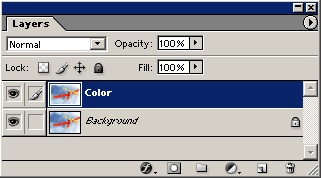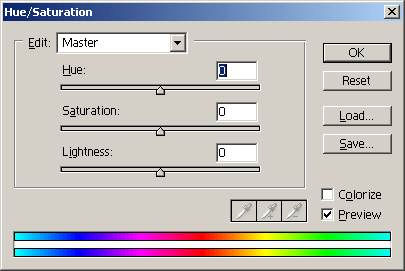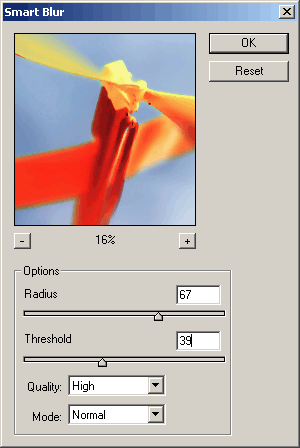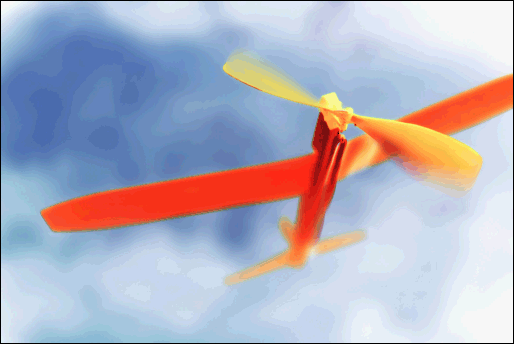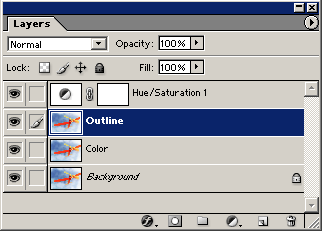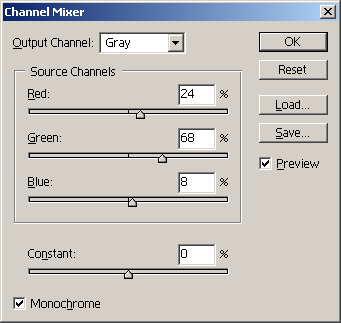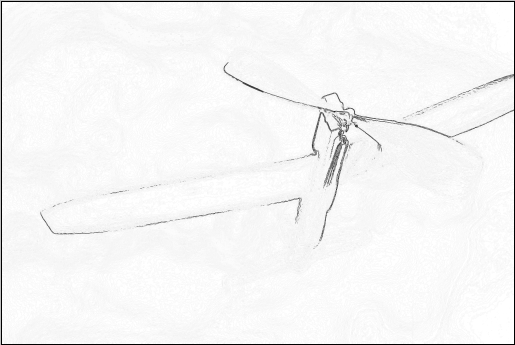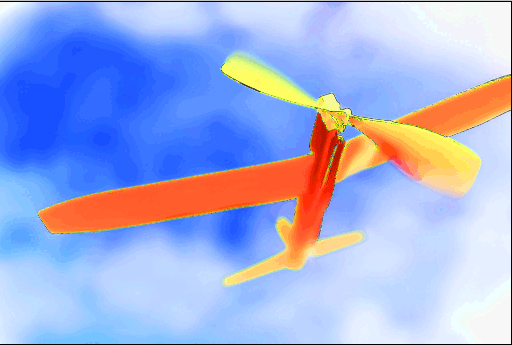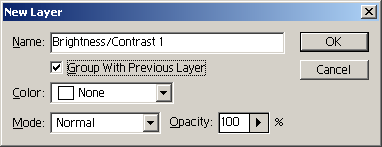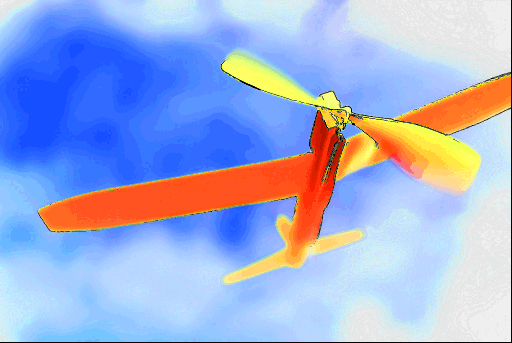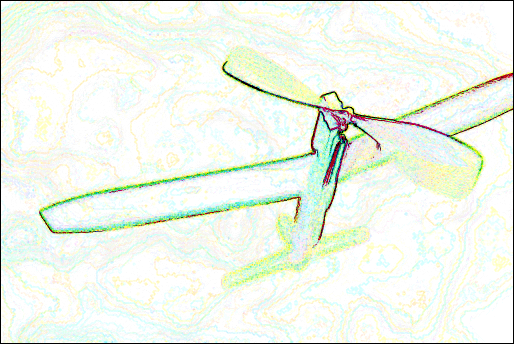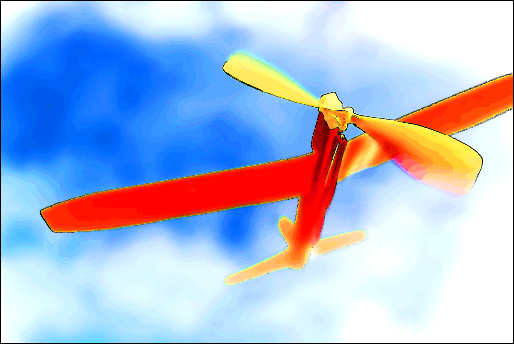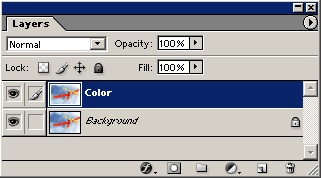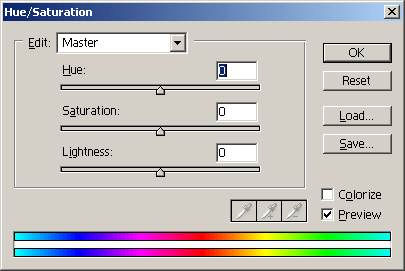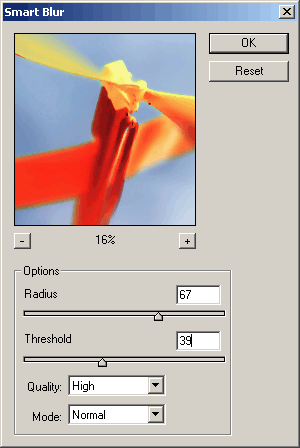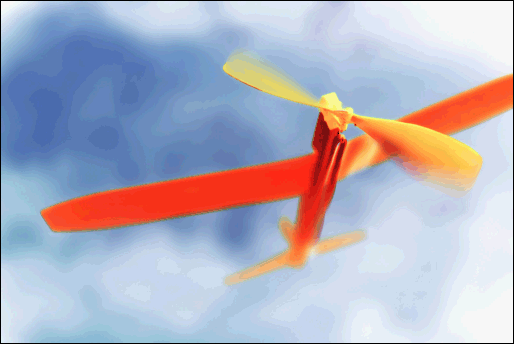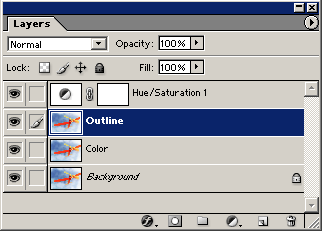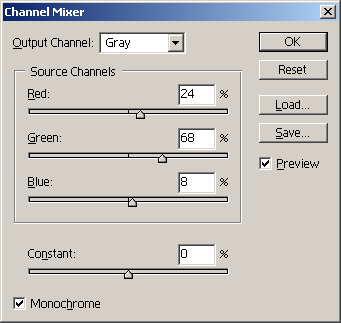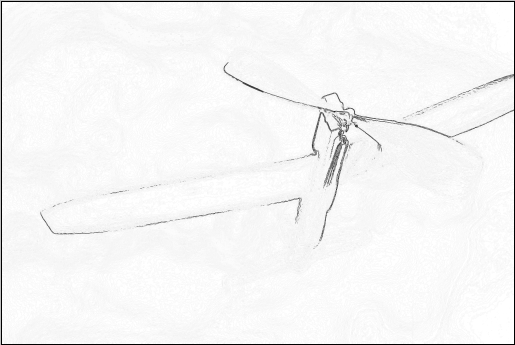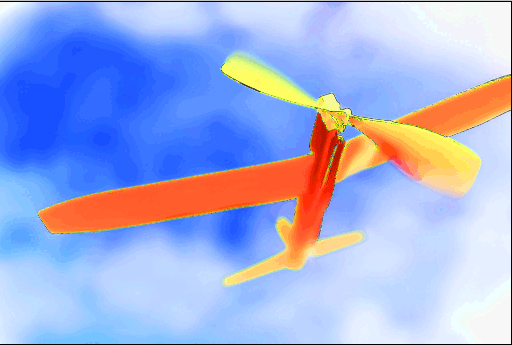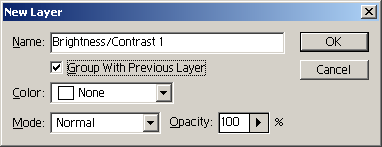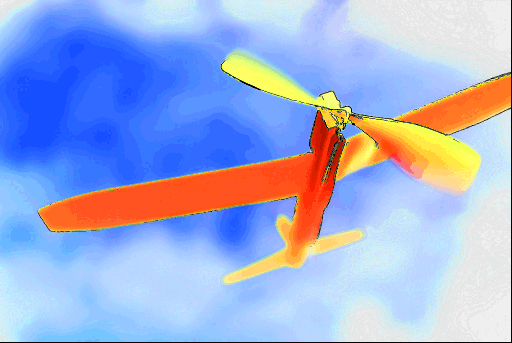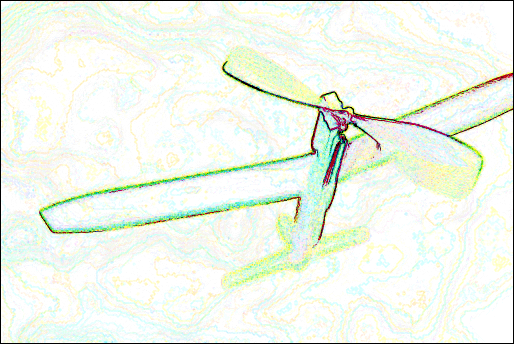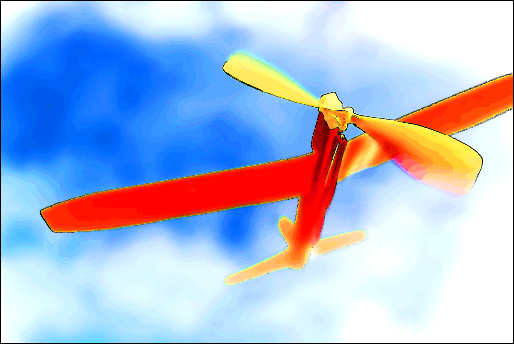Очерченные изображения
Adobe Photoshop 7.0 или более поздние версии При помощи этой техники вы можете превратить неконтрастную или тусклую фотографию в графическую иллюстрацию. Начните работать с изображением, имеющим края, которые вы хотите сделать выделяющимися на общем фоне. Лучше всего подходят для этой техники простые изображения без множества контрастных текстур. Вы получите в результате слой Color (Цвет), Который придает изображению смягченный вид, как бы выполненный аэрографом, и слой Outline (Очертание), который перекрывает слой Color. Они представляют собой пару вариантов из типов очертаний, которые вы можете создать. Попробуйте каждый из них на вашем изображении, чтобы посмотреть, какой выглядит лучше.
- 1. Откройте изображение, которое вы хотите очертить. Используйте изображение с разрешением не менее чем в 300 dpi, потому что при этом края очертания выглядят лучше. Изображения с интересными, четко очерченными краями производят наилучшее впечатление.

- 2. При нажатой клавише Option/Alt перетащите слой, который вы хотите очертить, на кнопку New Layer (Новый слой) внизу палитры Layers (Слои), чтобы получить дубликат слоя. Присвойте дубликату имя Color (Цвет).
- В этом примере показано, что создан дубликат слоя Background (Фон).
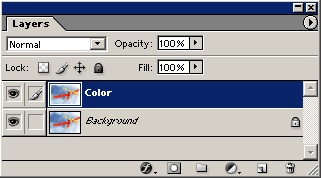
- 3. Для того чтобы интенсифицировать цвета, создайте корректировочный слой, щелкнув на кнопке New Adjustment Layer (Новый корректирующий слой) внизу палитры Layers (Слои) и выбрав окно корректировки Hue/Saturation (Цветовой тон/Насыщенность).
- Вы придадите изображению вид, больше похожий на иллюстрацию, создав более сюрреалистическую цветовую гамму.
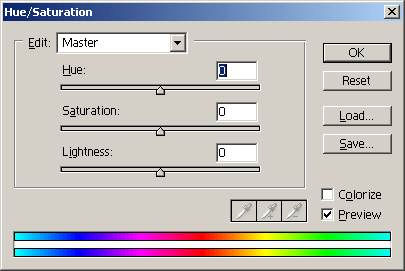
- 4. Настройте корректировкой параметры Hue, Saturation или Lightness (Яркость) так, чтобы придать вашему изображению более драматичный вид.
- Для каждого изображения потребуется своя, отличная от других настройка. Вы можете изменять корректировочный слой в любое время, так что вы сможете позднее произвести, если понадобится, дополнительные изменения цвета.

- 5. Выделите слой Color и выберите команду Filter > Blur > Smart Blur (Фильтр > Размывка > Умная размывка). Установите параметр Quality (Качество) на High (Высокое) и параметр Mode (Режим) на Normal (Нормальный). Начните работать со значениями параметров Radius (Радиус) и Threshold (Порог), показанными здесь, и затем скорректируйте их для вашего изображения. Цель состоит в том, чтобы сгладить изображение внутри формы, сохраняя в то же время четкие края. Щелкните на ОК.
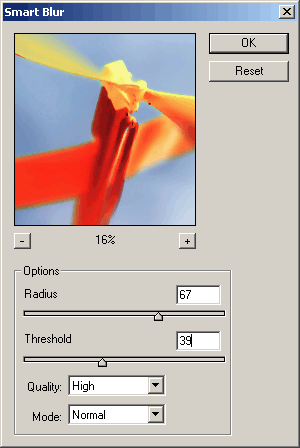
- 6. Оцените полученный в результате этого слой Color. В нем должно недоставать многого из его исходной текстуры. Формы должны быть упрощенными, но с хорошо очерченными краями. Если вы не удовлетворены результатом, отмените выполненные действия и попробуйте еще раз выполнить шаг 5 при других значениях параметров.
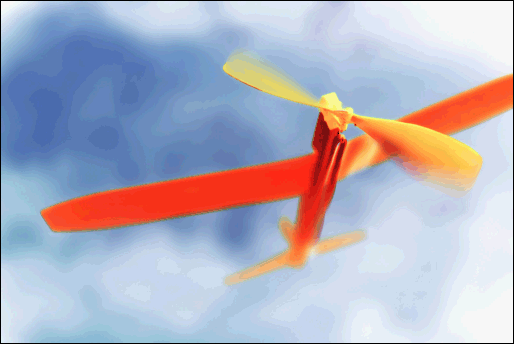
- 7. При нажатой клавише Option/Alt перетащите слой Color на кнопку New Layer внизу палитры Layers, чтобы получить дубликат слоя. Присвойте дубликату имя Outline (Очертание).
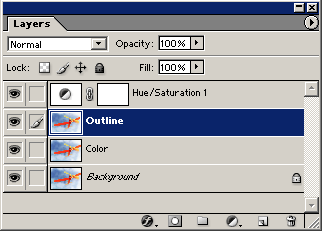
- 8. Выберите команду Image (Изображение) > Adjustment (Корректировка) > Channel Mixer (Смеситель каналов), чтобы удалить с изображения цвет. Выделите опцию Monochrome (Монохромный) и используйте такие установки: R = 24, G = 68, В = 8. Скорректируйте эти значения, если необходимо сохранить в изображении детали краев. Щелкните на ОК.
- Удаление цвета до того, как вы создаете контуры, дает вам на шаге 9 черные края.
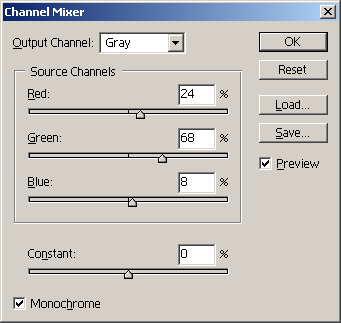
- 9. Создавайте очертания, выбирая команду Filter (Фильтр) > Stylize (Стилизовать) > Find Edges (Выделить края).
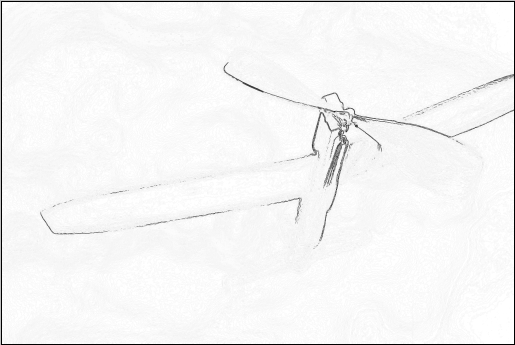
- 10. Установите режим слоя Outline на Darken (Сделать темнее). Если вы удовлетворены результатом, на этом остановитесь. Если изображение нуждается еще в придании ему некоторой утонченности, продолжайте, перейдя к шагу 11.
- Режим Darken применяется только к темным краям изображения. Белые области игнорируются.
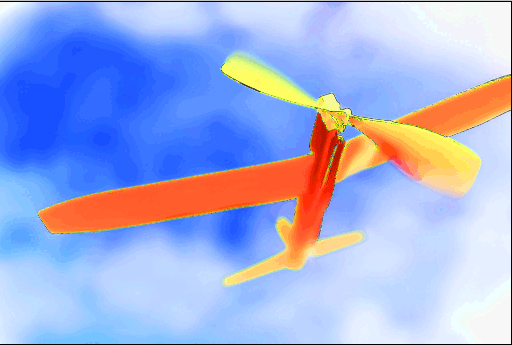
- 11. Если очертания слишком слабые или слишком жирные, скорректируйте их посредством другого корректирующего слоя. При нажатой клавише Option/ Alt щелкните на кнопке New Adjustment Layer и выберите параметры Brightness/Contrast (Яркость/ Контраст). Выберите опцию Group With Previous Layer (Сгруппировать с предыдущим слоем). Щелкните на ОК.
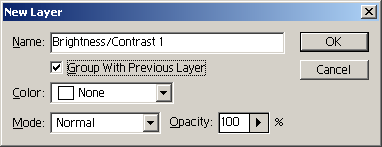
- 12. Корректируйте значения параметров Brightness/ Contrast до тех пор, пока вы не будете удовлетворены контурами. Щелкните на ОК.
- Для того чтобы сделать линии темнее, уменьшайте яркость и увеличивайте контраст. Для того чтобы сделать линии светлее, увеличивайте яркость и уменьшайте контраст.
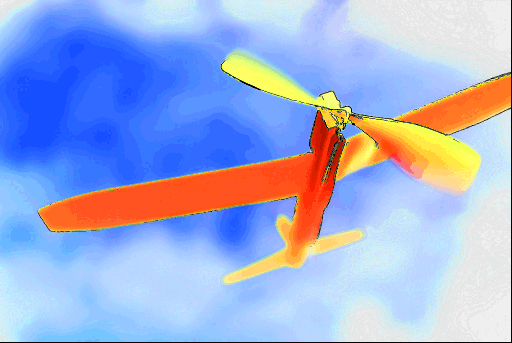
Вариант 1. Если вы хотите, чтобы в ваших очертаниях было меньше черного и больше цветного, пропустите шаг 8. Затем установите режим слоя Outline на Multiply. 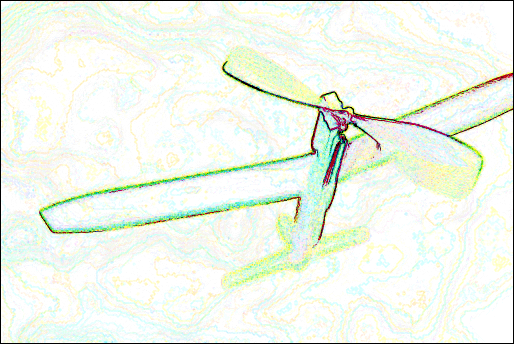
Вариант 2. Если вы хотите получить очертание растрового качества, используйте на шаге 9 фильтр Smart Blur (Умная размывка) вместо фильтра Find Edges (Найти края). Выберите команду Filter > Blur > Smart Blur и используйте режим Edge Only (Только край). Затем выберите команду Image (Изображение) > Adjustment (Корректировка) > Invert (Инвертировать), чтобы инвертировать слой Outline, и продолжайте, перейдя к шагу 10. 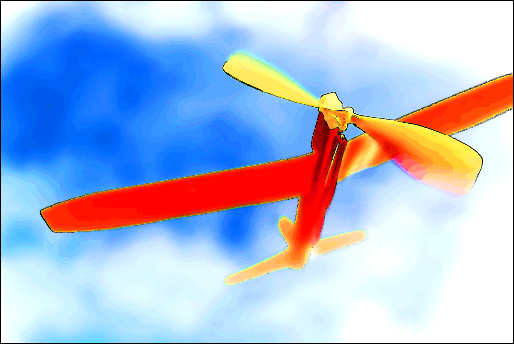
|