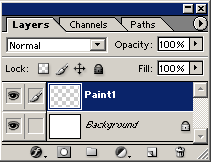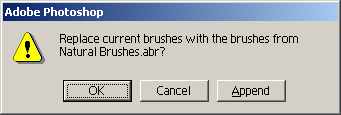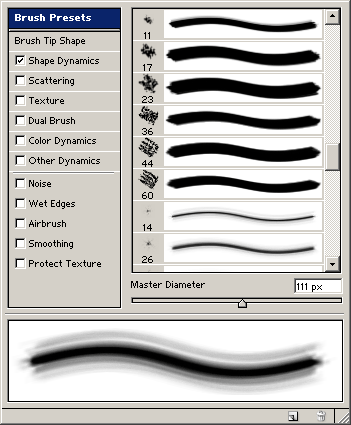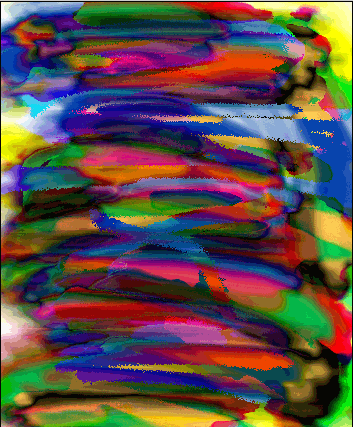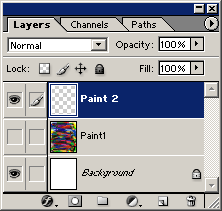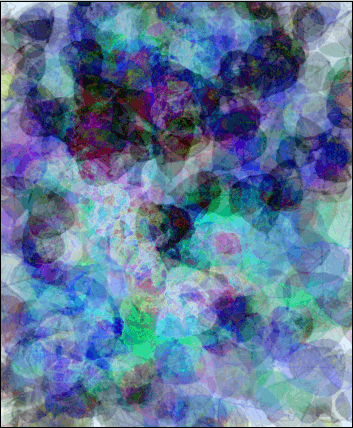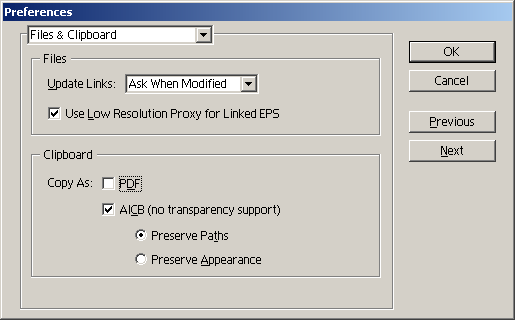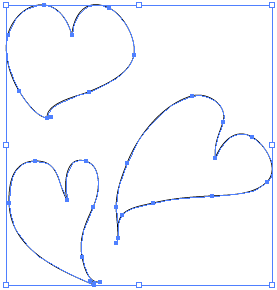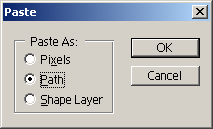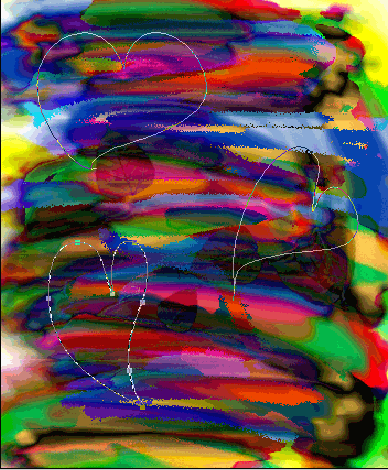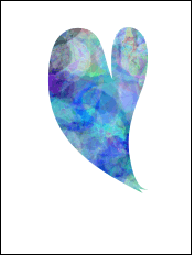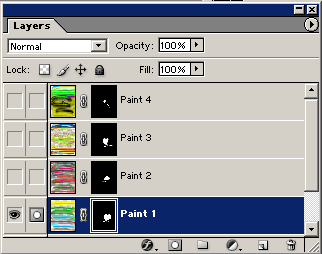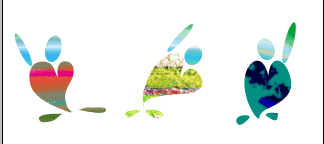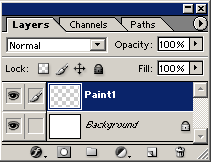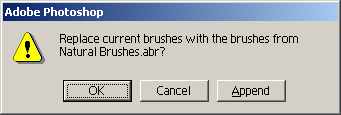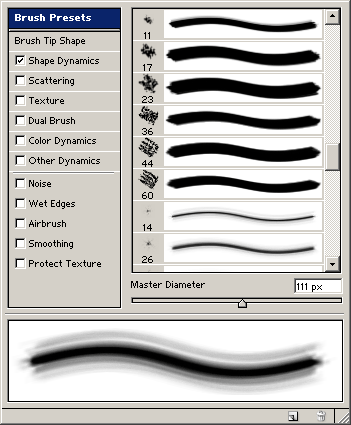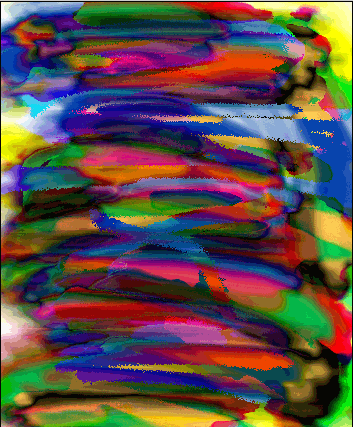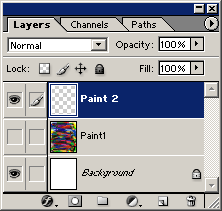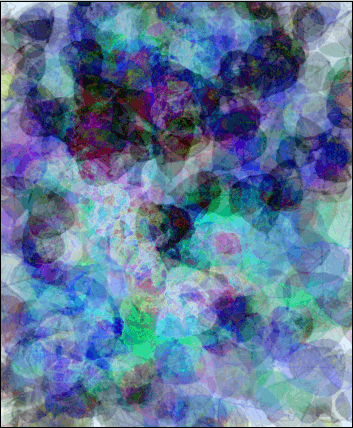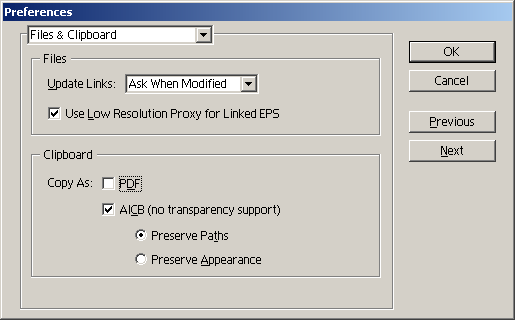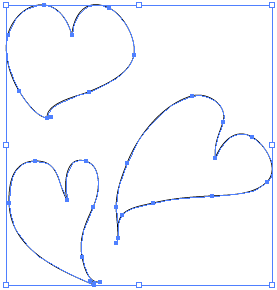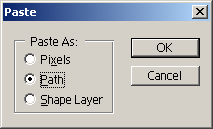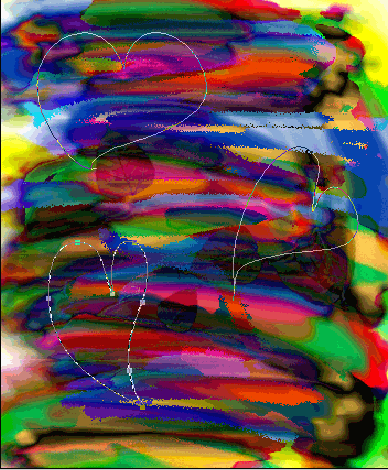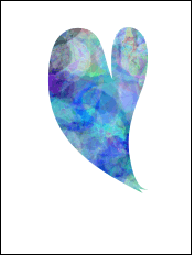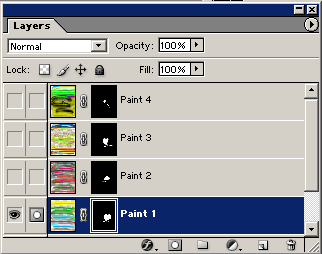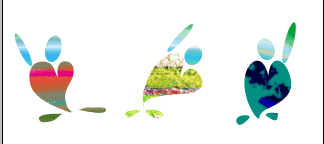Иллюстрации из раскрашенной бумаги
Adobe Photoshop 7.0 Adobe Illustrator 10 или более поздние версии (опционально) Некоторые иллюстраторы используют метод коллажа, для которого требуется изготовление многих листов раскрашенной бумаги. Затем бумагу разрезают на формы, которые комбинируют, чтобы образовать из них иллюстрации. Вы можете создавать в этой технике свои собственные цифровые цветные коллажи. Создайте в программе Illustrator контуры (Outlines) иллюстрации или используйте программу Photoshop, чтобы создать контуры (Paths). Затем создайте несколько слоев раскрашенной бумаги. Для каждого слоя бумаги добавьте маску слоя, чтобы маскировать формы коллажа. Если вы хотите придать иллюстрации трехмерный вид, попробуйте добавить к формам чуточку тени. Эта техника дает хороший эффект также с бумагой, раскрашенной под мрамор. Достаточно только заменить простой раскрашенный слой слоем, раскрашенным под мрамор.
- 1. Откройте в программе Photoshop новый RGB-файл. Создайте новый слой и присвойте ему имя Paint 1 (Раскраска 1).
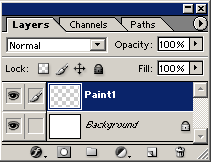
- 2. Выберите на панели инструментов инструмент «Кисть». Выберите Window (Окно) > Brushes (Кисти), чтобы отобразить на экране палитру Brushes. Из меню палитры Brushes выберите Thick Heavy Brushes (Широкие плотные кисти). Если вы получите предупреждающее диалоговое окно, щелкните на Append (Дополнить), чтобы добавить кисти к существующему списку.
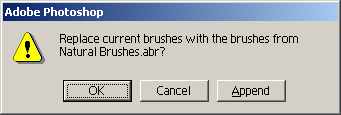
- 3. Прокрутите вниз список на палитре Brushes и выберите кисть Flat Bristle (Плоская щетинная). У вас может возникнуть желание скорректировать размер кисти в зависимости от размера вашего файла. В таком случае сейчас увеличьте или уменьшите Master Diameter (Диаметр образца) кисти.
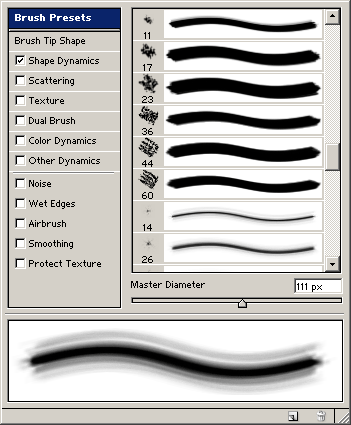
- 4. Выберите цвет переднего плана и установите в строке опций инструмента режим инструмента на Hard Light (Жесткий свет).

- 5. Начните раскрашивать весь слой текстурованной кистью. Накладывайте мазки кисти друг на друга для получения добавочного цвета и изменений текстуры. Используйте кисть при различных размерах и режимах. Для получения разных эффектов устанавливайте кисть на режимы Multiply (Умножить), Difference (Разница) или Vivid Light (Яркий свет).
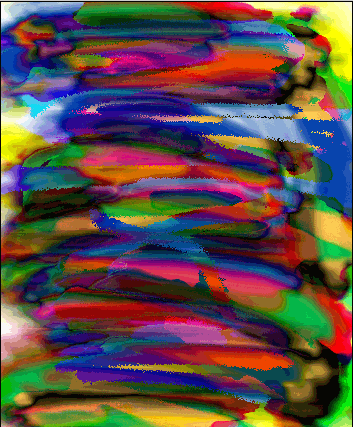
- 6. Создайте новый слой и присвойте ему имя Paint 2. Скройте слой Paint 1.
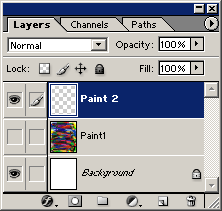
- 7. Повторите шаги с 3-го по 6-й для такого числа цветов, сколько их понадобится для вашей иллюстрации. Попробуйте использовать некоторые другие кисти для получения различных текстур. Попробуйте раскрашивание двумя или тремя похожими цветами на том же слое.
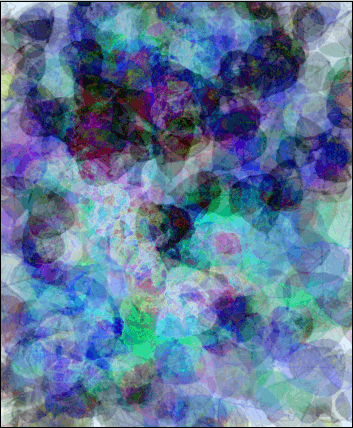
- 8. Если вы не копируете контуры иллюстрации из программы Illustrator, создайте иллюстрацию с контурами в программе Photoshop и перейдите к шагу 11, пропустив шаги 9 и 10. Если вы копируете контуры из программы Illustrator, откройте файл иллюстрации в программе Illustrator. Выберите Illustrator > Preferences (Предпочтительные установки) > Files & Clipboard (Файлы и буфер обмена)1 (OS X) > или Edit (Редактировать) > Preferences (Предпочтительные установки) > Files & Clipboard 1 (Файлы и буфер обмена). Выберите опцию AICB и выберите команду Preserve Paths (Сохранить контуры). Щелкните на ОК.
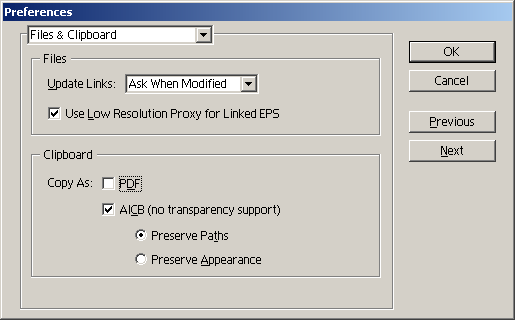
- 9. В программе Illustrator выберите контуры иллюстрации и выберите команду Edit (Редактировать) > Сору (Копировать).
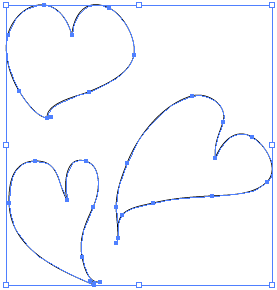
- 10. Переключитесь обратно в программу Photoshop и выберите команду Edit > Paste (Вставить2)2. В диалоговом окне, которое появится, выберите Path (Контур) и щелкните на ОК.
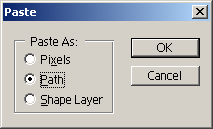
Примечание. Если вы хотите корректировать размеры контуров до того, как превратить их в маски, выделите контуры при помощи инструмента выделения палитры Path. Затем выберите команду Edit > Free Transform Path (Свободно трансформировать контур), чтобы масштабировать контур. Нажмите клавишу Return/ Enter, чтобы завершить трансформирование.
- 11. На палитре Paths щелкните на Work Path (Рабочий контур), если он еще не выделен. Выберите инструмент выделения контура и щелкните на одном из контуров. Щелкните на кнопке Load Path as Selection (Загрузить контур как выделенную область) внизу палитры Paths.
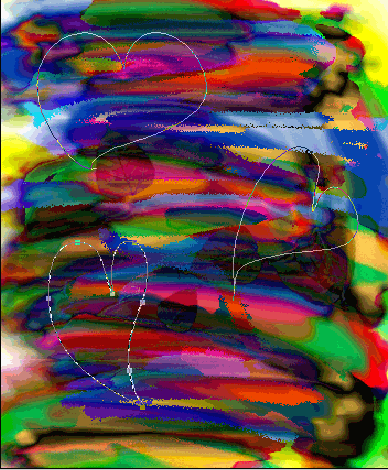
- 12. Щелкните на пустом месте палитры Paths, чтобы скрыть контуры из поля зрения. На палитре Layers (Слои) щелкните на слое, который вы будете заполнять при выделении. Обеспечьте, чтобы слой не был скрыт, и щелкните на кнопке Add Layer Mask (Добавить маску слоя).
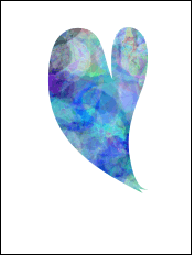
- 13. Если вы хотите поворачивать или масштабировать текстуру, разорвите связь маски с ее слоем. Щелкните на пиктограмме слоя и перемещайте, масштабируйте или поворачивайте слой изображения. Пользуясь командой Edit > Free Transform (Свободно трансформировать), выполните требующиеся трансформирования и нажмите клавишу Return/Enter.
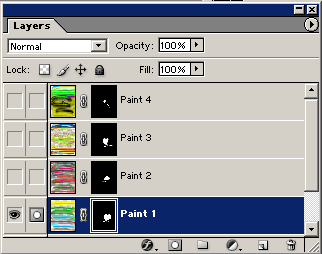
- 14. Повторите шаги с 11-го по 13-й для каждого из слоев раскрашивания, которые были созданы вами. Помните, что вы можете выделять многочисленные объекты и накладывать их на маску одного слоя. В этом примере лица и руки - все находятся на маске одного слоя.
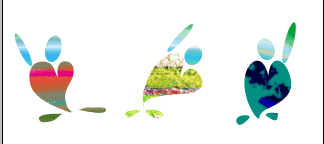
|