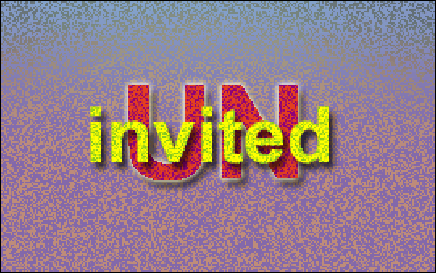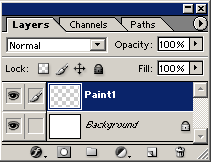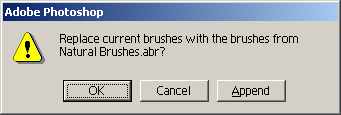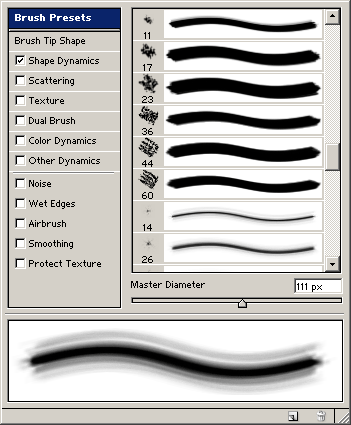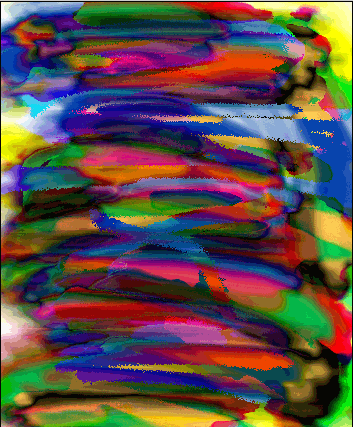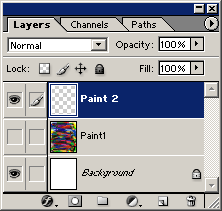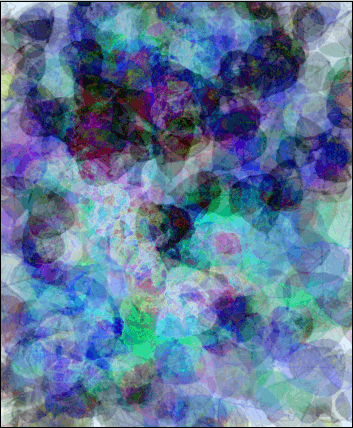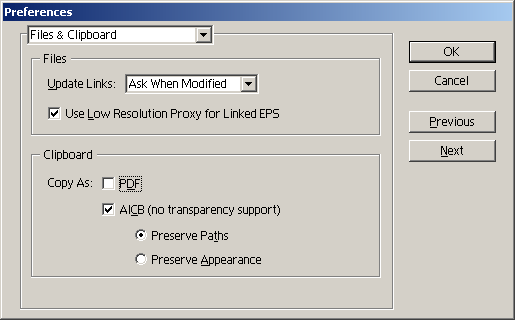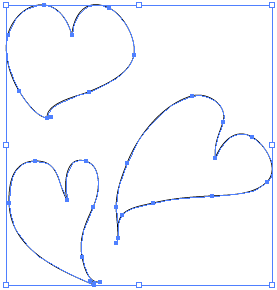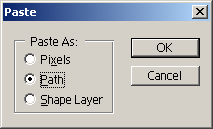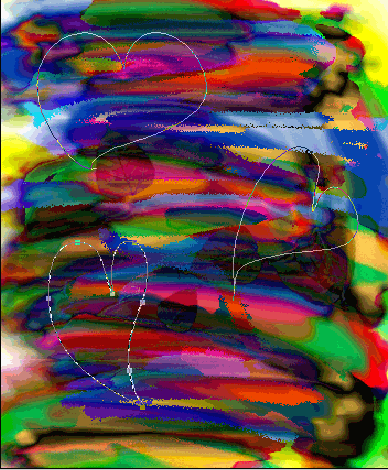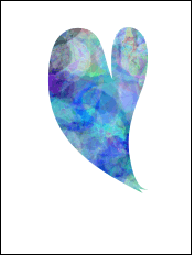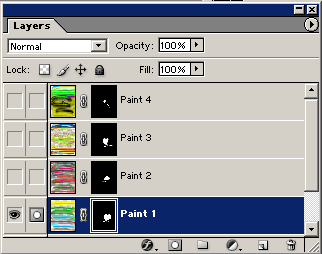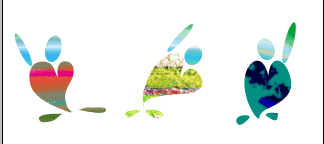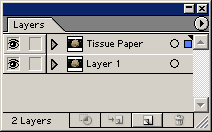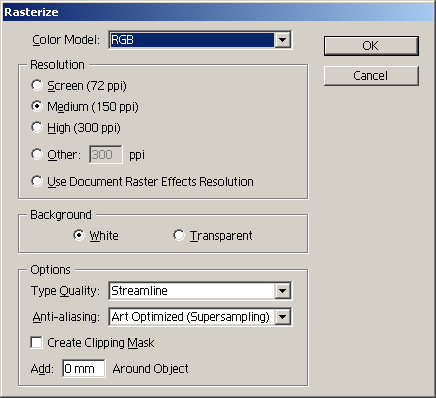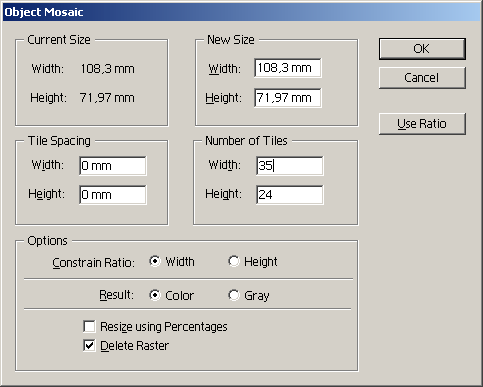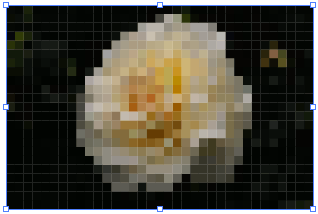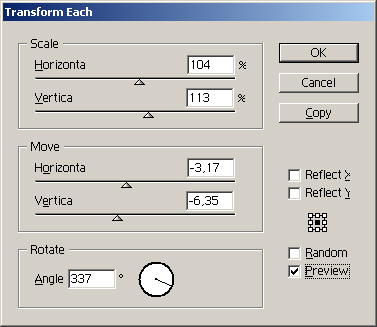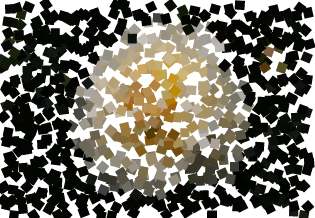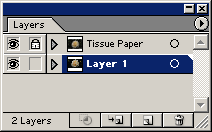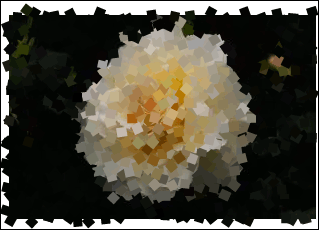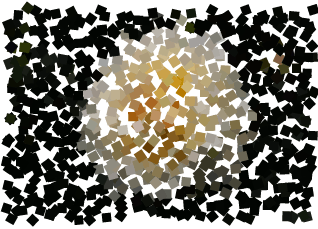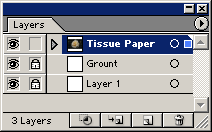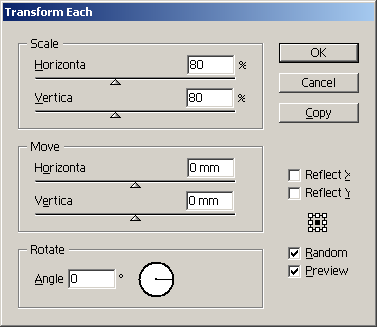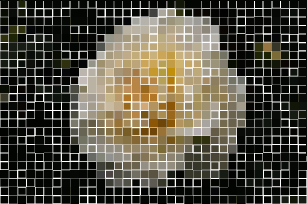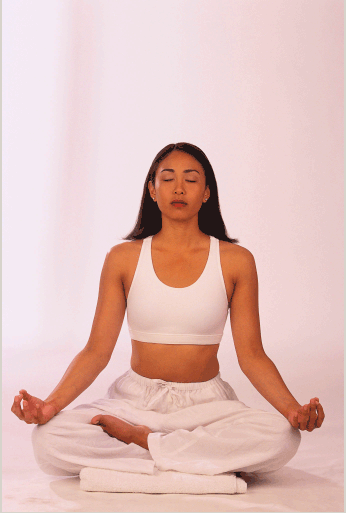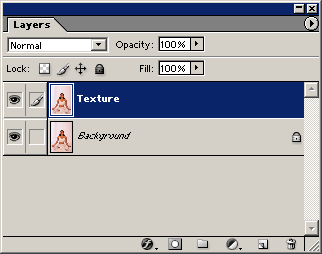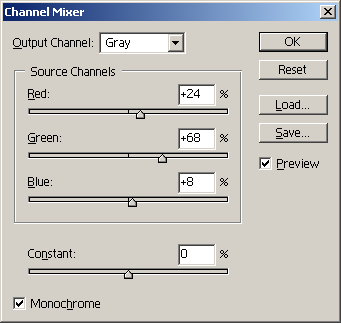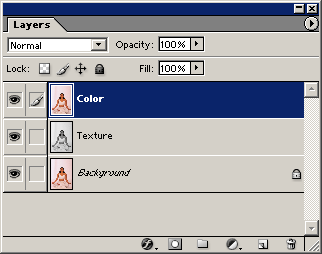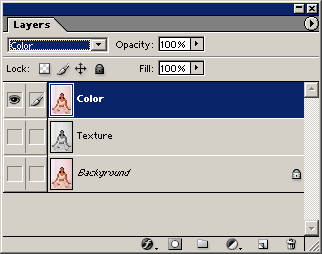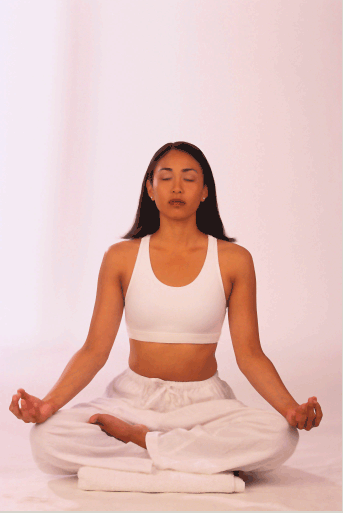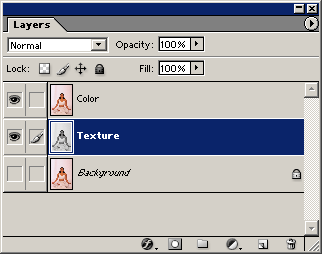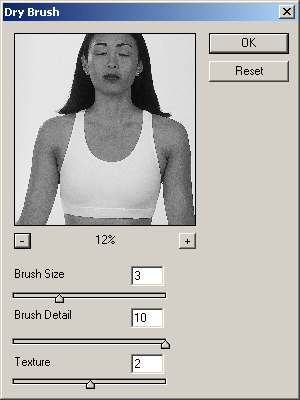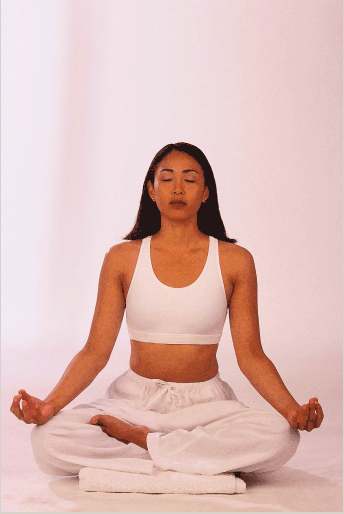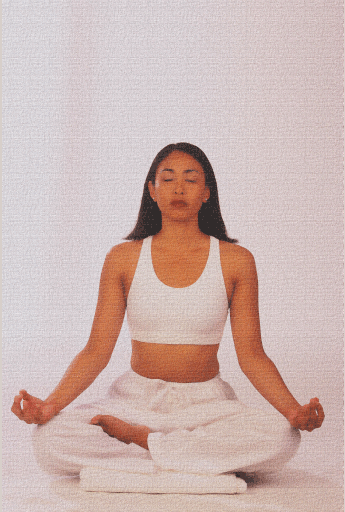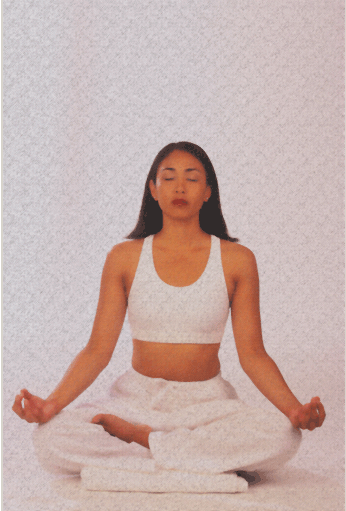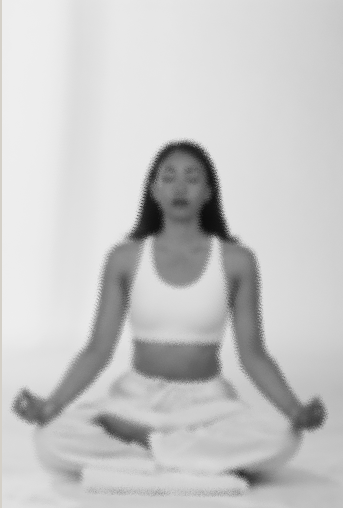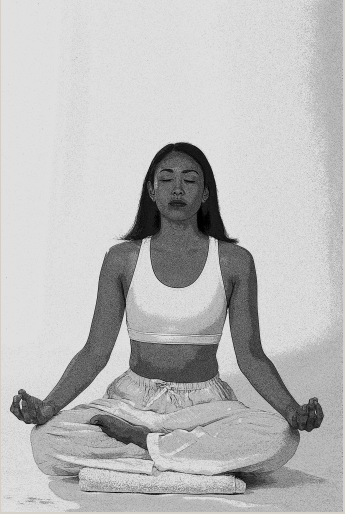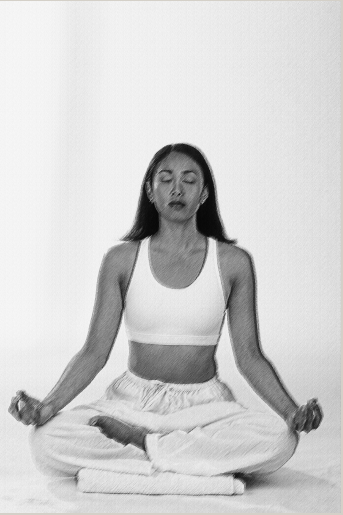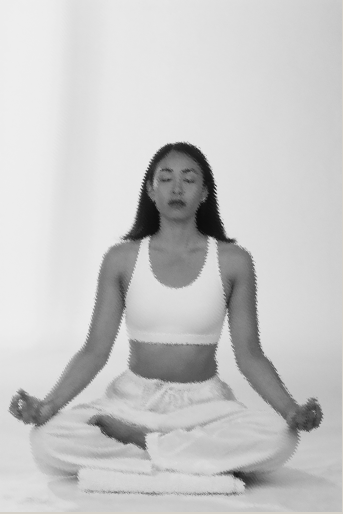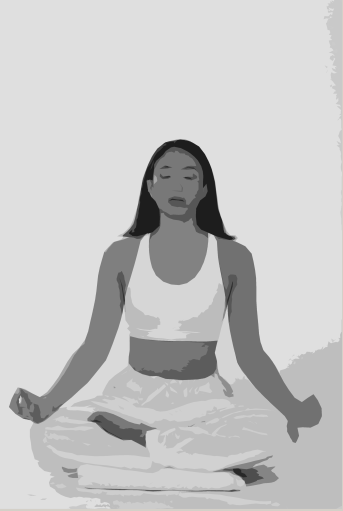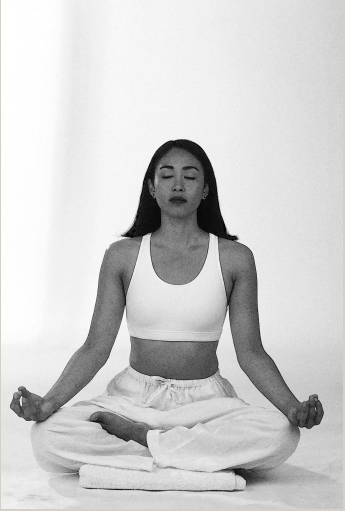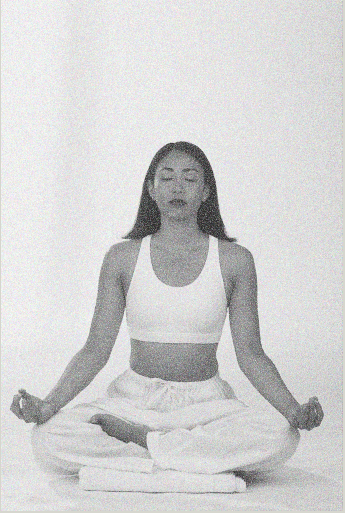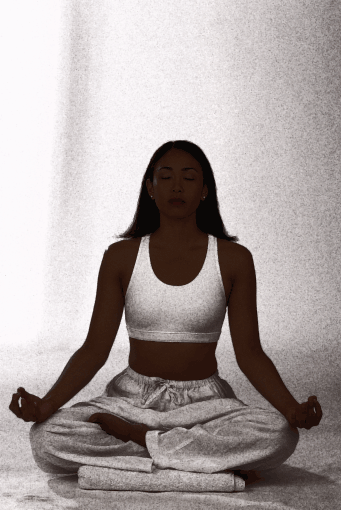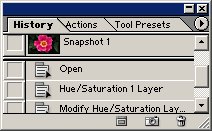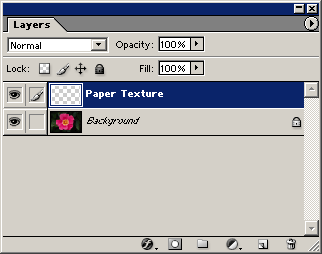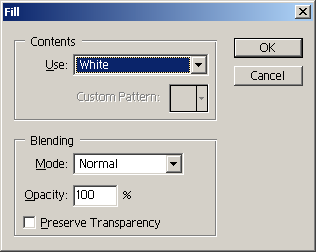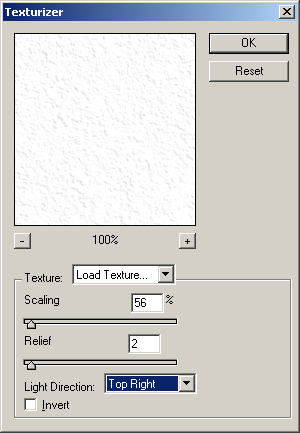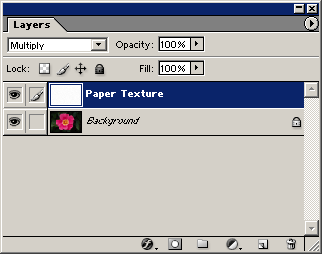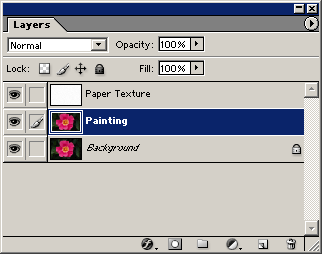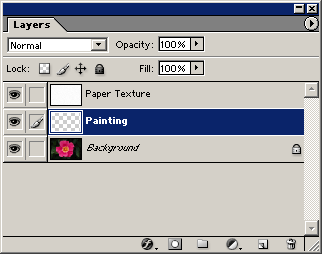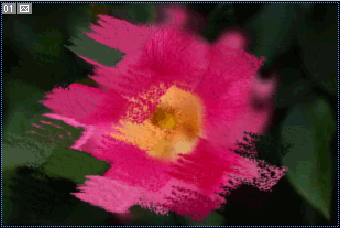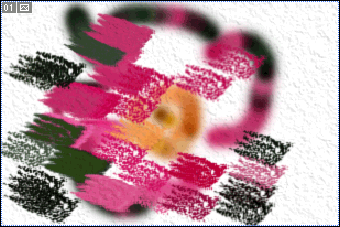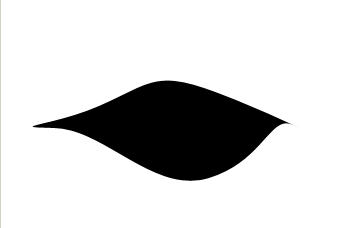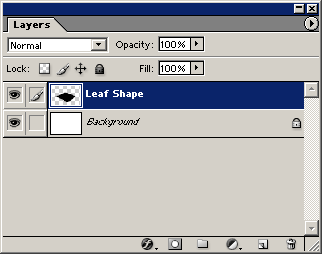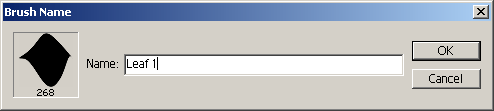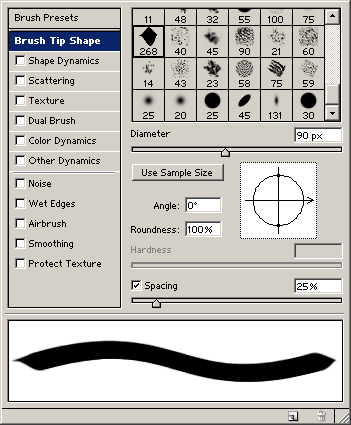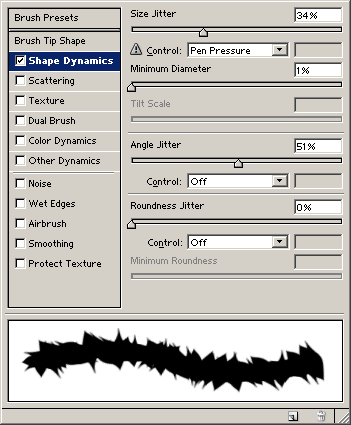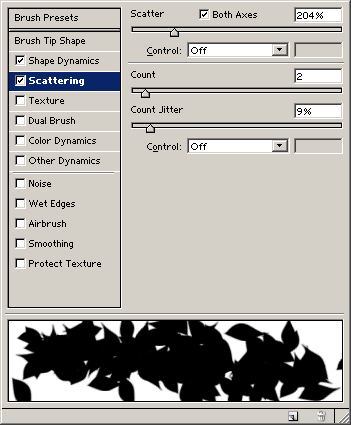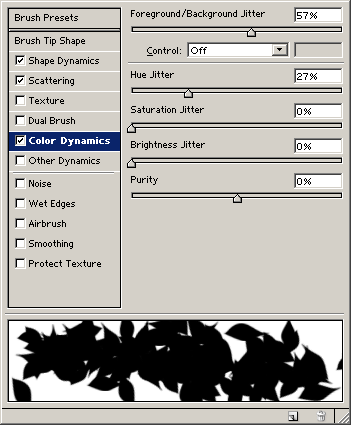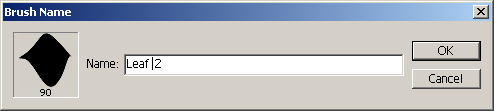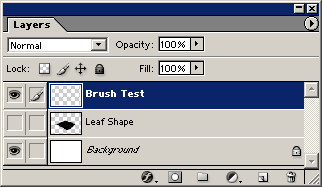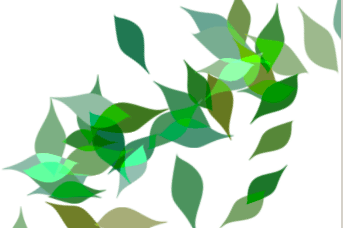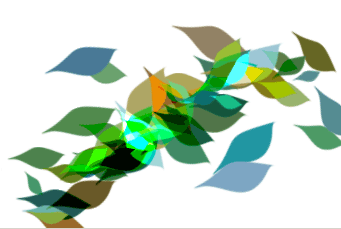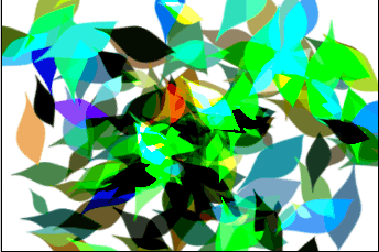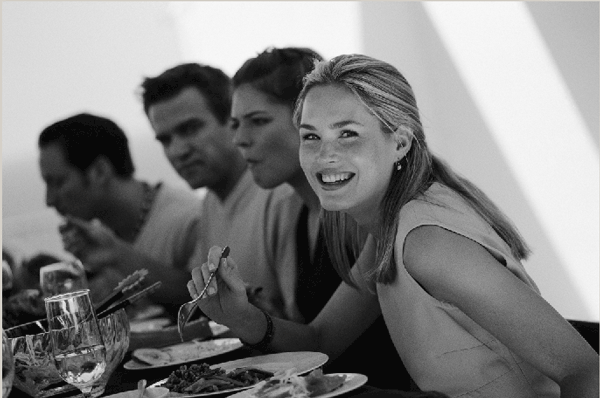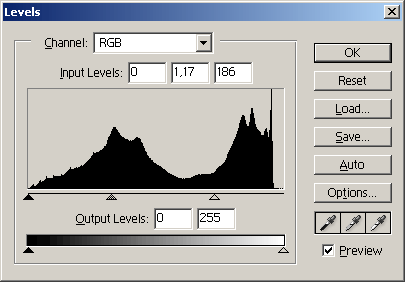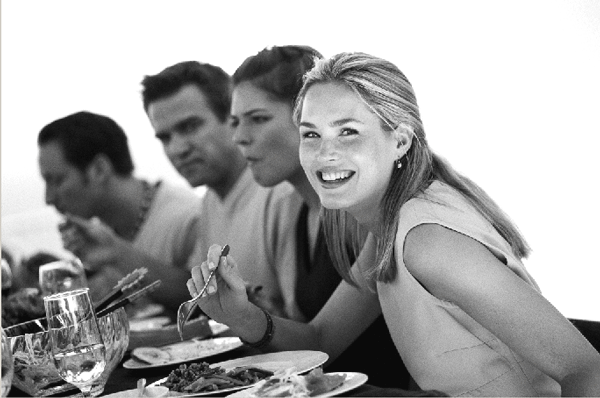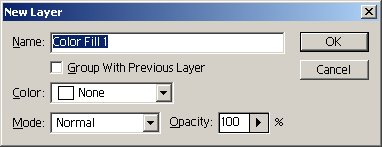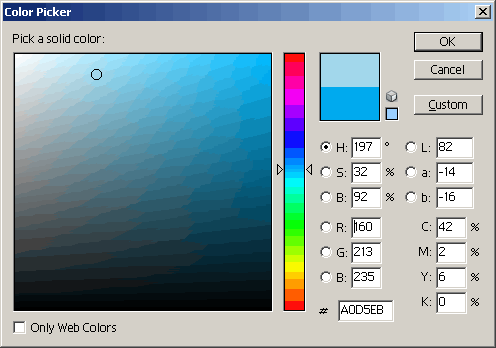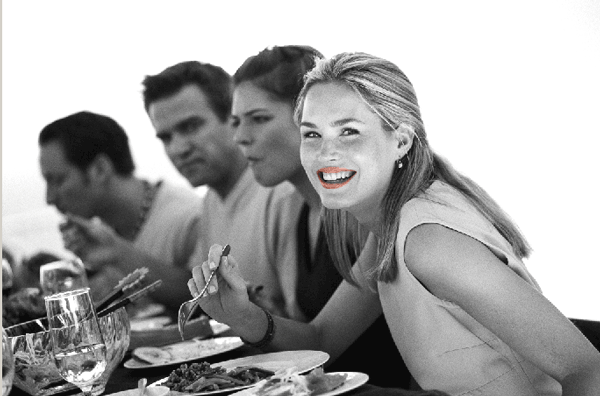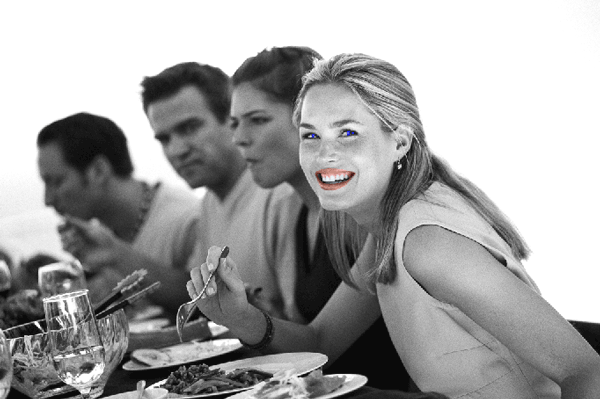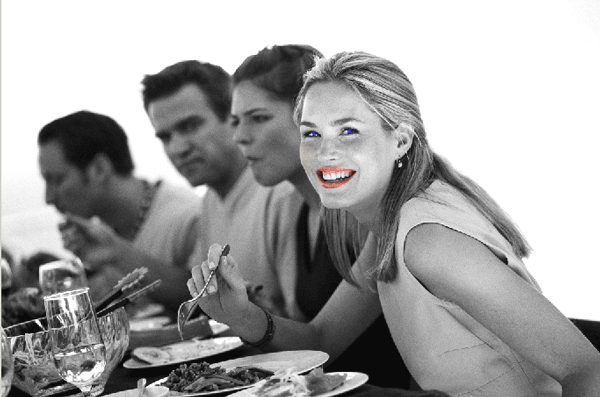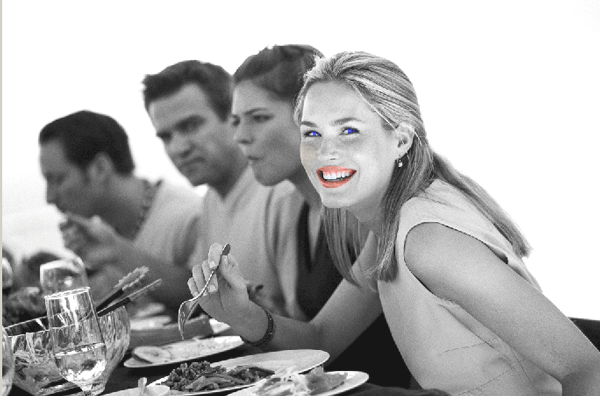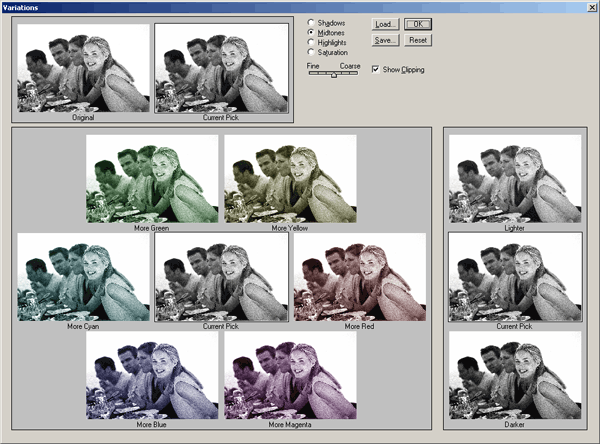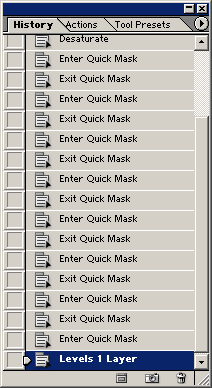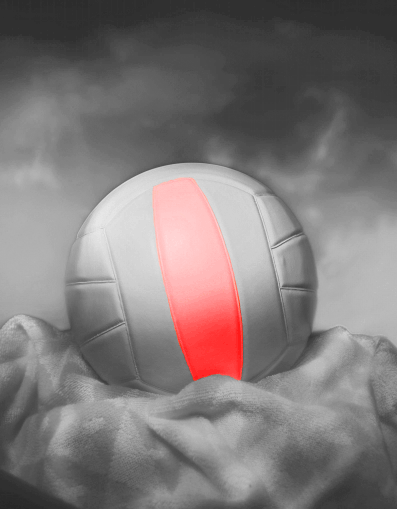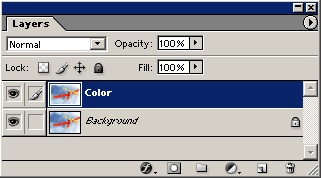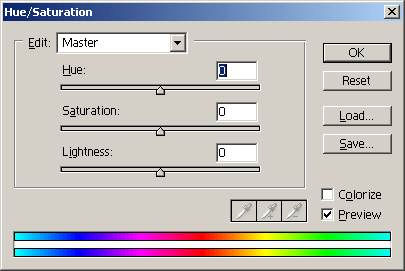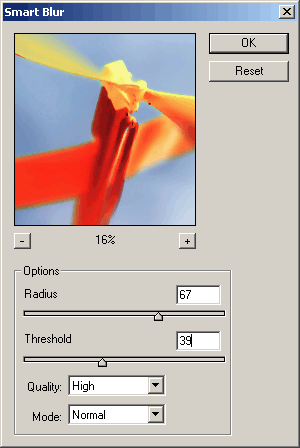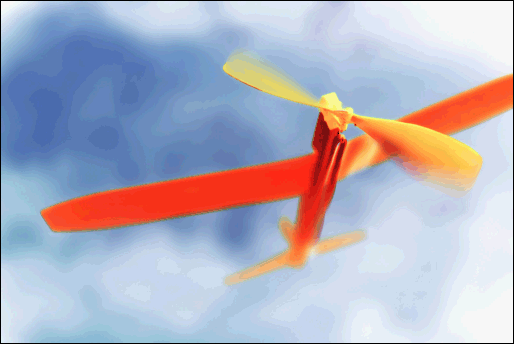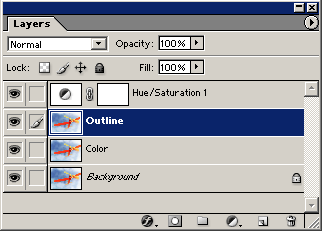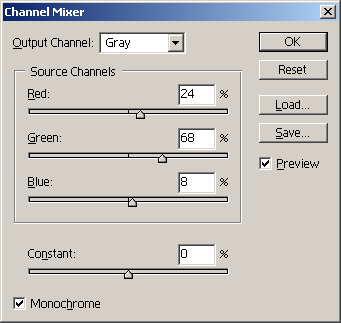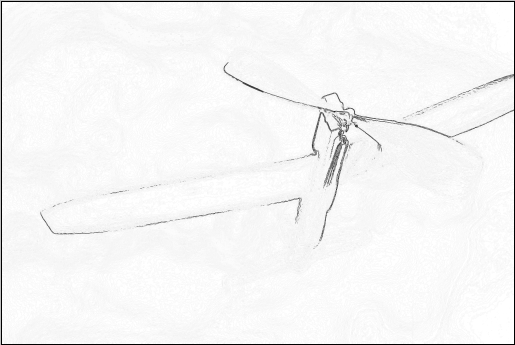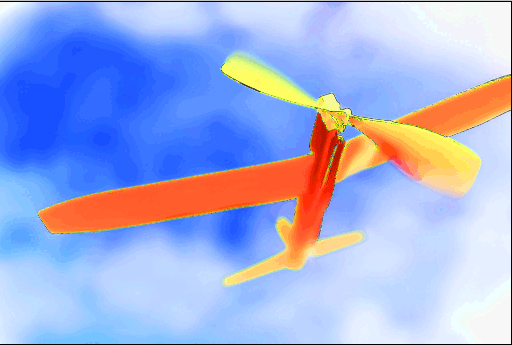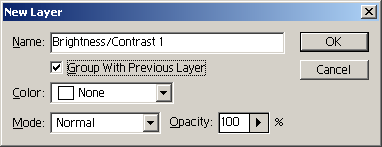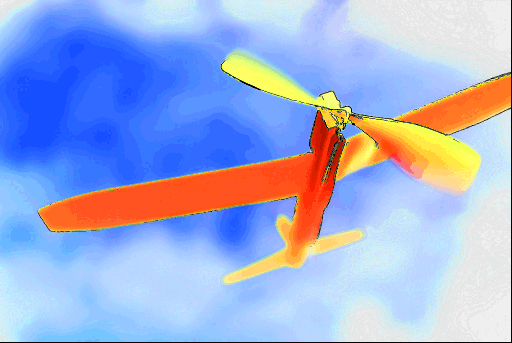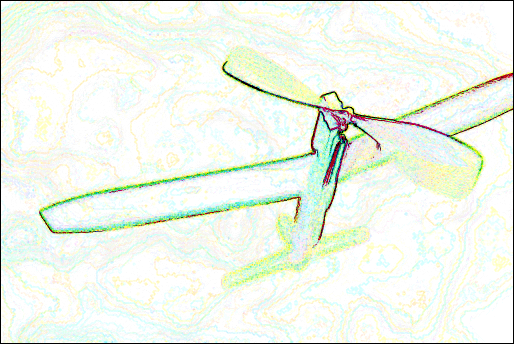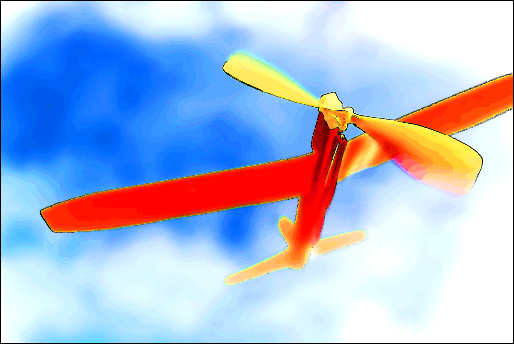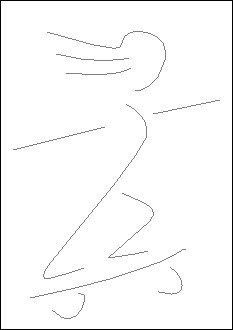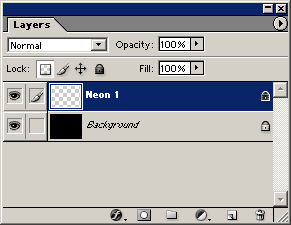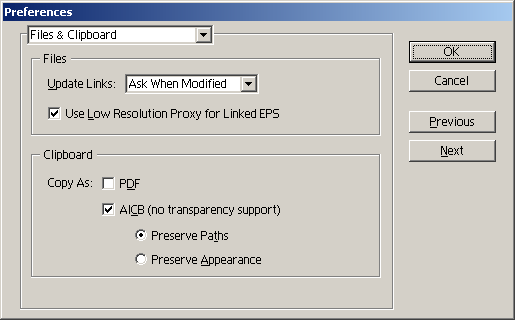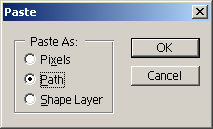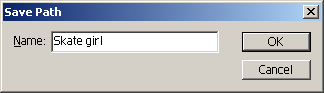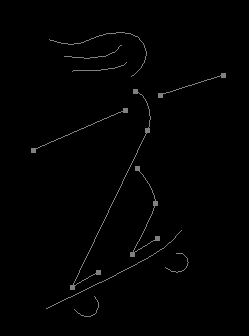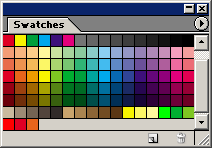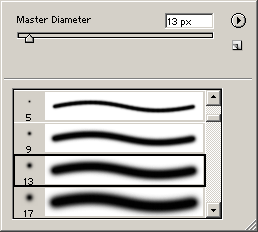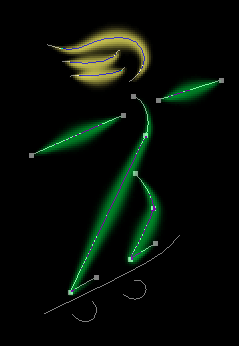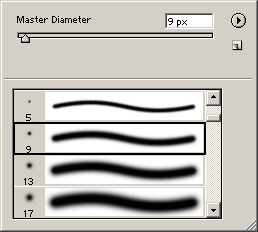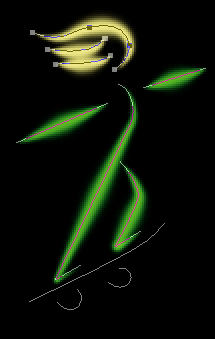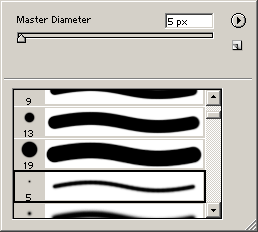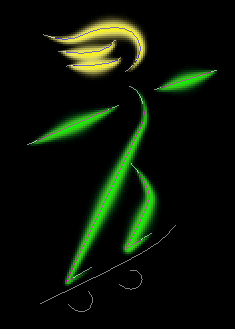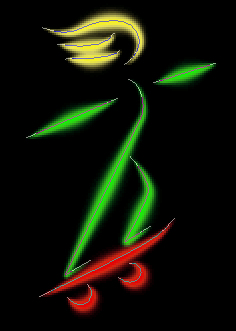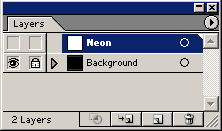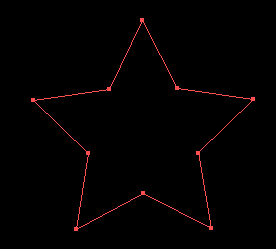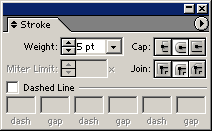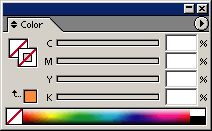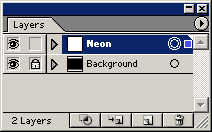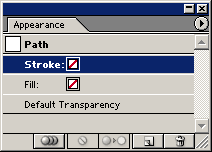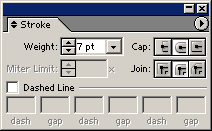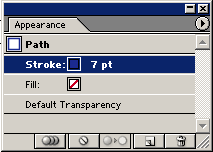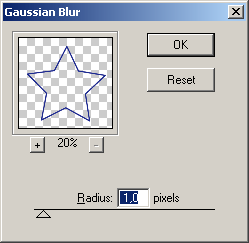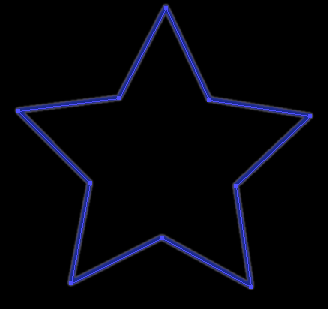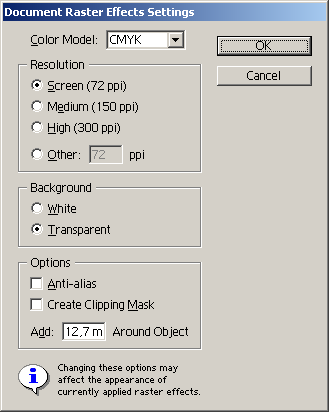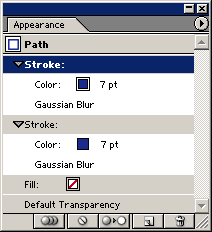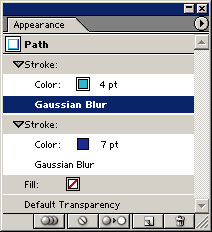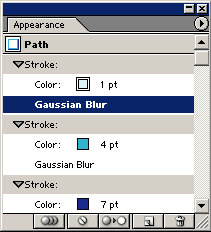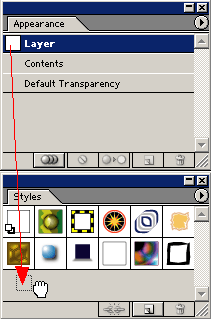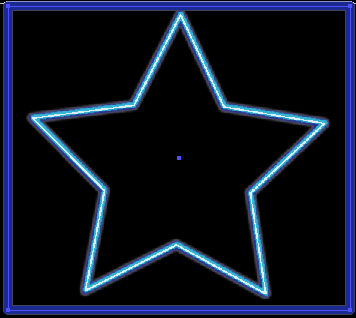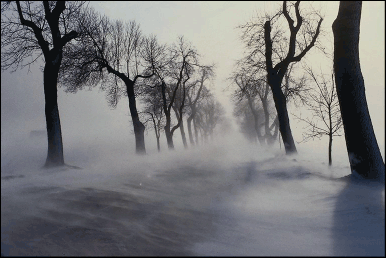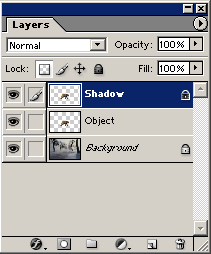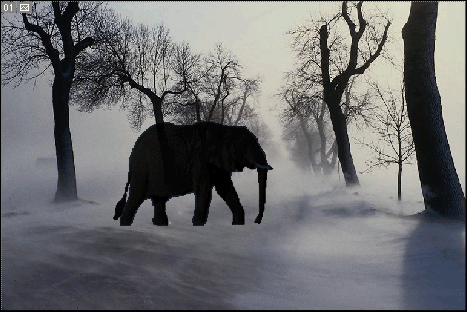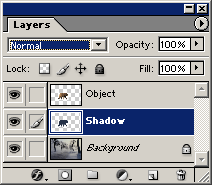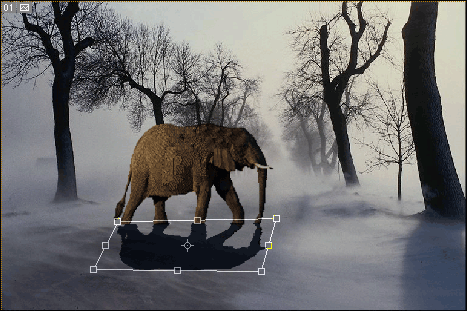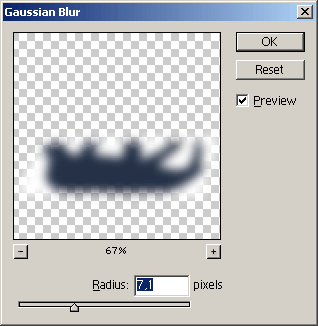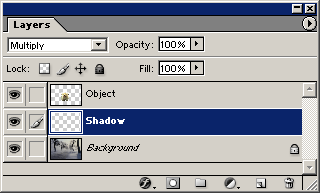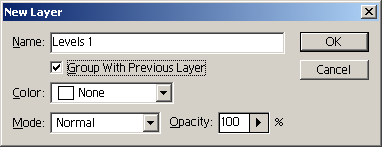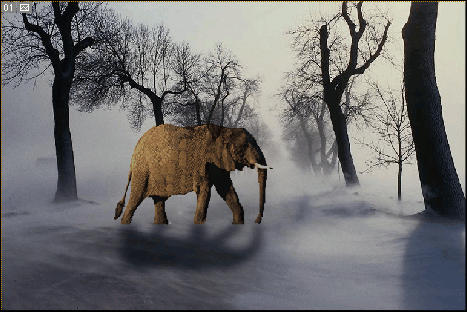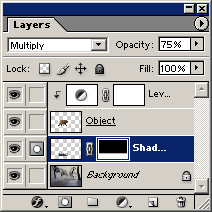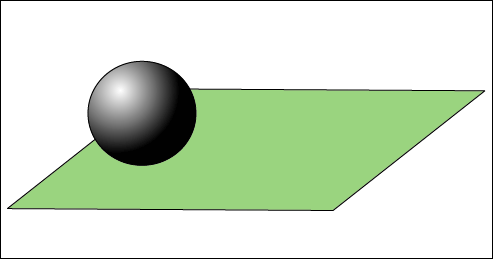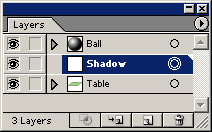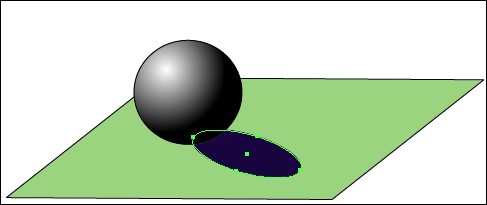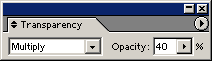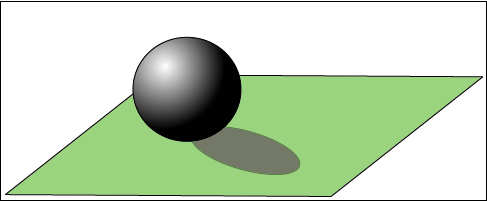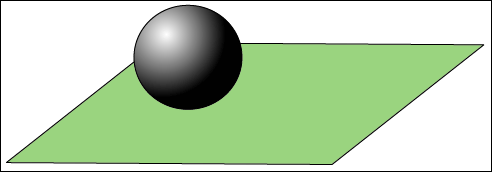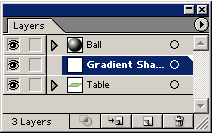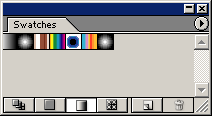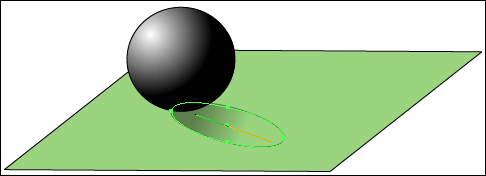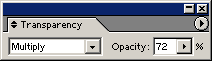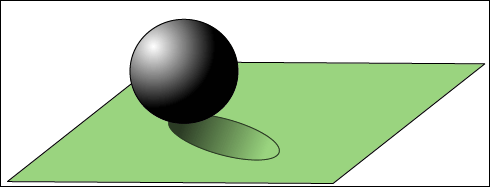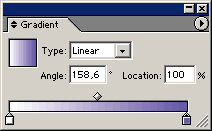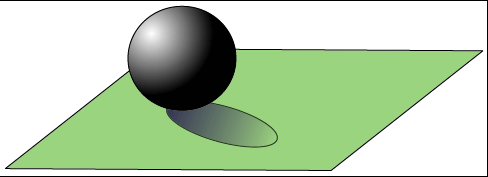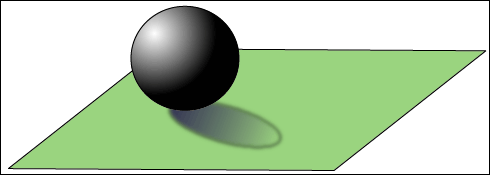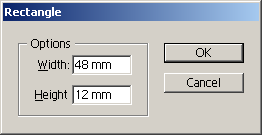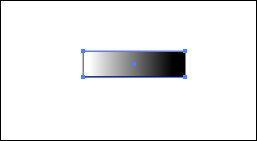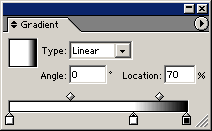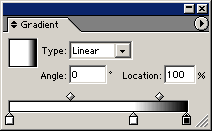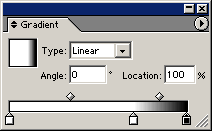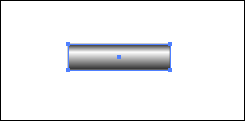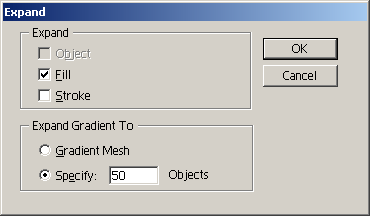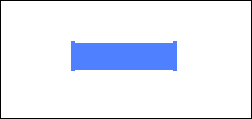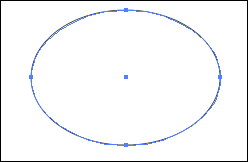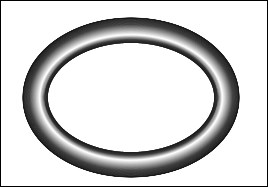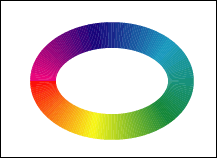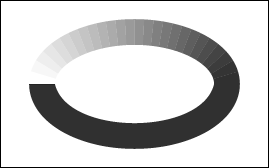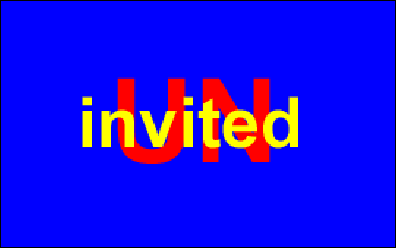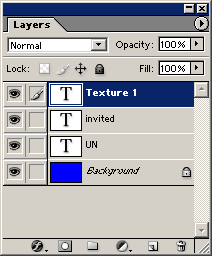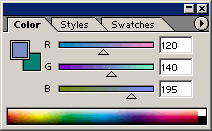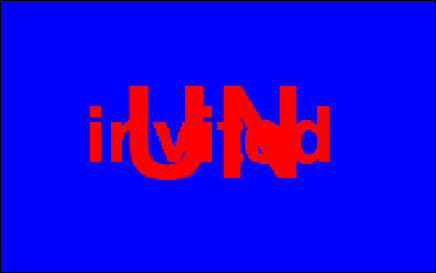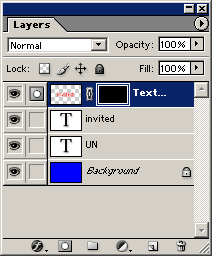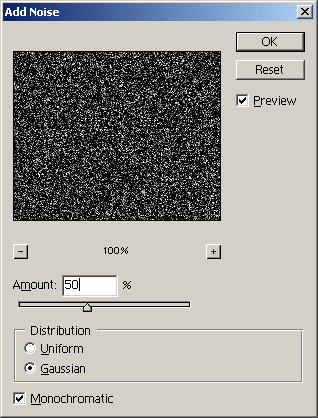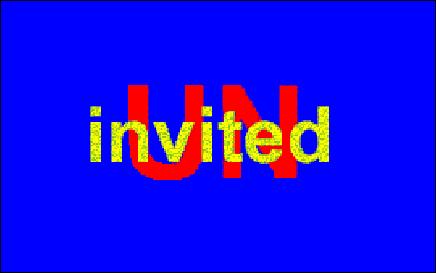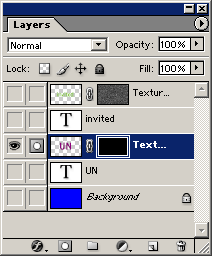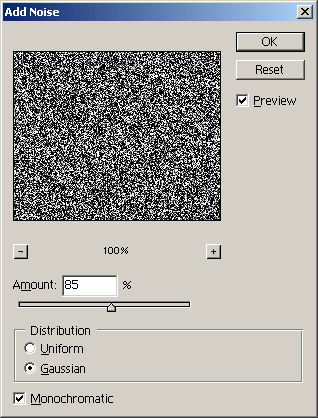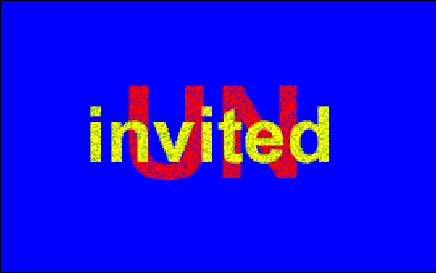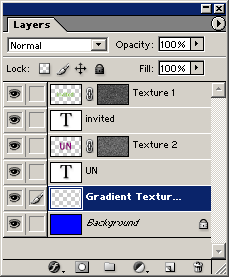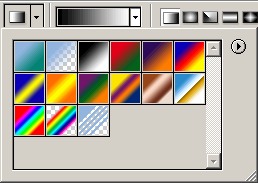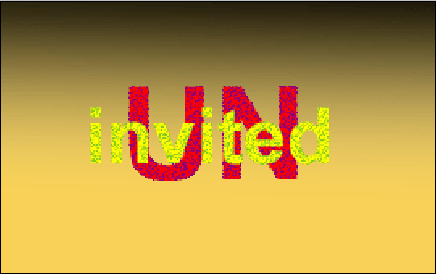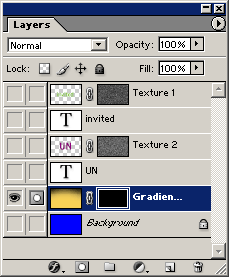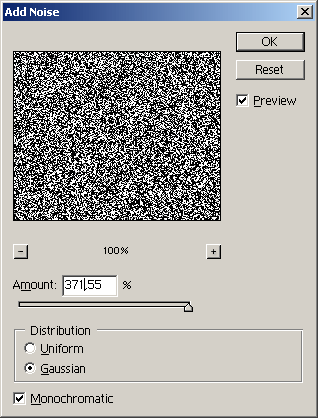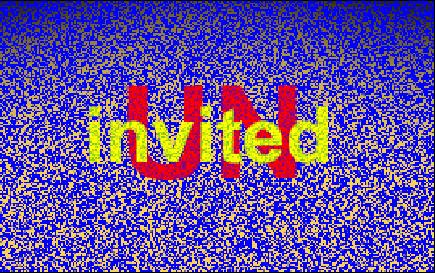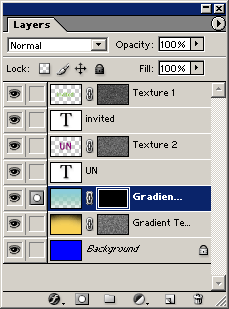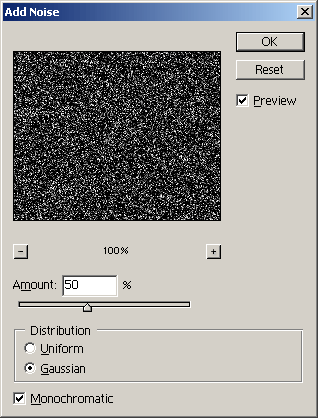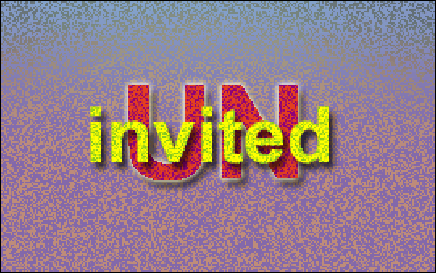1. Глава 1. Раскрашивание
Глава 1. РАСКРАШИВАНИЕ |
1. Иллюстрации из раскрашенной бумаги
Иллюстрации из раскрашенной бумаги
Adobe Photoshop 7.0 Adobe Illustrator 10 или более поздние версии (опционально) Некоторые иллюстраторы используют метод коллажа, для которого требуется изготовление многих листов раскрашенной бумаги. Затем бумагу разрезают на формы, которые комбинируют, чтобы образовать из них иллюстрации. Вы можете создавать в этой технике свои собственные цифровые цветные коллажи. Создайте в программе Illustrator контуры (Outlines) иллюстрации или используйте программу Photoshop, чтобы создать контуры (Paths). Затем создайте несколько слоев раскрашенной бумаги. Для каждого слоя бумаги добавьте маску слоя, чтобы маскировать формы коллажа. Если вы хотите придать иллюстрации трехмерный вид, попробуйте добавить к формам чуточку тени. Эта техника дает хороший эффект также с бумагой, раскрашенной под мрамор. Достаточно только заменить простой раскрашенный слой слоем, раскрашенным под мрамор.
Примечание. Если вы хотите корректировать размеры контуров до того, как превратить их в маски, выделите контуры при помощи инструмента выделения палитры Path. Затем выберите команду Edit > Free Transform Path (Свободно трансформировать контур), чтобы масштабировать контур. Нажмите клавишу Return/ Enter, чтобы завершить трансформирование.
|
1.gif
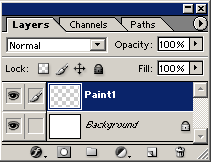
2.gif
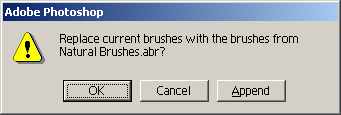
3.gif
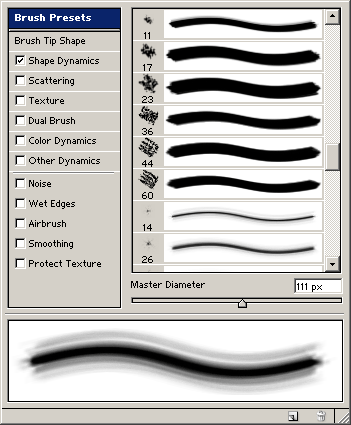
5.gif
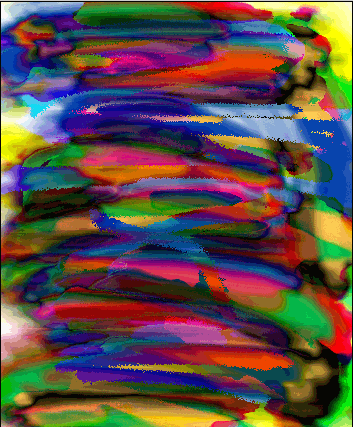
6.gif
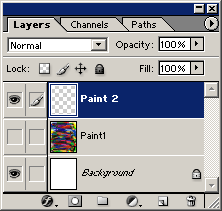
7.gif
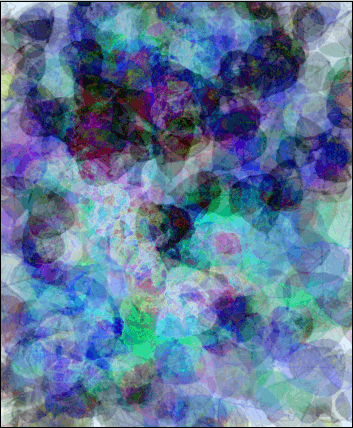
8.gif
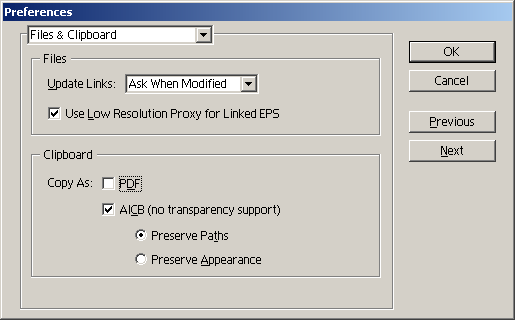
9.gif
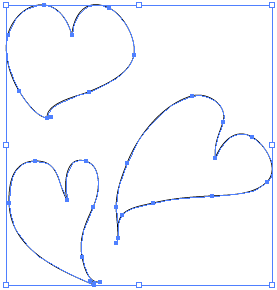
10.gif
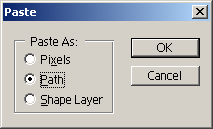
11.gif
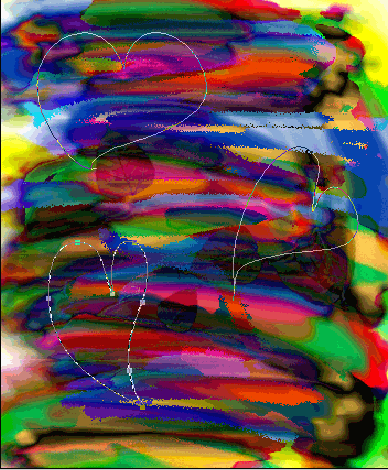
12.gif
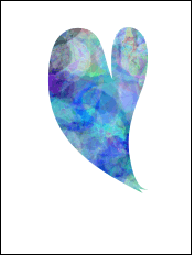
13.gif
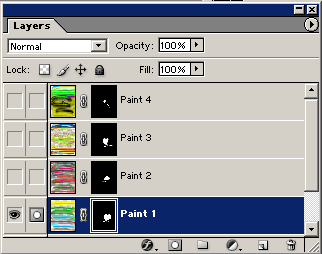
14.gif
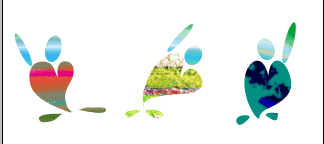
2. Мозаики из шелковой бумаги
Мозаики из шелковой бумаги
Adobe Illustrator 10 или более поздние версии Используя растрированное изображение, вы можете создавать элементы мозаичного изображения, которые могут быть наложены так, чтобы выглядеть как коллаж из шелковой бумаги4, или могут быть расположены организованно на «цементном растворе» для получения эффекта мозаики. Начинайте работать с иллюстрацией или с расположенным на слое растровым изображением и приступайте к экспериментированию. Оставьте исходное художественное изображение на слое в фоне, чтобы заполнить «дырки», которые остались после трансформирования мозаичного художественного изображения. Вы можете также удалить этот слой для получения эффекта конфетти. Для получения эффекта витража используйте черный цементный раствор. Используйте изображения с крупными, четко выделяющимися фигурами, которые хорошо распознаются. Мелкие детали будут упрощены и потеряны.
Вариант. Следуйте первой технике, за исключением использования больших значений масштаба на шаге 7. После шага 7, при все еще выделенных элементах мозаичного изображения, выберите команду Object > Ungroup. Нацельтесь на слой Tissue Paper и затем выберите команду Effect (Эффект) > Pathfinder (Указатель контура) >.Soft Mix (Мягкое смешивание). Оставьте параметр Mixing rate (Степень смешивания) на значении 50 % и щелкните на ОК. Команда Soft Mix имитирует прозрачность там, где мозаичные элементы перекрываются. В этом примере показывается только слой Tissue Paper. Плитки на цементном растворе
|
15.gif

16.gif
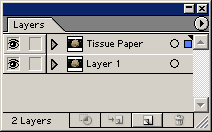
17.gif

18.gif
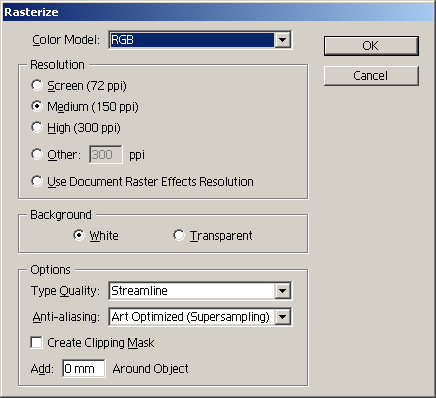
19.gif
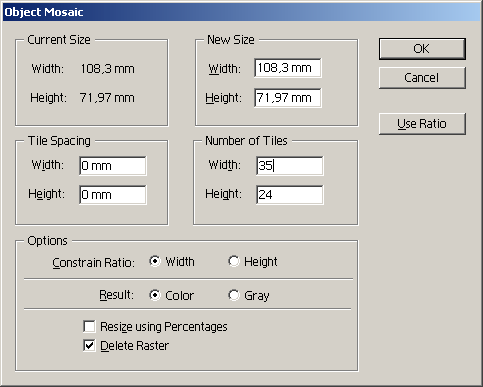
20.gif
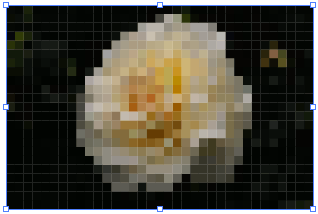
21.gif
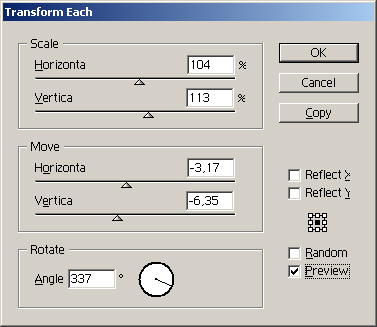
22.gif
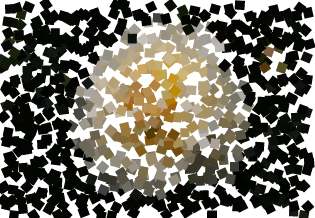
23.gif
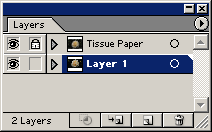
24.gif
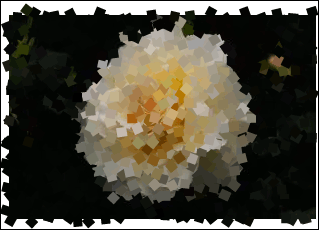
25.gif
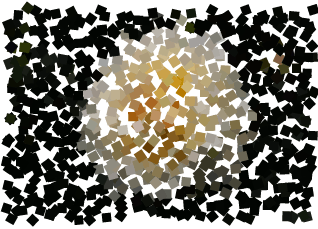
26.gif
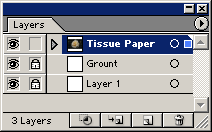
27.gif
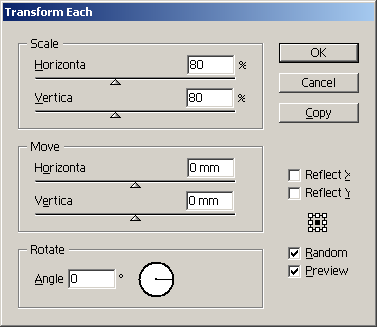
28.gif
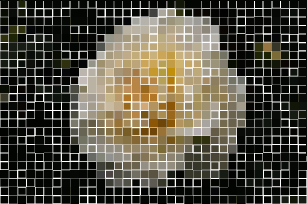
3. Живописные изображения
Живописные изображения
Adobe Photoshop 7.0 или более поздние версии Здесь излагается способ превращать фотографии в прекрасные текстурные цифровые картины. В программе Photoshop имеется много встроенных фильтров, которые воспроизводят текстуру живописного полотна или эскиза. Вы будете отделять цвет от текстуры, чтобы иметь больше возможностей управлять окончательным эффектом. В конце техники появляются различные варианты на основных шагах. Только подставьте фильтр, показанный в варианте, вместо фильтра, использованного на шаге 8, и вы получите совершенно другой результат.
Вариант «Текстуризатор» Выполните шаг 1 и затем шаги с 4-го по 6-й; не создавайте слой текстуры. Выберите Filter > Texture > Texturizer (Текстуризатор). Установки параметров: Texture = Canvas (Холст) Scaling (Масштабирование) = 109 % Relief (Рельеф) = 5 Light Dir (Направление света) = Top Left (Верхний левый) Вариант «Цветной карандаш» Нажмите клавишу D, чтобы установить цвета переднего плана и фона, задаваемые по умолчанию. Замените шаг 8 на следующее действие. Выберите Filter > Artistic > Colored Pencil (Цветной карандаш). Установки параметров: Pencil Width (Ширина карандаша) = 4 Stroke Pressure (Нажим штриха) = 12 Paper Brightness (Светлота бумаги) = 25 Вариант «Брызги» Замените шаг 8 на следующее действие. Выберите Filter > Brush Strokes (Мазки кисти) > Spatter (Брызги). Установки параметров: Spray Radius (Радиус разбрызгивания) =17 Smoothness (Гладкость) = 5 Вариант «Плакатные края» Замените шаг 8 на следующее действие. Выберите Filter > Artistic > Poster Edges (Плакатные края). Установки параметров: Edge Thickness (Толщина края) = 1 Edge Intensity (Интенсивность края) = 1 Posterization (Постеризация) = 2 Вариант «Грубая пастель» Замените шаг 8 на следующее действие. Выберите Filter > Artistic > Rough Pastels (Грубая пастель). Установите слой Texture на Opacity (Непрозрачность) в 60 %. Установки параметров: Stroke Length (Длина штриха) = 12 Stroke Detail (Деталь штриха) =18 Texture = Canvas Scaling = 50 % Relief =29 (Рельеф = 29) Light Dir (Направление света) = Left (Левое) Вариант «Разбрызганные мазки» Замените шаг 8 на следующее действие. Выберите Filter > Brush Strokes > Sprayed Strokes (Разбрызганные штрихи). Установки параметров: Stroke Length (Длина штриха) = 20 Spray Radius (Радиус разбрызгивания) = 22 Stroke Direction (Направление штрихов) = Left Diagonal (Левое диагональное) Вариант «Вырезание контура» Замените шаг 8 на следующее действие. Выберите Filter > Artistic > Cutout (Вырезание контура). Установки параметров: No. of Levels (Число уровней) = 5 Edge Simplicity (Упрощенность краев) = 6 Edge Fidelity (Точность краев) = 1 Вариант «Акварель» Замените шаг 8 на следующее действие. Выберите Filter > Artistic > Watercolor (Акварель). Установки параметров: Brush Detail (Деталь кисти) =14 Shadow Intensity (Интенсивность тени) = 0 Texture = 1 Вариант «Пуантилизация» Замените шаг 8 на следующее действие. Выберите Filter > Pixelate (Пикселировать) > Pointillize (Пуантилировать). Установки параметров: Cell Size (Размер элемента) = 5 Вариант «Фреска» Замените шаг 8 на следующее действие. Установите слой Texture на Opacity (Непрозрачность) в 75 % и выберите Filter > Artistic > Fresco (Фреска). Установки параметров: Brush Size (Размер кисти) = 2 Brush Detail (Деталь кисти) = 8 Texture = 1 |
29.gif
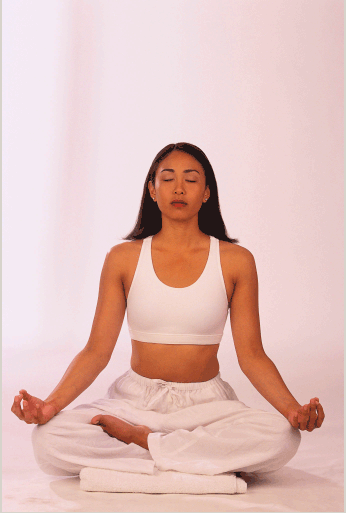
30.gif
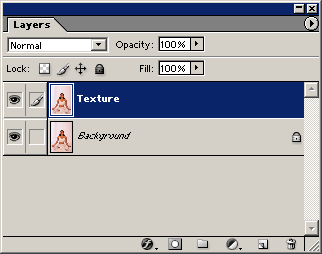
31.gif
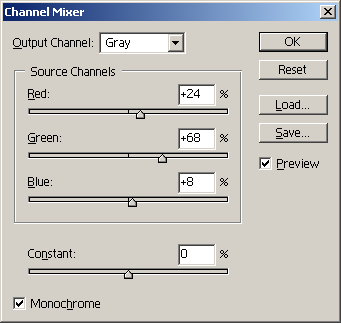
32.gif
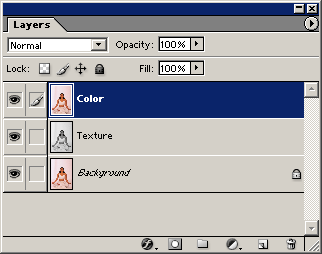
33.gif
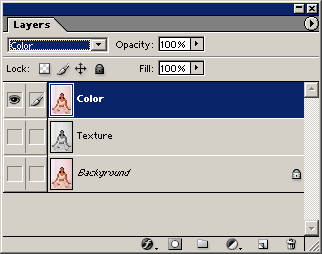
34.gif
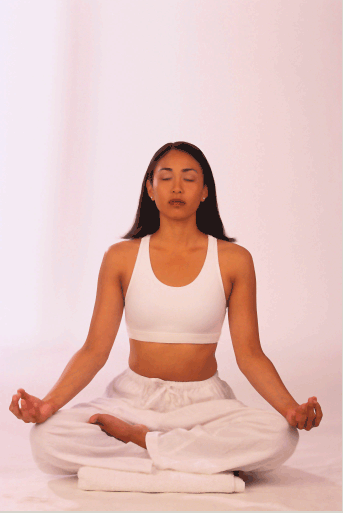
35.gif
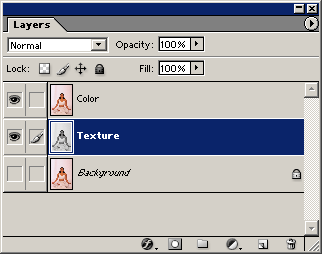
36.gif
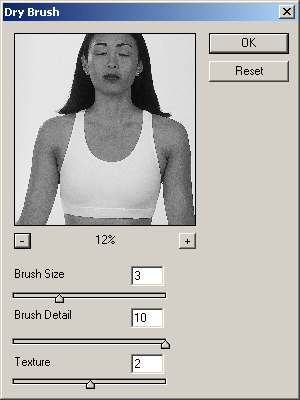
37.gif
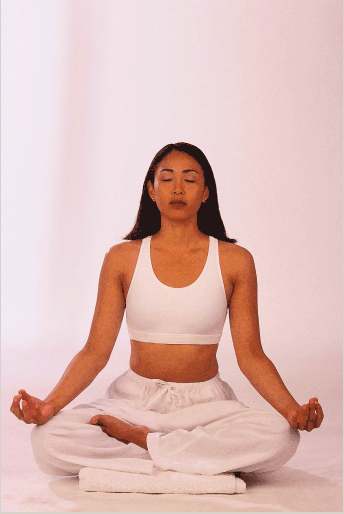
38.gif
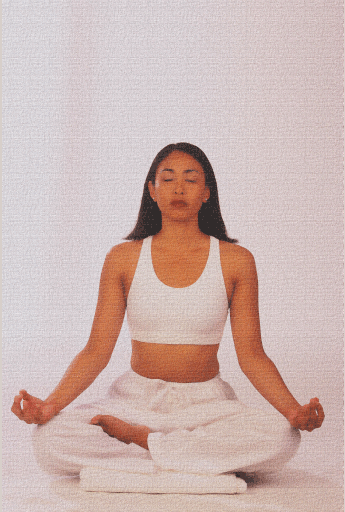
39.gif
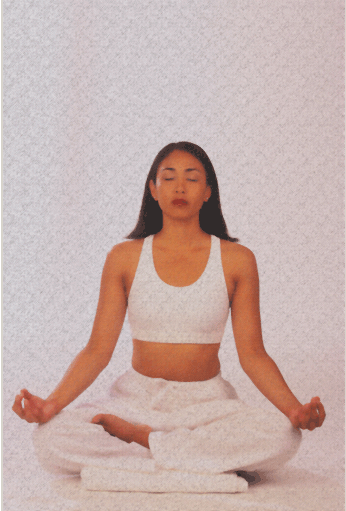
40.gif
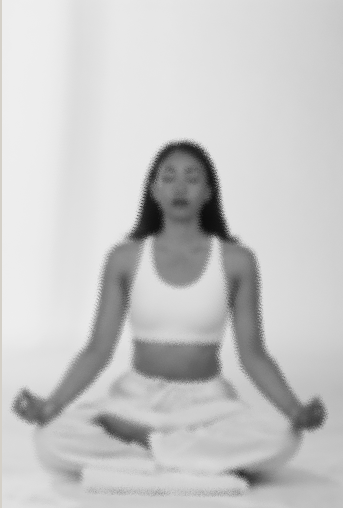
41.gif
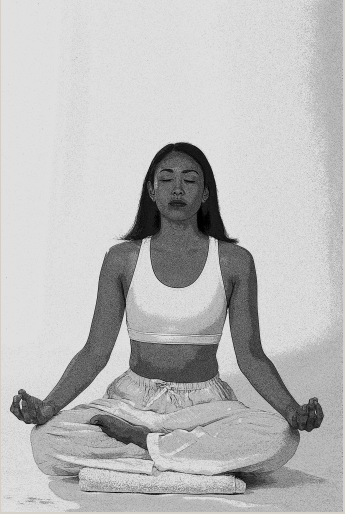
42.gif
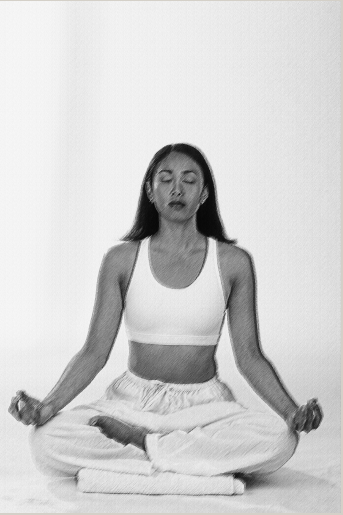
43.gif
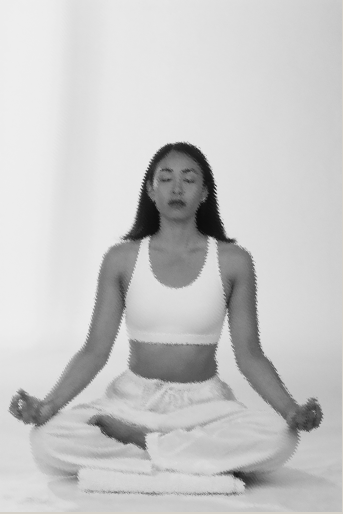
44.gif
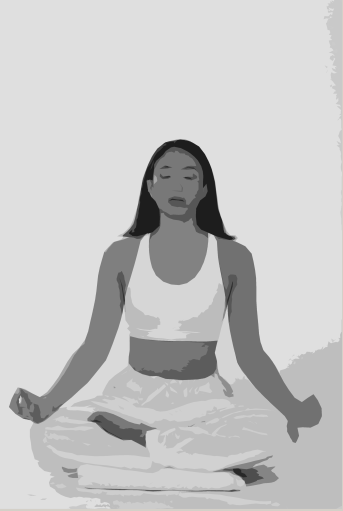
45.gif
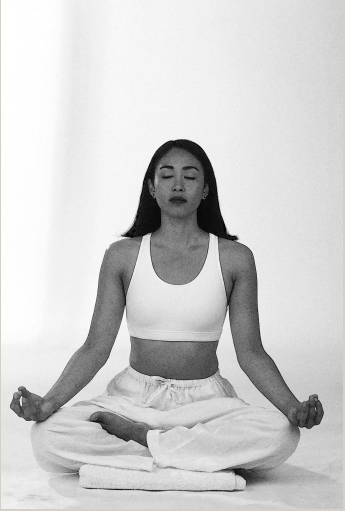
46.gif
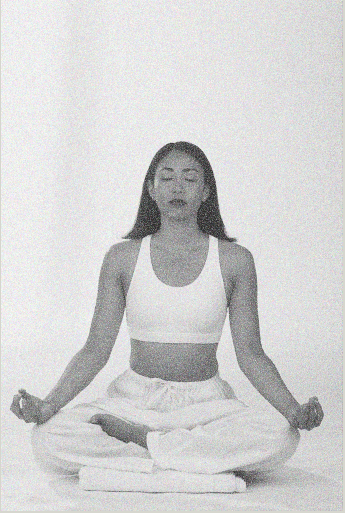
47.gif
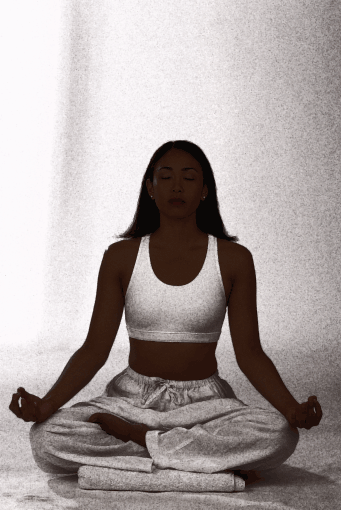
4. Цифровые картины
Цифровые картины
Adobe Photoshop 7.0 или более поздние версии Всего лишь за несколько простых шагов вы можете превратить заурядный моментальный фотоснимок или стандартную фотографию в цифровую картину. Используйте кисти, доступные для вас на палитре Brushes программы Photoshop, или создайте свои собственные кисти, чтобы добавить текстуру и более живописное ощущение. Вы добавите текстуру посредством создания слоя с текстурой холста или бумаги. Затем вы создадите из изображения узор и используете инструмент Pattern Stamp Tool (Инструмент «Штамп узора»), чтобы создать из исходной фотографии импрессионистскую картину.
|
48.gif

49.gif

50.gif
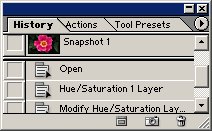
51.gif
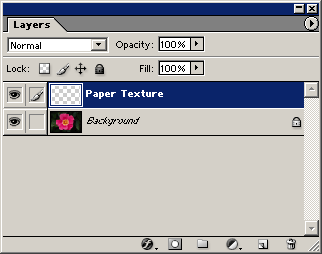
52.gif
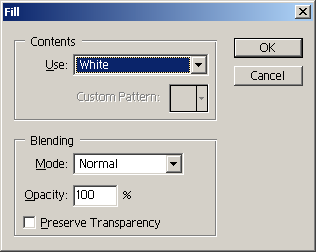
53.gif
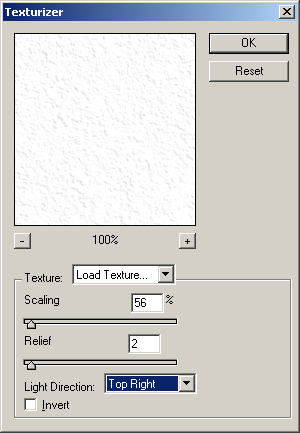
54.gif
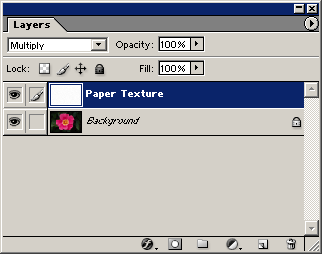
55.gif
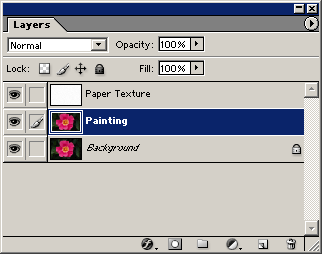
56.gif

57.gif
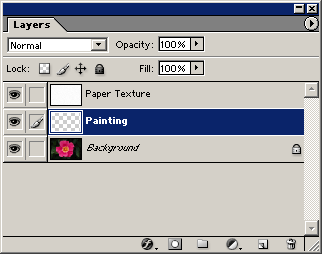
59.gif
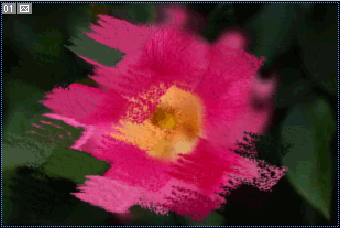
60.gif
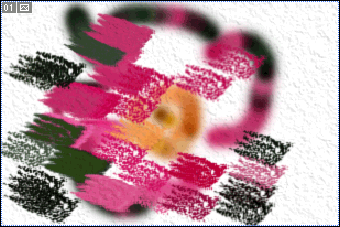
61.gif

5. Рисование листвы
Рисование листвы
Adobe Photoshop 7.0 или более поздние версии Палитра Brushes программы Photoshop предлагает так много опций, что она является совершенным инструментом для создания кистей, которыми можно рисовать листья, траву, цветы и хлебные нивы. Вы можете создать бесконечное число кистей, чтобы рисовать листву. В этой технике вы можете создать форму листа и определить ее как кисть. Затем вы приспособите ее к своим потребностям так, что, когда вы будете рисовать ею, вы получите целый поток случайным образом расположенных, повернутых, масштабированных и окрашенных листьев - точно так, как в природе. Попробуйте использовать различные кисти на одном дереве или кусте. Если вы хотите получить полосчатые листья, добавьте к черному листу, до того как вы определите его как кисть, тонкую темно-серую полоску.
|
63.gif
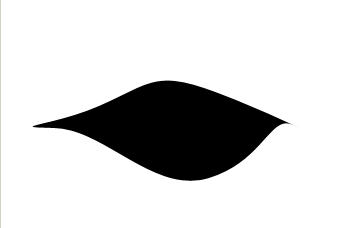
64.gif
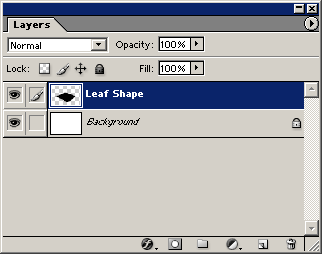
65.gif
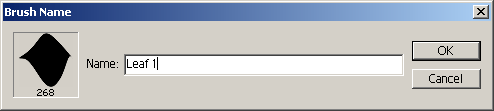
66.gif
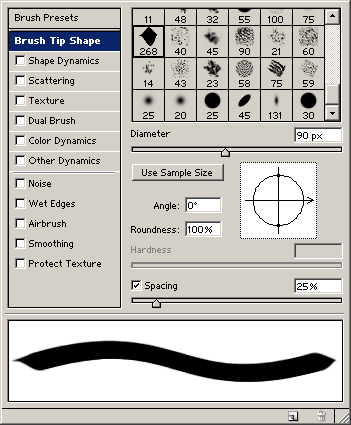
67.gif
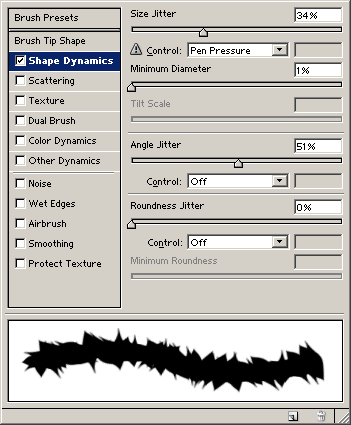
68.gif
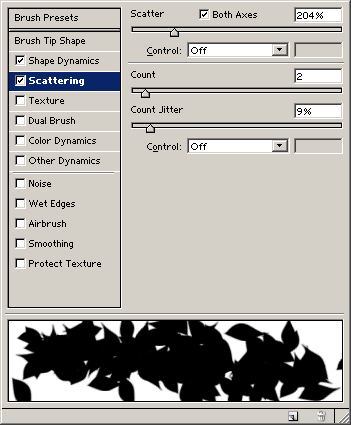
69.gif
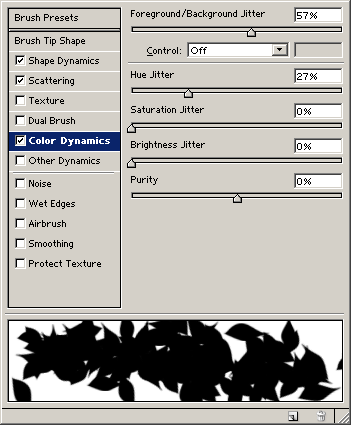
70.gif
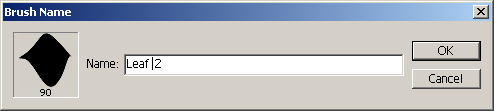
71.gif
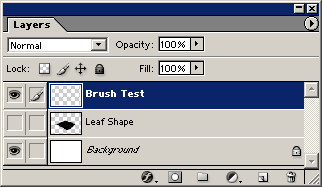
72.gif

73.gif
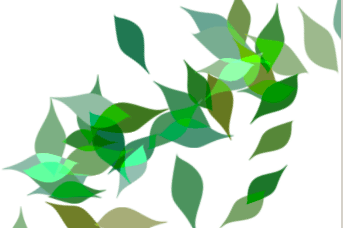
74.gif
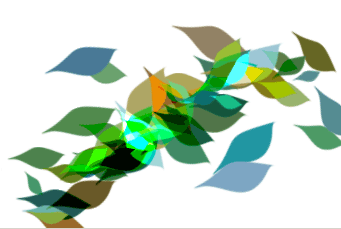
75.gif
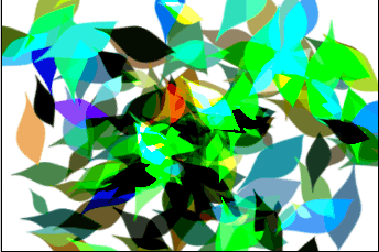
6. Подкрашенные фотографии
Подкрашенные фотографии
Adobe Photoshop 7.0 или более поздние версии В традиционной фотографии для того, чтобы усилить посредством цвета привлекательность черно-белых отпечатков, фотографы полагаются на техники, которые используются после выполнения операций в темном помещении. Двумя такими техниками являются тонирование сепией и тонирование железом. В этих процессах весь отпечаток тонируется коричневым или синим цветом, соответственно. Еще одной техникой, традиционно используемой для того, чтобы сообщить цвет фотографиям, является ручное подкрашивание масляными красками - иногда для того, чтобы придать отпечатку более реалистичный вид, а иногда и для того, чтобы создать художественный эффект. Цветное подкрашивание
Тонирование сепией и железом
Селективное восстановление цветности
|
76.gif
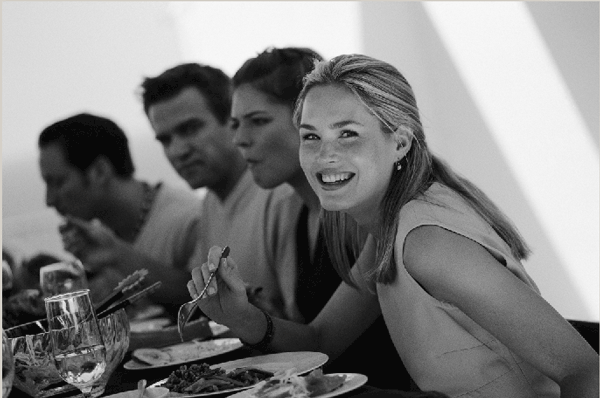
77.gif
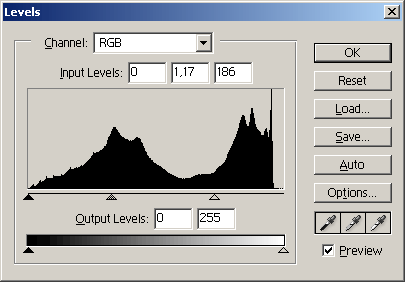
78.gif
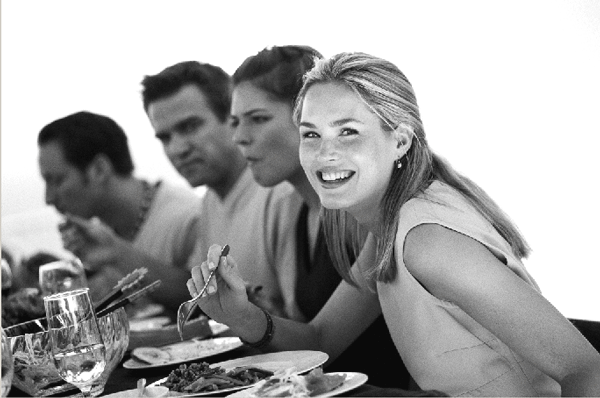
79.gif
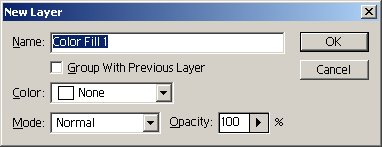
80.gif
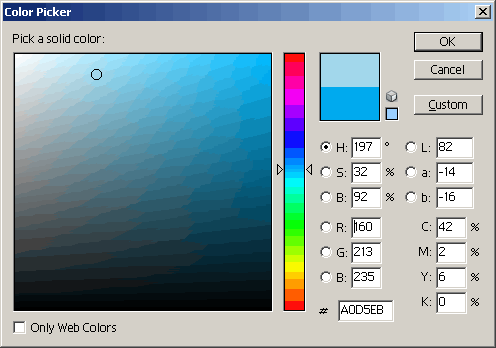
81.gif
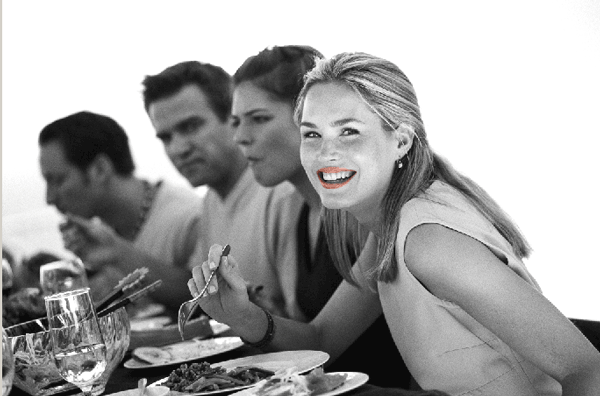
82.gif
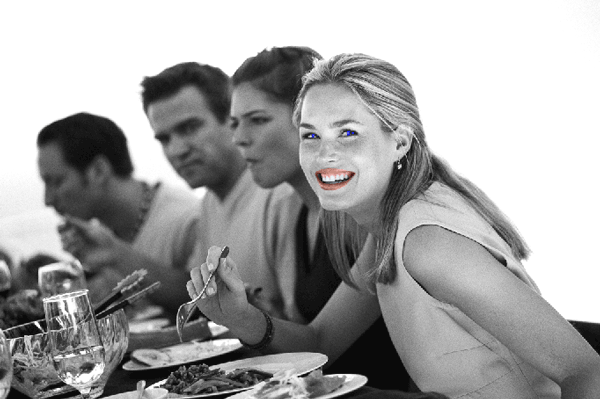
83.gif
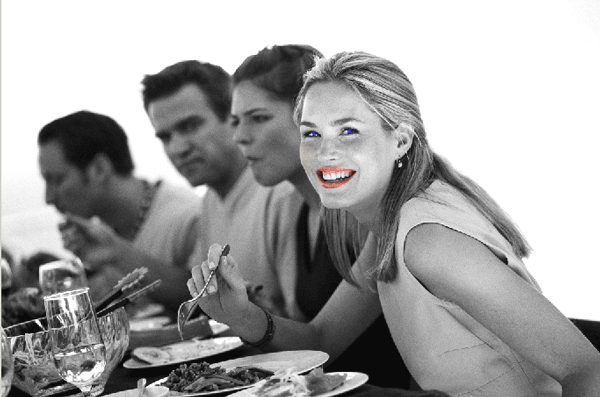
84.gif
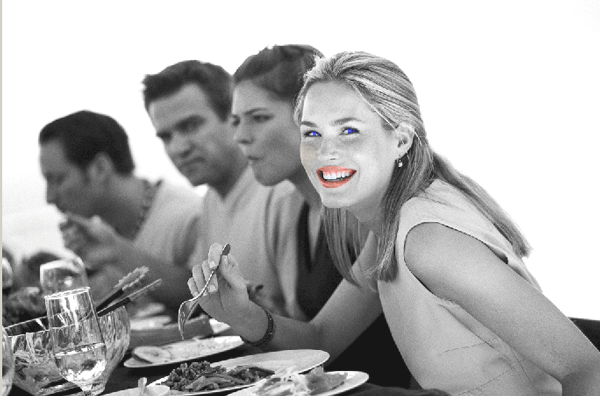
85.gif
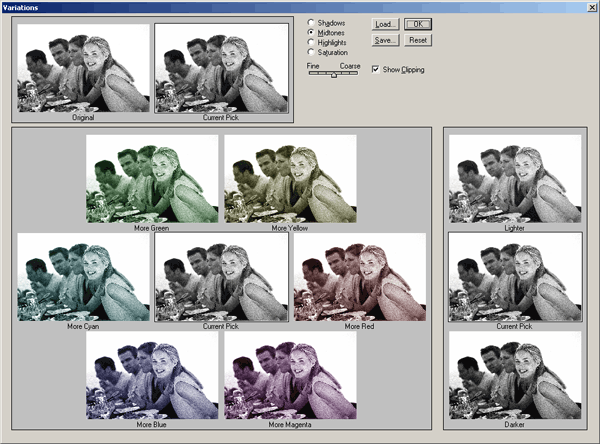
86.gif

87.gif

88.gif
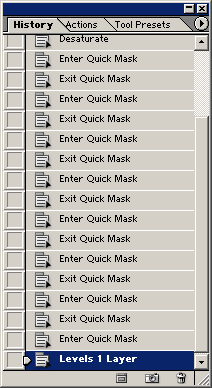
89.gif
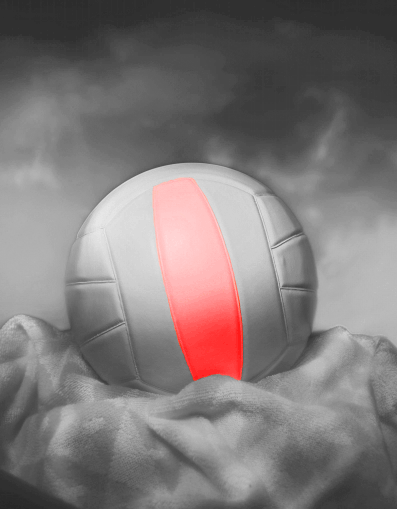
7. Очерченные изображения
Очерченные изображения
Adobe Photoshop 7.0 или более поздние версии При помощи этой техники вы можете превратить неконтрастную или тусклую фотографию в графическую иллюстрацию. Начните работать с изображением, имеющим края, которые вы хотите сделать выделяющимися на общем фоне. Лучше всего подходят для этой техники простые изображения без множества контрастных текстур. Вы получите в результате слой Color (Цвет), Который придает изображению смягченный вид, как бы выполненный аэрографом, и слой Outline (Очертание), который перекрывает слой Color. Они представляют собой пару вариантов из типов очертаний, которые вы можете создать. Попробуйте каждый из них на вашем изображении, чтобы посмотреть, какой выглядит лучше.
Вариант 1. Если вы хотите, чтобы в ваших очертаниях было меньше черного и больше цветного, пропустите шаг 8. Затем установите режим слоя Outline на Multiply. Вариант 2. Если вы хотите получить очертание растрового качества, используйте на шаге 9 фильтр Smart Blur (Умная размывка) вместо фильтра Find Edges (Найти края). Выберите команду Filter > Blur > Smart Blur и используйте режим Edge Only (Только край). Затем выберите команду Image (Изображение) > Adjustment (Корректировка) > Invert (Инвертировать), чтобы инвертировать слой Outline, и продолжайте, перейдя к шагу 10. |
90.gif

91.gif
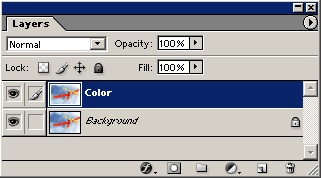
92.gif
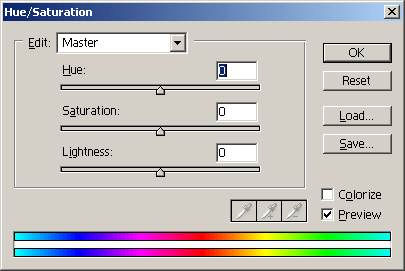
93.gif

94.gif
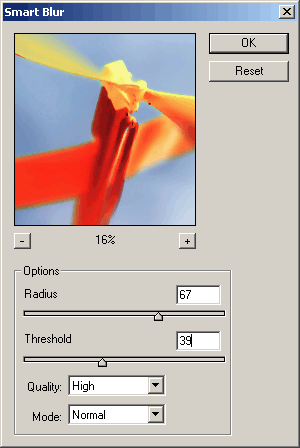
95.gif
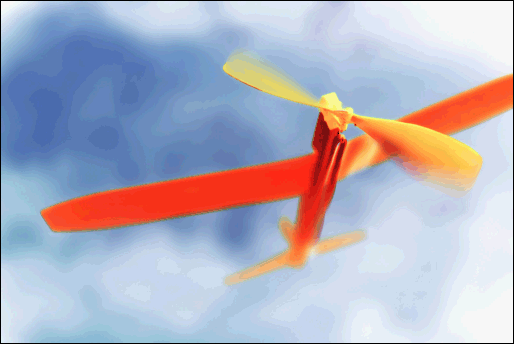
96.gif
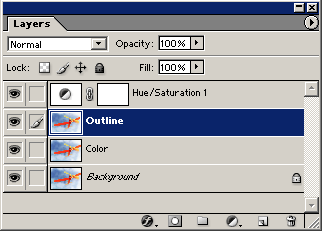
97.gif
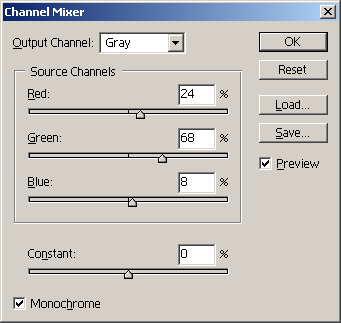
98.gif
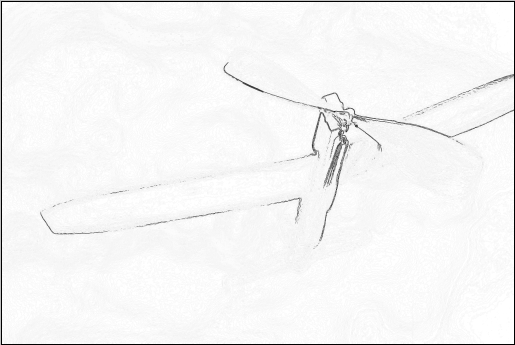
99.gif
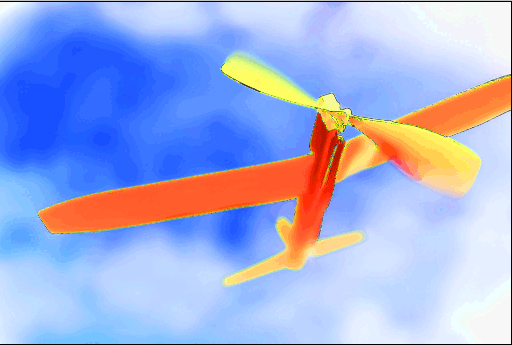
100.gif
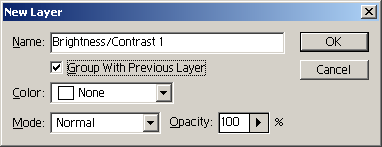
101.gif
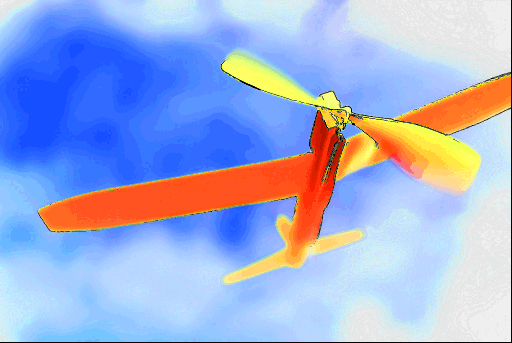
102.gif
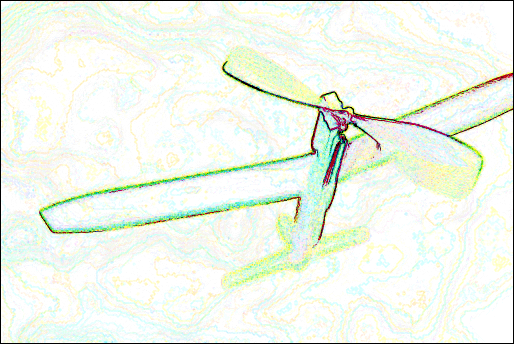
103.gif
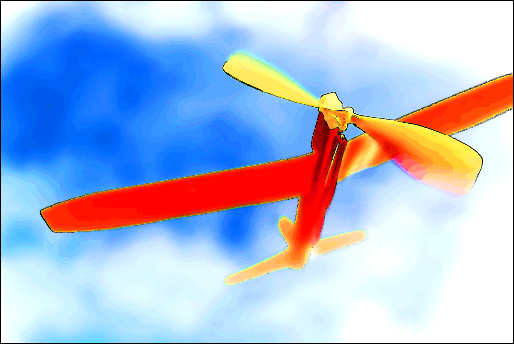
8. Неоновые рисунки
Неоновые рисунки
Adobe Photoshop 7.0 или более поздние версии или Adobe Illustrator 10 или более поздние версии Придать рисункам свечение в программах Photoshop и Illustrator легко, но другое дело - создать цифровое неоновое свечения. Реальные неоновые вывески и рисунки сделаны из цветных трубок, заполненных газом. Трубки имеют одинаковую ширину и согнуты так, чтобы создать фигуры и буквенные формы. Для того чтобы получить цифровой неон, используйте контуры, созданные либо в программе Illustrator, либо в программе Photoshop. Затем создайте трубную градацию посредством наслаивания друг на друга контуров с прогрессивно уменьшающейся толщиной обводки. Далее следуйте указаниям по созданию неонового свечения, содержащимся как в программе Photoshop, так и в программе Illustrator. Они обе требуют примерно одинакового числа шагов, но метод программы Illustrator, начинающийся на странице 40, более разносторонний и гибкий, потому что дает возможность сохранить внешний вид как стиль, редактировать и повторно использовать его без того, чтобы каждый раз заново создавать неоновое свечение. Метод программы Photoshop
Примечание. Все контуры могут быть под одинаковым именем.
Метод программы Illustrator
Сохранение эффекта неона как стиля
|
104.gif
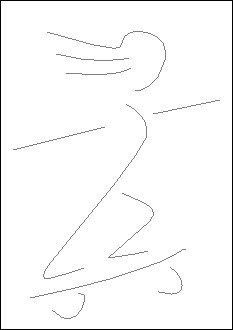
105.gif
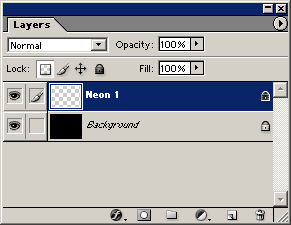
106.gif
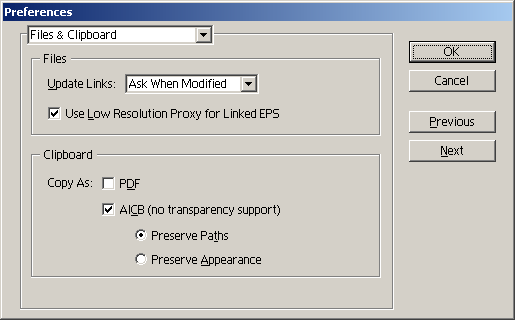
107.gif
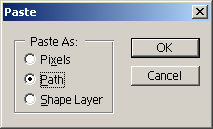
108.gif
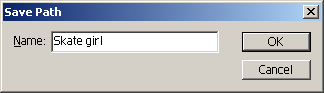
109.gif
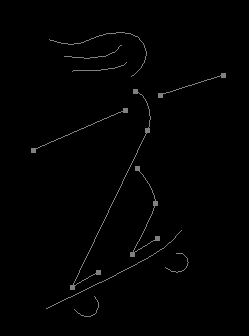
110.gif
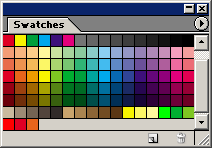
112.gif
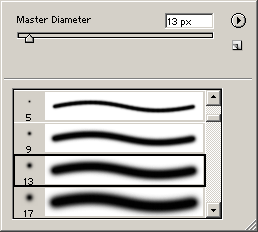
113.gif
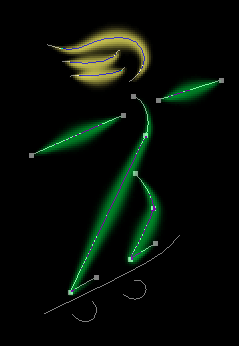
114.gif
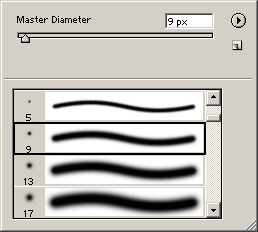
115.gif
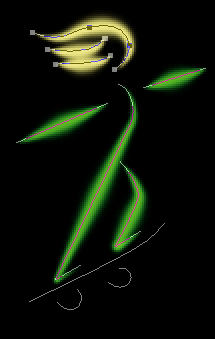
116.gif
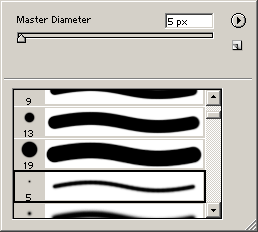
117.gif
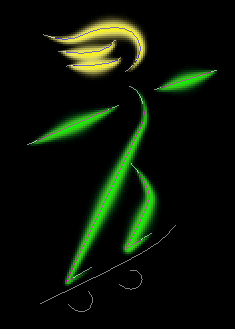
118.gif
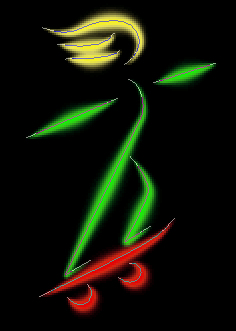
119.gif
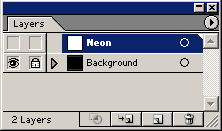
120.gif
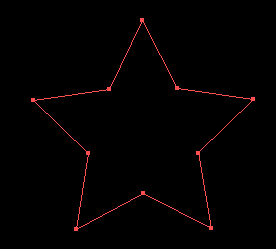
121.gif
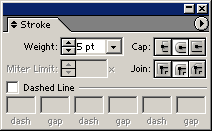
122.gif
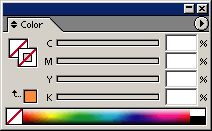
123.gif
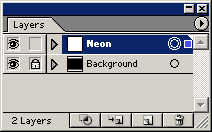
124.gif
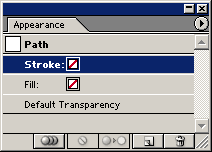
125.gif
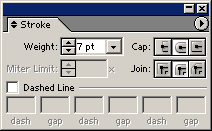
126.gif
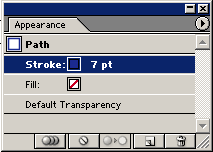
127.gif
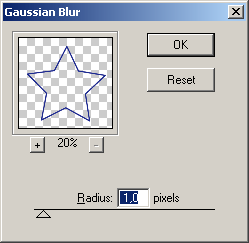
128.gif
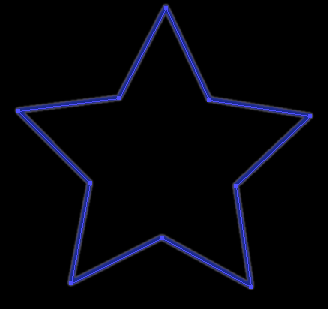
129.gif
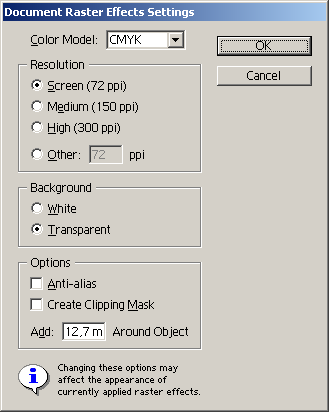
130.gif
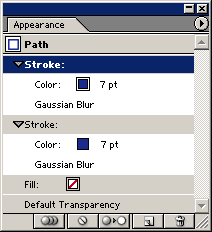
131.gif
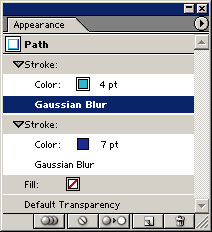
132.gif
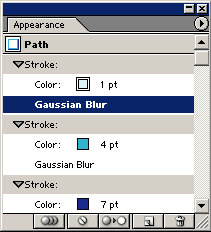
133.gif

134.gif
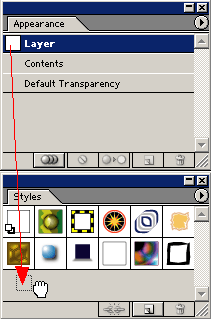
136.gif
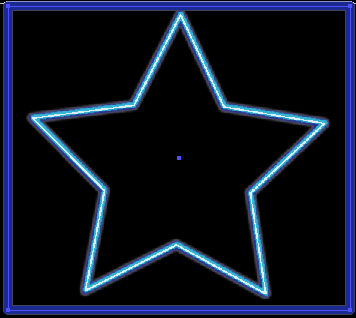
9. Отбрасываемые тени
Отбрасываемые тени
Adobe Photoshop 7.0 или более поздние версии Одним из сложнейших видов изображений, которые приходится создавать, является действительно хорошее комбинированное изображение. Несколько технических приемов помогают создать иллюзию того, что различные изображения из разных фотографий подходят друг к другу. Один из этих приемов состоит в том, чтобы создавать реалистичные отбрасываемые тени. Эта техника проводит вас через основные стадии, указывая, как разместить объект на фоне, скорректировать его цвет и создать отбрасываемую тень. Для создания ваших изображений вам, может быть, придется отойти от этих указаний. Попробуйте применить для тени различные цвета или поиграйте с различными величинами трансформирования на шаге 8. Если вы не получаете правильного угла градации на шаге 13, продолжайте пробовать разные варианты до тех пор, пока не будете довольны результатом.
|
137.gif
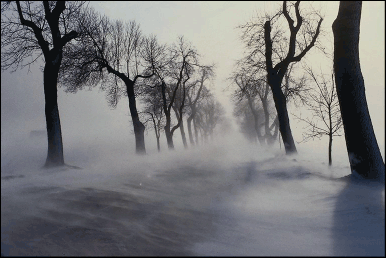
138.gif

139.gif

140.gif
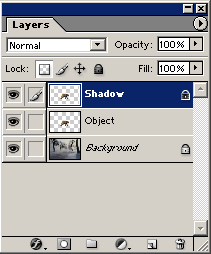
141.gif

142.gif
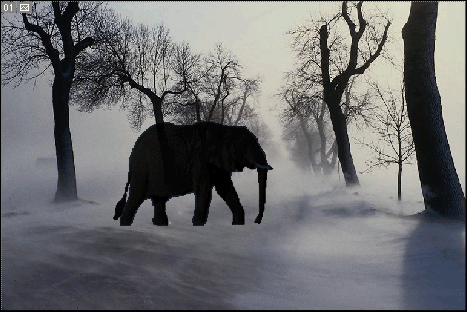
143.gif
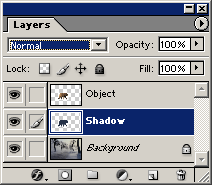
144.gif
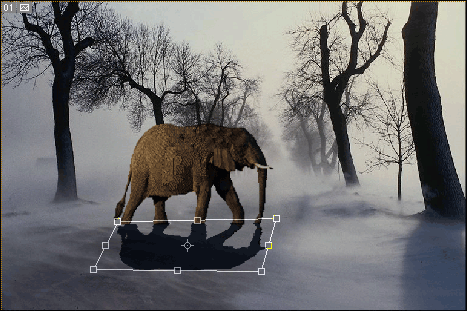
145.gif
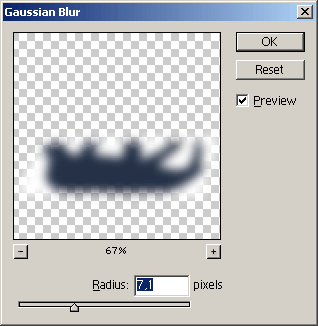
146.gif
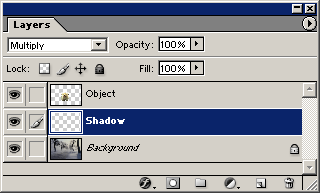
147.gif
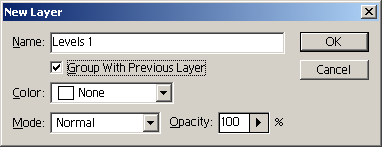
148.gif
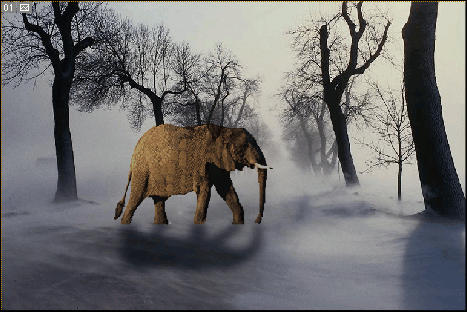
149.gif
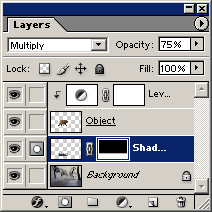
150.gif

10. Прозрачные тени
Прозрачные тени
Adobe Illustrator 10 или более поздние версии Дизайнерам и иллюстраторам в большинстве случаев нужны полупрозрачные формы для теней, которые накладываются на другие объекты на их рисунках. Методом Flat-color Shadow (Однотонная тень) создают полупрозрачную тень, используя чистые цвета и палитру Transparency (Прозрачность). Это делается очень быстро и легко. Методом Gradient Shadow (Градиентная тень) создают более тонкий и реалистичный эффект, используя палитру Transparency (Прозрачность), режим смешивания Multiply (Умножить) и небольшую гауссову размывку. Однотонная тень
Градиентная тень
|
151.gif
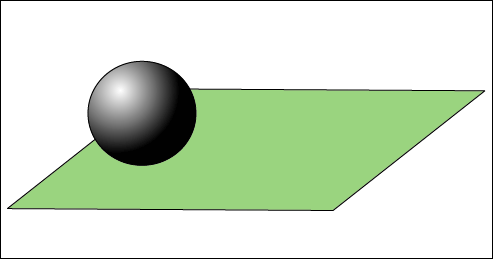
152.gif
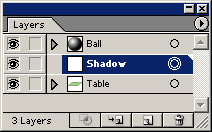
153.gif
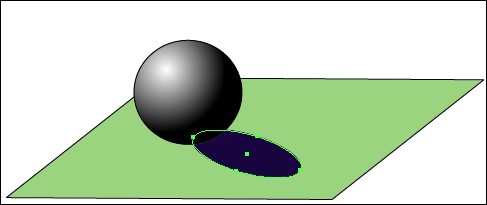
155.gif
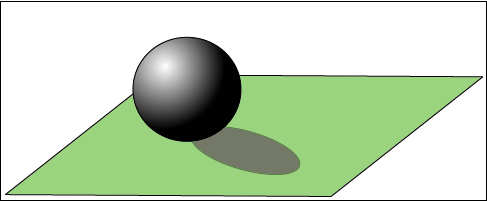
156.gif
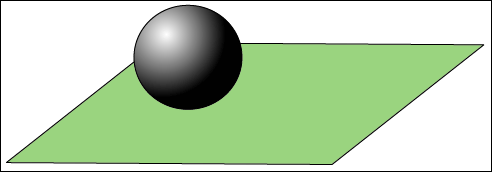
157.gif
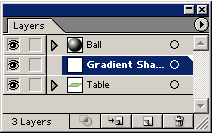
158.gif
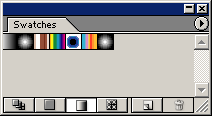
159.gif
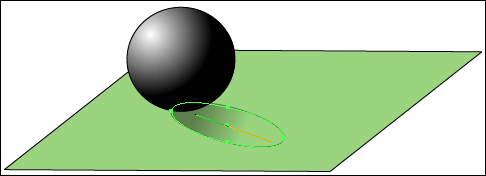
161.gif
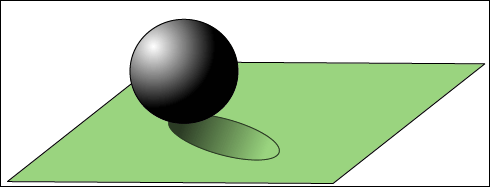
162.gif
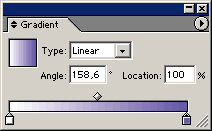
163.gif
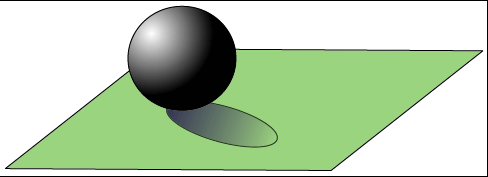
164.gif
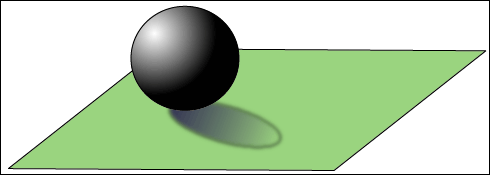
11. Градиенты на контуре
Градиенты на контуре
Adobe Illustrator 10 или более поздние версии Нужно создать неоновое свечение, радуги, трубки или трубопроводы? Тогда это именно та техника, которую следует использовать. Сначала создайте из градиента живописную кисть. (Создайте свой собственный градиент или используйте один из многих градиентов, инсталлированных в вашей папке Gradient Libraries (Библиотеки градиентов.) Затем примените его к контуру. Одно преимущество использования градиента живописной кисти заключается в том, что вы можете быстро и легко изменить его цвет. Другое состоит в том, что если вы редактируете контур, то градиент автоматически повторяет свое действие вдоль нового контура.
Вариант 1. Замените шаги с 3-го по 6-й следующим действием. Залейте прямоугольник градиентом Rainbow (Радуга) из набора по умолчанию, имеющегося на палитре Swatches, и продолжайте дальше с шага 7. При создании живописной кисти на шаге 9 используйте метод раскрашивания None.
Вариант 2. Замените ограничители градиента на шагах с 3-го по 5-й следующим образом. Установите положения 0 % и 100 % на 100 % белого. Установите положение 70 % на 50 % черного и передвиньте его в положение 50 %. После этого продолжайте с шага 6. |
165.gif
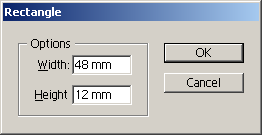
166.gif
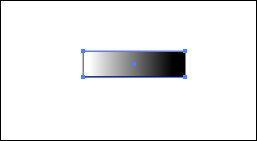
167.gif
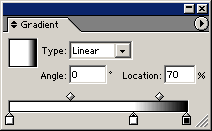
168.gif
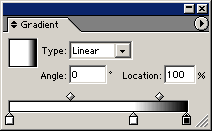
169.gif
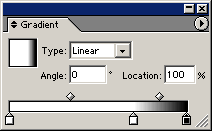
170.gif
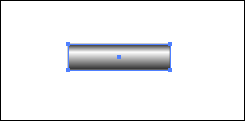
171.gif
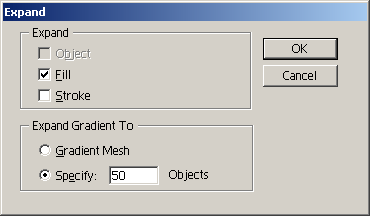
172.gif
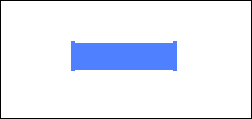
173.gif

174.gif
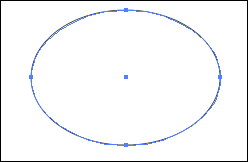
175.gif
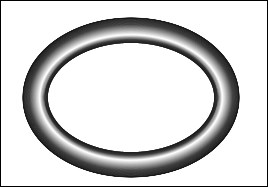
176.gif
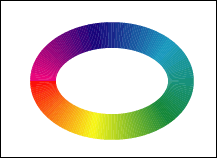
177.gif
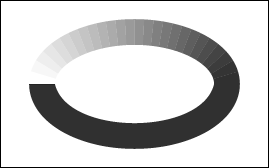
12. Нанесение фактуры
Нанесение фактуры
Adobe Photoshop 7.0 или более поздние версии Adobe Illustrator 10 или более поздние версии (опционально) Различные цвета, нанесенные набрызгиванием краски или аэрографом, один поверх другого, создают богатый текстурный вид. Использование для теней нескольких различных цветов вместо одного черного создает еще более богатый эффект. В качестве альтернативы можно, используя текстурованные градации, придать тексту или рисунку объёмность и характерность. Сначала постройте другой, отличающийся слой для каждого цвета, который вы хотите набрызгать на изображение. Затем добавьте маску слоя и текстурируйте ее. Вы закончите тем, что будете иметь многослойный файл, который весьма гибкок и разносторонен. Вы можете экспериментировать с различными цветами, режимами слоев и текстурами по мере того, как вы накладываете одну цветную текстуру поверх другой.
Нанесенные фактурные градиенты
|
178.gif
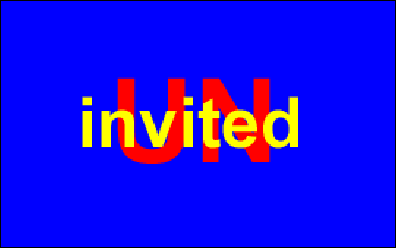
179.gif
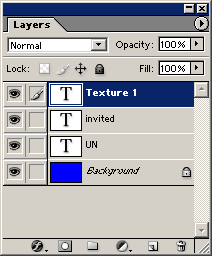
180.gif
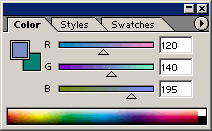
181.gif
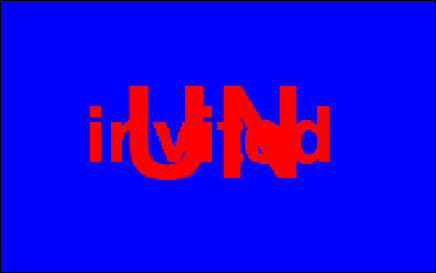
182.gif
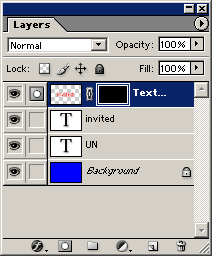
183.gif
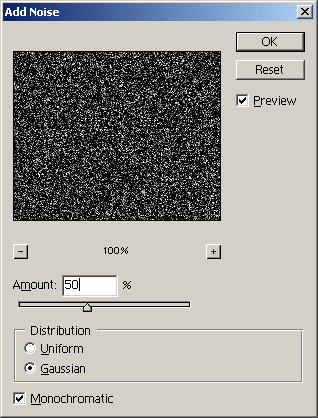
184.gif
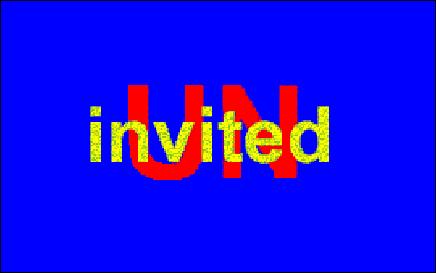
185.gif
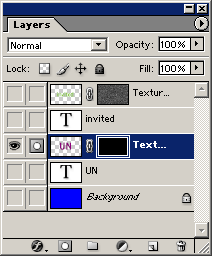
186.gif
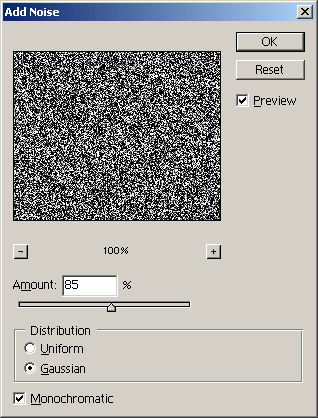
187.gif
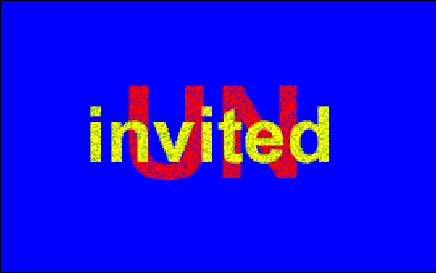
188.gif
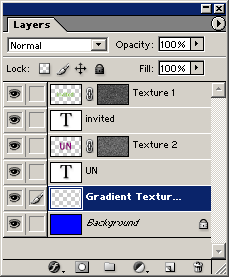
189.gif
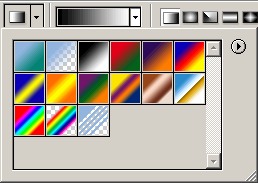
190.gif
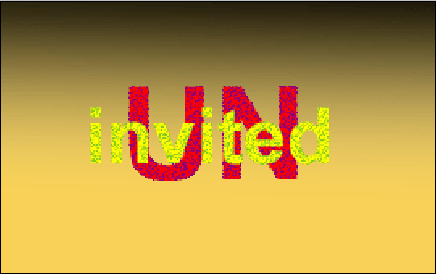
191.gif
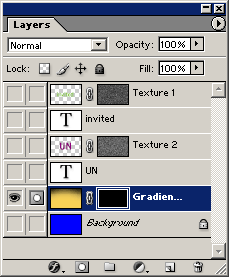
192.gif
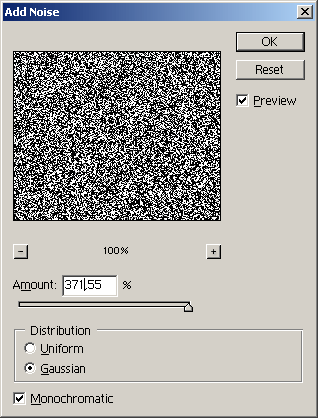
193.gif
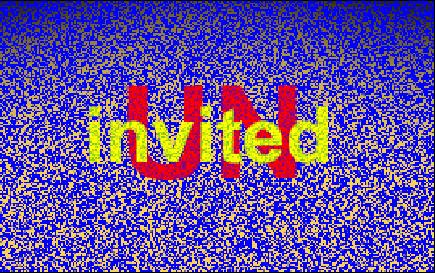
194.gif
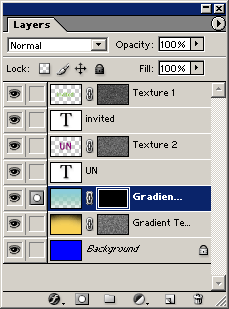
195.gif
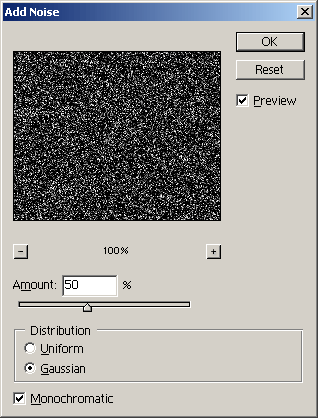
196.gif