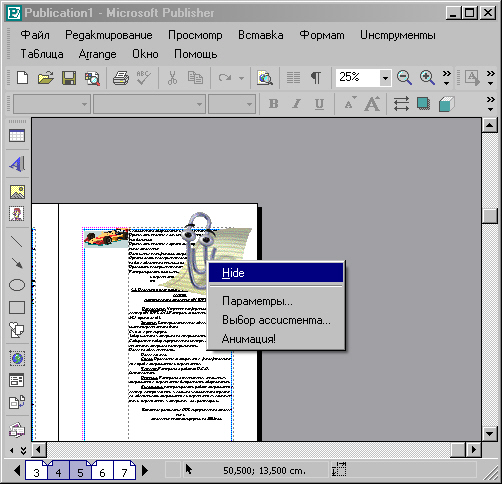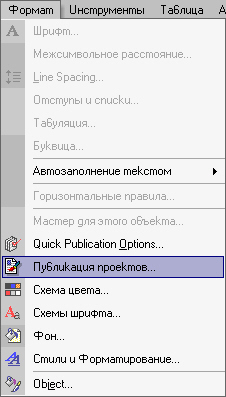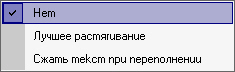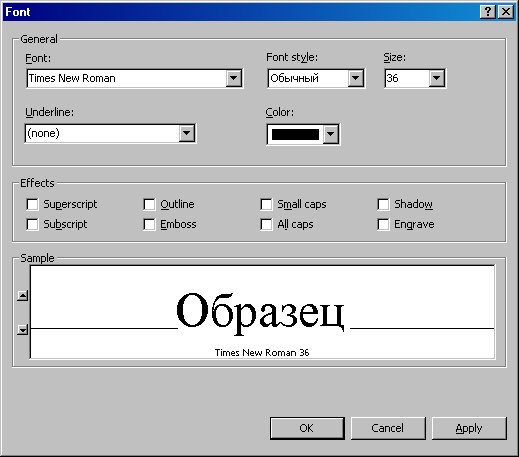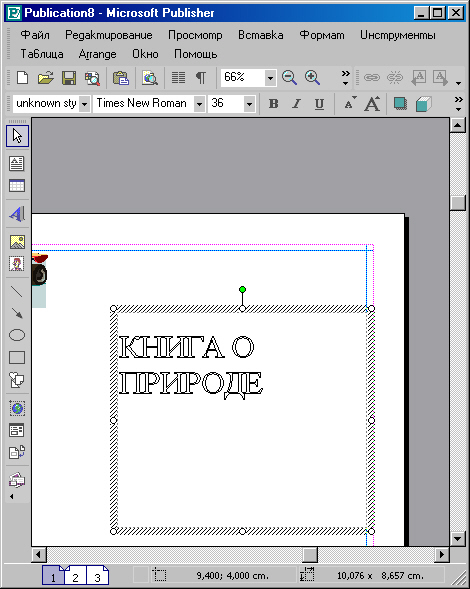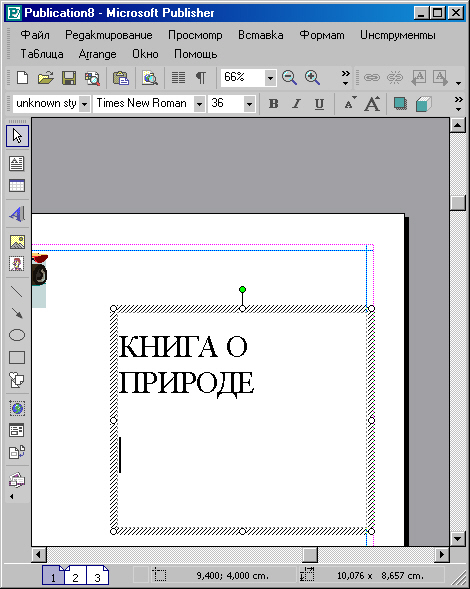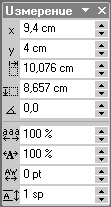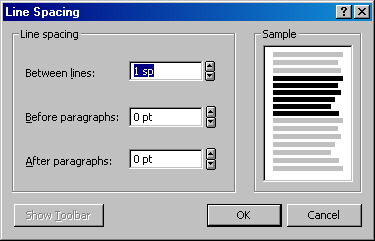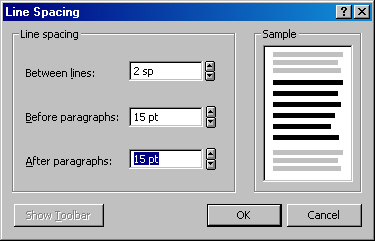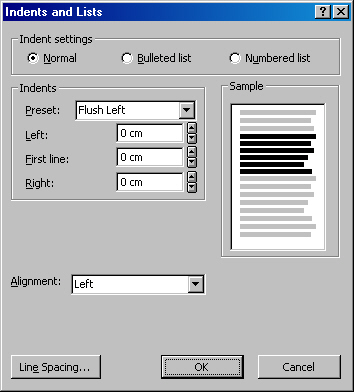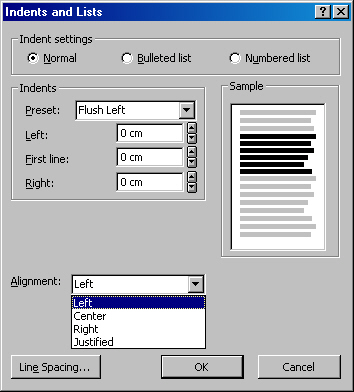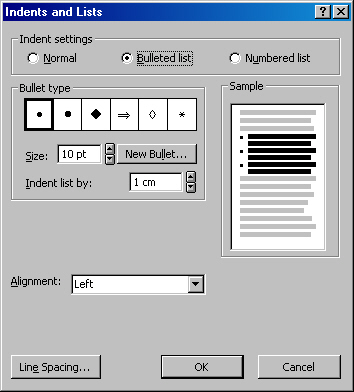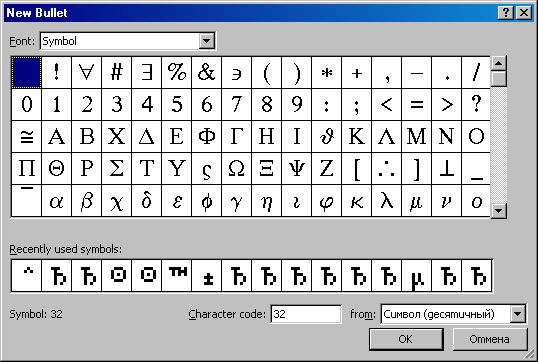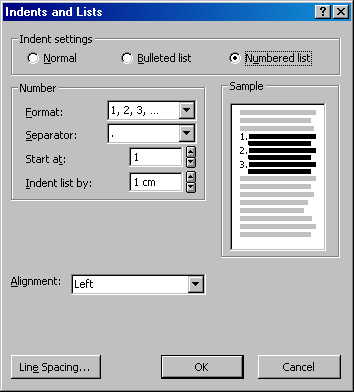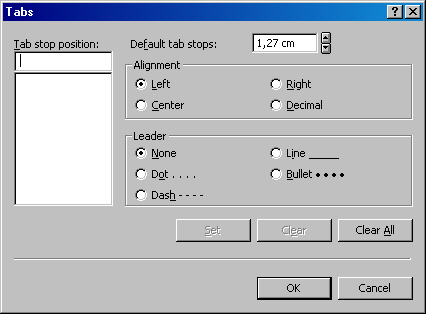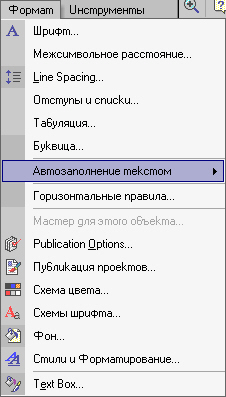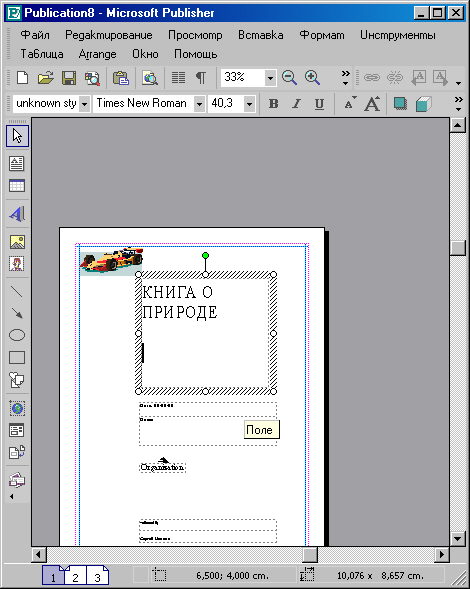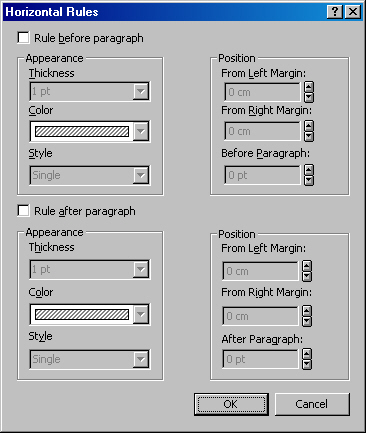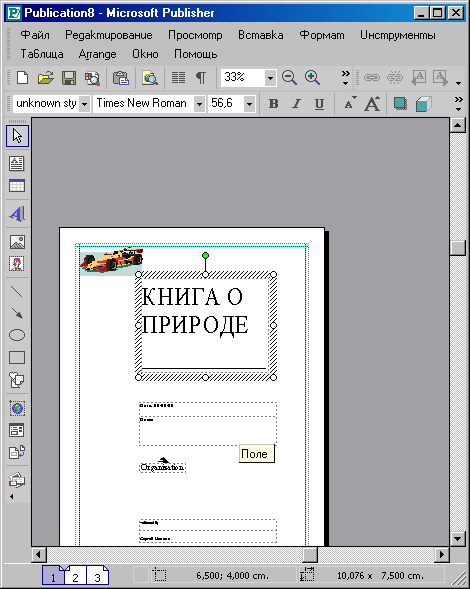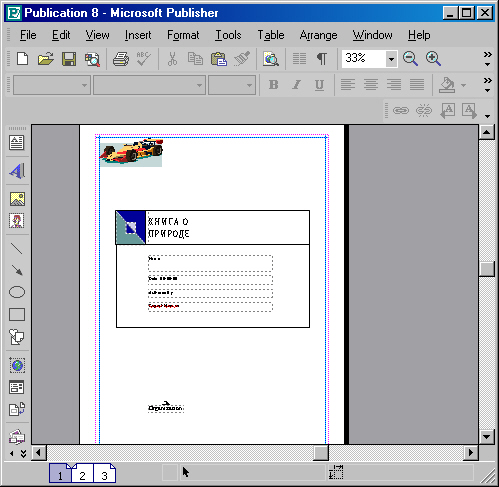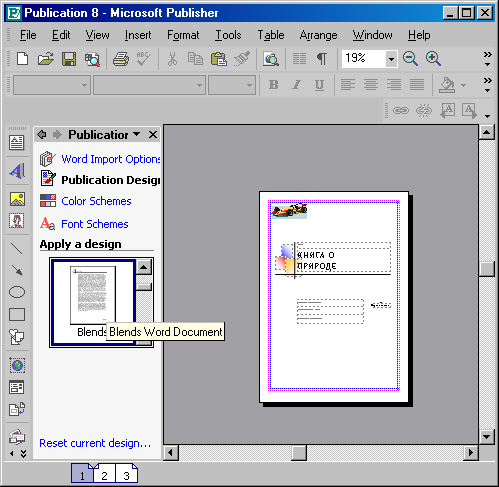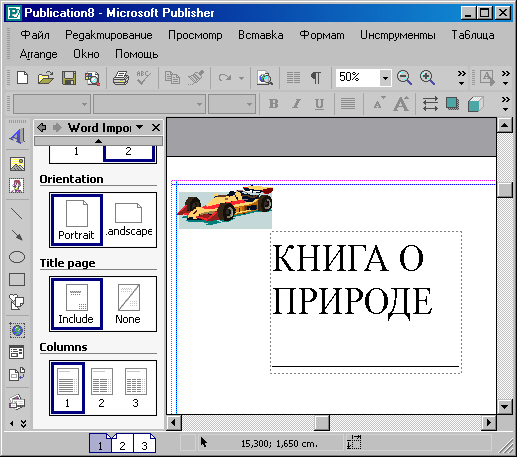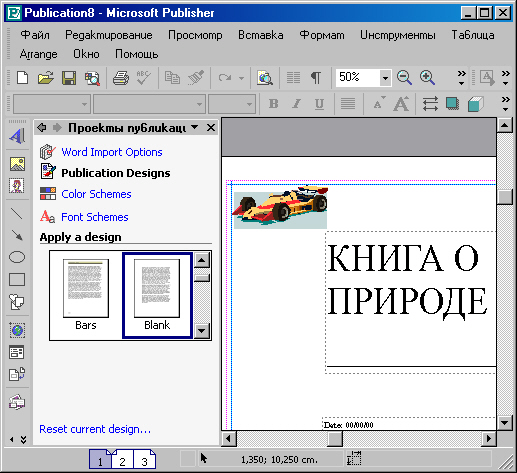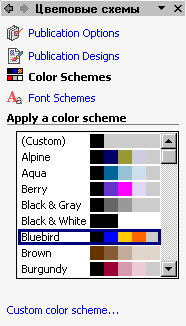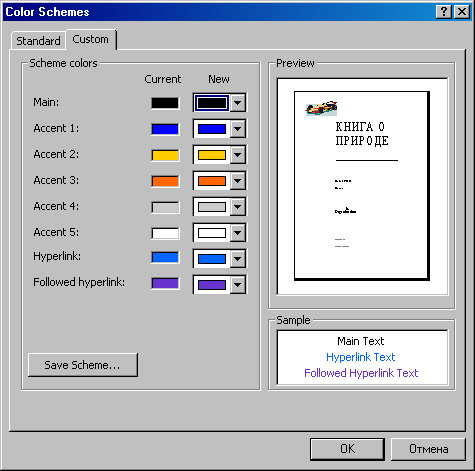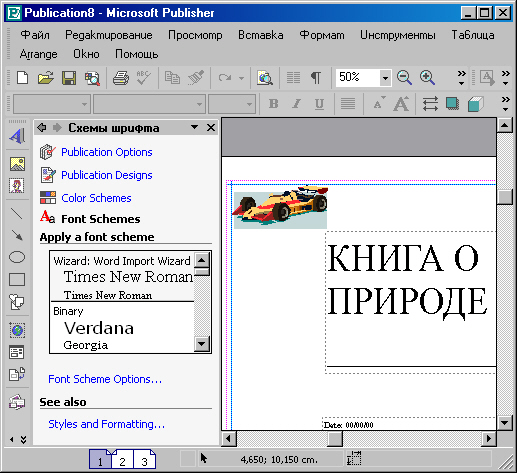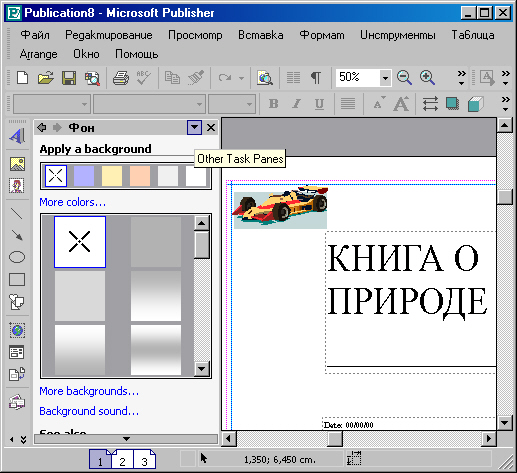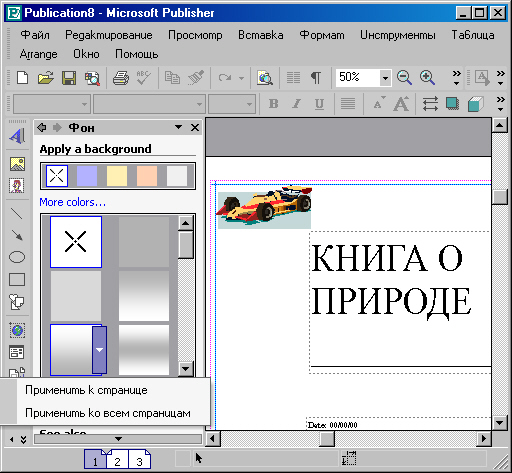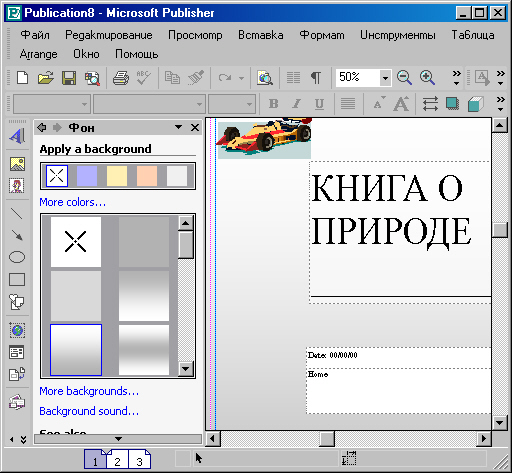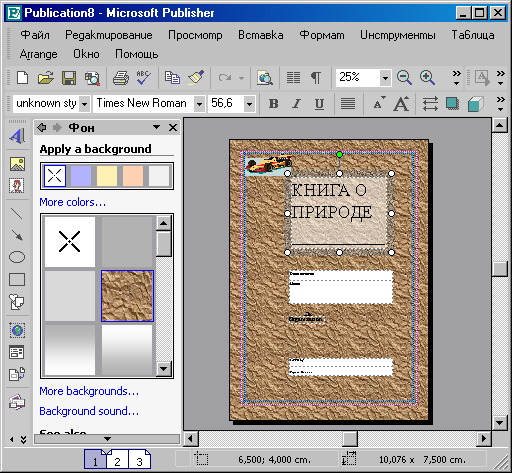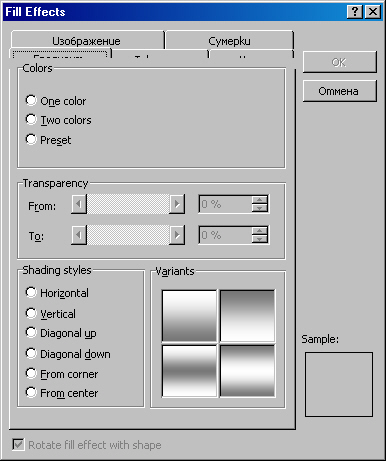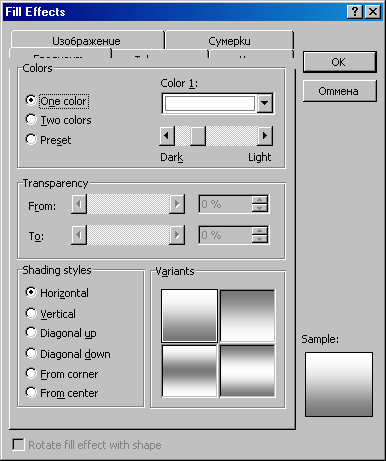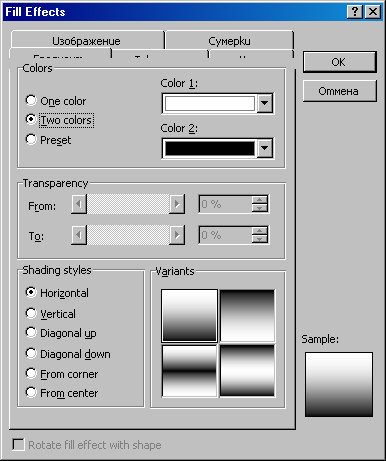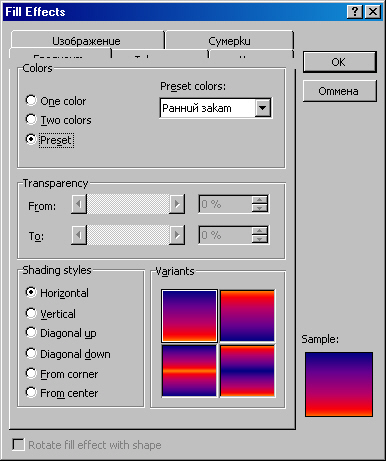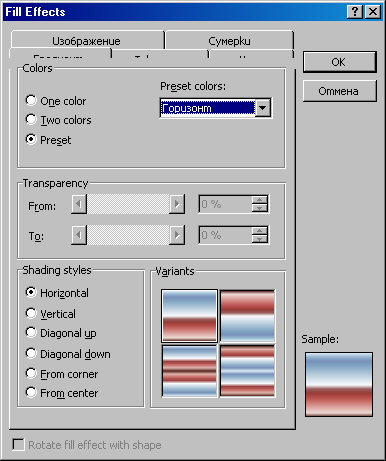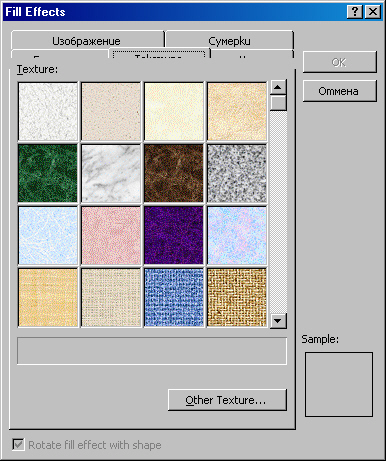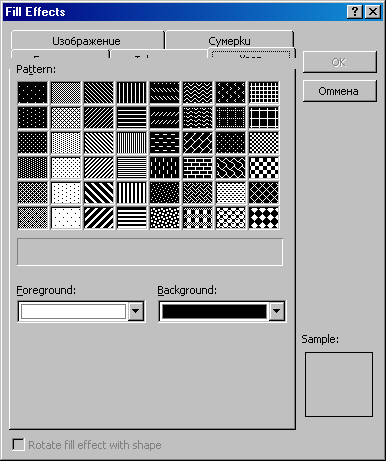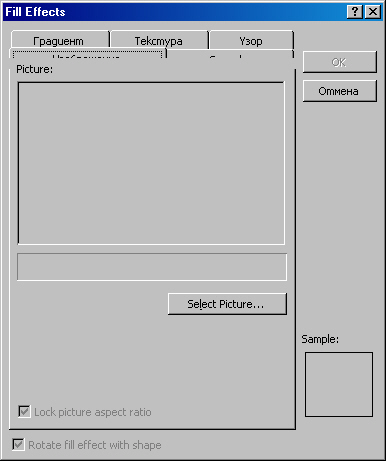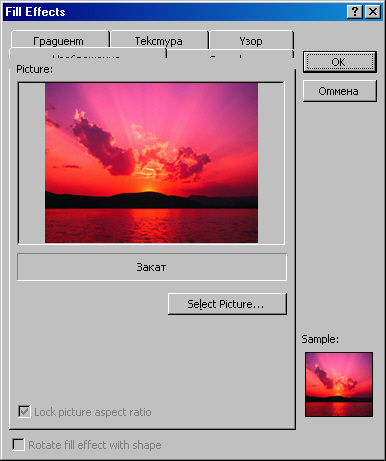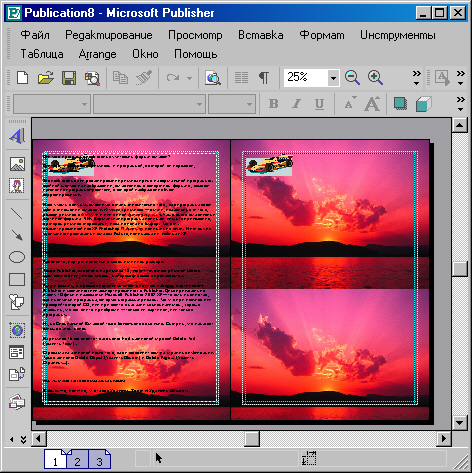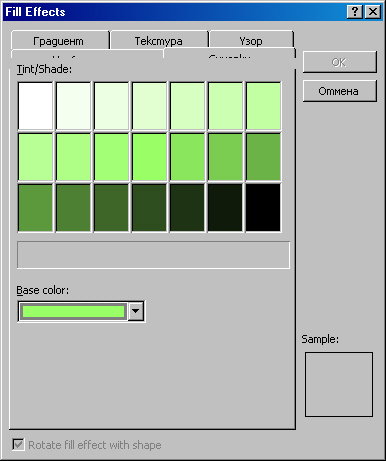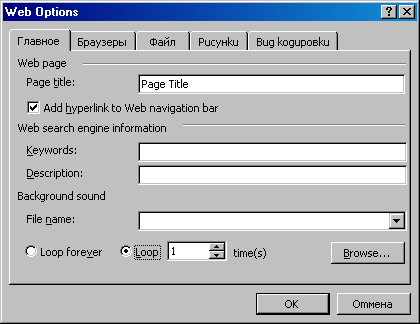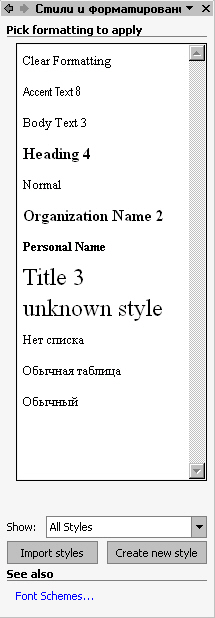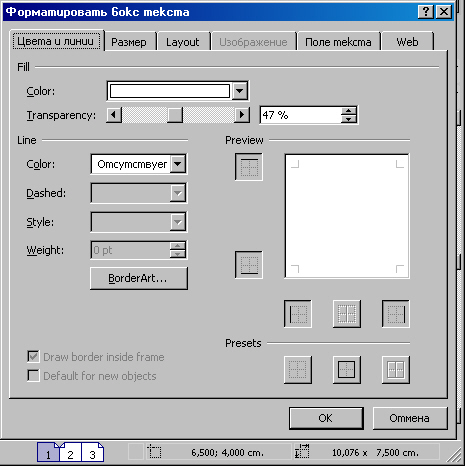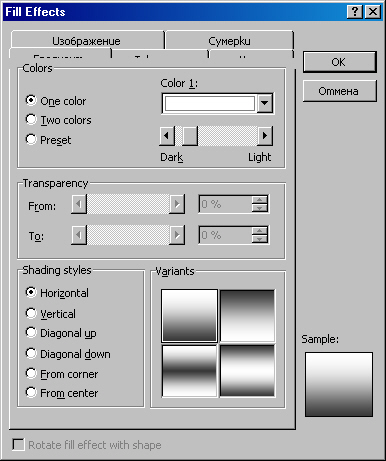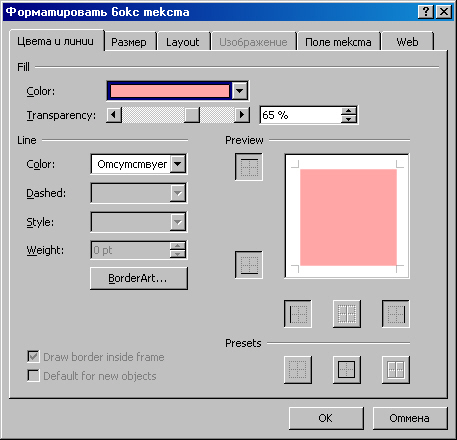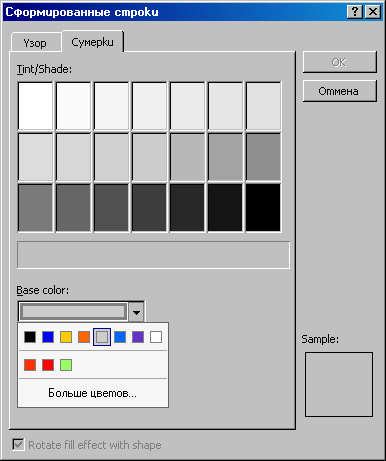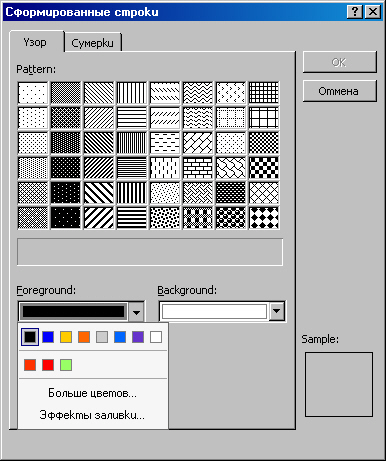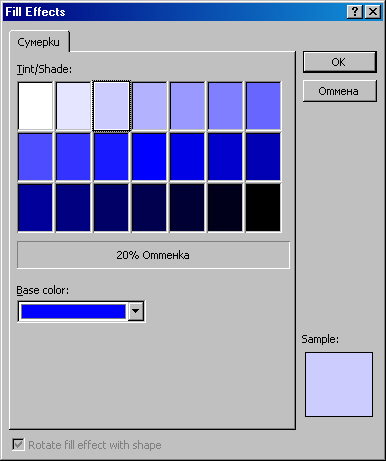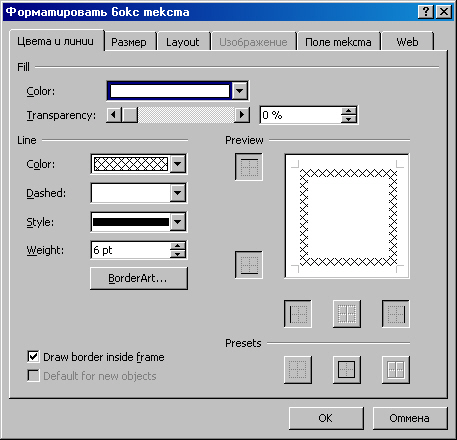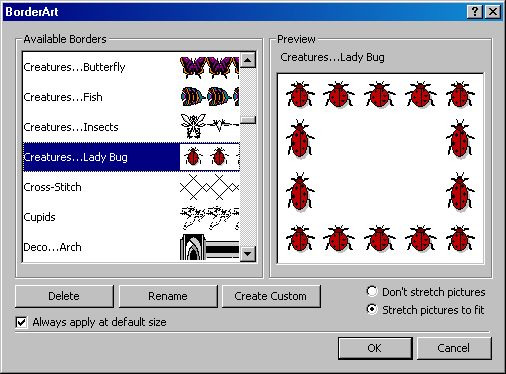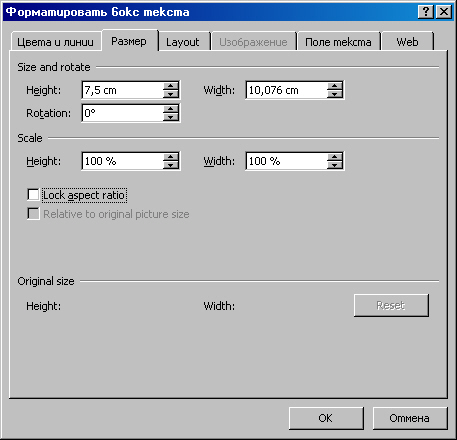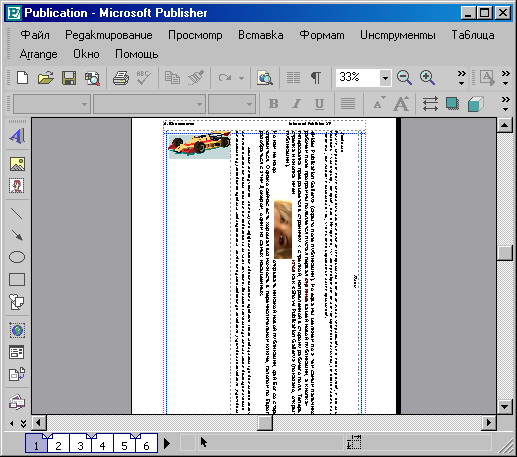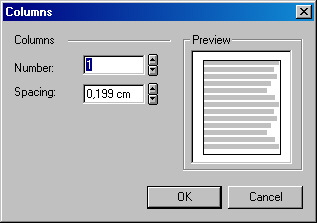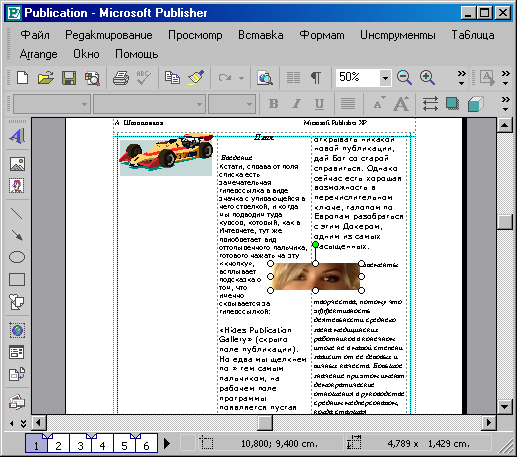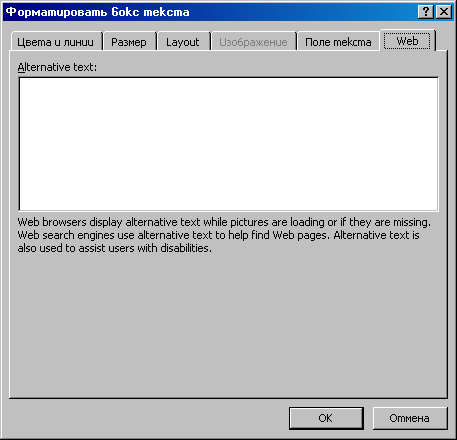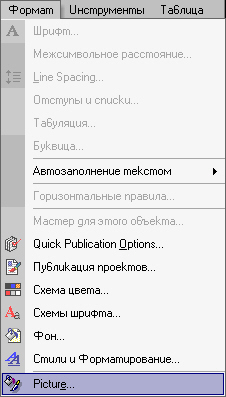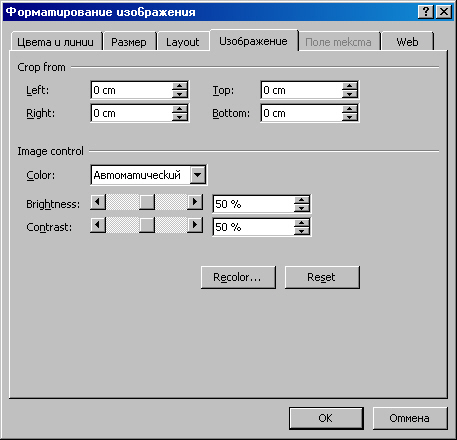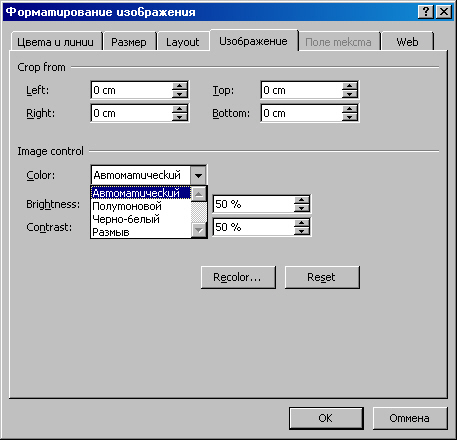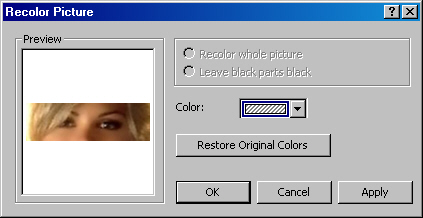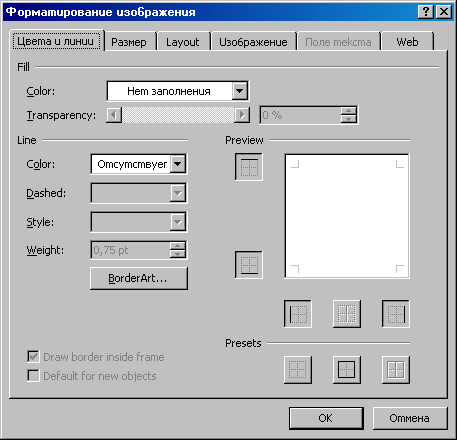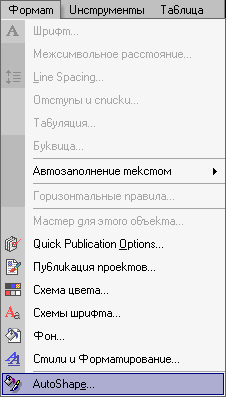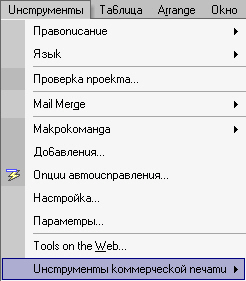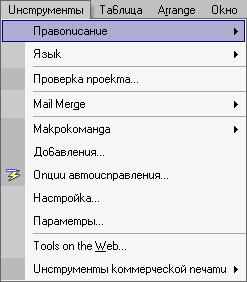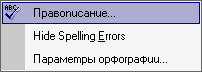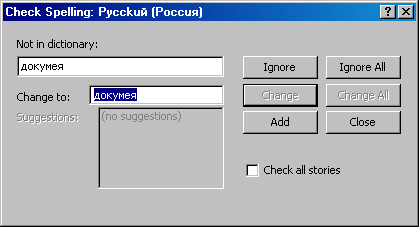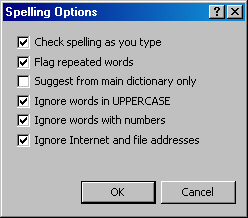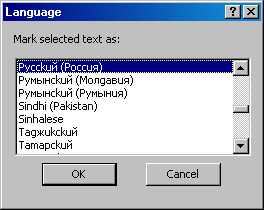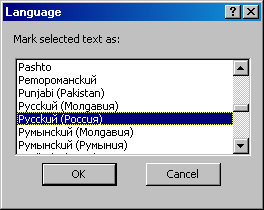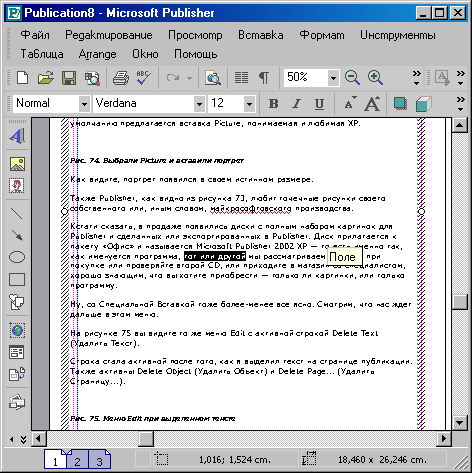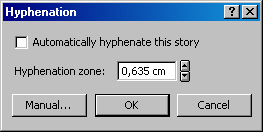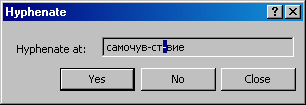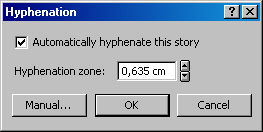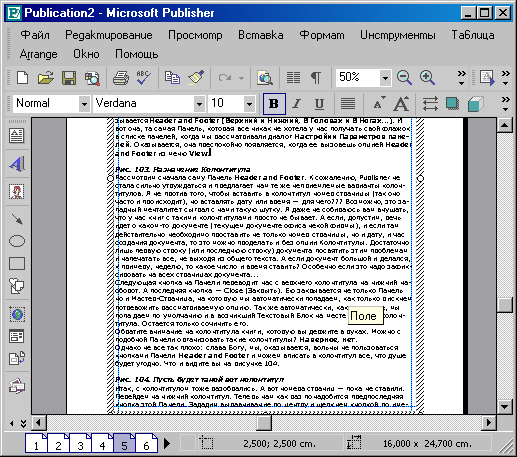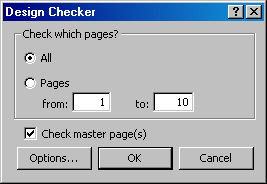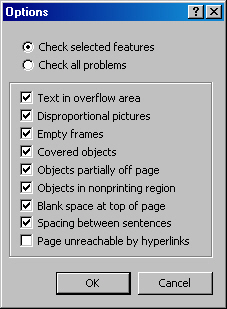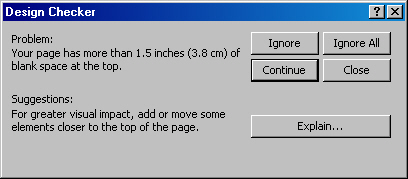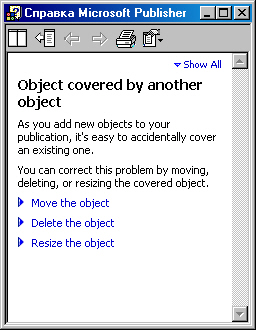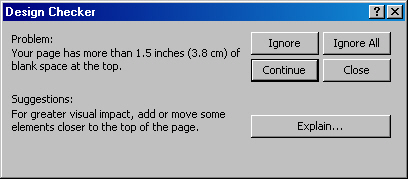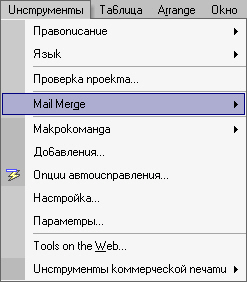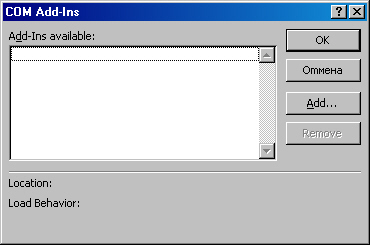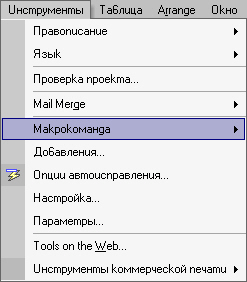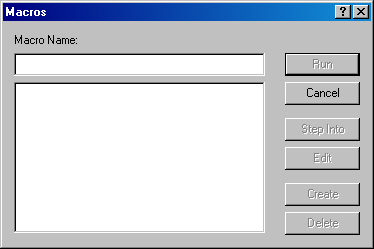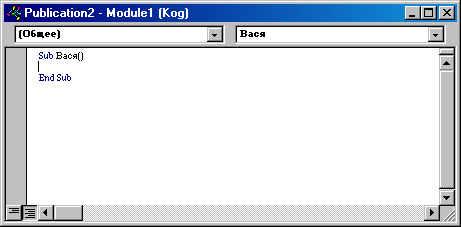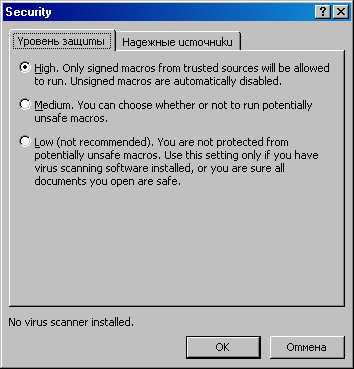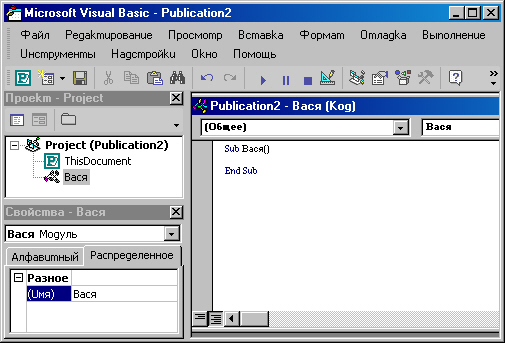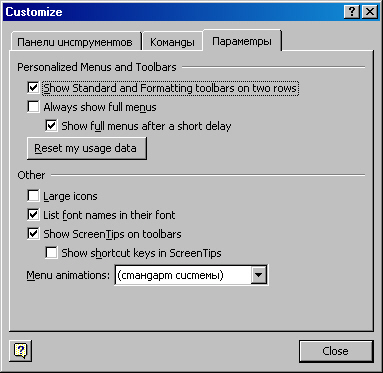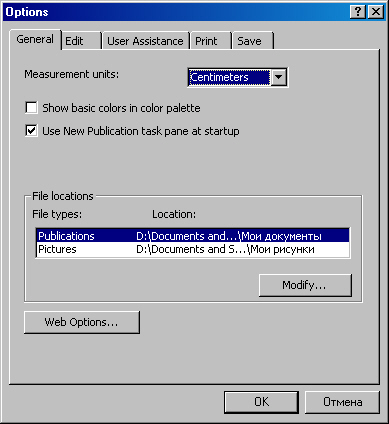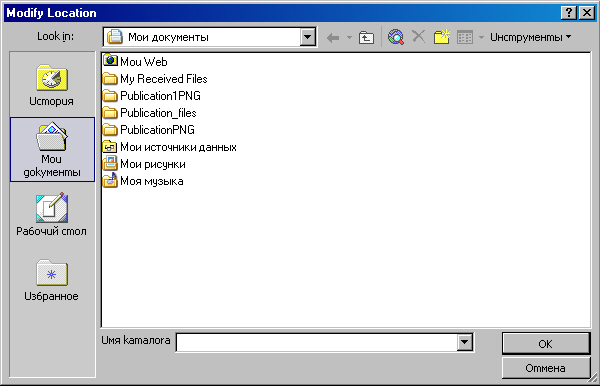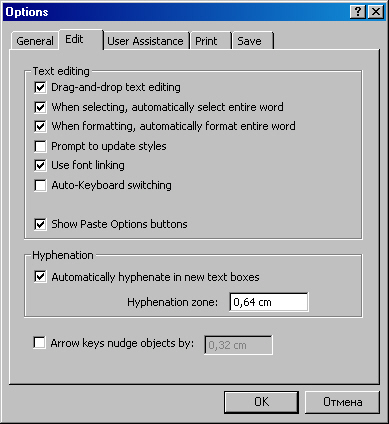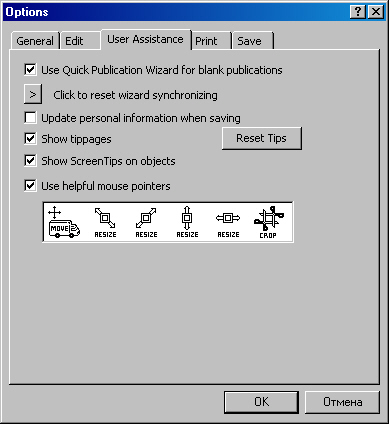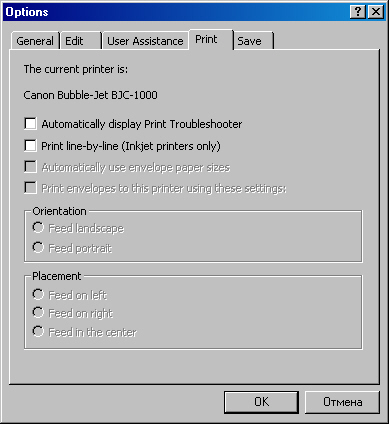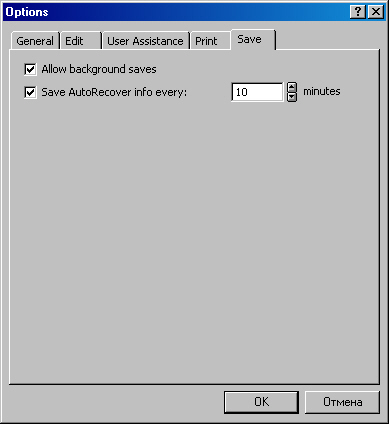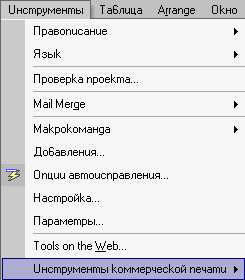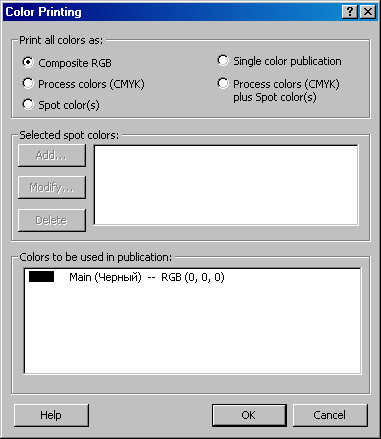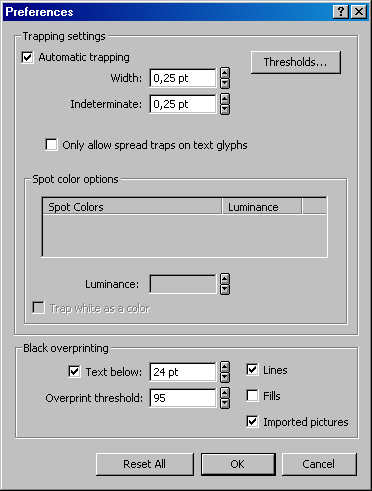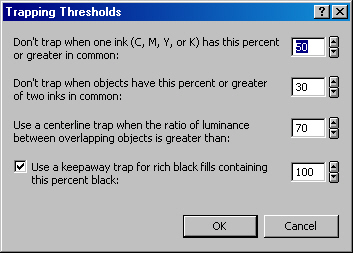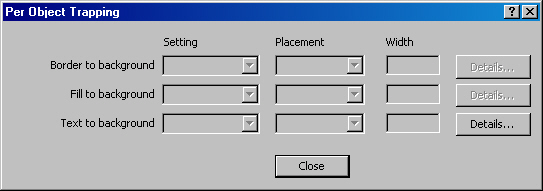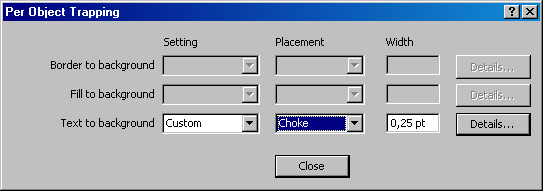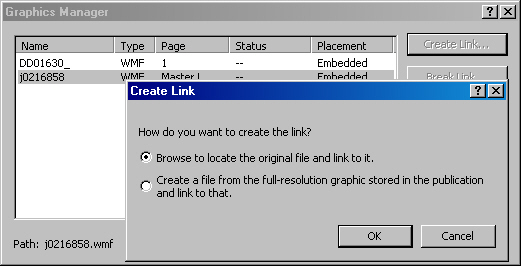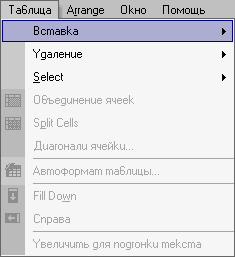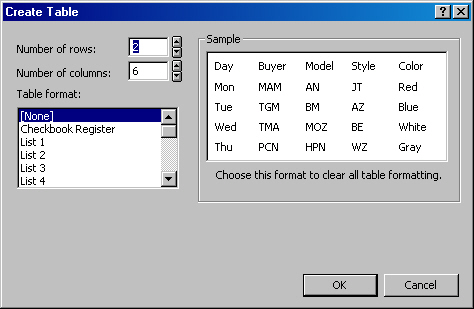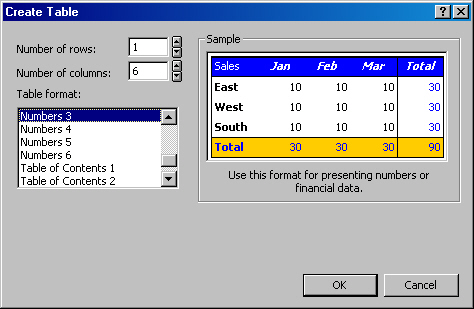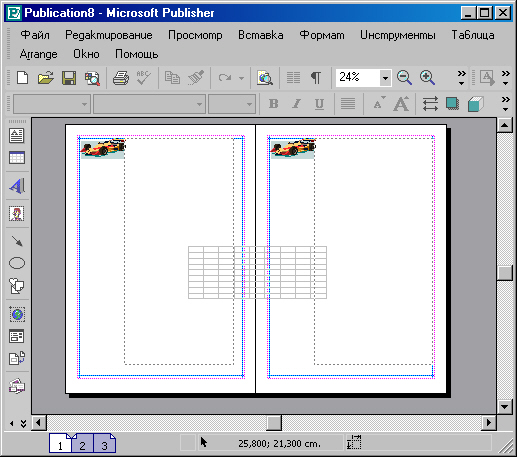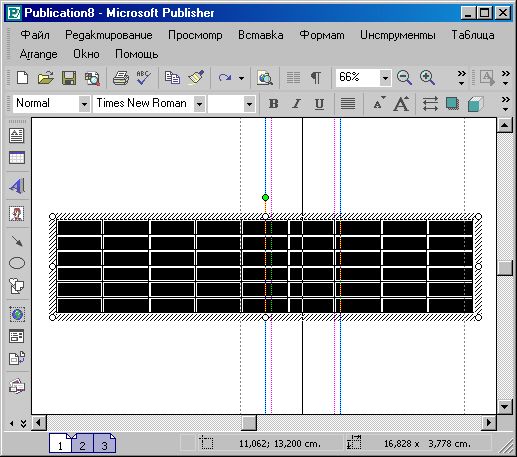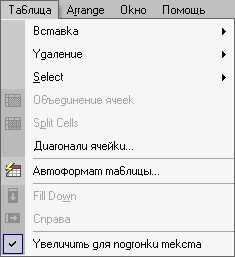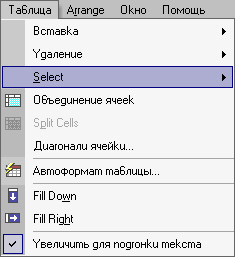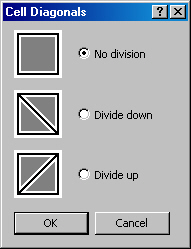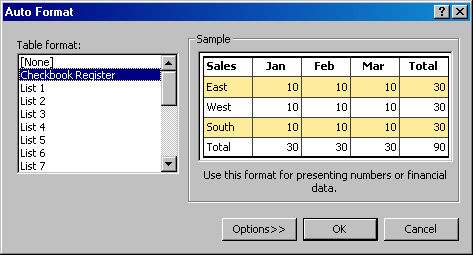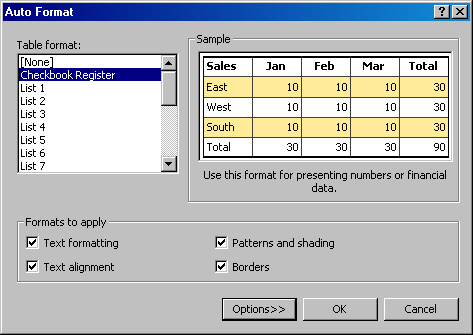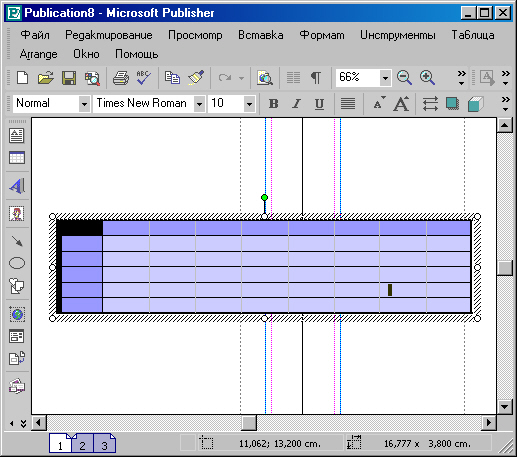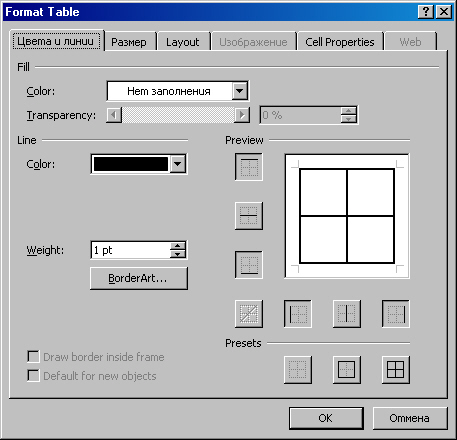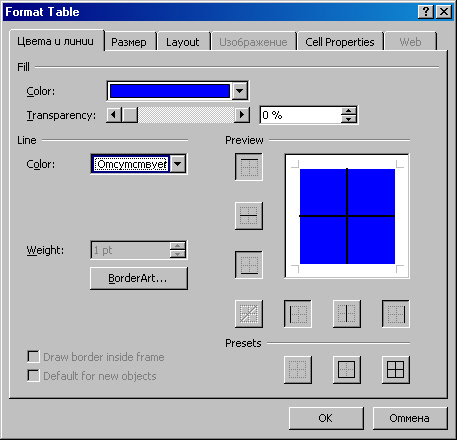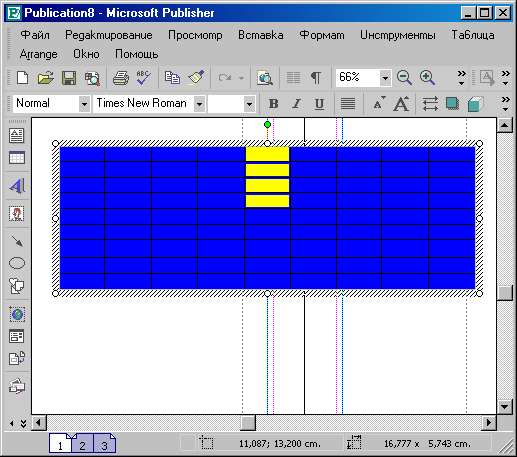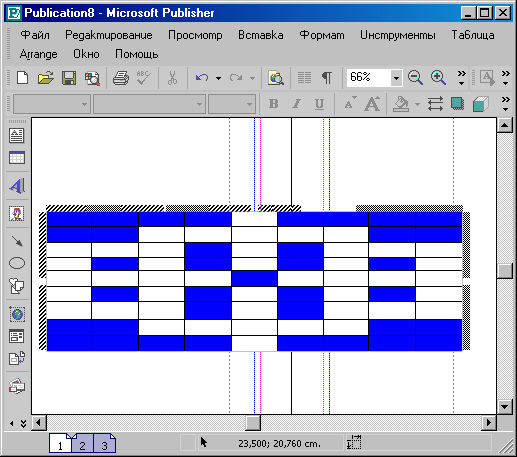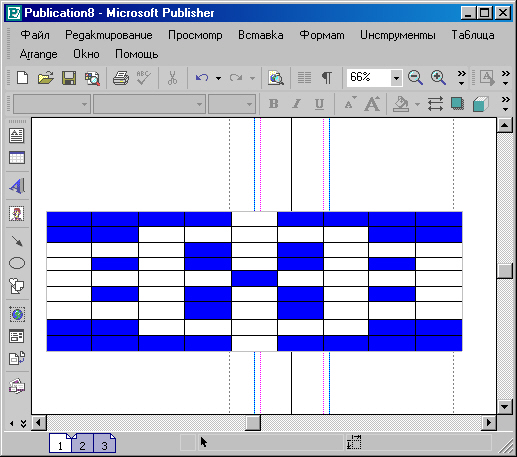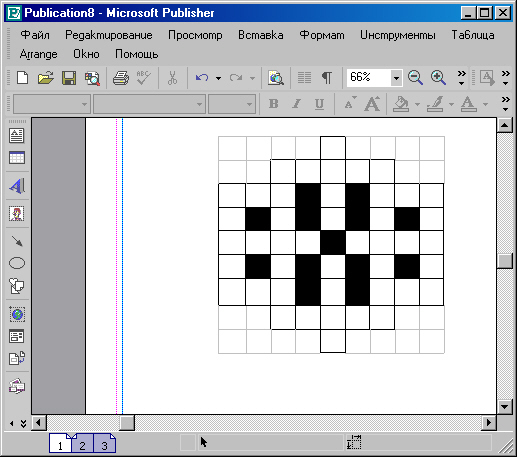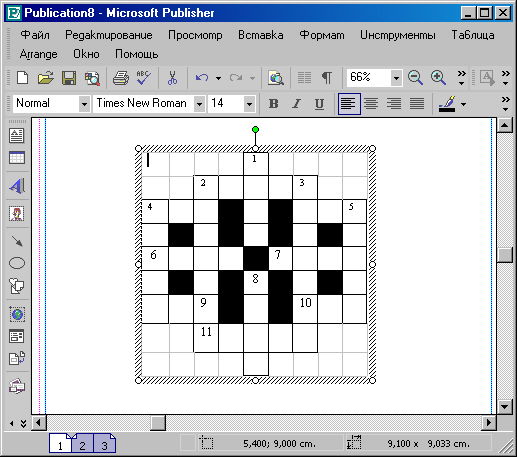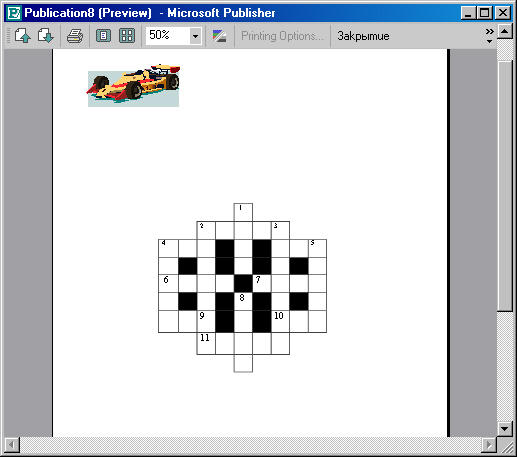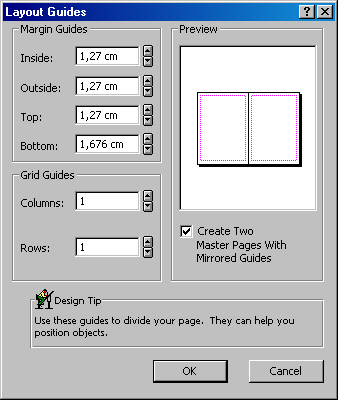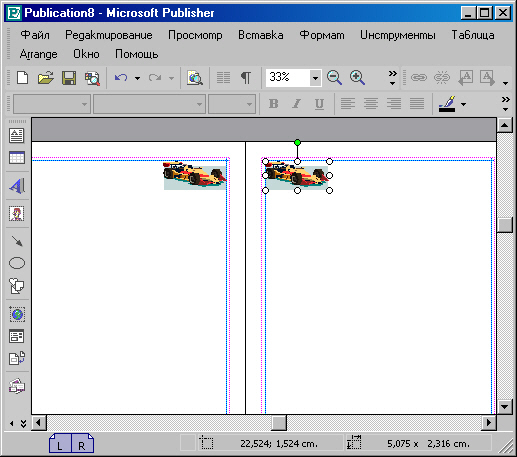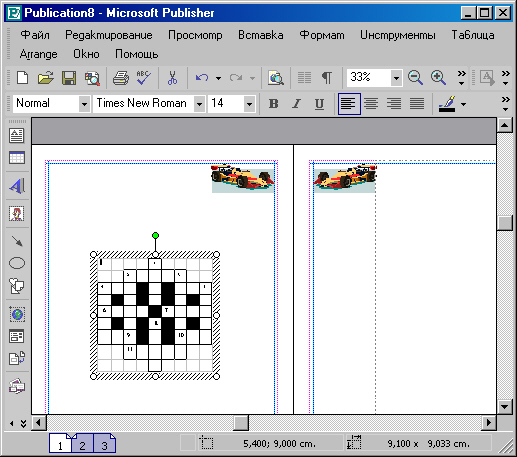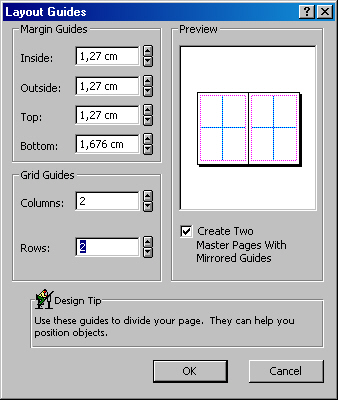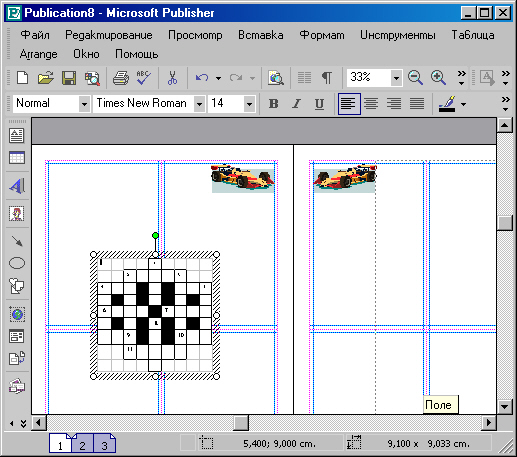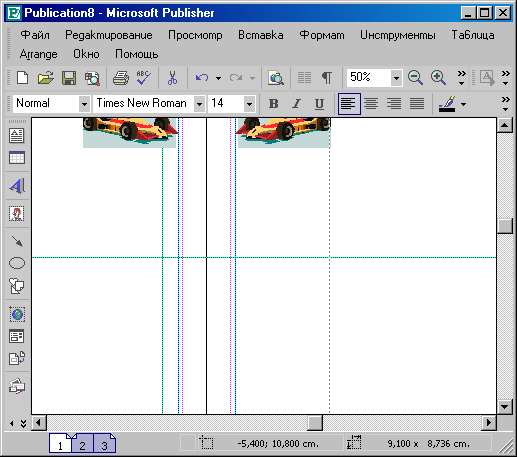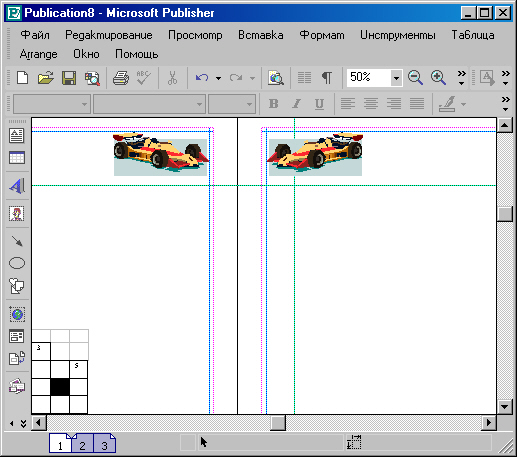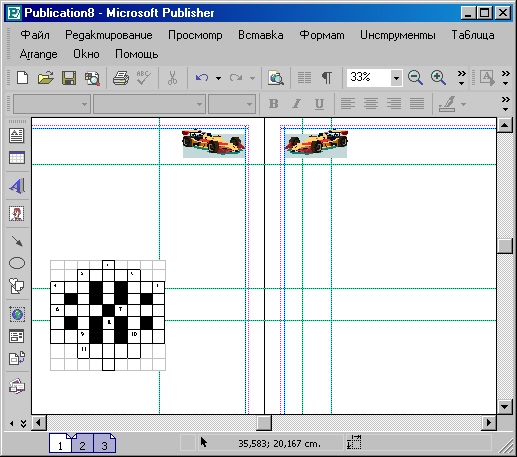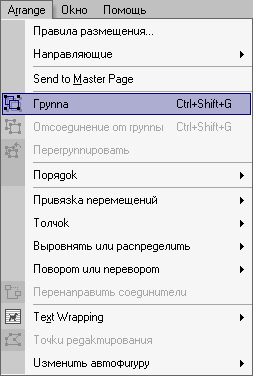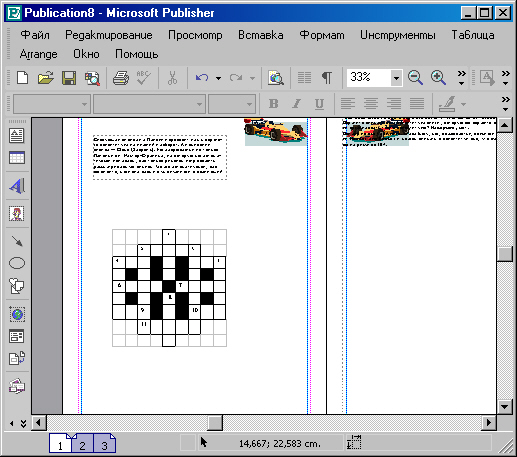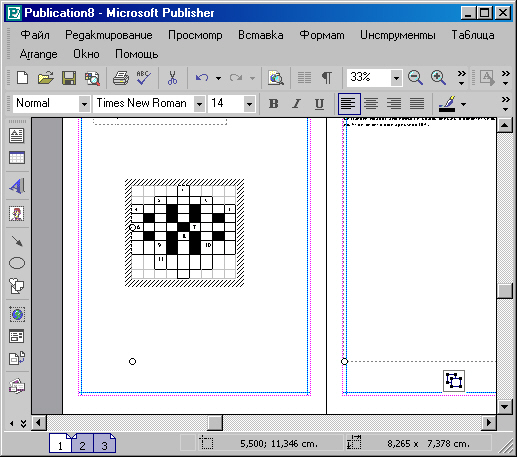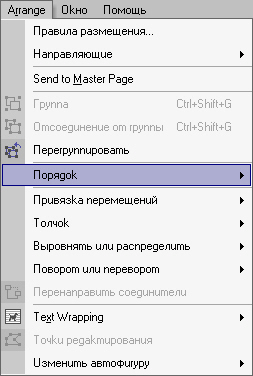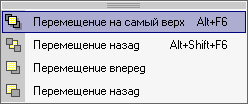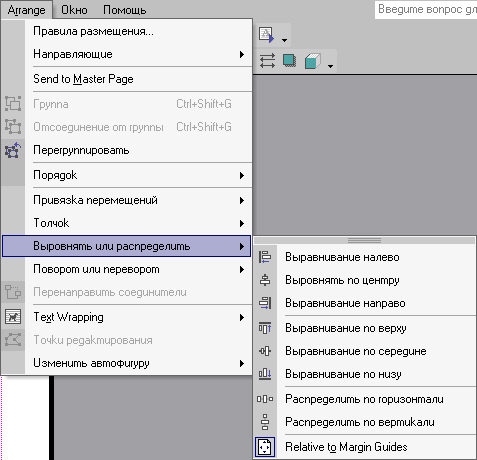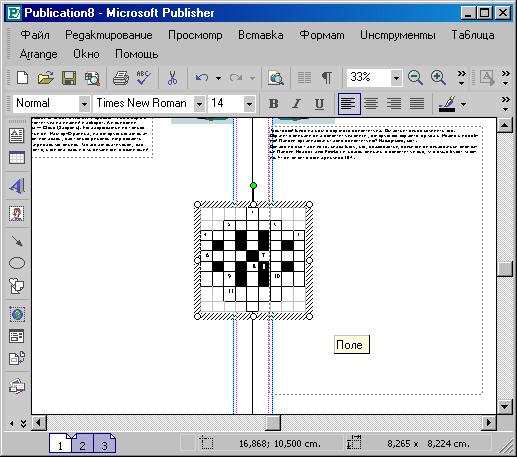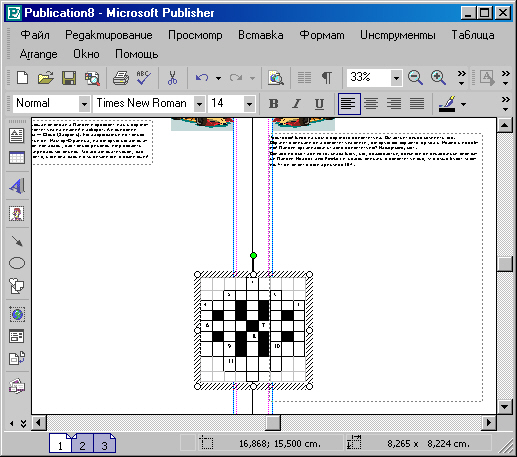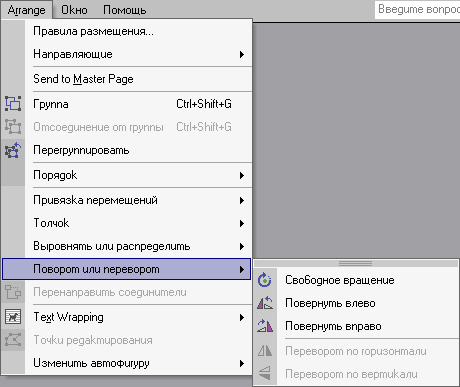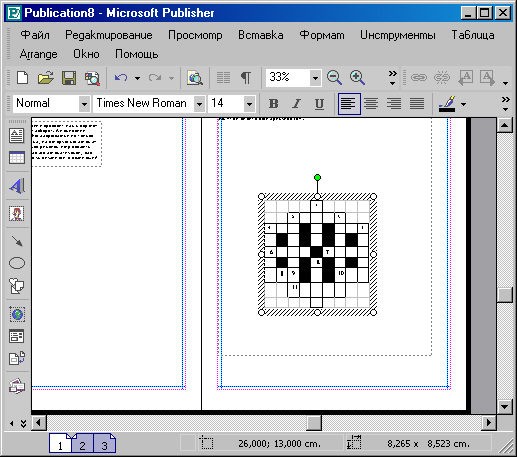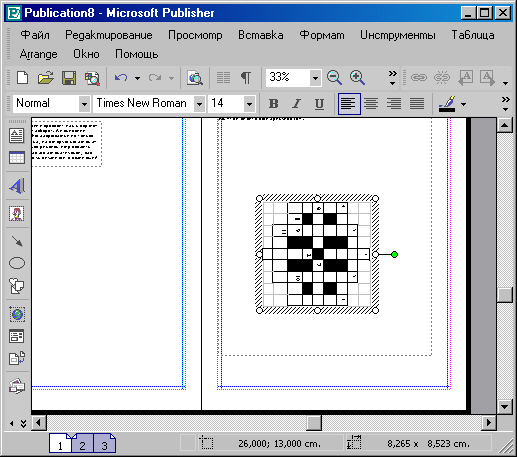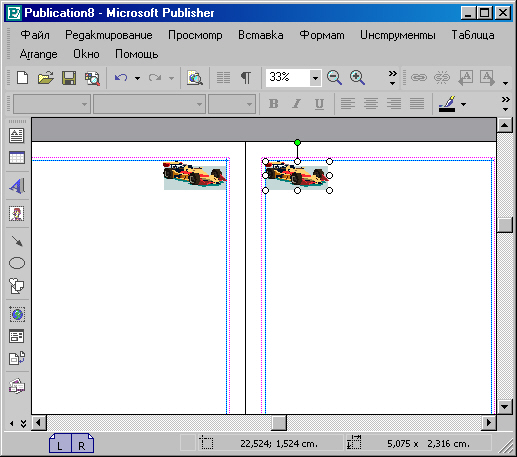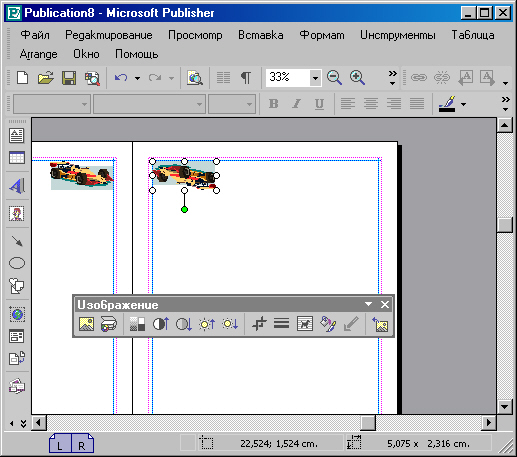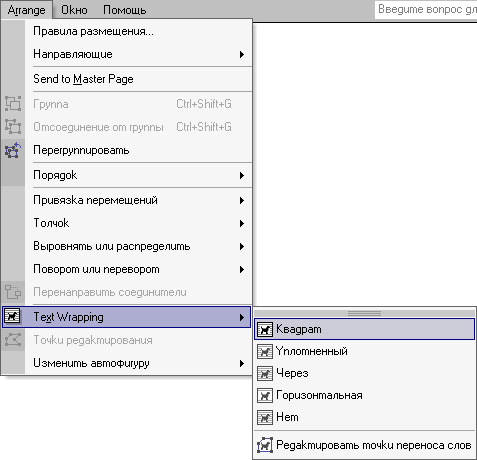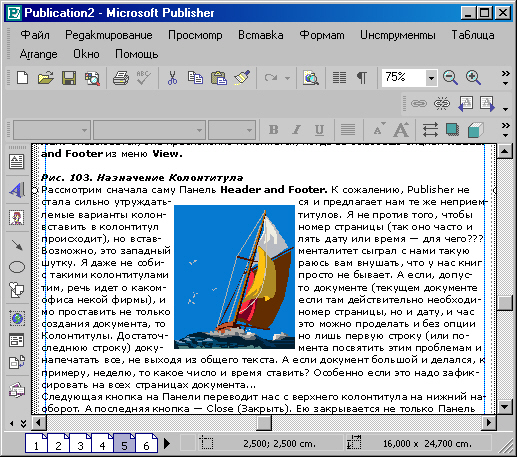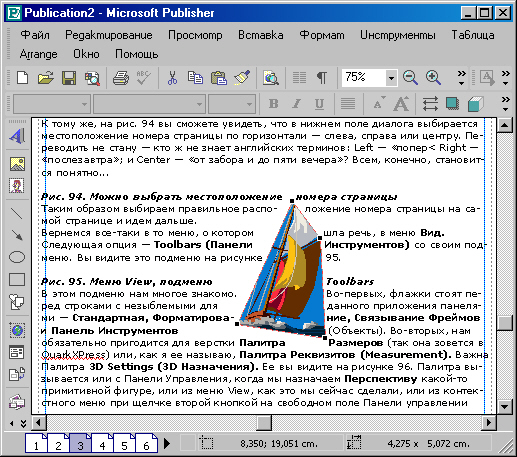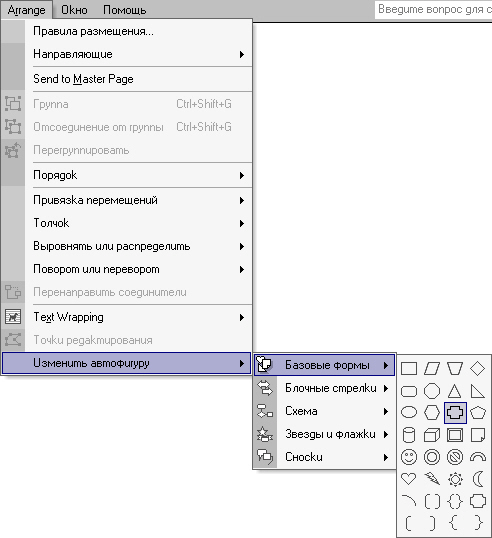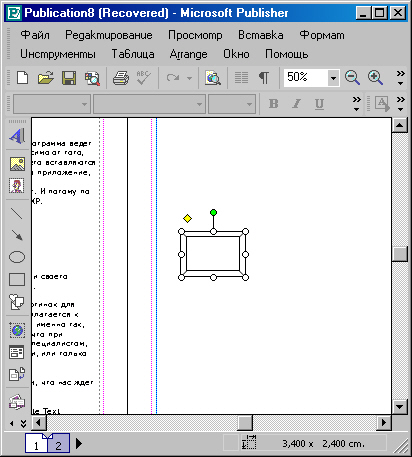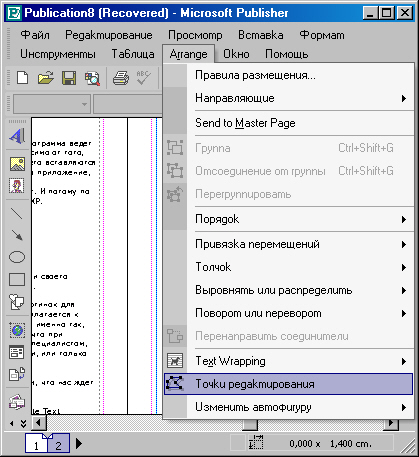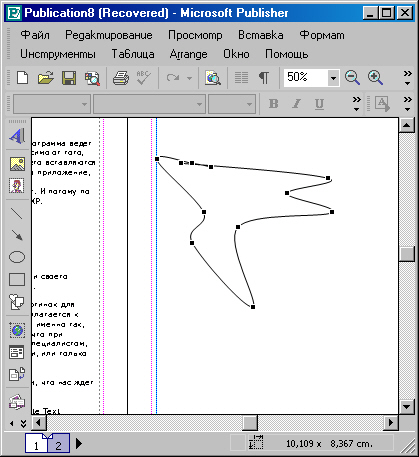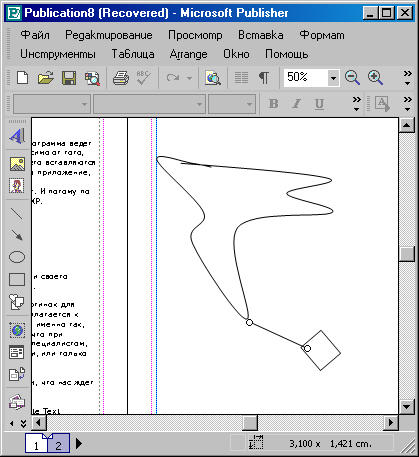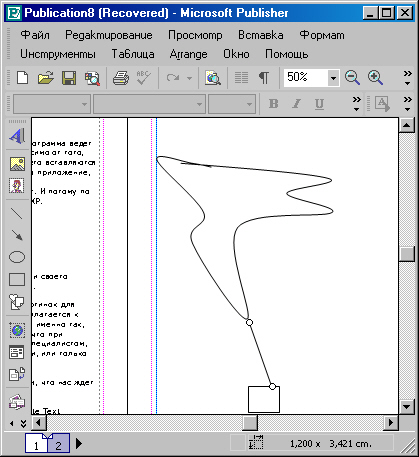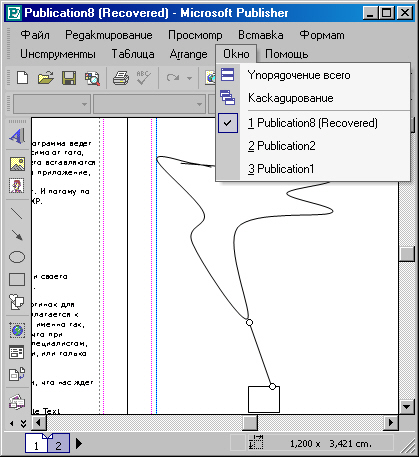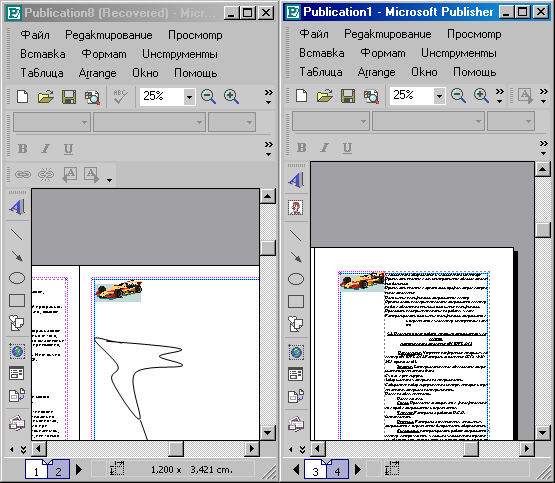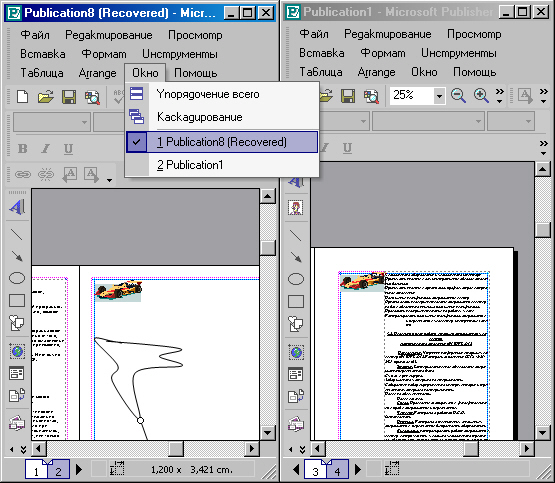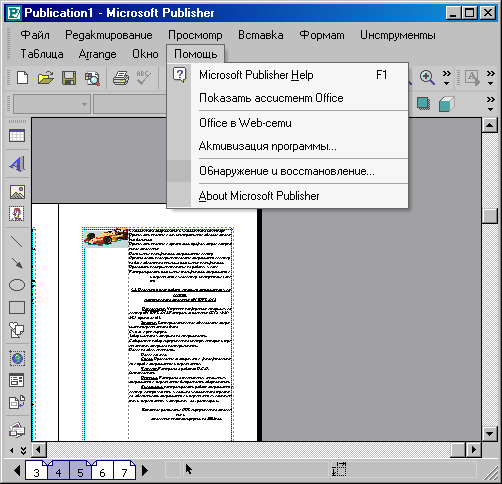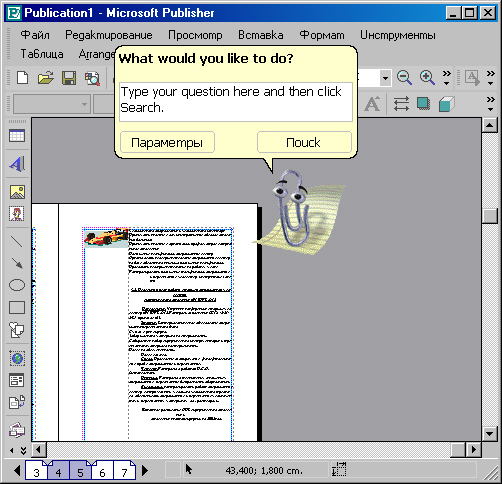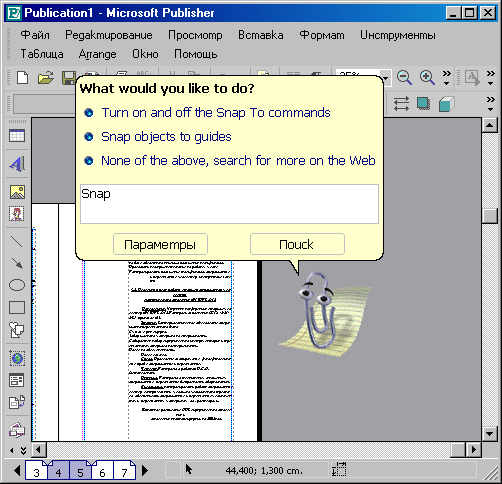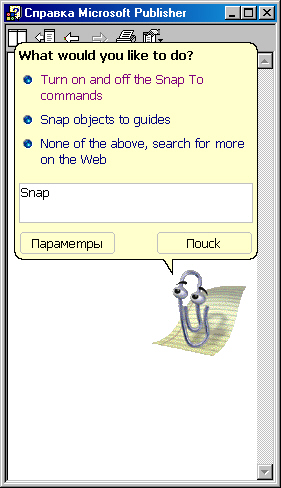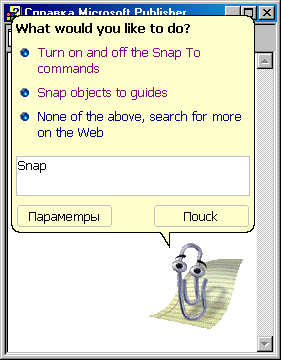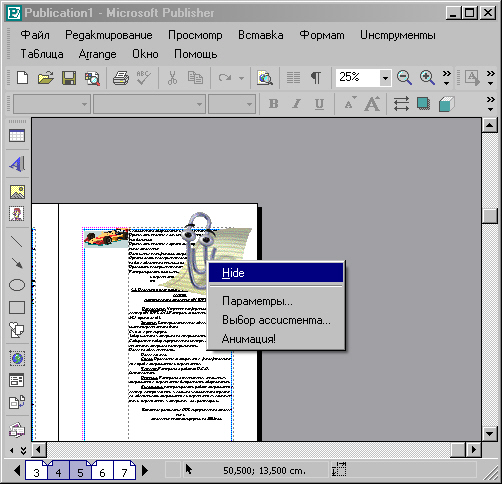3. Часть третья. Microsoft Publisher: основы верстки
Часть третья.
Microsoft Publisher: основы верстки
1. Что такое верстать
Глава 8
В этой главе, может быть, я во многом повторюсь, скажу то, о чем уже говорил прежде. Думаю, это все равно не будет лишним: впереди меню «Формат»!..
Программа Publisher соблюдает, как уже говорилось, главное — все принципы верстки, которые, если их придерживаться, позволяют сделать все не только красиво, но и правильно.
Добавлю то, о чем упустил сказать раньше. Для Publisher, как для Кварка и для PageMaker, практически безразлично, насколько текст, находящийся в буфере, отформатирован. Многие задачи форматирования здесь решены — переносы, выравнивание текста, шрифт и его размер. Но, в отличие от перечисленных верстальных программ, прежде чем поместить текст на страницу, Publisher придает ему по умолчанию свои параметры. Соответственно текст, принятый программой на страницу публикации, получается менее «сырой», чем в других программах верстки. Publisher многое как бы делает за вас, и вам остается лишь подправлять ту обработку которую программа сотворила с текстом. Дальше мы убедимся, что, работая в Publisher, человеку иногда нет необходимости вмешиваться в верстку. Посудите сами: если текст пришел из майкрософтовского приложения, то есть из Word, WordPad и др., программе даже не нужно объяснять, что текст русский (или английский) — она сразу же расставляет переносы. Кстати, впервые я встретил приложение, которое преспокойно переносит и русский, и английский текст.
Не удивляйтесь: практически все программы переносят слова и по-русски, и по-английски, но если текст смешанный (как, кстати, в той книге, которую вы читаете), то такого не происходит, по-моему, нигде, кроме Publisher, да еще, может быть, Word 2002 ХР. Именно такие переносы вы встречаете в этой книге.
Идем дальше. Жидкая строка получается в книге обыкновенно очень часто — чаще чем плотная. И в первой главе раздела мы поговорили об этом. Но из-за снятия вопроса о разноязычных переносах, о которых мы только что говорили, в Publisher практически отсутствуют и жидкие, и плотные строки. А если что-то и появляется, то программа справляется с «жидкостью» и «плотностью» самостоятельно.
Теперь коснемся висячих строк.
Что такое висячая строка; Это видно из самого определения: строка, которая повисла. Строка может оказаться полной, то есть содержащей то число знаков, на которое как раз разбита книжная строка. Тогда некоторые издатели уже считают, что строка не висит, и пропускают ее. На самом деле это по старым канонам все равно висячая строка, поскольку она — всего одна строка от предыдущего абзаца на новой странице (или всего одна строка из абзаца следующей страницы, попавшая на предыдущую), и с нею надо что-то делать. Но подобное обстоятельство еще не может быть самым страшным. Самый непрофессиональный вариант в данном случае тот, когда от этой строки на новую страницу попало всего несколько знаков.
И здесь издатели поступают по-разному. Есть такие, которые разжижают предыдущую строку, добавляя в висячую еще какое-то количество знаков. Это делается за счет трекинга — межсимвольного интервала. Тогда для них строка получается как бы и не висячей. Но это как раз все еще крайний, непрофессиональный вариант. Если считать правильно, то такая строка вовсе не должна находиться на этой новой странице (или строке). То есть соответственно ее нужно было бы, наоборот, уплотнить: тогда она целиком уместилась бы на предыдущей странице, и вопрос бы снялся.
Ну, да ладно, я отвлекся. Идем дальше.
Столь же висячей строкой является и одна строка последующего абзаца, которая оказалась на предыдущей странице. Однако многие издатели допускают ее присутствие на предыдущей странице, вовсе не считая ее висячей — опять же по той причине, что она полная. Ну, во-первых, она всегда как раз формально неполна поскольку абзац начинается с красной строки...
И еще повторюсь: верстка всегда должна начинаться с самой первой строки текста!
Завершив работу над первой строкой, переходим ко второй, потом третьей и та далее. Завершив первый абзац, переходим ко второму... Нельзя верстать с середины книги. Этого нельзя делать даже в том случае, если вы заметили при пролистывании какую-нибудь явную ошибку. В отличие от правки текста, верстка идет только о начала до конца. Возвращаться к верстке на первых страницах тоже губительно если сверстана вся книга. Потому верстальщики — народ очень нервный: представьте, к нему пришли на последней стадии верстки и поправили два-три слова; начале книги... Конечно, книга стала лучше с точки зрения автора и редактора (и забудем и о читателе), но каково при этом верстальщику?
Об иллюстрациях мы тоже говорили. Множество способов поместить иллюстрацию в текст, множество принципов обработки иллюстрации не дают возможное выработать какие-то единые правила верстки иллюстраций. Здесь все основывается в основном, на художественном чувстве или чутье.
Скажу о некоторых своих наблюдениях при работе с Publisher. Когда вы вставляете иллюстрацию через Буфер Обмена, необходимо сделать так, чтобы никакой из объектов на странице не был выделен. Иначе программа примет это выделение я рамку, в которую следует вставить иллюстрацию. Особенно это касается таких иллюстраций, которые уже существуют на странице: выделенную иллюстрация Publisher понимает как Блок Изображения, куда надо поместить новую иллюстрацию, и потому намертво вклеивает ее туда. В результате вы лишаетесь прежней иллюстрации и вместо нее получаете новую. Ни вам, ни программе это не нужно.
Если выделен Текстовый Блок, иллюстрация на него не покушается. Но лучше все же следить за тем, чтобы никаких выделений на странице не было (кроме тая рамки, которую вы для этой иллюстрации определили, если, конечно, сделали этой Рисунки в данную книгу я вставляю без предварительных кадров: так иллюстрация ведет себя свободнее, и верстка книги, где очень много рисунков, таким образом облегчается.
Раз уж мы заговорили об иллюстрациях, то, пользуясь случаем, хочу похвалить разработчиков Microsoft Publisher за то, что они очень экономят объем вашего жесткого диска (правда, при этом утруждая оперативную память). Книга одного и тощ же объема в Publisher получается в три-четыре раза «дешевле», чем в PageMakai там расходовалось, к примеру, 20-25 мегабайт, а в Publisher — только 6-7. Проверяется это очень просто: когда идет превращение в PS-файл, при кодировке в постскрипт-формат программа набирает сэкономленные мегабайты.
Однако хотелось бы и посетовать на авторов Publisher: так же, как Word, программа излишне, на мой взгляд, занимается страницами текстом. Не спорю, с текстом она справляется великолепно, но... очень часто делает это страшно медленно.
Иногда подумаешь: пусть уж лучше ошибается (поправим) и забирает большим объем (сбросим на лазерный диск), но ждать, глядя, как медленно шевелите Publisher при оперативной памяти 65 (!), очень неинтересно и очень утомительно.
Что ж, немного отвлеклись.
Приступим к важнейшему функциональному меню. Оно ждет нас, не дождется.
2. Меню «Формат» (I)
Рис. 1. Меню «Формат». Открыто подменю AutoFit Text
В самом деле меню «Формат» очень важно. Особенно в программе верстки! Без назначений форматов документ не документ. Все возможности форматирования в Publisher, как и в других приложениях Офиса, собраны в командном меню «Формат».
На рисунке 1 вы видите, что у меню «Формат» есть одно небольшое подменю, которое относится к опции AutoFit Text (Автоматически Растянуть Текст). Эта опция имеет три подопции — None (Нет, Не Действует), Best Fit (Растянуть по Максимуму) и Shrink Text On Overflow (Сжать Текст для Перетекания).
Но возьмемся за опции меню Format (Формат) по порядку, начиная с самой первой строки. А это — строка Font (Шрифт). Щелкнув по этой опции, мы получим диалоговое окно назначений почти всех атрибутов шрифта. Взгляните:
Рис. 2. Диалоговое окно Font
Здесь в верхних полях списков в поле General (Общие) назначаются гарнитура (список Font:), Стиль Шрифта (Font style:) и Размер его (Size:) Ав нижних полях Underline: (Подчеркивание) и Color: (Цвет:) — подчеркивание и шрифта.
Интересно второе поле. Оно называется Effects (Эффекты). Первой группой столбик) вдут Верхний Индекс (Superscript) и Нижний Индекс (Subscript). — Outline (Контур) и Emboss (не могу перевести, но выглядит это так: к начертанию шрифта добавляется снизу и справа дополнительный контур на полутоне — есть при цвете шрифта черном этот полутон — серый). На контур желательно был бы взглянуть — это достаточно ярко для Офиса.
Рис. 3. Опция Outline, текст как Контур
Впечатляет. Это услуга Офиса, в Word назначения примерно те же. Идем дальше.
Следующий столбик опций — Small caps и All caps (Малые прописные и Все прописные). Это понятно также. И последний столбик — Shadow (С тенью) и Engrave (Гравирование). Текст с тенью — это всем понятно, а вот Гравирование — оказывается, почти то же, что Emboss, только добавка контура идет сверху и слева.
Нижнее поле — Сэмпл, Sample (Образец). В нем осуществляется просмотр того, что может произойти с вашим текстом при назначении той или иной опции. Все это происходит со словом «Образец» (или Sample — в зависимости от того, какая из двух левых стрелочек-кнопок вами будет назначена).
Мы коснулись того, какой формат вы можете назначить вашему шрифту. Дальше он подвергнется форматированию иного рода.
Рис. 4. Диалог назначений Character Spacing
Следующая опция — Character Spacing... (Характер Шпаций). Шпация — типографский термин, означающий промежуток (интервал) между соседним знаками в строке и между строками. Фактически это межсимвольный интервал.
Рассмотрим же опции диалогового окна Характер Шпаций.
В верхнем поле, которое называется Scaling (Масштабирование, Масштабность), указана ширина символа и в поле ввода по имени Shrink or stretch selected text: (Сжать или растянуть выделенный текст) указана величина 100%. Иногда: даже в параграфном тексте (в абзаце) приходится или сжимать (чаще) или растягивать ширину символов. Это преследует задачу что-то с чем-то сровнять, сделать строку не висячей и так далее. Впрочем, абзац редко подвергают такому насилию. А вот в заголовках подобный подход практикуется очень широко. Но уменьшать, как и увеличивать ширину символа можно до определенного предела. К примеру, величина 90% или 110% от стопроцентной ширины уже заметна. Она менее заметна, если каждый символ абзаца подвергся изменению в равной мере, а если такое проделать с одним-двумя символами, становится очевидным и гораздо раньше. Посмотрите хотя бы на слово ПРИРОДЕ с шириной символов 95% на рисунке 5 оно уже отличается от «стопроцентного» слова КНИГА.
Рис. 5. Изменена ширина символов (Scaling 95%)
В поле ввода вы сможете назначить вручную с клавиатуры любое значение для ширины символа, а если станете назначать эти значения при помощи счетчика, то характер изменений будет скачкообразным: после 100% сразу 90% и так далее. Такое возможно только для текста в афише, но не для классической верстки книги или газеты.
Поле, расположенное ниже, является полем Трекинга (Tracking). Здесь два поля списка — один с именами Трекинга, другой с процентным назначением. Шаг здесь тоже скачкообразный, но поменьше — по пять процентов. Впрочем, если помните из прошлой главы, трекинг 0,04 (четыре процента) уже бросается в глаза.
Грубые разделения Трекинга на Нормальный — Normal (100% шпации), Очень Плотный — Very Tight (75%) и Плотный — Tight (87,5%); Жидкий, Свободный — Loose (112,5%), Очень Жидкий — Very Loose (125%) и Обычный — Custom (тоже 112,5%) дают лишь ту область, вокруг которой, при желании, можно найти некоторые другие значения Трекинга, используя или счетчик, или вводя данные вручную.
Значения Кернинга в поле Кернинг по тому же принципу меняются в трех вариантах — от Нормального — Normal (0 pt) до Свободного — Expand (3 pt) и Плотного — Condensed (1,5 pt). Свободный Кернинг предполагает наличие почти нормального межсимвольного интервала, то есть практически отсутствие кернинга, как такового. Плотный — перекрывает символы на 1,5 точки, а Нормальный — это просто отсутствие межсимвольного интервала (шпации).
Последнее поле — Automatic pair kerning (Автоматический кернинг пар). При значении 14 pt и выше назначает кернинг автоматически для тех пар, где кернинг возможен.
В самом низу диалога есть кнопка Show Toolbar — Показать Палитру Размеров. Если щелкнуть на ней, в рабочем поле появится Палитра (Панель) Размеров — Measures. Вы видите ее на рисунке 6.
Рис. 6. Панель Measures
На этом закончим выяснения с этой опцией и перейдем к другой Spacing... (Межстрочная Шпация...). А ее диалог показан на рисунке 7.
Рис. 7. Диалог Межстрочной Шпации (Интерлиньяжа)
В левом поле Line spacing: (Межстрочная шпация) здесь в списке поля ввода Between lines: (Между строчками) по умолчанию записана одна шпация — 1 sp. В правом поле Sample (Образец) очень хорошо видно, насколько заметно изменяется состояние текста, если назначить межстрочный интервал вместо одной шпации в две.
Рис. 8. Интерлиньяж в две шпации
Два другие поля ввода, где фигурируют нули, назначают интерлиньяж До абзаца (Before paragraphs) и После абзаца (After paragraphs). Интерлиньяж измеряется в пунктах — так же, как и размер шрифта. На рисунке 9 видно, что я назначил Интерлиньяж между настоящим и предыдущим абзацем в 15 пунктов! и точно такой же — между настоящим и последующим абзацами.
Рис. 9. Межстрочный интервал до и после абзаца
Ну, вроде бы и все. Теоретизировали по этому поводу мы достаточно в прошлой главе.
Да, а кнопка Показать Палитру Размеров (Show Toolbar) не активна. Почему?.
Да потому что Палитра уже на месте. Если ее убрать, кнопка активизируется.
Кстати сказать, а зачем здесь кнопка? — Понятно: нижней строкой в Палитре Размеров (я ее называю Панелью Реквизитов, хотя для Publisher это менее правильно,! чем для PageMaker и QuarkXPress) находится Интерлиньяж.
Что ж, спасибо опции. Идем дальше.
Опция Indents and Lists (Отступы и Списки). Ее диалог вы видите на рисунке 10.
Рис, 10. Диалог Отступы и Списки
Вглядимся в этот диалог. Он нам достаточно знаком по Word. Правда, дизайн здесь не вордовский, но все угадывается. Вот было бы еще все по-русски — цены бы не было этой программе, а то все время приходится продираться сквозь американский жаргон английского...
Так вглядимся. Верхнее поле — Indent settings (Установка отступов). Здесь три позиции — Normal (Обычный), Bulleted list (Маркированный список) и Numbered list (Нумерованный список).
Рассмотрим сначала первый, с его назначениями. Впрочем, назначения почти те же и в двух других — просто выглядят они по-разному. В поле Indents (Отступы) в строке Preset (Назначение) по умолчанию указан Flush Left (Отступ Слева), равный, судя по Образцу, нулю. Впрочем в других строка с полями ввода можно это! исправить. Следующая строка — Слева: (Left:) — в поле вписан 0. Следующая строка: First line: (Первая строка:), здесь тоже 0. И последняя — Right: (Справа:), где все тот же ноль. В зависимости от всевозможных задач верстки мы можем значить и другие значения для каждого поля.
И наконец внизу — поле списка Alignment (Выравнивание). Список стандартен, но все же взгляните: он кроется за кнопкой открытия списка (рис. 11).
Рис. 11. Открыт список Alignment
Как видите, здесь выравнивание на всякого любителя — и по левому краю, и по правому, и по центру, и по ширине (Justified — Правильное).
Кнопкой Line Spacing... (Интерлиньяж) из этого диалога открывается предыдущий диалог. Так что не только в Палитре Measures, но и в этом диалоге Интерлиньяж и параметры Трекинга и Кернинга связаны. Назначения делаются легко и удобно.
Посмотрим на второй вариант, предлагаемый полем Indent setting (Установка отступов) — Bulleted list (Маркированный список).
Рис. 12. Назначен Маркированный список
Мы видим, как преобразился Образец в своем поле просмотра. Нам такие списки знакомы. В поле Bullet type (Типы маркеров) из ряда кнопок с пиктограммами можно выбрать тот тип маркера, какой нас наиболее устроит. Их несколько. Тут и стрелка, и ромб, и звездочка... Можно пощелкать, это даже интересно. Все манипуляции с кнопками отражаются в поле Sample.
Если вас не устраивает ни один из предлагаемых вариантов маркера, вы можете выбрать совсем другой, нажав в поле Button type кнопку New button... (Новый Маркер...). Откроется полный список символов, из которых вы сможете выбрать любой, используя полновесное диалоговое окно вставки символов (рис. 13).
Рис. 13. Диалог Вставки Символа
В том же поле регламентированы Размер (Size) маркера — 10 pt и Отступ его} от списка (Indent list by:) — 1 см.
Рис. 14. Другой тип списка — Нумерованный Список
Вместо поля Типы маркеров для Нумерованного Списка возникает поле Number (Номер). В поле четыре опции — Format: (Формат:), Separator: (Разделитель:), Startat: (Начать с:) и тот же знакомый нам по Маркированному Списку Indent list by: (Отступ текста:). В первой строке вы сможете выбрать Формат маркировки — то ли это будут цифры, то ли буквы (есть список возможного). Под Разделителем понимается точка, стоящая после цифры номера. Из списка Разделителя вы можете выбрать скобку, квадратную скобку и т. д. Третья строка дает нам возможность начать нумерацию не с единицы, хотя по умолчанию стоит единица. Это важно, так как очень часто в документах и в книгах возникают в тексте разрывы подобных списков. В разрывах авторы предлагают свои комментарии к очередному пункту, а комментарии могут быть и очень объемными. Когда же вы возвращаетесь к списку, он может опять начать нумероваться с первого номера. Опция существует как раз на такой случай — избежать накладки.
Вот, кажется, и все с этой опцией меню. Пойдем далее.
Следующая опция — Tabs... (Табуляция...). Здесь все просто, приведем лишь сам диалог.
Рис. 15. Диалог установки Табуляции
Честно говоря, уже много лет являясь пользователем ПК, зная много программ-приложений, ни в одной из них я не нашел большой необходимости пользоваться кнопкой Табуляции. Вероятно, нужно быть уж слишком математическим изнутри, чтобы скакать по тексту, используя заданные интервалы. Польза от Табуляции просматривается мною лишь в заполнении пустых таблиц, когда с использованием этой кнопки легко перескакивать курсором из ячейки в ячейку. Может быть, я и не совсем прав, может быть, я не улавливаю какого-то высшего смысла, но откровенно говорю об этом и прошу читателя не обижаться на эту мою позицию.
Идем дальше.
Рис. 16. Подменю AutuFit Text
Мы добрались до того самого подменю AutoFit Text (Авторастянуть Текст). Пользу второй по счету опции (Растянуть до границ Блока) мы усвоим. Посмотрим, как она действует.
Рис. 17. Растянули текст с помощью опции Best Fit
Это вполне годится для верстки, особенно, может быть, не для абзацев, а для заголовков.
Кстати сказать, для того чтобы растянуть текст до границ фрейма, не обязательно выделять сам текст. Достаточно щелкнуть курсором для выделения блока. Точно так, как показано у меня на рисунке 17. Хотя и при выделении текста известным вам способом опция срабатывает.
Раз уж заговорили о выделении текста, хотелось бы напомнить о способах этого выделения. Вы можете, как делает это большинство, щелкнуть мышкой в начале текста и, не отпуская, потянуть курсор до той точки, до которой желаете выделить текст. Текст при этом выделяется. Но часто получается так, что выделить одно лишь слово — затруднительно. Работа становится слишком тонкой, особенно если у вас малый масштаб.
Тогда применяются щелчки мышки. Два щелчка на слове — выделяется слово. Три щелчка — выделяется абзац. К сожалению, в Publisher, как и в Word, нельзя щелкнуть четыре раза, чтоб выделить страницу (как в Кварке) или пять раз, чтоб! выделить все (там же). Но уже одного того, что мы сумеем быстро выделить абзац, мне кажется, достаточно.
Специфика верстальных задач помешала придумать для Publisher что-то близкое к возможностям Word. Там можно выделить строчку или строчки, не ставя курсор на текст. Из-за левого поля текста, когда курсор представляет собой право-наклонную стрелку, можно щелкнуть ею на месте, и выделится строка текста, против которой оказалась стрелка курсора. А если протянуть, не отпуская, то выделится ровно столько строк текста, сколько пройдет курсор до тех пор, пока вы не отпустите его. Жаль еще, что в Publisher отсутствует дополнительный способ перелистывания, о котором не забыли в Кварке: там можно переходить со страницы на страницу и с помощью навигатора страниц, и с помощью вертикальной прокрутки (как в Word). Здесь этого нет.
Опция Сжать Текст для Перетекания альтернативна второй (Best Fit). Потому не может стоять двух флажков в этом подменю. Каждая из опций, в том числе и первая, взаимно исключают друг друга.
Следующая опция — Horizontal Rules... (Горизонтальные Линии...).
Здесь нас ждет диалог назначения Горизонтальных Линий между абзацами. Это важно, к примеру, в газете.
Рис. 18. Диалог назначения Горизонтальных Линий
Из диалога все ясно. Ставя флажок в строке До Абзаца, мы назначим линию до абзаца. Ставя флажок в строке После Абзаца — получим линию после абзаца. Другие строки в верхнем и нижнем полях регламентируют свойства этой линии — цвет и способ начертания. Линия может быть сплошной или штриховой, двойной и так далее. Так же определяется ее толщина. В правых полях назначаются позиции этой линии.
Для примера назначим линию после абзаца. Вот она, на рисунке 19.
Рис. 19. Назначили Линию После Абзаца.
Как видите, все просто. Но не просто избавиться от нее. Поэтому важно выбрать — каким способом вы станете рисовать линию. Ведь ее можно нарисовать и вручную, используя инструмент Line. По всем статьям, я считаю, это гораздо надежней, ибо в любой момент линию можно передвинуть, удалить... Как, например, вы удалите линию, созданную с помощью этого диалога форматирования? Практически никак. Если вы опомнились до того, как совершили после назначения линии двадцать операций с публикацией, то вам повезло. А если было уже тридцать манипуляций? Или двадцать одна?.. Или ни одной, но вы сохранили публикацию, используя команду Save?
Способ только один. Надо вызвать тот же диалог и назначить уже существуй щей линии белый цвет.
Заметьте еще одну важную деталь: рисование инструментом Line создает странице Объект Линию. А назначение линий из рассмотренной опции относится) сфере Форматирования Текста. Отсюда и сложности.
Прежде чем говорить о следующей опции, вставим Объект из Галер Publisher. К примеру, такой:
Рис. 20. Объект из Галереи Publisher
Вы видите, что я вставил первый попавшийся вариант дизайна в ту публикацию, которая нам служит для экспериментального рассмотрения команд и от программы. Потому не смотрите на то, что объект оказался вставлен где-то не у места, посредине другого объекта и так далее. Для нас сейчас важно, что он активен. Потому что только для собственных объектов из Галереи Дизайнов программа! «держит» опцию Wizard For This Object... (Мастер для Данного Объекта...).
Опция открывается строкой меню того же названия. Откроем этого Мастера и взглянем, что он предложит нам.
Строка открывает Докер Мастера, в котором в поле Apple a design (Применить дизайн) собран весь список такого рода Объектов, который нами использован. Мастер не может показать вам Объекты другого дизайна (из другого списка, который можно открыть лишь из Докера Галереи). Зато здесь вы можете применительно к вашему избранному Объекту выбрать другой тип дизайна.
Ну и что? — спросите вы. С таким же успехом можно было выбрать другой объект из самой Галереи и не вызывать никаких Мастеров.
Рис. 21. Новый Объект, старый дизайн
Можно было. Но дизайн у того Объекта, который вы видите на рисунке 21, отличается от того, который возник на странице публикации. Именно для того и существует этот Мастер. Я выбрал форму, которую вы видите на рисунке 20, но меня не устроило кое что — форматирование, цвет и т. д. Оставив объект на месте, выбираю другое форматирование (например), но Мастер, меняя форматирование «под новый объект», не затрагивает дизайна старого, с рисунка 20. В результате сине-белый дизайн нового объекта остается при нем, а на наш старый объект переходит только Форма. По крайней мере гамма моего Объекта осталась прежней.
Обратите внимание еще на одно обстоятельство. Взгляните на рисунок 20. Под Объектом вы видите кнопку и всплывшую подсказку к ней. Так вот вызывать Мастера можно не из меню Format, а просто щелкнув по этой кнопке. Мастер инициируется.
Еще скажу, что дизайны Галереи Дизайнов сами по себе не являются незыблемыми блоками, в которые нельзя вмешиваться. Они прекрасно редактируются да! частям и целиком.
Идем далее. Нас ждет опция Publication Options... (Параметры Публикации...).
Рис. 22. Докер Word Import Options
Это уже знакомый нам Докер. В нем мы «исходили» все поля. И обратите внимание: среди гиперссылок, собранных в верхней части Докера, как раз те, чьи опции следуют за рассматриваемой в меню Format. Это опции Publication Designs... (Дизайны Публикаций...), Color Schemes... (Цветовые Стили...) и Font Schemes... (Стили Шрифтов...). Каждая из этих гиперссылок откроет нам соответствующий Докер. Вот они, на предлагаемых вам рисунках 23-25.
Рис. 23. Докер Дизайнов Публикаций
Рис. 24. Докер Цветовых Стилей с диалогом Выбора Цвета
Диалог Выбора цвета вызывается другой гиперссылкой — Custom colo scheme... (Обычная цветовая схема...). В нем собраны плашечные цвета. К вашим услугам две вкладки — Standard и Custom.
Рис. 25. Докер Стилей Шрифтов
Что ж, нам еще, возможно, предстоит вернуться к этим опциям, когда мы займемся конкретно версткой материала. А сейчас идем дальше.
Следующая опция меню Формат — Background... (Фон...). Вызвав ее, мы откроем Докер Background, где подобраны несколько вариантов градиентной заливки! фона. Первый из них, самый распространенный — это отсутствие всякой заливки. Честно говоря, он наиболее предпочтителен в большинстве работ, которые можно осуществлять в программе. Но бывают и случаи, когда просто необходимо придать полосе некий фон, в том числе даже функциональный — к примеру, для того, чтобы разнообразить заголовки — делать их белым или иным цветом, поскольку серый фон, серый цвет у большинства художников считается «добрым», то есть лояльным к остальным цветам, чего не скажешь о «цветных» цветах.
Рис. 26. Докер Background
Возьмем для эксперимента отмеченный в Докере на рисунке 27 вариант градиентной заливки. Кнопка справа от ячейки с образцом заливки открывает меню из двух опций. Его же можно открыть, если щелкнуть на образце второй кнопкой мыши (это контекстное меню). Опции меню такие: Apply to the Page (Залить эту Страницу) и Apply to All Pages (Залить все Страницы). Выбираем первое и заливаем первую страницу.
Рис. 27. Выбираем градиентную легкую заливку
Титульный лист получает эту легонькую заливку, и качество, хоть оно и так невысокое, не только не страдает, но, по-моему, даже выигрывает. Взгляните:
Рис. 28. Залита одна страница
Смотрим, какие возможности у коллекции заливок Докера.
При помощи полосы горизонтальной прокрутки просматриваем этот набор заливок и видим, что среди них есть и текстурные заливки, и изображения (к примеру, Закат).
Или вот такая скрученная в спирали вермишель: когда ее много, заливка такого рода изображением похожа на какую-то изощренную текстуру, весьма удачно сфабрикованную художником. И никому не придет в голову, что это фотопортрет настоящей вермишели...
Вы видите этот вариант на рисунке 29.
Рис. 29. Сколько лапши!
Попробуем еще что-нибудь из коллекции. Назначим, к примеру, Пергамент (текстура)...
Рис. 30. Извините, это не Пергамент, я Мятая бумага
Пока я рассуждал, нашел заливку получше. Вы видите ее на рисунке 30.
Хотя Пергамент из всех испробованных мною текстур выглядит благородие остальных.
Но с коллекцией ясно. Я хочу рассказать, что можно сделать еще. К примеру, на том же рисунке вы видите, что среди градиентной заливки затесалась текстура Мятая бумага.
Мы ее вставили помимо коллекции, из другого собрания. Оно скрывается под гиперсвязью More backgrounds... (Кроме того, Более, Другие фоновые планы...).
Эта гиперссылка вызывает диалог, который вы видите на рисунке 31. Вглядимся в него. По умолчанию он открывает вкладку Градиентная заливка (Gradient).
Рис. 31. Диалог Fill Effects
Честно говоря, разглядывать и выбирать варианты можно часами. Можно забыть и о работе, настолько богаты возможности Publisher в этом отношении. Богаты не в смысле того, чтоб забыть о работе, а в смысле создания разного рода заливок, используя настройки лишь одной вкладки диалога. Во-первых, во вкладке существует верхнее поле Colors (Цвета). На рисунке пока все неактивно, но поставим флажок в верхней строчке One color (Один цвет) и увидим, что в поле появились новые настройки — Colorl и движок Темно — Светло.
Рис. 32. Вкладка с назначением One color
Здесь уже, можно сказать, неограниченное число возможностей: во-первых можно назначить любой из цветов, предлагаемых программой, во-вторых — варьировать яркостью. Не забудем, что градиентных заливок очень много (по типу), еще и поворот заливки меняется...
Но есть и еще вариант — Two Colors (Два цвета).
Рис. 33. Вкладка та же, назначение Two Colors
Видите, здесь нет переходов Темный — Светлый, но есть второй цвет черный. Таким образом, если есть выбор уже двух цветов, то вариантов тоже! множество. Не станем их перебирать, вы это проделаете сами в своей программе.
А вот назначение Preset (думаю, переводится как Выбор).
Рис. 34. Та же вкладка, назначение Preset
Здесь много вариантов, каждый имеет имя. Сейчас мы видим Early Sunset (Ранний Закат).
Вот еще вариант — Horizon (Горизонт):
Рис. 35. Вариант Horizon
../Path3/185.JPG
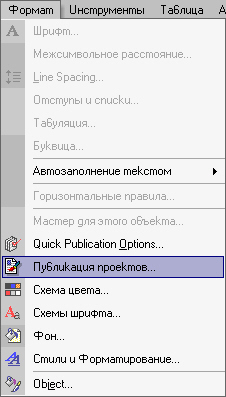
../Path3/186.JPG
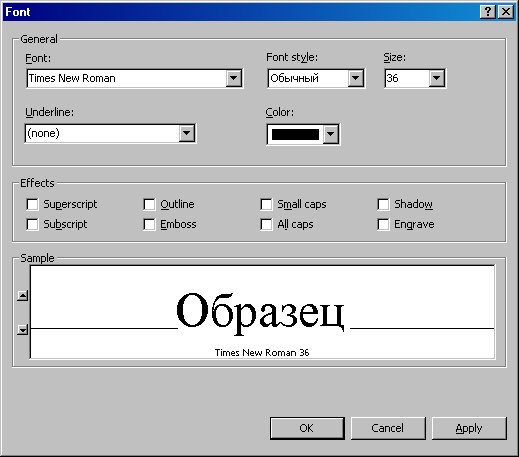
../Path3/187.JPG
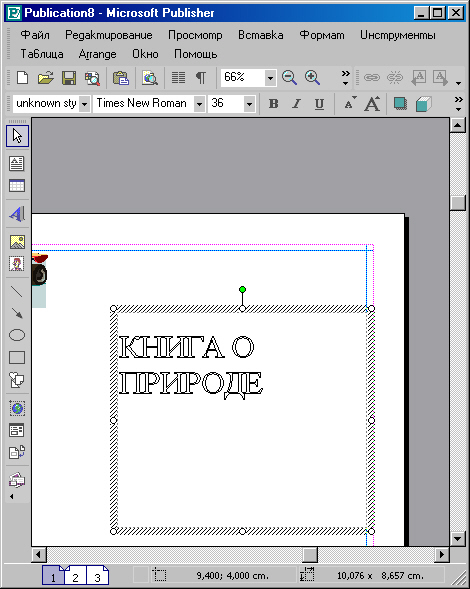
../Path3/188.JPG

../Path3/189.JPG
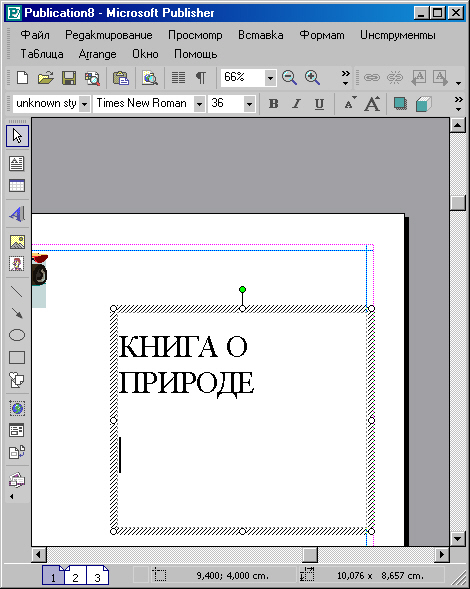
../Path3/190.JPG
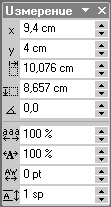
../Path3/191.JPG
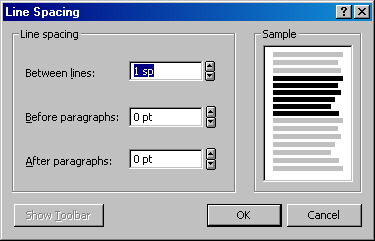
../Path3/192.JPG

../Path3/193.JPG
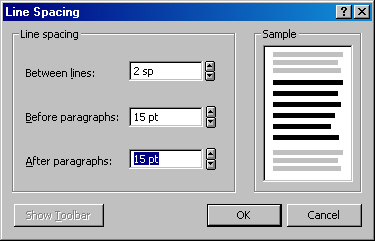
../Path3/194.JPG
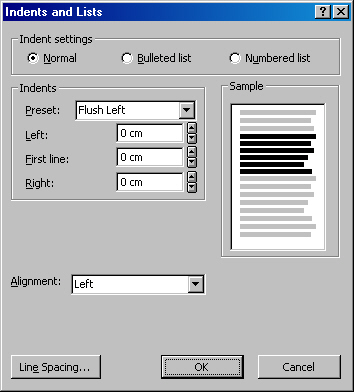
../Path3/195.JPG
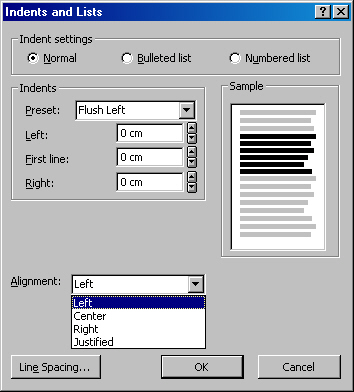
../Path3/196.JPG
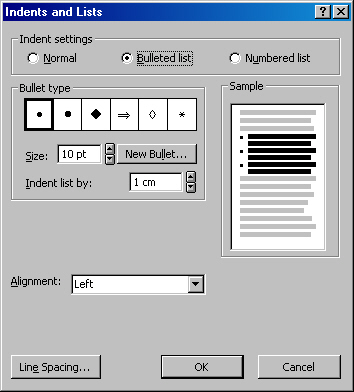
../Path3/197.JPG
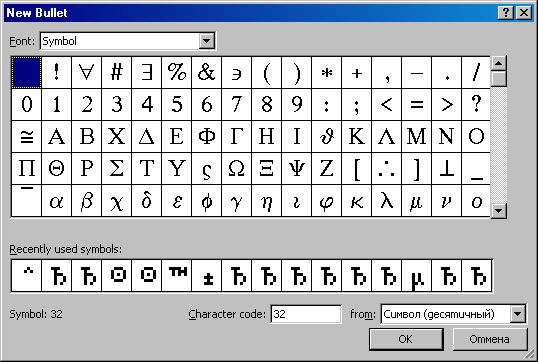
../Path3/198.JPG
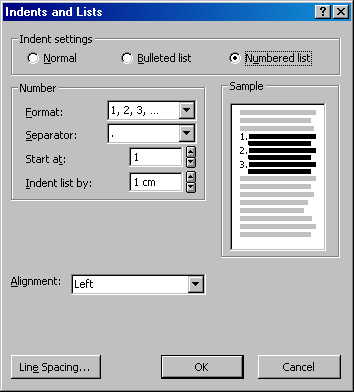
../Path3/199.jpg
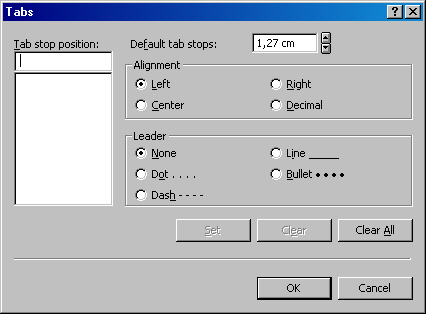
../Path3/200.jpg
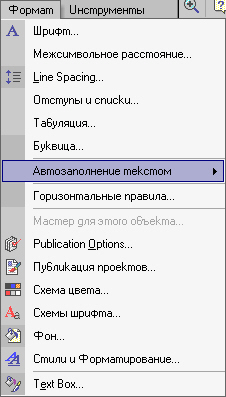
../Path3/201.jpg
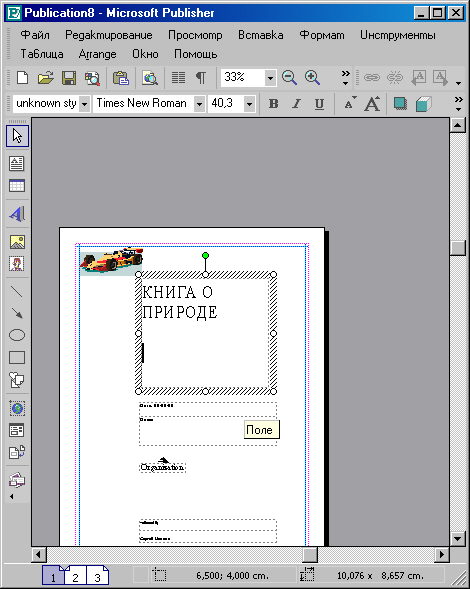
../Path3/202.jpg
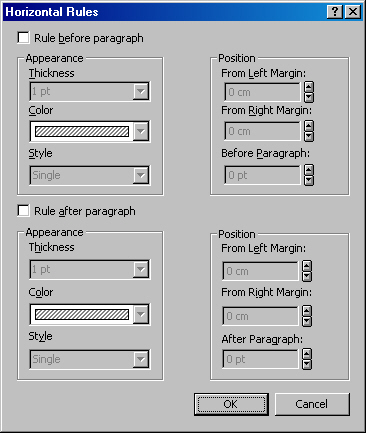
../Path3/203.jpg
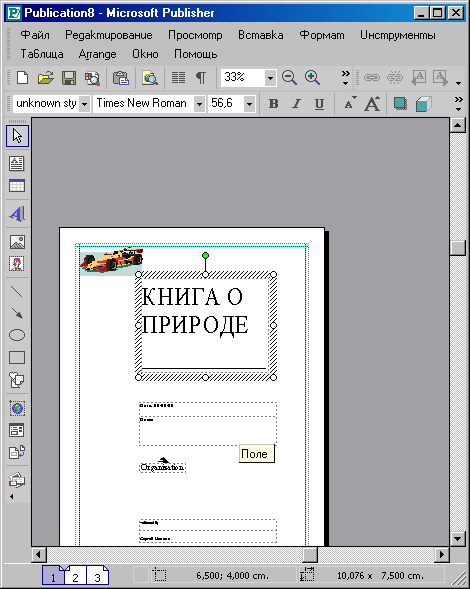
../Path3/204.jpg
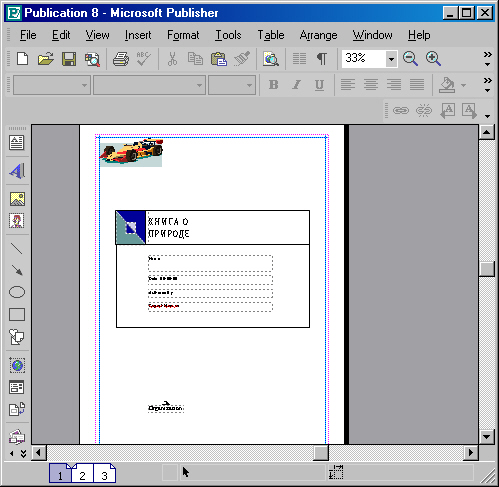
../Path3/205.jpg
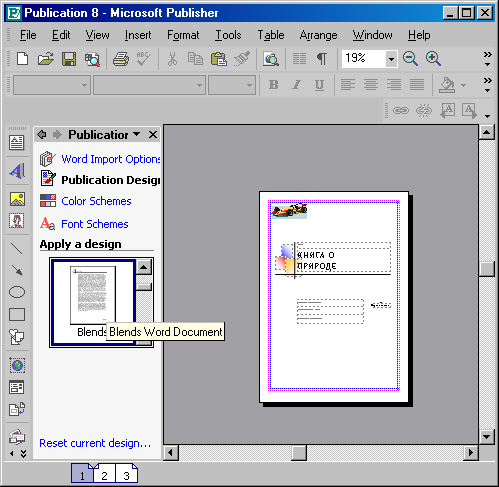
../Path3/206.jpg
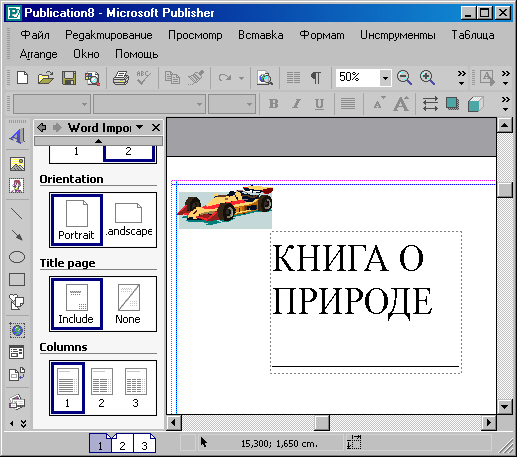
../Path3/207.JPG
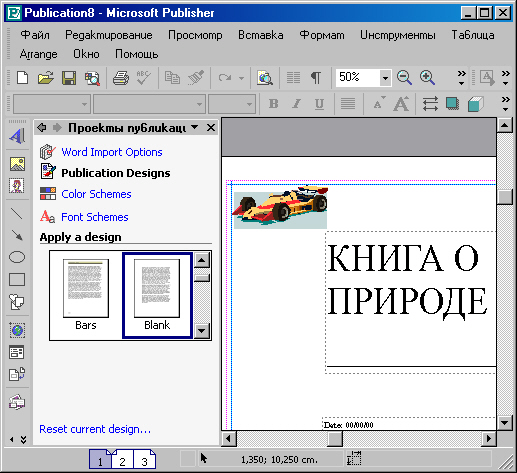
../Path3/208.JPG
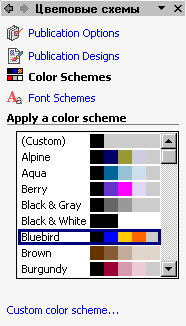
../Path3/208_1.JPG
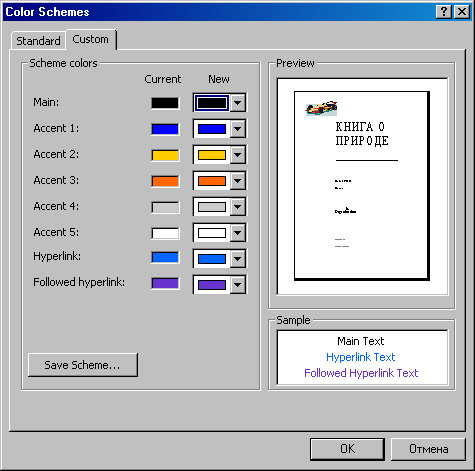
../Path3/209.jpg
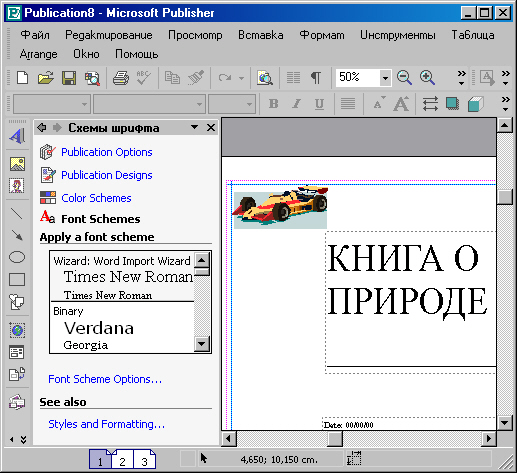
../Path3/210.jpg
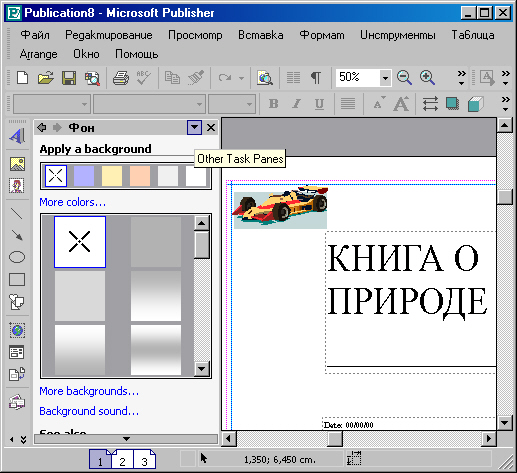
../Path3/211.jpg
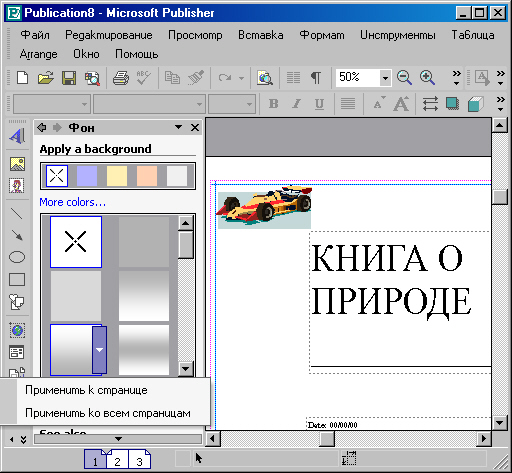
../Path3/212.jpg
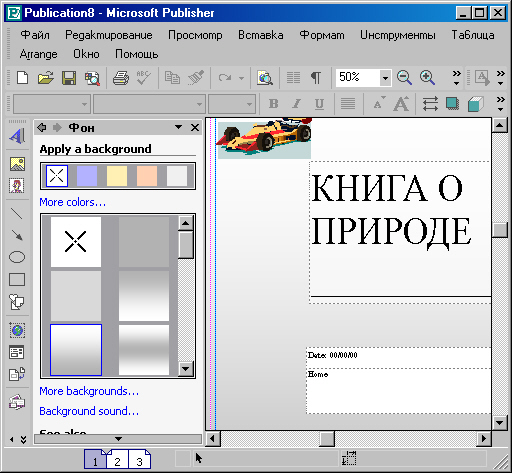
../Path3/213.jpg

../Path3/214.jpg
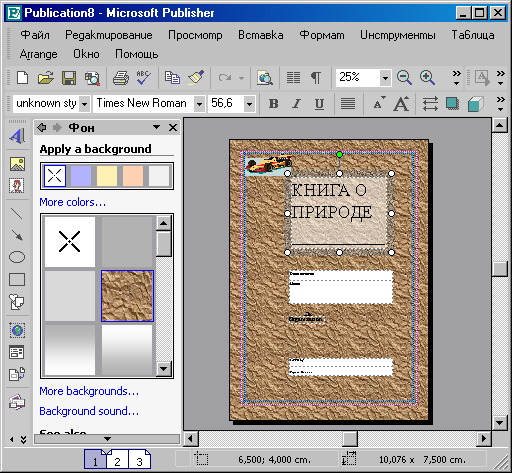
../Path3/215.jpg
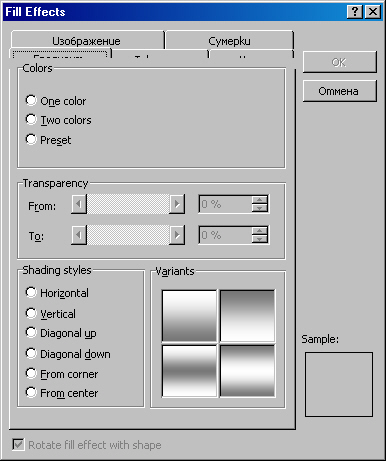
../Path3/216.jpg
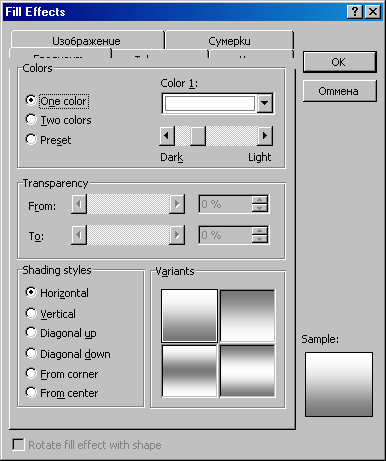
../Path3/217.jpg
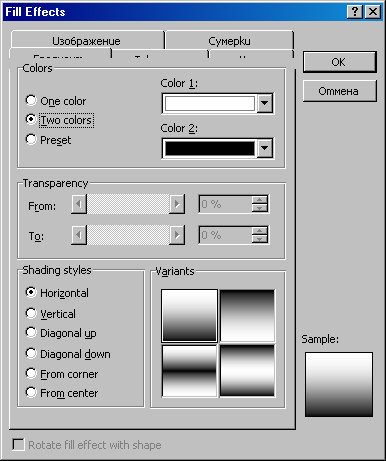
../Path3/218.jpg
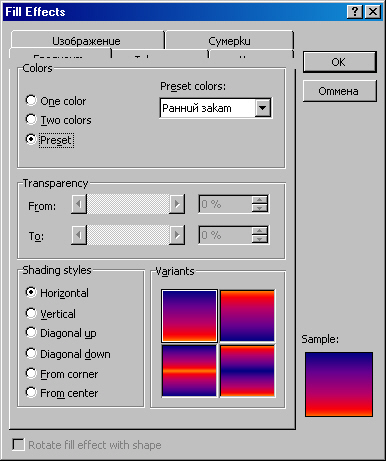
../Path3/219.jpg
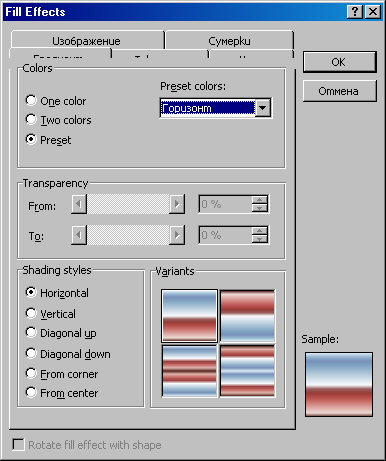
3. Меню «Формат» (II)
Ну, и взглянем уж еще на один вариант, поскольку здесь каждая строчка со своим именем. Сколько еще останется вне этой книжки! Но — взглянем:
Рис. 35. Вариант Fire (Огонь)
В поле Вариантов, если вы заметили, в назначении Preset присутствует и обратный, негативный вариант, как отдельно взятая заливка.
А поле Sample тало активным, как только мы сделали самое первое назначение. На протяжении всех рисунков, что мы просматривали, Образец показывал нам, какая приблизительно заливка ждет нашу страницу.
Это, не совсем все. Мы не обращали внимания на нижнее поле, где вариант градиентной заливки собраны по геометрическому принципу — горизонтальна вертикальная, диагональная и т. д. Понятно, что направление, поворот и так далее иногда помогают и художественному решению, и макетированию. Но откроем вторую вкладку — Текстура (Texture).
Рис. 36. Открыта вкладка Текстура
Надо ли говорить, что чаще всего в качестве фона для страницы подходит именно какая-нибудь неброская, но благородная текстура. Причем благородство не в том, чтоб она была похожа на мрамор или изумруд. Наоборот, как в театре мешковина смотрится самой настоящей парчой, так и в полиграфии иногда что-нибудь вроде Мятой бумаги решает большие эстетические задачи.
Откроем вкладку Pattern (Модель).
Рис. 37. Вкладка Модель (Pattern)
Не знаю, отчего все то, что мы видим, назвали Моделями. Скорее это образчики разного рода штриховки и геометрических сочетаний. Впрочем, возможно, образчик и Модель в Америке называются одним словом. Для нас слово Модель при обрело уже иное звучание — это что-то изысканное. Или, второе значение, то, уменьшено, но сделано так, что все пропорции соблюдены. К примеру, авиамодели которыми, наверное, и посейчас увлекается какая-то доля школьников, хотя давя перестали существовать Дома пионеров. Ну, да не о этом речь и забота. Назвали так назвали.
Для фона страницы, мне кажется, отсюда мало что можно выбрать. Хотя назначить очень небольшой процент цветовой насыщенности (они не только черв белые, можно назначить и другие цвета), возможно применять и для фона. Во всяком случае вкладка не лишняя.
Рис. 38. Вкладка Picture
На вкладке ничего нет — пустая... Пока не щелкнули кнопкой Select Picture... (Выбрать Изображение).
Тогда появляется диалог поиска и вставки рисунка. В нем с помощью Навигатора или одного лишь Адресного окна вы найдете тот рисунок, который пожелаете вставить. Программа не заготовила рисунков отдельно для этой вкладки. С помощью диалога вы найдете лишь свою собственную коллекцию, которой, кстати, может и не оказаться — в зависимости от того, занимались вы или нет коллекционированием ценных (на ваш вкус) изображений. Но есть несколько изображений Windows XP. Вот одно из них я и поместил, использовав кнопку Insert диалога поиска и вставки, в окно просмотра вкладки Текстура. Вот оно, изображение, на рисунке 39.
Рис. 39. Наш рисунок (фото) в окне просмотра и в Образце
Не могу удержаться, чтоб не показать вам его на странице в качестве фона 40). Попутно выясняем важную деталь: мостить поверхность изображением программа начинает сверху. Об этом можно судить по тому, что нижняя часть нижнего рисунка обрезана, поскольку не поместилась на лист.
Рис. 40. Изображение— на страницах
У нас осталась последняя вкладка диалога: Tint (Оттенок). Это градуированный одноцветный фон. Выбор — пошаговый. Выбор же самого цвета, оттенки которого назначаются, осуществляется в поле списка Base Color: (Базовый цвет:).
Рис. 41. Последняя вкладка — Tint (Оттенок)
Ну, с заливкой, кажется, покончено. Теперь мы можем смело сказать, что заливать страницу в целом научились. Идем дальше.
Ни за что не догадаетесь, какую опцию представляет гиперсвязь Background sound... (Фоновый звук...).
Оказывается, когда мы щелкнем на гиперсвязи Фоновый звук, возникнет диалоговое окно Web Options (Параметры Web).
Что ж, следовало ожидать. Еще бы в опции Заливка не найти пути к Web! Покажем лишь сам этот диалог, но ни вкладок, ни самого Фонового звука, который фигурирует-то там мимоходом, рассматривать не станем.
Рис. 42. Диалог Web Options
Ну, наконец с этой опцией — Докером и диалогами — покончено. Перейдем другой строке меню. Это не что иное, как Стили и Форматирование... (Styles Formatting...). Докер, который возникает при вызове этой опции, нам знаком, взглянем на него еще раз:
Рис. 43. Докер Стили и Форматирование
Что ж, конечно, Стиль, а особенно Форматирование — та самая опция, ко рой Бог велел содержаться в меню Format. Стиль и Формат определяют лицо, брошюры, журнала, газеты, листовки и так далее. Стиль служит и еще некоторым важным функциям, в частности созданию Оглавления, Списка, Комментария, Примечаний и так далее. Без Стиля невозможна верстка, потому что, назначая множество раз одно и то же для соответствующих друг другу по функциям элементов пользователь, не применяющий Стилей, рискует ошибиться. Возможно, исправлять ошибки будет уже поздно...
И последняя опция меню — Format Text Box... (Форматирование Текстовое Блока...).
Рис. 44. Диалоговое окно Format Text Box
Как видите, здесь решается полное «лицо» Текстового Блока. Назначается заливка блока, вид границы и так далее. Я вот«не удержался и, вместо того чтобы рассказывать все по порядку, решил показать вам хоть кусочек того, что может получиться при сочетании фона страницы и заливки Текстового Блока.
Рис. 45. Установили Фон для страницы и заливку Текстового Блока
To, что, вы видите, случилось с текстом КНИГА О ПРИРОДЕ, назначено мною — из опции Шрифт меню Формат. Я придал шрифту цвет (желтый), и он теперь смотрится на фоне заливки, мне кажется, достаточно солидно.
Но вернемся к диалогу Формат Текстового Блока. Обратите внимание на рисунок 44. В списке Color: (Цвет:) открывается не только меню с набором цветов. Там есть еще и опция Fill Background... (Заливка Фона.,.), уже очень знакомая нам. Тол ко теперь она относится уже к фону Текстового Блока. Вот с помощью этой-то опции назначил я фон для КНИГИ О ПРИРОДЕ. Взгляните на диалог — он тот же самый, которым мы только что расстались.
Рис. 46. Знакомый диалог
Возобновлять рассмотрение диалога мы не станем. Я показал его лишь для сведения. Идем дальше.
Ниже поля Цвета находится строка с бегунком для регулировки Прозрачности выбранного цвета (Transparency). На рисунке 47 я показал, что выбрал для примера красный цвет и движком установил Прозрачность 65%. Соответственно плотность оставшегося красного — 35%. Вы видите этот цвет в окне просмотра.
Рис. 47. Прозрачность красного цвета
Но нам не нужен никакой цвет, ибо мы не собираемся пока что расцвечивать наши текстовые блоки, поскольку не имеем перед собой никакой задачи, кроме задачи экспериментально изучить, как ведет себя опция. С Прозрачностью тоже вроде все ясно.
Ниже строки с Прозрачностью существует поле Line (Линия). У нас в поле списка Color: (для линии!) записано по умолчанию No Line (Линии Нет). Откроем список и найдем, что в меню с выбором цветов Линии есть строка Patterned Lines... (Модельные Линии...). Позовем этот диалог.
Рис. 48. Диалог Patterned Lines, вкладка Tint. Открыто поле Базовый Цвет:
По умолчанию диалог открывается на вкладке Tint (Оттенок). Здесь вы знакомый нам Список, или Палитру цветовых Оттенков. Впрочем, цветовыми оттенками это очень сложно назвать, ибо это оттенки только одного цвета — не палитры.
Линия Текстового Блока — очень важный параметр для верстки. Потому если уж существует Текстовый Блок, и у него есть границы, нет никакого смысла рисовать отдельную рамку, если она потребуется. Достаточно назначить формат линиям самого Текстового Блока:
Ну, кажется, больше на вкладке Tint нам делать нечего. Назначим лишь черный цвет линии. И перейдем на вкладку Pattern (Модель). Воронин «Универсальная программа вёрстки — Microsoft Publisher 2002 ХР
Рис. 49. Вкладка Pattern, открыт список Foreground
Здесь понятия Foreground и Background желательно вернуть к их дословному переводу — Передний План и Задний План. В списке-меню Передний План вы опять видите знакомую нам опцию Fill Effects... (Эффекты Заливки...). Но когда мы откроем ее, то получим знакомый нам диалог с одной только вкладкой Tint (Оттенок).
Рис. 50. Диалог Fill Effects с одной вкладкой Оттенок
Здесь не разгуляешься, да и не нужно. Заметьте, по умолчанию уже назначен оттенок 100% черного цвета. И Образец (Sample) нам тоже показывает его. То же мы обнаружим под списком Background. Только там — сто процентов белого.
Нам нет смысла придумывать для блока фигурно разрисованную границу, хотя теоретически это возможно. Ведь любая Модель при наших назначениях не может правильно и эффективно уместиться в толщине линии. Впрочем, линия может быть толщиной 10 пунктов, так что, глядишь, место найдется.
Не станем делать этого назначения, оставим No Line.
А в общем смысле, конечно, при выборе назначения мы должны были бы получить активной строку Dashed (Штрихованная) и соответственно стали бы подбирать характер штриха: Впрочем, к штриховой линии Модель никак не лепится: при назначении Штриха он, этот штрих, превращается в основную линию, и назначения Pattern уступают ей место.
Модельную линию границы Текстового Блока мы могли бы, к примеру, назначить такую:
Рис. 51. Возможная линия границы фрейма
Заметьте, вокруг окна просмотра разбросаны знакомые нам по Word кнопки назначения границ. Этими кнопками можно ведь и отменить границы: они могут быть назначены после тщательного выбора, и четырьмя кнопками той же программы низведены до нуля.
Хотел идти дальше, но вспомнил про кнопку BorderArt... (Художественное Окаймление). Откроем ее, эту кнопку... И получим диалог:
Рис. 52. Диалог Border Art
Этот диалог практически говорит сам за себя, и рассматривать его в больших подробностях не имеет смысла. Все назначения диалога понятны без специального заострения внимания. Так что не стану ни комментировать, ни подсказывать.
Идем дальше. Другая вкладка диалогового окна Text Box — Size (Размер).
Рис. 53. Вкладка Size (Размер)
Здесь, как видите, с точностью до тысячной доли сантиметра выведены размеры Текстового Блока. Поле Size and rotate (Размер и наклон, поворот) не только дает представление об истинных размерах блока, но и позволяет в поля ввода ввести! ваши точные значения. Причем с той же упомянутой точностью. Поворот можно осуществлять также введением в поле ввода своих конкретных значений. А можно и вручную, инструментом Стрелка, и лишь потом уточнять по вкладке правильность! поворота.
Можно изменить пропорции Блока, изменив одно из значений — Высоту (Height); или Ширину (Width) его в поле Scale (Масштаб). Если же поставить флажок в строке Lock aspect ratio (Соблюдать все пропорции), Блок станет изменяться пропорционально изменению одного лишь какого-то параметра.
Переходим ко вкладке Layout (Схема, План).
Рис. 54. Вкладка Layout
Здесь вы видите поле Wrapping Style (Стиль Обтекания), где на пиктограммах, работающих как ссылки-назначения, можно выбрать конкретный стиль обтекания текстом объекта. Возможности Publisher в этом смысле обширнее, чем у PageMaker, ибо назначения обтекания не по кадру, а по содержанию кадра (взгляните на условного пса, которого обтекает текст) в PageMaker просто не существует. Мало того: даже когда мы вручную настраиваем контур обтекания и добиваемся-таки подобного обтекания, все равно сталкиваемся с некоторыми сложностями. В QuarkXPress такой способ обтекания предусмотрен, но сопряжен с трудностями иного рода: там прежде надо назначить поиск пороговых значений плотности цвета, потом отделить «белое» от «черного», и уж потом можно назначать это обтекание. Здесь же, насколько я понимаю, все должно происходить автоматически. Тогда Publisher — программа, шагнувшая в этом отношении далеко вперед.
Выбрав Стиль Обтекания, мы можем перейти к полю Wrap text (Обойти, Обтечь текстом): по умолчанию — Both sides (С обеих сторон), далее — Left only (Только слева), Right only (Только справа) и Largest only (Только обшир ные). В последнем случае, вероятно, имеется в виду, что мелкие детали изображения программа может (и умеет?) игнорировать. Но такой точности я думаю, не нужно. И вообще в верстке этот случай достаточно редок. Как бы то ни было, если вы досконально и мастерски овладеете верстальной программой и вам все станет нипочем, и то, думаю, года два-три вам эта от не понадобится. Хотя кто ее знает...
В поле Distance from text (Отступ от текста) по умолчанию программа задает 0,1 см, то есть один миллиметр. Вы можете снять флажок Automatic (надеюсь, переводить не надо) и установить те дистанции по левому, правому краям, сверху и снизу, какие вам захочется или какие диктуются необходимостью.
В поле Position on page (Позиция на странице) отражаются координаты:) в нашем случае Horizontal — 6 см от левого края, Vertical — 1,27 см от верх« него края. Можно назначить и отсчет от правого края, и от центра. В каждой конкретном случае это зависит от задач и макета.
Вкладку Picture (Изображение) пропускаем: она неактивна, поскольку мы занимаемся текстом. Идем на вкладку Text Box — Текстовый Блок (рис. 55).
Обратите внимание: впервые в верстальных программах встречаю oпцию... Выравнивание текста по Вертикали! Это особенно относится к нашему фрейму, куда я забросил лишь парочку абзацев с предыдущей страницы книги, чтоб поговорить об обтекании текстом. Текстовый Блок имеет! большой размер, и текста двух абзацев явно не хватает, чтоб его заполнить. В этом случае, обратите внимание, в верхнем поле, которое называется! Vertical alignment (Вертикальное выравнивание) мы сумеем назначить тексту располагаться в самом верху фрейма (Тор), в самом низу (Bottom)! или в центре, середине (Middle). Все это сопровождается соответствующей! упрощенной анимацией, где изображенные линиями строчки не имеют непосредственного отношения к конкретному тексту и обозначают его условно.; На рисунке 55 вы видите выравнивание по самому верху.
Рис. 55. Вкладка Text Box
В поле Margins (Края) вы видите четыре одинаковых значения — 0,1005 см. Это отступы текста от границ Фрейма. Вы можете с помощью счетчиков или вручную задать требуемые отступы или оставить все по умолчанию.
Поле Text autofitting (Текстовые установки). В нем три позиции — None (Нет), имеющаяся по умолчанию, Resize text on overflow (Растянуть текст до краев — имеются в виду края фрейма) и Best fit (Подогнать наилучшим образом).
Я не знаю и не вижу разницы между второй и третьей опцией. Заметил только, что при пользовании второй (растянуть до границ фрейма) текст растягивается под самую нижнюю границу, а при использовании команды Best Fit — остается одна строчка до нижней границы. Как верстальщик я это хорошо понимаю. Ведь Наилучшим образом, на мой взгляд, как раз так и есть — оставить возможность впечатать начало продолжения текста, если он вдруг увеличился на значительное число строк. При Растягивании до границ текст может занять все свободное пространство, и мы не сможем вставить курсор, чтобы продолжить текст. Только этот принцип нашел я для определения разницы между опциями. Еще: и при том, и при другом назначении делается неактивно!) кнопка Columns... (Колонки...), которая расположена ниже.
Но идем на нижнее поле. Там три опции: Rotate text within AutoShape by (Наклонить текст на 90 градусов, как автофигуру), Include "Continued page..." (Включить «Продолжение на странице...») и Include "Continued fron page..." (Включить «Продолжение со страницы...»). Убей Бог, не пойму, что кое две последние опции. То ли это назначение, то ли это текст... Для меня эти две строчки остаются загадкой. Может быть, все выяснится в процессе верстки?..
По крайней мере действие первой опции вы видите на рисунке 56.
Рис. 56. Повернули текст на 90 градусов
Рис. 57. Диалог назначения колонок
В верхней строке Number (Число) можно назначить желаемое число колонок на полосе. Как правило, их не бывает больше 4-5, но и то если размер листа газетной полосы соответствует формату A3. Правда, в газете «Правда» в свое время было и по восемь колонок, но там ведь и формат листа А2! На формате А4 оптимально — 2-3 колонки, не больше. Взгляните на диалог: гаттер (интервал между колонками), который здесь именуется Spacing (Шпацингом) очень велик. Не бывает в профессиональных газетных и книжных изданиях такого гаттера. Ну, 1,0 см, ну, 0,8 см — еще ничего. Как правило, достаточно интервала 0,5 см. Газета «Мир новостей» и журнал «Отдохни», насилуя читателя, частенько устраивают гаттер 3, а то и 2 миллиметра (это тоже уж слишком).
Изменим Spacing и установим две колонки:
Рис. 58. Наши назначения
Говорим ОК. После этого говорим ОК и в диалоге Text Box. И наши колонки — на странице публикации. Правда, пришлось подтянуть ни Блока до нужного уровня, ибо текста на две колонки не хватало.
Рис. 59. Вот и колонки
Теперь остается совсем немного — отверстать эти колонки как следует. Именно для того программа и существует. Но мы пока что оставляем это занятие и спешим на последнюю вкладку диалога, чтобы...
Рис. 60. Последняя вкладка диалога
...чтобы отказаться от назначений в ней — это же Интернет!
Итак, мы вроде бы добрались до конца меню Format.
Но это не все. Помните вкладку Picture? Мы не сумели ее рассмотреть, потому что...
Обратите внимание: когда вы выделяете не Текстовый Блок, а Рисунок, то и в меню строка Text Box... автоматически исчезает и появляется вместо нее строка Picture....
Рис. 61. Меню Format со строкой Picture... (Изображение...)
И это не все. Если мы нарисуем автофигуру, вместо этой строчки появится строка AutoShape... (Автофигура...).
Но обратимся к строке Picture... и откроем диалог Форматирования Изображения.
Рис. 62. Диалог Форматирования Изображения
Вы видите, диалог открылся на вкладке Picture. Хотя другие вкладки не менее важны. Но рассмотрим, конечно же, сначала эту вкладку.
Сверху же получаем поле Crop from: (Обрезать с:). И указаны, конечно же, все четыре стороны рисунка, с которых его можно обрезать. Во всех четырех .окошках полей ввода (Left, Right, Top, Bottom) вписано по умолчанию, слава Богу, по нулю. Хоть рисунки и приходится довольно часто обрезать, я стараюсь это сделать до вставки. А тот случайный портрет девочки, который я использую для примера, обрезан в Фотошопе именно для того, чтоб сам портрет носил некий характер художественного произведения, и обрезать его дальше просто некуда.
Еще вы, наверное, заметили, что в программе Publisher отсутствует такой важный инструмент, как инструмент Обрезки Изображений. Теперь нам ясно, что обрезка рисунков осуществляется только из меню Format. Или еще найдем этот инструмент?
Обрезать не станем, смотрим дальше. Ниже находится поле Image control (Управление изображением). На самом деле его можно назвать не Управлением, а Редактированием. Строка Color: (Цвет:) со своим полем ввода или списка редактирует цвет изображения. Откроем список:
Рис. 63. Открыли список Color:
Да, в самом деле. Кроме строки Automatic (Автоматически), здесь есть и Graysc (В серых тонах, восьмибитовый), и Black & White (Черно-белый, однобитовый), Washout (Размытый, в дымке — но цвет не исчезает).
Рис. 64. Так выглядит изображение с назначением Washout
Кстати, дословно Washout — Полный неудачник.
Ниже находятся два движка с полями ввода — это Brightness (Яркость) и Contrast (Контрастность). Здесь можно менять и то и другое. Заметьте, по умолчанию установлено на ту и другую опцию по 50%. То есть, на мой взгляд, сделано гораздо удобнее, чем в Photoshop, где изменения яркости и контрастности начинаются каждый раз с нуля. Это мешает ориентироваться в абсолютных величинах, и никогда не знаешь, достаточно ли яркости или контрастности, пока не выведешь изображение на принтер. Здесь применен принцип старого черно-белого телевизора, когда мы регулировали то и другое ручками резисторов и твердо знали, на какую долю вправо или влево повернуть ту и другую. Психологически «побольше» и «поменьше», на мой взгляд, ассоциируется именно с 50 процентами, «золотой серединой»,а никак не с нулем.
Ниже есть две кнопки. Нажав первую — Recolor... (Исправление цвета...), мы вызываем диалог, изображенный на рисунке 250.
Рис. 65. Диалог Recolor
Вы можете открыть список-меню Color: (Цвет:), уже очень известный нам, и внести в цвет свои коррективы. Широкая кнопка Restore Original Color (Восстановить подлинный цвет) после щелчка на ней восстановит все, над чем вы поиздевались всласть. Это в диалоге Recolor.
В диалоге же Picture есть другая кнопка. Кнопка Reset (Восстановить) ликвидирует все те же издевательства в большом диалоге. Достаточно щелкнуть на ней, и состояние всех настроек придет к тому, что было по умолчанию.
Ну, эта вкладка нами пройдена. Давайте пройдемся по диалогу справа налево. Web не трогаем. Следующая вкладка — Layout (План, Схема). Здесь все почти так же, как в случае с текстовым блоком. За исключением того, что стала активной опция Object Position (Позиция Объекта). В поле списка вписано Exact (Точная) и Inline (Неточная, «Не в линию»). Конечно, оставим Точную: если мы вставляем рисунок, то уж наверняка знаем, куда и зачем.
Рис. 66. Вкладка Layout
Идем на другую вкладку — Size (Размер).
Рис. 67. Вкладка Размер
Здесь, кажется, все ясно. И радует кнопка Reset для восстановления всего того, что было, в лучшем виде.
Идем на вкладку Color and Lines (Цвет и Линии).
Рис. 68. Вкладка Color and Lines
Заливать рисунок мы, конечно же, не станем, хотя это и можно было бы проделать. Во всяком случае, не каждое изображение не может подвергнуться такой экзекуции. Правда, по умолчанию, слава Богу, указано, что никакой заливки нет (No Fill).
А вот с линиями вокруг рисунка вы столкнетесь часто. В PageMaker такой опции нет, и когда необходимо установить вокруг иллюстрации тонкий контур, приходится изощряться. Неудобство там главное состоит в том, что, как только вручную нарисуешь очень точный прямоугольник, а сделать это можно лишь прямо по контуру рисунка, то выделить и контур, и рисунок — становится настоящей проблеме Не помогает увеличенный масштаб: маркеры выделения исчезают, остаются за кадром. А выделение нужно для того, чтоб сгруппировать рисунок с контуром — последующих изменений размеров, которые в верстке очень часты.
Для чего нужно оконтуривание рисунка?
Часто фотографии содержат очень светлые края, которые теряются в публикации. Это вопрос, в первую очередь, не к верстальщику, а к фотографу или художнику, но расквитываться за этот недостаток приходится именно верстальщику...
В Publisher все проще: достаточно назначить границу фрейма в виде тонкой (до 0,25 pt) линии, и линия уже никуда от рисунка не уйдет, не потеряется при разгруппировании всего. Команду разгруппирования всего также часто приходится выполнять, чтоб изъять что-то одно и потом на это место вклеить (вставить) что-то другoe. Особенно эти занятия изматывают верстальщика тогда, когда заказчик га или журнала стоит над душой и в тот момент, когда, как вы считаете, все готов говорит:
— Ой, а не переместить ли нам вот это вот сюда? Мне кажется, так буде лучше.
Вы-то видите, что ничего не лучше, образуется неоправданный перекос, дырка, или еще что-нибудь... Но хозяин — барин! Это уж потом он именно вас обвинит в той «дырке», а сейчас...
Очень полезный совет: никогда не верстайте при заказчике!!!
Во-первых, по той причине, о которой я сказал (также и по множеству других). А второе — и очень важное — это то, что, глядя, как вы ловко управляетесь опциями сложной программы, он может подумать, что это легко, а значит, он сильно переплачивает вам. 99,99% заказчиков не могут оценить вашего мастерства!!!
Поэтому никогда не позволяйте заказчику присутствовать при вашей работе. Сошлитесь на занятость и переложите его заказ в ящик, в дальний угол, при этом назначив срок хотя бы на денек попозже, чем вам самому хочется. Деньги подождут, а престиж сохраните.
Те же слова можно отнести и к начальству. Редкий начальник прошел ста дню верстки и вполне понимает, что это такое. А ваши проблемы, когда вы то хотите решить наилучшим образом и задумались, он поймет как непрофессионализм или отлынивание. Материальная зависимость — страшное дело. Советская власть если и была положительным в чем-то явлением, то только в то» что вас никто не мог обвинить в том, что вы получаете жалованье.
На этом закончим «лирическое отступление».
Беремся за Автофигуры.
Нарисуем автофигуру (любую) и вызовем тот же диалог из меню Format.
Рис. 69. Диалог Format AutoShape
Здесь активны все вкладки, кроме Text Box и Picture.
На рисунке 69 показана вкладка Color and Lines. Здесь кое-что изменилось в сравнении с прежними нашими путешествиями по этой вкладке. Для автофигуры, если ее залить цветом, активна вкладка Transparence (Прозрачность), движком которой можно регулировать эту самую прозрачность.
Две другие вкладки (третья Web, с нею и так ясно) — Size и Layout и разглядывать не станем — там все так же, как с форматированием Изображения. За тем только исключением, что кнопка Reset при форматировании Автофигуры не работает (не активна). Понятно: у автофигуры нет регламентированного размера, потому и восстанавливать нечего.
Ну, вот, кажется, меню Format рассмотрено до последней опции. Пора переходить к следующему.
../Path3/220.jpg

../Path3/221.jpg
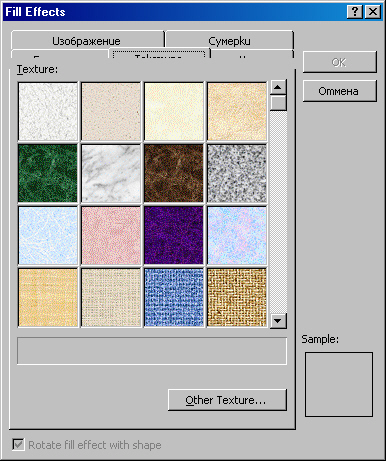
../Path3/222.jpg
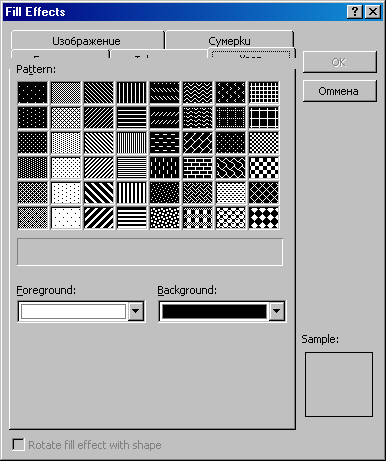
../Path3/223.jpg
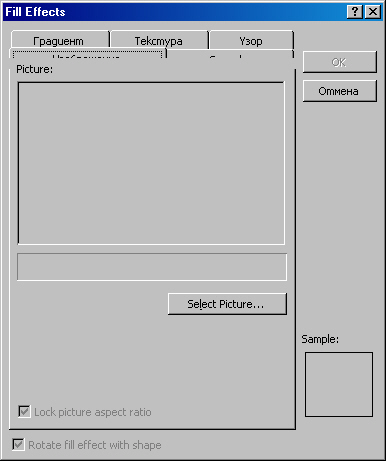
../Path3/224.jpg
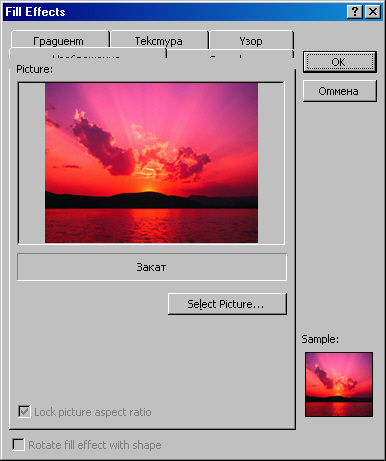
../Path3/225.jpg
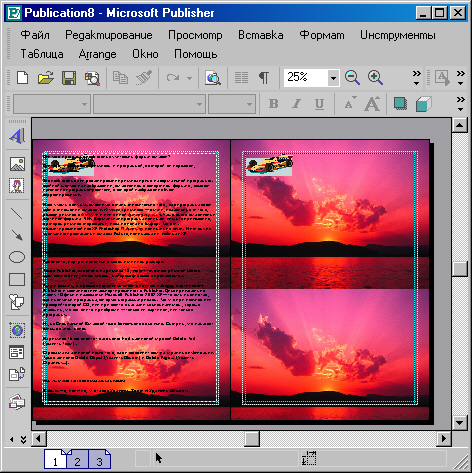
../Path3/226.jpg
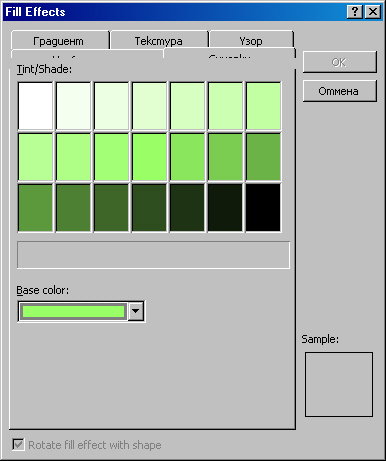
../Path3/227.jpg
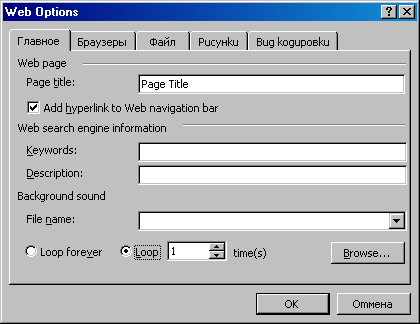
../Path3/228.jpg
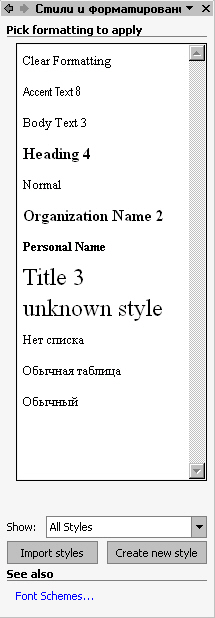
../Path3/229.jpg
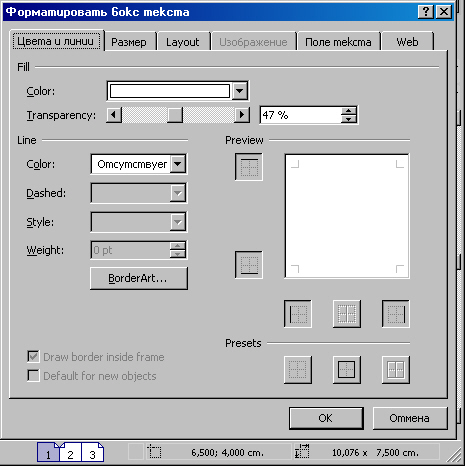
../Path3/230.jpg

../Path3/231.jpg
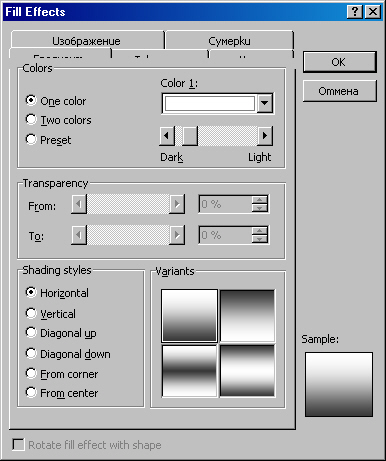
../Path3/232.jpg
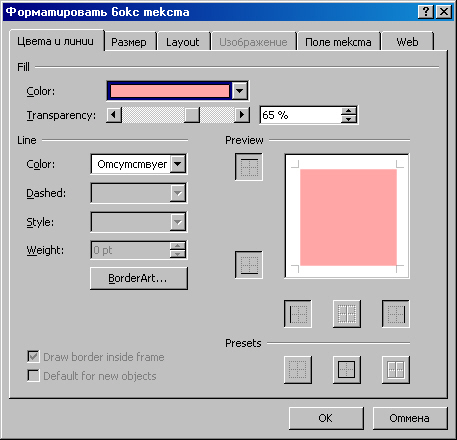
../Path3/233.jpg
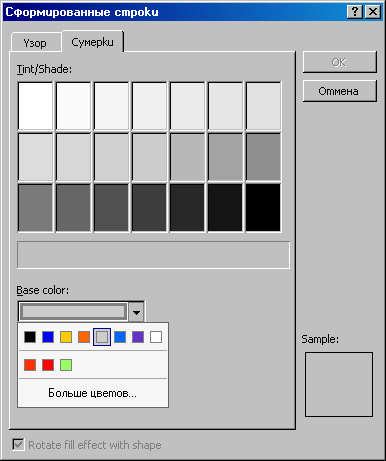
../Path3/234.jpg
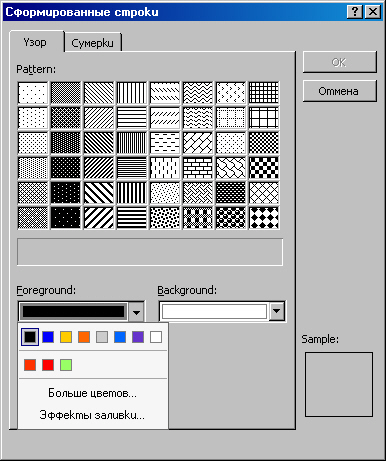
../Path3/235.jpg
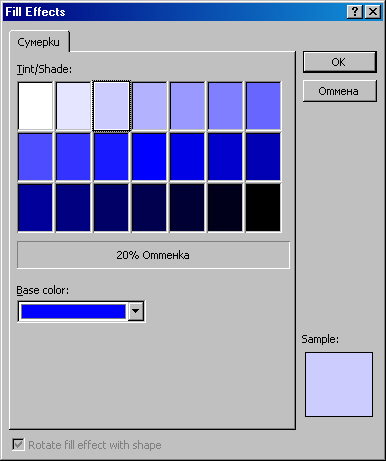
../Path3/236.jpg
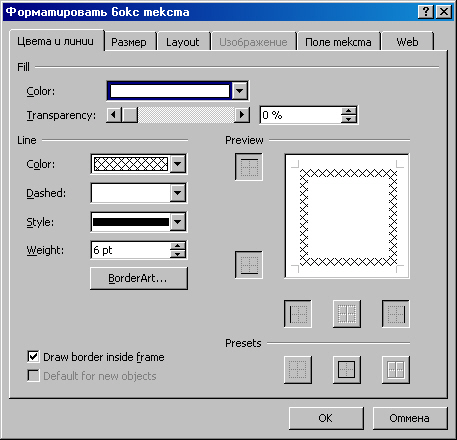
../Path3/237.jpg
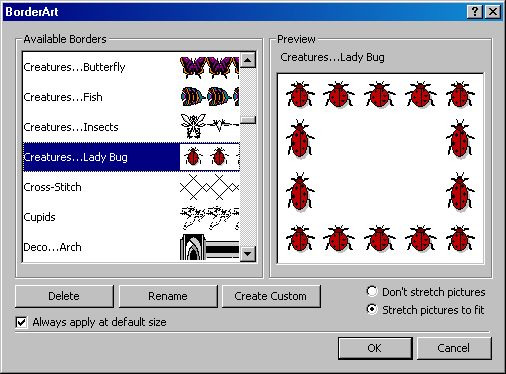
../Path3/238.jpg
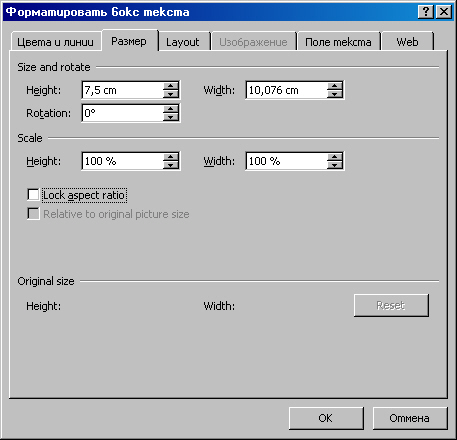
../Path3/239.jpg

../Path3/240.jpg

../Path3/241.jpg
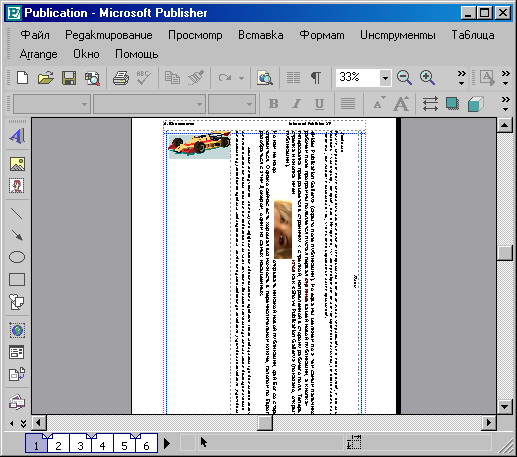
../Path3/242.jpg
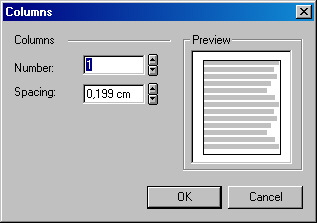
../Path3/243.jpg

../Path3/244.jpg
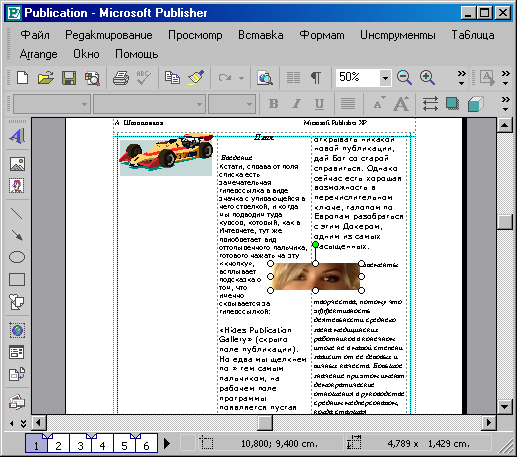
../Path3/245.jpg
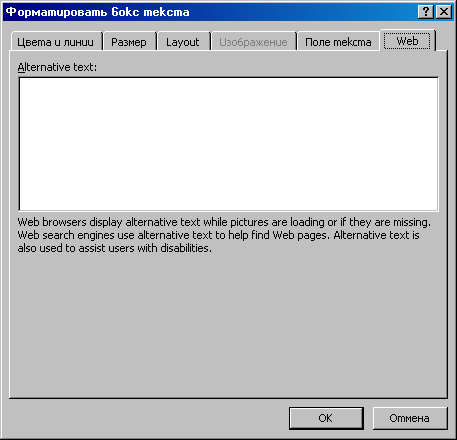
../Path3/246.JPG
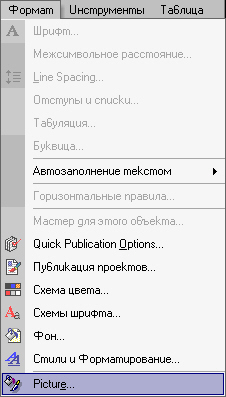
../Path3/247.jpg
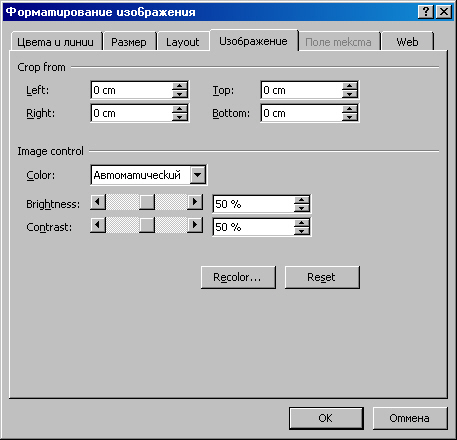
../Path3/248.jpg
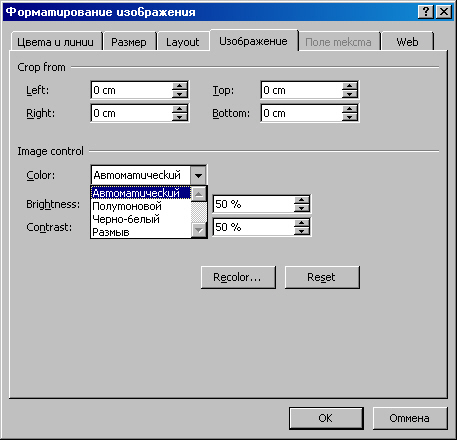
../Path3/249.jpg

../Path3/250.jpg
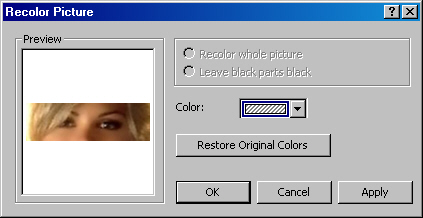
../Path3/251.jpg

../Path3/252.jpg

../Path3/253.jpg
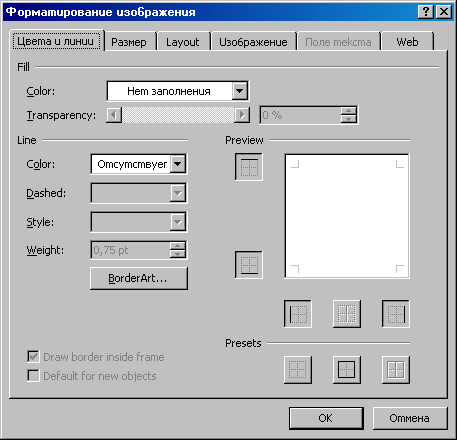
../Path3/254.jpg
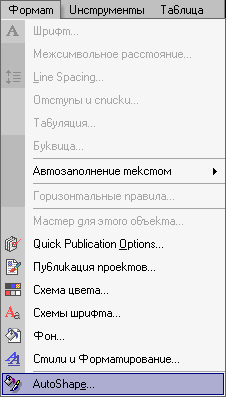
../Path3/254_1.JPG

4. Меню «Инструменты»
Вообще-то, по-хорошему, это меню должно бы называться, как оно и называется в майкрософтовских приложениях — «Сервис». Потому что Сервис — более широкое понятие, чем просто Tools (Инструменты). Очень сложно систему назначения Тезауруса назвать Инструментом. Или того же Языка... Но это все же детали.
Как бы то ни было, откроем меню Tools и взглянем на него.
Рис. 1. Меню Tools, подменю Commercial Printing Tools и подменю Trapping
Меню Tools решает многие вопросы. Достаточно важный — это Орфография, Правописание (Spelling). Подменю этой опции вы видите на рисунке 2.
Рис. 2. Подменю Spelling
В этом подменю три опции.
Это собственно Spelling... (Правописание, Орфография...), Hide Spelling Errors (Скрыть Ошибки Орфографии...) и Spelling Options... (Параметры Орфографии...).
Откроем первую опцию и взглянем, что она собою представляет в Publisher.
Дело в том, что практически все пользователи хорошо знакомы с проверкой правописания в Microsoft Word и даже свыклись с этой опцией, которая работает не только тогда, когда ее просят об этом, но и тогда, когда о ней забывают: она включена по умолчанию и анализирует текст на предмет поиска в нем дефектов с точки зрения грамматики и синтаксиса.
Что здесь?
Рис. 3. Диалог Проверки Орфографии
Как видите, здесь все точно так же. И диалог, по-моему, совсем тот же. Программа нисколько не затруднилась вычислить, что странное слово QuarkXPress надо рассматривать с точки зрения английского, а не русского языка, и потому с него и начала нас учить жить. Что ж, мы готовы пообщаться с Publisher и на эту тему.
Разберемся с диалогом. Not in dictionary: (Нет в словаре:) — это поле, в которое по порядку программа станет вбрасывать слово за словом, а мы должны станем отвечать на ее вопросы. Кнопок для ответов, как видите, много, но тут надо не ошибиться. Либо Ignore (Игнорировать), либо Ignore All (Игнорировать Все). Это важно: либо мы создаем литературный художественный текст, либо литературный научный — в зависимости от задач и можно, к примеру, проигнорировать пару раз «исчо» и оставить его вместо «ещё» на страницах публикации, либо исправить. Дело в том, что в художественном тексте так может разговаривать герой, и такое слово имеет право на существование. А в научном тексте пишет или уважаемый автор, или целый коллектив уважаемых авторов, — там это «исчо» (даже если автор именно так и написал) совершенно не к месту. Придется заменять его.
На что заменить слово? В строке Change to: (Заменить на:) программа предлагает замену для неправильного слова. В нашем случае она написала Quark Press. Что ж, возможно, мы согласимся на замену. Тогда что делать?
К нашим услугам кнопка Change (Заменить). А еще лучше — Change АН (Заменить Все). А может случиться так, что нам не нужно менять слова, что мы абсолютно правы, а программа или врет, или не знает. Тогда говорим Add (Добавить), и слово, которое только что было подчеркнуто, записывается в словарь программы и перестает вам надоедать своими красными волнистыми подчеркиваниями. В любом случае вы вольны наплевать на эту опцию и закрыть на ошибки глаза. Можно щелкнуть Close (Закрыть) и действительно закрыть программу проверки ошибок.
В диалоге осталось два поля, которые мы не освоили. Это поле Suggestions (Предложения) и строка, ждущая флажка: Check АН Stories (Проверить Весь Текст). В этой строчке вообще-то не грех бы поставить флажок, потому что береженого Бог бережет. А в поле Предложения мы найдем то, что программа предлагает в качестве рекомендуемого варианта. Там тоже вписано Quark Press. Программа вольна делать что хочет и как знает и умеет.
Идем дальше. Как только мы щелкнем в подменю на опции Hide Spelling Errors (Скрыть Ошибки Орфографии), тут же исчезнут все подчеркивания, но вместо опции Hide... появится опция Show Spelling Errors (Показать Ошибки Орфографии). Вообще строка и в том, и в другом смысле звучит двусмысленно: можно подумать, что программа за вас постарается и скроет все ошибки, самостоятельно их исправив. Нет, исправлять в каждом конкретном случае приходится самому.
Правда, в Word ХР уже возникла услуга — писать правильно вместо вас. Но она ни к чему хорошему не приводит. Писал я историческую книжку, где упоминал про асов и ванов — это два древних народа, воевавших между собой. Кстати, именно от них мы с вами и происходим. Но вопрос не в этом. Word, не знакомый с работами Тура Хейердала (который сейчас, к сожалению, находится в ужасно больном состоянии, да и возраст сказывается — 79 лет) и Владимира Щербакова, преспокойно заменил асов и ариев на фамилии Асов и Ариев, а из ванов кругом сделал ванны. При этом программа была искренне рада, что сумела мне, неразумному и безграмотному, так здорово помочь. Приложения, господа, еще очень далеки от совершенства, мы находимся в самом начале пути. Ну, да ладно. Мы отвлеклись.
Итак, вторую опцию тоже прошли. Взглянем на третью. Это Spellings Options... (Параметры Орфографии...).
Рис. 4. Опция Параметры Орфографии
Здесь собрались строки с флажками: Check spelling as you type (Проверять орфографию по вашим настройкам), Flag repeated words (Повторно демонстрировать слова), Ignore words in UPPERCASE (Игнорировать слова из прописных букв), Ignore words with numbers (Игнорировать слова с цифрами), Ignore Internet and file addresses (Игнорировать интернетовские адреса и адреса файлов); и строка, в которой не проставлен флажок — Suggest from main dictionary only (Предлагать только из основного словаря). На мой взгляд, по умолчанию эта последняя опция не задействована только по той причине, что бывают и вспомогательные словари, и специфические научные или жаргонные словари, которые могут использоваться в работе. Не всякое лыко в строку, но и без лыка строк не бывает. Сколько пользователей, столько и задач.
Переходим на вторую опцию меню Tools — это Language (Язык). Я не стану показывать подменю этой опции, просто перечислю, что там есть. А есть там — Set Language... (Определить Язык...), Thesaurus... (так Тезаурус... и будет) и Hyphenation... (Переносы...).
Откроем Определение Языка:
Рис. 5. Диалог Определения Языка
Как видите, здесь, как и во многих приложениях, по умолчанию, конечно же, установлен английский язык. Это обидно: самый благодарный пользователь приложений, особенно Корпорации Майкрософт, русский пользователь. Вернее, даже не русский, а бывший советский. Потому что, насколько я знаю, в бывших республиках бывшего СССР также интенсивно идет компьютеризация, а менталитет у пользователя — все тот же, бывший наш.
Ну, я отвлекся. Выбираем язык.
Рис. 6. Выбрали язык — Русский (Россия)
Я недаром написал Русский (Россия): рядом, вы видите, есть Русский (Молдавия). Я уже рассуждал на эту тему. Выходит, зря я рассуждал насчет менталитета. Всего за 10-12 лет родился язык, которого не существовало на планете: молдаване родили свой русский язык! Честь и хвала столь талантливому народу.
Ну, выбрали язык и говорим ОК. Теперь проверка орфографии пойдет у нас с русским словарем. Не перепутать бы: не с молдавским русским, а с русским русским!
Идем дальше. Тезаурус. Я редко пользуюсь этой опцией. Практически никогда не пользуюсь. Но возможно, есть любители подыскать какой-нибудь синоним с помощью этой опции. Откроем ее. Но прежде выделим какое-то слово. К примеру, слово «способ».
Рис. 7. Диалог Тезауруса
Я не стану комментировать ничего. Здесь и так все понятно. Программа постаралась и выискала в анналах множество синонимов для нашего «способа». Скажем Replace...
Рис. 8. Заменилось слово на слово
Посмотрим, что там в смысле переносов. Откроем диалог Hyphenation. (Переносы...).
Рис. 9. Диалог Hyphenation
Как видим, здесь определено не два или три знака от слова, которые должны остаться на прежней строчке или перекочевать на новую строку, как это устроено в QuarkXPress, а назначена область переноса, как это проделано в Word. Область переноса в Publisher по умолчанию — 0,639 см. Ставим флажок в верхнем окошке для флажка против строки Automatically hyphenate this story (Автоматическая расстановка переносов в материале). Жаль, что нет строки «Максимальное число переносов подряд», которая есть в Microsoft Word. Некрасиво, если все строчки в книге состоят из переносов. Жаль, что такой опции нет в Publisher: где ж ей быть, как не в верстальной программе?
Ну, да ладно. Обратим внимание на кнопку Manual... (Ручной..., в Word это называется Принудительный...). А, теперь понятно (учитывая то, как это называется в Word), что такое мануальная терапия...
Итак, выделим какое-нибудь слово поближе к границе текста и щелкнем кнопкой Manual...:
Рис. 10. Вручную можно перенести выделенное слово
Надо поставить курсор куда необходимо и сказать Yes. Но мы этого делать не будем. Мы же еще не назначили сам автоматический перенос. Отменяем принудительный и возвращаемся к автоматическому.
Назначаем флажок в окошке Автоматического переноса. И говорим ОК.
Рис. 11. Назначаем Автоматический перенос
Рис. 12. Вот и перенос!
Правильно я не стал переносить выделенное слово: видите, оно теперь далеко от границы текста. Кстати сказать, ручные переносы очень редкое явление. Об этом мы уже немного поговорили перед тем, как рассматривать меню Format.
Ну, идем дальше.
Вот любопытная опция, с которой я сталкиваюсь, наверное, впервые. Называется она Контролер Дизайна... (Design Checker...). Он вызывает простенький диалог, в котором определяет свои полномочия:
Рис. 13. Это Мастер Дизайна Страниц
В верхней строке — вопрос: Check which pages? (Какие страницы контролировать?). Следующие строки — ответ на этот вопрос: АН (Все) или Pages: ... from: ...— to: ... Вместо многоточий — номера страниц. Также стоит флажок в строке Check master page(s) Мастер контроля страниц(ы).
Рис. 14. Диалог Options
Из перечисленных опций, которыми владеет Мастер контроля, две не имеют флажков по умолчанию. Напротив остальных стоят эти самые флажки. Главная «флажковая» опция: Check selected features (Контролировать выбранные характеристики). Альтернативна ей другая: Check all problems (Контролировать все проблемы). Это две основные опции, остальные же собраны в отдельное поле. Вот их перечисление: Text in overflow area (Текст за границей блока), Disproportional pictures (Диспропорциональные рисунки), Empty frames (Пустые фреймы), Covered objects (Скрытые объекты), Objects partially off page (Объекты как часть страницы), Objects in nonprinting region (Объекты в непечатаемой области), Blank space at top of page (Пространство листа сверху страницы), Spacing between sentences (Интервал меяеду предложениями). Это все опции с флажками. И напротив одной опции предлагается или предполагается поставить флажок: Page unreachable by hyperlinks (Страница, не переданная в гиперсвязь).
Не знаю, точно ли я все перевел (хотя бы по дословности). Просто изматывает эта английская версия! Она отнимает время и силы. Вместо того чтоб вовсю трудиться в верстке, нет-нет да и забудешь что-нибудь — и лезешь в словарь. Просто не книга, а автор-переводчик какой-то.
Идем дальше. Говорим ОК, и вот появляется Мастер и работает. Вот его сообщение:
Рис. 15. Мастер поработал и сообщает...
Вот он нашел проблему: Problem: This frame is empty (У вас найден пустой фрейм). И сообщает дальше: Suggestions: Delete the empty frame. For more information click Explain. (Предложения: Удалить пустой фрейм. Для дополнительной информации кликните Explain.). Мастер говорит про кнопку, которая находится в диалоге ниже всех.
Ну, попробуем и эту кнопку щелкнуть.
Рис. 16. А вот и дополнительная информация
Дополнительная информация — это, оказывается, Справка Microsoft Publisher.
Не станем в нее вдаваться, потому что теоретически и так ясно, о чем идет речь.
Теперь по самой информации от Мастера Контроля. Он предлагает удалить пустой фрейм. Логично.
Но в рабочей верстке такого быть не может. У меня специально в файле публикации все не так, как надо, чтоб работали и отвечали за свои функции некоторые опции. Может быть, в том числе и эта.
Судя по последнему диалогу, мы можем щелкнуть кнопки Ignore или Continue. Вторую не тронем, а первую можем щелкнуть. И как только щелкнули, получаем другое сообщение Мастера:
Рис. 17. Контролер Дизайна нашел еще одну проблему: некоторый текст вышел за край
В новую проблему вдаваться не станем, щелкнем Close.
Но становится ясным: такого Мастера в верстальных программах еще не бывало.
Следующая опция — Mail Merge (Почтовая Связь).
Взглянем на это подменю и пойдем дальше, потому что, как я уже сказал, все, что касается «мирового паука», здесь мы рассматривать не станем, ибо в ограниченном объеме книги нам дай Бог справиться с издательско-верстальной тематикой.
Согласен, что интернетовские публикации играют немаловажную роль, и что Publisher на это очень рассчитанная программа, но...
Рис. 18. Подменю Mail Merge Следующая опция — Add-Ins... (Добавить-Включить...).
Рис. 19. Диалог Включить в имеющееся
Кажется, и этот диалог нам не нужен и относится к интернетовским сайтам. Вернемся к пропущенному подменю Macro (Макросы).
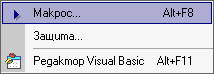
Рис. 20. Подменю Macro
Речь идет о макросах, знакомых многим уже давно и часто эффективным для выполнения разного рода задач. Макрос — последовательный сценарий функциональных действий в программе, записанный один раз, но использовать его можно множество раз для исполнения сходных или тех же самых действий. Можно, к примеру (очень упрощаю), нарисовать квадрат, залить его красным цветом и переместить в правый верхний угол страницы. Записав эти три действия в отдельный сценарий (макрос) и «проиграв» его для нового, чистого документа, получим тот же самый квадрат и в том же месте страницы. Это объяснение примитивное, но примерно соответствует действительности.
Итак, Макрос обязательно сначала записывается, а потом «проигрывается». Мы не станем ничего записывать, по взглянем, как это делается.
Вызываем опцию Macros... (Макрос...).
Рис. 21. Диалог Macros
Фактически мы имеем в лице этого диалога «чистый лист», в который, во-первых, вы это видите на рисунке, вписываем имя Макроса («Вася»). И говорим Create (Создать).
И программа вызывает... Утилиту Microsoft Visual Basic, в которой и собирается записывать Макрос.
Рис. 22. Утилита Microsoft Visual Basic
Насколько я понимаю, Макрос будет записываться не по нашим действиям, а по нашим тэгам — командам, набор которых станет этим самым Макросом. Причем Макрос будет писаться, скорее всего, нами же вручную.
То есть все преимущества Макроса как инструмента, весьма полезные в Word или CorelDRAW, здесь как-то уходят в тень. Программа, выходит, ничего на нами, повторять не собирается, а предоставляет возможность записать тэгами любую комбинацию действий, которую потом сама готова выполнить, возможно и безоговорочно.
Весь фокус тэгов состоит в том, что вы, прежде чем подать ваш материал в программу, кодируете его.
Кодируете в тэгах, придавая, к примеру, абзацу тот вид, какой хотите видеть в результате верстки.
Когда такая работа над текстом будет совершена, вы сможете подать текст вместе с тэгами в Publisher, и он в соответствии с этой кодировкой самостоятельно отверстает его. Может показаться, что тэги — то же самое, что макросы, но на самом деле они гораздо более консервативнее макросов и сценариев: ведь макрос записывает сама программа на основе вашей ручной работы с объектом — будь то текст или картинка, а здесь вы все выполняете вручную, с клавиатуры, да еще и становитесь при этом как бы программистом, то есть возвращаетесь в приснопамятное время ДОСа.
Все коды записываются на языке HTML (именно на языке, а не в расширении, что не одно и то же!). Бесконечные строчки этих записей, может быть, кого-то и обрадуют, но не простого верстальщика, желающего творческой работы в избранной программе.
На рисунке в окне записи Макроса вы видите, что программа записала лишь начало его и предусмотрительно поставила два слова в конце (End Sub), которым для ПК завершается набор команд.
Честно говоря, лучше уж открыть новую публикацию и быстренько проделать в ней при помощи традиционных команд Publisher и присущих ей инструментов все то, что требуется. Не бывает сложностей настолько сложных, чтобы привлекать к исполнению работы командную строку. Думаю, все это устроено лишь на любителя или экспериментатора, не нашедшего какой либо услуги в программе.
Пойдем дальше.
Следующей опцией мы видим Security... (Безопасность...).
Откроем ее.
Рис. 23. Диалог Security
Понятно. Это также относится к Макросу, как все подменю целиком. Но раз мы не собираемся заниматься макросами, как таковыми, пропускаем и эту опцию. Можно, конечно, полюбопытствовать, что такое Visual Basic Editor (третья строка, вызывающая утилиту)...
Рис. 24. Вызвали утилиту Visual Basic Editor
Это, оказывается, все то же самое, что мы уже проигнорировали. И даже окно совершенно то же. Разницу вы можете уловить лишь в правой нижней части, на панели задач: время на прошлом изображении и на этом — разное.
Оставляем подменю Macro неудовлетворенными. Таких подарков простому, рядовому пользователю не нужно.
Следующая опция — Customize... (Настройка...). Вы вспомнили этот диалог с тремя вкладками, который мы рассматривали в разговоре о Панелях управления?! Именно он и появился после вызова опции, вы видите его на рисунке 25.
Рис. 25. Диалог Customize
Идем дальше, поскольку мы об этом диалоге Настройки все существенное сказали.
Теперь строка Options... (Параметры...). Этот диалог с многими вкладками изображен на рисунке 26. Его-то и станем сейчас рассматривать.
Рис. 26. Диалог Параметры
Фактически в этом диалоге собраны все существенные параметры программы. Они, как правило, заданы по умолчанию. Многие из них желательно не менять, потому что разрабатывали их все же истинные специалисты своего дела, согласуй все настройки параметров с пользовательскими интересами.
По умолчанию диалог открывается на вкладке General (Главные, Общие). Взглянем на опции (подопции) этой вкладки. В самой верхней строке мы видим назначение по умолчанию Единиц измерения: Measurement units: Sentimeters (Сантиметры). Ниже этого назначения вы видите две строчки с окнами для флажков, и в нижнем этот флажок проставлен. Вот эти строки: верхняя Show basic colors in color palette (Показывать базовые цвета в цветовой палитре) и вторая Use New Publication task pane at startup (Использовать для создания Новой Публикации Панораму задач). Помните эту Панораму задач если затрудняетесь вспомнить, я напомню: это Окно номер 1 программы Publisher. Здесь записано, что всегда при открытии новой публикации на экране в первую очередь будет появляться Окне номер 1, и вы станете выбирать лицо вашей публикации из возможного готового. Если нет, то самостоятельно закроете это окошко и начнете с чистого листа. Впрочем, вы можете и снять флажок против этой строки. Тогда каждую новую публикацию будете начинать с нуля. Я наверняка так и сделаю, потому что в Галерее Publisher всегда успею вернуться. Ее недолго вызвать из окна программы.
Смотрим дальше. Ниже находится поле File locations (Размещения файлов). В окне поля списка файлов вы видите и типы файлов, и их размещение (пути). Впрочем, пути неполные. Windows XP настолько усложнила проникновение к конкретной папке, что путь теряется за длинными названиями самых первых директорий. Тем более что по-русски они чаще всего называются длиннее, чем по-английски. В этом смысле хотелось бы посетовать на большую непродуманность этого вопроса в смысле удобства для пользователя.
Но движемся далее по вкладке General. Втом же поле существует кнопка Modify... (Изменить...). Вызовем эту кнопку.
Рис. 27. Диалог Изменения Размещения
Это дежурный виндоусовский диалог, в котором мы сможем переадресовать файлы куда нам вздумается.
Ниже рассмотренного поля во вкладке General находится кнопка Web Options..., которую благополучно пропускаем.
На этом вкладка закончилась. Переходим на другую — Edit (Редактирование, Правка).
Рис. 28. Вкладка Edit
В самом верху вкладки — поле Text editing (Редактирование Текста). В этом поле собраны строки: Drag-and-Drop text editing (Перетаскивать и Вставлять текст для правки), When selecting, automatically select entire word (При выделении автоматически выбирать все слова), When formatting, automatically format entire word (При форматировании автоматически форматировать все слова), без флажка — Prompt to update styles (Быстрое добавление стилей), Use font linking (Пользоваться связыванием шрифтов) и без флажка — Auto-Keyboard switching (Автовключение Клавиатуры).
Ниже — строка Show Paste Options buttons (Показывать Вставку Опций значками). Напротив нее стоит флажок.
Ниже мы видим поле Переносов (Hyphenation). В нем те же назначения, что мы знаем. Впрочем, вместо 0,639 почему-то указано 0,64 см... Переживем. Еще в поле стоит флажок перед опцией Автоматическая установка переносов в новых текстовых блоках.
Ниже располагается всего одна строчка, касающаяся стрелок: Arrow keys nudge objects by: (Клавиши-стрелки сдвигают объекты на:). В окошке указана величина шага сдвига — 0,32 см. Поставив флажок против этой опции, вы сможете изменить величину шага, но лишь в пределах от 0,003 до 5,08 см — так устроены незыблемые настройки программы.
С этой вкладкой тоже разобрались. Идем на следующую.
Это — вкладка User Assistance (Помощник Пользователя).
Рис. 29. Вкладка Помощник Пользователя
Первое, что бросается в глаза при взгляде на вкладку, это окошко с перечнем (наглядным, со значками) типов курсора, используемых в программе. Их немного, из шести видов четыре существуют в одной опции — Растянуть (Resize).
Курсор вида Move (Внести) появляется, пожалуй, чаще всего. А последним изображен курсор Crop (Обрезать).
Так что прошу прощения, я оказался неправ, когда говорил об отсутствии в программе Publisher возможности ручной обрезки объектов. И даже скажу теперь, где он находится, в числе инструментов Панели Настройка Изображения. На некоторых рисунках у меня эта Панель присутствует. Зарапортовался...
Все виды курсоров относятся к строке Use helpful mouse pointers (Использовать виды курсоров мышки).
Но давайте рассмотрим опции по порядку, сверху.
Первая строка — Use Quick Publication Wizard for blank publications (Использовать Мастера Быстрых Публикаций для создания публикации с пустого листа).
Дальше идет кнопка со значком. И рядом с нею — строка: Click to reset wizard synchronizing (Щелкните для восстановления синхронизации). Не преминем щелкнуть!
...Ну, щелкнули, и ничего не произошло.
Видимо, программа ограничивается внутренними настройками и лишь сама любуется этими процессами.
Следующая строка — Update personal information when saving (Прибавлять индивидуальную информацию при сохранении). Как видите, флажка здесь нет, вы вольны проставить его.
Дальше — строка Show tippages (Показывать подсказки).
Следующая — Show Screen Tips on objects (Показывать скрытые данные об объектах). И последняя строка — уже знакомая нам строка с видами курсора мышки.
Кроме перечисленного существует кнопка Reset Tips (Восстановить Данные).
Ну, для равновесия щелкнем и на ней...
Опять не повезло. Программа после щелчка что-то подумала про себя и успокоилась. Как была невозмутима, точно индеец, так и осталась.
Следующая вкладка — Print (Печать).
Рис. 30. Вкладка Print
С этой вкладкой нам тоже не очень-то повезло: у меня установлен только один принтер Linotronic (для скрытой печати в файл), и потому никаких опций печати мы здесь не увидим. Взглянули на вкладку — и пойдем дальше.
Рис. 31. Вкладка Save
Последняя вкладка — Save (Сохранение). Здесь всего две опции — Allow background saves (Допускать фоновое сохранение) и Save AutoRecover info every: 10 min (Автосохранение камедые 10 минут).
Вот мы и закончили рассматривать опцию Options.... Перейдем к другой.
Опция Tools on the Web... вызывает утилиту Microsoft Office Tools, но у меня она просто не вызывается из-за того, что нет связи с Интернетом. Даже на интерфейс этого чуда программистской мысли мы взглянуть сейчас никак не сможем. Идем далее.
У нас осталась одна опция Commercial Printing Tools (Коммерческие Печатные Средства). Она содержит свои подменю:
![]()
Рис. 32. Меню Commercial Printing Tools и его подменю
Верхней строкой подменю идет Color Printing (Цветная печать...).
Рис. 33. Меню Color Printing
Здесь в верхнем поле, которое называется Print all colors as: (Печатать все цвета как:), перечислены все способы представления цветов и цветовые системы, которые используются программой Publisher.
По умолчанию указана система RGB. Это и понятно: мы работали на мониторе и все цвета выбирали по тому, как они представлены нашим дисплеем. Строка с цветами RGB озаглавлена. Composite RGB (Составные цвета RGB). Эти цвета не представлены на просмотр хотя бы по той причине, что они действительно составные и должны показываться как сумма трех цветов в различных пропорциях. Тем более что никакого конкретного цвета мы не выбрали.
Вторая строчка представления — Process colors (CMYK) — Цвета печати (CMYK). Это действительно цвета обработанные, типографские, потому что система CMYK рассчитана для печати. Здесь цвета выбираются не только из трех возможных, но и к каждому (теоретически, да и практически) добавляется некоторая доля черного цвета.
Следующая опция — Spot color(s) — Плашечные цвета. Это цвета в одну краску, которые широко применяются в верстальных программах, потому что распространены в полиграфии.
О плашечных цветах в верстальных программах (и в полиграфии) мы немного говорили в главе о цветовых системах.
Следующая строчка — Single color publication (Одноцветная публикация). И последняя из этого поля — Process color (CMYK) plus Spot color(s) — Составные цвета CMYK и Плашечные цвета.
В среднем окне просмотра рядом с кнопками добавления, удаления или изменения цветов появляются выбранные плашечные цвета. В нижнем окне показан Color to be used in publication (Цвет для использования в публикации).
На этом диалог исчерпан. Переходим на другую опцию подменю.
Это Trapping (Треппинг) с подменю, где две опции — Preferences... (Предпочтения...) и Per Object Trapping... (Треппинг для объектов...).
Пока отвлечемся на то, чтобы немного поговорить о том, что такое Треппинг.
В целом, да и по смыслу, это понятие обозначает сведение гнетов. В цветной печати треппинг существует для улучшенной печати цветных элементов и подбирается в программах верстки.
Речь идет, собственно, о некачественном наложении красок одна на другую. Печать в четырех цветах (CMYK, полноцветная печать) предполагает идеально точную прогонку одного и того же листа через четыре стадии печати — сначала одним цветом, потом другим, третьим...
В итоге треппинг, сведение цветов получается безобразным. Часто вы видите некачественную цветную печать, и виновата в ней, при всех других, возможно, идеальных параметрах, неправильная система сведения цветов, то есть треппинг. Из-за неправильного и неточного сведения цветов по краям рисунка вы наблюдаете нечто вроде дополнительного контура, часто радужного.
Ошибки наложения красок можно частично и даже в достаточно большой степени компенсировать в опции Треппинг. На бумагу, точность ее движения в станке влияют не только установки, точность которых, допустим, высокая. При печати станок все равно каким-то образом смещает бумагу из-за вибрации, влажности воздуха в помещении цеха, температуры... Несмотря на то, что вы собираетесь печатать журнал или книгу на станке высокого качества, вы не застрахованы от ошибок при наложении красок. Любой способ — штамповка, литография, шелкография, офсетная печать — может подвести вас в сведении цветов.
Большие цветные изображения меньше подвержены ошибкам, чем мелкие, где требования качества фактически те же (к примеру, плакат и листовка с одинаковым рисунком: плакат на том же станке выйдет гораздо качественней).
Проверку сведения цветов осуществляют цветоделением.
То есть практически всегда необходимы пробы, прежде чем документ пойдет в тираж.
Принцип Треппинга незыблем: для более точного наложения цветов применяется небольшое растяжение светлых объектов.
От самого светлого объекта оператор движется к менее светлому и так до самого темного.
Таким образом на границе между светлым и темным объектом должна фактически появиться лишняя светлая полоса, которая при наложении цветов скрадывается более темным цветом. Это так называемый простой Треппинг, или Треппинг с растяжением.
В первом случае растяжение совсем небольшое, во втором существенное. Однако при печати по результату трудно выяснить, какой из двух методов треппинга применялся. Если, конечно, печать получается качественной.
Применяется и такой метод (это касается достаточно правильных объектов, особенно если они расположены на разных слоях): часть более темного объекта, лежащего внизу, обрезается по размеру верхнего, более светлого, причем верхний объект слегка растягивается. Этот метод называется вытеснением.
Есть еще Треппинг с наложением. Это когда краски нижнего и верхнего объектов смешиваются.
Правда, при этом получается третья краска, которая часто нежелательна и вносит в изображение мешающий эффект.
Впрочем, иногда это же самое обстоятельство может привести к оригинальным и непредсказуемым результатам, от чего качество не только не страдает, но и выигрывает.
Но обратимся к первой опции подменю Треппинга — Preferences... (Предпочтения...).
Рис. 34. Диалог Preferences (для Треппинга)
306 В верхнем поле по имени Trapping settings (Установки треппинга) мы видим, что по умолчанию Автоматический треппинг (Automatic trapping) не включен. Поставим флажок против этой опции и посмотрим, что изменилось. Но прежде, чем это сделать, взглянем на сам диалог без этой установки. Ниже «молчит» поле Spot color options (Параметры плашечных цветов). По умолчанию активно лишь нижнее поле — Black overprinting (Черная печать с наложением), то есть только здесь установлены параметры по умолчанию. Мы видим, что в окошке Text below: (Текст ниже:) программа говорит, что старается сохранять форму для шрифта теста ниже 24 pt. Как правило, фактически эта величина не ниже 10 pt. Дальше — уже никакая программа не справляется с искажением, если идет наложение цветов. В окошке Overprint threshold: (Порог наложения:) вы видите число 95. Это не пункты, это проценты. Наложение допустимо по уровень объекта до 95 процентов от линейной его длины. Или толщины, если это касается линии или шрифта.
Еще вы видите, что по умолчанию в поле имеются назначения только для Линий (Line) и Imported pictures (Импортированных рисунков). Для Заливок (Fill) треппинг не предусматривается или назначается в более «вольных» вариантах.
Но включим верхнее поле:
Рис. 35. Включили Автоматический треппинг
Вы видите, стали активными также заложенные по умолчанию, но до поры не действующие параметры — Ширина треппинга (Width) 0,25 pt и Неопределенный (Indeterminate) 0,25 pt. Понятие Неопределенный родилось из ситуации, когда трудно определить истинный цвет объекта, окрашенного в составные цвета, да еще и яркость каждого примерно одинакова.
Рядом активизировалась кнопка Thresholds... (Пороги...) — откроем ее.
Рис. 36. Открыли кнопку Thresholds
Нам открылись все пороги треппинга, заложенные в программе на тот случай, если активизирована опция Автоматического треппинга.
Внимательно прочтите о каждом, и если что-то не устроит вас в том или другом, вы можете поменять значения порогов. Впрочем, не думаю, что это нужно делать.
Обратимся к опции, которая лежит ниже всех в поле Automatic trapping. Это опция Only allow spread traps on text glyphs (Допускается только треппинг с растяжением для текстов). Введя флажок в ее окошко, вы ограничите Автоматический треппинг.
Идем далее.
Откроем опцию Per Object Trapping... (Треппинг Объектов...).
Рис. 37. Диалог Per Object Trapping
Вы видите: активна здесь одна только строка Contents to background: (Содержимое фона:). В окне вписано, что избран тип содержимого По Умолчанию (Default).
Откроем этот список и вдруг увидим, что там собраны несколько типов треппинга — Overprint (С наложением), Knockout (С вытеснением) и Custom (Специальный). Выберем последний и взглянем, что получится.
Рис. 38. Назначили треппинг Специальный
Вы видите результат. Все бы ничего, да никак не могу перевести слово Choke. Все у меня получается то Удушье, то (техн.) Дроссель.
Поневоле пожалеешь, что когда-то пошел — сам ведь, дурак! — на немецкий... А надо было предвосхитить события и в 1965 году выбрать американский жаргон.
Откроем еще кнопку Details... (Подробно...) — она как раз активна:
Рис. 39. Открыли кнопку Details
Если у вас будет желание, вы сможете не торопясь прочесть, что вам такое сообщает программа «Подробно...» и о чем. Я же иду дальше.
Ниже опции Trapping в подменю существует опция Graphics Manager... (Менеджер Графики...). Откроем его «лицо»:
Рис. 40. Менеджер Графики и диалог Create Link
Этот Менеджер, насколько я понимаю, умеет манипулировать графическими объектами и их характеристиками. Открыв его диалог, который показался мне скудным и непонятным, я тут же щелкнул единственной активной функциональной кнопкой Create Link (Создать Связь). И сдвинул этот появившийся диалог вниз, чтоб вы увидели сразу два. Так они и появились на рисунке 40.
Взглянем на содержание того, что предлагает нам диалог Создать Связь.
В строк возле «пуговицы», где стоит точка-флажок, написано: Browse to locate the original file and link to it (Найти размещение оригинала файла и связать с ним).
Заодно прочтем и вторую запись, против которой нет флажка: Create a file from the full-resolution graphic stored in the publication and link to that (Создать файл для полной резолюции графического содержания в этой публикации и связать с ним).
А сам диалог Create Link спрашивает нас, хотим ли мы создать новую связь или восстановить старую. Эти два варианта есть ответы диалога, которые мы должны выбрать. Если это нам, конечно, важно. Вернемся к Менеджеру и посмотрим, что у него есть.
А в его поле записан файл нашего автомобиля, который мы. точно в гараж, вогнали на Мастер-страницу. Показано, где он размещен, как называется и так далее.
Насколько я понимаю, когда в нашем документе будет около трехсот рисунков, как ко времени той страницы книги, которую вы читаете, Менеджер нам покажет полный список этих рисунков. И укажет, какой из них на которой странице найти. Уже неплохо.
Идем дальше. Из подменю у нас осталась только опция Fonts... (Шрифты...). Вот диалог — на рисунке 41.
Рис. 41. Диалог Fonts
Здесь, мы видим, нам предлагается полный список использованных по разным поводам в этой публикации шрифтов (их немного) и рекомендуется встроить их в наш файл. Это удобно тем, что в Сервисном бюро или в Типографии, куда попадет публикация, не возникнет вопросов, поскольку все шрифты, которых там вдруг может не оказаться, вы принесете вместе с файлом. Услуга великолепная. Правда, программы-приложения так делают давно, но вот разглядеть полный список использованных шрифтов, кажется, больше ни одна программа, кроме CorelDRAW, не дает. Еще одно удобство Publisher.
Ну, вот и все про меню Tools. Нас ждет следующее меню.
255.JPG
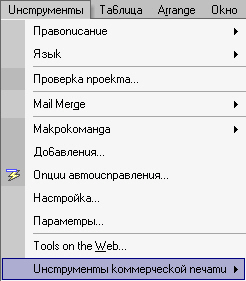
255_1.JPG

256.JPG
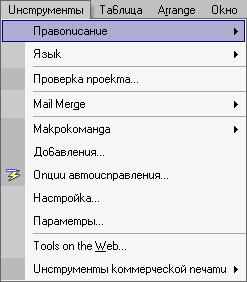
257.jpg
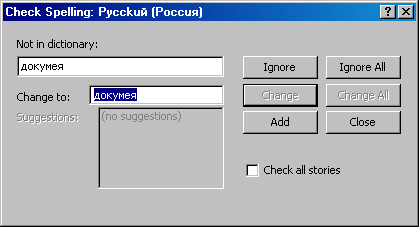
258.jpg
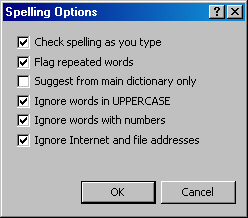
259.jpg
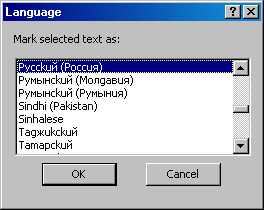
260.jpg
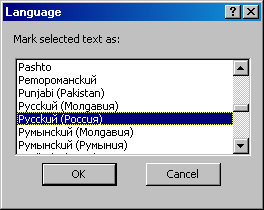
261.jpg

262.jpg
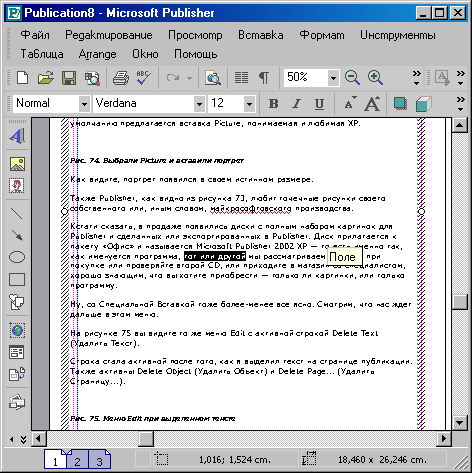
263.jpg
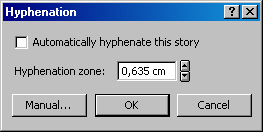
264.jpg
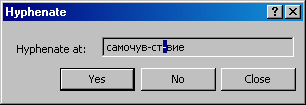
265.jpg
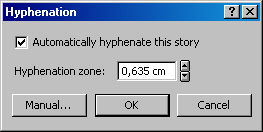
266.jpg
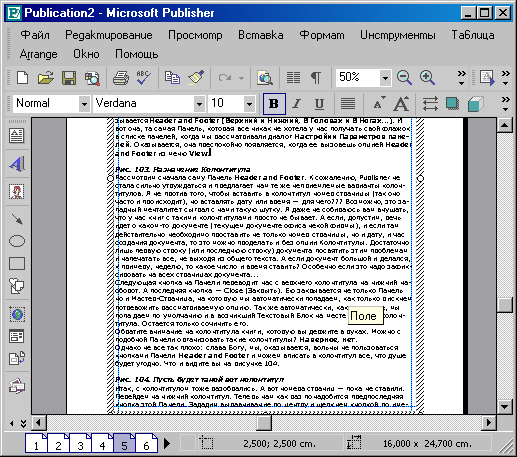
267.jpg
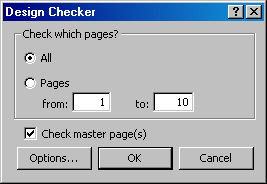
268.jpg
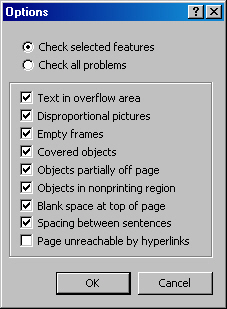
269.jpg
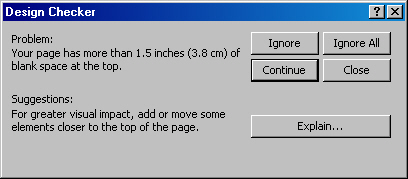
270.jpg
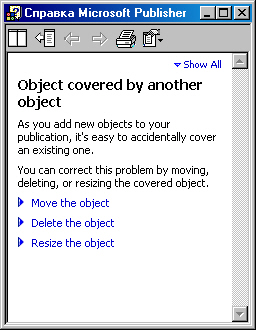
271.jpg
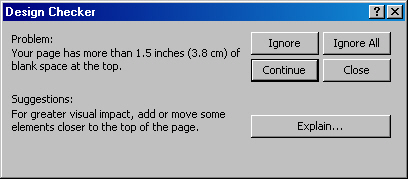
272.jpg
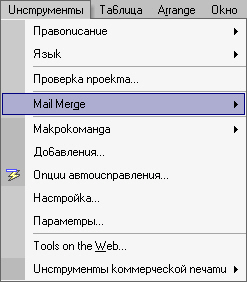
272_1.jpg

273.jpg
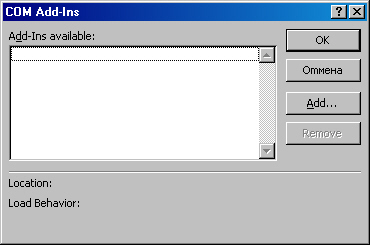
274.jpg
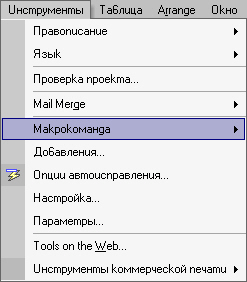
275.jpg
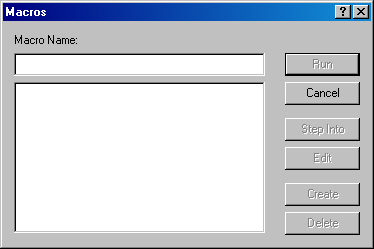
276.jpg
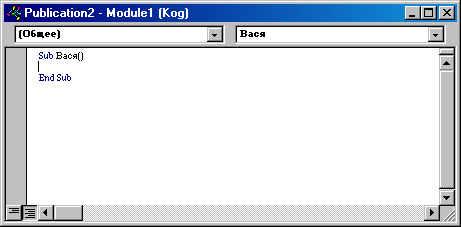
277.jpg
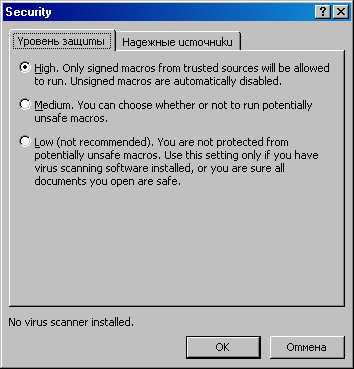
278.jpg
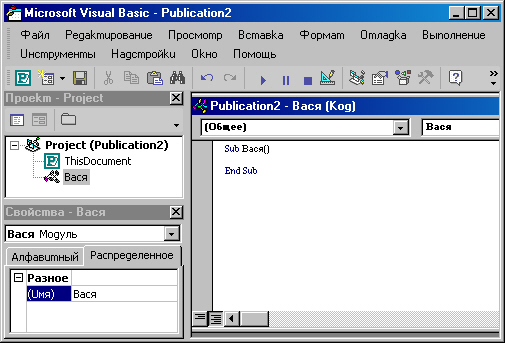
279.jpg
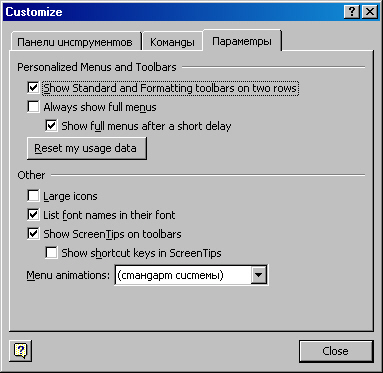
280.jpg
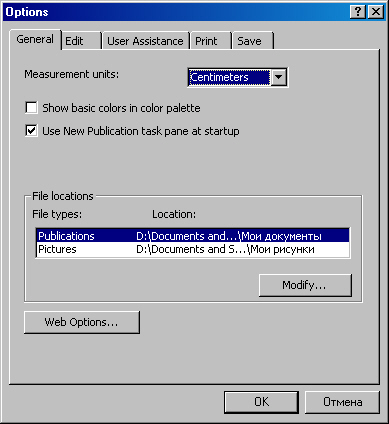
281.jpg
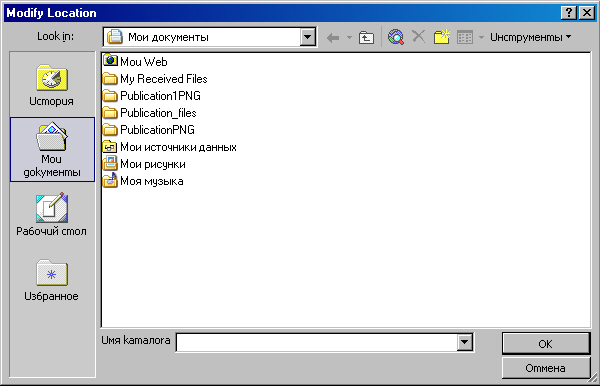
282.jpg
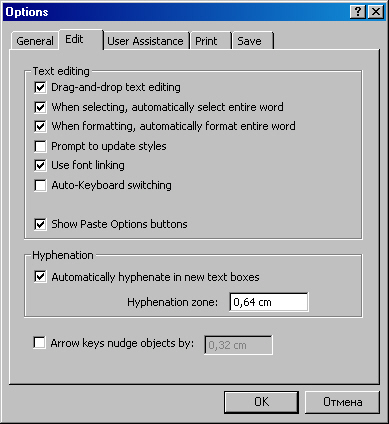
283.jpg
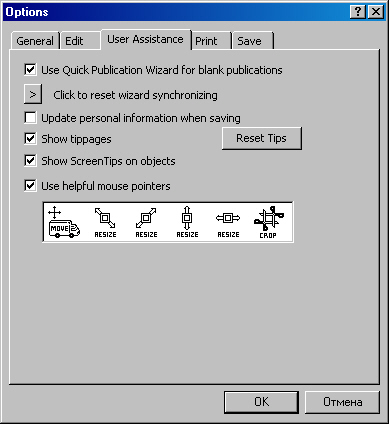
284.jpg
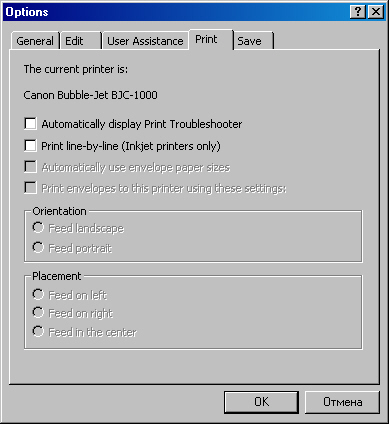
285.jpg
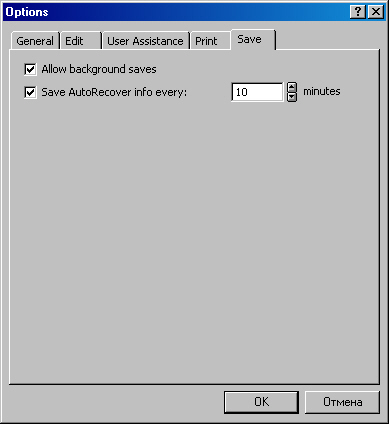
286.jpg
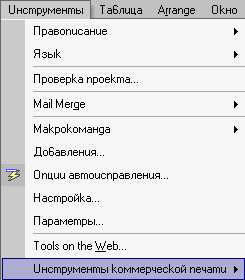
286_1.jpg

287.jpg
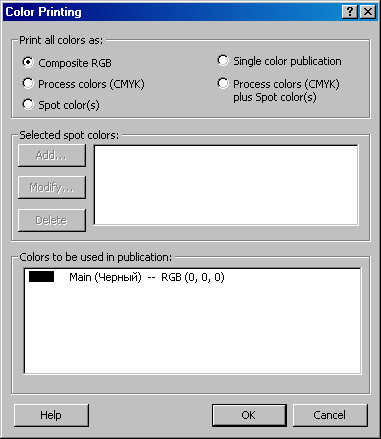
288.jpg

289.jpg
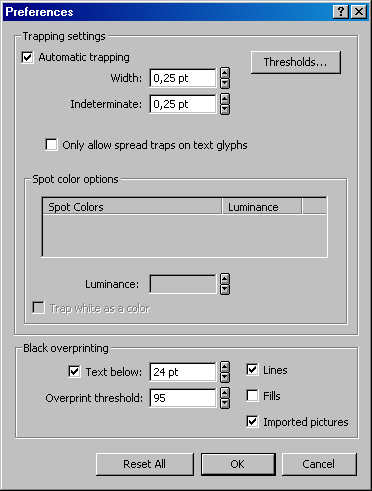
290.jpg
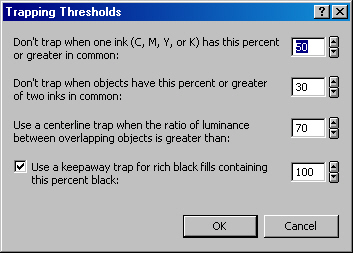
291.jpg
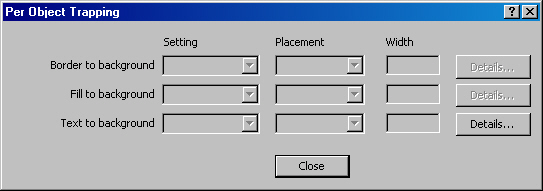
292.jpg
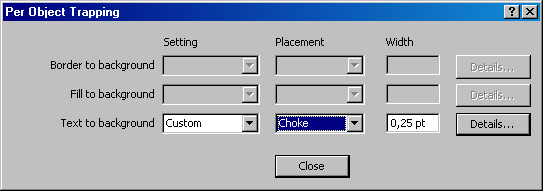
293.jpg

294.jpg
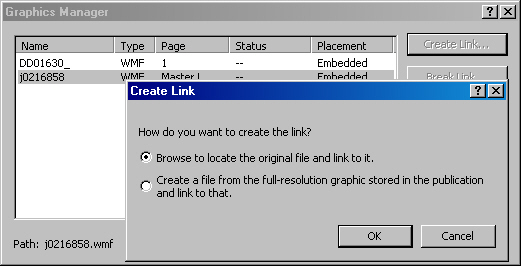
295.jpg

5. Командное меню «Таблица»
Я уже говорил о том, что верстальным программам очень не хватает опции-команды Вставка Таблицы.
Это не просто команда, это отдельный мир задач, которые решаются на стыке текстовых и графических задач. Таблица, как и диаграмма, некая смесь текстово-графических параметров, слитых воедино. Это очень необходимая функция, поскольку издатели издают не столько художественную литературу, сколько специальную, где фигурируют и статистика, и математические выкладки, и сравнительные графики, и таблицы.
Из-за своей специфика параметры таблицы могут собраться даже в отдельную утилиту, как это сделала фирма Adobe. Неискушенный пользователь, особенно самоучка, может не иметь представления о том, что кроме верстальной программы PageMaker существует утилита Adobe Table, в которой можно строить таблицу и потом экспортировать ее в PageMaker. Таблицы из других приложений, например Word, при вставке в верстальную программу начинают капризничать, терять форматирование или графику. Например, из Word в PageMaker может прийти таблица без вертикальных или горизонтальных линий... Конечно, верстальщик постарается их восстановить, то есть дорисовать уже в PageMaker с помощью инструмента Линия, но это не выход. Особенные трудности представлял кроссворд — его картинка, где множество линий и черных заливок. Таблица сканворда тоже страдала, потому что PageMaker то хочет, то не хочет вставлять стрелки (а они в сканворде, как помните, еще и сложные).
Многие задачи решились утилитой Adobe Table, но тем не менее пользователю несомненно удобнее иметь инструмент построения таблиц под рукой, в качестве отдельных опций самой программы, а не подгружать какие-то утилиты, которые частенько приходится еще и доставать незнамо где.
В Publisher проблема с введением в текст таблицы решается просто: для Таблицы, как в Microsoft Word, отведено отдельное меню. Именно его-то мы сейчас и рассмотрим. Такое решение Корпорацией Майкрософт готовилось давно и подспудно. Пригодились старые наработки (приложения Office). Авторы шли по проторенному пути и лишь только вырубали просеку пошире. В результате появилось достойное решение, за которое не стыдно.
Итак, меню Table (Таблица).
Рис. 1. Командное меню Table
Вы видите, что большинство опций этого меню не желают быть активными Только три верхние опции еще более-менее живы, остальные пребывают в летаргическом сне. Почему?
Да потому что большинство опций этого меню будут готовы к нашим услугах лишь после того, как мы вставим саму Таблицу. Решение с Таблицей принимаете; на самом первом этапе, в момент ее вставки. Это очень похоже на то, как в верстальных программах рождается новый документ: публикация должна получить почти все свои настройки «на берегу».
На рисунке 296 открыто подменю Insert (Вставить) — не путать с одноименным командным меню, которое нами рассмотрено и служит иным целям. В подменю активна всего лишь первая строка по имени Table (Таблицу). Вот ее-то и щелкнем мышкой.
Рис. 2. Диалог Вставки Таблицы
Получили вроде бы стандартный диалог Вставки Таблицы, но те, кто знает вордовскую Таблицу, конечно, обратят внимание, что диалог здесь далеко не вордовский! Тот простенький, он запрашивает у вас, сколько в вашей таблице столбцов и строк, и больше ничего. Да вот он, для примера:
Рис. 3. Диалог Вставки Таблицы в Microsoft Word
Как видите, никаких громадных полей списков здесь не предвидится. Тем более полей просмотра. Диалог Publisher, таким образом, вполне оригинален.
Заодно, если вы внимательно посмотрите на рисунок 3, вы обнаружите, как именно пишется эта книга: она набирается в программе Word и только потом будет верстаться. Возможно, в приложении Publisher.
Но обратимся к диалоговому окну Вставка Таблицы (здесь это называется Create Table — Создать Таблицу). Сравним два диалога: в Word предлагается по умолчанию создать таблицу из двух строк и пяти столбцов, здесь же по умолчанию добавили один столбец — 6 столбцов (колонок) и 2 строки (ряда).
Мне бы хотелось показать, как в программе Publisher создать Картинку кроссворда. Заодно это будет, думаю, полезно и для тех, кто бы желал такими композициями заняться. Текста вам не обещаю, но таблицу построить можно. Ибо кроссворд лучше всего получается из Таблицы.
Потому назначаем... к примеру, 9 столбцов и 9 строк. Почему не 8? Или не 10? Потому что кроссворд традиционно симметричен, значит, у него должны быть лишний (центральный, осевой) столбец и лишняя (осевая, центральная) строка.
Заглянем в поле Table format: (Формат Таблицы:) — на что он нам?
Оказывается, вот на что. По умолчанию мы попали в строку None (Нет), а вообще-то там, в списке форматов, собраны, как и в Галерее Дизайнов, многие разработки авторов программы — едва ли не на любой вкус и случай. Взглянем для примера на парочку — виды меняются в окошке Sample (Образец). Вот, например, такой формат-дизайн:
Рис. 4. Формат Таблицы по имени Checkbook Register
Или такой:
Рис. 5. Формат зовется Numbers 3
Мы не станем пользоваться этими наработками, хотя, конечно, примем во внимание, что они есть: в случае чего — почему бы не воспользоваться? Сэкономите время.
Итак, делаем наши назначения: 9 и 9.
Говорим ОК...
Рис. 6. Таблица уже в публикации!
Как видите, она не вставилась в текстовый блок, который я предварительно выделил. Она вставилась в самую середину разворота. Значит, таблица в Publisher воспринимается программой как объект,
Взглянем на Таблицу и решим, что она для нас не очень-то подходит. Почему? Ее прямоугольные ячейки никак не годятся для того, чтоб считать их клетками кроссворда. Надо что-то сделать.
Ширина Таблицы избрана не нами: программа создала ее по умолчанию по ширине формата того листа, который заложен как формат страницы публикации. Высота ячейки определяется текстовыми настройками. По умолчанию высота строки соответствует высоте шрифта Times New Roman величиной 10 pt. He забудьте, что сюда же прибавляется интерлиньяж — сверху и снизу, то есть от границ ячейки строка отделена соответствующими стандартными интервалами. Если помните, это 1 sp (одна шпация). Так что с высотой ячеек давайте исходить из этого.
Что сделаем?
Если нас устраивает ширина таблицы (равная ширине формата страницы), значит, надо увеличивать высоту ячейки. Это можно сделать известным по Word способом. Увеличить, к примеру, кегль шрифта. Или сделать высоту ячейки в две строки. И то, и другое подходит. Выберем второе. И первое в придачу, потому что экспериментально я знаю, что две строки кегля 10 маловато (ячейка так и останется прямоугольной), а три строки — многовато (она будет вытянутой вверх), на нужен четкий квадрат.
Рис. 7. Назначим кегль 14
Пока не станем видоизменять Таблицу, эта задача у нас впереди. Взглянем на то, как изменилось меню, потому что мы ведь уже ввели в публикацию новый элемент — Таблицу.
Рис. 8. Многие опции стали активными
Если выделить Таблицу, как на рисунке 7, то активными сделаются почти все опции меню и подменю. Взглянем, что нам предлагает подменю Insert, из которого мы вставляли Таблицу.
Активны все четыре строки — Columns to the Left (Колонки Слева), Columns to the Right (Колонки Справа), Rows Above (Ряд Выше) и Rows Below (Ряд Ниже). Суть этих команд станет нам совершенно ясна, если к имени команды впереди подставить слово Insert (Вставить). То есть мы сможем вставить один ряд (строку) до и после той, в которой находится курсор, или столбец левее или правее того, в котором курсор.
Идем дальше. В меню есть ценная команда Delete со своим подменю: там собрались опции (не тану показывать отдельным рисунком) — Table (Таблицу), Colomns (Колонки) и Rows (Ряды). Читать эти команды надо так же: Удалить — то, другое или третье.
Если курсор стоит в ячейке, то удаляется либо этот ряд, либо эта колонка, в зависимости от того, какую строку вы выбрали. Теперь задумаемся: а почему строки содержат эти имена во множественном числе?.. Очень просто. Если вы выберите два ряда или две колонки, то столько и будет удалено. Единственное число — лишь вариант множественного. Лишь сама Таблица удаляется в единственном числе — вся целиком, что и отражено в строке команды.
Идем дальше. Подменю Select (Выбрать, Выделить).
Рис. 9. Подменю Select
Здесь собрались четыре опции — Table (Таблицу), Column (Колонку), Row (Ряд) и Cell (Ячейку). Объяснять и вовсе нечего. Выделить — то, другое, третье или четвертое. Нам очень пригодится именно это подменю.
Идем далее. Опция Merge Cells (Слить Ячейки). Из всех выделенных вами ячеек можно сделать одну. И делается это именно с помощью этой команды. Правда, для того, чтобы команда стала активной, необходимо прежде именно выделить то, над чем вы собираетесь «командовать».
Обратна описанной команда Split Cells (Разделить Ячейки). Естественно, она все время находится в сонном состоянии, и только после слияния ячеек команда Разделить Ячейки делается активной. Но и то лишь тогда, когда ваш курсор попадает в ячейку, которая когда-то подвергалась слиянию и слита с какой-нибудь до сих пор. При этом команда Разделить Ячейки становится активной независимо от того, выделена ячейка или нет. Главное, чтоб в нее попал курсор.
Следующая опция — Cell Diagonals... (Диагонали Ячейки...). Ее диалог вы видите на рисунке 305.
Рис. 10. Диалог Cell Diagonals
Действительно, очень полезная опция. Нам очень часто необходимы диагонали внутри ячеек таблицы. Не перечислить примеров, когда это крайне необходимо. Но посмотрим на диалог. Здесь три опции, и по умолчанию — No Division (Нет Разделения). Две другие — Divide down (Делить вниз) и Divide up (Делить вверх), это понятно. А вот на что нам первая?
А первая нам для того, что не всегда мы сможем применить команду Undo (Отменить) из меню Edit (Правка). Убрать диагональ из конкретной ячейки нам, возможно, понадобится лишь через неделю или еще того больше. С помощью назначения диалога мы это сделаем без проблем.
Не стану вам демонстрировать эти диагонали: и так все ясно. Единственное, что нужно тут знать и помнить: когда мы разделили ячейку на две полуячейки, текст мы можем вписывать и в ту, и в другую. Правда, при этом должны соотносить размер текста и кегля шрифта с фактической величиной получившегося треугольника: много в него не впишешь, это не прямоугольник, тем более что получившийся треугольник с очень острым углом, в который не влезает ни один кегль. В таких ячейках может поместиться лишь какое-нибудь число, буква...
Рис. 11. Диалог Автоформат Таблицы
И еще одно важное обстоятельство: два треугольника, получившиеся из од ной ячейки, не лежат в одной плоскости (слое), это два независимых слоя, причем когда вы разделили ячейку вниз, верхний треугольник будет находиться в верхнем слое, а нижний — под ним. Если в нижнем будет слишком большой текст, часть его скроется под Слева внизу мы видим кнопку Options со стрелкой-кавычкой. Такого вида стрелки означают, что при нажатии на кнопку диалог расширится вниз, что там, в нижней (или боковой, как бывает) части, собраны некоторые назначения, которые авторы предпочли в видимый вариант не включать, считая, что для большинства пользователей достаточно назначений видимой части. Откроем же кнопку и взглянем на скрытые опции:
Рис. 12. Полный диалог
Здесь, как видите, скрывалось целое поле Formats to apply (Примененные Форматы). В нем собрались назначения: Text formatting (Форматирование текста), Text alignment (Выравнивание текста), Patterns and shading (Модели и оттенки) и Borders (Границы).
Поскольку все опции помечены флажками, они уже назначены, так что можно хотя бы не волноваться относительно форматирования автотаблицы. Попробуем для эксперимента назначить какую-нибудь из предлагаемых таблиц. Вдруг она нам очень пригодится?
Рис. 13. Назначили Автоформат
Как видите, эксперимент не смертельный. Правда, я не помню, на какой строке списка щелкнул и не могу назвать вам номера или «марки» этого варианта. Что ж, Автоформатом вполне можно пользоваться, это полезно.
Но вернемся к нашей Таблице.
В Таблице точно так же, как в приложении Word, можно вручную сдвигать границы ячеек. Надо подвести курсор к границе и дождаться, когда он приобретет вид обоюдоострой стрелки, разделенной двумя близко расположенными прямыми, напоминающими изображение на схеме электрического конденсатора. В этот момент, который уловить иногда очень сложно, надо щелкнуть кнопкой мышки и, не отпуская, протянуть в желаемом направлении. Вся граница подвинется на необходимый шаг.
Выделить вручную строку или столбец также не представляется сложным. Для этого с внешней стороны Таблицы вы подводите курсор мышки к самой границе выделения и дожидаетесь, когда курсор приобретет вид горизонтальной стрелки (когда выделяете строку) или вертикальной стрелки (когда выделяете столбец). Одним щелчком мышки вы выделите либо строку, либо столбец.
Что касается многих других параметров, то они редактируются или назначаются в диалоге Format Table (Форматирование Таблицы). Он вызывается двойным щелчком мышки на границе выделения Таблицы (блока). Курсор при этом имеет вид крестообразной стрелки (под нею, как водится, куда-то мчится автомобиль-фургон с надписью Move на борту. Вот этот диалог Форматирования:
Рис. 14. Диалог Format Table
Собственно, это знакомый нам диалог Форматирования из меню Format. Оттуда его также можно вызвать строкой Table..., не прибегая к манипуляциям с мышкой, если для вас это сложно (табличка мелкая или крупный масштаб) или проблематично (бывают пользователи, у которых мышка вызывает стойкое чувство дискомфорта).
Но посмотрим. Нам этот диалог сейчас очень важен. С ним придется общаться, заливая ячейки для кроссворда (помните, там масса черных клеточек?). С остальными назначениями мы более-менее разбирались, поэтому рассмотрим лишь важные для нас.
С заливки и начнем. Эта опция располагается вверху диалога, на той имение вкладке, которая открылась по умолчанию.
Рис. 15. В строке Color выбран синий цвет
Рис. 16. Вся Таблица синяя. Выберем четыре ячейки.
Вот Таблица приобрела синий цвет заливки ячеек. Теперь (вы видите по рисунку 16) я выбрал четыре ячейки из центрального ряда, чтоб назначить им отсутствие заливки. Можно поступить и наоборот — заливать только те ячейки, которые нужно. И тот и другой способ вырисовывания кроссворда подходит. Итак, назначаем симметрично пустые ячейки:
Рис. 17. Так назначаем не залитые ячейки
Этим процессом занимаемся долго и скрупулезно и наконец получаем общий рисунок кроссворда, который нас мог бы удовлетворить. Форма—произвольная.
Попутно скажу о двух опциях меню Table. Это опции Fill Down (Залить Вниз) и Fill Right (Залить Вправо). Они становятся активными, когда вы выделяете несколько ячеек. Выделить несколько ячеек можно простым путем — тем, каким позволяет это сделать Windows. Ставите курсор в одну из ячеек столбца и щелкаете им. Потом переносите курсор в последнюю из тех ячеек, которые необходимо выделить из столбца. Но прежде, чем щелкнуть там, нажимаете и удерживаете при щелчке клавишу Shift. Таким образом выделяется несколько ячеек подряд из одного столбца. С выделением нескольких ячеек подряд в строке — то же самое: ставите в крайнюю (первую из выделяемых) курсор и потом, удерживая Shift, щелкаете в последней (из тех, которые необходимо выделить) ячейке.
Таким способом я и отменил заливку во всех ячейках, которые вы видите белыми на рисунке 18.
Рис. 18. Заготовка для кроссворда
Из рисунка ясно, что нас не устраивает толщина линий в Таблице. Слишком они тонкие, такой кроссворд трудно разглядеть, не то что разгадывать. Выделяем полностью Таблицу (чтоб все ячейки выделились черным, как текст), вызываем из меню Format опцию Table..., в диалоге, уже очень знакомом вам, назначаем Цвет Линии — черный, толщину линии 2 pt, а потом, переходя на кнопки границ, размещенные.вокруг поля Образца, щелкаем на кнопке с полным квадратом и перекрестьем.
Получаем заготовку с необходимой нам толщиной линий, ограничивающих ячейки.
Теперь предстоит освободиться от лишних ячеек.
Это делать сложнее, потому что кропотливее. Выделяем, во-первых, те ячейки, которые являются идентичными. Например, все четыре угла Таблицы преспокойно по отдельности выделяются: четыре ячейки слева вверху (две рядом и две под ними). Им назначаем отсутствие заливки. Когда это проделаем, останется всего ничего — убрать линии, ограничивающие этот квадрат (пока у нас это скорее прямоугольник, но потом размер поменяем — растянем готовый полуфабрикат).
Линии убираются тоже очень просто. И даже не теми кнопками обрамления, которые существуют вокруг поля Образца. Просто в самом Образце щелкаем на той линии, которую нужно удалить, и потом в поле назначения цвета линии выбираем No Fill (He Залита). И так с каждой линией, ограничивающей ячейку. Вернее, мы не убираем линии, а только делаем их невидимыми. Таблица сама по себе так и остается Таблицей, и на рисунке 19, где я показал уже получившуюся графическую заготовку кроссворда, убранные линии прекрасно просматриваются. Но это лишь на мониторе. При печати этих линий не будет.
Рис. 19. Заготовка готова, осталось вписать цифры
Я слукавил и растянул Кроссворд вручную. Не захотелось ставить курсор в каждую из 9 строк и говорить Enter. Еще не учел, что Текстовый Блок на страницах с изображением автомобиля сделал поуже, чем он мог быть согласно формату. Потому пришлось так же вручную немного сжать Кроссворд с боков, а значит, кеглем 1 не получилось бы сделать ячейки квадратными, как мы хотели в начале эксперимента. Надеюсь, что вы простите меня за то, что обошелся с Таблицей так по графически.
Ну, теперь впишем цифры — и задача выполнена. Можно будет сочинять под этот шаблон слова и подписи к ним. Но это уже другая работа, кстати, неплохо оплачиваемая. Ставим курсор в первую ячейку, где будет номер 1 по вертикали. Потом либо мышкой щелкаем в той ячейке, где будет цифра 2, потом — где 3 и так далее. А можно это делать с помощью кнопок Табуляции и Стрелок Вверх-Вниз-Влево-Вправо. Как бы то ни было, и эту работу я выполнил, тем более что у нас Кроссворд маленький по числу слов, чего не скажешь о его размерах.
Наконец, все цифры вписаны, и — вот он, Кроссворд:
Рис. 20. Кроссворд готов
Получился он нисколько не хуже, чем у художников, которые все это разрисовывают с помощью пера и рейсфедера.
Чтоб убедиться, что нигде не наврал, открываю опцию Просмотр Печати (Print Preview) в меню File (Файл) и проверяю, все ли в порядке. Результат вы тоже видите на рисунке 21.
Рис. 21. Просмотрим, чтоб убедиться
Кроссворд нормальный. Без вопросов, правда, и без ответов. Но сгодится.
По-хорошему-то, нам надо было бы отверстать страничку, но сами помните, что текст был экспериментальный, случайный, Кроссворд, собственно, тоже. И машинка не на месте, и колонтитул надо подчеркнуть хорошей нестандартной чертой, вокруг номера страницы создать какой-нибудь вензель... Обязательно в итоге займемся подобной работой. А пока...
А пока у нас осталась одна опция — Grow to Fit Text (Увеличить Готовы! Текст). Но здесь я терплю фиаско: я так и не расшифровал, что значит эта опция Визуально в программе ничего не меняется, если снять флажок с этой команды. И с текстом ничего не происходит, если его выделить и установить этот флажок (проще говоря, щелкнуть по строке). Строка осталась для меня загадкой. Но могу лишь предположить, что, возможно, она относится к заготовкам и шаблонам из Галере программы Publisher. Возможно, она действует на таблицы, содержащиеся в шаблонах? Честно, не знаю.
296.jpg
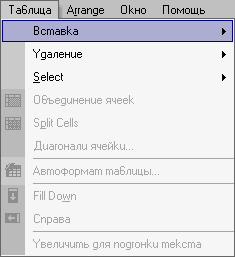
296_1.jpg

297.jpg
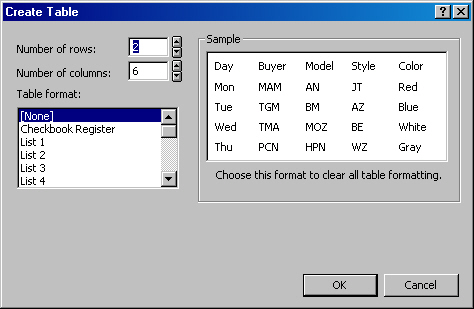
298.jpg

299.jpg

300.jpg
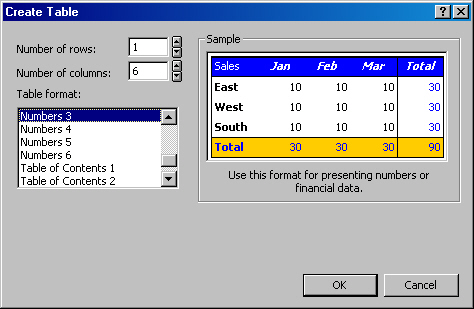
301.jpg
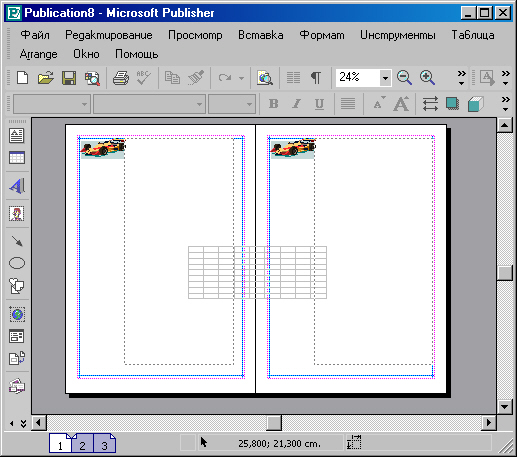
302.jpg
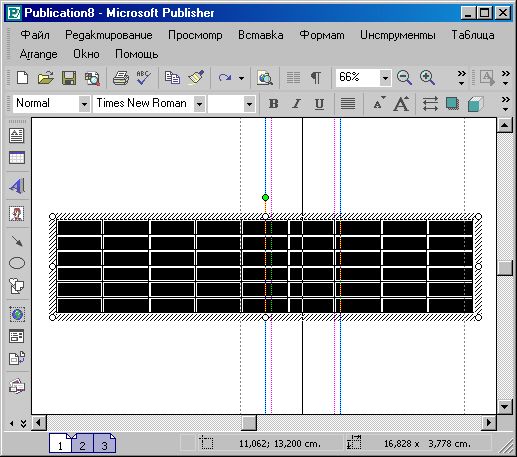
303.jpg
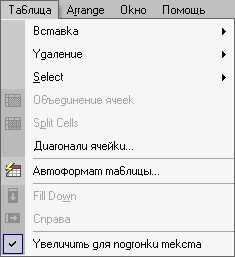
303_1.JPG

304.jpg
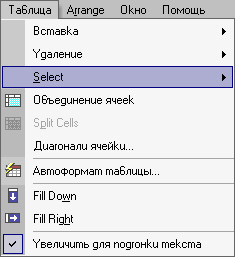
304_1.JPG

305.jpg
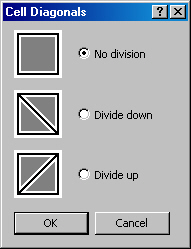
306.jpg
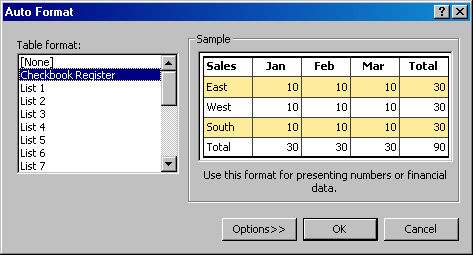
307.jpg
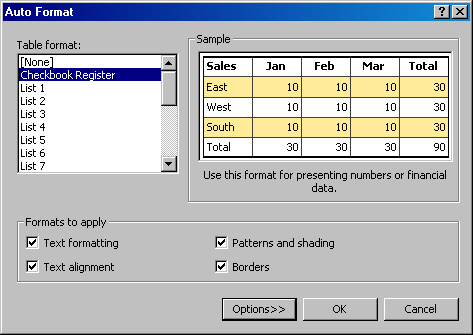
308.jpg
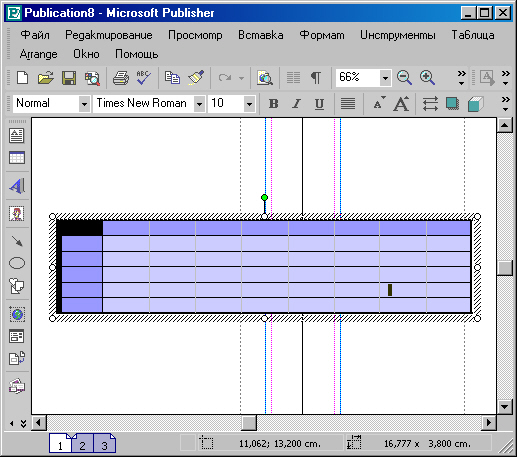
309.jpg
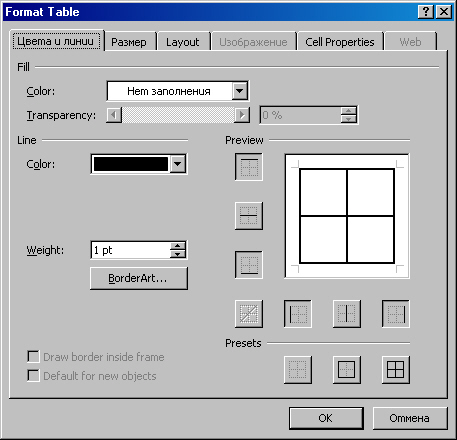
310.jpg
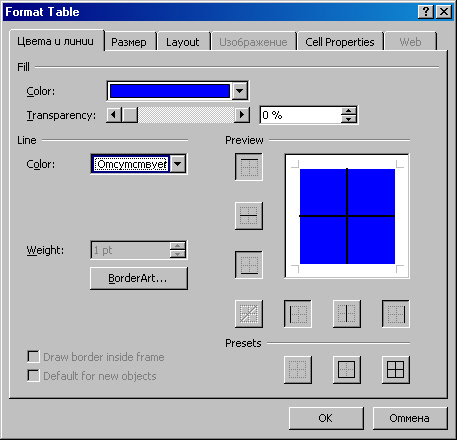
311.jpg
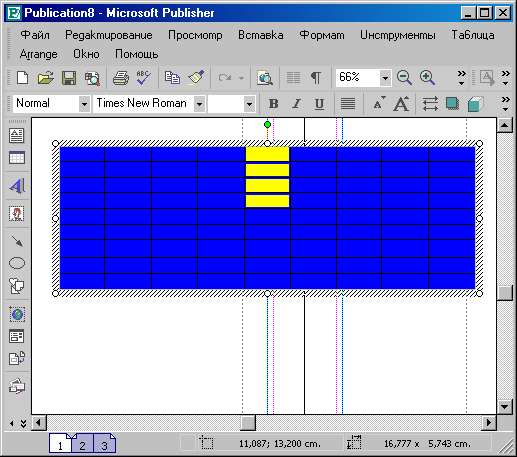
312.jpg
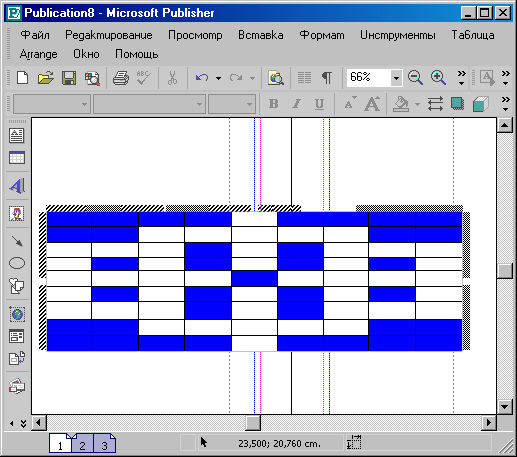
313.jpg
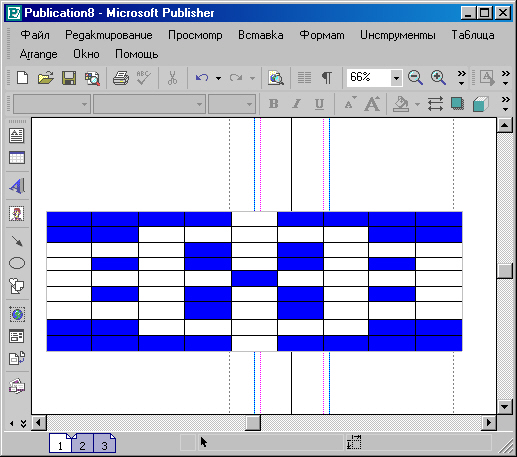
314.jpg
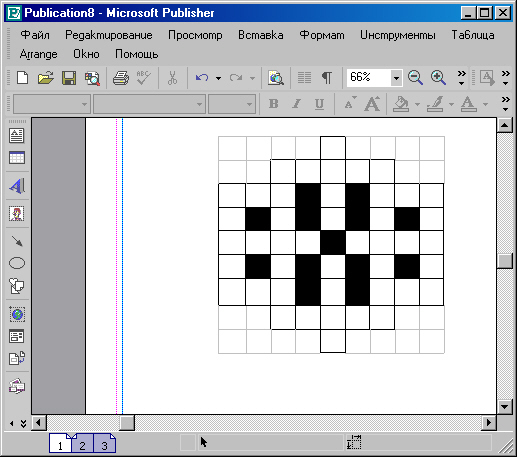
315.jpg
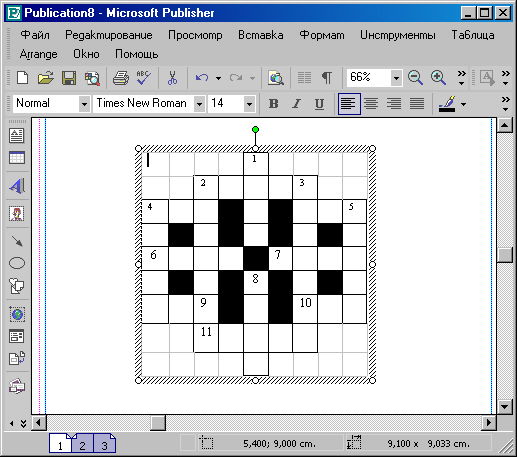
316.jpg
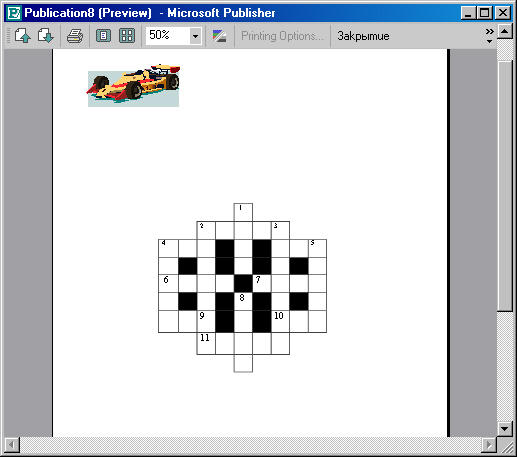
6. Командное меню «Порядок»
Это меню, или его опции, нам знакомо по графическим или верстальным программам. Здесь речь идет об элементарных понятиях для верстальщика: что ниже, что выше, что соединить, что разъединить, что раньше, а что позже и так далее. Порядок есть порядок.

Рис. 1. Меню Arrange
Вот и меню Arrange (Приводить в Порядок). Оно нам очень пригодится.
Рассмотрим, из чего оно состоит. Кстати сказать, для экономии бумаги на рисунках я заодно с этим меню показал и первое из подменю, которых собралось в этом меню предостаточно. Мы скоро дойдем до этого подменю, которое называется Ruler Guides (Мерные Направляющие). А пока — первая опция.
Первой опцией этого меню фигурирует опция Layout Guides... (Плановые Направляющие, Руководящие...). Я недаром применил слово «руководящие»: в 9-й версии CorelDRAW направляющие линии так и назывались. Это перевели составители русификатора, но их оправдывает то, что они были не очень сильными знатоками русского языка, поскольку, как я подозреваю, интерфейс CorelDRAW был переведен на русский самой фирмой Corel Corp. Но откроем эту опцию. Тогда что-то и увидим.
Рис. 2. Диалог Layout Guides
Что ж, это диалог, так диалог. Здесь все ясно.
В верхнем поле Margin Guides (Линии Полей) мы видим установки по умолчанию Границ Полей. Inside (Внутри), Outside (Снаружи), Тор (Верхнее) и Bottom (Нижнее). Все значения по умолчанию выбраны 1,27 см, кроме последнего, Bottom (1,676 см). Линии Границ Полей в программе установлены малинового цвета.
В правом поле просмотра показан или один лист, или разворот — в зависимое от того, как вы установите эту опцию. Она устанавливается проставлением или снятием флажка внизу этого поля просмотра против опции Create Two Master Page: Mirrored Guides (Установить Две Мастер-Страницы с Зеркальными Граница ми). Именно потому, что я проставил флажок в этой опции, мы и получили в пере численных назначениях Внутреннюю границу и Внешнюю границу, в то врем как по умолчанию программа не предполагает книжных разворотов (застарелая убежденность, проистекающая из «Ворда») и имеет в виду всего лишь одну Мастер страницу, где поля именуются Левое и Правое (Left и Right).
Итак, мы выяснили одну важную, причем наиважнейшую вещь: в меню Arrange в опции Layout Guides скрыты назначения, которые нам жизненно необходимы, если мы готовимся верстать книгу. Нам просто о-о-чень нужен книжный разворот!!! Вы помните, что когда мы делали назначения на Мастер-Странице, и она была одна-одинешенька, я высказывал крамольную мысль о том, что, если мы не найдем Разворота, придется публикацию разбить на две части — одной дать одни назначения, а другой (по тексту и картинкам идентичной) — другие. Потому хотя бы, что левая и правая страницы книги, конечно же, отличаются друг от друга.
Представьте себе, если бы опции Разворот не было в верстальной программе. Мы не смогли бы назначить номера страниц на внешней стороне листа, близкой к обрезу, а не к корешку. Пришлось бы ставить номера страниц (автоматические) только по центру. Или вручную, на каждой из семи тысяч страниц... Мы не смогли бы установить надлежащие колонтитулы, какие вы видите в той книге, что держите в руках. Колонтитул левой и правой страниц не отличались бы друг от друга, — а в книге ведь это не так! Да и изображение автомобиля, извините, на внутренней части правой страницы нам не нужно. Хотелось разместить его ближе к обрезу книги. И так далее и тому подобное.
Итак, прежде чем заниматься назначениями, общими для всех страниц книги, то есть прежде чем общаться с Мастер-Страницей, мы обязательно должны сделать важное назначение в рассматриваемом диалоге. И это важное назначение — всего-то на всего проставить флажок в одной опции!.. Но вещь необходимая.
Вот и стало все на свои места. А вот и Мастер-Страница (теперь двойная):
Рис. 3. Мастер-Разворот
Видите, из-за того, что я назначил Зеркальность поздно, под эту Зеркальность попал даже автомобиль — он развернут по горизонтали. Чтоб не шокировать вас, с левой страницы я убрал другие несуразности: пусть лучше на рисунке будет пустой. Правильные назначения мы сделаем в практикуме по настоящей верстке.
Но зато как здорово видеть, что у нас есть и левая (L), и правая (R) страницы!
А вот что получается внутри книги:
Рис. 4. Разворот второй и третьей страниц
Видите, здесь появилась даже какая-то эстетика. Правда, автомобиль не на месте, два изображения, хоть они и зеркальны друг другу, все же сходятся к внутренней части книги, к корешку, а не к обрезу. Но это уже детали, мы постараемся избежать этих накладок в подлинной, настоящей верстке.
Но досмотрим, что там есть еще, в диалоге План Направляющих.
Ниже поля Линий Границ находится поле Линий Сетки. Что это такое?
Оказывается не что иное, как разбивка страницы на колонки и даже ряды. К примеру, назначим вместо одной колонки и одного ряда по умолчанию — две колонки и два ряда. Назначим эти цифры с помощью счетчика. Взглянем не на само! публикации, а только в поле Просмотра самого диалога.
Рис. 5. Новые назначения
Нет, на Просмотре в диалоге это смотрится не так. Взглянем все-таки, что получилось на истинных страницах.
Рис. 6. А так это смотрится на странице книги
На этом наш диалог закончился, можно переходить к следующей опции. Правда, осталось еще самое нижнее поле Design Tip (Конструктивный Совет), но там ничего конструктивного, кроме бесполезного сообщения программы в наш адрес, нет. А сообщает она о том, что пользоваться разделением страниц на левую и правую — это хорошо, и что это может нам помочь в размещении (позиционировании) объектов. Только и всего.
Следующая опция — Send to Master Pages (Отправить на Мастер-Страницу). Она очень может понадобиться в том случае, если вдруг на рабочей странице публикации вы нашли некое замечательное решение (допустим, по дизайну) и захотели распространить его на все страницы публикации. Вы тогда выделите то, что собираетесь отправить на Мастер-Страницу, и отправите с помощью этой опции. Только перед тем, как сделать эту отправку, программа сообщит вам во всплывшем диалоге, что такой-то и такой-то элемент, отправляясь на Мастер-Страницу, займет на ней такое-то место. Вы, мол, все еще хотите его туда отправить? Скажете «Да», и этот элемент окажется на Мастер-Странице.
Если же с Мастер-Страницы (это, согласитесь, некий особый режим) вызвать ту же опцию-диалог из меню Arrange, она там зовется совсем по-другому — Send to Foreground (Отправить на Передний План). Фактически — это отправка обратно И не на Передний План, а на Первоначальное Место.
Но идем дальше. Взглянем на опцию, которая фигурирует со своим подменю на рисунке 1 и которая называется Мерные Направляющие (Ruler Guides). У этой опции есть подменю, в котором три опции — Add Horizontal Ruler Guide (Добавить Горизонтальную Мерную Направляющую), Add Vertical Ruler Guide (Добавить Вертикальную Мерную Направляющую) и Clear All Ruler Guides (Убрать Все Мерные Линии).
Использовав команды Добавить — и Горизонтальную, и Вертикальную, — я получил то, что вы видите на рисунке 7.
Рис. 7. Добавили Мерные Направляющие
Если вам видно, вы заметите, что Направляющие возникли как раз посредине экрана монитора. Это происходит независимо от того, в каком положении на экране находится страница и в каком масштабе мы ее рассматриваем. Мерные Направляющие зависят только от параметров экрана и встают раз и навсегда. Их невозможно передвинуть, отодвинуть и задвинуть.
Мерные Направляющие, в отличие от Линий Границ, зеленого цвета. Они неподвижны, как соляные столбы...
Однако не столь уж и неподвижны. Попробуем переместить нашу страницу с помощью Вертикальной и Горизонтальной полос прокрутки: вы увидите, что теперь они движутся вместе со страницей. Следовательно, с их помощью можно ИЗМЕРЯТЬ. А на рисунке 8 они сдвинулись только благодаря тому, что изменен масштаб просмотра публикации.
Рис. 8. Направляющие сдвинулись!
Кстати сказать, в Publisher, как и во многих приложениях, идет постоянная работа по слежению за координатами курсора. Эти координаты отражаются в Строке состояния программы (нижняя строка рабочего окна) с точностью до сотых долей миллиметра — выражаются в сантиметрах с тремя знаками после запятой. Что касается сетки координат, бегунок, движущийся по Горизонтальной и Вертикальной линейкам, может отмечать точные значения, совпадающие с делениями линейки: как только он совмещается с черточкой на линейке, так и он, и черта как бы компенсируют друг друга, и отметка деления становится белой на сером фоне линейки. Это и означает, что мы находимся в точке, соответствующей этому точному значению по горизонтали или по вертикали. Таким образом при масштабе изображения страницы 33% мы имеем возможность отмерять длину или высоту с точностью до 5 мм, а при масштабе 400% — с точностью до 0,5 мм. Визуальные возможности еще больше: экран оставляет нам «запас точности», и мы можем на глаз делать замеры до 0,1 мм с небольшой погрешностью. В верстальной программе этого больше чем достаточно, и потому можно сказать, что программа Publisher предельно точна в плане координат.
Мы можем получить какое угодно число Мерных Направляющих, если станем сдвигать страницу и при этом еще варьировать масштаб. На рисунке 9 вы видите несколько назначенных таким образом Линий.
Рис. 9. Множество Ruler Guides
Они ведут себя именно как Направляющие. Любой объект, край которого оказывается в пределах Линии, стремится «приклеиться» к ней ближайшей своей стороной. Именно так произошло с нашим Кроссвордом, когда я его попытался переместить. Результат— на рисунке 10.
Рис. 10. Кроссворд «приклеился»
Чтобы оторвать объект от линии с помощью кнопки мыши (перетаскиванием), приходится приложить некоторое усилие (объект отрывается с запаздыванием).
Команда Clear All Ruler Guides — снимает с публикации все наложенные на нее Мерные Линии. Достаточно щелкнуть на строке команды.
Оговорюсь: снимаются только те линии, которые имеются на данном развороте публикации. Назначенные на других страницах Ruler Guides преспокойно остаются на своем законном месте.
Идем дальше. Команда Group (Сгруппировать).
Если выделено более одного объекта — как у меня на рисунке 11: Текстовый Блок и Кроссворд, — активизируется команда Group. Группирование объектов — одна из важнейших опций в макетировании и верстке.
Рис. 11. Команда Group
Щелкаем на этой строке меню и получаем сгруппированный объект, который ведет себя теперь как вполне самостоятельный объект.
Рис. 12. Сгруппированный объект
Как видно на рисунке 11, у этого сгруппированного объекта нет уже маркер выделения, присущих каждому из них — есть только общие маркеры. С помои этих маркеров мы можем поменять размеры объекта. Именно результат такого действия вы видите на рисунке 12: изменены размеры общего объекта. Изменение было пропорциональным — при сжатии объекта с помощью углового маркера удерживалась нажатой клавиша Shift.
Рис. 12. Изменены размеры сгруппированного объекта
Внизу под объектом вы видите контекстную кнопку Ungroup Objects (Разгруппировать Объекты). Это достаточно новый подход Microsoft к контекстной теме. Мне кажется, что здесь, особенно в опции группировки и разгруппировки объектов, авторы программы правы. Ведь если мы сгруппировали несколько объектов, значит у нас есть какая-то конкретная задача — передвинуть их все вместе, изменить размеры и так далее. После этих манипуляций нам захочется в 99 случаях из 100 вернуть состояние объектов в прежние, привычные условия. И тут к нашим услугам — кнопка Разгруппировать. Очень удобно.
Обратите внимание на существенную деталь: мы сгруппировали между собой лишь Текстовые Блоки — Фреймы. А содержимое в них не группируется. Оно существует в каждом блоке отдельно от другого. То есть содержимое каждого блока принадлежит лишь этому конкретному блоку, а не новому общему, возникшему в результате сгруппирования. Мало того: при изменении размеров Блока — на примере Кроссворда это прекрасно видно — содержимое не меняется, его настройки остались те же.
На рисунке 12 вы видите, как непропорционально «возросла» толщина линий, а цифры, вписанные в левый верхний уголок ячеек, теперь занимают всю ячейку таблицы.
Если уменьшить сгруппированный Блок еще немного, цифры или размеры ячеек «поплывут»...
Говоря о кнопке Разгруппировать, мы уже затронули следующую опцию меню Arrange — Ungroup (Разгруппировать).
С помощью этой команды сгруппированные объекты снова становятся самими собой. Но разгруппирование, которое происходит мгновенно после щелчка на команде, осуществляется не полностью. Еще некоторое время, пока мы не отменили выделение (выделенными остаются все объекты, участвовавшие в прежней группе), объекты имеют свойство изменяться как группа. Стоит лишь щелкнуть мышкой где-нибудь в стороне, и объекты «оторвутся» друг от друга окончательно.
Тогда можно будет опять выделять их по отдельности и изменять, если это необходимо.
Но в этой серии команд, отвечающих за группировку, есть и еще одна — Regroup (Регруппировать).
Она идет в меню следом за командой Ungroup. Команда Regroup уместна в том случае, если мы только что разгруппировали объекты, но вдруг передумали это делать. Впрочем, в этом конкретном случае у нас есть и иная, более скоростная возможность вернуть группу: под нижним из объектов появляется контекстная кнопка Сгруппировать Объекты (Group Objects).
Так или иначе, используя команду Regroup, мы восстанавливаем утраченную группу.
Следующей идет серия команд, собранная в подменю Order (Порядок).
Рис. 13. Подменю Order
Здесь вы видите важнейшие команды, касающиеся в первую очередь визуального ряда. Вы можете один объект поместить выше другого (по слою). Это часто необходимо делать при работе с надписями, значками, заголовками, всевозможными визуальными эффектами. Бывает, и очень часто, что вы создали заголовок раньше, чем придумали для него объект в качестве фона. Этот объект станет загораживать заголовок, если не скроет его совсем. Прежде всего это касается наименований всяких рубрик (если речь идет о газете). Эти рубрики для эффекта помещаются на темной или черной плашке и написаны белым или цветным шрифтом. Эту-то надпись и надо вытащить на свет и поместить ее над плашкой. Для этого применяются команды Order (по порядку, сверху вниз) — Bring to Front (Вынести по Фронту), Send to Back (Отправить Ниже Всех), Bring Forward (Вынести Вперед) и Send Backward (Поместить Сзади).
Эти команды используются, во-первых, как команды-решения. То есть как способствующие художественному решению публикации. Родил такого-то вида сочетание объектов и текста — и это ушло в типографию, то есть в тираж. Но эти же команды используются и как функциональные для текущей работы над публикацией. К примеру, если вам нужно отредактировать элемент, находящийся ниже всех, который еле виден, потому что его заслоняют другие, — вы примените одну из двух перечисленных команд — первую или третью — и отредактируете его. Потом примените вторую или четвертую команду — и элемент вернется на свое законное место.
Первые две команды используются чаще всего, если объектов множество, а вторые две — если объектов всего два.
Сейчас не станем приводить примеры, поскольку наши примеры впереди — когда рассмотрим конкретную верстку конкретной публикации. Пока идем дальше.
Подменю Snap (не расшифровал перевода, потому что в английском языке масса значений этого слова — от ухватиться и огрызнуться до щелкнуть, сфотографировать, застегнуть, не считая уже глагола лопнуть, понятий хрустящее печенье, внезапное похолодание, детская карточная игра и опять глаголов
— наброситься и укусить) с его тремя командами. Команды такие: То Ruler Marks (Маркировки Линейки, Разметки Линейки), То Guides (Направляющие) и То Objects (Объекты). Можно было бы по догадке вычислить, что означает Snap, если при вызове хотя бы одной из этих трех команд хоть что-либо в программе поменялось...
Это еще раз доказывает неудобство английской версии для русского пользователя.
По опыту общения с подобными программами (имеется в виду не верстальная их сущность, а английский интерфейс) я могу сказать, что значит опция Snap. Это Привязка. Первая опция подменю привяжет ваш объект к Маркерам Линейки, вторая — к Направляющим. А третья — к стороне или узлу другого Объекта или фигуры. Вот что такое Snap.
Дальше — яснее: подменю Nudge (Подтолкнуть) с его недвусмысленными командами Up (Вверх), Down (Вниз) Left (Влево) и Right (Вправо). Это .известные нам передвижения объектов в указанных направлениях с шагом 0,32 см (диалог Параметры меню Tools, если помните). Подталкивание идет на один шаг.
Следующая опция — Align or Distribute (Выравнивание или Распределение). Здесь речь идет не о выравнивании текста, а об Объектах. Объекты также подвергаются выравниванию. Для выравнивания Объектов или Блоков используются границы страницы публикации, то есть Линии Границ. Если ваша публикация строится на шаблоне одной страницы, то Выравнивание происходит относительно Границ Полей этой страницы. Если же у вас Книжный Разворот, программа выравнивает, учитывая правую Margin Guide правой страницы и левую Margin Guide левой страницы. Взгляните на это подменю:
Рис. 14. Подменю Align or Distribute
Как видите, почти все опции этого подменю не активны. Для того, чтоб они подали признаки жизни, нам надо щелкнуть на команде Relative to Margin Guides (Связать с Границами Полей). Тогда тут же все опции станут доступными, как на рисунке 15.
Рис. 16. To же подменю, команды активны
Рис. 17. Кроссворд «выровнялся» по границе между страницами
Здесь речь идет скорее не об одном Объекте, который, что уж тут сложного, можно и вручную подвинуть к Границам. Речь о выравнивании нескольких объектов. Потому и пиктограммы, сопутствующие командам, отражают множественность объектов.
Взглянем на эти команды. Верхняя группа команд — выравнивание по ширине (по горизонтали): Align Left (Выравнивание по Левому Краю), Align Center (Выравнивание по Центру) и Align Right (Выравнивание по Правому Краю). Взглянем на действие одной из них — хотя бы второй (По Центру).
Обратите внимание: часть Кроссворда оказалась невидимой. Эта левая часть «вползла» под Текстовый Блок, который был помещен на страницу позже Кроссворда, поэтому оказался в верхнем слое, а Кроссворд — в нижнем. Вот поле деятельности для команд подменю Order!
Смотрим дальше. Следующая группа команд — это команды выравнивания по высоте (по вертикали): Align Top (Выравнивание по Верхнему Краю), Align Middle (Выравнивание по Середине) и Align Bottom (Выравнивание по Нижнему Краю) Взглянем и на одну опцию из этой группы команд:
Рис. 18. Выравнивание Кроссворда по Верхней Границе
Не удивляйтесь, что сквозь ячейки Кроссворда просвечивают назначенные на Мастер-Странице автомобильчики: если помните, мы ведь назначали ячейкам Отсутствие Заливки, а вовсе не Белую Заливку (которую, естественно, тоже можно было назначить).
Больше вроде бы ничего примечательного не скажешь. Опция работает, все другие опции — тоже.
Смотрим на следующую группу команд. Это: Distribute Horizontally (Горизонтальное Распределение) и Distribute Vertically (Вертикальное Распределение). Сразу ясно, что команды относятся к группе объектов. Хотя могут распределить и одиночный объект. К примеру, если выбрать Кроссворд и проигнорировать другой объект (у нас это Текстовый Блок), то при команде Распределение по Горизонтали программа поместит Кроссворд в середине страницы (только по горизонтали, высота в расчет приниматься не будет, и объект «распределится» по горизонтали на отметке той высоты, какую занимал до момента вызова команды. Он только подвинется куда-то. То же касается Вертикальных назначений.
Гораздо полезнее иметь дело с группой объектов (хотя бы парочкой). Тогда эти команды приобретают значительность, доказывая необходимость их в программе.
Давайте распределим по горизонтали наши объекты. Результат вы видите на рисунке 19.
Рис. 19. Распределение по Горизонтали
Заметьте, здесь по законам геометрической симметрии распределены два объекта. Программа делает это замечательно. Впрочем, в середине страницы (после выравнивания по вертикали) Кроссворд оказался случайно, потому вроде как правильно и распределен. На самом деле программа нисколько не заботится, выровнены или нет объекты по вертикали. В опции Распределения по Горизонтали программа занимается только этим. Так же, как и в опции Распределения по Вертикали:
Рис. 20. Распределение по Вертикали
Я нарочно сократил Текстовый Блок, чтоб было видно, что программа трудится. Если бы я оставил Блок такого же размера, то есть от верха до низа страницы, то нам было бы непонятно назначение опции (в смысле результата). Теперь же ясно. Publisher распределяет объекты по Вертикали так, как если бы они были нанизаны на одну вертикальную ось. На самом деле, как видите, они остаются каждый на своей незримой вертикальной оси.
Итак, это подменю также закончилось. Идем дальше.
Следующая опция (и подменю) — Rotate or Flip (Поворот или Отражение). Впрочем, второе слово не переводится как Отражение. Оно переводится как Щелчок. То есть перекидывание объекта из одного состояния в другое на американском жаргоне может иметь значение — Перещелкиванье.
Но смотрим по порядку:
Рис. 337. Подменю Rotate or Flip
Мы неудачно выбрали Кроссворд в качестве подопытного объекта: видите, две последние опции не приобрели активности. Это как раз «флип» — Отражение по Горизонтали и Вертикали. Кроссворд не может оказаться отраженным зеркально, поэтому он не активизирует эти две строки. Возьмем другой объект — он есть у нас только на Мастер-Странице. Это автомобиль. Откроем для него это подменю и увидим, что теперь все опции активны:
Рис. 21. Теперь все активно, только объект иной
Первая опция — это Free Rotate (Свободное Вращение). На рисунке вы видите, какой вид приобрели маркеры Блока Кроссворда: теперь по углам фрейма — четыре зеленых маркера, потянув за любой из которых, мы можем! вращать объект, визуально выбирая угол его поворота относительно прежнего! положения. Честно говоря, не вижу особого смысла в такой опции, потому что) Publisher и так любое выделение объекта уже предполагает его ручной поворот, дело в том, что здесь к маркерам выделения обязательно добавлен, как и в случае с объектами в Word и других приложениях Офиса, зеленого цвета маркер поворота. Он расположен несколько выше всех и по центральной вертикальной оси объекта. Потянув за него, можно не вызывая никакой опции повернуть на глазок объект. Здесь же тоже Поворот на глазок... Ну, авторам виднее.
Рис. 22. Маркеры Свободного Вращения объекта
Следующая опция — Поворот Влево (Rotate Left). И еще одна — Rotate Right (Поворот Вправо). И в том, и в другом случае это фиксированный Поворот — на 90 градусов. Ну, давайте положим наш Кроссворд на правый бочок.
Рис. 23. Положили Кроссворд на правый бок
Ничего, лежит.
Ради последних двух опций уходим на Мастер-Страницу, чтоб совершить пар манипуляций с автомобилем.
Вот мы его Отразили по Горизонтали (Flip Horizontal):
Рис. 24. Отражение изображения по Горизонтали
А вот Отразили его же, следом, и по Вертикали (Flip Vertical):
Рис. 25. Отражение по Вертикали
Хорошо, так и оставим. Так интереснее.
Действие последних двух опций — мгновенное. Почти не раздумывая, программа отражает изображение и вокруг вертикальной оси (то есть По Горизонтали), и вокруг оси горизонтальной (то есть По Вертикали). Поистине Flip, Щелчок.
Но подменю наше исчерпано. Надо двигаться вперед.
Следующая опция — Text Wrapping (Обтекание Текстом).
Мы уже, помнится, рассматривали это обтекание. Рассматривали в смысле Стилей Обтекания. Теперь посмотрим на конкретном примере, как действует опция в меню Arrange.
Надо сказать, универсальность и многовариантность, положенная в основу Windows и Office Корпорацией Майкрософт, здесь тоже проявляется в полной своей мере. Те же Обтекания можно назначить и с Панели Изображения, которая не замедлит появиться, едва мы вставим в текст рисунок.
Отличительная особенность Publisher в отношении этой опции — в том, что при вставке рисунка он мгновенно по умолчанию приобретает обтекаемость текстом. По умолчанию это Обтекание со Всех Сторон (Square, Квадратное). Эта специфика (по умолчанию) отражена и в подменю: едва мы его откроем, тут же видим, что верхняя опция Square отмечена, выделена.
Рис. 26. Подменю Обтекание Текстом
Вставим рисунок и посмотрим. До того, как вставить рисунок, я уже заполнил Текстовый Фрейм случайным текстом из этой же книги. Столь же случайно этот текст оказался недавним текстом, посвященным рассмотрению опции Обтекания. Как раз тот, где мы рассматривали Стили Обтекания, говоря о Параметрах.
Ну, а с рисунком долго носиться не станем. Выберем тоже автомобиль, но другой.
Рис. 27. Вставили рисунок. Обтекание по умолчанию
Учитывая, что мы как раз поговорили на тему Стилей Обтекания достаточно вразумительно, здесь только перечислим основные способы обтекания, собранные в подменю. Потом нам все равно придется обтекать текстом картинки, когда займемся непосредственно версткой и макетированием.
Кроме той, "которая по умолчанию (Square, Co Всех Сторон), здесь есть строки: Tight (Поджатое), Through (Насквозь) Top and Bottom (Сверху и Снизу) и None (Нет). Последней строкой идет Edit Wrap Points (Редактировать Узлы Обтекания).
На примере обтекания нашего автомобиля и откроем эту опцию, то есть щелкнем по этой строке.
Рисунок тут же делается выделенным красными контурами (по обрезу), узлы из обычных круглых без заполнения — делаются мелкими черными квадратными маркерами. Курсор, который мы подносим к красному контуру, тут же приобретает вид большего, чем по углам рисунка, квадратного черного маркера с надписью ADD ниже маркера.
В графических программах, как известно, такого рода курсором осуществляется щелчок в той точке контура или кривой, в которой вы желаете создать дополнительный узел.
Узлы — важнейшая часть, важнейший элемент для графических объектов ж только в графических программах типа CorelDRAW, но и, к примеру, в верстальной — QuarkXPress. Там тоже обтекание по контуру рисунка создается вручную с применением принципа порождения новых узлов и достройки и подгонки контура обтекания.
Здесь курсором вы можете щелкать хоть до посинения. На прямой линии красного контура не образуется никакой дополнительной точки, никакого дополнительного узла.
Но не торопитесь. Для того, чтоб на контуре возник дополнительный узел, котором этот контур должен преломиться, надо не щелкать, а захватить в желаемой точке этот контур и потянуть его. Тут же под стрелкой курсора образуется на красном контуре новая точка с признаками узла. Впрочем, это не совсем узел, потому что контур так и остается прямолинейным, хотя и ломаным. Кривой не возникает. Но зато наделать узлов (вернее, точек схождения двух лучей, прямы? можно сколько угодно, и поэтому замкнутая ломаная линия с бесконечным числом вершин может условно считаться кривой. Соответственно точки схождения двух прямых, образующих ребра и вершину неправильного многоугольника, могут считаться не вершинами многоугольника, а узлами замкнутой кривой. Эту «кривую», которую вы видите на рисунке 345, можно как угодно более точно подогнать к абрису, который необходимо Обтечь Текстом. На рисунке эта подгонка очень неточная и почти условная. Однако для Обтекания этого, как правил вполне достаточно, ибо текст имеет свой определенный размер и не может обтекать несоизмеримые с его величиной детали.
Рис. 28. Обтекание по ломаному контуру
Больше не станем сейчас заниматься Обтеканием. Перейдем к другой опции. Пропустим Edit Points (Редактировать Узлы) и рассмотрим опцию Cha AutoShape (Изменить Автофигуру).
Однако прежде, чем Изменить Автофигуру, надо ее Вставить или Нарисовать. Это можно сделать и из меню Insert (Вставка), и с Панели Инструментов (кнопка, выбор, рисование). Что я и сделал одним из этих способов. Вот она, Автофигура, и вот она, опция Изменить Автофигуру.
Рис. 29. Подменю Change AutoShape
Это полезная опция. Вызвав любую другую, касающуюся Автофигур, вы сможете изменить параметры Автофигуры (можно сделать это и просто мышкой, через выделение и манипуляции с растягиванием и сжатием), но не саму Автофигуру. Здесь можно выбрать другую одним мановением пальца. К примеру, вот такую:
Рис. 30. Новая Автофигура
Простота этой опции может показаться примитивной. Но Автофигуры — это настолько разработанная Корпорацией область услуг, что сложностей для пользователя там и быть не должно. Автофигуры теперь не только прерогатива Microsoft. Они в качестве инструмента Панели инструментов вошли даже в CorelDRAW 10...
Ну, а теперь вернемся к опции Edit Points (Редактировать Узлы), которую мы пропустили. Она была пропущена по той причине, что не была активной.
Здесь уместно небольшое отступление, касающееся того, как понимаются в приложениях Узлы (или Точки).
Сама природа изначально не любит полной симметрии, и в данном случае мы относим к асимметрии — понятие кривых, как основы работы в CorelDRAW и QuarkXPress.
А уж по логике становятся значимыми и ее компоненты: узел, путь.
В любом варианте прямая линия всего лишь частный случай кривой, которых великое множество, называемое бесконечностью.
Кривая имеет путь. Это также важнейшее понятие, о котором нельзя забывать, работая с программой, где используются кривые. Путь начинается в начальной точке рисования и заканчивается в той точке, где вы решили отпустить первую кнопку мыши. Нарисованная вами кривая будет иметь начало и конец, а движение от первой точки до последней и есть тот самый путь.
Замкнутая фигура также имеет путь, как и разомкнутая. Только есть разница: в замкнутой фигуре путь начинается и завершается в одной и той же точке.
Если вы не захотели или не сумели дорисовать замкнутую фигуру (если это не стандартная фигура, а целиком нарисованная вами с применением инструментов), Publisher, как и Quark, как и CorelDRAW, мысленно дорисовывает ее и даже показывает вам на вашей странице значок: вы попали в точку. Этот значок некое окошечко, активизирующееся, когда вы пришли в зону начала кривой. Зона эта небольшая, но достаточная для того, чтобы попасть в нее при масштабе 100%.
При недостаточном масштабе просмотра (а вам он кажется вполне сносным) вы, конечно, не попадете в нужную точку, и мучиться вам до скончания сего файла. Publisher дорисует кривую и сам замкнет ее, чтоб вам не мучиться.
Участки пути, отдельные его отрезки есть отдельные и как бы самостоятельные кривые. Точки, между которыми они прорисованы, принято называть узлами.
Работа с узлами, к примеру, в Кварке — отдана на откуп инструменту Элемент.. Активизируйте его, подведите курсор к любому узлу, щелкните и потяните, — вы увидите, как странно и часто непредсказуемо меняется картинка. Многих раздражает именно непредсказуемость. Что делать?
Из-за этой самой непредсказуемости поведения узла даже хорошие художники не очень охотно пользуются инструментом свободного рисования, существующим в графических программах, не говоря уж о Кривой Безье. Кроме как в Автофигурах, в Publisher этот инструмент отсутствует. Но и в Автофигурах это не инструмент, а готовое решение Microsoft, позволяющее вам нарисовать кривую линию, в том числе замкнутую, как у нас.
Скажем относительно узлов. Один узел кривой не равнозначен другому. Хотя все участки, по сути, понимаются программой одинаково, то есть как кривые Безье (именно по такой формуле они рисуются), узлы графическая программа не желает воспринимать одинаково.
Дело в том, что узлы воспринимаются графическими программами и делятся соответственно на три категории: острые, гладкие и симметричные. Названия эти очень условны, ибо острыми в геометрии мы привыкли называть только углы. А гладких углов, к примеру, и вовсе не существует в природе. Симметричный угол мы еще как-то можем себе представить (допустим, угол, симметричный другому углу, то есть находящийся на другой вершине многоугольника), но гладкий... Сглаженный, что ли?
Да, оказывается, «Сделать узел сглаженным» — термин, знакомый программе CorelDRAW. Но не Кварку. И уж тем более не Publisher.
А чем же узлы отличны друг от друга?
Оказывается, симметричный узел, если мы вмешиваемся в него и начинаем править при помощи инструмента Элемент, меняет положение и форму кривой соответственно и в ту, и в другую стороны (подпути изменяются одновременно, а вспомогательные маркеры симметрично удаляются или приближаются к основному маркеру узла и друг к другу).
Изменять форму кривой можно многими способами:
- двигая в ту или иную сторону по странице сам узел;
- двигая один из вспомогательных маркеров;
- задавая решения непосредственно кнопками Панели Реквизитов.
Есть и другие способы, но нам достаточно хотя бы потому, что никакой Панели Реквизитов в Publisher не наблюдается.
Гладкие узлы меняются более лояльно, чем симметричные. Вспомогательные маркеры предшествующий и последующий не равноудаляются (равноприближаются), а каждый ведет себя более свободно, чем симметричные маркеры. Однако при этом они постоянно находятся на одной прямой, что очень важно: таким образом, узел гладкий никогда (если не будет на то вашего отдельного решения) не превратится в острый или симметричный.
Другой тип узла. Потянем за предшествующий (левый) маркер такого узла и увидим, что правый маркер остается на месте. Следовательно, на изменения предыдущего пути остальная кривая никак не реагирует. То же произойдет и с правым маркером. Так ведет себя острый узел.
В Publisher все принципы понимания узлов, конечно, те же, что и в других приложениях, но авторы не захотели «нагружать» этой информацией пользователя и решили проще — превратили все узлы изначально в гладкие. Только узел называется Точкой (Point). Вероятно, и кривая, как в Кварке, называется Сегментом...
Вот, пожалуй, и вся теория узлов и путей. Буду рад, если вам эта информация хоть в чем-то пригодится.
Итак, мы остановились на Редактировании Узлов.
Теперь эта опция стала активной: вместо Автофигуры я нарисовал Автолинию. Получилась замкнутая кривая, у которой, конечно же, есть узлы. Эту кривую и опцию Редактировать Узлы меню Arrange вы видите на рисунке 31.
Рис. 31. Опция Edit Points меню Arrange
Вызовем эту опцию и получим изображение кривой, на которой возникли все имеющиеся узлы.
Рис. 32. Это узлы, имеющиеся на кривой
Принцип редактирования узлов тот же. Подводим курсор к точке, на которой нет узла, и, захватив мышкой эту кривую, тянет в сторону. После первого мгновения можно отпустит мышь. И вы увидите, что родился новый узел. Таким вот образом меняя форму кривой, я и получил в итоге то изображение, которое вы видите на рисунке 33.
Рис. 33. Новое число узлов кривой
Как видите, не только форма кривой поменялась: изменилось, в лучшую сторону, количество узлов кривой. И еще, насколько я успел заметить, графические сложности с узлами в Publisher преодолены: авторы отказались от множества типов узлов и оставили только один — гладкий. А режим изменения формы кривой — тоже один, эластичный.
Во всяком случае нигде не проглядывается Панель Реквизитов, с которой пользователь имеет дело и в CorelSRAW, и в «навороченном» QuarkXPress, где бы имелись назначения для разного типа узлов. Даже Панель Measurement, которая в QuarkXPress является Контекстной Панелью, здесь находится в своем незыблемом варианте, она существует в основном только для прямолинейных объектов и верстки текста (чего, собственно, и ждешь от верстальной программы). Что касается объектов непрямолинейных типа нашей замкнутой кривой — что ж, для нее можно уточнить координаты и общие размеры по горизонтали и вертикали. А этого уже достаточно. Остальное, как вы только что видели, делается из назначений меню Arrange.
И у нас осталась всего одна нерассмотренная опция — Reroute Connectors (Переназначить Маршрут Размерным Линиям). Возможно, эта опция малосущественна, Размерные Линии (в-Word их называют Соединительными линиями) проставляются редко, да и вообще их можно вполне заменить простыми стрелками (Arrow), чтоб не мучаться. Но раз уж опция есть, значит, есть ее пользователи.
В Publisher назначение Connectors происходит из других источников — либо из меню Insert (Вставка), либо с Панели инструментов (кнопка Автофигуры). У назначения Размерных Линий есть одна специфика. Эту линию можно нарисовать и в пустом пространстве, когда Линию не к чему привязать. Она нарисуется, будет существовать и даже редактироваться. Но по большому счету размерная линия в черчении показывает расстояние от одной определенной точки до другой (чтоб потом над нею указать истинный размер) и, соответственно, должна иметь жесткие привязки с той (начало ее) и другой (конец) стороны. Если вы рисуете Connector на чистом листе, крайним точкам Линии деваться некуда, они ни к чему не привязаны, поэтому простое выделение такой Линии даст возможность тут же поменять ее Маршрут (Путь), поскольку начальная и конечная точка обозначены зелеными круглыми маркерами. Но если вы Линию привязали...
Для того, чтоб показать, как это делается (к сожалению, без промежуточного рисунка), я нарисовал еще одну автофигуру (ромбик) и условно провел между двумя автофигурами Размерную Линию. Вы видите это на рисунке 34.
Рис. 34. Connector между двумя автофигурами
Привязывается она к контуру очень просто. Курсор подводится к одной автофигуре — и ее контур принудительно выделяется, причем на нем обозначаются синим цветом все узлы. Точка начала рисования Размерной Линии притягивается к ближайшему узлу, и если это тот самый узел, который вам нужен, вы щелкаете в этом месте кнопкой мышки. Потом без всяких щелчков и протягиваний (впрочем, и протягивание не повредит, хотя оно и будет лишним) ведете курсор к другой фигуре, и на ней тоже вспыхивают узлы. Ваша задача — подвести вспомогательную штриховую линию, которая возникает в процессе этих манипуляций, к тому узлу второй фигуры, который нужен вам. Там-то и состоится второй щелчок мышки. Перед вами появится Размерная Линия — именно такая, как на рисунке 34. Оба маркера этой Размерной Линии приобретают красный цвет. Это значит, что они сейчас «заперты» и не могут редактироваться: Путь Линии определен. Вы никуда не сдвинете эту Размерную Линию, даже если бы захотели.
Именно для такой ситуации существует команда Reroute Connectors (Переназначить Маршрут Размерной Линии). Выделив Размерную Линию, вы активизируете эту команду меню Arrange и можете щелкнуть на ней. Оба маркера Размерной Линии становятся подвижными. Это значит, что вы можете переназначать их Путь. Причем по мере того, как вы переназначили один маркер, потом другой (перенесли их в другие точки-узлы, даже другой фигуры, как это проделан мною на рисунке 35), они точно так же имеют свойство притягиваться узлами лк бой фигуры, в том числе и не автофигуры, а, к примеру, Текстового Блока, Если в) какой-то маркер бросите на полпути и он повиснет на свободной части рисунка, о так и останется зеленым, пока вы не подведете его хоть к какому-то узлу.
Рис. 35. Переназначили Размерную Линию
Теперь, если вы в который раз перерешите, вам опять придется выделять мерную Линию и вызывать команду Reroute Connectors.
Ну, вот, кажется, и закончилось меню Arrange. Впереди — меню Window и Help (Окно и Помощь).
317.jpg

318.jpg
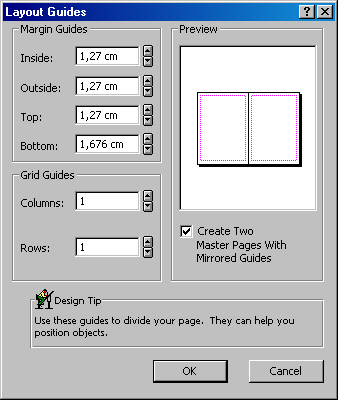
319.jpg
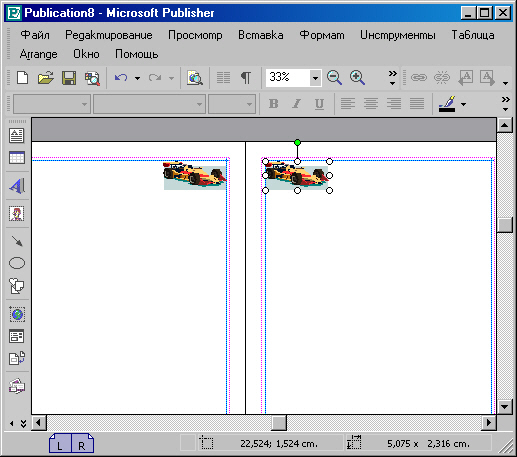
320.jpg
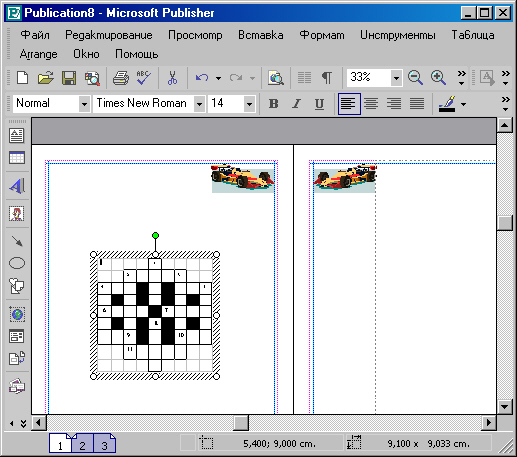
321.jpg
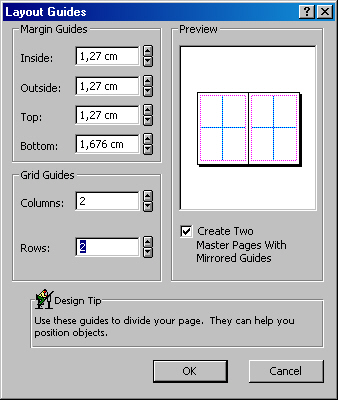
322.jpg
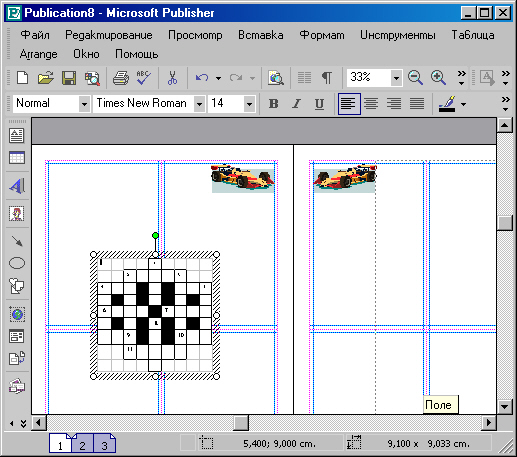
323.jpg
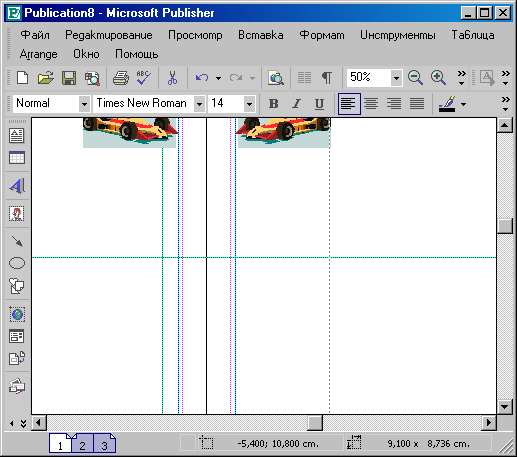
324.jpg
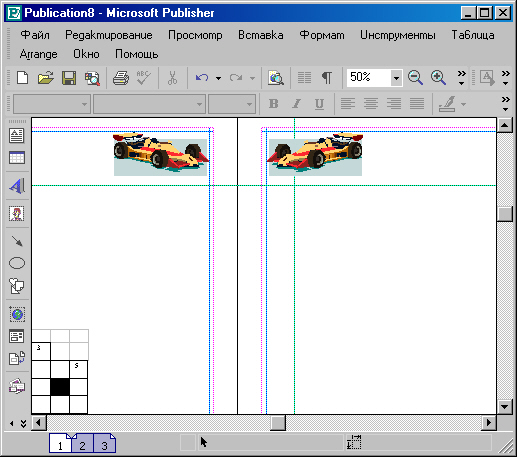
325.jpg
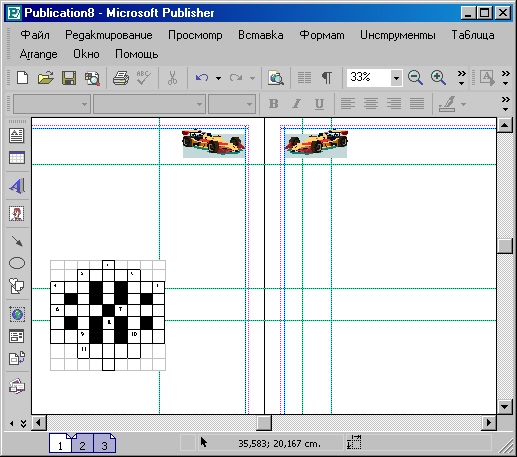
326.jpg

327.jpg
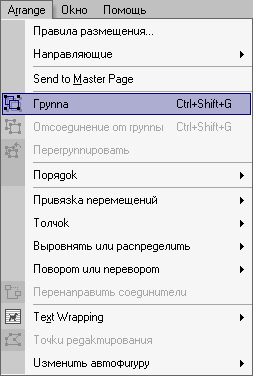
328.jpg
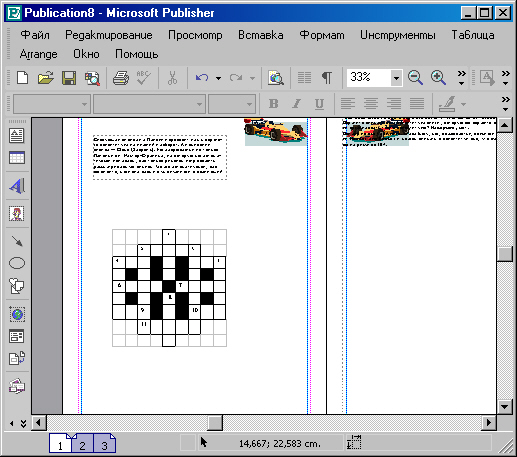
329.jpg
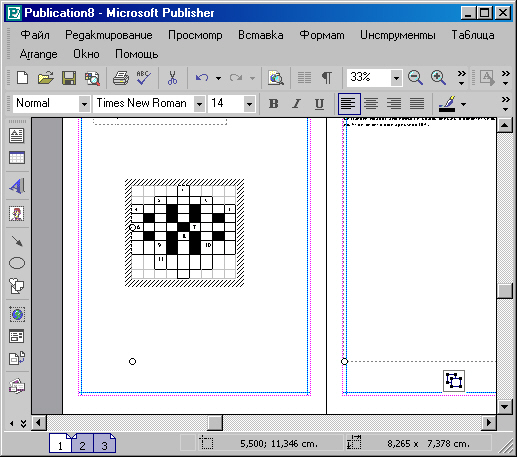
330.jpg
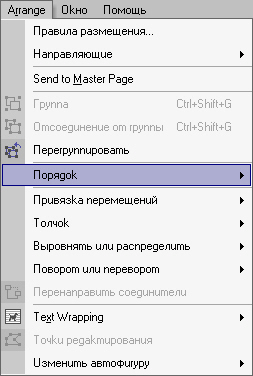
330_1.jpg
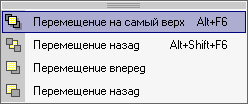
331.jpg

332.jpg
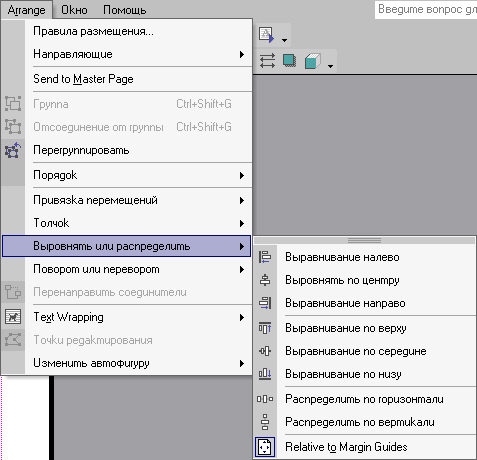
333.jpg
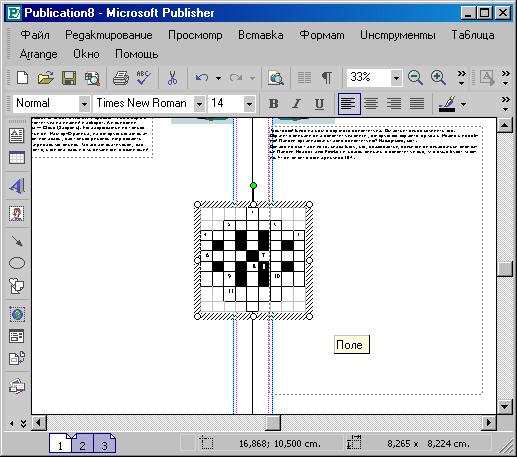
334.jpg

335.jpg
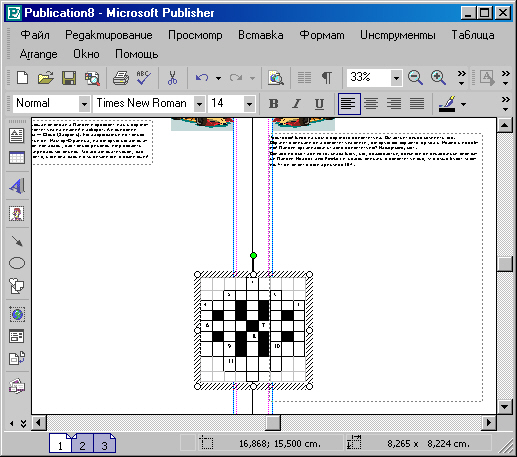
336.jpg

337.jpg
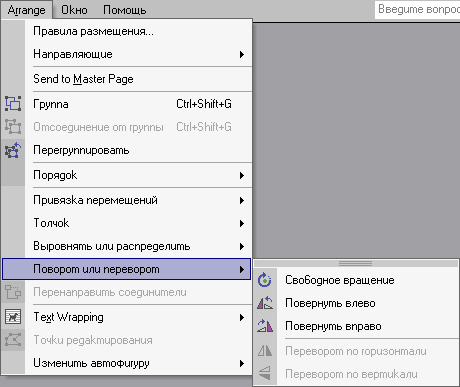
338.jpg

339.jpg
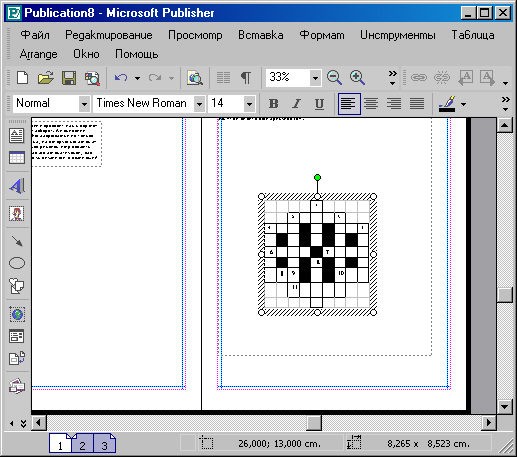
340.jpg
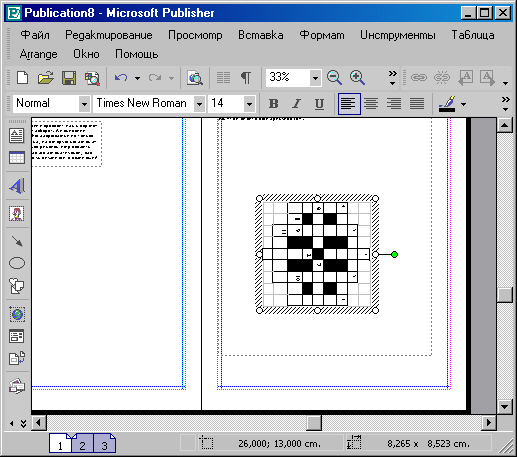
341.jpg
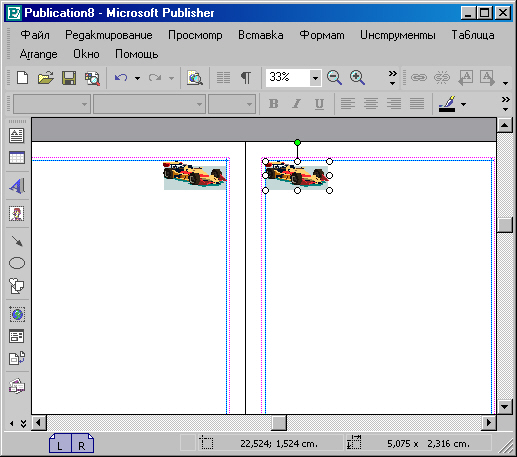
342.jpg
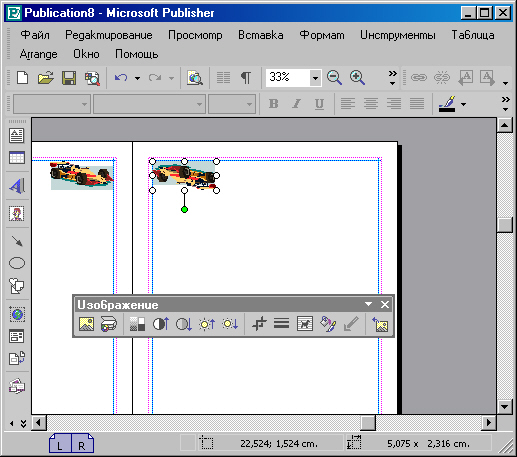
343.jpg
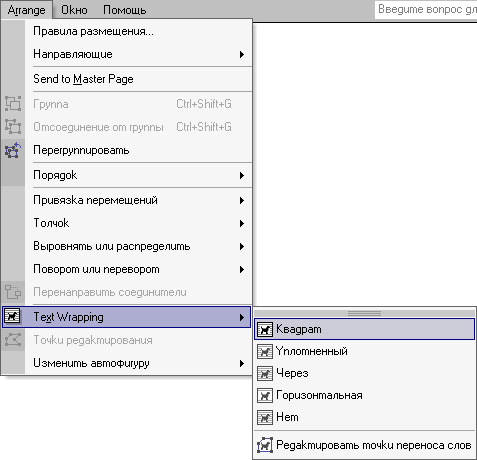
344.jpg
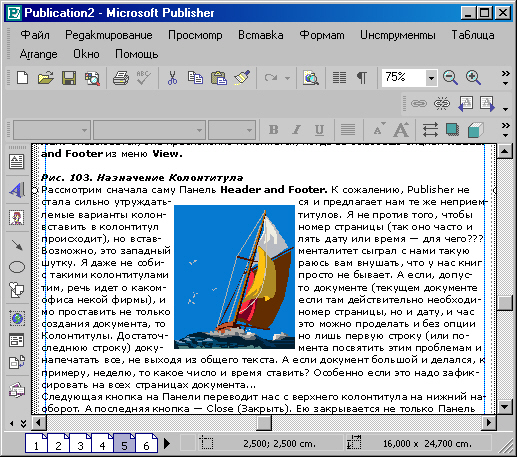
345.jpg
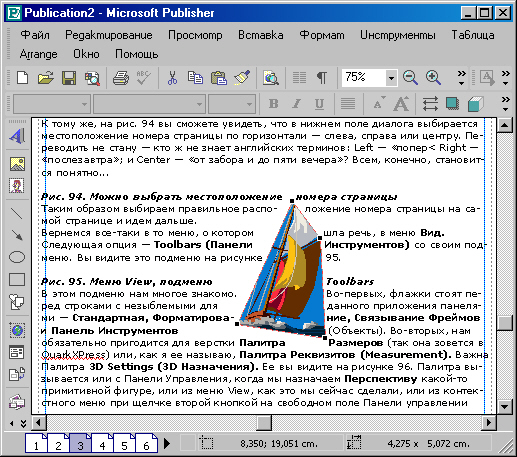
346.jpg
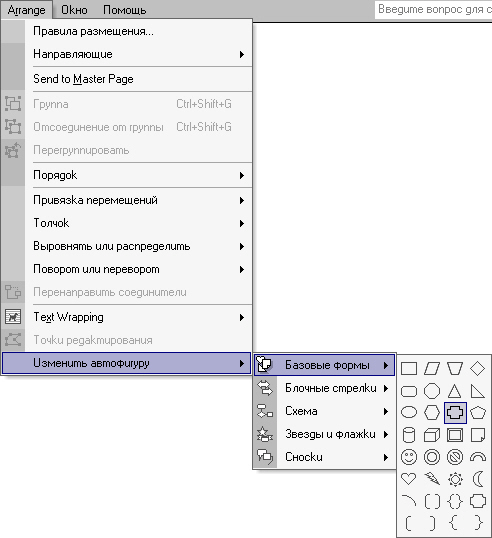
347.jpg
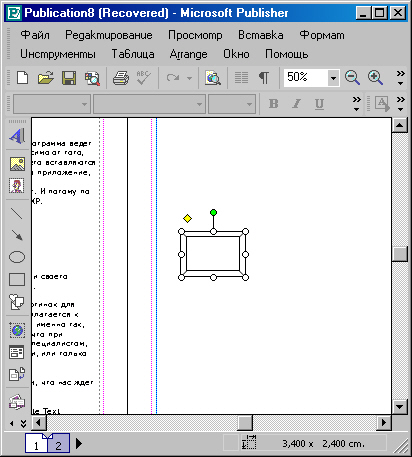
348.jpg
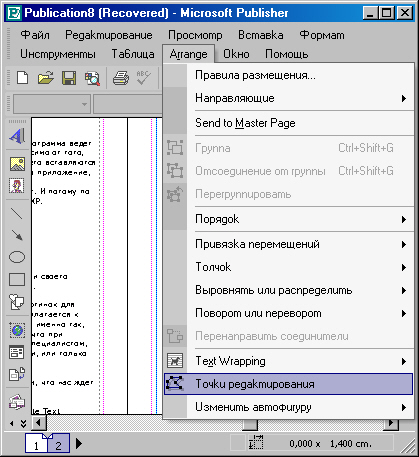
349.jpg

350.jpg
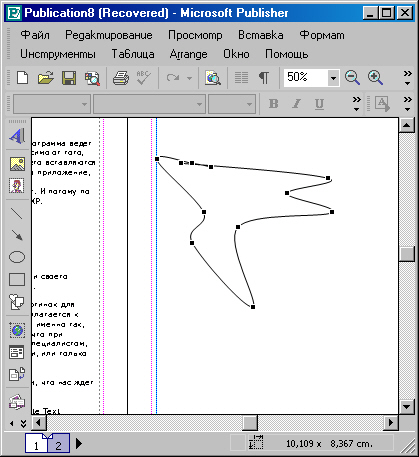
351.jpg
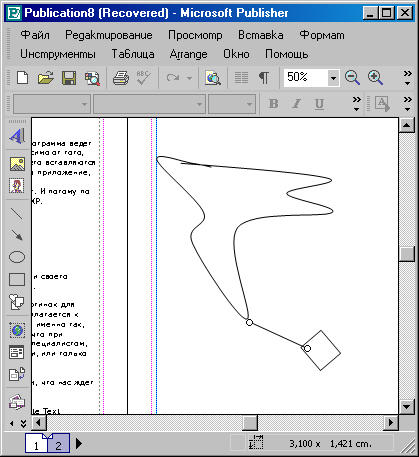
352.jpg
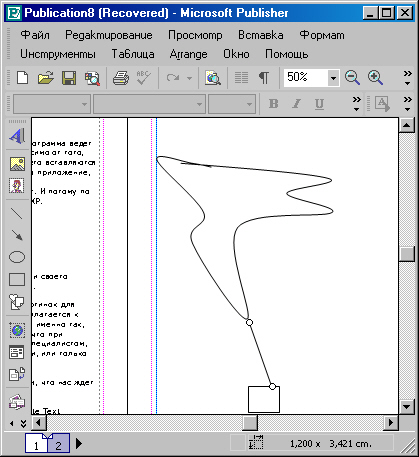
7. Меню «Окно» и «Помощь»
Это два стандартных меню, применяемых в Windows. Программа Publisher не стала исключением и предлагает нам так же, как и любое приложение, и стандартную Помощь, и манипуляцию с окнами.
Откроем меню Window (Окно).
Рис. 1. Меню Window
Вы видите, что здесь фактически всего две опции. Третья, с именем нашей публикации, существует для того, чтоб мы не забыли, в каком именно окне сейчас работаем — на тот случай, если у нас одновременно открыты не одна, а несколько публикаций. Впрочем, для того же случая и обе первые опции меню — Arrange All (Упорядочить Все) и Cascade (Каскад, Все Окна разместить Каскадом). На рисунке 354 вы видите действие как раз второй опции — Каскад.
Вы видите, что здесь фактически всего две опции. Третья, с вменен нашей публикация, существует для того, чтоб мы не забыли, в какой именно окне сейчас работаем — на тот случай, если у нас одновременно открыты не одна, а несколько публикаций Впрочем, для того же случая и обе первые опции меню — Arrange All Упорядочить Все) н Cascmlf (Каскад, Все Окно разместить Каскадам).
Рис. 2. Окна Каскадом
Упорядочение будет видно только тогда, когда мы откроем еще что-нибудь. У нас есть на этот случай Публикация 2. Ее и откроем, чтоб убедиться в том хотя бы, что опция Упорядочить Все в программе Publisher находится в рабочем состоянии.
Рис. 3. Упорядочили Все, и все в порядке
Как видите, окно разделилось на две равные части — одна для одной Публикации, вторая — для другой. Все, что не умещается в ширину окна (допустим, Строка меню), стало в два ряда. Так что меню Окно все равно доступно.
Такое Упорядочение бывает нужно часто — ибо вы одновременно открывает две публикации не для того, чтоб одна из них ждала своего часа, а чтобы работать одновременно с двумя.
Обратите внимание (рис. 4): теперь в меню Window уже не три строчки, а четыре. Добавилась строка с именем Публикации 2. Флажок напротив имени публикации говорит о том, как я уже сказал, что вы в данном окне находитесь в Публикации номер 2, а не номер 1.
Рис. 4. Меню Окно после открытия Публикации 2
После выключения одного из документов исчезает и второе окно. Однако первое окно так и продолжает оставаться в половину экрана. Что делать?
Опять вызовите команду Упорядочить Все, и ваше окно распространится на весь экран монитора.
Ну, на этом наше короткое знакомство с меню Window и заканчивается. Перейдем к меню Help (Помощь, Справка).
Рис. 5. Меню Help
Видите, оно тоже небольшое. Вызовем первую опцию — Microsoft Publisher Help (переводить нечего, и так все ясно). Однако вместо привычного окна Справки. как мы давно уже привыкли, начиная с Office 2000 перед нами является — как бы избавиться-то от него? — пресловутый Помощник Скрепка. Хорошо хоть вопрос задать не забыл (такой своеобразный Диалог предлагает нам Корпорация Майкрософт — говорю только для начинающих).
Рис. 6. Вызвали первую опцию
Вопрос его (рис. 6) звучит так: «What would you like to do?» (примерно. «Что вы желаете найти?»). И ниже, в поле ввода запись, которая исчезнет, едва вы начнете писать необходимое вам слово. Запись такая: «Type your question here and then click Search» (Введите ваш вопрос и нажмите кнопку Search — Найти).
Вот здесь нас ждет разочарование. Уж не знаю, кто и зачем составлял эту Справку, но программа, кажется, ни одного слова из своего же арсенала не знает. Как вы догадываетесь, искал я совсем недавно слово Snap (о загадке этой опции я уже говорил). Нет, программа не знает собственной же команды. Давайте убедимся: я опять ввел слово Snap и занялся поиском, сказав Найти. Вот что предлагает теперь Помощник:
Рис. 7. Предложение Помощника
Да-да, он попал в точку. Именно все, что касается «Снапа» (или Снупа?) в отношении объектов и направляющих, нас и интересовало. Впрочем, Помощник предлагает три варианта поиска: первый — Turn on and off the Snap to Commands (Вернуться к Snap как команде — ? — не везет мне все же со Снапом, не могу и это перевести), второй — Snap objects to guides (Снап объектов на направляющих), или третий — поискать ответ в Интернете. Третье — полная чушь, поэтому рассмотрим первый и второй варианты. Щелкаем на втором варианте, и...
Рис. 8. Пустое окно Справки и Помощник с теми же гиперссылками в зубах
Щелкнем по первому варианту — может, повезет?
Рис. 9. Справка девственно пуста
Нет. не повезло.
Вообще я достаточно много всегда говорил о Справке, потому что дебильное построение Справочной системы — это видимо, некая национальная черта разработчиков программ-приложений. За всю историю пользования ПК я видел только одну приемлемую Справку — в программе CorelDRAW, да и то это была аж шестая еще версия.
И вы можете не биться головой о стену: преспокойно щелкайте всеми возможными кнопками закрытия этой опции и больше не возвращайтесь к ней. Правда, в Указателе еще можно найти какие-то штук двадцать несущественных понятий и получить на них невразумительные ответы, но не больше. В Интернете, клянусь, вы также ничего не найдете: просто программа усиленно внушает пользователю, что без Интернета ему — никуда. Кроме лишнего хождения по сети (а это денег стоит!) и траты нервов вы ничего не получите.
Перейдем ко второй опции. Это... Ох, это же Show the Office Assistant (Показать Офисного Помощника)! Ну, ладно, только для вас я щелкну на этой опции:
Рис. 10. Офисный Помощник и его контекстное меню
В Офисе Помощник существует давно, с какой-то версии Office 97. У него изначально есть некоторая специфическая черта — щелчком по Помощнику первой кнопкой вы вызываете функциональный диалог по поиску ответов на вопросы, а щелчком второй кнопкой — Контекстное меню, в котором четыре опции — Hide (Скрыть Помощника) — слава Богу, разработчики понимают, что он скорее раздражает, чем помогает, — Options (Параметры), Choose Assistant (Выбрать Помощника) и Animate! (Мотор!). Скрывается Помощник бесследно, Параметры... и Выбрать... вызывают один и тот же диалог, где действительно можно выбрать Помощника из числа других изображений (прежде, на мой взгляд, было поинтересней, хотя все, кроме Скрепки, плохо). Команда Мотор! заставляет существующего Помощника исполнять всевозможные превращения, о которых я уже много говорил, рассказывая в разных книгах — и об Офисе, и конкретно о «Ворде». Оставим на сейчас эту тему.
Опции Office on the Web... (Офис на Web...) и Activate Product... (Активизировать Программу...) — чистой воды надувательство, заставляющее вас лишний раз засветится в Интернете и заполучить на свой лоб клеймо. Кроме вреда, никакой пользы две эти опции для вас не несут.
А вот опция Detect and Repair... (Поиск и Восстановление...) — опция, судя по задумке, очень хорошая. Программа сама, без вашего вмешательства, проверит самое себя и восстановит свои же настройки. При этом не забудьте закрыть все файлы, созданные в этой программе, потому что если Publisher станет выполнять опцию на открытом файле, он может пострадать. Впрочем, это услуга не Publisher, a Office, и идет она еще глубже — у нее «ноги растут» из Windows XP. Это, в общем-то, ее «революционные» услуги.
И последняя опция — About Microsoft Publisher (О Microsoft Publisher). Она выдает диалог с общими сведениями о программе. Ради интереса взглянем.
Ну, вот, кажется, и все. Строку командных меню мы осилили, причем, как мне кажется, не без пользы для дела: пока мы бродили по опциям меню, мы выяснили, зачем и как работает та или иная опция, где ее, в конце концов, искать. Во всяком случае, изучив меню, вы сможете вполне ориентироваться в приложении, не прибегая почти не прибегая к поискам желаемого инструмента или необходимой команды. Теперь вы знаете, где что найти.
Меню иссякли, но не иссякла наша жажда работать в программе Publisher.
Впереди — некоторый практикум, который мы постараемся в подробностях не обижать, по крайней мере не скупиться в них.
Итак, практическая верстка.
353.jpg
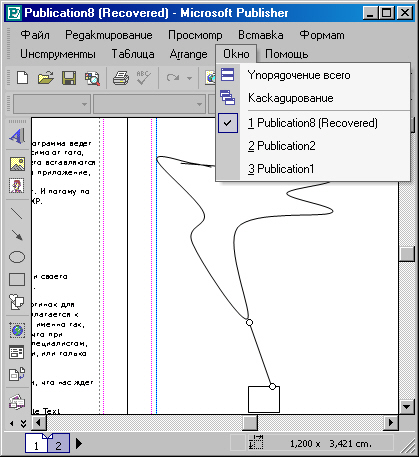
354.jpg

355.jpg
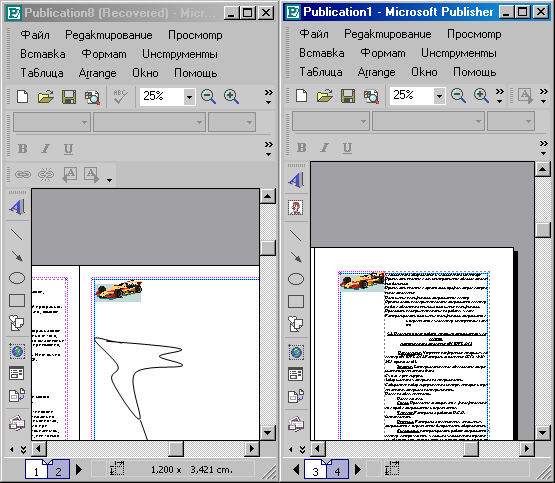
356.jpg
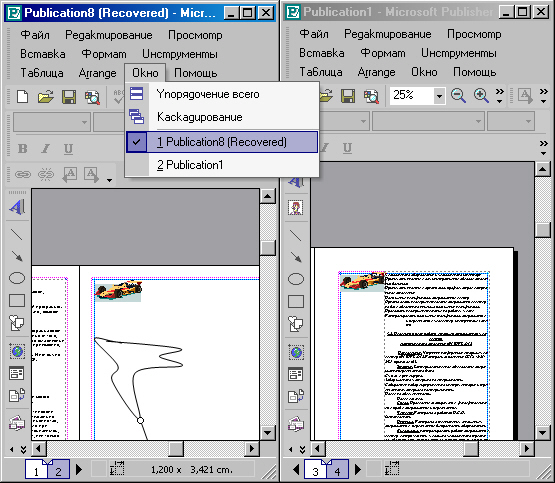
357.jpg
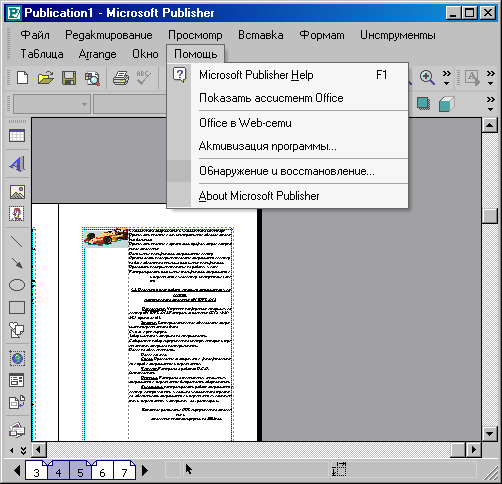
358.jpg
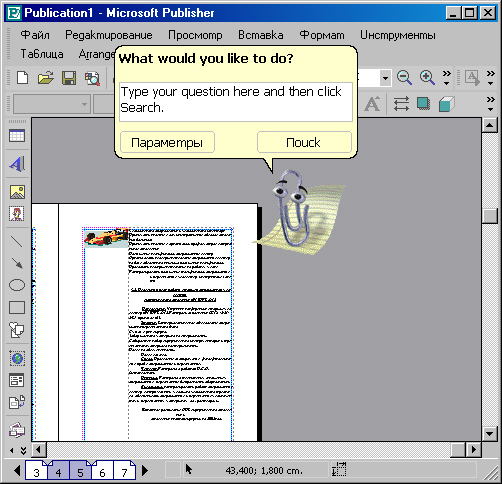
359.jpg
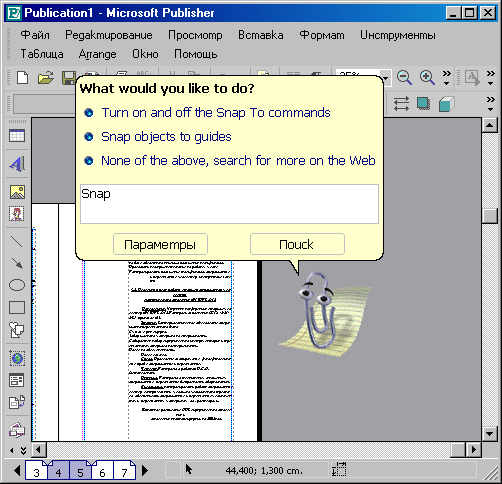
360.jpg
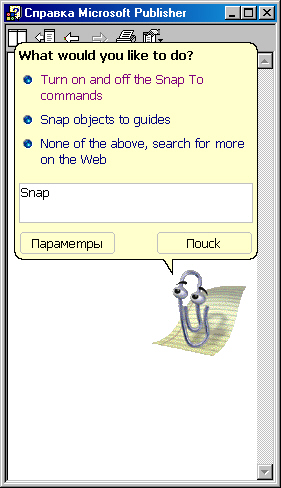
361.jpg
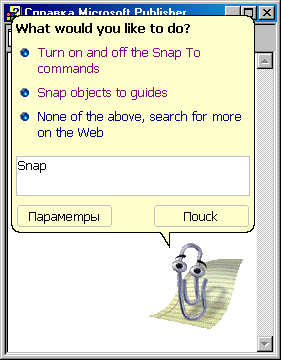
362.jpg