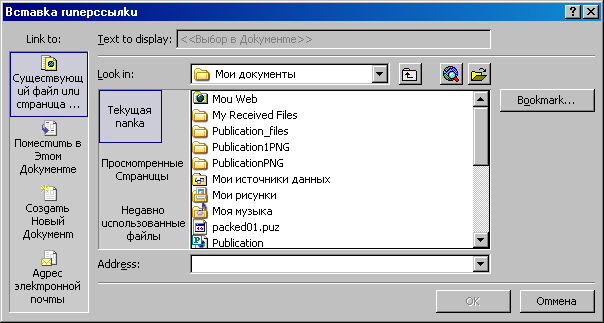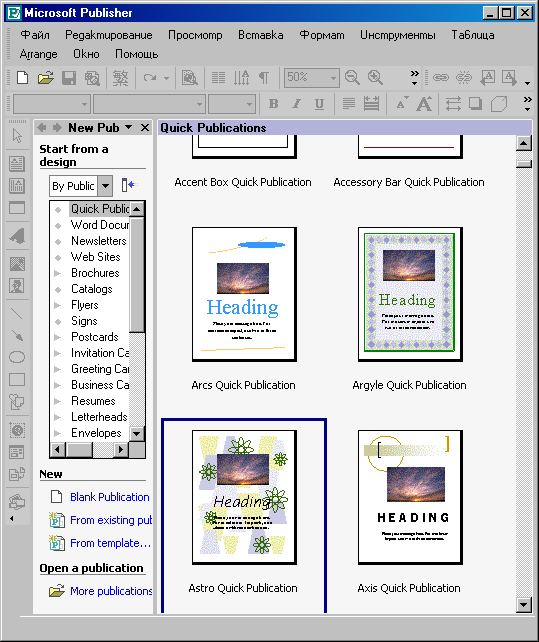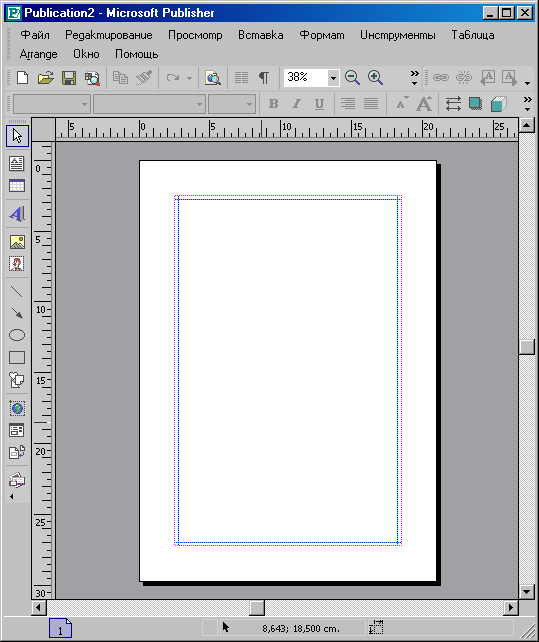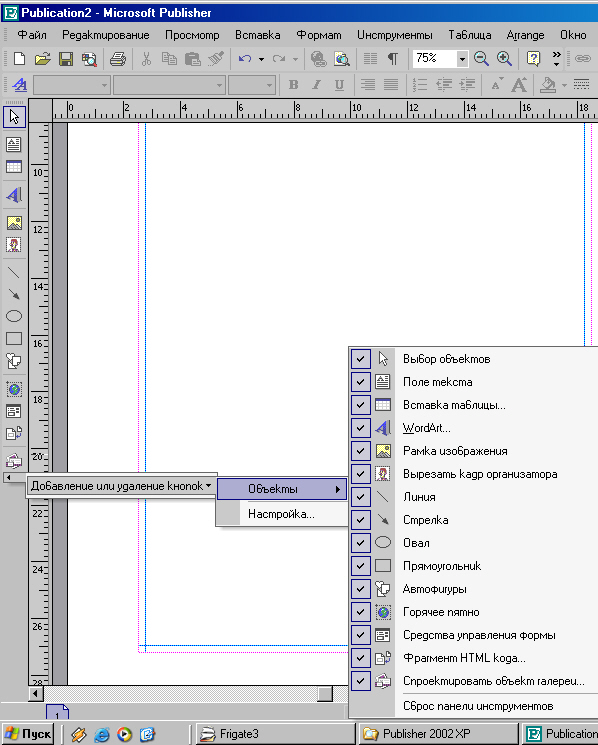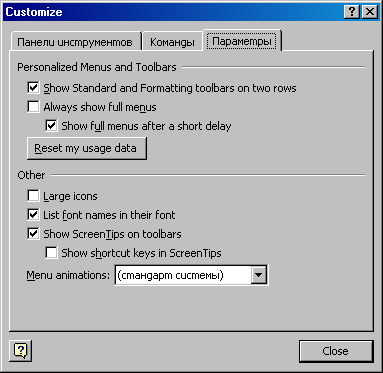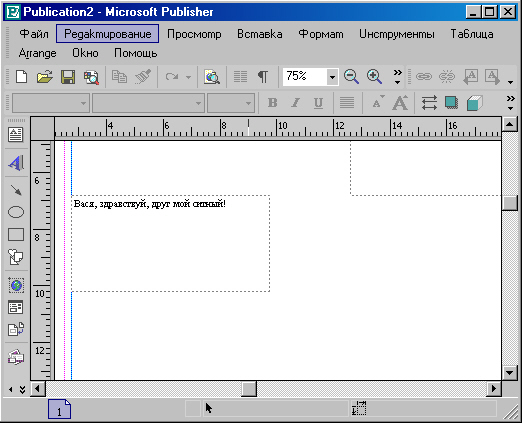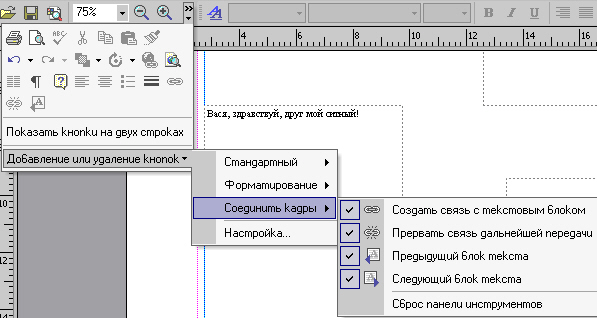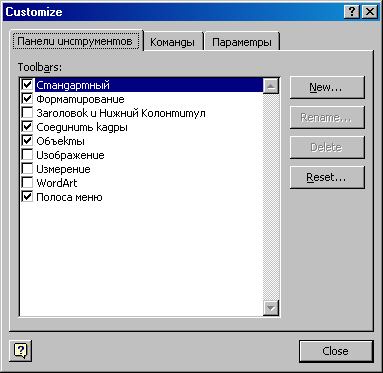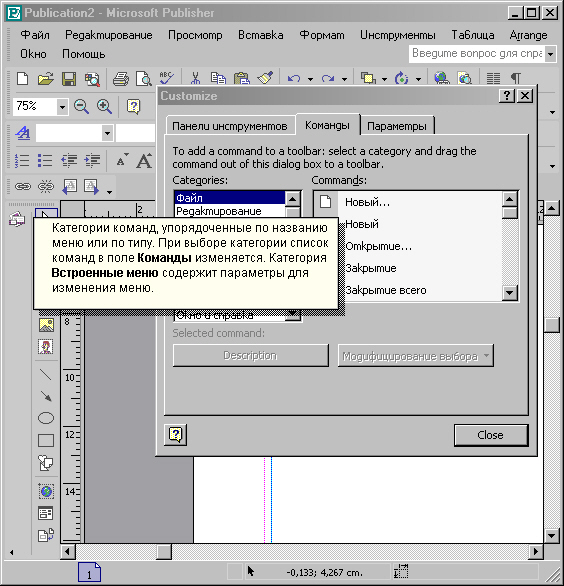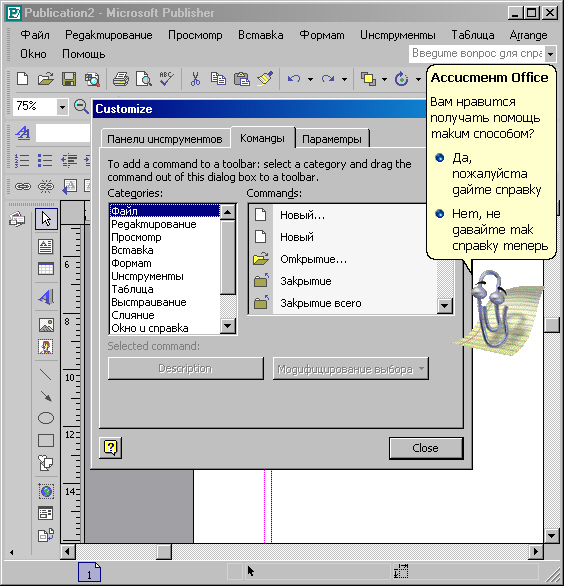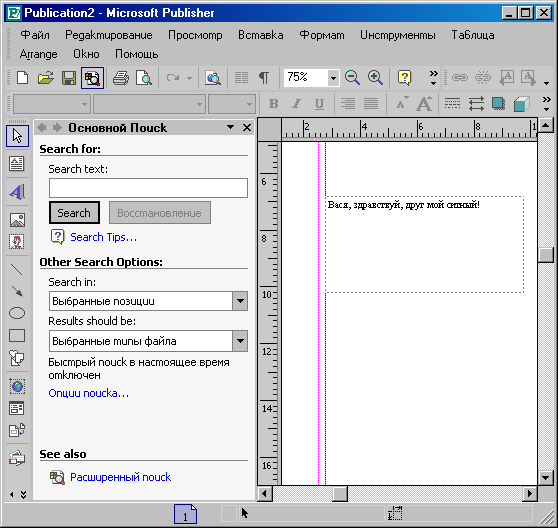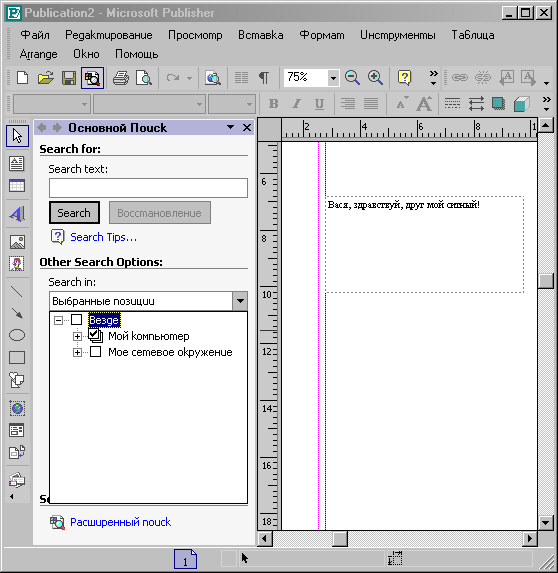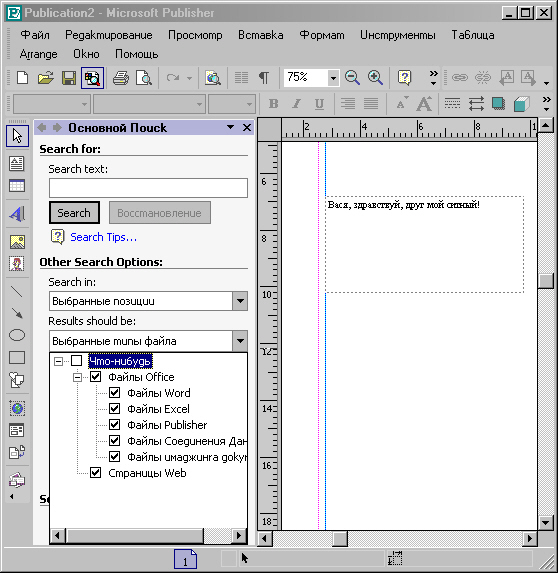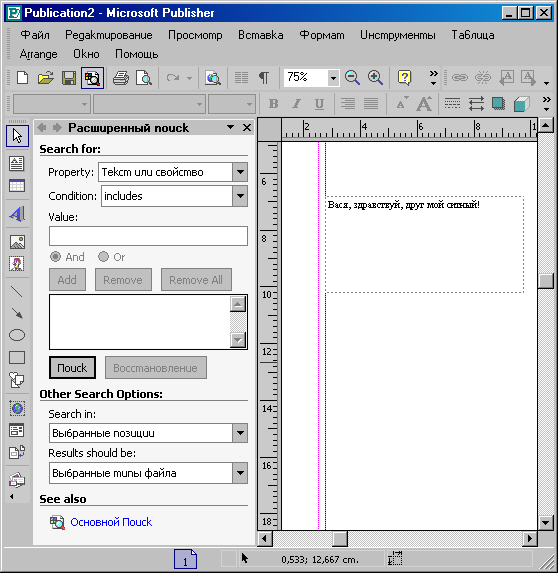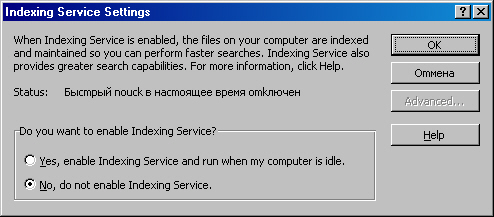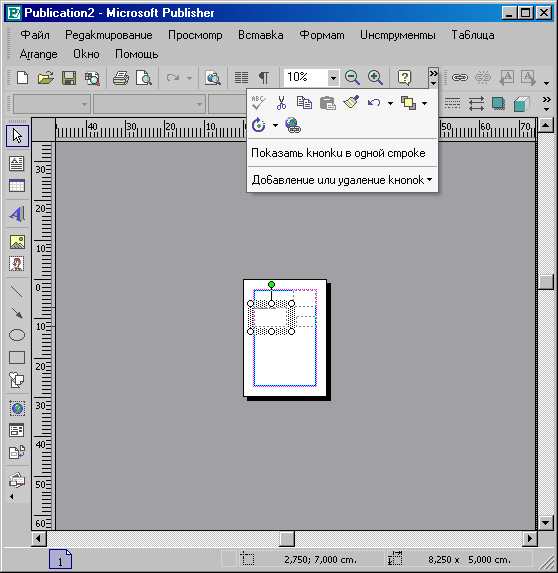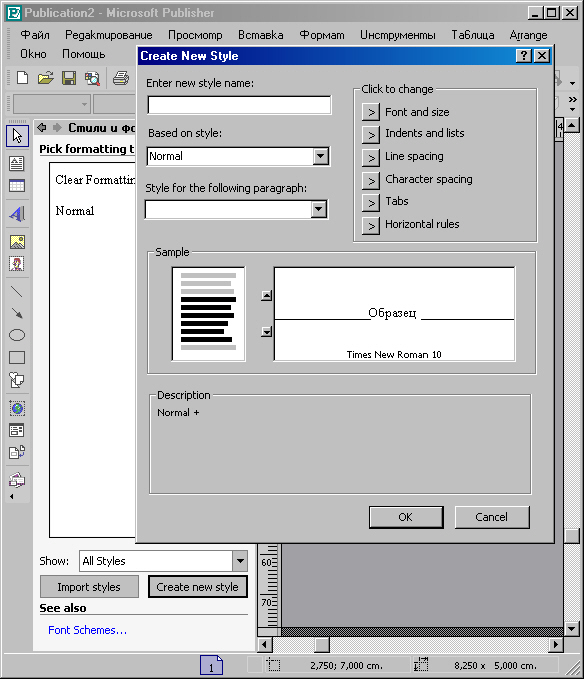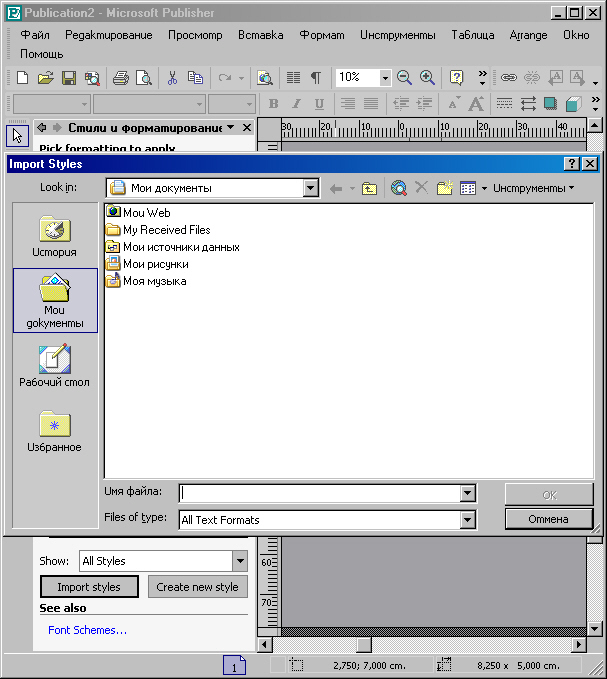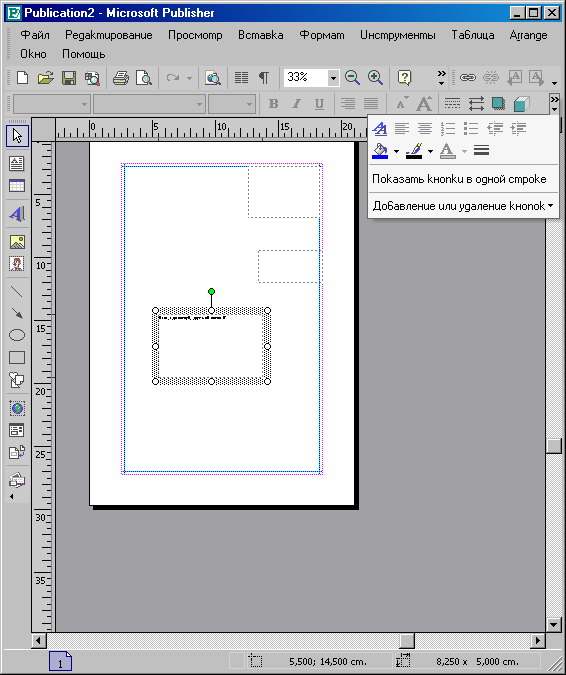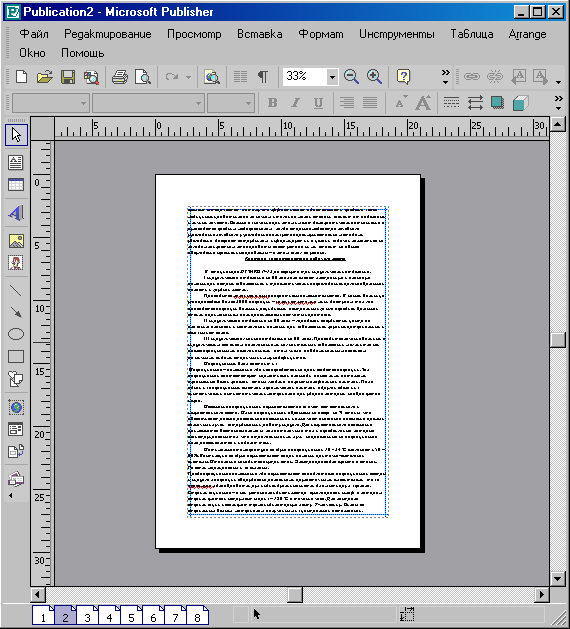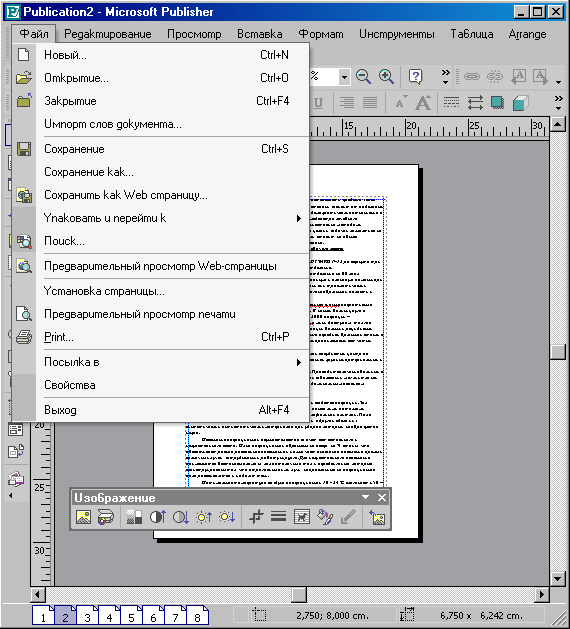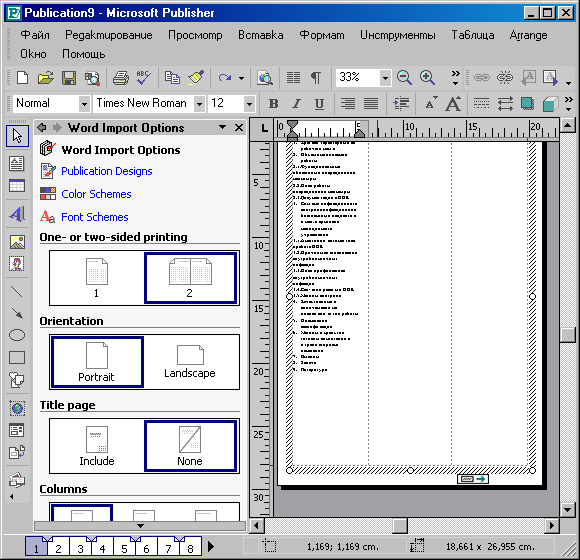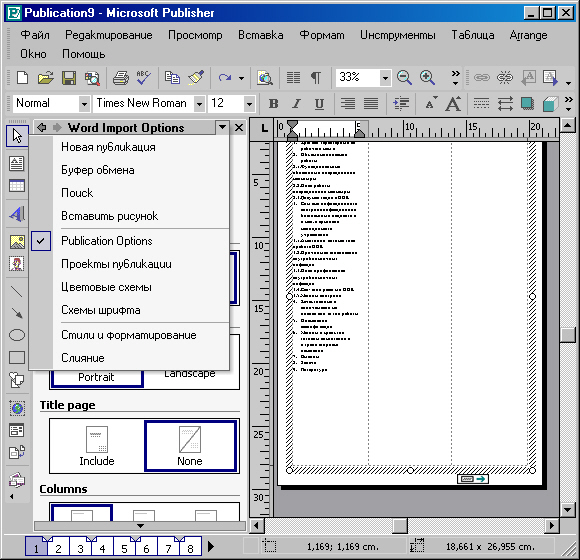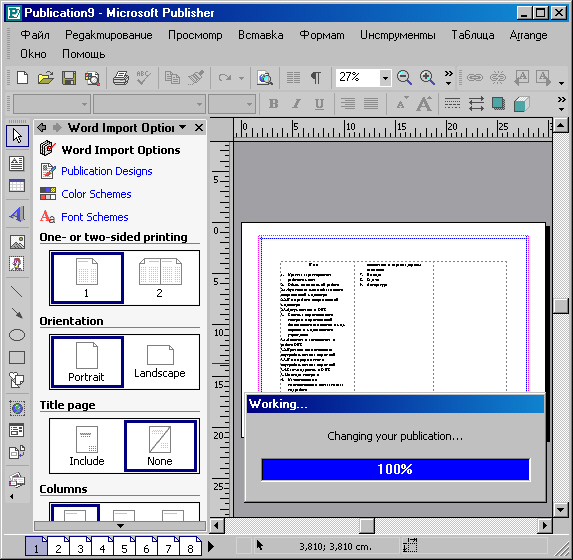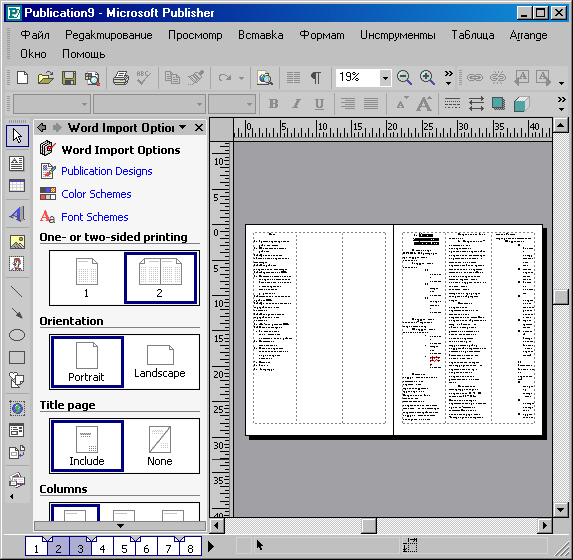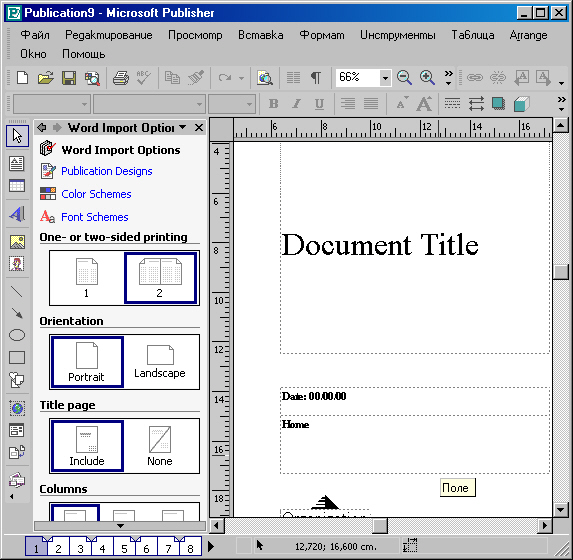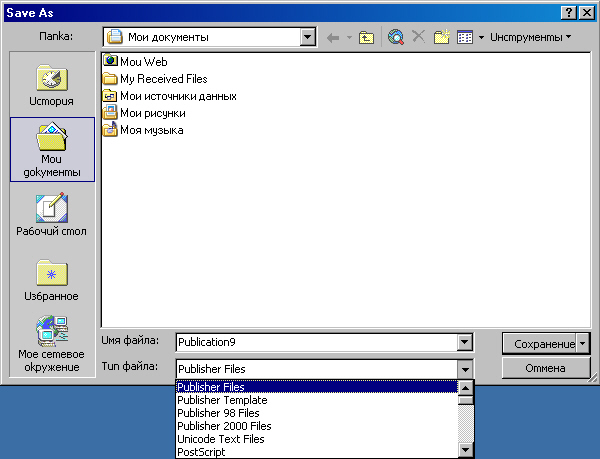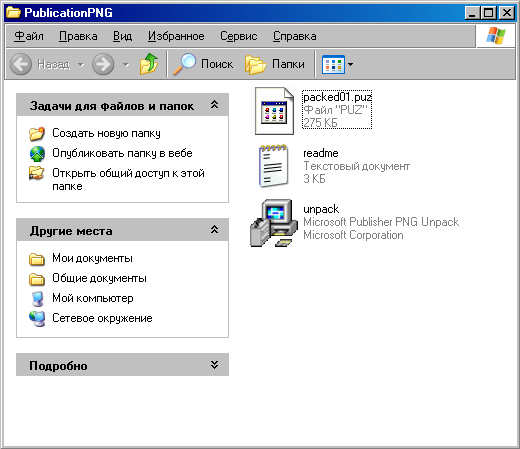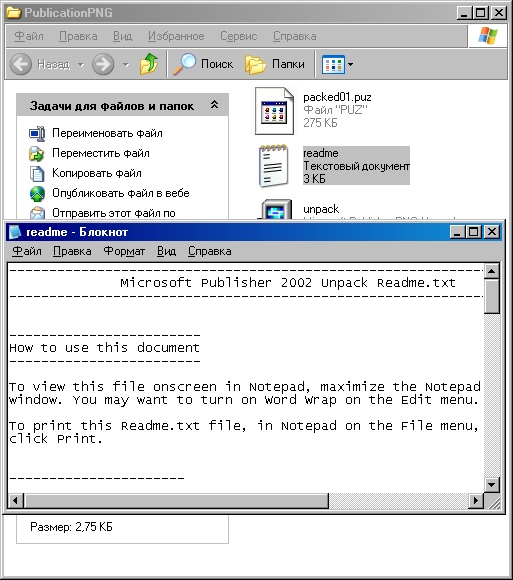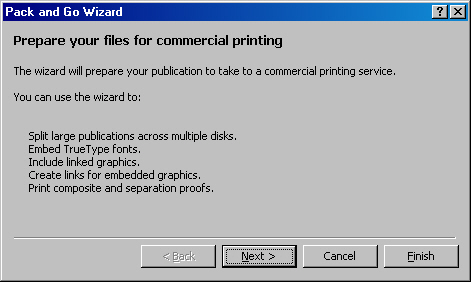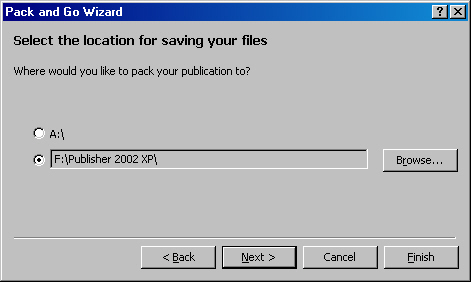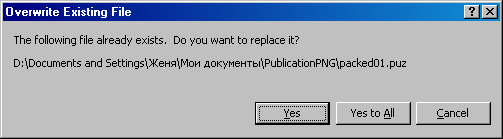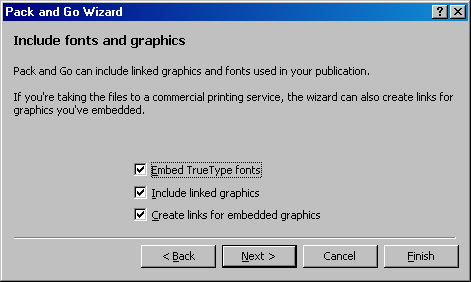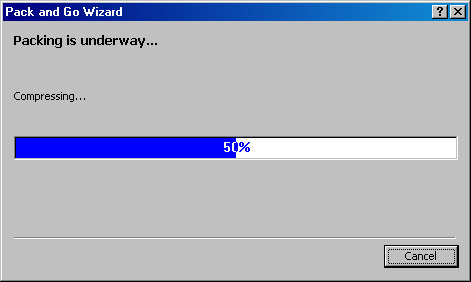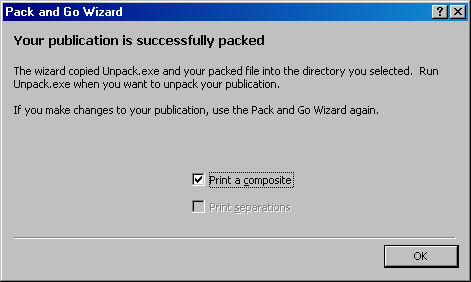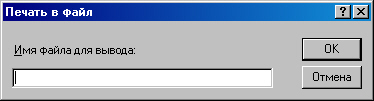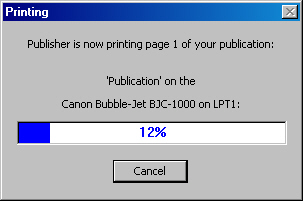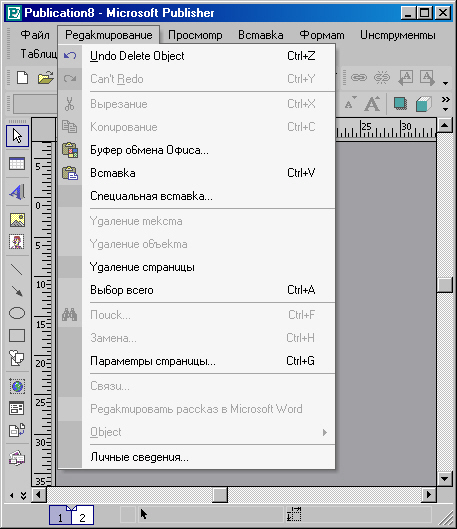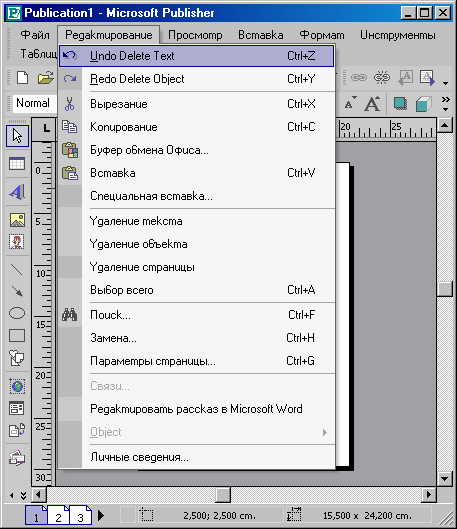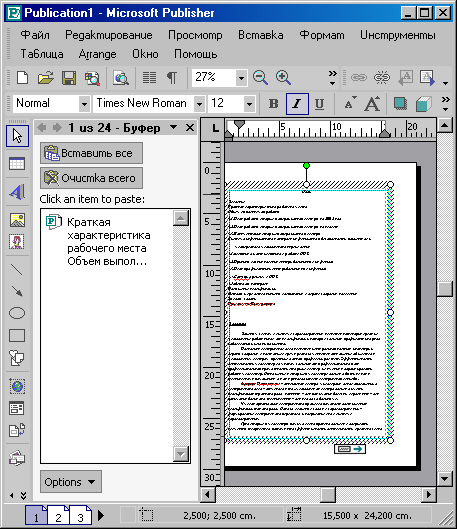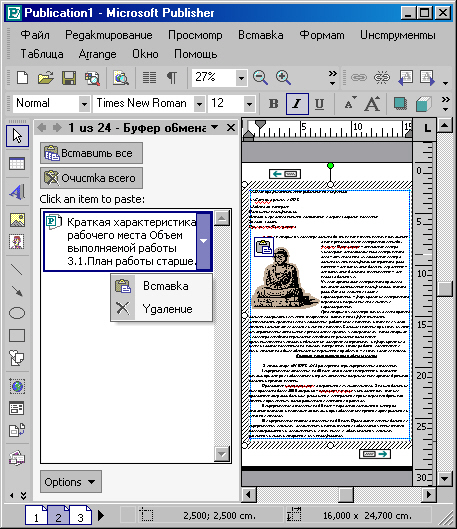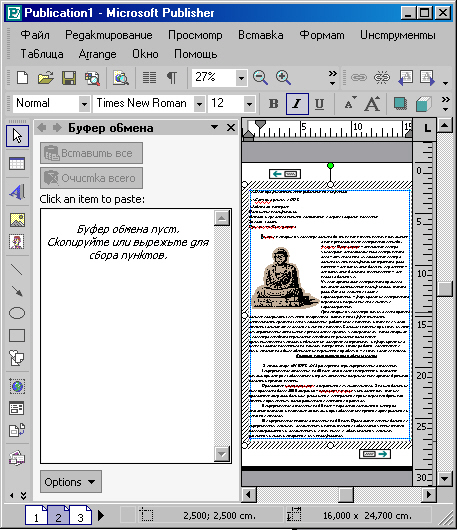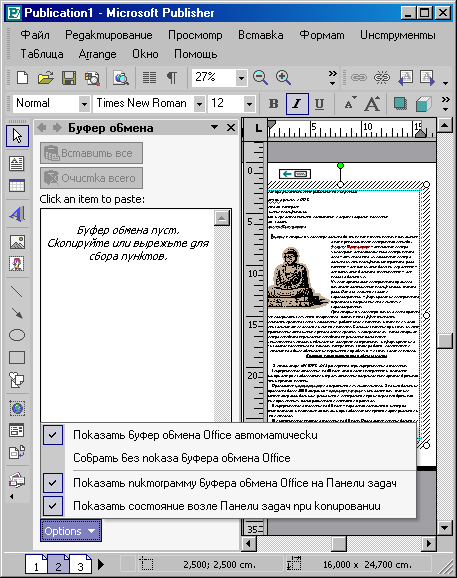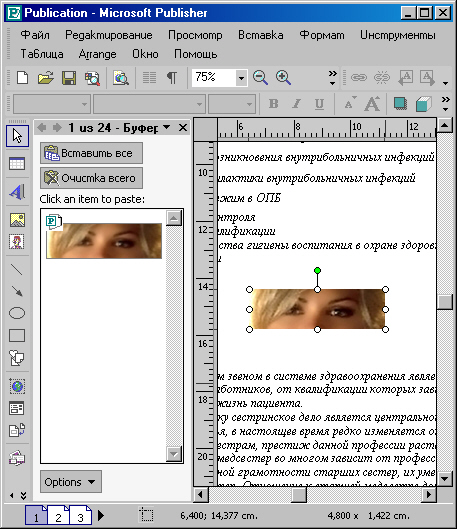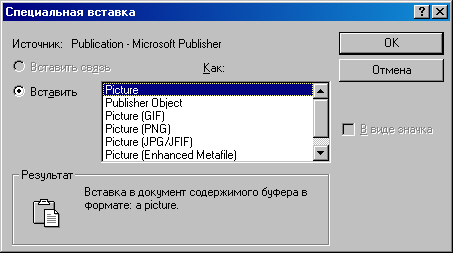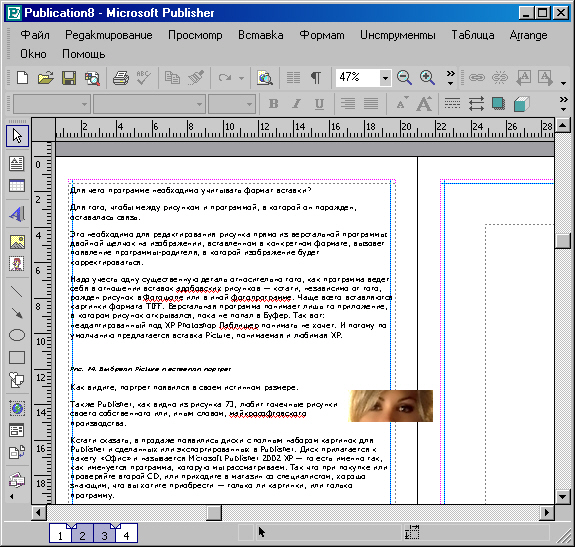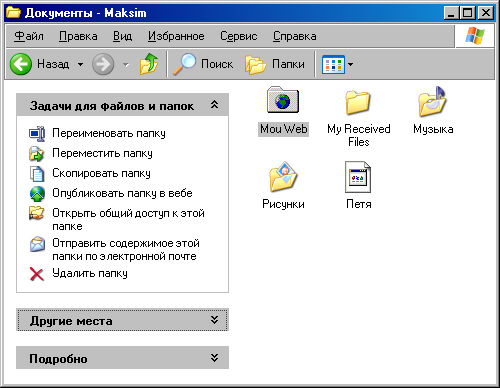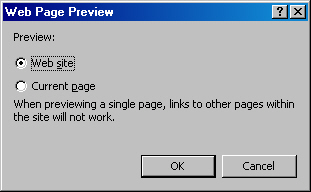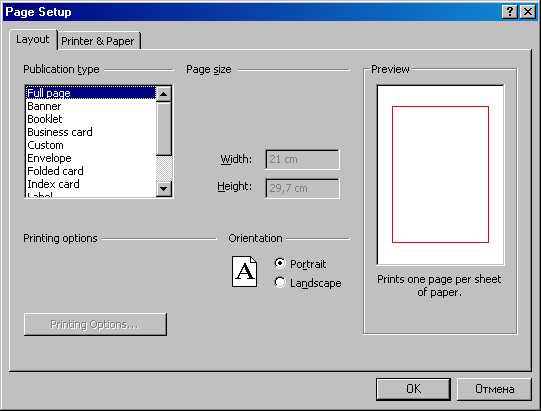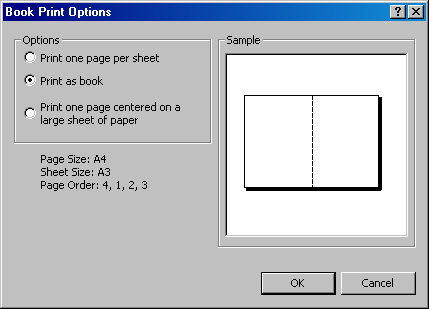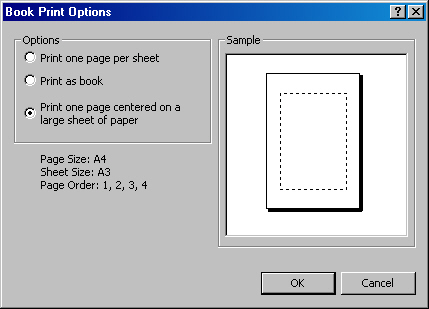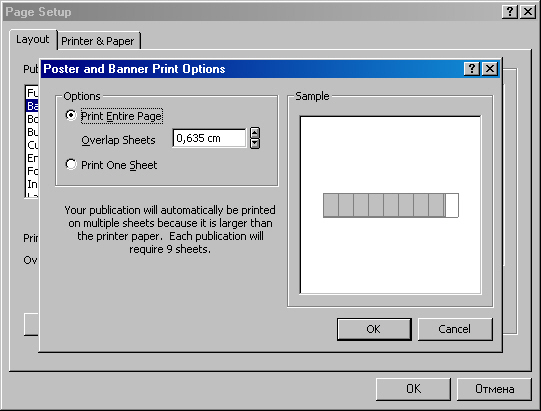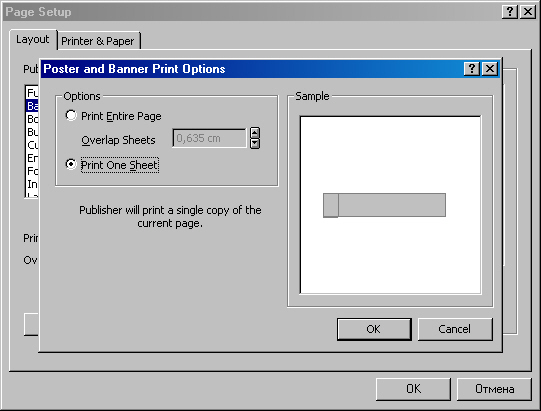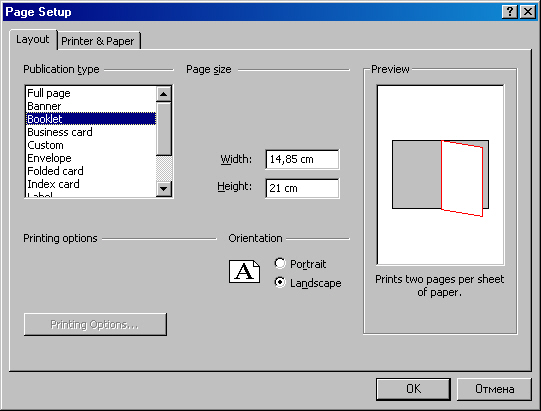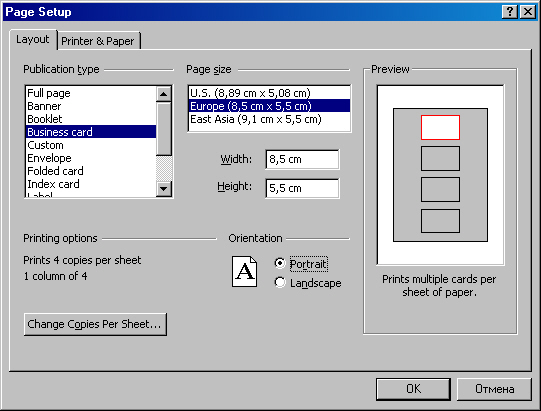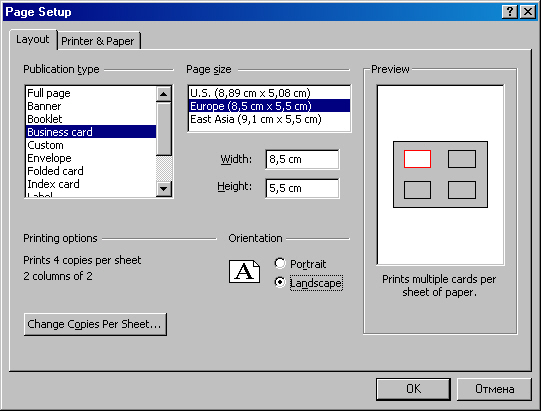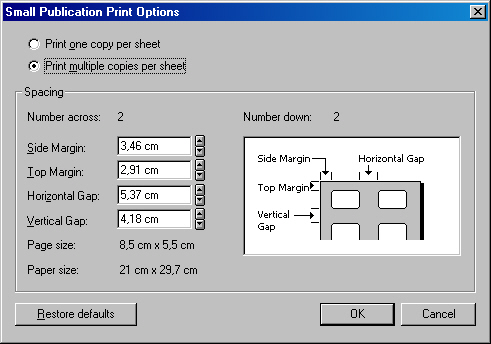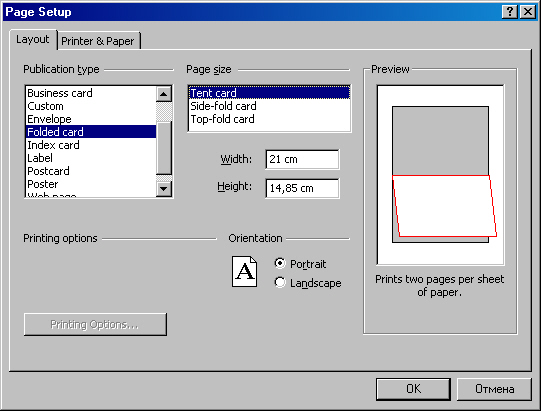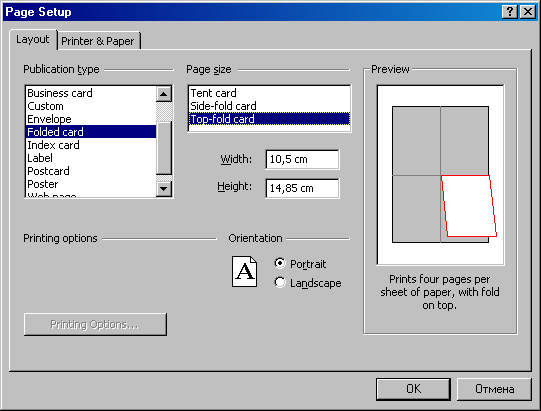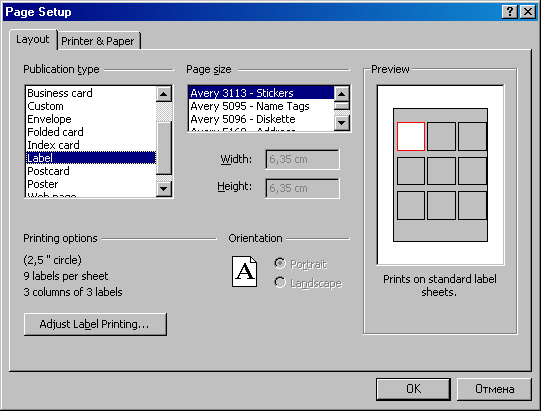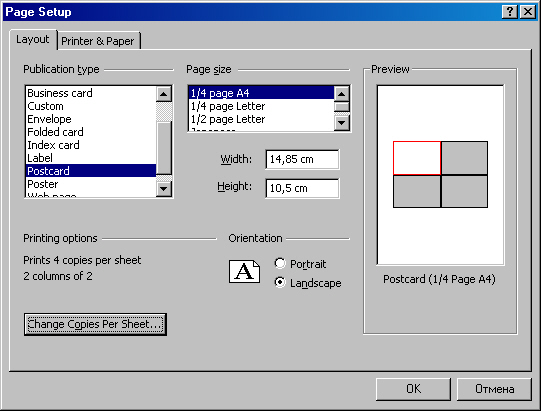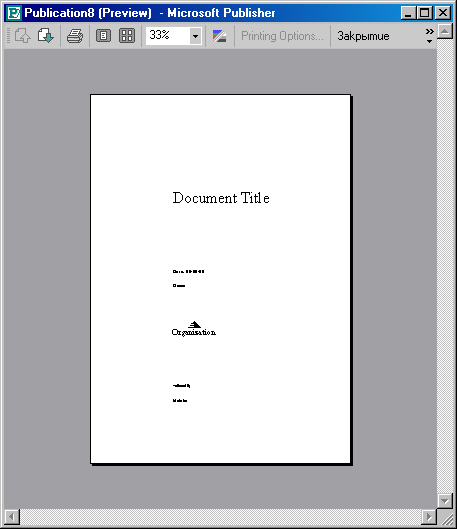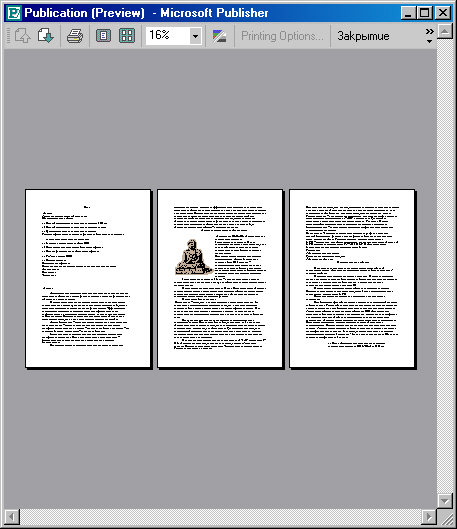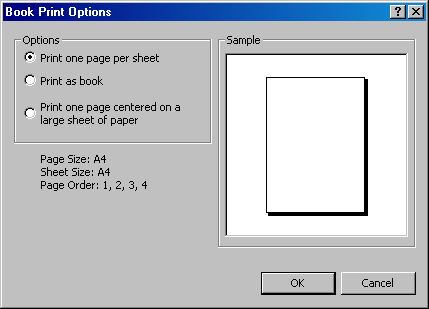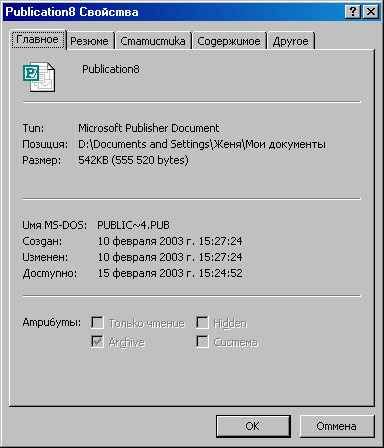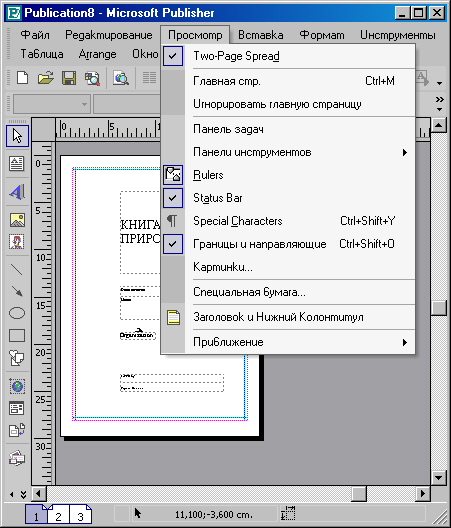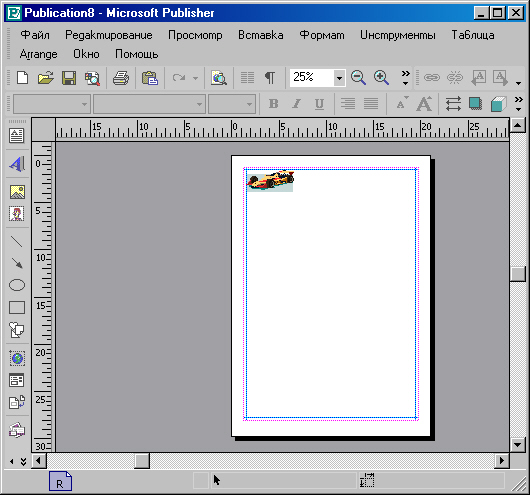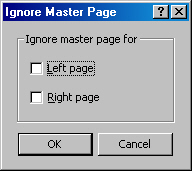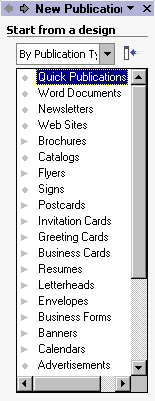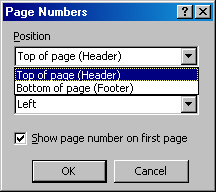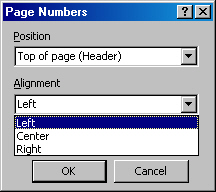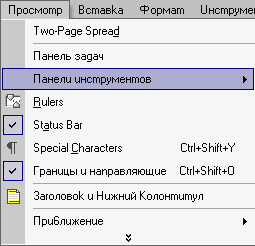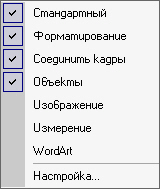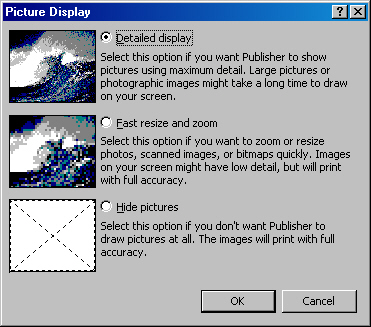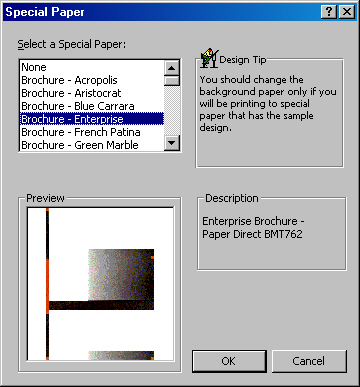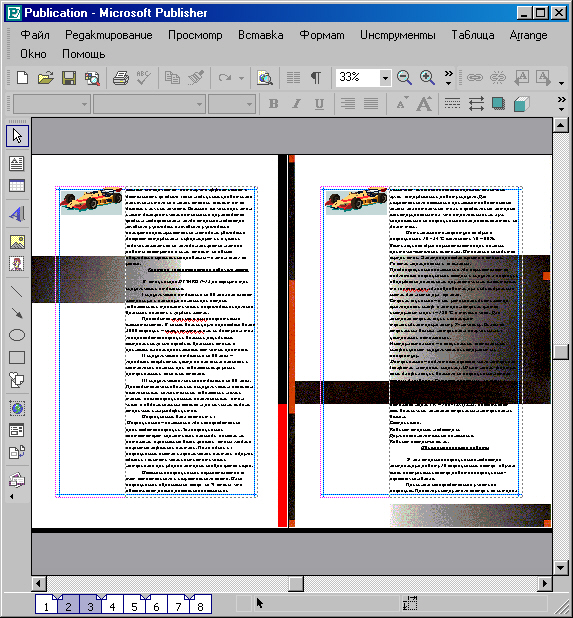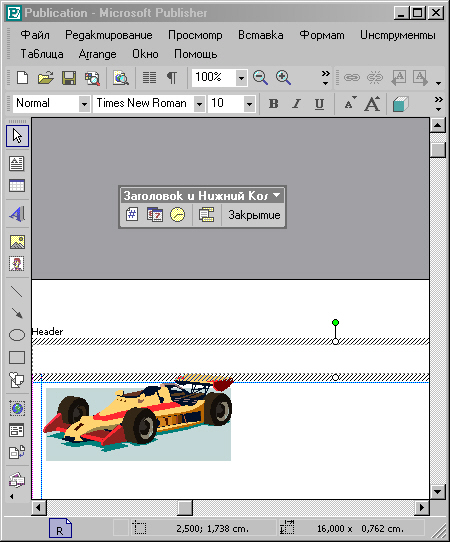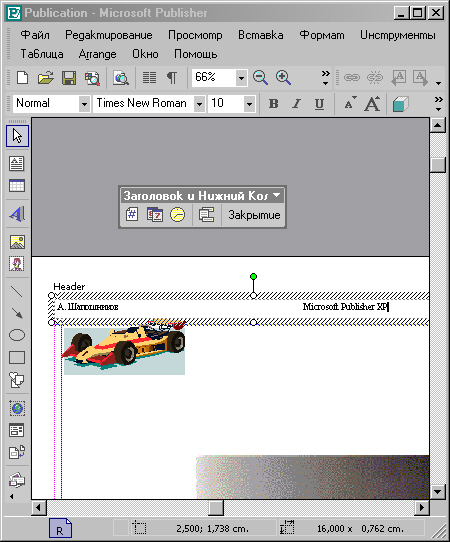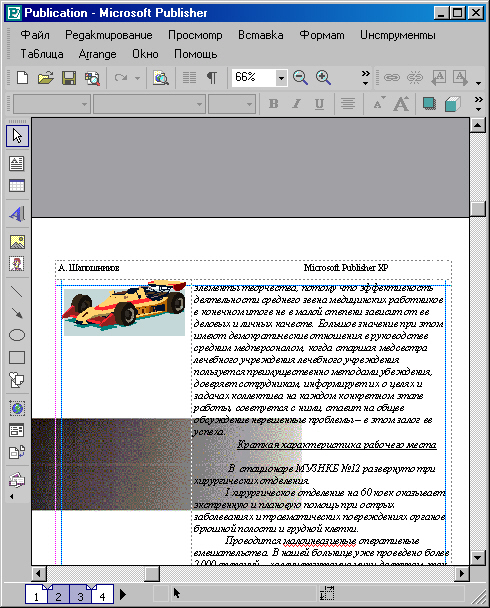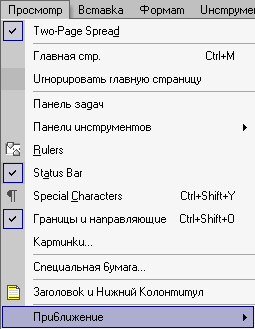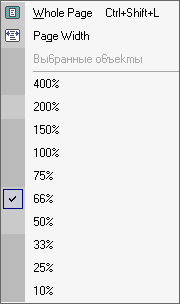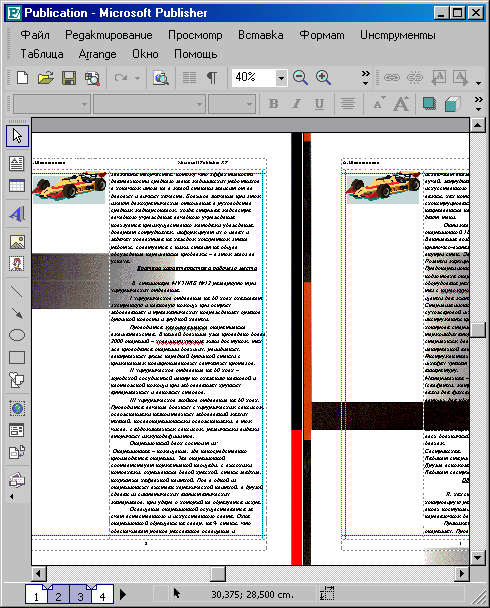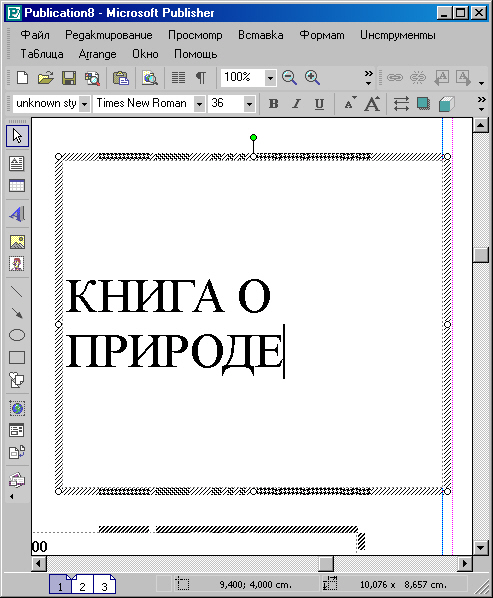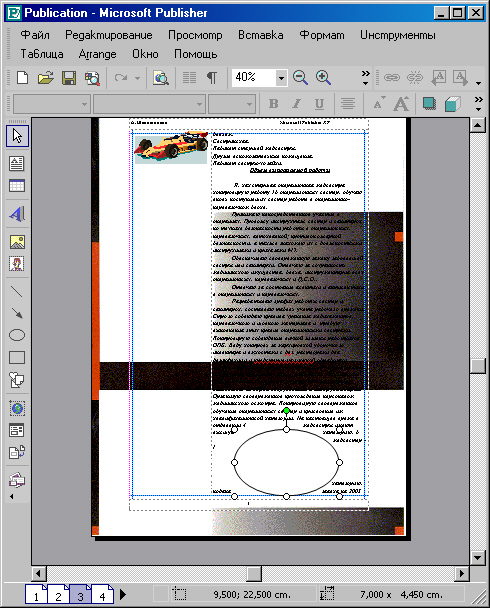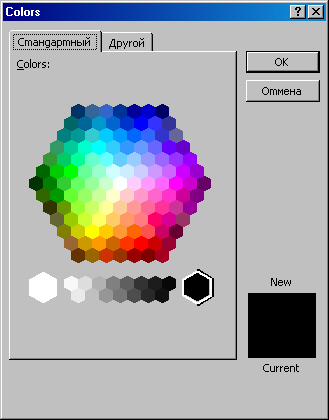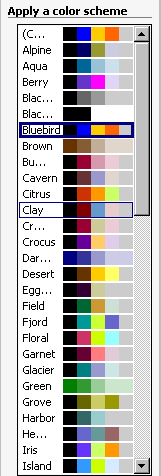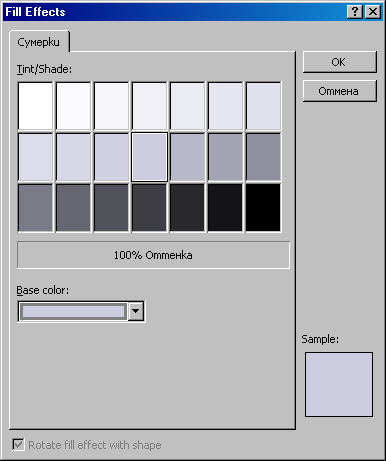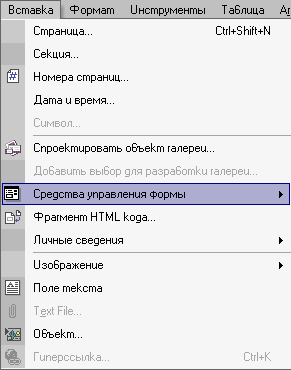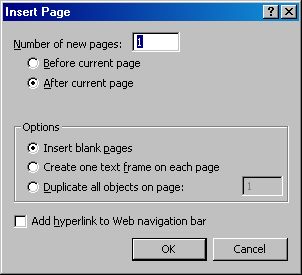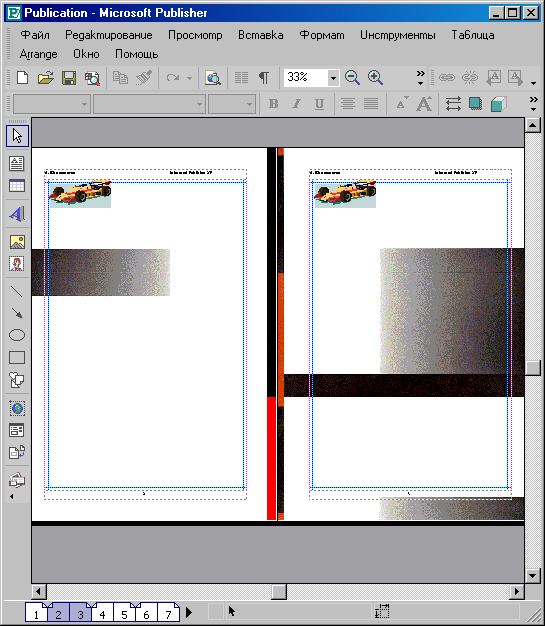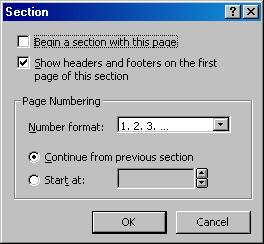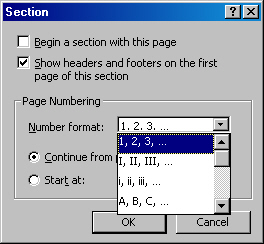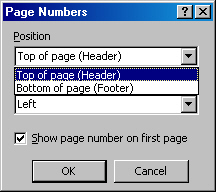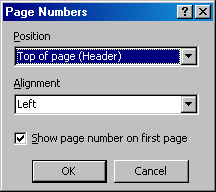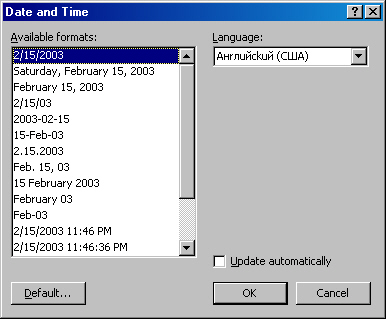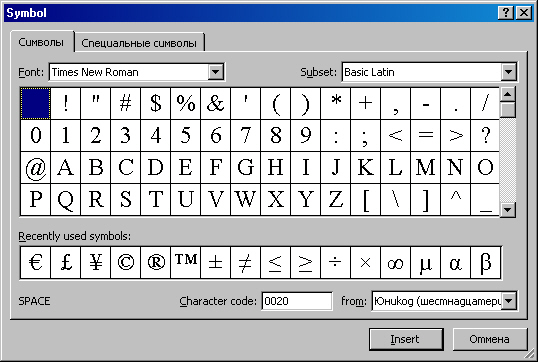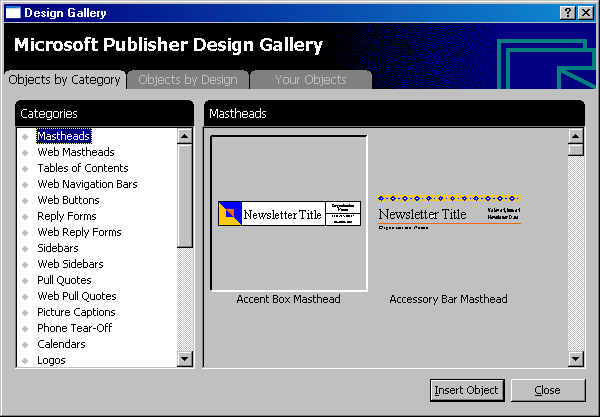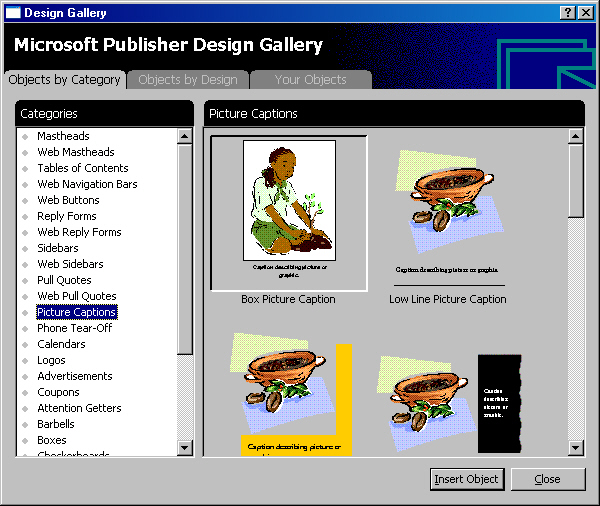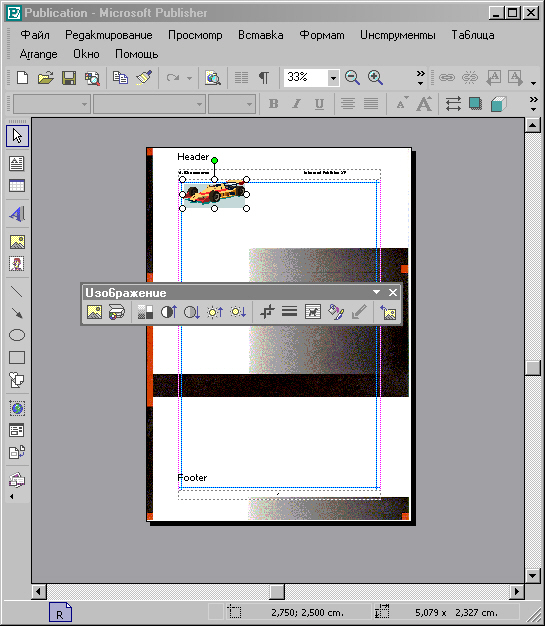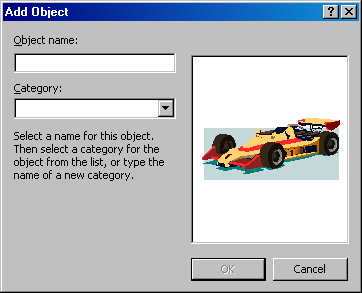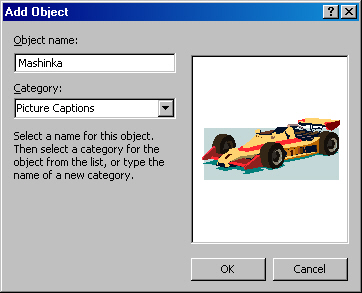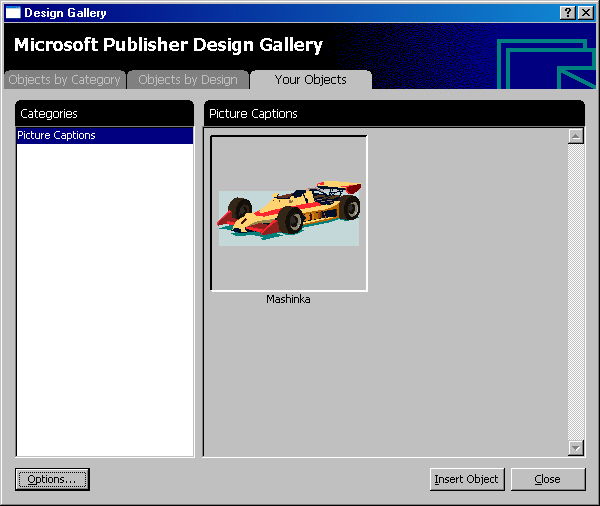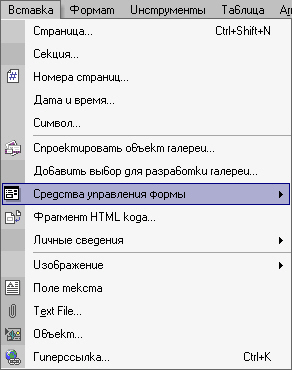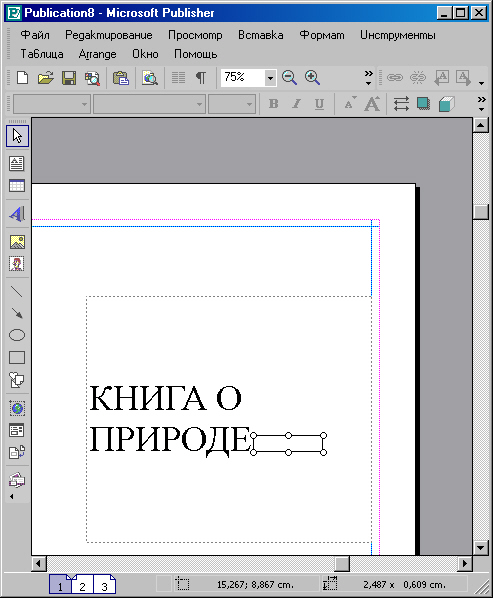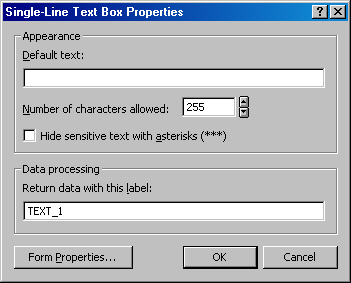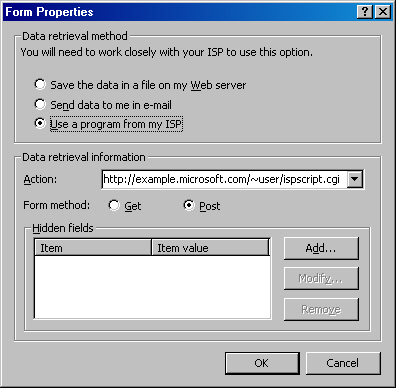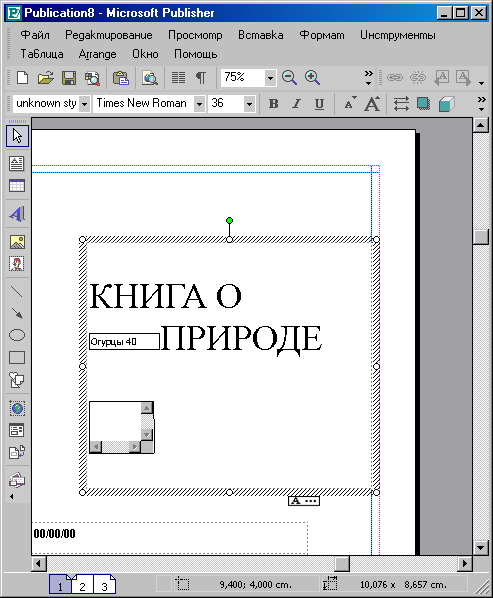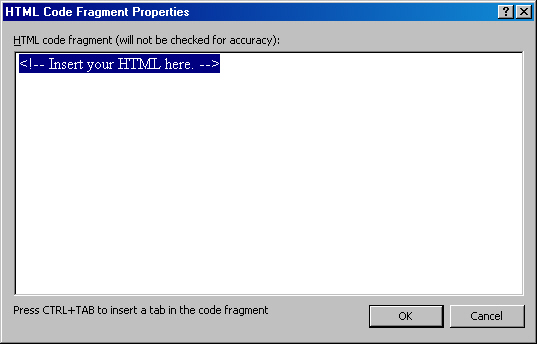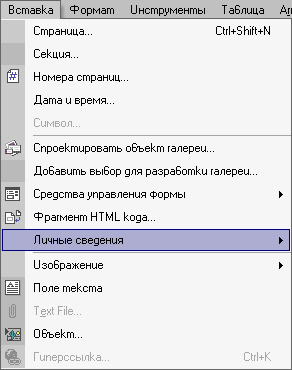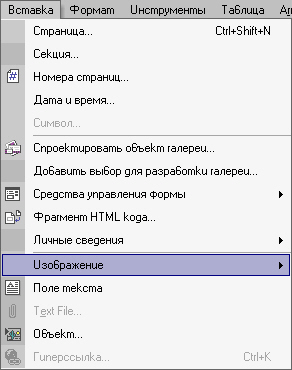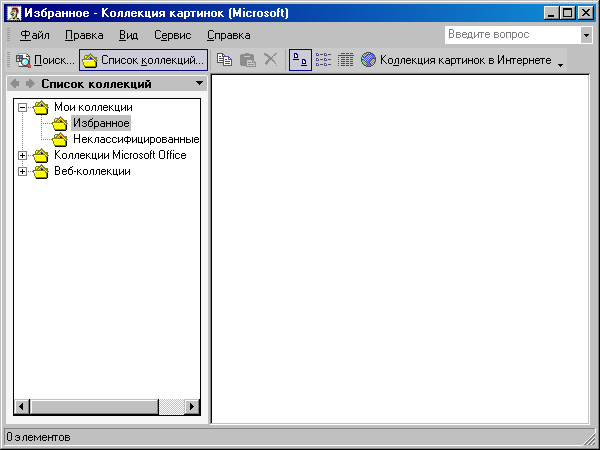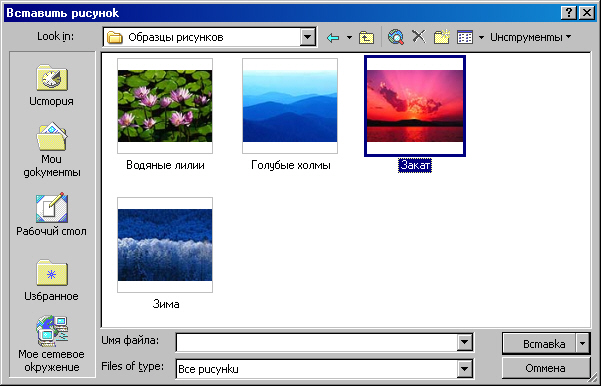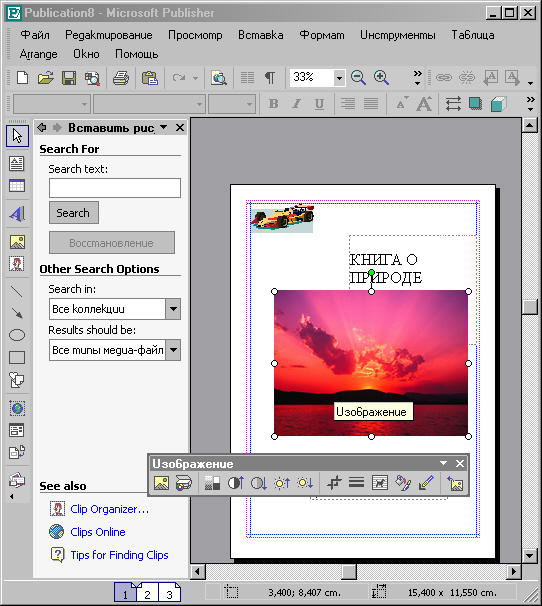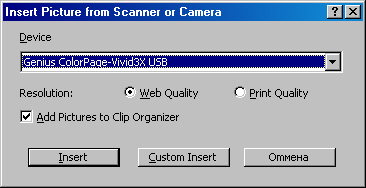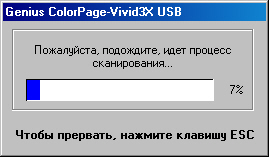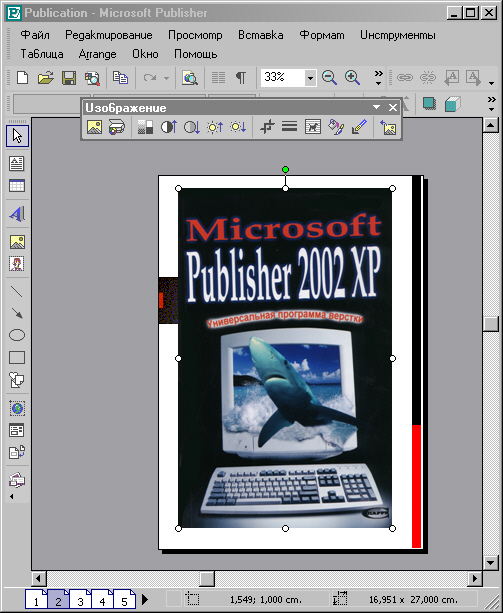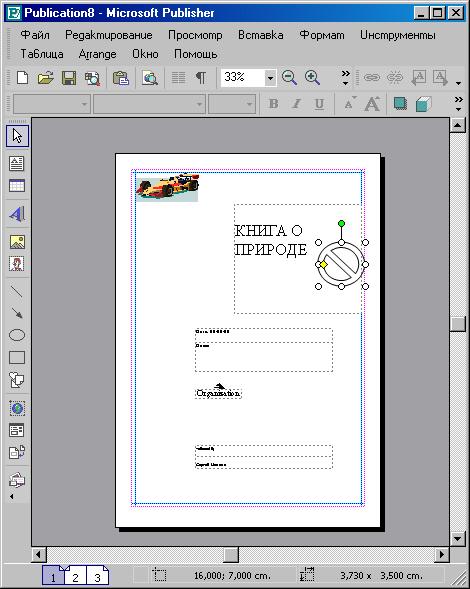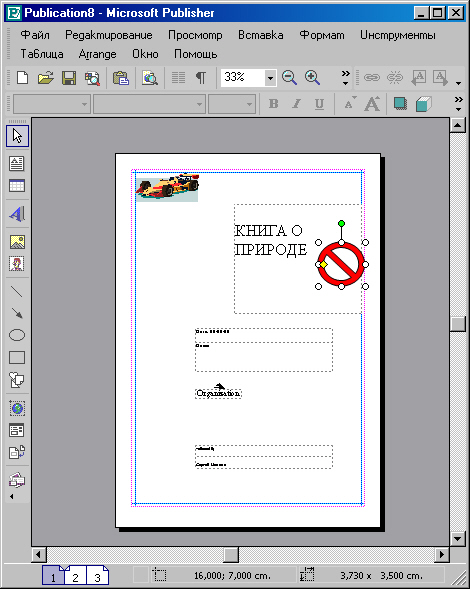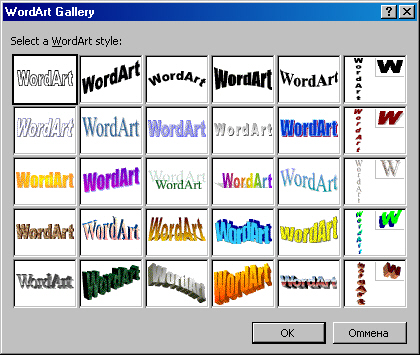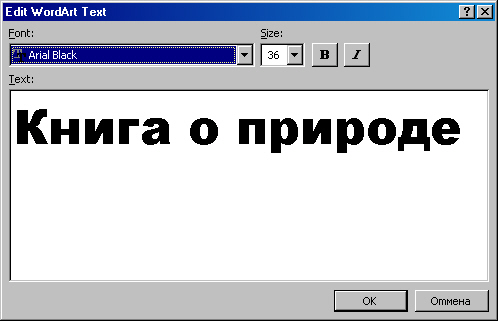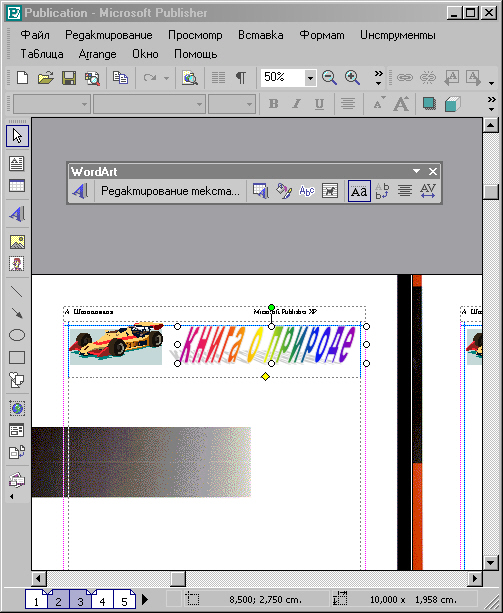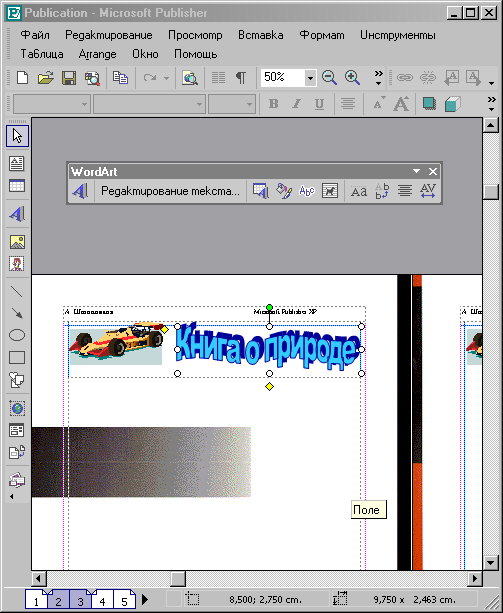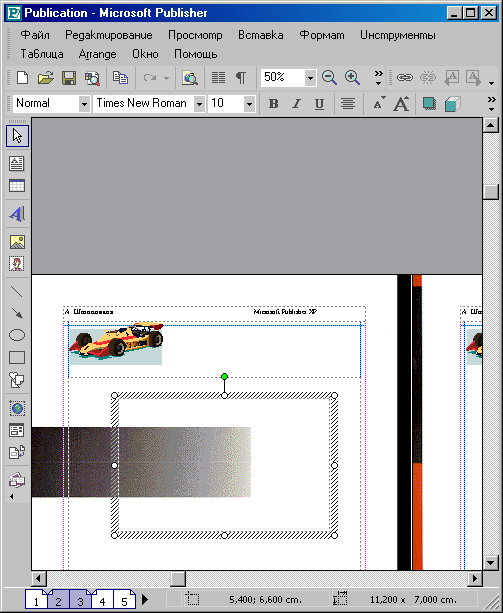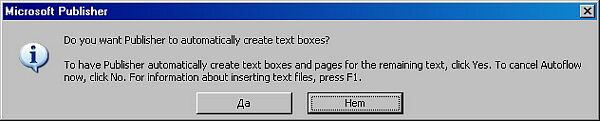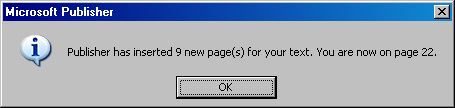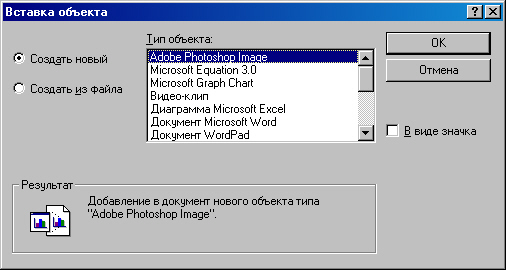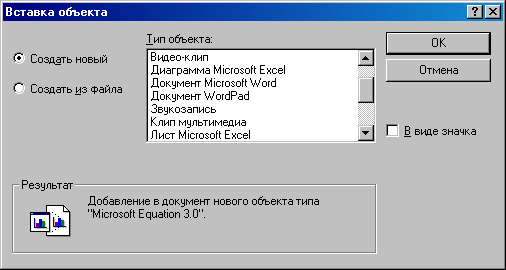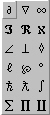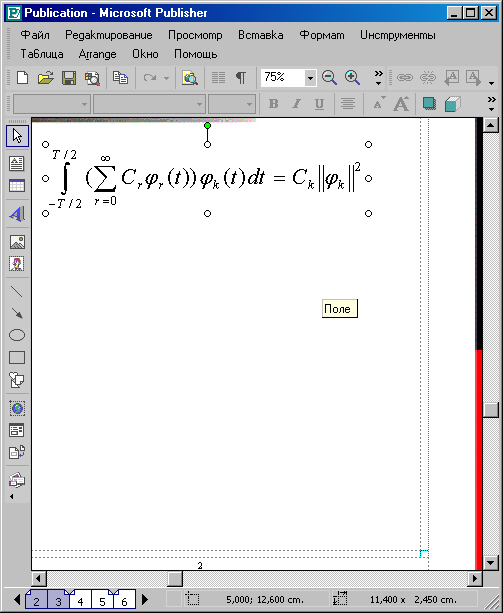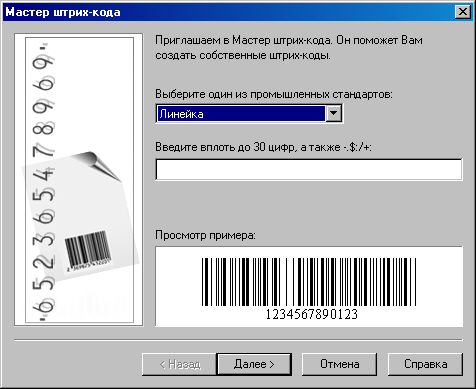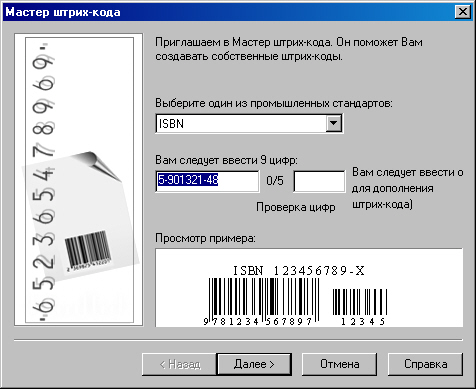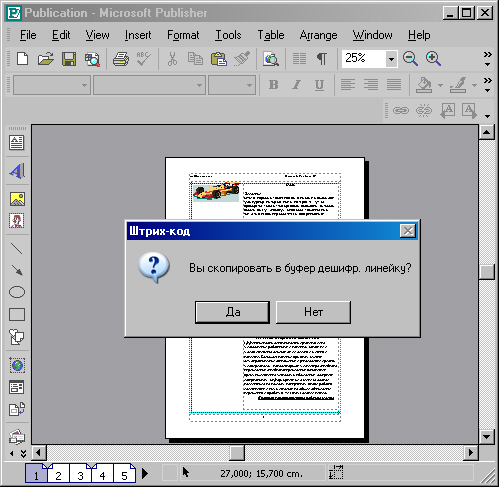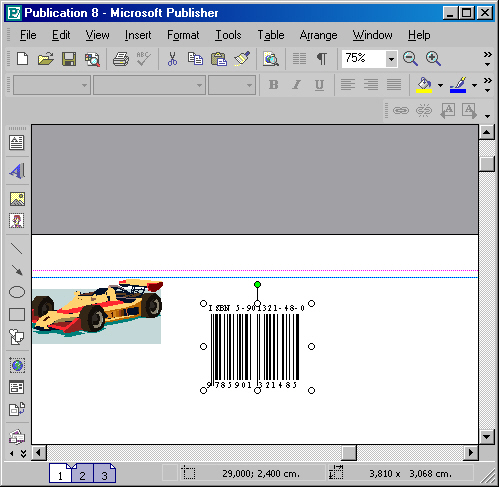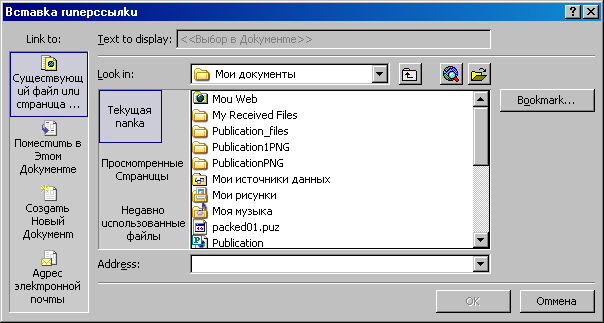2. Часть вторая. Введение в Microsoft Publisher 2002 XP
Часть вторая.
Введение в Microsoft Publisher 2002 XP
1. Верстальная программа — ее свойства и задачи
Верстальная программа - ее свойства и задачи
Начнем издалека.
Еще несколько лет назад, работая над книгой «Домашний компьютер», я высказал нечто вроде прогноза, что если унификация пакета Office пойдет и дальше такими темпами, то Билл Гейтс придумает и графическую программу, и программу верстки. Верстать, как уже говорилось, можно и в «Ворде», но Word, он хоть и напичкан всевозможными параметрами форматирования, для верстки все же не приспособлен или, скажем, приспособлен плоховато. Он не умеет держать на месте строчки, особенно если у вас получилось, независимо от вашего желания, так, что абзац, начинавшийся на одной странице, последние свои строки (парочку-троечку) перебросил на следующую. Вот эти следующие строчки и начинают издеваться над вами: то они все перепрыгнут на прошлую страницу, то потянут за собой с той страницы одну-две строки. И так далее. Неприспособленность Word к верстальным делам выматывает пользователя, который, не умея работать в истинно верстальной MS Publisher программе, захотел выполнить в «Ворде» какой-нибудь буклетик к столетию любимого шефа или для чего-нибудь соответствующего. Редкость занятий версткой подсказывает пользователю, что один раз и так сойдет, что авось все образуется... В результате можно заработать нервный срыв, гипертонию, инвалидность.
Когда-то я тоже сверстал в Word несколько материалов, в том числе книги, газеты, буклеты, журнал. Но происходило это от бедности: я все никак не мог модернизировать свой ПК, ему катастрофически не хватало памяти. Представьте себе пользователя, пишущего компьютерную книгу (в смысле, книгу о домашнем компьютере), вынужденного весь текст набирать и верстать в «Ворде» (вставляя в текст все те картинки, что существуют и в этой книге, — то есть не обкрадывая читателя по части изобразительного ряда), потому что у него на диске осталось свободного пространства всего 30 мегабайт, на которые не только ни одна уважающая себя программа не установится, но и с которыми вообще опасно работать: того и гляди накроется хард-диск. Технологически же это выглядело и вовсе смешно. Напишу на 5 мегов, заархивирую — и, перебросив это на дискету, бегу к посреднику, сбрасываю на его ПК весь материал. Там проверяю материал вторично, правлю (после разархивирования Word может запросто потерять все свои форматы, да и картинки частенько терялись), временами кое-что дописываю на месте, переделываю картинки и так далее. Приезжаю домой, бросаюсь к своему аппарату и с радостью неописуемой выбрасываю с него все 5 мегабайт, которые с таким трудом наработаны в течение долгого времени. И у меня опять остается 30 Мб свободного пространства. А ведь всем давно известно, что операционная система работает стабильно и уверенно, если на жестком диске есть по меньшей мере треть чистого пространства от общего его объема. Представьте: Windows 98 занимает примерно 650 Мб, Офис 97 еще 150 Мб (уже 800), а кроме того нужны Фотошоп (50-60 Мб), CorelDRAW (100-120 Мб), еще что-то... У меня к тому времени набралось работ бесчисленное множество по разным поводам и на разные темы, из них одна книга размером в 100 Мб (там были составные «вордовские» картинки — каждая размером от 7 до 11 Мб, и всего их было 8-9 штук). Вот и получается, что «мощный» диск размером в 1,1 Гб у меня был перегружен, хотя еще за год до того момента я считал, что теперь эта модернизация на всю жизнь.
Кажется, именно в той книге и была высказана мной мысль о том, что Майкрософт пойдет по пути устранения конкурентов не экономическим, а технологическим путем. Правда, пока Майкрософт занималась разработкой новой операционной системы (сначала Windows 95, потом 98, потом 2000, не считая NT, потом 2002...), фирмы Corel, Adobe, Quark и другие преспокойно занимались себе единственной версией одной-единственной программы-приложения. Правда, и это не так: Corel разрабатывала блестящий пакет CorelDRAW, да и была первой, кто начал работать в окнах Windows! Adobe также напридумывала не только программ для верстки, но и выпустила великолепный «Иллюстратор» (близкая к CorelDRAW программа, не ставшая популярной лишь из-за серенького невзрачного интерфейса, в то время как в CorelDRAW интерфейс всегда веселый, жизнерадостный, как бы только что из баньки), сверхвеликолепный Adobe Photoshop, которому и сейчас почти нет равных... Ну, и прочие утилиты и приложения.
Некогда было Корпорации Майкрософт заниматься частностями, но начиная с Офиса 95 фирма находит силы и, главное, время, чтоб конкурировать. И успешно! Непревзойденный пакет Microsoft Office, куда, конечно, входит всегда самый последний Word, стал вторым крючком, на который Майкрософт зацепила пользователя, кажется, настолько основательно, что очень скоро не станет и вовсе никаких альтернатив.
Это, конечно, плохо, когда монополист начинает диктовать всему миру свою волю. От этого не в выигрыше ни конкуренты, уже перестающие таковыми быть, ни пользователи. Но одно дело быть монополистом, к примеру, в угольной промышленности (клиенту все равно, кто добывает и доставляет ему уголек: самое главное, чтоб доставили), где качество угля зависит от месторождения, и только, а совсем иное дело — держать монополию в области ПК. Пользователь не дурак, ему нужно, чтобы все программные решения соответствовали его пользовательским задачам. Если этого нет, он немедленно переключится на другую фирму, пусть даже непопулярную, но которая в своем приложении решила все пользовательские проблемы и пользоваться которым гораздо проще, чем продуктом монополиста. Именно эти нюансы должны учитывать монополисты Майкрософт, создавая очередной шедевр.
Прямо надо сказать, работа над ХР не прошла даром: получилась операционная среда, которая, несмотря на недоработки, выглядит очень и очень привлекательно, задавила многие приложения, отодвинув их на второй план. К примеру, FineReader, как говорилось, стал в одночасье неактуальным. Фирма, его производящая, наступила на свои же грабли: она так беспокоилась о своей программе, такие поставила замки против взлома, так доняла всех своей серьезностью отношения к самой себе, что многие российские хакеры еще несколько лет назад посчитали своим долгом расправиться с этой чопорностью и выпустили на рынок массу взломанных версий FineReader 3,0, потом 4,0, а теперь, совсем недавно, версию 5,0. Взломаны они разными способами, но все работоспособны. Правда, учреждения и организации платили и платят и за лицензированные версии, но ведь программа сканирования текста необходима прежде всего не в офисе, а домашнему пользователю! Ну, какой дурак в офисе станет сканировать текст документа (его потом надо еще править), когда под руками всегда есть ксерокс? Дома же работает над своими собственными произведениями масса литературных, научных и технических работников, других пользователей, которым отсканировать текст, причем быстро и качественно, гораздо важнее. Есть множество мелких коллективчиков, выпускающих буклеты, брошюрки, газетки и газетенки, которым также необходим FineReader...
И вот Майкрософт выпускает пакет Средства Microsoft Office, где есть программы сканирования картинок и текста!
Причем Microsoft Office Document Scanning (и Imaging, конечно, утилита сканирования изображений) сканирует текст нисколько не хуже, чем FineReader. А может быть, и лучше! Со временем — всего-то через месяц работы со Средствами Майкрософт — стало ясно: сканирование и распознавание идет лучше!
У FineReader есть одна сомнительная услуга: возможность правки отсканированного текста прямо на месте — здесь же, в программе FineReader. Это серьезно, этого нет в майкрософтовекой программе (хотя беру свои слова обратно, — возможно, и есть, не пробовал). Но только представьте себе: зачем это нужно!..
Допустим, FineReader установлен в офисе, на мощном компьютере, на котором ежеминутно что-нибудь сканируется. Станет человек, который сидит на сканере и на этой программе, заниматься правкой на месте? — Конечно, нет! Он сбросит на дискету отсканированный материал, и сбросит его не в формате пакета FineReader (99%!), а в формате ТХТ или Word. Или еще в каком-нибудь приемлемом для заказчика формате. Если у заказчика нет своего сканера, то у него нет и программы FineReader. Значит, править он будет на своем ПК, в другой программе, скорее всего, Word. Необходимость в правке на месте отпадает: просто нет физических предпосылок для этого.
Теперь представьте, что сканер у вас дома, вы отсканировали текст на своем сканере и можете править этот текст сколько душе угодно прямо в программе FineReader!.. Однако и дома, на кухне, вы этого делать не станете. Во-первых, вся ваша деятельность заключается далеко не в сканировании текстов, а в их производстве. То есть вы сами набираете свой текст, или набираете текст чужой, или сканируете его. Но весь комплект существующих у вас текстов сохранен не в пакете же FineReader, а скорее всего в Microsoft Word какой-либо версии. Логично было бы сразу же перебросить текст в формат *.doc и заняться привычным вам делом в знакомой, исхоженной вдоль и поперек и, к тому же, любилюй программе. Любимой при всех ее недостатках. Значит, опция правки текста, навязываемая нам програм!-мой FineReader, практически не нужна.
Теперь припомним, в каком виде FineReader экспортирует текст. Как только отсканированные двадцать страниц попадают в Word и вы начинаете править текст, вам это вполне удается, пока вы находитесь в разделе текста, отсканированного с первой страницы оригинала. Но вот вы доходите до начала второй страницы оригинала (в документе, полученном от сканирования, назначено другое форматирование, потому что оригиналом может быть абсолютно любой текст — хоть с пишущей машинки, — а у вас всегда строгое решение Word), и начинаются проблемы: то этот текст не хочет присоединяться к первому, то, все же сумев его присоединить, вы обнаруживаете, что форматирование исправленного начала вдруг поменялось: текст приобрел вид необработанной второй страницы и последующих страниц. К тому же, громадные куски пустого пространства между одной отсканированной страницей и другой — они в скором времени способны привести вас в бешенство. Еще и потому, что, всякий раз испытывая проблемы с присоединением кусков, вы теряете форматирование уже обработанного текста.
Чем ближе к концу документа, тем это раздражает все больше: частенько весь исправленный текст делается неудобоваримым, вам постоянно приходится скакать по всему документу, исправляя начало, которое все вырастает и вырастает... Да что говорить, намучался я с этой замечательной программой FineReader предостаточно.
Совсем не то в Средствах Майкрософт. Когда я отсканировал две странички, промежутка между первой и второй страницей не оказалось. То есть править можно, приложение (всего-навсего утилита!) ведет себя вполне корректно. И на что мне FineReader? Тем более что Майкрософт делает ничуть не больше (а то и меньше) явных ошибок, — когда букву «н», к примеру, воспринимает как «i-i». Ни одна из программ сканирования не сканирует на сто процентов правильно русский текст, поскольку все программы нерусские. Камень в огород отечественных программистов (или изготовителей сканеров).
А для чего вообще Майкрософт придумала свои Средства Microsoft Office? He отмазка ли это? Не липа ли?.. По большому счету они, эти Средства, могут быть, а Могут и не быть. Понимание этого и некое недоумение преследовало меня целый месяц. В чем дело? Где высший смысл этой придумки по имени «Средства Microsoft Office»?.. Там пользователя непосредственно касаются всего-то 2-3 опции.
Оказывается, смысл, в том числе и высший, есть. Безусловно есть.
Дело в том, что Корпорация Майкрософт прибирает к рукам все сферы деятельности крупнейших фирм, которые производят мощные программы-приложения, основанные на Windows. He пощадили никого! Только Corel вроде бы осталась на плаву. Да и то под вопросом...
Мировое господство Майкрософт неуклонно наступает.
Мне кажется, что в течение этого прошедшего года, пока государство (США) нападает на Microsoft, остальные фирмы, радуясь «неуспехам» Майкрософт, почивали на лаврах, только следя за тем, как побивается нехороший (он с Тотошей и Кокошей по аллеям не проходил) Билл Гейтс. А в результате Майкрософт говорит новое слово в программном обеспечении (т. е. выпускает Windows XP), а конкуренты выпускают просто версии известных программ. Майкрософт выпускает операционную систему нового поколения (очень важное событие!), а конкуренты — жалкие римейки прошлого. Что ж, виват Билл Гейтс!
Мне предстоит описать еще новую версию PageMaker 7,0. Я смотрел, версия замечательная. Там прибавилась Панель управления (в отличие от прошлых нескольких версий, общее имя которым — 6,5), прибавились некоторые или даже многие частности, но назвать это громким именем «революция» — очень сложно. А вот Windows ХР — действительно революция. Это — круто! Несмотря на все недостатки, которые, впрочем, обязательно ликвидируются в «Update» — добавлениях и исправлениях, а может быть — в новых прибавлениях к имени программы, как это было с Windows 98 (Windows 98SE, SE2 и так далее, вплоть до Миллениума), — то есть как бы в новых версиях. Фирмы проспали свой взлет, не проспала только побиваемая Корпорация Майкрософт, честь ей и хвала! Тем более что в это время ее как раз только одну и дергало американское правительство со своим пресловутым анти монопольным законом. Слава Богу, монополия оказалась Корпорацией Майкрософт, которой нельзя отказать в интеллигентности...
Жизнь доказала: выживает сильнейший, в данном конкретном случае — монополия. Видимо, в процессе Майкрософт поступала еще и по принципу «всем сеет рам по серьгам». Кто не «катил на нее бочку» (возможно, Corel), тот и остался хотя бы при своих. Остальные получили по заслугам...
Фокус оказался весьма прост. Но не банален: Microsoft приготовила мощны» удар по конкурентам — придумала-таки верстальную программу Microsoft Publisher 2002!
Как почему-то и все верстальные программы, программа Publisher официально не ставит своей целью верстать полноценную книжку или газету или журнал, но говорит о том, что она способна помочь пользователю «сделать небольшое представление с картинками», «рекламный листок» или «несколько страниц оформленного текста с оригинальными шрифтами». На самом деле, поверьте мне, это не что иное, как полновесный верстальный продукт. А скромность, на которую можно и купиться, говорит лишь об опасении, что вдруг да и не получится по-настоящему выдержать весь процесс верстки? Не краснеть же перед пользователем, когда дело малоосвоенное... Нет, прекрасная верстальная программа, в своем лице совместившая многие достоинства и QuarkXPress, и PageMaker. Есть здесь и мотивы «Иллюстратора», и приемы Adobe InDesigh... В общем, как в свое время IBM постаралась и из известных продуктов сформировала то, что мы ныне называем ПК открытой архитектуры, так Майкрософт унифицировала верстальные программы, совместив их в одну. Куда там Apple со своими сложнейшими назначениями и скучнейшей рутинной работой! Хотя наверняка Майкрософт позаимствовала приемы и там.
Итак, верстка. Что такое — верстать?
Верстка включает в себя искусство правильно разместить на странице (полосе) тексты, изображения, логотипы, другие знаки, а также (особенно это касается текста) привести текст средствами верстальной программы в такой вид, чтобы он полностью соответствовал принципам верстки.
Принципы эти заложены, слава Богу, еще до изобретения компьютерного изготовления книжек, соответственно в верстке участвовали и до сих пор участвуют опытные специалисты прошлого, то есть тех времен, которые отмечены принципами высокой печати и, конечно же, ручным (только кое в чем автоматизированным) набором текстов Соответственно гранки — это и сейчас гранки, хотя и сильно отличающиеся от тех, что были прежде. Обработка свинцовых пластов или барабанов с текстом нас не касается, да я точно и не знаю, назывались ли они матрицами или штампами, какова была точно та технология, но теперь для нас, готовящих на домашнем компьютере целиком всю; I. книгу, вплоть до вывода типографских пленок, это и не столь важно. Программа верстки должна выдерживать самое главное — все принципы верстки, которые, если от них не отступать, позволяют сделать все не только красиво, но и правильно. Добавлю только то, о чем упустил сказать раньше. Для верстальной программы практически безразлично, насколько текст, находящийся в буфере, отформатирован. Все настройки форматирования текста мы назначаем опять же в самом приложении. Задачи форматирования — это переносы, выравнивание текста, шрифт и его размер. Все это мы увидим в опциях командных меню. Но она невозможна и без кое-каких других настроек.
Идем дальше. Жидкая строка получается в книге очень часто — чаще чем плотная. Это происходит от того обстоятельства, что программа, восприняв словарный язык русский, разбивая строки переносами, игнорирует иностранные слова. Именно длина этих непонятых программой слов и порождает жидкие строки: на всякий случай программа выбрасывает какое-нибудь длинное русское слово в следующую строку (хотя перенос ему вполне можно было назначить) или оставляет его на предыдущей. Тут вступает в силу опция назначения переноса. То есть мы можем назначить длинному русскому слову ручной перенос, и слово попадет частично на прошлую строку, таким образом ликвидировав ее «жидкость». Плотные же строки практически не могут родиться при работе верстальной программы без прилагаемых со стороны пользователя усилий, то есть по умолчанию. Плотная строка образуется, как правило, когда мы ее доводим до этого состояния своими действиями — например, стараясь убрать небольшой «хвостик» текста из последней строки абзаца. Или загоняя тире, выскочившее в начало строки (этого делать категорически нельзя!), в предыдущую строку... ,
Теперь что касается висячих строк. Здесь понятие висячей строки от незыблемого уже несколько ушло в «демократичное». Что такое висячая строка! Это понятно из самого определения: строка, которая повисла. Чаще всего это одна из строк предыдущего абзаца, которая из-за длины фразы попала с предыдущей страницы на ту, где она теперь (с колонками в газете то же самое). Строка может оказаться полной, то есть содержащей то число знаков, на которое как раз разбита книжная строка. Тогда некоторые издатели уже считают, что строка не висит, и пропускают ее. На самом деле это по старым канонам все равно висячая строка, поскольку она — всего лишь одна строка от предыдущего абзаца, и с нею надо что-то делать. Но подобное обстоятельство еще не может быть самым страшным. Самый непрофессиональный вариант в данном случае тот, когда от этой строки на новую страницу попало всего несколько знаков. То есть, по сути, образовался «хвост».
И здесь издатели поступают по-разному. Есть такие, которые разжижают предыдущую строку, добавляя в висячую еще какое-то количество знаков. Это делается за счет трекинга — межсимвольного интервала. Тогда для них строка получается как бы и не висячей. Но это как раз все еще крайний, непрофессиональный вариант. Если считать правильно, то такая строка вовсе не должна находиться на этой новой странице (или строке). То есть соответственно ее нужно было бы, наоборот, уплотнить: тогда она целиком уместилась бы на предыдущей странице, и вопрос бы снялся.
Особенно неприятным моментом является перескок строки с предыдущей нечетной страницы на последующую четную. То есть, как вы понимаете, на стадии перелистывания книги! Такую строку в XIX и начале XX века типографы звали вовсе, извините за выражение, «блядской». Это не ругательство, хотя слово и ругательное, но на старом типографском языке (взгляните в словари уважаемых авторов) оно было чисто профессиональным. Потому что описанного нонсенса в типографиях прошлого не должно было быть, а работников, допустивших это, увольняли. Мне кажется, слово пришло из далекого, очень далекого прошлого, со времен Ивана Федорова (а может быть, еще от переписчиков рукописных книг), когда этим словом пользовались даже в житиях святых, поскольку оно было просто легкоругательным, типа слова «собака», когда мы произносим его в сердцах. А житие протопопа Аввакума и вовсе изобилует этим словом.
Ну, да ладно, я отвлекся. Идем дальше.
Столь же висячей строкой является и строка последующего абзаца, которая оказалась на предыдущей странице. Однако многие издатели допускают ее присутствие на предыдущей странице, вовсе не считая ее висячей по той причине, что она полная. Ну, во-первых, она всегда как раз формально неполная, поскольку абзац начинается с красной строки.,.
А что страшного в том, спросите вы, что строка оказалась там, где она оказалась? Неужели эстетика (возможно, и ложная) перебьет сам смысл того, что напечатано в той строке? Ведь если книга интересная, мы и не заметим никаких висячих строк, увлекшись содержанием...
Нет, не все так просто. Вопрос возникал, кажется, с самого начала не из-за эстетики текста. Мешала технология изготовления типографских форм. По этой технологии положено было каждой верхней строке каждой страницы быть полной. Исключением было, кажется, лишь то, когда бы эта строка начиналась с абзаца, то есть с наличия в полной строке красной строки.
Специально я не выяснял, но мне думается, что и последняя строка страницы также должна была быть полной. Тогда бы здесь сам собою и возник вопрос о неполности строки из-за присутствия в ней красной строки. Вполне возможно, что именно поэтому такая строка считалась висячей.
Возникновением колонтитула мы обязаны, думаю, как раз этому обстоятельству. То есть колонтитул вполне мог родиться как решение избежать первой (а то и последней) висячей, неполной строки. Тогда форма в типографии изготавливалась уже более-менее правильно. Впрочем, вопрос эстетики здесь тоже нельзя сбрасывать со счетов. О колонтитуле мы еще поговорим, сейчас же хочу лишь добавить, что издатели, которым хочется не обращать внимания на висячую верхнюю и нижнюю строку, пользуются для своего оправдания как раз наличием нижнего и верхнего колонтитула, что, конечно, очень удручает.
Вернемся к жидким и плотным строкам: я не сказал о маленьких нюансах, когда приходится все же применять трекинг, даже если строки и не отмечены программой как плотные или жидкие. Почему?
Потому что опять же традиция верстки требует, чтобы строчка не начиналась с тире, не начиналась с короткого остатка слова от предыдущей фразы, не кончалась коротким словом с заглавной буквы (началом нового предложения) типа предлога «О» во фразе «О бедном гусаре замолвите слово». Это, может быть, и слишком изысканная верстка, но именно ею пользуются и ее отстаивают самые приличные издательства. Поэтому искусственно плотные и искусственно жидкие строки есть в каждом тексте, почти на каждой странице. Назначая в переносах (по умолчанию) три знака для предыдущей и два знака для последующей строки, авторы никак не рекомендуют вам оставлять два или три знака от нового предложения, будь оно даже и внутри абзаца. Все это называется среди верстальщиков «хвостами» и должно быть также ликвидировано. Потому верстка и есть работа кропотливая, не для непосед.
Во время сжатия нам не столь важна короткость фраз, сколь короткость абзацев. А в некоторых текстах бывает именно множество коротких абзацев — от половины строки до полутора строк. Если эта строка — из короткого абзаца, мы не сможем ужать текст почти на 30 процентов: абсурд! Значит, прежде всего убеждаемся, не принадлежит ли данная висячая строка короткому абзацу. Но даже если абзац обширный, строк в пять, и то нам придется ужимать эту висячую строку на 6—7 процентов, а это также большая величина для трекинга.
Или, если строка занимает примерно лишь треть целой, нас она все же не устроит. Почему? Потому что в уважающих себя издательствах строка, занятая менее чем на половину, тоже считается висячей. Я не склонен считать это блажью и стараюсь также следовать этому принципу. Правда, такой строгий принцип касается все же объемных абзацев — по 10 и более строк, где ничего не стоит придать или целому абзацу, или только части абзаца — всего 0, 01 дополнения к круглой шпации. Это термин типографский, он обозначает стандартный интервал между знаками.
И еще: верстка всегда должна начинаться с самой первой строки текста
Потом мы должны завершить первый этап работы на первом абзаце и уж только после этого перейти ко второму. И так далее. Это первое правило верстальщика. Иначе будете постоянно перевёрстывать!
И еще. Нельзя верстальщику решать за автора: если у автора всего 70 знаков в абзаце, приходится лишь попытаться получше выглядеть. Не ему, а вам. Ведь чтобы ужать строку, представьте, вам надо ужать ее на 4/70-х, то есть почти на 6 процентов. А это уже очень и очень заметно читателю, так что, возможно, лучше всего оставить все, как оно есть, и с вас не спросит никто. Да и невозможно спросить с верстальщика ни за Пушкина, ни за академика Иванова-Панкратова: когда они писали сказку или научную книгу, они вовсе не обязаны были думать о ваших законах полиграфии, — им было важно донести до своего читателя мысль, причем в том ритме, в котором они ее хотели донести.
«Хвостики» в пару знаков с точкой все же обязательно убираются. Или вожмите их, или растяните до шести-семи знаков. Я, к примеру, начинаю работать с подобного рода абзацами лишь тогда, когда сам абзац составляет но менее 4-х строк в книге и не менее 7—8 строк в газетной колонке. Нельзя решать за автора разбивку на абзацы только j для того, чтоб вам было полегче.
Обычно значения трекинга, которые вы встретите в верстке книги, которую читаете, не больше 0,04 либо в ту, либо в другую сторону. Только иногда приходится увеличивать значения его до уровня примерно 0,08: это бывает тогда, когда на странице расположен очень важный для читателя (или издателя) рисунок, а количества текста от одного рисунка до второго (следующего) не хватает, чтоб абзац заполнил остаток страницы. Так искусственно растягивается не только строка, но чаще всего абзац. Соответственно и ужимается. Однако сжатие больше чем на 0,05 вообще очень не рекомендуется, ибо текст становится трудночитаемым. То есть соответственно при сжатии более плотном обязательно требуется и участие других опций — к примеру, интерлиньяжа или кернинга. А то и того и другого вместе. Но разрядка, если она очень жидкая, не особенно прибавит красоты вашему тексту. Собственно как и сжатие символов.
Но можно сжать текст, уменьшив значение интерлиньяжа. При величине кегля 11 одинарный, нормальный интерлиньяж, установленный программой по умолчанию, составляет 13,2 пункта. Можно ужать его не более чем до 12,0. Допустимо, конечно, и значение 11,0, при котором текст себя еще неплохо чувствует. А иногда бывает просто необходимо опустить межстрочный интервал до величины 10,0 и даже ниже. Однако несколько строк, подвергнутых такому насилию, сразу отличимы от тех строк текста, которых экзекуция не коснулась. Поэтому интерлиньяжем лучше работать очень и очень умеренно.
Теперь немного поговорим о терминах.
Трекинг — межсимвольный сдвиг шпации, а что такое кернинг? Кернинг — это ситуация, когда не только отсутствует межсимвольный интервал, но и имеет отрицательное значение. Когда это происходит?
Существуют символы, у которых, как у буквы У, свободен правый нижний угол. У Т он посвободнее, а у Г, например, самый свободный. Почти то же у Р, Ф. Закон зрительного восприятия говорит о том, что если после таких знаков стоит строчный знак с незаполненным левым верхним углом (к примеру, буква л), то прописная буква как бы отрывается от слова. Соответственно трекинг здесь не нужен. При определенных обстоятельствах можно варьировать кернингом, задавая и его значения.
Интерлиньяж — это межстрочный интервал от одной базовой линии до другой. По базовой линии выстраиваются все знаки строки — и прописные, и строчные. При этом нижний выносной элемент (буквы у, р, д, щ и т. д.) находится ниже базовой линии. Злоупотребление уменьшением интерлиньяжа может привести к тому, что эти нижние выносные элементы могут «сесть на голову» верхним выносным элементам других знаков или прописным буквам.
Вот, кажется, все основное, что касается принципов текстовой верстки.
Если говорить об иллюстрациях, то здесь практически нет единых законов, кроме художественной целесообразности и эстетического результата. Есть некоторые принципы, да и то традиционные для верстальных издательских программ, в том числе те опции, о которых мы поговорим: если, к примеру, растянуть иллюстрацию до блока, то может получиться так, что иллюстрация утеряет свои пропорции. Поэтому лучше растянуть блок до размера иллюстрации. Но это может привести к тому, что иллюстрация окажется не на том месте, который устроил бы читателя по эстетическим соображениям.
В каждом конкретном случае верстальщику приходится быть еще и художником, дизайнером. Впрочем, это творчество, а творчество всегда интересно.
История вопроса компьютерной верстки уходит в уже достаточно далекое прошлое, о котором хотелось бы немного сказать.
В середине 80-х годов я, инженер-проектировщик, учившийся в начале 70-х и твердо знающий, что ЭВМ — это очень сложно и скорее всего не для меня (не люблю электронику, хотя сам довольно близок к ней — инженер-электрик по специальности «светотехника»), весьма уважительно относился к вычислительным центрам, обладавшим мощными машинами и содержавшим приличный штат обслуживающего персонала, который я также воспринимал с трепетом: еще бы! — ведь они знали какие-то «фортраны», какие-то «бейсики»... (я и не догадывался, что это Basic Билла Гейтса). К ним на ВЦ стояли в очередь НИИ и другие организации, которым очень требовалось что-то срочно и сложно рассчитать, и программа «машинных часов» (так называлось время пользования электронно-вычислительной машиной) была расписана вперед на много месяцев. Важность этих работников и самой ЭВМ была для меня несомненной, я не мог представить, что когда-нибудь вдруг возникнет время иное — время невостребованности громадной ЭВМ, что когда-нибудь эти работники, большие специалисты в своей узкой области — программисты и операторы ЭВМ — станут никому не нужными и едва ли не пойдут по миру с протянутой рукой. Увы, такое время тогда, в 1985-м году, было уже не за горами.
А в Америке оно уже наступило: сотни и тысячи программистов с начала восьмидесятых годов становились все более ненужными. Почему? Потому что с 1981 года, как вы помните, стали поступать на рынок и пользоваться популярностью персональные компьютеры. Фактически каждый из этих аппаратов заменял собой те громадные ЭВМ на вычислительных центрах, о которых я говорил. Естественно, спрос на ЭВМ мгновенно спал, и спецы остались не у дел. Многих и многих программистов по увольняли или, по крайней мере, предупредили, что скоро в их услугах перестанут нуждаться. Минимум несколько тысяч людей остались наедине со своей профессией. Прогресс — он всегда достаточно жесток, а особенно сейчас, когда все стало меняться молниеносно.
Однако не о плохом я хотел вам поведать. Группа безработных программистов одного из ВЦ в США была отпущена в последний на этой фирме отпуск и предупреждена, что по возвращении получит полный расчет. Невеселым выдался отпуск. Один из приятелей предложил:
— Кто знает, как сложится дальше жизнь! Давайте-ка посвятим этот наш мрачный отпуск путешествию по стране?
Друзья нехотя, но согласились. Вскоре они отправились в путь. Заезжали, забредали в самое захолустье. Вероятно, делалось это нарочно — чтоб на девственной природе забыться и не вспоминать, что вскоре их всех ждет безработица, неизвестность... Собственно, все то, что мы теперь и сами знаем не понаслышке.
Но тут вдруг... Точно в сказке, безработным программистам улыбнулась удача. Пришла она в виде мистического знака.
Дело было так. Они забрели в какую-то очень старую и очень далекую деревушку, а там был небольшой католический храм, и в нем по счастливой случайности сохранилась одна древняя церковная книга XIV века. Священник позволил, и друзья открыли эту книгу...
— Что-то я не припомню такого шрифта, — сказал один.
— О, это давний шрифт! — ответил священник. — Его изобрел Элдас Манатиус, и называется он Italic.
Друзья переглянулись... Да, что-то похожее на знак они уже почувствовали, только вот не могли сформулировать. Задумчивые, покинули они храм и решили заночевать в этой деревне. Простенькая гостиница раскрыла им свои объятья.
Конечно, никто из них не сомкнул глаз. Но только у одного родилась идея. Правда, история умалчивает его имя.
Наутро они переговорили и... решили открыть собственную фирму. Какую?
Они уже поняли, что как в Англии паровая сила в свое время вытеснила с фабрик сотни тысяч рабочих, так и их вытеснил с их рабочих мест — компьютер. Не использовать ли его вытесняющую силу себе во благо? — решили они.
Да, фирма была программистская. Да, она ориентировалась на ПК, которые с каждым днем становились все популярнее. Но... Они решили создать громадную по сложности для тогдашнего времени программу, которая бы не только вставляла в документ какой угодно шрифт, но и делала вёрстку его. Это было, сами понимаете, озарение, хотя причины его можно назвать невеселыми...
Так через месяц родилась первая верстальная программа. Ее закупила фирма Apple, и в 1985 году под маркой этой фирмы вышла в свет издательская верстальная программа PageMaker для «Макинтоша». Так родились на Apple издательские станции «Макинтош». Они работают и приносят пользу до сих пор, хотя и на других версиях верстальных программ, в том числе и на QuarkXPress для Мае.
Фирма Adobe позднее выпустила свой Adobe PageMaker, но он получил большее распространение, поскольку работал в IBM-совместимых компьютерах, которые заполонили мир. Первой же была программа, с которой началась революция в издательском деле, и называлась эта программа Aldus PageMaker. Вот чем закончилось для безработных друзей путешествие по Америке. Имя итальянского монаха — Элдас — было зафиксировано в имени фирмы и программы.
Такая вот легенда из новейшей, если можно так выразиться, истории.
Но «адобовский» PageMaker не был первой верстальной программой в компьютерных системах IBM. Первой была Ventura Publisher, вышедшая не намного позже, чем программа «Макинтоша». Видимо, идея уже носилась в воздухе. К тому же эта программа, разработанная фирмой Xerox, многое учла из недоработок Aldus PageMaker и стала на долгое время лучшей (многие и сейчас вспоминают ее с теплотой и искренним уважением, а есть и работающие в ней, за что им честь и хвала). Ventura лучше форматировала текст и была годной не только для буклетов, газет и небольших журналов, но и для того, чтобы верстать книги громадного объема.
Постепенно и издательства стали переходить на новый способ верстки и распечатывания книг.
Помогли ведущие фирмы, начавшие выпускать высококачественные офсетные машины, фотонаборные автоматы цифровой печати высокого качества, основой которых стали компьютерные разработки: ведь только на компьютере можно было добиться высокой степени разрешения изображений.
Так журнальная продукция (не говоря уж о книжной) сделала решительный скачок.
Некоторые фирмы стали выпускать относительно дешевые мини-типографии, которые при желании можно было разместить даже в квартире. Стоили они от 50 до 100 тысяч долларов. К 1995 году высококачественная мини-типография с большой производительностью стоила уже около 40 000 $.
Но мы все говорим и говорим. А где же сама программа?
Вот ее интерфейс, на рисунке 1.
Рис. 1. Интерфейс программы Microsoft Publisher
1.JPG
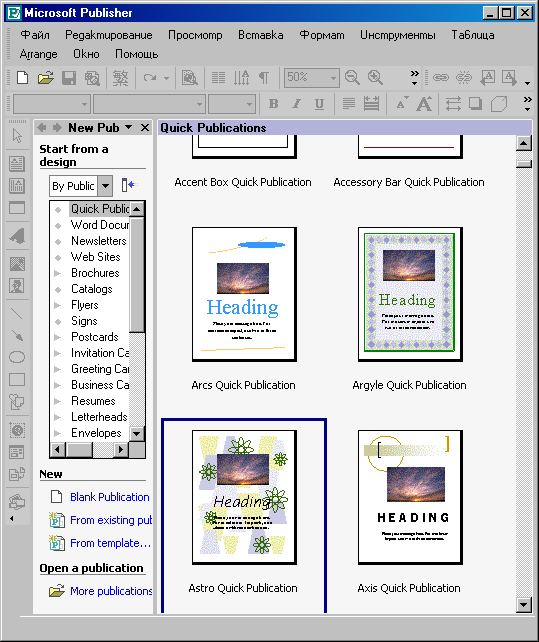
2. Интерфейс №1 Microsoft Publisher (I)
Интерфейс №1 Microsoft Publisher (I)
Как вы видите из рисунка 1, все принципы Windows здесь соблюдены. Окно традиционное. Ну, еще бы: ведь автор приложения не кто-нибудь, а сама Корпорация Майкрософт.
Все элементы рабочего окна программы-приложения здесь налицо.
Вот они, сверху вниз: Строка заголовка, Строка командных меню, Строка (в две строки) Панелей управления.
Рабочее пространство, на котором мы пока видим только шаблоны, заготовленные фирмой на все случаи жизни.
Не забыли и докер Здесь он исполняет, в отличие от MS Word 2002 ХР, роль левого окна Навигатора.
Что ж, все очень современно, изобилует гиперссылками...
Потом мы увидим и то, что в Строке состояния, расположенной в нижней части интерфейса, с предельной точностью отражаются координаты курсора.
Вечные майкрософтовские Линейки (горизонтальная и вертикальная) появятся, когда мы вызовем один из вариантов, предлагаемых в работу.
Они, основные линейки, будут серого цвета. Но как только мы нарисуем фрейм (область для впечатывания текста или вставки картинки), на серых линейках высветятся окна, и в пределах этих окон линейки станут активными, черно-белыми. И «оборудованными» движками. А также всеми теми средствами для создания отформатированного текста, что и в Word — знаками табуляции, отступов, выступов, границ текста.
Все в программе предусмотрено.
Программа существует пока отдельно от пакета Офис ХР, но все явно указывает на то, что она станет в него входить. Мало того, она и устанавливается именно в папку Офиса! Это по умолчанию, — я, как пользователь, путей приложению при установке не назначал. Кстати сказать, комплектование Офиса с каждой версией становится сложнее: он уже не помещается на компакт-диск, а тут и еще одна дополнительная программа! Вот и приходится пока оставлять его за бортом.
До каких пор за бортом? Видимо, до тех самых, пока уплотнение (архивация) файлов и дисков не достигнет необходимого уровня. Пока не приостановится бессмысленная, на мой взгляд, гонка за все более мощным железом. Нет, никто не против большего объема, но смешно, если половину из него займет новая программа.
Кстати, программа существует давно, и нам сейчас досталась совсем не первая ее версия. То есть с того момента, как в ней возникла необходимость, возникла и сама программа.
А скорее всего, начиная с новых версий, верстальная майкрософтовская Microsoft Publisher будет входить непосредственно в пакет «Office N», где N — имя версии.
На рисунке 2 мы видим уже целиком рабочий интерфейс приложения. Это значит, что мы вызвали к жизни не шаблон, с которым иногда работать уже почти нет смысла, ибо он сам почти все за вас сделал, а — пустой документ (в программе он называется, как вы заметили, Публикацией).
Рис. 2. Интерфейс № 2 Microsoft Publisher
Ну, взглянули на интерфейс — и все?
Нет. Попробуем что-нибудь сверстать в этой незнакомой, но столь же знакомой нам программе. Однако прежде еще несколько слов.
Поскольку борьба корпораций не затрагивает почти никак интересов российского пользователя и российского пользовательского пространства (говорить о программистском пространстве глупо: мы вовсе никому не конкуренты, хотя через пять-десять лет, я считаю, все в корне изменится), Майкрософт выпустила верстального монстра как бы втихаря. А то, что Publisher не вошел непосредственно в пакет, оставило российского пользователя еще и без русского интерфейса. Последнее вовсе непростительно: российский пользователь ПК — самый благодарный пользователь. Он всегда старается быть на острие прогресса (так мы воспитаны) и не собирается, как многие американцы, все еще работающие в ДОСе, пренебрегать новыми версиями передовых программ. Теперь он вынужден копаться не в программе, а в англо-русском словаре, где американского жаргона (тем более компьютерного) нет и в помине.
Осваивать Publisher, таким образом, весьма затруднительно.
Но в ближайшее же время приложение станет востребовано. Это произойдет по одной очень важной причине: лучше, один раз сходить в ларек и купить комплект дисков с программами одной фирмы, тем более разработавшей саму операционную систему, чем еженедельно мчаться туда с вопросом: а не выпустила ли фирма Adobe совместимую с ХР новую версию верстального PageMaker? A не выпустила ли фирма Quark новые Update? — ведь проблем куча: то это не работает, то то, а то и вовсе русификатор для верстающегося текста забыли заложить ...
Это происходит, как нарочно, практически со всеми новыми версиями известных верстальных программ. В опции подбора языка для работы (не для интерфейса, ладно уж, а для верстки!) можно встретить какой угодно язык, хоть мумбу-юмбу, — но только не русский.
Здесь же один раз приобрести программу — даже с английским интерфейсом, научимся как-нибудь, — и проблема решена. Конечно, Publisher удобнее, вне всяких сомнений.
Недоработка наших хакеров, брокеров и киллеров состоит в том, что для «виндоусовской» верстальной программы у них не нашлось сил и времени для перевода интерфейса, то есть для запуска русификатора, которые, как я подозреваю, похожи один на другой и требуют лишь некоторых строчек новых назначений.
Не любят взломщики русского пользователя!
Вероятно, в этой очень интеллектуальной (по смыслу занятий) среде все же нет теоретика-стратега, который бы заботился о русских (ну, пусть российских) интересах и ставил бы их превыше всего.
Однако перейдем же непосредственно к программе.
Конечно, недостаток этого верстального продукта в том, что он с английским интерфейсом.
Но будем приспосабливаться и изучать.
Начнем с Панели инструментов. Она находится, вполне стандартно, в левой части экрана, левее рабочего поля.
Внизу, ниже всех кнопок Панели, находится кнопочка со стрелкой, очень похожая на те кнопки, что знакомы нам по Word. За ней скрывается меню настройки Панели — исключения и добавления кнопок. Принцип Офиса ХР выдерживается: вы видите на рисунке 3 эти подменю.
Рис. З. Подменю настройки Панели инструментов
Здесь вы видите полный список всех инструментов, заложенных в Панель инструментов. Перед каждым стоит свой флажок — это говорит о том, что все инструменты у нас имеются и активны. Последняя строка Reset Toolbar (Восстановить Панель) фактически закрывает все меню и подменю, которые мы с вами открыли. Но если вы в свое время отказались от того или иного инструмента, эта команда, закрыв меню и подменю, восстановит все исключенные вами инструменты, и кнопки этих инструментов опять будут присутствовать на Панели.
Но перечислим все инструменты Панели инструментов, сверху вниз: Select Objects (Выбор Объектов, или часто инструмент называют просто Стрелка), Text Box (Текстовый Блок, Фрейм), Insert Table... (Вставка Таблицы...), WordArt... (Вставка объекта WordArt), Picture Frame (Фрейм Изображения), Clip Organizer Frame (Фрейм Мастера Клипов), Line (Линия), Arrow (Стрелка), Oval (Овал, Эллипс), Rectangle (Прямоугольник), AutoShapes (Автофигуры), Hot Spot (Горячая Вставка, Вставка Ссылки), Form Control (Управление Формами), HTML Code Fragment... (Фрагмент Ко да HTML...) и Design Gallery Object... (Объект из Галереи Дизайнов).
Бросается в глаза, что в Microsoft Publisher, в отличие от других верстальных программ, вставка таблицы заложена внутрь самой программы, нет необходимости отыскивать другую утилиту той же фирмы, которая может оказаться несовместимой с новой версией или, к примеру, станет ошибаться при экспорте таблицы в основную программу. .. Здесь таблица делается на месте. А наличие многоточия после имени инструмента (опции) говорит о том, что при вызове активизации этой кнопки мы получим диалог выбора параметров таблицы.
Рис. 4. Диалог «Параметры...»
Что ж, многолетние наработки Microsoft по обеспечению офисных приложений опцией Вставки Таблицы здесь сказались весьма положительно на разработке верстального приложения. Соответственно можно надеяться, что мы станем иметь в лице Publisher полнокровную программу для верстки и макетирования.
Обратите внимание на второе подменю, из которого «растет» подменю с опциями инструментов: в том подменю всего две опции — Objects, подменю которой мы только что бегло-перечислительно рассмотрели, и Customize... (Параметры...). Вызовем эту строку.
Как видите, открылся знакомый нам по Microsoft Word диалог настройки Параметров панелей (рис. 4). Открылся он на вкладке «Опции».
Здесь определено то, что, как и в Word, является отличительным для этой версии Офиса. К примеру, если вы внимательно взглянете на рисунок, то обнаружите, что Панель управления, о которой речь впереди, разделилась на две части, и вторая, совсем небольшая часть расположилась на нашем рабочем поле второй строкой. Так же точно в два столбца почему-то стала располагаться и Панель инструментов. Этот первый визуальный признак говорит о том, что Офис предполагает: раз вы взялись за настройки, то непременно захотите в первую очередь разместить панели так, как вы давно привыкли, работая с прошлыми версиями Офиса — особенно Офис 97, где панели не смешивались, и Стандартная была в своей строке, а Форматирование — в своей. Относительно Панели инструментов ничего не могу сказать, поскольку в Офисе 97 такой панели, кажется, не наблюдалось вовсе.
Впрочем, Офис 97, разработанный для Windows 98, который содержал Word не 7-й, а 8-й версии, наверное, уже имел в качестве дополнения возможность установки версии Publisher, разработанной для Windows 98. Потом была версия 2000, и вот теперь, наконец, версия 2002 ХР. Надо сказать, программа Microsoft Publisher все эти несколько лет держалась в тени, но теперь уверенно вышла, как говорится, «на большую дорогу».
Но обратимся ко вкладке Options диалога Customize.
В первом же, верхнем поле Индивидуальные Настройки Меню и Панелей (Personalized Menus and Toolbars) мы видим по умолчанию флажок перед опцией Show Standard and Formatting toolbars on two rows (Показать Панели Стандартную и Форматирования в два ряда), то есть изначальная настройка Publisher пока предполагает следование принципам Офиса 97.
Что ж, тогда снимем этот флажок и дадим Офису 2002 «разгуляться на воле». То, что у нас получится после того, как скажем ОК, вы видите на рисунке 5.
Рис. 5. Размещение панелей управления Стандартная и Форматирования в одну строку
Здесь кое-что поменялось по сравнению с рисунком 2.
Вы видите, что некоторые кнопки спрятались за знакомой нам по Word XP узкой кнопкой, и под ней следует ожидать ровно такое же меню с какими-нибудь подменю, как это было в Word.
Посмотрим.
При вызове этой кнопки мы получаем достаточно знакомую по Офису ХР картину. С той только разницей, что кроме панелей Стандартная и Форматирование в подменю числится и еще одна, установленная в Publisher по умолчанию.
Это Панель Connect Frames с ее подменю, которое как раз открыто для обозрения.
Рис. 6. Открыли кнопку и получили каскад подменю
При вызове этой кнопки мы получаем достаточно знакомую по Офису ХР картину. С той только разницей, что кроме панелей Стандартная и Форматирование в подменю числится и еще одна, установленная в Publisher по умолчанию. Это Панель Connect Frames с ее подменю, которое как раз открыто для обозрения.
Обратите внимание: в основном меню, скрывающемся за узкой кнопкой Toolbar Options (Параметры Панелей), которую мы только что нажали, содержится полный набор кнопок, не вошедших в число показанных на Панели. Щелкнув любую из них, мы будем иметь возможность тут же наблюдать ее в числе тех, что на однострочной Панели. Правда, за счет какой-то другой кнопки: программа сама сортирует их, пользуясь данными о частоте вашего обращения к той или иной кнопке. Ровно так же, как в любой программе, входящей в Офис ХР, всего за несколько сеансов работы Панель будет содержать лишь те кнопки, которыми вы пользуетесь, и сбросит в «архив», то есть отправит на «скамейку запасных» не нужные вам кнопки. Специально настраивать Панель «под себя», таким образом, в программе Publisher тоже не обязательно: все получается само собой. Здесь же опять для вас есть опция Show Buttons on Two Rows — Показать Кнопки в Два Ряда. Этой командой вы всегда сможете воспользоваться.
Отличие рассматриваемого приложения от иных, входящих в пакет Office, в том, что здесь в подменю Add or Remove Buttons (Установить или Сместить Кнопки) есть не две панели, как мы привыкли (Стандартная и Форматирование), а три: есть еще, как я сказал в позапрошлом абзаце, Connect Frames (Связывание Фреймов). В ее подменю четыре опции — Create Text Box Link (Создать Связь Текстового Блока), Break Forward Link (Разорвать Прежнюю Связь), Previos Text Box (Предыдущий Текстовый Блок) и Next Text Box (Следующий Текстовый Блок).
Если вы заметили, на нашем рисунке эти опции включены — кругом стоят флажки. Но кнопки в основном меню не активны. Дело в том, что хоть и есть у нас на странице несколько текстовых блоков (я нарочно создал их, чтоб не на голом листке происходила добыча опций из меню или с Панелей), но они не выделены, и соответственно кнопки, отвечающие за связи текстовых блоков, «молчат». Более того. Если текстовый блок выделить в режиме Стрелка, опции связи так и останутся неактивными. Дело в том, что в Microsoft Publisher, как и в QuarkXPress, связи между текстовыми блоками работают лишь в режиме текстового блока (когда активна вторая кнопка Панели инструментов Text Box), а если активен режим Выбор Объекта, мы запросто можем добиться того, что программа подумает, будто мы хотим, чтоб она считала наш текстовый блок за объект или за блок изображения.
Здесь, и не в последний раз, мы сталкиваемся с удивительным сплавом майкрософтовских свойств программы и заимствованных у фирмы Quark свойств верстально-графической программы. Понятие и опции связей Microsoft добросовестно внесла в свою разработку. В PageMaker тоже есть режим Стрелка и режим Текст, но фреймы (блоки) там, как таковые, не сильно различаются. И вставка рисунков не нуждается в подготовке кадра — рисунок в PageMaker гораздо свободнее себя чувствует, чем в QuarkXPress. Посмотрим, как-то будет обстоять дело в Publisher...
Но вернемся к диалогу Customize (рис. 4). Мы видим в Индивидуальных Настройках строку Always show full menus (Всегда показывать полные меню). Это значит, что в программе Publisher, как и в Word, и в других приложениях Офиса ХР, показаны усеченные, «плавающие» меню.
Не станем ставить флажок против этой опции. Нас вполне устроит то, что мы в
открывшемся меню увидим лишь те опции и команды, которыми привыкнем пользоваться или которые для нас будут командами первейшей необходимости. Если же понадобится что-то менее употребляемое, более редкое, мы всегда или дождемся, когда меню развернется, или щелкнем на стрелке в низу меню, или просто, зная, что в коротеньком меню нашей опции нет, щелкнем при его вызове на имени меню двойным щелчком мышки — меню откроется в полном виде. Так что специально назначать полное раскрытие меню, думаю, излишне. Оставим все по умолчанию.
Тем более что стоит флажок напротив строки Show full menus after a short delay (Показывать полные меню после короткой задержки).
Кнопку Reset my usage data (Восстановить мои обычные данные) мы трогать лучше не станем. Она, как в видите, никакого диалога нам предлагать не собирается, то есть сразу же после щелчка на ней начнет выполнять свое дело, а мы только пошутили... Оставим ее в покое. Кто ее знает, эту опцию, какие такие данные она принимает за «обычные»...
Идем на поле Дополнительно (Other). Там предлагается поменять размер значков (к примеру). То есть мы можем назначить Large icons (Крупные значки). Или по умолчанию отмечена флажком строка List font names in their font (Отображать имена шрифтов тем же шрифтом). Это здорово: до Office 2000 такой услуги не было. Теперь мы не нуждаемся и в шрифтовых навигаторах. А ведь в верстальной программе это очень и очень важно, — чтоб не тратить уйму времени на поиски какого-нибудь примитивного шрифта, который понравился начальству, зато вы его ни разу в глаза, этот шрифт, не видали. Эта строка, да еще и представленная флажком по умолчанию, очень важна как создатель внутреннего Навигатора шрифтов. Другая строка Show Screen Tips on toolbars (Показывать подсказки для кнопок; Панелей) содержит, как вы сами понимаете, опцию, которая давно распространена в разработках Майкрософт. Наоборот, от этих подсказок, всплывающих везде и в самый неожиданный момент, уже, пожалуй, деваться некуда... Часто хочешь щелкнуть по кнопке, а она — загорожена подсказкой.
И в самом низу находится поле выбора способа раскрытия меню Menu animations:. Здесь собраны способы (эффекты) — Случайный выбор (Random), Развертывание (Unfold), Соскальзывание (Slide), Угасание (Fade). Есть еще малопонятный эффект — По Умолчанию (System default), который я и оставил, поскольку никогда в эти опции не вмешивался. Вероятно, есть пользователи, для которых очень важно и принципиально — как именно станет появляться на экране то или иное меню. Может быть, в этом и есть какой-то смысл... Попробуйте. Вам ничего не грозит. В противном случае, если вам не нравится ни один из эффектов, вы всегда в том же окошке выбора сможете переназначить эффект при выводе меню на прежний, по умолчанию. По умолчанию, насколько я понимаю, это вовсе без эффектов — включается, точно свет в маяке, и все.
Но теперь перейдем к другой вкладке диалога настройки параметров. Возьмем вкладку Toolbars (Панели).
Рис. 7. Вкладка Toolbars
Здесь собраны все возможные в Microsoft Publisher типы панелей. Все, против имени которых стоят флажки, существуют на экране по умолчанию. Четыре из них весьма знакомы нам, хотя с одной из них, Связыванием Фреймов, мы познакомились на этих страницах. Но есть и пятый флажок, который стоит против строки Menu Bar (Строка Меню). Снять этот флажок, сколько бы вы ни пытались, вам не удастся. Речь ведь идет о присутствии или отсутствии в интерфейсе программы Строки Командных Меню! Выходит, программа не позволяет вам вмешаться в эту опцию и убрать Строку Меню. И правда: как вы станете работать, если уберете абсолютно все флажки? Что останется? И потом, когда не сможете работать, еще и погрешите на Microsoft.. Правильно, должны же быть какие-то незыблемые вещи.
Здесь есть непонятная мне строка по имени Header and Footer (Головное и Ножное? или Вверху и Внизу?). Если эта строка не вызывает Панель для инвалидов, пожелавших работать в программе верстки и макетирования, то можно сказать, что мы столкнулись с компьютерным приколом невысокого вкуса. Кстати, флажок против этой опции не хочет устанавливаться: звуковые колонки на ваш щелчок в поле для установки флажка выдают запрещающий звук. Возможно, такая Панель и существует в природе, но поскольку у нас при установке Windows не были установлены «Специальные возможности» (расширенные возможности программы для больных и инвалидов), и флажку просто не на чем зафиксироваться?.. Но я все же склонен считать эта каким-то розыгрышем авторов. Или неправильно перевожу смысл названия Панели?
Может быть, это и неудачная шутка, но тем не менее оставляю ее на своей совести. А речь тут идет во о чем: «В Головах» и «В Ногах» — такой вот веселый жаргон придумали в Америке в процессе порчи английского языка. На самом деле речь идет о Колонтитулах! Первый из них — это Верхний Колонтитул, второй — Нижний, только и всего. Впрочем, непонятно, отчего не вызывается Панель Колонтитулов, почему не хочет ставиться флажок против имени этой панели?.. Ведь из меню опция прекрасно вызывается и даже дает сразу же Панель Колонтитулов.
Идем дальше. Вы можете назначить Панель Measurement (Панель Размеров), как она существует и в QuarkXPress (да и в PageMaker тоже). Впрочем, там я называл ее Панелью Реквизитов, потому что с этой панели было можно назначать множество и множество всевозможных параметров материалу, над которым вы работаете при верстке и макетировании. Мы обязательно вызовем эту панель к жизни, но позже. Пока же я убеждаюсь, что панелька выглядит довольно куце в сравнении с такими же панелями двух указанных верстальных программ.
И еще нам предлагаются знакомые нам до слез панели Picture (Изображение) и WordArt (Объекты WordArt).
Обе панели ничуть не отличаются от таковых же в любом другом приложении, входящем в Office XP, и потому идем дальше.
Рис. 8. Вкладка Commands
Раскроем вкладку Commands (Команды).
И увидим, что здесь собраны, как и в диалоге «Настройка...» любого майкрософтовского приложения, в поле Категории — все виды категорий команд. Они, в основном, группируются по имени тех меню, в которые входят. Но есть списки команд и под именами категорий, которые нам редко встречаются или не встречаются никогда.
Выбранная в поле Категории тема тут же в правом окне Команды отображает пиктограммы ко всем командам, которые существуют в списке.
Смысл этих двух списков в том, что, выбрав команду, которая вас интересует, вы сможете поместить ее кнопку на Панель управления.
Это делается очень просто. Взяв значок команды мышкой (первой кнопкой) не отпуская донести его до самой Панели управления (или инструментов) и там, выбрав для нее место, отпустить кнопку мышки. Кнопка команды сама встанет на Панель.
Но происходит это лишь в тот момент, когда вокруг вашего курсора возникнет характерная черная черта, напоминающая текстовый курсор, только высотой с высоту кнопки на Панели. Вы, конечно, ни с чем этот импульс не спутаете и поймете, что пора отпустить кнопку мышки.
Можете не отпускать, а поискать вашей будущей кнопке более подходящее место: подвигайте черту по Панели, нащупайте ей место, которое вас наиболее устраивает — к примеру, между такой-то и такой-то кнопкой. Там и можно кнопку зафиксировать.
Чаще всего получается очень долго искать ту или иную команду.
Потому что мы в большом числе случаев можем ошибиться, к какой именно категории отнести эту команду. Можно провозиться с поиском очень долго.
Если в распространенных приложениях типа Microsoft Word существует категория «Все команды», и там простым визуальным просмотром вам легче найти свое,то здесь наиболее распространенные для вставок команды собраны, кажется, в двух меню — Insert (Вставка) и Format (Формат).
Также для больших любителей строить интерфейс программы «под себя» существует категория New Menu (Новое Меню), где вы в силах сформировать свое из только свое меню, добавив его в Строку Командных Меню программы, чтобы только с ним и работать. Разработчиками заложена довольно большая свобода общения с Publisher.
Ниже полей Категории и Команды находятся две кнопки в поле Selected Command: (Выбранная Команда:).
Кнопка Description (Описание) вызовет всплывающую подсказку, которая подробнее, чем обычно, расскажет вам, что представляет собой та или иная команда, которую вы выбрали.
Для этого надо выделить команду и нажать кнопку Описание.
Вот что получится:
Рис. 9. Подсказка о выбранной команде
Обратите внимание: На рисунке 9 вы видите всплывшую подсказку, которая, в отличие от имен команд и опций Publisher, вдруг возникла на русском языке, и нам все делается ясно. Возникает даже недоумение — отчего бы тогда и всю программу не перевести на русский язык? Вот было бы здорово работать русскому пользователю...
Но — увы. Подсказка виндоусовская. Как и сама опция подсказок. Так что к Publisher русская Windows имеет отношение лишь косвенное. Да и подсказки, честно говоря, здесь редко есть по-русски. Как только подсказка относится к опции, которой нет в других приложениях Офиса, так—плохо наше дело.
О второй кнопке ничего не могу сказать, потому что не понимаю, что такое Modify Selection (Выбор Изменений? или Изменить Выделенное?). Как бы то ни было, сколько я ни выделял, как ни старался сделать это еще в иных приложениях, кнопка оставалась неактивной. Загадку эту доношу и до вас, дорогой читатель.
В самом низу Диалога вы видите кнопку со знаком вопроса. Это известная все! Справка. Щелкнем на этой кнопке...
Рис. 10. Наш старый знакомый — Помощник (Assistant)
Да, знакомая всем Скрепка тут как тут. На всякий случай скроем ее. Большого смысла в справочной опции в Publisher не вижу: во-первых, вся Справка по-английски, а во-вторых, по сути там мало что найдете.
Закрываем наш замечательный диалог и идем дальше.
Поднимемся взглядом до Строки Командных меню и посмотрим, что она собой представляет.
Список меню не вызывает у нас удивления — все стандартно, как и принято в приложениях Windows. Вот эти меню: File (Файл), Edit (Редактировать), View (Вид), Insert (Вставка), Format (Формат), Tools (Инструменты), Table (Таблица), Arrange (Порядок), Window (Окно) и Help (Помощь, Справка).
Рассматривать меню пока не станем, у нас будет отдельное время подробно поговорить обо всех командных меню. Тогда мы их каждое рассмотрим подробно.
Идем дальше.
2.JPG
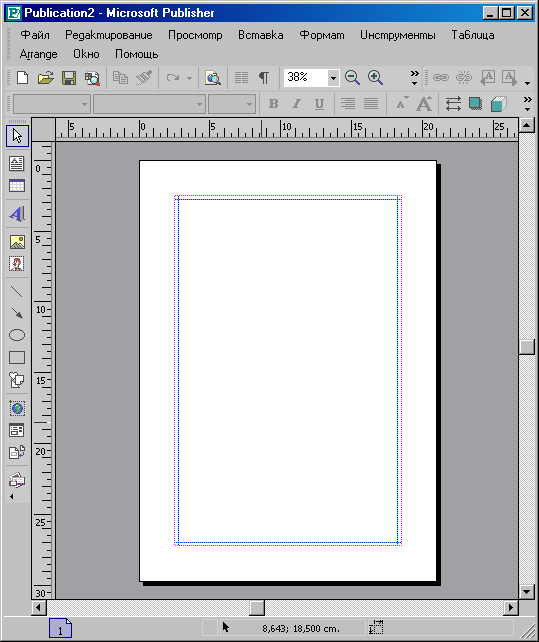
3.JPG
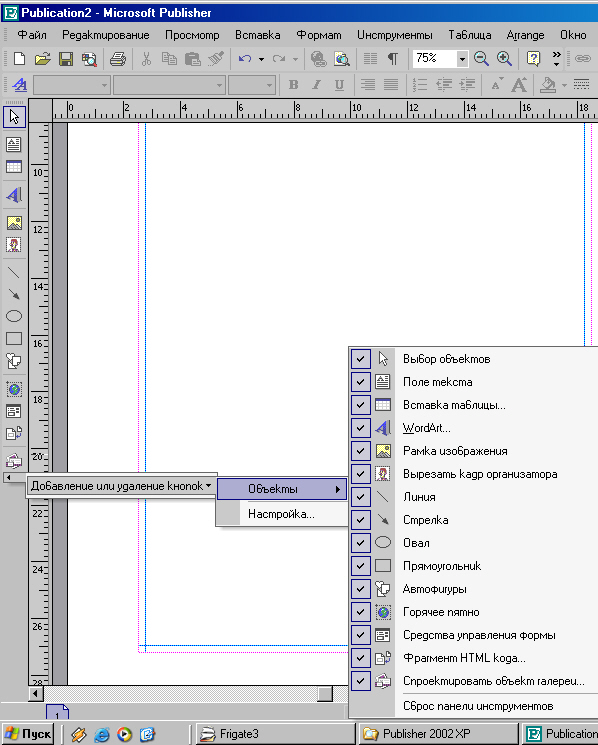
4.JPG
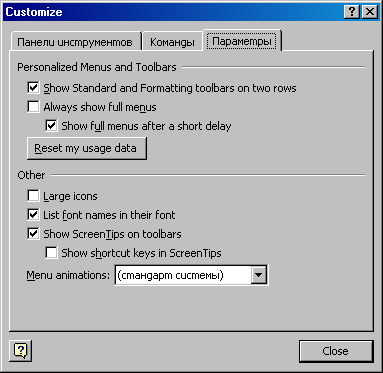
5.JPG
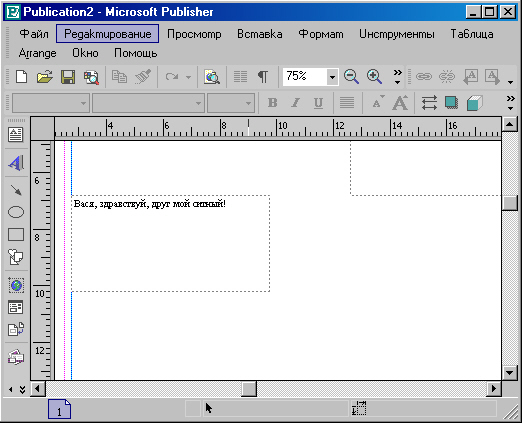
6.JPG
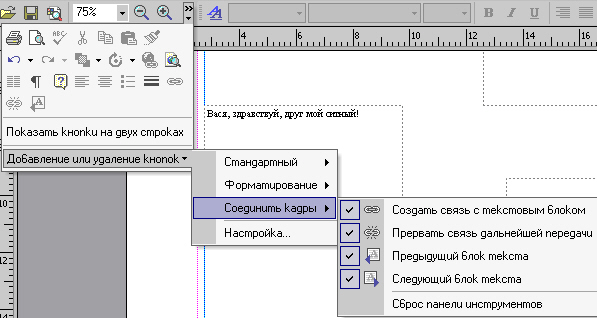
7.JPG
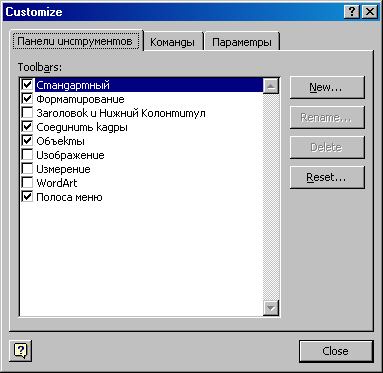
8.JPG

9.JPG
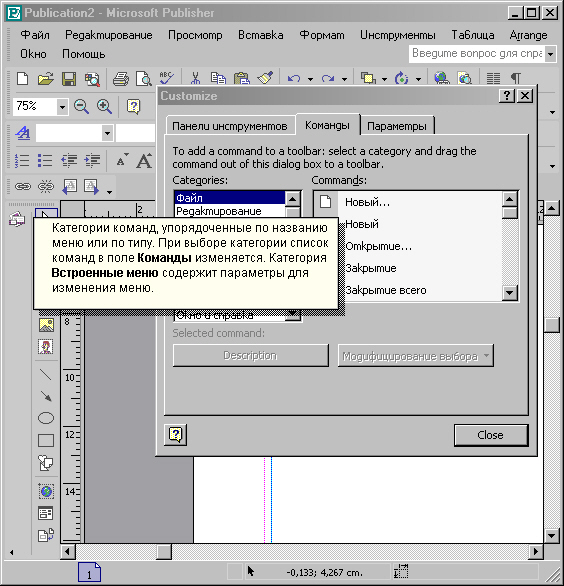
10.JPG
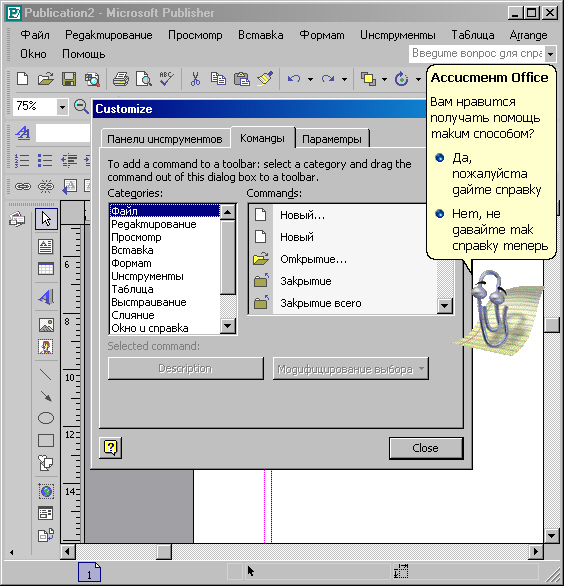
3. Интерфейс №1 Microsoft Publisher (II)
Интерфейс №1 Microsoft Publisher (II)
Идем дальше.
Для удобства рассмотрения Панелей назначим в уже знакомом вам диалоге — Показывать Панели Инструментов в два ряда. Результат — на рисунке 11.
Рис. 11. Панели управления в два ряда
Панель по имени Стандартная находится в верхней строке.
Вот ее кнопки — New (Новая Публикация), Open (Открыть), Save (Сохранить), E-mail (Электронная почта E-mail), Search (Поиск, Найти), Print (Печать), Print Preview (Просмотр Печати), Spelling (Правописание).
Это не все.
Здесь перечислены лишь опции, содержащиеся в меню «Файл», но не все, конечно, а те, команду которым можно задать с Панели управления, то есть которые можно исполнить, не прибегая к назначениям в диалогах.
Просмотр печати, например, отдельно стоящая утилита, открывающая свое окно, но оно не является диалоговым, потому что работает как программа.
Вероятно, это самая значительная (объемная, по содержащемуся за нею смыслу) из утилит.
Впрочем, кнопка «Открыть» также обязательно покажет вам диалог — именно диалог, где вы найдете в окне-навигаторе тот файл, который вам необходимо открыть.
Кнопка, отвечающая за электронную почту, откроет для вас не диалог и не программу, а Мастера Outlook 2002.
А кнопка поиска Search — вызовет Докер Поиска, который вы видите на рисунке 12.
Рис. 12. Докер Поиска Search
Рассмотрим его кратко, этот Докер. Полностью он называется Basic Search (Обычный поиск). Верхнее поле Search for: (Искать:) содержит поле ввода текста (Search text:), который необходимо отыскать. А также кнопки внизу, под этим полем ввода — Search и Restore (Найти и Восстановить). Ниже этих кнопок мы видим гиперссылку Search Tips... (Найти подсказки...).
Ниже расположено поле Other Search Options: (Дополнительные Параметры Поиска), где соответственно в полях ввода есть возможность ввести область поиска в поле Search in: (Найти в:) (рис. 13) в любой из папок, которые годны для вашего поиска. Начинается все, естественно с Моего Компьютера. В поле Типы Файлов Результатов: (Results should be:) можно выбрать из каких типов файлов вы хотите найти искомое. Перечень серьезный, как видно из рисунка 14: это и файлы Word, и файлы Power Point, и файлы Publisher...
Рис. 13. Поиск в поле Найти в:
Рис. 14. Поиск в поле Типы Файлов Результатов:
Кроме того, внизу, под этим полем ввода вы видите строку Fast searching u currently disabled (Быстрый поиск отключен) и внизу гиперссылку Search options... (Параметры поиска...), вызвав которую, сможете получить диалог, в котором есть включение быстрого поиска. Быстрый поиск, в отличие от обычного, позволяет искать по параметрам, которые при отключении быстрого режима не используются. К таким параметрам относятся такие, как имя автора, ключевые слова заголовков, типы (стили) заголовков и т. д.
Все эти вместе взятые опции такой функции, как Поиск, целесообразно использовать где-нибудь в больших издательствах, особенно в общей издательской сети, когда, к примеру, необходимо найти какую-нибудь цитату или что-то в этом роде в какой-то давно прошедшей подготовку книжке. Потому и дается возможность заказывать такие, на первый взгляд, странные параметры поиска.
Кроме того, есть еще и Расширенный Поиск (Advanced Search...) — гиперссылка в поле See also: (См. также:).
Рис. 15. Докер Расширенного Поиска
При этом расширится верхнее поле «Искать:», где будут учтены новые параметры поиска — приоритеты, адреса, ссылки и прочие.
Но быстрого поиска в обычных условиях нам вполне достаточно, поэтому с расширенным поиском сильно подождем. Вернемся к быстрому и вызовем гиперссылку Параметры поиска..., и в ответ получим диалог, предлагающий нам на будущее включить службу индексирования (есть такая услуга в Офисе ХР, а точнее — в Windows ХР). Соответственно по результатам действия этой службы мы и сумеем включить быстрый поиск, который нам (на пять минут) сэкономит время, хотя для того, чтоб индексирование работало должным образом, подозреваю, мы должны будем поступиться быстродействием ПК, поскольку Windows ХР нас наедине с нашим аппаратом тогда уж точно не оставит. Вчитайтесь в то, что предлагается в диалоге, и вам это станет совершенно ясно. Для удобства привожу тот же диалог по-русски, вызванный из программы Word ХР:
Рис. 16. Диалог относительно быстрого поиска
Вот что говорится в справке программы о Службе индексирования:
«Служба индексирования извлекает сведения из набора документов и собирает их в структуру, обеспечивающую быстрый и удобный доступ к этим сведениям с помощью команды поиска Windows ХР, формы запроса службы индексирования или обозревателя. Эти сведения могут включать текст (содержимое) документа, характеристики и параметры (свойства) документа — такие, как имя автора. После создания индекса можно искать (или запросить) в нем документы, содержащие ключевые слова, фразы или свойства. Например, можно запросить все документы содержащие слово «продукт», либо все документы Microsoft Office, созданные определенным автором. Служба индексирования возвращает список всех документов, соответствующих указанным условиям поиска. Сведения о различных способах создания запросов содержатся в разделе Использование языка запросов службы индексирования.
Служба индексирования, используя фильтр документа, извлекает из документов текст и свойства и передает их механизму индексирования. Этот процесс называется индексированием. Дополнительные сведения об индексировании содержатся разделе Индексирование.
Все данные индекса автоматически сохраняются службой индексирования в каталогах System и Web. Дополнительные сведения о каталогах содержатся в разделе) Каталоги.
Служба индексирования выполняет индексирование документов следующих типов:
- HTML;
- текст;
- Microsoft Office 95 и более поздние версии;
- почты Интернета и новостей;
все остальные документы, для которых имеются фильтры.
Служба индексирования работает непрерывно и почти не нуждается в обслуживании. После ее настройки все операции, включая создание и обновление индекса, аварийное восстановление в случае сбоя питания, выполняются автоматически. Сведения об администрировании службы индексирования содержатся в разделе Администрирование службы индексирования.
Примечание
Администраторы и разработчики приложений могут обеспечивать поддержку! других документов, создавая фильтры, использующие открытый интерфейс IFilter.j Дополнительные сведения о применении интерфейса IFilter содержатся в пакете «Microsoft Platform Software Development Kit».».
Итак, с поиском разобрались. Остальные вопросы, связанные с кнопками инструментов управления Панели Управления Стандартная, какие мы успели перечислить, будут подниматься и рассматриваться, тем или иным образом, дальше по ходу повествования.
Продолжим перечислять кнопки Панели: Cut (Вырезать), Сору (Копировать) и Paste (Вставить). По поводу этих кнопок вряд ли у пользователя, добравшегося в своих занятиях до верстки и макетирования, возникнут какие-то вопросы. Далее: Format Painter (Формат по образцу), Undo (Отменить), Redo (Повторить).
Повтор в программах-приложениях, как правило, всего один — у нас это выглядело бы Повторить только что отмененную операцию. А вот отмен — слава Биллу Гейтсу! — в Publisher целых двадцать!
Для верстальной программы, считаю, этого более чем достаточно.
Не одна, как в Кварке или в PageMaker, что, согласитесь, катастрофически мало.
Но Publisher готовит и еще один сюрприз: оказывается, ровно столько же раз действует и команда Redo!
То есть сделав последовательно двадцать отмен, вы вдруг обнаруживаете, что все это ошибка, и что все надо вернуть до самой первой отмены, то есть вы очнулись и решили, что все прежние назначения вам очень и очень нужны...
Что ж, точно так же последовательно вы сможете восстановить положение, щелкнув двадцать раз команду Redo (Повторить то-то и то-то).
Вот, пожалуй, и все, что в качестве кнопок управления вошло в Панель из меню Edit.
Далее. Кнопка Bring to Front (Поместить Впереди Всех). Она содержит подпанельку-подменю, где есть еще команды: Send to Back (Отнести Ниже Всех), Bring Forward (Перенести вперед) и Send Backward (Отнести назад).
Это касается объектов (слоев), то есть порядка, в котором мы видим их. Объекты, перекрывающие друг друга, должны выстраиваться по каким-то приоритетам, и нам дано решать, по каким. Поместить один объект поверх другого или, наоборот, ниже всех объектов — мы вполне можем, воспользовавшись этой кнопкой и даже забыв о том, что именно эти же опции находятся совсем недалеко — в меню Arrange (Порядок).
Далее — кнопки Insert Hyperlink (Вставка Гиперссылки, это опция из меню Insert), Web Page Preview (Просмотр Web-страницы — из меню File), Columns (Колонки).
Последняя из названных не имеет опций ни в одном из меню (или я не наше; как ни старался), кроме Докера. Да, собственно, назначать колонки легче с Панели чем из меню. Впрочем, тогда непонятно, каким образом мы станем задавать правильные размеры — к примеру, важнейший размер расстояния между соседним колонками, которое на профессиональном языке называется гаттером. Поживем — увидим.
Следом идет кнопка Special Characters (назовем это — Специальные Значки, хотя везде их называют Непечатаемыми Символами). Здесь речь идет о( известных нам и по другим приложениям знаках конца абзаца и интервала между словами. Один из них, первый, представляет собой довольно неэстетичнук кривулину на палочке (впрочем, узнаваемую за версту), второй же — точка посреди строки (если бы она стояла в одной ячейке с двоеточием, то располагалась бы как раз между двумя точками, символизируя собою третью). Ни тот, ни другой значки не печатаются при выводе документа на печать, они нужны лишь для визуального контроля верстальщику.
Впрочем, как я уже неоднократно говорил, опытный верстальщик прекрасно видит лишний интервал, а конец абзаца разглядит, если придется один абзац соединять по каким-то причинам с другим. Лишние интервалы при этом также убираются. Я стараюсь такими значками не пользоваться, чего и вам желаю. Эта опция пришла на Панель из меню View.
Далее вы видите окошко масштаба просмотра. Тут говорить и не о чем, и незачем. Следующие кнопки относятся также к Масштабу и содержат одна — изображение лупы со знаком минус (уменьшить), другая — со знаком плюс (увеличить).
Отличие Publisher от других программ в том, что, щелкнув на той или второй кнопке, вы тут же, не перенося курсора на страницу документа, получаете изменение масштаба. Еще отличие от других программ-приложений: изменение масштаба в Publisher происходит не в два и не в один с четвертью раза, а пошагово — согласно существующей градации списка масштабов просмотра — от 400% до 10%. Последний вполне соответствует позиции «Монтажный стол» из PageMaker и для того и используется.
Сам вид масштабного стола не такой ядовитый, как в указанной верстальной; программе, — соответственно в Publisher и работать приятнее.
Монтажный стол здесь — светло-серый на темно-сером фоне, а не желтый!
На Монтажный стол вы можете сложить на время — изображения, мелкие блоки рубрик, логотипы и так далее. На Монтажный стол на длительное время можно отправить (вручную) даже громадные объемы текста (заключенные в Текстовые Блоки, естественно).
Рис. 17. Страничка публикации в масштабе просмотра 10%
Далее фигурирует только кнопка «Справка» со знаком вопроса.
Она вызовет вам Помощника, и он ответит, если сможет, на все интересующие вас глобальные и текущие вопросы. Но предупрежу заранее: так же, как почти во всех приложениях Майкрософт, спрашивать... ну, не нужно.
Вот и закончилась Панель Стандартная.
Далее идет кнопка Toolbar Options (Параметры Панелей Инструментов), которую мы рассматривали — правда, вызывая меню и подменю из другого места рабочего окна программы — такой же кнопкой с Панели Инструментов.
Впрочем, давайте взглянем, какие кнопки остались за бортом Панели. Какие же из них не поместились на Панель?
Рис. 18. Вот меню под кнопкой Toolbar Options
Да, не повезло одной-единственной кнопочке — Повернуть (Rotate). Хотя нет: мы видим, что рядом с кнопкой еще и открывающий треугольничек. И открывает он тоже подпанельку-подменю, в котором содержатся достаточно серьезные опции — Free Rotate (Свободное Вращение, или Повернуть, о чем мы уже говорили), Rotate Left (Повернуть Влево), Rotate Right (Повернуть Вправо), а также Flip Horozontal (Отразить по Горизонтали) и Flip Vertical] (Отразить по Вертикали). Что ж, ценная кнопочка. И касаются ли эти команды только объектов, или еще и фреймов, это мы посмотрим дальше.
Следом за Стандартной Панелью расположены кнопочки Панели Связывания Фреймов. Их, как помните, немного, но они очень нам важны.
В Publisher нет специальных назначений, как в PageMaker, — к примеру, того xoef Автоматического заполнения. То есть связывание страницы со страницей здесь происходит без нашего участия, по умолчанию. Но для связывания фреймов на одной странице с фреймами, расположенными на другой странице, эти опции незаменимы. Даже связь фреймов на одной странице может быть (особенно в газете) какая угодно.
Вот эти кнопки: Create Text Box Link (Создать Связь Текстового Блока), Break Forward Link (Разорвать Прежнюю Связь), Previos Text Box (Предыдущий Текстовый Блок) и Next Text Box (Следующий Текстовый Блок).
Вот и вся Панель Connect Frames. Щелкнем по кнопочке Параметры Панелей Инструментов, которая идет последней в этом первом ряду... И убедимся, что на этот первый ряд одна лишь кнопка Free Rotate не уместилась. То есть и на эту Панель, и на Панель Стандартная — всего одна «лишняя» кнопка.
Идем на вторую строку, второй ряд, на Панель Форматирования.
Вот ее опции и кнопки: самая первая, с двойной буквой А на поверхности — кнопка, посредством которой можно вызвать Докер Стилей. Называется она Styles and Formatting (Стили и Форматирование). Взглянем на этот Докер на рисунке 19. Он так полностью и называется — Стили и Форматирование.
Рис. 19. Докер Стили и Форматирование. Открыт диалог Новый Стиль
Действительно, чтобы вам не рассматривать скучную страницу публикации, с которой мы еще не начали работать, я сразу же открыл кнопкой New Style диалог создания Нового Стиля.
Вы видите, что здесь, в диалоге, есть возможность назначить любой стиль и зафиксировать его.
В списке, как тоже видно из рисунка, у нас фактически всего один стиль — стиль Normal. Строка над ним Clear Formatting (Очистить Форматирование) означает то, что, если применить ее к выделенному фрагменту, то он, если имел какое-то форматирование, назначенное то ли по ходу работы над ним, то ли непосредственно назначив ему имя стиля, теперь все эти виды форматирования утеряет.
Опция не лишена смысла, поскольку часто бывает, что одному и тому же куску текста (а чаще — заголовку, подзаголовку и т. д.) несколько раз назначается тот или иной формат, тот или иной стиль.
Когда вы наконец приходите к выводу, что соответствующие друг другу строки или абзацы должны иметь иное форматирование и иной стиль, вы перед назначением их очищаете текст от прежних назначений.
Итак, с полем Pick formatting to apply (Выбор форматирования для применения) вроде бы разобрались.
Но не совсем.
Вы видите, что здесь, кроме стиля Normal, нет никаких других стилей. Одно дело, что через диалог создания стилей мы можем самостоятельно применить и назначить практически любой стиль, но ведь в программе по умолчанию должно же быть что-то существенное? Ну, хоть стилей пять-шесть?
Оказывается, разработчики Publisher не поленились. Они прекрасно знали, что мы с вами, взявшись за эту верстальную программу, уже собаку съели на других приложениях, особенно текстовых (Word), и, хочешь, не хочешь, привыкли к форматированию и назначению всевозможных стилей там.
Над кнопкой Create new style (Создать новый стиль) существует другая кнопка — Import styles (Импорт стилей).
Взглянем на диалог открытия документа, из которого Publisher может импортировать стили.
Стиль не обязательно сочинять на месте или каждый раз для идентичных и однохарактерных строк, абзацев, списков, названий рисунков, заголовков, имен глав, частей, разделов... Когда-то где-то в прежних работах вы уже задавали тот или иной стиль, так что здесь вполне можно воспользоваться вашим же стилем, сочиненным ранее.
Так посмотрим на предлагаемый диалог, который мы видим на рисунке 20.
Рис. 20. Диалог Импортирования Стилей
В списке возможных расширений файлов, который я для вас нарочно открыл и немного продвинул вверх при помощи вертикальной прокрутки, видно, что в принципе, установив соответствующие конвертеры, можно загрузить (импортировать) в программу любой стиль из любого приложения.
Здесь отсутствуют лишь PageMaker и QuarkXPress.
Но оно и понятно: зачем верстальной программе Publisher конвертировать файлы конкурентов?
Кстати, есть одно небольшое сообщение, приводя которое, я забегаю вперед, ибо нужно было бы донести его до вас лишь в следующем разделе книги, который будет посвящен новой версии PageMaker...
Но сообщение такое: PageMaker 7,0, последняя версия верстальной программы фирмы Adobe, уже преспокойно конвертирует файлы Microsoft Publisher!
То есть, выходит, Adobe вполне сознает, какого уровня идет конкурентная борьба, и соответственно принимает меры и предпринимает шаги для того, чтобы пользователь, который, в основном, и не должен быть в курсе этих экономических боев, не пострадал и имел возможность в лице PageMaker продолжать сохранять альтернативу майкрософтовской программе верстки.
Чего не скажешь о последней, пятой версии QuarkXPress: она существует как бы сама в себе и видимых шагов с ее стороны навстречу пользователю не наблюдается.
Более того, QuarkXPress 5,0, версия, готовившаяся к выпуску на фоне давно заявленной Корпорацией Майкрософт Windows XP, не содержит некоторых пристроек к Windows XP, и соответственно перекладывает на пользователя гигантские проблемы, которые сама фирма Quark не захотела (а может, не сумела???) решить.
Однако сейчас мы ничего импортировать не станем, я только показал вам, что это можно сделать.
Идем дальше.
В нижнем поле See also (См. также) мы видим гиперссылку, отсылающую нас к Докеру Font Schemes (Стили Шрифтов).
На рисунке 21 вы видите, что содержит этот список рекомендуемых в Применение Шрифтовых Стилей (Apply a font scheme:).
Очень любопытно, что в программе есть устойчивые, разработанные специалистами сочетания шрифтов, где указан больший (Major) и меньший (Minor), — чтоб мы, выбирая самостоятельно, поменьше блуждали в потемках и не эпатировали будущего читателя тех опусов, что мы наверстаем, — тем, что наши шрифты могут не сочетаться друг с другом, а это бывает и у опытных верстальщиков, и особенно у неопытных.
Скажете: подумаешь, шрифт! Лишь бы читалось...
Нет. Одну книгу приятно взять в руки и не выпускать ее, а другую, как бы ни было интересно содержание, хочется поскорее дочитать до конца и сбагрить куда-нибудь. А чаще — вовсе не дочитывать, потому что и глаза устают, и в животе неизвестно откуда тяжесть какая-то...
Рис. 21. Докер Font Schemes
По этому докеру можно назначать шрифты парами.
Обратите внимание, как именуются сочетания шрифтов — верх художественности. Стили: Литейный, Экономический, Слияние, Индустриальный, Гранка... Кажется, в зобу дыханье сперло, кислорода не хватает.
Но оставим пока восхищения и двинемся далее.
Следом за кнопкой Стили и Форматирование Панель Форматирования содержит само поле стилей, где указан по умолчанию стиль Normal. Открыв этот список, в скором времени мы сможем выбирать из него соответствующий нашим задачам стиль абзаца.
Следующей строчкой списка, которая записана как More... (Больше...), после щелчка на ней мы откроем тот же Докер Стили и Форматирование.
Следом вы увидите поля списков — шрифта (Гарнитура) и размера шрифта (Кегль).
Далее — кнопки характерного начертания шрифта.
Нормальное начертание не указано, поскольку исполняется по умолчанию.
Зато вы видите кнопки Полужирный, Курсив и Подчеркнутый. Далее видим несколько кнопок выравнивания текста. Это Align Left (Выравнивание по левому краю), Align Right (Выравнивание по правому краю), Justify (Выравнивание по формату, или Правильное). Наперед кажу, что почему-то в запасе осталась кнопка Выравнивания по центру (Center).
Но мы ведь еще и не пользовались программой по-хорошему, то есть она ещё не вынесла на Панель все наиболее используемые кнопки.
Далее. Numbering (Нумерованный список). Маркированный список (Bullets) отчего-то проигнорирован и остался также за узкой кнопочкой, то бишь на «скамье запасных».
Следом — две кнопки — Уменьшить отступ (Decrease Indent) и Увеличить отступ (Increase Indent). Чистое форматирование абзаца.
Дальше — две кнопки: Decrease Font Size (Уменьшить Размер Шрифта) и Increase Font Size (Увеличить Размер Шрифта). Здесь тоже все понятно.
Далее идут уже, как говорится, «цветные» кнопки: Fill Color (Заливка Цветом) — заливается либо объект, либо фрейм; Line Color (Цвет Линии); Font Color (Цвет Шрифта).
Далее — три кнопки, касающиеся выбора типа линии, типа границы, типа стрелки. Это: Line/Border Style (Стиль Линии/Границы), Dash Style (Стиль Штриха), Arrow Style (Стиль Стрелки).
Ну, и оставшиеся на Панели две кнопки: Shadow Style (Тип, Стиль Тени) и 3D Style (Стиль 3D)
Эти кнопки практически все знакомы нам по Word или Power Point — давним приложениям Офиса.
Ничего особенно нового Publisher не вносит в старые проверенные опции. Можно нарисовать фигуру (не обязательно правильную) и придать ей тень или перспективу. Причем здесь уже различаются — параллельная перспектива (схожая с изометрией) и удаляющаяся перспектива (естественная, принятая в изобразительном искусстве, когда взаимно параллельные ребра параллелепипеда изображаются сходящимися в отдаленной точке схода.
Посмотрим, что у нас осталось в запасе, под кнопкой Toolbar Options.
Что ж, как видно из рисунка 22, лишь две кнопки не поместились в общий ряд — это Выравнивание по Центру и Маркированный список.
Смотрим дальше. О Линейках я уже говорил. А на рисунке 22 вы и сами видите, что выделенный фрейм тут же «отпечатался» на Линейке (Горизонтальной) своими размерами.
Но вот он, рисунок 22:
Рис. 22. Hе поместившиеся кнопки Панели Форматирования
О Рабочем поле документа говорить не имеет смысла — и так понятно, что ниже Линеек уже начинается Рабочее пространство, где мы работаем непосредственно над документом.
Смотрим дальше. Справа, как это водится, расположена Полоса Вертикальной Прокрутки страницы. Ниже Рабочего пространства Строка Полосы Горизонтальной Прокрутки. А ниже нее — Строка состояния. Но половину этой строки занимает Навигатор Страниц.
Для того, чтобы продемонстрировать, что он существует, я специально для рисунка 23 поместил в Публикацию тот самый текст, который вы читаете. Я его не верстал, практически ничего еще с ним не делал, только поместил.
После парочки вопросов программа сама разместила этот текст и сама назначила ему число страниц, в которое он вписался. У нас, если помните, была всего одна страница, теперь —- сорок семь. Прокрутка номеров страниц, как вы видите, в программе тоже имеется.
Рис. 23. Публикация разрослась!
Ну, и пару слов о самой Строке состояния.
Справа в Строке вы видите два значка, рядом с которыми присутствуют некие цифры. Значок номер один, который ближе к Навигатору Страниц, определяет Позицию Объекта (Object Position). Это 2,500 см слева от края листа и 2,500 см сверху от края листа. Значок номер два, располагающийся правее, определяет размеры фрейма. Он называется Object Size (Размер объекта) и составляет в нашем варианте 16,000 см ширины и 24,700 см высоты.
Соответственно величина полей, как можно вычислить, на всем листе составила по 2,5 см от каждого края листа. На деле по умолчанию — 2,54 см.
Но вот мы поместили на пятую страницу Публикации изображение из нашей коллекции, использовав для этого кнопку Панели инструментов Picture Frame. На рисунке 24 вы, возможно, разглядите, что теперь Строка состояния отражает размеры этого изображения и его позицию на листе.
Рис. 24. Поместили иллюстрацию
Ну, наверное, на этом и закончим говорить об интерфейсе программы Microsoft Publisher. Как любая программа-приложение, это приложение, созданное еще и фирмой Майкрософт, неисчерпаемо. Возможности, заложенные авторами, часто множатся, как в CorelDRAW или в эффектах того же Фотошопа.
Перейдем непосредственно к меню программы. Основным из них уделим по главе, а другие — другие, вероятно, станем объединять по два-три в одну главу.
Там видно будет.
Итак, меню File (Файл).
11.JPG

12.JPG
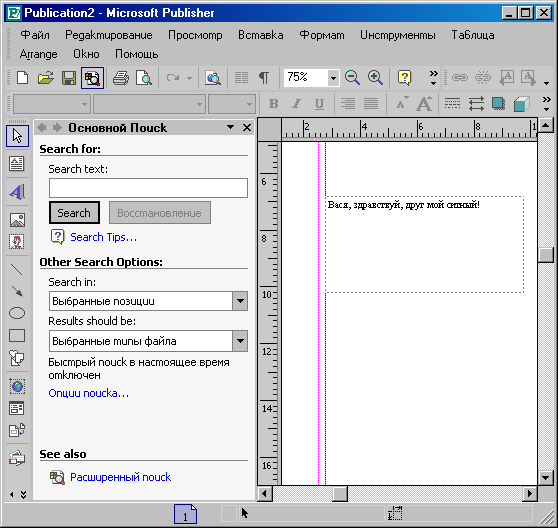
13.JPG
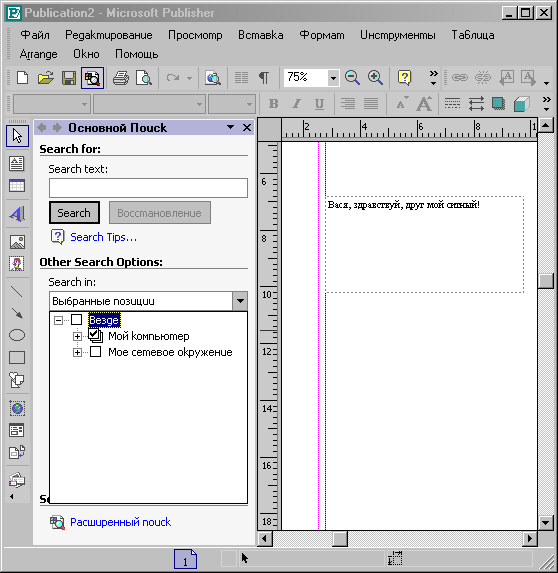
14.JPG
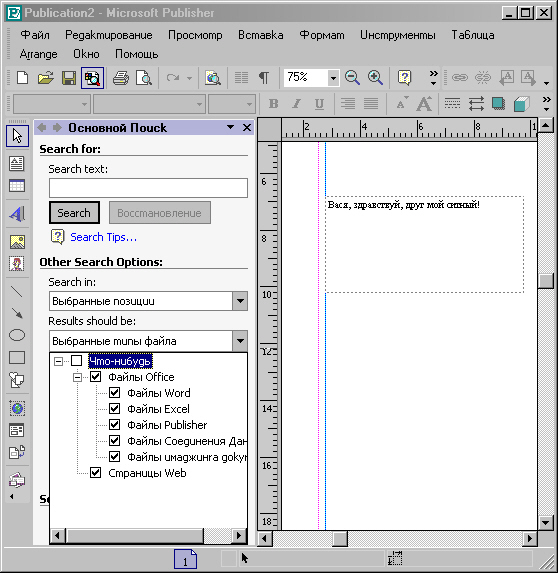
15.JPG
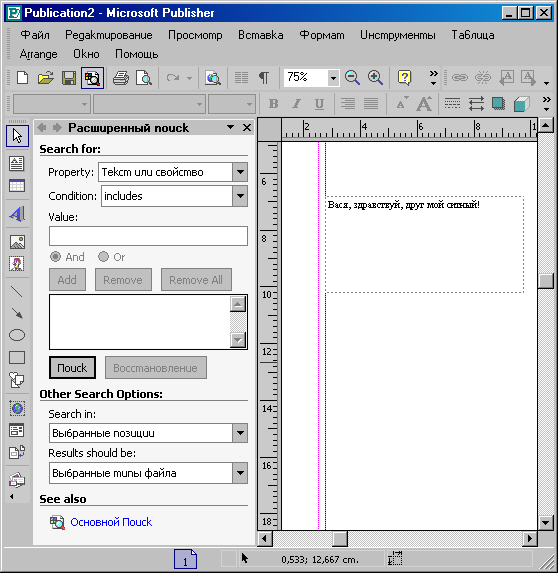
16.JPG
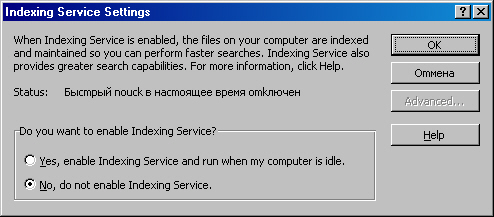
17.JPG

18.JPG
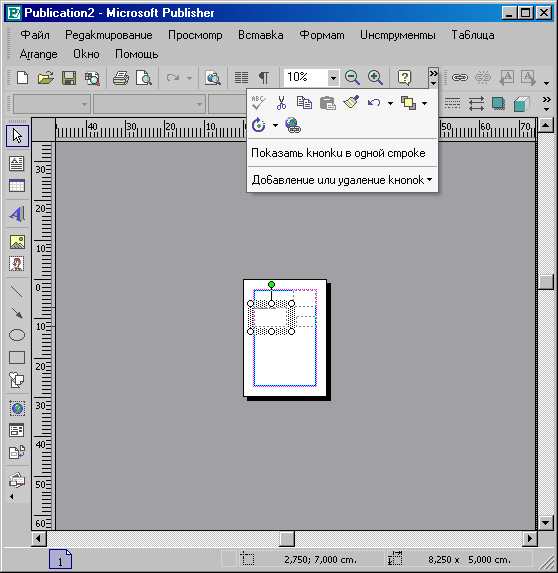
19.JPG
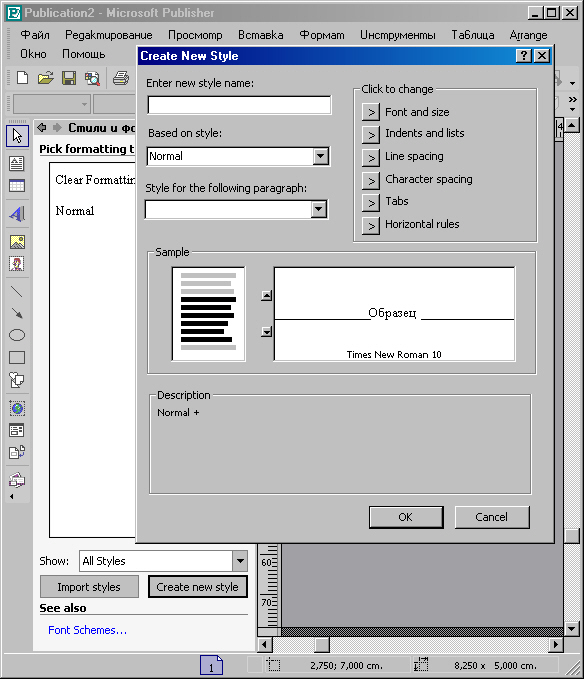
20.JPG
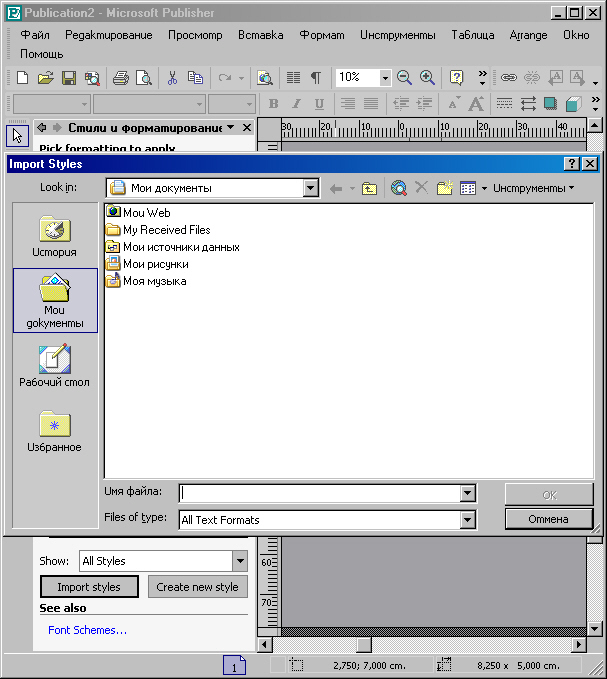
21.JPG

22.JPG
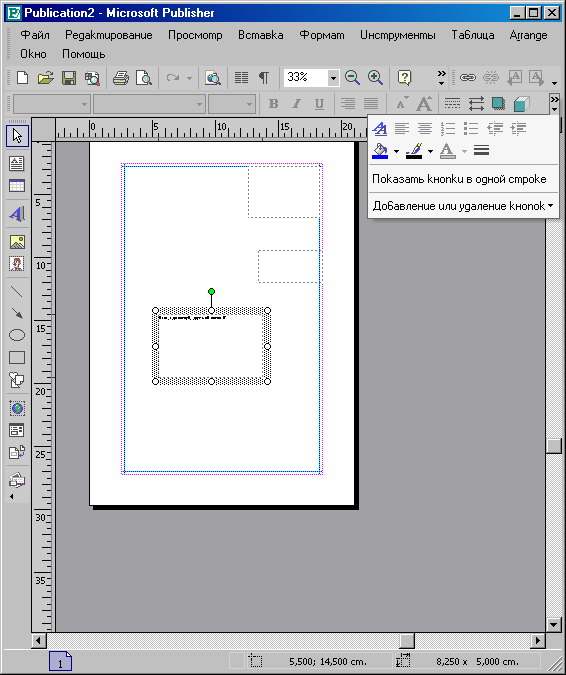
23.JPG
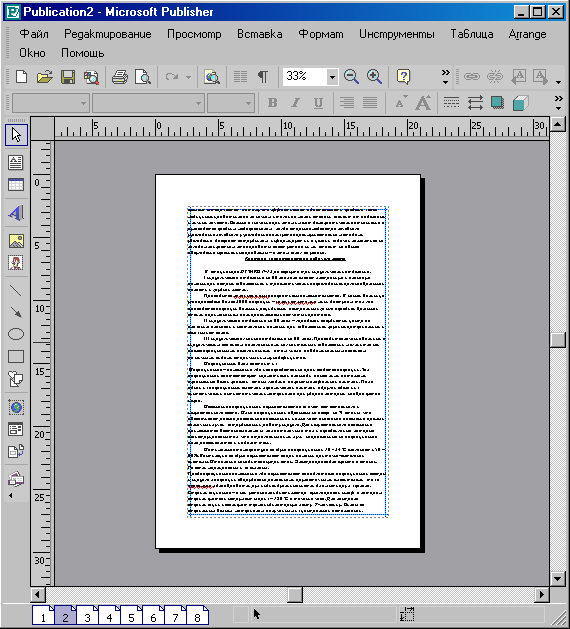
24.JPG

4. Командное меню «Файл» (I)
(I)
Откроем полное меню и посмотрим, какие опции-команды оно содержит.
Как понятно, это приложение ничуть не исключение из других. Поэтому первые опции меню, как и везде, это New... (Новый...), Open... (Открыть...), Close (Закрыть). В опции «Закрыть» речь идет о закрытии документа (публикации), но не программы. Выход из программы, как вы знаете из других приложений, заключен в последней строчке меню по имени Exit (Выход).
Рис. 1. Командное меню File (Файл)
Как понятно, это приложение ничуть не исключение из других. Поэтому первые опции меню, как и везде, это New... (Новый...), Open... (Открыть...), Close (Закрыть). Вопции «Закрыть» речь идет о закрытии документа (публикации), но не программы. Выход из программы, как вы знаете других приложений, заключен в последней строчке меню по имени Exit (Выход).
А вот следующая за командой Close строка — уже функциональная опция Microsoft Publisher. Ее имя Import Word Document... (Импорт Документа Word...). Вызвав эту опцию, мы получим диалог вставки документа (не показываю, ибо мы много раз будем еще проделывать это), где, выбрав соответствующий документ Word, говорим Insert, и остальное программа сделает за нас. На рисунке 2 вы видите, что я выбрал небольшой двухстраничный документ, и профамма сама поместила его на страницы Publisher.
Рис. 2. Импортирован документ Word
Здесь есть один существенный нюанс. В открытый вами документ программа ничего не вставила. Обратите внимание на строку заголовка она открыла для этой цели новую публикацию по имени Публикация!. Это означает только то, что в меню File мы находимся на самой начальной стадии работы в программе. Из первых строк меню File можно «добыть» лишь самые первые результаты, с помощью этих строк можно совершить лишь самые первые шаги. Соответственно импорт вордовского документа означает лишь то, что мы не прочь поработать с ним в программе Publisher. К примеру, для того, чтоб довести его до ума и потом сохранить как публикацию Publisher. Импорт происходит напрямую, без всяких сложностей, поскольку и та, и другая программы — приложения Офиса.
Обратите внимание, во время импорта в левой части Рабочего пространства возникает Докер Word Import Options (Параметры Импорта Word).
Взглянем на этот Докер поближе.
В верхнем поле — четыре гиперссылки, которыми можно вызвать еще три других Докера — это Publication Designs (Дизайны Публикаций), Color Schemes (Цветовые Схемы) и Font Schemes (Стили Шрифтов). Эти докеры нам не особенно нужны, но разработчики программы на всякий случай дают нам разные возможности достичь чего-либо желаемого нескодькими способами. Из одного Докера можно попасть в другой, чтоб не искать эти опции по меню или кнопкам Панели управления. Все построено на гиперссылках.
Если вас не очень устраивает работа на гиперсвязях, вам предоставлена другая возможность найти необходимый Докер: откройте в Строке заголовка Докера меню, в котором полный список докеров. Вы видите его на рисунке 3.
Рис. 3. Меню для поиска Докера
Здесь наглядно продемонстрирована универсальность подхода к проблеме, которой придерживается, особенно в ХР, Корпорация Майкрософт. Но вернемся к Докеру Параметры Импорта Word.
Поле ниже первого называется One- or two-sided printing (Одно- или двухсторонняя печать). По умолчанию (я не имел никакого касательства к этим назначениям и показываю все, как оно есть) программа сама выбрала двухстороннюю печать и ориентацию листа Портретную. В программе Word, как вы знаете, ориентация страницы называется слегка иначе — Книжная или Альбомная. Здесь, как и положено в верстальной программе — Портретная или Ландшафтная (Пейзажная). Это мы выяснили вопрос с полем, расположенным ниже поля стиля печати.
Следующее поле — Title Page (Титульный Лист) также с двумя вариантами назначения — Include (Содержится) и None (Нет), давайте установим для нашего документа первый вариант и посмотрим, что произойдет.
Рис. 4. «Рождается» титульный лист
На рисунке 4 вы видите, что, едва отметив в поле назначение Include, мы получили реакцию программы: как видно, она сообщает нам анимацией, что идет Работа (Working) по созданию титульного листа. Это происходит достаточно быстро, и вот перед нами уже иной документ — с титульным листом. Все , содержание наших двух страничек сдвинулось на вторую и третью страницы (это и есть вордовский файл Содержания для какой-то из моих книг, я его выбрал случайно — из-за его малого объема).
Рис. 5. Титульный лист готов, и страницы сдвинулись, освободив для него место
Теперь взглянем на первую страницу, которую нам программа отвела под титульный лист. Там может скрываться некая загадка... И действительно: взгляните на рисунок 6 — Publisher самостоятельно определила для нас место для титула, начертание его, установила даты, имя автора (в самом низу, оно не уместилось), а также вы, возможно, разглядите, она определила и фирму, которой принадлежит титульный лист и весь документ в целом. Правда, в моем случае это записано как Свободный Художник, но при установке я это написал именно в графе «Организация».
Рис. 6. А вот и сам Титульный Лист
Здесь вы можете известным способом изменить любой заголовок, любую подпись, но факт есть факт: программа постаралась.
Самое нижнее поле — поле Columns (Колонки). Вы видите, что для документа могут быть предусмотрены три варианта размещения текста на странице — в одну колонку, как в книге, в две колонки и в три. Не станем трогать этой опции, оставим наши разбивки на колонки на потом, как и договаривались в еще не успевшей остынуть главе.
Что ж, идем дальше.
Дальше — группа опций, которые тоже могут быть названы вполне стандартными для меню «Файл». Это — Save (Сохранить) и Save as... (Сохранить как...). Первая опция сохраняет публикацию под тем именем, под каким она фигурирует в Строке заголовка. Это делается по умолчанию, без всякого вашего участия (кроме того, что вы щелкнули на этой строке меню мышкой). Эта строка предполагает, что документ существует давно, он лежит в соответствующей папке, то есть путь программе известен. Поскольку вы вашу публикацию не переименовываете, не изменяете кардинально (то есть не желаете сделать из нее какой-нибудь шаблон и тому подобное, не помышляете отправить ее на дискету и т. д.), она преспокойно сохраняет ее в той же самой папке, под тем же именем. А вот опция Сохранить как... предполагает прежде всего, что вы самостоятельно собираетесь назначить публикации расширение, папку или диск, имя и тому подобное. Тогда вызов этой опции вызывает на экран и диалог. Вы видите его на рисунке 31.
Рис. 7. Диалог Сохранить как.
Здесь я раскрыл окно Save as type: (Тип файла:), чтоб показать, в каких примерно расширениях можно сохранить публикацию Publisher. Даже в этом неполном списке вы видите, что публикацию можно сохранят как публикацию последней версии, или версии 98, или версии 2000. Еще, как видите, она вполне сохраняется и как шаблон, только надо не забыть дать ему имя. Всего возможных способов сохранить Publisher дает 30. Здесь и несколько версий Word, и RTF-формат, и файл PostScript (это важно, запомним), и даже Word для «Макинтошей». Так что, видите, фильтров для экспорта в программе предостаточно.
В графе File name: (Имя файла:) вы сможете дать публикации подходящее имя, а в окнах Навигатора выбрать файлу подходящий путь.
К тому же, при помощи мелкой кнопки с треугольником, открывающей небольшое меню прямо рядом с кнопкой Save, вы умеете сохранить документ и как копию публикации. Все в ваших силах.
Идем дальше. Следующая опция — Pack and Go (Упаковать и Отправить) с небольшим подменю, где две опции — Take to Another Computer... (Отправить на Другой Компьютер...) и Take to a Commercial Printing Service... (Отправить для Печатного Сервисного Бюро...).
Для примера упакуем и «отправим» файл для другого компьютера.
Опция подменю после щелчка вызовет не диалог, а Мастера упаковки (Pack and Go Wizard).
Для простоты я назначил этому Мастеру тот же путь, что и для самого файла публикации — то есть ту же папку, где числится публикация.
После нескольких стадий общения со мною, когда я говорил лишь Next (Далее), Мастер наконец выдал последнее окно, в котором мне осталось щелкнуть лишь по кнопке Finish.
Потом открыл свою папку, содержащую Публикацию!, и обнаружил в ней другую папку по имени PublicationlPNG (Pack and Go?), открыл эту папку и нашел в ней четыре файла, которые вам предъявляю. Вы видите их на рисунке 32. Один из них, как видно, файл распаковки, называется он unpack. С его помощью на месте, т. е. на другом компьютере можно будет распаковать файл, не прибегая для этого к включению отдельно установленных программ упаковки и распаковки, которые сейчас, после распространения ХР, становятся все более неактуальными, поскольку Windows ХР любит все делать сама — от надевания галош до шлепанья по лужам. «А что, вы за меня и пирожные есть будете?» — «Ага!» («Вовка в Тридевятом царстве», Союзмультфильм).
Рис. 8. Это содержимое упакованной папки
Раскроем текстовый файл readme, который частенько сопровождает теперь упаковку той или иной программы, того или иного файла и так далее. Даже если он не особенно нужен, упаковочный Мастер рождает этот файл все равно.
Вообще относительно файлов такого типа (не помню, говорил ли уже об этом) следует сказать, что они весьма и весьма необходимы. Они часто фигурируют — именно файлы с таким именем — в сопроводительной папке при установке новых программ, игр, каких-то развлечений. Из этого файла вы можете неожиданно узнать секреты относительно программы. Или секреты относительно установки этой программы. Возможно, там будет содержаться адрес папки, где можно найти папку Crack, без которой, может оказаться, вы не сумеете ступить шагу. Как правило, файл Readme предназначен для глубокого его изучения пользователем.
Рис. 9. Текстовый файл, сопровождающий упаковку
Как видите, здесь вся информация об упакованном файле. Что, зачем и почему — обо всем здесь сказано. Сказано, как распаковать запакованный файл.
Отправка в Сервисное Бюро тоже требует разговора с Мастером. Здесь я покажу этот диалог подробнее, потому что с Сервисным Бюро, особенно когда дело касается файлов верстальных программ, шутить нельзя: вся ваша работа и состоит в том, чтобы приготовить файл для полноценной и качественной публикации книги (газеты, журнала) в типографии.
Итак, выбираем опцию, с помощью которой файл можно без проблем перенести на некий носитель — чаще всего гибкий диск — и на этом носителе доставить в другую точку планеты — типографию на соседней улице, где есть отдел (он теперь существует самостоятельно, но все еще в том же коридоре), который и станет заниматься вашим файлом.
Рис. 10. Мастер Упаковки и отправки для Сервисного Бюро
Говорим Next.
Но прежде обратим внимание на то, сколько нам предлагает условий Мастер: Split large publications across multiple disks (Разделить большую публикацию по числу дискет), Embed TrueType fonts (Встроить TrueType-шрифты), Include linked graphics (Включить связанную графику), Create links for embedded graphics (Создать связи для встроенной графики), Print composite and separation proofs (Принтерная компоновка и разделение гранок).
Сделаю небольшое отступление и извинюсь перед читателем за то, что привожу свой убогий перевод с жаргонного американского, но у меня нет русского аналога программы, и потому — что уж получается, то получается. Еще раз извините.
Зато всем очевидно, насколько русскому пользователю нужен хороший русификатор.
Итак, говорим Next (Далее).
Мастер выбрасывает следующее по порядку окошко утилиты упаковки, где предлагает выбрать, на какой диск мы станем все это писать. В качестве диска по умолчанию, как я и говорил, он предлагает диск А: (гибкий диск 3,5 дюйма).
Это видно из рисунка 11.
Рис. 11. Следующий шаг Мастера
Рис. 12. Выбираем ту же папку, потому что никуда ничего сейчас отправлять не собираемся
На рисунке 12 вы видите, что я выбрал тот же путь, что и в прошлом случае — с другим компьютером. Так это происходило и там, в той опции. Говорим Next... Программа забеспокоилась: она говорит:
Рис. 13. Вопрос Microsoft Publisher, адресованный пользователю
Что ж, ни Windows ХР, ни Publisher не дремлют. Вопрос: «The following file already exists. Do you want to replace it?» (Такой файл уже существует. Вы хотите заменить его?).
Вспомним про то, что только что упаковали этот файл для другого компьютера. Он существует в той же папке, что мы назначаем и сейчас. Что ж, он нам все равно не нужен, мы согласны и заменить. А у вас, если это происходит не в качестве примера, а на самом деле, возникнет небольшая проблема — надо сказать «Нет» и назначить файлу другой путь. Мы же говорим «Да» (Yes) или даже Yes to АН (Да для Всех) и смотрим, что будет дальше.
Рис. 14. Следующее окно Мастера
Программа выбрасывает следующее окно (рис. 14) и говорит вам то-то и то-то (не стану переводить). В общем-то, рассказывает, что она сделает со шрифтами и графикой (то есть встроит и завяжет). Говорим Next.
Рис. 15. И вот — Финиш!
Да, вот мы и добрались до финиша. Говорим Finish.
Сказали, и на экране возникает анимация — это для нашего спокойствия, чтоб мы знали, что программа всегда начеку, всегда работает и успешно завершит все, что вами задумано. И наконец завершает (рис. 17).
Рис. 16. Анимация процесса
Сказали, и на экране возникает анимация — это для нашего спокойствия, чтоб мы знали, что программа всегда начеку, всегда работает и успешно завершит все, что вами задумано. И наконец завершает:
Рис. 17. Все закончилось
Вот так. «Ваша публикация успешно упакована» — говорит Мастер большими буквами. Print a composite (Скомпонована для принтера) — говорит нам флажок. Разделения не произошло — потому, вероятно, что у нас не цветная, а черно-белая публикация. Кажется, речь шла о цветоделении?..
Говорим ОК.
Оказывается, это не все. Программа хочет знать имя файла, поскольку происходит (как это и должно происходить с сервисным бюро) Печать в Файл.
Рис. 18. Требуется имя файлу
Вносим имя. Вам лучше знать, какое выбрать имя для публикации, когда она печатается в файл. Даем ему имя, к примеру, Петя. Это мне просто в голову пришло. Потому что Вася, кажется, где-то уже был. И опять — анимация:
Рис. 19. Процесс пошел...
../Path2/25.JPG
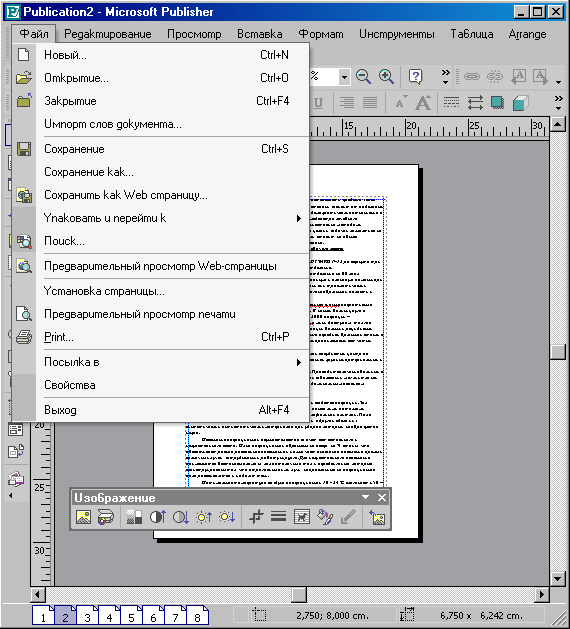
../Path2/26.JPG
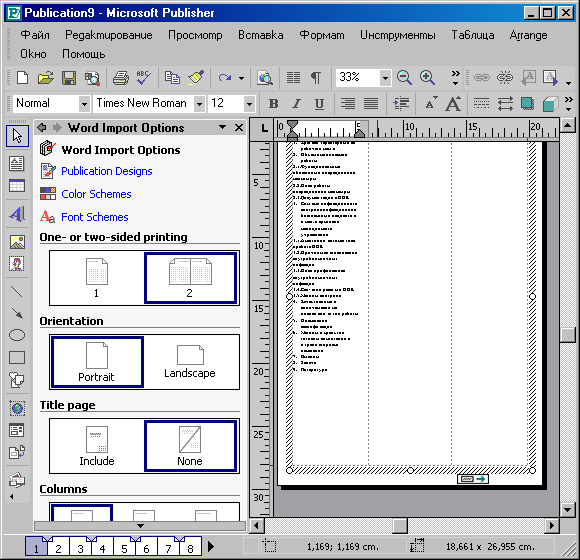
../Path2/27.JPG
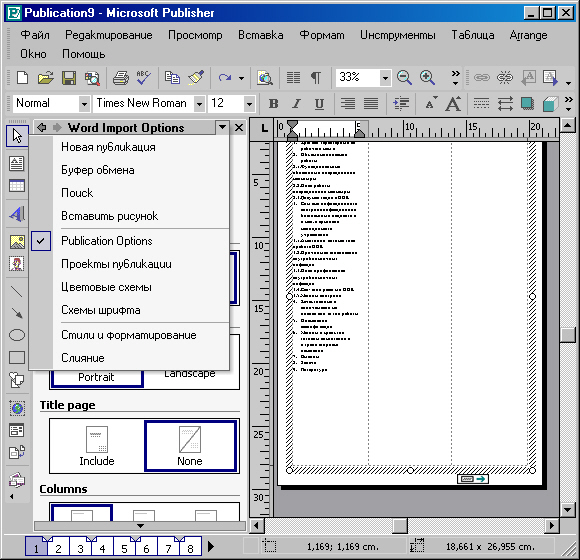
../Path2/28.JPG
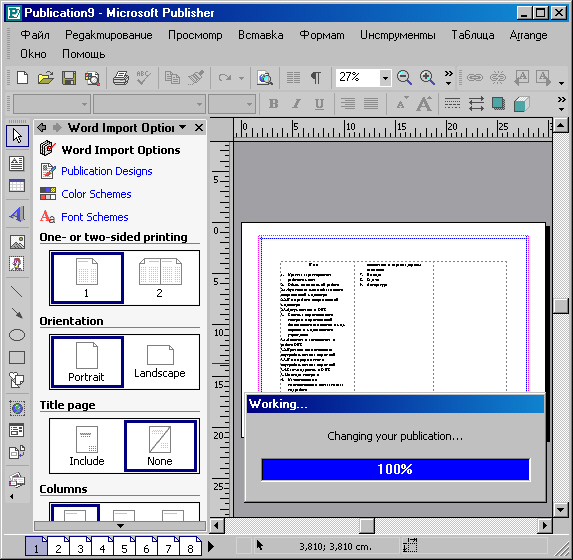
../Path2/29.JPG
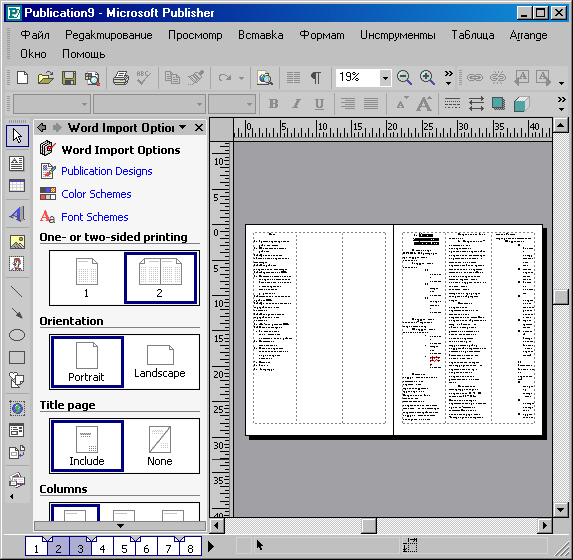
../Path2/30.JPG
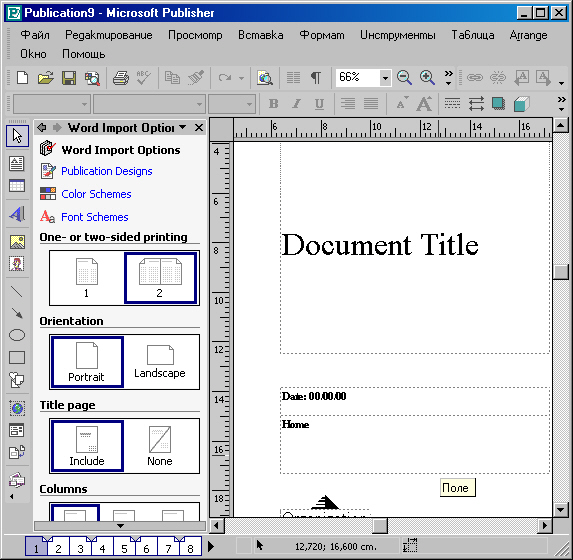
../Path2/31.JPG
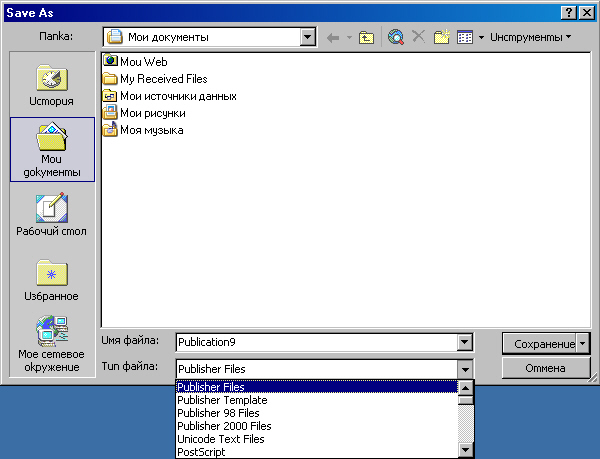
../Path2/32.JPG
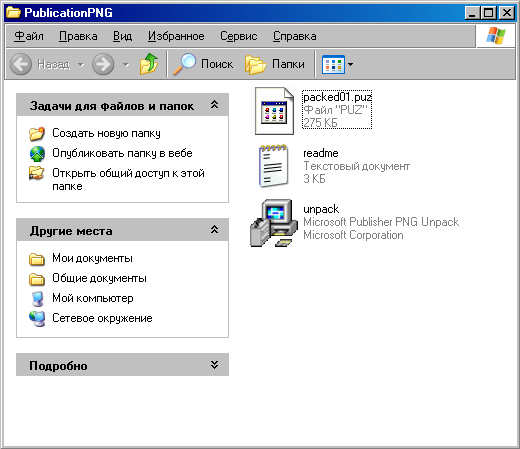
../Path2/33.JPG
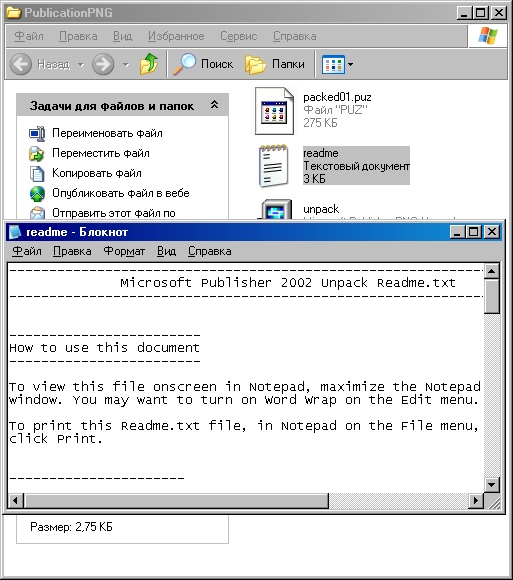
../Path2/34.JPG
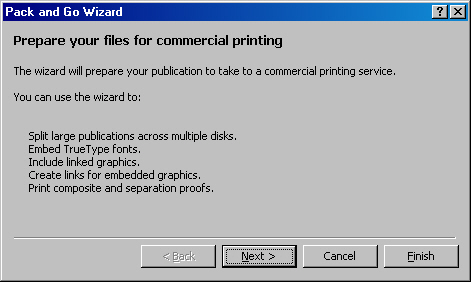
../Path2/35.JPG

../Path2/36.JPG
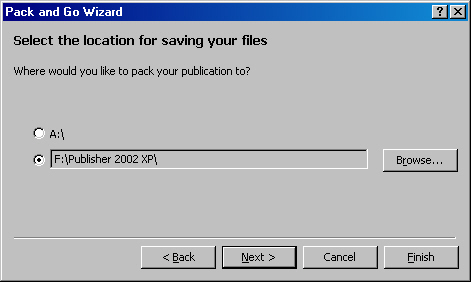
../Path2/37.JPG
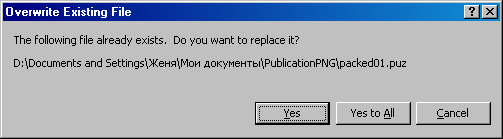
../Path2/38.JPG
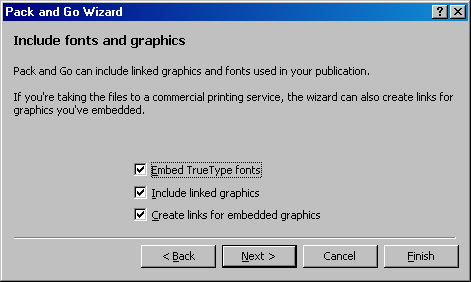
../Path2/39.JPG

../Path2/40.JPG
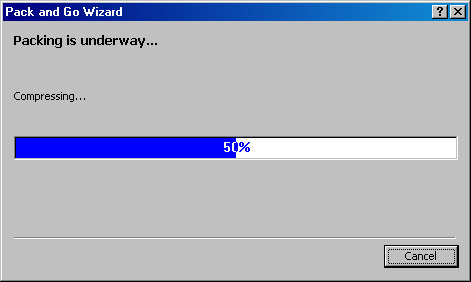
../Path2/41.JPG
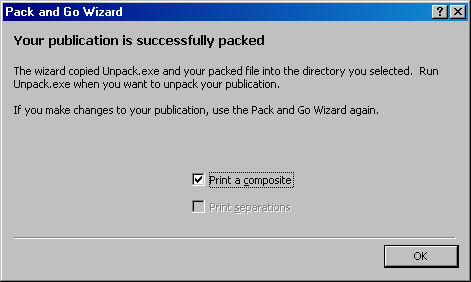
../Path2/42.JPG
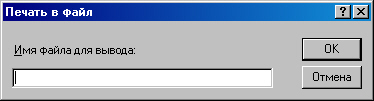
../Path2/43.JPG
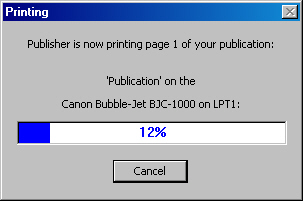
1.
Для начала неплохо бы взглянуть на полное содержание меню Edit (Правка), уж потом подробно, насколько это можно, поговорить о каждой опции.
Рис. 1. Командное меню Edit (Правка)
Меню внушительное, немногим меньше, чем меню File. Чтобы почти все опции этого меню (Edit) стали активными, мне пришлось перед тем, как показать вам это меню, создать лишний блок и выбросить его. А также выделить существующий текстовый блок. Иначе вторая группа команд была бы точно неактивной.
Итак, опции меню Правка.
Как и во всех приложениях Windows, первой строкой меню идет Отмена предыдущего действия (отмен в Publisher, как вы помните, всего 20). Команда звучит как Undo (Отменить, Уничтожить). Но в каждом конкретном случае идет уточнение — что именно Отменить: в нашем случае это Отменить Удаление Объекта. Давайте попробуем отменить это удаление, как и предлагает строка меню. Это делать никак не обязательно, просто есть такая возможность. Эта возможность сохранится для вас еще на протяжении девятнадцати функциональных действий, которые вы сможете осуществить в программе Publisher. После двадцать первого действия программа уже не сможет отменить удаление именно этого конкретного объекта, о котором сейчас идет речь. Скомандуем Отменить и взглянем на меню после этого действия:
Рис. 2. Отменили Удаление Объекта
Как видите, Publisher тут же предлагает вам Повторить Удаление Объекта (Redo Delete Object). Строка Redo выделена мною с помощью мышки. А в строке Отменить, заметьте, возникла другая запись — Отменить Вставку Текстового Блока — мое предыдущее действие.
Если следовать этим двум командам, можно бесконечно удалять и вставлять этот блок. Потому что команда Redo действует как Отменить Отмену. В некоторых программах, кроме этой команды, существует истинная команда Повторить, которая не затрагивает понятия Отмены Отмены, но здесь этого не нужно, программа легка в пользовании и не засоряет сознание пользователя близкими и едва различимыми между собой опциями.
Идем далее. Вот ниже указанной команды существует группа команд, которая, не будь у нас ничего выделено, была бы неактивной. Это, во-первых, команда Cut (Вырезать). Она символизируется пиктограммой, в которой очень хорошо узнаются обычные ножницы. Она действует, как и все команды подобного содержания во всех виндоусовских приложениях, и уж тем более в приложении, разработанном самой Корпорацией Майкрософт. У нас выделен тот самый Текстовый Блок, который мы обратно вставили с помощью команды Отменить. Вот его и вырежем.
Команда Вырезать вырезает выделенный объект в Буфер Обмена. Вырежем его, этот не нужный нам Текстовый Блок. Затем вызовем другую опцию, которую нам дарит Microsoft, — это Office Clipboard... (Буфер Обмена Офиса...). Как видно из рисунка 3, это Докер Буфера Обмена, в котором есть даже просмотр того что содержит Буфер.
Рис. 3. В Буфере Обмена имеется Текстовый Блок
О Докерах мы отдельно, вероятно, говорить не станем, потому что по мере смотрения меню и опций программы нам приходится сталкиваться со всеми Док рами, существующими в Publisher. Мы уже видели несколько Докеров, увидим еще. Здесь ценно то, что впервые по-настоящему, начиная с Office XP, мы можем просматривать содержимое Буфера.
Буфер Обмена настолько важная составляющая Windows, что возникает справедливый вопрос — отчего же прежде мы не имели возможности вмешиваться в Буфер? Когда-то программа AutoCAD включила в свои опции интересную команду — Очистить Буфер Обмена. Понятно, зачем. Ведь, единожды вставив что-нибудь из Буфера, вы бы хотели, чтоб в дальнейшем в буфере не содержалось ничего. Не для того, чтобы освободить место для последующих копирований и вырезании в Буфер, а ради того, чтобы освободить оперативную память вашего ПК, которая занята не только тем, что она работает вместе с вами, держа «в голове» несколько программ и доставая по необходимости с жесткого диска все, что вам заблагорассудится, но и постоянно помнит содержимое буфера, о котором давно пора забыть, ибо вам оно не нужно. Я уже говорил, как уничтожал содержимое Буфера до того, как были изобретены опции очистки или просмотра Буфера. Я копировал в Буфер какую-нибудь запятую, и вместо громадного рисунка в несколько мегабайт Буфер помнил одну лишь запятую.
Майкрософт разделила Буфер сначала на двенадцать ячеек, это было замечательное изобретение (Офис 2000). Теперь она поделила Буфер Обмена уже на двадцать четыре ячейки. Соответственно возникла потребность просматривать содержимое.
Просмотр содержимого Буфера — тоже не изобретение Майкрософт. Фирма Quark в программе QuarkXPress уже применяла опцию просмотра содержимого. А Корпорация Corel давным-давно изобрела Докер — дополнительное окно программы, существующее рядом с Рабочим окном. Из Докера можно осуществлять работу, при этом наблюдая результаты ее. Правда, в CorelDRAW, где появился Докер впервые, этот Докер, как и прежний Свиток, можно свернуть, сдвинуть на новое место и т. д. Докеры Microsoft Office устанавливаются незыблемо, их можно лишь расширять. В Word это делается влево, поскольку Докер располагается справа от Рабочего окна, а в Publisher можно таким же образом расширять Докер вправо, ибо он существует в левой части экрана.
Есть еще одна незыблемость Windows: Докер можно расширить лишь до середины экрана. Как бы вы ни старались сдвинуть их дальше середины, границы Докера останутся на месте.
Но обеспечить Докер гиперссылками — это уже чистое изобретение Microsoft. И просмотр в Докере Буфера Обмена происходит мгновенный: не успели вы скопировать объект (особенно важно для изображений), как он тут же в миниатюре появляется в списке Докера Обмена, в окне просмотра. Даже не в окне: Докер содержит деление на ячейки, и изображение (или текст) появляется в области очередной ячейки.
Еще одно изобретение Windows ХР и Офиса ХР: последнее копирование появляется в ячейке, расположенной в списке первой, то есть в верхней ячейке, как самое насущное.
Обратимся к этой ячейке и посмотрим, что там происходит в Докере.
Рис. 4. Открыли меню ячейки Буфера
Если щелкнуть по стрелочке в правой части области Ячейки, то выскочит н большое меню из двух команд. Это команды Paste (Вставить) и Delete (Удалить Таким образом можно либо вставить в документ что-то из той или иной ячейки или уд лить из ячейки переставшую быть нужной информацию.
Если же вам необходимо очистить весь Буфер или вставить все из этого Буфера ( примеру, у вас собрано 24 главы романа, и осталось только вставить их в документ (ил публикацию), то к вашим услугам основное меню Докера. Оно выражено не в форм меню, а в форме небольшой панельки, существующей прямо под Строкой заголовке Докера Clipboard. Это две кнопки — Paste All и Clear All. Первое означает — Вставить Все, второе — Очистить Все.
Нам уже не нужен в буфере тот самый Текстовый Блок, который мы вырезали. Скомандуем Очистить Все. И получаем пустой Буфер с такой вот записью:
Рис. 5. Буфер чист!
Программа сообщает нам, что Буфер Обмена чист. Истинное содержание длинного сообщения такое: «Буфер обмена пуст. Выполните копирование или удаление в буфер для сбора объектов».
Рассмотрим еще и кнопку в самом низу Докера. Это кнопка Параметры (Options). Нам откроется меню:
Рис. 6. Меню под кнопкой Параметры
В этом меню — четыре опции. Это — Show Office Clipboard Automatical (Показывать Буфер Обмена Офиса Автоматически), Collect Wit hoi Showing Office Clipboard (Собирать данные без Показа Буфера Обмен Офиса), Show Office Clipboard Icon on Taskbar (Показывать Иконку Буфер Обмена Офиса на Панели задач) и Show Status Near Taskbar When Copyin (Показывать Состояние около Панели Задач при Копировании, или — больше по-русски: Показывать процесс копирования в Строке состояния).
Из перечисленных опций, сами видите, флажки стоят против трех. Вторая (без показа Буфера) имеется в виду в качестве возможной, но по умолчанию предусматривается показ.
С легким сердцем закрываем Докер Буфера Обмена и идем дальше.
Мы остановились на команде Cut (Вырезать) и рассмотрели ее весьма подробно Попутно же коснулись команды Вставка из Буфера и самого Докера Буфера Обмена Теперь бегло можно сказать о команде Копировать (Сору). С помощью этой команда выделенные данные тоже попадают в Буфер, но с того поля, где они взяты, не исчезают. Только и отличие от команды Вырезать.
Вставка (Paste) соответственно вставляет из Буфера содержимое в ту точку, которую вы прежде, чем выполнить эту команду, обозначили курсором. Как правило, это текст вставляется таким способом. В программах QuarkXPress и PageMaker текст вставляется примерно так же, а вот с рисунками там сложнее. Хотя для того, чтоб рисунок имел незыблемую привязку, и в той, и в другой программе вставляют изображения в режиме Теста. В PageMaker этот способ используется реже, в Кварке — чаще. Здесь этот способ привязки программой Publisher рассматривается как несущественный.
Попробуем вставить рисунок — хотя бы тот же знакомый нам по прежним главам и по обложке книге портрет девочки. Сделаем это не через Фрейм Изображения (мы до этой вставки еще дойдем), а через буфер, скопировав туда фото в программе Фотошоп, а потом в текстовом режиме скомандовав Paste. И вот что получается:
Как видите, размер изображения «сориентировался» под кегль шрифта, в котором пульсировал курсор. Соответственно мы получили не большую фотографию, а фото размером с парочку букв, да и то по ширине. Обратите внимание: мы просматриваем страницу в масштабе 400%!
Так что вставка изображений в Publisher должна осуществляться через опцию Вставки Изображения. Но это рассмотрим позже, а пока идем дальше.
Рис. 7. Вставка изображения в текстовом режиме
Следующая опция Paste Special... (Специальная Вставка). Чем она отличается от простой вставки, осуществляемой командой Paste? Тем, что при этой вставке обязательно учитывается, в каком именно формате происходит вставка содержимого.
Взглянем на рисунок 8. Здесь показан диалог, вызванный опцией Специальная Вставка.
В окне перечислен список форматов, которые можно придать изображению того же портрета» содержащегося в Буфере. Наиболее предпочтительный для программы отмечен по умолчанию строкой выделения.
Это — просто Picture. Именно в таком виде и хочет Publisher вставить в публикацию изображение из Буфера.
Рис. 8. Диалог Специальная Вставка
Для чего программе необходимо учитывать формат вставки?
Для того, чтобы между рисунком и программой, в которой он порожден, оставалась связь.
Это необходимо для редактирования рисунка прямо из верстальной программы: двойной щелчок на изображении, вставленном в конкретном формате, вызовет появление программы-родителя, в которой изображение будет корректироваться.
Надо учесть одну существенную деталь относительно того, как программа ведет себя в отношении вставок адобовских рисунков — кстати, независимо от того, рожден рисунок в Фотошопе или в иной фотопрограмме. Чаще всего вставляются картинки формата TIFF. Верстальная программа понимает лишь то приложение, в котором рисунок открывался, пока не попал в Буфер. Так вот: неадаптированный под ХР Photoshop Паблишер понимать не хочет. И потому по умолчанию предлагается вставка Picture, понимаемая и любимая ХР.
Рис. 9. Выбрали Picture и вставили портрет
Как видите, портрет появился в своем истинном размере.
Также Publisher, как видно из рисунка 8, любит точечные рисунки своего собственного или, иным словом, майкрософтовского производства.
../Path2/66.JPG
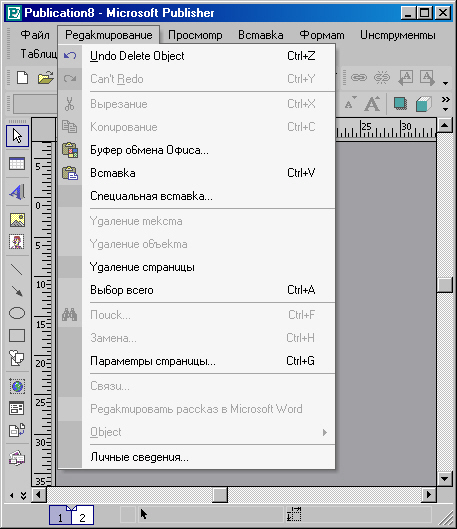
../Path2/67.JPG
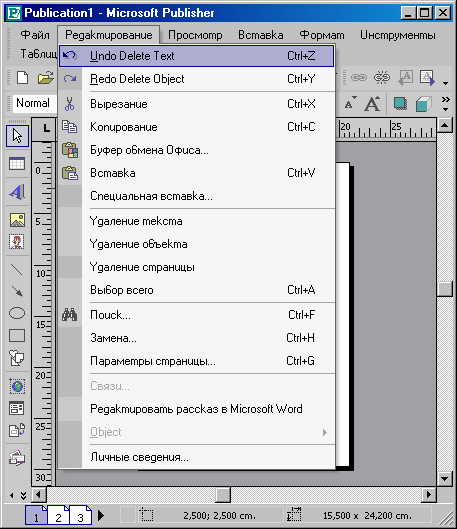
../Path2/68.JPG
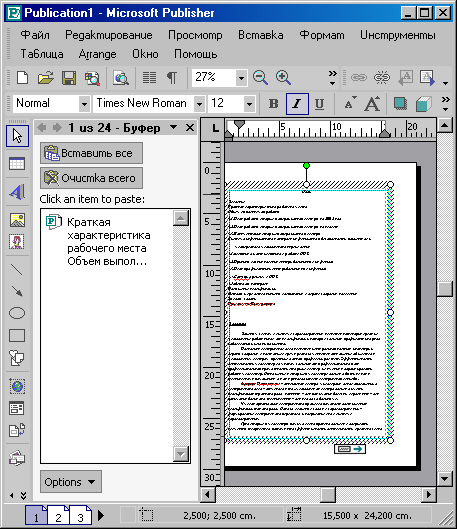
../Path2/69.JPG
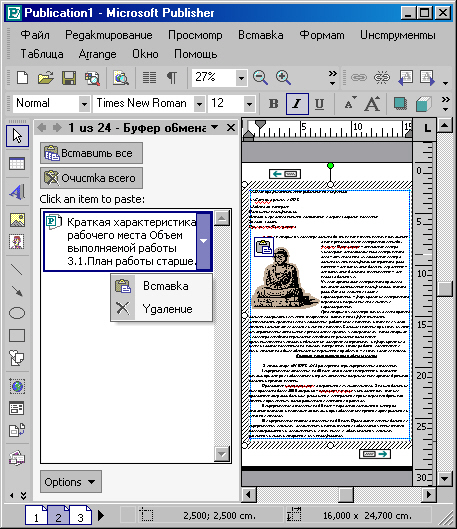
../Path2/70.JPG
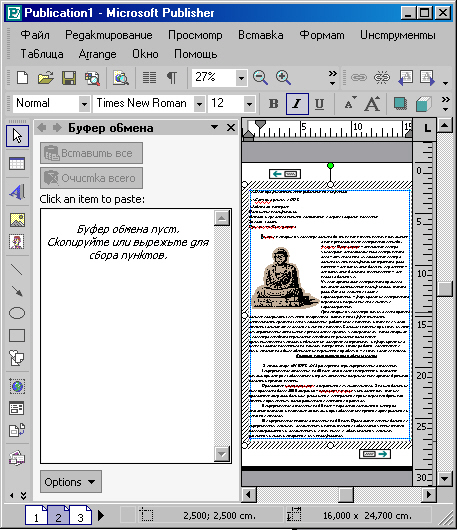
../Path2/71.JPG
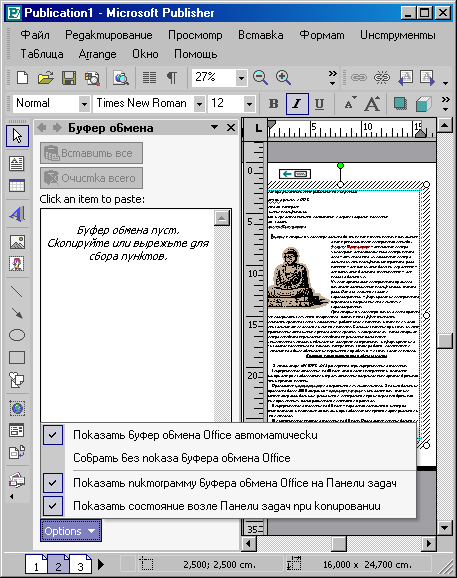
../Path2/72.JPG
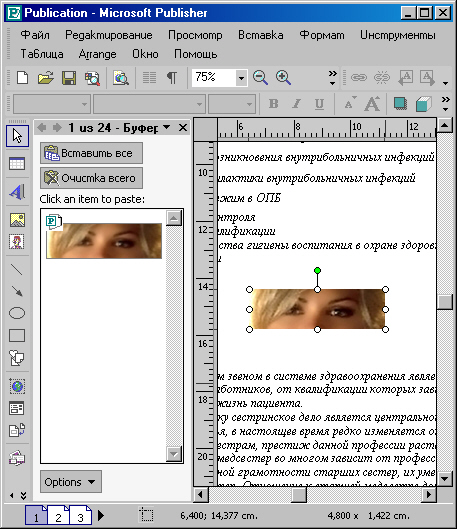
../Path2/73.JPG
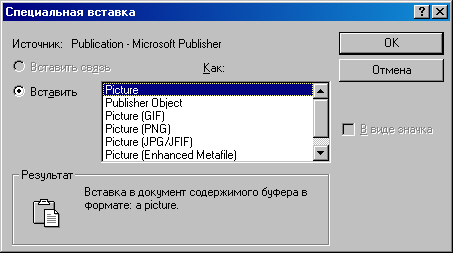
../Path2/74.JPG
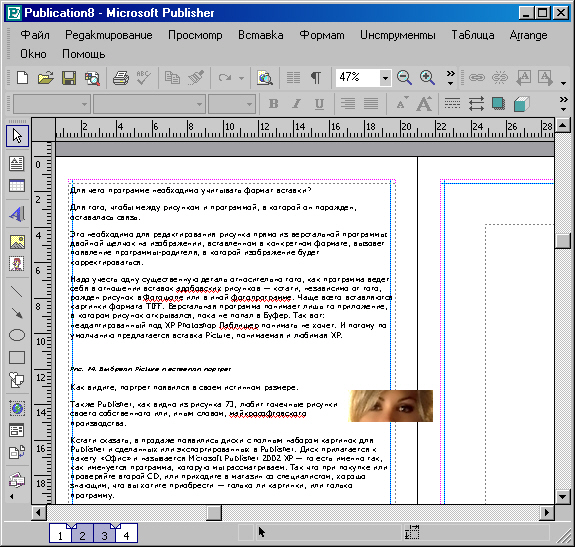
2.
(II)
Наконец, все «успокаивается», и на экране остается опять одна только наша первая страница публикации, которая, как вы помните, является титульным листом.
И вот он, наш файл, в папке «Мои документы». Хотя, насколько мне помнится, я назначал ему несколько иной путь... Он последний в первом ряду — видите? — «Петя. Файл». Правда, у него слишком общий значок, и вряд ли его можно успешно назвать файлом .ps. Но тем не менее. По крайней мере понятно, как осуществляется процесс.
Рис. 20. Файл «Петя» в папке «Мои документы»
Если нас постигла неудача, у нас, как всегда в ХР, есть несколько обходных маневров. Печать в файл — не исключение. Мы обратимся к этой опции позже, когда пройдем этапы верстки и всерьез возникнет вопрос о передаче публикации в типографию.
Движемся дальше по меню «Файл» (File).
Пропущенная мною опция Export as Web Page... (Экспорт как Web-страницы...) вызовет диалог, где следует выбрать ваш файл. После этого внести его имя в поле Имя фай-ia: (File name:) и тогда щелкнуть кнопкой Save (Сохранить). Собственно, на этом и не на-(0 было заострять внимания, потому что команда дублирует гораздо более простой и при-ъиный способ сохранения файлов HTML — содержащийся в диалоге Save as... Сохранить как...). Там расширение выбирается из списка типов файлов, потом публикация сохраняется... и файл готов.
Опцию Search... (Найти...) мы рассматривали достаточно основательно в прошлой лаве, поэтому со спокойной совестью вызов этого Докера пропускаем.
Рис. 21 Диалог после вызова Просмотра Web-страниц
А вот на рисунке 21показан диалог, который возникает после щелчка на опции Web Page Preview (Просмотр Web-страницы). Ответив на вопрос, конечно, положительно (только при этом выбрав, что вы хотите просмотреть — Web-сайт или текущую страницу), вы получите программу Microsoft Internet Explorer — и просматривайте. Заниматься этим не будем, идем дальше.
Нас ждет интереснейшая опция Page Setup... (Установка, Параметры Страницы...). Откроем эту опцию...
Рис. 22. Диалог Page Setup
Здесь мы по умолчанию попадаем на вкладку Layout (Схема, План). В ней три верхних поля — Publication type (Тип публикации), Page size (Размер страницы) и Preview (Просмотр). С последним все совершенно ясно: в зависимости от назначений вкладки мы будем наблюдать, как изменяется в поле просмотра вид страницы, которую назначаем. С Размером страницы, кажется, тоже все в порядке: каков размер, такова и страница. А вот по Типам публикаций программа Publisher далеко обставила всех конкурентов. Здесь страницы и публикации действительно на все случаи жизни. Только в CorelDRAW я наблюдал аналогичный подход, но там типе изображений значительно меньше. Ведь тут и внутри изображения кроется больше количество вариантов, и каждый программой зафиксирован, каждый имеет мест быть, под него существуют шаблонные разработки!
По умолчанию нам предложен первый вариант — Full page (Полная стран» ца). Это первый тип публикации в длинном списке всевозможного.
Кроме указанных полей, есть и поля Printing options (Опции печати) и Orientatioi (Ориентация страницы). В качестве ориентации страницы, как уже говорилось, на предложено два варианта — Портретная (Portrait) и Пейзажная (Landscape). Послед нюю мы тоже не станем рассматривать, это всем понятно и по другим приложениям Если страница расположена вертикально — значит, ориентация Книжная, Портретная Если страница горизонтальная, то, естественно, ориентация Альбомная, Ландшафтная.
А вот к Опциям печати относится только кнопка, которая, забегая вперед, скажу, называется по-разному, а здесь — Change Page Order... (Изменение Поряди Страниц...). Откроем и ее, эту кнопку.
Рис. 23. Диалог Изменение Порядка Страниц
На этом рисунке вы видите возникающий диалог Изменения Порядка Страниц. Он называется Параметры Книжной Печати (Book Print Options). Здесь два поля: Options (Параметры) и Sample (Образец). По умолчанию установлен флажок в строке Print one page per sheet (Печать одной страницы на листе). Соответственно Образец, он же Просмотр, так нам и показывает. А вот на рисунке 24 — другая опция: Print as book (Печатать как книгу) — фактически печать книжного разворота. Обратите внимание, ниже поля строк параметров запись также меняется: там отражается, в каком порядке печатаются страницы. Именно здесь порядок интересный — разворот листа с двух сторон так и печатается — 4,1,2 и 3 страницы (это указаны номера страниц).
Рис. 24. Печатать как Книжный Разворот
В первом варианте (рис. 23) лист для печати выбирается по размеру страницы (стандартный формат А4), во втором же (рис. 24) — лист двойной (A3). А вот третья опция Print one page centered on a large sheet of paper (Печать одной страницы по центру большего листа бумаги).
Рис. 25. Опция Печати по центру большого листа
Как видите, размер, листа бумаги для печати здесь тоже большой (A3).
Идем дальше. Мы рассмотрели только один тип публикации — полную страницу. Это может быть и листовка, и газетный лист, и афиша, и книга (если страниц много).
А вот тип Banner (Знамя, Стяг), а по-нашему, насколько я понимаю, Полоса. Если же печать на этой полосе, которую вы видите на рисунке 26, осуществить с двух сторон и по тому порядку, чтоб сложить ее в детскую Книжку-гармошку, ев) можно назвать еще Раскладушкой.
Но здесь речь идет именно о печати флагов и плакатов!!!
Тогда точно это тот вариант, который в рекламе (эстрадной и театральной) называется Растяжкой. Знаете, на улицах над проезжей частью администраторы театров с помощью техники вывешивают растяжки — рекламу спектаклей? Очень похоже.
Печать идет пошагово — на очередной странице лишь часть того, что потом будет в целом.
Потом, отпечатав эти части, их придется совмещать и подгонять друг к другу. Для этого нужна соответствующая область перекрытия.
Рис. 26. Тип публикации Banner
Взгляните теперь на размеры этой растяжки — они внушительны.
В поле Параметров Печати указано: Overlap sheets of paper by 0,635 cm (Перекрытие листов бумаги на 0,635 см).
Кнопка в этом поле называется теперь Change Overlap... (Изменение Перекрытия...).
Технология печати такого размера публикаций мне не совсем понятна, но из плохого перевода опций все же можно выудить некий смысл, который не расходился бы с логикой. Думаю, те, кому придется делать подобную работу, поневоле разберутся с опциями досконально.
Рис. 27. Печать всей «страницы»
Рис. 28. Печать одного листа
На рисунках 27 и 28 вы видите два разных назначения — Print Entire Page (Печать Всей Полосы, Страницы) и Print One Sheet (Печать Одного Листа). В
первом случае Наложения (Перекрытия) имеют место, а во втором их нет, поскольку, как я понимаю, печатается только часть. Второй вариант, на мой взгляд, предусмотрен на тот случай, если полная полоса Стяга не цельная, а разрезная — то есть дается разбег для стыковки. Во втором случае этого быть, естественно, не может, и печатается, наверное, подряд — начало, продолжение 1, продолжение 2 и так далее.
Все это рассматривалось нами для одного лишь варианта длины Стяга — состоящего из 9 листов, сложенных друг к другу по ширине (общая длина 1,5м).
Следующий тип публикации — Буклет (Booklet).
Рис. 29. Буклет
Из рисунка 29 видно, что никаких опций в поле Параметры Печати не предусмотрено. Буклет, так буклет.
Рис. 30. Business card (Визитка)
В случае с Визитной карточкой могут быть варианты, но в основном это, конечно, некая стандартная визитка, применяющаяся теперь, с развитием компьютерной печати, повсеместно. Правда, сейчас их раздают направо и налево и совсем забыли что прежде, приходя в приличный дом, не разговаривали с лакеями, а бросали на поднос свою визитку и ждали решения хозяев, которые, как правило, почти на сто процентов «принять не могут-с».
Под кнопкой Параметров Печати скрываются варианты большего или меньшего числа визиток на странице.
Но то же кроется и в поле Ориентации Страницы. На рисунке 31 вы это видите. Грубо говоря, слишком шикарно — размещать на страничке не 8, как Портретном варианте, а всего 4, как при Пейзажном варианте ориентации печатного принтерного листа. Экономия бумаги вообще бич последних столетий. Бумага в XIX веке была на вес золота, но бюрократы умудрялись и тогда расходавать ее тоннами. Уж о нашем времени молчу...
Рис. 31. Ландшафтная ориентация страницы
Откроем же кнопку Change, Copies Per Sheet... (Изменить число копий на листе...) и получим диалог Параметры Печати Мелких Публикаций (Small Publication Print Options).
На рисунке 56 показана опция Множество отпечатков на листе (Print multiple copies per sheet).
Она установлена по умолчанию для этого рода печатной продукции.
Рассматривать случай, когда одна мелкая визитка теряется в громадном по сравнению с ее размерами пространстве листа, мы не станем — уж очень жалкое будет зрелище. Опять к тому же вопрос об экономии бумаги... Вообще техника производства бумажной продукции в наше время настолько возросла, настолько качественными и белыми получаются бумажные листы, что становится просто неудобно и жалко тратить их впустую — на какие-то обрезки.
Перейдем к другому типу публикации — Folded card (Складная Карточка).
Рис. 32. Много копий на листе
Рис. 33. Тип публикации — Folded card
На рисунке 33, где изображена Складная Карта, вы видите Портретную ориентацию страницы. И подтип этого вида карты — Палатка (Tent card). Я бы назвал — Шалаш.
На рисунке 34 — такая же карточка, но подтип иной — Top-fold card (Высокая складка, Высокий узкий шалаш, Карточный Домик).
Рис. 35. Top-fold card
Ту, что в списке между ними, я пропустил. Идем дальше.
Кстати, пропуски, которые я делаю, они не должны вас беспокоить. Просто шаблоны предусмотрены на все случаи жизни, и охватить все целиком не представляется возможным. Здесь и конверты разных форматов, используемые в мире (ведь кому-то придется в программе макетировать эти конверты), и карточки и наклейки совершенно немыслимых форм, не нужных нам. . . К примеру:
Рис. 36. Это — тип Label (Этикетка)
Изображенная на рисунке 36 этикетка — вы видите это по списку — предназначена для дискеты.
Рис. 37. А это — Почтовая Карточка, причем японская.
Ну, на этом перестанем углубляться в рассмотрение первой вкладки, поскольку есть еще и вторая — Printer & Paper (Принтер и Бумага).
Рис. 38. Вкладка Принтер и Бумага
Останавливаться на этой вкладке мы не станем, потому что нам еще предстоит ознакомиться с печатью в Publisher гораздо серьезнее, чем сейчас. Просто повторюсь и скажу то, о чем не раз говорил. В верстальной программе, да и в неверстальной тоже, опция Печать все же, думаю, должна стоять где-то особняком, а не в меню «Файл». Это меню больше подходит для начала работы, а не для ее завершения. А печать — для любого вида работы на ПК есть завершающая стадия. Но раз уж так размещены опции, спорить не станем, но и разговаривать прежде времени на темы печати не будем. Так что серьезный диалог Print... (Печать...) пропускаем. Просто знаем, что эта опция содержится в меню File, и все.
А вотна Print Preview (Просмотр Печати) взглянем.
Рис. 39. Окно Просмотр Печати
Просмотр, как и в любой другой программе, где используется опция «Просмотр» или «Предварительный просмотр» (или «Просмотр печати») здесь содержит очень узнаваемый интерфейс (кстати, в верстальных программах это, на мой взгляд, совершенна лишняя опция, предварительных просмотров в этих приложениях просто не нужно здесь, вероятно, сработала инерция).
При просмотре печати, как и в Word, по умолчанию включен курсор «Масштаб», традиции сохранены. Окна утилиты Просмотра Печати идентичны во всех майкрософтовских приложениях. Понятно: они слеплены с единого шаблона.
Здесь, как видите, нет никаких меню, отсутствует, естественно, и Строка командных меню. Зато есть Панель инструментов. Она общая, в ней собрались понемногу все свойства и функции — и навигации, и масштабирования, и правки, и даже печати. Кнопки, которые стоят в ряду самыми первыми, листают страницы: с предыдущей на последующую и наоборот. Просмотр — по желанию, без назначения конкретного масштаба, может быть грубо изменен. К примеру, вы можете назначить Whole Page (Вся Страница) — соответственно просмотрите только одну страницу. Или — Multiple Pages (Несколько Страниц). Это удобно, чтоб окинуть взором, как одна страница сочетается с другой, и нет ли где композиционных промахов, которых, пока рассматриваешь каждую страницу журнала (к примеру), можно не заметить. Страница на рисунке 62 — это «Вся Страница», просмотр по умолчанию. Назначим Несколько Страниц и взглянем, что получится.
Рис. 40. Просмотр Нескольких Страниц
Я назначил из выпавшей из-под кнопки панельки-меню показать три страницы, а можно назначить до шести страниц (одну, две, три, четыре или шесть: пять никак не назначишь — квадратики назначения расположены в два ряда по три в каждом ряду, и потому либо четыре, либо уже шесть). Что ж, наглядность здесь налицо, и она радует.
А еще через кнопку Change Page Order... (Изменить Порядок Печати...) можно вызвать диалог, который вызывался в диалоге Установка Страницы кнопкой в поле Параметры Печати и который дает возможность назначить, сколько и на каких листах мы будем печатать страниц. Вот он, этот диалог, знакомый нам:
Рис. 41. Диалог Параметры Книжной Печати
Кнопка Печать (Print) на Панели говорит сама за себя. На этом с Просмотров Печати распрощаемся. Выйти из него просто — щелкнуть по кнопке Close на той же Панели.
Следующая строка меню File — Send To (Отправить В) со своим небольшим подменю, где две опции — Mail Recipient (Получателю Почты) и Mail Recipie (as Attachment) —Получателю Почты (как Вложение). За последний перевод в скобках не ручаюсь, потому что не пользовался электронной почтой.
И у нас остается одна рабочая опция — Properties (Свойства).
Это, как видите, обычный виндоусовский диалог Свойства. Рассматривать его не станем, поскольку атрибутика у него все та же, что и в стандартном виндоусовском диалоге. Как и все имеющиеся в нем вкладки. Рассмотрение этого диалога затрудняется еще и тем, что в нем все по-английски. В отличие от подобного же диалога в Windows XP, где вы вполне разберетесь с ним и самостоятельно, поскольку там ничего сложного нет (это замечание для начинающих) Открыть его тоже просто. В папке, где содержится ваш файл публикации, имени этого файла, не раскрывая его, щелкнуть второй кнопкой мышки, и появится контекстное меню, в котором последней строкой будет строка Свойства. Открывайте ее и изучайте ваш файл — там все про него написано — когда создан, когда изменялся, кто автор и так далее.
Рис. 42. Диалог Properties (Свойства)
Следующая группа из четырех (или меньше) строчек с именами файлов — это Область данных, через которую можно открыть файл (если он содержится в списке), не прибегая ни к поискам его в папках, ни к строке меню Открыть, ни к кнопке Открыть на Панели Стандартная. Достаточно щелчка на имени файла, и он откроется, тем более что вы читали или изменяли его именно в этой программе. Publisher, как и Word, содержит по умолчанию те же четыре последних имени файла — из тех файлов, с которыми работал в последнее время. Понятие «последнее время» растяжимо, но программа запомнит имя файла и тогда, если вы не пользовались ею и полгода. Тем более ценно: вы уже забыли, что этот файл существует, а программа не только помнит его, но и готова открыть файл для вас (при условии, конечно, что с того давнего, времени вы его никуда не перемещали, не удаляли и не меняли ему имя).
И последней строкой меню File мы увидим строчку Exit (Выход). Щелкнув по этой строке, вы или сразу выходите из программы, если публикация сохранена и не внесено с тех пор никаких изменений, или отвечаете на вопросы, возникающие в дежурных диалогах — «Сохранить перед закрытием ваш файл?», — и уж потом программа закрывается.
../Path2/44.JPG
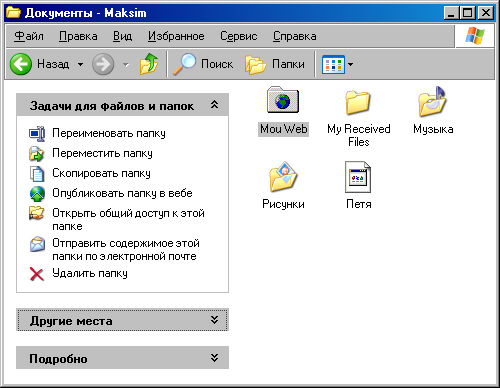
../Path2/45.JPG
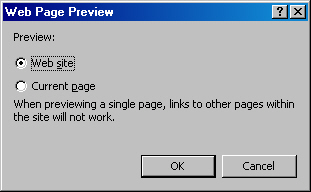
../Path2/46.JPG
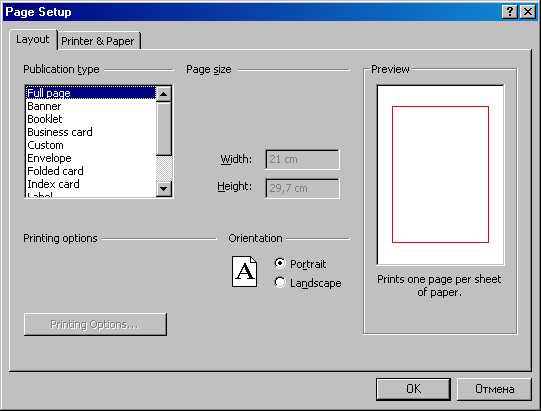
../Path2/47.JPG

../Path2/48.JPG
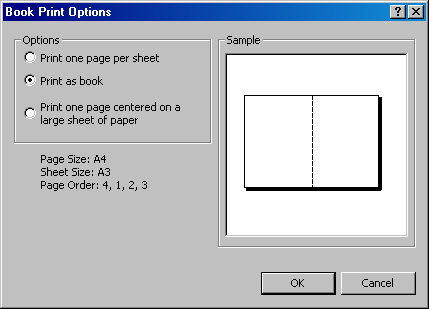
../Path2/49.JPG
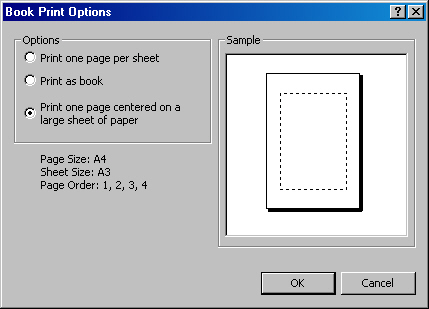
../Path2/50.JPG

../Path2/51.JPG
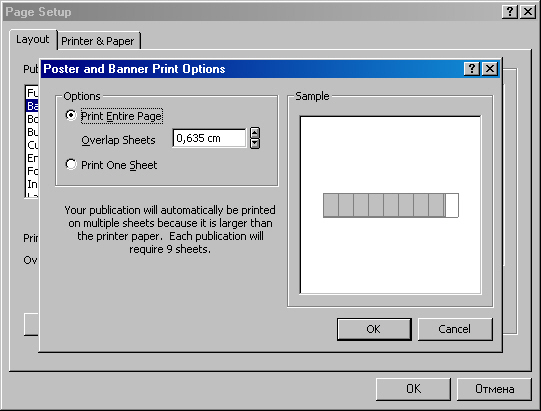
../Path2/52.JPG
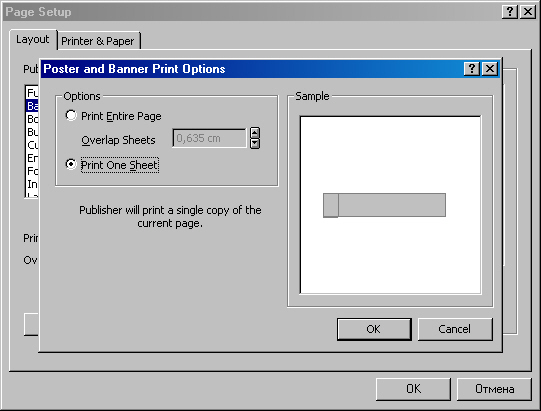
../Path2/53.JPG
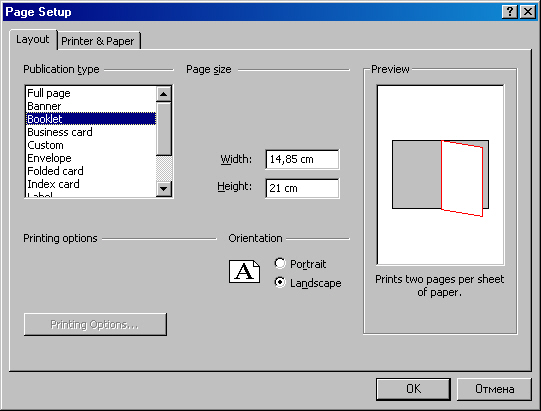
../Path2/54.JPG
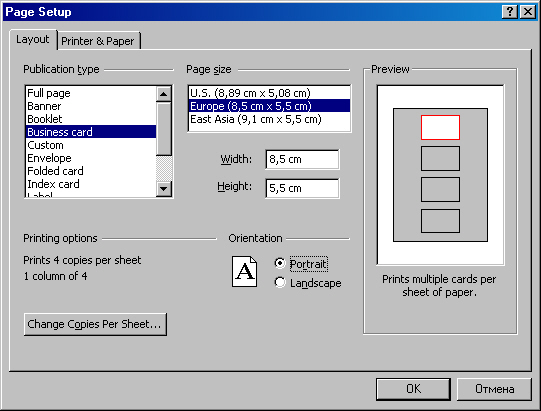
../Path2/55.JPG
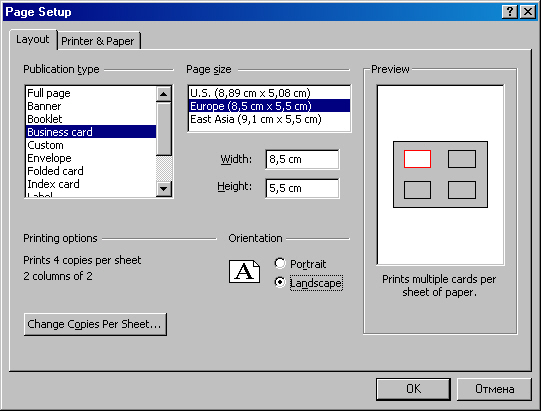
../Path2/56.JPG
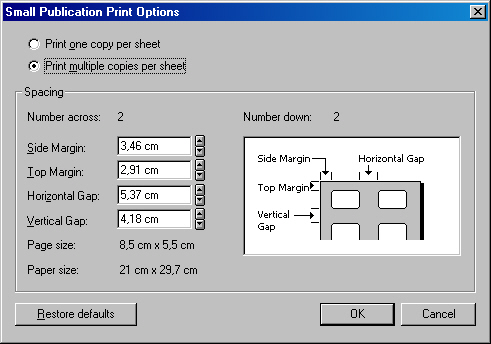
../Path2/57.JPG
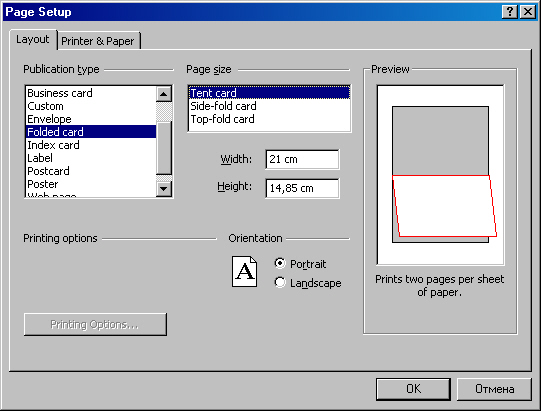
../Path2/58.JPG
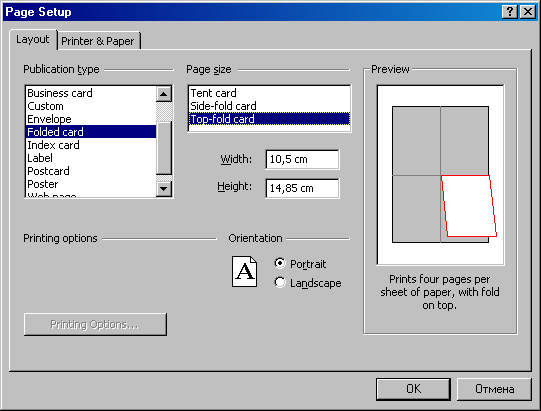
../Path2/59.JPG
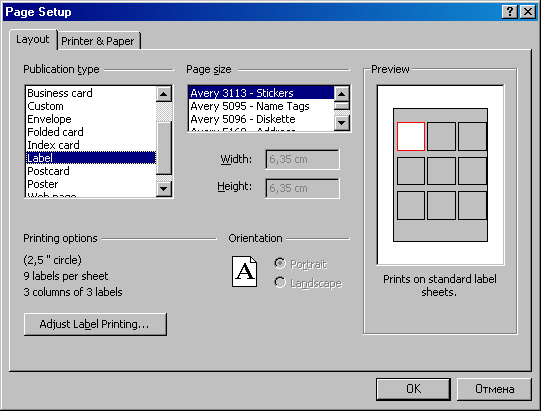
../Path2/60.JPG
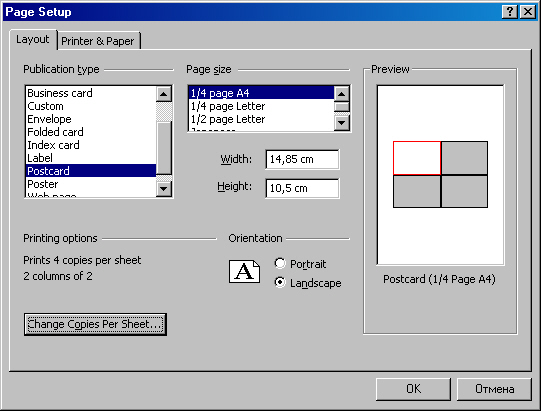
../Path2/61.JPG

../Path2/62.JPG
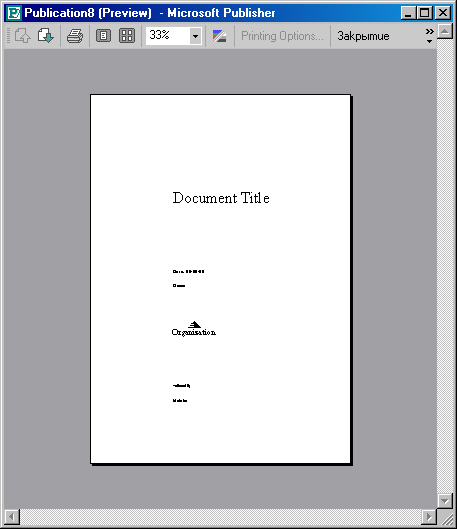
../Path2/63.JPG
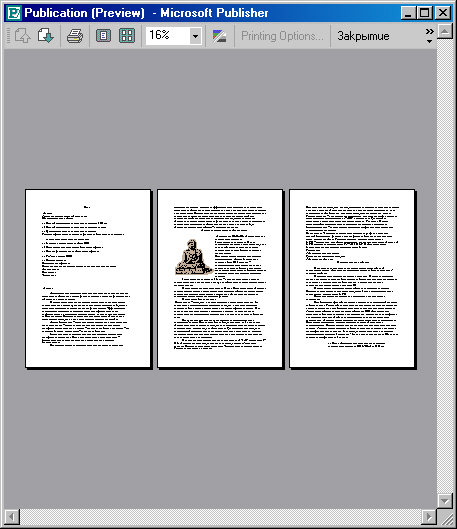
../Path2/64.JPG
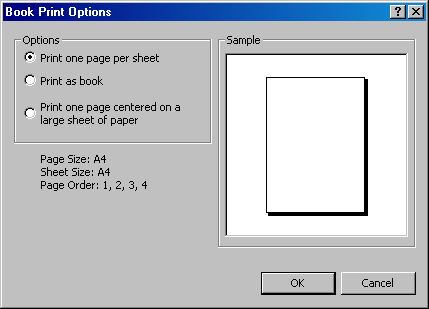
../Path2/65.JPG
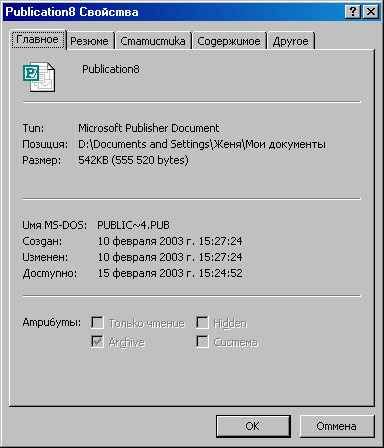
5. Командное меню «Вид» (I)
От меню View (Вид) в любой программе очень многое зависит. Даже самочувствие пользователя. Я, например, очень не люблю работать с документом, который не разбит на страницы. В Word этот вид представления документа на экране носит странное имя Обычный. Обычный для MS-DOS, что ли? Когда нет разбивок ни на строчки, ни на страницы?.. Сплошная «кишка» меня не устраивает.
Подход к Виду в программе Publisher несколько иной — он более конкретный, более функциональный. Понятное дело: программа-то для верстки!
Взглянем на само меню, охватим его взглядом:
Рис. 1. Командное меню View (Вид)
Теперь посмотрим, что это такое. Посмотрим поближе.
Первая строка: Two-Page Spread (Двухстраничный Разворот). Против этой строки стоит флажок. И правильно: мы назначили именно книжный разворот. В этом можно наглядно убедиться: на экране присутствуют сразу две страницы — вторая и третья. А первая всего одна лишь по той причине, что книга всегда начинается с нечетной страницы.
Вторая, и важнейшая, опция — это Master Page (Мастер-Страница). Это тот самый незыблемый для документа шаблон, который определяет лицо всей книги.
Если, к примеру, поместить на Страницу-Мастер какую-то картинку, она непременно отпечатается сразу на всех страницах публикации. Мастер-Страницу мы видим на рисунке 2.
Рис. 2. Мастер-Страница Publisher
Она была пуста. Я поместил на нее первую попавшуюся картинку, чтоб засвидетельствовать, что шаблон «держит» на себе всю публикацию. Поместил я изображение автомобиля. Смотри что произошло на рабочих страницах.
А произошло то, что и ожидалось: на каждой странице появилось изображение автомобиля. В том самом уголке, в который я его поместил. Текстовые фреймы сам сдвинул правее этого изображения, чтоб авто не закрывало текста. Наперед кто захочет что-то подобное проделать с полосой газеты или книги (журнала), дует знать, что непосредственно на рабочей странице не подредактируешь изображения, которые «сидят» в Мастер-Странице. Поэтому учитывайте при верстке эти обстоятельства.
Рис. 3. Автомобиль на всех страницах
Вот он, автомобиль, проявился везде. Автомобиль есть, — не хватает только скрипки и собаки Кляксы.
На шаблоне Мастер-Страницы назначаются номера страниц, колонтитулы, прочие общие для всех страниц решения. Пользуйтесь.
Следующая опция весьма интересна. Ее нет ни в Кварке, ни в PageMaker. Это опция Ignore Master Page (Игнорировать Мастер-Страницу). На рисунке 4 вы видите диалог, который появляется, когда мы ставим флажок против этой опции. Кстати, «ставить флажок» не получается: он появляется автоматически — сразу после того, как мы щелкнули на строке (при этом меню закрывается, и флажок можно разглядеть лишь при следующем открытии меню).
Рис. 4. Диалог Ignore Master Page
Нам предлагается выбрать — для каких именно страниц Игнорировать Мастер-Страницу — для левых или для правых? Можно не ставить никаких флажков, можно и поставить, если есть такая необходимость или обусловленное какими-то причинами подобное решение. То есть поле для деятельности программа обеспечивает.
Еще трудно сказать, сила ли в этой опции или слабость. Ведь, к примеру, Шаблон в PageMaker — он двойной, и назначения в нем делаются отдельно для левой для правой страницы. А здесь, получается, если у меня отличаются колонтитулы левой и правой страницы, придется публикацию запоминать дважды — то есть! иметь две совершенно идентичных верстки: одну — для четных, другую — для нечетных страниц. И печатать соответственно из первого варианта — четные, а из второго — нечетные страницы, а уж потом их складывать по результату печати одни вперемежку с другими... До конца в этой позиции я пока не разобрался.
Идем дальше. Следующая опция Task Pane (Панорама Задач).
Рис. 5. А это — Task Pane
Оказывается, щелчком на этой опции мы открываем Окно номер 1 Publisher. Здесь в разделе Quick Publication (Быстрая, Готовая Публикация) мы сможем выбрать близкую к желаемой публикацию и взять ее, к примеру, за основу.
Самое верхнее поле Докера, уже вполне знакомого нам, говорит: «Start from a design:», то есть «Начать с оформления:», и в окошке поля ввода или лучше в поле списка предлагается три варианта:
1. By Publication Type (типовой публикации);
2. By Design Sets (дизайна, формы) и
3. By Blank Publications (бланка публикации). Второй пункт под вопросом. Возможно, там имеется в виду не просто декорация вашей работы, а непосредственно оформление интернетовской странички (хотя тогда присутствовало бы слово Web). Ну, неважно, разберемся.
Кстати, справа от поля списка есть замечательная гиперссылка в виде значка с упирающейся в него стрелкой, и когда мы подводим туда курсор, который, как в Интернете, тут же приобретает вид оттопыренного пальчика, готового нажать на эту «кнопку», всплывает подсказка о том, что именно скрывается за гиперссылкой:
«Hides Publication Gallery» (скрыто поле публикации). Но едва мы щелкнем по » тем самым пальчиком, на рабочем поле программы появляется пустая первая стр ница вашей новой публикации, а кнопка-гиперссылка превращается в страничку стрелкой, направленной в сторону рабочего поля. Теперь стрелка и кнопка именяются как «Shows Publication Gallery» (показано, открыто поле публикации).
Но нам не надо открывать никакой новой публикации, дай Бог со старой справиться. Однако сейчас есть хорошая возможность в перечислительном ключе, галопом по Европам разобраться с этим Докером, одним из самых насыщенных.
А здесь должны скрываться богатые возможности для истинного полета фантазии.
Рассмотрим меню, открывшееся при щелчке на стрелке вниз, расположенно справа в строке заголовка докера, имя которого New Publication.
Однако прежде чем его разглядеть по-хорошему, пробежимся взглядом по рабе чему пространству программы. В правом окне навигатора мы видим заголовок «Quick Publications» («Готовые публикации», или что-то близкое по духу). Он вполне соответствует начальной записи в том большом списке, который идет ниже списка «С чего начать?».
Но вот опции меню на рисунке 92: New Publication (Новая публикация, Создать) Clipboard (Буфер обмена), Insert Clip Art (Вставка картинки, клипа), Quid) Publication Options (Опции готовых публикаций), Publication Designs (Диза публикаций), Color Schemes (Цветовые схемы), Font Schemes (Схемы шрифтов), — скорее всего, должно звучать примерно так: Палитры цветов, Палитры шрифтов, — если уж это верстальная программа, то тут уместны палитры, как извечно принято Styles and Formatting (Стили и форматирование) и Mail Merge (Почтовый ящик).
Рис. 6. Меню Докеров (Областей Задач)
Все опции — имена Докеров, которые возможно открыть из этого меню. Из опций меню Докеров активны лишь те, которых в данную минуту может касаться вид рабочего пространства. Открытая страница документа дает возможность пользоваться всеми докерами, как на рисунке 6 они все активны. Но когда в рабочем пространстве находятся только шаблоны готовых публикаций (Quick Publication), активны лишь первые три опции. Это имейте в виду и не впадайте в таких случаях в панику.
Но мы уже щелкнули на гиперссылке Докера, которая скрывала рабочее поле публикации, и это рабочее поле Новая публикация открылось. В нем наша пустая страница — без текста, без картинок и без номера страницы.
Но вернемся к нашей публикации, потому что пока нет смысла открывать новую.
Кстати, если речь зашла о нумерации страниц. В этом приложении номера страниц устанавливаются так же, как и в программе Word. В меню «Вставка» (Insert) выбирается Page Numbers... и в диалоге назначается, в каком месте будет номер страницы.
Рис. 7. Диалог Нумерации страниц
Кстати, в отличие от других верстальных программ, здесь используется имущество «Ворда»: если помните, в Word при назначении номера стран можно отменить номер на первой странице (как правило, в книге или даже те на первой полосе номер не ставится — и там, и там первая полоса посвящена титулу, так что нумеровать эту полосу излишне). Вторая страница точно так же вполне обходится без номера, потому что на ней сообщаются (в книге) выходные данные, ставятся копирайты (©), имена художников, аннотации и прочие дежурные материалы, в том числе государственное и международное кодирование (ББК, УДК, ISBN). Фактически только с третьей полосы для полиграфии нумеруются публикации. Но программа-приложение на второй странице, как вы понимаете, номер вам все равно проставит... Что ж делать-то?
А делать вот что. Как и в других верстальных программах, здесь мы тоже нарисуем прямоугольник, который своими размерами (они очень небольшие) перекрыл бы но страницы, а линии прямоугольника назначим или бесцветные, или белые. Ни но» страницы не станет, ни перекрытия (самого прямоугольника или квадрата).
Но это я забежал вперед. Идем далее. Правда, теперь уж договорим о нумерации страниц. В диалоге Нумерация страниц в верхнем поле выбирается месте положение номера страницы — вверху (Header) или внизу (Footer). Это видно на рисунке 7. К тому же, на рис. 8 вы сможете увидеть, что в нижнем поле диалога выбирается местоположение номера страницы по горизонтали — слева, справа или центру. Переводить не стану — кто ж не знает английских терминов: Left — «попер< Right — «послезавтра»; и Center — «от забора и до пяти вечера»? Всем, конечно, становится понятно...
Рис. 8. Можно выбрать местоположение номера страницы
Таким образом выбираем правильное расположение номера страницы на самой странице и идем дальше.
Вернемся все-таки в то меню, о котором шла речь, в меню Вид.
Следующая опция — Toolbars (Панели Инструментов) со своим подменю. Вы видите это подменю на рисунке 9.
Рис. 9. Меню View, подменю Toolbars
В этом подменю нам многое знакомо. Во-первых, флажки стоят перед строками с незыблемыми для данного приложения панелями — Стандартная, Форматирование, Связывание Фреймов и Панель Инструментов (Объекты). Во-вторых, нам обязательно пригодится для верстки Палитра Размеров (так она зовется в QuarkXPress) или, как я ее называю, Палитра Реквизитов (Measurement). Важна Палитра 3D Settings (3D Назначения). . Палитра вызывается или с Панели Управления, когда мы назначаем Перспективу какой-то примитивной фигуре, или из меню View, как это мы сейчас сделали, или из контекстного меню при щелчке второй кнопкой на свободном поле Панели управлении
Интересно рассмотреть действие кнопок-опций этой панельки, но мы оставим на конец главы, а пока посмотрим, что еще скрылось от нашего внимания.
Панель (Палитру) Measurement (Размеры) мы видели, поэтому пропустил опцию и обратимся к другой — Picture (Изображение).
Рис. 10. Палитра Picture (Изображение)
Когда мы коснемся изображения, эта панель нам пригодится. Еще увидим ее. А посмотрим на Панель Назначения Тени (Shadow Setting),
И знакомая нам панель Вставки Объектов WordArt (она так и зовется — просто WordArt). Панель-то знакома нам не только по начальным страницам этой книги, но и по известной всем программе Word.
Рис. 11. Назначение представления изображений
И теперь остается опция Customize... (Настройка Параметров). Мы ее рассматривали, говоря о Панелях инструментов, и потому теперь с легким сердцем пропустим.
Идем дальше.
Опция Rulers (Линейки), включенная по умолчанию, если щелкнуть на эк строке меню View, отключается. Соответственно исчезают с экрана Линейки. Приповторном щелчке на той же опции Линейки появляются.
То же и с опцией Status Bar (Строка Состояния). Она по умолчанию включена, но ее можно и убрать из рабочего пространства программы. Однако вернуть можно также в любую минуту.
Опция Special Characters (Специальные Значки, Непечатаемые Символы) та же включается и выключается из меню «Вид». Но и про них мы говорили в связи с Панелью инструментов управления. Опция по умолчанию отключена.
Опция Boundaries and Guides (Границы и Направляющие). Речь идет о мага новой и синей линиях, которые ограничивают на странице область текста, то ее отмечают поля. При желании можно их убрать щелчком на этой строке или восстановить повторным щелчком.
При назначении или удалении всех последних описанных подряд элементов меню открывается лишь ради одного действия. После щелчка меню View исчезает экрана. Если вы передумали, можете восстановить утраченное только в меню Viw то есть его надо вызвать еще раз и опять щелкнуть на отмененной строке. Опщ Undo из меню Edit здесь не работает, назначения и удаления происходят только» меню View (Вид).
Идем дальше.
Опция Picture... (Изображение...). Опция замечательна не только своей функцией, но и простотой. Функция — в представлении изображений на экране (и cooтветственно в оперативной памяти ПК). Вы можете назначить изображениям полис) их представление, то есть нагрузить оперативную память полным разрешением каждого рисунка, что в работе над версткой публикации чаще всего и не нужно... вы можете представить (на время, лишь для процесса работы) рисунки и в низком разрешении, что, конечно же, улучшит быстродействие процессов, осуществляем! в программе Publisher, и очень разгрузит оперативную память. Наконец, вы моя приказать программе вовсе не вырисовывать для вас рисунки, которые уже получли свою долю редактирования. Вместо них будет лишь обозначение изображен (кадры).
Представим диалог, в котором происходят эти назначения. Достаточно выбрать что-то одно из трех назначений, и вопрос будет решен. Диалог вызывается, как уже сказал, строкой Picture... в меню Вид.
Для того, чтоб убедиться, что это так, взглянем на другой рисунок — когда мы уже назначили Скрыть изображение:
Рис. 12. Вместо изображений — лишь их обозначения
Я уже говорил, да по рисунку 11 и так видно, что вариантов всего три — Detailed Display (Деталированный Показ), Fast resize and zoom (Скудная Прорисовка в Масштабе — простите, умнее не сумел перевести из-за недостатка всех значений слов), и Hide pictures (Скрыть рисунки). Возможно, мы еще вернемся к этой опции, поскольку нам придется делать в этой книге какие-то конкретные работы — исключительно для того, чтобы показать, как эта программа ведет себя на практике и можно ли ею свободно пользоваться.
Рис. 13. Диалог выбора Специальной Бумаги (Дизайна)
Следующая опция — Special Paper... (Специальная Бумага...). Здесь через диалог программа предлагает вам, если пожелаете, принять к дизайну вашей страницы некий заранее разработанный специалистами и дизайнерами разработчик Publisher набор готовый подложек для страницы в виде определенного характерной фона или рамки и т. д. Они называются достаточно интересно — стиль Аристократ, к примеру. Я выбрал стиль Брошюра — Энтерпрайз. И вот что получилось:
Рис. 14. Вот так теперь выглядит наша публикация
Можно принимать или не принимать то, что вам предлагается, но видно, что разработчики очень поработали. Они придумали варианты едва ли не на все случаи жизни.
Следующая опция — вот она, наконец-то — Колонтитулы. Правда, здесь она называется Header and Footer (Верхний и Нижний, В Головах и В Ногах...). И вот она, та самая Панель, которая все никак не хотела у нас получать свой флажок в списке панелей, когда мы рассматривали диалог Настройки Параметров панелей. Оказывается, она преспокойно появляется, когда ее вызовешь опцией Header and Footer из меню View.
Рис. 15. Назначение Колонтитула
../Path2/100.JPG

../Path2/101.JPG
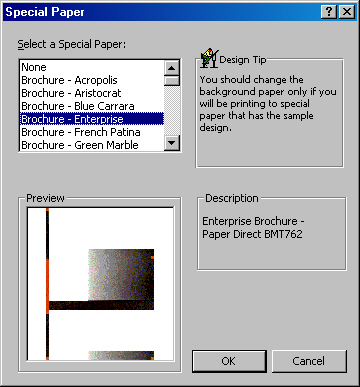
../Path2/102.JPG
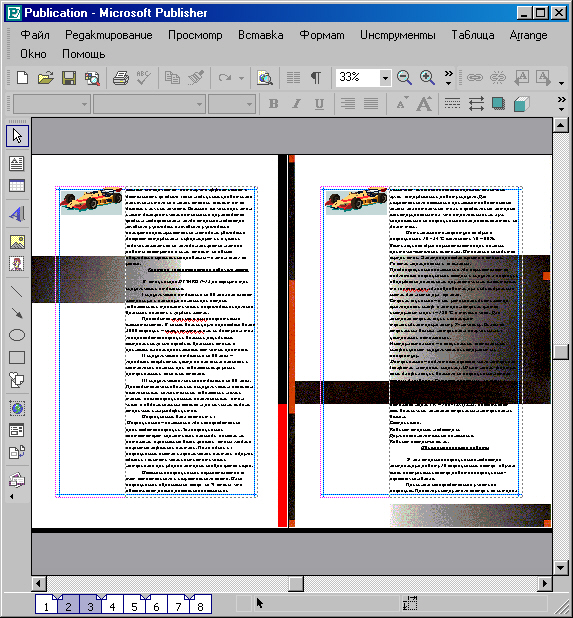
../Path2/103.JPG
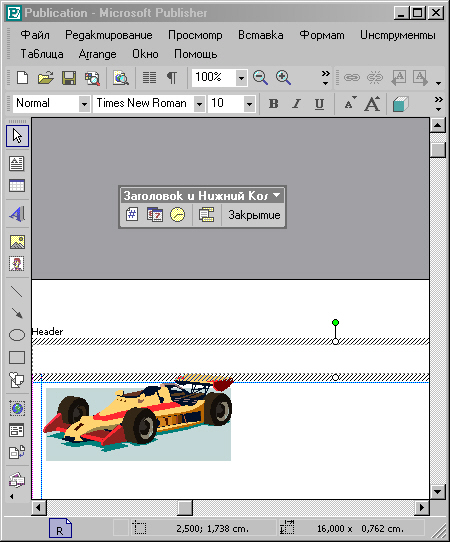
../Path2/87.JPG
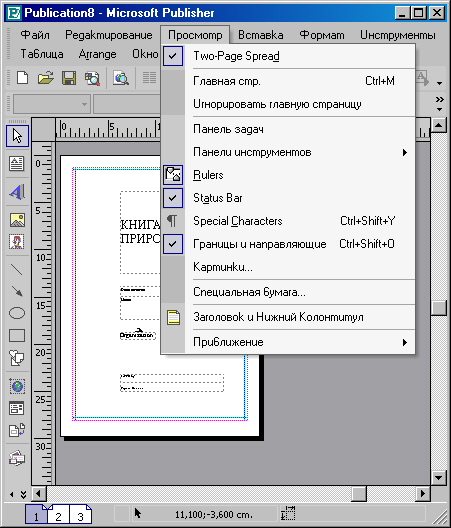
../Path2/88.JPG
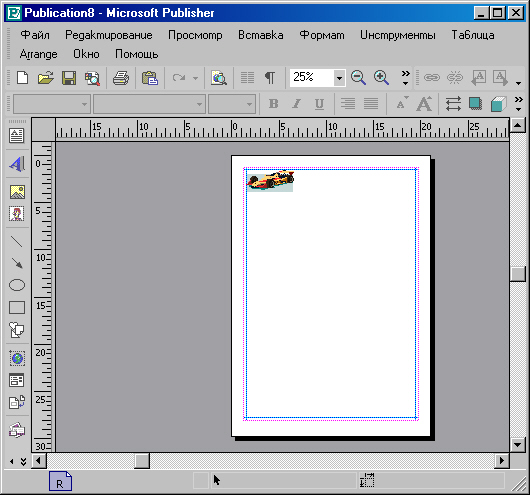
../Path2/89.JPG

../Path2/90.JPG
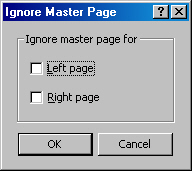
../Path2/91.JPG

../Path2/92.JPG
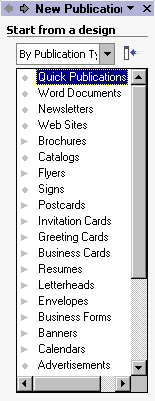
../Path2/92_1.JPG

../Path2/93.JPG
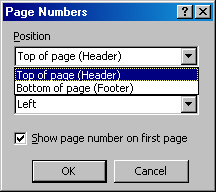
../Path2/94.JPG
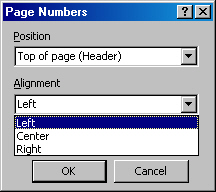
../Path2/95.JPG
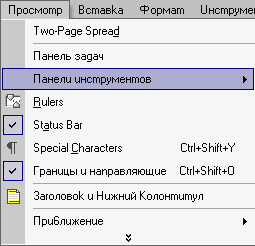
../Path2/95_1.JPG
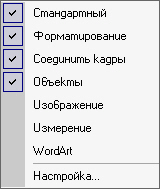
../Path2/99.JPG
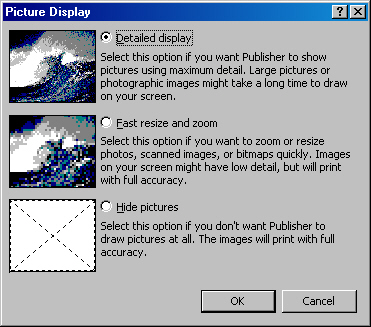
6. Командное меню «Вид» (II)
Рассмотрим сначала саму Панель Header and Footer. К сожалению, Publisher не стала сильно утруждаться и предлагает нам те же неприемлемые варианты колонтитулов. Я не против того, чтобы вставить в колонтитул номер страницы (так оно часто и происходит), но вставлять дату или время — для чего??? Возможно, это западный менталитет сыграл с нами такую шутку. Я даже не собираюсь вам внушать, что у нас книг с такими колонтитулами просто не бывает. А если, допустим, речь идет о каком-то документе (текущем документе офиса некой фирмы), и если там действительно необходимо проставить не только номер страницы, но и дату, и час создания документа, то это можно проделать и без опции Колонтитулы. Достаточно лишь первую строку (или последнюю строку) документа посвятить этим проблемам и напечатать все, не выходя из общего текста. А если документ большой и делался, к примеру, неделю, то какое число и время ставить? Особенно если это надо зафиксировать на всех страницах документа...
Следующая кнопка на Панели переводит нас с верхнего колонтитула на нижний наоборот. А последняя кнопка — Close (Закрыть). Ею закрывается не только Панель но и Мастер-Страница, на которую мы автоматически попадаем, как только рискнем потревожить рассматриваемую опцию. Так же автоматически, как вы видите, мы попа даем по умолчанию и в возникший Текстовый Блок на месте верхнего колонтитула. Остается только сочинить его.
Обратите внимание на колонтитула книги, которую вы держите в руках. Можно с подобной Панели организовать такие колонтитулы? Наверное, нет.
Однако не все так плохо: слава Богу, мы, оказывается, вольны не пользоваться кнопками Панели Header and Footer и можем вписать в колонтитул все, что душе будет угодно. Что и видите вы на рисунке 16.
Рис. 16. Пусть будет такой вот колонтитул
Итак, с колонтитулом тоже разобрались. А вот номера страниц — пока не ставили.
Перейдем на нижний колонтитул. Теперь нам как раз понадобится предпоследняя кнопка этой Панели. Зададим выравнивание по центру и щелкнем кнопкой по имени Insert Page Number (Вставка Номера Страницы). И получим результат:
Рис. 103. Вставили номера страниц
На рисунке 17, едва появился значок # на месте номера страницы, возникла всплывающая подсказка. К сожалению, она написана опять по-английски — и что им дался этот странный непонятный язык?.. Попробуем расшифровать. Во-первых, восстановим запись фразы (не по памяти, естественно, а заглядывая в публикацию): «Publisher has inserted a # sign to automatically display the correct page number on the foreground». По-русски это может звучать и не очень красиво, но, кажется, довольно правильно: «Publisher (уж извините, без перевода) вставил знак # для автоматического показа истинного номера страницы на подлинном плане (переднем плане — дословно)».
Давайте взглянем на этот значок # без подсказки. Для лучшей видимости я увеличил кегль значка.
Рис. 17. Вот он, значок
Ну, что ж, посмотрим, что там с нашим истинными номерами страниц на подлинных страницах книги, а не на Мастер-Странице.
Рис. 18. А вот он, номер страницы
Убедимся, что и колонтитул на месте:
Рис. 19. И колонтитул на месте
С колонтитулами, кажется, почти разобрались. Перейдем к последней опции — Zoom (Масштаб). С масштабом просмотра мы уже сталкивались, но не грех взглянуть на полное подменю Масштаба как опции меню Вид. Вы видите это подменю на рисунке 20.
Рис. 20. Подменю Zoom (Масштаб)
Среди опций Масштаба все градации просмотра в процентах нас не удивляют, тем более что мы уже знаем: масштаб в Publisher изменяется пошагово, хотя интересно, нельзя ли назначить, как мы это привыкли делать в Word, произвольный масштаб просмотра? К примеру, не 75 процентов, а 85? Взглянем.
Если вы помните или знаете из других приложений, масштаб вписывается прямо в поле ввода, а для того, чтоб программа показала ваш документ именно в этом заданном масштабе, нужно нажать на клавиатуре клавишу Enter. Пробуем:
Рис. 21. Нестандартный масштаб тоже можно назначить
Да, действует и такой подход. Так что, как видите, все в порядке.
Нельзя только назначить масштаб меньше 10 процентов — он «не сработает».
А мы взглянем на опции, записанные словами. Это: Whole Page (Целая Страница) и Page Width (По Ширине Страницы), а также Selected Objects (Выделенные Объекты).
Первая опция покажет вам вашу страницу целиком, вторая — часть страницы, поскольку ширина страницы совпадет с шириной рабочей зоны окна программы.
А третья опция организует вид по выделенному — то есть какого бы размера ни был объект или группа объектов, они поместятся от края до края окна.
С первыми двумя все ясно, так что давайте проверим, как будет выглядеть масштаб По Выделенным Объектам (или По Выделенному Объекту). Выделим объект (тот же титул) и взглянем.
Рис. 22. Масштаб По Выделенному Объекту
Как видите, этот масштаб регулируется по высоте объекта. Следовательно, если выделить два или три объекта, в рабочем окне мы увидим выделенные объекты в том масштабе, который предполагает просмотр от верха верхнего объекта до низа нижнего. Убедимся:
Рис. 23. Масштаб По Выделенным Объектам
Видите, так оно и есть.
Обратите внимание, ниже выделенных объектов притулилась в правой чае! некая прозрачная кнопка с характерной пиктограммой. Что это?
Это Контекстная Кнопка Раз уж выделено три объекта (три Текстовых Блока), на всякий случай программа выдает вам возможность совершить дальнейший шаг. Кнопка называется Group Objects (Сгруппировать Объекты). Эта кнопка — вполне рабочая, и ее; щелкнуть на ней мышкой, то все объекты, которые выделены, сгруппируются. При это кнопка приобретет совсем иное значение (и вид). Она станет кнопкой Разгруппирован» Объектов (Ungroup Objects).
Контекстные меню или кнопки или панели — вещь очень любопытная и необходимая. Мы с ними еще столкнемся.
Ну, что ж, на этом наше меню View (Вид) закончилось.
Если помните, я обещал немного поразбираться с Панелью 3D Setting (Трехмерные Назначения). Вызовем ее и перейдем на свободное место на третье странице, потому что немного там порисуем.
Кстати сказать, переходя на третью страницу со страницы первой, где мы толь ко что были, мы увидим: программа показывает нам третью страницу в том же точно масштабе, что мы рассматривали первую. В этом отличие Publisher от PageMakei где общий для всех страниц масштаб надо задавать специально, иначе каждая страница сохраняется в том масштабе, в котором ее в последний раз посматривали ил правили. Здесь это неудобство ликвидировано. То есть, наоборот, его здесь и не существовало.
Итак, перейдем на третью страницу и нарисуем на ней овал.
Рис. 24. Нарисовали Овал на третьей странице
Как видите, панель активная целиком — активны все ее кнопки.
Прежде чем использовать ту или иную кнопку Панели 3D, рассмотрим назначение каждой из них.
Первая кнопка — это кнопка 3D On/Off (Сделать/Ликвидировать). Первым щелчком на этой кнопке вы производите над объектом действие, а другим щелчком на той же кнопке — отменяете это действие. В нашем конкретном случае — вы придаете объекту перспективу или отменяете ее.
Вторая кнопка — Tilt Down (Наклонять, Вращать Вниз), третья — Tilt Up (Наклонять, Вращать Вверх). Обе эти кнопки работают уже с трехмерным объектом, созданным первой кнопкой. Вращение происходит вокруг горизонтальной оси, лежащей в плоскости экрана.
Четвертая кнопка — Tilt Left (Вращать Влево), пятая кнопка — Tilt Right (Вращать Вправо). Вращение происходит вокруг вертикальной оси, лежащей в плоскости экрана.
Шестая кнопка — это кнопка Глубины Перспективы (Depth). Вы видите открытое под нею меню, где существует шесть назначений Перспективы — от 0 pt до 288 pt (через 36, 72 и 144 pt) и шестая — Infinity (Бесконечность).
Седьмая кнопка — Direction (Направление). На самом деле, вид на трехмерный объект может быть назначен с различный точек. Правда, этому же принципу служат и кнопки, вращающие объект. Но здесь, под седьмой кнопкой, много фиксированных назначений направления.
Восьмая кнопка — Lighting (Освещение).
Эта опция Освещение очень интересна.
Она была давно уже решена в других программах, особенно в пакете графических программ фирмы Corel. Там это сделано блестяще.
Здесь, как и положено в верстальной программе, не претендующей на слишком большую графическую составляющую, решено проще, но тоже ярко.
Все опции, собранные в панели-меню для Освещения, создают разные характерные ступени этого Освещения.
Я не стану демонстрировать возможности этой опции. Попробуйте построить такой же эллипс, придайте ему перспективы и покрасьте. Потом испробуйте самостоятельно все или наиболее характерные параметры, собранные в этом меню-панельке.
Девятая кнопка — это кнопка Surface (Поверхность).
Речь идет о фактуре поверхности трехмерного тела (объекта).
В меню, как видите, всего четыре опции — Wire Frame (Проволочный Каркас), Matte (Вещество, Предмет? — ни то, ни другое не подходит, но подходит созвучное — Матовая), Plastic (Пластиковая) и Metal (Металлическая).
Эти опции не всегда дают необходимый эффект. Но, много работая над текстурой (в другой программе), я знаю, насколько бывает полезна эта опция. Очень часто происходит так, что вы никак не можете добиться настоящего эффекта, пользуясь различными назначениями Эффектов (в Фотошопе, например), и вдруг неожиданно приходит решение в элементарной опции — типа той, что вы видите.
Наконец, последняя, десятая кнопка в этой панели — Color (Цвет).
С помощью меню Color вы сможете назначить вашему трехмерному объекту Цвет. И Тон (Опция Fill Effects... — Эффекты Заливки...)!
Верхняя строка меню Цвет — Automatic (Автоматический). Строго говоря, это не автоматическая заливка, а заливка по умолчанию. По умолчанию в Publisher выбрана черная заливка.
Зато вторая строка того же меню позволяет вам выбрать для заливки любой из предлагаемых стандартных плашечных цветов. Вы их видите на рисунке, а у себя сможете разглядеть и на экране. У меня выбран синий цвет.
Ниже существует строка More 3D Color... (Больший выбор 3D Цвета). Эта опция открывает для вас палитру цветов. Здесь вы сможете осуществить более тонкий выбор — то есть пройтись по оттенкам любимого выбранного цвета. Здесь, включая стандартные из прошлой опции, всего собрано пошагово 129 различных цветов и оттенков. Это палитра Windows, палитра Office, с которой мы сталкивались и в других приложениях. Именно ее вы видите на вкладке диалога на рисунке 25. Вкладка носит имя Стандартные (Стандартные Офиса).
Рис. 25. Диалог под командой More 3D Color... Вкладка Standard
Для более плавного (или точного) выбора существует другая палитра — Палитра Обычная (Custom), по умолчанию в системе RGB.
Рис. 26. Тот же диалог, вкладка Custom
Это вторая вкладка того же диалога. Вы видите ее на рисунке 26. Здесь вы сможете в полях ввода (вручную) или на сплошной палитре в верхнем окне, или в поле ввода Color model: (Цветовая модель:) выбрать практически любой цвет. А имея прекрасный неповторимый цветовой атлас фирмы PANTONE, и вовсе назначить точнейший цвет. Палитра PANTONE содержится в строке поля Цветовых моделей и изображена на рисунке 27.
Рис. 27. Цветовой атлас (набор всех цветов) PANTONE
Таким образом, как видите, программа Publisher в этом отношении может являться шедевром. С цветовым выбором здесь настолько все в порядке, что и представить себе трудно. Кроме RGB и PANTONE еще используются цветовые модели CMYK и HLS.
Раз уж зашла о цвете речь, предлагаю вам отдохнуть пока от рассмотрения командных меню Publisher и припомнить все, что мы знаем о свете и цвете, прямо в следующей же главе. Она будет посвящена нашим современным представлениям в этой области и, конечно же, конкретике относительно цветовых моделей.
Но пока взглянем на последнюю опцию меню Color. Это Fill Effects... (Эффекты Заливки...). Правда, трудно назвать это уж очень большими эффектами. Скорее речь идет просто о Тоне выбранного цвета. Градацию тонов и соответственно возможность выбрать соответствующий вашим задачам тон цвета вы видите на рисунке 28.
Рис. 28. Диалог Fill Effects
Здесь открыт мною список Base Color: (Базовый цвет:). В нем всего две строки — шнимальный набор стандартных плашечных цветов Publisher и строке More Color... Другие Цвета..., Больший Выбор Цветов...).
Пожалуйста, вы можете открыть эту опцию, чтобы просто убедиться: перед вами откроются тот же самый диалог, что мы уже видели на рисунке 25.
Теперь давайте для примера все-таки что-то проделаем с нашим овалом.
Правда, пока я включал последние команды, пришлось придать ему и перспективу (721), и цвет (Blue), иначе не сработали бы те опции, о которых рассказывал.
Но рассмотрим парочку примеров на ЗD-вращение и особенно Освещение. Как ни хотелось обойти этот эффект, и даже предупреждал об этом, все же наглядности хочется. Мало и что вы подумаете, если просто прочтете о том, как замечательно работает программа: вот ели увидите на примере, как это хорошо, тогда уж совсем другое дело...
Теперь повернем ту же трехмерную фигуру (я придал ей каркасную форму для большей наглядности) вокруг вертикальной оси.
Теперь вернем объекту цвет. Пусть цвет будет не такой, каким был, а какой-нибудь оранжевый, с легким оттенком (то есть не очень густой, иначе будет трудноразличимым).
Этот эффект, как вы видите, уже сам по себе эффект. А ведь что у нас было? Какой-то каркас, пусть даже трехмерного тела, но ведь каркас. И вдруг, покрасив его, то есть создав плотную поверхность и всего-навсего осветив ее.
Теперь выберем другой способ освещения — к примеру, снизу справа.
Конечно, возможностей здесь гораздо меньше, чем в CorelDRAW. Там мы вольны передвигать источники освещения (из может быть и два, и даже три) куда нам заблагорассудится. Но ведь Publisher и не претендует на то, чтобы быть графической программой! Приложение дает нам минимум тех услуг, без которых не обойтись. Да и этот минимум с лихвой перекрывается тем числом вариантов, что предложен.
Ну, кажется, пора завершать разговор, потому что и наглядностей достаточно, и преставление о работе меню View мы получили, на мой взгляд, достаточное тоже.
../Path2/104.JPG
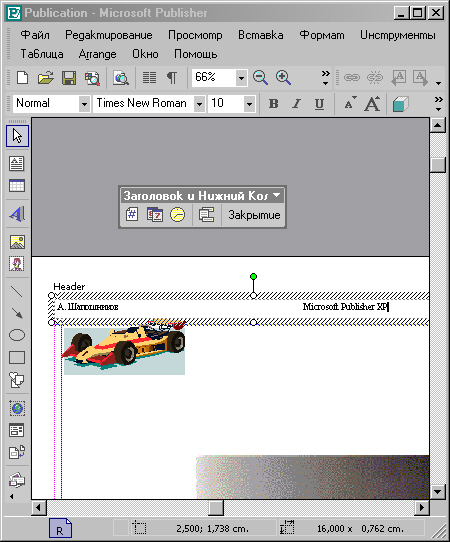
../Path2/105.JPG

../Path2/106.JPG

../Path2/107.JPG

../Path2/108.JPG
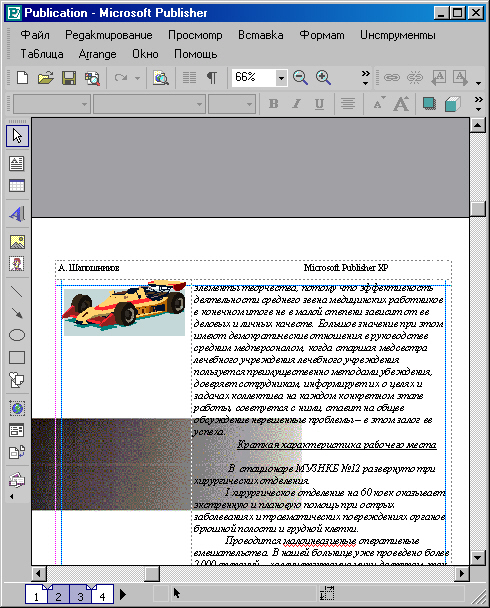
../Path2/109.JPG
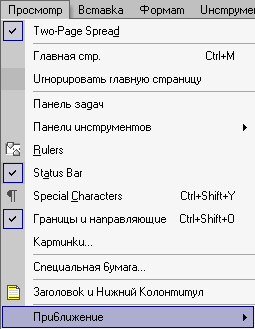
../Path2/109_1.JPG
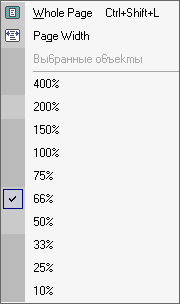
../Path2/110.JPG
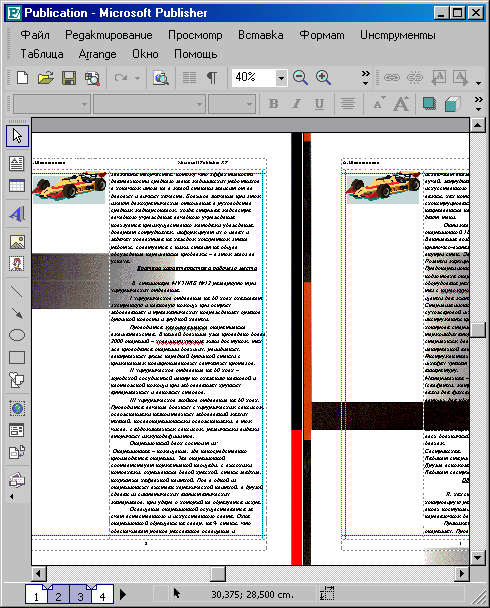
../Path2/111.JPG
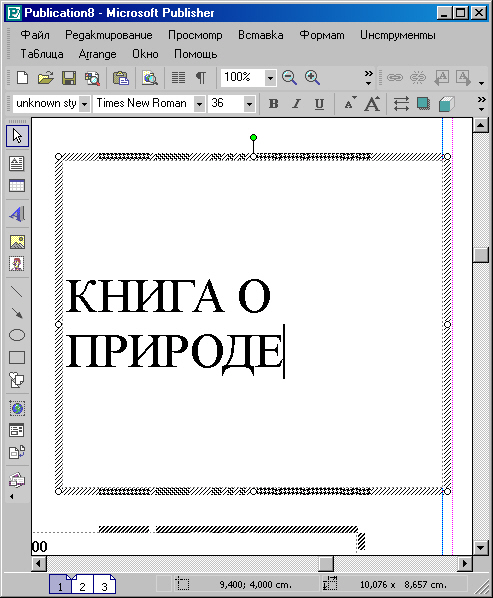
../Path2/112.JPG

../Path2/113.JPG
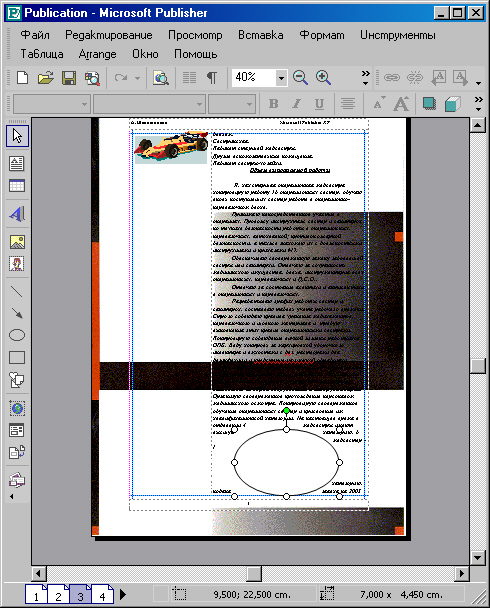
../Path2/119.JPG
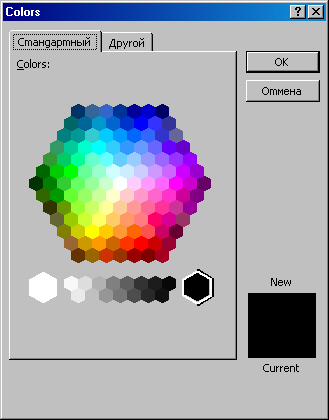
../Path2/120.JPG

../Path2/121.JPG
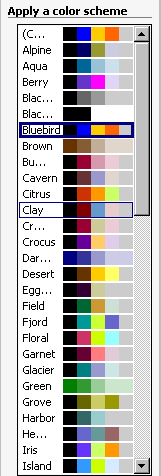
../Path2/122.JPG
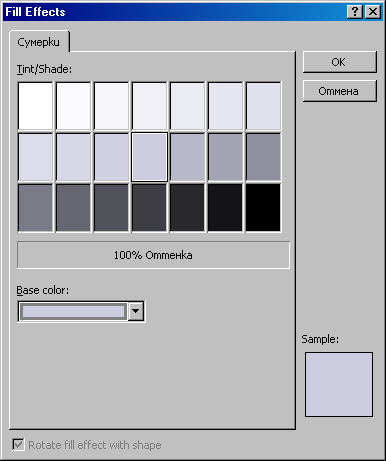
7. Цветовые системы
Глава 6
Из школьного курса физики каждый российский человек несомненно наслышан о природе и физических свойствах света. Он распространяется, как вы помните, прямолинейно, скорость его в воздушной среде, в которой, хочется верить, мы с вами все еще пребываем, постоянна и в земной атмосфере не составляет трехсот тысяч километров в секунду, как в космическом вакууме, но все же — что-то около того.
Еще Ломоносов открыл двоякую природу света — корпускулярно-волновую. Это означает, что мельчайшая частица света — квант — ведет себя и как частица, и как волна одновременно.
Свойства частицы проявляются хотя бы в том, что, если вы находитесь в потоке света, на вас оказывается материальное давление. Световые частицы (корпускулы, кванты) непрерывно бомбардируют наш организм, когда бы и где мы ни находились. Впрочем, этого давления мы, конечно, не замечаем. Но знаем о нем. Даже ночью, в темнице, в пространстве блуждают отдельные (и ощутимые, кстати, человеческим глазом) зазевавшиеся световые кванты. Еще до второй мировой войны советскими учеными было доказано, что человеческий глаз — настолько тонкий инструмент, что в силах реагировать и на эти отдельные кванты: на сетчатке глаза периодически возникают незначительные, но видимые всплески света длительностью в доли секунды.
Волновая природа света легче доказуема. Хотя бы тем обстоятельством, что мы имеем возможность различать цвета. Цвет — особенно различия в цвете — это есть способность организма реагировать на разные длины электромагнитных волн. А длина волны непосредственно связана с частотой колебаний (чаще всего имеется в виду количество колебаний в секунду). Так вот различная длина волны (или частота) определяет именно цвет направленного на вас света. Из семи основных цветов спектра — Красный, Оранжевый, Желтый, Зеленый, Голубой, Синий, Фиолетовый («Как Однажды Жак-Звонарь Городской Свалил Фонарь») — у красного наибольшая длина волны, у фиолетового — наименьшая. И наоборот, частота фиолетового — наибольшая, а красного — наименьшая. Все остальные цвета по порядку располагаются между этими замечательными фиксированными цветами. Составив палитру из ста цветов, мы всегда будем вынуждены расположить их между этими крайними цветами спектра.
Белый цвет — это очень важно — содержит в своем составе все цвета спектра.
Сэр Исаак Ньютон при исследовании свойств света пропускал солнечный луч через малюсенькую дырочку в сплошном черном экране, а на установленном напротив белом экране наблюдал, как падающий в отверстие белый луч разлагается на семь основных составляющих и проецируется на экран как составное пятно, в котором есть и красный, и оранжевый, и желтый... и так далее. Великий физик использовал в этом своем блестящем опыте явление дифракции, свойственное свету, — преломляться на объектах, сопоставимых с длиной его волны. Причем, в зависимости от длины волны, коэффициент дифракции разный, потому и цвета выстраиваются в ряд. В случае с биноклем (часто при большом увеличении виден радужный ореол вокруг объектов) мы наблюдаем почти то же самое, но это называется уже рефракцией — свойством отражаться от шероховатостей (тоже сопоставимых) под разным углом.
Собственно, и от идеальной — с нашей, а не физической — точки зрения, зеркальной поверхности различные цвета света отражаются под разными углами, но их можно зафиксировать специальными приборами.
Как видите, мы уже настолько вдались в физический процесс распространения света, что теперь никак не можем обойти важнейшее из свойств света — свойство отражаться.
Учителям физики очень нравится, когда у вас от зубов отскакивает формула: угол отражения равен углу падения.
Заметили? Фраза звучит как-то неудобоваримо. Знаете почему?
А потому что причина и следствие были перепутаны: с нас требовали говорить кругло и неправильно: «Угол падения луча равен углу отражения», — будто луч падает на гладкую плоскую поверхность только потому, что затем отражается от нее...
Но это детали. Важно другое. Когда мы говорим о законе отражения света, мы говорим, имея в виду идеальную отражающую поверхность. В природе она вовсе не встречается, а самая близкая к идеальной зеркальная поверхность обладает некоторыми свойствами, которые, строго говоря, тоже надо учитывать.
Возьмем наиболее близкое для нас — чистый белый лист бумаги. Он вроде бы идеально белый — так? На него падает свет от электрической лампочки (пусть не от солнца). Но попробуйте без боли взглянуть на электрическую лампочку незащищенным взглядом (при условии, что она горит)... Нет, у вас ничего не получится. Вы тут же прикроете глаза, да и то потом долго еще на вашей сетчатке будет реакция — след от воздействия на нее прямого попадания света нити накаливания. А на лист бумаги, освещенный этой самой лампочкой, вы смотрите нормально — не болят глаза, процесс может длиться почти сколь угодно долго.
Дело в том, что бумага не только отражает свет. Она его еще и рассеивает, и поглощает. А немного — и пропускает (взгляните сквозь этот лист на ту же электролампу). Кстати, именно благодаря этому весь наш мир наполнен цветами, пронизан мягким светом, сквозь который то и дело простреливают резкие играющие радугами лучи — то солнечный зайчик от ветрового стекла автомобиля, то заманчивая сетка отражений от играющей воды, то лунная дорожка... А часть света лампы (правда, вовсе незначительная) отражается, рассеивается и поглощается той толщиной воздушной прослойки, что находится между нею и листом бумаги. Все это в сумме и дает вам возможность безболезненно смотреть на окружающий вас мир, при этом радуясь тому, что умеете различать цвета и оттенки.
Счастливая возможность видеть мир цветным — дана нам законом, по которому все цвета по-разному отражаются, рассеиваются, пропускаются и поглощаются разными поверхностями предметов, окружающих нас.
А глаз устроен так, что видит мир как та самая камера-обскура, с помощью которой Ньютон разглядывал солнечный луч. Хрусталик — отверстие с линзой, а сетчатка — «белый» экран. Сигналы от различных по длине волны лучей распределяются по поверхности сетчатки, и каждая точка дает мозгу свой отдельный сигнал. Специальные клетки, отвечающие за различение цветов — так называемые «палочки» и «колбочки», — говорят мозгу: в этой точке сетчатки отражение объекта, покрашенного в синий цвет. Или нечто иное.
Мозгу же ничего не остается делать, как, восприняв все сведения от всех точек сетчатки, сложить общую картину и любоваться ею, пока не зайдет солнце, а все окружающее не окрасится в темные и почти непроницаемые цвета.
Множество ученых, исследовавших природу света, в том числе и наш гениальный Михайло Васильевич Ломоносов, открыли всевозможные законы излучения, распространения, а потом и перераспределения, света, разработали очень близко согласующуюся с действительностью цветовую теорию, и мы с вами застали науку в тот момент, когда она почти все знает о свете и цвете. «Почти все» — конечно, лишь в том объеме, каким мы имеем возможность воспользоваться.
Ради удобства была изобретена цветовая модель, с помощью которой можно рассчитать и построить на бумаге любой цвет и оттенок (гениальный «локус», утвержденный Международной Осветительной Комиссией — МОК много десятков лет назад). Формулы, конечно, упрощены, но это упрощение уже почти не сказывается на точности расчетов. Принцип работы локуса: составлять любой цвет не из семи цветов радуги, а всего из трех — красного, зеленого и синего (КЗС).
Вы резонно спросите: откуда такая странность? Ведь наверняка во времена изобретения локуса еще не было не только цветного телевидения, но и цветного кино!..
Да, не было. Но ученые основывались на свойствах... биологического (человеческого) приемника света — глаза. Дело в том, что нам вполне достаточно трех этих основных цветов, чтобы из их сочетания увидеть любой другой цвет палитры. Так работает глаз — его «палочки» и «колбочки».
Если этого сочетания вполне достаточно такому сложному аппарату, как человеческое зрение, то науке — особенно прикладной, каковою является светотехника, — и подавно.
Так родилась система (модель) цветового решения, основанная на трех цветах — Красном, Зеленом и Синем. Впрочем, по большому счету это не синий, а Голубой. Но даже не столь важно.
На этом принципе сконструированы многие и многие приборы, для которых цвет — очень важная характеристика. К примеру, тот же цветной телевизор.
... Время шло. Уже возникли телевизоры, они становились цветными...
А в громадной по важности отрасли — цветной полиграфии — никак не сводились концы с концами. Цветные книжки не желали передавать тот цвет, какой задумали авторы-иллюстраторы. Цветные журналы имитировали действительность, но очень приблизительно. В общем, с цветом — даже в самой развитой на то время технике цветной фотографии — накопились многие и многие проблемы. Передать с достаточной точностью все оттенки Рафаэлевой «Мадонны» полиграфия была не в силах.
Множество инженеров сразу многих фирм принялись за решение наболевших проблем. И пришли к выводу, что без калибровки дело не сдвинется. И придумали эрзац — замену техническому решению (хотя на то время, да и по сей день это решение тоже было полутехническим): ввести в оборот типографской деятельности цветовые атласы, — по ним «вручную» выбирается тот или иной оттенок того или иного цвета, а затем по таблицам отыскивается, какие краски накладывать друг на друга при печати или смешивать их в баке, а затем выкрашивать на чистый лист.
Полиграфисты, изощряясь, повели себя как художники, а художники, устав от проблем типографий, слегка сделались полиграфистами, приближая свои шедевры к тому виду, который удобен для средней руки типографии. Все это продолжалось до тех пор, пока...
Пока не объявились па мировом рынке новые технологии, основанные на компьютерных программах.
Вот так от Ломоносова мы пришли к тому, чтобы заявить о том, что для нас теперь вовсе не все равно, что существуют такие признанные мировые авторитеты, как фирмы «PANTONE», «Candela», «TruMatch», «Eastman Kodak» и, конечно, «Corel», с помощью которых мы сближаем разработанное, сочиненное нами изображение на экране компьютера (пусть на бумаге, как привыкли художники, или на фотобумаге, как фотографы... перевести это в компьютерный вид сегодня не составляет никакого труда) — с тем, которое получится после выхода листка из печатного станка.
Постойте-постойте, спросите вы, поскольку забыли или постеснялись задать этот вопрос школьному учителю физики: «Если белый цвет — сумма всех цветов, то что же тогда есть черный цвет?»
Ах, какой замечательный вопрос! Я им тоже мучился, пока не отправился учиться на светотехника.
Черный цвет — это тоже сумма всех цветов. Только с нулевой интенсивностью. А это то же самое, что отсутствие всех цветов.
Вы меня, надеюсь, простите за экскурс в науку, но без короткого (очень короткого!) напоминания, заключенного здесь, невозможно было бы объяснить некоторые вещи из тех цветовых моделей или систем, которыми пользуемся мы. Теперь, восстановив в памяти давние школьные знания, пойдем дальше.
Два принципа формирования цвета
Разговор о лампочке (источнике света) и чистом листе бумаги (освещаемой поверхности) у нас возник хоть и спонтанно, но далеко не спроста.
Обратите внимание на ваш — пусть замечательный из распрекрасных — монитор. Это не просто аппарат для отражения вашего рабочего стола, мольберта. Прежде всего — он источник света.
Ваш монитор (как и телевизор) дает вам изображение, формируя его цвет при помощи трех составляющих это изображение цветов.
Модель, на основе которой осуществляется работа монитора, имеет в распоряжении только три составляющих — Красную, Зеленую и Синюю (Голубую). По-русски многие годы это называлось — КЗС.
RGB-модель
Вот вам точная английская ее транскрипция: RGB — Red (R), Green (G) и Blue (В). Без учета специфики работы монитора мы можем сказать о нем: монитор — это довольно сложный источник света, он в процессе работы создает различные оттенки цветов, складывая их из сочетания трех простых основных — красного, зеленого и синего. В зависимости от яркости (интенсивности) того, другого и третьего формируется сумма, включающая в себя довольно много вариантов — многие палитры, которые при хорошем обслуживании аппарата можно на нем получить и различить.
Кстати, для сведения, глаз простого человека в силах различить до 4000 оттенков. Желательно, чтобы монитор выдавал хотя бы такое количество возможностей по цвету. А глаз простого художника-ремесленника видит оттенков в десять раз больше. О гениальных художниках говорят, что они различают оттенков в десять раз больше по сравнению со средним художником... Способна ли на сегодняшний день на это наша техника?
Скажем откровенно: увы, нет, не способна.
Но в настоящую минуту компьютерная техника стоит на порядок выше, телевизионной по степени цветопередачи и степени разрешающей способности — в первую очередь мониторов. Поэтому не стоит, во-первых, удивляться тому, что хороший монитор по цене превышает цену телевизора (тоже вроде бы не совсем плохого) в несколько раз. И невозможно пояснить этого людям, которые по обывательски сетуют на то, что монитор, при такой-то цене, даже ни одной телепрограммы «не ловит». Он предназначен для других целей. Кстати, и для воспроизведения транслируемых телепрограмм тоже! — но для этого нужен соответствующе настроенный телеприемник или модем. В нашей действительности все подряд привыкли называть «декодером». Ну, значит, декодер.
Итак, RGB-модель является моделью цветопередачи «источниковой», то есть активной, генераторной, суммирующей.
Так ее и надо воспринимать, на это и ориентироваться, когда речь идет о RGB-модели.
Модель CMYK
Принтер, каким бы он ни был мощным, умным, разрешающеспособным и так далее, строит свое изображение по совершенно иному принципу. Ведь что такое цвет, выходящий из печати? Это цвет, видимый нами на бумаге.
А как мы сможем увидеть цвет, полученный на бумаге?
Только если этот лист бумаги — освещен. Либо сложным солнечным светом, в который входит весь непрерывный спектр (бесконечное множество оттенков почти одинаковой интенсивности), складывающийся в белый цвет, либо — упрощенным заменителем солнца (ну, пусть это будет не лампа накаливания — «свеча Яблочкова», а лампа дневного света — люминесцентная, изобретенная тоже русским ученым — Вавиловым).
Следовательно, цвет, видимый нами на листе бумаги — это цвет, возникающий при отражении, попадающем, в свою очередь, в наш глаз.
Система CMYK, строящая свое цветоформирование на отраженном свете, является, в отличие от модели RGB, вычитающей. Почему?
Да потому, что, если мы видим, что при освещении листа бумаги (условно неизвестного нам цвета) белым светом от листа отражается, допустим, только желтый, это значит, что лист полностью поглотил все остальные составляющие подаваемого на него белого цвета, а отразил без поглощения только желтый. Следовательно, видимый нами желтый цвет можно получить только одним путем — белый минус все остальные, кроме желтого.
Именно поэтому, из-за формулы вычитания, мы и назвали систему CMYK моделью вычитающей, приемниковой, пассивной. Можно добавить термин: «экранной». На системе CMYK построены замечательные цветовые атласы точного воспроизведения цветов для типографии.
Слово «экранная» применил я тоже не так уж спроста. Для того чтобы этот термин сработал в полную силу, представьте себе кинопроектор и киноэкран, а еще — обязательно темный кинозал (это немаловажно). Так строится специфика работы и типографии — в других измерениях, но именно так.
Кинопроектор — это источник света, работающий, условно говоря (хотя так оно и есть), по модели RGB. Экран (или лист бумаги), получая на свою поверхность освещение от кинопроектора, отражает в наш глаз цвета — уже по системе CMYK. To есть он отражает те цвета, которые не поглотил. Плюс... Плюс???
Да-да, именно плюс. Плюс — черный (не забудьте, пока не включился проектор, экран был столь же черным, как и мы сами, сидящие в темном кинозале).
А физически CMYK тоже пользуется как раз тремя основными красками -— плюс черным цветом. Поэтому в аббревиатуре этой модели не три, а четыре буквы. Правда, в сравнении с RGB ее цвета несколько смещены по спектру:
CMYK — Cyan (бирюзовый), Magenta (лиловый), Yellow (желтый) и Black (черный).
Догадайтесь, отчего же вместо В в аббревиатуре стоит К?
Чтобы не спутать с «В» от RGB, где под этой буквой давным-давно числится голубой цвет. В CMYK взяли не первую букву из имени цвета, а последнюю. Вот такой хитрый народ эти разработчики цветомоделей.
Итак, мы ознакомились поближе с двумя противоположными по смыслу моделями цветоформирования — суммирующей (RGB) и вычитающей (CMYK).
Нам осталось сказать совсем немного. Поговорим о других цветовых моделях.
HSB и HLS
Вариантом, похожим на RGB, является цветовая модель HSB. Только ее три компонента, в отличие от Красного, Зеленого и Синего, совсем другие. Это: Hue (тон), Saturation (насыщенность) и Brightness (яркость).
Вместо смешивания чистых цветов ради получения истинных промежуточных эти промежуточные цвета представлены тремя названными составляющими.
Если вы думаете, что эта модель работает хуже RGB, то ошибетесь. Это две как бы равновеликие модели. А обе они по своей точности не уступают четырехкомпонентной CMYK.
Специфика применения компьютерной или прежней фотографической или телевизионной техники вызывала (а возможно, и вызывает) к жизни специфические или специальные, специализированные модели. Такие модели применяются, например, только в одной определенной отрасли промышленности (а возможно, и всего на нескольких специализированных предприятиях).
Такой моделью является модель HLS — (Hue, Lightness, Saturation), — использующая в своей принципиальной работе Тон, Светимость и Насыщенность.
Для того чтобы понять разницу между яркостью и светимостью — а в остальном модель не отличается от модели HSB, — мы должны просто знать, что в основной модели HSB имеется в виду собственная яркость объекта (как бы принимаем его за источник света), а в разновидности первой модели по имени HLS учитывается светимость объекта (яркость отраженного от него света). Иными словами, в HSB «источник» — Солнце, а в HLS — Луна...
Lab-модель
Авторы программ и интерпретаторы программ, рассказывая о цветовой модели Lab (LAB), любят повторять, что она является аппаратно-независимой. Что это значит?
Дело в том, что любая используемая нами модель зависит от того, на каком аппарате она воспроизводится. Даже на принтерах одной и той же модели (номера серии, даты и часа выпуска) изображение с одного и того же файла может воспроизвестись с таким большим разбросом параметров, что это явно сказывается на цветовом решении. А оно для нас — самое основное: ведь мы издатели!
Взять усредненное значение аппаратных данных мы не можем: это невозможно охватить никакой статистикой. Поэтому расхождения столь велики, поэтому в цветной (особенно полноцветной) печати применяются различные способы калибровки, до калибровки, подгонки, проб и так далее.
Моделью, кок бы исключающей эти неудобства, является модель Lab. Она вбирает в себя модели RGB и CMYK, то есть соответственно равновнимательно относится .и к параметрам источника, и к параметрам приемника. Специфика же модели Lab состоит в том, что она больше подходит все-таки светотехникам, для которых важны параметры особого приемника — человеческого глаза.
В том состоит и сложность работы с такой моделью — и в компьютерной программе, и в полиграфии. Ведь, в конце концов, типография — это не кабинет офтальмолога. К тому же идеальный биологический приемник не работает от микросхем и заключен в систему человеческого организма, а не в компьютерную конфигурацию.
Вероятно, это модель для будущего, когда вместо знакомых нам дисплеев станут применяться технические повторители человеческого глаза (имитаторы). Впрочем, пути развития техники неисповедимы: кто ж мог предположить, что ПК займут вовсе не то место в нашей жизни, какое прочили им самые лучшие фантасты?
Человеческий глаз — тоже, как говорится, «величина переменная», не такая уж и стабильная.
Однако в рамках этой модели все-таки можно кое-что сделать. К примеру, ученые долго разводили полемику на тему: «Что такое насыщенность света?» Вопрос этот далеко не праздный: ведь наступала эра широкого использования технических расчетов светотехнического характера — хотя бы для безупречного проектирования концертных залов или дворцов спорта. Ведь телетрансляция, которую из-за плохой освещенности сцены или площадки невозможно было осуществить, требовала введения в обиход новых параметров, годных не только для зрителя в зале, но и для техники съемок.
И вот для того, чтобы остановиться на значениях насыщенности света и ввести эти показатели в математические формулы, которые учитывали бы насыщенность в связи с другими параметрами — светимостью, к примеру, — умные головы избрали очень простой и дешевый способ. Они выбрали большое число статистов (случайно, с улицы, не заходя в школы подводников или космонавтов) и каждому из них «прокручивали» на сцене освещенные объекты, меняя при этом те или иные параметры. А человек говорил — «насыщенно», «не совсем насыщенно», «наполовину насыщенно» и так далее.
Подведя итог, ученые вывели статистику и для определенных значений поставили показатель 100%, а для определенных — 50% (или 0%).
Так родилась замечательная характеристика Насыщенность Света, которой мы любим теперь пользоваться, и использование ее расширяет свои сферы приложения.
Будьте, пожалуйста, внимательны к модели Lab, ибо она поддерживается не всеми программами.
Так что ж она, в конце концов, представляет собой?
L — это светимость; показатель с условным именем А — варьируется от зеленого до красного и наоборот; показатель В — от желтого до синего.
YIQ-модель
Довольно похожа на предыдущую — модель YIQ, использующаяся в североамериканских телевизионных системах. Разница только в том, что светимость здесь использована черно-белая (для черно-белого телевидения это очень правильно: на экран не «лезут» цветные недостатки-глюки КЗС, как у нас), она заключена в параметре Y.
Два других параметра — I и Q — отвечают за сочетание цветов.
Вот здесь к нашим системам действительно необходимо завести декодер!
Multi-Ink-модель
Эта модель является одновременно, и наиболее простой, и наиболее сложной, поскольку использует суммы готовых цветов. Здесь имеются в виду уже цвета типографских красок, то есть те цвета, краски для которых произведены. Модель напрямую не связана с теорией формирования цвета, кроме локусной общедоступной,, причем упрощенной. Как правило, по этому методу формируется новый цвет из двух готовых красок, реже — трех.
Синтез цветов в этой модели происходит на основе цветов, которые могут быть созданы в разных цветовых моделях, но поскольку задача Multi-Ink-модели заключается лишь в производстве конкретной новой краски для печати, то никаких противоречий между цветами из разных систем и моделей не происходит.
* * *
При том, что фирма Pantone является законодателем и использует около 220 различных цветов и 3000 их сочетаний, при том, что она появилась на полиграфическом рынке задолго до того, как возникли компьютерные системы подготовки к печати, она прочно удерживает первенство в условиях жесточайшей конкуренции. Она же первая стала применять свою систему соответствия между экранным и типографским цветом. Цветовые атласы Pantone Coated самые распространенные в мире.
Кроме того существует еще несколько сильных фирм, использующих свои системы соответствия, в том числе цветовые атласы. Это фирмы и системы Focoltone, Pantone Uncoated, DIG, TOYO, Hexachrome Coated, Hexachrome Uncoated, Pantone Solid to Process, Pantone Process, Trumatch и др.
Самое интересное для того, кто радуется подобной обширной конкуренции, состоит в том, что, оказывается, большинство из названных систем соответствия разработаны... фирмой Pantone!.. А система Hexachrome — ее достаточно свежее нововведение. Эта система использует не четыре цвета, а шесть цветов. И из-за сложности сведения этих цветов при печати печать с использованием шести цветов вместо общепринятых четырех — очень удорожает производство. Это самая дорогая на сегодня цветная печать.
Мне кажется, мы все же немного отдохнули от меню и опций. Но придется возвращаться к ним. У нас впереди разговор о меню Вставка. Это четвертое меню. А всего их в Publisher — 10.
8. Командное меню «Вставка» (I)
Меню «Вставка» не менее важно, чем меню «Правка» или «Вид». Это уже чисто функциональное меню, хотя некоторые его функции без большой натяжки можно было бы отнести и к командам меню «Вид». Хотя бы ту, которую вы видите на рисунке 1. Впрочем, здесь речь идет о неких дополнительных назначениях, связанных не столько с тем, как это будет выглядеть на экране, сколько тоже функциональных. Потому что вклеивание в страницу, к примеру, полос прокрутки текста или изображения не исчезнет, если мы перекинем файл на другой компьютер и даже в другую операционную среду (допустим, это будет Windows 98): и Windows XP, и Office XP очень лояльны к прошлым нескольким версиям своего же имени — Windows 98, 2000 или Office 2000. Эти способы вставки прокрутки или счетчика — часто применяются при создании Web-публикаций.
Рис. 1. Командное меню Insert (Вставка) и подменю Form Control (Управление Формами)
но начнем рассматривать опции меню Insert по порядку.
Первой опцией является опция вставки страницы. Надо сказать, в приложениях офиса есть одна особенность, знакомая вам еще по Word. Меню «Вставка» содержит опции, которые не называются полным именем. Полное имя опции состоит из ух слов — имени меню и имени опции. Например, вот первая, которая называется ge... (Страница...)
На самом деле имя ее звучит как Insert Page... (Вставка Страницы,..). И так с едой опцией.
Вставку Страницы мы уже рассматривали прежде, по необходимости. Но не грех рассмотреть и подробнее. На рисунке 2 вы видите диалог Вставки страницы.
Рис. 2. Диалог Вставка страницы
В верхнем поле Number of new page: (Число новых страниц) по умолчанию, как в PageMaker, заложено количество — 2. Как правило, больше и не нужно.
Почему? Потому что при последующей вставке в эту публикацию большого объема текста (как правило, страницы вставляют не ради иллюстраций, а чтобы разместить дополнительное количество текстового материала) остальные страниц вставятся автоматически.
Даже независимо от того, сколько будет этих дополнительных страниц — пять . или двести пятьдесят две.
Теперь нам важно, в какое именно место публикации вставить страницы. Ниже поля ввода количества вставляемых страниц есть строки, требующие, чтобы мы конкретно отметили, куда вставляются страницы. Это строки: Before left page (Перед левой страницей), After right page (После правой страницы) и Between pages (Между страницами).
Ниже существует поле Options (Параметры).
В нем — строки. Insert blank pages (Вставка пустых страниц), Create one text frame on each page (Создать страницы с текстовым фреймом каждую), Duplicate all objects on page (Сдублировать на странице все объекты).
Что выбрать из предлагаемого?
Ну, чистую страницу, конечно, сделать можно, но ведь мы же вставляем страницы не для просто так, а для того, чтоб поместить на них не уместившийся или, лучше, дополнительный текст.
Значит, нам нужны на новых страницах такие же фреймы, как и на тех, что уже существуют в нашей публикации. Но у нас есть и блоки изображения (правда, в данной ситуации их нет, но теоретически рисуночные фреймы есть), их бы тоже как-то застолбить...
Выбираем третью строку — Сдублировать на вставляемых страницах все объекты. Текст, кстати сказать, как и рисунок, это не объекты, а содержимое, и потому на новых страницах будут присутствовать только сами фреймы. Заодно выберем Вставить страницы перед левой страницей.
Таким вот образом и получаем то, что получаем: на рисунке 118 видно, что вставленные страницы заняли у нас место второй и третьей, бывшие вторая и третья сдвинулись на место четвертой и пятой, а на их месте на экране появились две пустые страницы под номерами 2 и 3, на которых имеются готовые фреймы.
Забегая несколько вперед, скажу, что Билл Гейтс, в отличие от известных авторов верстанных программ, которыми занимались давние фирмы, конечно, как верстальный мастер ниже упомянутых. Несмотря на универсальность Publisher, программа многого не умет или делает это в ненадлежащих объемах. Так, Майкрософт и представить не могла, к примеру, что кому-то захочется вставить в публикацию не парочку, а сразу сто страниц... Нет, сделать это возможно, но работа получается трудоемкой. Программа выигрывает в другом: верстать почти не надо!
Рис. 3. Вставили две страницы
Вам понятно, что заданное по умолчанию количество страниц (2) я не стал менять.
А можно было бы вставить и сто пятьдесят страниц, и двести восемьдесят восемь...
Ну, со вставкой страниц вроде бы разобрались. Теперь идем дальше по меню sert.
Следующая опция — Insert Section... (Вставка Раздела...). Эта опция существует для очень больших работ — к примеру, толстой книги.
Здесь каждый новый раздел (новая часть, новая повесть и так далее) может начинаться с новых настроек. Все возможности осуществить эти настройки у опции Вставка Раздела... есть.
Вызывая эту опцию, получаем диалог:
Рис. 4. Диалог Вставки Раздела
Строки диалога: Begin a section with this page (Начать раздел с данной страницы), Show headers and footers on the first page of this section (Показ колонтитулов на первой странице для этого раздела).
Как правило, для первой страницы книги или раздела книги колонтитулы не показываются. Хотя здесь по умолчанию против этой строки стоит флажок, его можно даже нужно отменить. Впрочем, если вы не отмените колонтитулы для первой страницы данного раздела, это не так страшно. Мы уже научены несовершенством других приложений, а потому доморощенными способами избавляемся от таких колонтитулов Я уже, кажется, говорил об этом: создаем прямоугольник, который перекрывал бы полностью весь колонтитул, назначаем ему белый цвет, и при этом не забываем такой у. белый цвет назначить границам этого прямоугольника. Тогда он перекроет ненужный текст, а сам не будет виден. Потом его останется только скопировать и вклеить его копию для того, чтоб передвинуть ее на нижний колонтитул, чтоб закрыть и его.
Ниже в диалоге находится поле Page Numbering (Нумерация Страниц). Верхняя строка с полем ввода Number format: (Формат номеров:) существует для выбора способа нумерации. Из открытого списка поля ввода вы видите (рис. 5), что можете пронумеровать страницы и цифрами, и римскими цифрами, и буквами...
Рис. 5. Открыт список Number format:
Следующая строка — Continue from previous section (Продолжить формат нумерации с прежнего раздела). Вы можете не следовать этой строке и изобрести для нового раздела не только новый вид нумерации, но и начать нумерацию опять с первой страницы: видов книг множество, есть и модернистские штучки, — здесь можно выбрать любой вариант на любой вкус.
А новая нумерация начнется, когда вы в строке (и в ее поле) Start at: (Начать с:) проставите флажок и укажете номер, с которого должен начинаться раздел.
С этой опцией, кажется, все тоже выяснили. Переходим к следующей.
Это — Insert Page Numbers... (Вставка Номеров Страниц...). Вы можете резонно спросить: как, а разве мы не вставили номера страниц в Мастер-Странице?
Да, мы уже вставили номера страниц, и новых номеров, дублирующих прежние, нам не нужно. Однако Publisher такая программа, которая дает нам возможность вставлять номера страниц нравящимся нам способом — либо с Мастер-Страницы, либо Через диалог, который близок офисному (вернее, это он и есть). Publisher использует давние разработки, которыми давным-давно пользуется пакет программ Офис, в том числе давний наш знакомый Microsoft Word. Этот диалог — копия вор до некого.
Но взглянем на него:
Рис. 6. Диалог Вставки Номеров Страниц
В верхней строке Position (Позиция) мы выбираем место, где должны находиться номера страниц. По умолчанию нам выпадает строка Current text box (Текущий текстовый блок). Это означает, что программа вставит ваши страницы именно в поле текущего текстового блока. Не отдельно от него, как это делается с помощью Мастер-Страницы, а именно в сам блок.
Поэтому нужно крепко подумать, нужно ли вам это удовольствие, и не следует ли вставить номера страниц через Мастер-Страницу. Тем более что на каждом новом развороте (так делает программа) вам опять придется вызывать диалог Вставки Номеров Страниц, и опять говорить ОК, чтобы номер страницы возник в вашем блоке. Правда, впечатывать эти номера вручную вам все же не придется, но предусмотреть лишнюю строчку для номера — придется на каждом развороте, в каждом блоке. Автоматически впечатывается только сам номер, а предварительная работа должна будет проводиться для каждой из 1778 страниц книги.
Смотрим дальше. В списке выбора позиции мы видим и еще две строки: первая Top of page (Header) — Вверху страницы; вторая — Bottom of page (Footer) — Внизу страницы. Обе эти опции предполагают включение номеров страниц на место верхнего или нижнего колонтитулов. При таком назначении вам не придется ни впечатывать номера, ни назначать их на каждый разворот. Номера преставятся на протяжении всего раздела или всей книги (если вы не разбивачи публикацию на разделы с помощью предыдущей опции) — автоматически и будут соответствовать истинной нумерации. В этом отношении данная опция Вставка Номеров Страниц целиком дублирует функции Мастер-Страницы. Именно в этом отношении они и являются дублирующими друг друга. Или, если хотите, поддерживающими друг друга. А на самом-то деле — друг другу альтернативными.
Но смотрим дальше. Если вы выберете одну из указанных двух строк (Вверху... или Внизу...), делается активным строка поля ввода и открывается поле ввода Alignment, где в списке поля ввода есть три позиции — Left (Слева), Center (По Центру) и Right (Справа). Это уже выбор конкретной точки, в которой будут проставлены номера страниц. Выбирайте то, что вам нужно.
Ниже всех назначений существует строка Show page number on first page (Показать номер страницы на первой странице). По умолчанию здесь стоит флажок, но мы его, конечно снимем. На титульном листе нам не нужно никаких номеров. А флажок, да еще по умолчанию, стоит здесь по самой простой причине: ведь книга бывает одна, а разделов в ней много (по крайней мере два), то есть нам чаще может понадобиться, чтобы номер на первой странице раздела оставался. Это не обязательно цифра 1. Раздел может начинаться и с 79-й страницы, и со 193-й... Как вы помните, в предыдущем диалоге в поле Start at: мы могли указать номер страницы начала раздела — хоть 2887-й...
Впрочем, нет, я зарвался. Я совсем забыл сказать вам одну важную вещь: при назначении разделов номер первой страницы раздела в программе Publisher не может быть больше 1000. Если QuarkXPress позволяет нумеровать последний раздел книги номером первой страницы 9999, то в Publisher эта функция ограничена все же разумными пределами. Сами понимаете, книгу с числом страниц больше 1000, конечно же, не только тяжело читать, но и даже брать в руки. Будь я на месте читателя или покупателя такой книги, я бы даже интересоваться ее содержанием не стал. Психологически читатель лучше купить среднего качества многотомник, чем возьмется за непреподъемный однотомник — будь это даже полное собрание сочинений Пушкина в одном томе...
Рис. 7. Вот, кажется, выбрали — вверху страницы и слева
Итак, с назначением номеров страниц мы тоже вроде бы все выяснили. Пора двигаться дальше.
На рисунке 8 вы видите диалог Date and Time (Дата и время). Он вызывается строкой Insert Date and Time... (Вставка Даты и Времени).
Здесь комментировать фактически нечего. В двух списках вы видите: в первом (Available formats — Имеющиеся форматы) кучу способов записать дату и время, выбирайте любой, а во втором (Language — Язык) — язык, на котором эта запись будет осуществлена. Из последнего списка мне особенно нравится возможность сделать эти записи на турецком и на греческом.
Рис. 8. Вставка Даты и Времени
Следующая опция — Insert Symbol... (Вставка Символа...).
Рис. 9. Диалог Вставки Символа
На рисунке 9 вы видите этот диалог Вставки Символа. Он целиком повторяет вордовский диалог того же содержания. Говорить о нем было бы просто неуместно, ибо кто ж из пользователей не пользовался таким диалогом (из знатоков программы Word). Однако нельзя не упомянуть одного важнейшего обстоятельства.
Оно состоит в том, что начиная с Office XP Майкрософт ввела несколько новых символов — к примеру, титло и ударение. Кстати, в нижнем поле Recently used symbols (Символы недавнего применения) ударение фигурирует как одно из первоочередных символов по умолчанию. В сравнении с последним Офисом, где диалоговое окно Symbol было представлено в прежнем виде, не менявшемся на протяжении нескольких версии, здесь, в Офисе ХР, к основному окну просмотра символов добавилось дополнительное (то самое нижнее поле, где вы видите 16 знаков в одну строчку — Символы недавнего использования, применения).
Изменилась кодировка символов для обмена информацией в файлах с применением неформатированного текста. Теперь Майкрософт применяет кодирование Unicode вместо прежнего ASCII (American Standard Code for Information Interchange — Американский Стандартный Код для Обмена Информацией).
Офис ХР по умолчанию применяет коды Unicode, и упомянутые символы ударения и титла существуют только при этом кодировании. Соответственно если вы набрали текст в «Ворде» и перебрасываете его, к примеру, в PageMaker, то там эти символы не будут правильно интерпретированы, поскольку в PageMaker и в QuarkXPress применяется прежний код ASCII. Здесь и заключается то важнейшее обстоятельство, что при передаче текста для верстки в верстальное приложение — только Publisher воспримет текст корректно.
Вставка символа осуществляется известным способом, и потому мы не станем рассматривать этот процесс подробно. Идем дальше.
Опция Insert Design Gallery Objects... (Вставка Объектов из Галереи Дизайнов...). Эта опция открывает диалог Галерея Дизайнов:
Рис. 10. Галерея Дизайнов
Здесь множество готовых решений, хотя, конечно, сколько бы их ни было, они узнаваемы и потому, судя по нашему менталитету, неприменимы. Но Запад есть Запад...
На рисунке 10 вы видите лишь один тип дизайнов — Mastheads (я бы перевел это как Профессиональные Заголовки).
В списке Categories (Категории) есть такие же заголовки для Web, знаки для Web-навигации, логотипы, аксессуары, рамочки, календари и так далее, и так далее.
На рисунке 11 вы видите, к примеру, категорию Picture Captions (дословный перевод — Изображения-Каверзы, но что оно на самом деле, теряюсь в догадках). Но все-таки взгляните:
Рис. 11. Категория Picture Captions
Думаю, со вставкой этих объектов у вас не будет проблем. Поэтому идем дальше.
Нам интересна другая опция — та, что идет следом за рассмотренной. Она называется Add Selection to Design Gallery... (Включить Избранное в Галерею Дизайнов...). Что и попытаемся мы сделать с картинкой, которая вам уже намозолила глаза — тот самый автомобиль, который мы поместили на Мастер-Страницу. Вот он, на рисунке 12. Выделим его.
Рис. 12. Этот объект вставим в Галерею Дизайнов
Итак, выделили и вызываем опцию Add.... Вот его изображение уже в окне просмотра диалога (рис. 13). В верхнюю строку (поле ввода) введем имя нашего рисунка— пусть это будет Mashinka (Автомобильчик).
Потом выберем Категорию.
Впишем известную нам — Изображения-Каверзы.
Рис. 13. Диалог вставки с изображением вставляемой картинки
Рис. 14. Сделали все назначения
И говорим ОК. И открываем эту Галерею с помощью хотя бы той же команды Вставить Объект из Галереи Дизайнов:
Рис. 15. Взгляните сами...
Да, вот он, наш Автомобильчик — на вкладке Your Objects (Ваши, Твои, Свои Объекты).
Мы вполне удовлетворены...
Идем дальше.
Мы добрались до Вставки Управления Формами (Insert Form Control).
Взгляните на это подменю еще раз. Посмотрим, что оно собой представляет, хотя сомневаюсь, что оно нам понадобится в издательской работе по макетированию и верстке.
Рис. 16. Подменю Form Control
Первая строка этого подменю — Insert Textbox (это не вставка текстового блока в привычном верстальщику понимании — это Вставка Поля Ввода Текста).
Вот оно, это поле, вставилось у нас (рис. 17) в то место текста титула, где пульсировал курсор.
Эти Поля Ввода существуют в специальных программах для сочинения интерфейсов новых приложений, баз данных и прочих премудростей, касающихся программ.
Но в нашем случае, я считаю, они существуют для создания Web-страниц и; электронных версий публикаций.
Для того, чтобы поле можно было передвигать, варьировать его местоположение, надо вставлять Поле Ввода просто в режиме Стрелка.
Но оставим, как есть. Мы же просто экспериментируем...
Рис. 17. Вставили Поле Ввода Текста
Дважды щелкнув курсором в Поле Ввода (куда ничто не вводится, пока мы его создаем), получим диалог его настроек:
Рис. 18. Диалог Настройки Параметров Поля Ввода
Обратите внимание, из опций этого диалога мы черпаем кое-какие сведения о настройках и самой программы. К примеру, для тех, кто не знал, какое число символов способно принять Поле Ввода, при взгляде на строчку Number of characters allowed (Число принимаемых знаков) становится совершенно ясным, что по умолчанию — это 255 символов. Это число давно и неизменно фигурирует в Windows (это опция именно из настроек операционной системы), здесь оно не изменилось. Впрочем, вы можете поменять его, именно для этой цели и расположен счетчик со своим полем ввода. Но поменять его вы можете только в меньшую сторону, ибо старше 255 этот счетчик чисел не знает — так ему задано. Обратимся к верхнему полю — Appearance (Видимое), в которое входит и счетчик. В поле ввода выше него вы, в зависимости от задач, можете внести текст, который должно содержать ваше Поле Ввода, которое вы вставили. Оно станет содержать этот текст по умолчанию (Default text:). Ну, не зная, зачем нам это нужно, все-таки введем что-нибудь. К примеру, «Огурцы 40 руб» (сегодня в Москве они, кажется, в такую цену).
Ниже счетчика расположена строка Hide sensitive text with asterisks (***) — Скрыть воспринимаемый текст за звездочками (***). Мы можем вставить флажок в поле флажка, и вы станете вставлять текст в Поле Ввода на принципах Пароля. Но нам этого не нужно, идем по диалогу далее.
Нижнее поле — Data processing (Обработка данных) и поле ввода в нем Return data with this label: (Ярлык данных отчета, если я правильно перевел).
Теперь откроем то, что под кнопкой Form Properties... (Свойства Форм...) и убедимся, что эти опции все же относятся к лепке Web-страниц и Web-сайтов. Взгляните на рисунок 19:
Рис. 19. Диалог Form Properties. Без комментариев
Когда мы закроем все диалоги (сказав, естественно, ОК), увидим, что наши Огурцы уже вписаны в Поле Ввода.
Посмотрим, каким образом (хотя и так понятно) вставляется Text Area (Текстовое Поле). На рисунке 20 вы видите, что Поле Текста преспокойно вставилось, едва я щелкнул на команде в строке Text Area рассматриваемого подменю. Заодно убедитесь, что Огурцы на месте:
Рис. 20. Вставка Текстового Поля
Так же дважды щелкнем на нем мышкой, и возникнет диалог, который я ни комментировать, ни рассматривать не буду. Таким же образом вставляется и Счетчик (List Box), и Checkbox (Окошко для Флажка) Option Button («Пуговица» для Флажка), и Submit (Связь, Подчинение). Все это не для издательского дела, как мы привыкли его понимать, а для публикаций в Интернете.
Взглянем только на диалог Вставки Текстового Поля, прежде чем распрощаться с подменю Form Control.
Рис. 21. Диалог Multiline Text Box Properties
Идем дальше.
На рисунке 21 изображен диалог, который возникает при вызове опции! Insert HTML Code Fragment (Вставка Фрагмента с HTML-кодом).
Больше ничего существенного сказать об этой опции не берусь.
Все это для Интернета. Как и следующая опция, подменю которой изображено на рисунке 22 — Индивидуальная Информация (Personal Information) — для впечатывания каких-то своих данных в информацию на сайте или на Web-странице.
Я уже говорил, что Windows XP и Офис ХР значительно повысили свою интерактивность. Вплоть до того, что не моги задать справочной системе простенького вопроса — тут же отсылает на сайт Майкрософта. Везде — сплошная регистрация.
Рис. 22. Диалог Вставки Фрагмента с HTM
Рис. 23. Подменю Персональной Информации пользователя
Оставим в покое эту группу команд. Перейдем к следующей группе, которая функционально для нас очень важна.
Первой в числе опций этой группы значится Insert Picture (Вставка Изображения).
Рис. 24. Подменю Picture и подменю AutoShape меню Insert
Как видите, вставки всех видов изображений собрались в одном подменю, принадлежащем меню «Вставка». Здесь и Картинки (Clip Art), и Файлы (From File) и изображения со Сканера или Камеры (From Scanner or Camera), и Автофигуры (AutoShape), и Объекты WordArt.
В случае вставки рисунков (изображений) программа Publisher так же дублирует опции, как и с текстом, и с номерами страниц. В этом нельзя усматривать какое-то сверхдостижение разработчиков. Объяснение очень просто. В верстальной программе все вставки подобного рода очень функциональны и требуют иной механики, иной технологии импорта, чем просто рисовальная или просто текстовая программа. Соответственно здесь и разработаны чисто верстальные способы помещения на страницы публикации текста, номеров страниц, колонтитулов и изображений.
Если вы помните, мы очень легко помещали на страницу изображение: при помощи кнопки-инструмента с Панели инструментов (кнопка называется Picture Frame) обозначали Фрейм Изображения, и на экран вызывался диалог вставки изображения, где мы столь же легко находили в соответствующей папке соответствующее изображение и говорили Insert (кнопкой в диалоговом окне, носящей это имя). Потом изображение появлялось на странице.
Это работала верстальная программа. Вернее, работали принципы вставки изображения в верстальных программах, которыми Publisher, естественно, владеет.
Здесь, в меню Insert (Вставка), мы встретились с иными принципами — теми, что были разработаны давным-давно той же Корпорацией Майкрософт для решения задач текстовых и графических программ, входящих в пакет приложений Офиса. Эти принципы использовались и в программе Word, и в программе Power Point. Они используются и сейчас в тех же программах, они никуда не подевались.
Вы можете пользоваться либо «верстальными» принципами вставки, либо вордовскими — кому как понравится. Publisher для этого годится. Тем более что качеству вашей работы это никак не повредит.
Начнем с Insert Clip Art (Вставка Картинки). Вызвав опцию, получаем Докер Insert Clip Art. Можно найти картинку в поле Search in: (Искать в:), где записано: Selected collections (Избранные коллекции).
Рис. 25. Организатор Картинок
А можно искать картинку через Clip Organizer (Организатор Картинок), используя эту гиперссылку в нижней части Докера. Этого Организатора вы и видите на рисунке 25. В указанных в окне навигатора Организатора Картинок папках (Мои коллекции и Web-коллекции) отыскиваем картинку и вставляем ее. Вставка эта в Publisher равносильна такой же вставке картинки в Word. После вставки картинка ведет себя, как обычный объект. С ним можно проделывать все те операции, которые возможно проделывать с объектами в верстальной программе.
Беда в том, что картинки Microsoft (а это именно они, множество картинок, входящих в коллекцию) настолько просты, настолько даже примитивны (это еще пол беды), настолько узнаваемы, что пропадает всякое желание их вставлять. Я не шучу. Вот уже множество лет — по крайней мере лет семь — эти картинки в том или ином варианте всплывают в массе документов, рекламных уголков всевозможных газет и даже журналов, что становится признаком плохого тона пользоваться этими; расхожими объектами. Не спасает и количество: нарисуй хоть сто тысяч картинок, стиль их ни с каким не спутаешь. По образу своему они напоминают кадры из комиксов, которые, я считаю, никогда у нас не приживутся. Их пытались внедрить в наше сознание, когда мне было 6-7 лет, в годы той, первой, хрущевской! «перестройки» («оттепели»), а теперь — сейчас. Ну, не по-нашему это все сделано, не на нашем менталитете замешено.
../Path2/128.JPG
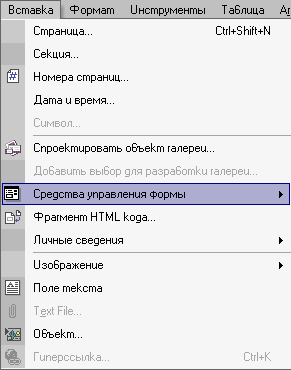
../Path2/128_1.JPG

../Path2/129.JPG
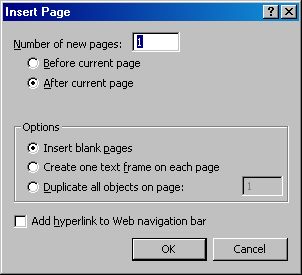
../Path2/130.JPG
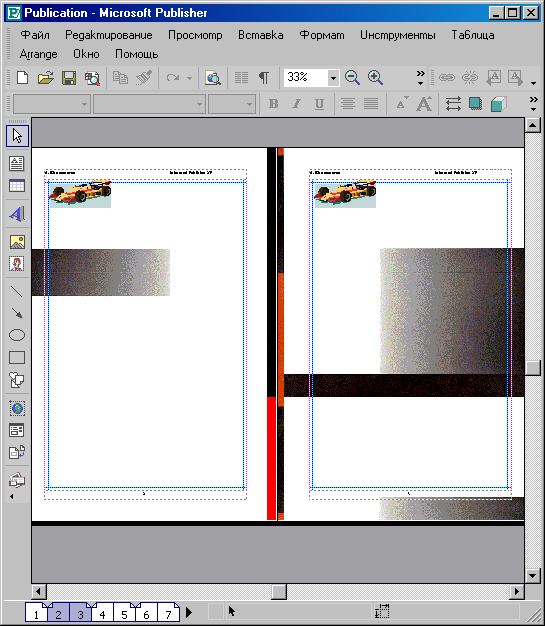
../Path2/132.JPG
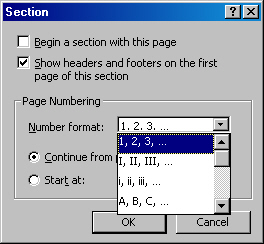
../Path2/133.JPG
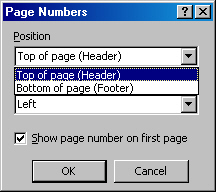
../Path2/134.JPG
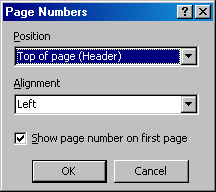
../Path2/135.JPG
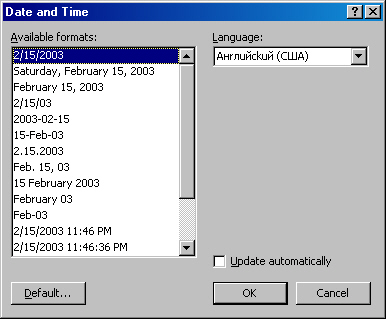
../Path2/136.JPG
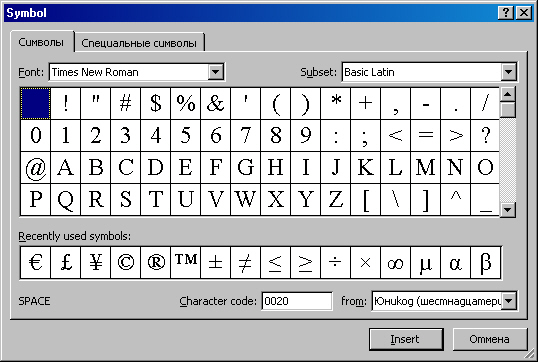
../Path2/137.JPG
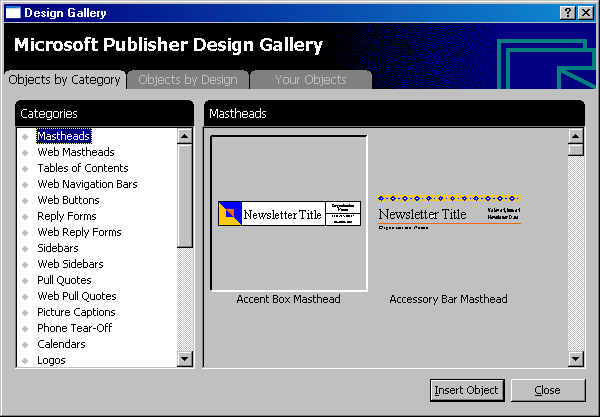
../Path2/138.JPG
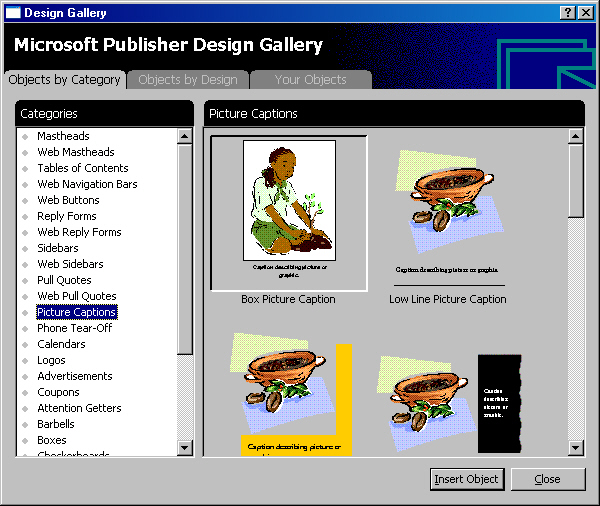
../Path2/139.JPG
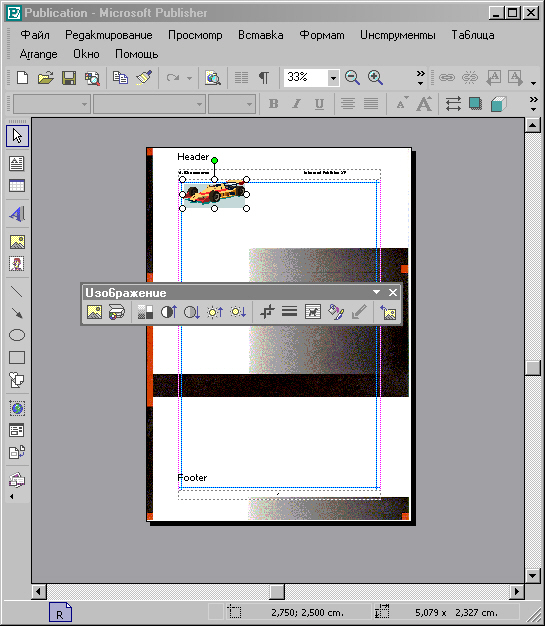
../Path2/140.JPG
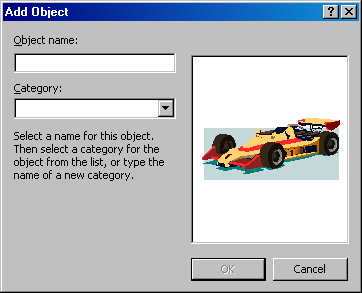
../Path2/141.JPG
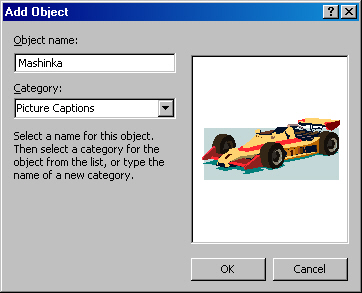
../Path2/142.JPG
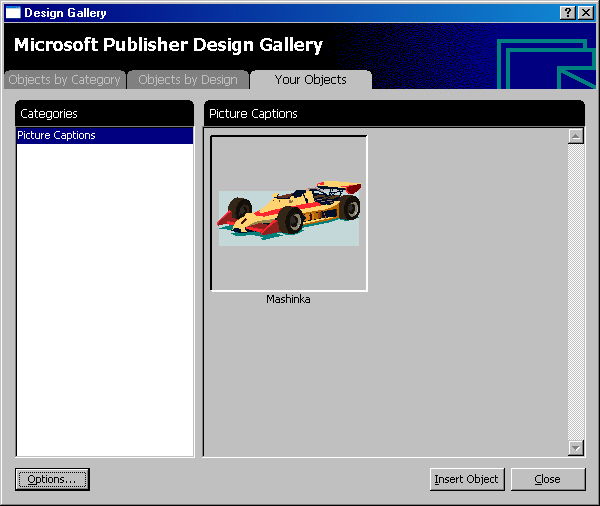
../Path2/143.JPG
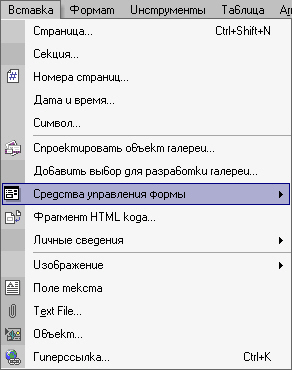
../Path2/143_1.JPG

../Path2/144.JPG
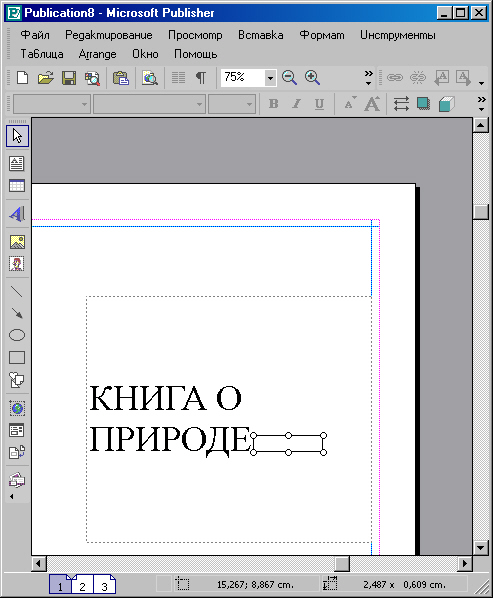
../Path2/145.JPG
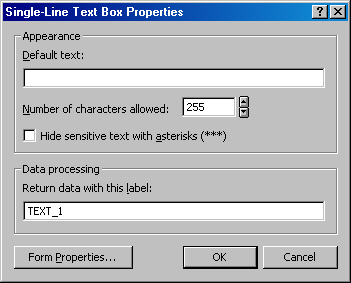
../Path2/146.JPG
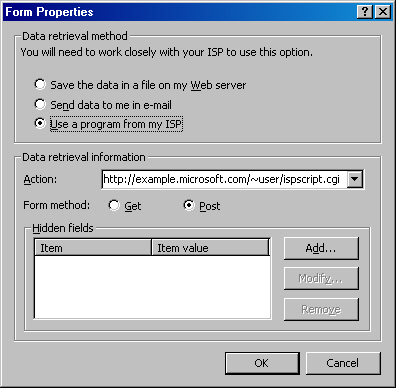
../Path2/147.JPG
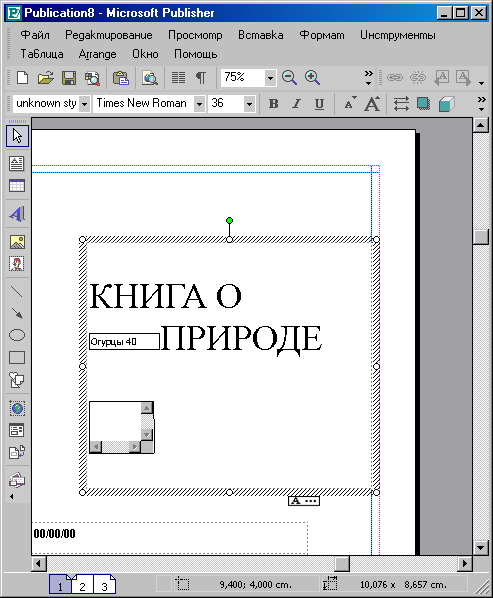
../Path2/148.JPG

../Path2/149.JPG
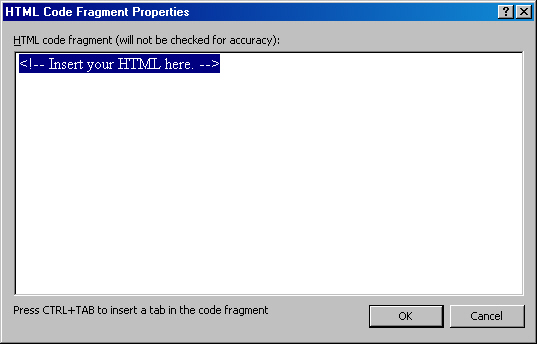
../Path2/150.JPG
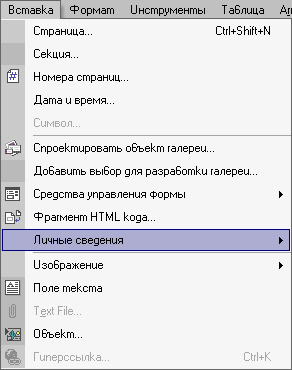
../Path2/150_1.JPG

../Path2/151.JPG
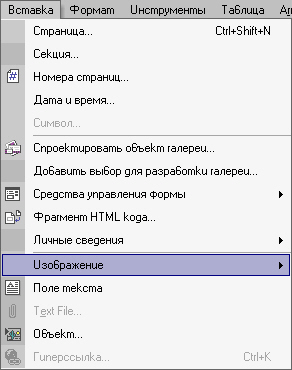
../Path2/151_1.JPG

../Path2/151_2.JPG

../Path2/152.JPG
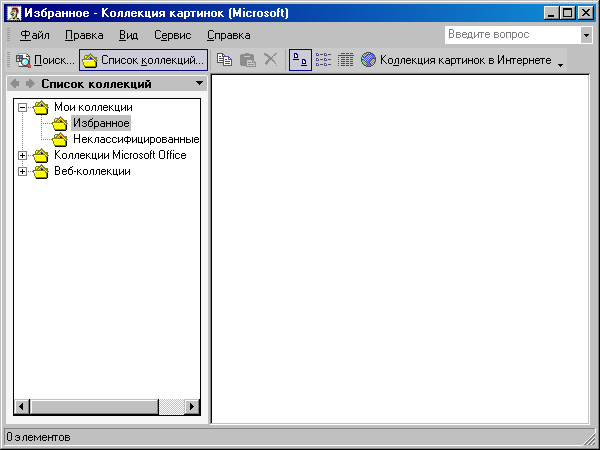
131.JPG
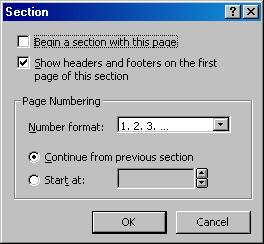
9. Командное меню «Вставка» (II)
Идем дальше. Insert From File (Вставка из Файла). Опция вызывает не Докер а диалог поиска-вставки:
Рис. 26. Диалог Вставки From File
Выбрав рисунок (остановимся на «Закате» — стандартном рисунке из коллекции Windows), говорим Insert. И рисунок преспокойно попадает на страницу! публикации.
Рис. 27. ...И вот рисунок уже на странице!
Я был не прав. Оказалось, в процессе вызова рисунка сам собой возник тот же Докер. Другое дело, что из его опций мы никакими назначениями не пользовались, но по умолчанию он, выходит, что-то проделывал сам, независимо от нашего желания.
Идем дальше. Я не стану проделывать с рисунком никаких манипуляций. У нас будет отдельный разговор и об этом. Пока оставим рисунок в покое. А лучше — отменим эту операцию вставки, чтоб прийти к состоянию «до того».
Теперь наступил черед вставить Со Сканера или с Камеры (From Scanner or Camera).
После щелчка на этой опции возникает драйвер сканера (там у нас есть картинка, которую придется сканировать: это рисунок с обложки газеты Союза театральных деятелей, посвященной фестивалю «Золотая маска». Но после анонса драйвера сканера возникает диалог программы Publisher:
Рис. 28. Диалог сканирования
Здесь мы видим, что нужно осуществить кое-какие назначения. В верхнем поле ввода вы видите имя драйвера сканера. В строке Resolution: (Решения:) по умолчанию стояло Web Quality (Качество Web). Этого нам явно мало. Поставим флажок в другую «пуговицу» — Print Quality (Качество Печати). Заметьте еще, что по умолчанию стоит флажок в строке Add Pictures to Clip Organizer (Включить Рисунки в Организатор Клипов). И говорим Insert.
Рис. 29. Процесс, как говорилось известным деятелем, пошел.
Процесс из Publisher, несмотря на то что он «пошел», идет довольно долго. Но все-таки завершается! И вот на странице публикации возникает отсканированный рисунок. Вы его видите:
Рис. 30. Рисунок с первой полосы газеты
Я сделал маленькую хитрость. Все-таки рисунок с примитивного сканера получился такого низкого качества, что я не представил его вам в том виде, в каком он оказался на странице 2. Я обработал и обрезал его в программе Photoshop. Но суть ясна: опция работает. Хотя, конечно, она нужна больше для того, чтоб читать и вставлять с цифровой камеры, а не со сканера. Просто настройки и принцип у этих аппаратов одинаковый.
Дальше. — требуется мастерство художника, чтоб обработать рисунок до удобоваримого состояния.
Обратимся к Автофигурам (AutoShapes).
Рис. 31. Выбрали такую Автофигуру
Выбор большой, практически на все случаи. Выбираем, и все меню и подмени закрываются. Но фигуры на странице нет как нет. Где она?
Для начинающих и не очень знакомых с принципом рисования офисных авто-фигур скажу: если вам все равно, какими пропорциями будут обладать фигуры, вы рисуете просто мышкой, отпуская кнопку тогда, когда вы сочтете, что фигура достигла своих необходимых размеров. Если же это круглая (не овальная, а имен круглая) фигура, то рисовать надо, удерживая клавишу Shift. Рисование происходит до тех же пор, как вы сочтете необходимое нарисованным. Но при этом, нарисовать сначала нужно отпустить кнопку мыши, а уж потом клавишу Shift. Во время такого рисования (с клавишей) вам неважно, в какую точку направляется курсор. Чем дальше от точки нажатия кнопки мышки, тем крупнее будет вырисовываться автофигура. В этом случае курсор можно двигать не по диагонали, а просто немного в cтopону. Причем если вы рисуете слева направо, то получается фигура, которую вы выбирали в меню. А если протащить курсор справа налево, рисуется обратная фигура. То же будет, и если вы не нажимали Shift.
А если в момент рисования удерживать клавишу Ctrl, фигура станет рисоваться из центра. Когда нарисовали, опять же сначала надо отпустить кнопку мыши, a потом — клавишу клавиатуры.
Теперь смотрим: фигурка скучновата. Надо ее залить красочкой. Для этого, вы помните еще по Word, выбираем кнопку Панели управления по имени Fill Colo (Цвет Заливки).
Рис. 32. ...И залили красной заливкой
Ну, пожалуй, с автофигурами закончим. Перейдем к Вставке Объектов WordArt.
Рис. 33. Галерея WordArt
Многим очень знакома эта Галерея вставок WordArt. Смущать может лишь одно — та же, и даже больше, чем в Собрании Картинок, узнаваемость стандартны: майкрософтовских решений. Лишь вовсе тупой не использовал хоть раз эти стиле вые решения для заголовков или текстов объявлений, рекламы и пр. Хотелось бы попенять Биллу Гейтсу, что, начиная с Word 6.0, WordArt пребывает в своем прежнем обличьи: не убавлено и не прибавлено ничего. Это удручает.
Но выбираем, за неимением иного, какой-то из предложенных тридцати вариантов. И получаем диалог, в котором вместо слов Your Text Here (Введите Ваш текст) вы впечатываете только вам известный тест.
Рис. 34. Диалог редактирования текста WordArt
Пусть, к примеру, этот тест будет таким же, который придуман мной для условного титула книги:
Рис. 35. Впечатали текст Word Art в диалог Редактирования Текста WordArt
И скажем ОК.
Но прежде обратите внимание на само диалоговое окно и его опции.
В верхних полях списков Font: (Шрифт:) и Size: (Размер:), которые входят в своеобразную строку Панели управления, вы можете выбрать любой из шрифтов, установленных в Windows ХР, и любой доступный размер шрифта (по умолчанию это 36 pt).
Рядом — две кнопки, отвечающие за начертание шрифта — Bold (Полужирный) и Italic (Курсив).
Допустим, выбрали.
Теперь-то и говорим ОК.
Рис. 36. Объект WordArt — вставлен
Вы видите, все получилось. Теперь остается лишь определить заголовок на какое-нибудь ему положенное место. К примеру, куда-нибудь на верх второй страницы. Что и проделаем, при этом поместив Объект в размеры фрейма.
Рис. 37. Вот теперь заголовок на месте
Как и в «Ворде», вы имеете полную возможность вызвать диалог Редактирование Объекта WordArt двойным щелчком на Объекте или нажатием кнопки Edit WordArt... (Редактировать WordArt...) с Панели WordArt, которая возникла тут же, в момент вставки Объекта. Кстати, все манипуляции с Word Art, какие только мыслимо проделать, собраны на этой Панели. Покажем лишь один вариант, обратившись опять к Галерее и выбрав другой тип Объекта WordArt при помощи кнопки Панели WordArt Gallery.
Рис. 38. Другой тип объекта WordArt (замена предыдущему)
На этом прекратим экспериментировать со вставкой изображений и перейдем дальше по меню Insert (Вставка).
Следующая опция — Insert Text Box (Вставить Текстовый Блок).
На рисунке 39 вы видите, как на страницу публикации вставлен Текстовый Блок (Фрейм). Сделано это просто: я щелкнул на опции Insert Text Box и, переведя курсор на страницу, протянул мышкой от одной точки до другой — от желаемой точки верхнего левого угла фрейма до нижнего правого, теперь Текстовый Блок попал туда, где мы его якобы ждали, осталось лишь впечатать или вставить сам текст (содержимое).
Рис. 39. Вставили Текстовый Блок
Идем дальше. Следующая опция — Insert Text File... (Вставка Текстового Файла...). Для того нам и пригодится Текстовый Блок.
Рис. 40. Процесс Вставки Текстового Файла
На этом рисунке, вы видите, удачно произошло «склеивание» окошка Процесса и уже вставленного Текста.
Эти «фокусы» происходят, вероятно, из-за некоторых недоработок Windows XP: я заметил уже несколько случаев, когда ХР показывает на экране монитора одну картинку, а «в уме» держит уже совсем другую.
Она-то, другая картинка, и фотографируется в буфер, и когда я вставляю это изображение в кадр в программе Фотошоп, картинка не совпадает с той, какую фотографировал.
После того, как файл вставился, возникает окно-сообщение, изображенное на рисунке 41.
Я не стану приводить английского текста и его точного перевода, просто поясню, что это за текст.
Рис. 41. Программа предупреждает и спрашивает
Программа говорит нам о том, что вставленный текст значительно превышает размеры Текстового Блока. И спрашивает, не связать ли этот блок с другими блоками?
Говорим «Да».
И — новый вопрос: «Autoflow to this box?» (Сделать автоперетекание текста из этого блока?).
Говорим «Да».
Конечно, в который раз мы сталкиваемся с этим неудобством: ну, как было бы прекрасно, если тексты диалогов были переведены на русский! Иногда ответишь по догадке «Да» и лишишься всей наработанной за несколько часов продукции. Было у меня такое. Все-таки недостаточно работают наши интерпретаторы. Или их очень мало?..
Рис. 42. Вопрос, касающийся автоперетекания из этого блока
Теперь программа задает еще один вопрос:
Рис. 43. Следующий вопрос программы
Этот вопрос звучит так: «Do you want Publisher to automatically create text boxes?» (Вы хотите, чтобы Publisher автоматически создавал текстовые блоки?).
Конечно! Говорим «Да» (Yes).
И получаем последнее, наконец, сообщение о том, что программа в соответствии с нашими ответами поступила настолько разумно, что вставила в публикацию несколько недостающих страниц.
Рис. 44. Последнее сообщение, касающееся вставки текстового файла
Правда, нашего текста там было всего на полторы страницы... Откуда Publisher взяла лишних две?
Но я думаю, что в отсутствие эксперимента, когда вам по-настоящему понадобится вставка текстового файла, будет достаточно просто все выяснить и привести в соответствие с настройками, необходимостью, вкусом и функцией. Перейдем к следующей опции меню Insert.
А следующая опция — это Insert Object...(Вставка Объекта...). Объектом мо гут считаться многие вставки, получаемые из различных приложений или утилит ПК многофункционален, он может выполнять разные задачи на многие темы. В том числе, к примеру, вставка чужих таблиц (чужих — в смысле их происхождения: программах-приложениях иных фирм) или вставка формул... Откроем опцию взглянем на диалоговое окно.
Рис. 45. Диалоговое окно Вставки Объекта
Как видите, в списке возможных (далеко не всех!) объектов могут фигурировать и изображения из Adobe Photoshop, и объекты Corel BARCODE (штрих-коды для обложек или этикеток), и изображения Corel PHOTO-PAINT, и таблицы Adobe Table, и графические изображения CorelDRAW, и (взгляните на продолжение списка на рисунке 46) видеоклипы, и файлы мультимедиа, и диаграммы... И так далее. Фильтров в Офисе, в том числе в Publisher, достаточно много.
Рассмотрим же мы один или два примера вставки объектов. Для верности увидим, как вставляются самые малораспространенные, но достаточно важные объекты, без которых часто просто не обойтись.
Начнем со вставки формул. Да-да, именно формул! Потому что, несмотря на замечательную возможность переходить на клавиатуре с кириллицы на латиницу, клавиатура не может охватить всех необходимых для написания формул значков. С записью типа «а» плюс «бэ» она еще справится, но с высшей математикой — извините. Все возможности такого рода собраны в утилите Microsoft Equation 3.0. Вызов этой утилиты также предусмотрен в диалоговом окне. Вы видите ее имя на рисунке 45. Вот ее-то и вызовем.
Рис. 46. Есть даже вставка видеозаписи и звука
Рис. 47. Утилита Microsoft Equation
А это вставка формулы. Замечательная опция, без которой не обойтись при работе над научной книгой.
Формулы, которые записываются в Microsoft Office, могут иметь до 150 знаков, Это не значит, что нельзя записать формулу с числом знаков более 150. Можно, но она будет состоять уже не из одного объекта, а из двух и более. Вставка очередного объекта идет тем же способом.
Для примера я постараюсь описать вставку лишь одной небольшой формулы разряда, возможно, несуществующих. Я бы мог вставить и какую-то реальную формулу из светотехники, но, к сожалению, прожекторное освещение, где такие формулы есть, не штудировал уже более 25 лет, а в других разделах светотехники формулы настолько не используют высшую математику, что становится даже немного неудобно за то, что ты инженер (хоть и в далеком уже прошлом).
Формула, сами понимаете, ведет себя двояко — и как текст (когда мы ее записываем), и как объект (когда мы ее вставляем).
Если мы выбираем приложение Equation и вставляем его продукцию в текст, формула устанавливается поверх текста, как картинка или объект WordArt. Однако если требуется, то можно вставить формулу и непосредственно в текст: тогда это осуществляется вклейкой (вставкой) не из меню Вставка, и из меню Edit (Правка) с помощью команды Paste (Вставить, Вклеить) или команды Paste Special... (Специальная Вставка...).
Говорим ОК, и на странице появляется область ввода (похожая на область вставки Надписи или объекта WordArt), где пульсирует курсор, готовый к впечатыванию знаков. Кроме того, появляется Панель «Формула» — та самая, с применением опций которой мы и собираемся вписывать формулу.
Панель состоит из двух рядов кнопок, под которыми скрываются: верхний ряд — символы, нижний ряд — шаблоны.
Перечень кнопок первого, верхнего ряда (слева направо):
- «Символы отношений»
- «Пробелы и многоточия»
- «Надстрочные знаки»
- «Операторы»
- «Стрелки»
- «Логические символы»
- «Символы теории множеств»
- «Разные символы»
- «Греческие буквы (строчные)»
- «Греческие буквы (прописные)».
Рис. 48. Меню под кнопкой «Разные символы»
Перечень кнопок второго (нижнего) ряда. Это Шаблоны:
- скобок;
- дробей и радикалов;
- верхних и нижних индексов;
- сумм;
- интегралов;
- надчеркиваний и подчеркиваний;
- стрелок с текстом;
- произведений и символов;
- теории множеств;
- матриц.
Если вдруг в вашем списке нет строки Microsoft Equation 3,0 или не возникла и не хочет возникать Панель «Формула», вам придется переустановить Microsoft Office XP.
Весь Офис устанавливать не надо, просто в Мастере установки вы выберите верхнюю строчку для установки (не помню точно, как она называется, но там должны фигурировать слова «добавить» или «изменить») и в последующем диалоге с Мастером установки из предлагаемых компонентов обязательно не пропустите и подтвердите выбор Microsoft Equation для установки на ваш ПК.
Опция этой утилиты находится в списке фильтров и конвертеров, которые либо доступны Windows и Офису, либо сами являются разработкой Корпорации Майкрософт. Вообще надо сказать, что Майкрософт так же, как и фирма Corel, до последнего времени была очень лояльна к чужим разработкам, и потому явная неприязнь (слово неточное: скорее всего неприятие) к некоторым разработчикам приложений и утилит ныне объясняется не столько экономическими, сколько психологическими факторами: скорее всего эти фирмы поучаствовали в том, что называется борьбой с монополизмом...
Но вернемся к нашим баранам: вряд ли у вас нет утилиты, обычно Офис устанавливается сам и полностью, и лишь потом можно, наоборот, выбросить описанным способом некоторые компоненты.
Итак, поле страницы готово к восприятию нашей формулы. Только вот какую бы формулу-то вписать?
Честно говоря, я думал долго. Даже ПК перешел на экономичный режим, отключив экран.
Однако вот результат:
Рис. 49. Вставили формулу
После вставки формулы, когда она набрана правильно и дальше нет проблем, мы можем щелкнуть в чистом месте листа, и приложение Microsoft Equation, вместе со своей Панелью «Формула», растворится, как не бывало.
Останется лишь формула

Формулу можно подвергнуть редактированию. Для этого достаточно щелкнуть на ней мышкой два раза, и появится приложение, в котором ее записывали — Microsoft Equation 3,0. Тогда она полностью готова к редактированию.
Однако кое-какие важные вещи с формулой можно делать и без всяких приложений. Например, я говорил о том, что формула ведет себя как объект. Для удобного размещения на странице (особенно в книге) формулу можно либо чуть-чуть поджать, либо чуть-чуть растянуть. Это делается при помощи маркеров выделения. Так же точно, как и фотоизображение, автофигуру и так далее.
Обратимся теперь, как и обещали, к еще одному объекту, без которого сейчас, к примеру, ни один товар, произведенный и расфасованный, даже ни одна обложка книги не обходится. Я говорю о штрих-коде.
В Publisher, как и в других приложениях Офиса, есть возможность (фильтр) вставляя в свои публикации штрих-код. Конечно, внутри документа штрих-код не совсем нужен, а вдруг вы делаете картинку-этикетку для какого-нибудь товара? Вдруг вы печатаете коротенькую бумажку, чтоб вложить ее в упаковку какой-нибудь селедки под шубой?
Тогда опять вызываем опцию Insert Object... и выбираем...
Из списка выбираем Corel BARCODE 10,0. Это приложение к CorelDRAW, верно одно из приложений графического пакета CorelDRAW. Там Мастер штрих-кода гор нужнее, потому что все этикетки (ну, не вес, а половина) делаются именно в CorelDRAW.
Выбрали эту строчку и говорим ОК.
Рис. 50. Мастер штрих-кода к вашим услугам
Мы знаем множество международных кодов кодирования товаров различного профиля. Впрочем, мы-то знаем, что они, эти коды, есть. А вот что они такое в самом деле, я, например, не имею представления. Кроме одного кода — штрих-кода, основанного на ISBN (единый международный код для книги). На каждую книгу выдается свой отдельный номер, больше не повторяющийся.
Вот как на основе других универсальных кодов, так и на основе универсального ISBN — формируется штрих-код (тоже индивидуальный для каждого товара). Мы станем строить свой штрих код именно на ISBN. В списке в окне выбора формата кода (там, где вы видите по умолчанию слово CodaBar) находим ISBN.
Нижнее окошко поменяло свой внешний вид и ждет от вас записи вашего ISBN-кода. Вписываем и говорим «Далее».
Рис. 51. Вписали свой номер ISBN
И на рисунке 52 вы видите появившееся вслед за этим окно.
Рис. 52. Выбираем параметры
В окне показано, с каким разрешением и другими параметрами Мастер штрих-кода сформирует ваш код, который должен после всех манипуляций появиться на странице.
Как видите, разрешение 300 dpi — это по умолчанию. Значит, для считывающего устройства худшего разрешения давать нельзя. С помощью списка пей кнопкой вы сможете выбрать лучшее, но при общем разрешении в 300 точек нет смысла этого делать. Также установлены высота и ширина символов, масштаб изображения кода.
Обратите внимание: тот якобы код, что видите вы в окне просмотра, это вовсе не ваш код. В окне показано, как код выглядит, и больше ничего.
С ISBN есть проблемы, поэтому щелкаем большой длинной кнопкой Advanced... (Дополнительно...), находящейся справа в диалоге.. Получаем другое диалоговое окно.
Рис. 53. Дополнительные параметры
Здесь (рис. 53) по умолчанию стоит флажок в строке «Без приложений». Нам же надо приложение (сам штрих-код). Щелкаем ту строчку (ставим флажок), где написано «978». Книжные коды, насколько я знаю, предваряются тремя цифрами дополнительного кода «978». Он необходим для аппарата как сигнал к тому, что следом за ним аппарат считывания кода прочтет штрих-код самой продукции, в котором первая цифра (5) обозначает нашу страну, Россию. Щелкаем и говорим «ОК».
Рис. 54. Выбрали полновесный штрих-код
И видим, что кнопка «Далее» превратилась в кнопку «Готово». Что ж,щелкаем по ней. Программа выбрасывает вопрос:
Рис. 55. Вопрос программы к вам
Вопрос такой: «Do you want to copy bar code to clipboard?» — «Вам нужно скопировать штрих-код в Буфер Обмена?». Говорим «Да». И после этого известным способом вставляем этот штрих-код на страницу.
Рис. 56. Штрих-код уже в публикации
И... на нашей страничке появляется не чей-то, а только наш штрих-код!
В вашем варианте может не быть вопроса, который я описал из рисунка 55. Вопрос возник только в моем случае, потому что у меня установлена CorelDRAW 10 без утилиты BARCODE, и эту утилиту пришлось вызывать прямо с диска с пакетом программ CorelDRAW. Кстати, если у вас та же ситуация, смогу вам показать путь:
Диск: папка Corel\ папка Grарhic10\папка Programs\файл приложения barcode.
Вопрос исчерпан.
Это интернетовские штучки, я покажу лишь диалог, возникающий при вызове этой опции, а дальше не пойду.
Рис. 57. Диалог Вставки Гиперсвязи
Здесь вы должны указать адрес и путь выбранного в качестве гиперсвязи объем та (или текста, или рисунка). В общем, ответить на все вопросы, что задаст программа через этот диалог. Для темы верстки эта гиперсвязь никак не подходит, и потопе пропускаем ее.
Итак, мы завершили рассматривать один из важнейших вопросов — меня Вставка (Insert). В ходе этого разговора научились осуществлять кое-какие вставки, с которыми кому-то прежде не приходилось сталкиваться. Переходим к другому важному меню — Format (Формат)...
Хотя нет. Прежде чем рассмотреть меню «Формат», надо уяснить специфические вопросы работы на версткой книги. Не только книги, но и газеты, журнала, часто и простой листовки. Поэтому следующая глава будет посвящена опять некоторой доле теории, поскольку меню Format, которое дальше мы собираемся расе сматривать, затрагивает многие функции.
../Path2/153.JPG
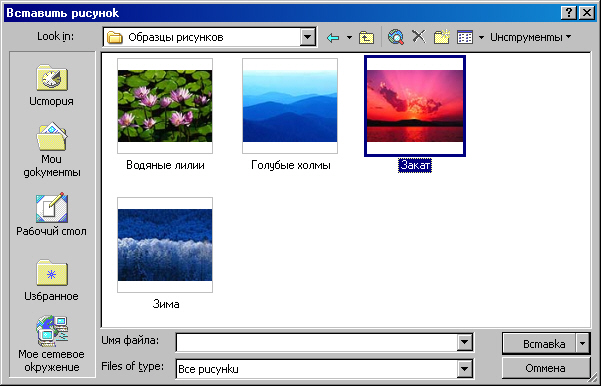
../Path2/154.JPG
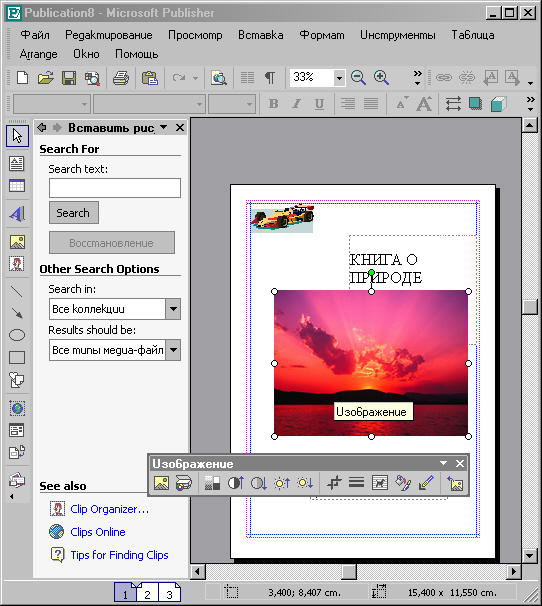
../Path2/155.JPG
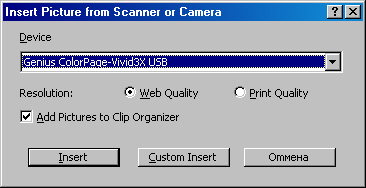
../Path2/156.JPG
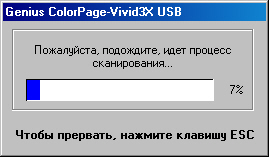
../Path2/157.JPG
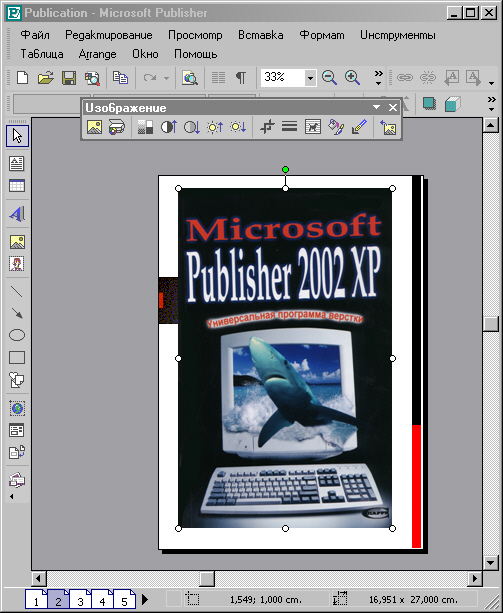
../Path2/158.JPG
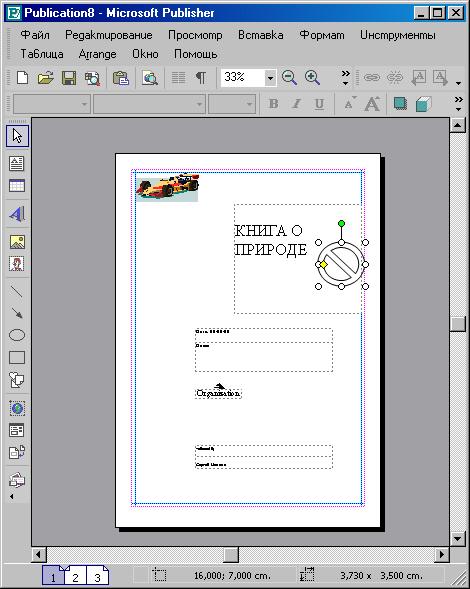
../Path2/159.JPG
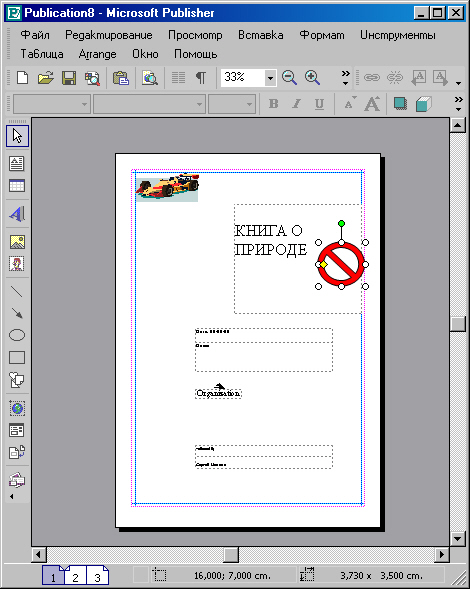
../Path2/160.JPG
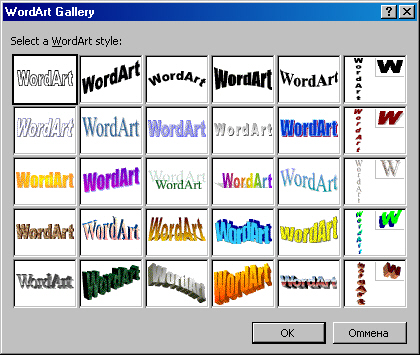
../Path2/161.JPG

../Path2/162.JPG
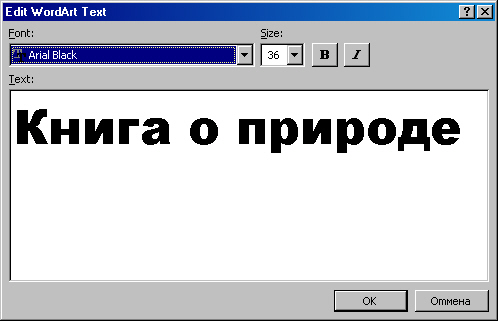
../Path2/163.JPG

../Path2/164.JPG
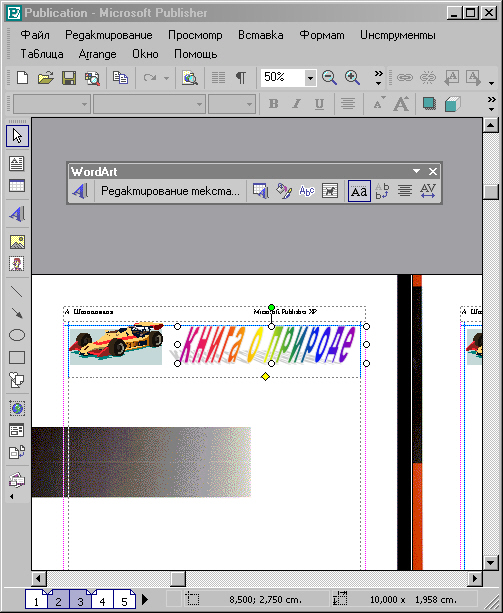
../Path2/165.JPG
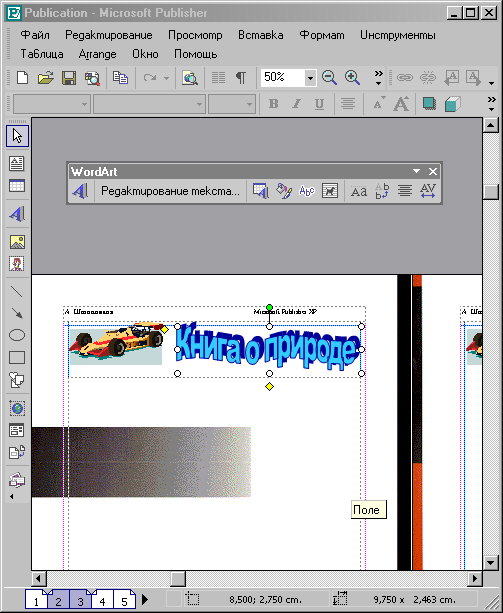
../Path2/166.JPG
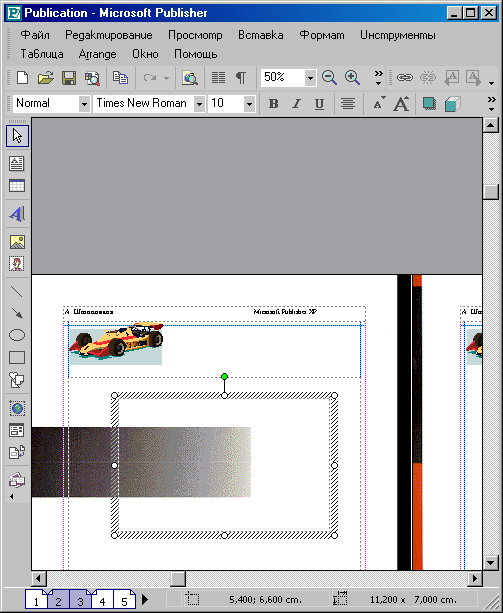
../Path2/167.JPG

../Path2/168.JPG

../Path2/169.JPG

../Path2/170.JPG
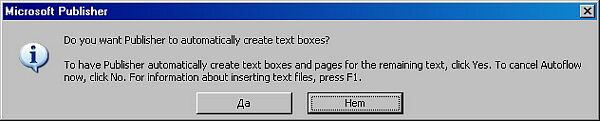
../Path2/171.JPG
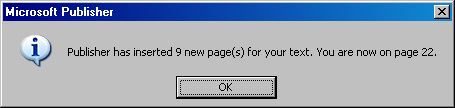
../Path2/172.JPG
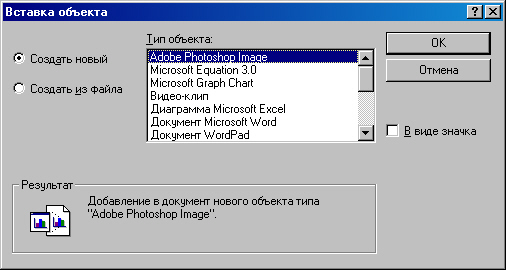
../Path2/173.JPG
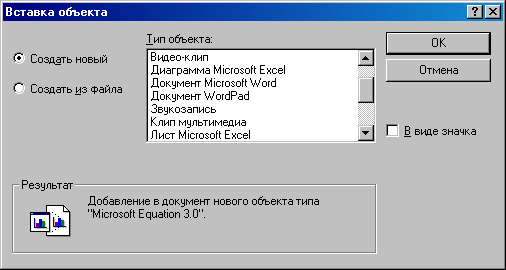
../Path2/176.JPG
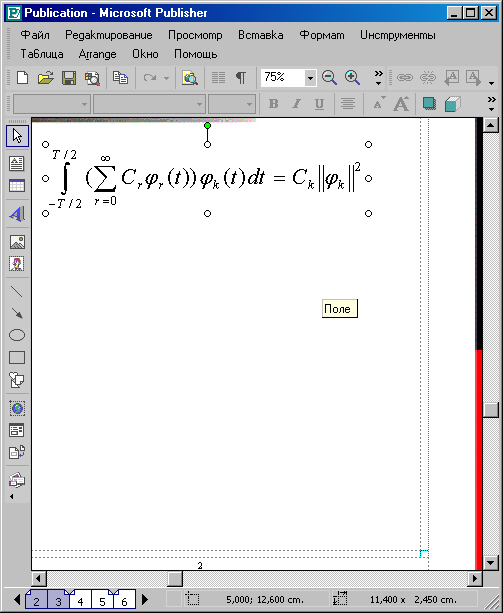
177.jpg
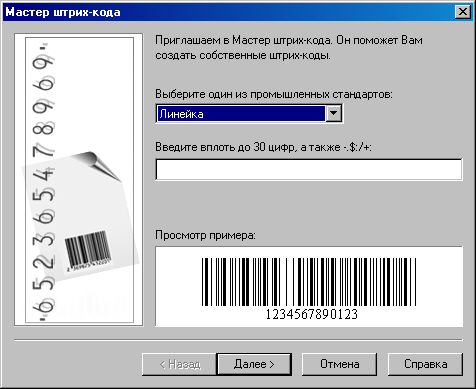
178.jpg
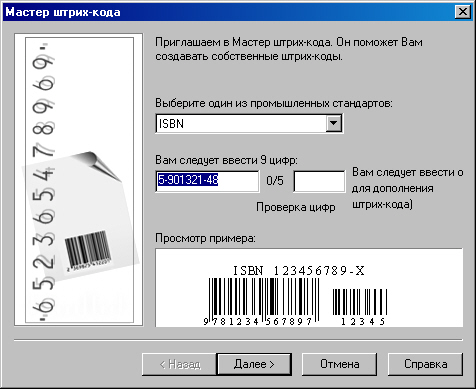
179.jpg

180.jpg

181.jpg

182.jpg
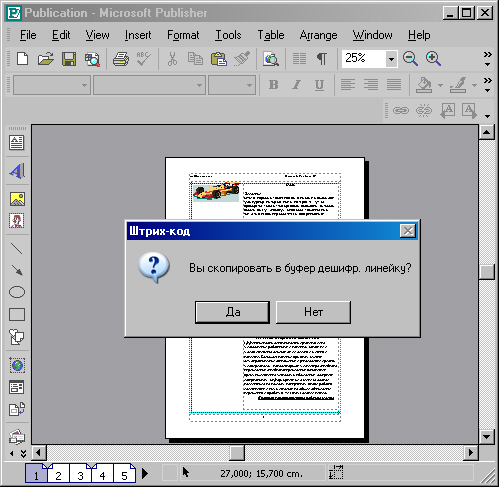
183.jpg
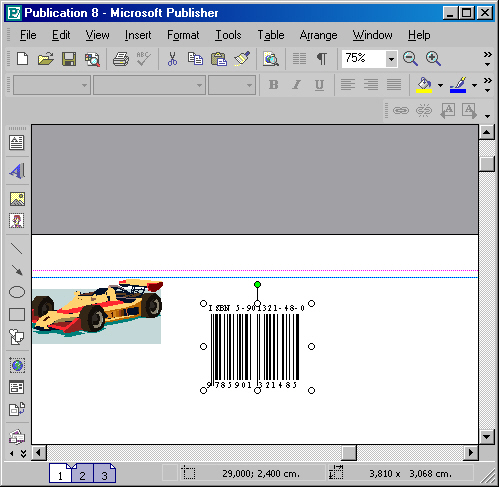
184.jpg