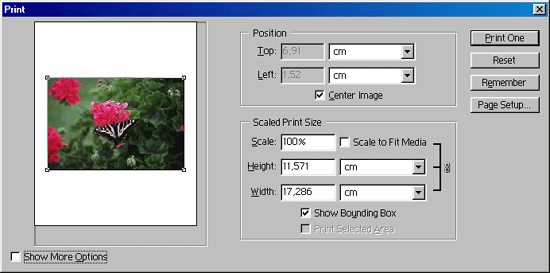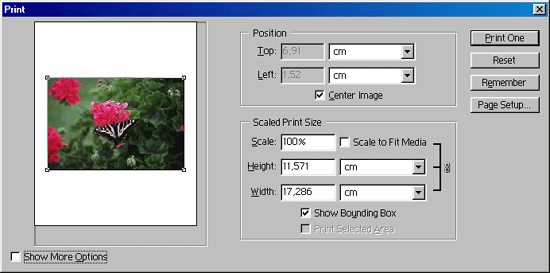475. Диалоговое окно Print with Preview
Диалоговое окно Print with Preview
Окно Print with Preview (Просмотр перед печатью) показано на рис. 22.5.
- Установите флажок Center Image (Изображение в центре), чтобы поместить изображение в центре страницы, либо снимите этот флажок и введите новые значения расстояния от верха и от левого края страницы, чтобы переместить изображение на странице.
- В разделе Scaled Print Size (Масштабирование при печати) поменяйте величину в поле Scale (Масштаб) или введите какие-либо значения в поля Height (Высота) и Width (Ширина), чтобы увеличить или уменьшить размеры изображения только для печати.
Примечание
Параметры Scale, Height и Width связаны, так что изменение одной из этих опций соответственно повлияет и на другие.
- Установите флажок Scale to Fit Media (Масштабировать с подгонкой по размерам страницы). При этом изображение будет подогнано так, чтобы соответствовать размеру бумаги, выбранному при выполнении команды File > Page Setup (Файл > Параметры страницы).
- Установите флажок Show Bounding Box (Показать габаритную рамку), и изображение будет окружено пунктирной рамкой, показывающей его границы. Перетащите манипулятор или одну из границ, чтобы изменить размеры изображения только для печати.
- Если с помощью инструмента Rectangular Marquee (Прямоугольная область) выделена часть изображения, то можно активизировать опцию Print Selected Area (Печатать выделенную область), чтобы был напечатан только этот фрагмент.
- Установите флажок Show More Options (Дополнительные настройки), чтобы стали доступными группы параметров Output (Вывод) и Color Management (Управление цветом).
Рис. 22.5. Диалоговое окно Print with Preview
- В разделе Output (Вывод) имеется флажок Include Vector Data (Включить векторные данные). Установите его, чтобы программа Photoshop отпечатала границы векторных объектов (текста и фигур) с максимально высоким разрешением принтера.
- Щелкните по кнопке Print....
22.5.gif
Изображение: