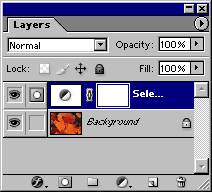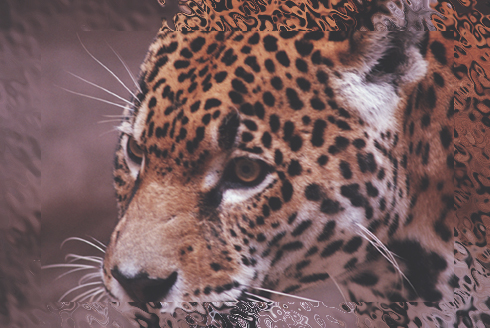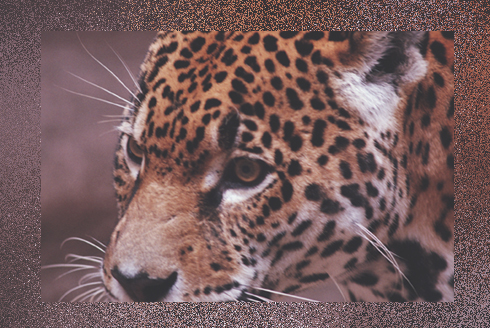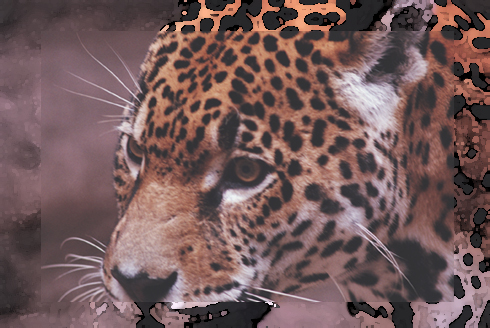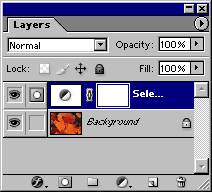414. Создание изображения со «смятыми» краями
Создание изображения со «смятыми» краями
- В качестве фонового цвета выберите белый.
- Выполните команду Canvas Size (Размер холста) в меню Image (Изображение), чтобы добавить окантовку (воспользуйтесь однослойным изображением).
- Выберите инструмент Rectangular Marquee (Прямоугольная область) (клавиша М или комбинация клавиш Shift+M).
- На панели опций этого инструмента введите значение 8 в поле Feather (Растушевка).
- Нарисуйте пунктирный контур вокруг примерно трех четвертей изображения (не включая его окантовки).
- Из меню Select (Выделение) выберите команду Inverse (Инвертировать) (комбинация клавиш Ctrl+Shift+I). Теперь выделенная область будет состоять из добавленной окантовки и части изображения (рис. 18.115).
- Выполните команду меню Filter > Distort > Ripple (Фильтр > Деформация > Рябь) (рис. 18.116), команду Filter > Brush Strokes > Spatter (Фильтр > Мазки кисти > Разбрызгивание) или воспользуйтесь их комбинацией. Переместите изображение в окне предварительного просмотра так, чтобы была видна граница изображения.
Более легкий способ
Воспользуйтесь одним из так называемых эффектов кадра, например, из набора PhotoFrame компании Extensis (рис. 18.117 и 18.118). Можно применить несколько эффектов кадра к одному и тому же изображению.
Рис. 18.116. Искаженные рябью края изображения
Рис. 18.117. Результат использования фильтра Camera (Камера) из набора PhotoFrame
Рис 18.118. Применение фильтра Water-color (Акварель) из набора PhotoFrame
Рис. 18.119. Результат применения фильтра к маске слоя
Рис. 18.120. Применение фильтра с использованием маски слоя
18.116.jpg
Изображение:
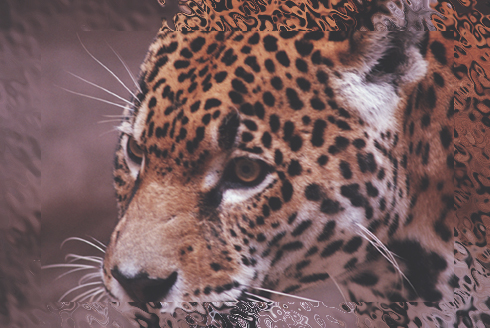
18.117.jpg
Изображение:
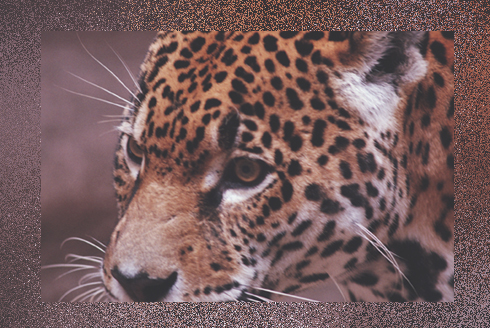
18.118.jpg
Изображение:
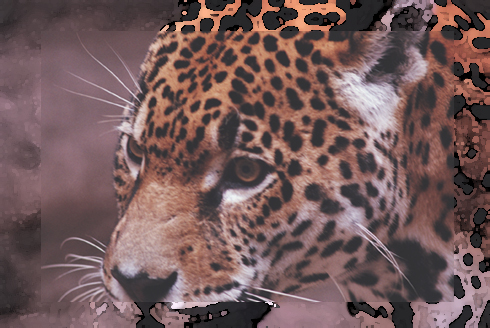
18.119.jpg
Изображение:

18.120.gif
Изображение: