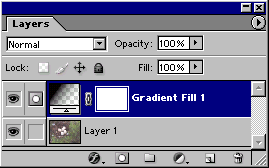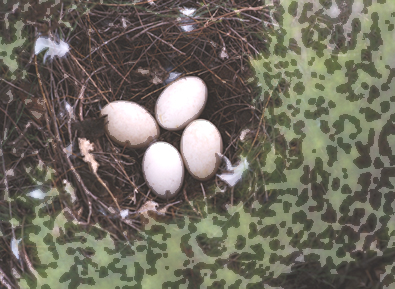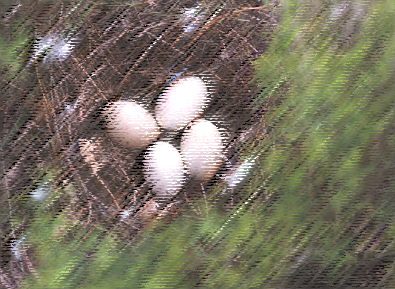395. Ограничение области, к которой применяется фильтр
Ограничение области, к которой применяется фильтр
Выделите некоторую область слоя, к которой будет применен фильтр. Для того чтобы смягчить переход между отфильтрованными и неотфильтрованными областями, примените команду растушевки к выделенной области перед фильтрацией.
Также можно использовать маску слоя, чтобы ограничить область действия фильтра. Граница между белыми и черными областями маски слоя может быть резкой или мягкой (в зависимости от типа мазков кисти, с помощью которой вы закрашиваете черные области маски). Выбрав команду меню Layer > Add Layer Mask > Reveal Selection (Слои > Добавить маску слоя > Показать выделенную область) при активной выделенной области и применив фильтр к маске, можно будет увидеть эффект фильтрации в том месте, где проходит граница между черными и белыми областями маски (попробуйте использовать фильтры Brush Strokes > Spatter (Мазки кисти > Разбрызгивание), Pixelate > Pointillize (Объединение пикселов > Пуантилизм), Stylize > Wind (Стилизация > Ветер) Distort > Zigzag (Деформация > Зигзаг) или Distort > Ripple (Деформация > Рябь)).
Рис. 18.9. Результат восстановления лица и животика ангела поле применения фильтра Poster Edges
Рис. 18.10. Радиальный градиент в маске слоя
Рис. 18.11. Ослабление эффекта применения фильтра Stamp
Или создайте градиент от-белого-к-черно-му в маске слоя, а затем примените фильтр к слою изображения (не к слою маски). При этом фильтр будет применен полностью к изображению там, где находятся белые области маски, а для черных областей маски не произойдет никаких изменений (рис. 18.10-18.12).
Совет
Примените несколько фильтров, и тогда изображение будет выглядеть более естественным. Если с создаваемым изображением можно экспериментировать, то придумайте свои сочетания фильтров и попробуйте установить различные значения переменных в соответствующих диалоговых окнах. Если необходимо повторно использовать определенную комбинацию фильтров, то сохраните ее во время выполнения.
Рис. 18.12. Ослабление эффекта применения фильтра Rough Pastel в правой части изображения при помощи линейного градиента
18.10.gif
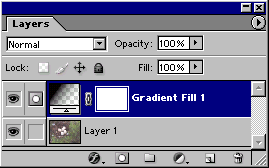
18.11.jpg
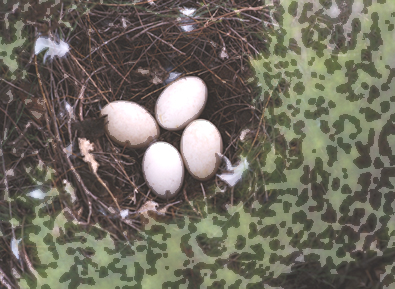
18.12.jpg
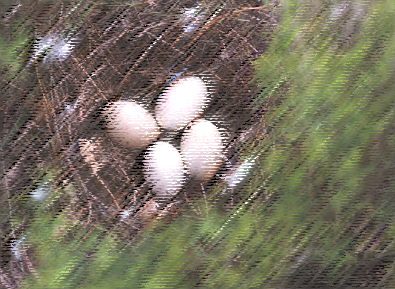
18.9.jpg