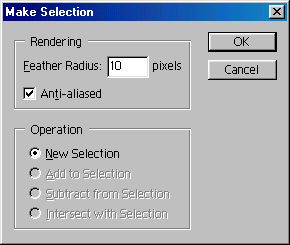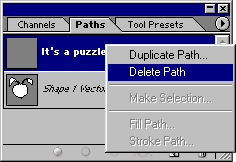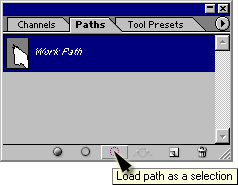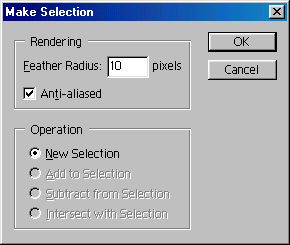331. Преобразование контура в границу выделения
Преобразование контура в границу выделения
- По желанию. Выделите некоторую область, чтобы в дальнейшем над ней и вновь созданной областью выделения можно было произвести такие операции, как сложение, вычитание и пересечение.
Рис. 16.35. Выбор команды Delete Path в контекстном меню
Отмена выделения контура
1. Выберите инструмент Direct Selection Tool или Path Selection Tool (клавиша А или сочетание клавиш Shift+A).
2. Щелкните мышью вне контура в окне изображения. Контур останется видимым, но его узловые точки и направляющие линии будут скрыты.
Рис. 16.36. Превращение контура в выделение
Рис. 16.37. Окно параметров операции Make Selection
- Нажав клавишу Ctrl, щелкните мышью по имени того контура, который вы хотите преобразовать в выделенную область, или выберите имя контура в палитре Paths и щелкните по кнопке Load path as selection (Загрузить контур в виде выделенной области) в нижней части палитры Paths (рис. 16.36). При выполнении данной команды будут применены текущие параметры операции Make Selection (Создать выделение).
Для установки других параметров щелкните правой кнопкой мыши по имени контура и выполните команду Make Selection из контекстного меню. Для выделенной области можно задать значение параметра Feather Radius (Радиус растушевки). Введите небольшую величину этого радиуса (рис. 16.37), чтобы немного смягчить границы. Над рассматриваемым контуром и выделенной ранее областью изображения также можно выполнить операции сложения, вычитания или пересечения (выберите нужный элемент в группе Operation (Операция). Клавишные эквиваленты для каждой из этих операций приведены ниже. Щелкните по кнопке ОК.
Примечание
Если установлен флажок Anti-aliased (Сглаживание), то значение параметра Feather Radius задайте равным 0.
- В палитре Layers (Слои) выберите тот слой, для которого была создана выделенная область.
16.35.gif
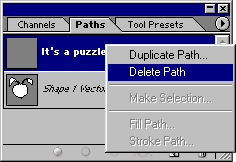
16.36.gif
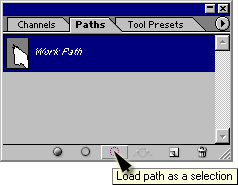
16.37.gif