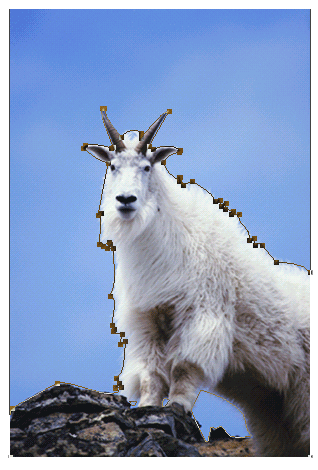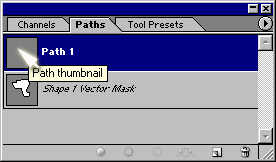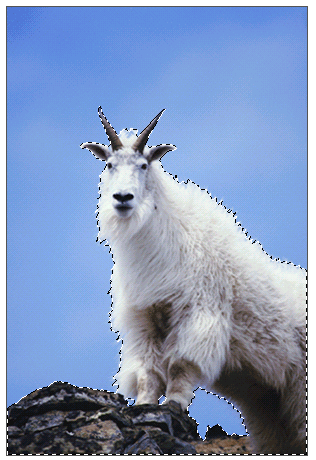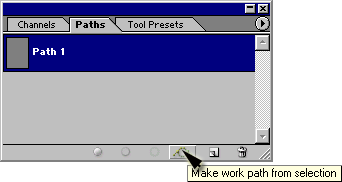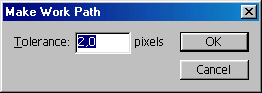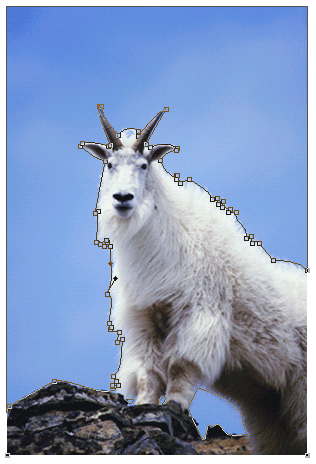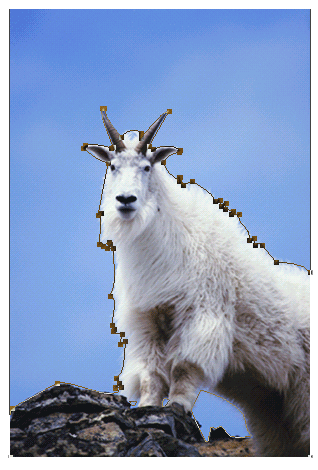315. Преобразование выделенной области в контур
Преобразование выделенной области в контур
Прежде чем подробно рассмотреть инструменты группы Реп, покажем, как создать контур с помощью операции выделения области. Превратив границы области в контур, можно с большой точностью изменять ее форму, а затем использовать полученную замкнутую линию в качестве контура отсечения слоя. При необходимости контур можно обратно преобразовать в выделенную область.
Преобразование области в контур можно выполнить двумя способами.
Первый способ:
- Выберите часть изображения (рис. 16.5).
Примечание
Как только-вы преобразуете выделенную область в контур, программа будет выполнять действия только с контуром.
- Нажмите клавишу Alt и, не отпуская ее, щелкните по кнопке Make work path from selection (Создать рабочий контур из выделенной области) в нижней части палитры Paths (рис. 16.6) или выберите команду Make work path в меню палитры Paths.
- Введите значение параметра Tolerance (Допуск) от 0,5 до 10 (рис. 16.7).
Рис. 16.4. Палитра Paths
Рис. 16.5. Исходная выделенная область
Рис. 16.6. Кнопка создания рабочего контура
Рис. 16.7. Ввод значения параметра Tolerance
Рис. 16.8 . Вид рабочего контура при значении параметра Tolerance равном 2
Рис. 16.9 . Вид рабочего контура при значении параметра Tolerance равном 6
При невысоком значении параметра Tolerance программа создаст много узловых точек, и контур будет точно соответствовать выделенной области (рис. 16.8). При большом же значении данного параметра получится меньше узловых точек, и контур окажется более сглаженным, но будет менее точно соответствовать исходной выделенной области (рис. 16.9). Попробуйте ввести значение указанного параметра равным 4 или 5.
- Щелкните по кнопке ОК.
Имя нового рабочего контура появится на палитре Paths. Это имя, предложенное программой, надо обязательно изменить! Дважды щелкните по нему, а затем в появившемся окне Save Path (Сохранить контур) введите новое имя контура и щелкните по кнопке ОК.
Примечание
Для наименования контуров нельзя использовать кириллицу.
Во втором способе преобразования границы выбранной области в контур используется текущее значение параметра Tolerance. Щелкните по кнопке Make work path from selection в нижней части палитры Paths. Сохраните контур: дважды щелкните по его имени, введите новое имя, затем нажмите кнопку ОК.
16.4.gif
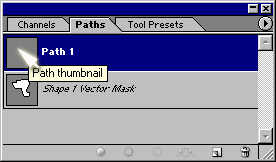
16.5.gif
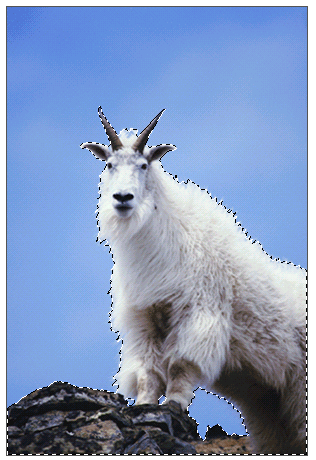
16.6.gif
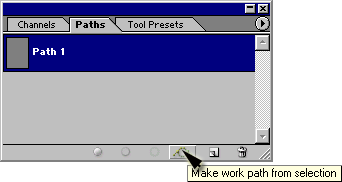
16.7.gif
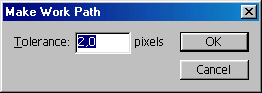
16.8.gif
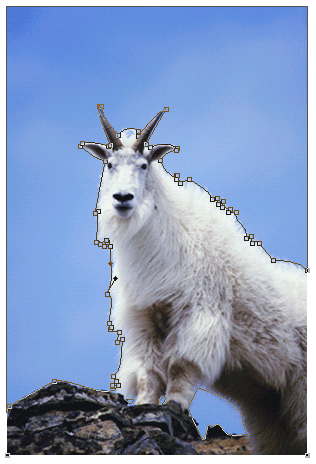
16.9.gif