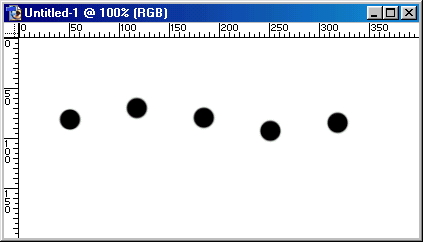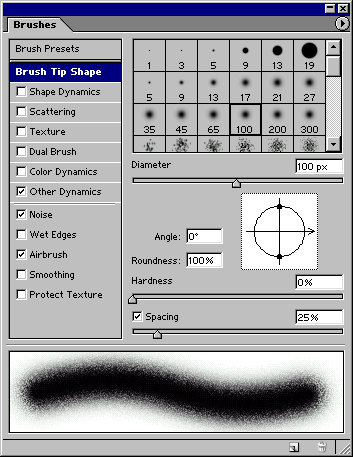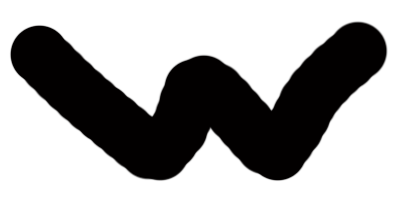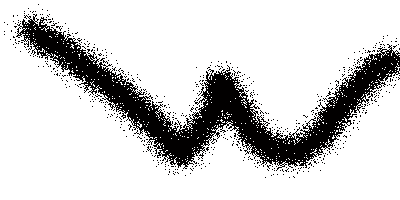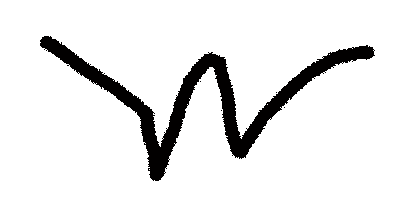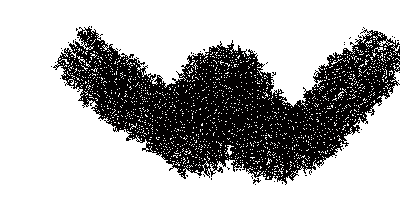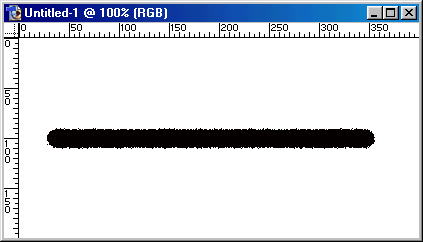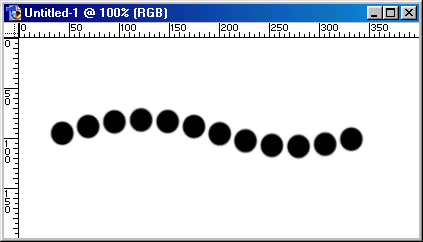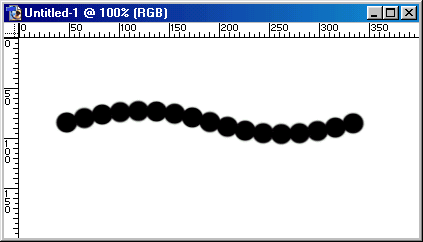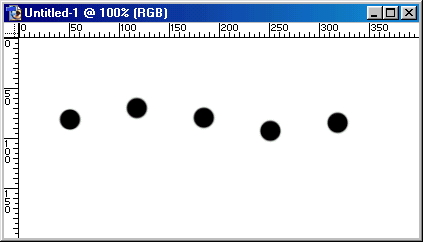243. Изменение существующей кисти
Изменение существующей кисти
Вместе с программой Photoshop поставляются библиотеки кистей, и вы можете по своему усмотрению модифицировать любую входящую в них кисть.
- На панели опций щелкните по кнопке Brushes (Кисть) и перейдите в меню Brush Tip Shape - см. рис. 12.7.
- Переместите ползунок Diameter (Диаметр) или введите диаметр (ширину) штриха (от 1 до 999 пикселов).
- Передвиньте ползунок Hardness (Жесткость) или введите цифру - значение в процентах от диаметра штриха (0-100%), определяющее непрозрачный след кисти.
- Переместите ползунок Spacing (Интервал) или введите величину этого параметра (0-999%). Чем оно выше, тем дальше друг от друга расположены отпечатки кисти. Можно также снять флажок Spacing (Интервал), чтобы след кисти соответствовал скорости перемещения мыши или пера. Чем быстрее передвигается мышь или перо, тем больше точек пропускается при рисовании (см. также главу 12, раздел «Выбор опций пера»).
Примечание
Для многих видов кисти, установленных по умолчанию, единственные опции, которую можно-изменить, - это Spacing и Diameter.
- Введите какое-либо значение (от -180° до +180°) в поле Angle (Угол) или перетащите серую стрелку по кругу в окне, расположенном слева.
- Введите значение параметра Roundness (Округлость) (0-100%) или измените форму кисти, перетащив одну из черных точек внутрь или наружу в окне, расположенном слева. Чем выше значение, тем ближе к окружности форма кисти.
Рис. 12.7. Окно правки кисти
Рис. 12.8. Штрихи с различными параметрами
Рис. 12.9. Влияние параметра Spacing
- Измененные характеристики кисти будут временными до тех пор, пока вы не сохраните их в качестве нового экземпляра кисти.
- Снова щелкните по кнопке Brushes (Кисти), чтобы закрыть окно.
Примечание
Измененные параметры кисти сохраняются до тех пор, пока вы не выберите для работы другую кисть. Открыв панель выбора кисти, вы увидите, что пиктограмма кисти не поменялась.
Примечание
При изменении существующей кисти на самом деле будет модифицирована временная копия, а не исходная кисть, находящаяся в текущей библиотеке.
На рис. 12.8 показаны штрихи, нанесенные кистью с различными значениями параметров: Hardness 100% (рис. 12.8а), Hardness 3% (рис. 12.8б), Roundness 100% .(рис. 12.8в), Roundness 20% (рис. 12.8г).
На рис. 12.9 показано, как распределяются пропуски в штрихе при различных значениях параметра Spacing (Интервал): значение параметра Spacing равно 25% (рис. 12.9а), 150% (рис. 12.9в), пропуски распределены равномерно; медленное (рис. 12.9в) и быстрое (рис. 12.9г) рисование при снятом флажке Spacing, пропуски распределены неравномерно.
12.7.gif
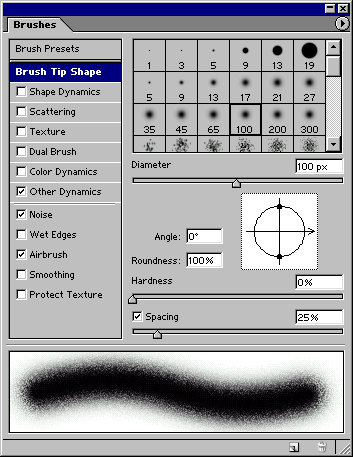
12.8a.gif
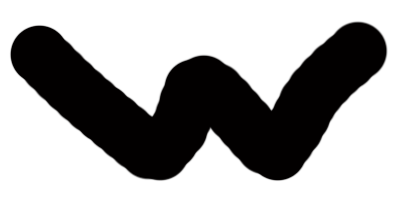
12.8b.gif
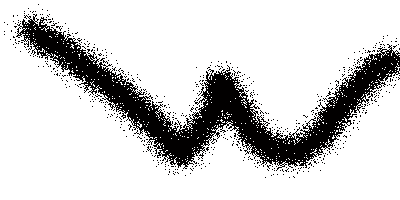
12.8c.gif
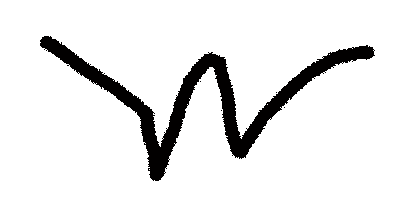
12.8d.gif
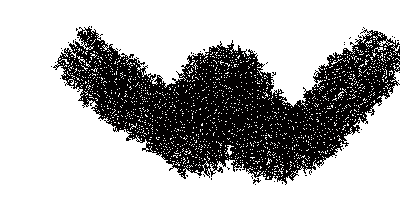
12.9a.gif
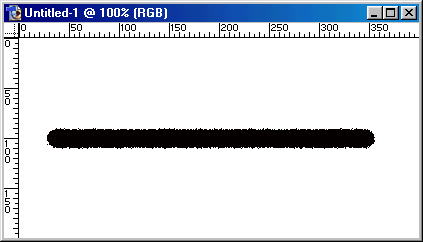
12.9b.gif
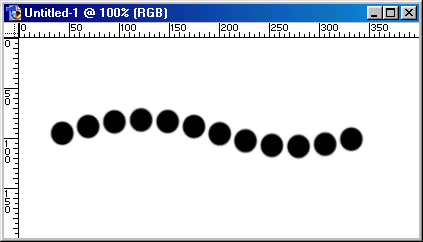
12.9c.gif
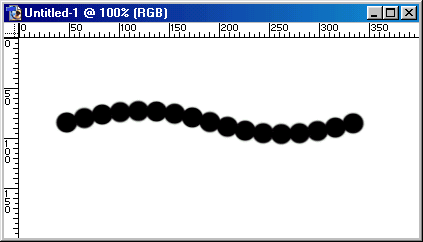
12.9d.gif