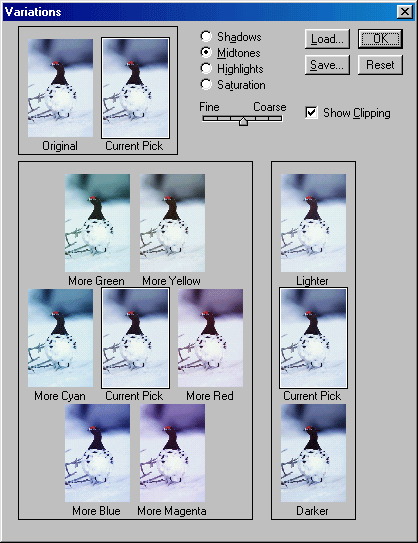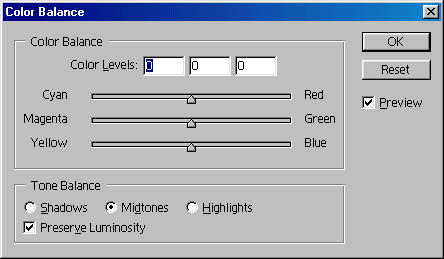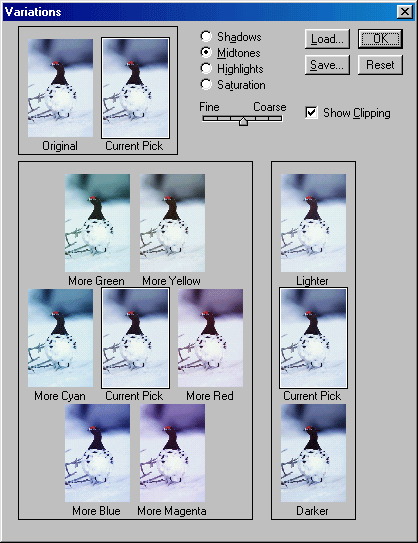227. Тонирование или коррекция цвета с помощью команды Color Balance
Тонирование или коррекция цвета с помощью команды Color Balance
Воспользуйтесь диалоговым окном Color Balance (Баланс цвета), чтобы скорректировать или внести какой-либо теплый или холодный оттенок в светлые, средние или темные тона слоя. Коррекцию цвета будет проще заметить на изображении с широким диапазоном цветов.
- Убедитесь, что в окне показано изображение со смешанными цветами (первый канал на палитре Channels (Каналы)). Для тонирования полутонового изображения сначала преобразуйте его в цветовой режим.
- Выберите какой-либо слой.
- Воспользуйтесь командой Image > Adjustments > Color Balance (Изображение > Корректировки > Баланс цвета) (комбинация клавиш Ctrl+B) или создайте корректирующий слой, выбрав пункт Color Balance (Баланс цвета) во всплывающем меню, которое вызывается нажатием кнопки Create new fill or adjustment layer (Создать новый слой заливки или корректирующий слой), расположенной внизу палитры Layers (Слои).
- Внизу диалогового окна отметьте диапазон, который-вы хотите подкорректировать: Shadows (Темные тона), Midtones (Средние тона) или Highlights (Светлые тона) - см. рис. 11.23.
- По желанию. Установите флажок Preserve Luminosity (Сохранять яркость), чтобы сохранить значения яркости.
- Передвиньте любой ползунок в сторону того цвета, который вы хотите добавить. Теплые и холодные тона расположены парами напротив друг друга. Например, перемещение ползунков в сторону Cyan и Blue создаст холодный оттенок. Сделайте паузу, чтобы просмотреть предварительно результаты.
Рис. 11.23. Диалоговое окно команды Color Balance
Рис. 11.24. Диалоговое окно Variations
- По желанию. Повторите шаг 6, установив другие опции в разделе Tone Balance (Баланс тона).
- Щелкните по кнопке ОК.
Чтобы подкрасить маленькие области вручную, воспользуйтесь инструментом Brush (Кисть) или Airbrush (Аэрограф) с небольшим значением непрозрачности (устанавливается на панели опций).
11.23.gif
Изображение:
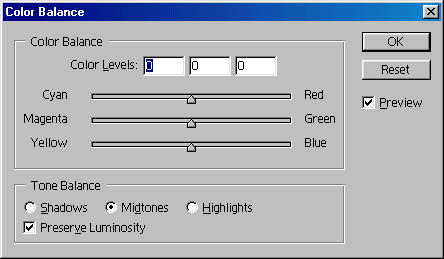
11.24.gif
Изображение: