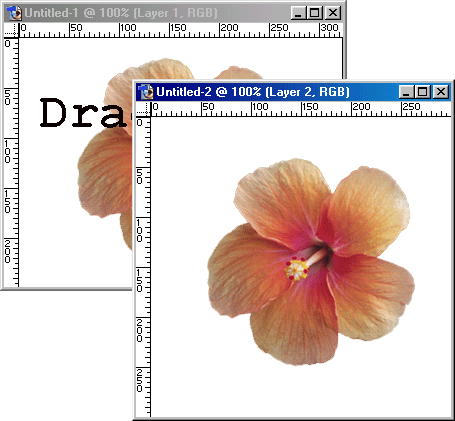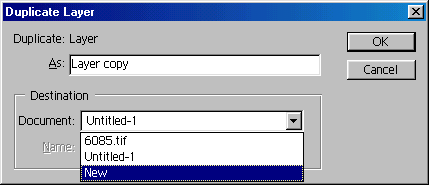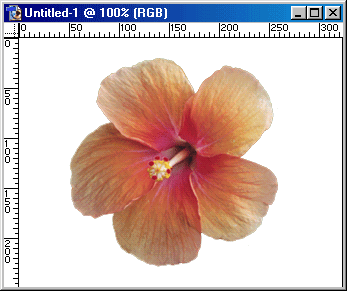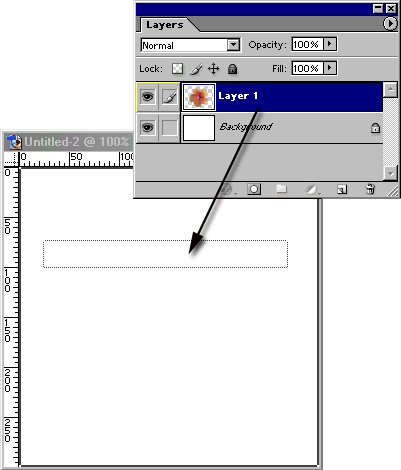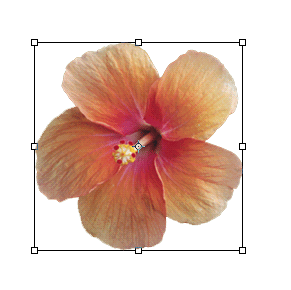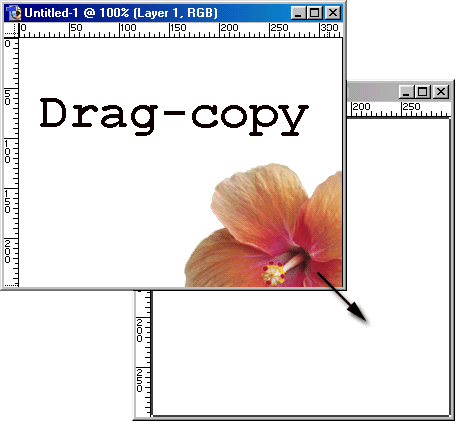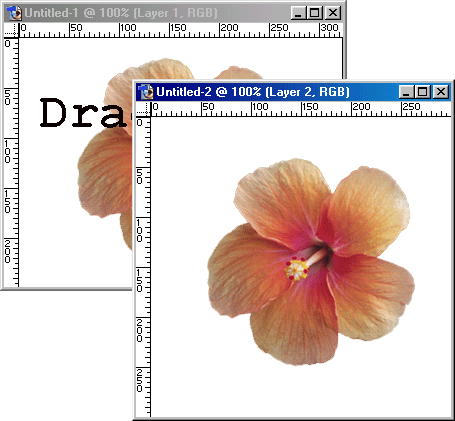164. Перетаскивание слоя в другое изображение
Перетаскивание слоя в другое изображение
Существует два способа для перетаскивания/копирования слоев из одного изображения в другое. Выберите метод в зависимости от того, какую область каждого слоя вам необходимо скопировать, и хотите ли вы копировать связанные слои. При перетаскивании имени слоя с палитры Layers (Слои) в окно целевого изображения области, выходящие за границы изображения, также будут скопированы. Этот метод описывается первым. Если же вы хотите обрезать подобные области при копировании слоя, воспользуйтесь вторым методом; только он позволяет скопировать связанные слои.
Рис. 7.45. Диалоговое окно Duplicate Layer
Использование палитры Layers
- Откройте оба изображения: первое, содержащее слой, который, вы хотите скопировать (рис. 7.46), и второе, куда он будет скопирован (целевое изображение). Убедитесь, что их окна не закрывают друг друга полностью.
- Щелкните по окну исходного изображения.
- На палитре Layers (Слои) щелкните по имени слоя, который вы хотите скопировать (рис. 7.47). При этом может быть активизирован любой инструмент.
- Перетащите имя слоя с палитры Layers (Слои) в окно целевого изображения (см. рис. 7.47). Отпустите кнопку мыши тогда, когда темная граница займет требуемое положение. Добавленный слой будет расположен поверх ранее активного слоя в целевом изображении (рис. 7.48).
Рис. 7.46. Исходное изображение
Рис. 7.47. Перетаскивание имени слоя в окно целевого изображения
Использование инструмента Move
В этом разделе описан метод, позволяющий копировать отдельные слои или несколько связанных слоев из одного изображения в другое.
- Откройте изображение, содержащее слой, который вы хотите скопировать (исходное изображение), и изображение, куда он будет помещен (целевое изображение).
- На палитре Layers (Слои) щелкните по имени слоя, который вы хотите копировать. Если необходимо перетащить несколько слоев, убедитесь, что они связаны (см. главу 14, раздел «Связывание слоев»),
- По желанию. Щелкните по окну целевого изображения, а затем по имени того слоя на палитре Layers (Слои), поверх которого вы хотите разместить скопированный слой.
Рис. 7.48. Вид целевого изображения после добавления слоя FAN
- Активизируйте инструмент Move (Перемещение), нажав клавишу V или щелкнув по пиктограмме >^!.
- Щелкните по окну исходного изображения. Перетащите активный слой (слои) из исходного изображения в окно целевого изображения (рис. 7.49). Новый слой (слои) будет расположен там, где вы отпустите кнопку мыши, поверх ранее активного слоя (рис. 7.50).
- По желанию: Воспользуйтесь инструментом Move (Перемещение), чтобы изменить расположение нового слоя в окне целевого изображения.
- По желанию: Измените расположение нового слоя или слоев относительно остальных слоев в стеке (перетащите их вверх/вниз на палитре Layers (Слои)).
Примечание
Для того чтобы скопировать слой в центр целевого изображения, начните перетаскивать слой, затем нажмите и удерживайте клавишу Shift и продолжайте перетаскивание.
Изменение размера изображения при копировании
При копировании или перетаскивании изображений между документами они воспроизводятся в соответствии с разрешением целевого изображения. Если разрешение целевого изображения выше разрешения исходного, то картинка при вставке или перетаскивании будет выглядеть меньшей. И наоборот, если разрешение целевого изображения меньше разрешения исходного, картинка будет выглядеть большей. Если некоторые точки вставленного слоя выходят за пределы холста целевого изображения, можно воспользоваться инструментом Move (Перемещение), чтобы переместить их в область просмотра. Спрятанные пикселы будут сохранены вместе с изображением.
Рис. 7.49. Перетаскивание слоя с цветком из окна исходного изображения в окно целевого изображения
Рис. 7.50. Новый слой на целевом изображении
7.45.gif
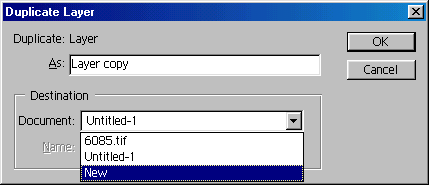
7.46.gif
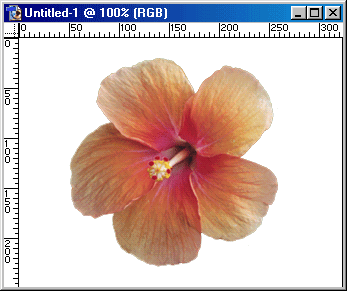
7.47.gif
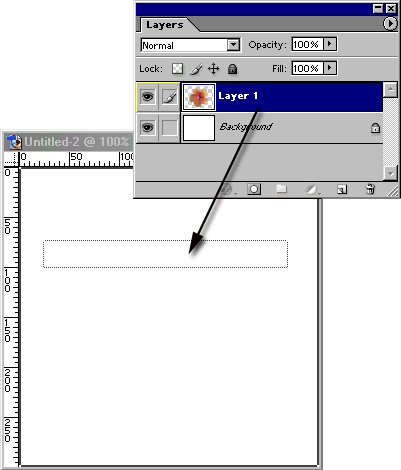
7.48.gif
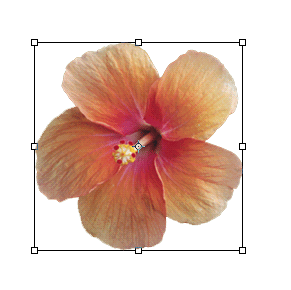
7.49.gif
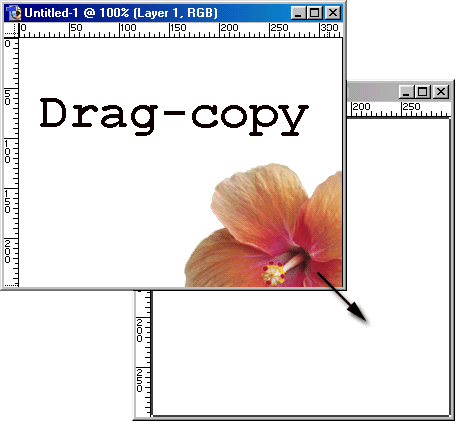
7.50.gif