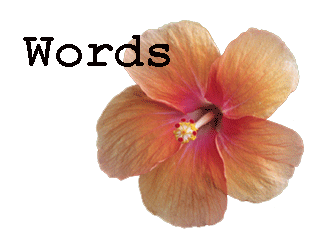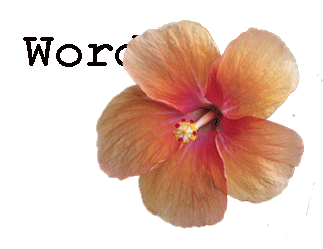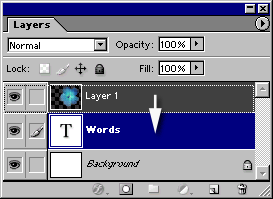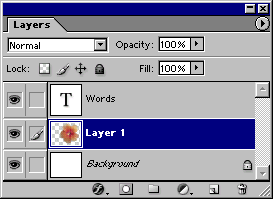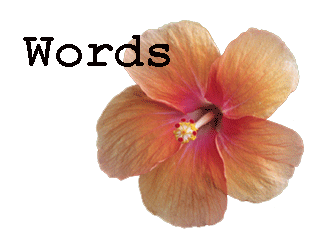153. Трансформация слоя при помощи ввода точных числовых значений
Трансформация слоя при помощи ввода точных числовых значений
Этот раздел предназначен для тех, кто предпочитает изменять слой, вводя точные числовые значения, а не перетаскивая курсор. Поля для ввода значений появляются на панели опций после выбора операции трансформации.

Рис. 7.23. Вид фрагмента панели опций при выборе команды Free Transform
- На палитре Layers (Слои) выберите слой, который хотите трансформировать. Все слои, связанные с ним, также будут изменены.
- Выберите команду Edit > Free Transform (Правка > Произвольная трансформация) либо нажмите комбинацию клавиш Ctrl+T.
- На панели опций выберите расположение опорной точки, которая будет использоваться при перемещении, вращении и переворачивании изображения. Для этого щелкните по одному из 9 маленьких квадратиков или в окне изображения перетащите опорную точку в требуемую позицию.
Можно также щелкнуть по кнопке Use relative positioning for reference point (Использовать относительные координаты опорной точки), чтобы значения в полях X и Y стали равными 0; в противном случае значения в этих полях будут отображать абсолютное положение опорной точки, измеренное относительно верхнего левого угла слоя. (Щелкните по этой кнопке еще раз, чтобы выключить опцию. Для выбора других единиц измерения щелкните правой кнопкой мыши по какому-либо значению.)
- Выполните любой из перечисленных ниже шагов:
- для перемещения слоя введите новые значения в поля X и Y (рис. 7.23);
Примечание
Для перемещения слоя или выделенной области на определенное расстояние сначала необходимо установить положение опорной точки. В противном случае будет перемещена опорная точка, а не слой.
- для выполнения масштабирования слоя введите значения ширины (W) и/или высоты (Н) в процентах (рис. 7.24). Чтобы выбрать другие единицы измерения, щелкните правой кнопкой мыши по любой из величин и выберите нужный вариант из всплывающего меню;
- для поворота слоя введите угол поворота (рис. 7.25);
- щелкните по кнопке Maintain aspect ratio (Сохранять пропорции по горизонтали и вертикали), чтобы сохранить текущее отношение ширины к высоте;
- для скоса слоя введите значение угла наклона относительно горизонтали и/или вертикали (см. рис. 7.25).
- Для того чтобы зафиксировать внесенные изменения, дважды щелкните мышью внутри габаритной рамки, (рис. 7.26), либо нажмите клавишу Enter. Чтобы отменить трансформацию, или нажмите клавишу Esc.
Примечание
Активизируйте инструмент Measure (Измеритель), нажав комбинацию клавиш Shlft+l, перетащите курсор в окне изображения, чтобы определить угол, затем, не меняя инструмент, выберите команду Edit > Transform > Rotate (Правка > Трансформация > Поворот). Слой будет автоматически повернут на заданный угол.

Рис. 7.24. Поля параметров, управляющих масштабированием

Рис. 7.25. Поля параметров, управляющих вращением и скосом

Рис. 7.26. Кнопки фиксации и отмены трансформации
Рис. 7.27. Исходное изображение
Рис. 7.28. Перетаскивание слоя WORDS вверх
Рис. 7.29. Новое расположение слоев
Рис. 7.30. Вид изображения после изменения порядка следования слоев в стеке
7.27.gif
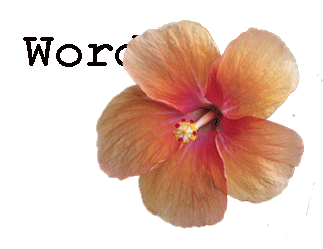
7.28.gif
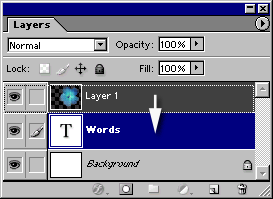
7.29.gif
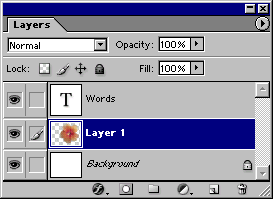
7.30.gif