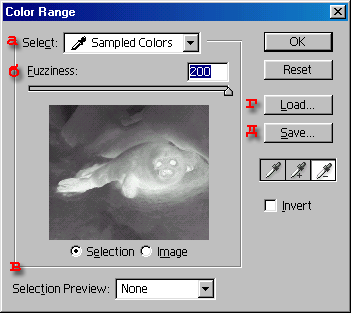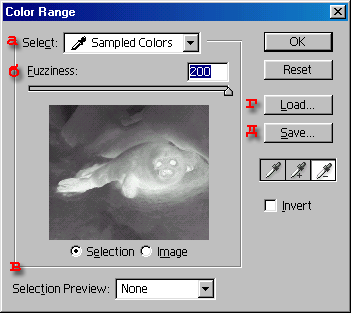102. Выделение области по цвету
Выделение области по цвету
С помощью команды Color Range (Диапазон цветов) можно выделить области в зависимости от цвета изображения или задав диапазон яркости или тона.
- Выберите слой. Команда Color Range (Диапазон цветов) выбирает цвета из всех видимых слоев, но редактировать можно только активный. Чтобы ограничить обрабатываемый участок, изначально выделите какую-либо область изображения.
Рис. 5.20. Диалоговое окно Color Range
- Выполните команду Select> Color Range (Выделить > Диапазон цветов). На экране появится окно, показанное на рис. 5.20.
- Выберите какой-либо пункт из всплывающего меню поля Select (Выделить) -рис. 5.20а. Можно ограничить выделяемую область указанием стандартного диапазона цветов (например, Reds (Красные), Yellows (Желтые)), диапазона яркости (Highlights (Яркие тона), Mid-tones (Средние тона) или Shadows (Темные тона)) или конкретного цвета, выбранного с помощью пипетки. Опция Out of Gamut (He входящие в гамму) может быть использована только для изображения в режиме Lab или RGB. Если задан стандартный диапазон цветов, а в изображении содержатся только слабые оттенки выбранного цвета, появится предупреждающее сообщение о том, что рамка выделения имеется, но ее не видно.
- Выберите опцию Selection Preview (Предварительный просмотр выделения), чтобы иметь возможность заранее увидеть выделенные области изображения (рис. 5.20в).
- Если хотите предварительно просмотреть выделенную область, поставьте переключатель в положение Selection (Выделенная область); чтобы вновь увидеть изображение целиком, поставьте переключатель в положение Image (Изображение). Либо нажмите и удерживайте клавишу Ctrl, чтобы переключаться с одной опции на другую. Если изображение выходит за пределы окна, воспользуйтесь опцией Image (Изображение) - в окне предварительного просмотра будет показано изображение целиком, что упростит процесс выделения.
- Если на шаге 3 вы выбрали опцию Sampled Colors (Выбранные цвета), щелкните кнопкой мыши или перетащите курсор в виде-пипетки в окне изображения, чтобы выбрать цвета.
- По желанию. Передвиньте ползунок Fuzziness (Размытость) вправо, чтобы расширить диапазон отбираемых оттенков, и влево в противоположном случае (рис. 5.206).
- По желанию. Если на шаге 3 выбрана опция Sampled Colors (Выбранные цвета), то, нажав клавишу Shift, щелкните в окне изображения или окне предварительного просмотра, чтобы добавить больше оттенков в выделяемую область. Нажав клавишу Alt и щелкнув кнопкой мыши, можно удалить оттенок из выделяемой области. Либо в диалоговом окне Color Range (Диапазон цветов) щелкнуть по изображению пипетки со знаком «плюс» или «минус», а затем щелкнуть в окне изображения или предварительного просмотра, не держа при этом нажатой клавишу Shift, Alt или Option.
- Щелкните по кнопке ОК.
Если нажать на кнопку Save (Сохранить) (рис. 5.20д), можно записать в файл, а затем вновь загрузить из файла, нажав на кнопку Load (Загрузить) (рис. 5.20г), текущие установки окна Color Range.
5.20.gif
Изображение: