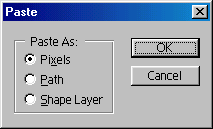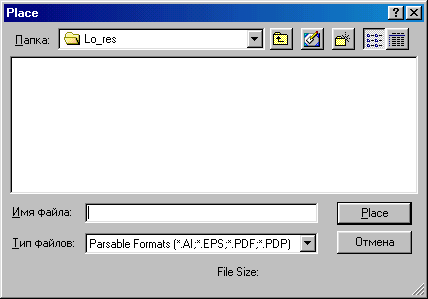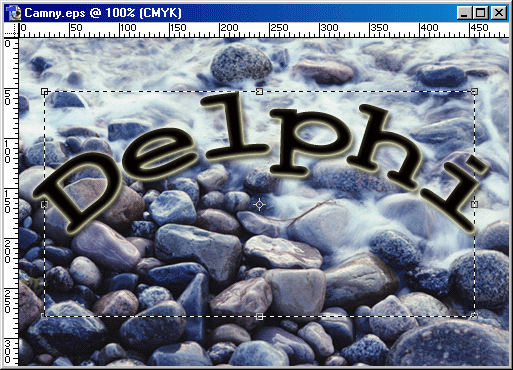65. Размещение файлов в формате EPS, PDF или программы Adobe Illustrator в существующем изображении Photoshop
Размещение файлов в формате EPS, PDF или программы Adobe Illustrator в существующем изображении Photoshop
Когда вы размещаете объектно-ориентированное (векторное) изображение в программе Photoshop, оно становится растровым и воспроизводится в соответствии с разрешением Photoshop-изображения. Чем выше разрешение, тем лучше результат рендеринга.
Примечание
Также можно перетащить контур из окна изображения программы Illustrator в окно изображения программы Photoshop, где он появится на новом слое.
- Откройте изображение в программе Photoshop.
- Выберите команду меню File > Place (Файл > Разместить).
- Найдите и выделите файл, который хотите открыть (рис. 3.26). В случае размещения многостраничного PDF-файла выберите страницу и щелкните по кнопке ОК (см. раздел «Открытие файла в формате EPS, PDF или программы Illustrator как нового изображения» этой главы).
- Щелкните по кнопке Place (Разместить). Поверх изображения появится рамка. Если необходимо, сделайте паузу, чтобы дать возможность новой картинке появиться внутри нее (рис. 3.27).
Рис. 3.25. Диалоговое окно Paste
Рис. 3.26. Диалоговое окно Place
Рис. 3.27. Размещение слова «Delphi», созданного в программе Adobe Illustrator, в файле Photoshop
Рис. 3.28. Импортирование музыкальных нот и других фигур, созданных в программе Illustrator, в программу Photoshop
- По желанию. Выполните любой из нижеследующих шагов (с помощью команды Undo можно отменить любой из них).
Для изменения размера вновь размещенного изображения перетащите манипулятор ограничивающей рамки. Нажав клавишу Shift, можно сохранить пропорции изображения при изменении его размеров.
- Для того чтобы зафиксировать положение изображения, нажмите клавишу Enter или дважды щелкните внутри ограничивающей его рамки. Изображение появится на новом слое (рис. 3.28).
Примечание
Для удаления размещенного изображения нажмите клавишу Esc до или во время преобразования его в растровое. Если данная операция уже выполнена, перетащите слой изображения на кнопку Trash (Удалить) на палитре Layers (Слои).
3.25.gif
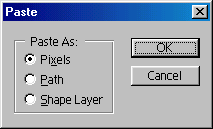
3.26.gif
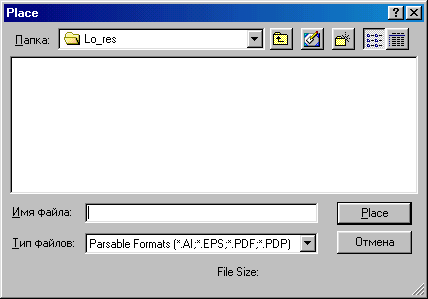
3.27.gif
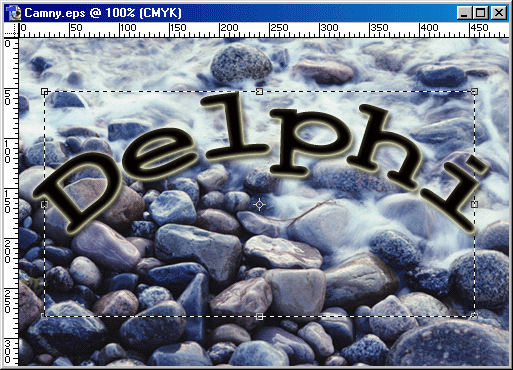
3.28.gif