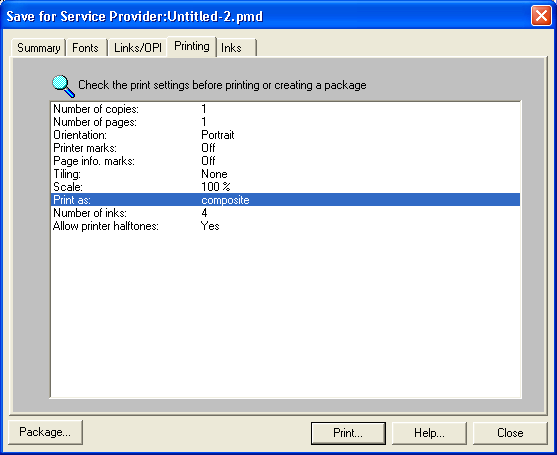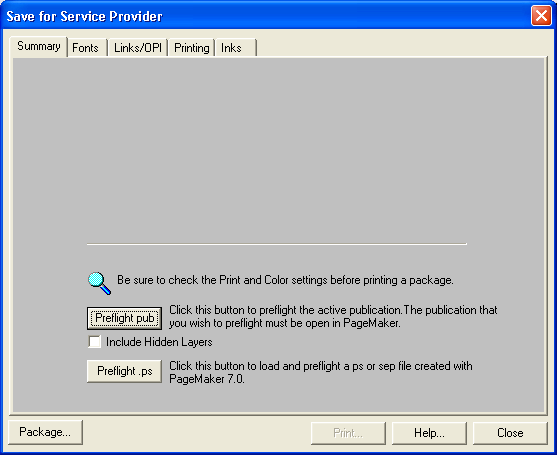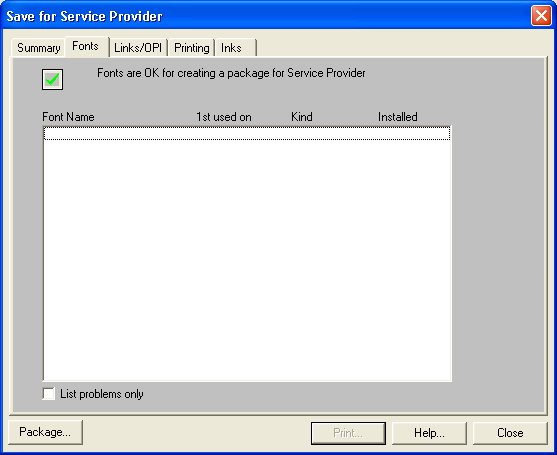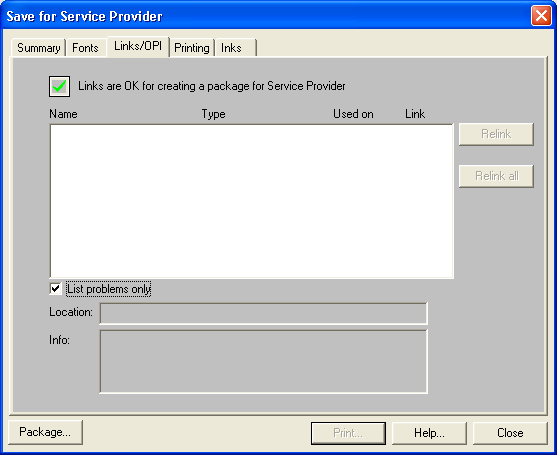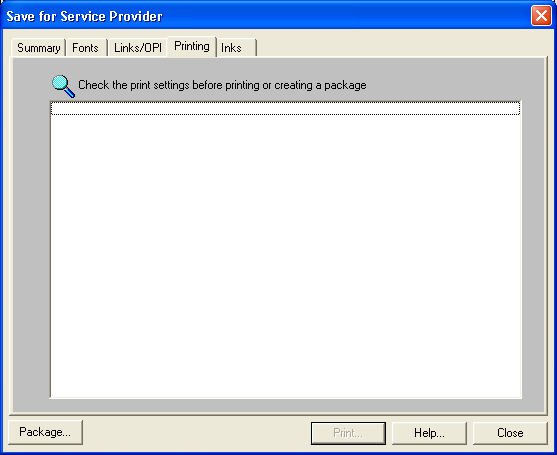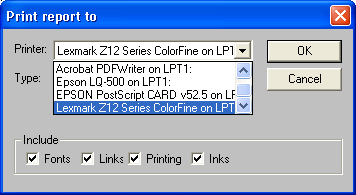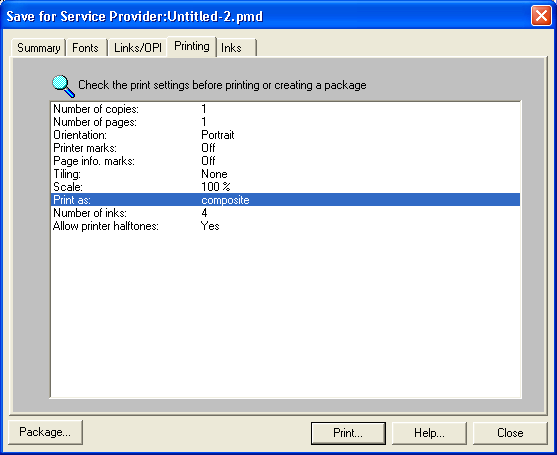35. Какие файлы требуются для печати в сервис-бюро
Какие файлы требуются для печати в сервис-бюро
При передаче верстки в сервис-бюро необходимо предоставить все файлы, требующиеся для удаленной печати:
- файлы публикации, т. е. все файлы PageMaker, на которые разбита публикация;
- связанные внешние файлы, не хранящиеся внутри публикации. Во избежание путаницы мы вообще рекомендуем избегать хранения файлов внутри публикации или, по крайней мере, подходить к этому единообразно: либо все не хранить, либо, напротив, — хранить все. О связывании файлов и о том, как изменить место хранения для всех файлов публикации одновременно говорится в гл. 11;
- использованные шрифты;
- файл настроек трекинга TRAKVALS.BIN.
Все эти компоненты являются необходимым условием правильного вывода пленок. Если вы забудете что-либо из этого списка, то практически наверняка получите испорченные пленки, за которые сервис-бюро не будет нести никакой ответственности.
Не менее важным условием правильной печати публикации является актуальность связей с внешними файлами. Выполнение всех перечисленных требований облегчается использованием замечательного дополнения Save for Service Provider (Сохранить для сервис-бюро), входящего в комплект PageMaker 7.O. Главное окно этого дополнения представлено на рис. 23.22.
Первоначально вкладка Summary (Общие данные) представляет две кнопки, предназначенные для двух разных вариантов проверки: проверка публикации и проверка файла печати. Мы начнем описание дополнения с первого варианта.
Нажатие кнопки Preflight pub (Проверить) запускает программу проверки публикации на предмет связанных файлов и использованных шрифтов. После некоторого "размышления", длительность которого зависит от длины и сложности публикации, над кнопками появятся две квадратных пиктограммы с пояснительным текстом. Пиктограммы отображают результат проверки публикации: первая говорит о проверке доступности шрифтов, вторая — о доступности и актуальности связей с внешними файлами. Если пиктограмма содержит галочку зеленого цвета, то все в порядке — проверка прошла успешно. Если пиктограмма содержит красный крестик, то эти ресурсы следует проверить. Пояснительный текст содержит краткое описание типа найденных ошибок. Более подробную информацию об этих ошибках можно получить в других разделах диалогового окна. Большим достоинством дополнения является то, что оно также позволяет вносись коррективы в связи, определенные в публикации, добиваясь устранения найденных ошибок.
Щелчок мышью на каждой пиктограмме открывает соответствующую вкладку диалогового окна — Fonts (Шрифты) и Links/OPI (Связи/OPI).
Рис. 23.22. Окно дополнения Save for Service Provider, вкладка Summary
Вкладка Fonts (Шрифты) (рис. 23.23) открывает список использованных в публикации шрифтов. Если какой-либо шрифт недоступен, то в графе Installed (Установлен) появляется слово No (Нет). В этом случае следует открыть Adobe Type Manager или папку шрифтов Windows и установить данные шрифты. При повторной проверке публикации в графе Installed (Установлен) должно появиться Yes (Да). В графе Kind (Тип) содержится информация о типе использованного шрифта, что облегчает его поиск или напоминает о том, что в публикации встречаются шрифты разных типов. О предпочтительности применения шрифтов Туре 1 рассказано в гл. 4. Может оказаться полезной и информация о странице, на которой обнаружен неустановленный шрифт. Скорее всего, это погрешность верстки, и ее необходимо устранить, изменив гарнитуру, которой отформатирован фрагмент текста.
Вкладка Links/OPI (Связи/OPI) (рис. 23.24) содержит список всех связанных файлов публикации (наподобие диалогового окна Links Manager (Связанные файлы)), информацию об актуальности связи, типе файла и первам его местонахождении в публикации. Опираясь на эту информацию, легко идентифицировать утраченные и необновленные связи. Отметка No (Нет)
Рис. 23.23. Окно дополнения Save for Service Provider, вкладка Fonts
Рис. 23.24. Окно дополнения Save for Service Provider, вкладка Links/OPI
в графе Link (Связанный файл) говорит о том, что соответствующий файл отсутствует и его надо отыскать. Фраза The selected item is of date (Выбранный элемент устарел) в поле Info (Информация) и отметка Outdated (Устарел) в графе Link (Связанный файл) говорят о том, что элемент требует обновления связи. Обе ошибки могут быть исправлены нажатием кнопки Relink (Обновить). Если связь требует обновления, она будет обновлена, а если связь разорвана, дополнение откроет стандартное диалоговое окно файла Windows, которое позволит вам указать новое местоположение файла.
Оба упомянутых раздела содержат флажок List problems only (Показать только проблемы), который предотвращает вывод избыточной во время проверки информации об элементах, с которыми все в порядке.
Вкладка Printing (Печать) (рис. 23.25) содержит перечень всех установок, сделанных в диалоговых окнах команды Print (Печать). Будучи собранными в одном месте, они значительно легче контролируются.
Рис. 23.25. Окно дополнения Save for Service Provider, вкладка Printing
Столь же легкими для восприятия делает установки цветоделения и треппинга вкладка Inks (Краски). В PageMaker для Macintosh она называется Colors (Цвета) (рис. 23.26).
Вся информация, отображаемая в диалоговом окне Save for Service Provider (Сохранить для сервис-бюро), может быть распечатана в виде отчета нажатием на кнопку Print (Печать). При этом откроется диалоговое окно, изображенное на рис. 23.27. В нем необходимо определить PostScript-принтер, на котором будет напечатан отчет, и те разделы диалогового окна, которые должны в него попасть. Можно также с помощью флажка All (В файл) направить печать отчета в PostScript-файл печати для вывода его работниками сервис-бюро. Впрочем, дополнение Save for Service Provider (Сохранить для сервис-бюро) предлагает и более гибкий способ создания отчетов, о котором будет рассказано ниже.
Рис. 23.26. Окно дополнения Save for Service Provider, вкладка Colors
Рис. 23.27. Диалоговое окно Print report to
Рис. 23.28. Создание пакета файлов для передачи в сервис-бюро
После того как публикация еще раз проверена и ошибки не обнаружены, самое время "собрать в кучку" все файлы публикации для передачи в сервис-бюро. С помощью кнопки Package (Упаковать) откройте диалоговое окно (рис. 23.28), которое позволяет записать в отдельную папку все файлы, требуемые для печати (пакет). Установив флажок Copy fonts (Скопировать шрифты) и переведя соседний переключатель в положение То file (Все), вы даете указание скопировать в эту папку все шрифты, используемые в публикации. Флажок Update links in source pub before packaging (Обновить связи в исходной публикации перед формированием пакета) полезен при сохранении уже проверенной в прошлом сеансе работы с дополнением публикации. Все связанные внешние файлы помещаются в пакет автоматически.
Также в пакет может быть помещен файл отчета либо в формате PageMaker, либо в текстовом формате. Последний удобен для передачи в сервис-бюро. Если вы передаете отчет в виде распечатки, целесообразнее выбрать формат PageMaker. Формат отчета устанавливается выбором его из списка Report type (Тип отчета). Кнопка Notes (Замечания) открывает диалоговое окно Printer Instructions (Инструкции по печати) (рис. 23.29), позволяющее ввести в отчет дополнительную информацию о требованиях к выводу макета: установках ориентации эмульсии и негативного/позитивного отпечатков, ориентации бумаги и типе носителя (пленка/бумага/заказной тип), заказчике работ.
Нажатие кнопки Save (Сохранить) запускает формирование и сохранение пакета. Если был установлен флажок Auto open package report (Автоматическое открытие отчета) в окне на рис. 23.30, то по завершении этого будет открыт файл отчета для распечатки или редактирования. Флажок Include hidden layers (Включить скрытые слои) заставляет PageMaker учитывать и те элементы публикации, которые находятся на скрытых слоях многослойной публикации (см. гл. 13).
Рис. 23.29. Диалоговое окно Printer Instructions
Любопытные возможности предоставляет дополнение Save for Service Provider (Сохранить для сервис-бюро) для проверки файлов печати (о создании файла печати см. следующий раздел). Для проверки файла печати следует нажать кнопку Preflight .ps (Проверить .ps) в разделе Summary (Общие данные) названного дополнения. При этом открывается стандартное файловое диалоговое окно Windows, позволяющее указать файл для проверки. В результате проверки выводится практически вся информация, которая сообщалась бы при проверке файла публикации! Исключением является лишь информация о треппинге и положении переключателей Mirror (Зеркало) и Negative (Негатив), ведь принтер "не знает", что он печатает — негатив или позитив, прямое изображение или зеркальное. Такая проверка файла печати позволяет отловить не включенные в него шрифты и отсутствующие OPI-связи. Даже после проверки публикации мы рекомендуем дополнительно проверить и файл Печати, предназначенный для передачи в сервис-бюро. Осторожность редко бывает излишней...
21.gif
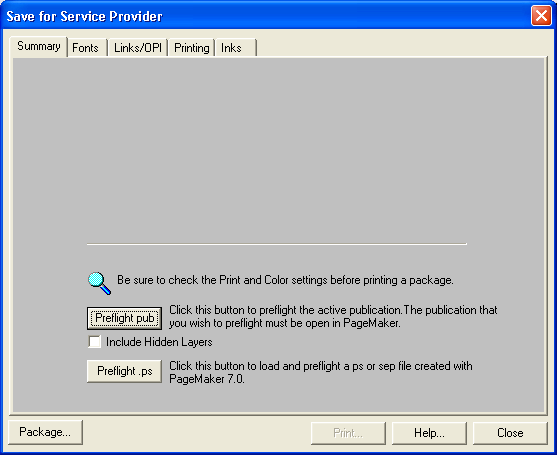
22.gif
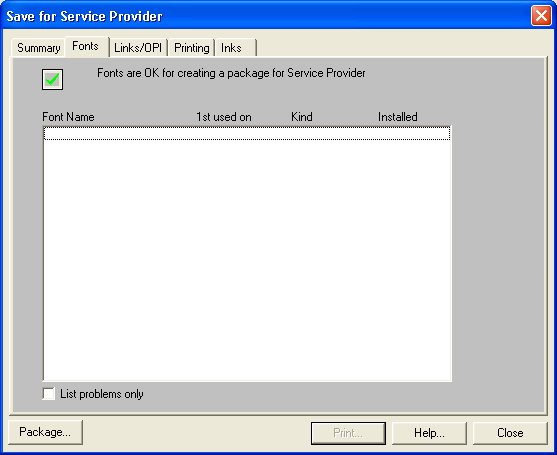
23.gif
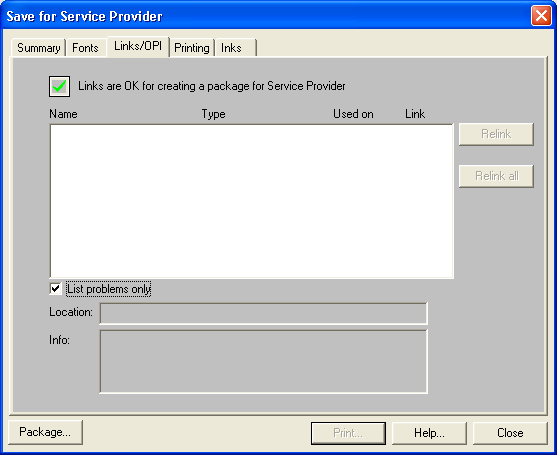
24.gif
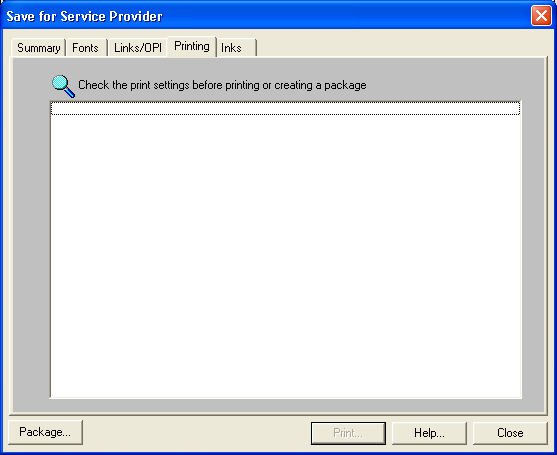
25.gif

26.gif
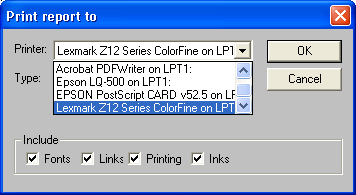
27.gif

28.gif