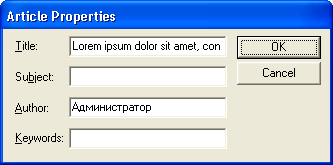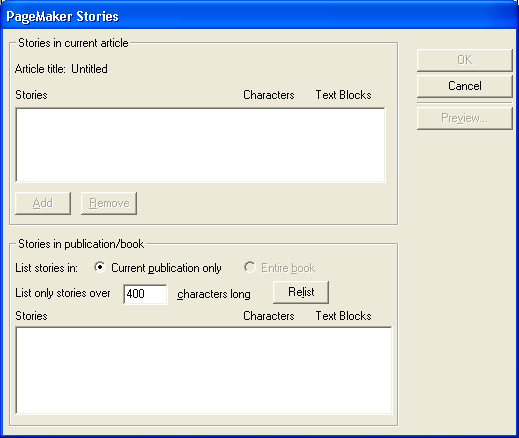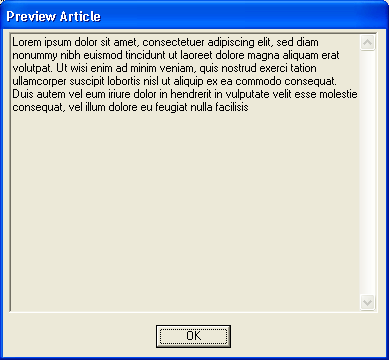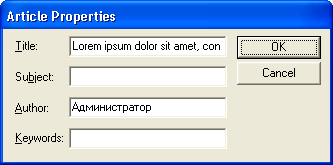16. Создание статей
Создание статей
Аналогично материалам PageMaker, Adobe Acrobat делит публикацию На статьи. Если документ содержит множество обособленных материалов, которые могут располагаться на нескольких страницах не заполняя их при этом целиком (газеты, журналы), определение их как статей позволит читателю легче в них ориентироваться. При просмотре документа в программе чтения Acrobat Reader можно выбрать пункт Articles (Статьи) из меню View (Просмотр). Эта команда открывает диалоговое окно со списком определенных в документе статей. Двойной щелчок мышью на названии требуемой статьи выбирает ее для просмотра. При этом Acrobat Reader помещает на экран начало статьи. С помощью полос прокрутки легко просмотреть статью целиком, независимо от страниц, которые она занимает, т. к. если продолжение статьи находится на другой странице, Acrobat Reader автоматически "перелистывает" ее и помещает на экран.
Создание статей включается переключателем Export Articles (Создать статьи) на вкладке Articles/Bookmarks (Статьи/Закладки) диалогового окна PDF Options (Параметры PDF). Если этот переключатель установлен, становится доступной кнопка Define (Определить), открывающая диалоговое окно Define Articles (Определить статьи).
Статья может состоять из одного или нескольких материалов PageMaker. Определению того, какие материалы PageMaker должны войти в каждую статью Adobe Acrobat, служат это и вложенное в него диалоговые окна. Способ определения статей схож с определением страниц/материалов для HTML-документа.
В диалоговом окне Define Articles (Определить статьи) нажатием кнопки New (Новый) открывается диалоговое окно (рис. 18.19), основную часть которого занимают два списка: внизу находится*-список всех материалов публикации PageMaker, вверху — список материалов, отобранных для статьи.
Рис. 18.19. Определение состава статей PDF-документа
Выделив элемент нижнего списка и нажав кнопку Add (Добавить), вы указываете, что данный материал является частью настоящей статьи. Если выбрать добавленную статью в верхнем окне и нажать кнопку Remove (Удалить), он выйдет из состава статьи. Если из названия не понятно, какой материал имеется в виду, то нажатие кнопки Preview (Просмотр) выведет окно с текстом материала (рис. 18.20). Переключатель List stories in (Показывать только материалы) определяет, будут ли использоваться при создании статьи материалы текущей публикации (вариант Current publication only (Текущей публикации)) или всей книги (вариант Entire book (Всей книги)). Разумеется, текущая публикация должна содержать список публикаций всей книги (см. гл. 17). В поле List only stories over ... characters long (Показывать только материалы длиннее ... символов) вводится минимальный размер материала, который может быть включен в статью. Ввод верного значения символов в это поле позволяет исключить из статьи лишние материалы, например сноски, колонтитулы, шрифтовые элементы дизайна и т. п. Если в списке материалов все-таки оказались лишние, слишком короткие, увеличьте число в поле List only stories over ... characters long (Показывать только материалы длиннее ... символов) и нажмите кнопку Relist (Обновить). В нижнем списке окажутся только материалы, удовлетворяющие новому минимуму символов.
Рис. 18.20. Окно просмотра материала Preview Article
Кнопка OK открывает диалоговое окно Article Properties (Свойства статьи), позволяющее задать следующие параметры (рис. 18.21).
- Title (Название). Название статьи. Это поле должно быть заполнено обязательно. В него вводится то имя, под которым будет фигурировать статья в общем списке статей Acrobat Reader.
- Subject (Тема). Тема статьи.
- Author (Автор). Автор статьи.
- Keywords (Ключевые слова). Произвольный набор ключевых слов, характеризующий содержание статьи. Все параметры статьи, кроме названия, призваны упростить поиск статьи в PDF-документе.
Рис. 18.21. Диалоговое окно Article Properties
Кнопка OK в диалоговом окне Article Properties (Свойства статьи) возвращает вас в диалоговое окно Define Articles (Определить статьи) с сохранением информации о новой статье. При этом название созданной статьи будет отображено в списке статей.
Повторяя описанные манипуляции, создайте требуемое количество статей. Разбивку материалов публикации по статьям можно в любой момент изменить, выделив подлежащую редактированию статью и нажав кнопку Edit (Редактировать). Она открывает точно такое же диалоговое окно, как и при создании новой статьи.
При создании статей можно установить фильтрацию не только коротких материалов, но и материалов, состоящих из малого числа блоков. Цель такого "ценза" та же самая — автоматически исключить несодержательные материалы. Фильтрация материалов по числу текстовых блоков включается флажком One per story over ... text block(s) (Каждый материал занимает более ... блоков). После изменения минимального количества блоков нажмите кнопку List (Перечислить), чтобы обновить список статей.
Когда все статьи будут верно определены, нажмите кнопку ОК, которая вернет вас к диалоговому окну PDF Options (Параметры PDF).
19.gif
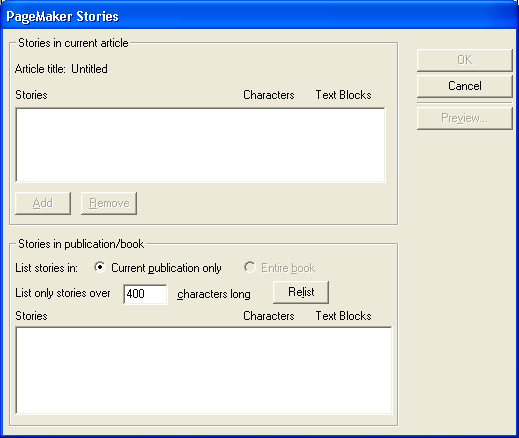
20.gif
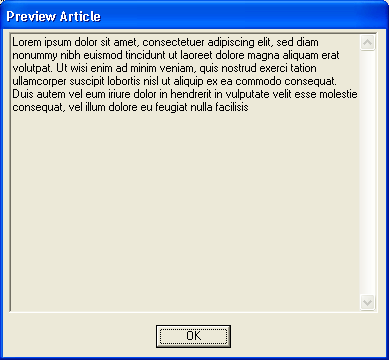
21.gif