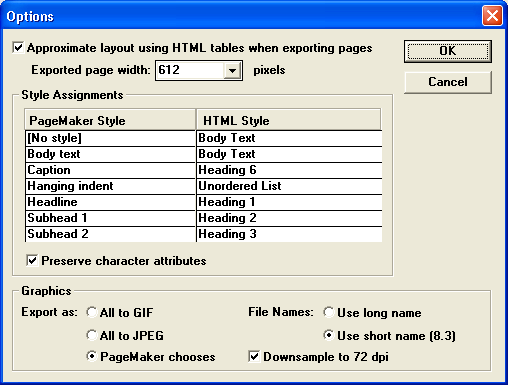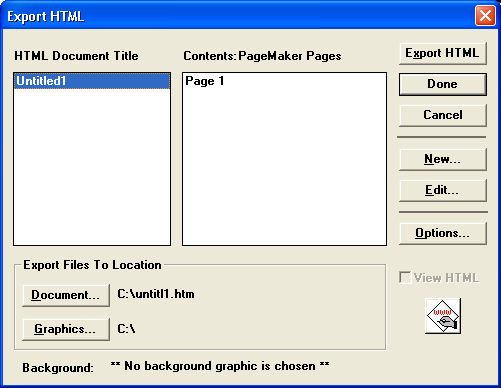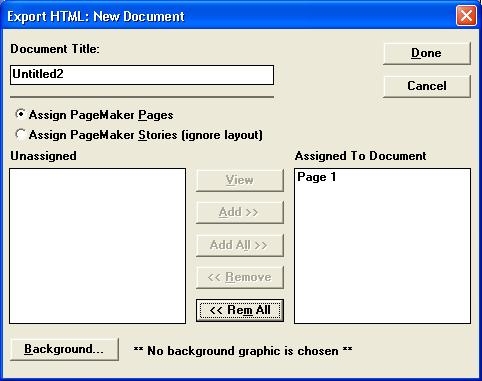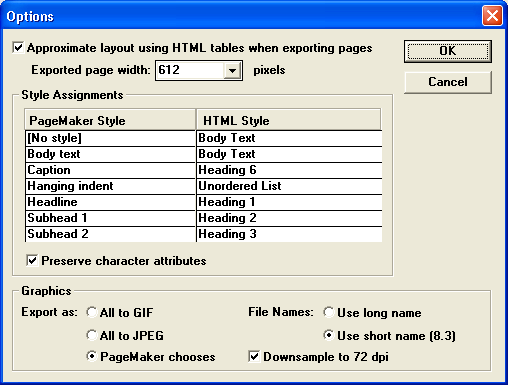9. Экспорт публикации в формат HTML
Экспорт публикации в формат HTML
Перевод публикации в формат HTML осуществляется соответствующим фильтром экспорта, вызываемым по команде HTML (HTML) подменю Export (Экспортировать) меню File (Файл). Она открывает диалоговое окно, представленное на рис. 18.9.
Рис. 18.9. Диалоговое окно фильтра экспорта публикации в формат HTML
В этом окне можно определить, сколько отдельных HTML-документов необходимо создать из файла публикации и какие ее страницы или материалы должны войти в каждый документ. Перечень документов находится в списке HTML Document Titlte (Название документа), а страницы или материалы публикации, входящие в этот документ, — в списке Contents (Содержание). Группа элементов Export Files To Location (Экспортировать файлы в папку) определяет папки, в которые будут экспортированы HTML-документы и графические файлы. Часто при создании сайта графические файлы для всех его страниц размещают в отдельной папке. Отдельно устанавливаемые папки для графических и текстовых материалов в этом случае принесут большую пользу. Более того, для каждого экспортируемого документа могут быть назначены отдельные папки. Флажок View HTML (Просмотр HTML) включает немедленную загрузку экспортированной страницы в браузер для контроля правильности экспорта. Ниже переключателя находится кнопка, позволяющая выбрать браузер, который вы используете для просмотра Web-страниц.
Изначально в списке экспортируемых документов находится единственный документ — Untitled1, в который входят все страницы публикации. Для того чтобы предусмотреть создание нескольких документов (Web-страница не должна быть чересчур длинной), воспользуйтесь диалоговым окном Export HTML: New Document (Экспорт HTML: Новый документ), открывающимся кнопкой New (Новый) из главного окна фильтра экспорта. Внешний вид этого окна показан на рис. 18.10.
Рис. 18.10. Создание нового документа при экспорте публикации в формате HTML
Большую часть окна занимают два списка. В левом находится список всех страниц или материалов публикации, в правом — список тех страниц, которые должны войти в новый документ. Если для публикации важна разбивка на страницы, переместите переключатель, расположенный над списками, в положение Assign PageMaker Pages (Включить страницы публикации). Если же важнее представляется сохранение целостности текстовых материалов независимо от их расположения в макете (частый случай для газетных публикаций, в которых статья может быть раскидана по нескольким полосам), установите режим Assign PageMaker Stories (ignore layout) (Включить материалы (игнорировать макет)). Как явствует из названия режима, макет в этом случае не сохраняется, а в результате получается сплошной текстовый материал с включенной в него вложенной графикой, если таковая была.
В первом случае в левом списке отображаются все страницы публикации, во втором — все материалы. Щелкая мышью на элементах этого списка, выберите те страницы/материалы, которые должны войти в HTML-документ. Для одновременного выбора нескольких элементов удерживайте клавишу <Ctrl>. После того как содержание документа таким образом определено, щелкните на кнопке Add (Добавить). Если вы хотите, чтобы в документ вошли все страницы/материалы публикации, можно, не выделяя их все по очереди, просто воспользоваться кнопкой Add All (Добавить все). При необходимости убрать страницу/материал из документа выберите в правом окне лишние страницы/материалы и щелкните на кнопке Remove (Удалить). Если вы раздумали вообще создавать этот документ, воспользуйтесь кнопкой Rem All (Удалить все). Частенько трудно вспомнить, какой материал находится на каждой странице публикации, особенно если она достаточно объемна. Не выходя из диалогового окна, вы имеете возможность просмотреть любую страницу публикации. Для этого выберите требуемую страницу в любом из списков и нажмите кнопку View (Просмотр). Часть страницы, закрытую диалоговым окном, можно рассмотреть, перемещая его.
В самом верху данного диалогового окна находится поле Document Title (Название документа), позволяющее ввести ту информацию, которая будет помещена в поле <title></title> экспортированного HTML-документа. Как мы уже упоминали, оно несет важную нагрузку, и мы настоятельно рекомендуем не забывать правильно заполнять это поле.
Последний элемент диалога — кнопка Background (Задний план). Щелчок на ней открывает стандартное файловое диалоговое окно Windows, в котором можно указать имя файла с фоновой текстурой для экспортируемого документа. Текстура, как правило, имеет небольшой размер и используется браузером для заполнения фона. При этом браузер "размножает" текстуру, заполняя все неограниченное пространство страницы мозаикой из элемента, находящегося в файле. Web-страница может иметь не только текстурный фон, но и произвольный заливочный. Для того чтобы придать странице заливочный цвет, необходимо еще при редактировании публикации задать этот цвет в качестве цвета бумаги, используя палитру Colours (Цвета) (см. гл. 19).
Для перехода обратно в главное окно фильтра экспорта нажмите кнопку Done (Готово) или Cancel (Отменить), если вы передумали создавать документ. Содержание созданных документов вы можете в любой момент переопределить, если нажмете кнопку Edit (Редактировать) при выбранном в главном окне документе или просто дважды щелкнете мышью на его имени. В результате откроется диалоговое окно Export HTML: Edit Contents (Экспорт HTML: Редактировать содержимое), как две капли воды похожее на только что рассмотренное окно создания нового документа.
На экспорт публикации в формат HTML влияют установки фильтра экспорта, настроить которые можно, открыв диалоговое окно Options (Установки) значком на одноименной кнопке в главном окне фильтра (рис. 18.11).
Рис. 18.11. Установки фильтра экспорта публикации в формат HTML
Первый переключатель Approximate layout using HTML tables when exporting pages (Сохранять макет с помощью HTML-таблиц при экспорте страниц) определяет, будет ли PageMaker пытаться сохранить размещение элементов публикации в HTML-документе. Как мы уже говорили, без специальной адаптации макета, подготовленного для типографской печати, результат вряд ли будет удовлетворительным. Если переключатель отключен, то результатом экспорта будет сплошная страница текста со всеми графическими элементами, вложенными в него, причем, наиболее вероятно, совсем не в тех местах, где требуется по содержанию. При создании документа на основе материалов PageMaker (см. выше в этом же разделе) положение переключателя не имеет значения, т. к. при экспорте материалов сохранение макета невозможно.
В режиме сохранения макета становится доступным поле Exported page width (Ширина экспортированной страницы). Обязательно проследите, чтобы в этом поле стояла разумная цифра (см. предыдущий раздел). PageMaker при экспорте пропорционально отмасштабирует макет таким образом, чтобы в браузере он имел ширину в указанное количество пикселов. При неправильной установке этого значения вы либо получите пустую страницу, либо для ее просмотра придется долго прокручивать окно браузера.
В диалоговом окне установок расположена уже знакомая нам таблица соответствия стилей PageMaker стилям HTML. Мы обсуждали ее при рассмотрении импорта HTML-документов в публикацию. Несмотря на то, что теперь мы выполняем обратную задачу, соответствие стилей все равно придется определить.
Примечание
Значительную помощь в этом деле оказывает предварительная разметка публикации стилями HTML. Для того чтобы добавить эти стили в существующую публикацию, воспользуйтесь командой Add HTML Styles (Добавить стили HTML) меню палитры Styles (Стили). Названная команда добавит в палитру стилей все стили HTML. После этого серией поисков и замен по атрибутам абзацев (см. гл. 8) можно присвоить всем абзацам публикации стили HTML.
Переключатель Preserve character attributes (Сохранять атрибуты символов) определяет, будет ли сохраняться при экспорте локальное форматирование (увеличенный/уменьшенный кегль, начертание, позиции над- и подиндексов). Как правило, этот переключатель оставляют включенным.
Элементы управления группы Graphics (Изображения) управляют режимом преобразования графики в пригодный для WWW вид. -Как уже упоминалось выше, браузеры "понимают" изображения только в форматах GIF и JPEG, потому что файлы этих форматов имеют небольшие размеры. Размер файлов очень критичен при их передаче по сети, т. к. прямо пропорционален времени их загрузки. Поэтому всю графику, содержащуюся в публикации, необходимо преобразовать в названные форматы. Кроме того, разрешение изображений, используемых в WWW, значительно ниже, чем в полиграфии (72 точки на дюйм для WWW против 300 для фотонаборного автомата). Обе эти задачи — пересчет разрешения и сохранение в других форматах — за вас может сделать фильтр экспорта PageMaker. Формат (GIF или JPEG) можно определить, явно задав его одним из переключателей группы Export as (Формат) (переключатель All to GIF (Все в GIF) или All to JPEG (Все в JPEG)), а можно доверить выбор PageMaker, установив переключатель PageMaker chooses (Выбирает PageMaker). Пересчет разрешения изображений включается установкой флажка Downsample to 72 dpi (Снизить разрешение до 72 dpi). Кроме того, вы можете отказаться от сохранения длинных имен файлов Windows 95 и пользоваться старым форматом DOS (8 символов — имя и 3 символа — расширение). Короткие имена могут пригодиться для совместимости с Windows З.хх. Формат имен определяется группой переключателей File Names (Имена файлов), в которую входят два переключателя — Use long name (Использовать длинные имена) и Use short name (Использовать короткие имена).
Вернуться в главное окно фильтра экспорта позволяют кнопки ОК и Cancel (Отменить). Первая делает произведенные установки текущими, вторая отменяет их.
После того как определено содержание всех HTML-документов, каталоги для экспорта и его параметры, можно дать PageMaker команду создать эти документы (кнопка Export HTML (Экспорт HTML)), отказаться от экспорта и сделанных установок (кнопка Cancel (Отменить)) или отложить экспорт с сохранением всех настроек фильтра (кнопка Done (Готово)). Последний выбор предоставляет вам замечательную возможность вернуться к редактированию публикации без необходимости снова производить настройки фильтра экспорта, которые могут занять довольно много времени, особенно в части определения содержания экспортируемых документов.
Полученные при экспорте документы часто требуют дополнительного "причесывания", для которого недостаточно средств PageMaker. He исключено, что вам потребуется какой-нибудь специализированный редактор HTML. Скорее всего, это должен быть визуальный редактор, позволяющий не вникать в детали языка HTML. Среди них особо хотелось бы отметить Adobe Page Mill, разработанный Adobe Systems Inc. и хорошо совместимый с другими продуктами Adobe: PageMaker, Photoshop, Illustrator.
Примечание
К сожалению, локализация PageMaker не затрагивает кода программы. Поэтому фильтр экспорта PageMaker не правильно "понимает" русский язык, заменяя его символы соответствующим цифровым кодом, что в пять раз увеличивает размер экспортированного документа. Для приведения экспортированных документов в подобающий вид вам придется либо воспользоваться специальным перекодировщиком, либо пересохранить их в каком-нибудь редакторе HTML, поддерживающем кириллические кодовые таблицы.
Если вы не специалист в подготовке страниц для WWW, не исключено, что доводка экспортированных публикаций приведет к весьма нерациональным затратам вашего времени. Попытайтесь еще до начала реализации проекта договориться с Web-мастером вашего узла о возможности осуществления такой работы силами его группы.
9.gif
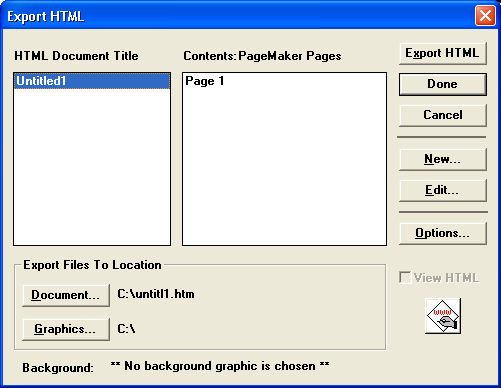
10.gif
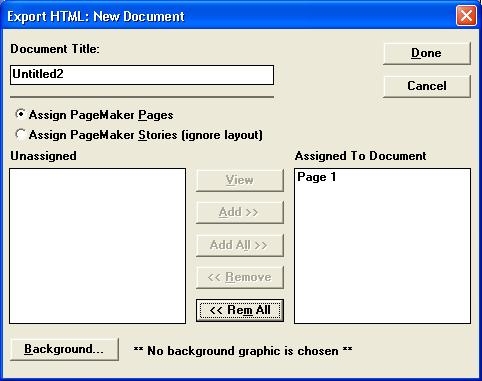
11.gif