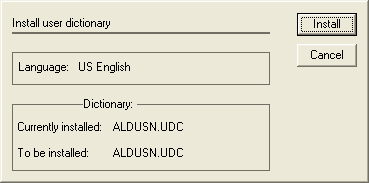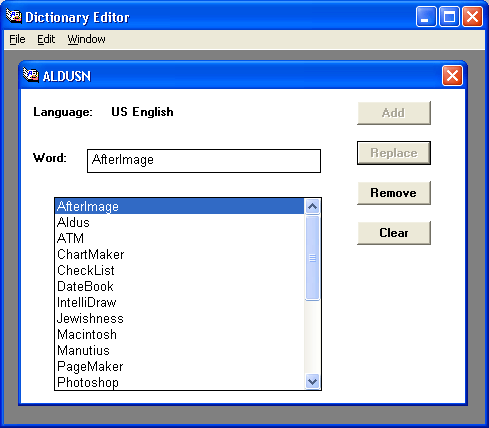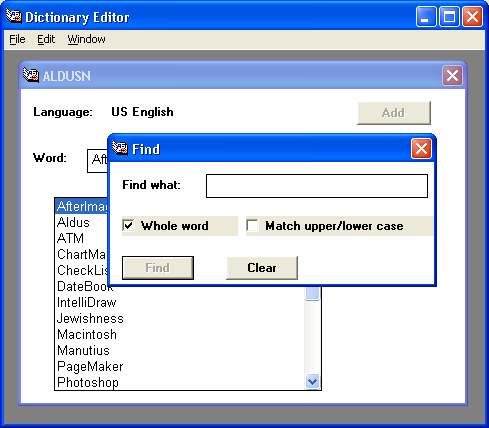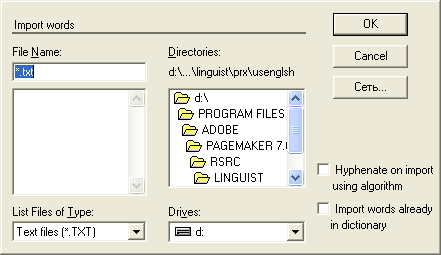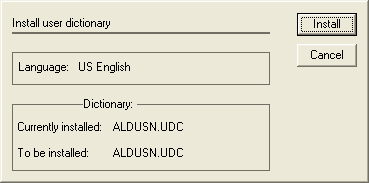17. Редактор словарей
Редактор словарей
При установке PageMaker можно поставить и программу Dictionary Editor (Редактор словарей). Ее исполняемый файл Deapp.exe находится по адресу <основная папка PageMaker>\EXTRAS\TEXT. На рис. 8.10 представлено главное окно программы с открытым в ней словарем ALDUSN.UDC. Все файлы пользовательских словарей имеют расширение udc (User Dictionary), характерный ярлык и располагаются в каталоге соответствующего языка.
Меню File (Файл) программы содержит стандартные команды для создания, открытия записи, распечатки словарей.
Рис. 8.10. Редактор словарей Dictionary Editor с загруженным словарем
Для того чтобы начать работу с существующим словарем, следует выбрать команду Open (Открыть) из меню File (Файл) и в стандартном окне указать имя файла пользовательского словаря. После загрузки откроется окно, содержащее список всех обнаруженных в нем слов. Любое слово в этом списке можно выделить. Если в поле Word (Слово) введено новое слово, то кнопкой Add (Добавить) это слово добавляют в словарь, кнопкой Replace (Заменить) заменяют этим словом слово, выделенное в списке, а щелчок на кнопке Clear (Очистить) очищает поле Word (Слово). Формат ввода слов и переносов в поле Word (Слово) совпадает с принятым в PageMaker.
Если слово из словаря нужно отредактировать, для начала необходимо его найти. Проще всего воспользоваться командой Find (Найти) меню Edit (Редактирование) или комбинацией клавиш <Ctrl>+<F>. Эта команда открывает диалоговое окно Find (Найти), показанное на рис. 8.11 и знакомое вам по многим программам Windows (WordPad, Notepad, Internet Explorer и др.). В нем можно ввести слово целиком или его часть. При этом можно учесть регистр, установив флажок Match upper/lower case (Учитывать верхний/нижний регистр), и проводить поиск только целых слов (если ищется словосочетание типа "Stylus Lingvo", "Microsoft Word" и т. п.). Найденное слово будет выделено в списке. После поиска окно Find (Найти) надо закрыть кнопкой закрытия окна. Двойной щелчок на выделенном или найденном слове скопирует его в поле Word (Слово), в котором и проводится его редактирование.
Рис. 8.11. Диалоговое окно Find в редакторе словарей
При редактировании слова важно расставить маркеры переносов. В качестве первого приближения можно "спросить мнение" самого словаря переносов, воспользовавшись командой Hyphenate (Разметить переносы) из меню Edit (Редактирование) или комбинацией клавиш <Ctrl>+<Y>. В большинстве случаев эта подсказка требует коррекции хотя бы для указания предпочтительности различных вариантов.
После того как введено верное правописание и расставлены переносы, можно заменить отредактированным словом выделенное в списке слово, воспользовавшись кнопкой Replace (Заменить). Если введено новое слово или надо оставить и исходный вариант, нажмите кнопку Add (Добавить).
При помощи расположенной в меню File (Файл) команды Import (Импортировать) можно преобразовать список слов в текстовом формате (ASCII) в новый персональный словарь или пополнить ими ранее созданный персональный словарь. После выбора команды Import (Импортировать) на экране появляется диалоговое окно, представленное на рис. 8.12.
Рис. 8.12. Импорт словаря для редактирования или установки
Команда Import (Импортировать) преобразует список слов в словарь или пополняет ими словарь, ранее открытый в сеансе работы с программой Dictionary Editor. При помощи флажка Import words already in dictionary (Импортировать слова, уже присутствующие в словаре) можно разрешить замену слов в процессе импорта. Этот удобный (или опасный — смотря, с какой стороны посмотреть) прием позволяет заменить в процессе импорта слова с тем же написанием, но другой схемой переносов.
Другой флажок — Hyphenate on import using algorithm (Импорт переносов с учетом алгоритма) — включает режим автоматической расстановки переносов с применением алгоритма в словах, вносимых в словарь.
Примечание
Старайтесь избегать автоматической расстановки переносов. Дело в том, что алгоритм расстановки переносов не лишен недостатков. Так что, результаты его работы необходимо проверять. Для некоторых публикаций качество автоматического переноса вполне приемлемо, но если вы или ваш заказчик придерживаетесь строгих взглядов в отношении правильности переноса слов, алгоритм может не оправдать возлагаемых на него надежд.
Структура импортируемых и экспортируемых списков слов предполагает размещение по одному слрву на строке. Это — принятый в рамках программы PageMaker формат. Формат других словарей предполагает разделение слов пробелами или символами табуляции — программа PageMaker может считывать файлы в таком формате, но в результате экспортирования всегда создается текстовый файл, в котором слова отделяются друг от друга символом возврата каретки. Схема переносов в слове задается символами тильды.
После того пополнения новыми словами, необходимой коррекции и сохранения в файл, словарь готов к использованию в PageMaker. Для установки словаря выберите команду Install (Установить). Откроется диалоговое окно, представленное на рис. 8.13. Проверьте корректность размещения файла словаря и щелкните на кнопке Install (Установить).
Рис. 8.13. Установка нового словаря в сеансе работы с Dictionary Editor
В процессе установки нового словаря будет сделан запрос о том, куда поместить словарь, использовавшийся в качестве персонального ранее. Для хранения временно не используемых словарей рекомендуем вам создать специальную папку. Это позволит легко найти словарь в случае необходимости перехода на прежнюю версию и упростит параллельное ведение нескольких словарей.
Для того чтобы импортировать словарь текстового процессора (или любой другой программы для работы с текстами, отличной от PageMaker), его необходимо преобразовать в текстовый формат (ASCII). Если текстовый процессор позволяет, откройте файл словаря и сохраните его при помощи команды Save as (Сохранить как) с новым именем и в текстовом формате (как правило, это форматы ASCII text и Text only). В качестве текстового процессора можно воспользоваться также редактором материалов PageMaker, выполнив затем команду экспорта в формате Text only. Возможно, для того чтобы найти файлы словарей, вам придется покопаться в документации по текстовому процессору.
Во многих форматах словарей схема переносов задается не символами тильды. Если в импортируемом словаре для обозначения места переноса используется другой символ (например, дефис), замените все такие символы в файле на тильды командой контекстной замены.
После того как вы преобразовали словарь в текстовый формат ASCII (с разделением слов символом возврата каретки, пробелом или табулятором), его можно импортировать средствами программы Dictionary Editor.
7.gif
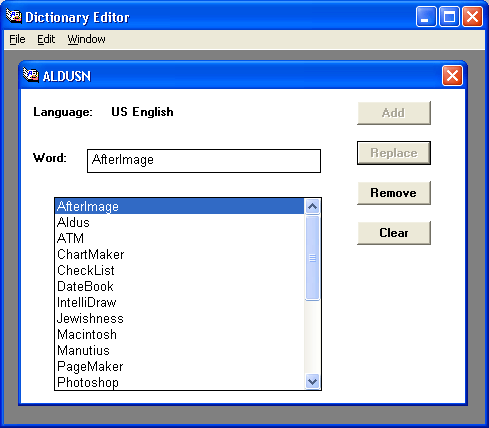
8.gif
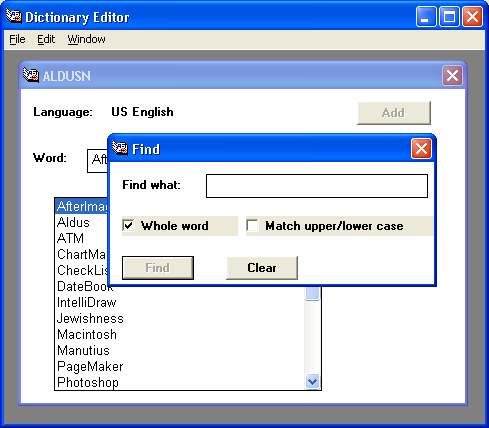
9.gif
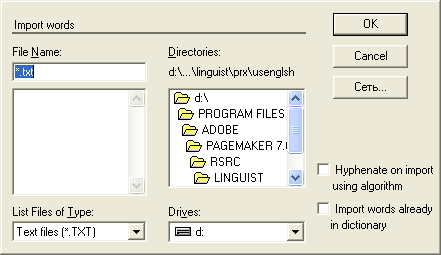
10.gif