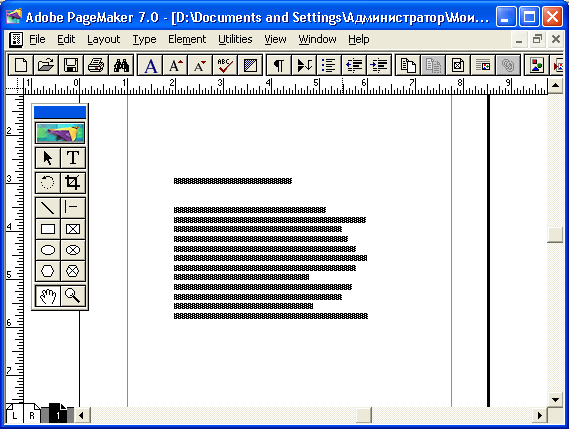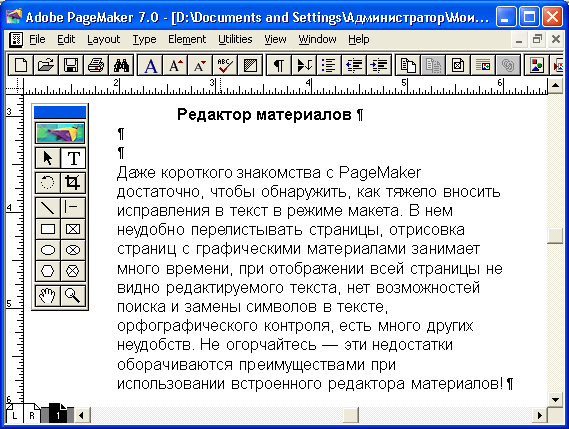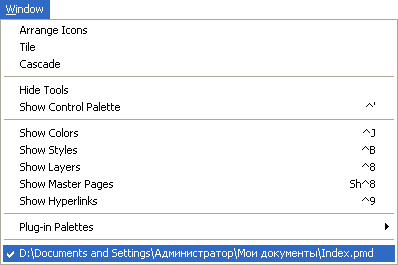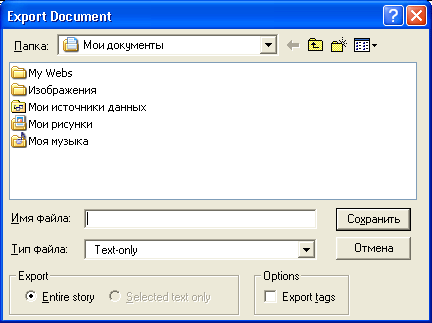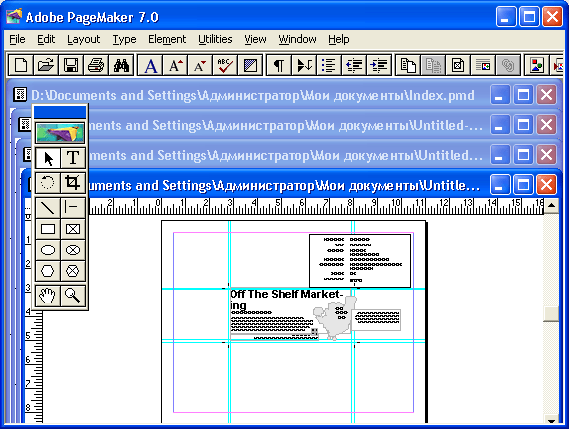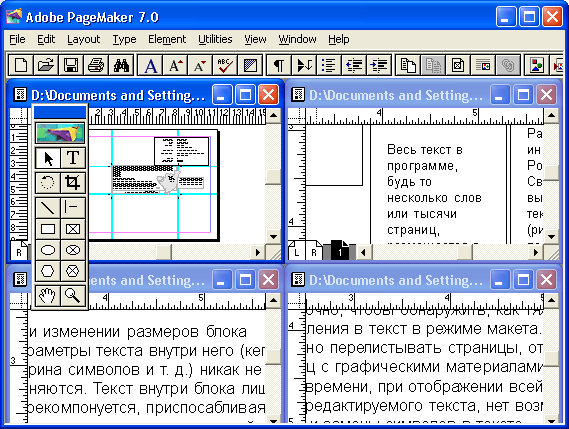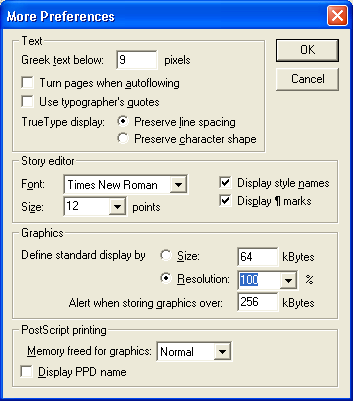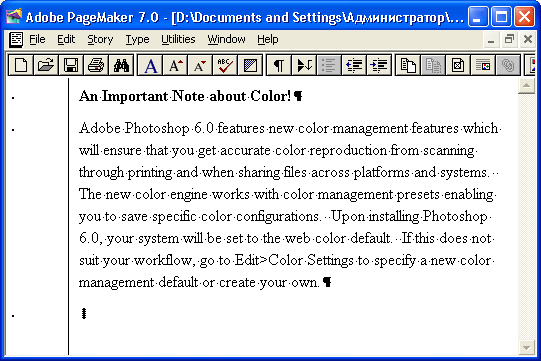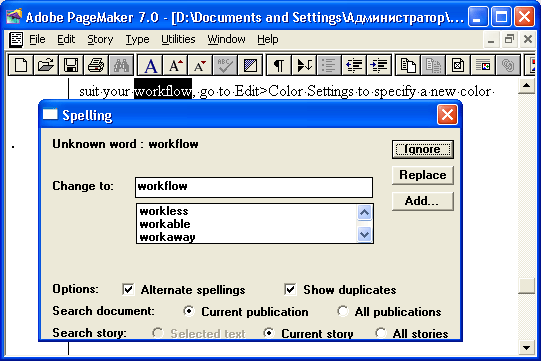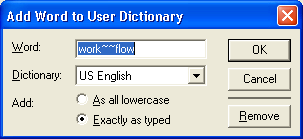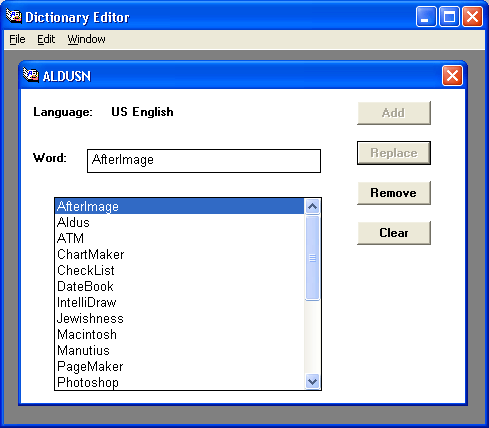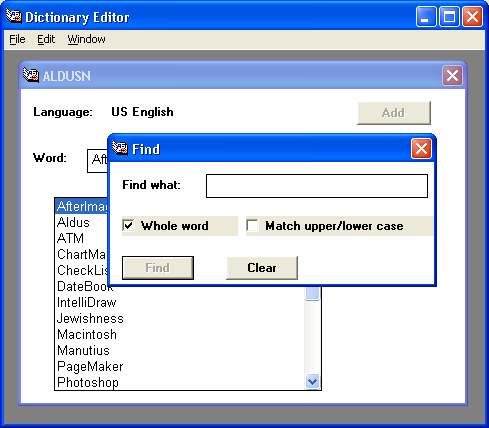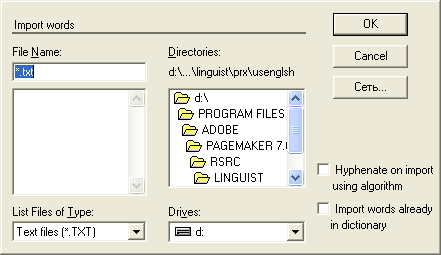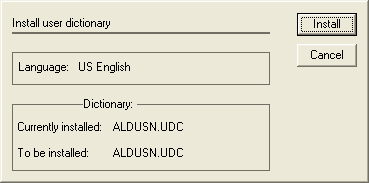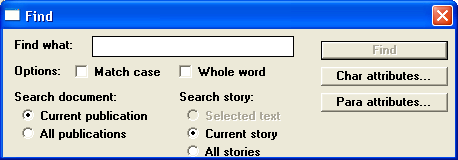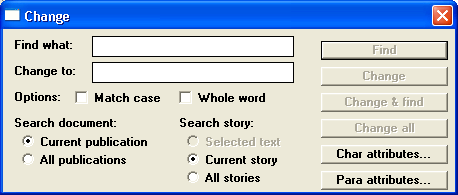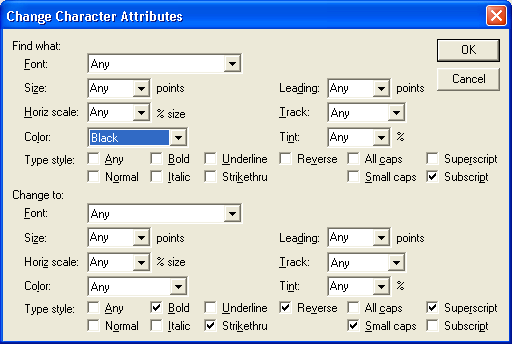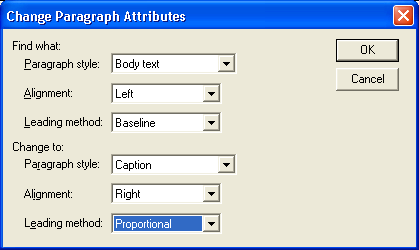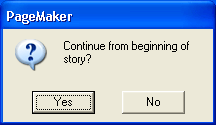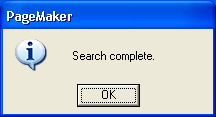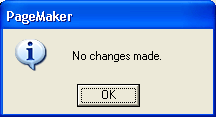Глава 8. Редактирование текста
1. Глава 8. Редактирование текста
ГЛАВА 8.
Редактирование текста
Эта глава посвящена инструменту для редактирования текста в программе — редактору материалов и другим вспомогательным средствам обработки текстового материала. В ней рассматриваются следующие вопросы:
- Редактор материалов
- Подготовка текста для верстки
- Проверка орфографии и словари
- Поиск и замена по тексту
2. Редактор материалов
Редактор материалов
Даже короткого знакомства с PageMaker достаточно, чтобы обнаружить, как тяжело вносить исправления в текст в режиме макета. В нем неудобно перелистывать страницы, отрисовка страниц с графическими материалами занимает много времени, при отображении всей страницы не видно редактируемого текста, нет возможностей поиска и замены символов в тексте, орфографического контроля, есть много других неудобств. Не огорчайтесь — эти недостатки оборачиваются преимуществами при использовании встроенного редактора материалов!
Редактор материалов — простейший текстовый редактор, интегрированный в PageMaker и приспособленный именно для нужд верстки. Вид окна редактора материалов представлен на рис. 8.1.
Как видно из рисунка, в редакторе материалов не отображаются графические элементы, текстовые блоки, колонки, размер и даже гарнитура шрифта, схематически отображаются абзацные отступы и отбивки. При таком максимальном упрощении отображаемого материала, он отрисовывается практически мгновенно. Для редактора материалов нет преград в виде колонок,
а
б
Рис. 8.1. Один и тот же текст в режиме верстки (а) и в редакторе материалов (б)
страниц и текстовых блоков — вы работаете со всем текстом, независимо от того, как он размещен. Практически все операции в редакторе материалов можно выполнять с клавиатуры, что существенно ускоряет работу. В редакторе материалов появляется возможность пользоваться орфографическим контролем и продуманным механизмом поиска и замены символов, их атрибутов и стилей абзацев.
Отображение макета и материала — это только разные способы демонстрации того же самого текста на экране компьютера. Наличие этих двух способов обусловлено разной спецификой работы с текстом и верстки и разным набором требующихся для этого инструментов. PageMaker — единственная из известных нам конкурентоспособных издательских систем, обладающая редактором материалов, и это ее огромное преимущество.
1a.gif
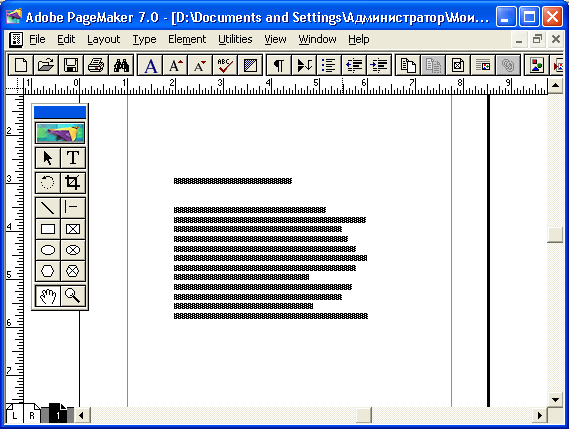
1b.gif
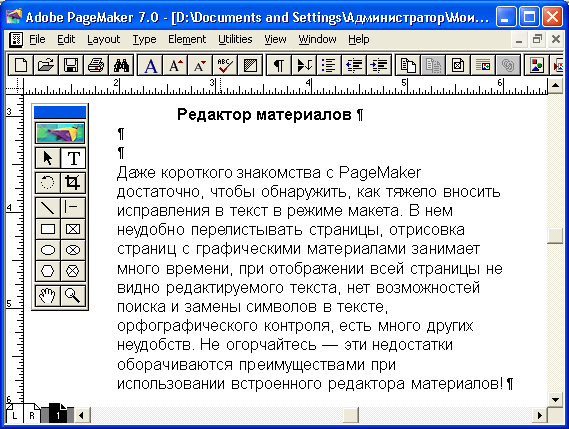
3. Просмотр материала
Просмотр материала
Поскольку редактируя текст в режиме макета и в редакторе материалов вы имеете дело с одним и тем же текстом, необходимо научиться переходить от одного режима к другому в его заданном месте.
4. Переход в редактор материалов
Переход в редактор материалов
Установите инструмент Type Tool (Текст) в нужной точке текста и выберите команду Edit Story (Текстовый режим) меню Edit (Редактирование) или воспользуйтесь клавиатурным эквивалентом <Ctrl>+<E>. После этого PageMaker откроет окно редактора материалов, в которое будет загружен весь текстовый материал, а на экране будет виден тот его фрагмент, который содержит выбранную в режиме макета точку. Положение курсора в тексте сохранится и в редакторе материалов.
Примечание
Заголовок окна материала состоит из имени публикации и первых двух десятков символов данного материала. Это один из доводов в пользу разбиения всего текста публикации на материалы по разделам. В этом случае заголовок окна материала будет информативен, например "Глава 7. Импорт тек", а не "Как видно из рис. : 1". Цифра, отделенная от заголовка двоеточием, используется для материалов, начинающихся с одинакового текста.
Если выделить инструментом Pointer (Стрелка) блок текста и выбрать команду Edit Story (Текстовый режим), или нажать комбинацию клавиш <Ctrl>+ +<Е>, или сделать тройной щелчок мышью на этом текстовом блоке, также откроется редактор материалов, и в него будет загружен, разумеется, весь данный материал, а на экране будет показано начало выделенного текстового блока.
5. Возврат в режим макета
Возврат в режим макета
Для возвращения в режим верстки существует несколько способов. Самый очевидный — воспользоваться командой Close Story (Закрыть материал) из меню Story (Материал), комбинацией клавиш <Ctrl>+<W> или кнопкой закрытия окна редактора материалов (комбинация клавиш <Ctrl>+<F4>). После того как окно редактора материалов будет закрыто, перед вами откроется окно макета с публикацией с той страницей текста, на которой находился курсор в редакторе материалов перед его закрытием. Активным в окне макета при этом окажется инструмент Туре (Текст).
Примечание
Свойство PageMaker переходить из редактора материалов на соответствующую страницу макета можно использовать для быстрого перемещения по длинной публикации. Если вам нужно, например, перейти на ту страницу макета романа, где говорится о второстепенном герое по фамилии Сидоров, можно перейти в редактор материалов и воспользоваться инструментом поиска текста по слову "Сидоров". Когда такое слово будет найдено, вы только перейдете обратно в режим макета. Публикация окажется открытой на нужной странице. Если в романе действует однофамилец Сидорова или вам требуется не сцена первого его появления, инструмент поиска все равно сделает эту работу, просто на кнопке Find (Найти) в окне поиска придется щелкнуть несколько раз.
Чтобы временно перейти в режим макета и посмотреть, как разместится отредактированный текст, закрывать редактор материалов не имеет смысла. Выберите команду Edit Layout (Режим верстки) из меню Edit (Редактирование) (комбинация клавиш <Ctrl>+<E>). Перед вами окажется окно макета с публикацией, открытой на соответствующем месте, а окно редактора материалов помещается за окно макета. Если открыты оба окна, быстрее всего переключаться между ними с помощью щелчка мыши.
6. Переключение режимов для нескольких публикаций
Переключение режимов для нескольких публикаций
Если одновременно открыто несколько окон публикаций, переключаться между ними удобно, нажимая комбинацию клавиш <Ctrl>+<Tab> или выбирая нужное окно из меню Window (Окно). В нем приведен список всех открытых в данный момент публикаций. Вложенное меню каждой публикации содержит список материалов, открытых для нее, и пункт Layout (Макет), соответствующий окну макета (рис. 8.2).
Примечание
Во вложенном меню перечислены только открытые в данный момент окна редактора материалов.
Рис. 8.2. Список открытых публикаций и материалов в меню Window главного меню PageMaker
2.gif
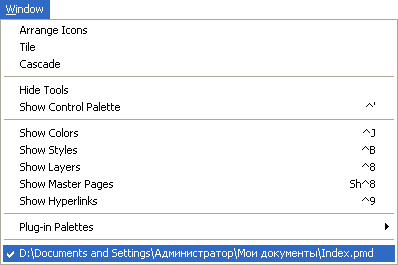
7. Неразмещенные материалы
Неразмещенные материалы
Не размещенный в макете текстовый материал может появиться в публикации двумя путями. Во-первых, вы можете создать новый материал, и пока ему не будет определено место в макете, он имеет статус неразмещенного. Во-вторых, вы можете импортировать текст в виде нового материала и сколь угодно долго откладывать его помещение на страницы публикации.
Для создания нового материала с названием Untitled (Без имени) нажмите комбинацию клавиш <Ctrl>+<E> при отсутствии выделенных текстовых блоков или точки ввода.
Если в момент импорта текста был активен редактор, и в диалоговом окне Place (Поместить), приведенном на рис. 8.3, в поле Place (Поместить) вы установите переключатель As new story (Как новый материал), будет открыто новое окно редактора материалов с импортированным текстом. Если после этого перейти в окно макета или закрыть программу, данному тексту не будет определено место в макете и он также получит статус неразмещенного.
Закрытие окна с неразмещенным материалом не приведет к немедленной потере этого материала. PageMaker запросит подтверждение на его удаление или размещение с помощью диалогового окна. Выбор в данном окне кнопки Place (Поместить) сделает активным режим макета и активизирует операцию размещения текста. При этом курсор примет форму соответствующей пиктограммы. Выбор кнопки Discard (Удалить) повлечет за собой удаление материала, а кнопка Cancel (Отменить) вернет вас в сеанс работы с неразмещенным материалом в редакторе материалов.
Рис. 8.3. Импорт текста как нового материала. Диалоговое окно импорта
При закрытии публикации закрываются и все окна ее материалов. После открытия публикации окна неразмещенных материалов "всплывают" поверх окна макета.
Примечание
Завершение работы с PageMaker с последующим его запуском — удачный способ обнаружения неразмещенных материалов.
3.gif
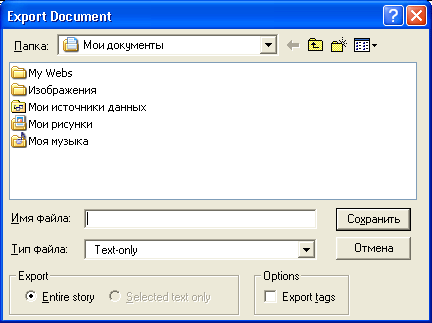
8. Работа с окнами редактора материалов
Работа с окнами редактора материалов
Ситуация, когда одновременно открыты несколько публикаций и несколько окон редактора материалов для каждой из них, весьма обычна при переносе материалов из одной публикации в другую. В этом случае удобно расположить их на экране рядом таким образом, чтобы они не перекрывали друг друга (мозаикой) или чтобы переход между ними было легко осуществить щелчком мыши (каскадом). Для автоматического размещения окон есть соответствующие команды в меню Window (Окно): Cascade (Каскад) и Tile (Мозаика). Результат первой команды представлен на рис. 8,4, а второй — на рис. 8.5.
Рис. 8.4. Окна редактора материалов, расположенные каскадом
Рис. 8.5. Окна редактора материалов, упорядоченные командой Tile
Эти команды задают расположение открытых окон материалов для текущей публикации. Если же при их выполнении держать нажатой клавишу <Shift>, команда будет выполнена вообще для всех открытых окон редактора материалов для всех публикаций.
При выполнении этих команд для окон редактора материалов текущим окном обязательно должно быть одно из его окон. Если же активно одно из окон макета, размещаться будут окна макетов открытых публикаций.
4.gif
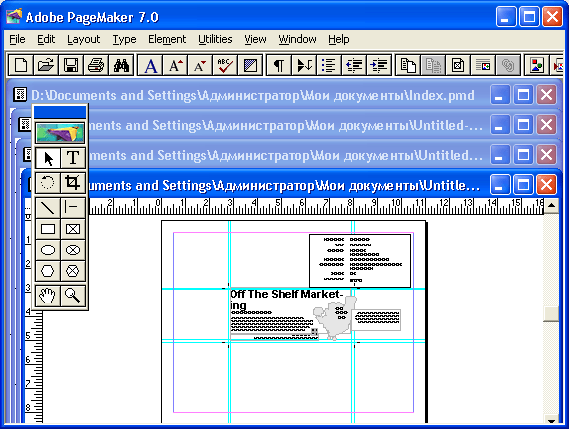
5.gif
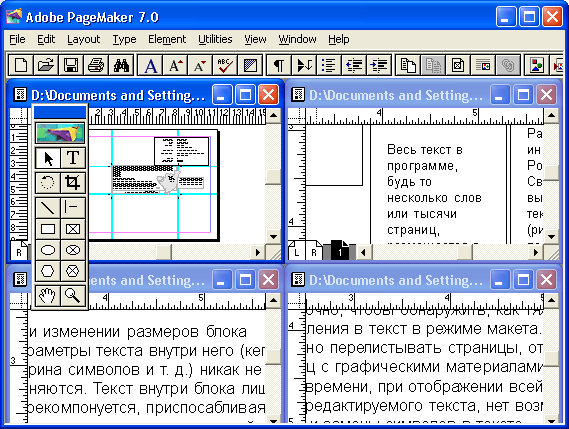
9. Настройка параметров редактора материалов
Настройка параметров редактора материалов
Несмотря на суровую простоту внешнего вида, редактор материалов предусматривает возможность некоторых настроек. Для того чтобы до них добраться, выберите команду Preferences (Установки) меню File (Файл) и в открывшемся окне щелкните на кнопке More (Дополнительные). В окне More Preferences (Дополнительные установки) есть область Story editor (Редактор материалов), управляющая интересующими вас настройками (рис. 8.6).
Рис. 8.6. Диалоговое окно More Preferences
Поля Font (Шрифт) и Size (Кегль) определяют гарнитуру и размер шрифта, используемого в редакторе материалов.
Флажок Display marks (Показать) позволяет отображать в тексте специальные символы (рис. 8.7) — признаки концов абзацев, переходов на новую строку, табуляций и пробелов. Этот флажок рекомендуется устанавливать на стадии подготовки текста к верстке.
При установленном,флажке Display style names (Показать имена стилей) слева от первой строки абзаца показывается стиль этого абзаца (рис. 8.7). Как правило, при первичной обработке текста данный режим активен.
Рис. 8.7. Вид редактора материалов при установленных флажках Display marks и Display style names
6.gif
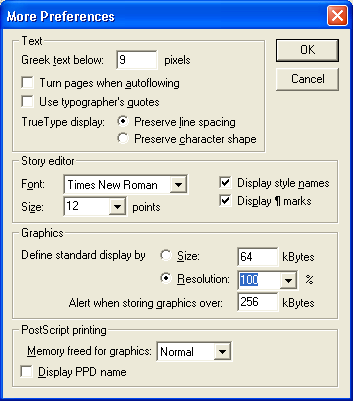
12.gif
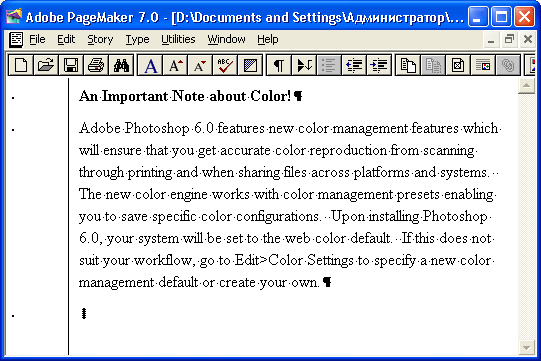
10. Перемещение по тексту и выделение текста
Перемещение по тексту и выделение текста
Пора, наконец, перейти и собственно к редактированию текста. При редактировании текста в редакторе материалов вам пригодятся навыки, приобретенные при работе в других текстовых редакторах, например Microsoft Word, где и идеология, и комбинации клавиш очень близки. Сам ввод символов с клавиатуры, скорее всего, не вызовет у вас никаких вопросов. Описания требуют только процедуры перемещения по тексту, выделения и удаления.
11. Клавиши управления в редакторе материалов
Клавиши управления в редакторе материалов
В табл. 8.1 перечислены приемы перемещения точки вставки при помощи клавиш управления курсором, специальных клавиш и клавиш вспомогательной клавиатуры. Обратите внимание — в случае использования в клавиатурном сокращении цифры она вводится со вспомогательной цифровой клавиатуры при выключенной клавише <Num Lock> Разумеется, вы можете воспользоваться и клавишами дополнительной клавиатуры (со стрелками, <Insert>, <Home>, <Page Up>, <Delete>, <End> и <Page Down>), поскольку они дублируют клавиши цифровой клавиатуры.
Таблица 8.1. Комбинации клавиш для перемещения по тексту
|
Перемещение точки вставки |
Комбинация клавиш |
12. Выделение текста
Выделение текста
Чтобы выделить символы в процессе перемещения по тексту, держите нажатой клавишу <Shift>. Таким образом можно выделить символ, несколько символов, слово, абзац, страницу и весь материал. Так же как можно комбинировать команды перемещения по тексту, можно комбинировать и команды выделения. Например, удерживая клавиши <Ctrl> и <Shift>, несколькими нажатиями <стрелка вправо> выделить ряд слов, а затем, отпустив <Ctrl> и продолжая нажимать <стрелку вправо>, выделить еще несколько символов.
Для того чтобы выделить слово, можно сделать двойной щелчок мышью на любом его символе. Для выделения абзаца требуется тройной щелчок. Произвольное число символов выделяется перемещением указателя мыши при нажатой левой кнопке. Если в редакторе материалов отображаются стили абзацев, для выделения одного абзаца сделайте один щелчок мышью на имени его стиля.
Выделить весь материал проще всего нажатием комбинации клавиш <Ctrl>+<A>. Все приведенные комбинации клавиш действуют и в режиме макета.
13. Операции с выделенными блоками
Операции с выделенными блоками
Выделенный фрагмент текста (текстовый блок) можно удалять, вырезать и копировать в системный буфер обмена, а также вклеивать оттуда в любое место этого же или другого материала. Данные команды осуществляются-либо через меню Edit (Редактирование) редактора материалов, либо с помощью комбинаций клавиш, приведенных в табл. 8.2.
Таблица 8.2. Комбинации клавиш для текстовых блоков
|
Команда меню |
Комбинация клавиш |
| Clear (Удалить) | <Del> |
| Cut (Вырезать) | <Ctrl>+<X> или <Shift>+<Del> |
| Сору (Скопировать) | <Ctrl>+<C> или <Ctrl>+<Ins> |
| Paste (Вклеить) | <Ctrl>+<V> или <Ilns> |
К сожалению, в редакторе материалов PageMaker не работает технология Drag-and-Drop, т. е. невозможно выделенный мышью текстовый блок переместить или скопировать в другое место текста.
14. Проверка орфографии
Проверка орфографии
Команда Spelling (Орфография) доступна только из редактора материалов и использует тот же самый словарь, что и при расстановке переносов (см. гл. 5).
PageMaker может использовать одновременно несколько словарей разных языков. Минимальная единица текста, для которой может быть определен свой язык, — абзац. Для каждого абзаца публикации должен быть назначен язык, чтобы PageMaker мог автоматически расставить переносы и проверить орфографию именно для определенного языка. При несовпадении назначенного текста и реального языка текста программы расстановки переносов и орфографии дадут неверный результат.
Назначить язык абзацу можно в диалоговом окне Paragraph Specifications (Параметры абзаца) или в стиле абзаца, что намного удобнее при значительных объемах текста. Язык, присваиваемый абзацам при импорте или при вводе текста, определяется глобальными и локальными умолчаниями. Поэтому следует задать в качестве глобального умолчания язык большинства создаваемых вами публикаций (скажем, русский), а в качестве локально умалчиваемого — основной язык публикации (например, немецкий, если вы сейчас обрабатываете статью на этом языке).
15. Программа проверки орфографии
Программа проверки орфографии
Орфографию можно проверять только в режиме редактора материалов. Для запуска программы проверки выберите команду Spelling (Орфография) меню Utilities (Сервис) (комбинация клавиш <Ctrl>+<L>). Внешний вид диалогового окна Spelling (Проверка орфографии) показан на рис. 8.8.
Проверку орфографии можно осуществлять в выделенном текстовом блоке (о выделении блоков текста см. выше), в текущем материале, во всех материалах текущей публикации и во всех материалах всех открытых публикаций. Любой из перечисленных вариантов задается комбинацией переключателей Search document (Поиск документа) и Search story (Зона поиска).
Рис. 8.8. Диалоговое окно Spelling
После установки области проверки приступайте к проверке орфографии щелчком на кнопке Start (Начать). При этом она изменит свое название на Ignore (Пропустить), а кнопка Replace (Заменить) станет доступна. При отсутствии выделения проверка правописания начинается с положения курсора в тексте.
Примечание
Диалоговое окно Spelling (Проверка орфографии) не является модальным (не требует закрытия для перехода к другим окнам приложения). В любой момент можно перейти из него в окно редактора материалов. Для того чтофы продолжить проверку, установите курсор на последнее проверенное слово, перейдите в окно Spelling (Проверка орфографии) и снова щелкните на кнопке Start (Начать). При открытом диалоговом окне проверки можно переходить не только в окно проверяемого материала, но и в окно любого другого материала, а также в окно макета.
Как только программа найдет отсутствующее в ее словаре слово, она выделит это слово, прервет проверку и предложит один из вариантов, определяемых кнопками Ignore (Игнорировать), Add (Добавить в словарь) и Replace (Заменить). Поскольку PageMaker "не интересуется" смыслом проверяемого текста, он не может точно определить, какое слово вы имели в виду. Например, для ошибочно набранного слова "онке" программа предложит такие варианты его истинной орфографии: "оке", "окне", "ноке" (!?), "гонке", "донке", "конке". Все эти варианты будут перечислены в списке в поле ввода Change to (Заменить на). Вам придется исходя из контекста выбрать верный, щелкнув на нем мышью, и произвести замену нажатием кнопки Replace (Заменить). Замену можно осуществить двойным щелчком мыши на одном из предлагаемых вариантов. Если слово изуродовано настолько сильно, что программа контроля орфографии не нашла нужного варианта или вообще не нашла никакого варианта исправления, его придется ввести вручную в поле Change to. Исправленное слово при продолжении проверки не будет принято "на веру" и подвергнется ей еще раз. Это обезопасит вас от повторной ошибки при вводе слова.
Игнорировав отсутствующее в словаре слово, вы тем самым запрещаете программе проверки орфографии останавливаться и на других вхождениях этого слова в текущий материал. Таким образом, игнорировать слово следует только в том случае, если вы абсолютно уверены в правильности его написания, но не рассчитываете его встретить в других публикациях (т. е. заносить его в словарь не стоит). Это могут быть, скажем, названия или фамилии.
Примечание
Любопытный читатель, возможно, удивится предлагавшемуся в нашем примере варианту "ноке". Объяснение тривиально. Словарь программы орфографического контроля, имеющий размер чуть больше мегабайта, не может вмещать все слова русского или английского языка. Программы проверки орфографии пользуются специальными алгоритмами, описывающими словообразование, что позволяет из одного слова получать все возможные формы (падежи, склонения, спряжения и т. п.). Всякая алгоритмизация естественного языка несовершенна, что и приводит к появлению в списке возможных замен слов типа "ноке", которые, по мнению программы, могут существовать в русском языке.
На проверку орфографии влияют положения переключателей Alternate spellings (Альтернативное написание) и Show duplicates (Показать удвоение слов). Первый включает описанный выше поиск вариантов правописания слов, а второй — отслеживание удвоений. Под удвоениями понимаются два одинаковых слова, стоящие непосредственно друг за другом — частая ошибка, возникающая при наборе текста.
13.gif
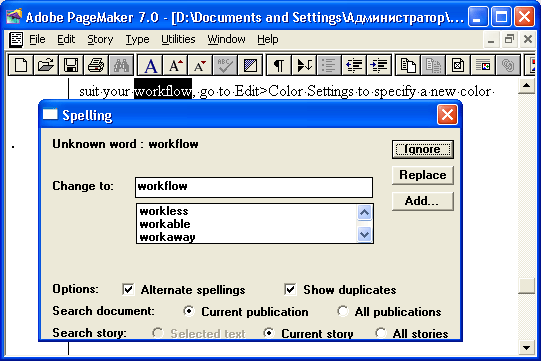
16. Корректировка словаря при проверке орфографии
Корректировка словаря при проверке орфографии
Диалоговое окно Spelling (Проверка орфографии) позволяет не только осуществлять орфографический контроль, но и модифицировать орфографический словарь и словарь переносов. Для более существенного их редактирования в пакет PageMaker входит специальный Редактор словарей (Dictionary Editor), с помощью которого можно даже импортировать и создавать словари.
PageMaker поддерживает два словаря для каждого языка — основной и пользовательский. Разница между ними заключается не только в названии. Основной словарь, работающий совместно с алгоритмом генерации словоформ, не подлежит изменению и дополнению. Пользовательский словарь не использует этот алгоритм и должен содержать все формы введенного в него слова. Если какая-либо форма имеющегося в словаре слова отсутствует, она будет трактоваться программой проверки орфографии как неизвестная. Такое различие между типами обусловлено сложностью организации основного словаря и необходимостью специальных лингвистических знаний для его корректного пополнения. Таким образом, дополняя словарь с помощью кнопки Add (Добавить) в диалоговом окне Spelling (Проверка орфографии) или используя редактор словарей, вы тем самым дополняете только пользовательский словарь, к которому имеете доступ.
Примечание
При работе в группе имеет смысл создать общий пользовательский словарь, запретив всякие индивидуально вносимые изменения. Такой словарь должен содержать слова, специфические для готовящейся публикации. Для того чтобы каждый мог пользоваться составленным словарем, его необходимо скопировать на все компьютеры в папку <основаня папка PageMaker>\RSRC\LINGUIST \Рrх\<язык>. Разумеется, имя папки, в которой установлен PageMaker, может быть разным в зависимости от предпочтений пользователя, а имя папки <язык> зависит от языка, для которого создается пользовательский словарь.
Если в поле Change to (Заменить на) окна Spelling (Проверка орфографии) находится слово, которое необходимо занести в словарь, нажатие на кнопку Add откроет изображенное на рис. 8.9 диалоговое окно.
Рис. 8.9. Добавление слова в пользовательский словарь PageMaker
Оно уже описано нами в гл. 5, где мы рассматривали пополнение словаря переносов. Поскольку для переносов и проверки орфографии PageMaker использует один и тот же словарь, ввод нового слова в этом окне или окне, открывающемся из диалогового окна Hyphenation (Перенос), приведет к тому же самому результату — появлению нового слова в пользовательском словаре. Естественно, что и при проверке орфографии, добавляя слова в пользовательский словарь, следует со всей внимательностью снабжать их вариантами переноса.
Если в словарь попало ошибочно введенное слово, для того чтобы его удалить, придется набрать это слово в поле ввода окна Add Word to User Dictionary (Добавить слово в словарь пользователя) со всеми ошибками еще раз. Это неудобство может быть обойдено использованием редактора словарей.
14.gif
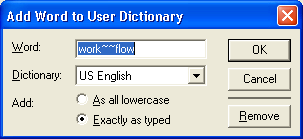
17. Редактор словарей
Редактор словарей
При установке PageMaker можно поставить и программу Dictionary Editor (Редактор словарей). Ее исполняемый файл Deapp.exe находится по адресу <основная папка PageMaker>\EXTRAS\TEXT. На рис. 8.10 представлено главное окно программы с открытым в ней словарем ALDUSN.UDC. Все файлы пользовательских словарей имеют расширение udc (User Dictionary), характерный ярлык и располагаются в каталоге соответствующего языка.
Меню File (Файл) программы содержит стандартные команды для создания, открытия записи, распечатки словарей.
Рис. 8.10. Редактор словарей Dictionary Editor с загруженным словарем
Для того чтобы начать работу с существующим словарем, следует выбрать команду Open (Открыть) из меню File (Файл) и в стандартном окне указать имя файла пользовательского словаря. После загрузки откроется окно, содержащее список всех обнаруженных в нем слов. Любое слово в этом списке можно выделить. Если в поле Word (Слово) введено новое слово, то кнопкой Add (Добавить) это слово добавляют в словарь, кнопкой Replace (Заменить) заменяют этим словом слово, выделенное в списке, а щелчок на кнопке Clear (Очистить) очищает поле Word (Слово). Формат ввода слов и переносов в поле Word (Слово) совпадает с принятым в PageMaker.
Если слово из словаря нужно отредактировать, для начала необходимо его найти. Проще всего воспользоваться командой Find (Найти) меню Edit (Редактирование) или комбинацией клавиш <Ctrl>+<F>. Эта команда открывает диалоговое окно Find (Найти), показанное на рис. 8.11 и знакомое вам по многим программам Windows (WordPad, Notepad, Internet Explorer и др.). В нем можно ввести слово целиком или его часть. При этом можно учесть регистр, установив флажок Match upper/lower case (Учитывать верхний/нижний регистр), и проводить поиск только целых слов (если ищется словосочетание типа "Stylus Lingvo", "Microsoft Word" и т. п.). Найденное слово будет выделено в списке. После поиска окно Find (Найти) надо закрыть кнопкой закрытия окна. Двойной щелчок на выделенном или найденном слове скопирует его в поле Word (Слово), в котором и проводится его редактирование.
Рис. 8.11. Диалоговое окно Find в редакторе словарей
При редактировании слова важно расставить маркеры переносов. В качестве первого приближения можно "спросить мнение" самого словаря переносов, воспользовавшись командой Hyphenate (Разметить переносы) из меню Edit (Редактирование) или комбинацией клавиш <Ctrl>+<Y>. В большинстве случаев эта подсказка требует коррекции хотя бы для указания предпочтительности различных вариантов.
После того как введено верное правописание и расставлены переносы, можно заменить отредактированным словом выделенное в списке слово, воспользовавшись кнопкой Replace (Заменить). Если введено новое слово или надо оставить и исходный вариант, нажмите кнопку Add (Добавить).
При помощи расположенной в меню File (Файл) команды Import (Импортировать) можно преобразовать список слов в текстовом формате (ASCII) в новый персональный словарь или пополнить ими ранее созданный персональный словарь. После выбора команды Import (Импортировать) на экране появляется диалоговое окно, представленное на рис. 8.12.
Рис. 8.12. Импорт словаря для редактирования или установки
Команда Import (Импортировать) преобразует список слов в словарь или пополняет ими словарь, ранее открытый в сеансе работы с программой Dictionary Editor. При помощи флажка Import words already in dictionary (Импортировать слова, уже присутствующие в словаре) можно разрешить замену слов в процессе импорта. Этот удобный (или опасный — смотря, с какой стороны посмотреть) прием позволяет заменить в процессе импорта слова с тем же написанием, но другой схемой переносов.
Другой флажок — Hyphenate on import using algorithm (Импорт переносов с учетом алгоритма) — включает режим автоматической расстановки переносов с применением алгоритма в словах, вносимых в словарь.
Примечание
Старайтесь избегать автоматической расстановки переносов. Дело в том, что алгоритм расстановки переносов не лишен недостатков. Так что, результаты его работы необходимо проверять. Для некоторых публикаций качество автоматического переноса вполне приемлемо, но если вы или ваш заказчик придерживаетесь строгих взглядов в отношении правильности переноса слов, алгоритм может не оправдать возлагаемых на него надежд.
Структура импортируемых и экспортируемых списков слов предполагает размещение по одному слрву на строке. Это — принятый в рамках программы PageMaker формат. Формат других словарей предполагает разделение слов пробелами или символами табуляции — программа PageMaker может считывать файлы в таком формате, но в результате экспортирования всегда создается текстовый файл, в котором слова отделяются друг от друга символом возврата каретки. Схема переносов в слове задается символами тильды.
После того пополнения новыми словами, необходимой коррекции и сохранения в файл, словарь готов к использованию в PageMaker. Для установки словаря выберите команду Install (Установить). Откроется диалоговое окно, представленное на рис. 8.13. Проверьте корректность размещения файла словаря и щелкните на кнопке Install (Установить).
Рис. 8.13. Установка нового словаря в сеансе работы с Dictionary Editor
В процессе установки нового словаря будет сделан запрос о том, куда поместить словарь, использовавшийся в качестве персонального ранее. Для хранения временно не используемых словарей рекомендуем вам создать специальную папку. Это позволит легко найти словарь в случае необходимости перехода на прежнюю версию и упростит параллельное ведение нескольких словарей.
Для того чтобы импортировать словарь текстового процессора (или любой другой программы для работы с текстами, отличной от PageMaker), его необходимо преобразовать в текстовый формат (ASCII). Если текстовый процессор позволяет, откройте файл словаря и сохраните его при помощи команды Save as (Сохранить как) с новым именем и в текстовом формате (как правило, это форматы ASCII text и Text only). В качестве текстового процессора можно воспользоваться также редактором материалов PageMaker, выполнив затем команду экспорта в формате Text only. Возможно, для того чтобы найти файлы словарей, вам придется покопаться в документации по текстовому процессору.
Во многих форматах словарей схема переносов задается не символами тильды. Если в импортируемом словаре для обозначения места переноса используется другой символ (например, дефис), замените все такие символы в файле на тильды командой контекстной замены.
После того как вы преобразовали словарь в текстовый формат ASCII (с разделением слов символом возврата каретки, пробелом или табулятором), его можно импортировать средствами программы Dictionary Editor.
7.gif
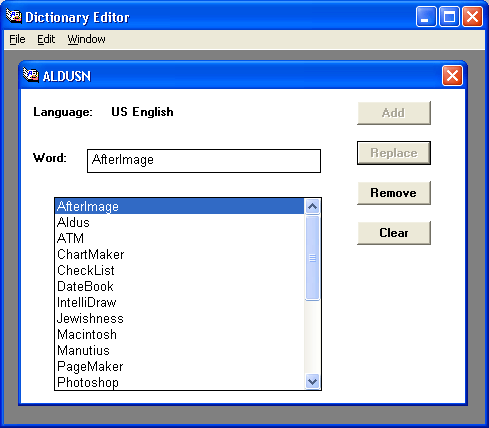
8.gif
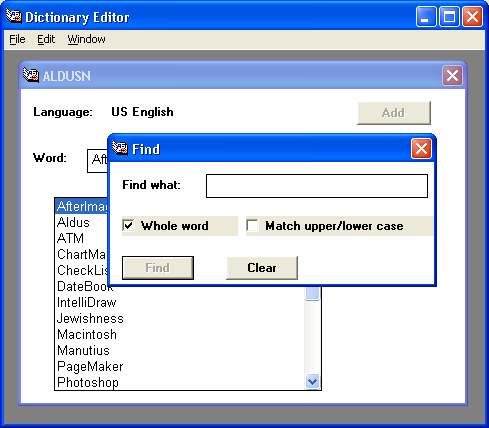
9.gif
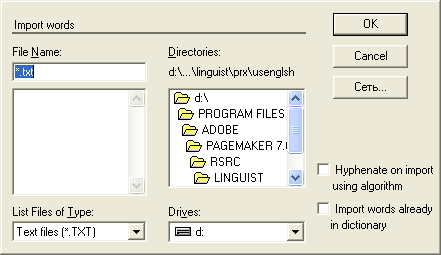
10.gif
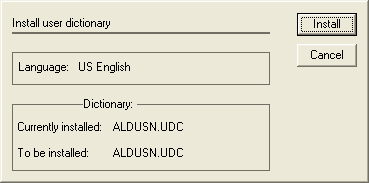
18. Операции поиска и замены
Операции поиска и замены
При работе в редакторе материалов доступен инструмент поиска и замены. В редакторе материалов можно осуществлять автоматическую "чистку" текста, полученного даже от очень неопытного наборщика, производить глобальные замены одного слова другим (например, при изменении названия описываемого продукта или фирмы), осуществлять расстановку вводов предметного указателя, назначать стили в публикации. И все это можно делать за неправдоподобно короткие сроки.
19. Диалоговые окна Find и Change
Диалоговые окна Find и Change
Для операции поиска и замены слов существуют два разных диалоговых окна — Find (Найти) и Change (Заменить). Так же, как и диалоговое окно проверки орфографии, диалоговые окна поиска и замены можно перетаскивать в любое место окна публикации. Это позволяет увидеть, в каком контексте выполняется замена, поскольку заменяемая часть текста выделяется цветом.
Кроме того, эти окна не модальны, вы в любой момент можете выполнить щелчок мышью в окне редактора материалов — при этом окно поиска или замены остается открытым, но неактивным. Поиск всегда производится, начиная от точки вставки.
Рис. 8.14. Окна поиска
Из рис. 8.14 видно, что второе окно включает в себя все элементы первого, относящиеся к поиску последовательности символов и дополнительные, связанные собственно с произведением замены. Таким образом, в окне Change (Заменить) можно производить в том числе и поиск, причем таким же способом, что и в окне Find (Найти). Чтобы не повторяться, рассмотрим в данном разделе более развитое из этих диалоговых окон — Change (Заменить).
11.gif
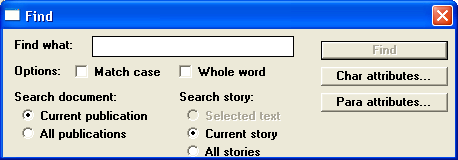
11a.gif
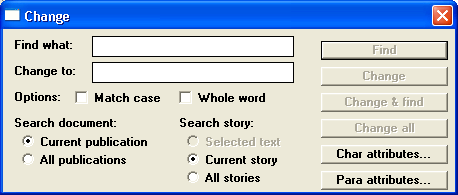
20. Концепция поиска и замены
Концепция поиска и замены
При выполнении операции поиска и замены пользователь задает два параметра — образец (искомый текст) и замену. При этом операция поиска проводится буквально, т. е. PageMaker находит именно такие последовательности символов и только их. При этом вы можете воздействовать на область поиска, принудительно сужая ее до одного абзаца или расширяя до всех открытых документов.
На операцию замены не действует команда Undo (Отменить), поэтому обязательно сохраняйте документ перед проведением глобальной замены. Внимательно проанализируйте последовательность символов образца и замены, задайте корректную область поиска (см. разд. "Работа в диалоговом окне Change" данной главы). Затем проделайте несколько отдельных замен с этими параметрами. Убедитесь, что все работает правильно. Только после этого приступайте к глобальной замене последовательности символов по всему тексту. После замены посмотрите проделанные изменения в материале — во всех ли случаях замена прошла так, как нужно? Если все же замена была неудачной, не отчаивайтесь — всегда есть возможность вернуться к последней сохраненной версии командой Revert (Восстановить). Если вы забыли сохранить публикацию перед выполнением команды замены, воспользуйтесь мини-восстановлением — операцией, которая восстановит состояние публикации на момент последнего автоматического сохранения, выполненного PageMaker. Для выполнения мини-восстановления удерживайте нажатой клавишу <Shift> при выборе команды Revert (Восстановить), Программа PageMaker выполняет мини-сохранение каждый раз при переходе на новую страницу, при вставке или удалении страницы, печати, переключении режимов верстки и текстового, использовании системного буфера, щелчке мышью на пиктограмме активной страницы, изменении параметров страницы. Вот почему так важно проверять состояние текста после каждой глобальной замены — если пренебречь этим действием и начать работать дальше, то вы уже не сможете вернуться к первоначальной публикации при некорректной замене.
21. Работа в диалоговом окне Change
Работа в диалоговом окне Change
Для начала работы в режиме редактора материалов выберите команду Change (Заменить) меню Utilities (Сервис). К слову, окно поиска открывается командой Find (Найти) того же меню. Комбинация клавиш для диалогового окна замены — <Ctrl>+<H>, поиска — <Ctrl>+<F>. Ниже приводится обзор основных элементов диалогового окна Change (Заменить) и вложенных диалоговых окон атрибутов символов и абзацев.
22. Строки ввода образца и замены
Строки ввода образца и замены
- Find what (Найти текст). В эту строку вводится последовательность символов, которую будет искать PageMaker.
- Change to (Заменить на). Здесь указывается последовательность символов для замены. Предметом поиска могут быть обычные буквы, цифры и символы, которые есть на клавиатуре, и служебные символы PageMaker — тонкие и широкие пробелы, полиграфические дефисы, тире, кавычки (елочки), входы предметного указателя, признаки конца абзаца, принудительные разрывы строк и другие элементы набора и форматирования. Подобные элементы называются в PageMaker специальными символами, и их невозможно набрать с клавиатуры в явном виде, а лишь посредством комбинации клавиш. Установите точку вставки в поле Find what (Найти текст) или Change to (Заменить на) щелчком мыши, нажмите клавишу <Alt> и, удерживая ее, введите на вспомогательной цифровой клавиатуре четырехзначный ASCII-код символа. Этот код — четырехзначное число, как правило, начинающееся с нуля, — соответствует каждой из клавиш. Определить, какой именно код соответствует интересующему вас символу, проще всего с помощью утилиты системы Windows — Character Map (Карта символов).
Для ввода специальных символов в строки поиска и замены создана таблица метасимволов, в которой каждому из специальных символов соответствует определенный код, состоящий из набора служебных знаков и букв. В строке ввода с клавиатуры набирается код, a PageMaker определяет соответствующий ему специальный символ и проводит с ним необходимые операции. Таблица метасимволов и специальных символов приведена в приложении 2.
Примечание
С помощью команды поиска и замены легко автоматизировать внесение слова в предметный указатель. Если все вхождения слова в публикацию необходимо отразить в предметном указателе, задайте поиск этого слова при помощи команды Change (Заменить). В поле Change to (Заменить на) введите это слово и маркер элемента предметного указателя Л; (символы инверсии и точки с запятой). При сборке предметного указателя программа PageMaker поместит в него помеченные слова.
23. Управление областью поиска
Управление областью поиска
Как.сказано выше, можно управлять областью поиска и замены, по необходимости сужая и расширяя ее. Для этого в диалоговом окне Change представлены следующие элементы управления:
- Match case (Регистр). Этот флажок влияет на чувствительность поиска к регистру литер. По умолчанию он сброшен, и PageMaker ищет образец, не обращая внимания, на регистр. Так, если в качестве образца введено слово "Ира", будут найдены следующие слова: "Ира", Ираида", "тираж", "Ирак", "миражи", "квартира". Если этот флажок включен, при том же образце в данном тексте будут найдены слова "Ира", "Ираида", "Ирак".
- Whole word (Целое слово). Флажок определяет чувствительность поиска к целостности слова. Если флажок включен, то образец считается словом и PageMaker не учитывает в процессе поиска части слов, ограничиваясь целыми словами. Предполагается, что слова в тексте разделяются пробелами и знаками пунктуации. Так, если в предыдущем примере ограничить область поиска целым словом, то будут найдены слова "Ира" и "ира" (если данное имя, скажем по ошибке, было написано с маленькой буквы).
Областью поиска может быть любой объем текста — от одного символа до всех открытых документов. Область регулируется переключателями в нижней части диалогового окна.
- Search document (Документ). Переключатель объема поиска на уровне просматриваемых документов может находиться в одном из двух положений:
- Current publication (Активная публикация) — поиск ведется только в текущей публикации. Этот режим поиска является умалчиваемым.
- All publications (Все публикации) — поиск проводится во всех открытых публикациях. Активность автоматически переводится по очереди на каждую из них и каждая просматривается. Данная операция производится довольно редко, обычно при работе над большими проектами (например, книгами), когда материал публикации разделен на несколько файлов.
- Current publication (Активная публикация) — поиск ведется только в текущей публикации. Этот режим поиска является умалчиваемым.
- Search story (Зона поиска). Переключатель объема поиска на уровне текущего документа. Предлагаются следующие режимы поиска:
- Selected text (Выделенный текст). Поиск в пределах выделенной области. Естественно, этот переключатель доступен только при наличии выделения в материале. Если таковое имеется, режим поиска в пределах выделения включен по умолчанию.
- Current story (Активный материал). В процессе поиска просматривается только текущий материал публикации. Это наиболее часто используемый режим замены.
- All stories (Все материалы). При работе со сложными публикациями, содержащими несколько, а иногда и множество материалов, есть смысл провести поиск и замену одновременно во всех материалах. Это экономит время, поскольку материалы в данном режиме открываются автоматически и не нужно каждый раз вводить образцы. Кроме того, PageMaker, в отличие от верстальщика, при поиске не забудет ни одного, даже самого маленького материала.
- Selected text (Выделенный текст). Поиск в пределах выделенной области. Естественно, этот переключатель доступен только при наличии выделения в материале. Если таковое имеется, режим поиска в пределах выделения включен по умолчанию.
24. Атрибуты поиска
Атрибуты поиска
Кроме поиска по образцу, введенному в строке Find what (Найти текст), PageMaker может осуществлять поиск и замену атрибутов форматирования символов и абзацев, в том числе и стилей. Для того чтобы воспользоваться этими возможностями, щелкните на одной из кнопок — Char attributes (Атрибуты шрифта) или Para attributes (Атрибуты абзаца). В результате откроется одно из диалоговых окон, представленных на рис. 8.15.
В каждом из этих окон есть два поля. В верхнем Find what (Найти текст) указываются атрибуты образца для поиска, в нижнем Change to (Заменить на) — атрибуты замены. При поиске по атрибутам не нужно вводить какое-либо значение в строки ввода главного окна Change to (Заменить на). Например, если вам необходимо заменить все полужирные слова в тексте на курсивные, следует соответствующим образом установить атрибуты в группах Find what и Change to, а затем выполнить команду замены. С другой стороны, можно воспользоваться поиском по атрибутам для дополнительной конкретизации области поиска. В приведенном выше примере, посвященном Ире, при задании в качестве образца слова "Ира", а в качестве атрибута поиска — курсивного начертания, в тексте будут обнаружены слова "Ира"и "Ира", а "Ира" найдено не будет.
Примечание
Поиском по атрибутам можно пользоваться для введения букв национальных алфавитов, математических символов и других специальных символов. Набор с использованием кода символа зачастую отнимает много времени, особенно если для ввода соответствующего знака необходимо временно менять гарнитуру. Придумайте некий уникальный идентификатор для каждого экзотического символа, встречающегося в тексте (например, "@@"). Идентификатор должен быть легко набираем и больше нигде не должен встречаться в тексте. Когда набор завершен, сделайте глобальную замену для каждого из таких символов. В качестве образца поставьте ваш идентификатор, в поле замены — нужный символ, а в окне Char Attributes (Атрибуты шрифты) установите нужную гарнитуру.
а
б
Рис. 8.15. Диалоговые окна замены атрибутов форматирования
Если в диалоговом окне Change (Заменить) указаны атрибуты поиска, то названия строк Find what (Найти) и Change to (Заменить на) станут подчеркнутыми. Для того чтобы исключить атрибуты форматирования из критерия поиска, достаточно щелкнуть на соответствующей кнопке атрибутов при нажатой клавише <Alt>.
15.gif
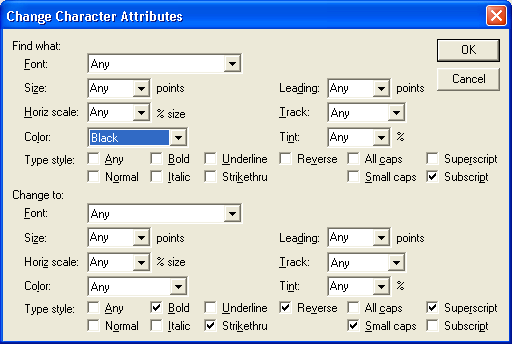
16.gif
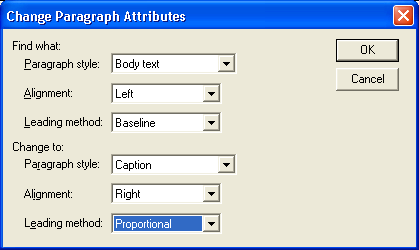
25. Регулирование процесса поиска и замены
Регулирование процесса поиска и замены
При заданных критериях поиска доступна кнопка Find (Найти). После щелчка на ней начинается поиск в пределах области: от точки вставки или начала выделения. Найденный образец отмечается в окне редактора материалов инверсным выделением. После этого становятся доступны следующие кнопки диалогового окна:
- Change (Заменить). Замена образца без перемещения далее по тексту, что позволяет проконтролировать результат. Для возобновления поиска нужно снова нажать верхнюю кнопку в диалоговом окне, которая меняет название на Change & find (Заменить и искать);
- Change & find (Заменить и искать). Замена найденного образца и автоматический поиск следующего объекта замены;
- Change all (Заменить все). Замена во всем заданном объеме текста (глобальная замена). Эта операция требует осторожности.
После просмотра всего текста от точки вставки до конца объема поиска демонстрируется диалоговое окно (рис. 8.16) с запросом — следует ли продолжать поиск с начала материала до точки вставки. После просмотра всего материала программа показывает информационное окно (рис. 8.17).
Рис. 8.16. Окно запроса о продолжении поиска с начала материала
Рис. 8.17. Сообщение PageMaker о завершении поиска
Рецепт. Обработка текста, поступившего из набор
В заключение рассмотрим "чистку" текста, поступившего из набора. Перед началом серии замен внимательно просмотрите текст, продумайте и напишите на бумаге план замены, чтобы организовать эту работу как можно успешнее.
В зависимости от привычек наборщика исходного текстового процессора и от характера текста (научный, художественный, стихи и др.) план может очень сильно меняться. Приведенный примерный план работы по чистке текста в основном применим для художественных текстов, т. е. самого простого случая верстки.
Устраните лишние признаки конца абзаца. В правильно оформленном тексте не может быть стоящих рядом возвратов каретки, все расстояния регулируются отбивками. Для этого введите в поле Find what (Найти текст) метасимвол двух признаков конца абзаца (^р^р), а в поле Change to (Заменить на) — метасимвол одного признака конца абзаца (^р). Проделайте глобальную замену. Повторяйте замену с теми же критериями до появления окна, изображенного на рис. 8.18. Появление этого окна означает, что повторяющихся возвратов каретки в тексте больше нет.
Рис. 8.18. Информационное окно с сообщением об отсутствии замен
Проделайте ту же операцию для удаления повторяющихся пробелов. К пробелам также предъявляется требование "не более одного".
Уничтожьте пробелы после точки в конце абзаца. Для этого в качестве образца введите сочетание признака конца абзаца и пробела ( ^р). Замените это сочетание на признак конца (^р) абзаца.
Введите в публикацию типографские символы — длинные тире, дефисы и кавычки-"лапки" вместо прямых. Обычно при наборе длинные тире набираются двойным минусом. Замените его на типографское тире (см. таблицу метасимволов в приложении 2). Для замены открывающих кавычек введите в поле образца сочетание "пробел +^[", а в поле замены — "пробел + ^{". Все открывающие кавычки будут заменены. Ту же операцию проделайте для закрывающих кавычек. Если вы хотите использовать не круглые кавычки, а «елочки», как это принято в русском тексте, то в качестве замены введите их коды (<Alt>+1071 и <Alt>+0187) в поле замены. Если это возможно, замените знаки "минус" на типографские дефисы (конечно, если речь идет не о математических формулах).
Теперь расставьте неделимые пробелы, они помогут вам грамотно разместить текст при верстке. Так, строка не должна начинаться с тире. Поэтому замените сочетание "пробел+тире" на сочетание "тонкий пробел+тире". Такая комбинация лучше смотрится в тексте, при этом разрыв строки по тонкому пробелу не производится. Если в предложении есть короткие слова, состоящие из одной-двух букв, например предлоги — к, о, на, в и др., такое слово не должно быть последним в строке. Для достижения нужного размещения выпишите все предлоги на лист бумаги и проведите серию замен — сочетание "предлог+пробел" замените на "предлог+неделимый пробел шириной вполовину круглой шпации". Еще одно требование относится к сочетаниям типа 1987 г., 234 стр., стр. 234, 5 м, 38 лет и др. Они не должны быть разорваны по пробелу на разные строки, тем более страницы. Для этого проанализируйте текст, найдите в нем часто встречающиеся сочетания этого типа и замените обычные пробелы в них на тонкие. Этим вы добьетесь двойного эффекта, поскольку тонкий пробел в данном случае более уместен, а строка по нему не рвется
17.gif
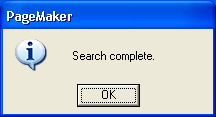
18.gif
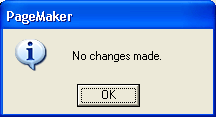
19.gif
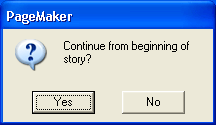
26. Резюме
Резюме
В настоящей главе мы обсудили вопросы, связанные с обработкой текстового материала публикации. Использование редактора материалов и специальных инструментов позволяет провести подготовку текста к верстке в сжатые сроки и качественно. Наряду с текстовым материалом в публикации важную роль играет графика — рисунки, чертежи, фотографии. Возможностям программы в этой области посвящены следующие две главы.