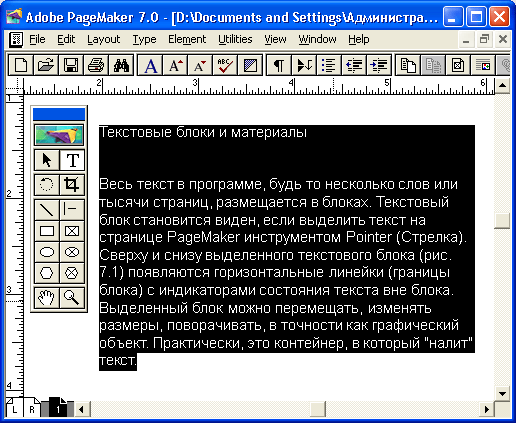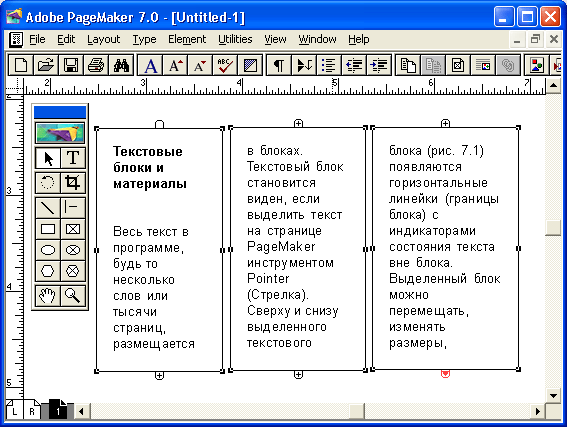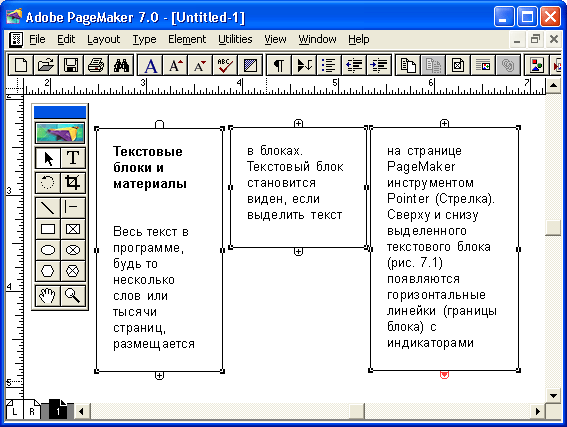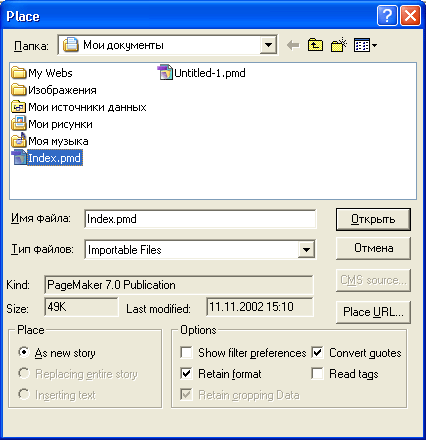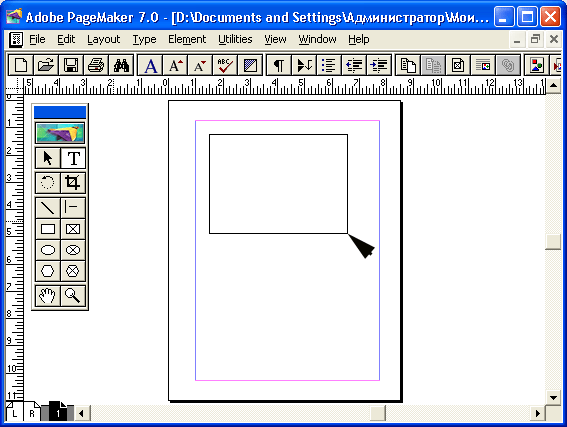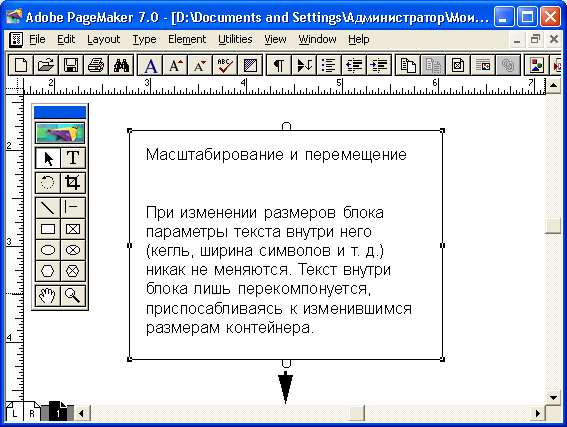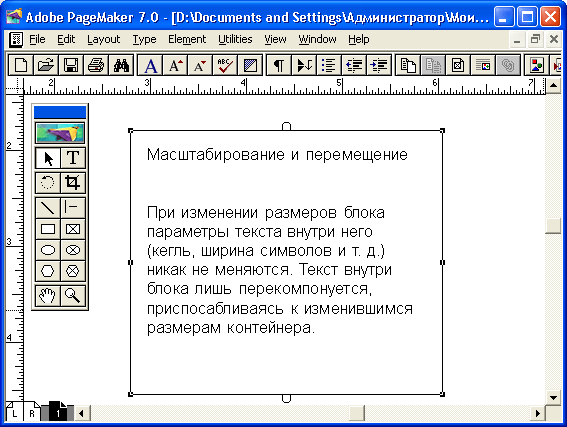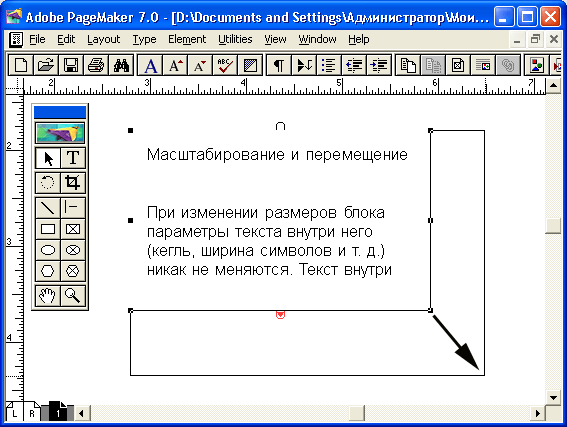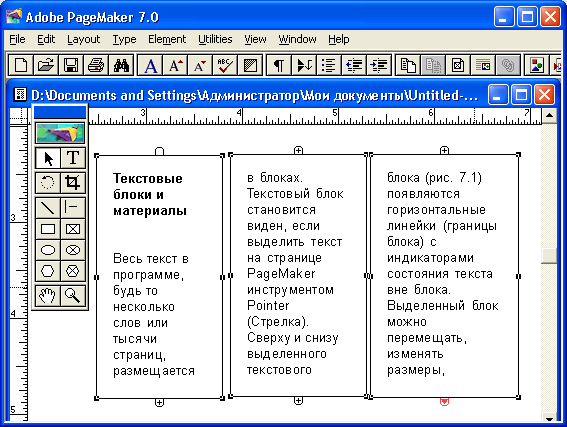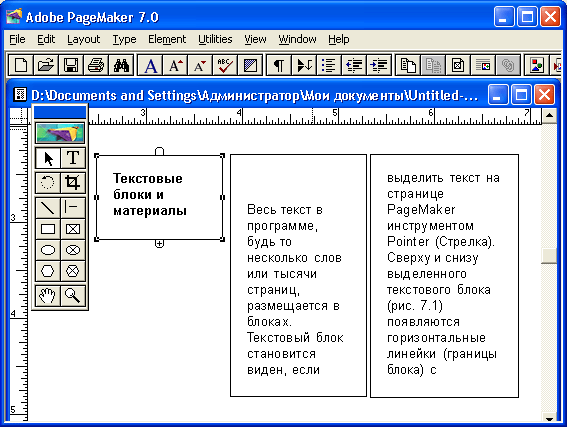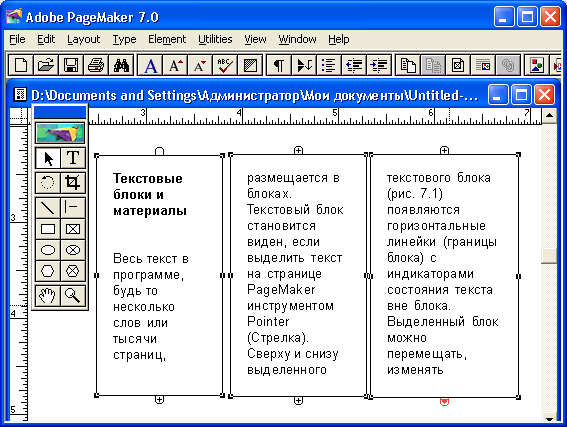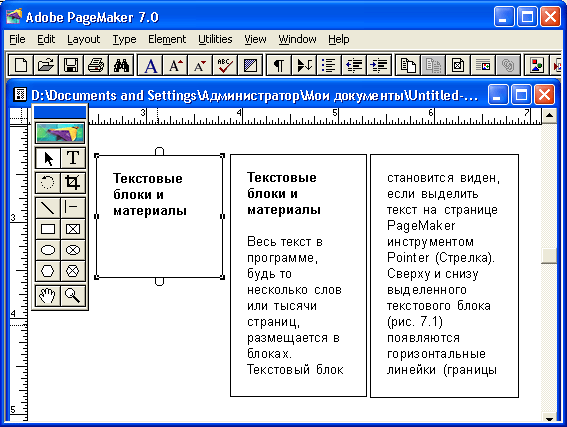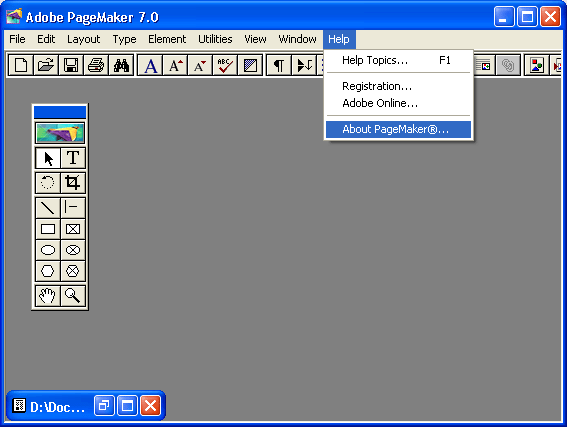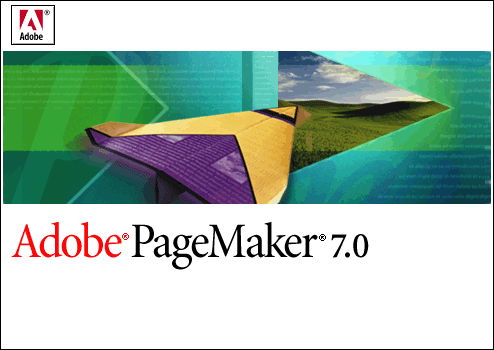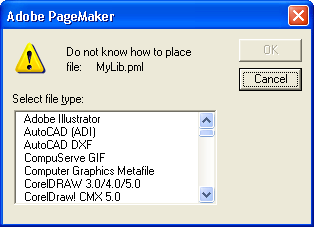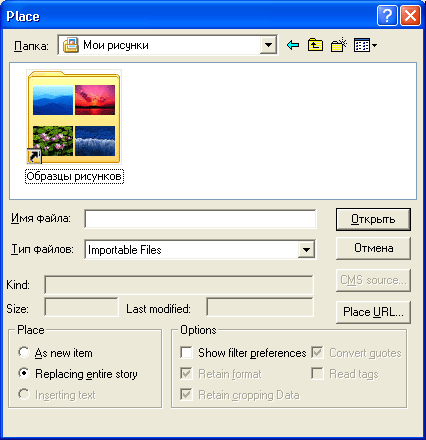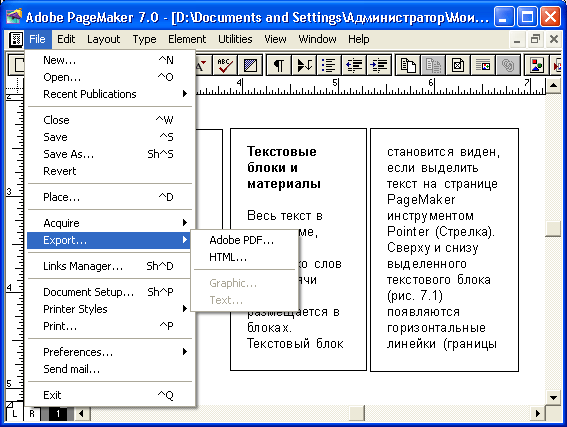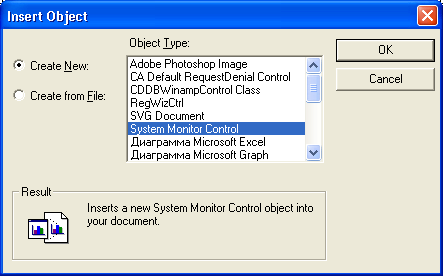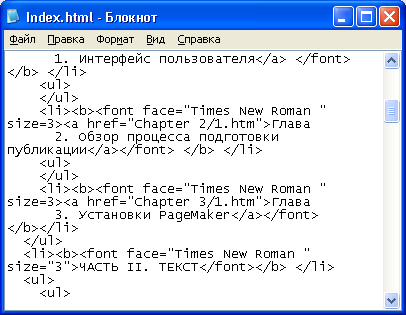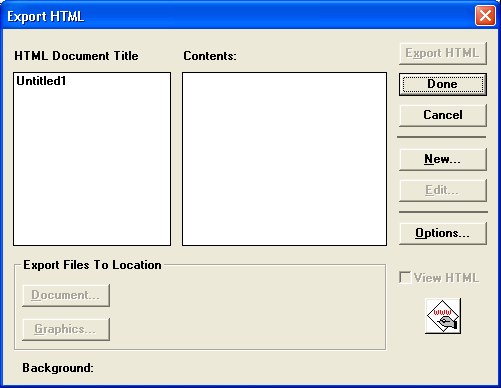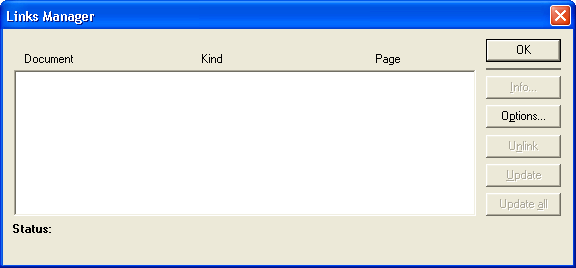Глава 7. Импорт текста
1. Глава 7. Импорт текста
ГЛАВА 7.
Импорт текста
В настоящей главе рассматриваются следующие вопросы:
- Текстовые блоки, материалы PageMaker и операции с ними
- Способы размещения текста
- Фильтры импорта текстовых файлов
- Связанные с публикацией внешние файлы и действия с ними
Поскольку основной задачей программы является построение макета публикации, идеология PageMaker основана на текстовых блоках — специальных "единицах хранения", которые вы можете произвольно размещать на странице. Помещение текста в блоки, а не в строки — наверное, самое важное отличие системы верстки от текстового процессора.
2. Текстовые блоки и материалы
Текстовые блоки и материалы
Весь текст в программе, будь то несколько слов или тысячи страниц, размещается в блоках. Текстовый блок становится виден, если выделить текст на странице PageMaker инструментом Pointer (Стрелка). Сверху и снизу выделенного текстового блока (рис. 7.1) появляются горизонтальные линейки (границы блока) с индикаторами состояния текста вне блока. Выделенный блок можно перемещать, изменять размеры, поворачивать, в точности как графический объект. Практически, это контейнер, в который "налит" текст.
На странице может располагаться один или несколько текстовых блоков, изолированных или связанных в цепочку. Один изолированный текстовый блок или последовательность связанных друг с другом блоков образуют материал. В связанных блоках текст размещается подобно жидкости, заполняющей высокий сосуд. Текст наполняет первый текстовый блок целиком, перетекает в следующий, заполнив его — в следующий и т. д. Если изменить размеры текстового блока в цепочке (кроме последнего), текст материала переместится так, чтобы снова максимально заполнить каждый из блоков (рис. 7.2, а). На рисунке представлено три текстовых блока, связанных в единый материал.
а
б
Рис. 7.1. Текст, выделенный инструментом Туре (а), и тот же текст, как текстовый блок (б)
Примечание
При верстке книги последовательность расположения блоков цепочки элементарна; в газетах и журналах размещение связанных блоков одного материала часто весьма прихотливо. Текст может начинаться на третьей странице, потом прерываться и продолжаться на пятой. И в том и в другом случае материал текста перемещается между блоками, заполняя их наиболее компактным образом.
Для изменения числа строк в блоке (вертикального размера) выберите инструмент Pointer (Стрелка) и перетащите индикатор состояния блока вверх или вниз. По мере увеличения или уменьшения текстового блока текст втягивается в него из других материалов или выдавливается в них. Символы внутри индикаторов обозначают состояние текста вне текущего текстового блока.
- Пустой индикатор — за пределами границы блока нет больше текста.
- Знак плюс указывает, что данный текстовый блок находится в цепочке связанных блоков.
- Красная стрелка вниз на нижней границе блока означает, что за его пределами есть неразмещенный текст.
На рис 7.2, б показан результат воздействия на размер текстового блока, входящего в цепочку блоков одного материала. Второй текстовый блок уменьшили перетаскиванием его нижней границы вверх. На первый блок это никак не повлияло. Поскольку второй блок уменьшился, материал перестал в нем помещаться и "выдавился" в следующий блок. В результате материала в третьем блоке сделалось слишком много. Сам текстовый блок не может расти при увеличении объема текста в нем. Поэтому не поместившийся материал уходит за границы текстового блока и становится неразмещенным. На нижней границе последнего блока появляется индикатор с красной стрелкой вниз, говорящей о том, что необходимо создать еще один блок и разместить в нем оставшийся текст.
а
б
Рис. 7.2. Цепочка из трех сцепленных текстовых блоков (а). Перетекание текста в цепочке при изменении размеров блока (б)
Вертикальные линии на рис. 7.2 называются границами колонки. Об этих элементах форматирования подробно рассказывается в гл. 13. При размещении текста он располагается в пространстве, ограниченном границами колонки, если вы не укажете ему другого расположения.
1a.gif
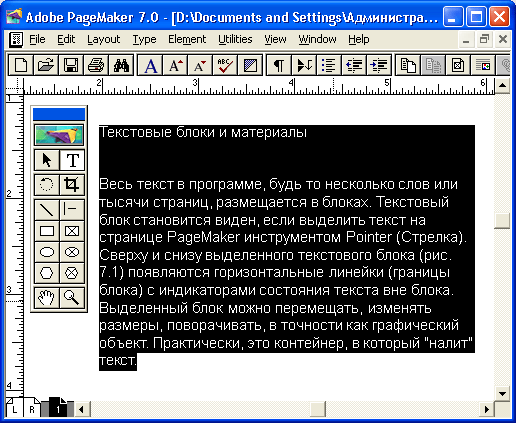
1b.gif

2a.gif
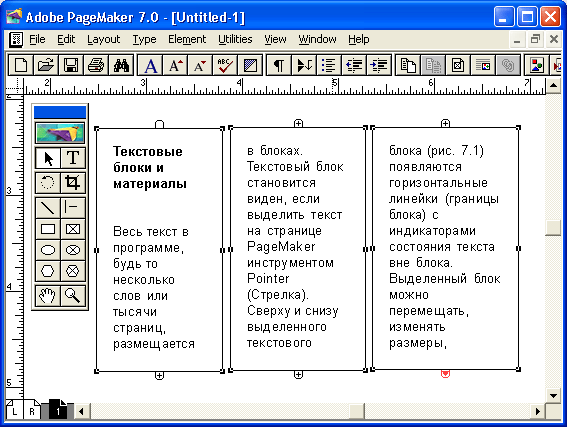
2b.gif
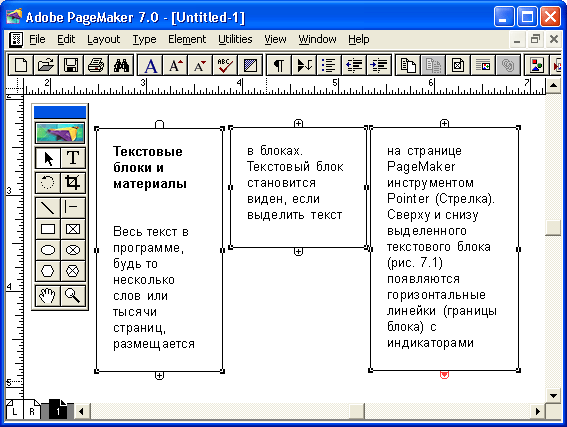
3. Команда Place
Команда Place
Команда Place (Поместить) находится в меню File (Файл). Она вызывает на экран диалоговое окно импорта файлов Place (Поместить). Это окно открывается также комбинацией клавиш <Ctrl>+<D>. Как вы можете видеть из рис. 7.3, это стандартное диалоговое окно Windows. В нем следует выбрать файл, который необходимо поместить в публикацию.
Весь импортируемый материал помещается в оперативную память. После щелчка указателем в окне документа текст будет размещен. Программа имеет три режима размещения текста — ручной, автоматический и полуавтоматический. Каждому из них соответствует определенный вид курсора
Рис. 7.3. Диалоговое окно Place
3.gif
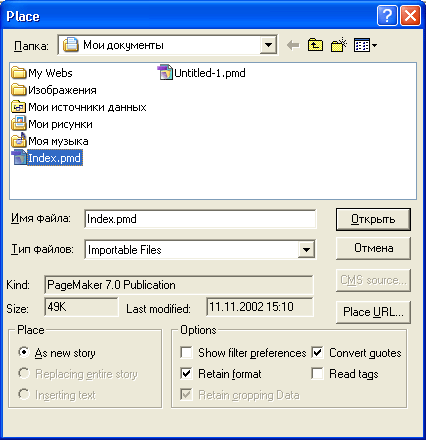
4. Пиктограммы размещения текста
Пиктограммы размещения текста
Текст в программе может размещаться при импорте в одном из режимов — автоматическом, полуавтоматическом и ручном. Каждому режиму соответствует свой вид указателя (рис. 7.4).
![]()
Рис. 7.4. Пиктограммы размещения текста — ручной режим
5. Ручное размещение
Ручное размещение
Размещение текста в ручном режиме наиболее трудоемко. После щелчка на странице весь текст попадает в первый текстовый блок. Для того чтобы разместить его на следующей странице, необходимо щелкнуть на индикаторе избыточного текста, перейти на следующую страницу публикации и снова щелкнуть.
В данном режиме есть возможность размещать текст в блоках произвольного размера. Для этого нужно подвести готовый к размещению указатель к месту на странице или на монтажном столе, где по вашему мнению должен размещаться текстовый блок, и протащить его по странице. После того как вы отпустите кнопку мыши, будет создан текстовый блок, заполненный импортированным текстом.
Если при размещении просто щелкнуть мышью между границами колонки, текст, содержавшийся в пиктограмме ручного размещения, заполняет колонку вниз от места щелчка до нижнего поля страницы или до другого текстового блока. При этом ширина текстового блока будет соответствовать ширине колонки или страницы.
Для того чтобы размещать текст в ручном режиме, снимите флажок Autoflow (Автозаполнение) в меню Layout (Макет). Для временного перехода на ручное заполнение от автоматического нажмите клавишу <Ctrl>.
6. Автозаполнение
Автозаполнение
При автоматическом размещении после первого щелчка программа размещает в публикации весь импортированный текст. Он размещается в границах полос набора и автоматически переходит с колонки на колонку и со страницы на страницу. При необходимости в конец публикации добавляются новые страницы.
Режим включается установкой флажка Autoflow (Автозаполнение) в меню Layout (Макет). Для того чтобы временно сменить режим ручного размещения текста на автоматический режим, нажмите и не отпускайте клавишу <Ctrl>. При смене режимов размещения текста меняются и пиктограммы размещения.
Автоматический режим удобен для начального размещения большого материала, занимающего много страниц — например, главы книги или технического отчета. В случае сложного размещения текста на странице (например, в иллюстрированном журнале) такой режим неприменим.
7. Полуавтоматическое размещение текста
Полуавтоматическое размещение текста
В этом режиме после щелчка мышью в пределах страницы или колонки текст автоматически размещается до ее нижнего края или до границы другого текстового блока. Однако после размещения очередной порции текста программа сразу готова к размещению следующей. Страницы в публикацию сами по себе не добавляются. Полуавтоматическим режимом удобно пользоваться для ускоренного размещения текста в сложных макетах. Для перехода к этому режиму следует в процессе размещения текста нажать и удерживать клавишу <Shift>.
Каждый инструмент пригодится для своих целей. Никто не размещает вручную текст художественной книги без иллюстраций размером в 500 страниц. Однако при верстке небольших публикаций и изданий со сложным размещением текстовых блоков (газет, журналов, каталогов) автоматический режим лишь помешает, поэтому лучше отдать предпочтение ручному или полуавтоматическому.
8. Размещение текста
Размещение текста
Готовый к размещению текст, находящийся в буфере, кладут на страницу одним из двух способов.
- Щелкните в пространстве между границами колонок. Текст заполнит это пространство.
- Нажмите левую кнопку мыши и протащите курсор, создавая растущий прямоугольник. Когда вы отпустите кнопку мыши, программа создаст текстовый блок указанного размера и заполнит его текстом.
9. Размещение в границах полосы или колонки
Размещение в границах полосы или колонки
После импорта текста командой Place (Поместить) и щелчка мышью в пространстве между границами колонки свободное пространство между границами при любом режиме размещения станет заполняться текстом, начиная от уровня щелчка. Когда при размещении PageMaker натыкается на препятствие — поля страницы, графический объект (если для него установлен режим обтекания текстом), другой текстовый блок — его поведение зависит от выбора пиктограммы размещения.
При ручном режиме размещения граница текста доводится до препятствия. Затем размещение текста приостанавливается. Индикатор на нижней границе блока принимает форму красной стрелки вниз (наличие неразмещенного текста), курсор из пиктограммы переходит в режим стрелки. Чтобы продолжить размещение текста, нужно щелкнуть на индикаторе неразмещенного текста и задать точку начала следующего текстового блока цепочки.
При полуавтоматическом режиме (переход в него из любого режима выполняется при удержании клавиши <Shift>) граница текстового блока доходит до препятствия, затем размещение текста приостанавливается, но пиктограмма размещения остается загруженной.
При автозаполнении текст размещается до препятствия, затем текстовый блок обрывается и автоматически создается следующий, ниже препятствия и до конца полосы, потом происходит автоматический переход на следующую полосу или колонку и т. д., пока не будет размещен весь текст. Если при размещении в публикации не хватило страниц, они автоматически добавляются.
Если установить в диалоговом окне More Preferences (Дополнительные установки) флажок Turn pages when autoflowing (Листать страницы при автозаполнении), скорость процесса автоматического размещения будет искусст--венно снижена. Каждая заполняемая страница будет отображаться на экране, что позволит проконтролировать правильность заполнения.
Примечание
Бывают случаи, когда необходимо временно прервать размещение текста. Если хотя бы один текстовый блок уже размещен на соответствующей странице, можно просто выбрать другой инструмент. Для этого щелкните мышью на любой кнопке палитры инструментов — выбранный инструмент заменит пиктограмму размещения текста. При полностью неразмещенном тексте (нет ни одного текстового блока, содержащего импортируемый текст) нужно организовать временный контейнер для хранения текста на монтажном столе. Для этого создайте приемом протаскивания курсора пиктограммы размещения заказной текстовый блок, можно совсем маленький, но не нулевой, в нем должен помещаться хоть один символ импортированного текста. И в том, и в другом случае в индикаторе на нижней границе последнего размещенного текстового блока появится стрелка вниз. Для того чтобы впоследствии возобновить процесс размещения текста, выполните на этой стрелке щелчок мышью.
Если вы только что импортировали новый текст и не успели разместить его ни в одном из текстовых блоков, выбор любого из инструментов программы PageMaker приведет к полной отмене команды Place (Поместить). Импортированный текст будет утрачен, и для возобновления размещения текста придется снова выбирать команду Place (Поместить).
10. Заказной текстовый блок
Заказной текстовый блок
Для создания блока заданных размеров протащите курсор мыши из одного угла предполагаемой области размещения в другой. Удобнее всего перетаскивать пиктограмму из левого верхнего угла создаваемого текстового блока в правый нижний угол (рис. 7.5). Границы колонок никак не влияют на процесс протаскивания.
При создании заказного текстового блока любой режим размещения временно переходит в ручной. После построения блока восстанавливается первоначальный режим размещения. Можно использовать заказной блок даже при автозаполнении. Так, например, если вы выкладываете в публикацию текст книги, можно сформировать первый блок вручную — для названия, а затем перейти на другую страницу и начать автозаполнение.
Рис. 7.5. Создание текстового блока заданных размеров
Заказные текстовые блоки можно создавать при помощи инструмента Туре (Текст) для вновь набираемого текста. Методика работы при этом аналогична.
5.gif
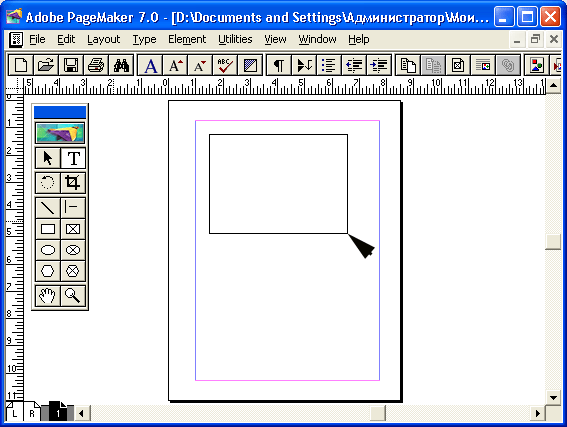
11. Операции с текстовыми блоками
Операции с текстовыми блоками
С текстовыми блоками можно выполнять разнообразные операции — изменять их размеры, перемещать, поворачивать. Отдельные блоки можно связывать в цепочки или разрывать существующие связи. В этом разделе рассмотрены операции изменения размеров блоков, установка и разрыв связи. О вращении и перемещении текстовых блоков читайте в гл. 14.
12. Масштабирование и перемещение
Масштабирование и перемещение
При изменении размеров блока параметры текста внутри него (кегль, ширина символов и т. д.) никак не меняются. Текст внутри блока лишь перекомпонуется, приспосабливаясь к изменившимся размерам контейнера.
Чтобы изменить вертикальный размер блока, перетащите индикатор заполнения на одной из его сторон по вертикали. Для масштабирования по горизонтали или в обоих измерениях перетащите одну из жирных черных точек на концах верхней и нижней границ блока (рис. 7.6).
а
б
Рис. 7.6. Изменение размеров текстового блока: а — регулировка высоты блока смещением границы текста, б — изменение размеров блока в двух измерениях
Текстовый блок всегда заполнен целиком, поэтому невозможно увеличить его размеры как угодно. Если текста, находящегося внутри блока, не хватает на заполнение в указанных границах, PageMaker создаст блок короче заказанного. Если вы уменьшите блок, текст из него "вытечет", поскольку для его размещения в изменившихся границах не хватит места. В случае уменьшения размеров блока, входящего в цепочку, текст "перетечет" в следующий сцепленный блок. Перетекание затрагивает все блоки цепочки, и последний блок автоматически вырастает. Если изменяемый блок является изолированным или последним в цепочке, нижний индикатор на границе блока принимает вид красной стрелки вниз (неразмещенный текст). При увеличении размеров блока текст втягивается в него из последующих блоков, а последний блок в цепочке становится меньше.
Увеличить размер индивидуального текстового блока или последнего блока цепочки невозможно, поскольку больше нет текста для его заполнения. Передвигая границы такого блока, можно лишь изменить его форму, т. е. соотношение ширины и высоты, или расположение на странице.
6a.gif
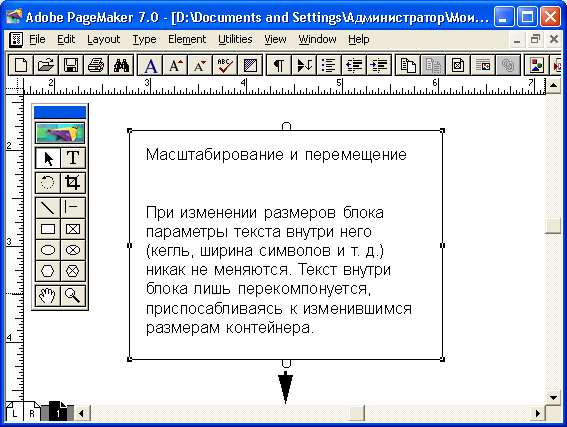
6b.gif
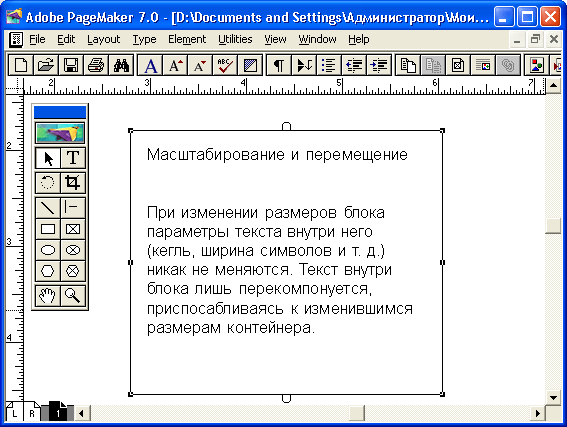
6c.gif
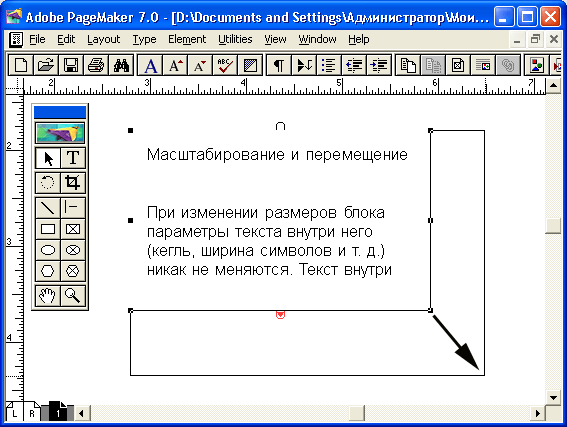
13. Сколько должно быть блоков на странице??
Сколько должно быть блоков на странице?
Разбив материал на небольшие текстовые блоки, можно добиться верстки любой сложности. Однако малейшее изменение размеров любого из блоков или просто ввод еще одного символа в текст может привести к перекомпоновке материала и вся верстка "утечет" из нужных блоков. Мелкие блоки трудно устанавливать точно, это приведет к неряшливому виду текста — неодинаковому интерлиньяжу, неровной выключке по вертикали, кривым колонкам. Страшно подумать, что будет с таким текстом при изменении интерлиньяжа или кегля набора.
В идеале блоков на странице должно быть столько же, сколько вертикальных колонок, т. е. в случае однополосной верстки — один. Необходимые эффекты достигаются введением вложенной графики и установок режима обтекания графики текстом. В отдельные блоки при однополосной верстке помещаются только сноски, колонцифры, колонтитулы и врезки (если таковые имеются).
Не размещайте центрированные заголовки ваших публикаций в отдельных маленьких блоках, установленных вручную по центру страницы. Ширину блока для заголовка определяйте равной ширине страницы или колонки. Текст внутри блока выровняйте по центру. Если заголовок находится на той же странице что и дальнейший текст, то не создавайте дополнительного блока вовсе — вместо этого наберите заголовок в основном текстовом блоке и задайте его положение отбивками и перемещением верхней границы блока.
Случаются ситуации, когда хочется, чтобы при изменении размеров текстовых блоков менялись размеры и самих символов. Наиболее простой пример — это изменение параметров полосы набора. Вы сверстали текст, разместили рисунки, публикация готова к печати, но в последний момент выяснилось, что полоса набора имеет немного другие измерения. При переверстке на другой размер полосы все тонкие настройки текста уничтожатся, а рисунки придется размещать заново. В PageMaker нет инструмента для масштабирования текстовых блоков и страниц, но разработчики дополнений предлагают соответствующие программы. Пример — продукт PageScaler, входящий в комплект дополнений PageMaker, выпущенный фирмой Extensis. О масштабировании объектов мы поговорим подробнее в гл. 14.
14. Удаление связи между блоками
Удаление связи между блоками
Текстовые блоки одного материала связаны в цепочку, при этом текст свободно "переливается" из одного блока в другой (рис. 7.7). Символы плюса в индикаторах границ блоков говорят о том, что каждый из них входит в состав цепочки, составляющей единый материал.
а
б
Рис. 7.7. а — три блока связаны в цепочку, б — изменение размеров первого блока приводит к смещению текста в остальных блоках
Для разрыва связи между блоками инструментом Pointer (Стрелка) выберите текстовый блок цепочки и вырежьте его командой Cut (Вырезать). При этом блок попадает в общий системный буфер Windows. Комбинация клавиш для этой команды — <Ctrl>+<X>. После этого вклейте данный блок на то же место командой Paste (Вклеить). Комбинация клавиш команды вклеивания — <Ctrl>+<V>. Текстовый блок вновь появится на странице, но не будет входить в состав цепочки, а станет отдельным объектом. Команда Paste (Вклеить) помещает объект со сдвигом относительно его исходного положения. Для того чтобы вклеить вырезанный текстовый блок на то место, откуда он был вырезан, воспользуйтесь командой специальной вклейки (комбинация клавиш <Ctrl>+<Shift>+<V>).
а
б
Рис. 7.8. Отцепленный текстовый блок (а). * Текст перетекает между блоками, оставшимися в цепочке (б)
Если вы вырезаете блок, находящийся между двумя другими (как показано на рис. 7.7), то оставшиеся блоки будут соединены между собой, т. е. целостность цепочки сохранится.
На рис. 7.8 представлены те же три текстовых блока, но теперь текстовый блок, расположенный посередине, "отцеплен" от остальных двух. В индикаторах его верхней и нижней границы отсутствуют какие-либо символы, и это говорит о том, что весь материал размещен в текстовом блоке полностью и что блок не сцеплен с другими текстовыми блоками. Остальные два блока остались сцеплены друг с другом, что видно по плюсам в индикаторах нижней границы левого и верхней границы правого блоков. Такой прием называется выведение блока из материала.
7a.gif
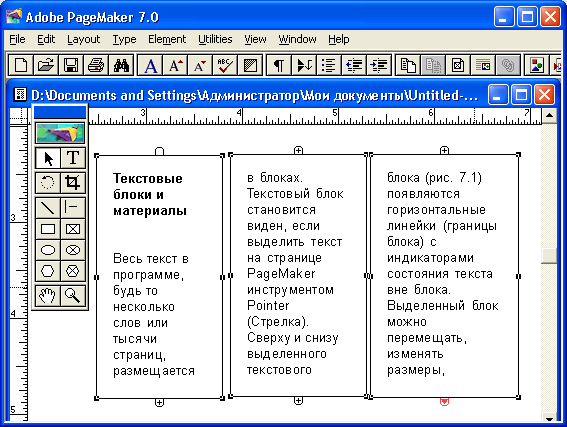
7b.gif
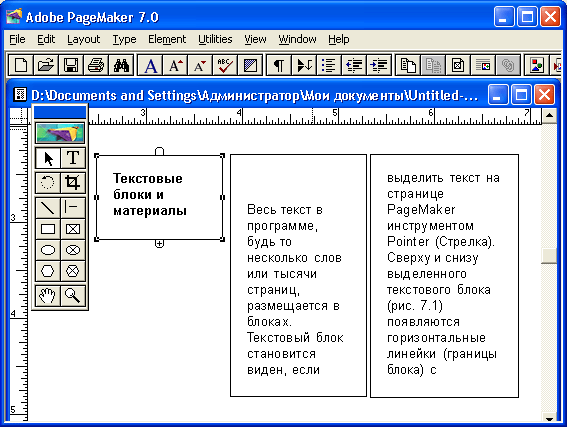
8a.gif
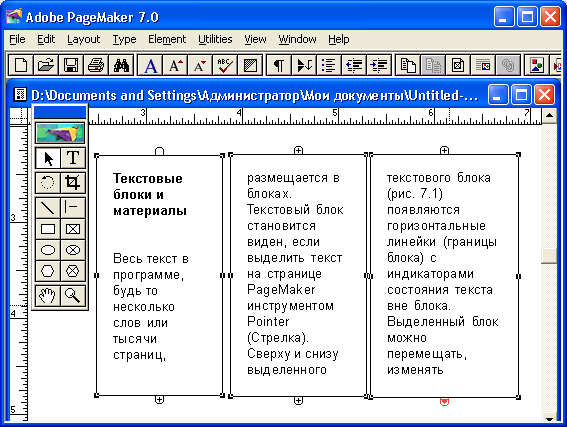
8b.gif
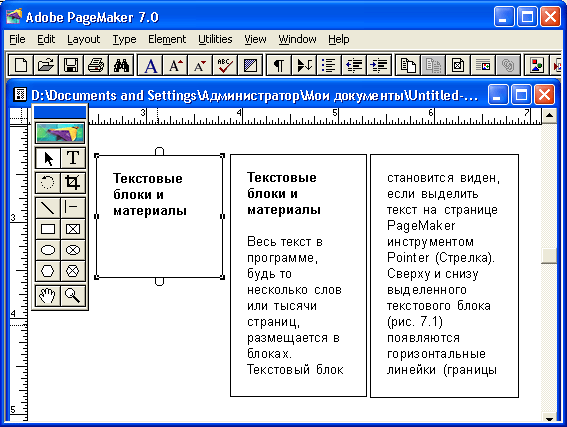
15. Связывание блоков
Связывание блоков
Для того чтобы ввести изолированный блок в материал, используют один из двух способов:
- В текстовом режиме выберите весь материал блока и поместите его в буфер командой Cut (Вырезать), затем установите точку ввода в нужном блоке и вклейте текст из буфера. Если в вырезанном блоке находился неразмещенный текст, он будет вырезан и вклеен так же, как размещенный.
- Выберите изолированный блок инструментом Pointer (Стрелка) и вырежьте его. После этого перейдите в текстовый режим и вклейте текст в нужный блок. В этом случае копируется только видимый текст, а не размещенный будет утерян.
16. Импорт текста
Импорт текста
Формат — это способ кодирования информации. От формата файла зависит, какую информацию можно хранить в этом файле и каким образом будет осуществляться чтение/запись. В системе Windows судить о формате файла данных можно по его расширению. Все файлы одного формата имеют одинаковое расширение имени.
Каждый разработчик программного обеспечения придумывает свой способ кодирования, свой формат файлов данных, который лучше всего отвечает задачам, выполняемым данной программой. Формат графических файлов TIFF позволяет хранить информацию о цветовых каналах и треппинге, а для файлов, создаваемых в текстовом редакторе, эта информация совершенно не нужна, зато в нем хранятся данные о начертании символов и использованной гарнитуре. Форматы файлов патентованы, например сторонний производитель не может выпустить текстовый редактор, создающий файлы в формате Microsoft Word.
17. Типы текстовых файлов
Типы текстовых файлов
Если говорить о форматах текстовых файлов, их можно разделить на два типа. Собственно текстовые файлы, имеющие расширение txt, содержащие только сведения о символах. Каждому символу соответствует стандартный код. Существует несколько таблиц кодировки. В таблице кодировки каждому символу латинского алфавита присвоен уникальный двоичный код. Для символов национальных алфавитов в странах, где они используются (в частности, для кириллицы), применяются расширенные кодовые страницы.
К наиболее распространенным текстовым форматам относятся ASCII (American Standart Code for Information Interchange), ANSI (American National Standart Insitiute) и Unicode-файлы. Они имеют разные кодовые таблицы. Полученный файл будет обладать рядом недостатков. Формат ASCII — это базовый уровень представления текстовой информации, он един для всех программных средств, работающих с текстами. В тексте ASCII нет полужирного и курсивного начертания, отсутствует система гарнитур и кеглей (только один, стандартный). В нем нет отступов, и, как правило, каждая строка в этом документе представляет собой отдельный абзац.
Второй тип, условно относимый к текстовым, — это файлы с форматированием. В формате этих файлов содержится не только информация об их содержании, т. е. о символах, но и о способе представления этих символов, т. е. шрифтах, кеглях, начертаниях, разбивке на абзацы и страницы, размере полосы набора, иногда о стилях абзацев и символов В общем, обо всех элементах форматирования, выполненных в данном тексте. Файлы с форматированием создаются в текстовых процессорах различного класса.
Особое место занимают текстовые файлы со стилевой разметкой — Tagged Format — в них сохраняется стилевая разметка, а полученный файл имеет расширение txt, являясь обычным ASCII-файлом.
Для того чтобы конвертировать файлы из одних форматов в другие, используют фильтры импорта и экспорта.
18. Фильтры импорта
Фильтры импорта
Фильтр импорта представляет собой программу, осуществляющую перевод файла из формата стороннего приложения во внутреннее представление PageMaker, по возможности сохраняя форматирование, выполненное в исходном процессоре. PageMaker по своей природе предназначен для обработки файлов разных форматов, поэтому у него этих фильтров импорта очень много. Программа выбирает фильтр импорта автоматически, по расширению имени файла с текстом.
Чтобы узнать, какие фильтры импорта установлены на вашем компьютере, выберите команду About PageMaker® (О программе PageMaker®) меню Help (Помощь), удерживая нажатой клавишу <Ctrl>. На экране появится окно, представленное на рис. 7.9. В начале списка перечислены установленные дополнения PageMaker. Прокрутив список далее, вы увидите перечень всех фильтров импорта для текстовых файлов и для графических материалов.
Рис. 7.9. Список установленных фильтров и дополнений PageMaker
В этом списке представлены только установленные фильтры. Чтобы узнать, какие фильтры вообще входят в ваш комплект PageMaker, прочтите текст, расположенный в файле Readme на одном из дистрибутивных дисков. Воспользуйтесь контекстным поиском по словам "формат" или "импорт".
9a.gif
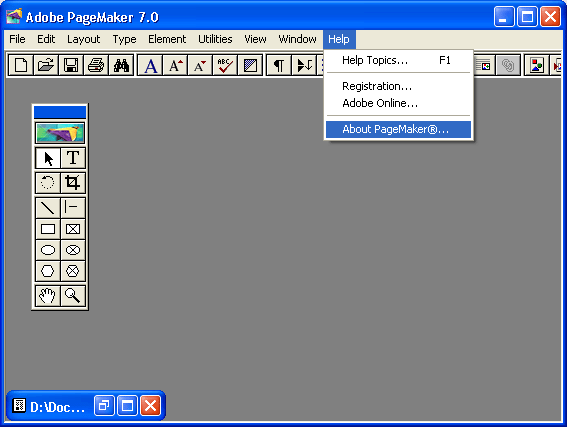
9b.gif
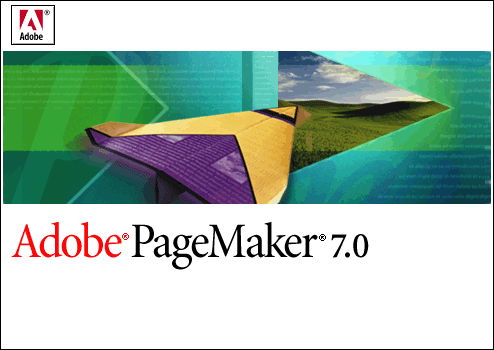
19. Импорт файлов
Импорт файлов
Форматирование импортированного текста в большинстве случаев сохраняется удовлетворительно. Так, при наличии в тексте выделений курсивом, подчеркиванием, полужирным они конвертируются в PageMaker без потерь. Обводки и линейки абзацев, элементы предметного указателя, т. е. нестандартные атрибуты форматирования, переходят в PageMaker не из любого текстового процессора. Если в текстовом процессоре есть поддержка механизма стилей, то в большинстве случаев стили абзацев переходят в публикацию PageMaker вместе с импортируемым текстом.
При подготовке файлов для верстки полезно заранее проверить наличие и качество фильтра импорта для файла, отформатированного именно так, как предполагается оформлять все набираемые материалы. Если вы собираетесь верстать большое издание, необходимо договориться с наборщиком о формате представления файлов. Также обсудите, может ли наборщик разметить стили абзацев, сделать выделения курсивом и полужирным, набрать полиграфические кавычки, дефисы и тире, круглые скобки, выполнить другую необходимую подготовительную работу.
20. Импорт файлов PageMaker
Импорт файлов PageMaker
Как уже было отмечено, импорт в PageMaker осуществляется командой Place (Поместить). По этой команде открывается одноименное диалоговое окно. Если перед его открытием был выбран инструмент Туре (Текст), то окно импорта будет ориентировано на импорт текстовых файлов.
В поле Place (Поместить) находится переключатель режима импорта, имеющий три положения: As new story (Как новый материал), Replacing entire story (Вместо целого материала), Inserting text (В существующий текст). В режиме макета можно импортировать текст только как новый материал с последующим размещением, а при импорте в редакторе материалов можно заменять один текст другим или вставлять импортируемый текст в уже существующие блоки. Размещение текста по блокам в двух последних случаях происходит автоматически. На рис. 7.10 представлены два варианта окна импорта файлов — при импорте в режиме макета и в редакторе материалов.
В области Options (Варианты) при импорте текста доступны следующие режимы:
- Retain format (Импортировать формат) — сохранение форматирования, выполненного в стороннем приложении (при снятом флажке импортируется только текст без форматирования);
Рис. 7.10. Диалоговое окно импорта файлов при импорте в редактор материалов
Рис. 7.10. Диалоговое окно импорта файлов при импорте в макет
- Convert quotes (Изменить кавычки) — замена прямых кавычек полиграфическими, а двойных минусов — полиграфическими тире (удобно при импорте ASCII-файлов);
- Read tags (Читать стилевую разметку) — чтение и выполнение инструкций, содержащихся в тэгах. При снятом флажке тэги импортируются как символы текста.
11.gif
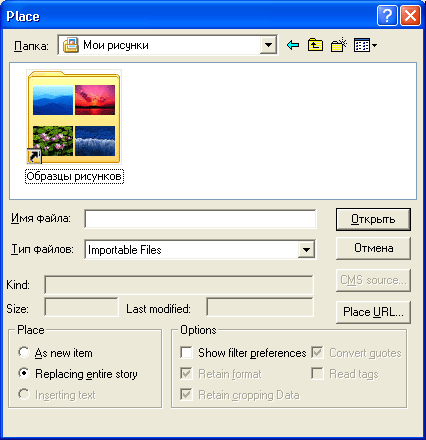
11b.gif
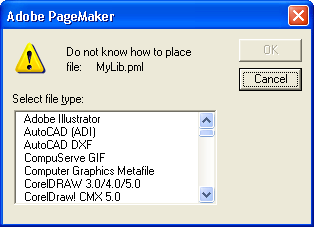
21. Дополнительные возможности фильтров
Дополнительные возможности фильтров
При установленном в окне импорта флажке Show filter preferences (Показать установки фильтра) после выбора файла для импорта открывается окно дополнительных возможностей фильтра импорта данного формата. (К тому же эффекту приводит нажатие клавиши <Shift> при открытии импортируемого файла.) Окно дополнительных возможностей импорта, разумеется, будет разным для каждого формата. Установки, сделанные в диалоговом окне настройки фильтра, сохраняются до конца текущего сеанса работы с программой PageMaker.
22. Импорт "сырых" текстовых файлов
Импорт "сырых" текстовых файлов
Вообще говоря, это очень неудобный формат для импорта, поскольку при этом придется делать массу работы по предварительному форматированию текста (убирать лишние пробелы, возвраты кареток, заменять тире и кавычки, проставлять начертания символов, стили и др.). Форматом ASCII (и любым текстовым форматом) рекомендуется пользоваться, только если иного выхода нет, например при отсутствии фильтра импорта PageMaker для исходного приложения.
На рис. 7.11 представлено диалоговое окно настройки фильтра импорта текстового файла. Основное достоинство фильтра — возможность работы с различными текстовыми форматами. Установите переключатель Encoding (Кодировка) в положение, соответствующее кодировке вашего файла.
Кроме того, настройки фильтра позволяют в процессе импорта провести подготовительную обработку текста. Например, в большинстве случаев в конце каждой из строк текстового файла стоит символ возврата каретки. При установке соответствующих флажков фильтр удаляет подряд идущие символы возврата каретки, вставленные в текст для разделения абзацев по вертикали, и сохраняет форматирование таблиц и перечней, которые ему удается распознать (форматирование таблиц происходит с помощью табуляции).
Рис. 7.11. Фильтр программы PageMaker для импортирования неотформатированного текста ASCII
Для регулировки положения слов в строке текстового файла часто встречаются смежные пробелы, поскольку этот формат не предусматривает позиций табуляции. Можно задать число смежных пробелов, которые должны заменяться символом табуляции при импортировании текста. По умолчанию это число равно трем, но есть смысл просмотреть исходный файл и сделать его равным абзацному отступу, принятому наборщиком. Скорее всего, это число равно пяти (стандартный абзацный отступ при печати на пишущей машинке).
Если текст в исходном приложении был набран моноширинной гарнитурой и в нем есть разбиение на колонки, необходимо отформатировать текст моноширинной гарнитурой (типа Courier) и в PageMaker. Это позволит сохранить структуру колонок в импортируемом тексте, которые в случае использования пропорциональных шрифтов будут перекошены до неузнаваемости. Если вы хотите, чтобы программа PageMaker назначала для форматирования импортированного текста моноширинную гарнитуру (типа Courier), установите флажок Keep Tables, Lists and Indents as is (Сохранять таблицы, списки и отступы).
11a.gif
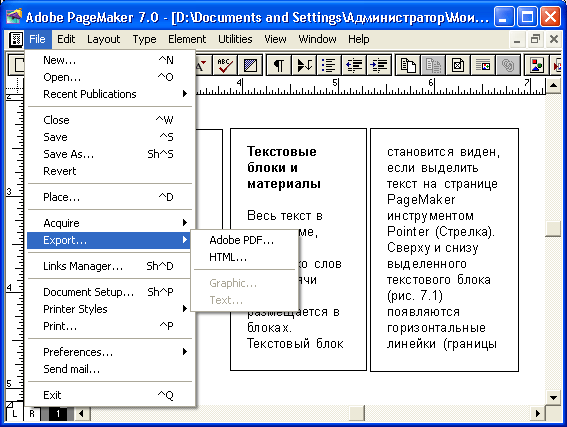
23. Импорт файлов текстового процессора: Microsoft Word
Импорт файлов текстового процессора: Microsoft Word
Для предварительной настройки файла в процессе импорта существует следующее диалоговое окно фильтра (рис. 7.12).
Рис. 7.12. Настройка фильтра импорта файла в формате Microsoft Word
В области Include (Включить) определите, какие дополнительные части файла будут импортированы. В любом случае в публикацию помещается основной текст. Переводы названий флажков даны ниже:
- Table of Contents Text (Текст оглавления);
- Index Text (Текст предметного указателя);
- Import Table(s) Text (Импортировать текст таблиц);
- Footnotes/Endnotes (Сноски/Затекстовые ссылки).
Для замены увеличенных/уменьшенных пробелов, выполненных в Word для организации выключки, при импорте можно пользоваться разными методами — установкой ширины символов, кернингом и трекингом. Для определения способа трансформации служит переключатель Condensed/Expanded Spacing to (Импортировать сжатые/расширенные пробелы как).
Переключатель Page Break Before Paragraph as (Импортировать конец страницы перед абзацем) определяет, следует ли помещать в публикацию сведения о разбиении текста на страницы и каким образом это следует делать. В обеих программах имеется возможность установить при форматировании абзаца переход на новую страницу с помощью команды As page break before (Как атрибут "Новая страница"), но в программе PageMaker имеется также возможность заказать размещение абзаца с начала новой колонки As column break before (Как атрибут "Новая колонка").
12.gif
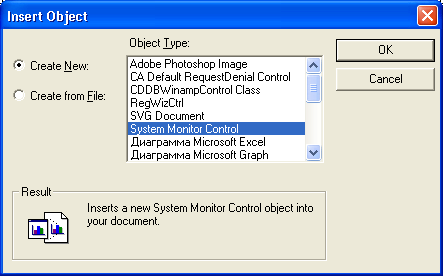
24. Импорт в формате RTF
Импорт в формате RTF
Считается, что текст в формате RTF уже обладает всеми необходимыми элементами форматирования. Вы не можете воздействовать на процесс с помощью установок фильтра, все действия по импорту такого текста выполняются автоматически с учетом установок импорта, заданных в основном диалоговом окне.
25. Импорт файлов предыдущих версий программы
Импорт файлов предыдущих версий программы
Команда Place (Поместить) используется и для импорта отдельных материалов из файлов PageMaker предыдущих версий. При импорте материала сохраняется его форматирование, но не вложенная графика. На рис. 7.13 представлено диалоговое окно этого фильтра.
Рис. 7.13. Установки импорта материалов PageMaker и окно просмотра материала
Здесь перечислены материалы, найденные в публикации PageMaker, выбранной в диалоговом окне команды Place (Поместить). У материалов нет имен, и в список помешается несколько первых слов каждого из обнаруженных материалов. Для того чтобы выделить материал для размещения или просмотра, щелкните мышью на соответствующей ему строке. Для того чтобы выделить все материалы публикации, щелкните на кнопке Select all (Выделить все).
Фильтр импорта материалов программы PageMaker можно настроить так, чтобы он показывал в списке только материалы, превышающие определенную длину. По умолчанию это значение равно 20. Если из большого документа необходимо импортировать несколько материалов, увеличьте это значение, чтобы элементы оформления (колонтитулы, колонцифры и т. д.) не попали в список. После изменения длины материала выполните щелчок мышью на кнопке Relist (Обновить) — список обнаруженных в публикации материалов будет перестроен в соответствии с заданной установкой.
После щелчка на кнопке View (Просмотр) текст материала появится на экране в отдельном окне просмотра. В нем можно выбирать и копировать любую часть или весь текст. При этом форматирование утрачивается.
Примечания
Применение фильтра импорта материалов — это аварийный способ извлечения материалов из поврежденной публикации. Даже в том случае, если поместить материал обычным образом не удается, можно попробовать сохранить хотя бы текст. Для этого выбирайте по очереди нужные материалы и копируйте их из окна просмотра через системный буфер в новый файл. О проблемах, возникающих при работе с PageMaker, и способах их решения с/и. приложение 1.
16a.gif

26. Файлы со стилевой разметкой
Файлы со стилевой разметкой
Тэги (стилевая разметка) — это специальные символы, вставляемые в набираемый текст, если набор выполняется в процессоре, не поддерживающем стилей абзацев. В результате получается текстовый файл, но в нем в явном виде, прямо в теле текста, присутствуют команды форматирования. Потом, при импорте, вы включаете флажок Read tags (Читать стилевую разметку) и PageMaker выполняет команды стилевой разметки для файла. В результате в публикации появляется глобальное форматирование. Тэги необходимы, если материал готовится в нестандартном редакторе, и могут быть импортированы только как текстовые файлы. На рис. 7.14 представлен фрагмент текста,
Рис. 7.14. Текст, размеченный тэгами стилей
размеченный тэгами. Действие тэга продолжается до следующего тэга. При наборе имени стиля имеет значение регистр набора.
PageMaker, начиная с версии 6.0, понимает язык тэгов QuarkExpress, очень популярного издательского пакета.
14.gif
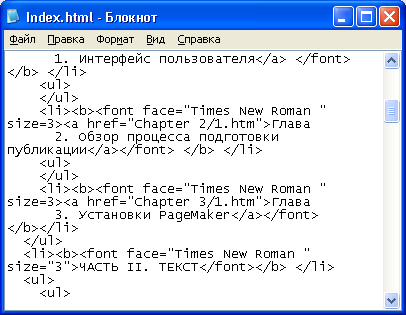
27. Экспорт текстовых файлов из PageMaker
Экспорт текстовых файлов из PageMaker
Вы можете полностью или частично сохранить любой материал программы PageMaker в файле, а затем использовать полученный файл в других программах. Вложенные изображения (за исключением PICT-изображений на платформе Macintosh) не экспортируются вместе с материалом. Экспорт текстовых материалов производится только в текстовом режиме с установленной точкой вставки внутри нужного материала или из окна редактора материалов. Каждый материал экспортируется как отдельный документ. В меню File (Файл) выберите команду Export (Экспорт) и во вложенном меню — команду Text (Текст). На рис. 7.15 представлено диалоговое окно Export Document (Экспортировать документ).
Рис. 7.15. Диалоговое окно Export Document с открытым списком доступных форматов экспорта
В раскрывающемся списке Save as type (Сохранить в формате), расположенном в нижней части диалогового окна, выберите формат, в котором будет представлен экспортированный текст (размеченный стилевой разметкой, RTF, текстовый и пр.). В зависимости от выбранного формата решите, как сохранять форматирование экспортируемого текста (например, вставлять ли в экспортируемый текст тэги стиля).
15.gif
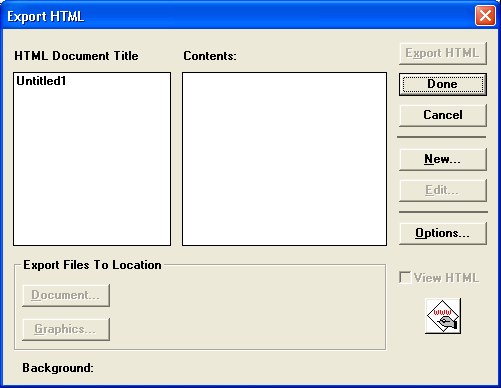
28. Установка и обновление фильтров
Установка и обновление фильтров
Если нужный фильтр импорта (экспорта) не установлен, но есть на диске программы, установите дистрибутивный диск и запустите команду Setup (Старт). Затем выберите нужные фильтры, и они автоматически будут установлены в соответствующую папку.
Если фильтр отсутствует на диске, но вы его все же добыли, придется устанавливать его вручную. Перенесите файл фильтра в языковой каталог (его имя будет зависеть от языка, выбранного при установке PageMaker, см. приложение 1) в папку Filters (Фильтры). Для того чтобы установленный фильтр заработал, перезагрузите PageMaker.
При обновлении версий программных продуктов необходимо обновлять и их фильтры импорта в PageMaker, в противном случае он "не поймет" формата файла, сделанного в приложении, которое выпущено позднее, чем текущая версия PageMaker. Для того чтобы быть в курсе последних новостей, прибегайте к услугам Интернета и почаще заходите на сайт фирмы Adobe. Его адрес www.adobe.com. Приобретенный фильтр устанавливается, разумеется, вручную.
29. Связывание файлов
Связывание файлов
При импорте текстового файла в публикацию размещенный текст остается связанным с исходным файлом. Эта связь разрушается только принудительно. Казалось бы, хорошо, если размещенный текст можно автоматически приводить в соответствие с новой редакцией текстового файла. К сожалению, поскольку и в PageMaker, и в текстовом процессоре можно осуществлять редактирование и форматирование текста, идея связывания текстовых файлов с материалами публикации не так хороша, как представляется на первый взгляд.
Механизму связывания файлов, типам связей и соответствующим инструментам PageMaker посвящена гл. 11. Отдельные аспекты связывания файлов рассмотрены в гл. 14, поскольку при работе с изображениями связывание публикации с источником материала представляется намного более целесообразным.
Здесь мы рассмотрим только один из инструментов PageMaker, относящихся к этому процессу, — диалоговое окно Link Info (Информация о связи), вызываемое из меню Element (Элемент) при выделенном импортированном фрагменте или установленной в нем точке вставки. Возможность обновления текста с помощью диалогового окна Link Info (Информация о связи) (рис. 7.16) существует только в случае размещения его в изолированном от прочего текста материале. Если материал уже размещен внутри "родного" текста PageMaker, связь автоматически разрывается.
Если предположить, что появилась новая редакция файла текстового процессора, послужившего источником материала в публикации, последний можно автоматически привести в соответствие с новой версией. Для этого достаточно выделить имя файла в списке и щелкнуть мышью на кнопке Open (Открыть). Строго говоря, это приводит к повторному выполнению команды Place (Поместить) с сокращенным выбором имени размещаемого файла и автоматическим размещением материала в уже существующих границах текстовых блоков. Правда, если в помещенном материале уже было выполнено форматирование средствами PageMaker, при попытке обновить связь будет показано предупреждающее окно
Рис. 7.16. Диалоговое окно Link Info
В большинстве случаев обновление текстовых файлов оказывается исключительно опасным и совершенно бесполезным делом, поскольку после обновления утрачиваются все результаты настройки текста (например, стилевое оформление, кернинг), редактирование, выполненное в PageMaker, и вся вложенная в материал графика.
16.gif
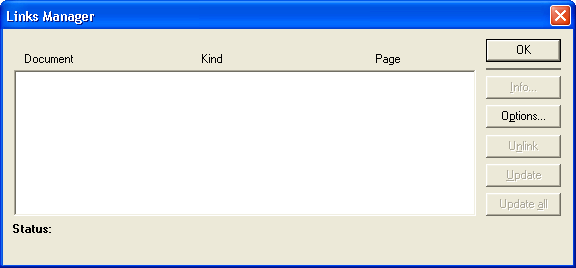
30. Разрыв связи
Разрыв связи
Рекомендуется разрывать связи текстовых файлов с материалами публикации сразу после импорта, за исключением некоторых случаев. К последним можно отнести работу в группе, когда несколько человек одновременно работают над сложной публикацией. Итак, для разрыва связи (и для других операций со связями, о которых будет рассказано в других главах) используется диалоговое окно Links Manager (Связанные файлы).
Во-первых, PageMaker может быть задан режим автоматического обновления связи, при котором каждый раз при открытии публикации происходит автоматическая проверка актуальности связанного материала и при необходимости проводится обновление, т. е. повторное вклеивание материала с потерей данных форматирования внутри PageMaker. Если этот режим работы для вас неприемлем, а именно так бывает в большинстве случаев, перед началом работы не забудьте отменить его. Это делается во вложенном диалоговом окне Link Options: Defaults (Установки связи по умолчанию), открываемом нажатием кнопки Options (Режим) диалогового окна Links Manager (Связанные файлы). Откройте его и сбросьте флажок Update automatically (Обновлять автоматически).
Во-вторых, в окне Links Manager (Связанные файлы) можно принудительно разорвать связанные файлы. В большом поле перечислены все файлы, имеющие связь с настоящей публикацией. Для разрыва связи щелкните на имени файла один раз, затем нажмите кнопку Unlink (Исключить). Файл исчезнет из списка и связь между ним и материалом публикации перестанет существовать. Если щелкнуть на имени файла дважды, откроется диалоговое окно Link Info (Информация о связи).
31. Резюме
Резюме
Рассмотренные в этой главе сведения об импорте текстовых файлов будут использованы и дополнены при обсуждении верстки публикации (см. гл. 14-17).
Если вы верстаете многостраничные документы, вам также придется пользоваться импортом текста, и в этом случае он имеет свои особенности, которые мы обсудим в гл. 17.
Таблицы и базы данных, строго говоря, не относятся к текстовым файлам, поэтому они не были здесь рассмотрены. Их импорту и последующему форматированию посвящено несколько разделов гл. 16.
При импорте немаловажную роль играет механизм стилей абзацев, поэтому, возможно, вам придется не раз обратиться к предыдущей главе данной книги.