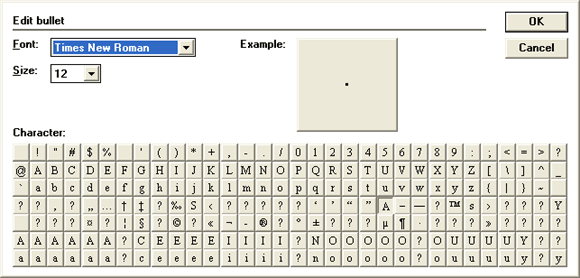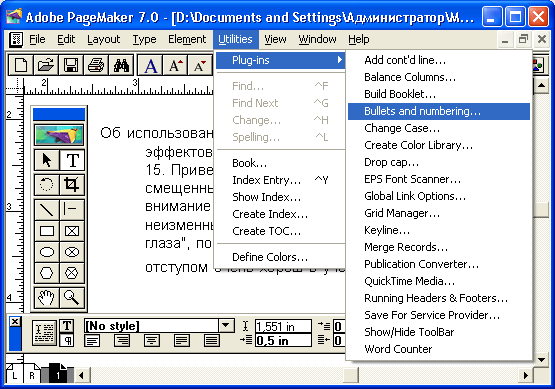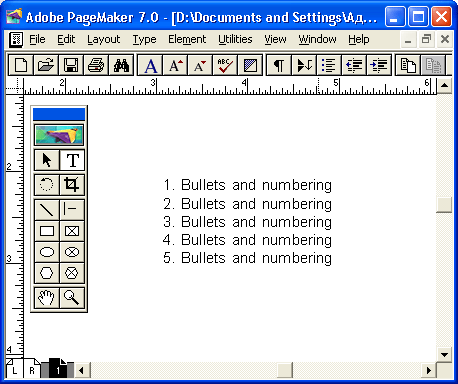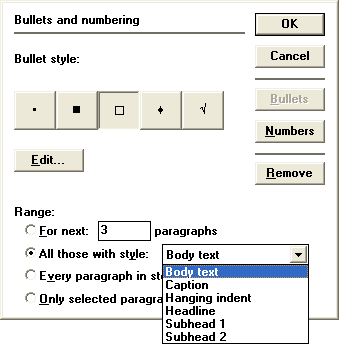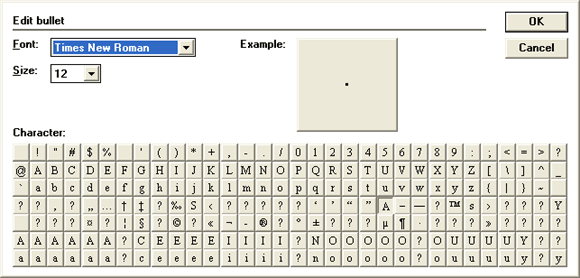28. Дополнение PageMaker для установки нумерации и перечней
Дополнение PageMaker для установки нумерации и перечней
Нумерованные списки и перечни с графическим выделением пунктов можно оформлять с помощью дополнения PageMaker Bullets and numbering (Нумерация абзацев). Для этого оформите висячие отступы так, как указано в предыдущем разделе. Установите точку вставки на первом абзаце с висячим отступом. Откройте меню Utilities (Сервис) и выберите в нем команду Plug-ins (Дополнения). В раскрывшемся списке дополнений PageMaker (его вид будет примерно таким, как на рис. 5.24) выберите строку Bullets and numbering (Нумерация абзацев) (рис. 5.25). Вызвать одноименное диалоговое окно можно также щелчком на кнопке Bullets and numbering панели управления (на кнопке нарисован маркированный список).
Рис. 5.24. Команда Plug-ins меню Utilities с раскрытым списком дополнений PageMaker
Рис. 5.25. Диалоговое окно Bullets and numbering
Режим окна (создание нумерованного или маркированного списка) переключается кнопками Numbers (Номера) и Bullets (Символы). Дополнение запоминает, с чем вы работали в прошлый раз — с нумерованным списком или перечнем, и открывает соответствующее диалоговое окно. Рассмотрим подробнее данное окно в режиме создания нумерованного списка.
В верхней части окна находятся переключатели типа нумерации Numbering style (Стиль номеров). По умолчанию выбраны арабские цифры. Ниже расположен раскрывающийся список Separator (Разделитель), в котором выбирается разделитель цифры и остального текста; по умолчанию он отсутствует. В строке ввода Start at (Начальный номер) вводится номер первого пункта списка. По умолчанию он, разумеется, равен единице, но вы вполне можете начать нумерацию с 78 или с XII.
В нижней части окна расположен переключатель Range (Диапазон). Определяющий число абзацев, подлежащих нумерации. В зависимости от того, какая позиция выбрана, вы можете:
- задать число абзацев, следующих за текущим, которые будут нумерованы в строке ввода For next ... Paragraphs (Следующие ... абзацев);
- пронумеровать все параграфы данного стиля (выберите стиль из раскрывающегося списка), поставив переключатель в положение All those with style (Все абзацы со стилем) (о стилях абзацев подробно рассказывается в следующей главе);
- пронумеровать все абзацы в текущем материале. Для этого включите режим Every paragraph in story (Все абзацы материала). О понятии материала см. соответствующий раздел гл. 6;
- пронумеровать только выделенные абзацы (положение переключателя Only selected paragraphs (Только выделенные абзацы);
- в списке Separator (Разделитель) при необходимости выбирают символ, устанавливаемый между номером и остальным текстом абзаца, например точку. Поставьте переключатель в положение For next ... paragraphs (Следующие ... абзацев) и введите в строку необходимое число пунктов списка, скажем 3. Нажав кнопку ОК, вы увидите приблизительно такую картину, как показана на рис. 5.26.
а
б
Рис. 5.26. Текст до и после обработки дополнением Bullets and numbering
Для оформления совокупности абзацев в виде графического перечня опять откройте описываемое диалоговое окно и щелкните мышью на кнопке Bullets (Символы). Второе диалоговое окно дополнения Ballets and numbering (Нумерация абзацев) представлено на рис. 5.27.
Рис. 5.27. Окно создания графически выделенного перечня дополнения Bullets and numbering
Вид значка перечня задается щелчком мыши на одной из пяти кнопок с изображением соответствующего символа. Если ни один из них не подходит для вашего перечня, нажмите кнопку Edit (Заменить). Откроется вложенное диалоговое окно Edit bullet (Заменить символ) (рис. 5.28).
Рис. 5.28. Диалоговое окно Edit bullet
В этом окне можно выбрать сам символ перечня, гарнитуру, которой он будет набран (часто используются символьные шрифты, например Windings), кегль символа. В поле Example (Образец) выбранный значок представлен в реальном масштабе. Для того чтобы получше рассмотреть, что вы выбрали, на время поиска задайте кегль покрупнее (на рисунке он задан равным 48 пунктам). Когда нужный значок будет найден, измените кегль на тот, которым вы собираетесь его набрать и, нажав кнопку ОК, перейдите обратно в главное окно. Для перечня можно задавать диапазон действия так же, как и для нумерованного списка.
25.gif
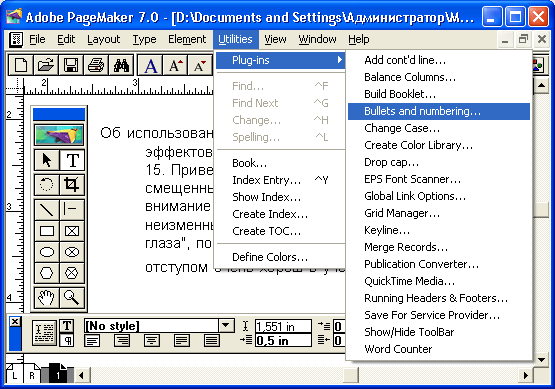
25a.gif
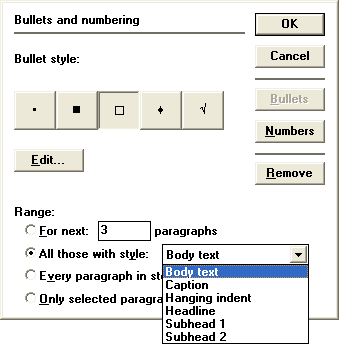
26.gif

26b.gif
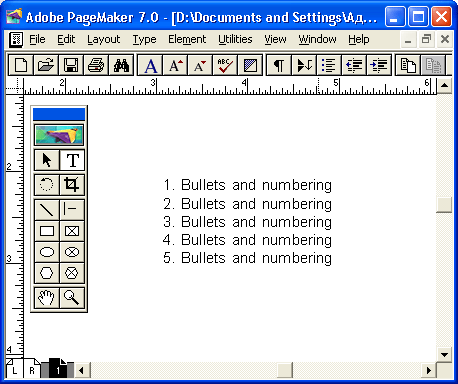
27.gif

27a.gif