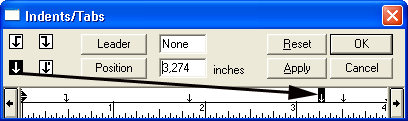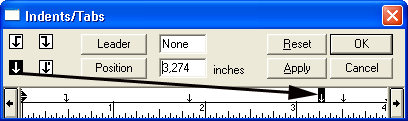22. Позиции табуляции и тип выключки
Позиции табуляции и тип выключки
Рассмотрим устройство диалогового окна табуляции. Маленькие треугольники, располагающиеся на равном расстоянии друг от друга вдоль линейки, отмечают положение позиций табуляции по умолчанию. В левой части окна расположено четыре кнопки со стрелками. Они определяют режим выравнивания по позиции табуляции. На каждой из этих кнопок нарисована стрелка, вид которой соответствует типу выравнивания. Соответствие переключателей и вариантов форматирования позиции табуляции приведено на рис. 5.18. Щелкните на одной из кнопок, определив тип выравнивания будущей позиции.
Рис. 5.18. Варианты форматирования позиций табуляции и соответствующие им переключатели
После выбора типа табуляции щелкните мышью в том месте линейки, где вы задумали установить позицию табуляции. В этой точке появится маркер соответствующего вида, обозначающий положение новой позиции табуляции. Откорректировать его положение можно перетаскиванием мыши вдоль линейки. Когда вы устанавливаете маркер, позиции табуляции по умолчанию, слева от него пропадают.
Если вы не любите работать мышью или для вашей публикации необходима точность размещения табулостопа, то значение позиции табуляции можно ввести с клавиатуры в строке ввода Position (Позиция). Для этого введите координату новой позиции табуляции в поле Position (Позиция), а затем щелкните мышью на кнопке Position (Позиция). Откроется список, в котором выберите строку Add tab (Добавить). Если маркер уже установлен на линейке и требуется его передвинуть, выделите маркер щелчком мыши, затем введите в поле Position (Позиция) нужную координату и, щелкнув на кнопке Position (Позиция), выберите из списка Move tab (Сдвинуть).
Если вы неудачно установили маркер, проще всего мышью оттащить его вниз или вверх от линейки, после чего он исчезнет. Для удаления маркера используют и поле Position (Позиция). Выберите ненужный маркер, затем щелкните на кнопке Position (Позиция) и выберите из списка строку Delete tab (Удалить).
Для того чтобы отменить все установленные маркеры, щелкните на кнопке Reset (Восстановить) для восстановления позиций табуляции по умолчанию.
PageMaker позволяет проставить позиции табуляции с равным интервалом с высокой степенью точности. В одном абзаце можно задать до 40 позиций табуляции. Для расстановки повторяющихся позиций табуляции выберите первый маркер, который будет использоваться в качестве точки отсчета. Отрегулируйте его точное положение с помощью команды Move tab (Сдвинуть) из списка, открывающегося при нажатии кнопки Position (Позиция). Затем выберите в списке Position (Позиция) вариант Repeat tab (Повторить). Маркеры позиций табуляции будут расставлены вдоль всей полосы набора с шагом, заданным для первой позиции табуляции.
Любое изменение в позициях табуляции вступает в силу только после нажатия кнопки ОК или Apply (Контроль). Если нажать кнопку ОК, диалоговое окно установки табуляции закроется, а к данному фрагменту текста будут применены измененные значения позиций табуляции. Если же нажать Apply (Контроль), текст будет отформатирован в соответствии с установленными значениями табуляции, но при этом окно Indents/Tabs (Отступы/Табуляция) останется открытым. Наличие кнопки Apply (Контроль) очень удобно для проверки разных вариантов расстановки позиций табуляции, например при форматировании таблиц. Заметьте, однако, что если вы нажали кнопку Apply (Контроль), но потом закрыли диалоговое окно кнопкой Cancel (Отменить), то редактирование позиций табуляций не произойдет.
18.gif