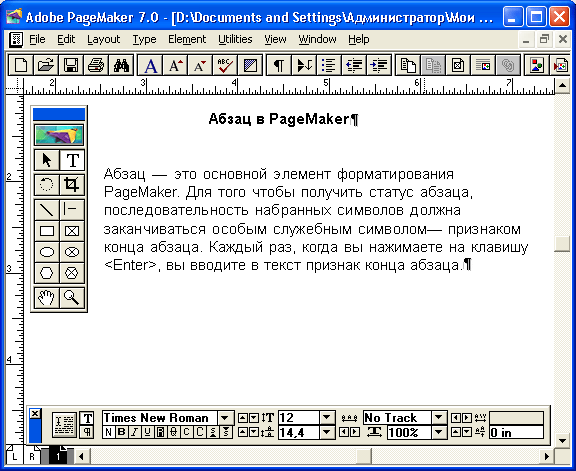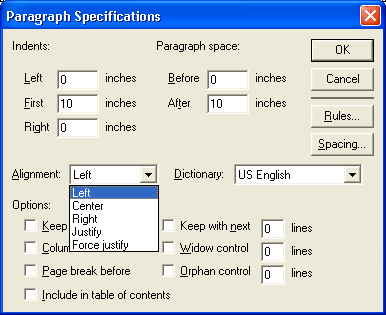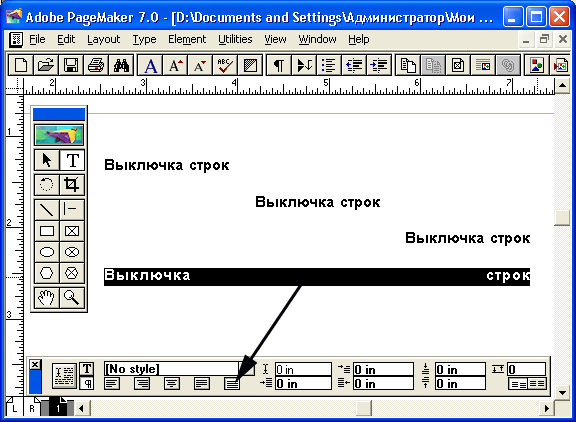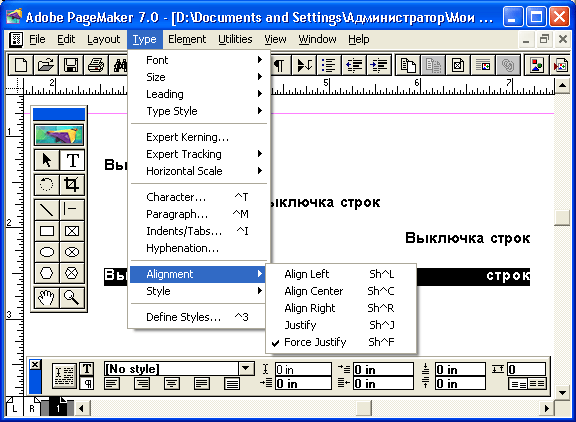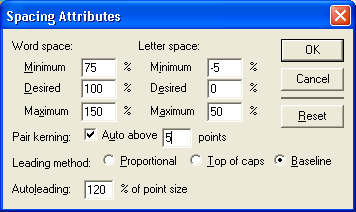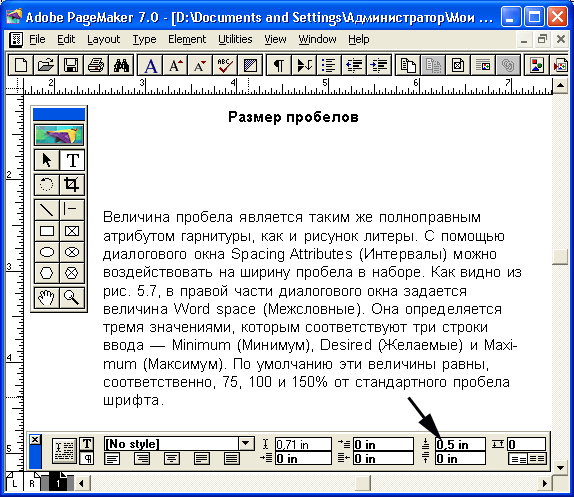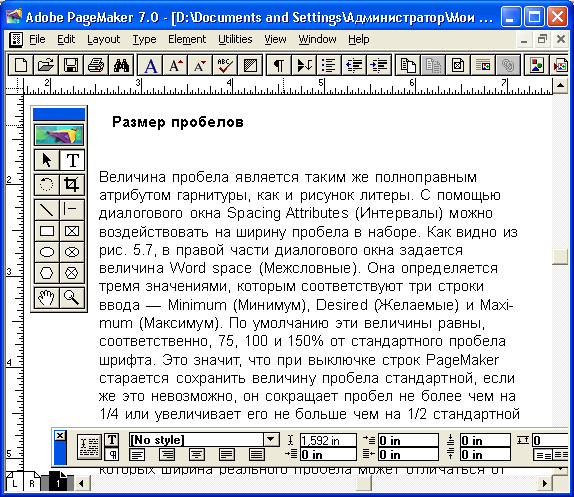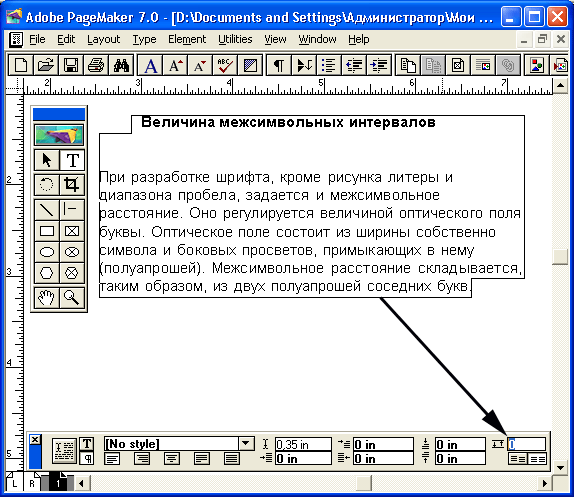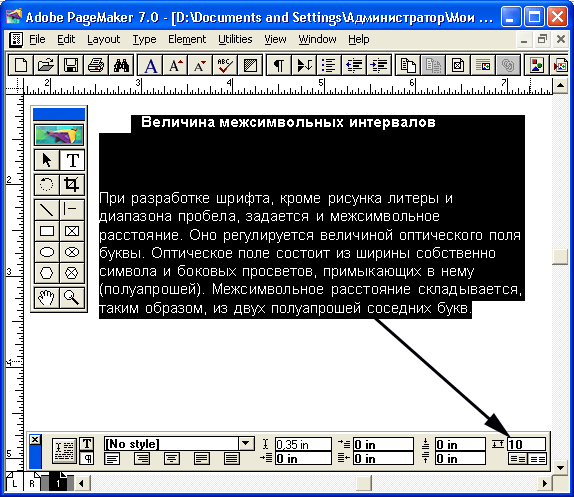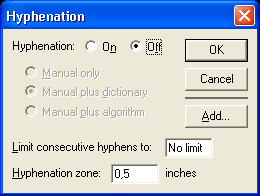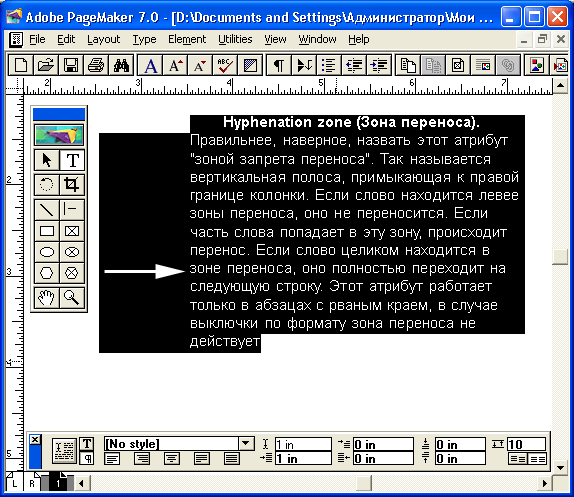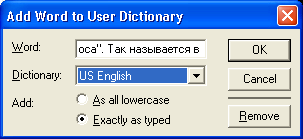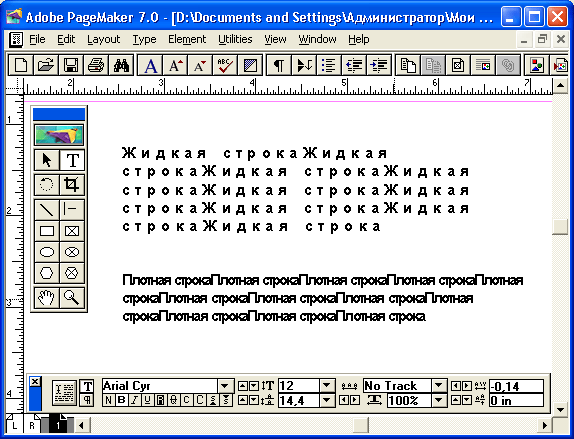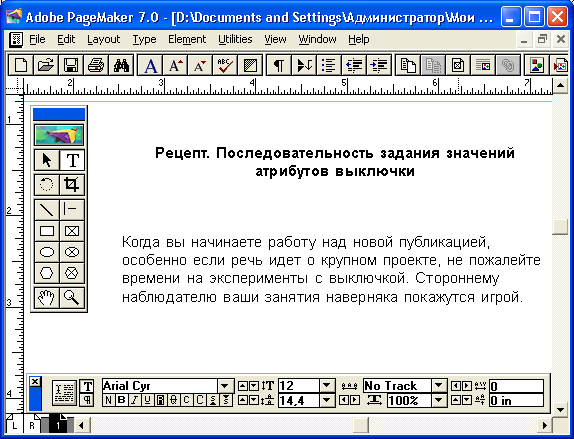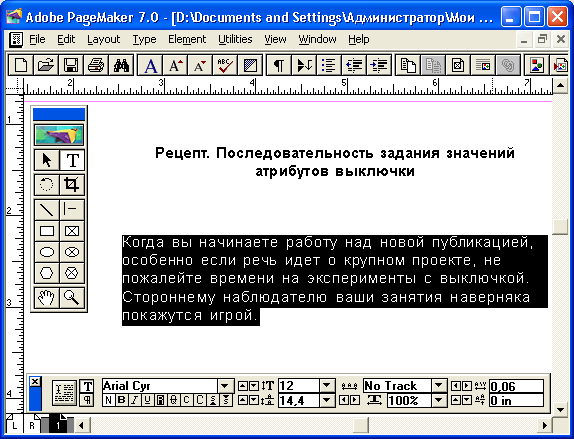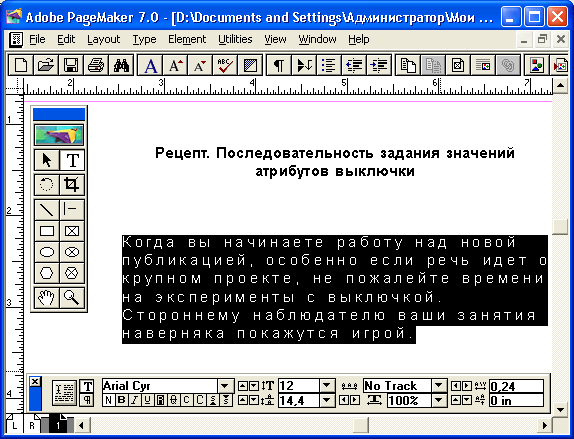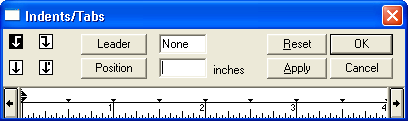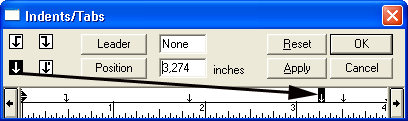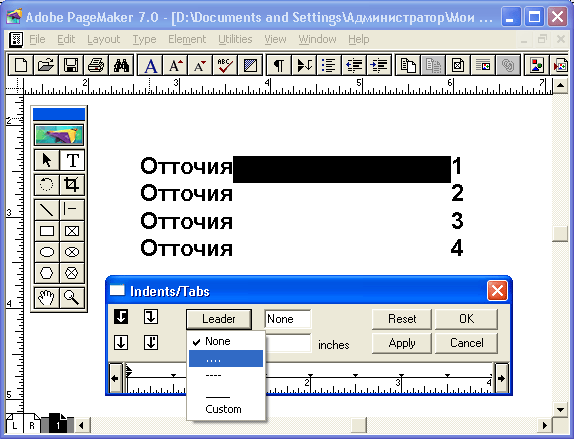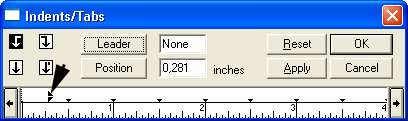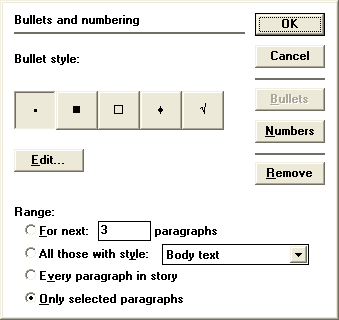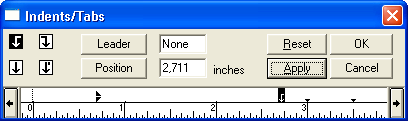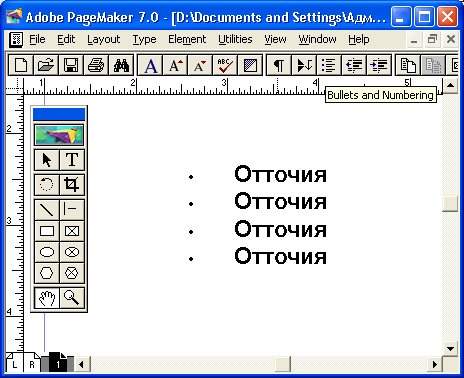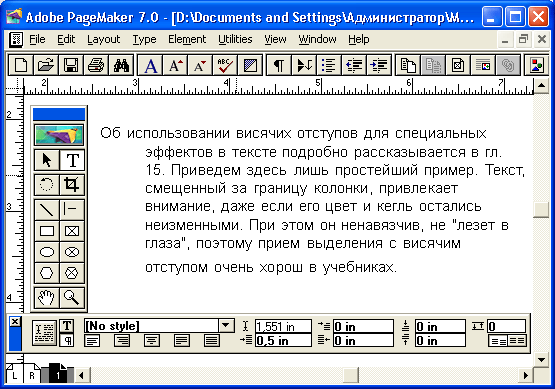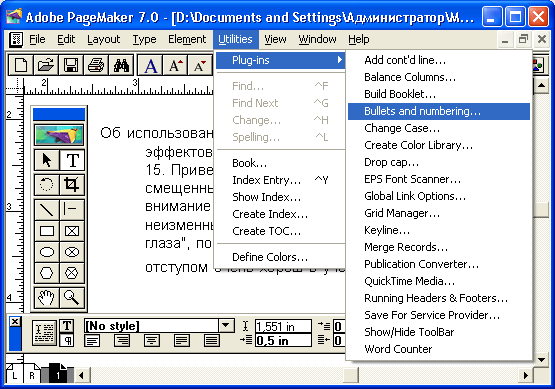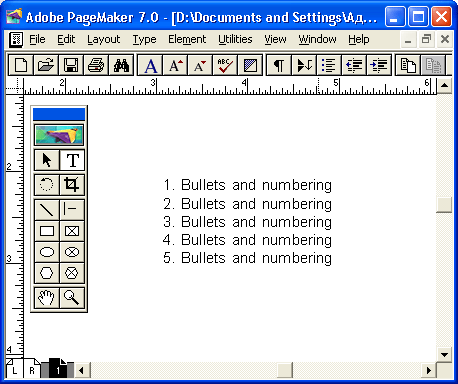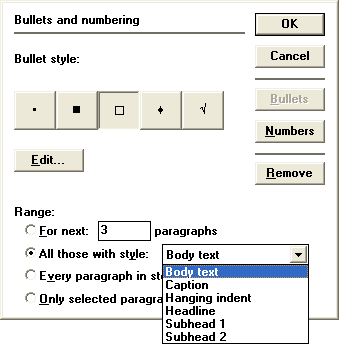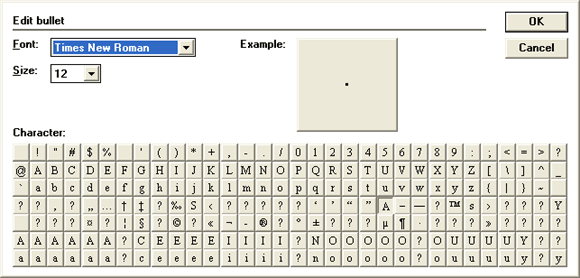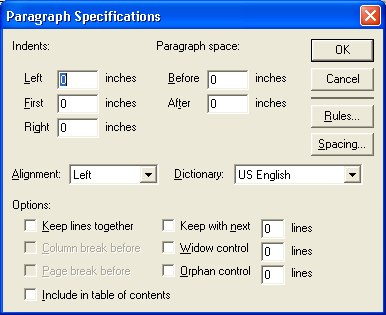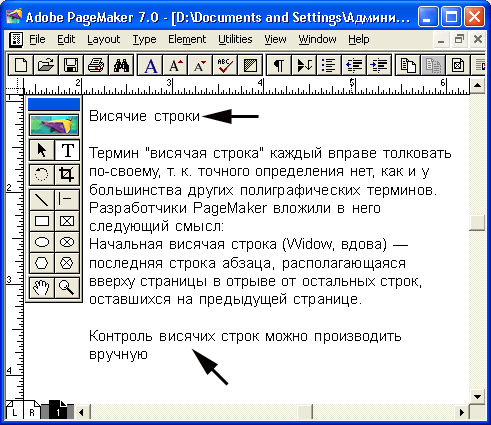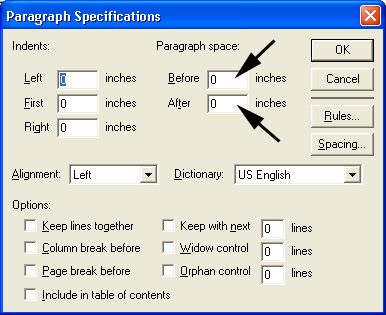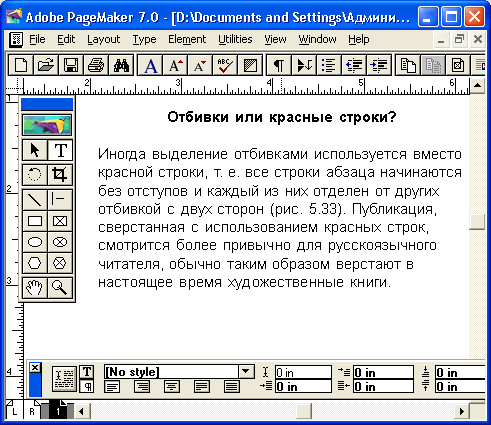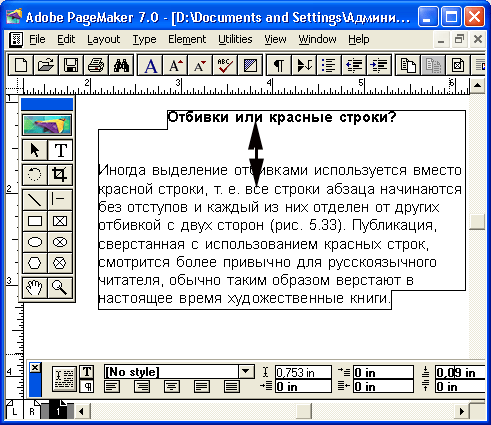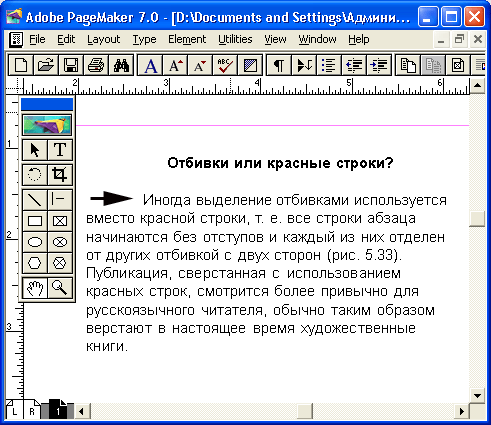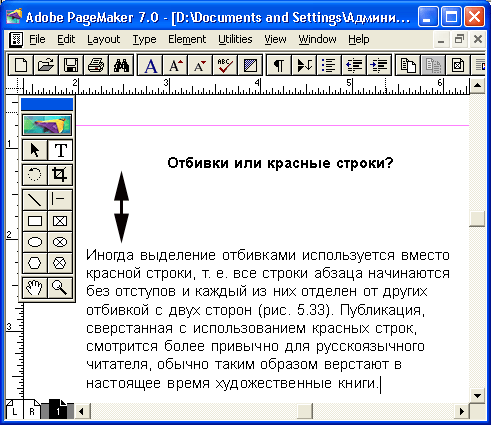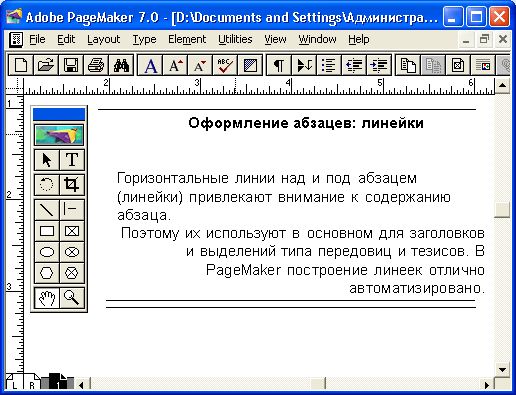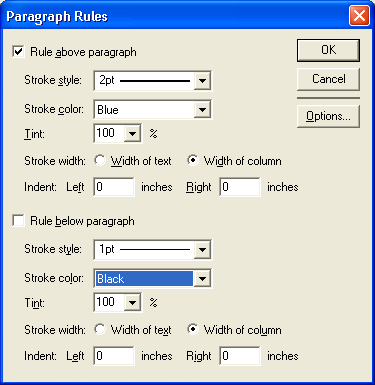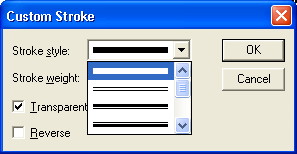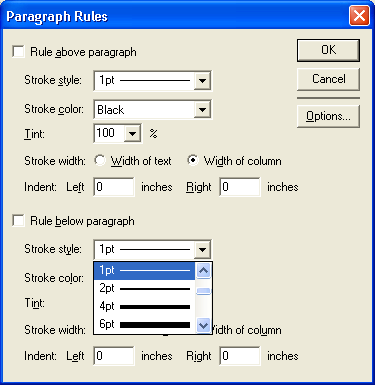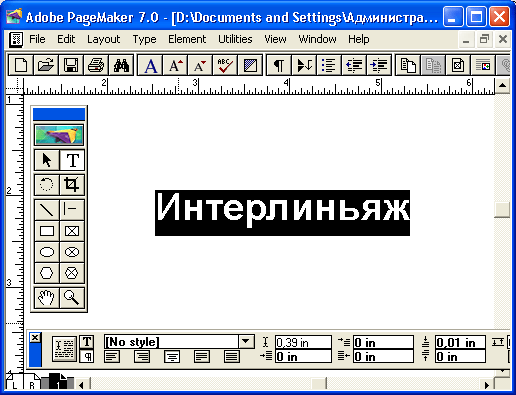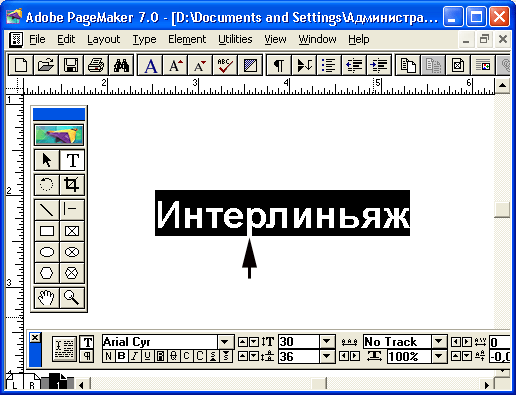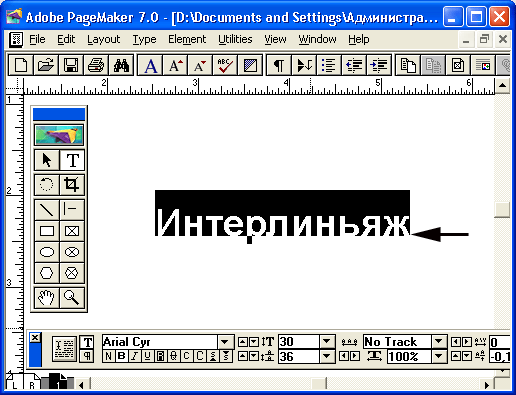Глава 5. Форматирование абзацев
1. Глава 5. Форматирование абзацев
ГЛАВА 5.
Форматирование абзацев
Абзац — следующая после символа единица форматирования. Кроме разбиения на смысловые единицы, абзацная разбивка структурирует текст, он становится более выразительным и легким для чтения. В настоящей главе рассматриваются следующие аспекты форматирования абзацев:
- Абзац как основная единица форматирования текста в PageMaker.
- Выключка текста на странице. Настройка межсимвольных интервалов при выключке.
- Переносы. Разные методы переноса и настройка переносов.
- Выравнивание текста с помощью табуляции. Позиции табуляции. Заполнители.
- Установка абзацных отступов.
- Управление размещением абзацев. Признаки разрыва колонок и страниц.
- Висячие строки и их предотвращение.
- Стратегия интерлиньяжа.
Абзац в PageMaker
Абзац — это основной элемент форматирования PageMaker. Для того чтобы получить статус абзаца, последовательность набранных символов должна заканчиваться особым служебным символом— признаком конца абзаца. Каждый раз, когда вы нажимаете на клавишу <Enter>, вы вводите в текст признак конца абзаца. При этом текущая строка обрывается и весь текст, лежащий справа от точки ввода символа конца, перемещается на новую строку. Если вы работаете в редакторе материалов, встроенном текстовом редакторе PageMaker (см. гл. 8), вы можете включить режим отображения признаков конца абзаца в диалоговом окне Preferences (Установки). Внешний вид текущей публикации в этом случае будет примерно таким, как на рис. 5.1. Обратите внимание на значки в конце каждого абзаца. Это и есть признаки конца абзаца.
Рис. 5.1. Вид окна редактора материалов в PageMaker
Абзац является минимальной структурной единицей, к которой могут быть применены такие атрибуты, как выключка (выравнивание текста по горизонтали), красная строка, метод расчета интерлиньяжа, установка позиций табуляции, управление переносами, линейки, отбивки и др. Атрибуты форматирования абзаца задаются для всего абзаца в целом. Рассмотренные же в предыдущей главе атрибуты форматирования символа (начертание, кегль или кернинг) можно задать для любого числа литер.
Примечание
В признаке конца абзаца хранятся все атрибуты его форматирования. Если скопировать признак конца одного абзаца в конец другого, последнему будут приданы все атрибуты форматирования первого, т. е. абзацы станут одинаковыми.
1.gif
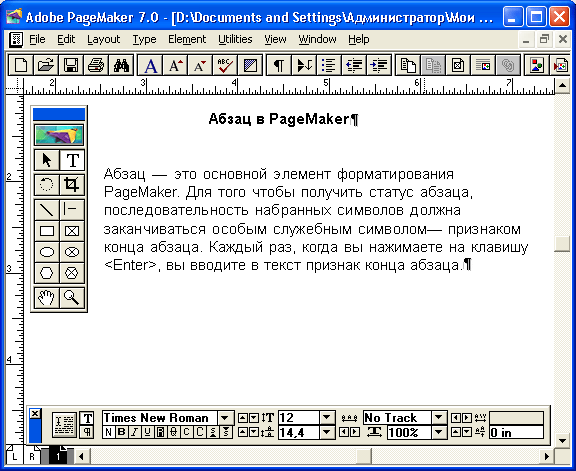
2. Задание атрибутов абзаца в программе
Задание атрибутов абзаца в программе
Атрибуты абзаца настраиваются стандартными методами — в специальном диалоговом окне Paragraph Specifications (Параметры абзаца), а также с использованием меню, управляющей палитры (рис. 5.2) и кнопок панели управления. Окно атрибутов абзаца (рис. 5.3) открывается командой Paragraph (Абзац) меню Туре (Текст) или контекстного меню, или комбинацией клавиш <Ctrl>+<M>, или щелчком на кнопке Paragraph,Specifications панели управления (на кнопке нарисован символ конца абзаца).
![]()
Рис. 5.2. Управляющая палитра в режиме Paragraph
Рис. 5.3. Диалоговое окно Paragraph Specifications
Некоторые наиболее часто изменяемые атрибуты задаются командами меню Туре (Текст). Большинство атрибутов можно модифицировать, используя управляющую палитру.
Для того чтобы получить доступ к нужным атрибутам, переведите палитру в режим Paragraph нажатием кнопки с изображением признака конца абзаца или комбинацией клавиш <Ctrl>+<Shift>+<'>. Наконец, некоторые команды, связанные с форматированием абзацев, выведены в виде кнопок управляющей панели.
3.gif
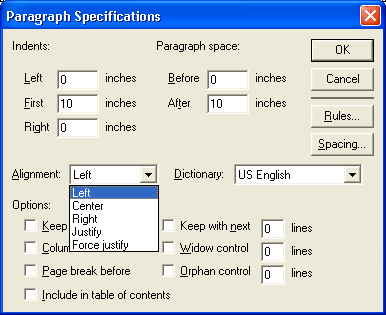
3. Выключка строк
Выключка строк
Выключкой строк называется характер размещения текста на странице. На рис. 5.4 приводятся варианты выключки текста по горизонтали, выполняемые PageMaker.
Подробнее типы выключки рассмотрены ниже. В скобках указывается соответствующая комбинация клавиш.
Выключка по левому краю (<Ctrl>+<Shift>+<L>). Массив текста выравнивается по левой границе колонки. Первые символы каждой строки выстраиваются в строго вертикальную линию. Последние символы в строке располагаются свободно, образуя "рваный правый край".
Выключка по правому краю (<Ctrl>+<Shift>+<P>). При таком расположении символы выравниваются по правому краю колонки и прижимаются к нему.
Такая выключка называется "рваный левый край", это как бы зеркальное отражение выключки по левому краю.
Рис. 5.4. Варианты выключки текста в PageMaker
Выключка по центру (<Ctrl>+<Shift>+<C>). Текст располагается в середине строки. PageMaker вычисляет общую ширину всех символов данной строки с учетом межсловных и межсимвольных интервалов, делит эту величину пополам и совмещает найденную середину строки со средней линией текстового блока.
Выключка по формату (<Ctrl>+<Shift>+<J>). Такое размещение текста сочетает в себе выключку по правому и левому краю. Крайние символы в правой и левой части строки располагаются по вертикальной линии, совмещенной с границами текстового блока, а текст строки равномерно распределяется между этими крайними точками, кроме последней строки абзаца, которая не растягивается по формату, а остается неизменной. При этом, разумеется, PageMaker вынужден увеличивать межсимвольные интервалы и особенно пробелы. В программе предусмотрен комплекс настроек размещения текста — управление размерами межсимвольных интервалов и пробелов при выключке по формату ии настройка переносов. С помощью настроек абзаца можно добиться равномерного размещения выключенного по формату текста, что невозможно или очень трудно при использовании текстового процессора.
Полная выключка (<Ctrl>+<Shift>+<F>). Все строки абзаца, включая последнюю, растягиваются по формату. При этом межбуквенные пробелы в отдельных строках могут возрасти до нескольких сантиметров.
4.gif
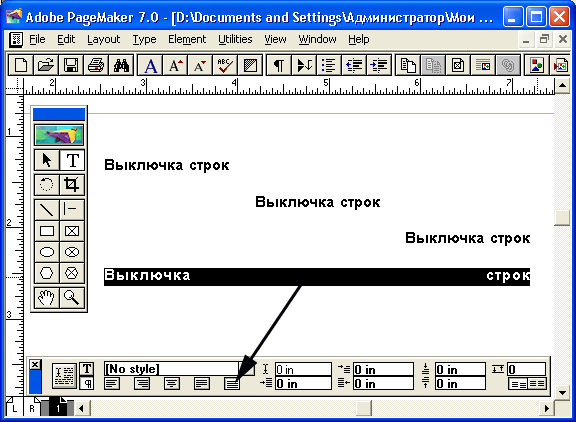
4. Применение разных типов выключки
Применение разных типов выключки
При наличии нескольких вариантов неизбежна проблема выбора. Какую выключку предпочесть для того или иного массива текста? Ниже дано несколько рекомендаций.
Выключки по левому краю и по формату обеспечивают наилучшую читаемость текста. Все остальные типы выключек снижают удобочитаемость. Выключки по центру, по формату и по правому краю украшают массив текста, однако пользоваться ими следует умеренно. Избегайте набирать таким способом длинные абзацы и текст мелкого кегля. Что толку от оригинальной публикации, если ее трудно прочесть? Кроме того, любая выключка, кроме левой и по формату, придает публикации претенциозность, не всегда соответствующую содержанию документа. Выключка по левому краю придает тексту неформальный вид, разные просветы в конце строк создают ощущение рукописи.
Текст, выключенный по формату, смотрится однородным и более темным. Ровные края колонки придают такой публикации строгий официальный вид. Сравнение читаемости текста с рваным правым краем и выровненного по формату затруднительно. Приверженцы форматирования по левому краю говорят о том, что рваный край строки создает естественные опорные точки, своеобразные "ступеньки" для глаза читающего, упрощая ориентацию. Их противники утверждают, что при таком расположении текста глаз каждый раз в конце строки сталкивается с неожиданностью (ведь каждая строка заканчивается в другом месте), что замедляет чтение. В тексте же, выключенном по формату, где есть ровная граница колонки, схема движения глаза упрощается. Текст, выключенный по левому краю, не требует профессионализма верстки, его трудно испортить. Основное требование к тексту с рваным краем — этот край не должен быть слишком уж рваным. В идеале все строки в массиве текста должны быть одинаковой длины. В реальной верстке так не бывает, тем не менее можно добиться минимальных отклонений в длине невыключенньгх строк. При ручном наборе (до появления компьютерных систем верстки) рваный край подгоняли вручную, перераспределением знаков на строке или вставкой переносов. В PageMaker ровного края добиваются экспериментированием с атрибутами переноса: в основном регулированием зоны переноса и, кроме того, установкой режимов переноса и вставкой дискреционных переносов. Об установках переноса рассказывается далее в настоящей главе.
Текст, выключенный по формату, более требователен к обработке. Во многих случаях при работе с текстом, выключенным по формату, необходима тонкая настройка интервалов для получения однородного массива. Если же выключенный по формату текст некачественно обработать, в нем образуются жидкие строки с огромными пробелами, что сильно затруднит чтение и будет раздражать глаз. Таким образом, на удобство чтения текста, выключенного по формату, оказывает сильное влияние квалификация верстальщика. Кроме того, на выбор того или иного варианта выключки должны влиять другие атрибуты форматирования — ширина колонки, отбивки до и после абзаца, кегль, гарнитура, интерлиньяж и пр. От всех этих параметров также в большой степени зависит, какой текст будет лучше читаться. Словом, в этом случае нужно поэкспериментировать, проверить разные варианты форматирования и их влияние на конечный результат.
Полная выключка в наборе не используется. Она применяется в крупных заголовках, плакатах, буклетах. Например, если набрать текст рубленым жирным шрифтом с применением разных кеглей, а потом растянуть получившийся абзац по формату, получится плакат в стиле "Окон РОСТа". Для его усиления можно раскрасить текст черным и красным цветом.
5. Установка выключки текста
Установка выключки текста
Для установки выключки воспользуйтесь любым из нижеперечисленных способов.
- В диалоговом окне Paragraph Specifications (см. рис. 5.3) выберите нужный тип выключки из раскрывающегося списка Alignment (Выключка) или введите его с клавиатуры.
- Выберите пункт Alignment (Выключка) меню Туре (Текст). В открывшемся вложенном меню выберите тип выключки. Рядом с пунктами приведены комбинации клавиш для данного типа выключки (рис. 5.5).
Рис. 5.5. Тип выключки задается из вложенного списка Alignment меню Туре
- Нажмите на кнопку с соответствующей пиктограммой в управляющей палитре. Кнопки, управляющие выключкой, расположены в нижней части палитры слева (рис. 5.6).
![]()
Рис. 5.6. Управляющая палитра в режиме Paragraph позволяет задать тип выключки
Работа в PageMaker с интервалами
Благодаря прекрасным возможностям настройки интервалов в программе вы сможете добиться идеальной выключки строк в публикациях, а в книжных изданиях это 90% уровня качества продукции. Ниже перечислены способы воздействия на длину строк, а следовательно, и на качество выключки строк.
Кернинг, ручной и автоматический. Аспекты кернинга обсуждаются в гл. 4, автоматический кернинг рассматривается и в разд. "Установка автоматического кернинга" данной главы.
Трекинг, о котором вы уже прочитали в гл. 4.
Ширина символов, ее установка и применение также были рассмотрены в гл. 4.
Межсловные и межсимвольные интервалы — основной инструмент регулирования выключки строк, рассмотрением которого мы займемся в следующем разделе.
Параметры переноса слов, которые также будут рассмотрены в соответствующем разделе данной главы.
Далее в разд. "Настройка выключки" настоящей главы все эти атрибуты подробно будут рассмотрены в табл. 5.1.
Упомянутые свойства текста взаимосвязаны, и изменение одного вызывает необходимость корректировки другого. Параметры выключки, интервалов и атрибуты форматирования абзаца входят в систему стилей PageMaker, используя которую вы легко добьетесь единообразия внутри публикации и на порядок увеличите темп работы (см. гл. 6).
5.gif
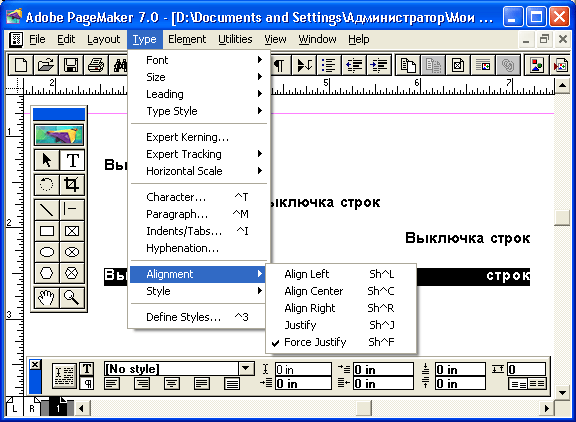
6. Задание значений интервалов
Задание значений интервалов
Значения пробелов и межсимвольных интервалов регулируют плотность текста в PageMaker не только в тексте, выключенном по формату, но и в тексте, выровненном по левому или правому краю. Эти атрибуты задаются во вложенном окне Spacing Attributes (Интервалы) (рис. 5.7), открывающемся кнопкой Spacings (Интервалы) диалогового окна Paragraph Specifications (Параметры абзаца).
Рис. 5.7. Диалоговое окно Spacing Attributes
7.gif
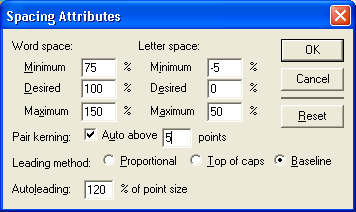
7. Размер пробелов
Размер пробелов
Величина пробела является таким же полноправным атрибутом гарнитуры, как и рисунок литеры. С помощью диалогового окна Spacing Attributes (Интервалы) можно воздействовать на ширину пробела в наборе. Как видно из рис. 5.7, в правой части диалогового окна задается величина Word space (Межсловные). Она определяется тремя значениями, которым соответствуют три строки ввода — Minimum (Минимум), Desired (Желаемые) и Maximum (Максимум). По умолчанию эти величины равны, соответственно, 75, 100 и 150% от стандартного пробела шрифта. Это значит, что при выключке строк PageMaker старается сохранить величину пробела стандартной, если же это невозможно, он сокращает пробел не более чем на 1/4 или увеличивает его не больше чем на 1/2 стандартной ширины. Таким образом, значения Minimum (Минимум) и Maximum (Максимум) задают границы диапазона, в которых ширина реального пробела может отличаться от идеальной, а величина Desired (Желаемые) как раз и определяет это идеальное значение.
Изменение значений межсловного интервала сильно влияет как на объем текстового блока, так и на внешний вид текста. Убедитесь в этом сами. Отформатируйте два одинаковых абзаца таким образом: первому придайте значения атрибутов Maximum (Максимум), Desired (Желаемые) и Minimum (Минимум), соответственно, 50/75/100%, а второму — 100/125/200%. Результат будет примерно таким, как показано на рис. 5.8.
Примечание
Случается, что выполнить корректировку межсимвольных интервалов в данной строке просто невозможно. Так, бывает, если в тексте много длинных терминов, которых нет в словаре переносов (например, статься, посвященная свойствам этилендиаминтетрауксусной кислоты). Сложности с выключкой возникают и в случае выбора слишком крупного кегля для данной полосы набора. Наткнувшись на проблемный участок, PageMaker выполняет выключку как может — при этом интервалы могут стать безобразно большими (жидкая строка)!'-В диалоговом окне Preferences (Установки) в группе Layout problems (Выделять подсветкой) имеется флажок Show loose/tight lines (Жидкие/плотные строки). Если его включить, то проблемные участки текста будут выделены серой или желтой (в зависимости от типа монитора) подсветкой. Теперь вам достаточно одного взгляда на макет, чтобы оценить, где нужно подправить интервалы для повышения качества верстки. Напомним, что диалоговое окно Preferences (Установки) можно вызвать из меню File (Файл) командой Preferences (Установки) и далее из вложенного меню командой General (Основные) или комбинацией клавиш <Ctrl>+<K> (см. также гл. 3).
а
б
Рис. 5.8. Влияние атрибутов межсловного интервала на внешний вид абзаца (режим переноса и кернинг отключены)
8a.gif
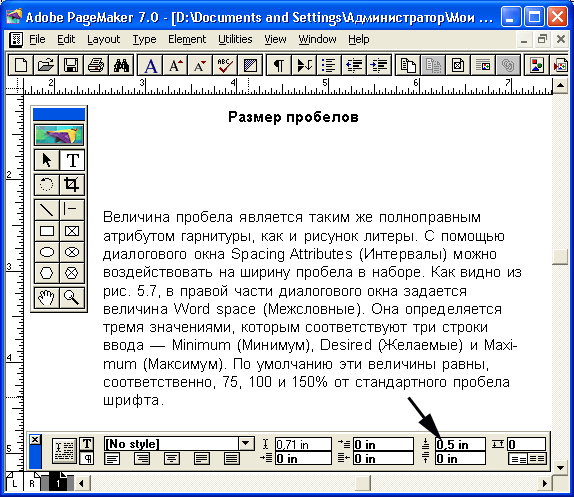
8b.gif
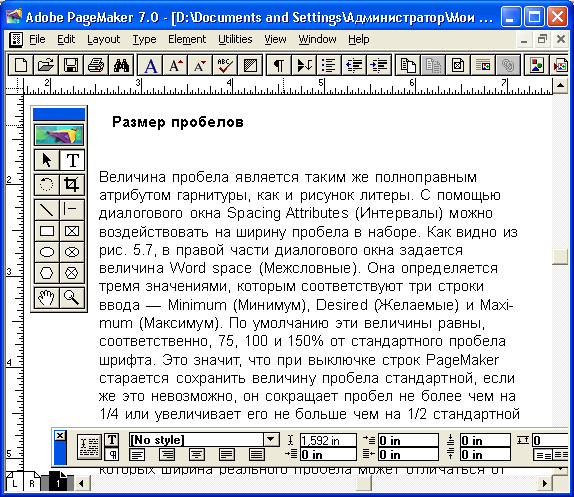
8. Величина межсимвольных интервалов
Величина межсимвольных интервалов
При разработке шрифта, кроме рисунка литеры и диапазона пробела, задается и межсимвольное расстояние. Оно регулируется величиной оптического поля буквы. Оптическое поле состоит из ширины собственно символа и боковых просветов, примыкающих в нему (полуапрошей). Межсимвольное расстояние складывается, таким образом, из двух полуапрошей соседних букв.
Межсимвольные интервалы также задаются в диалоговом окне Spacing Attributes (Интервалы) (см. рис. 5.7), открывающемся кнопкой Spacings (Интервалы) диалогового окна Paragraph Specifications (Параметры абзаца). По умолчанию значения, управляющие межсимвольными интервалами, равны: Minimum (Минимум) -5%, Desired (Желаемые) 0%, Maximum (Максимум) 25%. Это значит, что в процессе выключки PageMaker старается выдержать стандартный межсимвольный интервал, а если это невозможно, то увеличивать его не более чем на 25% или уменьшать не более чем на 5%. Установки межсимвольного интервала можно изменять в зависимости от требований к конкретной публикации. Многие специалисты вообще советуют проставлять во всех трех строках ввода нулевые значения, в этом случае межсимвольный просвет будет жестко выдерживаться стандартным. Считается, что отступления от идеальной величины в межсимвольных расстояниях искажают оптическое поле литер и приводят к порче внешнего вида текста. Так это или нет — проверьте сами, подобные аспекты верстки — вещь субъективная. Влияние межсимвольного расстояния на внешний вид строки и объем, занимаемый текстом, довольно значительно (рис. 5.9). В первом отрывке задано межсимвольное расстояние -10/-5/0, во втором — 0/5/10.
Рис. 5.9. Влияние атрибутов межсимвольного расстояния на внешний вид и объем текста (автоматический кернинг, режим переносов отключен)
9a.gif
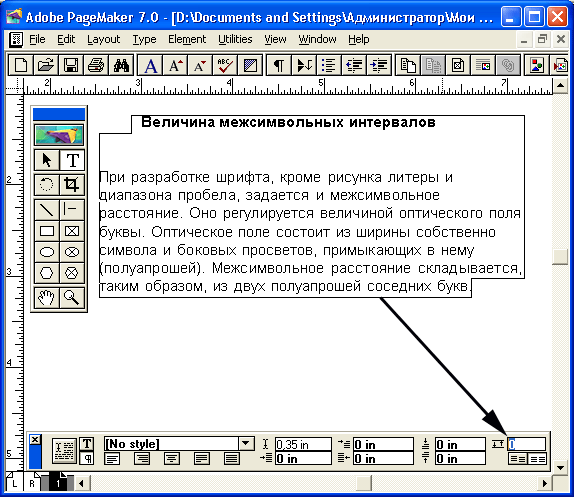
9b.gif
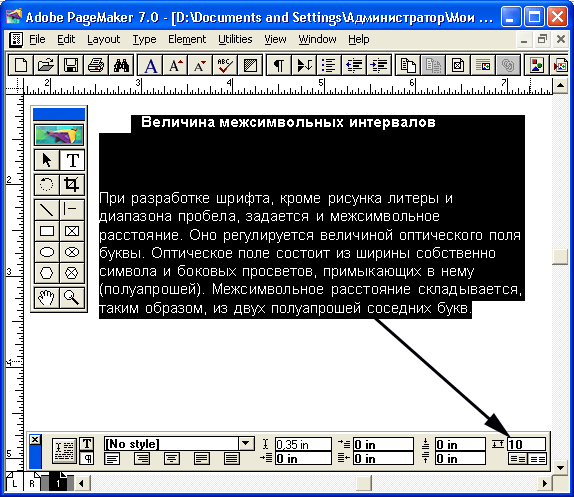
9. Интервалы в тексте с рваным краем
Интервалы в тексте с рваным краем
Значения Minimum (Минимум) и Maximum (Максимум) не влияют на внешний вид текста, не выключенного по формату, в нем все промежутки имеют стандартную ширину. Но атрибут Desired (Желаемые) регулирует значение как раз этой идеальной ширины межсимвольны-х и межсловных интервалов. Таким образом, для увеличения межсловного интервала в тексте нужно ввести в поле Desired (Желаемые) области Word space (Межсловные) число больше 100%, а для увеличения межсимвольного промежутка — ввести в поле Desired (Желаемые) области Letter space (Межбуквенные) число больше 0%. С помощью атрибута Desired (Желаемые) можно также регулировать объем, занимаемый текстом, как и с помощью трекинга, автоматического кернинга и регулировки ширины символов.
10. Установка автоматического кернинга
Установка автоматического кернинга
Внутри каждой гарнитуры имеется таблица кернинга, включающая десятки, сотни, а иногда и тысячи кернинговых пар. Изготовитель шрифта при этом рассчитывает, что программное средство, в котором будет применяться его детище, сможет обратиться к этой таблице и использовать ее для повышения качества набора. В случае текстовых процессоров данные о кернинге не используются. PageMaker же обладает великолепными возможностями в области автоматического кернинга, и при его осуществлении пользуется именно материалами таблиц кернинга. Правда, это происходит не всегда, а только при включенном флажке Pair kerning (Кернинг пар) вложенного диалогового окна Spacing Attributes (Интервалы).
На автоматический кернинг, разумеется, уходят ресурсы, и немалые. С другой стороны, при тексте мелкого кегля межбуквенные просветы становятся такими маленькими, что влияния кернинга не видно. В том же диалоговом окне Spacing Attributes (Интервалы) можно задать наименьший кегль, при котором выполняется автоматический кернинг пар. Данное значение задается в строке ввода Auto above ... points (свыше ... пунктов). По умолчанию это число равно 4 пунктам. Рекомендуем вам таким его и оставить.
Еще раз обратим ваше внимание на разницу между регулировкой межсимвольных расстояний и кернингом. Кернинг выполняется для улучшения зрительного восприятия пар символов, только в этих парах. Атрибуты межсимвольных расстояний в окне Spacing Attributes (Интервалы) меняются для всех символов данного абзаца одинаково, при этом их сочетаемость не рассматривается.
11. Перенос слов
Перенос слов
В PageMaker можно выбрать метод переноса слов и настроить значения атрибутов переноса. Метод определяет, какую часть работы по переносу слов вы доверяете PageMaker, а что хотите сделать вручную. Настройки переноса определяют вид макета.
12. Диалоговое окно Hyphenation
Диалоговое окно Hyphenation
Для управления переносами слов в PageMaker существует диалоговое окно Hyphenation (Перенос), приведенное на рис. 5.10. Оно открывается одноименной командой меню Туре (Текст). Ниже приведен список элементов управления этого окна.
Рис. 5.10. Диалоговое окно Hyphenation
- Hyphenation: On/Off (Перенос: Да/Нет). С помощью этого переключателя включается и выключается режим разрешения переноса. Если переключатель поставлен в положение On (Да), PageMaker может переносить cлова. Если же этот переключатель находится в положении Off (Нет), переноса слов не происходит, причем запрет распространяется как на автоматические переносы, выполняемые с помощью словаря или соответствующего алгоритма, так и на мягкие (дискреционные) переносы, проставляемые вручную.
Примечание
Дискреционные переносы, в отличие от жестких, проставляемых знаком дефиса, видны, только если находятся в конце строки. Если слово, в котором есть мягкий перенос, попадает при переверстке в середину строки, оно, разумеется, никуда не переносится, и дискреционный перенос в нем не виден. Дискреционные переносы подробно рассматриваются ниже в настоящем разделе.
- Manual only (Ручной). В этом режиме PageMaker выполняет только ручные (дискреционные) переносы, автоматический перенос при этом не осуществляется.
- Manual plus dictionary (Ручной плюс словарь). Кроме ручных переносов, происходят и автоматические. Точки переноса в этом случае PageMaker выбирает в соответствии со встроенным словарем переносов.
- Manual plus algorithm (Ручной плюс алгоритм). Если поставить этот режим, то в дополнение к дискреционным переносам и переносам по словарю PageMaker будет пытаться применить поиск допустимого переноса к тем словам, которых нет в словаре.
- Limit consecutive hyphens to (Подряд не более). Если в текстовом блоке имеется несколько переносов подряд, один под другим, это выглядит некрасиво. Можно задать число подряд идущих строк, заканчивающихся знаком переноса. Это может быть число от 1 до 255. Если проблема "лестницы" (так называются переносы в смежных строках, действительно похожие на вертикальные пожарные лестницы) для вас неважна, можно поставить значение No limit (Без ограничений).
- Hyphenation zone (Зона переноса). Правильнее, наверное, назвать этот атрибут "зоной запрета переноса". Так называется вертикальная полоса, примыкающая к правой границе колонки. Если слово находится левее зоны переноса, оно не переносится. Если часть слова попадает в эту зону, происходит перенос. Если слово целиком находится в зоне переноса, оно полностью переходит на следующую строку. Этот атрибут работает только в абзацах с рваным краем, в случае выключки по формату зона переноса не действует. На рис. 5.11 представлено влияние зоны переноса на длину строки. Все остальные атрибуты в этом абзаце одинаковые. В первом фрагменте установлена зона переноса 1 мм, во втором — 7 мм (возможна ширина зоны переноса от 0 до 12,7 мм с шагом 0,1 мм). Как видите, край в первом случае более ровный, чем во втором. Если задать зону переноса слишком узкой, PageMaker придется часто переносить слова, в этом случае на соседних строчках образуется "лестница".
Рис. 5.11. Влияние зоны переноса на длину строк и вид рваного края текста
Перенос действует на длину строки. PageMaker всегда предполагает, что вам хочется сделать все строки в абзаце одинаковыми по длине. Поэтому, чтобы добиться специального эффекта в размещении строк, нужно прибегать к различным хитростям.
10.gif
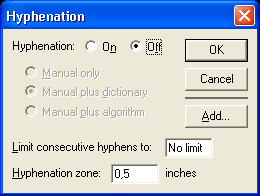
11.gif
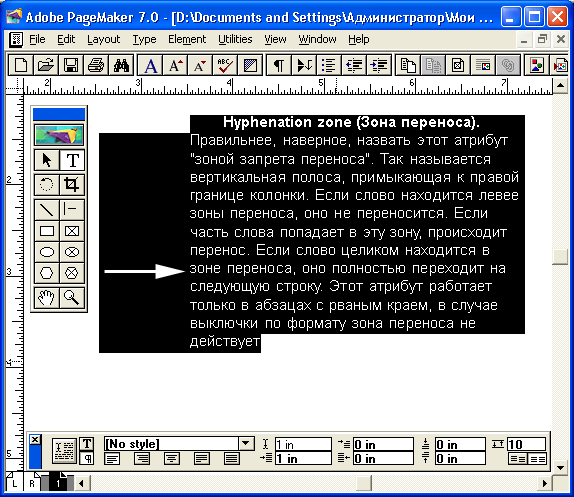
13. Расстановка переносов вручную
Расстановка переносов вручную
Если вы не доверяете программе PageMaker автоматическую расстановку переносов, вам придется проделать это самим, для чего включите режим разрешения переноса Hyphenation: On (Перенос: Да) и поставьте переключатель методов переноса в положение Manual only (Ручной).
Основным инструментом при ручном переносе слов является дискреционный, или мягкий перенос. Это специальный символ, имеющий вид дефиса и вставляемый с помощью комбинации клавиш <Ctrl>+<Shift>+<->. Если слово выходит за границу текстового блока и в нем есть дискреционный перенос, оно будет перенесено в соответствующем месте. Если дискреционного переноса нет, слово будет целиком помещено на следующей строке. Дискреционные переносы имеют приоритет перед переносами по словарю и алгоритму. Если приходится редактировать строку, изменять ширину зоны переноса или текстового блока (после расстановки переносов это нежелательно), то слово, в котором есть позиции мягкого переноса, может сместиться и выйти из зоны переноса. В таком случае мягкий перенос перестает быть виден. Если слово опять переместится таким образом, что его необходимо будет переносить, мы снова увидим этот знак переноса.
Примечание
Если разбить слово обычным дефисом (минусом), видимый результат будет таким же. Но, к сожалению, очень часто приходится переверстывать уже готовый текст. При этом, разумеется, позиции переноса сместятся. В отличие от мягких переносов дефисы никуда не денутся, а будут разбросаны по всему тексту как раздражающие опечатки, и от них придется избавляться.
Можно запретить перенос того или иного слова с помощью мягкого переноса. Введите знак мягкого переноса перед нужным словом без пробела.
Внешний вид текста не изменился, но данное слово теперь не будет переноситься ни при каком методе переноса.
Если PageMaker поставил перенос в неудачном месте, можно отменить именно этот конкретный перенос, для чего установите точку вставки перед переносом и введите мягкий перенос. PageMaker запретит перенос данного слова в этом месте и, если это возможно, найдет для него другую позицию переноса.
Примечание
Запретить перенос слова или группы слов можно и с помощью атрибута No Break (На одной строке) раскрывающегося списка Line end (Символы) диалогового окна Character Specifications (Параметры шрифта) (см. рис. 4.4). Таким образом можно предотвратить разбиение слова или группы слов в конце данной строки. Об атрибуте No Break (На одной строке) читайте в гл. 4.
14. Расстановка переносов с помощью словаря
Расстановка переносов с помощью словаря
В этом случае PageMaker пользуется встроенным в него словарем переносов. Изначально это неспециализированный словарь, используемый как при переносе слов, так и для автоматической проверки орфографии. Если вы обнаружили, что PageMaker не знает какого-либо слова (это видно по отсутствию необходимых переносов такого слова), а оно в вашем тексте встречается часто, можно добавить его в словарь. Это полезно и потому, что PageMaker использует такие данные впоследствии и для проверки орфографии. Соответствующее диалоговое окно открывается кнопкой Add (Добавить) в окне Hyphenation (Перенос). Щелкнув на этой кнопке, вы увидите диалоговое окно, представленное на рис. 5.12.
Рис. 5.12. Диалоговое окно добавления слова в словарь пользователя
При внесении слова в словарь вы можете указать в нем возможные переносы и расположить их по степени желательности. Место переноса обозначается знаком тильды (~). Одной тильдой обозначаются наиболее приемлемые переносы, двумя — менее желательные и т. д. Таким образом, если слово необходимо перенести, PageMaker сначала попробует сделать это в позиции одной тильды, затем — двух, потом уже — в точке вставки трех тильд.
Для удобства работы можно перед открытием окна выделить в тексте нужное слово. Тогда оно сразу появится в строке ввода, причем с точками возможных переносов. Разумеется, можно вводить слова и точки переноса непосредственно и, клавиатуры. Бывает, что в словаре имеются неправильные переносы. Их можно изменить. Для этого в строке ввода введите нужное слово с корректными точками переноса. После запроса PageMaker запишет его поверх старого варианта. Обратите внимание на правописание слов, заносимых в словарь! Проверьте его лишний раз, иначе в словаре появится неграмотное слово и придется редактировать словарь специальной программой. Об этой программе (редакторе словарей) подробно рассказывается в гл. 8.
С помощью словаря переносов можно запретить перенос какого-либо слова вообще в любом месте текста. Для этого в строке ввода наберите данное слово с единственным знаком тильды перед первым символом слова. Теперь в любом тексте, использующем настоящий словарь, это слово не будет переноситься.
В PageMaker существует возможность работать с несколькими словарями в пределах одной публикации. Теоретически возможно для каждого абзаца использовать свой словарь. Это очень полезная функция. Вы сможете пользоваться различными словарями, например для редактирования текста с чередованием абзацев на разных языках. Также можно себе представить, скажем, научно-популярную книгу, в которой фрагменты, написанные литературным языком, чередуются с сугубо специальными. Выбрать нужный словарь можно в раскрывающемся списке Dictionary (Словарь) диалогового окна Paragraph Specifications (Параметры абзаца) (рис. 5.3). О составлении пользовательских словарей см. гл. 8.
12.gif
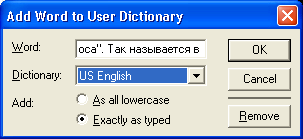
15. Алгоритм переноса
Алгоритм переноса
Метод переноса по алгоритму сокращает время верстки, улучшая внешний вид публикации без дополнительной ручной настройки. PageMaker в дополнение к словарным переносам при необходимости разбивает переносами отсутствующие в словаре слова, руководствуясь встроенной программой разбиения слов. Однако, на взгляд авторов, алгоритм переносов в программе недостаточно корректен и содержит потенциальную возможность ошибки. Его использование оправдано для поиска возможных точек переноса. Например, если вам не удается разместить текст абзаца, включите перенос по алгоритму, и PageMaker покажет вам варианты переноса, улучшающие структуру абзаца, которых вы, возможно, не заметили.
16. Настройка выключки
Настройка выключки
Каждый верстальщик мечтает о публикации, в которой текст сам ложится ровными красивыми строчками на заданные участки, образуя элегантные колонки именно той длины, какую он задумал. К сожалению, в реальной жизни все не так и помещенный в публикацию текст, как правило, нуждается в настройке.
17. Атрибуты, управляющие длиной строк текста
Атрибуты, управляющие длиной строк текста
В табл. 5.1 перечислены атрибуты форматирования, которые оказывают влияние на длину строк, и указан вид такого воздействия.
Таблица 5.1. Функции PageMaker, влияющие на длину строк
|
Функция |
Область задания атрибута |
Воздействие на длину строк |
|
|
||
Как видно из этой таблицы, все перечисленные атрибуты тесно взаимосвязаны.
18. Последовательность выполнения функций, влияющих на длину строк
Последовательность выполнения функций, влияющих на длину строк
- Выполняя ваши пожелания относительно ширины и значений интервалов, а также осуществляя перенос слов при формировании блока текста, PageMaker придерживается строгой последовательности: в первую очередь выполняются автоматический кернинг, трекинг, ручной кернинг, изменение ширины символов.
- В соответствии со значениями, заданными в первом шаге, строка заполняется символами до тех пор, пока последнее слово не выйдет за границу текстового блока. В этом слове отыскиваются переносы (мягкие, словарные или найденные по алгоритму), причем как справа, так и слева от границы текстового блока. Затем временно отключается режим переносов.
- Пробелы уменьшаются, с целью втолкнуть последнее слово в строку целиком. Значение пробела меняется от стандартного до минимального. PageMaker уменьшает пробелы постепенно, малыми шагами, прекращая их уменьшение, как только будет достигнут результат — последнее слово поместится в строке. Если же этого не происходит, интервалы уменьшаются до заданного минимума.
- Если проблемное слово все равно не помещается, пробелы начинают увеличиваться постепенно, малыми приращениями, в диапазоне от стандартного до максимального, для того чтобы вытолкнуть последнее слово из строки.
- Если и это не помогает, то PageMaker восстанавливает режим переносов и начинает воздействовать на интервалы между словами с учетом возможных точек переноса.
- Во втором шаге для крайнего слова были найдены две позиции переноса — слева от границы текстового блока (внутри полосы) и справа (за пределами полосы). В последующих шагах PageMaker пытается использовать эти значения: пробелы сокращаются до минимума, чтобы вдавить часть слова, оставшуюся на строке после переноса и находящуюся правее границы текстового блока.
- Если это невозможно, выполняется следующий шаг: пробелы постепенно увеличиваются для переноса проблемного слова слева от границы текстового блока (т. е. внутри полосы).
- Если и эта мера неэффективна, PageMaker повторяет предыдущие два шага, при этом выполняя корректировку межсимвольных интервалов в дополнение к межсловным.
- И наконец, если ничего не помогло, проблемное слово помещается на следующую строку, а оставшиеся слова располагаются с максимальными межсимвольными интервалами. При необходимости межсловный интервал возрастает сверх заданного максимального значения. Таким образом, получается жидкая строка (рис. 5.13).
PageMaker почти никогда не нарушает ограничения на минимальные межсловные и межсимвольные интервалы. Единственное исключение — если в строке есть последовательность символов, отформатированная с запретом разбиения, а длина ее превышает ширину колонки, межсимвольное расстояние может стать меньше заданного минимального. Строка при таком форматировании может принять некорректный вид (рис. 5.13) — это плотная строка.
Рис. 5.13. Жидкая строка. Плотная строка
Если форматирование закончилось фиаско, PageMaker отмечает жидкие и плотные строки серым (или желтым, в зависимости от типа монитора) цветом.
Вот как быстро работает PageMaker! Он выполняет эту последовательность действий на много порядков быстрее, чем вы о ней прочитали.
Рецепт. Последовательность задания значений атрибутов выключки
Когда вы начинаете работу над новой публикацией, особенно если речь идет о крупном проекте, не пожалейте времени на эксперименты с выключкой. Стороннему наблюдателю ваши занятия наверняка покажутся игрой. Но лучше пусть сегодня начальник вскользь заявит вам, что вы бездельник, чем через месяц придирчивый клиент откажется от тиража, недовольный внешним видом своего рекламного буклета. Удачно заданные межсловные и межсимвольные интервалы окажут огромное положительное влияние на качество макета и удобство работы с ним. Некачественный подбор интервалов может повлечь за собой жуткий процесс — переверстку уже готовой публи-
кации. В настоящем разделе приведен пример работы по настройке интервалов. Руководствуясь данным рецептом, вы можете добиться во многих случаях вполне удовлетворительных результатов.
- Перед началом работы по выключке примите решение относительно основных элементов форматирования, как то ширина колонок, кегли набора, гарнитуры. Все эти параметры оказывают решающее влияние на размещение текста, и без их точного определения работа по настройке выключки не имеет смысла. Разумеется, все эти параметры могут измениться (хотя коренные изменения крайне нежелательны). В данном случае вы будете использовать сочетание основных атрибутов форматирования как некую отправную точку.
- Когда все основные параметры текста определены, можно приступать к пробной верстке. Выберите пробный текстовый материал, на котором вы будете проводить эксперименты. Этот блок текста должен быть достаточно длинным (примерно 170—200 слов). Характер текста в пробном материале должен быть таким же, как и в настоящей публикации. Особенно это касается длины слов, она оказывает огромное влияние на выключку. Если вы верстаете статью для популярного журнала, слова в ней будут наверняка короче, чем в научной статье такой же длины. Когда материал выбран, импортируйте его в PageMaker. Об импорте текстовых файлов см. гл. 7.
- Задайте начальные условия. Перед настройкой выключки приведите текст в исходный вид, т. е. отключите все атрибуты, влияющие на длину строк, или задайте им стандартные значения:
- установите стандартную ширину символов и автоматический кернинг для кеглей крупнее 4 пунктов;
- поставьте переключатель трекинга в положение No track (Без трекин-га) (не Normal (Нормальный), т. к. это тоже тип трекинга);
- отключите функцию корректировки пробелов Word space (Межсловные), задав во всех трех полях значение 100%;
- отключите таким же образом функцию корректировки межсимвольных интервалов Letter space (Межсимвольные), проставив везде 0%;
- отключите режим переноса.
- установите стандартную ширину символов и автоматический кернинг для кеглей крупнее 4 пунктов;
- Затем задайте полученному тексту нужный тип выключки и сделайте там, где нужно, абзацные отступы.
В результате всех этих манипуляций ваш текст приобретет примерно следующий вид (рис. 5.14).
Обратите внимание, что при таком форматировании текст выглядит чересчур свободным, или, как говорят полиграфисты, жидким. В данном примере использована гарнитура Times New Roman 12 кегля на полосе набора шириной 3,5 дюйма.
Рис. 5.14. Текст без настройки интервалов
- Настройте переносы и интервалы. Это самая важная часть работы. Чем свободнее PageMaker сможет переносить слова, тем легче выдерживать желаемую величину интервалов. С другой стороны, если заданы излишне жесткие рамки для интервалов, не обойтись без формирования "лестниц".
При настройке важно сбалансировать межсловные и межсимвольные интервалы. На рис. 5.15 представлены два варианта форматирования фрагмента текста. В первом из них текст плотный, в другом — более свободный.
а
б
Рис. 5.15. Два варианта форматирования текста с использованием разных значений атрибутов пробелов и переносов
Рассмотрим первый пример. В нем заданы значения межсимвольных интервалов -15/0/0% и межсловных интервалов— 65/100/110%. В диалоговом окне, управляющем переносом, задано количество переносов в смежных строках — не более трех. Это неизбежно, при таких жестких пробелах обязательно появятся "лестницы". Ограничение смежных переносов до трех вполне допустимо. Подобные "лестницы" встречаются практически в любой книге. Таким образом, жесткие ограничения интервалов дают темный плотный текст. Данный вариант форматирования дает большую экономию места и может использоваться для вгона строк.
Во втором примере запрещены смежные переносы, атрибуты межсловных интервалов равны 85/100/125%, а межсимвольных — 0/0/5%. За счет более свободного интервала значений достигается качественное межсимвольное расстояние и отсутствие смежных переносов. Объем текста при этом вырастает по сравнению с первым вариантом, но текст при этом читается легче.
Оба варианта форматирования далеки от идеала, тем не менее они дают представление о диапазоне возможностей рассмотренных инструментов.
13.gif
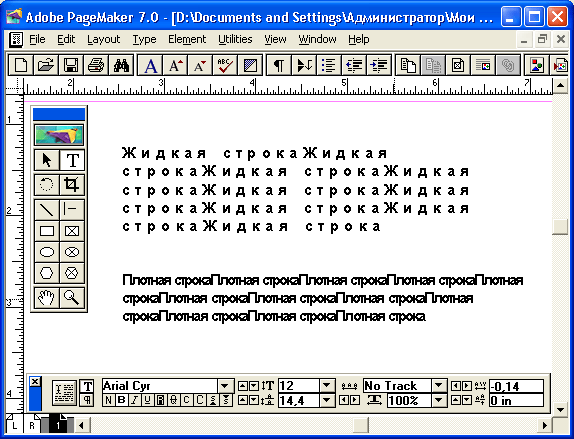
14.gif
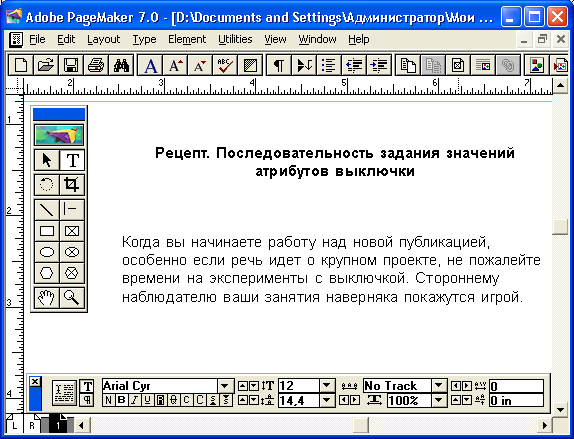
15a.gif
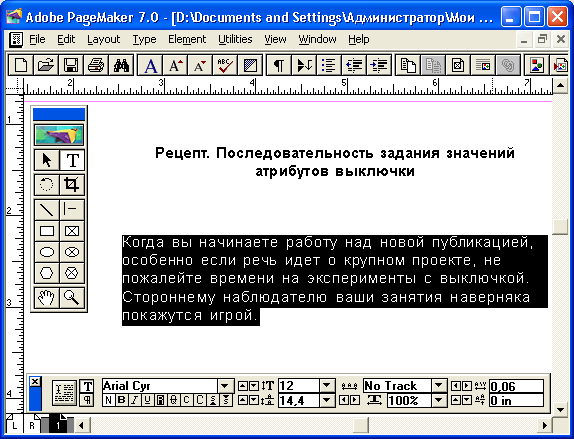
15b.gif
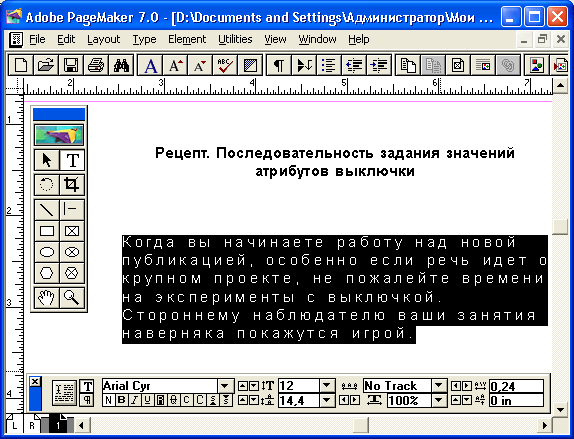
19. Полная выключка
Полная выключка
Полную выключку называют принудительной. При выборе такого варианта форматирования отключаются перенос и все атрибуты управления длиной строки. Затем ширина текстового блока делится на количество символов в строке, а эти символы равномерно распределяются по длине строки, причем большая часть избыточных интервалов добавляется к межсловным расстояниям. В результате первая буква строки выравнивается по левому, а последняя — по правому краю колонки (даже в том случае, если в строке всего две буквы), а остальные распределяются между ними. Читать такой текст трудно, и как уже было сказано, полная выключка используется для сильных спецэффектов. Пример такого текста представлен на рис. 5.16. В нем для усиления эффекта между символами вставлялись пробелы шириной в половину круглой шпации, а затем такие же пробелы были вставлены между точками (графическими символами перечня) и словами.
Рис. 5.16. Применение полной выключки при оформлении заголовка
16.gif

20. Позиции табуляции
Позиции табуляции
Задание позиций табуляции и отступов широко используется в PageMaker. С их помощью можно выполнять форматирование небольших таблиц. Для этого нужно задать позиции табуляции первой строке таблицы, после чего вводимые данные будут распределяться по аккуратным колонкам. Оформление абзацных отступов с помощью задания позиций табуляции упрощается, появляются новые возможности, такие как задание нестандартных отступов, в том числе висячих. Кроме того, абзацный отступ, в отличие от позиции табуляции, которую нужно вставлять каждый раз в начале абзаца, можно проставить один раз, после чего каждый следующий абзац будет отформатирован соответствующим образом. Основной инструмент для задания позиций табуляции — линейка табуляции.
Примечание
Система табуляции PageMaker применима для форматирования текстов и для создания очень простых таблиц. Не стоит пытаться создавать в этой программе сложные таблицы, скажем хронологические. Причина проста: в PageMaker, как и в большинстве программ, работающих с текстами, основным структурным элементом является строка. Таким образом, в нем невозможно выделить столбец символов шириной меньше строки. В то же время при форматировании таблицы естественный структурный элемент — это ячейка.
PageMaker комплектуется небольшим редактором таблиц Table Editor, довольно .удобным, но, к сожалению, рассчитанным на таблицу размером не более одной страницы. Работа со встроенным табличным редактором описана в гл. 16. Если же вашей задачей является построение больших, многостраничных таблиц, лучше воспользоваться специальным приложением. Таблицу, сделанную в том или ином приложении, можно затем импортировать в готовую публикацию. Способы импорта описаны в гл. 7 и 16.
21. Работа с линейкой табуляции
Работа с линейкой табуляции
Определим два термина для характеристики табуляции. Первый — это символ табуляции, или табулятор. Табулятор вставляется в текст с помощью клавиши <Таb>. В окне редактора материалов (см. гл. 17) этот символ можно увидеть так же, как признак конца абзаца. Положение, в которое помещается текст при нажатии клавиши <Таb>, — это позиция табуляции (табулостоп). По умолчанию PageMaker расставляет табулостопы по всей ширине полосы набора, на равном расстоянии друг от друга (примерно 0,5 дюйма). Это значит, что при каждом вводе символа табуляции следующие за ним символы будут смещаться на это расстояние. Позиции табуляции можно свободно менять. Во-первых, можно задать по умолчанию иное размещение позиций табуляции. Во-вторых, можно смещать позиции табуляции для уже имеющегося абзаца или группы абзацев.
Кроме табуляции, на размещение текста в строках оказывают влияние отступы. Отступ — атрибут абзаца. Если в абзаце есть отступ слева, но начало каждой строки смещено относительно границы текстового блока, отступ справа смещает конец каждой строки. Смещение первой строки абзаца, служащее для оформления красной строки, в PageMaker носит название абзацного отступа. Величину отступов также можно произвольно менять.
Окно Indents/Tabs (Отступы/Табуляция), служащее для управления величиной отступов и позициями табуляции, открывают командой Indents/Tabs (Отступы/Табуляция) из меню Туре (Текст), комбинацией клавиш <Ctrl>+ +<!> или щелчком на кнопке с изображением табулятора на панели управления. Это диалоговое окно представляет собой линейку с делениями и очень похоже на соответствующий инструмент текстового процессора (рис. 5.17). При его вызове PageMaker пытается совместить нулевое значение на линейке с левым краем колонки, если он есть на экране в момент выбора команды. Разметка линейки производится с учетом коэффициента увеличения отображаемой страницы на момент вызова диалогового окна.
Рис. 5.17. Диалоговое окно Indents/Tabs
К сожалению, это окно модально, и его придется вызывать каждый раз, когда потребуется редактировать позицию табуляции.
17.gif
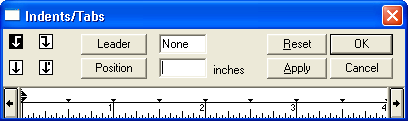
22. Позиции табуляции и тип выключки
Позиции табуляции и тип выключки
Рассмотрим устройство диалогового окна табуляции. Маленькие треугольники, располагающиеся на равном расстоянии друг от друга вдоль линейки, отмечают положение позиций табуляции по умолчанию. В левой части окна расположено четыре кнопки со стрелками. Они определяют режим выравнивания по позиции табуляции. На каждой из этих кнопок нарисована стрелка, вид которой соответствует типу выравнивания. Соответствие переключателей и вариантов форматирования позиции табуляции приведено на рис. 5.18. Щелкните на одной из кнопок, определив тип выравнивания будущей позиции.
Рис. 5.18. Варианты форматирования позиций табуляции и соответствующие им переключатели
После выбора типа табуляции щелкните мышью в том месте линейки, где вы задумали установить позицию табуляции. В этой точке появится маркер соответствующего вида, обозначающий положение новой позиции табуляции. Откорректировать его положение можно перетаскиванием мыши вдоль линейки. Когда вы устанавливаете маркер, позиции табуляции по умолчанию, слева от него пропадают.
Если вы не любите работать мышью или для вашей публикации необходима точность размещения табулостопа, то значение позиции табуляции можно ввести с клавиатуры в строке ввода Position (Позиция). Для этого введите координату новой позиции табуляции в поле Position (Позиция), а затем щелкните мышью на кнопке Position (Позиция). Откроется список, в котором выберите строку Add tab (Добавить). Если маркер уже установлен на линейке и требуется его передвинуть, выделите маркер щелчком мыши, затем введите в поле Position (Позиция) нужную координату и, щелкнув на кнопке Position (Позиция), выберите из списка Move tab (Сдвинуть).
Если вы неудачно установили маркер, проще всего мышью оттащить его вниз или вверх от линейки, после чего он исчезнет. Для удаления маркера используют и поле Position (Позиция). Выберите ненужный маркер, затем щелкните на кнопке Position (Позиция) и выберите из списка строку Delete tab (Удалить).
Для того чтобы отменить все установленные маркеры, щелкните на кнопке Reset (Восстановить) для восстановления позиций табуляции по умолчанию.
PageMaker позволяет проставить позиции табуляции с равным интервалом с высокой степенью точности. В одном абзаце можно задать до 40 позиций табуляции. Для расстановки повторяющихся позиций табуляции выберите первый маркер, который будет использоваться в качестве точки отсчета. Отрегулируйте его точное положение с помощью команды Move tab (Сдвинуть) из списка, открывающегося при нажатии кнопки Position (Позиция). Затем выберите в списке Position (Позиция) вариант Repeat tab (Повторить). Маркеры позиций табуляции будут расставлены вдоль всей полосы набора с шагом, заданным для первой позиции табуляции.
Любое изменение в позициях табуляции вступает в силу только после нажатия кнопки ОК или Apply (Контроль). Если нажать кнопку ОК, диалоговое окно установки табуляции закроется, а к данному фрагменту текста будут применены измененные значения позиций табуляции. Если же нажать Apply (Контроль), текст будет отформатирован в соответствии с установленными значениями табуляции, но при этом окно Indents/Tabs (Отступы/Табуляция) останется открытым. Наличие кнопки Apply (Контроль) очень удобно для проверки разных вариантов расстановки позиций табуляции, например при форматировании таблиц. Заметьте, однако, что если вы нажали кнопку Apply (Контроль), но потом закрыли диалоговое окно кнопкой Cancel (Отменить), то редактирование позиций табуляций не произойдет.
18.gif
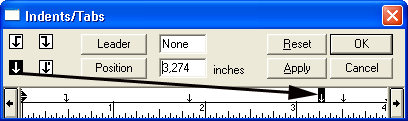
23. Установка позиций табуляции для таблиц
Установка позиций табуляции для таблиц
Если вы верстаете таблицы, состоящие из нескольких строк, то, разумеется, что для всей таблицы позиции табуляции должны быть одинаковыми. В противном случае не удастся добиться аккуратных колонок данных. Осуществить задание позиций табуляции в этом случае можно разными способами. П Первый из них наиболее прямолинеен. Он состоит в выделении всей таблицы и последующей регулировке позиций табуляции. Время от времени для контроля результатов нажимайте кнопку Apply (Контроль). Когда все данные расположились оптимальным образом, нажмите кнопку ОК, и таблица готова.
- Более элегантным способом является задание позиций табуляции для стиля абзаца и последующее форматирование таблицы этим стилем (см. гл. 6).
- Можно оформить таблицу с помощью приема расстановки по образцу. Для этого расставьте позиции табуляции для первой строки таблицы, уточнив их типы и позиции. Затем закройте окно Indents/Tabs (Отступы/Табуляция). После этого выделите все строки таблицы, начиная с первой, и откройте окно Indents/Tabs (Отступы/Табуляция). Позиции в окне будут теми, которые вы устанавливали для первой строки. Щелкните на кнопке ОК. Позиции табуляции, заданные для первой строки выделенной таблицы, автоматически перейдут на остальные строки таблицы. П Иногда можно отформатировать некоторые строки таблицы как один абзац. Для этого в конце каждой строки ставится не символ абзаца, а признак перехода на новую строку (принудительный перенос строки). Клавиатурное сокращение для него — <Shift>+<Enter>. Этот прием удобен, если строки таблицы разделяются линейками или в разных столбцах таблицы насчитывается разное количество строк. О форматировании таблиц и бланков см. также гл. 16.
- Если же вам нужно отформатировать сложную или длинную таблицу, не рекомендуется пользоваться для этого установкой позиций табуляции. Просто создайте таблицу в специальном редакторе электронных таблиц или в подходящем для этой цели текстовом процессоре. Не забывайте и о том, что в PageMaker последующий абзац наследует атрибуты предыдущего. Если вы набираете таблицу внутри PageMaker, отформатируйте позиции табуляции после ввода первой строки. Последующие вновь набираемые абзацы — строки таблицы сохранят установленные позиции табуляции. Если же при наборе ширина последующих абзацев оказалась больше запланированной, необходимо провести некоторую корректировку. Если форматирование таблицы выполняется при помощи стиля, это упрощает любые видоизменения.
24. Отточия
Отточия
В некоторых документах типа перечня (оглавления, списки товаров и услуг и пр.) между столбцами таблицы оставлен большой пробел. Для удобства чтения таких документов используются отточия. Примеры отточий представлены на рис. 5.19.
Рис. 5.19. Примеры отточий
Для того чтобы выбрать отточие, перейдите в диалоговое окно Indents/Tabs (Отступы/Табуляция), выберите маркер позиции табуляции, к которой будет вести отточие. Затем выберите кнопку Leader (Отточие) в левой части диалогового окна. В раскрывающемся списке можно выбрать вариант отточия из предложенных стандартных. Можно сформировать заказное отточие. Для этого выберите из списка пункт Custom (Заказное), а затем введите вид отточия в строке ввода рядом с кнопкой Leader (Отточие). Заказное отточие может состоять из одного или двух символов, например точки и пробела.
Рассмотрим, как сделаны отточия в приведенном примере. В первой строке задано стандартное отточие — точка. Во второй строке аналогичное отточие сделано символами более мелкого кегля и выглядит более изящно. Для того чтобы достичь такого эффекта, введите после последнего символа перед отточием тонкий пробел (<Shift>+<Ctrl>+<T>) и отформатируйте его меньшим кеглем. В данном случае кегль текста — 14, а для пробела выбран 9 кегль. Затем задайте отточие, оно примет атрибуты последнего символа.
В России при составлении оглавлений принято пользоваться отточиями с более редким расположением точек, примерно такими, как в третьей строке примера. Такого эффекта можно достичь, используя заказное отточие. Введите и отформатируйте пробел как в предыдущем варианте, затем перейдите в диалоговое окно Indents/Tabs (Отступы/Табуляция) и задайте в строке ввода рядом с кнопкой Leader (Отточие) сочетание "точка+пробел". Нажмите кнопку Apply (Контроль) и проконтролируйте вид отточия.
Кроме обычных, можно вводить и графические отточия, например, такое, как на рис. 5.19, в четвертой строчке. Введите и отформатируйте тонкий пробел нужным кеглем (необязательно меньшим, в данном случае кегль набора 14, а отточие набрано 16 кеглем). Затем задайте для тонкого пробела гарнитуру Windings. Войдите в диалоговое окно Indents/Tabs (Отступы/Табуляция) и введите в строке Leader (Отточие) символ N, соответствующий в гарнитуре Windings "Веселому Роджеру", и символ пробела. Нажав кнопку Apply (Контроль), посмотрите на результат работы. Напомню, что выяснить соответствие символов в разных гарнитурах, а также клавиатурные комбинации для набора символов, отсутствующих на клавиатуре, можно с помощью утилиты Character Map, входящей в комплект Windows.
19.gif
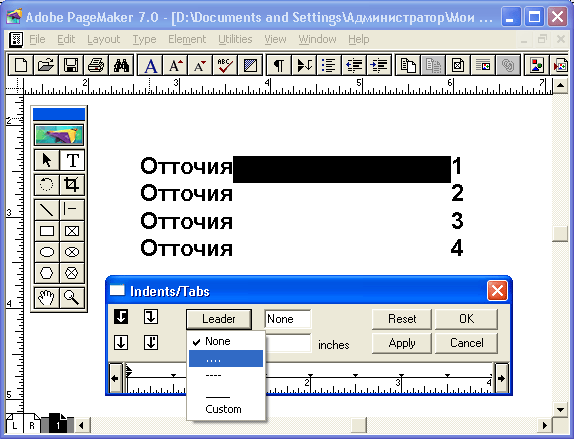
25. Позиции табуляции по умолчанию
Позиции табуляции по умолчанию
До тех пор, пока вы не установили ни одной позиции табуляции, PageMaker пользуется значениями по умолчанию, в этом случае, как уже было отмечено, позиции табуляции располагаются равномерно с интервалом 0,5 дюйма. Табулостопы по умолчанию можно изменить. Если нужно по умолчанию изменить позиции табуляции для данного документа, выберите инструмент Pointer (Стрелка) (а не Туре (Текст)), откройте окно Indents/Tabs (Отступы/Табуляция) и задайте в нем необходимые значения. Закройте окно и сохраните публикацию. Теперь заданные значения стали значениями по умолчанию для данной публикации.
Если требуется задать позиции табуляции по умолчанию для всех публикаций, то те же действия необходимо выполнить, закрыв предварительно все публикации. Данная логика умолчаний полностью соответствует таковой и для других атрибутов (см. гл. 3).
Обратите внимание, что нажатие кнопки Reset (Восстановить) приводит к первоначальной расстановке табуляторов с интервалом 0,5 дюйма, а не приводит к заданным вами умолчаниям.
26. Отступы
Отступы
Для выделения красной строки, временного сокращения длины строки (например, для цитат и для верстки стихов, о которой подробно рассказывается в разд. "Оформление абзацев: отбивки и линейки" данной главы) используются отступы. Они также относятся к атрибутам форматирования абзацев и задаются с помощью линейки табуляции.
27. Установка отступов
Установка отступов
Откройте диалоговое окно Indents/Tabs (Отступы/Табуляция). Отступы помечены на линейке черными треугольниками, направленными вершинами друг к другу и расположенными в начале и в конце строки. Вид отступов в диалоговом окне PageMaker похож на их изображение на линейке текстового процессора. Края текущего текстового блока обозначены на линейке тонкими вертикальными пунктирами. Когда правый и левый отступ совмещены с краями тестового блока, текст форматируется без отступов. Левый маркер состоит из двух частей. Их можно перемещать по отдельности, создавая красную строку или висячий отступ, или вместе, тогда первая строка абзаца форматируется так же, как и остальные. Для изменения позиции отступа выберите мышью правый или левый маркер (при перемещении левого отступа щелчок мышью производите в середине треугольника) и оттащите мышью на нужное место линейки. В строке ввода Position (Позиция) отражается величина смещения отступа. Нажмите кнопку Apply (Контроль) и убедитесь в том, что ширина текущего абзаца изменилась в соответствии с заданным форматированием.
В России принято оформлять абзацы основного текста с помощью красных строк. Таким образом абзацы текста отделяются друг от друга. Глаз читателя использует красные строки как опорные точки и легче воспринимает такой текст. Величина красной строки в публикациях разных издательств и особенно разных лет издания сильно меняется, в более старых изданиях красная строка была больше, ее величина доходила до двух круглых шпаций. В настоящее время стандартная величина абзацного отступа (красной строки) равна круглой шпации (о шпациях — относительных единицах измерения символов — можно прочитать в гл. 4; круглая шпация приблизительно равна кеглю). Пример оформления красной строки представлен на рис. 5.20.
Для формирования красной строки требуется переместить вправо верхнюю часть маркера левого отступа. Для этого щелкните мышью на верхнем маленьком треугольничке. Теперь при перемещении мыши будет двигаться только верхняя часть маркера. Ее позиция также отражается в строке ввода Position (Позиция). Таким образом вы можете сместить начало первой строки абзаца вправо на необходимую величину.
Рис. 5.20. Оформление красной строки с помощью абзацного отступа
Если верхняя часть левого маркера отступа регулирует смещение первой строки абзаца, то нижняя управляет позицией всех остальных строк. Иногда требуется сместить первую строку абзаца влево по отношению к остальным. Такое расположение текста называется висячим отступом. Оно используется в перечнях, нумерованных списках и просто как способ выделения. Абзацный отступ не может быть больше ширины колонки, поэтому для того, чтобы первая строка сдвинулась влево и как будто вышла за пределы текстового блока, нужно сдвинуть вправо все остальные строки абзаца. Для этого выберите маркер левого отступа, нажмите клавишу <Shift> и, удерживая ее, потяните маркер вправо. При этом будет перемещена нижняя часть маркера.
Рассмотрим пример задания висячего отступа, показанный на рис. 5.21. На рис. 5.21 приведен текст до формирования отступов. В этом перечне в начале каждого абзаца проставлен значок графического выделения перечня, за которым следуют табулятор и текст. Этот перечень стал бы более привлекательным и читаемым, если бы все строчки текста начинались на одном уровне, а символ табуляции и значок перечня были вынесены влево за пределы блока. Для этого, как видно на рис. 5.22, были сделаны следующие действия:
- нижняя часть маркера левого отступа смещена вправо;
- позиция табуляции с выравниванием по левому краю совмещена с нижней частью левого отступа.
Рис. 5.21. Вид текста без отступов
Рис. 5.22. Установка отступов
Рис. 5.23. Висячие отступы в тексте учебника
Аналогичным образом можно установить висячий отступ для нумерованного списка (рис. 5.23).
Примечания
Об использовании висячих отступов для специальных эффектов в тексте подробно рассказывается в гл. 15. Приведем здесь лишь простейший пример. Текст, смещенный за границу колонки, привлекает внимание, даже если его цвет и кегль остались неизменными. При этом он ненавязчив, не "лезет в глаза", поэтому прием выделения с висячим отступом очень хорош в учебниках. В начало каждого абзаца можно поместить его основную мысль, тезис или подзаголовок. Этот текст сделайте полужирным. В результате получится страница, которой ученик может пользоваться, как опорным конспектом — основные положения темы будут сразу бросаться в глаза. Пример такого макета приводится на рис. 5.23. То же можно сказать о применении висячих отступов в технической документации. О нумерации с висячими отступами см. следующий раздел.
20.gif
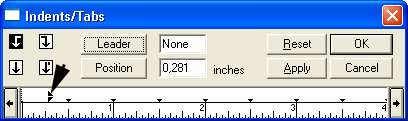
21.gif
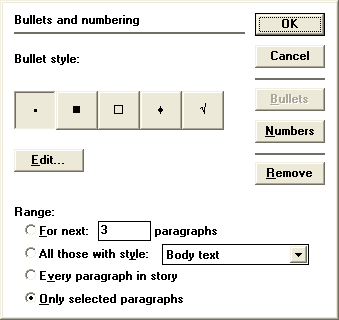
22.gif
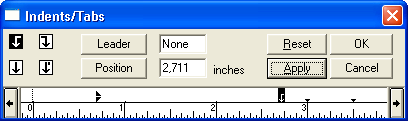
23.gif
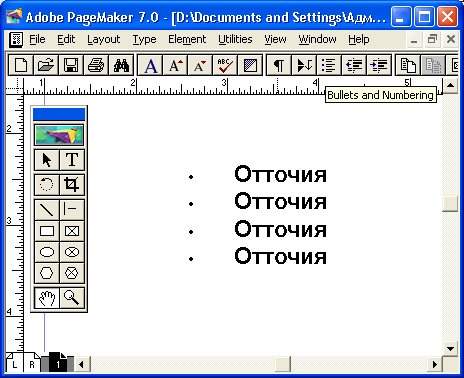
24.gif
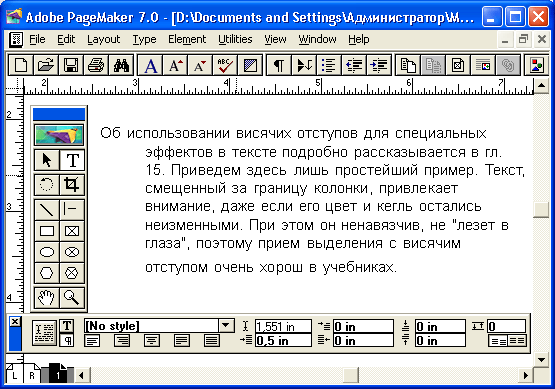
28. Дополнение PageMaker для установки нумерации и перечней
Дополнение PageMaker для установки нумерации и перечней
Нумерованные списки и перечни с графическим выделением пунктов можно оформлять с помощью дополнения PageMaker Bullets and numbering (Нумерация абзацев). Для этого оформите висячие отступы так, как указано в предыдущем разделе. Установите точку вставки на первом абзаце с висячим отступом. Откройте меню Utilities (Сервис) и выберите в нем команду Plug-ins (Дополнения). В раскрывшемся списке дополнений PageMaker (его вид будет примерно таким, как на рис. 5.24) выберите строку Bullets and numbering (Нумерация абзацев) (рис. 5.25). Вызвать одноименное диалоговое окно можно также щелчком на кнопке Bullets and numbering панели управления (на кнопке нарисован маркированный список).
Рис. 5.24. Команда Plug-ins меню Utilities с раскрытым списком дополнений PageMaker
Рис. 5.25. Диалоговое окно Bullets and numbering
Режим окна (создание нумерованного или маркированного списка) переключается кнопками Numbers (Номера) и Bullets (Символы). Дополнение запоминает, с чем вы работали в прошлый раз — с нумерованным списком или перечнем, и открывает соответствующее диалоговое окно. Рассмотрим подробнее данное окно в режиме создания нумерованного списка.
В верхней части окна находятся переключатели типа нумерации Numbering style (Стиль номеров). По умолчанию выбраны арабские цифры. Ниже расположен раскрывающийся список Separator (Разделитель), в котором выбирается разделитель цифры и остального текста; по умолчанию он отсутствует. В строке ввода Start at (Начальный номер) вводится номер первого пункта списка. По умолчанию он, разумеется, равен единице, но вы вполне можете начать нумерацию с 78 или с XII.
В нижней части окна расположен переключатель Range (Диапазон). Определяющий число абзацев, подлежащих нумерации. В зависимости от того, какая позиция выбрана, вы можете:
- задать число абзацев, следующих за текущим, которые будут нумерованы в строке ввода For next ... Paragraphs (Следующие ... абзацев);
- пронумеровать все параграфы данного стиля (выберите стиль из раскрывающегося списка), поставив переключатель в положение All those with style (Все абзацы со стилем) (о стилях абзацев подробно рассказывается в следующей главе);
- пронумеровать все абзацы в текущем материале. Для этого включите режим Every paragraph in story (Все абзацы материала). О понятии материала см. соответствующий раздел гл. 6;
- пронумеровать только выделенные абзацы (положение переключателя Only selected paragraphs (Только выделенные абзацы);
- в списке Separator (Разделитель) при необходимости выбирают символ, устанавливаемый между номером и остальным текстом абзаца, например точку. Поставьте переключатель в положение For next ... paragraphs (Следующие ... абзацев) и введите в строку необходимое число пунктов списка, скажем 3. Нажав кнопку ОК, вы увидите приблизительно такую картину, как показана на рис. 5.26.
а
б
Рис. 5.26. Текст до и после обработки дополнением Bullets and numbering
Для оформления совокупности абзацев в виде графического перечня опять откройте описываемое диалоговое окно и щелкните мышью на кнопке Bullets (Символы). Второе диалоговое окно дополнения Ballets and numbering (Нумерация абзацев) представлено на рис. 5.27.
Рис. 5.27. Окно создания графически выделенного перечня дополнения Bullets and numbering
Вид значка перечня задается щелчком мыши на одной из пяти кнопок с изображением соответствующего символа. Если ни один из них не подходит для вашего перечня, нажмите кнопку Edit (Заменить). Откроется вложенное диалоговое окно Edit bullet (Заменить символ) (рис. 5.28).
Рис. 5.28. Диалоговое окно Edit bullet
В этом окне можно выбрать сам символ перечня, гарнитуру, которой он будет набран (часто используются символьные шрифты, например Windings), кегль символа. В поле Example (Образец) выбранный значок представлен в реальном масштабе. Для того чтобы получше рассмотреть, что вы выбрали, на время поиска задайте кегль покрупнее (на рисунке он задан равным 48 пунктам). Когда нужный значок будет найден, измените кегль на тот, которым вы собираетесь его набрать и, нажав кнопку ОК, перейдите обратно в главное окно. Для перечня можно задавать диапазон действия так же, как и для нумерованного списка.
25.gif
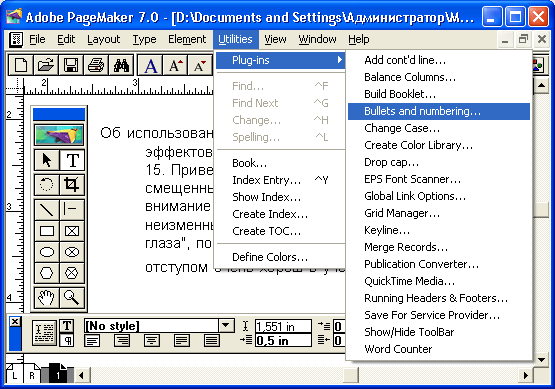
25a.gif
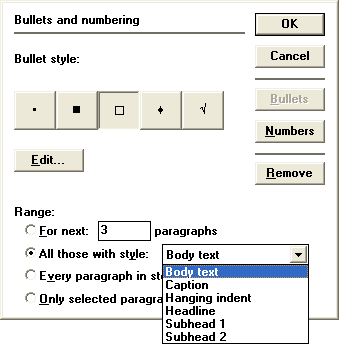
26.gif

26b.gif
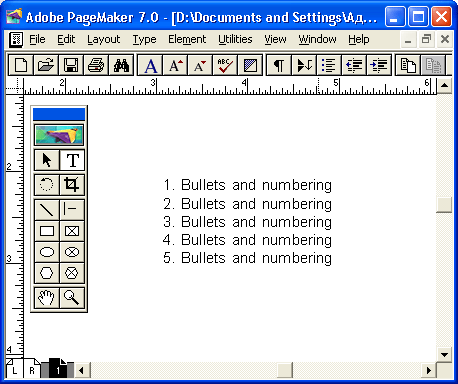
27.gif

27a.gif
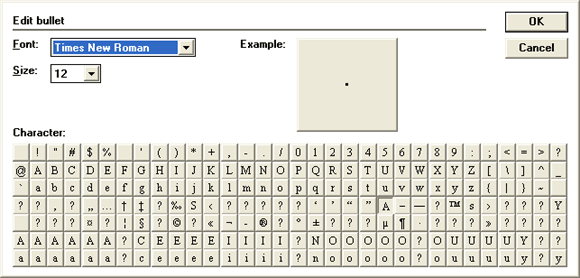
29. Работа с отступами в меню и управляющей палитре
Работа с отступами в меню и управляющей палитре
В отличие от табулостопов, которые можно задавать только с помощью линейки табуляции, абзацные отступы задают и редактируют также в управляющей палитре и в окне Paragraph Specifications (Параметры абзаца). Этот способ не нагляден, но если величины отступов уже известны, то задание их в управляющей палитре гораздо оперативнее, чем в диалоговом окне Indents/Tabs (Отступы/Табуляция). Если же вам нужно задать несколько атрибутов форматирования для абзаца, для этого удобно воспользоваться диалоговым окном Paragraph Specifications (Параметры абзаца), задав в нем заодно и величину абзацных отступов. Строки ввода соответствующих отступов в управляющей палитре и в диалоговом окне приведены на рис. 5.29.
а
![]()
б
Рис. 5.29. Задание отстулов в диалоговом окне Paragraph Specifications и в управляющей палитре
Как уже отмечалось в гл. 4, диалоговое окно Paragraph Specifications (Параметры абзаца) вызывается клавиатурным сокращением <Ctrl>+<M>. Управляющая палитра открывается комбинацией клавиш <Ctrl>+<'>, передача управления с главного окна PageMaker на управляющую палитру и обратно осуществляется комбинацией клавиш <Ctrl>+<'>. Переключение режимов работы Туре и Paragraph производится нажатием комбинации клавиш <Ctrl>+<Shift>+<'>. Переход от одного поля к другому в управляющей палитре и в диалоговом окне Paragraph Specifications (Параметры абзаца) производится клавишей табуляции.
28a.gif
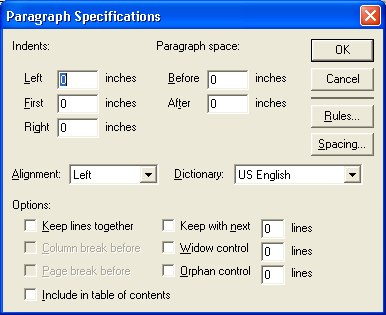
30. Распределение строк и абзацев по страницам
Распределение строк и абзацев по страницам
Программа PageMaker позволяет управлять распределением строк и абзацев по страницам и колонкам публикации и воздействовать на их положение на странице. Задав тип расположения конкретного абзаца на странице, вы избавите себя от лишней работы по переразмещению текста после редактирования. Группа элементов управления Options (Варианты), расположенная в окне Paragraph Specifications (Параметры абзаца) (см. рис. 5.3), позволяет принудительно разорвать строку в заданной точке, форсировать размещение смежных абзацев на одной странице, разместить абзац в начале новой страницы или следующей колонки текста и предотвратить появление висячих строк
31. Разрыв строки
Разрыв строки
Для того чтобы принудительно разделить строку в заданной точке, проще всего ввести в текст символ разрыва строки. Он вводится комбинацией клавиш <Shift>+<Enter>. Символ разрыва строки не отображается в главном окне публикации, но в окне редактора материалов он становится виден (сломанная стрелка) при включении режима показа непечатаемых символов (см. рис. 5.1).
32. Распределение абзацев в окне Paragraph Specifications
Распределение абзацев в окне Paragraph Specifications
В нижней части диалогового окна (рис. 5.29) расположена группа элементов управления Options (Варианты). Представленные в ней режимы влияют на расположение абзаца на странице и способ разбиения абзаца на две страницы. Остановимся кратко на этих режимах.
- Keep lines together (Все строки вместе). Включенный режим форсирует размещение данного абзаца на одной странице, абзац с таким атрибутом форматирования не разбивается. Подобный режим очень удобен для заголовков, скажем статей или таблиц.
- Column break before (Новая колонка). При этом режиме форматирования происходит принудительный переход на новую колонку. Данный, абзац помещается в ее начале. Такой тип форматирования пригодится при верстке многостраничных журналов. Заголовки первого уровня (названия статей) автоматически будут расположены в начале колонок.
- Page break before, (Новая страница). Режим, аналогичный предыдущему, с той разницей, что в данном случае происходит переход на новую страницу. Такой тип форматирования применяется в книгах. Заголовки первого уровня (названия глав или рассказов) автоматически начинаются с новой страницы.
- Keep with next ... lines (Удержать ... строк следующего абзаца). При активизации этого режима можно задать минимальное число строк следующего абзаца, которые должны быть на той же странице, что и форматируемый. Это очень полезный режим. Задайте его для заголовка, установив число строк, скажем, 2, и вы никогда не увидите заголовка внизу страницы, оторванного от последующего текста.
Все вышеперечисленные режимы рассматриваются более детально при обсуждении системы стилей.
- Orphan control (Висячие строки в начале абзаца) и Widow control (Висячие строки в конце абзаца) — режимы предотвращения висячих строк, соответственно, в начале и в конце абзаца. Этой животрепещущей для полиграфистов проблеме посвящен следующий раздел.
- Include in table of contents (Включить в оглавление). Режим включения в оглавление. Об этой функции мы поговорим подробнее в гл. 17.
33. Висячие строки
Висячие строки
Термин "висячая строка" каждый вправе толковать по-своему, т. к. точного определения нет, как и у большинства других полиграфических терминов. Разработчики PageMaker вложили в него следующий смысл:
- Начальная висячая строка (Widow, вдова) — последняя строка абзаца, располагающаяся вверху страницы в отрыве от остальных строк, оставшихся на предыдущей странице.
- Концевая висячая строка (Orphan, сирота) — это первая строка абзаца, располагающаяся внизу страницы или колонки и оторванная от своих собратьев, находящихся на следующей странице.
На рис. 5.30 представлены оба вида висячих строк. Бороться с ними можно несколькими способами. Самый радикальный — это редактирование текста, в ходе которого добавляется или удаляется несколько слов. Но чаще всего на этапе верстки об этом уже поздно говорить. Также это не представляется возможным, если вы издаете художественное произведение.
Контроль висячих строк можно производить вручную, регулируя объем, занимаемый абзацем текста с помощью атрибутов, управляющих длиной строки. О них подробно рассказывается в разд. "Выключка строк" данной главы. Некоторые аспекты регулирования объема текста рассмотрены в гл. 17. Ручной метод контроля висячих строк привлекателен своей гибкостью. С другой стороны, при любых подвижках текста, связанных с внесением корректуры, расположение строк на странице изменится, и работу придется выполнять заново. Если публикация занимает больше 10—15 страниц, на это уйдет много времени и сил.
Рис. 5.30. Висячие строки в публикации
Можно и практически всегда целесообразно поручить контроль висячих строк самой программе. Автоматический контроль включается при активизации режимов Orphan control (Висячие строки в начале абзаца) и Widow control (Висячие строки в конце абзаца) в поле Options (Варианты) диалогового окна Pafagraph Specifications (Параметры абзаца). При активизации этих режимов необходимо задать минимально допустимое число висячих строк (отдельно для концевых и для начальных) от 0 до 3. Контроль висячих строк с использованием автоматических режимов можно проводить двумя способами.
- Просматривая текст, вводить нужный атрибут для тех абзацев, где это требуется; при изменении текста придется проверить его на предмет висячих строк еще раз, т. к. абзацы могут сместиться.
- Задать необходимые функции контроля висячих строк для всего текста публикации; в этом случае вы устанавливаете нужные атрибуты один раз, после чего можете забыть о существовании висячих строк.
Рассмотрим, каким образом PageMaker регулирует расположение текста на странице при осуществлении контроля висячих строк. Предположим, вы задали наименее возможное число висячих строк абзацев равным 2.
Каждый раз, когда PageMaker, распределяя текст по страницам или колонкам, встречается с необходимостью разбить абзац, он анализирует, сколько висячих строк остается на странице. Если это число больше или равно 2, абзац разбивается. Если это условие не выполняется, PageMaker пробует сместить точку разбивки абзаца, т. е. разбить абзац на строчку ниже. Если это невозможно, абзац целиком переносится на следующую страницу.
Точно так же выполняется проверка концевых висячих строк. Когда PageMaker разбивает абзац с переходом на следующую страницу или колонку, он проверяет, сколько таких строк появилось на новой странице. Если их количество не меньше 2, абзац разбивается в данном месте, если меньше — PageMaker пытается выполнить условие, разбив абзац на строчку выше. При невозможности такого разбиения весь абзац помещается на текущей странице.
Автоматический контроль висячих строк в PageMaker — мягко говоря, не самая сильная сторона этой программы. Конечно, если включить флажки контроля Orphan control (Висячие строки в начале абзаца) и Widow control (Висячие строки в конце абзаца), висячих строк в публикации не будет. Но, как можно понять из приведенного выше алгоритма, предотвращение висячих строк производится путем грубого перемещения абзацев. Если, скажем, на данной странице (колонке) образовалась начальная висячая строка, PageMaker поместит весь абзац, к которому она относится, на текущую страницу. В результате на предыдущей странице (колонке) появится "дырка", текстовый блок не будет дотянут до конца полосы набора. Нижние края полосы набора должны находиться на одном уровне: если высота смежных полос набора отличается (да еще, как в нашем случае, на десятки миллиметров), это еще хуже, чем наличие висячей строки. Впрочем, и то и другое — абсолютно недопустимый типографский брак. Поэтому не рекомендуем вам пользоваться автоматическим контролем висячих строк — вы не только не выиграете время за счет автоматизации, а наоборот, потратите его еще больше на отслеживание и борьбу с "дырами" в тексте.
Тем не менее алгоритм предотвращения висячих строк иногда находит применение. Так, он используется при верстке качественной технической документации, руководств к программам и другой специальной литературы. Обычно такого рода публикации содержат очень много иллюстраций и разбиты на множество маленьких разделов. Правило об одинаковой длине полос набора в таких изданиях соблюдается нестрого.
Для того чтобы быстро обнаружить участки текста, для которых PageMaker не смог выполнить все режимы распределения абзацев, установите флажок Show "keeps" violations (Выделять подсветкой висячие строки) в диалоговом окне Preferences (Установки). После закрытия данного диалогового окна все нарушения в распределении абзацев по страницам будут выделены серой или желтой подсветкой, в зависимости от типа монитора на вашем компьютере. Найденные нарушения можно постараться исправить, настраивая атрибуты, влияющие на длину строки. В частности, вам в этом поможет табл. 5.1. Основные правила при подобной настройке таковы.
- Если последняя строка абзаца занимает по длине менее четверти строки, можно попытаться уплотнить текст с целью уменьшейия объема и сокращения числа строк (вгон строки).
- Если длина последней строки составляет более 3/4 длины колонки, попытайтесь разогнать текст (сделать его более свободным) и таким образом прибавить еще строку к данному абзацу (выгонка строки).
- Задействуйте не только переносимый абзац. Может быть, необходимую строчку можно прибавить или убавить, работая с абзацами, предшествующими проблемному. Более подробно подгонка строк рассматривается в гл. 17.
Допустимое число висячих строк. Большинство полиграфистов в России придерживаются мнения, что это значение не должно быть меньше двух. Если же такое расположение невозможно (в книгах этого не случается, а вот в журналах с версткой в небольшие колонки бывает), то приходится определить, строку какой длины можно оторвать от последнего абзаца на странице и перенести на следующую страницу. Лучше всего, конечно, чтобы ее длина была 100% ширины колонки или страницы. Допустимо оставлять на начальной висячей строке до двух слов. Если висячая строка состоит всего из одного слова — это плохо. Строку, состоящую только из перенесенного окончания слова, немыслимо оставлять в качестве висячей. Те же требования предъявляют и вообще к последним строкам абзацев, необязательно висячим.
Для стилевого оформления публикации очень важно заранее принять решение о каждом из атрибутов форматирования и в дальнейшем придерживаться принятой стратегии. В результате полученная публикация будет единой по оформлению, что заметно улучшит впечатление будущего читателя. Следует добиваться наивысшего качества верстки с учетом временных и финансовых ограничений.
29.gif
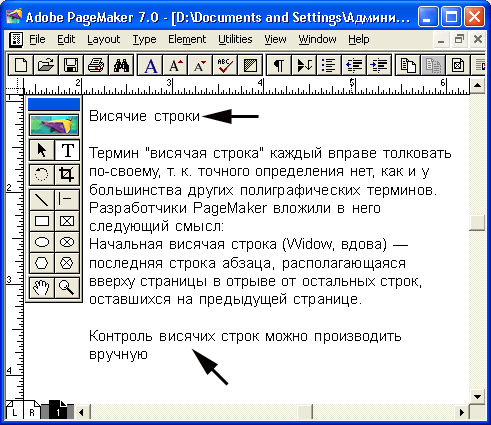
34. Оформление абзацев: отбивки и линейки
Оформление абзацев: отбивки и линейки
Абзац можно выделить в массиве текста разными способами. Наиболее широко в PageMaker для выделения абзацев применяются отбивки и линейки. Если абзацу задать величину отбивки, он будет отделяться от соседних абзацев свободным пространством. Линейки — это горизонтальные линии определенного вида, которые могут располагаться сверху или снизу абзаца. Отбивками выделяются заголовки, подписи под рисунками. Линейки используют реже, в основном для вычленения заголовков.
35. Задание отбивок до и после абзацев
Задание отбивок до и после абзацев
Для задания отбивки можно воспользоваться диалоговым окном Paragraph Specifications (Параметры абзаца) или управляющей палитрой в режиме Paragraph (рис. 5.31).
В верхней правой части этого диалогового окна имеется группа Paragraph space (Отбивки), состоящая из двух полей ввода: Before (До) и After (После). В управляющей палитре поля ввода отбивок находятся в правой части окна и помечены пиктограммами со стилизованными изображениями абзаца и стрелочки вверх (верхняя отбивка) и вниз (нижняя отбивка). Величины отбивок задаются в единицах, которые определены для публикации в диалоговом окне Preferences (Установки) (о задании умолчаний см. гл. 3). На рис. 5.31 такие единицы — миллиметры.
а
![]()
б
Рис. 5.31. Поля задания отбивок в диалоговом окне Paragraph Specifications и в управляющей палитре
В любом числовом поле ввода программы вы можете вводить значения в единицах измерения, отличных от заданных в окне установок. Для этого после набора числа введите сокращенное обозначение единицы измерения. Например, если вам требуется ввести значение отбивки 0,5 дюйма, а заданные по умолчанию единицы измерения — миллиметры, введите в поле нужной отбивки число 0,5 и без пробела букву i. Открыв снова диалоговое окно, вы увидите, что введенное значение автоматически пересчитано в миллиметры. В поле ввода будет стоять число 12,7. Пересчет введенного значения в умалчиваемые единицы происходит сразу после нажатия клавиши табуляции. В табл. 5.2 указаны сокращенные обозначения для единиц измерения, используемых в PageMaker.
Таблица 5.2. Сокращенные обозначения единиц измерения PageMaker
|
Чтобы временно задать |
Введите |
|
| Миллиметры | m после числового значения (25т означает 25 мм) | |
| Пики | р после числового значения (18р означает 18 пик) | |
| Пункты | р перед числовым значением (р6 означает 6 пунктов) | |
| Пики и пункты | р между числовыми значениями (18р6 означает 18 пик и 6 пунктов) | |
| Цицеро | с после числового значения (5с означает 5 цицеро) | |
На рис. 5.32 представлен пример текста, отформатированный без отбивок и с отбивками между абзацами по 1,5 мм сверху и снизу. Очевидно, наличие отбивок дополнительно подчеркивает структуру текста, делая его более читаемым.
а
б
Рис. 5.32. Текст без отбивок и с заданными отбивками по 1,5 мм над и под абзацем
31a.gif
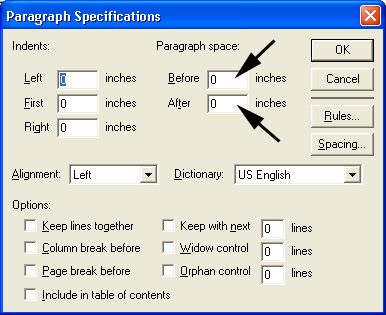
32a.gif
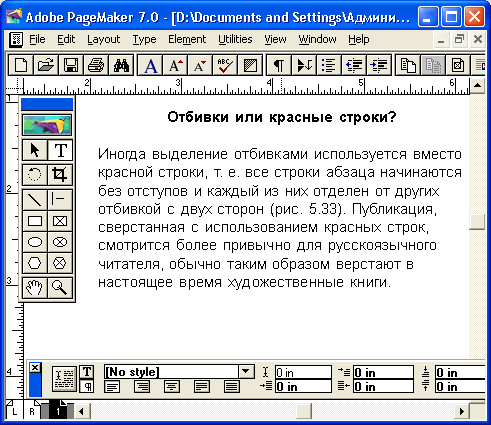
32b.gif
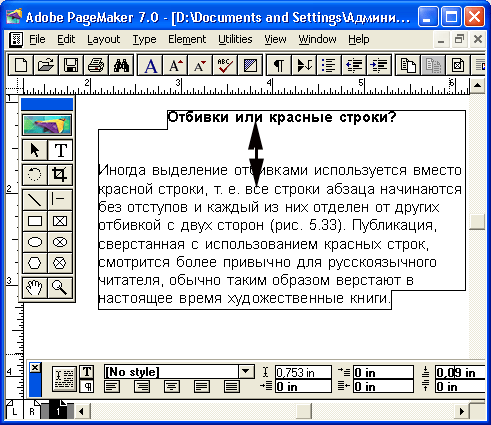
36. Отбивки или красные строки??
Отбивки или красные строки?
Иногда выделение отбивками используется вместо красной строки, т. е. все строки абзаца начинаются без отступов и каждый из них отделен от других отбивкой с двух сторон (рис. 5.33). Публикация, сверстанная с использованием красных строк, смотрится более привычно для русскоязычного читателя, обычно таким образом верстают в настоящее время художественные книги. Это придает книге солидный, респектабельный вид, особенно если редактор не поленится и подберет подходящий шрифт (очень хорошо в таком случае пользоваться гарнитурами, принятыми в советской полиграфии — Академической, Литературной, Тайме). Тогда покупатель или клиент (потенциальный читатель), открыв книгу, увидит картину, знакомую с детства, когда все книги были интересными. Может быть, это обстоятельство дополнительно привлечет его и он купит выбранный экземпляр. Читая такую, сверстанную по классическому образцу книгу, вы не будете сталкиваться с непривычными элементами типа пустых пространств между абзацами и странного рисунка некоторых литер.
а
б
Рис. 5.33. Сравнение верстки с отбивками и с красными строками
С другой стороны, большинство редакторов придерживаются мнения, что система верстки с использованием отбивок придает более элегантный вид документу и текст тогда легче читается. Такой способ верстки уместен в технической литературе, учебниках. Их читают с намерением чему-то выучиться. Даже если способ верстки непривычен для читателя, он быстро освоится и будет вознагражден легкостью отыскивания нужного абзаца (ведь учебник — не роман, его иногда читают и не подряд). Часто верстка с применением отбивок между всеми абзацами основного текста актуальна в дорогих изданиях (например, в альбомах по искусству). Непривычное расположение абзацев может вызвать ощущение претенциозности, шика — в данном случае это то, что надо. "Пижонство" также можно усилить выбором соответствующей гарнитуры.
33a.gif
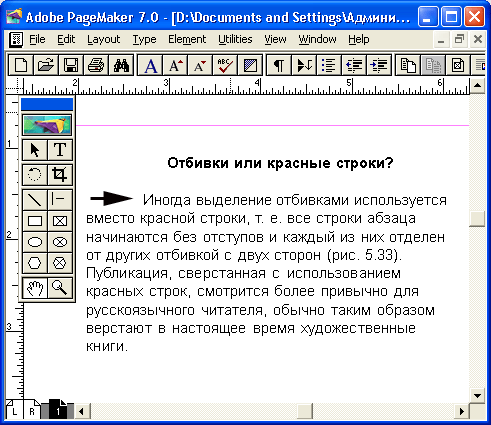
33b.gif
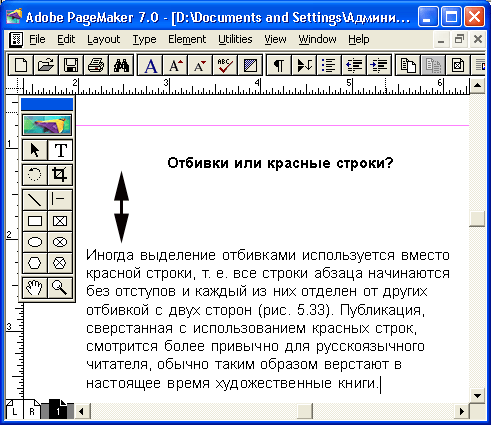
37. Отбивки при верстке стихов
Отбивки при верстке стихов
Такого рода работа имеет свою специфику. PageMaker отлично приспособлен для верстки стихотворных произведений. В процессе верстки стихов используются отбивки, абзацные отступы и принудительный перенос строки. Если стихотворение состоит более чем из одной строфы, необходимо, чтобы строфы отделялись друг от друга отбивкой, кроме того, в некоторых стихах строфы располагаются лесенкой. Рассмотрим верстку стихотворения, приведенного на рис. 5.34. Как первая, так и вторая строфа представляют собой единые абзацы. Внутри строф между строками вставлены признаки перехода на новую строку (принудительный перенос строки, комбинация клавиш <Shift>+<Enter>). Каждому из абзацев-строф приданы значения отбивок до и после абзаца — 2 мм. Второй абзац сверстан с отступом 30 мм от левого края полосы для образования лесенки. Стихотворению предшествует виньетка, составленная из стандартных символов Windings и представляющая собой абзац с атрибутом Page break before (Новая страница). Таким образом достигается автоматическое размещение стихов по одному на странице. Для украшения и придания публикации соответствующего колорита для набора выбран изящный шрифт Lazurski (12 кегль), а первая буква отформатирована шрифтом Decor 36 кегля.
Рис. 5.34. Стихотворение сверстано с применением отбивок и отступов
34.gif

38. Оформление абзацев: линейки
Оформление абзацев: линейки
Горизонтальные линии над и под абзацем (линейки) привлекают внимание к содержанию абзаца. Поэтому их используют в основном для заголовков (рис. 5.35) и выделений типа передовиц и тезисов. В PageMaker построение линеек отлично автоматизировано.
Формирование линеек производится в диалоговом окне Paragraph Rules (Линии абзаца) (рис. 5.36). Это окно — вложенное, оно вызывается щелчком на кнопке Rules (Линии) диалогового окна Paragraph Specifications (Параметры абзаца).
Элементы управления окна поволяют задать вид, длину и расположение отдельно для верхней и нижней линеек абзаца. Для этого в окне Paragraph Rules (Линии абзаца) предусмотрены две независимых области — Rule above paragraph (Линия над абзацем) и Rule below paragraph (Линия под абзацем). Эти области имеют одинаковую систему команд.
Рассмотрим способ задания верхней линейки.
- Установите флажок Rule above paragraph (Линия над абзацем).
- Задайте внешний вид и ширину линейки в строке Line style (Стиль). Можно выбрать один из готовых вариантов линеек в раскрывающемся списке или пункт списка Custom (Заказная).
Рис. 5.35. Примеры абзацных линеек
Рис. 5.36. Диалоговое окно Paragraph Rules
- Откроется окно Custom Stroke (рис. 5.37), в котором следует установить вид линейки в списке Stroke style (Стиль линии) и ее толщину в пунктах в строке ввода Stroke weight (Толщина). Допустима толщина линейки от 0 до 800 пунктов с точностью до 0,1 пункта. Флажок Transparent background (Прозрачная основа) задает режим прозрачной подложки в случае пунктира или сложной (двойной или тройной) линии. При отключенном режиме Transparent background (Прозрачная основа) промежутки между штрихами пунктира или между частями линии принимают цвет бумаги (Paper). Подробнее о цветах None (Без цвета), Paper (Бумага) и о функции Transparent (Прозрачная) рассказывается в гл. 9. Там же, на рис. 9.22, представлено действие соответствующих атрибутов. После того как стиль линии определен, закройте окно Custom Stroke и продолжайте работать в окне Paragraph Rules (Линии абзаца).
В поле Line Colour (Цвет) выберите цвет линии из раскрывающегося списка. Ниже, в поле ввода Tint (Оттенок ), можно задать оттенок выбранного цвета в процентах (см. разд. "Назначение оттенков цвета" гл. 20).
Рис. 5.37. Диалоговое окно Custom Stroke
Переключатель Stroke width (Длина) устанавливает точку отсчета длины созданной линейки. В положении Width of text (По ширине текста) длина ее соответствует длине смежной с ней строки абзаца (в данном случае, первой строки). В режиме Width of column (По ширине колонки) длина линейки рассчитывается по ширине колонки. Линейка может и не доходить до краев смежной строки или колонки. Отступ от краев задается в следующей строке — Indent (Отступы). В ней можно задать левый и правый отступ для линейки (в единицах, заданных по умолчанию).
Линейка относительно текста может смещаться и по вертикали. Смещение задается относительно базовой линии. Значения вертикального смещения задаются отдельно для верхней и нижней линеек во вложенном окне Paragraph Rule Options (Расположение линий абзаца) (рис. 5.38). Это диалоговое окно открывается кнопкой Options (Варианты) диалогового окна Paragraph Rules (Линии абзаца). Кроме смешения линеек, во вложенном диалоговом окне можно включить флажок Align next paragraph to grid (Выровнять следующий абзац по сетке) и задать шаг сетки. О модульной сетке и вертикальном выравнивании текста будет рассказано в гл. 14.
Рис. 5.38. Задание вертикального смещения линеек во вложенном окне Paragraph Rule Options
Вторая половина диалогового окна посвящена заданию атрибутов линейки под абзацем. Она устроена аналогичным образом. Рассмотрим, как созданы линейки в приведенных на рис. 5.35 примерах. Во всех этих примерах текст размещен по центру, интерлиньяж установлен пропорционально.
В первом примере фраза "более 100.000.000 читателей" составляет отдельный абзац, которому придана верхняя линейка шириной 4 пункта, с автоматическим вертикальным смещением от базовой линии. Длина линейки задана по длине строки текста, цвет черный. Для слова "присоединяйтесь!" задана точно такая же нижняя линейка со смещением от базовой линии вниз на 2 мм, для того чтобы она не сливалась с нижними краями букв абзаца. Обратите внимание! Точно такого же эффекта можно добиться, если обе строки будут представлять собой один абзац (для этого надо разделить их не с помощью возврата каретки, а комбинацией клавиш <Shift>+<Enter>). Для получившегося большого абзаца нужно задать одновременно и верхнюю и нижнюю линейку.
Для второго примера задана заказная линейка снизу и сверху толщиной 2 пункта. Нижняя линейка смещена относительно базовой линии на 4 мм, верхняя — на 8 мм (кегль текста при этом равен 11). Вследствие этого между линейками и текстом образовалось свободное пространство. Длина линеек задана по ширине текстового блока, с горизонтальным смещением для верхней линейки 20 мм слева и для нижней линейки — 20 мм справа.
Третий пример иллюстрирует возможность создания выворотного текста с помощью линеек. Для фразы "синяя папка" выбрана линейка снизу абзаца толщиной 12 пунктов (той же, что и кегль текста). Она смещена относительно базовой линии на 4 мм. Длина линии задана по ширине колонки, с горизонтальным смещением слева на 15 мм. Тексту придан цвет бумаги.
В последнем примере тоже есть линии над и под абзацем. Он хорошо иллюстрирует возможности смещений линеек. Нижняя линейка толщиной 0,5 пункта расположена с автоматическим смещением относительно базовой линии. Ее длина измеряется шириной колонки. Верхней линии придано нулевое смещение от базовой линии, поэтому она совпала с последней. Нижняя линия — заказная, двойная, шириной 3 пункта. Ее длина равна длине строки; смещение от базовой линии составляет 1,2 мм.
Примечание
Абзацные линейки оказывают влияние на вертикальное размещение абзацев на странице. До тех пор, пока для смещения линеек абзаца относительно базовой линии задано значение Auto (Авто), PageMaker пытается разместить линейки в пространстве абзаца — верхняя линейка размещается в пространстве первой строки абзаца, нижняя — в пространстве последней строки. Разумеется, значение отбивок до и после абзацев остается в силе. Тем не менее при автоматическом размещении линеек расположение абзаца на странице не изменится. Но при замене значения Auto (Авто) на фиксированное значение смещения линейки от базовой линии характер действий PageMaker резко меняется. Это явление носит общий характер — при замене автоматических значений на фиксированные PageMaker начинает действовать более жестко (сравните, например, режимы автоинтерлиньяжа и интерлиньяжа с заданным значением). Если, скажем, задать значительное смещение верхней линейки, она будет проведена высоко над абзацем и будет оставлено много свободного места между линейкой и абзацем. Как следствие этого, данный абзац и последующие сместятся вниз. Такие смещения, как и отбивки абзацев, оказывают влияние на размещение абзацев по модульной сетке. О стратегии выравнивания абзацев по вертикали рассказывается в гл. 13.
35.gif
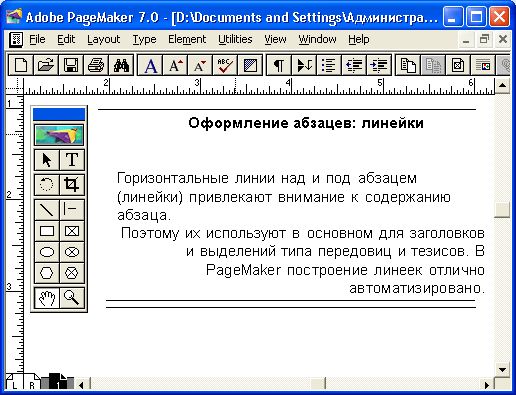
36.gif
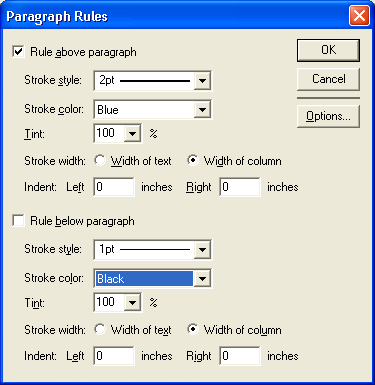
37.gif
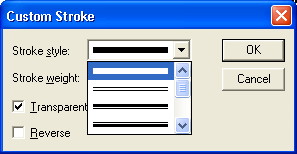
38.gif
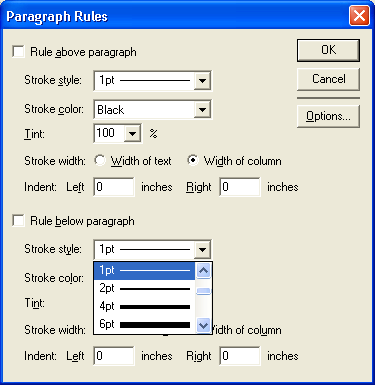
39. Выбор метода интерлиньяжа
Выбор метода интерлиньяжа
Метод интерлиньяжа, т. е. алгоритм, по которому рассчитывается расстояние между строками текста — это атрибут абзаца. Как правило, он устанавливается всего один раз в качестве глобального умолчанад, и больше вы к этому вопросу не возвращаетесь.
40. Три метода интерлиньяжа
Три метода интерлиньяжа
При выделении символов в текстовом режиме инверсией показывается высота строки. В терминах PageMaker высота строки текста — это интерлиньяж, заданный для наибольшего из составляющих ее символов. Если высота строки равна 14 пунктам, то и интерлиньяж равен 14 пунктам. На рис. 5.39 показана базовая линия текста. Эта воображаемая линия соединяет нижние края символов строки, исключая нижние выносные элементы, которые она пересекает. Метод интерлиньяжа определяет положение базовой линии относительно строки набора. В PageMaker возможно визуально отследить, какой метод интерлиньяжа используется. При выделении символов инструментом Туре (Текст) инверсное выделение совпадает с положением строки относительно базовой линии.
- Если, как в случае рис. 5.39, базовая линия делит строку набора по высоте в отношении 2:1, такой метод интерлиньяжа носит название пропорционального интерлиньяжа. При этом методе две трети высоты строки расположены сверху базовой линии, а одна треть — снизу. Данный метод интерлиньяжа принят в PageMaker по умолчанию. При работе с этим методом часто требуется высчитывать положение базовой линии для выравнивания по модульной сетке и для формирования заказной линейки абзаца.
- Другой метод — интерлиньяж по базовым линиям. При этом нижний край строки совмещается с ее базовой линией. Данный метод активно применялся в традиционной полиграфии. Пример интерлиньяжа по базовой линии представлен на рис. 5.40. Размещение абзацев при таком интерлиньяже проще, считать нужно только одно смещение, а не два, поскольку базовая линия абзаца совмещена с нижней границей строки.
Рис. 5.39. Пропорциональный интерлиньяж
Рис. 5.40. Интерлиньяж по базовым линиям
Третьим методом интерлиньяжа, применяющимся в PageMaker, является интерлиньяж по прописным буквам. При этом методе верхний край строки совмещается с верхним краем самой высокой прописной буквы самого крупного шрифта, используемого в строке (независимо от ее наличия в данной строке). Базовая линия при этом располагается ниже верхнего края строки на расстоянии, равном высоте самой высокой буквы. Таким образом, положение базовой линии в общем-то становится неопределенным. Сам интерлиньяж также может слегка меняться от строки к строке. Этот метод наименее предсказуем, он встроен в настоящую версию PageMaker для совместимости его с ранними версиями.
Рис. 5.41. Интерлиньяж по прописным буквам
39.gif
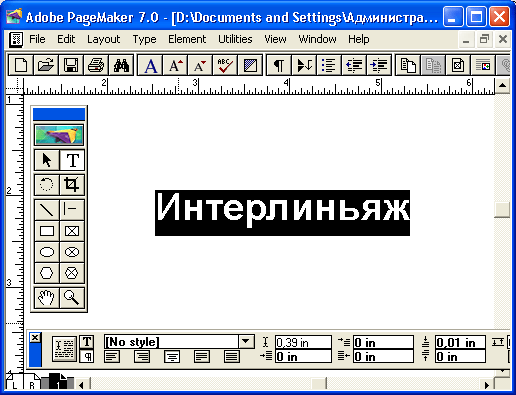
40.gif
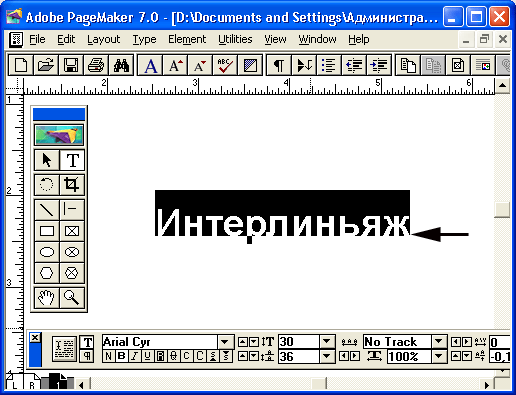
41.gif
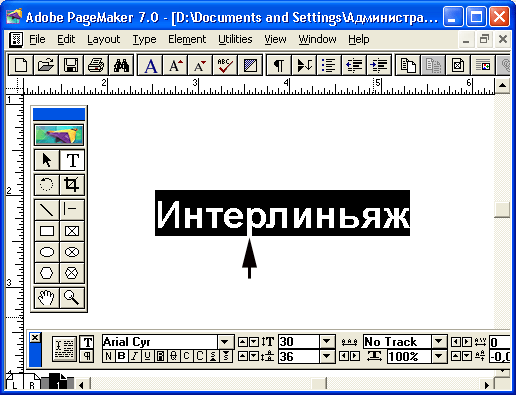
41. Выбор метода интерлиньяжа
Выбор метода интерлиньяжа
В предыдущем разделе обсуждалось, как задается значение интерлиньяжа. Размер интерлиньяжа относится к параметрам символа и задается в меню Туре (Текст). Метод интерлиньяжа является атрибутом абзаца. Он выбирается во вложенном окне Spacing Attributes (Интервалы), вызываемом кнопкой Spacing (Интервалы) диалогового окна Paragraph Specifications (Параметры абзаца) (см. рис. 5.3). Для выбора метода интерлиньяжа нужно установить соответствующий флажок — Proportional (Пропорциональный), Top of caps (По прописным), Baseline (По базовым линиям) — в поле выбора Leading method (Интерлиньяж).
Скорее всего, вы предпочтете интерлиньяж по базовой линии. Обратите внимание на то, какой из методов применен в уже имеющихся публикациях. Когда вы выбрали подходящий для вас метод интерлиньяжа, зафиксируйте свой выбор в умолчании. Если вы выбрали в качестве базового пропорциональный интерлиньяж, то задание умолчания не потребуется, т. к. этот метод и так является методом по умолчанию. Если же ваш выбор пал на интерлиньяж по базовой линии, то, скорее всего, вы захотите пользоваться этим методом и для последующих документов. В таком случае следует задать глобальное умолчание.
42. Резюме
Резюме
Рассмотренные в этой главе приемы форматирования абзацев применяются довольно редко, в основном для очень небольших публикаций и для заголовков первого уровня. Настраивать каждый абзац в книге из 400 страниц — занятие долгое и утомительное. Кроме того, немаловажной является стандартизация оформления публикаций внутри одного проекта. В PageMaker для автоматизации работы со стилями существует развитый механизм стилей абзацев. Одинаковые отформатированные абзацы помечаются признаком стиля. При изменении атрибутов стиля автоматически меняются соответствующие атрибуты всех абзацев этого стиля в публикации, какой бы большой она ни была. Применяя стили, вы получаете возможность верстать публикации на порядок быстрее, чем используя только местное форматирование. Система стилей будет рассмотрена в следующей главе.