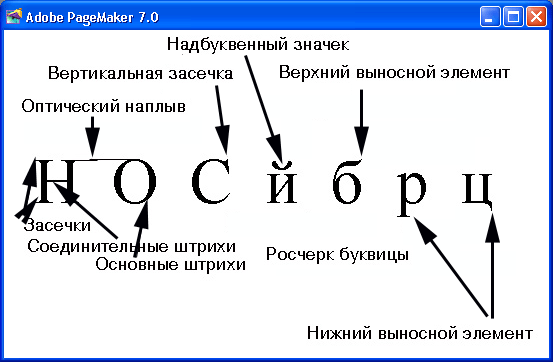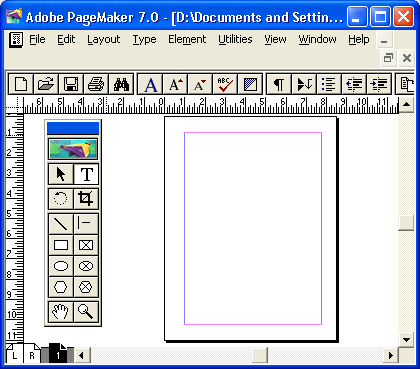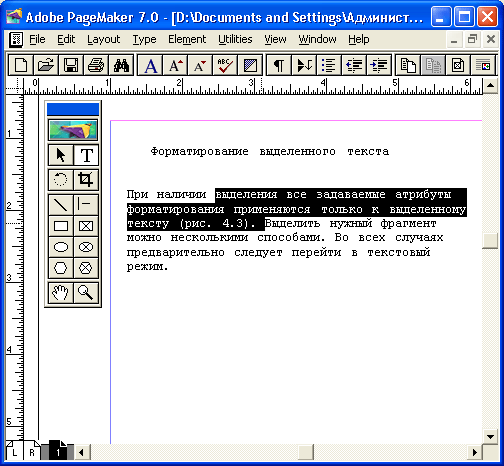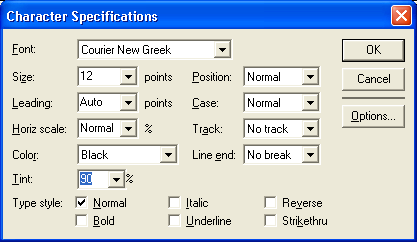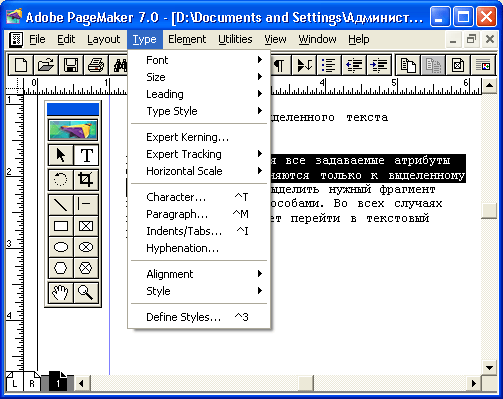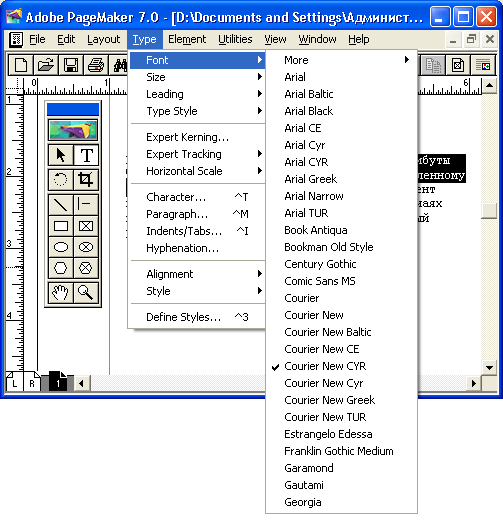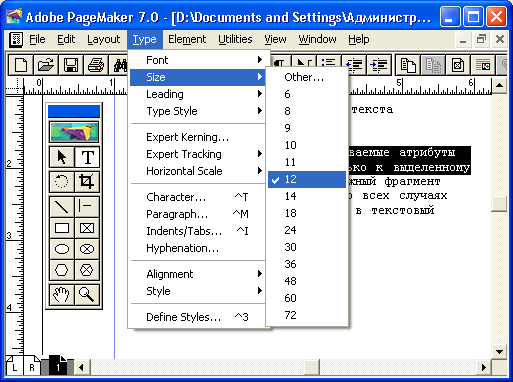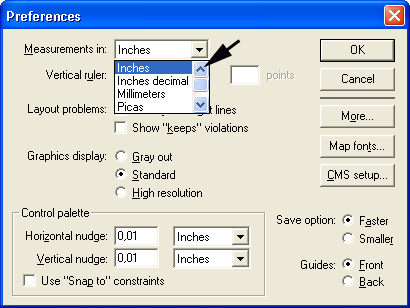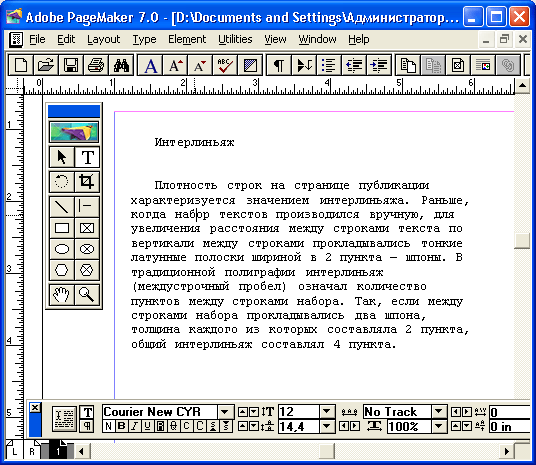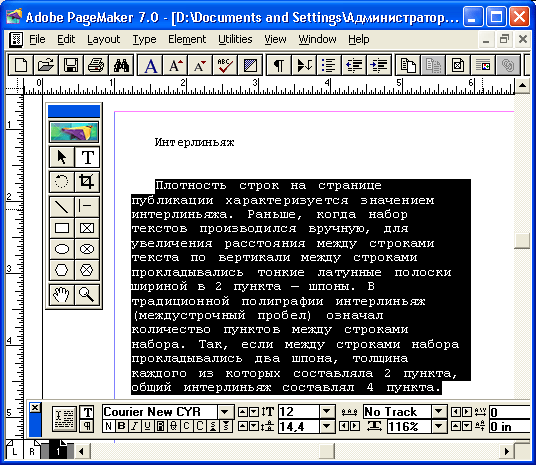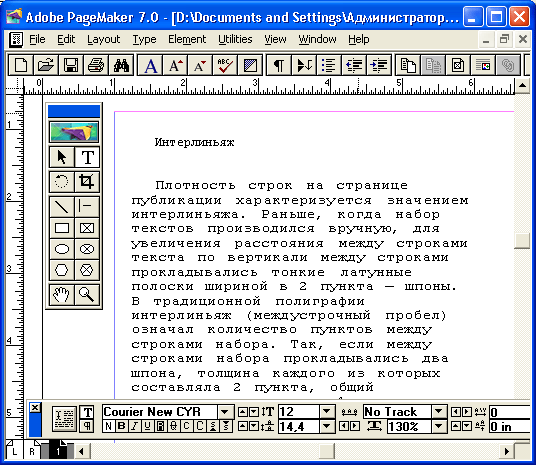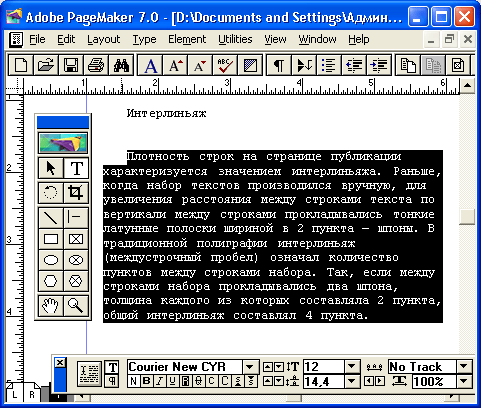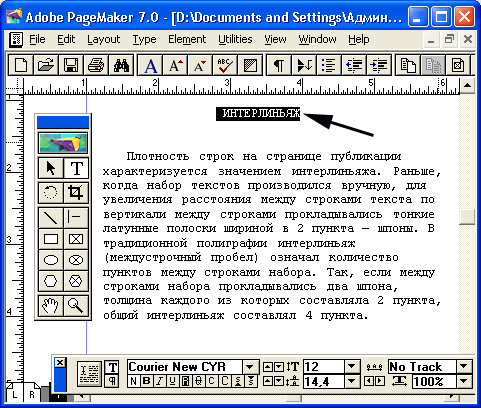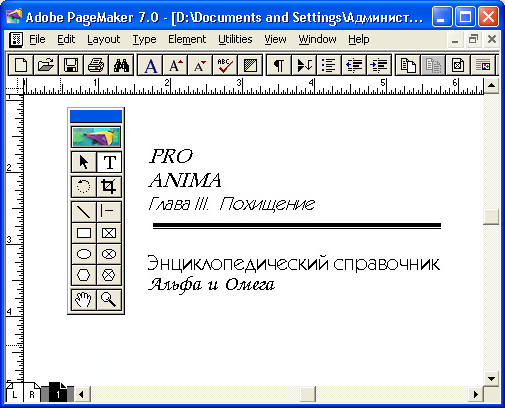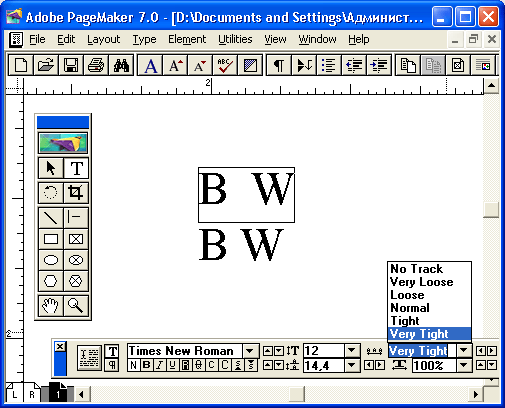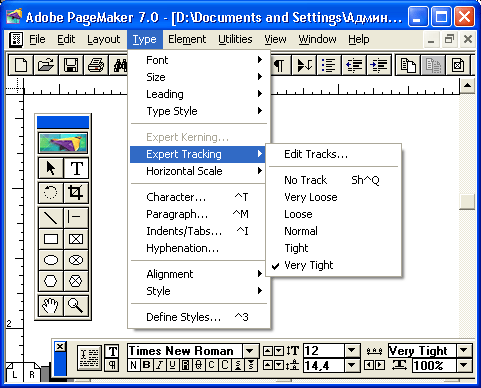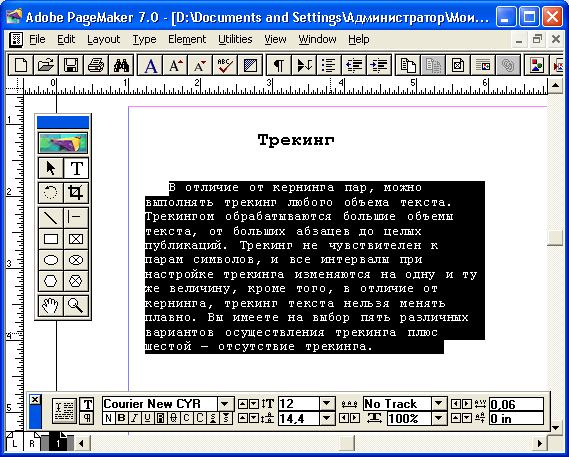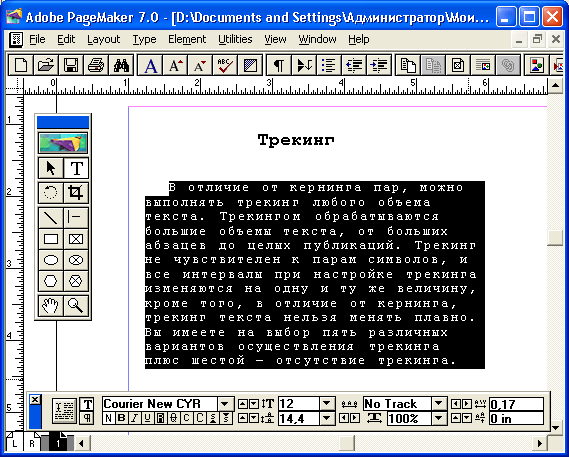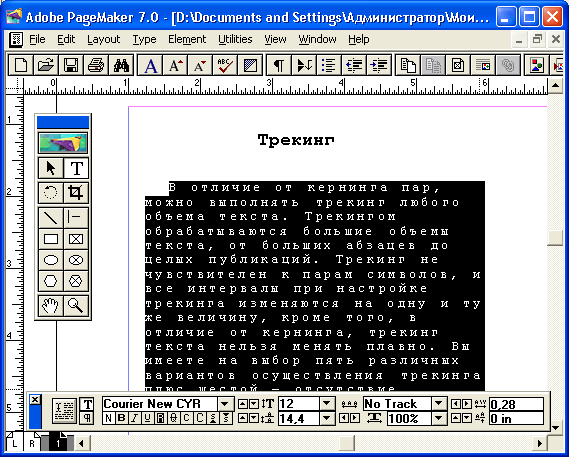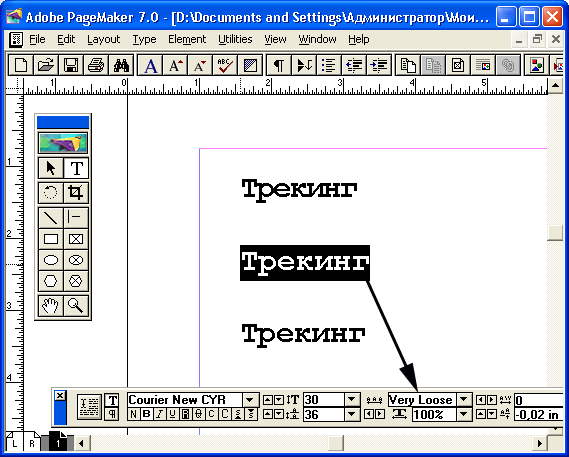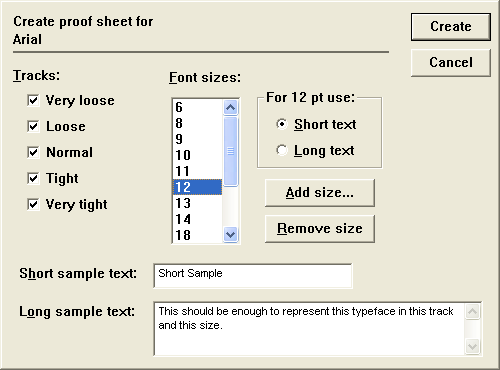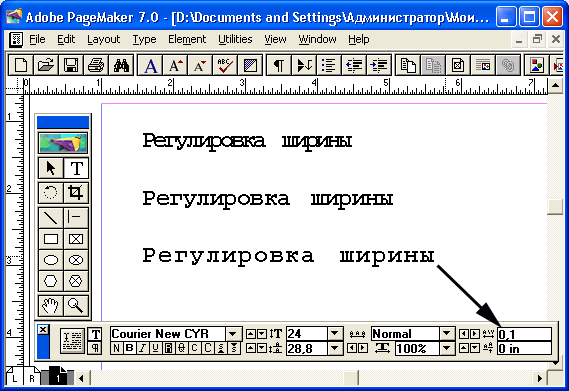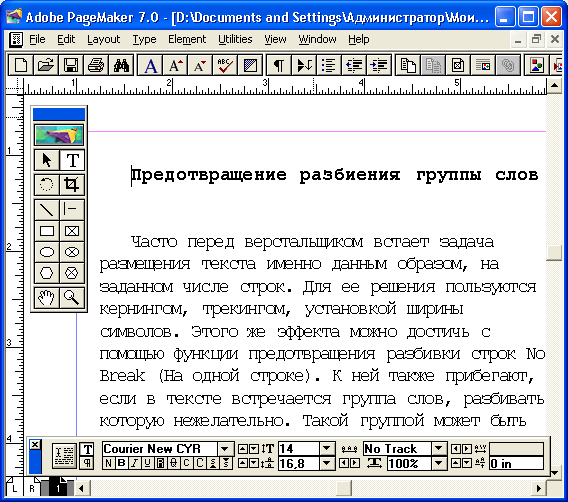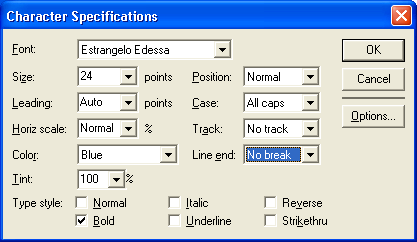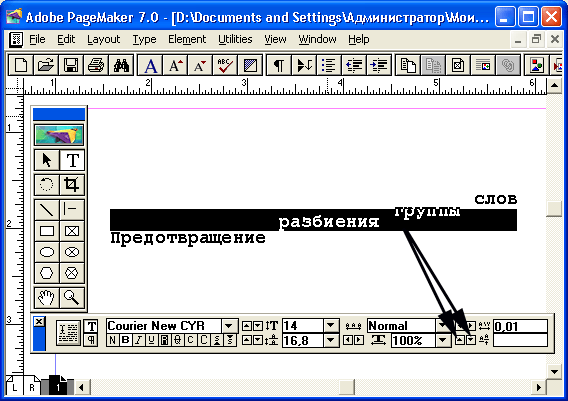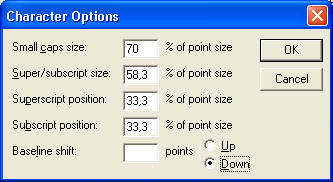Глава 4. Форматирование символов
1. ЧАСТЬ II. ТЕКСТ
ЧАСТЬ II.
Текст
- Глава 4. Форматирование символов
- Глава 5. Форматирование абзацев
- Глава 6. Глобальное форматирование
- Глава 7. Импорт текста
- Глава 8. Редактирование текста
2. Глава 4. Форматирование символов
ГЛАВА 4.
Форматирование символов
Символы, составляющие текст документа, — это своеобразные "кирпичи", из которых строится любая, самая сложная публикация. Поэтому первая же глава части "Текст" посвящена именно им. Здесь будут освещены такие темы, как:
- Шрифты и гарнитуры
- Атрибуты и способы форматирования символов
- Кегль
- Интерлиньяж
- Межсимвольные и межсловные интервалы
- Кернинг и трекинг
- Базовая линия строки
Для того чтобы усвоить материал, вы должны представлять себе, из чего состоит интерфейс PageMaker, как пользоваться управляющей палитрой, изменять масштаб изображения, переходить со страницы на страницу, выполнять операции создания, открытия, сохранения файлов публикаций.
Шрифт
При передаче информации в письменном виде принято, чтобы все буквы были чем-то похожи друг на друга, т. к. это облегчает восприятие текста. Если мы пишем послание от руки, то стиль начертания букв называется почерком. В напечатанном тексте характер и способ изображения литер называют шрифтом.
Каждый из шрифтов имеет свои художественные особенности. Несмотря на большое разнообразие, практически во всех шрифтах можно выделить общие элементы. На рис. 4.1 представлены основные элементы шрифта.
Рис. 4.1. Основные элементы шрифта
В компьютерной полиграфии шрифтом называют набор символов определенного рисунка. Несколько шрифтов, рисунок которых выполнен в одном и том же стиле, представляют собой гарнитуру. Например, гарнитура AvantGarde включает в себя шрифты AvantGarde, AvantGarde, AvantGarde и AvantGarde.
Начертание — это один из вариантов шрифтов в гарнитуре. Оно однозначно определяет вид шрифта. Начертания имеют стандартные названия, например курсивное начертание, полужирное или наклонное. Название начертания состоит из нескольких слов. Первое определяет насыщенность шрифта, второе — степень наклона, третье — дополняет определение начертания. В табл. 4.1 приведены примеры некоторых начертаний. Начертание включает в себя следующие характеристики:
- насыщенность — относительная толщина штрихов символов;
- пропорциональность — относительная ширина знаков шрифта. Обычно для точного определения выбирается литера М и определяется соотношение ее ширины и высоты. Различают сверхузкие, узкие, широкие и нормальные начертания;
- кегль — вертикальный размер символов шрифта, включает в себя высоту литеры (очка) и свободного пространства над и под литерой (оплечиков). Подробнее о кегле см. статью "Типографские единицы измерения. Кегль" данной главы.
Таблица 4.1. Примеры различных начертаний гарнитуры Bodoni
|
Пример |
Насыщенность |
Наклон |
Особенность |
|
|
|
||
|
AaBbCeDd |
|
||
|
|
|||
|
A a B b C e D d |
|||
|
AaBbСсDd |
|
|
|
|
AaBbCeDd |
|
|
Пример |
Насыщенность |
Наклон |
Особенность |
|
AuBbCcDd |
|
|
|
|
AuBbCcDd |
|
||
|
AaBbCcDd |
|
||
|
AuBbCcDd |
|||
|
AaBbCcDd |
|
||
|
AaBbCcDd |
|||
|
|
|
||
|
AaBbCcDd |
|
||
|
AuBbCcDd |
|
||
|
AaBbCcDd |
1.gif
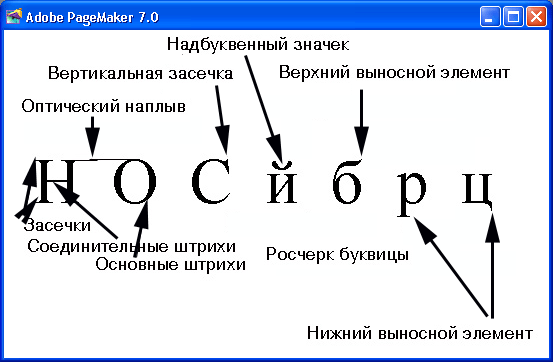
3. Работа с инструментом Туре
Работа с инструментом Туре
В правом верхнем углу палитры инструментов находится инструмент Туре (Текст). Щелкните на нем мышью. Кнопка с изображением буквы Т становится выделенной, а курсор принимает форму стилизованной буквы I (он так и называется I-курсор). Программа перешла в текстовый режим. Теперь вы можете набирать, выделять и форматировать символы. Внешний вид 1-курсора вам уже знаком по текстовым редакторам. Приемы работы не слишком отличаются от того же Word. На рис. 4.2 представлен внешний вид палитры инструментов при работе в текстовом режиме и сам текстовый курсор.
Рис. 4.2. Внешний вид палитры инструментов в режиме Туре
Перейти к работе с текстом можно одним из трех способов:
- выбрать инструмент Туре (Текст) с помощью мыши на палитре инструментов;
- нажав комбинацию клавиш <Alt>+<Shift>+<Fl>. Обратите внимание, что клавиши вызова инструментов на клавиатуре расположены в том же порядке, что и сами инструменты на палитре. Подробнее об использовании палитры инструментов см. гл.1;
- нажав комбинацию клавиш <Ctrl>+<Space>.
2.gif
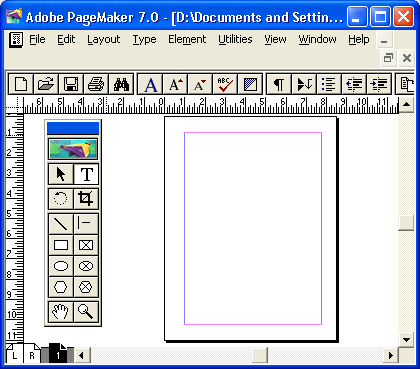
4. Задание атрибутов форматирования
Задание атрибутов форматирования
Для тех, кто работал с любым, даже старым или слабым текстовым редактором, в этом разделе не будет почти ничего нового. Задание элементов форматирования для символов в PageMaker производится в трех режимах, в зависимости от того, какие действия были выполнены перед форматированием:
- форматирование выделенного текста;
- задание атрибутов текста в точке ввода;
- задание атрибутов без выделения текста и при отсутствии точки ввода.
5. Форматирование выделенного текста
Форматирование выделенного текста
При наличии выделения все задаваемые атрибуты форматирования применяются только к выделенному тексту (рис. 4.3). Выделить нужный фрагмент можно несколькими способами. Во всех случаях предварительно следует перейти в текстовый режим.
- Щелкните мышью в том месте текста, откуда нужно начать выделение, протащите курсор до окончания интересующего вас фрагмента. Таким образом можно выделять и отдельные символы, и большие объемы текста.
- Выберите начало выделения, нажмите клавишу <Shift> и, удерживая ее, щелкните в месте окончания выделения. Весь текст между этими двумя точками окажется выделенным.
- Для выделения используют и клавиши управления курсора. Поместите текстовый курсор в начало выделения, затем при нажатой клавише <Shift> перемещайте курсор клавишами со стрелками. Таким образом можно выбрать текст сверху, снизу, слева или справа от начала выделения. Если вы нажмете стрелку вниз (или вверх), то выделится часть текущей строки от курсора до конца и часть следующей, от начала до уровня, на котором располагается курсор. В PageMaker невозможно выделить колонку текста шириной меньше строки.
Рис. 4.3. Форматирование выделенного текста
3.gif
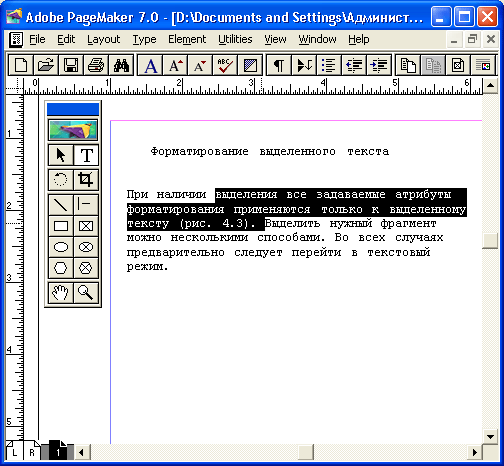
6. Форматирование текста в точке ввода
Форматирование текста в точке ввода
Если вновь вводимый текст должен иметь другие параметры (атрибуты форматирования), можно отформатировать точку ввода:
- Выберите текстовый режим работы.
- Щелкните мышью в нужном текстовом блоке.
- Переведите текстовый курсор в позицию, с которой нужно начинать набор нового текста.
- Задайте необходимые параметры текста.
Вновь набираемый текст будет иметь эти параметры. Например, к тексту, набранному гарнитурой Times New Roman (14 кегль, обычное начертание) требуется заголовок гарнитурой Bahaus Light (18 кегль). После выбора точки вставки, а в данном случае это начало текста, задаются требуемые параметры (гарнитура, кегль). Заголовок будет иметь необходимый вид. Атрибуты, задаваемые в этом режиме, действуют только на вновь вводимый текст в данной точке ввода. Если выбрать другую точку ввода, то вновь вводимый текст будет отформатирован в соответствии со значениями, заданными по умолчанию.
7. Задание атрибутов форматирования по умолчанию
Задание атрибутов форматирования по умолчанию
Если установить значения параметров текста без выделения и без точки ввода (инструмент Туре (Текст) вообще может быть неактивным), то заданные значения станут умолчаниями документа. Весь вновь набираемый текст будет иметь эти параметры до тех пор, пока вы снова не измените их. Пользуясь этим режимом форматирования, заранее задайте атрибуты форматирования по умолчанию именно такими (гарнитура, кегль, начертание и другие характеристики), какими вы хотите их видеть в готовом документе. Подробно о задании значений по умолчанию см. гл. 3.
8. Способы задания атрибутов форматирования
Способы задания атрибутов форматирования
При работе над публикацией один из основных вопросов — выбор шрифтового оформления. В зависимости от назначения и характера публикации оно может сильно различаться. Например, вы хотите, чтобы текст был набран гарнитурой Bookman, имел кегль 10, был размещен на страницах с интерлиньяжем 12,5. Заголовки статей вы решили набрать шрифтом Avangarde, 14 кегль, причем хотите, чтобы первые буквы каждого слива имели инверсное написание (белым по черному). Таким образом, для работы необходимо задать тексту именно эти характеристики — атрибуты форматирования. В программе предусмотрено для этого несколько элементов управления:
- диалоговое окно Character Specifications (Параметры шрифта);
- меню Туре (Текст);
- управляющая палитра.
9. Диалоговое окно Character Specifications
Диалоговое окно Character Specifications
Диалоговое окно Character Specifications (Параметры шрифта) позволяет определить все без исключения атрибуты форматирования символов. Одновременно можно задать сколько угодно атрибутов. Некоторые из них (например, величина подстрочных и надстрочных индексов, размер капители) можно изменить только из диалогового окна Character Specifications (Параметры шрифта). Вызов диалогового окна Character Specifications (Параметры шрифта) производится командой Character (Шрифт) меню Туре (Текст) или с помощью комбинации клавиш <Ctrl>+<T> (рис. 4.4). На управляющей панели для вызова окна атрибутов шрифта находится кнопка с подсказкой Character Specs. На ней изображена большая буква А.
Рис. 4.4. Диалоговое окно Character Specifications
Рис. 4.5. Меню Type обеспечивает доступ к некоторым атрибутам форматирования
4.gif
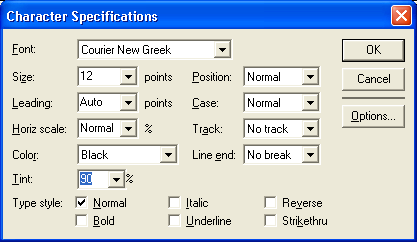
5.gif
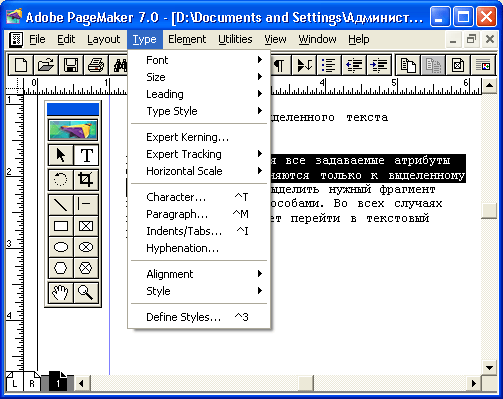
10. Меню Туре
Меню Туре
Меню Туре (Текст) с системой подменю дает быстрый доступ к некоторым атрибутам форматирования символа (рис. 4.5). Этот способ задания параметров гораздо быстрее, чем использование окна Character Specifications.
Наиболее часто используемые команды форматирования имеют клавиатурные сокращения (они показаны в меню).
11. Управляющая палитра
Управляющая палитра
Этот элемент интерфейса содержит команды управления большей частью атрибутов, задаваемых в программе. Форматирование с помощью управляющей палитры выполняется очень быстро. Палитра, в отличие от окна Character Specifications, остается на экране и после задания атрибута, и вы можете сколько угодно переключаться между ней и окном документа. Приемы переключения между палитрой и окном документа и способы форматирования символов с помощью управляющей палитры сведены в табл. 4.5.
Для вызова палитры выберите команду Show Control Palette (Показать управляющую палитру) меню Window (Окно) или воспользуйтесь комбинацией клавиш <Ctrl>+<'>.
12. Выбор гарнитуры
Выбор гарнитуры
Вне зависимости от того, каким методом выбора вы воспользовались, вам предложат список гарнитур, из которых следует выбрать ту, которая вам требуется. PageMaker демонстрирует в списке только шрифты, установленные в Windows. Если в списке шрифтов присутствует, например, запись такого вида: Times New Roman [Arial] — это означает, что часть вашей публикации набрана шрифтом, который не установлен на данной машине (в нашем случае это Times New Roman) и он временно заменен программой на другой (Arial).
13. Выбор гарнитуры в диалоговом окне Character Specifications
Выбор гарнитуры в диалоговом окне Character Specifications
Откройте диалоговое окно Character Specifications (Параметры шрифта) (см. рис. 4.4) командой Character (Символ) меню Туре (Текст) или комбинацией клавиш <Ctrl>+<T>. Активным будет как раз необходимый нам в данном случае раскрывающийся список Font (Гарнитура). Если при работе вы любите пользоваться мышью, раскройте список и, прокручивая его в нужном направлении, выберите гарнитуру, щелкнув мышью на его названии. Если вы в качестве основного инструмента предпочитаете клавиатуру, наберите первую букву имени нужной гарнитуры. В поле Font (Гарнитура) появится первый из шрифтов, имена которых начинаются на эту букву. Затем, нажимая клавишу со стрелкой вниз, перейдите к нужной гарнитуре. Последующие буквы имени шрифта для уточнения выбора вводить бесполезно, т. к. PageMaker в данном случае учитывает только одну, первую. (Скажем, вам нужен шрифт Bookman. Вы набираете букву В и видите в списке шрифтов первый шрифт на букву В — Bahaus Light. Если следом за буквой В вы введете букву О, то PageMaker покажет в списке не Bookman, а, скажем, OlgaC.)
В диалоговом окне Character Specifications (Параметры шрифта), как и в любом другом, можно пользоваться кнопкой табуляции для перевода активности с одного элемента диалога на другой.
14. Выбор гарнитуры с помощью меню Туре
Выбор гарнитуры с помощью меню Туре
Проще и быстрее иногда сделать необходимый выбор в меню Туре (Текст). Для этого выберите команду Font (Гарнитура) данного меню. Раскроется список установленных шрифтов. Набор установленных шрифтов на каждой машине разный, поэтому рис. 4.6 дает лишь примерное представление о том, что вы должны увидеть. Щелкните мышью на нужной гарнитуре.
Рис. 4.6. Выбор гарнитуры в меню Туре
6.gif
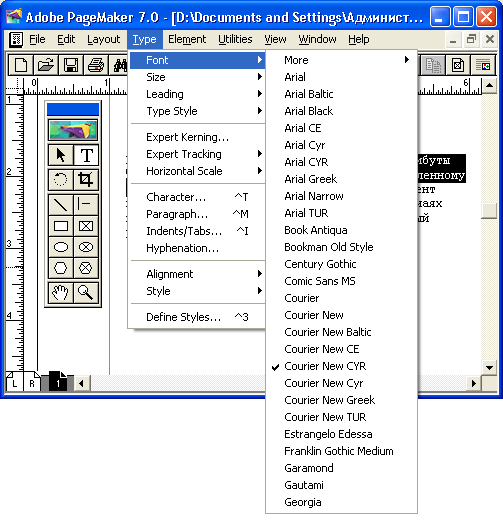
15. Выбор гарнитуры в управляющей палитре
Выбор гарнитуры в управляющей палитре
Для активизации управляющей палитры щелкните в любом ее месте мышью или нажмите комбинацию клавиш <Ctrl>+<'>. Затем щелкните на списке шрифтов. Прокручивая его, выберите необходимую гарнитуру. Если вы пользуетесь клавиатурой, то активизируйте список шрифтов клавишей табуляции, а затем начните набирать имя нужной гарнитуры. В отличие от диалогового окна Character Specifications (Параметры шрифта), в управляющей палитре возможен ввод имени шрифта с клавиатуры. Пока вы набираете имя, PageMaker подставляет подходящее значение в окно списка. Введя две-три буквы имени шрифта, вы увидите, что PageMaker уже догадался, какой шрифт вы имеете в виду, и подставил в окно списка гарнитур требуемое значение. Для того чтобы ваша установка начала действовать, нажмите клавишу <Enter> или табуляцией активизируйте другое поле управляющей палитры. Можно также нажать кнопку модификации (большая квадратная кнопка слева).
Для перехода обратно к редактированию макета необходимо щелкнуть мышью в любом месте окна документа.
Выбор гарнитуры
В какой-то мере шрифты являются произведением искусства. Поэтому их невозможно абсолютно строго классифицировать. По начертанию шрифты можно условно разделить на три большие группы: гарнитуры с засечками (внутри этой группы есть множество подгрупп), рубленые и декоративные. Кроме того, существует группа символьных шрифтов, предназначенных для набора специальных знаков. Примеры шрифтов, классифицированных таким образом, даны в табл. 4.2.
Таблица 4.2. Простейшая классификация шрифтов
|
С засечками |
Рубленый |
Декоративный |
|
Decor |
||
|
Astson |
||
|
SASYTEETH |
||
|
Betina Scripts |
Засечки (серифы) — это горизонтальные штрихи, располагающиеся сверху и снизу основного штриха литеры (см. рис. 4.1). Серифы оттеняют силуэт литеры, делая шрифт более читаемым и менее суровым, чем рубленый шрифт.
Выбор гарнитуры — не такое простое дело, как может показаться. Теперь, с развитием технологии PostScript, существует огромный выбор гарнитур на все случаи жизни, и число их быстро растет. Дизайнер стал абсолютно свободен в выборе шрифтового оформления и связан лишь собственным (и клиента) вкусом и здравым смыслом. В такой ситуации можно подбирать гарнитуры по характеру публикации. Гарнитуры не только должны соответствовать типу издания, но и должны гармонично сочетаться между собой. Скажем, для текста детской книжки подойдет шрифт SchoolBook (он хорошо читается), а для заголовков — Dolores ("веселая" гарнитура). Для финансового отчета фирмы вы воспользуетесь абсолютно строгим Times в сочетании с несколько претенциозным Optima. Для туристского рекламного буклета по Москве подойдет Izhitsa (откровенный псевдорусский шрифт, похож на московский ГУМ) или Slavianic, а по Петербургу — Academy и Baltica. Описанные примеры представлены на рис. 4.7. Грамотно, со' вкусом выбранное сочетание гарнитур придает даже скромной публикации профессиональный вид, и наоборот, неподходящие или несовместимые шрифты вызывают у читателя раздражение.
В издательском деле существуют неписаные правила выбора гарнитур. В частности, рубленые обычно используются для заголовков, гарнитуры с засечками — для основного текста. Учтите, что рубленый текст хуже читается в мелком кегле, чем шрифты с серифами (исключения составляют такие шрифты, как News Gothics и Franklin Gothics, специально предназначенные для набора в мелком кегле).
Рис. 4.7. Примеры выбора гарнитуры в соответствии с содержанием публикации
Для основного текста следует использовать наиболее читаемый, а именно прямой светлый шрифт. Заголовок, занимающий менее трех строк, лучше набрать пожирнее, чем основной текст, если заголовок имеет три и более строки, то он и основной текст могут быть одинаковой жирности. Гарнитуры заголовка и основного текста должны быть совместимы, но одинаковых гарнитур одного начертания для текста и заголовка лучше избегать. Принято, чтобы на каждой странице использовалось не более трех (а лучше двух) гарнитур. При работе над публикацией не забывайте про главную цель любого документа — служить средством общения. Перед тем как принимать решение об окончательном дизайне, сделайте пробный отпечаток одной страницы и попробуйте прочитать его с расстояния вытянутой руки. Если это сделать трудно, то, возможно, придется изменить гарнитуры на более читабельные или поработать с интерлиньяжем, кеглем, трекингом текста. Учтите, что лазерный принтер печатает с разрешением в 5—10 раз меньшим, чем разрешение фотонабора. Поэтому при печати на принтере штрихи литер будут гораздо толще, чем на пленках, выводимых на фотонаборном автомате. Чем меньше разрешение принтера, тем толще будут буквы.
Поскольку фотонаборные аппараты используют язык описания страниц PostScript, для создания макетов, предназначенных к типографской печати, разумно использовать шрифты Туре 1, программы которых также написаны на PostScript. Это сильно снизит вероятность неправильной интерпретации документа на выводе. Того же правила лучше придерживаться и при печати на принтере с модулем PostScript. Если вы верстаете публикации, которые будут распечатываться только на принтере без поддержки PostScript, можно выбрать шрифт любого типа.
7.gif

16. Выбор кегля
Выбор кегля
Кегль — это вертикальный размер шрифта. В программе PageMaker задаются значения кегля от 4 до 650 пунктов с точностью до одной десятой пункта. Для выбора кегля пользуются любым из описанных выше методов задания атрибутов форматирования — окном Character Specifications (Параметры шрифта), командами меню Туре (Текст) и управляющей палитрой. Подробно о кегле и единицах его измерения см. в статье "Типографские единицы измерения. Кегль" данной главы.
17. Выбор кегля в диалоговом окне Character Specifications
Выбор кегля в диалоговом окне Character Specifications
В диалоговом окне Character Specifications (Параметры шрифта) вводят с клавиатуры значение кегля с точностью до одной десятой кегля. Иногда удобно выбрать с помощью мыши или клавиш управления курсором одно из стандартных значений кегля из раскрывающегося списка (см. рис. 4.4).
18. Выбор кегля в меню Туре
Выбор кегля в меню Туре
Выбрав команду Size (Кегль) меню Туре (Текст), вы перейдете к списку стандартных значений кегля. Остается выбрать нужное из значений щелчком мыши (рис. 4.8). Если выбрать пункт списка Other (Другой), откроется диалоговое окно с единственным полем ввода, где можно ввести произвольную величину.
Рис. 4.8. Выбор кегля в меню Туре
8.gif
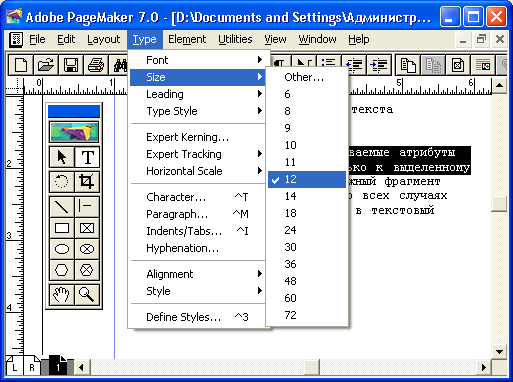
19. Выбор кегля при помощи управляющей палитры
Выбор кегля при помощи управляющей палитры
Поле ввода кегля есть, разумеется, и в управляющей палитре. Его следует активизировать с помощью клавиши <Таb> (рис. 4.9) или щелчком мыши. Затем введите нужное значение с клавиатуры или выберите из стандартных значений так же, как в окне Character Specifications (Параметры шрифта). Обратите внимание на то, что управляющая палитра доступна постоянно, в отличие от диалогового окна, которое нужно вызывать командой меню, что несколько замедляет работу.
![]()
Рис. 4.9. Выбор кегля с помощью управляющей палитры
Примечание
Комбинация клавиш <Crtl>+<Shift>+<>> увеличивает выделенный или вновь вводимый текст на один пункт, а клавиш <Ctrl>+<Shift>+<<> — уменьшает его. Этим сокращением можно пользоваться и при работе с управляющей палитрой, но в отличие от работы в макете, результаты изменения кегля становятся видны только при нажатии клавиши <Enter> (клавиши <ТаЬ> или кнопки модификации Apply). Если вы хотите проверить несколько значений кегля, удобнее воспользоваться комбинацией клавиш <Enter>+<Shift>. При этом фокус ввода остается в поле ввода кегля, а не передается окну документа. Такой способ изменения кегля незаменим, когда требуется быстро оценить, как влияет величина литер на внешний вид публикации. Для задания дробных величин эти клавиатурные сокращения не подходят. Для увеличения или уменьшения кегля с шагом в одну десятую предназначена пара кнопок на управляющей панели (на них изображена литера А со стрелками вверх и вниз.
Типографские единицы измерения. Кегль
Компьютерные издательские системы появились сравнительно недавно, как и сами персональные компьютеры. С другой стороны, книгопечатный станок изобретен Гутенбергом в 40-х годах XV века, а после изобретения в 1814 году офсетной машины полиграфический процесс, можно сказать, приобрел современные очертания. В полиграфии, как и в любой традиционной отрасли, сохраняется своя, часто абсолютно нелогичная терминология, а также система измерений, основанная на странных числах типа 72 или 1/1440. К сожалению, работники типографий и издательств привыкли к своей системе единиц, поэтому и дизайнеру, несмотря на то, что всю сознательную жизнь он старался пользоваться десятичной системой счисления, придется ее выучить, для того чтобы контакты с типографией и издательствами были дружескими и плодотворными. Кроме того, использование традиционных единиц измерения дает возможность сопоставить величину шрифта с остальными элементами публикации — полями, размером страницы и полосы набора и др.
Пики и пункты — традиционно использующиеся в полиграфии единицы измерения. Ширина и высота колонок и полос выражаются в пиках. Пика равна 4,236 мм или примерно 1/6 дюйма. Величина литер шрифта и интерлиньяж оцениваются в пунктах. В одной пике 12 пунктов, соответственно, в дюйме 72 пункта, или 6 пик. В системе СИ пункт равен 0,353 см. В европейских странах применяется такая единица, как цицеро. Она примерно равна пике (а именно 4,523 мм). В одном дюйме 5,62 цицеро. На рис. 4.10 даются сравнительные линейки, размеченные этими единицами.
Рис. 4.10. Сравнение миллиметров, дюймов и полиграфических единиц измерения
Кегль (величина символов текста), как уже было сказано, измеряется в пунктах. Принято считать, что в большинстве шрифтов величина кегля соответствует ширине прописной буквы М. Если набрать разными гарнитурами одного кегля строчку текста (как показано на рис. 4.11), очевидно, что видимая величина символов сильно разнится. Это происходит потому, что кегль задает не собственно размер букв, а высоту строки текста. Символы разных гарнитур могут иметь разное начертание, а -„конечный продукт (текст) должен смотреться гармонично. Поэтому величина символов сбалансирована художником, создавшим шрифт так, чтобы символы красиво заподняли строку, в данном случае, размером 24 пункта. Скажем, в шрифте Torhok очень маленькие строчные литеры потому, что создатель решил сделать изящный, очень легкий и светлый шрифт, с акцентом на прописные буквы. Если набрать таким шрифтом страницу, то на ней, во-первых, будет слишком пусто, т. к. большая часть строки не заполнена символами, а во-вторых, такой текст будет трудно читать. Этот шрифт служит для заголовков, буквиц и прочих декоративных элементов.
Рис. 4.11. Текст, набранный разными гарнитурами одного кегля
Программа PageMaker дает возможность применять любые единицы измерения (дюймы, пики, миллиметры). Кроме вышеперечисленных, в полиграфии используются дополнительные единицы измерения — круглая шпация, полукруглая шпация, тонкая шпация, характеризующие горизонтальные размеры шрифта. Традиционно они соответствуют ширине заглавных букв М, N и строчной буквы t. Поскольку все шрифты разные, то и ширина литеры М у них может различаться. Некоторые программы упрощают расчет шпации, приравнивая круглую к кеглю шрифта. Соответственно, полукруглая составляет 0,5 кегля, а тонкая — 0,25 кегля. Шпации применяются при измерениях абзацных отступов, кернинга и других перемещениях символов. Эти перемещения (в первую очередь кернинг) совершаются для улучшения зрительного восприятия текста, поэтому важны не точные значения смешений, а их отношение к величине символов в конкретной гарнитуре. В данном случае применение такой относительной единицы автоматически делает эти смещения пропорциональными размеру шрифта.
10.gif
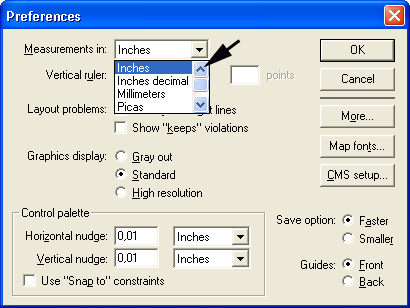
11a.gif

11b.gif

20. Интерлиньяж
Интерлиньяж
Плотность строк на странице публикации характеризуется значением интерлиньяжа. Раньше, когда набор текстов производился вручную, для увеличения расстояния между строками текста по вертикали между строками прокладывались тонкие латунные полоски шириной в 2 пункта — шпоны. В традиционной полиграфии интерлиньяж (междустрочный пробел) означал количество пунктов между строками набора. Так, если между строками набора прокладывались два шпона, толщина каждого из которых составляла 2 пункта, общий интерлиньяж составлял 4 пункта.
В настоящее время в понятие интерлиньяжа вкладывается несколько иной смысл. Как это принято теперь, в PageMaker интерлиньяж складывается из размера кегля (вертикальный размер строки набора) и расстояния между смежными строками. Если текст набран кеглем 11/13, это значит, что его интерлиньяж равен 13 пунктам. При этом расстояние между смежными строками составляет 2 пункта. В PageMaker значение интерлиньяжа визуально можно отследить по вертикальному размеру выделения строки.
Интерлиньяж можно задавать числом (в диалоговом окне Character Specifications (Параметры шрифта), меню Туре (Текст) или управляющей палитре) или выбрать автоинтерлиньяж, задав в процентах расстояние между строками относительно кегля символов. В этом случае PageMaker сам рассчитает это значение автоматически.
Если значение интерлиньяжа относится к атрибутам символов, то параметры автоинтерлиньяжа — это атрибут абзаца. Так же к атрибутам абзаца относится и метод расчета интерлиньяжа. PageMaker предлагает производить расчет интерлиньяжа по трем разным схемам — интерлиньяж по базовой линии, по прописным буквам и пропорциональный интерлиньяж. О выборе метода расчета интерлиньяжа см. гл. 5.
И нечувствительно оказалось, что сижу я та своим столом, и синяя папка распахнут передо мною, п пальцы мои сами собой берут листок за листком п бережно перекладывают справа налево, оглаживают, выравнивают объемистую уже стопочку, п ужасно горько мне стало, что вчера почдно вечером дочитал я последнюю написанную строчку Л как хорошо было бы именно сегодня, сейчас вот. в }.пшуту неуверенности, в минуту паники, когда дорога моя неумолимо ведет к развилке, как хорошо было бы в эту минуту прочитать последнюю, еще неведомую мне, ненаписанную строчку п под нею слово "конец"
И нечувствительно оказалось, что сижу я за своим столом, п синяя папка распахнута передо мною, и пальцы мои сами собой берут листок зя листком п бережно перекладывают справа налево, оглаживают, выравнивают объемистую" уже стопочку, и ужасно горько мне стало, что вчера поздно вечером дочитал я последнюю написанную строчку А как хорошо было бы именно сегодня, сейчас вот, в минуту неуверенности, в минуту паники, когда дорога моя неумолимо ведет к развилке, как хорошо было бы в эту минуту прочитать последнюю, еще неведомую мне, ненаписанную строчку п под нею слово "конец"
И нечувствительно оказалось, что сижу я за своим столом, п синяя пайка распахнута передо мною, и пальцы мои сами собой берут листок за листком п бережно перекладывают справа налево, оглаживают, выравнивают объемистую уже стопочку, и ужасно горько мне стало, что вчера поздно вечером дочитал я последнюю написанную строчку А как хорошо было бы именно сегодня, сейчас вот, в минуту неуверенности, в минуту паники, когда дорога моя неумолимо ведет к развилке, как хорошо было бы в эту минуту прочитать последнюю, еще неведомую мне. ненаписанную строчку п под нею слово "конец".
а
б
в
Рис. 4.12. Примеры текстов с различным значением интерлиньяжа
12a.gif
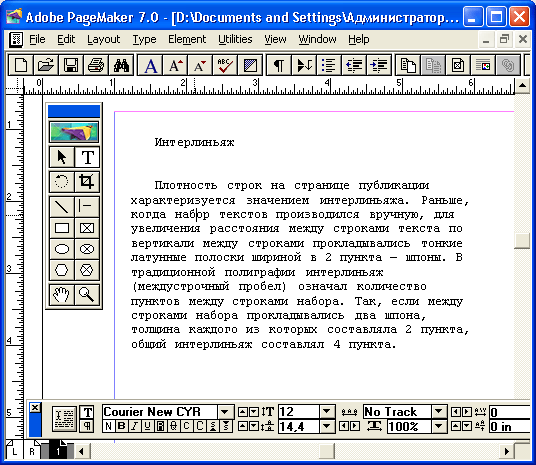
12b.gif
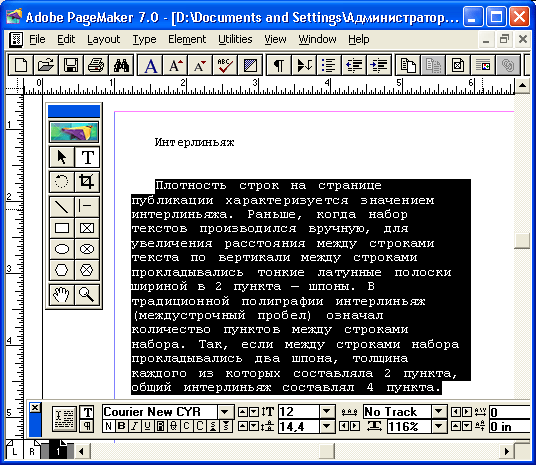
12c.gif
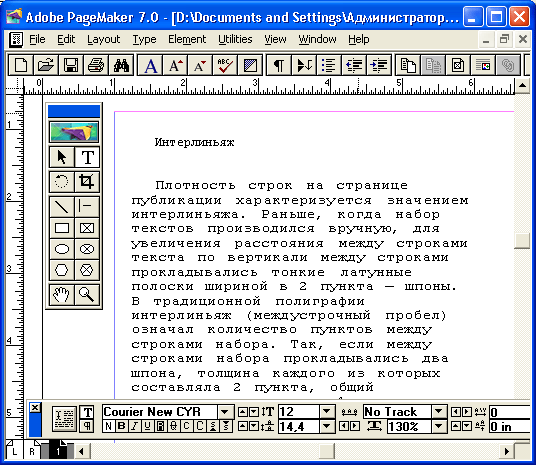
21. Выбор значения интерлиньяжа
Выбор значения интерлиньяжа
Интерлиньяж, как и гарнитуру, можно задавать тремя способами: в диалоговом окне Character Specifications (Параметры шрифта), в меню Туре (Текст) и с помощью управляющей палитры. В диалоговом окне Character Specifications (Параметры шрифта) можно задать числовое значение интерлиньяжа с точностью до одной десятой пункта или выбрать подходящее из раскрывающегося списка (PageMaker заполняет его подходящими значениями в зависимости от кегля выделенного текста). В управляющей палитре выбор интерлиньяжа осуществляется аналогичным образом с той же точностью, что и в диалоговом окне. В меню Туре (Текст) можно выбрать стандартное значение из списка или, выбрав пункт Other (Другой), ввести нужное число в открывшемся диалоговом окне.
22. Автоинтерлиньяж
Автоинтерлиньяж
Обратите внимание, что во всех окнах выбора интерлиньяжа имеется вариант Auto (Авто). С его помощью для текста задается режим автоинтерлиньяжа. Выбрать величину автоинтерлиньяжа можно в поле Autoloading: ... % of point size (Интерлиньяж: ... % от кегля), расположенном во внутреннем диалоговом окне, доступ к которому осуществляется при нажатии кнопки Spacings (Интервалы) в диалоговом окне Paragraph Specifications (Параметры абзаца). Если вы не меняли это значение, по умолчанию PageMaker определяет величину автоинтерлиньяжа равной 120%. Расчет конкретной величины межстрочного пробела производится так: PageMaker анализирует текст строки, выбирает литеру с наибольшим кеглем и увеличивает это число на 20%. Полученное значение и будет величиной интерлиньяжа. Величину автоинтерлиньяжа можно свободно менять, в зависимости от ваших требований к внешнему виду публикации. Если необходимо разместить большой объем текста в ограниченном пространстве, этого можно добиться, уменьшив автоинтерлиньяж. Полученный текст будет смотреться темным и массивным. Если же требуется добавить в публикацию "воздух" или попросту заполнить требуемый объем, а текста маловато, увеличьте автоинтерлиньяж. Блок текста станет более "легким" и займет заметно больше места. Сказанное в полной мере относится и к фиксированному интерлиньяжу.
Примечание
Несмотря на то, что автоинтерлиньяж очень упрощает работу, советуем вам избегать его, особенно в ответственных публикациях. Если в тексте встречаются литеры другого кегля или вложенная графика (см. гл. 14), то PageMaker установит автоинтерлиньяж по наибольшему элементу строки. На рис. 4.13 приведен пример такого неудачного расчета. Буквица набрана большим кеглем, чем текст, и PageMaker неоправданно отделил интерлиньяжем первую строку от остальных. Внутри абзаца (а в книжных публикациях и в пределах одной страницы) предпочтительно сохранять одинаковый интерлиньяж.
Рис. 4.13. Влияние автоинтерлиньяжа на внешний вид абзаца при наборе различным кеглем
13.gif
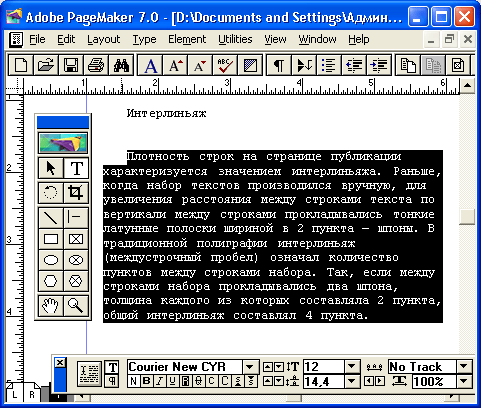
23. Установка начертания символов
Установка начертания символов
Три способа задания атрибутов форматирования остаются в силе и для задания начертания символов. PageMaker предусматривает независимое задание нескольких стилей начертания символов. Стандартные стили начертания приведены в табл. 4.3.
Таблица 4.3. Стили начертания символов и соответствующие клавиатурные сокращения
|
Стиль начертания символов |
Комбинации клавиш |
В диалоговом окне Character Specifications (Параметры шрифта) есть возможность устанавливать флажки для каждого из стилей начертания. Аналогичные команды для независимой установки стилей начертания имеются и в меню, вызываемом с помощью команды Type Style (Начертание) меню Туре (Текст).
Если вы работаете с управляющей палитрой, кнопки, задающие различное начертание, находятся под полем ввода гарнитуры и помечены литерой соответствующего начертания. Переключаться с одной на другую можно клавишами управления курсором, а изменять состояние текущей клавиши — нажимая пробел. .
Как видно из табл. 4.3, стандартным стилям начертания символов соответствуют клавиатурные сокращения. Они приведены в подменю Type Style (Начертание) меню Туре (Текст) рядом с соответствующими командами.
Стиль Inverse (Инверсное) — это, разумеется, вовсе никакой не стиль начертания. Инверсия символов применяется для создания специальных эффектов. После выбора этого начертания буквы приобретают цвет бумаги. Если под строку текста подкладывается цветной прямоугольник, то буквы не печатаются поверх, а как бы прорезают подложку, и в просветы виден фон бумаги. При этом само начертание букв никак не изменяется. На экране такого же эффекта можно достичь, подложив цветной прямоугольник под текст белого цвета. Однако, если печать производится на цветной бумаге или в качестве типографской краски присутствует белая, возможны недоразумения. (Подробно о цветах см. соответствующий раздел гл. 9.)
Примечание
С печатью инверсного текста могут возникнуть сложности. Для воспроизведения его на He-PostScript-принтере нужна специальная настройка. Возможно, чтобы напечатать такой текст, в диалоговом окне свойств принтера вам придется включить режим воспроизведения текста как графических кривых.
Во многих шрифтах, особенно Туре 1, существует много больше стилей начертания, чем указано в табл. 4.1: такие, как очень светлый, узкий, очень жирный, широкий и др. Для выбора этих нестандартных стилей начертания следует обратиться к списку выбора гарнитур, где данные начертания фигурируют в качестве отдельных позиций.
Возможно, вас не удовлетворяет комплект нужной гарнитуры, скажем, хочется чуть-чуть изменить жирность штриха или величину и угол серифов или выбрать нечто среднее между прямым и наклонным начертанием. Изобретенная Adobe технология Multiple Master позволяет плавно изменять внешний вид шрифта. К сожалению, не любого, а того, который был написан в соответствии с этой технологией. Шрифты Multiple Master выпускаются уже несколько лет, русской раскладки они не имеют. В основном в таком формате выпускают шрифты для набора. Шрифт этого формата имеет один, два или более параметров, которые можно плавно изменять. Для управления таким шрифтом воспользуйтесь шрифтовой машиной Adobe Type Manager. Определив нужную модификацию, вы практически создадите полноценный новый шрифт в формате Type1.
24. Начертания и внешний вид текста
Начертания и внешний вид текста
Пользоваться начертаниями следует с умом. Так, например, принято считать, что текст, набранный полужирным, сразу бросается в глаза, поэтому есть смысл набрать им заголовки статьи, а также основные тезисы публикации. Курсив, который смотрится легче, используйте там, где необходимо отделить части текста, не слишком привлекая внимание (подзаголовки, строчки с фамилиями авторов, цитаты). Перечеркнутый и инверсный текст применяется для создания специальных эффектов. В то же время, инверсный текст заголовков на темном фоне смотрится прекрасно и уместен не только в рекламном плакате, но и в деловых документах.
Следите за межсимвольными пробелами при смешивании прямого и курсивного начертания. Форматирование курсивом слова или группы слов внутри текста нормального начертания приводит к увеличению межсловного интервала в точке, где курсивный шрифт сменяется прямым, поскольку символы курсивного начертания отклонены вправо. Этот эффект может быть более или менее заметен в зависимости от выбора гарнитуры. Ниже приводятся способы, как можно избежать такой ошибки форматирования.
- Часто достаточно отформатировать пробел после курсивного начертания прямым, чтобы межсловный просвет после курсива приобрел нормальный вид.
- Иногда, при ответственных работах на тексте увеличенного кегля (в заголовках), оптимального пробела можно добиться кернингом. PageMaker позволяет выполнять кернинг пробела так же, как и любого символа текста (см. разд. "Межсимвольные интервалы и ширина символов" данной главы).
- Если эти методы неэффективны, вставьте в нужной точке пробел фиксированной ширины вместо простого. Если пробел в полукруглую шпацию (комбинация клавиш <Ctrl>+<Shift>+<N>) все равно слишком велик, попробуйте тонкий пробел (комбинация клавиш <Ctrl>+<Shift>+<T>).
Подчеркивания как метода выделения старайтесь избегать. Выделение подчеркиванием — дань воспоминанию об эпохе пишущих машинок. Тексто-выделителей тогда не было, и единственным способом привлечь внимание к тексту было подчеркивание. Теперь в ваших руках есть мощный набор инструментов выделения — от элегантных, как курсив и легкая разрядка (увеличенный межбуквенный пробел), до таких мощных, как увеличение кегля и жирности, инверсное начертание или даже переход к более выразительной гарнитуре. Такие методы выглядят намного более профессионально.
25. Перевод в прописные. Капители
Перевод в прописные. Капители
Иногда хорошим методом выделения является набор прописными, или ка-пителыо. Такое форматирование называется установкой регистра текста и показано на рис. 4.14.
Набирать прописными буквами можно, конечно, и прямоте клавиатуры. Удобство именно форматирования прописными заключается в его временном характере. Текст всегда легко можно вернуть к нормальному регистру. На регистр можно воздействовать из диалогового окна Character Specifications (Параметры шрифта). Выберите нужный регистр из раскрывающегося списка Case (Регистр) — Normal (Нормальный), All Caps (Все прописные), Small Caps (Капитель).
Рис. 4.14. Заголовок в подбор выполнен капителью, прописными и обычным набором
При работе с управляющей палитрой кнопки перевода регистра расположены там же, где и кнопки выбора начертания, под строкой выбора гарнитуры. Напомним, что перемещаться от кнопки к кнопке можно клавишами управления курсором, изменять состояние текущей клавиши — нажимая пробел. В подменю Type Style (Начертание) меню Туре (Текст) команды форматирования регистра отсутствуют. Комбинация клавиш для перевода в прописные — <Ctrl>+<Shift>+<K>. Капитель нечасто используется в наборе, для нее нет клавиатурного сокращения. Обычно капитель применяют в колонтитулах, иногда в заголовках, кроме того, это хороший способ создать специальный эффект. Параметры капители (размер строчных капителей по отношению к текущему кеглю) задаются в диалоговом окне Character Options (Дополнительные параметры шрифта), вызываемом из окна Character Specifications (Параметры шрифта) при нажатии кнопки Options (Другие). Если вы не изменяли это значение, оно равно 70%. При этом высота капители соответствует высоте букв нижнего регистра.
Капитель — изящный, "пижонский" прием. Пользоваться им нужно умеренно. К сожалению, PageMaker 6.5, как и предыдущие версии, некорректно переводит в капитель русский набор, упорно набирая крупным кеглем букву Ч, причем это касается и шрифтов Туре 1 и TrueType. Бороться с таким своеволием возможно только вручную, уменьшив кегль до необходимого (т. е. на столько же, на сколько уменьшается кегль капители в соответствии с установкой диалогового окна Character Options (Дополнительные параметры шрифта). Кроме того, зрительные пробелы между литерами в получившейся капители оставляют желать лучшего, строка смотрится рваной и приходится устанавливать кернинг вручную. Тем не менее иногда, особенно для создания публикаций типа рекламных брошюр, плакатов, при разработке логотипов, капитель применяется (рис. 4.15).
Рис. 4.15. Применение капители
14.gif
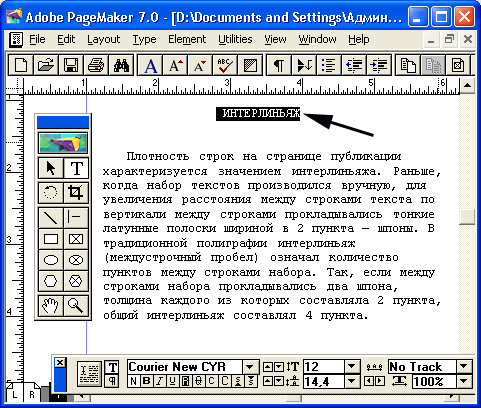
15.gif
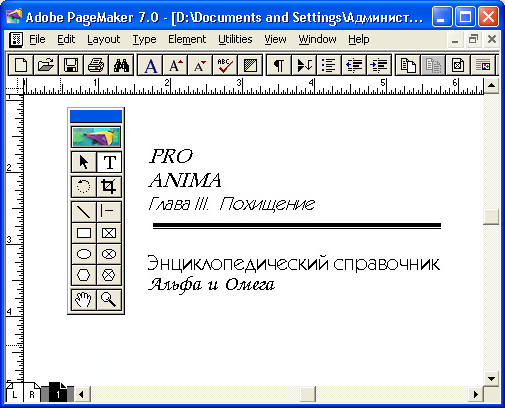
26. Межсимвольные интервалы и ширина символов
Межсимвольные интервалы и ширина символов
При работе над публикацией место, которое должен занять массив текста, обычно более или менее строго определено. В этом разделе рассматриваются атрибуты форматирования, влияющие на объем, занимаемый символами текста на строке. А именно:
- кернинг — регулирует расстояние между заданными парами символов, относительная величина, которая измеряется в частях круглой шпации;
- трекинг — автоматически меняет значение межсимвольного интервала для всех символов текста пропорционально кеглю набора;
- ширина символов — задает размер символов по горизонтали, в отличие от кегля не оказывая влияния на их высоту.
27. Кернинг
Кернинг
Установки кернинга сообщают выходному устройству (монитору, принтеру, фотонаборной машине), что между соответствующими парами символов следует увеличить или уменьшить расстояние. Это делается для того, чтобы строка набора смотрелась равномерно и глаз воспринимал видимые просветы между литерами как одинаковые. Все символы имеют разное написание, соответственно, разную ширину. Существуют пары литер (кернинговые пары), для которых различие в ширине приводит к нежелательному увеличению (значительно реже — к уменьшению) расстояния между ними. Создастся ощущение, что они принадлежат к разным словам, это сильно снижает читабельность текста. Если отрегулировать величину межсимвольного расстояния для такой пары символов (т. е. сделать кернинг), текст станет более равномерным и читать его будет легче. Выступающие элементы одной буквы должны заходить в просветы другой, но ни в коем случае не перекрываться. Кернинг может быть применен не только к буквам и знакам препинания, но и к пробелам, ширина которых наряду с другими символами определяется в каждом шрифте. На рис. 4.16 представлены пары букв без кернинга и с выполненным кернингом.
Рис. 4.16. Кернинговые пары (вверху— без кернинга, внизу — с кернингом)
Роль кернинга особенно велика для шрифтов большого кегля, скажем, для шрифтов заголовков. Чем крупнее шрифт, тем тщательнее он должен быть отформатирован, любой достаточно большой промежуток сразу бросается в глаза. Для набора мелким кеглем кернинг не так важен, поскольку при уменьшении литер уменьшаются и межсимвольные промежутки.
Кернинг позволяет регулировать межсимвольный промежуток с высокой точностью. Предельная точность кернинга пар в PageMaker 6.5 составляет 0,001 круглой шпации. PageMaker предусматривает три метода кернинга текста — автоматический, ручной и заказной.
16.gif
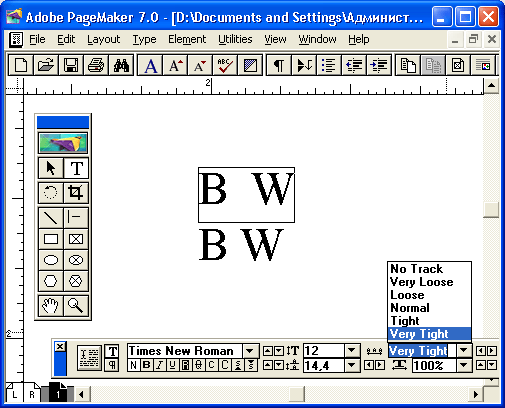
28. Автоматический кернинг пар
Автоматический кернинг пар
Доступ к этой функции PageMaker осуществляется во вложенном диалоговом окне, которое вызывается из окна Paragraph Specifications (Параметры абзаца) кнопкой Spacings (Интервалы). Автоматический кернинг может быть включен или отменен. Кроме того, в этом диалоговом окне вводится наименьший кегль, для которого выполняется автоматический кернинг. По умолчанию автоматический кернинг выполняется для кегля, равного 4 пунктам и больше. Считается, что для более мелкого текста кернинг не имеет значения. Автокернинг в PageMaker увеличивает или уменьшает межсимвольный промежуток между кернинговыми парами на основе информации, заложенной при создании шрифта. Иными словами, в программу шрифта включается информация о том, для каких пар символов и каким образом делать кернинг (так называемые таблицы кернинга). Поскольку в вашем хозяйстве могут встретиться шрифты от разных производителей, результаты автоматического кернинга могут быть от отличных до совсем неудачных. Полнота и корректность таблиц кернинга — немаловажная характеристика качества шрифта. Редактировать таблицы кернинга внутри PageMaker, к большому сожалению, невозможно. Автоматический кернинг применяют очень часто, практически постоянно. Его наличие не оказывает заметного влияния на снижение скорости работы PageMaker, а качество публикации улучшается. Для многостраничных документов, таких как книги или толстые журналы, это единственно возможный тип кернинга (трудно себе представить книгу в 300 страниц, в которой кернинг настроен вручную).
29. Ручной кернинг
Ручной кернинг
При обработке текстов большого кегля, например заголовков, многие пользователи предпочитают выполнять "ручной" кернинг. Используя клавиатурные сокращения или управляющую палитру, ручной кернинг можно произвести в любом фрагменте текста, начиная парой символов и кончая целым материалом.
При выполнении кернинга вручную необходимо видеть, что происходит во время работы с парами символов. Удобнее всего при этом использовать комбинации клавиш для ручного кернинга, которые указаны в табл. 4.4. Обратите внимание, что перемещения букв можно производить с различным шагом — от 0,01 до 0,04 круглой шпации, в зависимости от нужной точности.
Таблица 4.4. Клавиатурные сокращения для ручного кернинга
|
Действие (сдвиг указан в долях круглой шпации, em) |
С помощью клавиш со стрелками |
С помощью клавиш С помощью на цифровой клавиши пробела клавиатуре (клавиша <Num Lock> отключена) |
В управляющей палитре значение кернинга вводят в соответствующее поле с точностью до 0,001 круглой шпации или регулируют кнопками настройки. Кнопка со стрелкой вправо увеличивает межсимвольный пробел, со стрелкой влево— уменьшает (рис. 4.17). Шаг настройки с помощью кнопок — 0,01 круглой шпации.
![]()
Рис. 4.17. Поле ввода кернинга управляющей палитры и кнопки настройки
Результат кернинга становится виден при нажатии одной из клавиш — клавиши <Enter>, <Tab> или кнопки модификации. Если вы хотите проверить несколько значений кернинга, нажмите комбинацию клавиш <Enter>+<Shift>. При этом точка ввода остается в строке кернинга, а не передается окну документа. Это очень удобно, если нужно быстро проверить, ка,к влияют варианты кернинга на внешний вид строки.
Обычно кернинг выполняется для пары символов в положении точки ввода. Если выделить символ и применить к нему кернинг, изменится межсимвольное расстояние справа от символа. В PageMaker есть возможность с помощью управляющей палитры или комбинации клавиш изменять кернинг не только отдельной пары символов, но и выделенного фрагмента любой длины. Такой метод грубой силы применяется в верстке наряду с изменением трекинга и ширины символов в основном для размещения текста в заданной площади страницы, когда нужно увеличить (разогнать) фрагмент текста или, наоборот, уменьшить (вогнать строку). Какому из названных методов отдать предпочтение — дело вкуса. Разумеется, результирующий фрагмент должен остаться читаемым и как можно меньше отличаться от неизмененных частей текста. Подробнее о методах верстки см. гл. 14.
30. Заказной кернинг
Заказной кернинг
По замыслу авторов PageMaker этот тип кернинга обеспечивает равномерную настройку интервалов между всеми символами выделенного текста с учетом формы конкретных символов и заданной плотности текста. Диалоговое окно Expert Kerning (Заказной кернинг) открывается одноименной командой меню Туре (Текст). Перед началом заказного кернинга нужно выделить фрагмент текста. Текст должен быть набран шрифтом Туре 1, а трекинг и автоматический кернинг выделенного фрагмента должны быть отключены. Внешний вид диалогового окна Expert Kerning (Заказной кернинг) показан на рис. 4.18.
Рис. 4.18. Диалоговое окно Expert Kerning
Откройте указанное диалоговое окно и введите нужное значение силы кернинга в строку ввода Kern strength (Плотность текста) или передвиньте ползунок на линейке прокрутки. Значение плотности текста можно изменять в диапазоне от 0,001 до 2,00 условных единиц с шагом 0,001, при этом тексту наибольшей плотности соответствует значение 0,001. По умолчанию кернинг равен 1,00 (средняя плотность текста). Выбор типа оформления из раскрывающегося списка Design class (Тип оформления) позволяет более точно настроить кернинг в соответствии с характером текста. Диалоговое окно Expert Kerning (Заказной кернинг) окончательно настраивает значения кернинга исходя из типа гарнитуры, которой набран текст. Таким образом, осуществляя выбор типа оформления — Text (Текст), Display (Экранный), Poster (Плакат), — нужно в первую очередь руководствоваться гарнитурой набора и уже затем кеглем. Если тип гарнитуры неизвестен, лучше выбрать тип Text (Текст). Кроме того, пункт Other (Другой) раскрывающегося списка Design class (Тип оформления) позволяет выбрать окончательную настройку кернинга исходя из кегля набора. В правой части диалогового окна есть демонстрационное поле, в котором изменения, вносимые в значения кернинга, сразу отражаются на примере кернинговой пары AW. Заказной кернинг дает отличные результаты при английском наборе, но работает исключительно медленно (процесс кернинга абзаца из 10 строк занимает 12 секунд, не считая времени на работу с диалоговым окном), поэтому пользоваться им имеет смысл для небольших объемов текста. К сожалению, с фирменными русскими шрифтами от фирмы "ПараГраф" эта утилита не работает.
18.gif
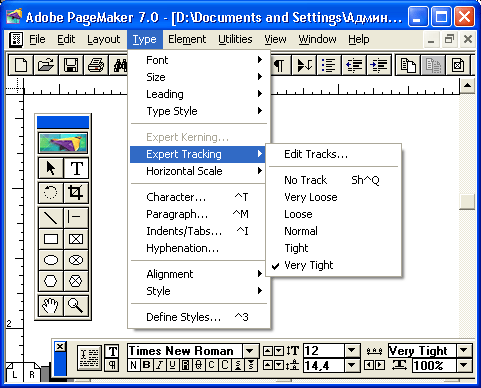
31. Трекинг
Трекинг
В отличие от кернинга пар, можно выполнять трекинг любого объема текста. Трекингом обрабатываются большие объемы текста, от больших абзацев до целых публикаций. Трекинг не чувствителен к парам символов, и все интервалы при настройке трекинга изменяются на одну и ту же величину, кроме того, в отличие от кернинга, трекинг текста нельзя менять плавно. Вы имеете на выбор пять различных вариантов осуществления трекинга плюс шестой — отсутствие трекинга.
Чем же тогда хорош трекинг и почему такой грубый инструмент с успехом применяется? У трекинга есть одно замечательное с точки зрения полиграфиста свойство — каждое из значений трекинга является функцией кегля, и вид этой функции задается отдельно для каждой гарнитуры. Таким образом, если задать значение трекинга Very Loose (Очень жидкий) для текстов разного кегля гарнитуры Times, то вид полученных строчек будет различным. В очень мелком кегле (5—6 пунктов) расстояния между буквами увеличатся очень сильно, для лучшей читаемости текста. В среднем 'Кегле увеличение будет почти незаметно, в крупном — литеры даже станут плотнее, чем при отсутствии трекинга (в крупном кегле можно довольно сильно уменьшить межсимвольный интервал без ухудшения читаемости) (рис. 4.19).
а
б
в
Рис. 4.19. Влияние трекинга на внешний вид текста
Рис. 4.20. Трекинг Normal применен для текстов разного кегля
Таким образом, трекинг тоже является относительной величиной. Встроенная в программу PageMaker подсистема трекинга настраивает межсимвольные интервалы исходя из кегля, которым набран текст, пытаясь сохранить соответствие размера интервалов и символов (рис. 4.20). Варианты трекинга — от очень жидкого до очень плотного — можно выбрать из раскрывающегося списка Track (Трекинг) (окно Character Specifications (Параметры шрифта) или управляющая палитра) или установить флажок в списке значений трекинга меню Туре (Текст) подменю Expert Tracking (Трекинг).
19a.gif
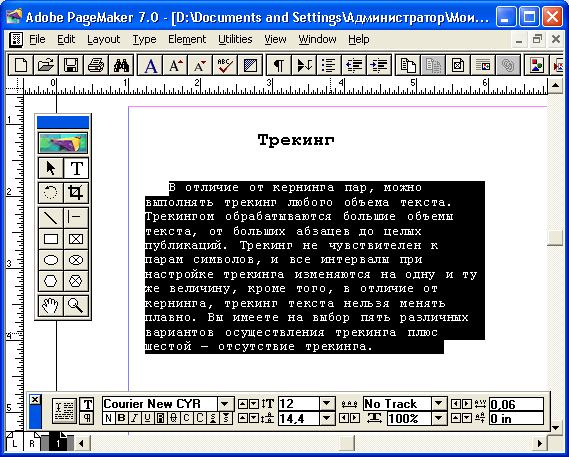
19b.gif
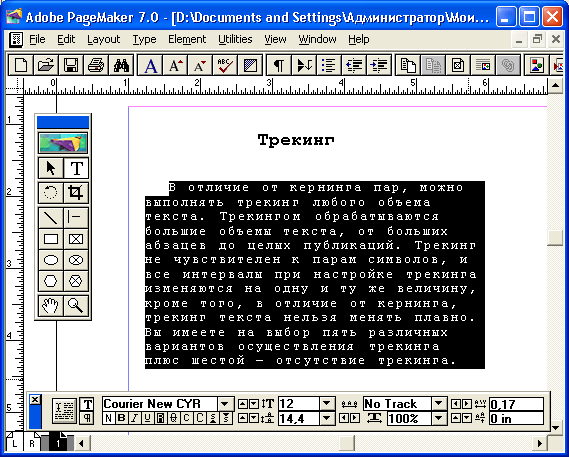
19c.gif
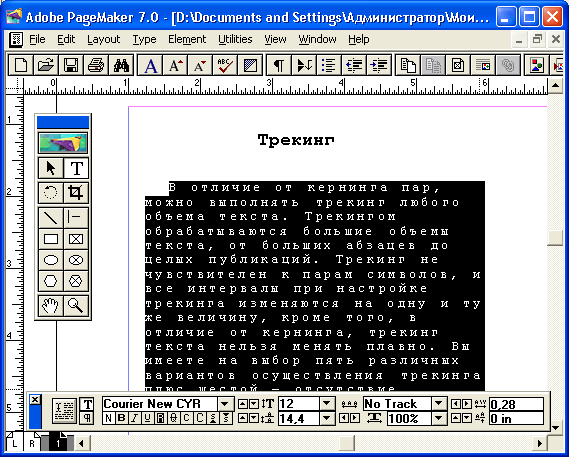
20.gif
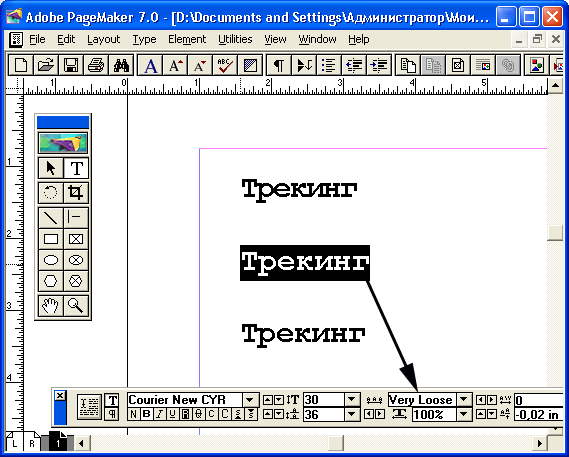
32. Настройка трекинга
Настройка трекинга
Трекинг индивидуально настраивается на каждую гарнитуру, настройки на большинство стандартных гарнитур входят в комплект PageMaker и образуют таблицу значений трекинга (файл Trackvals.bin). Для других гарнитур применяется обобщенная настройка. Возможно, вас не устраивает функция трекинга от кегля для данной гарнитуры или вы хотите создать настройку для гарнитуры, отсутствующей в таблице значений трекинга. Доступ к настройке трекинга осуществляется через диалоговое окно Edit tracks (Заказной трекинг ) (рис. 4.21), вызываемое через меню Туре (Текст) подменю Expert Tracking (Трекинг) командой Edit Tracks (Заказной).
Рис. 4.21. Диалоговое окно Edit tracks
Вверху диалогового окна расположен раскрывающийся список Font (Шрифт). Выберите в нем гарнитуру, настройки которой вы будете изучать.
Ось абсцисс приведенного графика соответствует изменению кегля в пунктах. По оси ординат откладывается смещение символов относительно положения No Track (Без трекинга) в процентах. Отрицательные значения соответствуют смещению влево и уменьшению интервалов, положительные — увеличению (смещению символов вправо). Для выбранной вами гарнитуры, как и для любой другой, существуют пять уровней плотности трекинга. На графике каждому из них соответствует кривая. Выберите нижнюю кривую с помощью мыши. В раскрывающемся списке значений трекинга (справа от списка гарнитур) вы увидите, что эта кривая отображает значение трекинга Very Tight (очень плотный). Выше расположены кривые Tight (плотный), Normal (нормальный), Loose (жидкий) и Very Loose (очень жцдкий). Можно выбирать кривые и прямо из раскрывающегося списка. Самому плотному трекингу соответствует наименьшее значение межсимвольного интервала. Обратите внимание, что в Кегле меньшего размера символы раздвигаются, а при увеличении кегля все начинают сближаться. По мере роста кегля коррекция межсимвольного интервала в сторону уменьшения становится все более значительной.
Настройка трекинга осуществляется перетаскиванием опорных точек (квадратных маркеров) на графиках. Выберите нужную кривую. Подведите курсор мыши к опорной точке. Когда он примет форму креста, нажмите кнопку мыши и, не отпуская ее, протащите опорную точку в нужном направлении. Перетаскивание в вертикальном направлении изменяет величину стандартного межсимвольного интервала; если смещать маркер по горизонтали, сместится соответствие опорной точки конкретному кеглю. Для аккуратной работы советуем пользоваться для перемещений не мышью, а клавишами управления курсором, предварительно щелкнув мышью на нужной точке.
Новая опорная точка создается, если щелкнуть мышью на кривой при нажатой клавише <Alt>. Удалить опорную точку можно, щелкнув мышью с нажатой клавишей <Alt> на соответствующем маркере.
Для перемещения по вертикали всей кривой выделите ее при нажатой клавише <Ctrl>, после чего ее можно будет двигать клавишами управления курсором с шагом 0,1%.
По окончании редактирования вы можете сохранить полученные результаты. Кроме того, предлагается создать контрольную публикацию с помощью диалогового окна, открываемого кнопкой Proof (Пример). Окно создания контрольной публикации представлено на рис. 4.22. В нем можно выбрать, какие значения трекинга и для каких кеглей будут присутствовать в контрольной публикации. Выбирается также пример текста (короткий или длинный). Каждый из этих примеров можно редактировать в полях ввода.
Таблица значений трекинга сохраняется в файле Trakvals.bin, расположенном в главной папке программы PageMaker, в папке \RSRC\USENGLSH. Заметьте — когда вы редактируете таблицу трекинга, PageMaker пишет ее в тот же файл. Сохранить отредактированную таблицу трекинга под другим именем невозможно. Для того чтобы сохранить стандартный файл Trakvals.bin и измененную таблицу трекинга для вашей публикации, создайте копию файла Trakvals.bin под другим именем, затем выполните редактирование трекинга и сохраните результат. По окончании работы перенесите отредактированный файл Trakvals.bin в папку с материалами публикации и восстановите стандартную таблицу из ранее сделанной копии.
Простота обращения с настройками трекинга искушает воспользоваться этой функцией PageMaker. И все же, если вы не обладаете большим опытом работы с публикациями или специальным образованием, результаты ручной настройки функций трекинга будут совершенно неудовлетворительными. PageMaker вполне качественно выполняет трекинг из стандартных таблиц, поэтому имеет смысл ими и пользоваться. Если вы все же собрались экспериментировать, не забудьте сохранить стандартный файл Trakvals.bin.
Рис. 4.22. Подготовка контрольной публикации для оценки результатов настройки трекинга
Примечание
Если при подготовке публикации вы изменяли настройки трекинга, включите в комплект, передаваемый в сервис-бюро, файл Trakvals.bin, созданный для данной публикации. Он автоматически копируется в папку с материалами публикации, если вы сохраните документ командой Save As (Сохранить как) и в открывшемся диалоговом окне выберете команду сохранения Files reqired for Remote Printing (Файлы для удаленной печати).
21.gif

22.gif
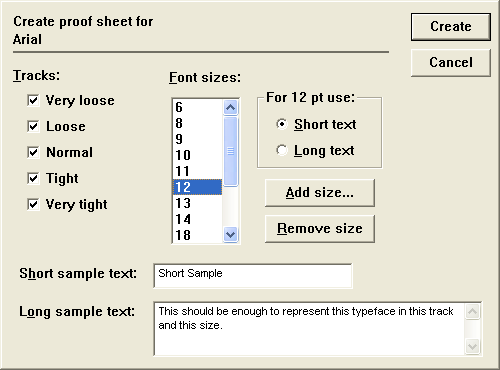
33. Регулировка ширины символов
Регулировка ширины символов
PageMaker позволяет изменять начертание символов текста таким образом, что при неизменной высоте (кегле) ширина литеры может составлять от 5 до 250% стандартной ширины данного символа гарнитуры. Ширину символов можно задавать из диалогового окна Character Specifications (Параметры шрифта) в строке ввода Horiz scale (Ширина символов) (см. рис. 4.4) или из управляющей палитры с помощью строки ввода, помеченной очень широкой буквой Т, и соответствующих кнопок настройки (табл. 4.5). На рис. 4.23 представлены результаты изменения ширины символов в строке. Пробелы PageMaker тоже рассматривает как символы, следовательно, при изменении ширины символов фрагмента текста изменяются межсловные интервалы.
Рис. 4.23. Текст 14 кегля с различными значениями ширины символов
Примечание
Можно пользоваться этим приемом для вгона строки (как последним средством и очень осторожно, изменение не больше ± 3%). Изменения ширины в пределах 10% иногда применяют в заголовках. В общем же случае шрифт создан художником именно с данной шириной символов, если изменить ее, гармоничные прежде литеры приобретут некрасивые очертания, говорящие о низком уровне полиграфического образования у их создателя.
23.gif
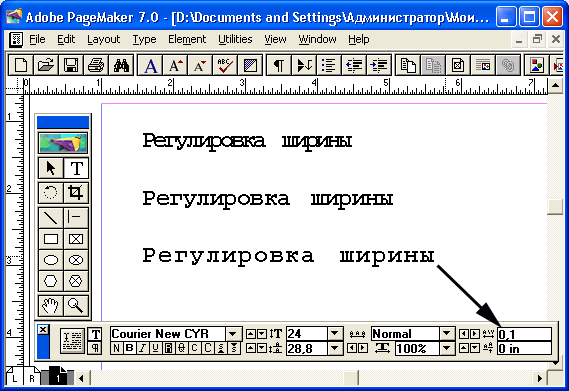
34. Предотвращение разбиения группы слов
Предотвращение разбиения группы слов
Часто перед верстальщиком встает задача размещения текста именно данным образом, на заданном числе строк. Для ее решения пользуются кернингом, трекингом, установкой ширины символов. Этого же эффекта можно достичь с помощью функции предотвращения разбивки строк No Break (На одной строке). К ней также прибегают, если в тексте встречается группа слов, разбивать которую нежелательно. Такой группой может быть название журнала "Эс-Эф Магадзин", как на рис. 4.24, а. Для того чтобы запретить разбивку на строки группы слов, нужно сначала ее выбрать. Затем открыть окно Character Specifications (Параметры шрифта) (см. рис. 4.4) и выбрать в раскрывающемся списке Line end (Символы) установку No Break (На одной строке). Результат такого форматирования представлен на рис. 4.24, б.
Несмотря на простоту, эта функция форматирования крайне полезна. При переверстке вы всегда будете уверены, что на 234 странице в начале страницы не окажется одинокого "г." (т. е. год). Того же эффекта можно достичь с помощью установки фиксированных пробелов между нужными словами, PageMaker не делит группу слов, связанную такими пробелами. Комбинации клавиш для фиксированных ("неделимых") пробелов таковы:
<Ctrl>+<Shift>+<M> — пробел шириной в круглую шпацию; <Ctrl>+<Shift>+<N> — пробел шириной в полукруглую шпацию; <Ctrl>+<Shift>+<T> — пробел шириной в тонкую шпацию.
Рис. 4.24. Форматирование атрибутом No Break группы смежных символов
24.gif
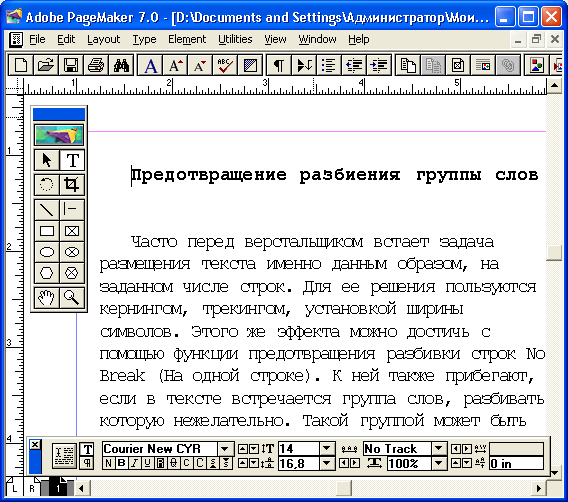
24b.gif
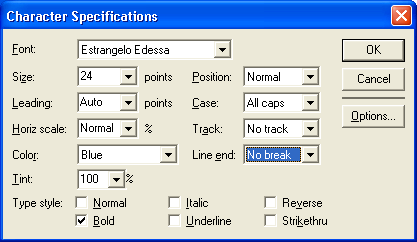
35. Базовая линия, индексы
Базовая линия, индексы
Базовая линия — это воображаемая линия, проходящая по основаниям символов текста. Получается, что в строке текста сами символы стоят на базовой линии, а нижние выносные элементы текста как бы свисают с нее. Кроме нижних выносных элементов, ниже базовой линии располагаются подстрочные индексы, надстрочные же не опираются на нее, а находятся значительно выше.
Если в тексте изменить метод интерлиньяжа, базовая линия строки изменит свое положение и текст сместится по вертикали. Это надо учитывать при изменении параметров текста. Более подробно о выравнивании текста по базовым линиям см. гл. 14.
36. Смещение базовой линии
Смещение базовой линии
С помощью диалогового окна Character Specifications (Параметры шрифта) (см. рис. 4.4) или управляющей палитры можно смещать базовую линию относительно стандартной позиции, причем как для целой строки, так и для отдельных элементов. Именно таким способом создаются надстрочные и подстрочные индексы. Результат смещения базовой линии на различную величину для разных фрагментов строки представлен на рис. 4.25.
Рис. 4.25. Смещение базовой линии
В управляющей палитре строка ввода смещения базовой линии и соответствующие кнопки настройки расположены в правом нижнем углу и помечены двумя подчеркнутыми буквами А, смещенными относительно друг друга по вертикали. Смещение задается в диапазоне от -1600 до +1600 пунктов с шагом в 1 пункт. В диалоговом окне Character Specifications (Параметры шрифта) добраться до команды смещения базовой линии сложнее. Она находится во внутреннем окне Character Options (Дополнительные параметры шрифта), перейти к которому можно, нажав кнопку Options (Другие). Строка ввода смещения расположена в нижней части окна (рис. 4.26).
Примечание
Если вы работаете во вложенном диалоговом окне (а впоследствии вам встретятся окна даже четвертого уровня вложенности), нет никакой необходимости закрывать их одно за другим, это лишняя трата времени. Когда вы закончили работу с окном, нажмите и не отпускайте клавишу <Shift> и щелкните на кнопке ОК (Да) (или Cancel (Нет)). Такая комбинация закрывает все вложенные окна одновременно.
Рис. 4.26. Вложенное диалоговое окно дополнительных параметров шрифта
25.gif
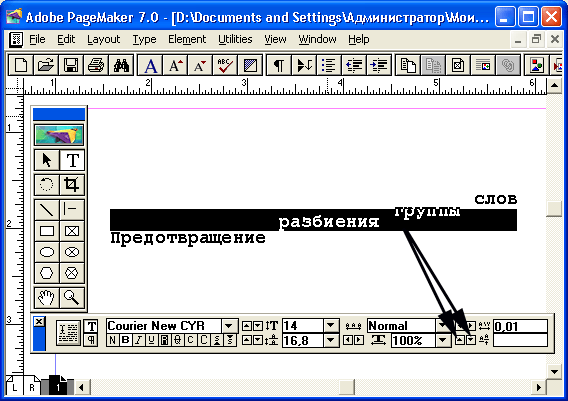
26.gif
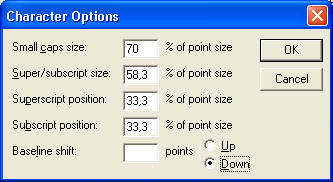
37. Индексы
Индексы
Индексы встречаются в основном в технической и научно-популярной литературе. Верхние индексы можно увидеть в любых изданиях в качестве номеров примечаний или затекстовых комментариев, нижние используются в химических и математических формулах. Эти элементы макета оформляются путем смещения базовой линии в сочетании с уменьшением кегля. Для задания нужному символу или фрагменту текста атрибута Superscript (Над-индекс) или Subscript (Подиндекс) можно воспользоваться стандартными способами задания атрибутов в PageMaker — диалоговым окном Character Specifications (Параметры шрифта) или управляющей палитрой. В диалоговом окне выберите нужное положение текста из списка Position (Позиция), в управляющей палитре атрибут надстрочного и подстрочного индекса задается соответствующими кнопками форматирования символов под списком гарнитур. Кнопки помечены маленькой буквой S и треугольной стрелкой, направленной вверх (для надстрочного индекса) или вниз (для подстрочного). Настройку индексов можно легко менять. Для этого откройте вложенное диалоговое окно Character Options (Дополнительные параметры шрифта) (рис. 4.26) из диалогового окна Character Specifications (Параметры шрифта) с помощью кнопки Options (Другие). В строке Super/subscript size (Размер над/подиндекса) задайте нужный размер индекса. Следующие две строки Subscript position (Положение подиндекса) и Superscript Position (Положение надиндекса) управляют положением индексов относительно основного текста. Значения задаются в процентах от кегля набора.
38. Работа с управляющей палитрой
Работа с управляющей палитрой
Управляющая палитра — мощный и очень удобный, как вы, вероятно, уже убедились, инструмент работы. Напомним основные ее элементы при работе в режиме Symbol (рис. 4.27).
Все описанные в этой главе приемы работы с управляющей палитрой в режиме Symbol приведены в табл. 4.5, представленной ниже. Перед началом ввода текста убедитесь, что управляющая палитра активна. В противном случае текст окажется засорен посторонними символами. Если ни один из элементов управляющей палитры не выделен, то она не активна.
![]()
Рис. 4.27. Элементы управляющей палитры в режиме Symbol
Таблица 4.5. Функции управляющей палитры в режиме Symbol
|
Действие |
Способ управления Примечание |
|
|
|
Действие |
Способ управления |
Примечание |
|
Начертания, регистр, индексы
|
Клавиши управления курсором, пробел | |
|
По мере ввода PageMaker подставляет подходящее значение в строку ввода |
||
|
Ширина символов
|
Ввод с клавиатуры или выбор из списка, кнопки настройки | |
|
Смещение базовой |
Ввод с клавиатуры, кнопки настройки |
39. Резюм
Резюме
В настоящей главе рассмотрены параметры символов, определяемые в программе. Наряду с символьными атрибутами внешний вид и размещение текста определяются и атрибутами абзаца, к рассмотрению которых мы перейдем в следующей главе. Форматирование символов можно производить конкретно в том или ином отрывке текста, задавая атрибуты в описанных диалоговых окнах, но удобнее и быстрее определить их в качестве стиля абзаца. Сохранению атрибутов в стиле посвящена гл. 6.