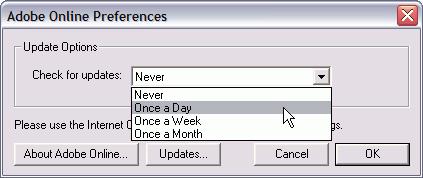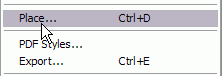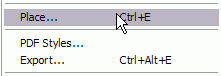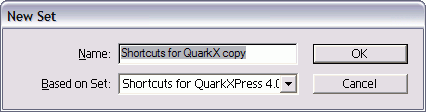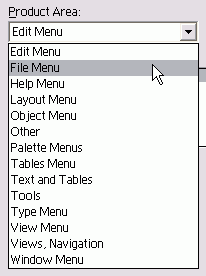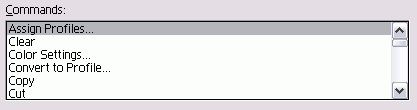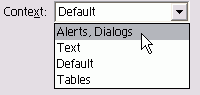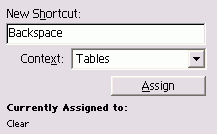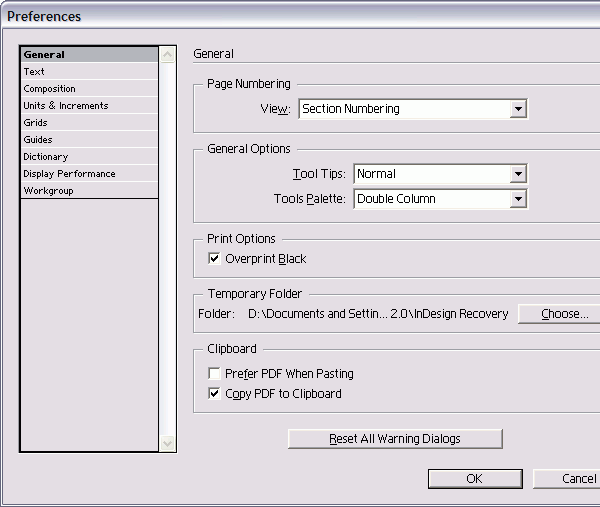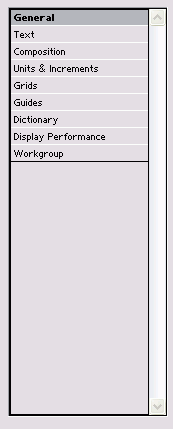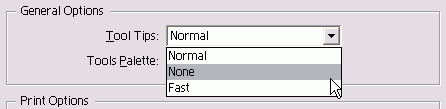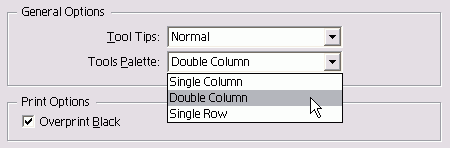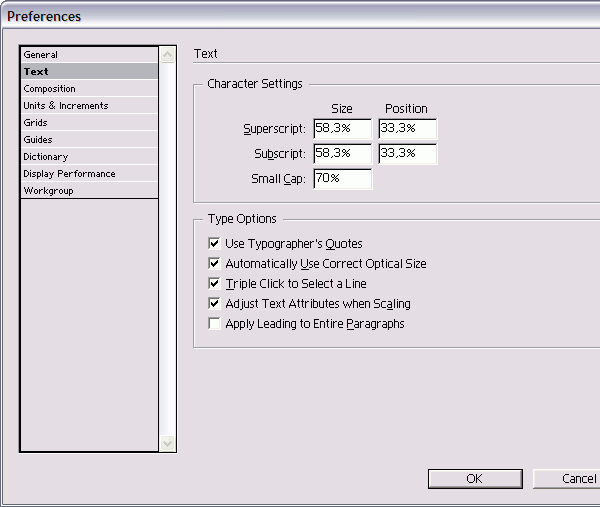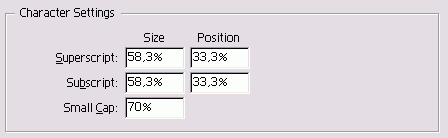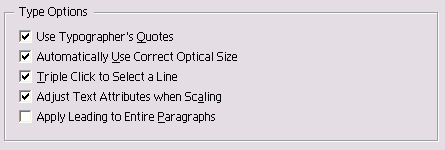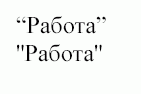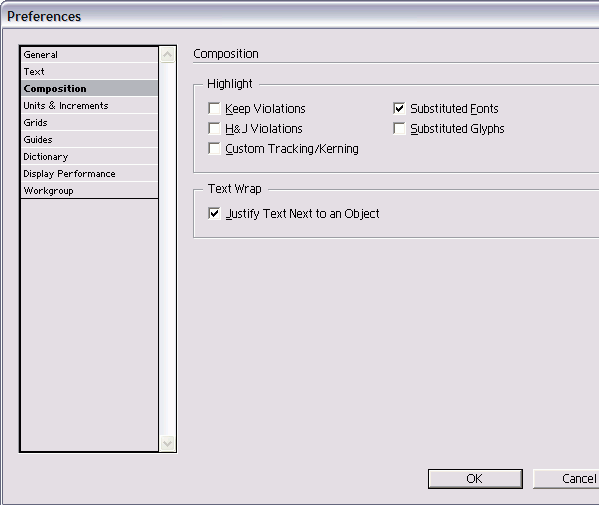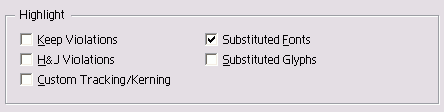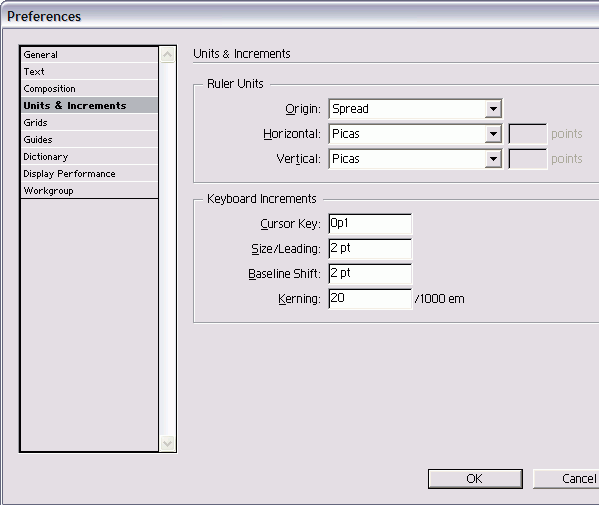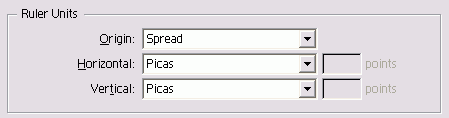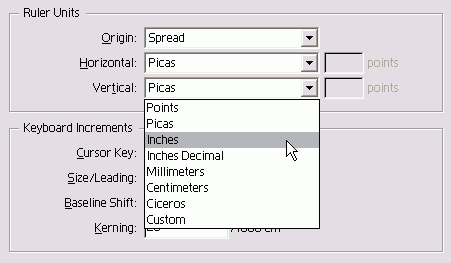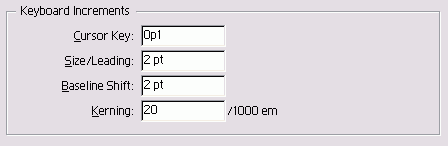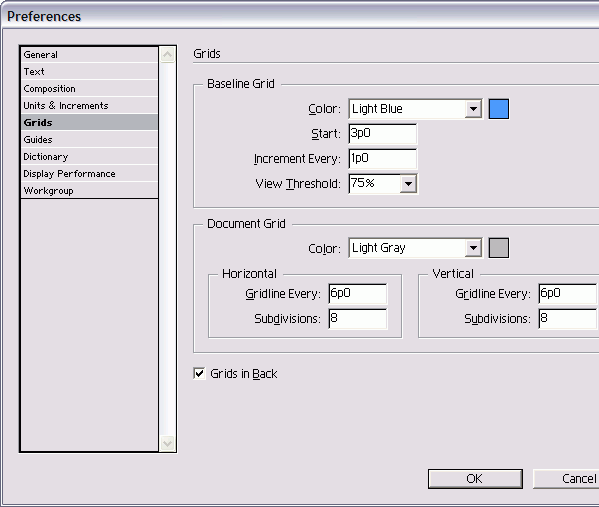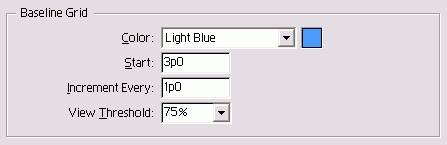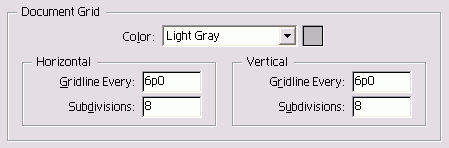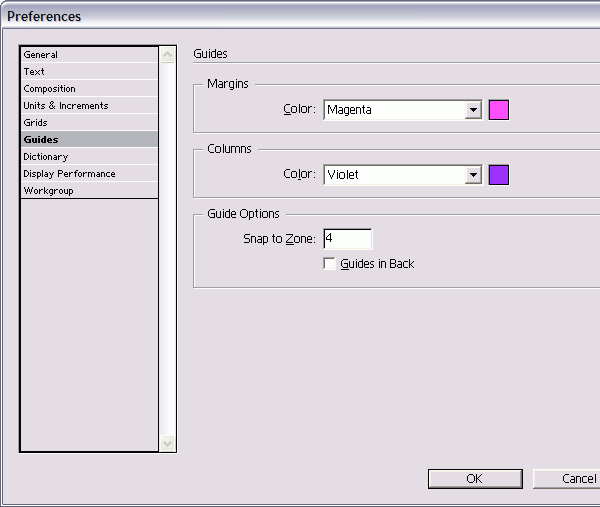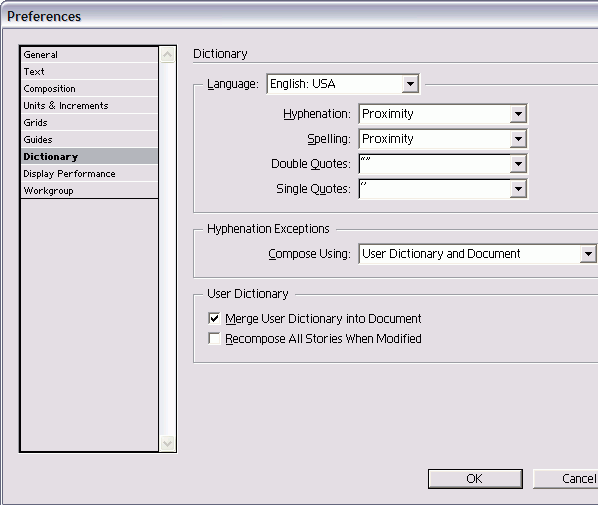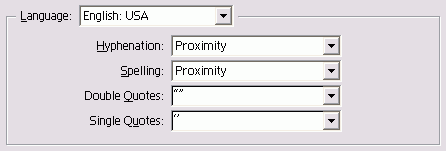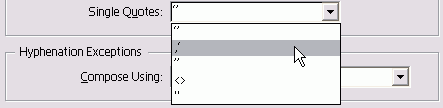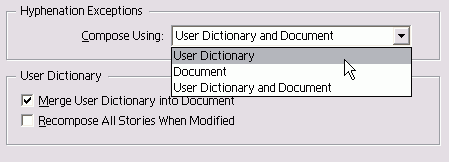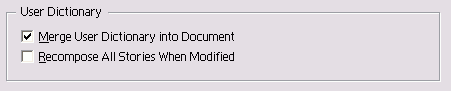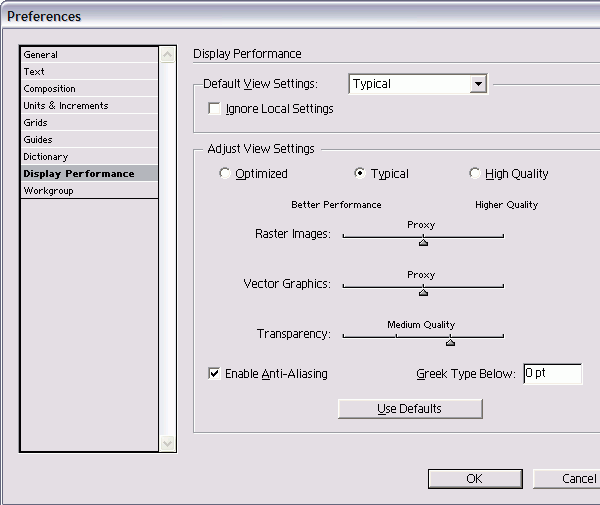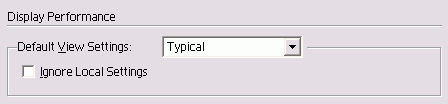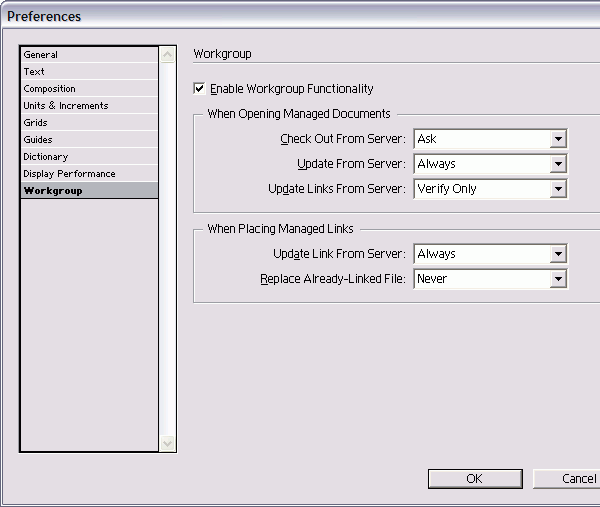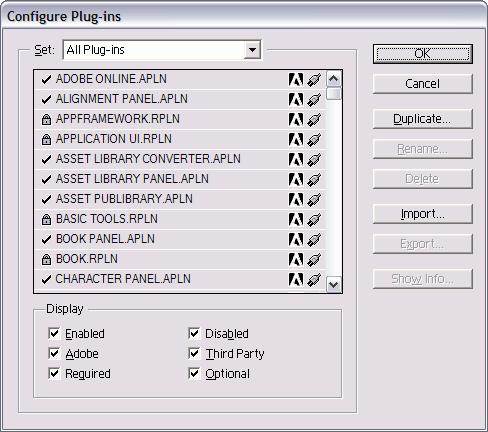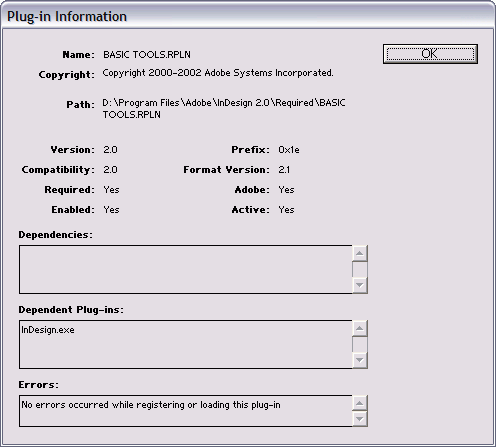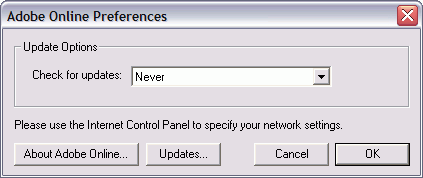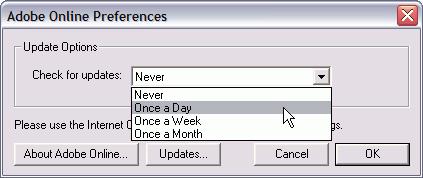20. Настройка InDesign
Настройка InDesign |
1. Изменение клавиш быстрого доступа
Изменение клавиш быстрого доступаКлавиши быстрого доступа, или клавиатурные сокращения, позволяют очень быстро запустить команды программы. Пакет InDesign дает возможность изменять клавиши быстрого доступа желаемым образом. В этой программе существует два набора клавиш быстрого доступа. При первой загрузке пакета будет установлен набор клавиш по умолчанию. Он включает большую часть сочетаний клавиш, используемых в продуктах Adobe, таких как Adobe Illustrator или Adobe Photoshop. Другой набор содержит сочетания клавиш, используемые в QuarkXPress 4.O. Выбор клавиш быстрого доступа программы QuarkXPress 4.0 1. Выполните команды Edit -> Keyboard Shortcuts (Редактирование -> Клавиатурные сокращения). На экране появится диалоговое окно Keyboard Shortcuts (Клавиатурные сокращения) - рис. 19.1. 2. Из меню Set (Набор) выберите опцию Shortcuts for QuarkXPress 4.0 (Для QuarkXPress 4.0) - рис. 19.2. 3. Нажмите ОК. В меню появятся новые клавиши быстрого доступа (рис. 19.3). Некоторые сочетания клавиш встроены в программу и не изменяются при смене набора клавиш Например, клавиатурные сокращения инструмента Zoom не изменяются на используемые в QuarkXPress клавиши Control (Mac) или Ctrt+пробел (Win) Рис. 19.1. Диалоговое окно Keyboard Shortcuts дает возможность изменить клавиши быстрого доступа для команд, инструментов и палитр Рис. 19.2. Меню Set предназначено для выбора набора клавиш быстрого доступа
Рис. 19.3. Вы можете изменить загружаемые по умолчанию клавиатурные сокращения программы InDesign на набор QuarkXPress 4.0 Рис. 19.4. Диалоговое окно New Set дает возможность присвоить имя новому набору клавиатурных сокращений и выбрать набор, на котором он будет основан О собственном наборе клавиш быстрого доступа Я знаю довольно много программ от различных компаний-разработчиков, обучаю студентов работе с QuarkXPress более 15 лет, работаю и в Adobe Illustrator, и в Macromedia FreeHand, а также владею Adobe Photoshop и Macromedia Fireworks, а для верстки всех своих книг использую InDesign. Я не изменяю клавиши быстрого доступа в программе InDesign, поскольку считаю, что проще уделить время изучению ее клавиш. Это основная программа, которую я использую, работая над книгой, поэтому запомнить комбинации клавиш не составляет особого труда. Если вы работаете с другими программами, например Macromedia FreeHand, можете создать свой собственный набор клавиатурных сокращений. Создание нового набора клавиатурных сокращений 1. Выполните команды Edit -> Edit Shortcuts (Редактирование -> Редактировать клавиатурные сокращения). 2. Выберите опцию New Set (Новый на бор). На экране появится диалоговое окно New Set (рис. 19.4). 3. Введите имя набора. 4. Выберите набор, на котором будет ос нован новый. Наборы должны быть основаны на других наборах, так как на этапе создания они должны содержать какое-то изначальное количество сочетаний Однако при последующем изменении исходного набора основанный на нем набор останется в прежнем виде 5. Нажмите ОК. Теперь вы можете редактировать набор, как описано в следую щем разделе. Чтобы быстрее запомнить комбинации клавиш, можете создать файл, включающий все клавиатурные сокращения, и повесить его распечатку рядом с компьютером Создание списка клавиш быстрого доступа 1. Выполните команды Edit -> Edit Shortcuts. 2. Выберите набор из меню. 3. Щелкните по кнопке Show Set (Открыть набор). Будет открыт список клавиш быстрого доступа. Список сочетаний клавиш может быть открыт в следующих приложениях • Simple Text (Mac OS 9), • Notepad (Win); • TextEdit (Mac OS X) 4. Распечатайте текстовый файл. Можно изменить клавиатурное сокращение, соответствующее команде. Однако не все команды имеют клавиши быстрого доступа. Значит, вы имеете возможность назначать командам свои собственные комбинации клавиш. Вы можете изменять сочетания клавиш любого набора, кроме набора по умолчанию и набора QuarkXPress. Изменение или назначение клавиш быстрого доступа 1. Выберите набор клавиш в диалоговом окне Keyboard Shortcuts. Или Создайте новый набор. 2. В выпадающем меню Product Area (Область применения) выберите элемент или меню программы, содержащие команду, которой хотите назначить клавиатурное сокращение (рис. 19.5). 3. Выберите команду из расположенного ниже списка (рис. 19.6). 4. В контекстном меню Context (Контекст) укажите область, в которой будет применяться сочетание клавиш (рис. 19.7). 5. Щелкните внутри поля New Shortcut (Новые клавиатурные сокращения), чтобы сделать его активным. 6. Нажмите клавиши, которые хотите назначить команде. Если данное сочетание клавиш уже назначено другой команде, то она будет указана в поле Currently Assigned To (В настоящее время назначена...) - рис. 19.8. 7. При необходимости измените клавиши, выбрав их и введя новое сочетание. Рис. 19.5. Меню Product Area используется для выбора меню или элементов программы, Рис. 19.6. Поле Commands содержит список команд определенного меню или элемента программы Рис. 19.7. Меню Context позволяет выбрать область применения клавиатурных сокращений Рис. 19.8. В поле Currently Assigned To отражается, какой команде назначено данное сочетание клавиш Рис. 19.9. Диалоговое окно Preferences g выбранной категорией General Рис. 19.10 Категории диалогового окна Preferences Или Щелкните по кнопке Assign (Назначить), чтобы применить новое сочетание клавиш. 8. Щелкните по кнопке Save (Сохранить) для сохранения изменений в наборе Удаление сочетания клавиш 1. Выберите набор клавиш, который хотите удалить из меню Set. 2. Щелкните по кнопке Delete Set (Удалить). |
19_1.GIF

19_10.GIF
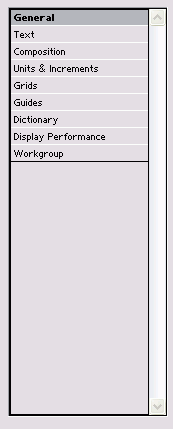
19_2.GIF

19_4.GIF
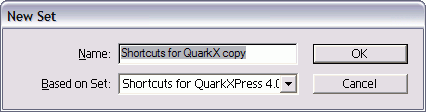
19_5.GIF
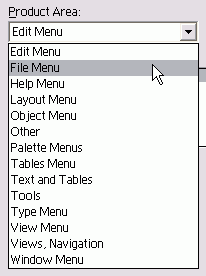
19_6.GIF
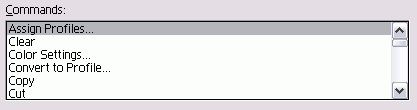
19_7.GIF
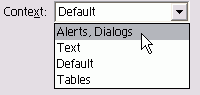
19_8.GIF
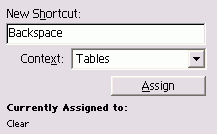
19_9.GIF
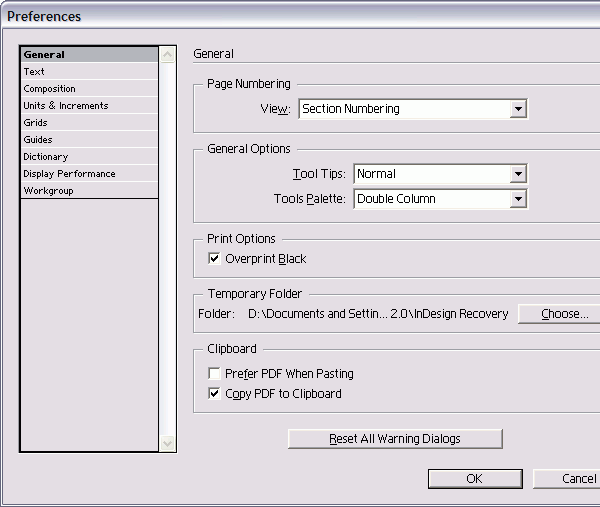
2. Установки программы
Установки программыВ программе InDesign есть девять различ-ных категорий, позволяющих настроить ее работу. Выбор категории установок Выполните команды Edit -> Preference (Редактирование -> Установки) и выбе рите одну из категорий (Mac OS 9 или Win). На экране появится диалоговое окно Preferences (Установки) - рис. 19.9 Или Выполните команды InDesign -> Preferences и выберите одну из категорий (Ма OSX). Чтобы открыть новую категорию, щелкните по ее названию в левой части диалогового окна (рис. 19.10). |
3. Настройка категории General
Настройка категории GeneralКатегория General (Основные) предназначена для настройки различных функций программы, например нумерации страниц. Обычно номера страниц отображаются в палитре Pages (Страницы) в соответствии с номерами разделов. Однако, если ваша публикация состоит из нескольких разделов, каждый из них может иметь страницу с первым номером. Настройки нумерации страниц позволяют изменить отображение номеров страниц. Настройка нумерации страниц Выберите одну из следующих опций меню View (Просмотр) раздела Page Numbering (Нумерация страниц) - рис. 19.11: • Absolute Numbering (Абсолютная нумерация) - игнорирует номера разделов и использует физическое размещение номеров страниц документа; • Section Numbering (Нумерация разделов) - использует наборы номеров страниц из настроек раздела. Если несколько разделов документа имеют одинаковый номер страницы, используйте опцию Absolute Numbering, чтобы напеча-. тать одну из страниц с повторяющимся номером. Опции раздела General Options (Основные опции) предназначены для конфигурирования палитры инструментов и отображения ее на экране. Рис. 19.11. Меню View раздела Page Numbering позволяет выбрать нумерацию разделов или абсолютную нумерацию Рис. 19.12. Меню Tool Tips используется для настройки отображения электронных подсказок Рис. 19.13. Меню Tools Pallete предназначено для выбора конфигурации палитры инструментов Рис. 19.14. Опция Overprint Black позволяет печатать все цвета черным цветом Настройка общих опций 1. Выберите одну из следующих опций меню Tool Tips (Подсказки инструмен тов) -рис. 19.12: - Normal (Обычные) - отображает подсказку спустя некоторое время - None (Нет) - отключает отображе ние подсказок; - Fast (Быстрые) - отображает подсказку сразу после размещения кур сора над инструментом или элемен том. Подсказки инструментов - это примеча ния, появляющиеся при размещении кур сора над инструментом или экранным эле ментом. 2. Укажите способ отображения палитрь в меню Tools Pallete (Палитра инстру ментов) - рис. 19.13: - Single Column (Один столбец); - Double Column (Два столбца); - Single Row (Строка). Можно также изменить форму палитры щелкнув по управляющему элементу в строке ее заголовка (о том, как изменить фор му палитры, см. в главе 1). Опции Print (Печать) используются для настройки печати документов. Настройка опций печати Установите флажок Overprint Black (Все цвета - черным), чтобы печатать все цвета черным цветом - рис. 19.14 (более подробно о подготовке файла к печати см в главе 17). В случае сбоя программы InDesign или некорректного ее завершения без сохране.-ния документа будет создан файл, содержащий восстановленный документ. Вы можете прописать путь сохранения восстановленного документа или указать каталог на диске, имеющем больше свободного места, чем диск, на котором установлена программа. Создание временной папки 1. Щелкните по кнопке Choose (Выбрать) в разделе Temporary Folder (Временная папка) - рис. 19.15. 2. Выберите путь сохранения восстановленных документов в диалоговом окне. Буфер обмена содержит информацию, сохраненную во время выполнения команды копирования или вырезания. Вы имеете возможность задать формат данных, находящихся в буфере обмена. Это играет важную роль при копировании и вставке данных из одного приложения в другое. Задание формата буфера обмена 1. Выберите опцию Prefer PDF When Pasting (Предпочитать PDF при вклеивании), чтобы задать копирование информации PDF в программу InDesign (рис. 19.16). Не выбирайте данную опцию, если собираетесь редактировать контуры в пакетах Illustrator или Photoshop. 2. Выберите опцию Copy PDF to Clipboard (Копировать PDF в буфер обмена) - рис. 19.16. Это позволит вам копировать файлы PDF полностью. Рис. 19.15. Нажмите кнопку Choose, чтобы указать папку для сохранения восстановленных документов Рис. 19.16. Опции Clipboard используются для задания формата данных, копируемых из InDesign в буфер обмена или наоборот Рис. 19.17. Щелкните по кнопке Reset All Warning Dialogs, чтобы отобразить все отключенные предупреждения Рис. 19.18. Диалоговое окно Preferences с выбранной категорией Text Рис. 19.19. Настройки Character предназначены для задания размера и положения верхнего индекса, нижнего индекса и капителей Время от времени на экране появляются окна, предупреждающие вас о чем-либо. В них есть поле, в котором можно отменить появление подобных сообщений. У вас есть возможность восстановить их. Восстановление окон предупреждений Щелкните по кнопке Reset All Warning Dialogs (Восстановить все окна предупреждений) в нижней части настроек категории General (Основные) - рис. 19.17. Появится окно, информирующее о том, что все сообщения будут выводиться на экран. |
19_11.GIF

19_12.GIF
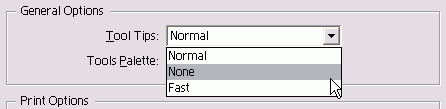
19_13.GIF
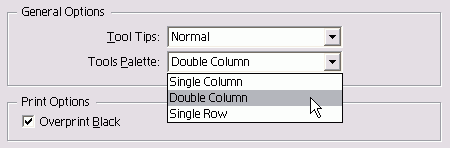
19_16.GIF

19_18.GIF
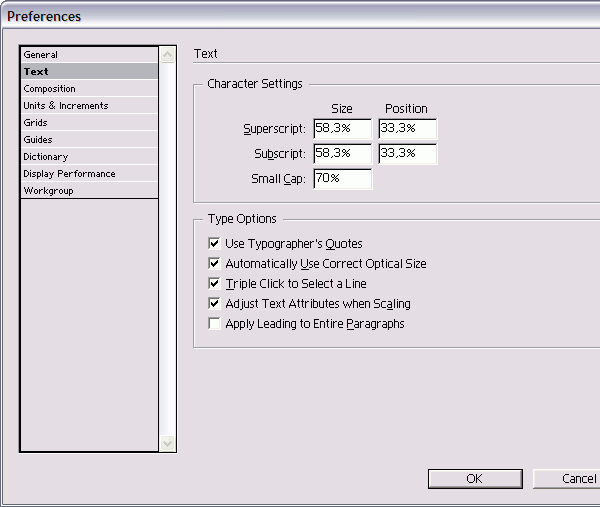
19_19.GIF
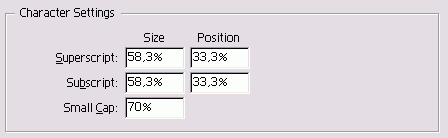
4. Настройка категории Text
Настройка категории TextКатегория Text (Текст) используется для настройки опций отображения и форматирования текста (рис. 19.18). Опции Character Settings (Настройки шрифта] предназначены для настройки размера и положения верхнего и нижнего индекса а также капителей - рис. 19.19 (о работу с верхним и нижним индексом см. в раз деле «Текстовые эффекты» главы 3). Настройка параметров символов 1. Введите значение размера символов в поле Size (Размер). 2. Укажите значение смещения символа вверх или вниз относительно базовое линии в поле Position (Положение) Это значение определяется в процентах значения интерлиньяжа Опции Type Options (Параметры текста предназначены для настройки парамет ров работы с текстом (рис. 19.20). Рис. 19.20. Опции Type Options используются для настройки параметров работы с текстом Опции настройки текста • Use Typographers Quotes (Использовать типографские кавычки) - автоматически заменяет обычные кавычки полиграфическими (рис. 19.21); • Automatically Use Correct Optical Size (Автоматически использовать верный оптический размер) - задает правильное значение оптического размера настраиваемых шрифтов Туре 1; • Triple Click to Select a Line (Тройной щелчок для выбора строки) - позволяет выбрать следующие настройки: - тройной щелчок для выделения строки; - четырехкратный щелчок для выделения абзаца; - пятикратный щелчок для выделения всего текста; • Adjust Text Attributes when Scaling (Настраивать атрибуты текста при масштабировании) - уменьшает или увеличивает атрибуты текста (размер кегля) и прочие элементы (толщина границ таблицы) при масштабировании объектов, содержащих данный текст и элементы; • Apply Leading to Entire Paragraphs (Применить интерлиньяж ко всему абзацу) - позволяет настроить интерлиньяж InDesign, как в QuarkXPress, то есть одинаково во всем абзаце. Рис. 19.21. Пример использования типографских кавычек Рис. 19.22. Диалоговое окно Preferences с выбранной категорией Composition Рис. 19.23. Пример текста с подсветкой Рис. 19.24. Настройки Highlight категории Composition |
19_20.GIF
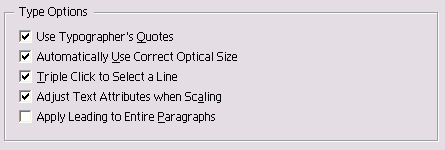
19_21.GIF
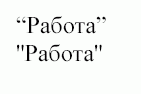
19_22.GIF
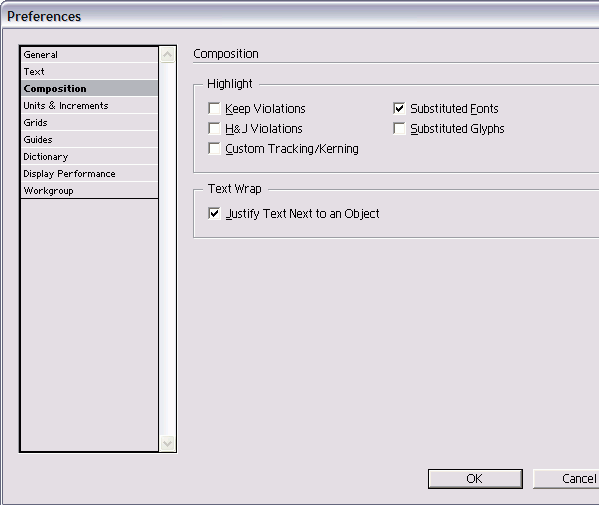
19_23.gif

19_24.GIF
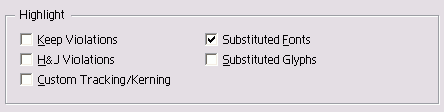
5. Настройка категории Composition
Настройка категории CompositionКатегория Composition (Компоновка) предназначена для настройки отображения и компоновки текста (рис. 19.22). Настройки Highlight (Выделять подсветкой) позволяют задать подсветку текста с нарушениями компоновки или заменами (рис. 19.23). Настройка опций подсветки Установите следующие опции в разделе Highlight (рис. 19.24): Keep Violations (Висячие строки) - выделяет строки, которые были разорваны с нарушением заданных настроек Keep With; H&J Violations (Жидкие/плотные строки) - выделяет области с нарушениями межсловных/межбуквенных интервалов; Нарушения переноса и интервалов происходят, когда размещение текста невозможно без нарушения данных настроек Custom Tracking/Kerning (Настройки трекинга/кернинга) - выделяет текст, к которому был применен трекинг или кернинг; Substituted Fonts (Замененные шрифты) - выделяет символы, заменившие шрифт, не установленный в системе; Если форма отсутствующего шрифта есть в базе данных Adobe Type Manager, она передается приближенно В противном случае используется шрифт, заданный по умолчанию Substituted Glyphs (Замененные наборные Знаки) - выделяет символы Open-Type, которые были заменены дублирующими символами. Вы можете также настроить обтекание объектов текстом (рис. 19.25). Настройка опций обтекания текстом Установите флажок Justify Text Next to an Object (Выключка текста рядом с объектом) для полной выключки текста, обтекающего объект внутри фрейма (рис. 19.26). |
6. Настройка категории Units&Increments
Настройка категории Units & IncrementsКатегория Units & Increments (Система измерения) разделена на два раздела: Ruler Units (Параметры линейки) и Keyboard Increments (Шаги изменения) - рис. 19.27 (более подробно о работе с опциями сетки см. в главе 2). Настройка единицы измерения линейки 1. Выберите одну из следующих опций меню Origin (Начало отсчета) - рис. 19.28: - Spread (Разворот) - горизонтальная линейка располагается вдоль всех страниц разворота; - Page (Страница) - каждая страница разворота имеет индивидуальную линейку; - Spine (Корешок) - линейка не прерывается на корешке документа. 2. Задайте единицу измерения линеек в меню Horizontal (Горизонтальная) или Vertical (Вертикальная) - рис. 19.29 (более подробно о единицах измерения линеек см. в разделе «Использование линеек» главы 2). Рис. 19.25. Настройки Wrap категории Composition Рис. 19.26. Диалоговое окно Preferences с выбранной категорией Units & Increments Рис. 19.27. Меню Origin в разделе Ruler Units категории Units & Increments Рис. 19.28. Меню Vertical в разделе Ruler Units категории Units & Increments Рис. 19.29. Поля Keyboard Increments категории Units & Increments Рис. 19.30. Диалоговое окно Preferences с выбранной категорией Grids Рис. 19.31. Настройки Baseline Grid категории Grids Существует несколько клавиатурных со кращений (см. приложение), применяе мых для перемещения объектов или изменения параметров текста. Настройку Keyboard Increments служат для контроля за шагом перемещения объектов илр изменениями текста (рис. 19.30). Настройка шага изменения параметров Введите значения в следующие поля: • Cursor Key (Клавиша перемещения курсора) - позволяет задать значение для перемещения объекта при нажатии клавиш со стрелками; • Size/Leading (Кегль/Интерлиньяж) - задает шаг изменения размера и интер линьяжа текста; • Baseline Shift (Базовая линия) - задаете шаг смещения базовой линии; • Kerning (Кернинг) - задает шаг изменения кернинга. |
19_27.GIF
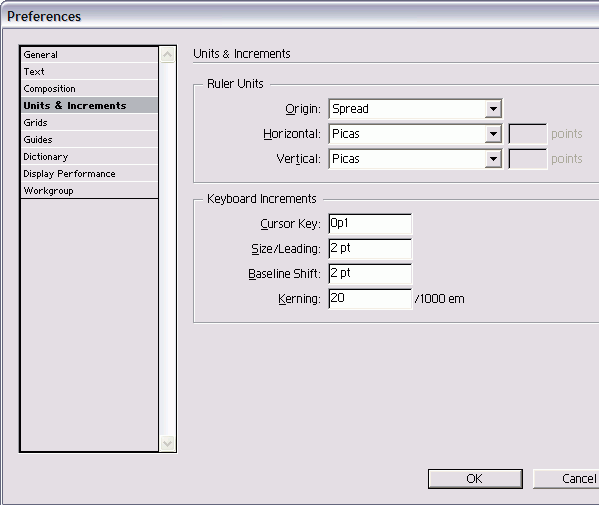
19_28.GIF
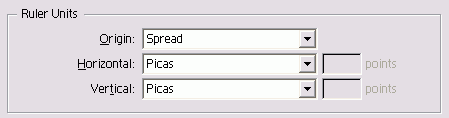
19_29.GIF
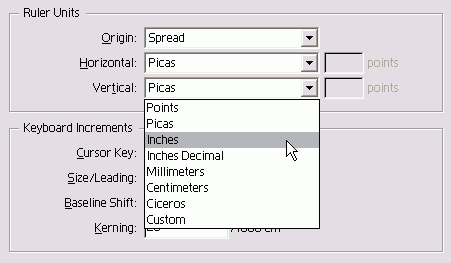
19_30.GIF
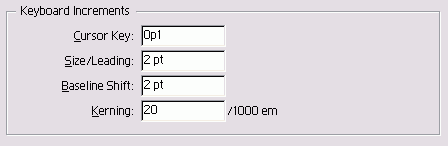
19_31.GIF
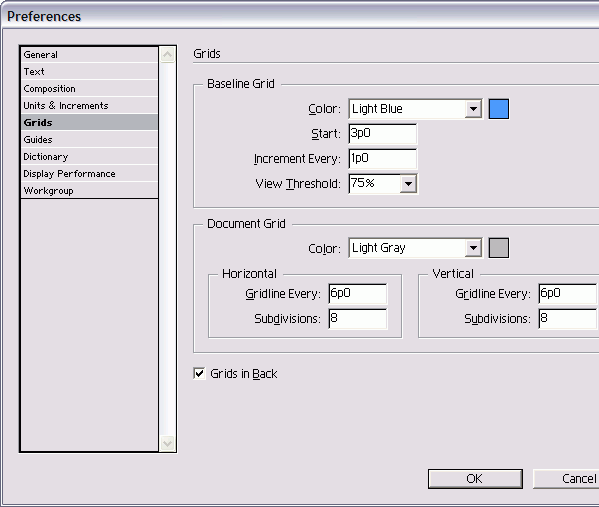
19_32.GIF
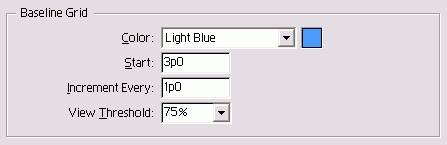
7. Настройка категории Grids
Настройка категории GridsКатегория Grids (Сетки) предназначена дл) настройки цветов и шага базовой сетки и сетки документа - рис. 19.31 (более под робно о параметрах сетки см. в главе 2) Настройка параметров базовой сетки 1. Выберите цвет базовой сетки из менк Color (Цвет)-рис. 19.32. 2. Введите значение в каждое из следующих полей: - Start (Начало) - место начала cctkij в документе; - Increment Every (Шаг) - расстояни< между линиями сетки; - View Threshold (Предел видимости) - минимальный масштаб документа, при котором сетка отображается. Настройка опций сетки документа 1. Выберите цвет сетки документа из меню Color (Цвет) - рис. 19.33. 2. Введите значения в следующие поля Horizontal и Vertical: - Gridline Every (Основной шаг сетки); - Subdivisions (Шаг вспомогательных линий сетки). Установка положения сетки Установите флажок Grids in Back (Сетки назад), чтобы расположить сетки на заднем плане относительно изображений и текста (рис. 19.34). |
8. Настрйка категории Guides
Настройка категории GuidesКатегория Guides (Направляющие) предназначена для настройки цвета и опций направляющих полей и колонок - рис. 19.35 (более подробно о параметрах направляющих см. в главе 2). Выбор цвета границ полей Задайте цвет границ полей в меню Margins Color (Цвет границ полей) - рис. 19.36. Выбор цвета границ колонок Задайте цвет границ колонок в меню Columns Color (Цвет границ колонок) -рис. 19.37. Рис. 19.32. Настройки Document Grid категории Grids Рис. 19.33. Флажок Grids in Back категории Grids Рис. 19.34. Диалоговое окно Preferences с выбранной категорией Guides Рис. 19.35. Меню Margins Color категории Guides Рис. 19.36. Меню Columns Color категории Guides Рис. 19.37. Настройки Guide Options категории Guides Рис. 19.38. Диалоговое окно Preferences с выбранной категорией Dictionary Рис. 19.39. Настройки Language категории Dictionary Настройка опций направляющих 1. Задайте расстояние привязки объекта к направляющим в поле Snap to Zone (Зона привязки) - рис. 19.38. Это значение устанавливается в пикселях. 2. Установите флажок Guides in Back (Направляющие назад), чтобы скрыть отрезки направляющих, расположенных под объектами (рис. 19.38). |
19_33.GIF
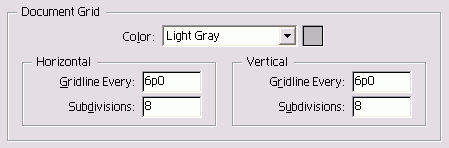
19_35.GIF
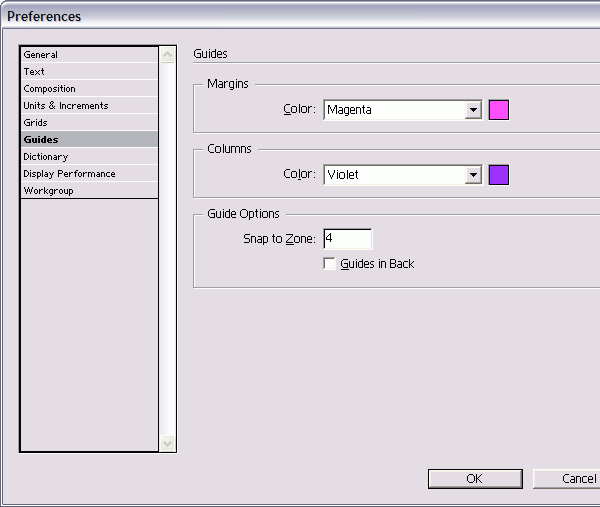
19_38.GIF

19_39.GIF
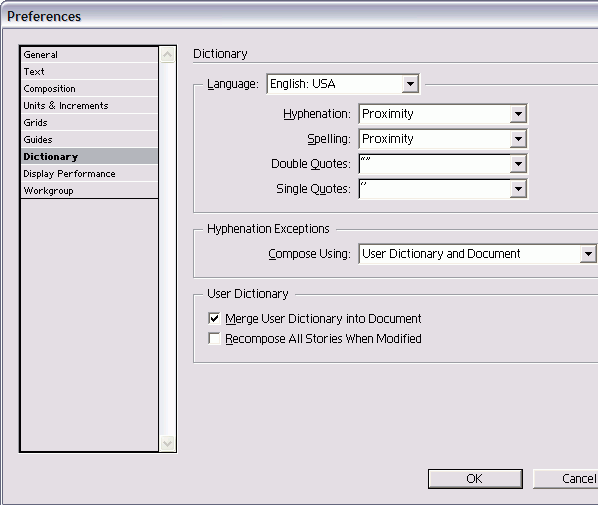
19_40.GIF
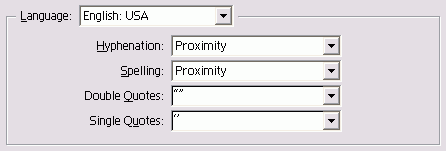
9. Настройка категории Distionari
Настройка категории DictionaryКатегория Dictionary (Словарь) предназначена для выбора языка, используемого по умолчанию, и настройки дополнительных параметров переноса (рис. 19.39). Настройки Language (Язык) используются для проверки правописания, а также расстановки переносов и кавычек (рис. 19.40). Настройка опций языка 1. Выберите используемый по умолчанию язык в меню Language. Если хотите выбрать другие языки, необходимо переустановить программу InDesign с инсталляционного компакт-диска 2. Если вы инсталлировали специальные опции переноса, отметьте их в меню Hyphenation (Перенос). 3. Если вы инсталлировали специальные опции проверки правописания, выберите их из меню Spelling (Орфография). 4. Выберите символы двойных кавычек из меню Double Quotes (Двойные кавычки). 5. Выберите символы одинарных кавычек из меню Single Quotes (Одинарные кавычки). Меню Quotes содержит кавычки, используемые в различных языках, например в испанском и французском Вы можете ввести свои специальные символы в поле (рис 19.41) Настройки Hyphenation Exceptions (Исключения из правил переноса) позволяют применять переносы, созданные при редактировании словаря (см. раздел «Управление расстановкой переносов» в главе 15) или встроенные в приложение. Настройка исключений из правил переносов Выберите одну из следующих опций в меню Compose Using (Компоновать, используя) - рис. 19.42: • User Dictionary (Словарь пользователя) - только исключения, заданные при редактировании словаря; • Document (Документ) - список исключений, содержащихся в документе (о том, как добавлять исключения из правил переноса из словаря пользователя в документ, см. в следующем разделе); • User Dictionary and Document (Словарь пользователя и документ) - одновременное использование исключений из правил переноса и словаря пользователя. Эта опция устанавливается по умолчанию. Настройки User Dictionary позволяют добавлять исключения из правил переноса в публикацию и создавать новые исключения, распространяющиеся на нее (рис. 19.43). Рис. 19.40. Меню Quotes категории Dictionary Рис. 19.41. Меню Compose Using раздела Hyphenation Exceptions Рис. 19.42. Настройки User Dictionary категории Dictionary Рис. 19.43. Диалоговое окно Preferences с выбранной категорией Display Performance Рис. 19.44. Настройки Default View Settings категории Display Performance Параметры словаря пользователя 1. Флажок Merge User Dictionary into Document (Добавить словарь пользовате ля в документ) предназначен для добавления в публикацию исключений из правил переносов, собранных в словаре. Опция устанавливается по умолчанию. Чаще всего эта опция применяется при передаче документа InDesign в сервисное бюро для печати 2. Флажок Recompose All Stories When Modified (Перекомпоновать все текстовые блоки при внесении изменений) служит для применения новых исключений словаря пользователя ко всем текстовым блокам документа. |
19_41_1.GIF

19_41_2.GIF
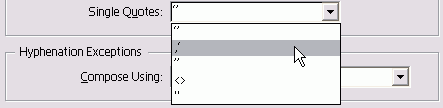
19_42.GIF
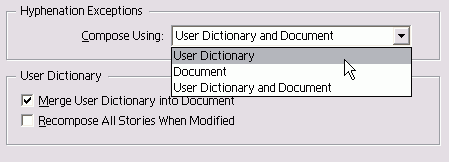
19_43.GIF
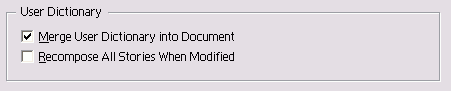
19_44.GIF
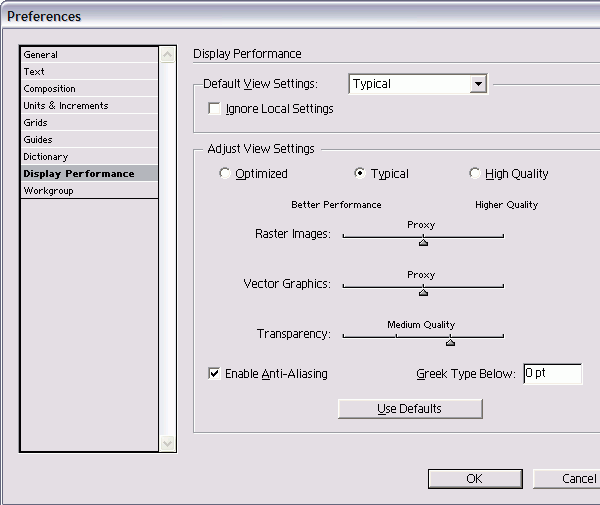
19_45.GIF
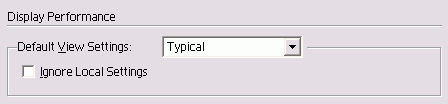
10. Настройка категории Display Performance
Настройка категории Display PerformanceКатегория Display Performance (Параметры отображения) контролирует внешний вид изображения на экране - рис. 19.44 (более подробно о настройке всех опций категории Display Performance см. в главе 8). При первом открытии документа используются параметры отображения, заданные по умолчанию. Настройка параметров отображения, используемых по умолчанию 1. Выберите параметры отображения, автоматически применяемые к изображениям, в меню Default View Settings (Параметры просмотра по умолчанию) -рис. 19.45. 2. Установите флажок Ignore Local Settings (Игнорировать локальные настройки), чтобы отменить любые локальные настройки, примененные к изображениям (см. раздел «Просмотр изображений» главы 8). Опции Adjust View Settings (Настроить параметры просмотра) предназначены для настройки просмотра трех видов изображений (рис. 19.46). Настройка опций просмотра 1. Выберите параметры отображения, щелкнув по одной из трех кнопок переключателя. 2. Перетащите бегунок, чтобы задать качество растровых изображений, векторной графики и эффектов прозрачности. 3. Повторите шаги для двух других наборов параметров. При выборе высокого качества просмотра обновление изображения на экране займет больше времени. Термин сглаживание используется для описания эффекта устранения контурных неровностей текста или изображений. Большинство дизайнеров предпочитает сохранять опцию сглаживания включенной. Однако, чтобы ускорить обновление изображения, вы можете ее отключить (рис. 19.47). Настройка сглаживания текста и изображений Установите флажок Enable Anti-Aliasing (Разрешить сглаживание), чтобы смягчить контур текста и графики, отображаемых на экране (рис. 19.48). Рис. 19.45. Настройки Adjust View Settings категории Display Performance Рис. 19.46. Настройки сглаживания, грикинга и возвращение к параметрам по умолчанию категории Display Performance Рис. 19.47. Результат применения эффекта сглаживания к тексту Рис. 19.48. Диалоговое окно Preferences с выбранной категорией Workgroup Термин грикинг используется для описания серых плашек, заменяющих символы текста (рис. 19.49). При включенном режиме имитации текста перерисовка экрана происходит быстрее. Применение грикинга к тексту Введите значение в поле Greek Type Below (Заменить плашками символы менее... пт). Оно должно быть равно размеру текстовых символов (в пунктах), ниже которого символы будут заменены серыми плашками. |
19_46.GIF

19_50.GIF
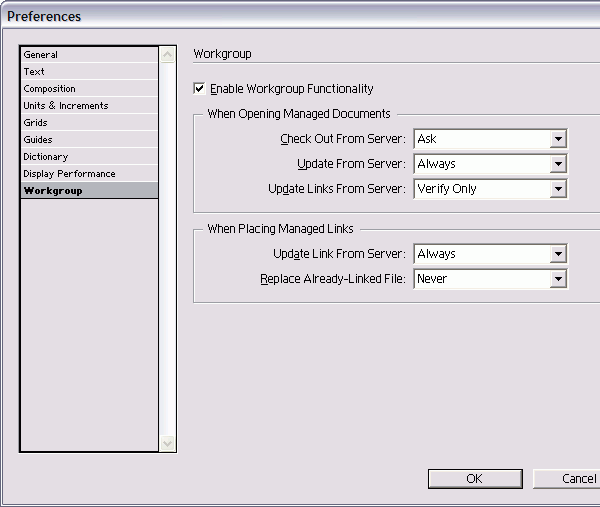
11. Настройка категории Workgroup
Настройка категории WorkgroupЭти настройки позволяют зарегистрировать файлы на сервере и удалить их оттуда. Настройки Workgroup (Рабочая группа) предотвращают случайное изменение файлов. Поскольку настройка параметров рабочей группы очень важна, советую осуществлять ее под контролем системного администратора (рис. 19.50). |
12. Конфигурирование дополнений
Конфигурирование дополненийВ качестве базового набора команд и опций в программе InDesign используется множество дополнений (Plug-ins). Вы можете также добавить другие опции в программу, установив дополнения, выпущенные разными компаниями. При наличии большого количества дополнений вы вправе выбирать, какие из них будут загружаться при каждом запуске программы. Благодаря этому вы установите наборы дополнений, требующих меньшего количества системной памяти и позволяющих избежать конфликтов между программами. Использование набора дополнений 1. Выполните одну из следующих команд для открытия диалогового окна Configure Plugins (Конфигурировать Дополнения) -рис. 19.51: - Apple -> Configure Plugins (Mac OS 9); - InDesign -> Configure Plugins (Mac OS X); - Help -> Configure Plugins (Помощь -> Конфигурировать дополнения) (Win). 2. Выберите опции из меню Set (Набор). Программа InDesign содержит три набора дополнений по умолчанию: • All Plugins (Все дополнения); • Adobe Plugins (Дополнения Adobe), • Required Plugins (Необходимые дополнения) Рис. 19.49. Диалоговое окно Configure Plugins Рис. 19.50. Диалоговое окно Plug-in Information Изменение набора дополнений 1. Выберите набор дополнений. 2. Если этот набор является заданным по умолчанию, щелкните по кнопке Duplicate (Дублировать), чтобы сделать его копию. 3. Щелкните по флажку слева от названия дополнения, чтобы включить его в набор или исключить из набора. 4. Используйте флажки в области Display (Просмотр) для отображения определенных типов дополнений, например Third Party (Дополнения независимых компаний). Информация о дополнении Щелкните по кнопке Show Info (Показать информацию) в диалоговом окне Configure Plugins. На экране появится диалоговое окно Plugin Information (Информация о дополнении) - рис. 19.50. |
19_51.GIF
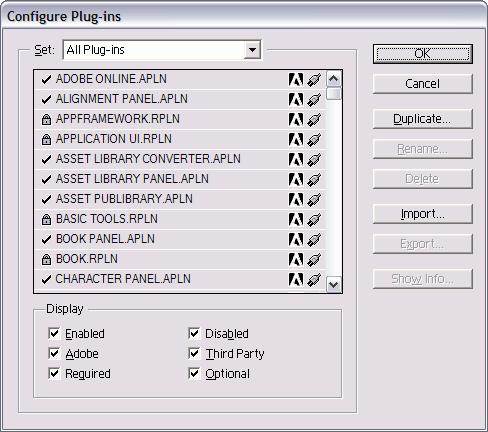
19_52.GIF
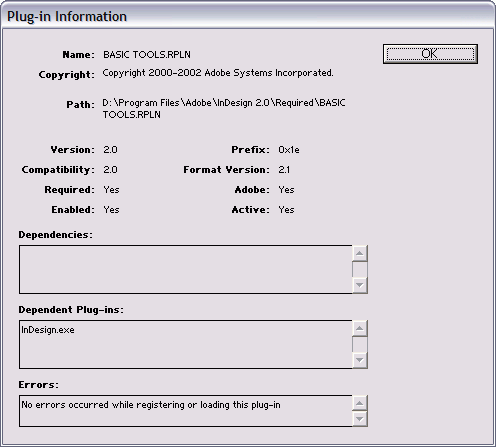
13. Получение обновлений от службы Adobe Online
Получение обновлений от службы Adobe OnlineОдним из преимуществ использования InDesign является модульность данной программы. Это означает, что вы можете получать обновления или замены различных частей программы от компании Adobe через сеть Internet. Для задания опций получения обновлений используются настройки Adobe Online Preferences. Настройка параметров режима Online 1. Выполните команды Edit -> Preferences -> Online Settings (Редактирование -> Установки -> Настройки Online) (Mac OS 9 или Win). На экране появится диалоговое окно Adobe Online Preferences (рис. 19.51). Или Выполните команды InDesign -> Preferences -> Online Settings (Mac OS X). 2. Выберите одну из опций меню Update Options (Параметры обновления) -рис. 19.52. 3. Укажите частоту обновления в меню Check for updates (Обновлять): - Never (Никогда) - отключает опцию автоматического обновления; - Once a Day (Ежедневно), Once a Week (Еженедельно) или Once a Month (Ежемесячно) - автоматическое соединение с Adobe Online на указанной частоте. Выбрав опцию Never, можете вручную производить обновление InDesign с помощью кнопки Updates. Рис. 19.51. Диалоговое окно Adobe Online Preferences Рис. 19.52. Меню Check for updates позволяет задавать частоту автоматического обновления пакета InDesign Хорошо изучив различные команды InDesign, можете начинать использовать сочетания клавиш быстрого доступа, соответствующие наиболее часто используемым вами командам. Например, вместо использования мыши для выбора команды File ->Place быстрее и проще нажать сочетание клавиш Cmd/Ctrl+D. |
19_53.GIF
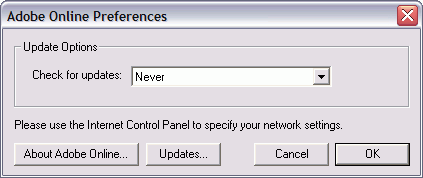
19_54.GIF