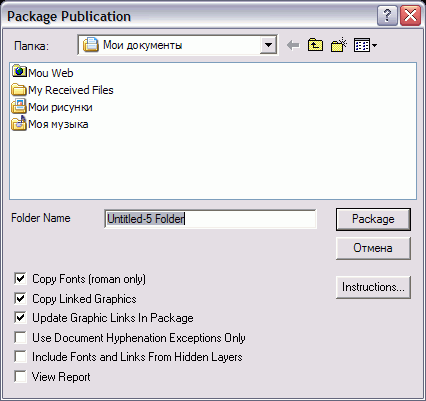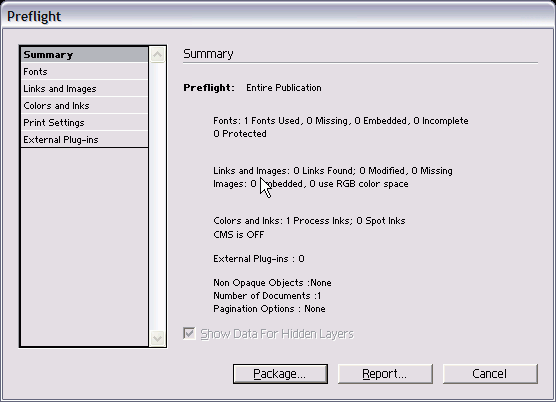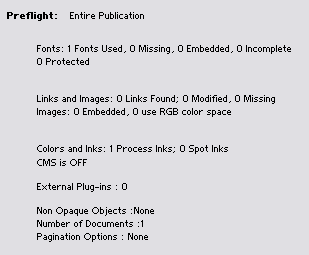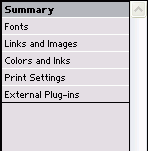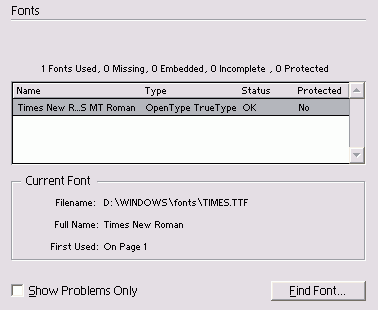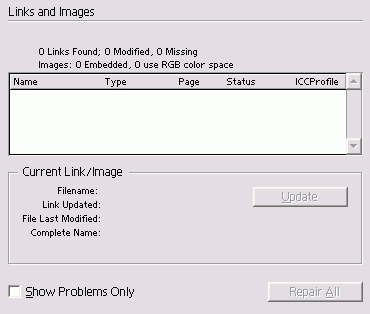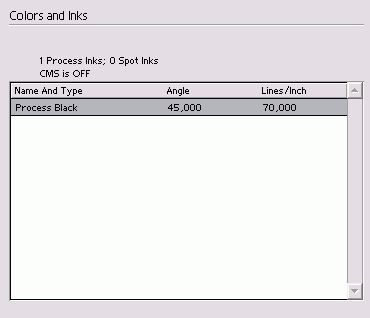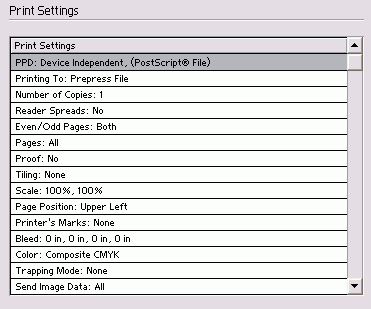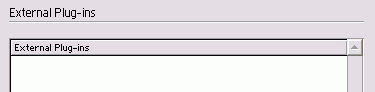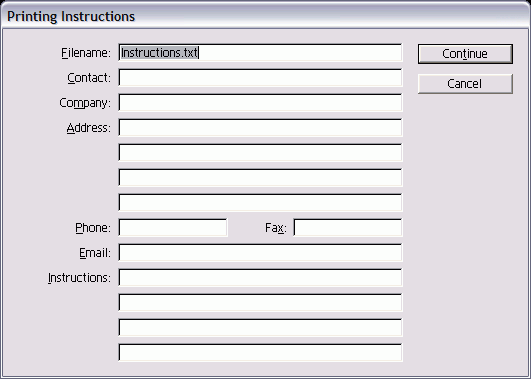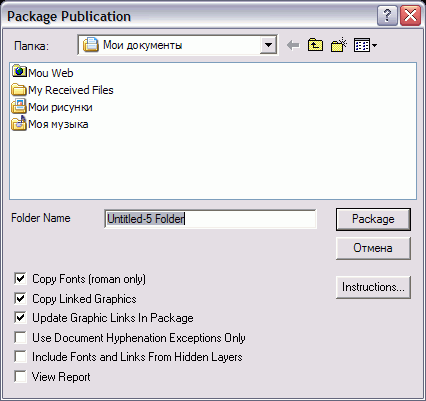13. Создание отчета контрольной проверки
Создание отчета контрольной проверкиВ процессе создания документа InDesign вы выполняете работу дизайнера и руководителя производства. Будучи руководителем производства, вам необходимо находиться в курсе всех проблем, которые могут возникнуть при печати задания. К счастью, в программе InDesign есть встроенная утилита контрольной проверки всех элементов вашего документа для обеспечения их исправной печати. Запуск утилиты контрольной проверки 1. Выполните команды File -> Preflight (Файл -> Проверить). Спустя некоторое время, необходимое для проверки всех элементов документа, программа InDeSign откроет диалоговое окно Preflight (Проверка). 2. Просмотрите информацию в категории Summary (Сводка) - рис. 17.42. Любая потенциальная проблема печати помечается желтой треугольной пиктограммой в поле Summary (рис. 17.43). 3. Выберите каждую категорию диалогового окна - рис. 17.44 (более подробно о категориях см. в следующих разделах). 4. Щелкните по кнопке Report (Отчет), чтобы создать текстовой файл отчета о состоянии документа. Или Нажмите кнопку Package (Сформировать пакет), чтобы скопировать все файлы, необходимые для печати документа. Рис. 17.36. В диалоговом окне Preflight представлены различные категории контрольной проверки документа Рис. 17.37. В поле Summary отображается содержание каждой категории, выбираемой при контрольной проверке Рис. 17.38. Каждая категория содержит подробный отчет о контрольной проверке Рис. 17.39. Поле Fonts диалогового окна Preflight отображает состояние шрифтов, используемых в документе Рис. 17.40. Поле Links and Images диалогового окна Preflight отображает состояние графики, размещенной в документе Команда Package аналогична команде Package из меню File (более подробно о компоновке пакетов см. в разделе «Компоновка пакета»). Отчет о контрольной проверке можно открыть в текстовом редакторе. Специалисты сервисного бюро могут попросить вас работать только со шрифтами Туре 1. Поле Fonts (Шрифты) дает возможность проверить тип используемых шрифтов и правильность их установки. Просмотр информации о шрифтах 1. Выберите категорию Fonts (Шрифты) в левой части диалогового окна Preflight. Увидите поле Fonts, содержащее информацию о типе шрифта и о том, установлен ли он в системе (рис. 17.45). 2. Если хотите заменить нестандартный или отсутствующий шрифт, щелкните по кнопке Find Font (Найти шрифт). На экране появится одноименное диалоговое окно, позволяющее производить замену шрифтов. Необходимо также убедиться в том, что все вставленные изображения имеют правильный формат, не были изменены или удалены. Просмотр информации о связях 1. Выберите категорию Links and Images (Связи и изображения) в левой части диалогового окна Preflight. Увидите поле Links (Связи), содержащее информацию о вставленных изображениях (рис. 17.46). 2. Выберите измененное или отсутствующее изображение. 3.Если изображение было изменено, щелкните по кнопке Update (Обновить). Или Если изображение отсутствует, нажмите кнопку Relink (Расположение). Откроется диалоговое окно Find (Найти). 4. Выберите отсутствующее изображение. 5. Нажмите кнопку Repair All (Обновить все), чтобы обновить все измененные изображения или открыть диалоговое окно Find для каждого отсутствующего изображения. Для обеспечения печати необходимого количества цветов следует также проверить цвета и краски. Просмотр информации о цветах и красках Выберите категорию Colors and Inks (Цвета и краски) в левой части диалогового окна Preflight. В окне будут отображены цвета, используемые в документе (рис. 17.41). Вы можете также просмотреть все настройки печати, примененные в данный момент к документу. Просмотр информации о настройках печати Выберите категорию Print Settings (Настройки печати) в левой части диалогового окна Pref light. В окне будут отображены настройки печати, примененные к документу (рис. 17.42). Вы можете также узнать, использовались ли при создании документа какие-нибудь независимые дополнительные модули. Возможно, вам придется предупредить сервисное бюро о необходимости данных модулей для печати документа. Рис. 17.41. Поле Colors and Inks диалогового окна Preflight отображает простые и составные цвета, используемые в документе Рис. 17.42. Поле Print Settings диалогового окна Preflight отображает текущие настройки печати, примененные к документу Рис. 17.43. Поле External Plug-ins диалогового окна Prellight отображает все установленные независимые дополнительные модули (к сожалению, у меня нет ни одного) Рис. 17.44. Диалоговое окно Printing Instructions редназначено для создания текстового файла, ключающего контактную информацию инструкции для печати документа Рис. 17.45. Диалоговое окно Create Package er дает возможность выбрать элементы, питаемые в пакет публикации Если вы не устанавливали никаких независимых модулей, можете ни о чем не беспокоиться. Просмотр информации о дополнительных модулях Выберите категорию External Plugins (Внешние модули) в левой части диалогового окна Preflight. Будут отображены все установленные независимые дополнительные модули (рис. 17.43). |
17_42.GIF
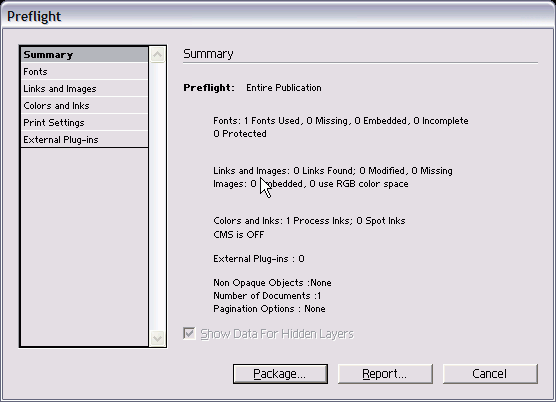
17_43.GIF
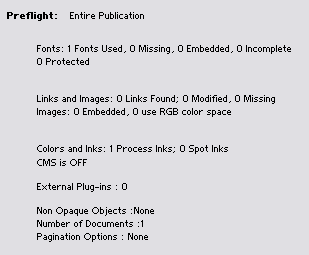
17_44.GIF
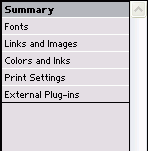
17_45.GIF
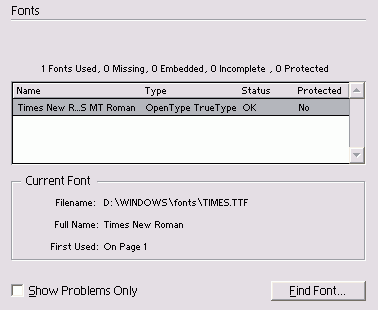
17_46.GIF
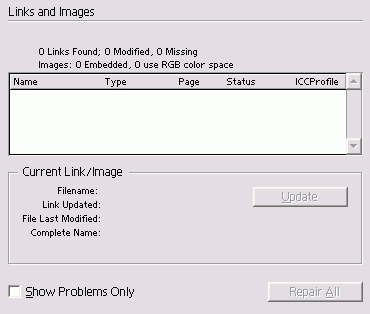
17_47.GIF
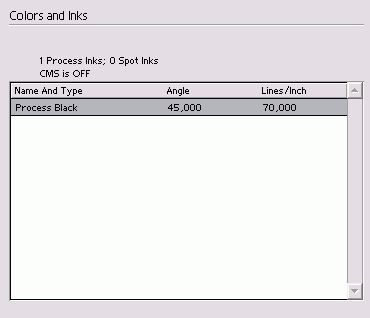
17_48.GIF
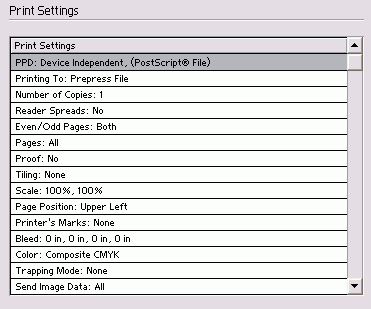
17_49.GIF
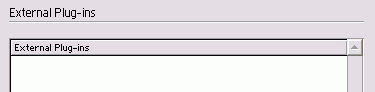
17_50.GIF
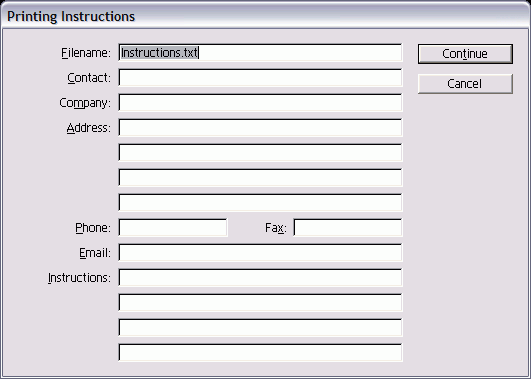
17_51.GIF