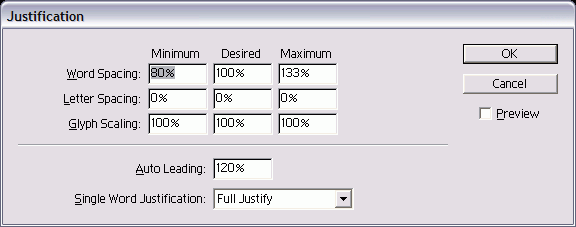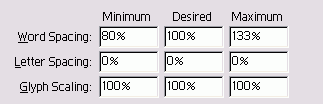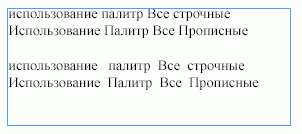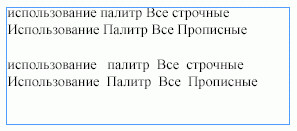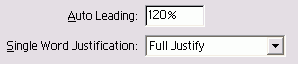3. Управление интервалами
Управление интерваламиОт интервалов зависит, как строки будут подогнаны между полями. В программе InDesign предусмотрены три различных способа управления интервалами. Опция Word Spacing (Межсловные) изменяет межсловные интервалы. Установка интервалов между словами 1. Выделите текст. 2. Выполните команды Туре -> Paragraph (Текст -> Абзац), чтобы открыть палитру Paragraph. 3. Выберите опцию Justification (Интервалы) из меню палитры Paragraph. Откроется диалоговое окно Justification (рис. 15.5). 4. Введите в поля Word Spacing (Межсловные) нужные значения (рис. 15.6): - Desired (Желаемые) - предпочтительный интервал между словами. 100% означает, что вы устанавливаете тот же интервал, что и автор данного шрифта; - Minimum (Минимум) - самый маленький интервал между словами, который вы допускаете. Например, 80% означает, что вы задаете интервал, равный 80% от нормального интервала; - Maximum (Максимум) - самый большой интервал между словами, который вы допускаете. Величина 120% означает, что вы задаете интервал, равный 120% от нормального интервала. 5. Щелкните ОК, чтобы реализовать изменения (рис. 15.7). Рис. 15.5. В диалоговом окне Justification задается интервал между словами и буквами Рис. 15.6. Управление величиной интервала в диалоговом окне Justification Рис. 15.7. Эффекты изменения интервала между словами Рис. 15.8. Разные интервалы между буквами Параметры Minimum, Desired и Maximum применяются только к тексту, который имеет одну из настроек выключки по формату. В других ее видах, например выключке по левой границе текста, используется только параметр Desired. Интервал между символами называется межбуквенным, или межсимвольным. Программа InDesign позволяет его изменять. Установка межбуквенных интервалов 1. Выделите текст. 2. Выполните команды Туре -> Paragraph (Текст -> Абзац), чтобы открыть палитру Paragraph. 3. Выберите опцию Justification (Интервалы) из меню палитры Paragraph. 4. Введите в поля Letter Spacing (Межбуквенные) нужные значения: - Desired (Желаемые) - предпочтительный интервал между символами. 0% указывает, что вы не хотите как-либо изменить имеющийся интервал; - Minimum (Минимум) - самый маленький допустимый интервал между словами. Значение 5% уменьшает интервал на 5% от нормальной величины; - Maximum (Максимум) - самый большой допустимый интервал между словами. Значение 5% увеличивает интервал на 5% от нормальной величины. 5. Щелкните ОК, чтобы реализовать изменения (рис. 15.8). Если настройки абзаца, которые вы выбрали, не могут быть установлены с помощью средств управления интервалами, программа InOesign изменит параметры, увеличивая или уменьшая интервал сверх разрешаемых пределов. Включите установки подсветки таким образом, чтобы подобные изменения были выделены на странице. Другой способ управления интервалами -использование масштабировании наборных знаков, которое заключается в горизонтальном изменении букв в тексте, чтобы он занимал большее или меньшее пространство в пределах строки. Масштабирование наборных знаков 1. Выделите текст. 2. Выполните команды Туре -> Paragraph (Текст -> Абзац), чтобы открыть палитру Paragraph. 3. Выберите опцию Justification из меню палитры Paragraph. 4. Введите в поля Glyph Scaling (Ширина наборных знаков) нужные значения: - Desired (Желаемые) - предпочтительный масштаб. 100% указывает, что вы не хотите изменять ширину символов; — Minimum (Минимум) - максимальное уменьшение, которое может быть применено к тексту. Величина 98% означает, что символы можно уменьшить на 2% от их обычной ширины; - Maximum (Максимум) - макс» мальное увеличение, которое мс жет быть применено к тексту. Величина 105% означает, что можн увеличить ширину символов на 5 от их нормальной ширины. 5. Щелкните ОК, чтобы применить изменения (рис. 15.9). Немного об интервалах Текст в этом абзаце выключен по формату - то есть оба края строки выровнены с полями абзаца. Конечно, не все строки подогнаны равномерно между полями. Так, в одних предложениях расстояния между словами немного больше, чем в других. С помощью настройки интервалов эти расстояния можно упорядочить. Настройки интервалов Одной из наиболее часто обсуждаемых проблем в настольных издательских системах является настройка средств управления интервалами. Шрифт, ширина колонок, даже тип текста - все это нужно рассмотреть, настраивая средства управления интервалами. Что касается меня, то для основного текста я использую интервал между словами, равный 70, 100 и 110%. Однако в заголовках стараюсь размещать символы более плотно, с интервалом 60, 90 и 100%. Я устанавливаю интервал между буквами в 0%, а между наборными знаками - в 100%. Я не люблю уменьшать интервал между символами и изменять форму текста, что случается при масштабировании печатного знака. Рис. 15.9. Эффекты изменения масштабирования наборных знаков Рис. 15.10. Поле Auto Leading позволяет задать размер межстрочного интервала при включенной опции Auto Масштабирование наборных знаков и кажает их форму. Большинство людей видят незначительного искажения. Однако пуристы в области полиграфии (наприме автор) стараются избегать искажения формы символов (рис. 15.10). В поле Auto Leading (Автоинтерлиньял устанавливается расстояние между строками, когда выбрано автоматическое з дание интерлиньяжа для абзацев. Установка автоматического межстрочного интервала 1. Выберите опцию Justification из мен палитры Paragraph. 2. Введите число в поле Auto Leading (Aтоинтерлиньяж) -рис. 15.11. Процент в поле Auto Leading основан i размере пункта текста. Так, значение автом тического межстрочного интервала, равж 120% и примененное к тексту в 12 пyнктов, создает интерлиньяж в 14,4 пунк (12x1,20 = 14,4). Вы когда-либо видели абзац выровненш го текста, где одно слово растягивалось всю строку? Программа InDesign позв< ляет управлять единичным словом в а( заце. Установка выключки единичного слова 1. Выберите опцию Justification из меню палитры Paragraph. 2. Задайте настройки в меню Single Word Justification (Выключка одного слова) -рис. 15.12. Любой текст, к которому задать выключку в палитре Paragraph, будет скомпонован согласно данной команде меню (рис. 15.13). |
15_5.GIF
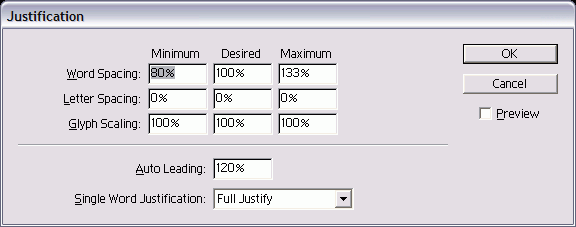
15_6.GIF
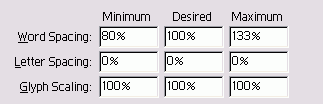
15_7.GIF
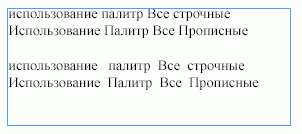
15_8.GIF
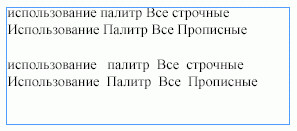
15_9.GIF