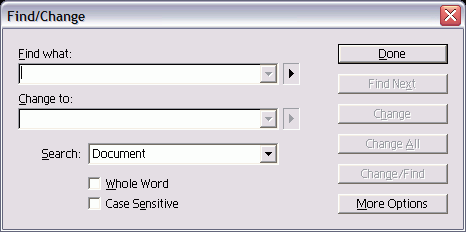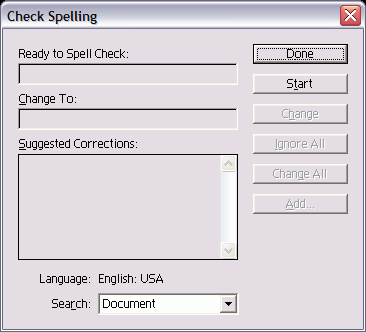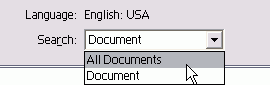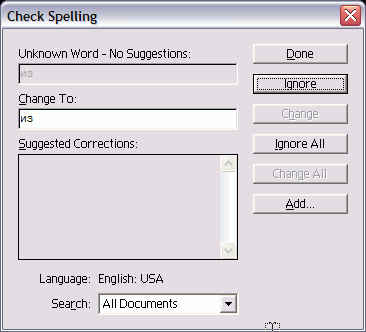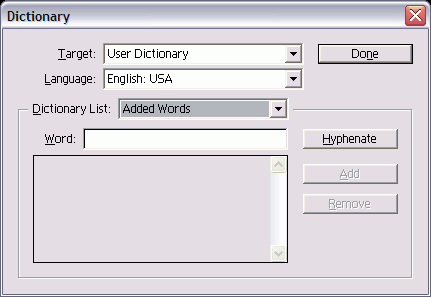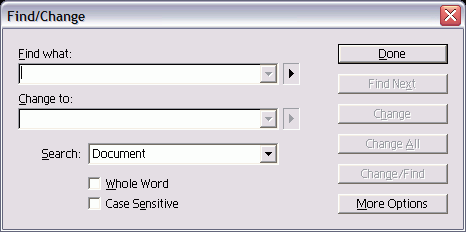2. Проверка правописания
Проверка правописанияОдной из наиболее популярных функций программ верстки является проверка правописания. Команда проверки правописания 1. Чтобы проверить правописание в определенном текстовом фрейме или связанных фреймах, поместите курсор внутри текста. 2. Выполните команды Edit -> Check Spelling (Редактирование -> Орфография). На экране появится диалоговое окно Check Spelling (рис. 14.2). 3. Из списка Search (Зона поиска) выберите проверяемый текст (рис. 14.3): - All Documents (Все документы) — проверка всех открытых документов; - Document (Документ) - проверка всего документа; Рис. 14.1. Результаты изменения регистра Рис. 14.2. Диалоговое окно Check Spelling - своеобразный центр управления проверкой правописания Рис. 14.3. Список Search позволяет задать место проверки правописания Ограничения функции проверки правописания Время от времени мне на глаза попадаются статьи, посвященные тому, как функция автоматической проверки правописания способствует отмиранию литературного языка. Очень часто большинство пользователей включают проверку правописания, даже не читая написанный ими документ. Давайте рассмотрим следующий текст: Their is knot any thing wrung with using a spell cheque on a sent tents in a doc you mint. Ewe just haft to clique the write butt ends. В абзаце явно написана полная чепуха. Несмотря на это функция проверки правописания программы InDesign (как и большинства других программ) не выделит ни одного слова в качестве неправильного. Программа показывает только незнакомые ей слова, поэтому в нашем примере проблемы якобы нет. Вот почему я советую проверять документ самостоятельно, даже если вы уже запускали функцию проверки правописания. При автоматической проверке правописания могут выделяться слова, написанные правильно. К их числу относятся специальные термины (например, InDesign) и имена собственные (например, Вася). Вы можете пропускать подобные слова. - Story (Текстовой блок) - проверка всех связанных фреймов выделенного текста; - То End of Story (До конца текстового блока) - проверка, начиная от позиции курсора; - Selection (Выделение) - проверка выделенного текста. 4. Чтобы запустить проверку правописания, щелкните по кнопке Start (Начать). Программа InDesign проверит текст, отобразив каждую обнаруженную ошибку. Программа InDesign выводит слова, которых нет в словаре программы, а также повторяющиеся слова и ошибки, связанные с заглавными буквами. Пропуск незнакомых программе слов Щелкните по кнопке Ignore (Пропустить), чтобы продолжить проверку, не изменяя текущего слова. Или Выберите опцию Ignore All (Пропустить все), чтобы продолжить проверку, не изменяя копий обнаруженного слова. При нажатии кнопки Start она превращается в кнопку Ignore. Конечно, проверка правописания не была бы эффективной, если бы отсутствовала возможность изменять слова с ошибками. Исправление обнаруженной ошибки 1. Выполните исправление в поле Change То (Заменить на). Или Выберите слово из списка Suggested Correction (Варианты замены) - рис. 14.4. 2. Щелкните по кнопке Change (Заменить), чтобы заменить только текущее слово. Или Выберите опцию Change All (Заменить все), чтобы заменить все обнаруженные в тексте экземпляры данного слова. Действие команды Ignore распространяется только на один сеанс работы в программе InDesign. В случае, если вы часто употребляете специальные слова, следует добавить их в словарь, используемый программой при проверке правописания. Добавление слова в словарь После определения программой незнакомого слова щелкните по кнопке Add (Добавить). Редактирование словаря 1. Выполните команды Edit -> Dictionary (Редактирование -> Словарь), чтобы открыть диалоговое окно Dictionary (рис. 14.5). 2. Выберите язык из списка Language (Язык). При наличии в списке только одного языка необходимо повторно установить программу InDesign, чтобы добавить словари остальных языков. Рис. 14.4. Варианты исправления неизвестных слов, найденных во время проверки правописания Рис. 14.5. Диалоговое окно Dictionary дает возможность добавлять или удалять слова в словаре, используемом во время проверки орфографии Рис. 14.6. Диалоговое окно Find/Change позволяет осуществлять поиск и замену текста 3. Выберите вариант Added Words (Добавленные слова) или Removed Words (Удаленные слова) в меню Dictionary List (Список словарей). 4. В поле Word (Слово) введите слово, которое хотите добавить. Или Щелкните по слову, которое хотите удалить. 5. Нажмите кнопку Add (Добавить) или Remove (Удалить). Слова в словаре также используются для правильной расстановки переносов. (Более подробно о переносах см. в главе 15.) |
14_1.GIF

14_2.GIF
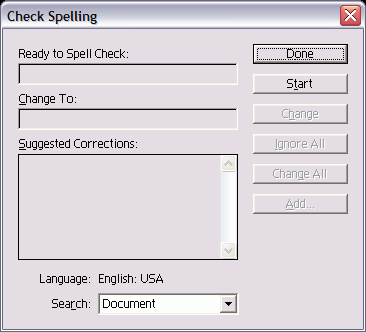
14_3.GIF
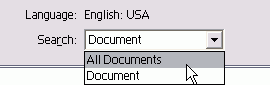
14_4.GIF
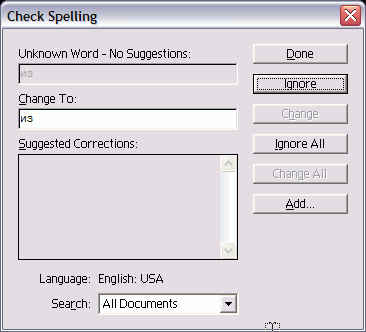
14_5.GIF
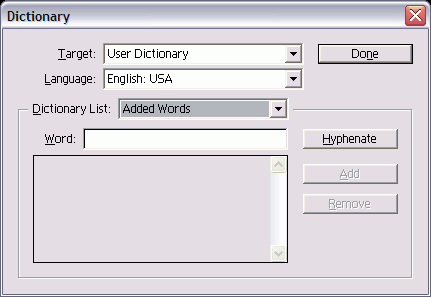
14_6.GIF