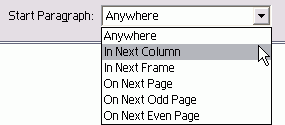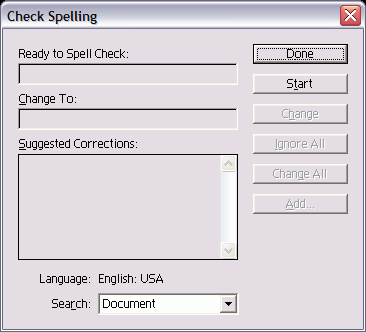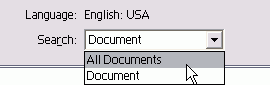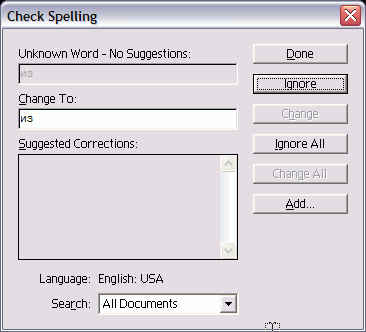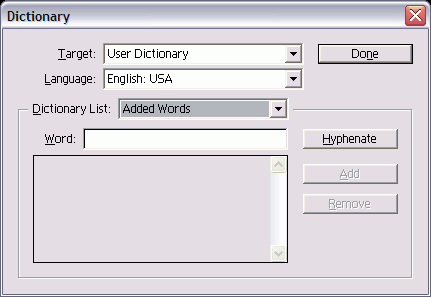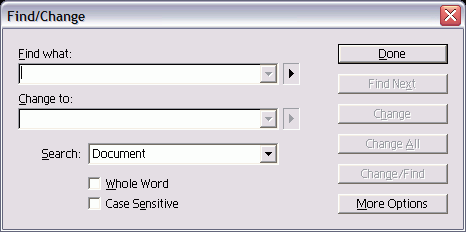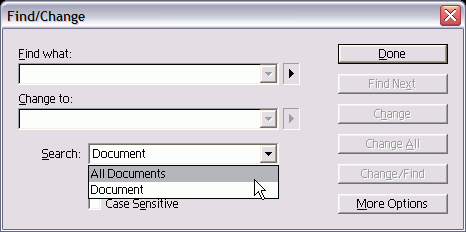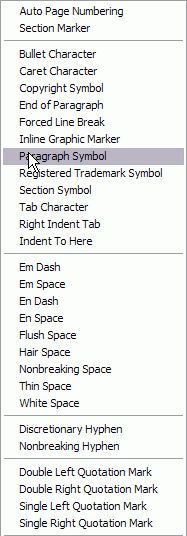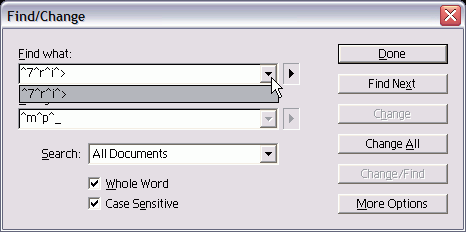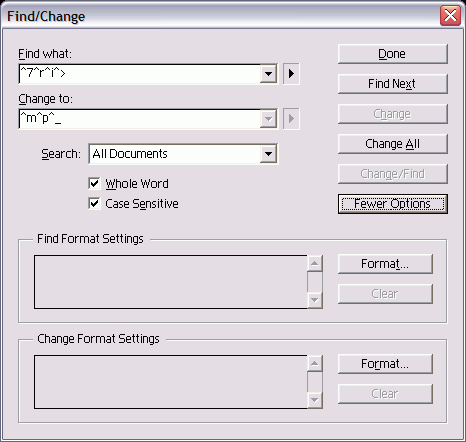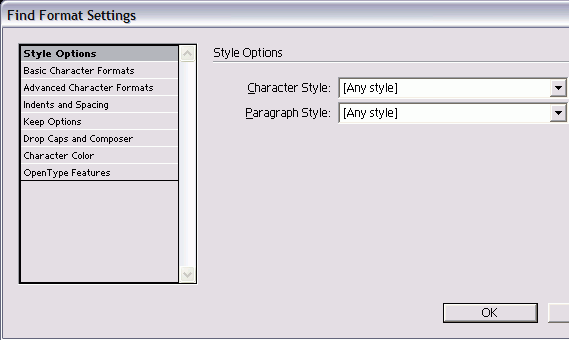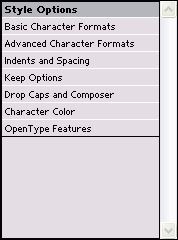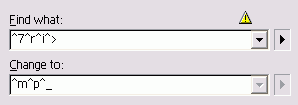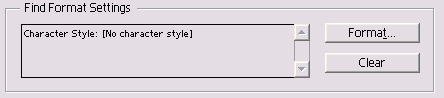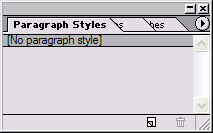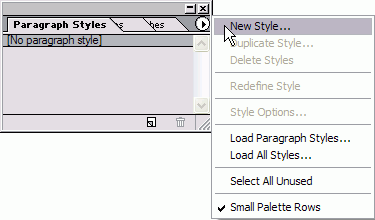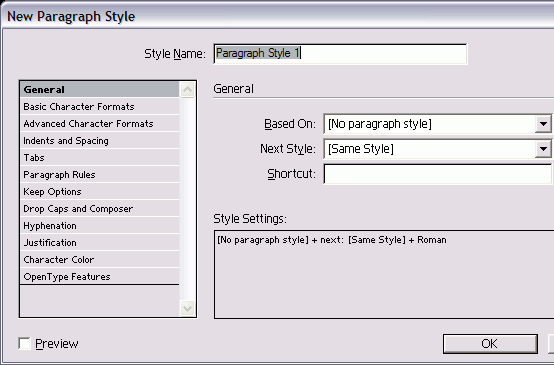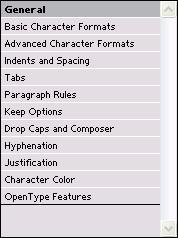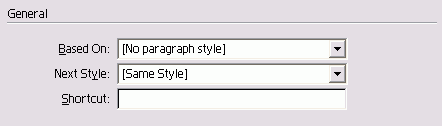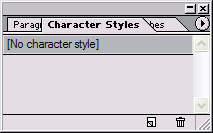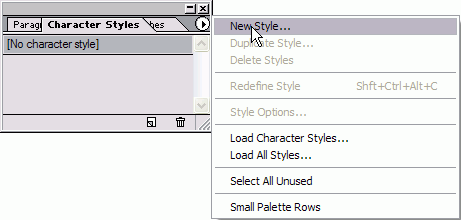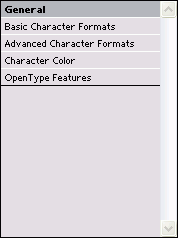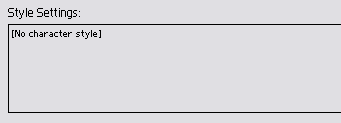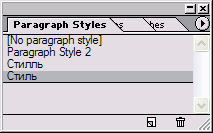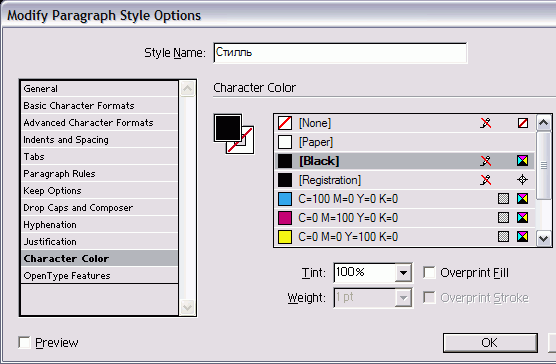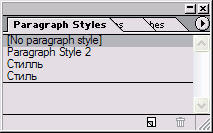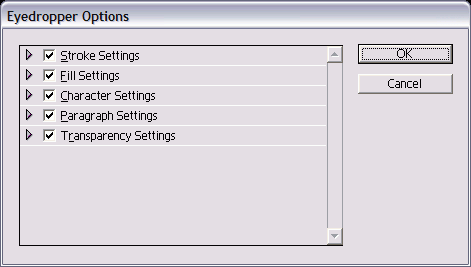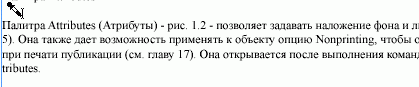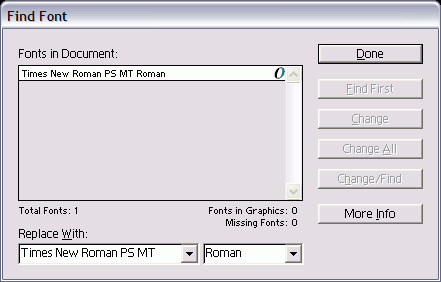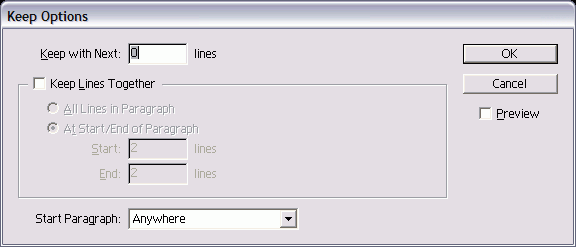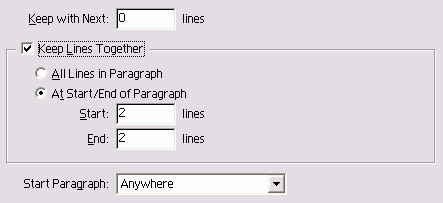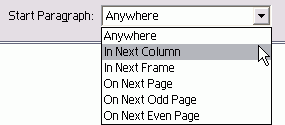15. Автоматизация работы с текстом
Автоматизация работы с текстом |
1. Использование регистра
Использование регистраВ программе InDesign есть команда для быстрого изменения регистра текста. Изменение регистра 1. Выделите текст, который хотите изменить. 2. Выполните команды Туре -> Change Case (Текст -> Изменить регистр), а затем выберите из подменю опцию lowercase (все буквы строчные), Title Case (Прописная В Начале Каждого Слова), Sentence case (Прописная в начале каждого предложения) или UPPERCASE (ВСЕ БУКВЫ ПРОПИСНЫЕ) - рис. 14.1. |
2. Проверка правописания
Проверка правописанияОдной из наиболее популярных функций программ верстки является проверка правописания. Команда проверки правописания 1. Чтобы проверить правописание в определенном текстовом фрейме или связанных фреймах, поместите курсор внутри текста. 2. Выполните команды Edit -> Check Spelling (Редактирование -> Орфография). На экране появится диалоговое окно Check Spelling (рис. 14.2). 3. Из списка Search (Зона поиска) выберите проверяемый текст (рис. 14.3): - All Documents (Все документы) — проверка всех открытых документов; - Document (Документ) - проверка всего документа; Рис. 14.1. Результаты изменения регистра Рис. 14.2. Диалоговое окно Check Spelling - своеобразный центр управления проверкой правописания Рис. 14.3. Список Search позволяет задать место проверки правописания Ограничения функции проверки правописания Время от времени мне на глаза попадаются статьи, посвященные тому, как функция автоматической проверки правописания способствует отмиранию литературного языка. Очень часто большинство пользователей включают проверку правописания, даже не читая написанный ими документ. Давайте рассмотрим следующий текст: Their is knot any thing wrung with using a spell cheque on a sent tents in a doc you mint. Ewe just haft to clique the write butt ends. В абзаце явно написана полная чепуха. Несмотря на это функция проверки правописания программы InDesign (как и большинства других программ) не выделит ни одного слова в качестве неправильного. Программа показывает только незнакомые ей слова, поэтому в нашем примере проблемы якобы нет. Вот почему я советую проверять документ самостоятельно, даже если вы уже запускали функцию проверки правописания. При автоматической проверке правописания могут выделяться слова, написанные правильно. К их числу относятся специальные термины (например, InDesign) и имена собственные (например, Вася). Вы можете пропускать подобные слова. - Story (Текстовой блок) - проверка всех связанных фреймов выделенного текста; - То End of Story (До конца текстового блока) - проверка, начиная от позиции курсора; - Selection (Выделение) - проверка выделенного текста. 4. Чтобы запустить проверку правописания, щелкните по кнопке Start (Начать). Программа InDesign проверит текст, отобразив каждую обнаруженную ошибку. Программа InDesign выводит слова, которых нет в словаре программы, а также повторяющиеся слова и ошибки, связанные с заглавными буквами. Пропуск незнакомых программе слов Щелкните по кнопке Ignore (Пропустить), чтобы продолжить проверку, не изменяя текущего слова. Или Выберите опцию Ignore All (Пропустить все), чтобы продолжить проверку, не изменяя копий обнаруженного слова. При нажатии кнопки Start она превращается в кнопку Ignore. Конечно, проверка правописания не была бы эффективной, если бы отсутствовала возможность изменять слова с ошибками. Исправление обнаруженной ошибки 1. Выполните исправление в поле Change То (Заменить на). Или Выберите слово из списка Suggested Correction (Варианты замены) - рис. 14.4. 2. Щелкните по кнопке Change (Заменить), чтобы заменить только текущее слово. Или Выберите опцию Change All (Заменить все), чтобы заменить все обнаруженные в тексте экземпляры данного слова. Действие команды Ignore распространяется только на один сеанс работы в программе InDesign. В случае, если вы часто употребляете специальные слова, следует добавить их в словарь, используемый программой при проверке правописания. Добавление слова в словарь После определения программой незнакомого слова щелкните по кнопке Add (Добавить). Редактирование словаря 1. Выполните команды Edit -> Dictionary (Редактирование -> Словарь), чтобы открыть диалоговое окно Dictionary (рис. 14.5). 2. Выберите язык из списка Language (Язык). При наличии в списке только одного языка необходимо повторно установить программу InDesign, чтобы добавить словари остальных языков. Рис. 14.4. Варианты исправления неизвестных слов, найденных во время проверки правописания Рис. 14.5. Диалоговое окно Dictionary дает возможность добавлять или удалять слова в словаре, используемом во время проверки орфографии Рис. 14.6. Диалоговое окно Find/Change позволяет осуществлять поиск и замену текста 3. Выберите вариант Added Words (Добавленные слова) или Removed Words (Удаленные слова) в меню Dictionary List (Список словарей). 4. В поле Word (Слово) введите слово, которое хотите добавить. Или Щелкните по слову, которое хотите удалить. 5. Нажмите кнопку Add (Добавить) или Remove (Удалить). Слова в словаре также используются для правильной расстановки переносов. (Более подробно о переносах см. в главе 15.) |
14_1.GIF

14_2.GIF
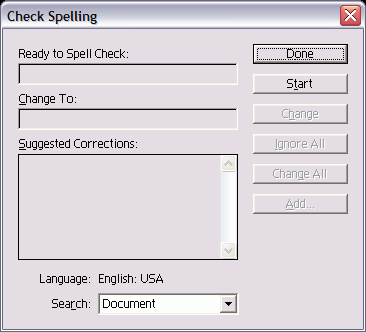
14_3.GIF
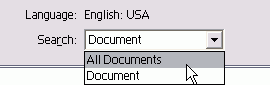
14_4.GIF
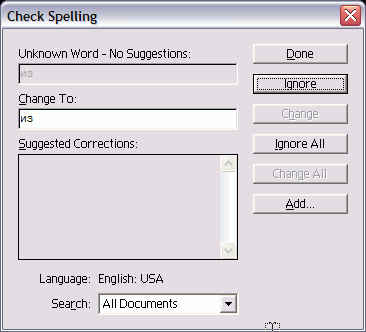
14_5.GIF
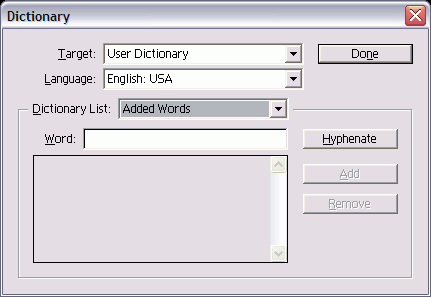
14_6.GIF
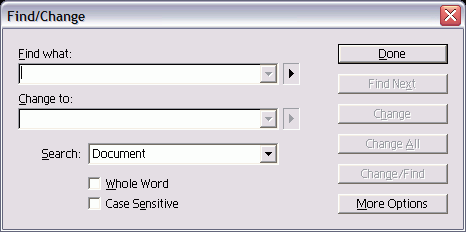
3. Поиск и замена текста
Поиск и замена текстаВ программе InDesign есть мощная команда Find/Change (Найти/Заменить), которая позволяет найти все примеры конкретного текста или форматирования и внести изменения в найденные элементы. С помощью этой команды осуществляется поиск определенных символов текста, называемых последовательностями, и их замена. Например, вы можете заменить вариант Пн. на слово понедельник. Последовательность символов для поиска/замены 1. Чтобы осуществить поиск и замену в пределах определенного текстового фрейма или связанных фреймов, установите курсор в текст. 2. Выполните команды Edit -> Find/Change (Редактирование -> Найти/Заменить). На экране появится диалоговое окно Find/Change (рис. 14.6). 3. В меню Search (Найти) задайте границы поиска (рис. 14.7): - All Documents (Все документы) -проверка всех открытых документов; - Document (Документ) - проверка всего документа; - Story (Текстовой блок) - проверка всех связанных фреймов выделенного текста; - То End of Story (До конца текстового блока) - проверка начнется с позиции расположения курсора; - Selection (Выделение) - проверка выделенного текста. 4. В поле Find what (Найти текст) введите или вставьте текст, который необходимо найти. 5. В поле Change to (Заменить на) введите или вставьте текст замены. 6. Установите флажок Case Sensitive (Регистр), чтобы ограничить поиск текста с аналогичным регистром. Если, к примеру, искать с учетом регистра слово InDesign, то будет проигнорировано слово Indesign. 7. Установите флажок Whole Word (Целое слово), чтобы задать пропуск текста, входящего в состав другого слова. К примеру, при поиске самостоятельного целого слова Design вариант InDesign будет игнорироваться. 8. Щелкните по кнопке Find Next (Следующий). Программа начнет просматривать текст, выделяя каждую совпадающую последовательность символов. Вы можете определить, нужно ли заменять найденную последовательность символов. Рис. 14.7. Меню Search в диалоговом окне Find/ Change предназначено для задания границ поиска Рис. 14.8. Меню выбора метасимволов поля Find what Использование групповых символов В поле Change to групповые символы вставлять нельзя. Однако это не значит, что вы не можете их использовать. Нумерованные списки в данной книге являются примером форматирования с помощью групповых символов. В поле Find what я ввожу последовательность A9.At, представляющую собой код для любого числа, за которым следует точка и отступ табуляции. Я задаю форматирование списка в поле Change to. Программа находит все числа, за которыми следует точка и отступ табуляции, и реализует соответствующее форматирование. Более того, вы можете также производить поиск и замену форматирования при изменении текстов, импортируемых из текстовых редакторов. Меню Find what содержит три специальных метасимвола, называемых групповыми. Они позволяют производить поиск элементов, точные символы которых неизвестны. Выполнение замены Щелкните по кнопке Change (Заменить), чтобы заменить текст, не переходя к следующему примеру. Или Нажмите кнопку Change/Find (Заменить и искать), чтобы заменить текст и перейти к следующему примеру. Или Выберите опцию Change All (Заменить все), чтобы заменить все примеры данной последовательности символов в тексте. Вы можете пропустить обнаруженный пример. Пропуск обнаруженного примера Щелкните по кнопке Find Next (Следующий), чтобы не заменять обнаруженный пример и перейти к следующему. Программа InDesign позволяет искать специальные символы, например пробелы, дефисы, символы перехода к новому абзацу, символы табуляции или маркеры вложенной графики. Они называются метасимволами команды Find/Change. Поиск и замена метасимвола 1. Выберите символ, который хотите найти, в меню Find what, нажав на кнопку со стрелкой, указывающей вправо (рис. 14.8). 2. Определитесь с символом замены в меню Change to. 3. Воспользуйтесь командой Find/Change, как описано в разделе «Поиск с помощью групповых символов». В программе InDesign хранится список 15 последовательностей символов в полях Find what и Change to. Вы можете воспользоваться этим списком для выполнения быстрого повторного поиска (рис. 14.9). Поиск с помощью групповых символов 1. Выберите один из групповых символов в меню Find what: - Any Character (Любой символ) - поиск любого символа, включая пробелы, табуляцию, символы перехода или текст; - Any Digit (Любая цифра) - поиск любой цифры (0-9); - Any Letter (Любая буква) - поиск любой буквы (a-z, а-я). 2. Настройте поле Change to. 3. Запустите поиск. Групповые символы можно использовать только в поле Find what, но не в поле Change to. Диалоговое окно Find/Change содержит дополнительные опции, позволяющие осуществлять поиск не только символов, но и элементов форматирования. Дополнительные опции поиска/замены Выберите опцию More Options (Больше параметров) в диалоговом окне Find/ Change. Появятся дополнительные критерии поиска атрибутов форматирования - рис. 14.10. (О настройке поиска атрибутов форматирования см. в следующем разделе.) В диалоговом окне Find/Change можно выполнять поиск и замену атрибутов форматирования. Рис. 14.9. Последовательности символов в полях Find what и Change to Рис. 14.10. Расширенные опции диалогового окна Find/Change Рис. 14.11. Диалоговое окно позволяет искать определенные атрибуты форматирования Рис. 14.12. Категории форматирования диалоговых окон Find Format Settings и Change Format Settings Поиск атрибута форматирования 1. Щелкните по кнопке Format (Формат) в разделе Find Format Settings (Найти атрибуты) диалогового окна Find/ Change. На экране появится диалоговое окно Find Format Settings (рис. 14.11). 2. Выберите категорию форматирования в левой части диалогового окна (рис. 14.12): — Style Options (Параметры стиля) -стили символов и абзацев (о работе со стилями см. в разделе «Задание стилей»); - Basic Character Formats (Основные форматы шрифта) - формат символов; - Advanced Character Formats (Расширенные форматы шрифта) - язык и эффекты искажения; - Indents and Spacing (Отступы и отбивки) - выключка, отступы и отбивки; - Keep Options (Удержать строки) -перенос строк абзаца при его разрыве; - Drop Caps and Composer (Буквицы и компоновщик абзацев) - буквица и компоновщик абзацев; - Character Color (Цвет символа) -цвет из палитры Swatches (Образцы); - ОрепТуре - атрибуты шрифтов ОрепТуре. 3. Введите критерий поиска в полях выбранной категории. Если вы хотите найти весь текст размером 12 пунктов, выберите категорию Basic Character Formats и введите значение 12 в поле размера кегля. 4. Нажмите ОК. Критерий поиска будет отображен в поле Find Format Settings (рис. 14.13). Для того чтобы задать поиск только элементов форматирования без учета определенного текста, оставьте поле Find what пустым. В развернутом диалоговом окне Find/Change .можно выполнять поиск и замену атрибутов форматирования. Опции замены атрибутов форматирования 1. Выберите опцию Format в разделе Change Format Settings (Изменить атрибуты) диалогового окна Find/Change. На экране появится диалоговое окно Change Format Settings. Данное диалоговое окно аналогично диалоговому окну Find Format Settings (рис. 14.11). 2. Выберите одну из категорий форматирования в левой части этого окна. 3. Введите критерий замены в полях выбранной категории. Пиктограмма в виде желтого треугольника рядом с полями Find what и Change to означает, что для поиска и замены были выбраны параметры форматирования (рис. 14.14). Щелкнув по кнопке Fewer Options (Меньше параметров), можно уменьшить размер диалогового окна Find/Change и продолжить поиск элементов форматирования. Рис. 14.13. Критерий поиска отображается в поле Find Format Settings диалогового окна Find/Change Рис. 14.14. Пиктограмма предупреждения рядом с полями Find what и Change to означает, что для поиска и замены были выбраны параметры форматирования Рис. 14.15. Щелкните по кнопке Clear, чтобы удалить заданные параметры форматирования для поиска Рис. 14.16. Палитра Paragraph Styles предназначена для задания и применения стилей абзаца Рис. 14.17. Меню палитры содержит команды для работы со стилями абзаца Рис. 14.18. Диалоговое окно New Paragraph Style содержит параметры для задания стиля абзаца Удаление опции формата Щелкните по кнопке Clear (Очистить), чтобы удалить заданные параметры форматирования поиска и замены в полях Find Format Settings и Change Format Settings (рис. 14.15). |
14_10.GIF
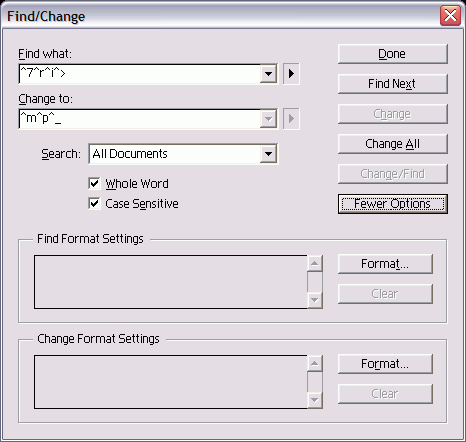
14_11.GIF
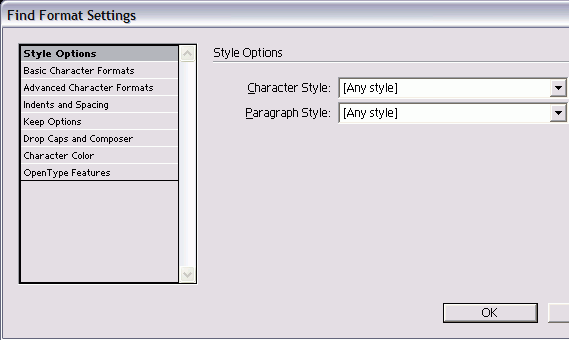
14_12.GIF
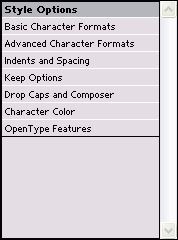
14_13.GIF

14_14.GIF
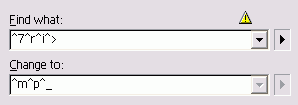
14_15.GIF
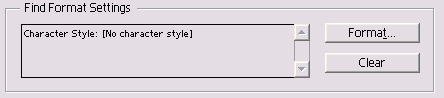
14_16.GIF
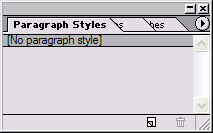
14_17.GIF
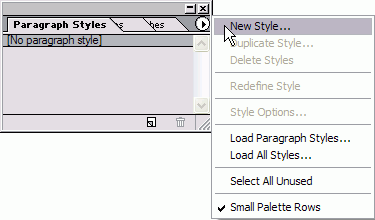
14_18.GIF
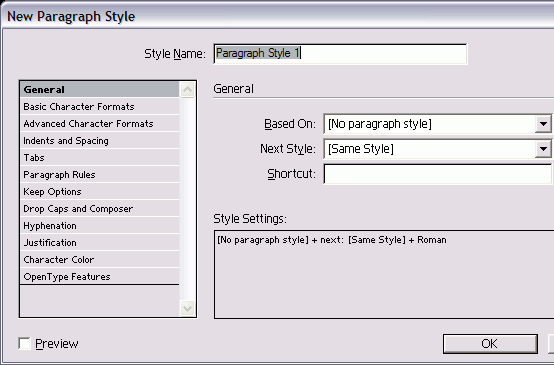
14_7.GIF
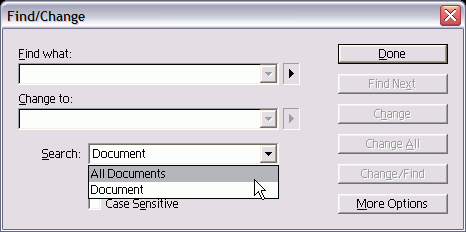
14_8.GIF
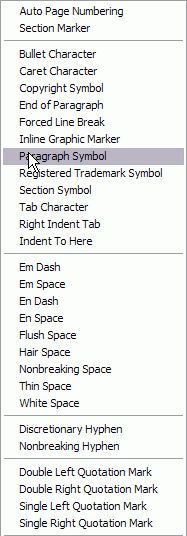
14_9.GIF
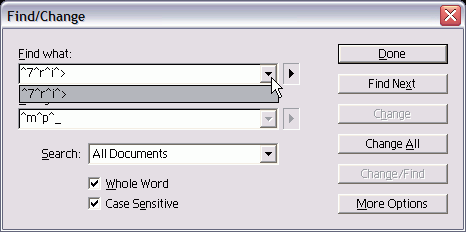
4. Задание стилей
Задание стилейСтили- это основная функция форматирования. В программе InDesign существует два типа стилей: стили абзаца определяют формат атрибутов символов и абзацев, стили знака - только формат символов. (Более подробно о работе с атрибутами символов и абзацев см. в главе 3.) Для задания новых стилей абзаца используется палитра Paragraph Styles (Стили абзаца). Установка стиля абзаца вручную 1. Выполните команды Туре -> Paragraph Styles (Текст -> Стили абзаца). На экране появится палитра Paragraph Styles (Стили абзаца) - рис. 14.16. 2. Из меню палитры выберите опцию New Style (Новый стиль) - рис. 14.17. Появится диалоговое окно New Paragraph Style (Новый стиль абзаца) - рис. 14.18. 3. Присвойте имя стилю в поле Style Name (Имя). 4. Настройте поля Based On (Основан на), Next Style (Следующий) и Shortcut (Сочетание клавиш), как описано далее. 5. Задайте параметры для каждой категории в левой части диалогового окна (рис. 14.19). 6. Задайте критерии каждой категории. 7. Нажмите ОК для установки стиля. Название стиля появится в палитре стилей. Простейшим способом задания стиля является форматирование части текста и последующее задание стиля по образцу. Установка стиля абзаца по образцу 1. Выберите абзац. 2. Отформатируйте текст при помощи настроек в палитрах Character (Шрифт), Paragraph (Абзац) и любых других команд. 3. Поместите курсор в отформатированный абзац. 4. Выполните команды Туре -> Paragraph Styles. 5. Не убирая курсора из абзаца, щелкните по пиктограмме New Style (Новый стиль). В палитру Paragraph Styles будет добавлен новый стиль. Чтобы переименовать созданный стиль, щелкните по пиктограмме New Style два раза. Команда Next Style (Следующий) позволяет автоматически переходить к новому стилю во время набора текста. Например, если нажать клавишу ввода в конце данного абзаца, стиль автоматически изменится на стиль заголовка. Выбор следующего стиля абзаца 1. Выберите категорию General (Основные настройки) в диалоговом окне New Paragraph Style (рис. 14.20). 2. Укажите стиль в списке Next Style (Следующий) диалогового окна. Рис. 14.19. Для задания стиля настройте каждую категорию в диалоговом окне Paragraph Styles Рис. 14.20. Опции General диалогового окна New Paragraph Style Рис. 14.21. Палитра Character Styles используется для задания и применения стилей знаков Рис. 14.22. Меню палитры содержит команды для работы со стилями знаков Рис. 14.23. Диалоговое окно New Character Style содержит параметры для задания стилей знаков Рис. 14.24. Для определения стиля настройте каждую категорию в диалоговом окне Character Style Следующий стиль будет применен к новому абзацу после нажатия клавиши ввода Стили знаков позволяют задавать специ альные атрибуты, отменяющие атрибу ты символов, которые определяются сти лями абзаца. Например, полужирное на чертание заголовков отменяет обычное начертание заголовков. Выбор стиля знака 1. Выполните команды Туре -> Characte Styles (Текст -> Стили знака). На экране появится палитра Character Styl (Стили знака) - рис. 14.21. 2. Из меню палитры выберите опцию Style (Новый стиль) - рис. 14.22. На Экране появится диалоговое окно Character Style (Новый стиль знака) рис. 14.23. 3. Присвойте имя стилю. 4. Задайте параметры в полях Based и Shortcuts, как описывалось ране 5. Настройте каждый атрибут символа в к тегориях форматирования (рис. 14.24). 6. Нажмите ОК для задания стиля. Назв ние стиля появится в палитре. Вы можете также отформатировать тек и затем задать стиль символов по образи Установка стиля символов по образцу 1. Выделите абзац. 2. Отформатируйте текст с помощью настроек в палитре Character (Шриф и любых других команд. Атрибуты абзаца, примененные к данному тексту, значения не имеют. 3. Поместите курсор в отформатированный абзац (не выделяя текст). 4. Выполните команды Туре -> Character Styles (Текст -> Стили знака). 5. Щелкните по пиктограмме New Style. В палитру Character Styles будет добавлен новый стиль. Создание стиля на основе другого 1. Начните с одного абзаца или стиля абзаца. Откройте диалоговое окно для создания нового стиля. 2. В меню Based On (Основан на) выберите стиль, который будет служить основой нового стиля. 3. Внесите необходимые изменения в атрибуты стиля. Изменения второго стиля отображаются в поле Style Settings (Параметры стиля) -рис. 14.25. Любые изменения в исходном стиле будут влиять на следующий стиль. Вместо того чтобы создавать новый стиль с нуля, можно просто сделать копию существующего стиля и настроить его атрибуты по своему усмотрению. Копирование стиля 1. Выберите стиль. 2. Перетащите строчку с названием стиля на пиктограмму New Style в палитре Paragraph Styles. Или Выберите опцию Duplicate Style (Дублировать стиль) из меню палитры. Создание стилей на основе существующих Стиль нумерованных списков данной книги основан на стиле подразделов. При изменении стиля подразделов нумерация меняется автоматически. Таким образом, если мой издатель попросит меня немного уменьшить объем книги, мне нужно будет всего лишь изменить размер кегля одного стиля. Следует ограничивать количество уровней основанных друг на друге стилей. Теоретически один стиль может быть основан на другом стиле, который основан на третьем, третий на четвертом и т.д. Однако слишком большое количество уровней может сбивать с толку. Я всегда использую один стиль в качестве базы для других стилей. Создание одного стиля на основе другого упрощает координацию многочисленных стилей. Рис. 14.25. Создав новый стиль на основании существующего, вы можете увидеть, чем они отличаются, в поле Style Settings (Параметры стиля) диалогового окна New Style Принципы работы со стилями Стили перечислены в алфавитном порядке в двух палитрах стилей. Поэтому, если вы хотите, чтобы два стиля были расположены рядом друг с другом, присваивайте им схожие названия. Например, для нумерованных списков данной книги существует три различных стиля. Название каждого стиля начинается со слов list item, затем следует пояснительное слово, например list item body, list item bulkt и т.д. В результате стили располагаются в палитре группами. При использовании сочетаний клавиш быстрого доступа располагайте их группами. Например, в названии всех стилей элементов списка присутствует числовая клавиша 2 вместе с одной из клавиш-модификаторов. Таким образом, стилю list item plain соответствует сочетание клавиш Shift+Num 2, стилю list item body -Shift+Cmd/Ctrl+Num 2. Рис. 14.26. Сочетание клавиш быстрого доступа стиля приводится рядом с названием стиля Вы можете назначать клавиши быстро го доступа стилям абзацев и знаков. Это упрощает применение стилей во врем набора текста. Назначение стилю сочетания клавиш 1. Откройте диалоговое окно New Paragraph Style или New Character Styh Или Щелкните два раза по названию стил) . чтобы открыть диалоговое окно Мodify Paragraph Style Options (Изменит стиль абзаца) или Modify Charactc Style Options (Изменить стиль знака) 2. Установите курсор в поле Shortcut (Cочетание клавиш). 3. Нажмите клавишу на цифровой клавиатуре вместе с клавишей-модификатором. В сочетание клавиш быстрого доступа Macintosh можно включать модификатор Cmd или Shift. В сочетание клавиш быстрого доступа ( Windows можно включать модификатор Ctrl или Shin. Для назначения клавиш быстрого достпа в ОС Windows числовой регистр долж быть включен (горит индикатор Hum Lc на клавиатуре). Комбинация клавиш быстрого доступа ото ражается рядом с названием стиля в пщре Paragraph Styles или Character Styl (рис. 14.26). Задав стили в одном документе, вы м жете перенести или загрузить их в другой документ. Перенос стиля из документа InDesign 1. Щелкните по одной из следующих опций меню палитры Paragraph или Character Styles: - Load Character Styles (Импортировать стили знака); - Load Paragraph Styles (Импортировать стили абзаца); - Load All Styles (Импортировать все стили). 2. Выберите документ, стили которого хотите импортировать. 3. Щелкните по кнопке Open (Открыть). Стили будут добавлены в текущий документ. Названия стилей зависят от регистра. К примеру, стиль Body Text будет добавлен в документ, который уже содержит стиль body text (рис. 14.27). При вставке текста в программу InDesign стили импортированного текста добавляются автоматически. Импортирование стиля вместе с текстом Выполните команды File -> Place (Файл -> Поместить) и найдите необходимый текстовый файл. Пиктограмма дискеты справа от названия стиля означает, что стиль был заимствован из импортированного текстового файла (рис. 14.28). При изменении импортированного стиля пиктограмма дискеты исчезнет. Рис. 14.27. Названия стилей зависят от регистра, поэтому два стиля могут иметь одинаковое название, отличающееся регистром букв Стратегии стиля знака Чтобы задать стиль знака, необходимо внести всего лишь одно изменение в атрибуты абзаца. Например, если хотите изменить начертание текста на курсивное, задайте соответствующий атрибут символов. После этого вы сможете применять курсивное начертание к различным стилям абзацев, даже если они имеют другую гарнитуру или размер кегля. Это полностью отличается от принятых в программе QuarkXPress каталогов стилей. В ней вам потребуются различные каталоги стилей для применения курсивного начертания к разным гарнитурам. |
14_19.GIF
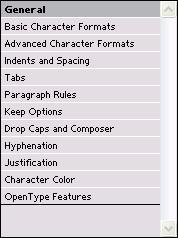
14_20.GIF
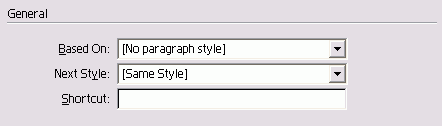
14_21.GIF
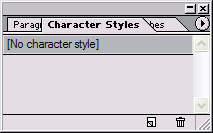
14_22.GIF
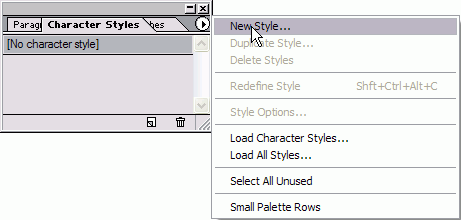
14_23.GIF

14_24.GIF
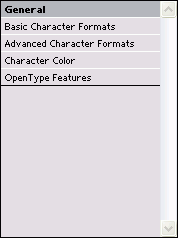
14_25.GIF
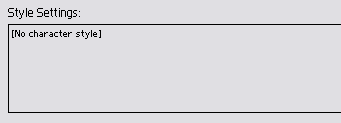
14_26.GIF

14_27.GIF
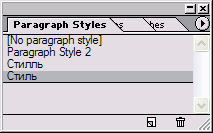
5. Работа со стилями
Работа со стилямиВы можете применять стили в процесс набора текста либо к готовому тексту. Применение стиля абзаца 1. Выделите абзацы. Необязательно выбирать целый абзац. При выделении небольшой части текста стиль будет применен ко всему абзацу. 2. Щелкните по названию стиля абзаца. Или Нажмите комбинацию клавиш быстро го доступа. Стиль абзаца, примененный к тексту, опр деляет атрибуты символов данного текст Вы можете отменить действие части атрибутов стиля абзаца путем применения стиля знака (рис, 14.29). Применение стиля знака 1. Выберите текст. Вам необходимо выделить весь форматируемый текст. 2. Щелкните по названию стиля знака. Или Нажмите комбинацию клавиш быстрого доступа. Можно изменить абзац, отформатирова ный с помощью стиля, применив локал ное форматирование символов. Изменение стиля абзаца 1. Выделите текст, который хотите изменить. 2. Задайте форматирование знаков в палитре Character (Шрифт). Символ «плюс» рядом с названием стиля абзаца означает, что к тексту было применено локальное форматирование (рис. 14.30). Или Примените стили знака из палитры Character Styles. При использовании стилей абзаца в программе InDesign сохраняется любое локальное форматирование символов текста. Однако вы можете его отменить, воспользовавшись стилем абзаца. Отмена локального форматирования знаков Щелкните по названию стиля абзаца, удерживая нажатой клавишу Opt/Alt (рис. 14.31). Существует состоящий из двух шагов способ отмены любых стилей знака, которые были применены к тексту. Отмена действия стилей знака 1. Щелкните по названию стиля абзаца, удерживая нажатыми клавиши Opt/ Alt+Shift. Стили знака, примененные в абзаце, преобразуются в локальное форматирование знаков, обозначаемое значком «плюс» (+). 2. Щелкните по названию стиля абзаца, удерживая нажатыми клавиши Opt/ Alt. Локальное форматирование знаков будет отменено, абзац будет отформатирован согласно заданному стилю по умолчанию (рис. 14.32). Рис. 14.28. Диалоговое окно Modify Paragraph Style Options предназначено для изменения атрибутов стиля Одним из преимуществ использования стилей абзаца или знака является изменение всего текста, к которому был применен тот или иной стиль при переопределении стилей абзаца. Переопределение стиля абзаца или знака 1. Щелкните два раза по названию стиля в палитре. На экране появится диалоговое окно Modify Paragraph/Character Style Options (Изменить стиль абзаца/ знака), где вы можете изменить атрибуты стиля (рис. 14.33). 2. Нажмите ОК. Стиль будет переопределен, а текст изменится в соответствии с новыми атрибутами стиля. Переопределение стиля по образцу 1. Внесите необходимые изменения в абзац, к которому применен стиль. 2. Выделите измененный текст. 3. Выберите опцию Redefine Style (Переопределить стиль) из меню палитры стилей. Стиль будет переопределен в соответствии с измененным образцом. Вы можете удалить стили, которые не используются в документе программы InDesign. Удаление стиля 1. Выделите стили в палитре стилей. 2. Перетащите стили на пиктограмму корзины. Или Выберите опцию Delete Styles (Удалить стили) из меню палитры. При удалении стиля, примененного к тексту, текст не изменится. Запись No Paragraph Style или No Character Style (Без стиля) указывает на то, что к абзацу никакой стиль не применен (рис. 14.34). Команда Delete All Unused Styles (Удалить всё неиспользованные стили) предназначена для удаления из документа всех неиспользуемых стилей. |
14_33.GIF
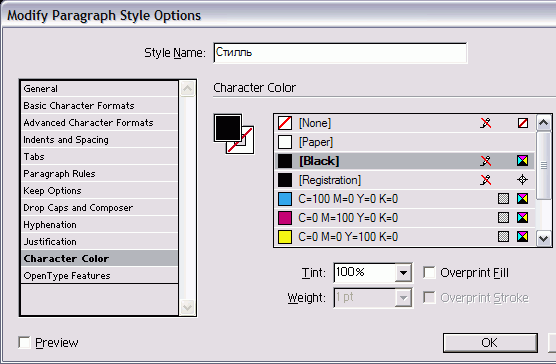
6. Применение инструмента Eyedropper к тексту
Применение инструмента Eyedropper к текстуСтили абзацев и знаков представляют собой наиболее эффективный способ применения и изменения форматирования больших документов. Инструмент Eye-dropper (Пипетка) также позволяет быстро создать образец форматирования одного отрезка текста и применить его к другому. (Более подробно об использовании инструмента Eyedropper для копирования атрибутов цветов, фона и линий см. в главах 5 и 6.) Настройка параметров инструмента Eyedropper 1. Щелкните два раза по инструменту Eyedropper на панели инструментов (рис. 14.35). На экране появится диалоговое окно Eyedropper Options (Параметры пипетки). 2. Щелкните по треугольному элементу управления напротив опции Paragraph Settings (Настройки абзаца), чтобы отобразить атрибуты абзаца (рис. 14.36). Рис. 14.29. Запись [No Paragraph Style] или [No Character Style] означает, что к тексту никакой стиль не применен Рис. 14.30. Инструмент Eyedropper на панели инструментов предназначен для создания образца и форматирования текста Рис. 14.31. Диалоговое окно Eyedropper Options, открытое на параметрах абзаца Рис. 14.32. Диалоговое окно Eyedropper Options, открытое на параметрах знаков Рис. 14.33. Щелкните пипеткой белого цвета, чтобы включить в образец выравнивание абзаца по правому краю Рис. 14.34. Щелкните пипеткой черного цвета, чтобы выровнять абзац по правому краю 3. Установите флажки напротив атрибутов, которые должны быть включены в образец. 4. Щелкните по треугольнику слева от опции Character Settings (Настройки знака), чтобы отобразить атрибуты символов (рис. 14.26). 5. Установите флажки напротив атрибутов, которые должны быть включень в образец. Настроив опции инструмента, вы можете создавать и применять образец, состоящий из атрибутов абзаца или знаков Включение в образец и использование атрибутов абзаца 1. Выберите инструмент Eyedropper. 2. Щелкните им внутри абзаца, кото рый хотите использовать как образец (рис. 14.27). Значок пипетки станет черного цвета. 3. Щелкните пипеткой черного цвета вну! ри абзаца, который хотите изменит (рис. 14.39). Атрибуты абзаца будут изменены. Пипетка черного цвета изменит атрибут символов только в случае, если какой-либо стиль абзаца уже применен к тексту oбразца. 4. Щелкните инструментом внутри других абзацев, которые хотите изменить. Включение в образец и использование атрибутов знака 1. Выберите инструмент Eyedropper. 2. Щелкните им внутри абзаца, который хотите принять за образец (рис. 14.28). Изображение пипетки почернеет. 3. Протащите инструмент вдоль текста, который хотите изменить. Текст будет выделен (рис. 14.29). 4. Отпустите кнопку мыши, чтобы реализовать изменения. Включение в образец новых атрибутов 1. Нажмите клавишу Opt/Alt. Изображение пипетки станет белым. 2. Щелкните пипеткой внутри текста, атрибуты которого хотите включить в образец. |
14_34.GIF
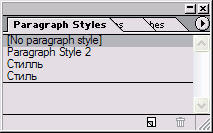
14_36.GIF
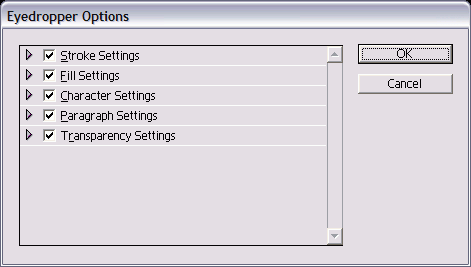
14_37.GIF

14_38.GIF

14_39.GIF
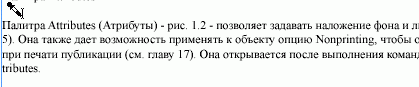
7. Разметка текста
Разметка текстаПри импортировании текста из Microsoft Word программа InDesign считывает стили абзаца и символов, примененные в текстовом редакторе. Что же произойдет, если вам потребуется импортировать текст из приложения наподобие базы данных, в котором нет каталога стилей? Теги дают возможность добавлять коды стилей (рис. 14.30), чтобы правильное форматирование импортировалось вместе с текстом (рис. 14.31). Вы можете изучить теги для различных элементов форматирования, экспортируя их из программы InDesign. Экспортирование тегов из программы InDesign 1. Выделите текст, который хотите экспортировать. 2. Выполните команды File -> Export (Файл -> Экспортировать). 3. Выберите опцию InDesign Tagged Text (Размеченный текст InDesign) из меню Save as File Type (Тип файла) (Win) или Formats (Форматы) (Mac). 4. Щелкните по кнопке Save (Сохранить). На экране появится диалоговое окно Adobe InDesign Tagged Text Export Options (Установки фильтра для текста с разметкой Adobe InDesign) - рис. 14.32 5. Выберите тип тега: - Verbose (Подробный) - более длинный вариант; - Abbreviated (Сокращенный) - сокращенный вариант. 6. Выберите тип кодировки: - ASCII - для большинства англоязычных файлов; - ANSI - для большинства международных символов; - Unicode - стандарт для большинства языков; - Big 5 - для символов китайскогс языка; - Shift-JIS - для символов японского языка. Вы можете импортировать текст с разметкой, как обычный текст. Однако существует несколько специальных опций для импорта текста с тегами. Импортирование текста с разметкой 1. Выполните команды File -> Place (Файл -> Поместить). 2. Выберите текстовый файл, размеченный тегами. 3. Если хотите настроить опции вставки текста, выберите опцию Show Import Options (Показать установки фильтра). 4. Щелкните по кнопке Open (Открыть). Опции размеченного текста предназначены для разрешения конфликтов стилей и контроля за отсутствующими тегами (рис. 14.33). Использование опций размеченного текста 1. Выберите вариант разрешения конфликта стилей в диалоговом окне Adobe InDesign Tagged Text Import Options (Установки фильтра для текста с разметкой Adobe InDesign): - Publication Definition (Стиль публикации) — стиль, заданный в документе; - Tagged File Definition (Стиль размеченного текста) - стиль, заданный в размеченном тексте. При этом в документ будет добавлен новый стиль, имя которого будет содержать имя стиля с порядковым номером его копии, написанным через дефис. 2. Установите флажок Show List of Problem Tags before Place (Показывать список проблемных тегов) для отображения списка неправильных или неопознанных тегов. Рис. 14.35. Диалоговое окно Find Font позволяет вносить глобальные изменения в шрифт документа |
14_46.GIF
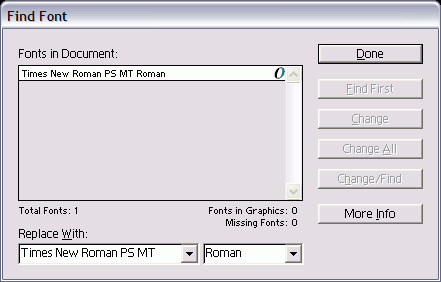
8. Поиск и замена шрифтов
Поиск и замена шрифтовПомимо команд поиска и замены текста программа InDesign позволяет вносить глобальные изменения в семейство используемых шрифтов. Это необходимо при открытии документов, в которых отсутствуют какие-либо шрифты. Список Find Font (Найти шрифт) позволяет быстро установить, какие шрифты используются в документе. Замена шрифта 1. Выполните команды Туре -> Find Font (Текст -> Найти шрифт). На экране появится диалоговое окно Find Font (Найти шрифт) - рис. 14.34. 2. Из списка выберите шрифт, который хотите изменить. Пиктограммы рядом с каждым шрифтом обозначают тип шрифта и его состояние (рис. 14.35). 3. Из списка Replace With (Заменить на) выберите замену выбранного шрифта. 4. Щелкните по кнопке Find First (Первый). Программа выделит первую последовательность символов, к которой применен данный шрифт. После обнаружения первого примера шрифта кнопка Find First изменится на Find Next (Следующий). 5. Выберите одну из следующих опций: - Find Next - пропустить данный пример; - Change (Заменить) - заменить данный пример; - Change/Find (Заменить и искать) -заменить данный пример и найти следующий; - Change All (Заменить все) - заменить все примеры шрифта. 6. Используйте кнопку More Info (Подробнее) для отображения более подробной информации о шрифте, например, может ли шрифт быть внедрен в документ PDF (рис. 14.36). 7. Щелкните по кнопке Done (Да) для возврата в документ. Рис. 14.36. Поле Info диалогового окна Find Font предоставляет более подробную информацию о шрифте Замена отсутствующего шрифта 1. Откройте документ. Если шрифт отсутствует, об этом будет сказано в окне предупреждения. 2. Щелкните по пиктограмме Find Font, чтобы открыть одноименное диалоговое окно. 3. Выберите отсутствующий шрифт и выполните шаги из предыдущего раздела. Рис. 14.37. Диалоговое окно Keep Options предназначено для установки параметров висячих и неразрывных строк в начале колонки или страницы Рис. 14.38. Управляющие элементы Keep Lines Together диалогового окна Keep Options |
14_48.GIF

14_49.GIF
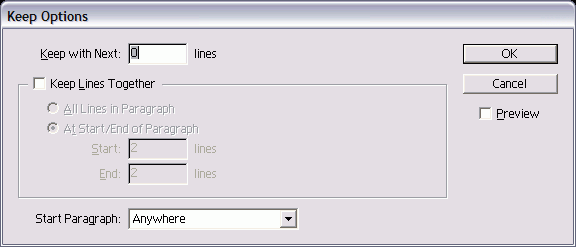
14_50.GIF
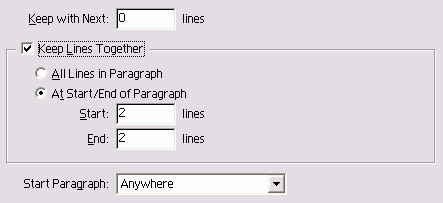
9. Висячие и неразрывные строки
Висячие и неразрывные строкиЕще одним удобным приемом является задание количества строк текста, разделение которых при разрыве колонки или страницы нежелательно. Это можно сделать с использованием управляющих элементов Keep Options (Удержать строки). Настройка параметров удержания строк в абзаце 1. Выберите опцию Keep Options из меню палитры Paragraph. На экране появится диалоговое окно Keep Options (рис. 14.38). 2. Введите значение в поле Keep With Next...Lines (Удержать ... строк следующего абзаца), чтобы задать перенос последней строки абзаца в следующую колонку или на следующую страницу вместе с указанным количеством строк очередного абзаца. С помощью данной опции можно предотвратить разрыв подзаголовков или заголовков от следующего за ними текста. 3. Установите флажок Keep Lines Together (Удержать вместе) и выберите одну из следующих позиций (рис. 14.39): - All Lines in Paragraph (Все строки абзаца) - не разрывать абзац; - At Start/End of Paragraph (В начале/ конце абзаца) - количество неразделяемых строк в начале или конце абзаца. 4. В меню Start Paragraph (Начать абзац) укажите место начала нового абзаца (рис. 14.51): - Anywhere (В любом месте) - разрыв абзаца в любом месте; - In Next Column (В новой колонке) -начало абзаца в следующей колонке или на следующей странице; - In Next Frame (В новом фрейме) -начало абзаца в следующем фрейме или на следующей странице; - On Next Page (На новой странице) - переход текста на следующую страницу; - On Next Odd Page (На новой нечетной странице) - переход текста на следующую нечетную страницу; - On Next Even Page (На новой четной странице) - переход текста на следующую четную страницу. Рис. 14.39. Меню Start Paragraph дает возможность выбрать место начала следующего абзаца |
14_51.GIF