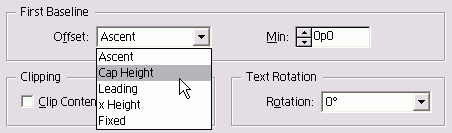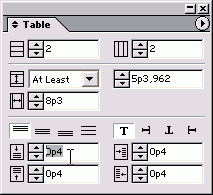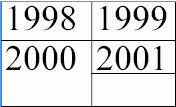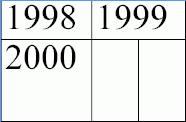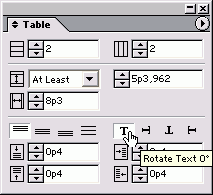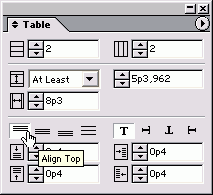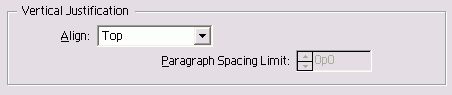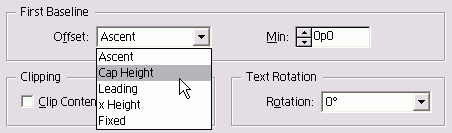7. Настройка параметров ячейки таблицы
Настройка параметров ячейки таблицыВы можете настраивать параметры не только всей таблицы, но и отдельных ячеек, например задавать отступы ячеек или интервал между границами ячеек и их содержимым. Внутренние поля ячеек 1. Выделите ячейки, в которых хотите установить внутренние поля. 2.. Задайте ширину внутреннего верхнего, нижнего, левого и правого полей ячеек (рис. 13.37). Рис. 13.33. В поле Table Spacing задаются значения отступов до и после таблицы Рис. 13.34. Поля для задания ширины внутренних полей ячеек Рис. 13.35. Результат применения команды Spin Cells Vertically Рис. 13.36. Результат работы команды Split Cells Horizontally Вы можете также изменить внутренние поля ячеек в соответствующих полях диалогового окна Cell Options (Формат ячеек). Можно создать таблицу любой сложности путем объединения и разбиения ячеек. Объединение ячеек 1. Выделите ячейки, которые хотите объединить. 2. Выполните команды Table -> Merge Cells (Таблица -> Объединить ячейки) Или Выберите опцию Merge Cells (Объеди нить ячейки) из меню палитры. Если объединяемые ячейки содержат текст то в общей ячейке он будет состоять из нескольких абзацев. Разбиение ячеек 1. Выделите ячейки, которые хотите разбить. 2. Выполните команды Table -> Split Cells Vertically (Таблица -> Разбить ячейки по вертикали) или Split Cells Horizontally (Разбить ячейки по горизонтали) -рис. 13.39. Или Выберите опцию Split Cells Vertically или Split Cells Horizontally из меню палитры. При выборе нескольких ячеек будет до ступна только команда Split Cells Vertical (рис. 13.38). Текст в ячейке не обязательно должен рас полагаться слева направо. Чтобы размес тить текст в узких столбцах, вы может-его повернуть. Направление текста 1. Выберите нужные ячейки. 2. Нажмите одну из четырех кнопок направления текста с шагом 90° (рис. 13.40). Можно изменить направление текста в выпадающем меню Text Rotation (Направление текста) диалогового окна Cell Options. Вы можете также задать вертикальное выравнивание текста в ячейке. Установка вертикальной выключки текста 1. Выберите нужные ячейки. 2. Щелкните по одной из следующих кнопок выключки текста (рис. 13.41): - Вверх - выравнивание текста по верхнему краю ячейки; - По центру - выравнивание текста по центру ячейки; - Вниз - выравнивание текста по нижнему краю ячейки; - По высоте - распределение строки текста между верхним и нижним краями ячейки. Опция выравнивания по ширине отменяет настройки интерлиньяжа, примененные к тексту. При выборе опции выключки по ширине вы получаете возможность задавать интервал между строками или абзацами. Задание интервала между строками 1. Выберите ячейки. 2. Выполните команды Table -> Cell Options -> Text (Таблица -> Формат ячеек -> Текст). На экране будут отображены элементы управления ячейками. Рис. 13.37. Кнопки для задания направления текста внутри ячейки по центру Вниз Рис. 13.38. Кнопки вертикальной выключки текста в ячейке Рис. 13.39. Поле Paragraph Spacing Limit предназначено для настройки интервала между абзацами при вертикальной выключке текста по ширине Рис. 13.40. Управляющие элементы для задания положения первой базовой линии ячейки 3. Выберите опцию Justify (По ширине) в разделе Vertical Justification (Вертикальная выключка). 4. Задайте значение в поле Paragraph Spacing Limit (Минимальный интервал между абзацами) - рис. 13.42. Чтобы не допустить расширения интервала между строками абзаца, значение данного поля необходимо увеличить. Эта настройка аналогична вертикальной выключке текстового фрейма. Вы можете задать положение первой базовой линии ячейки так же, как положение соответствующего параметра текстового фрейма. Положение первой базовой линии ячейки 1. Выделите ячейки. 2. Выполните команды Table -> Cell Options -> Text. На экране отобразятся элементы управления ячеек. 3. Выберите одну из опций меню Offset (Смещение) в разделе First Baseline (Первая базовая линия) - рис. 13.43. 4. В поле Min (Минимум) задайте минимальный интервал для первой базовой линии. Более подробно о работе с первой базовой линией см. в главе 3. |
13_37.GIF
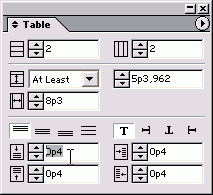
13_38.GIF
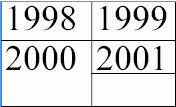
13_39.GIF
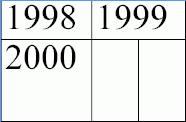
13_40.GIF
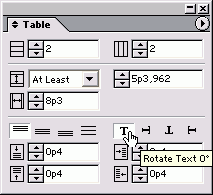
13_41.GIF
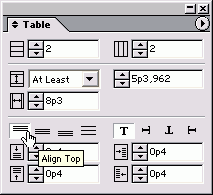
13_42.GIF
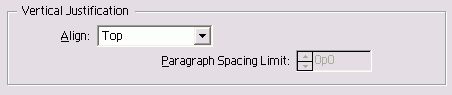
13_43.GIF