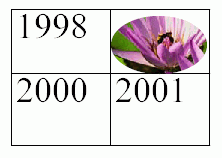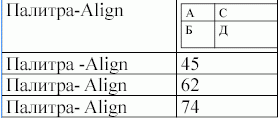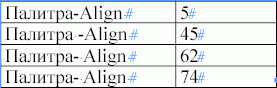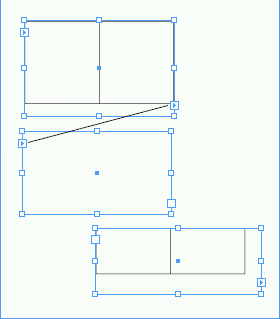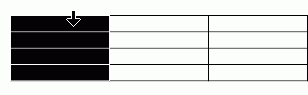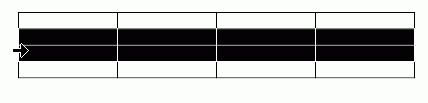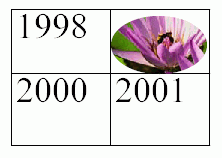5. Заполнение таблицы
Заполнение таблицыСоздав пустую таблицу, вы можете ее быстро заполнить. Вставка текста в ячейки таблицы 1. Поместите курсор в ячейку таблицы. 2. Введите текст. Или Выполните команды File -> Place, чтобы вставить импортированный текст в ячейку. Для перемещения вперед по ячейкам нажимайте клавишу табуляции. Рис. 13.14. Пример вставки таблицы в другую таблицу Рис. 13.15. Команда Convert Table to Text преобразует строки и столбцы таблицы в символы табуляции и перехода на новую строку Для перемещения назад по ячейкам нажимайте клавиши Shifl+Tab. Рис. 13.16. Диалоговое окно Go to Row позволяет осуществлять быстрый переход от одной строки к другой Рис. 13.17. Линии между индикаторами связи показывают переход таблицы из одного фрейма в другой В больших таблицах для удобства работы старайтесь использовать функцию пере хода к определенной строке. Переход к определенной строке 1. Выполните команды Table -> Go to rom (Таблица -> Перейти к строке). На экране появится диалоговое окно Go to Rov (рис. 13.16). 2. Введите номер строки, к которой нужно перейти. Если длина таблицы превышает разме текстового фрейма, то он переполняете. Вы можете перенаправить оставшуюся часть таблицы в другой фрейм. Размещение таблицы в нескольких текстовых фреймах 1. При помощи инструмента Selectio (Черная стрелка) заполните курсор загрузки. 2. Щелкните мышью внутри нового фрейма, чтобы разместить в нем втору часть таблицы (рис. 13.17). Выбор текста в ячейке таблицы 1. Установите курсор внутри ячейки таблицы. 2. Выполните команды Edit -> Select (Редактирование -> Выбрать все), чтоб выделить весь текст внутри этой ячейк Выбор текста в нескольких ячейках таблицы Протащите инструмент Text (Текст) чер ячейки, которые хотите выбрать. Выбор столбца таблицы 1. Установите курсор инструмента Text в верхней части таблицы. Курсор примет вид стрелки, направленной вниз. 2. Щелкните мышью. Будет выбран весь столбец (рис. 13.18). 3. Перетащите курсор в виде стрелки вправо или влево, чтобы выделить дополнительные столбцы. Или Переместите курсор в другой столбец, удерживая нажатой клавишу Shift, чтобы выбрать несколько столбцов. Выбор строки таблицы 1. Поместите курсор инструмента Text слева от таблицы. Курсор примет вид стрелки, указывающей вправо. 2. Щелкните мышью. Будет выбрана целая строка (рис. 13.19). 3. Чтобы выбрать дополнительные строки, переместите курсор вниз или вверх. Или Установите курсор в другой строке, удерживая нажатой клавишу Shift, чтобы выбрать несколько строк. Рис. 13.18. Курсор в виде стрелки, указывающей вниз, означает, что вы можете выбрать целый столбец таблицы Рис. 13.19. Курсор в виде стрелки, указывающей вправо, означает, что вы можете выбрать целую строку таблицы Использование команд выделения таблицы 1. Поместите курсор в ячейку таблицы. 2. Выполните одну из последовательностей команд: - Table -> Select -> Cell (Таблица -> Выбрать -> Ячейка) - выбор ячейки; - Table -> Select -> Row (Таблица -> Выбрать -> Строка) - выбор строки, содержащей ячейку; - Table -> Select -> Column (Таблица -> Выбрать -> Столбец) - выбор столбца, содержащего ячейку; - Table -> Select -> Table (Таблица -> Выбрать -> Таблица) - выбор всей таблицы. Рис.13.20. Пример вклеивания изображения в ячейку таблицы Команды выделения таблицы очень полезны при задании границ и фона ячейкам таблицы. Вставка изображения в ячейку таблицы 1. Поместите курсор в ячейку таблицы. 2. Для вставки иллюстрации в ячейку выполните команды File -> Place (рис. 13.20). Или Вклейте в ячейку изображение, поме щенное в буфер обмена. Изображение будет вставлено в ячейку вложенная графика. Если размер изображения превышает размер ячейки, оно может выходить за ее рамки. Чтобы ограничить изображение рам ками ячейки, используйте настройку ограничения. Ограничение размеров изображения рамками ячейки 1. Поместите курсор в ячейку таблиць содержащую изображение. 2. Выполните команды Table -> Celtions -> Text (Таблица -> Параметр ячейки -> Текст). 3. Выберите опцию Clip Contents to (Обрезать содержимое по ячейке), чтобы ограничить изображение paмкa ячейки. |
13_15.GIF
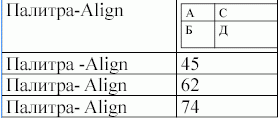
13_16.GIF
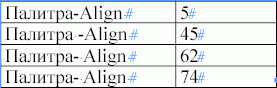
13_17.GIF

13_19.GIF
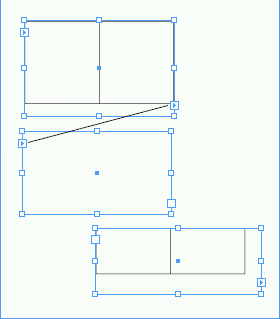
13_20.gif
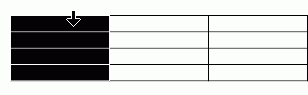
13_21.GIF
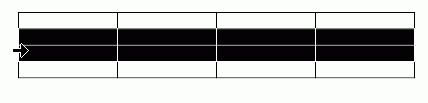
13_22.GIF