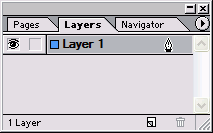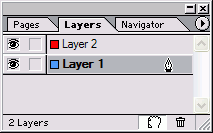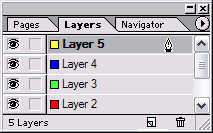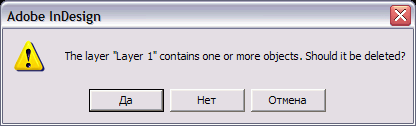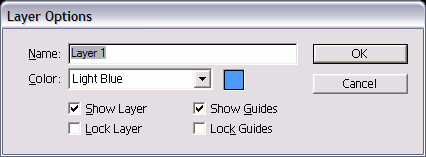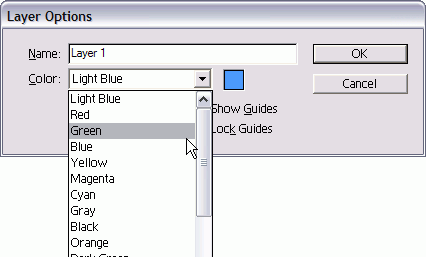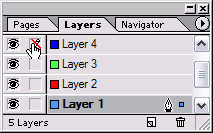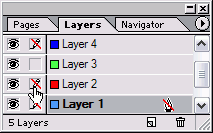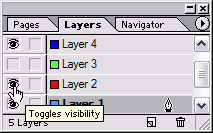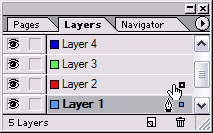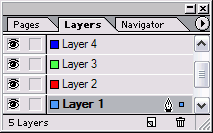12. Слои
Слои |
1. Создание и удаление слоев
Создание и удаление слоевКаждый документ программы InDesign открывается с заданным по умолчанию слоем в палитре Layers (Слои). Он активен в самом начале работы, и все, что вы будете делать, автоматически окажется на этом слое. Открытие палитры Layers Если палитра Layers невидима, выполните команды Window -> Layers (Окно - >Слои), чтобы открыть ее (рис. 11.1). Во время работы вам могут понадобиться дополнительные слои в документе. Создание новых слоев 1. Выберите команду New Layer (Новый слой) из меню палитры Layers (рис. 11.2). Откроется диалоговое окно New Layer. Или Щелкните по пиктограмме New Layer. Получите новый слой, не открывая диалогового окна New Layer. 2. Установите параметры в диалоговом окне Layer Options (Параметры слоя), как описано в разделе «Установка параметров слоя». 3. Щелкните ОК, чтобы создать слой. Диалоговое окно Layer Options открывается двойным щелчком мыши по названию слоя в палитре Layers или при выборе опции Layer Options в меню палитры Layers. Рис. 11.1. Палитра Layers для всех новых документов содержит один слой Рис. 11.2. Меню палитры Layers содержит команды для работы со слоями Рис. 11.3. Вы можете дублировать слой, перемещая его на пиктограмму New Layer Проще создавать различные версии документа, дублируя слои, а также объекты, находящиеся на них. Дублирование слоя В палитре Layers перетащите слой на пиктограмму New Layer (рис. 11.3). Получите копии слоя, а также всех объектов на нем. Вы можете создавать новые слои автоматически, когда вклеиваете элементы из одного документа в другой. Для этих целей используется команда Paste Remembers Layers (Показать импортированные слои). Создание новых слоев при вклеивании 1. Выберите опцию Paste Remembers Layers из меню палитры Layers. Если флажок рядом с командой установлен, то она уже включена. Когда опция включена, она применяется ко всем открытым документам. 2. Перетащите и оставьте или скопируйте и вклейте элементы из одного документа во второй. Новые слои будут созданы во втором документе (рис. 11.4). Если команда Paste Remembers Layers выключена, то элементы будут вставлены на один активный слой во втором документе. Во время работы вы можете удалять слои в документе. Удаление слоя 1. Выберите слой, который хотите удалить. Щелчок мышью при нажатой клавише Shift позволит выбрать несколько слоев. 2. Щелкните по пиктограмме Delete Selected Layers (Удалить выделенные слои). Если на слое находятся элементы, появится окно с предупреждением (рис. 11.5). Щелчок по кнопке Delete Layer при нажатой клавише Opt/Alt позволит избежать появления предупреждения. Если есть слои без объектов, их можно быстро удалить. Удаление всех неиспользованных слоев Выберите опцию Delete All Unused Layers (Удалить все пустые слои). |
11_1.GIF
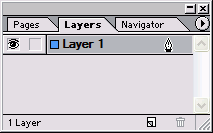
11_2.gif

11_3.GIF
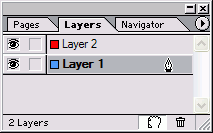
2. Установка параметров слоя
Установка параметров слояДиалоговое окно Layer Options... (Параметры слоя...) содержит вспомогательные параметры, которые облегчают организацию работы со слоями (рис. 11.6). Рис. 11.4. Команда Paste Remembers Layers добавляет новые слои, когда объекты вставляются из одного документа в другой Рис. 11.5. Предупреждение о том, чтобы вы случайно не стерли изображение, когда удаляете слой Рис. 11.6. Диалоговое окно Layer Options является центром управления всеми параметрами слоя Рис. 11.7. Список Color содержит варианты цвета, используемого при выделении объектов Рис. 11.8. Щелкните по переключателю Toggles . lock, чтобы закрепить слой. Значок в кружке указывает, что слой заблокирован Присвоение имени слою Используйте поле Name (Имя), чтобы назвать слой. Если в документе много слоев, можете использовать описательные имена вместо названий, предлагаемых по умолчанию: Layer 1, Layer 2 и т.д. Каждый слой имеет цвет, связанный с ним. Этот цвет используется при выделении фреймов и контуров объектов. Установка цвета слоя Выберите цвет из списка Color (Цвет) - рис. 11.7. Каждому новому слою по умолчанию присваивается очередной цвет из списка Color. Слои помогают организовать документы несколькими способами. Например, если вы закрепляете слой, то блокируете все объекты на нем, поэтому их нельзя будет выбрать, переместить, изменить или удалить. Закрепление слоя Установите флажок Lock Layer (Закрепить слой) в диалоговом окне Layer Options. Или Щелкните по переключателю Toggles lock (Переключатель закрепления) в палитре Layers (рис. 11.8). Перечеркнутый каран даш означает, что слой заблокирован. Пустой квадратик показывает,, что слой раз блокирован. Используйте опцию Lock Others (Закрепить остальные) из меню палитры Layers или щелкните по квадратику Toggles lock при нажатой клавише Opt/Alt в одном слое, чтобы блокировать оставшиеся слои в документе (рис. 11.9). Вы можете использовать слои, чтобы скрывать и показывать элементы на каждом слое. Это позволит сосредоточиться на конкретной информации. Скрытые слои не печатаются. Использование скрытого слоя Снимите флажок Show Layer (Показать слой) в диалоговом окне Layer Options. Или Щелкните по переключателю Toggles visibility (Переключатель видимости) в палитре Layers, чтобы пиктограмма глаза исчезла (рис. 11.10). Когда квадратик пустой, слой невидим. На невидимых слоях работать нельзя. Используйте опцию Hide Others (Спрятать остальные) из меню палитры Layers или щелкните по переключателю Toggles visibility при нажатой клавише Opt/Alt, чтобы скрыть все слои в документе (рис. 11.11). Отображение слоя Установите флажок Show Layer (Показать слой) в диалоговом окне Layer Options. Или Щелкните по пиктограмме Toggles visibility в палитре Layers. Если появится изображение глаза, то слой станет видимым. Рис. 11.9. Щелчок по переключателю Toggles lock при нажатой клавише Opt/Alt блокирует все слои в документе Рис. 11.10. Щелкните по переключателю Toggles visibility, чтобы скрыть или показать слой Рис. 11.11. Щелкните по переключателю Toggles visibility при нажатой клавише Opt/Alt, чтобы скрыть все слои в документе Рис. 11.12. Перетащите квадратик, обозначающий объект, чтобы переместить объект из одного слоя в другой Диалоговое окно Layer Options позволяет работать с направляющими на слое. Вы сможете показывать, скрывать или блокировать направляющие на определенном слое. Использование направляющих на слое 1. Установите флажок Show Guides (Показать направляющие) в диалоговом окне Layer Options, чтобы отобразить направляющие для данного слоя. 2. Установите флажок Lock Guides (Закрепить направляющие), чтобы защитить направляющие на слое от перемещений. |
11_10.GIF
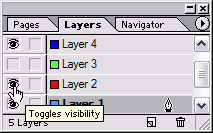
11_11.GIF

11_12.gif
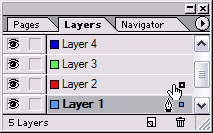
11_4.GIF
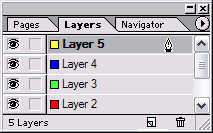
11_5.GIF
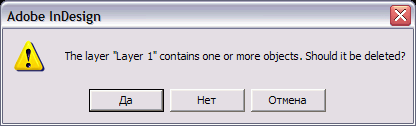
11_6.GIF
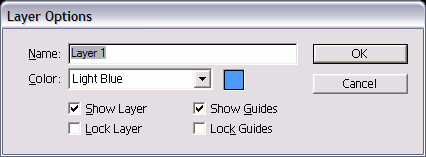
11_7.gif
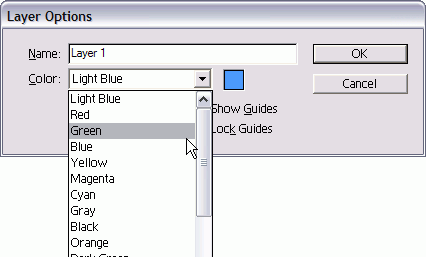
11_8.GIF
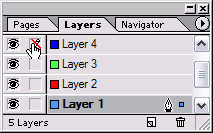
11_9.GIF
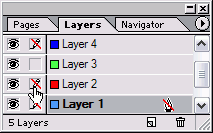
3. Работа со слоями
Работа со слоямиКак только вы создали дополнительные слои в документе, можете перемещать объекты на новые слои. Создание объектов в слоях Щелкните по слою в палитре Layers, чтобы выделить его, а затем создайте объект. Вместо выполнения команд вырезания объекта, выбора нового слоя и вклеивания объекта лучше использовать палитру Layers и перемещать объект между слоями. Перемещение объектов из одного слоя в другой 1. Выберите объект. Маленький квадратик обозначающий объект, появится рядом с названием слоя в палитре Layers. 2. Перетащите этот квадратик из одного слоя в другой (рис. 11.12). Объект окажется на новом слое. Удерживайте нажатой клавишу Opt/Alt при перетаскивании квадратика, чтобы создать копию объекта на новом слое (рис. 11.13). Изменение порядка слоев Перетащите один слой вверх или вниз, чтобы изменить порядок появления объектов в документе (рис. 11.14). Вы можете объединить содержимое одного слоя с другим. Это называется объединением слоев. Объединение слоев 1. Выделите слои, которые хотите объединить. 2. Выберите опцию Merge Layers (Объединить слои) из подменю палитры Layers. Все объекты с выделенных слоев будут помещены на один слой. Рис. 11.13. Удерживайте нажатой клавишу Opt/Alt при перетаскивании квадратика, чтобы скопировать объект из одного слоя в другой Рис. 11.14. Перетащите слой вверх или вниз в палитре Layers, чтобы изменить порядок расположения слоев |
11_13.GIF
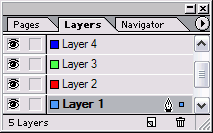
11_14.GIF