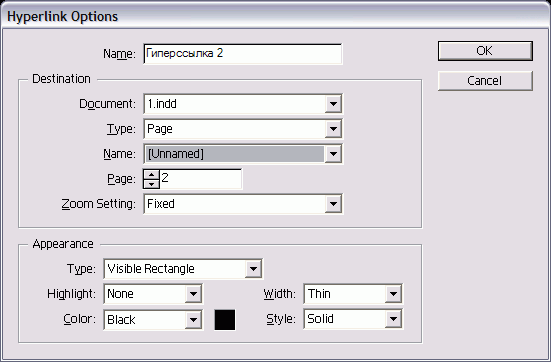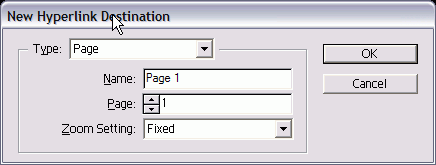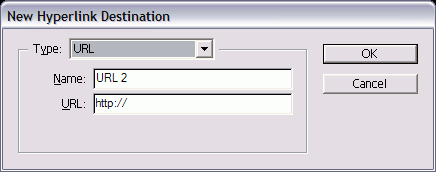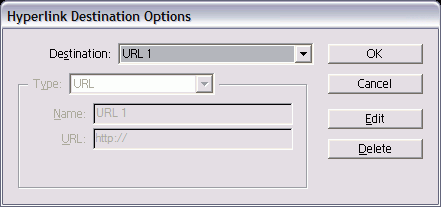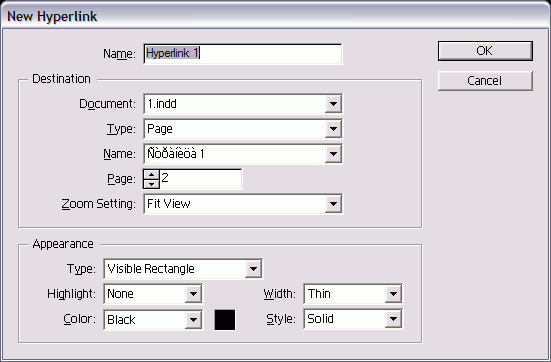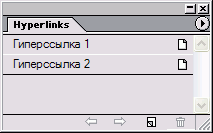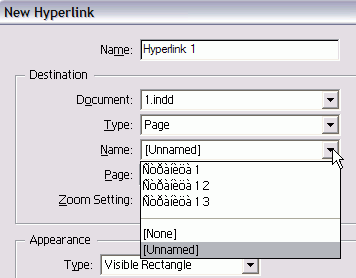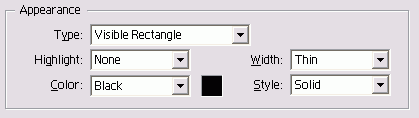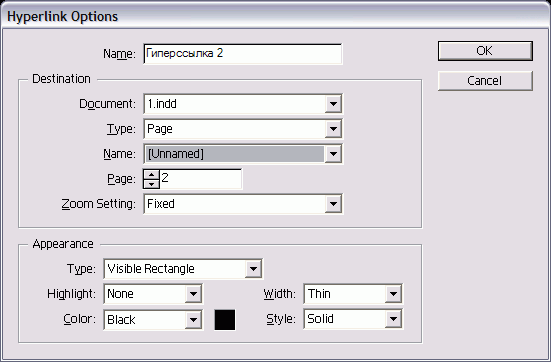15. Расстановка гиперсвязей
Расстановка гиперсвязейГиперсвязью называется элемент страницы, при нажатии на который можно осуществить переход на новую страницу, создать новый документ, открыть Web-страницу или даже отправить сообщение по электронной почте. Программа InDesign дает возможность создавать и добавлять в документ такие гиперсвязи. Гиперсвязи активизируются только при экспортировании файла в формат Adobe PDF или HTML. Палитра Hyperlinks Выполните команды Window -> Hyperlinks (Окно -> Гиперсвязи). На экране появится палитра Hyperlinks (Гиперсвязи) -рис. 10.42. Первым шагом при создании гиперсвязи является задание целевого объекта или привязки. Привязка к странице определяет страницу, к которой осуществляете переход по гиперссылке. Создание привязки к странице 1. Выберите опцию New Hyperlink Destination (Новая привязка) из меню палитры, чтобы открыть одноименное диалоговое окно. 2. В меню Туре (Тип) выберите опцию Page (Страница) - рис. 10.43. 3. В поле Page введите номер страницы на которую должен осуществляться переход по гиперссылке. 4. При необходимости введите описание страницы в поле Name. 5. Выберите одну из следующих опций масштаба (рис. 10.44): - Fixed (Фиксированный) - масштаб страницы на момент создания ссылки; - Fit View (Реальный размер) - видимая часть страницы; - Fit in Window (Целая страница) -вся страница в окне документа; - Fit Width (По ширине) или Fit Height (По высоте) - растягивание по ширине или по высоте страницы; - Fit Visible (Содержимое страницы) -области, содержащие текст или изображения; - Inherit Zoom (Повторить масштаб) -масштаб, активный на момент выбора ссылки. 6. Нажмите ОК для создания привязки. Текстовая закладка позволяет задать в качестве привязки определенную часть текста. Создание текстовой закладки 1. Выделите текст, к которому будет осуществляться переход от гиперссылки. 2. Выберите опцию New Hyperlink Destination из меню палитры, чтобы открыть одноименное диалоговое окно. 3. В меню Туре выберите опцию Text Anchor (Текстовая закладка) - рис. 10.45. 4. Введите название закладки. Местом перехода по ссылке может также служить URL (Uniform Resource Locator -унифицированный указатель информационного ресурса). URL может представлять собой Web-адрес или любой протокол сети Internet, например http://, ftp://, file:// или mailto://. Рис. 10.44. Диалоговое окно New Hyperlink Destination предназначено для создания текстовых закладок Рис. 10.45. Диалоговое окно New Hyperlink Destination предназначено для создания привязки к URL-pecypcy Рис. 10.46. Используйте диалоговое окно Hyperlink Destination Options для редактирования привязок в документе Рис. 10.47. Диалоговое окно New Hyperlink позволяет создать привязку без названия, а также оформить вид гиперссылки Создание привязки к URL-pecypcy 1. Выберите опцию New Hyperlink Destination из меню палитры, чтобы открыть одноименное диалоговое окно. 2. В меню Туре выберите опцию URL 3. Введите название привязки. 4. Введите адрес URL. У вас есть возможность изменять созданные привязки. Изменение привязки 1. Выберите опцию Hyperlink Destination Options (Параметры привязки) из м ню палитры, чтобы открыть одноимен ное диалоговое окно. 2. Выберите целевой объект- привязка из списка Destination. 3. Щелкните по кнопке Edit (Редактиро вать) - рис. 10.46 - для активизации по лей настройки. Теперь вы можете создавать связанные с ними исходные объекты или гиперссылки. Создание гиперссылки 1. Выберите часть текста или изображение, которое будет являться исходны объектом (гиперссылкой). 2. Щелкните по кнопке New Hyperlink (Новая гиперссылка) или выберите опцию New Hyperlink из меню палитры. На экране появится диалоговое окне New Hyperlink (рис. 10.47). 3. Выберите привязку, как описано в еле дующем разделе. 4. Задайте внешний вид ссылки, как описано в радделе «Оформление ссылки». 5. Нажмите ОК для создания гиперссылки. Ссылка появится в палитре (рис. 10.48). Выбор привязки от гиперссылки 1. Выберите уже имеющуюся привязку в списке Name (Имя). Или Воспользуйтесь опцией Unnamed (Без имени) в меню Name. Это позволит вам создать привязку с помощью диалогового окна New Hyperlink (рис. 10.49). 2. Выберите целевой документ из списка Document (Публикация). 3. Укажите тип привязки в списке Туре (Тип). 4. Введите номер страницы в поле Page (Страница). 5. Задайте значение масштаба в поле Zoom Setting (Масштаб). Создание гиперссылки от URL 1. Выделите текст, содержащий полный адрес URL, например http://www. vectorbabe. com. 2. Выберите опцию New Hyperlink from URL (Новая гиперссылка от URL) из меню палитры. Рис. 10.48. Две гиперссылки в палитре Hyperlinks Рис. 10.49. Раздел Destination диалогового окна New Hyperlink позволяет создавать новые или выбирать уже имеющиеся привязки Рис. 10.50. Раздел Appearance диалогового окна New Hyperlink дает возможность задавать внешний вид области запуска гиперссылки Оформление ссылки 1. В списке Туре выберите одну из следующих опций, от которой зависит отображение прямоугольника, обрамляющего области запуска гиперссылки (рис. 10.50): - Visible Rectangle (Видимый прямоугольник); - Invisible Rectangle (Невидимый прямоугольник). 2. В списке Highlight (Выделение) задайте внешний вид прямоугольника в момент нажатия: - None (Нет); - Invert (Инвертирование). Создает эффект инвертирования цветов области запуска; - Outline (Контур). Создает прямоугольный контур гиперссылки; - Inset (Трехмерный контур). Создает эффект трехмерного контура гиперссылки. 3. Укажите толщину видимого прямоугольника в списке Width (Ширина): - Thin (Тонкий); - Medium (Средний); - Thick (Жирный). 4. Выберите тип линии видимого прямоугольника в списке Style (Стиль): - Solid (Сплошная); - Dashed (Прерывистая). 5. Выберите цвет прямоугольника в списке Color. У вас есть возможность редактировать созданные гиперссылки. Редактирование гиперссылки 1. Щелкните два раза по строке гиперссылки в палитре. Или Выберите опцию Hyperlink Options из меню палитры. 2. Внесите изменения в диалоговом окне Hyperlink Options (Параметры гиперссылки) - рис. 10.51. Вы можете использовать палитру Hyperlinks для перехода к гиперссылке или к привязке по гиперссылке. Переход к гиперссылке 1. Выберите ссылку в палитре. 2. Щелкните по опции Go to Sourse (Перейти к источнику) в меню палитры. Переход к привязке 1. Выберите ссылку для перехода к привязке. 2. Щелкните по опции Go to Destination (Перейти к привязке) в меню палитры. Если привязка представляет собой URL, будет запущен установленный по умолчанию Web-браузер. Рис. 10.51. Диалоговое окно Hyperlink Options предназначено для редактирования существующих гиперссылок |
10_92.GIF
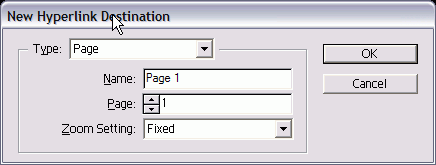
10_93.GIF
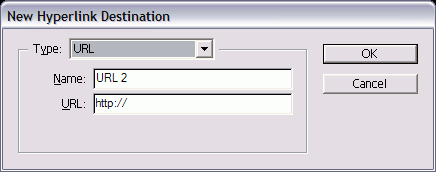
10_94.GIF
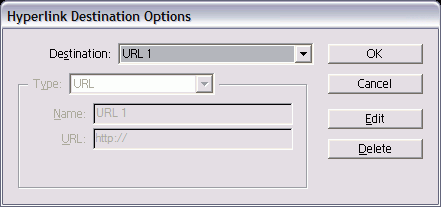
10_95.GIF
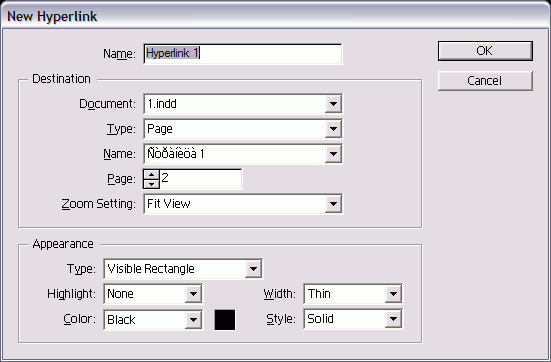
10_96.GIF
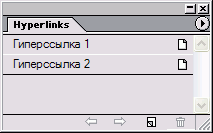
10_97.gif
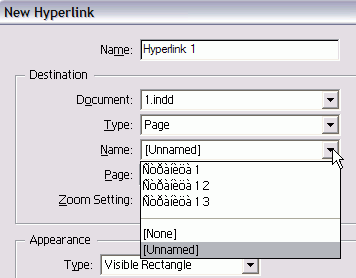
10_98.GIF
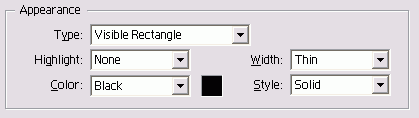
10_99.GIF