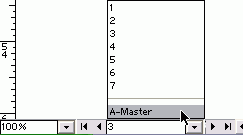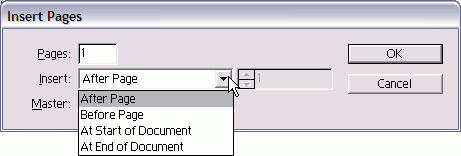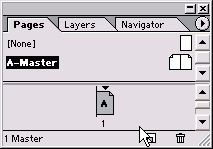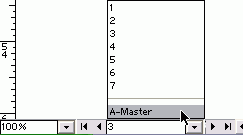2. Работа со страницами
Работа со страницамиВ многостраничном документе вы можете перемещаться по страницам. В программе InDesign существует несколько различных способов перехода от одной страницы к другой. Переход к определенной странице Двойным щелчком мыши выберите в палитре Pages страницу, к которой хотите перейти. Страница будет размещена в центре окна. Или Щелкните два раза по состоящему из чисел названию разворота, чтобы поместить обе страницы в окне документа. Выбранная страница или разворот будут подсвечены (рис. 10.7). Для перемещения по документу можно воспользоваться полосой прокрутки или инструментом Hand (Рука). Перемещение по документу с помощью окна управления страницами Для перемещения по документу выберите номер страницы из списка в поле управления (рис. 10.8). Или Чтобы перейти к определенной странице, введите ее номер в поле Page (Страница). Рис. 10.5. В меню Insert вы можете выбрать место, в которое будут добавлены страницы Рис. 10.6. Выбранная страница выделена темным цветом Рис. 10.7. Поле управления страницами в нижней части окна документа дает возможность перемещаться по документу Перемещение по документу с помощью меню Layout Выберите одну из следующих опций и: меню Layout (Макет):
Вы также можете дублировать и удалят страницы. Создание копии страницы
Или Выберите опцию Duplicate Spread (Дублировать разворот) из меню палитр Pages. Удаление страниц
Чтобы это окно не появлялось, удерживайте нажатой клавишу Opt/Alt. Вы можете изменять порядок страниц. Перемещение страницы документа
- при выбранной опции Allow Pages to Shuffle новая страница вытеснит другие страницы на новый разворот (рис. 10.10); - при отключенной опции Allow Pages to Shuffle новая страница будет добавлена в текущий разворот без смещения страниц (рис. 10.11). Курсор в виде стрелки указывает, с какой стороны промежутка между полосами набора будет вставлена новая страница. |
10_6.GIF
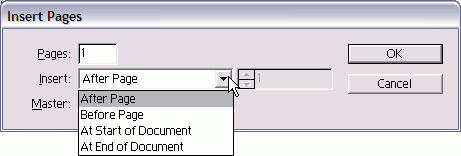
10_7.GIF
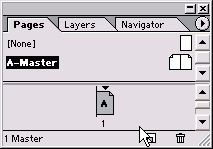
10_8.GIF