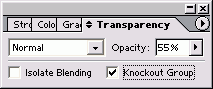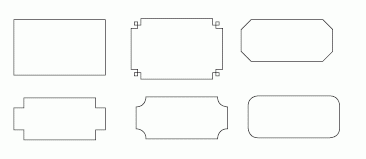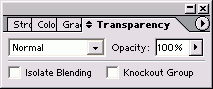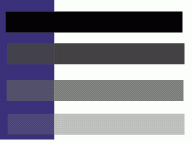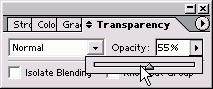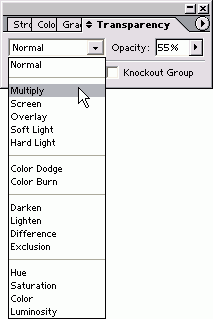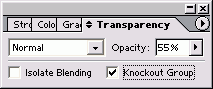4. Применение прозрачности
Применение прозрачности«Командный» центр всех средств управления прозрачностью в программе InDesign находится в палитре Transparency (Прозрачность). Использование палитры Transparency Выполните команды Window -> Transparency (Окно -> Прозрачность), чтобы открыть палитру (рис. 6.36). Или Если палитра Transparency находится за другими палитрами, щелкните по ее ярлыку. С момента создания настольных издательских систем дизайнеры мечтали о возможности видеть сквозь объект другие объекты, находящиеся позади него. Один из способов добиться этого состоит в том, чтобы увеличить прозрачность объекта (рис. 6.37). Изменение прозрачности объекта
Рис. 6.33. Специальные угловые эффекты на прямоугольниках Рис. 6.34. В палитре Transparency прописывается прозрачность объекта и его взаимодействие с другими объектами Рис. 6.35. Различные настройки прозрачности изменяют отображение объекта с черным фоном Рис. 6.36. С помощью ползунка Opacity в палитре Transparency можно уменьшить видимость объектов Рис. 6.37. Меню Blend Modes позволяет изменять взаимодействие между объектами Кактолько вы активизировали поле Opacity, можете использовать клавиши со стрелками вверх и вниз на клавиатуре, чтобы увеличивать или уменьшать прозрачность Поместите белый прозрачный фрейм на изображение, чтобы создать его ореол (рис. 6.39) Теперь можете добавить текстовый фрейм на ореоле Если вы работали в программе Adobe Photoshop, то вам знакомо меню Blend Mode (Режим смешивания). Оно позволяет цветам и оттенкам одного объекта взаимодействовать с объектами, находящимися под ним. Применение режима смешивания к объектам
Когда вы задаете режим смешивания или прозрачности, вам может понадобиться контроль прозрачности. Одним из видов такого контроля является группа «прозрачных окон». В этой группе режимы смешивания или непрозрачности применяются не к объектам, в нее входящим, а к другим объектам документа (рис. 6.41). Создание группы «прозрачных окон»
Каждый объект может иметь собственный режим смешивания или непрозрачности или все объекты могут иметь одинаковы параметры. Режимы смешивания Лучший способ изучить режимы смешивания (рис. 6.43) состоит в том, чтобы экспериментировать и исследовать. В этом разделе описывается, как они работают. Режим Multiply (Умножение) используется для умножения нижнего и верхнего цветов. Режим Screen (Освещение) противоположен режиму Multiply. Режим Overlay (Наложение) сохраняет подсветки и тени основного цвета при смешивании в верхнем цвете. В режиме Soft Light (Мягкий свет) моделируется свет рассеянного прожектора на изображении. В режиме Hard Light (Жесткий свет) моделируется свет направленного прожектора на изображении. Режим Color Dodge (Отбеливание) используется для осветления нижнего цвета, чтобы отразить верхний цвет. Режим Color Burn (Затемнение) предназначен для затемнения нижнего цвета, чтобы отразить верхний цвет. В режиме Darken (Замена темным) отражается тот цвет, нижний или верхний, который является более темным. В режиме Lighten (Замена светлым) выбирается тот цвет, нижний или верхний, который является более светлым. Режим Difference (Разница) используется для вычитания одного цвета из другого, в зависимости от того, какой цвет имеет большую яркость. Режим Exclusion (Исключение) аналогичен режиму Difference, но менее контрастен. В режиме Hue (Цветовой тон) цветовой тон нижнего объекта заменяется цветовым тоном верхнего. В режиме Saturation (Насыщенность) насыщенность нижнего объекта заменяется насыщенностью верхнего. В режиме Color (Цветность) цвет нижнего объекта заменяется цветом верхнего. В режиме Luminosity (Яркость) яркость нижнего объекта заменяется яркостью верхнего. В режимах Difference, Exclusion, Hue, Saturation, Color и Luminosity смешиваются только составные цвета. Если переключатель Knockout Group невидим, щелкните по ярлыку палитры Transparency или выберите опцию Show Options (Показать настройки) из ее меню Чтобы получить эффект, противоположный «прозрачным окнам», используйте команду Isolate Blending (Изолированное смешивание). С ее помощью объекты в группе отображаются лишь в режимах смешивания друг с другом, а не с объектами вне группы. Команда Isolate Blending влияет только на настройки режима смешивания, а не режима непрозрачности Изолированное смешивание в объектах
Рис. 6.38. Флажок Knockout Group в палитре Transparency изменяет взаимодействие сгруппированных друг с другом объектов |
6_37.GIF
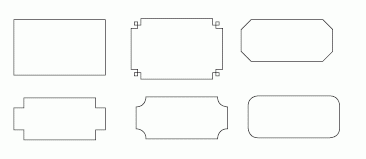
6_38.GIF
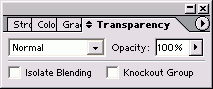
6_39.GIF
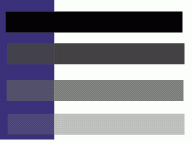
6_40.GIF
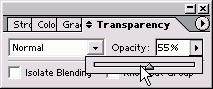
6_42.GIF
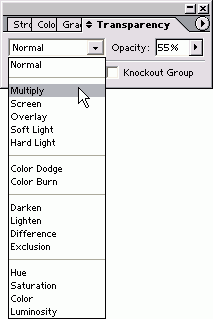
6_45.GIF