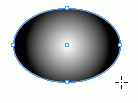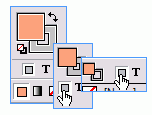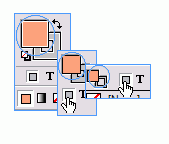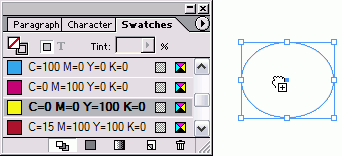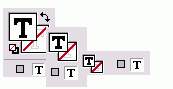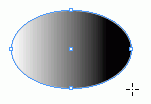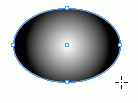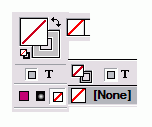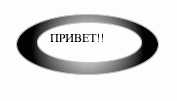1. Применение фоновой заливки
Применение фоновой заливкиФоновая заливка- это эффект, применяемый к содержимому фреймов или текста. Так что вы можете применять одну цветовую заливку к тексту внутри фрейма, а другую - к самому фрейму. (Будет очень трудно читать текст, если вы воспользуетесь одной и той же цветовой заливкой и для текста, и для фрейма.) Фон может быть однотонным или в виде градиента. (Для получения дополнительной информации о цветах и градиентах см. главу 5.) Применение фоновой заливки к объекту
Применение эффекта фоновой заливки перетаскиванием на объект
Рис. 6.1. Пиктограммы Container (обведены кружком) означают, что команда распространяется на объект, а не на текст Рис. 6.2. Пиктограммы Fill (обведены кружком) означают, что команда распространяется на фон объекта Рис. 6.3. Можно перетащить образец внутрь объекта, чтобы получить эффект заливки фона Рис. 6.4. Выберите образец, чтобы применить цвет или градиент к выбранному тексту Рис. 6.5. Пиктограммы Text (обведены кружком) означают, что команда влияет на весь текст внутри фрейма Если отпустить кнопку мыши, когда образец находится на крае объекта, к контурным линиям объекта добавится эффект фоновой заливки К выбранному тексту в текстовом фрейме можно также применить цветовую заливку. Применение заливки к выбранному тексту
Когда текст выделен, его цвет представ лен в негативном варианте Снимите выделение, чтобы видеть действительный цвет текста Вы можете также применить заливку всему тексту во фрейме, выделив фреш. Применение заливки ко всему тексту во фрейме
Вы можете также применить градиент к тексту или объектам. Применение градиентной заливки
Как только вы применили заливку к объекту или тексту, можете изменить градиент, используя инструмент Gradient. Чтобы изменить градиентную заливку
Начальная точка перемещения - начальный цвет Конечная точка - конечный цвет Рис. 6.6. Пиктограмма Gradient на панели инструментов означает, что будут использоваться цвет или градиент Рис. 6.7. Инструмент Gradient на панели инструментов позволяет изменять вид градиентов Рис. 6.8. Перетащите инструмент Gradient, чтобы задать начальную и конечную точки и угол линейного градиента Рис. 6.9. Перетащите инструмент Gradient, чтобы задать начальную и конечную точки радиального градиента Рис. 6.10. Пиктограммы None (обведены кружком) означают, что фон объекта будет прозрачным Рис. 6.11. Пример того, как составной контур создает «дыру» в объекте Вы можете создать эффект трехмерной сферы, задав начало радиального градиента немного в стороне от центра овала Если цвет в центре светлее, чем по краям, сфера будет выглядеть выпуклой, если цвет в центре темнее - вогнутой Использование заливки None
Если объект расположен на заднем план вы не сможете увидеть различия между белой заливкой и незаполненным объекта Для этого проверьте пиктограмму на пан ли инструментов или в палитре Swatche либо Color Другой способ преобразования объек тов состоит в том, чтобы создать состав ной контур. Он позволяет одному объек ту «пробить» отверстие в другом. То ест внутренний контур получается прозрач ным, а внешний контур остается сплои. ным (рис. 6.11). Создание составного контура 1. Выберите два объекта. 2. Выполните команды Object -> Comp und Paths -> Make (Элемент -> Составные контуры - > Создать). Если второй объект находится внутри первого, отверстие появится в месте нало ния объектов Составные контуры должны содерж одинаковые фоновую заливку и конт ную линию Вы можете освободить отдельные объекты от эффекта составного контура, чтобы восстановить сплошной цвет внутреннего объекта. Освобождение объектов от составного контура
|
6_1.GIF
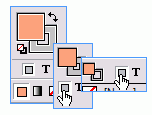
6_11.GIF
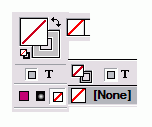
6_12.GIF
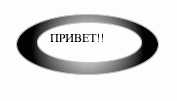
6_2.GIF
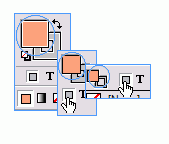
6_3.GIF
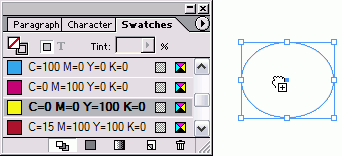
6_3.GIF
6_5.GIF
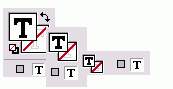
6_8.GIF
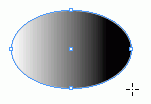
6_9.GIF