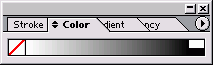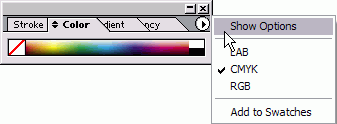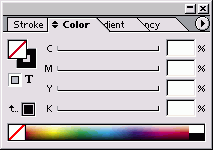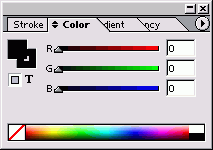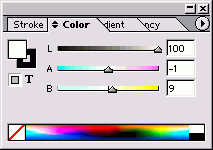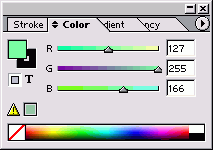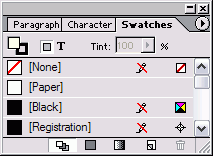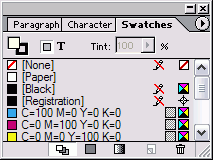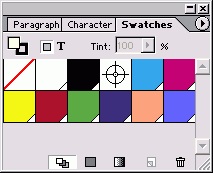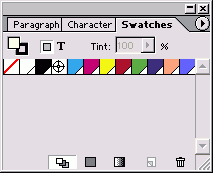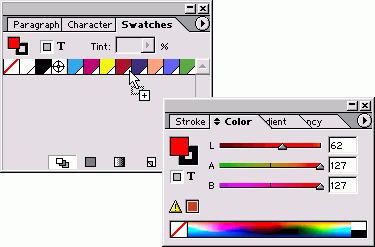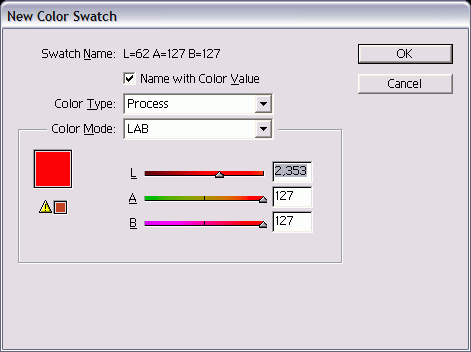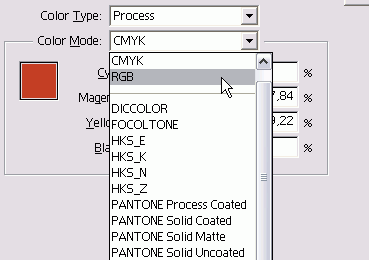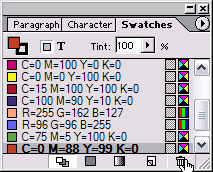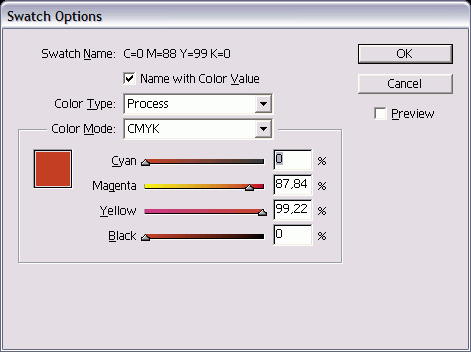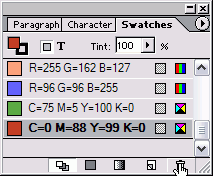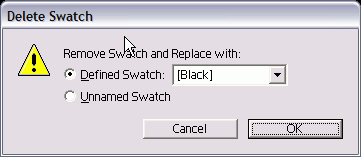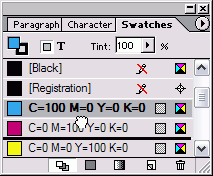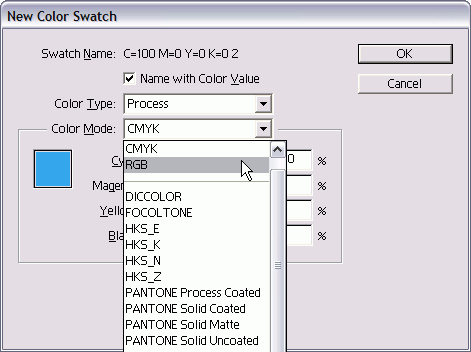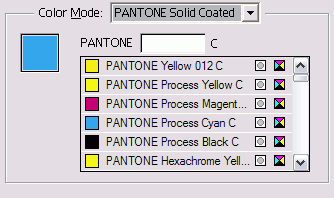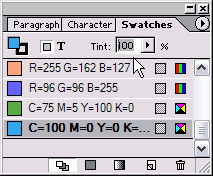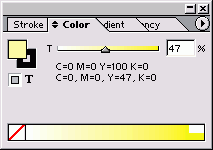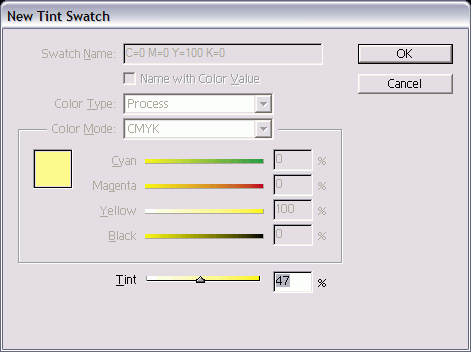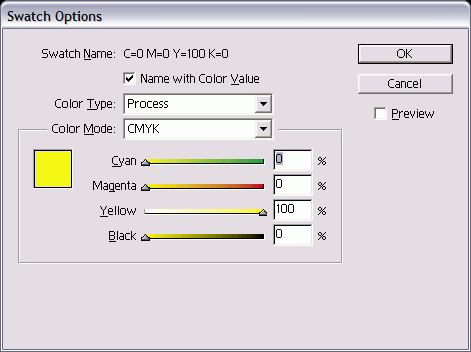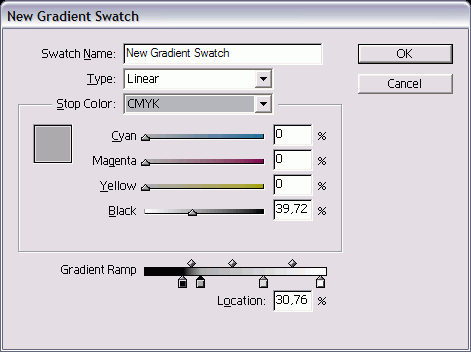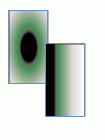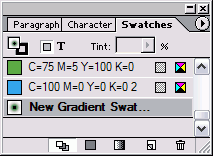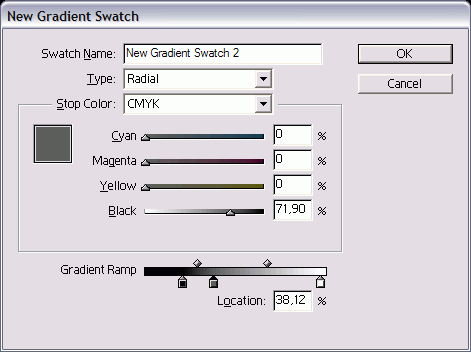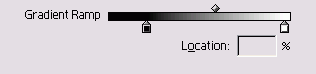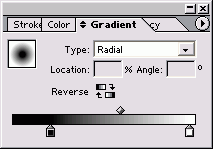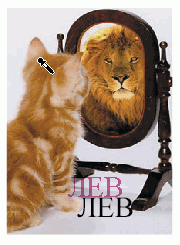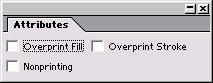6. Работа с цветом
Работа с цветом |
1. Работа с цветовыми моделями
Работа с цветовыми моделямиИмеются три различных модели для определения цветов: CMYK, RGB и LAB. Каждая модель используется для различных целей. Вы выбираете цветовую модель и смешиваете цвета в палитре Color (Цвета). (Подробную информацию о применении цвета см. в главе 6.) Начало работы с палитрой Color
Цветовая модель CMYK используется для печати. Цвета CMYK получаются смешением четырех красок, применяемых в процессе печати, - голубой, пурпурной, желтой и черной. Получение цветов CMYK
Рис. 5.1. Палитра Color с выключенными опциями представляет собой только спектр или линейку для выбора цвета Рис. 5.2. Меню палитры Color позволяет выбирать любую из трех цветовых моделей Рис. 5.3. Палитра Color с настройками цветов печати CMYK (голубого, пурпурного, желтого и черного) Рис. 5.4. Настройка палитры Color для смешивания цветов RGB (красного, зеленого и синего), предназначенных для отображения на дисплее, например Web-сайтов Использование цветов CMYK Каждый из цветов в CMYK передается одной из красок, используемых в четырехцветной печати. Голубой -оттенком синего, пурпурный - красного, желтый - ... хорошо, желтого. И черный - это черный - я хочу своего ребенка обратно (and black is black - want my baby back). При создании печатных документов вы захотите определить ваши цвета с помощью палитры CMYK. Мало того, что система CMYK в подавляющем числе случаев используется для печати, это еще и система, с которой вы наверняка знакомы, даже если этого не знаете. Желтый и голубой дают зеленый; пурпурный и желтый -оранжевый и т.д. Теоретически вам не нужно более трех цветов для печати. Если вы смешаете голубой, пурпурный и желтый вместе, получите черный цвет. На самом деле это будет темно-коричневый цвет. Именно поэтому в печати используются четыре цвета: к голубому (С), пурпурному (М) и желтому (Y) добавлен четвертый ключевой цвет -черный (К), чтобы создавать действительно черные области. Вот откуда получилась аббревиатура CMYK. Цветовая модель RGB используется прежде всего для создания электронных документов, презентаций и Web-сайтов. Цвета RGB - красный, зеленый и синий, смешиваясь, образуют любой цвет, который мы видим на телевизионных и компьютерных экранах. При использовании палитры RGB можно создавать более яркие цвета.
Щелкните по сплошным белым или черным прямоугольным пиктограммам в правом конце спектра, чтобы быстро получить 100% черного или белого цвета Удерживайте нажатой клавишу Shift, когда вы перетаскиваете один ползунок, чтобы другие ползунки двигались параллельно с ним Получение цветов RGB
В цветовой модели LAB используются три канала, один из которых соответствует яркости (Luminosity), а два других- цветовым параметрам, обозначаемым буквами а и b. Канал а содержит цвета в диапазоне от темно-зеленого (низкая яркость) до ярко-красного (высокая яркость). Канал b включает цвета от светло-синего (низкая яркость) до ярко-желтого (высокая яркость). Независимость от конкретного устройства позволяет использовать режим LAB для редактирования любых изображений. Цвета LAB не меняются при переходе от одного устройства к другому. Название LAB произносится по буквам -«эль», «аи» «би», а не «лаб» Получение цветов LAB
Если вы выберете цвет RGB или LAB, который не может быть напечатан с использованием красок модели CMYK, появится пиктограмма «Не в диапазоне» (рис 5. 6) Конвертация цвета «не в диапазоне» Щелкните по маленькому квадратику рядом с желтой треугольной пиктограммой «Не в диапазоне». Получите максимально приближенный цвет для многокрасочной печати. Вы можете добавлять цвета из палитры Color в палитру Swatches (Образцы) (Другие методы получения цветов обсуждаются в следующем разделе) Перемещение цвета из палитры Color
Рис. 5. 5. В цветовой модели LAB цвета выглядят одинаково и на бумаге, и на экране монитора Рис 5.6. Пиктограмма «Не в диапазоне» для цветов RGB или LAB указывает, что цвет отображенный на экране, выглядит не так, как будет напечатан при многокрасочной печати Рис 5.7 Палитра Swatches отображает все сохраненные цвета Рис. 5 8. Четыре варианта отображения палитры Swatches Цвет «Paper» Образец, помеченный как [Paper] ([Бумага]) в палитре Swatches, позволяет изменять цвет фона страниц в вашем документе Этот цвет может быть по лезен, если документ будет напечатан на цветной, гербовой или даже газет ной бумаге Вы можете изменять цвет бумаги, что бы оценить, как изображения будут выглядеть в напечатанном виде |
5_2.GIF
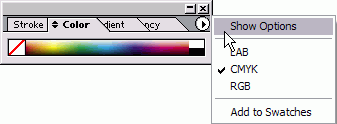
5_3.GIF
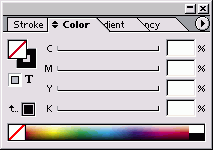
5_4.GIF
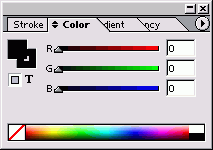
5_5.GIF
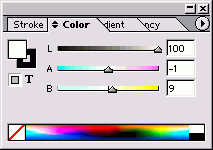
5_6.GIF
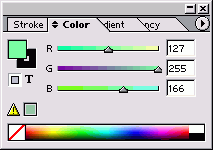
5_7.GIF
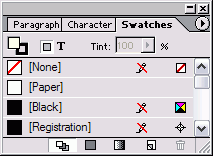
5_7.GIF
5_8_2.GIF
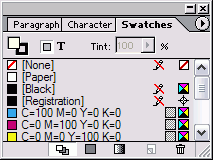
5_8_3.GIF
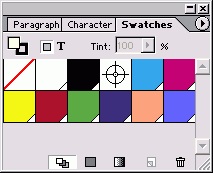
5_8_4.GIF
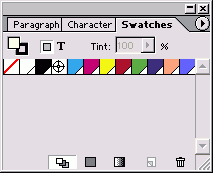
2. Определение и сохранение образцов цвета
Определение и сохранение образцов цветаОбразец цвета - это цвет, который был определен и сохранен в палитре Swatches Работа с палитрой Swatches
Вы можете применять цвета к объектам и тексту непосредственно из палитры Color, однако это не совсем правильно. Вместо этого используйте палитру Swatches для добавления цвета, предварительно определенного в палитре Color. Цвета из палитры Color называются неименованными (см врезку «Нужно ли удалять неименованные цвета) Добавление цвета к палитре Swatches
Программа InDesign также позволяет пе ретаскивать цвета из палитры Color в палитру Swatches. Перемещение цвета в палитру Swatches
Рис. 5.9. Вы можете перетащить цвета из палитры Color в палитру Swatches Цвет Registration Registration (Совмещение) - цвет, который должен быть напечатан на всех листах документа. Например, если документ будет напечатан с использованием цветов CMYK, вы можете создать статью, которая должна быть на всех четырех красочных фотоформах Вместо того чтобы верстать текст статьи, как комбинацию голубого, пурпурного, желтого и черного цветов, можно применить к нему цвет Registration Это позволит напечатать текст, как комбинацию всех четырех красок Рис. 5.10. Используйте диалоговое окно New Color Swatch, чтобы задать цвета, которые будут добавлены к палитре Swatches Рис. 5.11. Меню Color Mode в диалоговом окне New Color Swatch Рис 5.12 Пиктограммы в палитре Swatches идентифицируют различные типы цветов и цветовых моделей Для создания, сохранения и добавления цветов к документу можно использовать только палитру Swatches. Создание нового образца цвета
Как только вы создали образец цвета, можете варьировать его характеристики. Таким образом вы будете менять вид всего текста и объектов, в которых используется этот цвет. Изменение образца цвета
Как только вы создали образцы цвета, можете применить их посредством пиктограмм Fill (Фон) и Stroke (Линия) в палитрах Toolbox или Color. Применение образца цвета
Рис. 5.13. Создав образец, можете изменить его в диалоговом окне Swatch Options Рис. 5.14. Щелкните по пиктограмме Delete Swatch, чтобы удалить выбранные образцы Рис. 5.15. Диалоговое окно Delete Swatch предназначено для управления цветами, удаленными из документа Составные цвета или простые? Составные цвета - это те, что печатаются с помощью маленьких точек четырех основных красок: голубых, пурпурных, желтых и черных. Простые или, как их еще называют, пла-шеяные цвета печатаются с помощью краски определенного цвета. Например, составной зеленый цвет в журнале представляет собой комбинацию голубого и желтого цветов в группе точек. Простой зеленый цвет печатается с использованием натуральной зеленой краски. Преимущество простых цветов заключается в том, что вы можете точно подобрать оттенок или использовать особые тона, в частности флуоресцентный или металлический, которые нельзя получить с помощью цветов многокрасочной печати. Вы можете также использовать простой цвет вместе с черным для получения двухцветного макета. Такой вариант дешевле, чем печать четырьмя составными цветами. Преимущество составных цветов заключается в том, что вы используете только четыре краски, чтобы создать тысячи различных цветовых комбинаций. Вы можете также удалять цвета из палитры Swatches. Удаление образцов
Заданные по умолчанию образцы None Paper, Black и Registration не могут быть удалены Если в вашем документе много цветов которые вы не используете, можете лить их, чтобы избежать путаницы щ отправке файла на печать. Удаление всех неиспользованных образцов
Вы можете также выбирать несколько образцов и объединять их в один цвет. Команда Merge Swatches облегчает глобальную замену всех образцов одного цвета на другой. Это особенно удобно для изменения цветов объектов, которые не подчиняются команде Find/Change Объединение образцов
Последовательность появления образцов в палитре зависит от порядка их создания. Однако вы можете легко изменять порядок расположения образцов. Это позволяет группировать цвета так, как вам удобно. Издержки, связанные с неиспользованными цветами Очень важно удалять неиспользованные цвета хотя бы для того, чтобы, например, отдать ваши документы в сервисное или печатное бюро для вывода пленок. Присутствие «лишних» цветов может вызвать многочисленные вопросы и недоумение у специалистов, если они обнаружат их в документе, который, как предполагается, будет напечатан в черно-белом варианте. В лучшем случае возникнет вопрос, все ли здесь верно, в худшем - выполнение заказа будет приостановлено. Кроме того, файл может быть маленьким, но каждый цвет увеличивает его размер. Даже при наличии огромных жестких дисков лучше, когда ваши файлы занимают как можно меньше места. Рис. 5.16. Перетащите образец из одной позиции в другую Библиотеки образцов Программа InDesign содержит коллекцию библиотек образцов от сторонних производителей, в которой используются цветовые определения, применяемые профессиональными системами цвета. (См. раздел «Использование библиотек образцов».) Dicolor - специальные цвета, которые могут быть подобраны согласно инструкции DIG Color Guide. Focoltone - составные цвета. Материалы подбора цвета разработаны компанией Focoltone International, Ltd. HKS - система специальных цветов, используемых для промышленного дизайна и продукции в Европе. Pantone Process Coated - составные цвета. Pantone Solid Coated - простые цвета. Pantone Solid Uncoated состоит из тех же самых простых цветов, что и Coated, представляющих собой цвета печати на немелованной бумаге. Все цвета Pantone могут быть согласованы с материалами компании Pantone, Inc. System (Macintosh) - цвета операционной системы Macintosh. System (Windows) - цвета операционной системы Windows. Тоуо включает простые цвета компании Toyo Ink Manufacturing Co., Ltd. Trumatch - составные цвета компании Trumatch, Inc. Web состоит из 216 цветов, которые используются совместно системами Macintosh и Windows. Перемещение образцов в новые позицм
Иногда проще дублировать образец, а затем корректировать его, чем создавать н пустом месте. Дублирование образца Выберите образец, а затем опцию duj licate Swatch (Дублировать образец) меню палитры Swatches. Или Выберите образец и щелкните по пиктограмме New Swatch. Или Перетащите образец на пиктограмму Swatch. Когда вы создаете и сохраняете цвета п открытом документе, они сохраняют в палитре Swatches только этого док мента. Однако вы можете создавать, которые являются доступными как данные по умолчанию для всех новых кументов. Создание заданных по умолчанию цветов
|
5_10.GIF
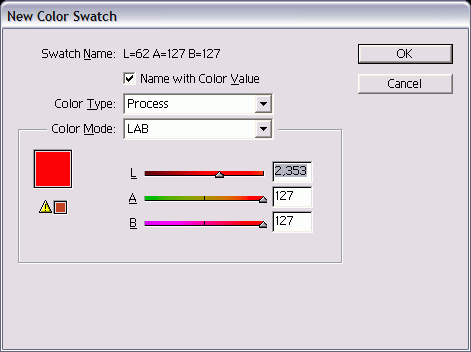
5_11.GIF
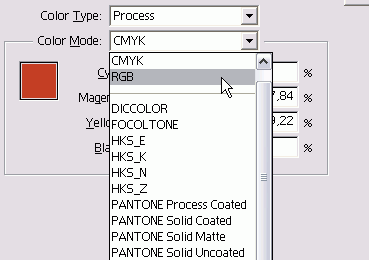
5_12.GIF
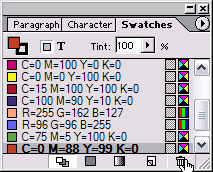
5_13.GIF
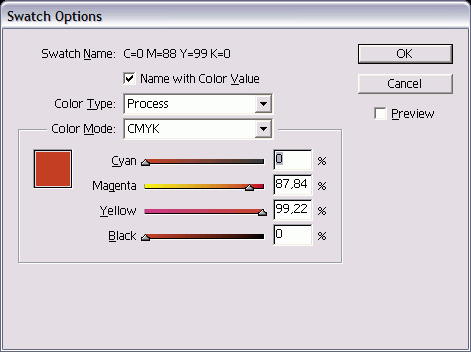
5_14.GIF
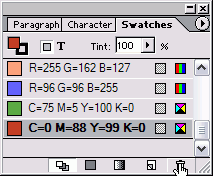
5_15.GIF
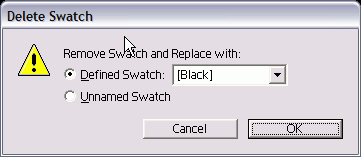
5_16.GIF
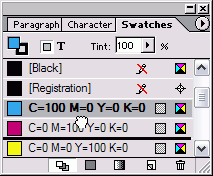
5_9.GIF
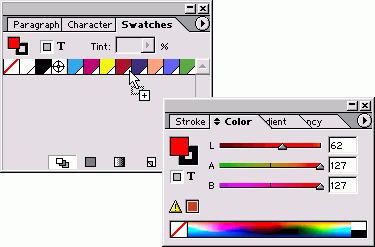
3. Использование библиотек образцов
Использование библиотек образцовВместо создания собственных цветовых сочетаний вы можете использовать библиотеки профессиональных образцов цветов компании Pantone или Trumatch Эти библиотеки обычно печатаются в виде каталогов, по которым вы можете определить, как будет выглядеть цвет в напечатанном виде Использование цветов из библиотек образцов
Вы можете использовать библиотеки образцов, чтобы открывать цветовые палитры из других документов программ hiDesign и Adobe Illustrator. Импортирование образцов из других документов
Рис. 5.17. Библиотека цветов в списке Color Mode Рис. 5.18. Пример окна, в котором отображается библиотека образцов цвета Pantone Solid Coated Рис. 5.19. Используйте поле Tint, чтобы создать оттенок цвета образца Рис. 5.20. Образец опенка помещен с тем же самым именем, что и базовый цвет плюс процент опенка Рис. 5.21. Когда выбран базовый цвет, в палитре Color видны ползунок и линейка спектра |
5_17.GIF
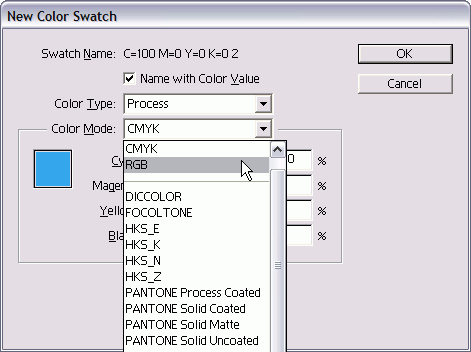
5_18.GIF
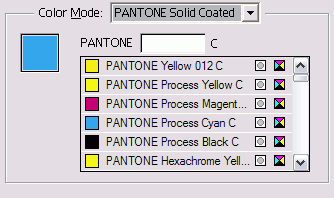
5_19.GIF
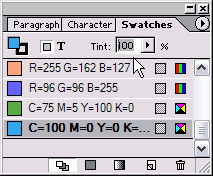
5_19.GIF
5_21.GIF
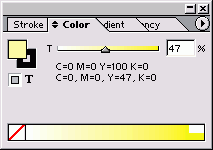
4. Создание оттенков
Создание оттенковОттенки - это более темные или светлые варианты цветов. Оттенки простых цветов образуют варианты базового цвета В оттенках составных цветов меньше красок, которые определяют цвет в мно гокрасочном процессе Создание образца оттенка
Образец опенка появляется в палитре Swat ches с тем же самым именем, что и ба зовый цвет, но с указанным процентом (рис 5.20) Каждый новый цвет будет опенком базово го цвета до тех пор, пока вы не установите в поле 100% Когда вы выбираете новый цвет в качест ве оттенка базового цвета, в палитре Colo отображается ползунок и линейка спектра. Выбор оттенка в палитре Color
Создание образца оттенка цвета с использованием палитры Swatches
Как только вы создадите образец, можете варьировать процент оттенка. Таким образом вы измените все объекты, в которых используется этот образец. Изменение образца оттенка
Когда вы изменяете образцы, используемые в качестве базового цвета, все его оттенки меняются автоматически Рис. 5.22. В диалоговом окне New Tint Swatch устанавливается процент оттенка Swatch Options Рис. 5.23. Диалоговое окно Swatch Options позволяет изменять процент опенка или базовый цвет опенка Нужно ли удалять неименованные цвета? Почему я предостерегаю вас от использования неименованных цветов. Почему в сервисном бюро вас просят не создавать неименованные цвета. Ваше задание, конечно, будет напеча тано, даже с неименованными цветами. Проблема возникнет, когда кто-то захочет убедиться, что все цвета определены правильно. Поскольку неименованные цвета отсутствуют в палитре Swatches, очень сложно найти их в вашем документе. Так что проверяющему придется просматривать страницу за страницей, чтобы обнаружить какие-либо неименованные цвета. Так как в использовании неименованных цветов нет никакого нарушения, лучше всегда работать с палитрой Swatches, чтобы присваивать цветам имена. Таким образом, вы будете управлять цветами в вашем документе. |
5_22.GIF
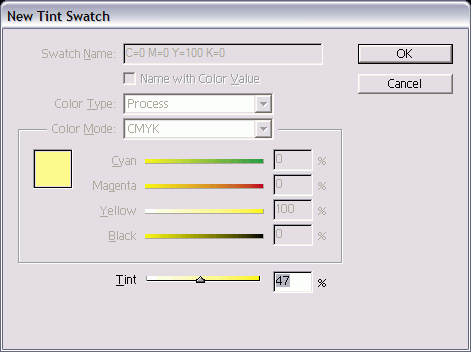
5_23.GIF
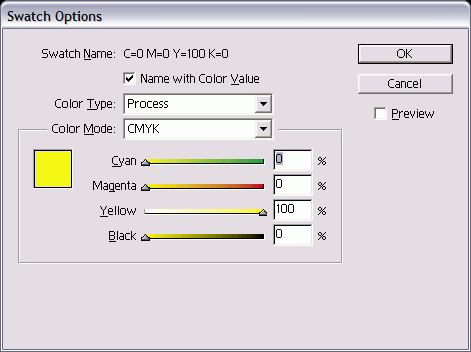
5. Работа с неименованными цветами
Работа с неименованными цветамиНеименованными называются цвета, которые применяются к объектам непосредс твенно из палитры Color, а не из палитры Swatches Присвоение неименованного цвета фону или линии Выберите объект или текст и в палитре Color определите цвет фона. Неимено ванный цвет станет фоном объекта или текста. Или Выберите объект или текст и в палитре Color определите цвет линии Неимено ванный цвет станет цветом обрамляющее объект или текст рамки. При изменении неименованных цветов если они разбросаны по всему докумен ту, могут возникнуть трудности В сервис ном бюро или типографии также появята проблемы при работе с неименованными цветами. К счастью, таким цветам вы мо жете легко присвоить имена. Присвоение имен неименованным цветам Выберите опцию Add Unnamed Colon (Добавить неименованные цвета) из меню палитры Swatches. Все неименован ные цвета будут добавлены к палитре и названы согласно величине процент составляющих. Откройте диалоговое окно Swatch для ка; дого цвета, название которого хотите изменить |
6. Создание образцов градиентов
Создание образцов градиентовГрадиенты - плавные переходы от одного цвета в другой. Программа InDesign создает градиенты как образцы, которые могут затем применяться к объектам. (Подробнее о применении градиентов к объектам и тексту см. в главе 6.) Создание градиента
Рис. 5.24. Используйте диалоговое окно New Gradient Swatch, чтобы задать градиент из смешанных цветов Рис. 5.25. Линейный градиент образуется вдоль прямой линии между начальной и конечной точками; радиальный градиент-из центральной точки концентрическими окружностями Рис. 5.26. Градиенты сохранены в палитре Swatches Рис. 5.27. Щелкните по линейке градиента, чтобы добавить к нему ограничитель цвета Рис. 5.28. Уберите ограничитель цвета с линейки градиента, чтобы удалить этот цвет из градиента Если вы не видите градиент, записанный в палитре Swatches, щелкните по пиктограмме Show All Swatches (Показать все образцы) либо по пиктограмме Show Gradient Swatches (Показать образцы градиентов) в нижней части палитры Swatches. Создание еще одного ограничителя цвета градиента
Удаление границы цвета градиента Удалите ограничитель цвета с линейки и отпустите мышь (рис. 5.28). Градиент изменится в соответствии с цветами, которые остались. В градиенте должно быть не менее двух огра ничителей цвета. Изменение образца градиента
|
5_24.GIF
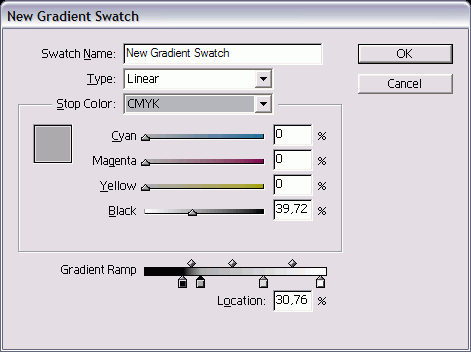
5_25.GIF
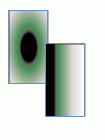
5_26.GIF
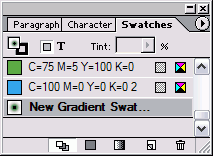
5_27.GIF
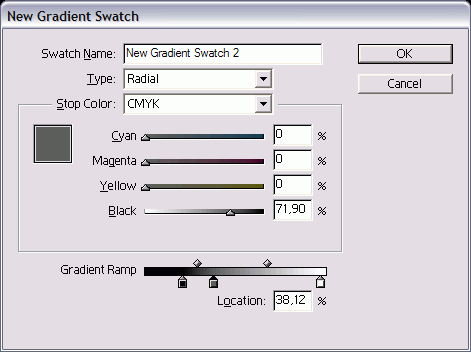
7. Создание неименованных градиентов
Создание неименованных градиентовВы можете создавать неименованные градиенты так же, как неименованные цвета. Речь идет о градиентах в палитре Gradient, не сохраненных в палитре Swatches. С неименованными градиентами, как и с неименованными цветами, не очень удобно работать. Работа с палитрой Gradient
Диалоговые окна градиента Между диалоговыми окнами New Gradient Swatch и Gradient Options есть небольшое отличие. Когда вы создаете градиент, то открываете диалоговое окно New Gradient Swatch. Это новый градиент. Когда вы его изменяете, открывается диалоговое окно Gradient Options (Свойства градиента), потому что задаются настройки существующего градиента. В диалоговом окне Gradient Options есть возможность предварительного просмотра, поскольку при задании градиента полезно выяснить, какие изменения происходят с документом. Все градиенты должны иметь по крайней мере два цвета. Однако вы можете легко добавлять к градиенту большее количество цветов. Рис. 5.29. Используйте палитру Gradient для создания неименованных градиентов Составные и простые цвета в градиентах Градиент, в котором используются составные цвета, можно напечатать с помощью процесса CMYK. Градиент, который содержит два оттенка одного простого цвета, будет находиться на одной печатной форме этого цвета. Если вы хотите, чтобы градиент переходил в белый цвет, создайте его из простого цвета и оттенка с 0% этого цвета. Вы можете создавать градиент между двумя простыми цветами. Однако во избежание появления муара в градиенте вы должны назначить различные углы установки растра на эти цвета в диалоговом окне Inks (Цветоделение). Например, если вы задаете градиент от красного к желтому, то должны удостовериться, что цвета имеют углы установки растра, различающиеся на 45 градусов. О тонкостях настройки растра для простых цветов вам расскажут в типографии. Вы не можете создавать градиенты как комбинацию простых и составных цветов, потому что в таком случае простой цвет автоматически преобразуется в составной. Если ограничители цвета невидимы, щелкните под линейкой, чтобы отобразить их в палитре Gradient Создание неименованных градиентов
Если вы настроили определенный града ент в палитре Gradient, можете сохранит его как образец. Сохранение неименованного градиента
|
5_29.GIF
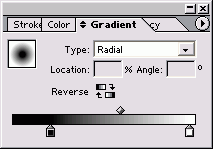
8. Использование инструмента Eyedropper
Использование инструмента EyedropperВы можете также создавать цвета, используя инструмент Eyedropper (Пипетка). Он позволяет производить выборку цветов из помещенной в верстку графики. (Для получения дополнительной информации о размещении графики см. главу 8.) Выборка и сохранение цвета из помещенной графики
С помощью пипетки производится выборка цвета в той же цветовой модели, что и графического объекта. Так, RGB-изображения создают RGB-цвета; CMYK-изображения -CMYK-цвета. Пипетка может также использоваться для выборки и присвоения атрибутов фона, контурных линий и прозрачности объектам и тексту (см. главы 6 и 14). Рис. 5.30. Инструмент Eyedropper позволяет отбирать образцы цветов с размещенных изображений Рис. 5.31. Инструмент Eyedropper служит для выборки цвета с помещенного в верстку изображения Правила наложения Может возникнуть ситуация, когда при предварительном просмотре нельзя будет увидеть наложения цветов. Скорее всего, проблема в сочетании цветов. Правила наложения гласят, что цвет можно накладывать только тогда, когда для него и для цвета, расположенного под ним, не используется общая печатная форма. Так, стопроцентный голубой можно наложить на стопроцентный желтый, чтобы получить зеленый. А если вы добавите к голубому любой процент желтого, верхний цвет больше не будет накладываться на нижний. Рис. 5.32. Используйте палитру Attributes, чтобы выполнить наложение |
5_31.GIF
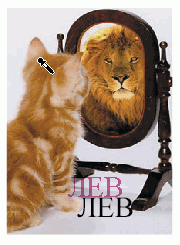
5_32.GIF
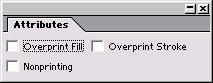
9. Наложение цвета
Наложение цветаНаложение - методика, позволяющая устанавливать цвет объекта как смесь с любыми цветами, находящимися под ним. Например, без наложения желтый объект, помещенный на синем фоне, будет напечатан как желтый. Но с включенным наложением желтый объект смешивается с синим фоном и получается зеленым. Установка фона или линии с наложением цвета
Выберите опцию Nonprinting (Непечатае мый) в палитре Attributes, чтобы не печатать объект. Это нужно сделать в том слу чае, когда вы хотите добавить коммента рии, которые не будут выводиться на печать. В более ранних программах увидеть фект наложения можно было после вь полнения цветоделения и цветопробы м териала на специальном принтере. Программа InDesign позволяет смоделировать и посмотреть наложение на экране. Просмотр наложения цвета Выполните команды View -> Overprint Preview (Вид -> Предварительный просмотр наложения). Программа InDesign покажет, как выглядят цвета с наложением. |