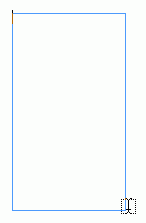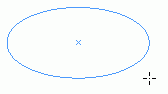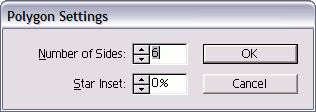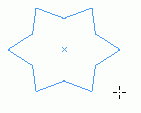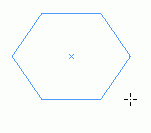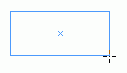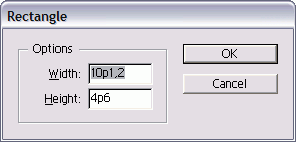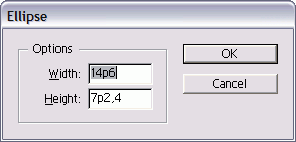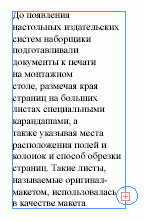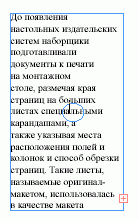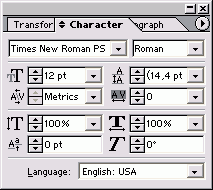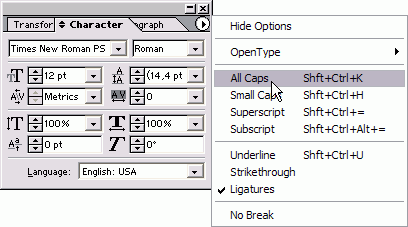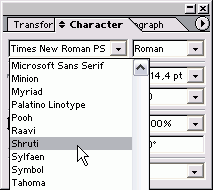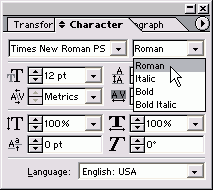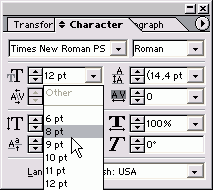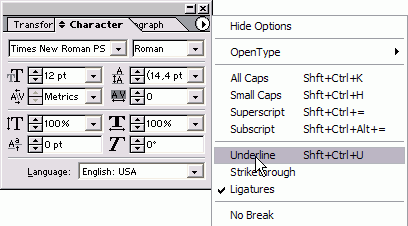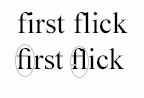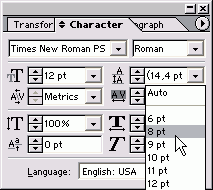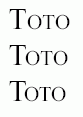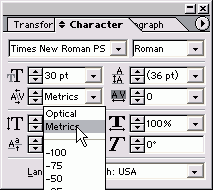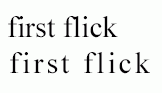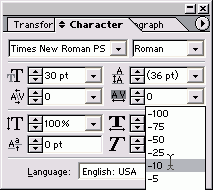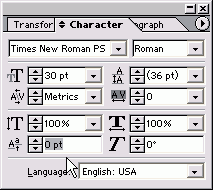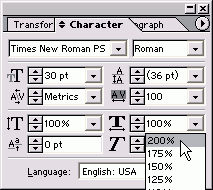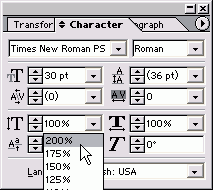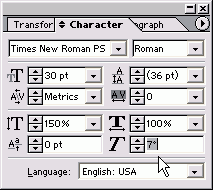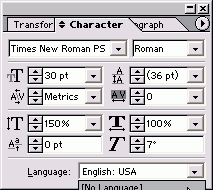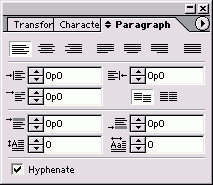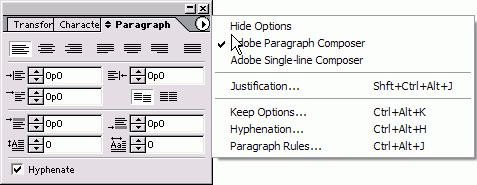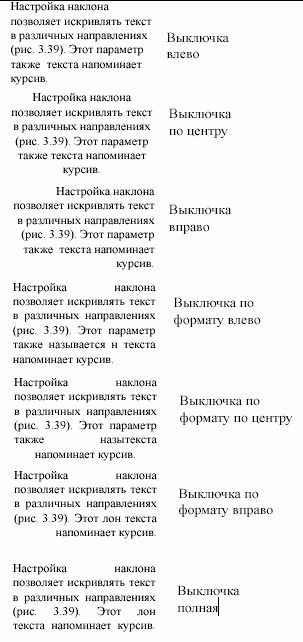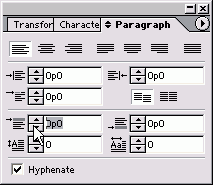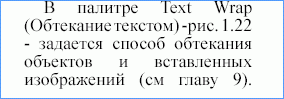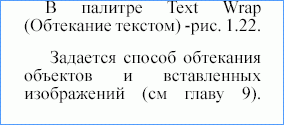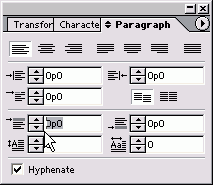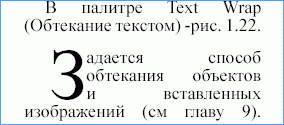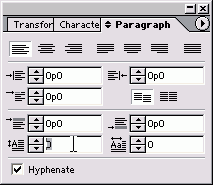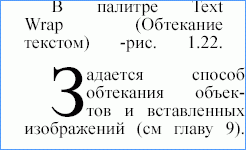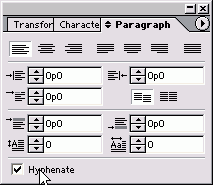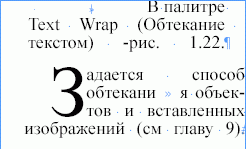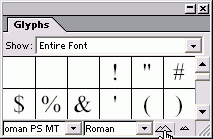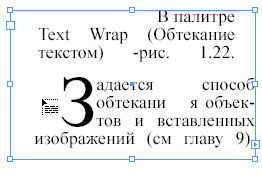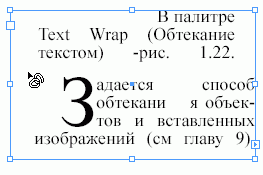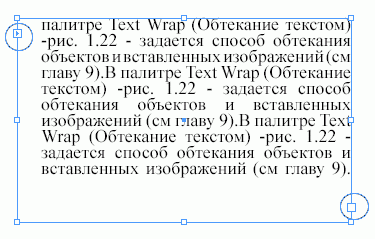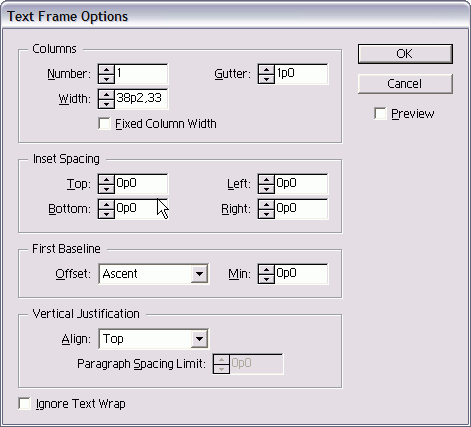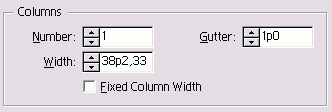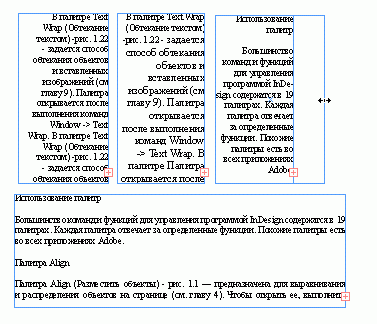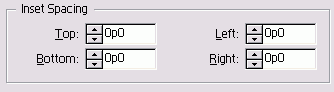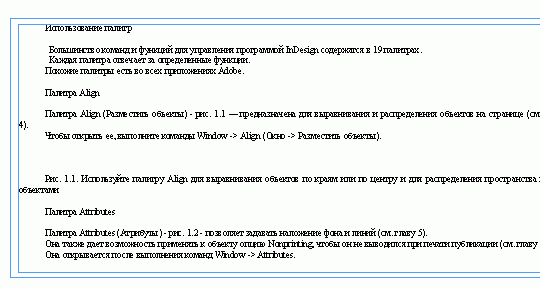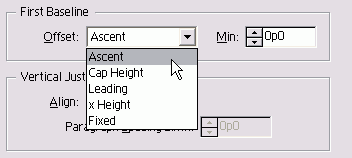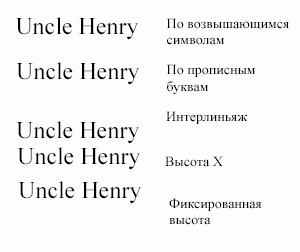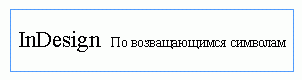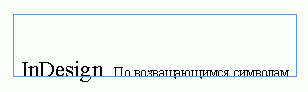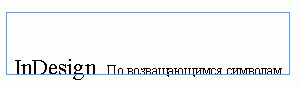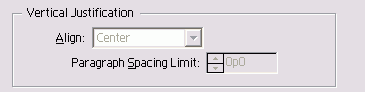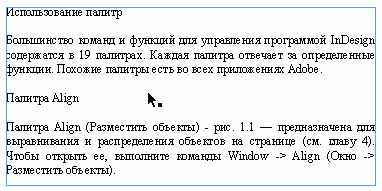4. Основы работы с текстом
Основы работы с текстом |
1. Создание текстовых фреймов
Создание текстовых фреймовВ программе InDesign текст располагается в объектах, называемых фреймами. Аналогично другим объектам вы можете изменить размер или форму текстовых фреймов (Более подробно о создании объектов и работе с ними см в главе 4) Чтобы создать текстовый фрейм при помощи инструмента Туре:
Началом фрейма является горизонтальная линия, пересекающая курсор текстового фрейма Инструмент Туре всегда создает прямоугольные фреймы. Чтобы получить фреймы другой формы, вы можете использовать инструменты для создания других геометрических фигур. Инструменты для создания геометрических фигур позволяют задавать точные размеры фрейма Создание фрейма овальной формы
Рис. 3.1. Для работы с текстом выберите инструмент Туре на панели инструментов Рис. 3.2. Курсор текстового фрейма Рис. 3.3. Чтобы создать текстовый фрейм, протащите инструмент Турe по диагонали Рис. 3.4. Инструмент Ellipse на панели инструментов Рис. 3.5. Чтобы создать овал, протащите мышь по диагонали
Рис. 3.6. Инструмент Polygon на панели инструментов Рис. 3.7. При помощи диалогового окна Polygon : Settings можно изменить форму и задать количество сторон многоугольника Рис. 3.8 Чтобы создать многоугольник или звезду, протащите мышь по диагонали Пустые фреймы При помощи инструментов Ellipse, Polygon и Rectangle создаются пустые фреймы. Это значит, что они не содержат ни текста, ни изображений. Однако пусть это название вас не пугает. На самом деле не имеет значения, является ли фрейм пустым или нет. Вы можете преобразовать пустой фрейм в текстовый или графический. Инструмент Polygon (Многоугольник) позволяет рисовать звезды, а также обычные многоугольники. Создание многоугольного фрейма
В процессе рисования фигуры нажимайте клавиши со стрелками вверх и вниз для увеличения или уменьшения количества сторон многоугольника Создание фрейма в форме звезды
В процессе рисования фигуры нажимайте клавиши со стрелками влево и вправо для изменения длины и ширины луча звезды. Прямоугольные фигуры создаются при помощи инструмента Rectangle (Прямоугольник). Создание прямоугольного фрейма
Инструменты создания Овальной и прямоугольной формы позволяют задать размер фрейма. Выбор размера фрейма
Рис. 3.9. Инструмент Rectangle на панели инструментов Рис. 3.10. Чтобы нарисовать прямоугольник, протащите мышь по диагонали Удерживайте нажатой клавишу Opt/Alt, щелкая мышью, чтобы сделать данную точку центральной точкой фрейма. Рис. 3.11. В диалоговых окнах Ellipse и Rectangle можно задать ширину и высоту фрейма Советы по созданию фреймов Существует несколько вариантов сочетаний клавиш, которые можно использовать при создании фреймов:
Рис. 3.12. Символ переполнения указывает на то, что часть текста во фрейме невидна Любой из созданных с помощью инструментов Ellipse, Polygon или Rectangle фреймов может быть преобразован в текстовой фрейм. Преобразование пустого фрейма
|
3_11_1.GIF
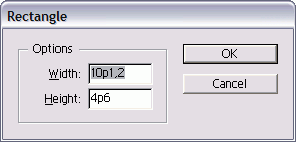
3_11_2.GIF
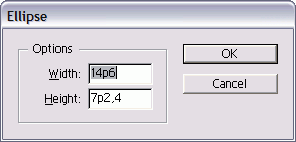
3_12.GIF
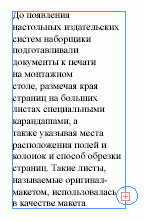
3_3.GIF
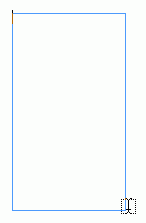
3_5.GIF
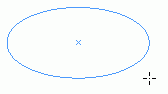
3_7.GIF
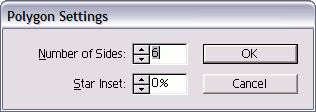
3_8_1.GIF
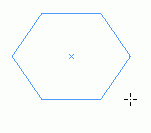
3_8_2.GIF
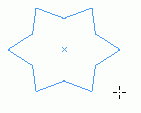
2. Ввод текста
Ввод текстаДвумя наиболее важными операциями с текстом являются ввод и выделение его для редактирования. Набор текста
В программе InDesign переход текста на новую строку внутри текстового фрейма осуществляется автоматически. В случае, если текстовый фрейм не вмещает весь текст, появится символ переполнения (рис. 3.12) Чтобы устранить переполнение, можете изменить форму фрейма или перенаправить текст в другой фрейм Чтобы добавить текст в уже набранный абзац, установите текстовый курсор там где вы хотите набрать новый текст. Текстовой курсор найти легко - он мигает (рис. 3.13). Перемещение текстового курсора
Перемещение текстового курсора с помощью клавиш клавиатуры
Рис. 3.13. Мигающий текстовый курсор указывает, куда будет добавляться текст |
3_13.GIF
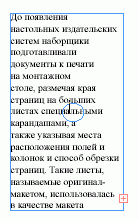
3. Выделение текста
Выделение текстаОтличным средством для выделения текста является мышь. Выделение текста с помощью мыши Нажмите кнопку мыши и перемещайте мышь по тексту. Выбираемый текст выделяется темным цветом. Для выделения нескольких строк необязательно перемещать мышь слева направо. Просто протащите ее вниз Рис. 3.14. Щелкните два раза мышью, чтобы выделить отдельное слово Рис. 3.15. ОТдельную строку можно выделить тройным щелчком мыши Рис. 3.16. Пример выделения абзаца тройным или четырехкратным щелчком мыши Как и в других программах, в InDesign существуют специальные приемы выделения слов, строк и абзацев при помощи мыши. Выбор слова Выделите слово и следующий за ним пробел двойным щелчком мыши по слову (рис. 3.14). Двойной щелчок выделяет обе половины слова, написанного через дефис Выбор строки Щелкните три раза по строке (рис. 3.15) Включите опцию Triple Click to Select a Line (Тройной щелчок для выделения строки) в диалоговом окне настройки параметр текста. Выбор абзаца Если опция Triple Click to Select a Line отключена, щелкните три раза внутри абзаца (рис. 3.16). Или Если опция Triple Click to Select a Line включена, щелкните внутри абзаца четыре раза. Выбор всего текста внутри фрейма или текстового блока Если опция Triple Click to Select a Line включена, щелкните четыре раза внутри абзаца. Или Если опция Triple Click to Select a Line отключена, щелкните пять раз внутри заца. Выделение текста с помощью комбинаций клавиш
Вы можете последовательно выбирать команды таким образом, чтобы вначале выделить строку, а затем следующее за ней слово Те же самые команды можно использовать для снятия выделения с текста Клавиатура, мышь или меню? Одна из оживленных полемик при работе в разных программах постоянно ведется по вопросу преимуществ использования клавиатуры или мыши. Если вы печатаете с высокой скоростью, вам будет удобнее пользоваться сочетаниями клавиш. Однако в некоторых случаях лучше выбрать мышь. Я руководствуюсь следующими принципами. Если мои руки находятся на клавиатуре, я предпочитаю выделять текст и применять форматирование с ее помощью. Когда в моей руке мышь, я стараюсь использовать ее. Поэтому, как только я перемещаю текстовой фрейм в новое положение, я могу быстро выделить текст посредством мыши. Команды меню - это совершенно другой вопрос. По возможности я стараюсь запомнить сочетания клавиш быстрого доступа к командам меню. Таким образом, мне не приходится постоянно перемещать курсор мыши в верхнюю часть экрана, чтобывыбрать команду Cut, Copy или Paste. Рис. 3.17. Выделите текст для того, чтобы скопировать или вырезать его из одного места и вклеить в другое Клавиши быстрого доступа Приведу несколько простых советов по запоминанию сочетания клавиш выделения. Клавиши со стрелками вверх, вниз, влево и вправо предназначены для перемещения в соответствующих направлениях. При удерживании нажатой клавиши Cmd/Ctrl во время выбора клавиш со стрелками можно переместиться на большее расстояние. Вместо одного символа вы можете переместиться на одно слово, вместо одной строки - на один абзац. Запомните: вы обладаете большей силой, если в вашем распоряжении власть (англ, command) и контроль (англ. control)\ Добавление клавиши Shift позволит вам выделять текст. Буква S в слове Shift также является первой буквой слова Select (Выделять). Если вы часто набираете и редактируете текст, советую вам изучить следующие приемы выделения текста. Рис. 3.18. Щелкните мышью, чтобы курсор оказался в месте вставки скопированного или вырезанного текста Рис. 3.19. Команда Paste предназначена для вставки скопированного или вырезанного текста в указанное место |
3_14.GIF

3_15.GIF

3_16.GIF

3_17.GIF

3_18.GIF

3_19.GIF

4. Перемещение и удаление текста
Перемещение и удаление текстаВы можете скопировать для вставки или переместить текст из одного места в другое. Копируемый или вырезаемый текст хранится в буфере обмена компьютера. Копирование и вставка текста
Можно выделить текст перед вставкой и заменить его скопированным текстом С помощью команды Duplicate (Дублировать) можно скопировать и вставить текст за один шаг. При этом содержимое буфера обмена не изменится. Дублирование текста
Команда Duplicate не заменяет содержимое буфера обмена |
5. Использование палитры Character
Использование палитры CharacterФорматирование, выполняемое при помощи опций данной панели, применяется к атрибутам отдельных символов или наборных знаков абзаца. Работа с палитрой Character
Буфер обмена С помощью команды Сору скопированные объекты помещаются в область компьютерной памяти под названием буфер обмена. Содержимое буфера обмена хранится в памяти до выполнения новой команды копирования или вырезания или до завершения работы компьютера. Буфер обмена может хранить только одну единицу информации. Таким образом, если вы скопировали одно предложение, оно будет стерто из буфера в случае, если вы скопируете или вырежете что-нибудь еще. Рис. 3.20. Палитра Character дает возможность изменять атрибуты символов Палитра Character содержит дополнительные средства форматирования текста Рис. 3.21. Меню палитры Character содержит дополнительные команды для форматирования текста Рис. 3.22. Гарнитуру шрифта можно выбрать в соответствующем меню палитры Character Подменю содержит варианты начертаний данного шрифта Рис. 3.23. Меню выбора палитры Character позволяет задать необходимое начертание шрифта |
3_20.GIF
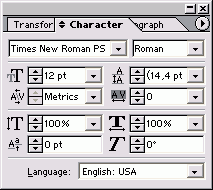
3_21.GIF
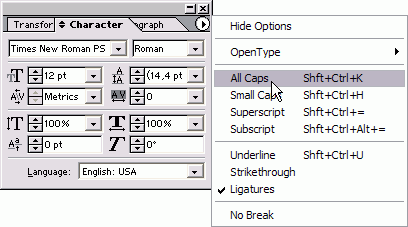
3_22.GIF
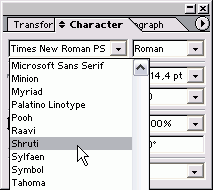
3_23.GIF
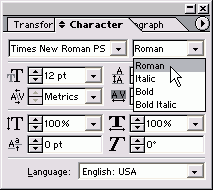
6. Установка гарнитуры и размера кегля
Установка гарнитуры и размера кегляСтиль шрифта называется гарнитурой. Гарнитура текста, который вы сейчас чи таете, носит название Miniature гарнитура заголовков - Helios Condensed Выбор гарнитуры шрифта
Список гарнитур шрифта зависит от установленных вами гарнитур и начертаний шрифта Если полужирное начертание не установлено, в списке его не будет. Начертание шрифта, например обычное полужирное, курсивное и полужирное кур снвное, можно изменить посредством сочетаний клавиш (см приложение) Размер шрифта измеряется в пунктах. В одном дюйме содержится 72 пункта Размер данного текста в пунктах равен 1CВ традиционном наборе текста один дюйи был равен 72,27 пункта Однако в большинс тве программ верстки это значение округ лено до 72 пунктов Изменение размера шрифта Выберите опцию Type Size (Кегль), а затем размер шрифта из списка (рис. 3.24). Или Введите необходимый размер шрифта при помощи управляющих элементов поля задания размера. |
7. Текстовые эффекты
Текстовые эффектыПрограмма InDesign позволяет пользоваться текстовыми эффектами, такими как All Caps (Все прописные), Small Caps (Капители), Subscript (Нижний индекс) и Superscript (Верхний индекс). Применение текстовых эффектов Выберите один из эффектов из меню палитры Character (рис. 3.25). Начертание текста изменится в соответствии с выбранным эффектом (рис. 3.26):
Рис. 3.24. Меню выбора размера шрифта дает возможность задать стандартный размер кегля в пунктах из списка или ввести необходимое значение вручную Рис. 3.25. Список эффектов в меню палитры Character Рис. 3.26. Примеры эффектов, применяемых к тексту Рис. 3.27. После настройки лигатуры осуществляется замена определенных буквенных сочетаний на комбинированные буквенные формы, наподобие обведенных Рис. 3.28. Интерлиньяж величиной 24 пункта (вверху) больше, чем интерлиньяж величиной 16 пунктов (внизу) Рис. 3.29. Элементы контроля интерлиньяжа палитры Character позволяют изменить величину межстрочного интервала Рис. 3.30. Различные значения кернинга 0 (вверху), Metrics (в центре) и Optical (внизу) Эффект All Caps не применяется к тексту, введенному в режиме Caps Lock или с нажатой клавишей Shift Размер шрифта капителей, нижнего и верхнего индексов задается настройкой соответствующих параметров. |
3_24.GIF
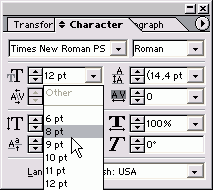
3_25.GIF
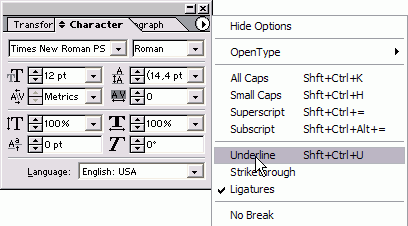
3_26.GIF

3_27.GIF
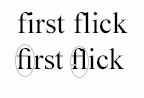
3_28.GIF

3_29.GIF
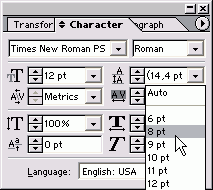
3_30.GIF
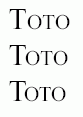
8. Настройка расстояния между строками и символами
Настройка расстояния между строками и символамиРасстояние между строками текста абзаца называется интерлиньяжем (рис. 3.28). Размер интерлиньяжа выставляется в пунктах или автоматически. Интерлиньяж данноп раздела составляет 12 пунктов. Установка интерлиньяжа
Величина межстрочного расстояния задается в подменю Justification (Интервалы) палитры Paragraph (Абзац). Кернинг- это расстояние между дву буквами. Оно подбирается таким об зом, чтобы буквы аккуратно компоно лись друг с другом (рис. 3.30). Настройка кернинга
Положительные числа увеличивают межбуквенное расстояние, отрицательные-уменьшают его число означает, что кернинг не применяется В отличие от кернинга, параметр трекинг применяется к последовательностям символов (рис. 3.32). Преимущество трекинга в том, что при увеличении интервала между буквами относительное расстояние, задаваемое кернингом, остается в силе. Настройка трекинга
Положительные значения увеличивают интервал между буквами отрицательные -уменьшают его Параметр 0 означает, что трекинг не применяется Рис. 3.31. Поля настройки расстояния между буквами Рис. 3.32. Значение трекинга, равное 100, увеличивает расстояние между всеми буквами Рис. 3.33. В поле настройки трекинга палитры Character можно изменить интервал между последовательностью букв
Рис. 3.34. При отрицательном значении смещения базовой линии задается более низкое положение заглавных букв по отношению к остальным символам Рис. 3.35. В поле настройки смещения базовой линии палитры Character задается смещение текста вверх или вниз относительно базовой линии Рис. 3.36. Результат применения вертикального и горизонтального масштабирования текста Рис. 3.37. Задайте горизонтальный масштаб в поле палитры Character Смещение базовой линии используется для перетаскивания текста вверх или вниз относительно базовой линии или воображаемой линии, на которой расположе ны буквы. Перенос базовой линии часто применяется к маркерам абзаца или круглым скобкам, чтобы они лучше сочетались с текстом. Данный параметр служит для получения специальных эффектов в изображениях и заголовках (рис 3.34). Смещение базовой линии
|
3_31.GIF
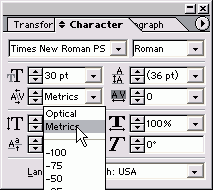
3_32.GIF
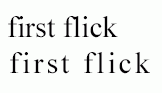
3_33.GIF
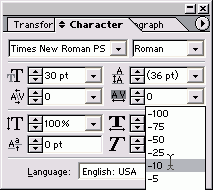
3_35.GIF
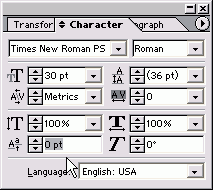
3_36.GIF

3_37.GIF
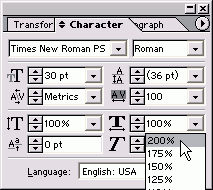
9. Искажение текста
Искажение текстаПрограмма InDesign позволяет масштабировать текст по горизонтали или вертикали. Текст искажается, увеличиваясь в высоту или ширину (рис. 3.36). При этом исходное начертание шрифта изменяется. Верстальщики-пуристы (в частности, автор этой книги) ненавидят искажение текста. Применение горизонтального масштабирования
Использование вертикального масштабирования
Настройка наклона позволяет искривлять текст в различных направлениях (рис. 3.39). Этот параметр также называется ложным курсивом, так как наклон текста напоминает курсив. Искривление текста
Положительные значения до 180° задают наклон текста влево, отрицательные значения - вправо Рис. 3.38. Задайте вертикальный масштаб в поле палитры Character Рис. 3.39. Отрицательные и положительные значения параметра искривления создают особый текстовый эффект Рис. 3.40. Поле палитры Character для создания эффекта наклонного текста |
3_38.GIF
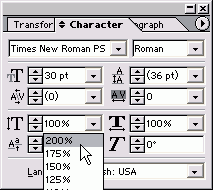
3_40.GIF
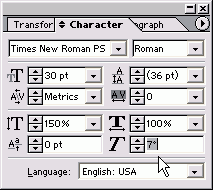
10. Выбор языка
Выбор языкаУ вас есть возможность задать язык, чтобы обеспечить проверку иностранных слов и расстановку переносов при помощи соответствующего словаря. Если в меню не выбрано никакого языка (No Language), программа InDesign не сможет заменять стандартные печатные кавычки ("прямые") типографскими кавычками ("фигурные") Рис. 3.41. Меню Language (Язык) позволяет установить язык для проверки орфографии, расстановки переносов и выбора типографских кавычек Установка языка
Атрибуты шрифта: мифы и реальность При настройке атрибутов шрифта в программах наподобие InDesign вам могут посоветовать никогда не задавать начертание шрифтов. Таким образом, если вы используете прямое начертание шрифта (например, Minion), то не следует выбирать его курсивное начертание при помощи сочетания клавиш. Лучше выбрать из меню другую гарнитуру (Minion Italic). Это правило появилось из-за того, что некоторые гарнитуры не имеют курсивного или полужирного начертания. Начертание отображается на экране, но не выводится на печать. Примерами шрифтов, начертание которых не следует менять, могут служить Techno или Zapf Dingbats. Когда пользователи видят напечатанный таким шрифтом текст, они расстраиваются из-за того, что не могут воспользоваться курсивным или полужирным начертанием. К счастью, программа InDesign предупреждает о появлении подобных ошибок. В случае, если вы применяете сочетание клавиш для курсивного начертания, программа устанавливает курсивную гарнитуру данного шрифта. Если такой гарнитуры не существует, InDesign шрифт не изменяет. Поэтому вы можете смело работать с комбинациями клавиш. Я также слышала советы избегать применения все прописных, нижнего индекса, капители и др. В большинстве случаев никаких трудностей с использованием данных эффектов не возникает, a InDesign позвбляет с их помощью форматировать текст. Иногда для замены символов шрифта на капители лучше использовать соответствующую гарнитуру, а не эффект. Однако эту тонкость не все понимают. Лично я ненавижу вертикальное и горизонтальное масштабирование текста. Эти эффекты ужасно искажают текст. Команду Skew (Наклон) я не люблю еще больше! Несмотря на это я признаю, что в ряде случаев применение такого искажения обосновано. |
3_41.GIF
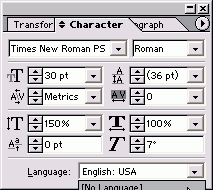
11. Форматирование абзаца
Форматирование абзацаПод форматированием абзаца подразумевается применение атрибутов ко всему абзацу. Например, вы не можете задать выравнивание одной половины абзаца по центру, а другой - по левому краю Выключка должна задаваться ко всему абзацу. Форматирование абзацев в программе InDesign осуществляется с помощью опций палитры Paragraph (Абзац). Использование палитры Paragraph
Палитра Paragraph содержит дополнительные средства форматирования текста (рис 3 43) (О работе с меню палитры Paragraph см в главе 15) При форматировании абзаца воспользуйтесь следующими приемами
Рис. 3.42. Палитра Paragraph содержит средства форматирования целых абзацев Рис. 3.43. Меню палитры Paragraph содержит дополнительные средства форматирования абзацев Рис. 3.44. Кнопки выключки палитры Paragraph предназначены для выравнивания текста относительно полей фрейма |
3_42.GIF
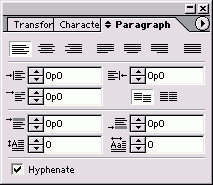
3_43.GIF
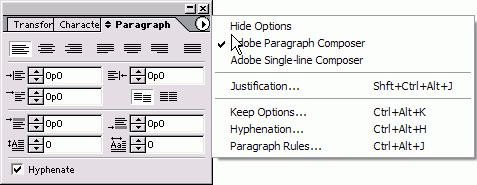
12. Настройка выключки и отступов
Настройка выключки и отступовКроме обычных средств выключки, приме няемых в программах верстки и текстовых процессорах, в программе InDesign есть не сколько новых вариантов выключки Выравнивание абзаца
Изображенные на кнопках строки пок вают, как будет выглядеть текст после выравнивания. Рис. 3.45 Семь вариантов выключки текста внутри текстового фрейма Текст не обязательно должен располагаться по всей ширине текстового фрейма. Вы можете выделить абзац из текста, задав отступ от левой или правой границы фрейма для всех строк абзаца, или облегчить восприятие текста, задав дополнительный абзацный отступ для первой строки. Для этого предназначены средства управления отступами полей. Установка отступов
Одним из вариантов форматирования полей является выделение абзаца при помощи маркеров, расположенных в начале первой строки, например в маркированных и нумерованных списках, которые я использовала при написании этой книги. Создание маркированного или нумерованного списка
Рис. 3.46. Отступы абзаца и его первой строки задаются при помощи средств управления отступами Рис. 3.47. Результат применения отступов внутри текстового фрейма Рис. 3.48. Символ величины отступа изображается в виде небольшого кинжала. Он автоматически издает отступ для буквицы Символ величины отступа Символ величины отступа является прекрасным решением в случае с буквицей. Он настраивается автоматически, если вы поменяете широкую букву, наподобие М, на узкую, наподобие Г. Однако данный символ - не лучший вариант для больших документов с нумерованными или маркированными списками. В таком случае больше подойдут обычные отступы. Абзацный отступ не может принять отрицательное значение, прежде чем будет создан отступ слева. |
3_45.GIF
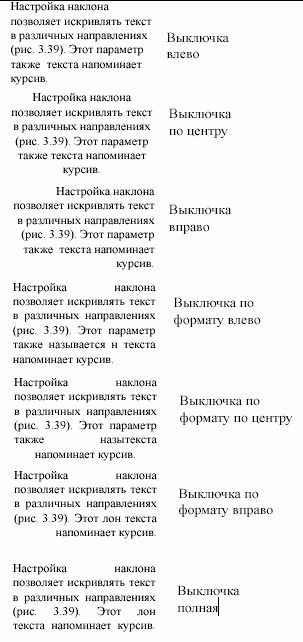
3_46.GIF
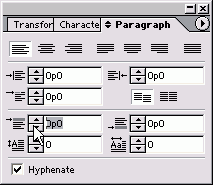
3_47.GIF
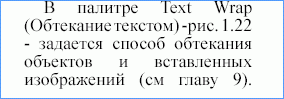
13. Установка отступа вручную
Установка отступа вручнуюСимвол величины отступа позволяет задать отступ, зависящий от положения символа. Символ величины отступа упрощает задание отступа для буквицы или маркированного списка. Использование символа величины отступа
Символ величины отступа изображается виде кинжала, если выбрана команда Hidden Characters (Показать непечатаем символы). Удаление символа величины отступа
|
14. Настройка параметров абзаца
Настройка параметров абзацаНастройка параметров доступна, если в палитре Paragraph выбрана опция Show Options (Показать настройки). Одной из настроек является добавление отбивки до или после абзаца (рис. 3.49). Например, интервал между этим и следующим абзацем установлен с помощью отбивки. Установка отбивки между абзацами
Никогда не вставляйте отбивку между абзацами нажатием клавиши ввода. Это может вызвать проблему при перетекании текста. Буквицей называется первый символ (или символы) абзаца, увеличенный по сравнению с обычным текстом и врезанный в текст на глубину нескольких строк (рис. 3.51). Начальная страница каждой главы данной книги содержит буквицу. Создание буквицы
Рис. 3.49. Пример увеличенного интервала между абзацами Рис. 3.50. Отбивка до и после абзаца задается в полях настройки отбивки между абзацами Рис. 3.51. Пример буквицы, состоящей из одного символа и занимающей три строки Рис. 3.52. Поля настройки буквицы предназначены для изменения ее внешнего вида Рис. 3.53. Функция расстановки переносов включена Рис. 3.54. Установите флажок Hyphenate (Перенос), чтобы включить расстановку переносов Рис. 3.55. Непечатаемые символы, отображаемые в тексте Если хотите изменить гарнитуру буквицы, выделите ее и выберите другой шрифт Вы можете включить функцию расстановки переносов в тексте абзаца (рис. 3.53). Расстановка переносов
|
3_50.GIF
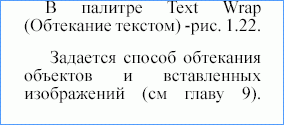
3_51.GIF
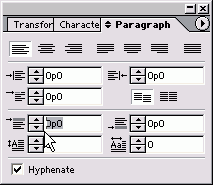
3_52.GIF
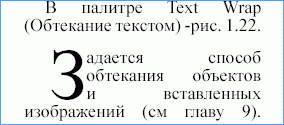
3_53.GIF
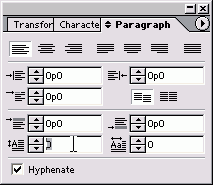
3_54.GIF
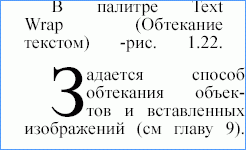
3_55.GIF
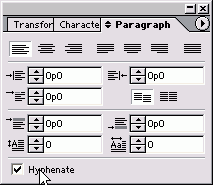
3_56.GIF
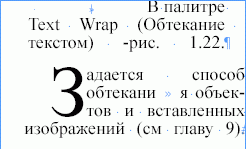
15. Использование текстовых утилит
Использование текстовых утилитСуществует несколько утилит, предназначенных для упрощения работы с текстом К примеру, вы можете отобразить на экране непечатаемые символы (иногда назы ваемые скрытыми), которые показывают расположение в тексте пробелов, символов табуляции и символов конца абзаца. Отображение непечатаемых символов Выполните команды Type -> Show Hidde Characters (Текст -> Показать непечатаемые символы). Символы будут отображены цветом слоя (рис. 3.55). Изменение цвета непечатаемых символов Измените цвет слоя в палитре Layers (Слои). В палитре Glyphs (Наборные знаки) отображаются все символы гарнитуры. Здесь также есть символы, доступ к которым осуществляется при помощи специальных модифицирующих клавиш. В этой палитре можно отобразить дополнительные элементы букв, которые являются частью шрифтов ОреnТуре. Вставка символа
Палитра Glyphs предоставляет возможность вставки символов, недоступных в определенных операционных системах. Например, пользователи Macintosh могут вставлять дроби, а пользователи Windows - лигатуры. Рис. 3.56. Палитра Glyphs предназначена для вставки символов различных шрифтов Наборный знак Так же, как и меня, вас, наверное, удивляет слово glyph (наборный знак), особенно если вы работали в InDesign 1.5 и помните диалоговое окно Insert Character (Вставить символ). Почему в названии палитры используются слова «наборный знак», почему она не называется Insert Character? Ответ на этот вопрос — точность. Вы знаете, что такое буква: а, б, в, Э, Ю, Я. Вы не назовете знаки наподобие 1, @, ? или $ буквами. Это символы. Таким образом, под наборным знаком понимаются буквы, символы и дополнительные буквенные формы, например для лигатур и каллиграфических печатных знаков. Вот почему вместо названия Вставка букв/Символов/Дополнительных буквенных форм специалисты компании Adobe предпочли вариант Glyph (Наборные знаки). Рис. 3.57. Курсор загрузки текста показывает, что вы можете перенаправить текст в другой фрейм Рис. 3.58. Курсор связи показывает, что текст из предыдущего фрейма будет «перетекать» в данный фрейм Рис. 3.59. Индикаторы связи показывают «втекание» и «вытекание» текста во фрейме |
3_57.GIF
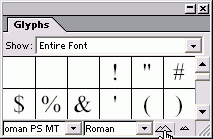
3_58.GIF
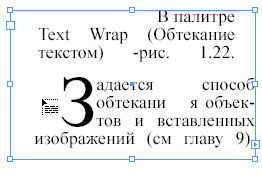
3_59.GIF
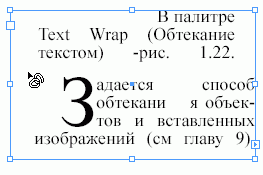
3_60.GIF
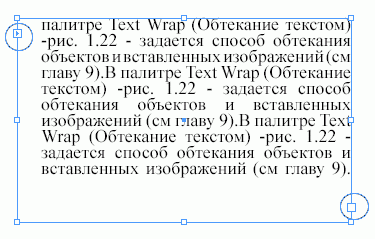
16. Работа с «потоком» текста
Работа с «потоком» текстаКак уже упоминалось ранее, если текст переполняет фрейм, его можно перенаправить в другой фрейм. Установка связи между фреймами
Можно выполнить аналогичные действия для связывания пустых текстовых фреймов, чтобы упростить дальнейшее «перетекание» текста Изменение связи между фреймами
Отображение связи между фреймами
|
17. Настройка параметров фрейма
Настройка параметров фреймаСоздав текстовый фрейм, вы можете контролировать распределение текста внутри него. Это напоминает создание минима-кета внутри фрейма. Создание колонки текстового фрейма
Рис. 3.60. Линии между индикаторами связи показывают связь между фреймами Рис. 3.61. В диалоговом окне Text Frame Options можно настроить параметры размещения текста внутри фрейма Рис. 3.62. Поля настройки колонок диалогового окна Text Frame Options Рис. 3.63. Установка фиксированной ширины колонки позволяет добиться одинаковой ширины колонок Рис. 3.64. Поля настройки отступов откраев фрейма диалогового окна Text Frame Options Рис. 3.65. Текстовый фрейм с заданными отступами текста от краев В программе InDesign также есть функция, позволяющая сохранять фиксированную ширину колонок при работе с текстовыми фреймами. Она применяется при создании макетов журналов и газет, колонки которых имеют одинаковую ширину. Установка фиксированной ширины колонки
Кроме отступов и отбивок вы также мож те задать интервалы между текстом и границами фрейма. Они называются отсту пами от краев фрейма. Установка отступов от краев фрейма
Выбор положения первой базовой линии
Рис. 3.66. Меню настройки смещения первой базовой линии позволяет задать положение первой строки текста Рис. 3.67. Варианты смещения первой строки Рис. 3.68. Меню Align позволяет задать , вертикальную выключку текста Рис. 3.69. Четыре варианта выключки задают положение текста внутри фрейма Рис. 3.70. В поле Paragraph Spacing Limit задается минимальный интервал между абзацами, превышение которого приводит к увеличению интерлиньяжа Рис. 3.71. Минимальный интервал, равный 0 паек, увеличивает интерлиньяж. Интервал в 1 пайку увеличивает пробелы между абзацами, а не между строками Вертикальная выключка позволяет расположить текст между верхней и нижней границами фрейма. Установка вертикальной выключки
При выборе полной выключки вы можете задать значение интервала между абзацами. Установка интервала между абзацами
При вводе значения, равного высоте фрейма, дополнительные интервалы будут добавлены только между абзацами, а не между строками (рис 3 71). 1 пайка = 1/12 пункта - типографска единица измерения в США |
3_61.GIF

3_62.GIF
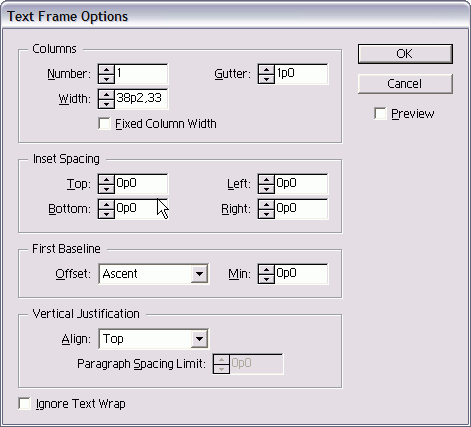
3_63.GIF
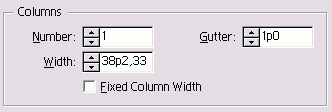
3_64.GIF
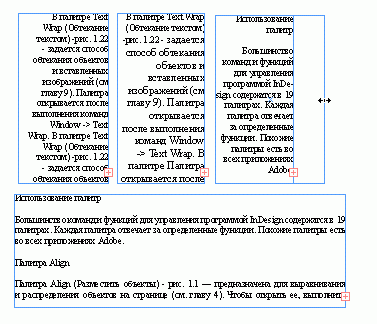
3_65.GIF
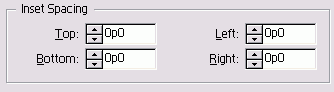
3_66.GIF
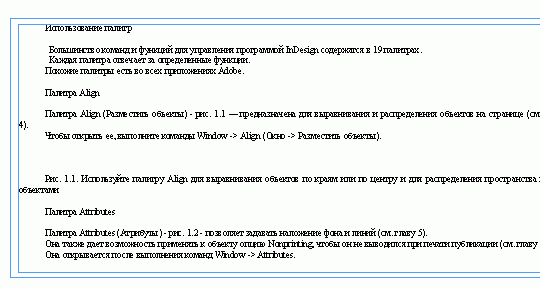
3_67.GIF
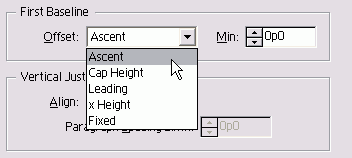
3_68.GIF
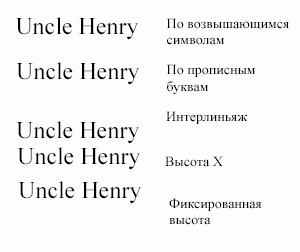
3_69.GIF

3_70_2.GIF

3_70_3.GIF
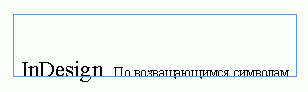
3_70_4.GIF
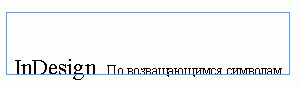
3_71.GIF
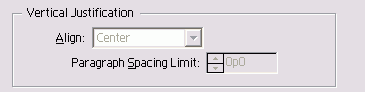
3_72.GIF

3_72_2.GIF
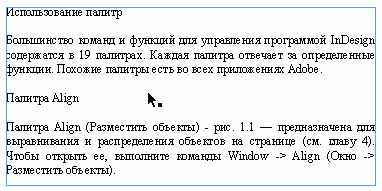
18. Использование специальных текстовых символов
Использование специальных текстовых символовТекст состоит не только из буквенных символов. Существуют специальные символы и интервалы, использующиеся в полиграфии. Программа InDesign позволяет вставлять эти символы в документ. Список специальных символов и интервалов, а также клавиш быстрого доступа к ним см в разделах «Команды Windows» и «Команды Macintosh» Вставка специального символа
Вы также можете вставлять пробелы, представляющие собой фиксированные интервалы, наподобие круглой и полукруглой шпаций, и неразрывные пробелы между двумя словами. Вставка символа шпации
Типы пробелов В то время как размеры некоторых пробелов очевидны, размерам других следует дать определение. Круглая шпация - это ширина буквы «М» текущего кегля. В традиционной верстке круглая шпация часто использовалась для установки абзацного отступа. Полукруглая шпация равна половине значения круглой шпации. Полукруглая шпация часто используется в качестве фиксированного отступа между маркером и первым символом текста. Тонкая шпация равна 1/8 круглой. Я использую тонкую шпацию с обеих сторон тире или символа О при указании порядка выбора команд меню, например: File -> New. Волосяная шпация равна 1/24 круглой. Она используется при необходимости задания очень маленького расстояния. Цифровая шпация равна ширине цифры текущего кегля гарнитуры. Она используется для выравнивания чисел в таблицах. Пунктуационная шпация равна ширине точки или запятой. История с пропавшими клавишами быстрого доступа Вот что приключилось со мной, когда я писала эту главу. Накануне я использовала указанные в меню клавиши быстрого доступа к специальным символам и шпациям. На следующий день обозначения этих клавиш из меню пропали! Прошло четыре дня, пока я поняла, что сочетания клавиш отображаются при выборе команды из меню Туре. Однако, если вы используете контекстное меню, клавиши не отображаются. |
19. Команды Windows
Команды WindowsЭти команды используются для вставки специальных символов и пробелов. Команды вставки специальных символе Автоматическая нумерация страниц Ctrl+Alt+N Жирная точка (символ маркера) Alt+8 Знак авторского права Alt+G Дискреционный (мягкий) перенос Ctrl+Shift+- Открытые двойные кавычки Alt+| Закрытые двойные кавычки Shift+Alt+| Многоточие Alt+; Длинное тире Shift+Alt+- Короткое тире Alt+- Величина отступа Ctrl+> Номер следующей страницы Ctrl+Shift+Alt+ Фиксированный дефис Ctrl+Alt+ Абзац Alt+! Номер предыдущей страницы Ctrl+Shift+Alt+ Зарегистрированный товарный знак Alt+ Выравнивание по правому краю Shift+Tahr Название параграфа Ctrl+Shift+Alt+N Символ параграфа Alt+6 Открытые одиночные кавычки Alt+] Закрытые одиночные кавычки Shift+Alt+] Табуляция Tab Товарный знак Alt+2 Вставка шпаций Круглая шпация Ctrl+Shift+M Полукруглая шпация Ctrl+Shift+N Цифровая шпация Ctrl+Shift+Alt+8 Волосяная шпация Ctrl+Shift+Alt+I Фиксированный пробел Ctrl+Alt+X Тонкая шпация Ctrl+Shift+Alt+M |
20. Команды Macintosh
Команды MacintoshЭти команды используются для вставки специальных символов и пробелов. Команды вставки специальных символов Автоматическая нумерация страниц Cmd+Opt+N Жирная точка (символ маркера) Opt+8 Знак авторского права Opt+G Дискреционный (мягкий) перенос Cmd+Shift+- Открытые двойные кавычки Opt+[ Закрытые двойные кавычки Opt+Shift+[ Многоточие Opt+; Длинное тире Opt+Shift+- Короткое тире Opt+- Величина отступа Cmd+\ Номер следующей страницы Cmd+Opt+Shift+] Фиксированный дефис Cmd+Opt+- Абзац Opt+7 Номер предыдущей страницы Cmd+Opt+Shift+[ Зарегистрированный товарный знак Opt+R Выравнивание по правому краю Shift+Tab Название параграфа Cmd+Opt+Shift+N Символ параграфа Opt+6 Открытые одиночные кавычки Opt+] Закрытые одиночные кавычки Opt+Shift+] Табуляция Tab Товарный знак Opt+2 Вставка шпаций Круглая шпация Cmd+Shift+M Полукруглая шпация Cmd+Shift+N Цифровая шпация Cmd+Opt+Shift+8 Волосяная шпация Cmd+Opt+Shift+I Фиксированный пробел Opt+Space Cmd+Opt+X Тонкая шпация Cmd+Opt+Shift+M |