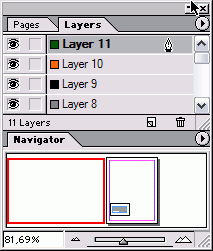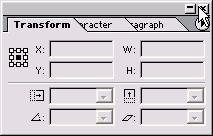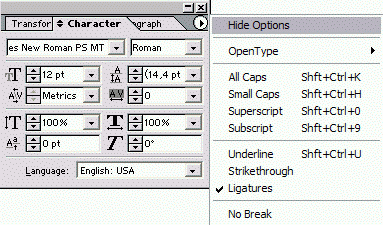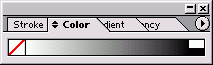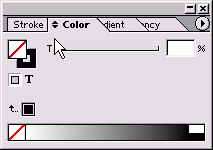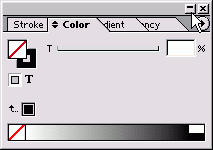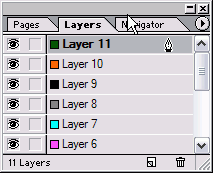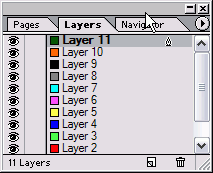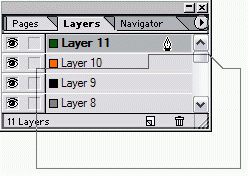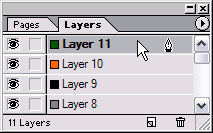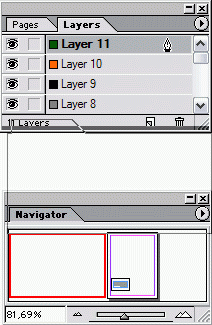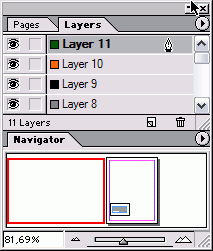2. Работа с палитрами
Работа с палитрамиЕсли палитры нет на экране, вы можете открыть ее, выбрав соответствующую команду в меню Window. Открытие палитры Выберите палитру в меню Window. Палитры, управляющие настройками текста, такие как Character и Paragraph, находятся в меню Window, подменю Туре, а также в меню Туре. Закрытие палитры Щелкните по кнопке Закрыть в строке заголовка документа (рис. 1.26). Помимо кнопок и полей у каждой палитры есть меню. Рис. 1.26. Чтобы закрыть палитру, щелкните по кнопке Закрыть Вывод на экран меню палитры
Рис. 1.27. Меню палитры можно вывести на экран, по соответствующей кнопке После открытия некоторые палитры отображают только часть функций. Доступ к дополнительным функциям можно получить, щелкая по двунаправленной стрелке Настройки палитры на вкладке палитры. Вывод на экран настроек палитры
Рис. 1.28. Каждое нажатие на двунаправленную стрелку Настройки палитры меняет внешний вид палитры Меню палитры также включает команду Show Options (Показать настройки), задающую переключение режимов отображения. Вы также можете уменьшить палитру до такого состояния, в котором будет видна лишь ее вкладка. Свертывание палитры Щелкните по кнопке Свернуть (рис. 1.29) для свертывания палитры. Восстановление палитры Если палитра свернута, щелкните по кнопке Свернуть (рис. 1.29) для восстановления размеров палитры. Рис. 1.29. Палитру можно свернуть, щелкнув по кнопке Свернуть Некоторые палитры позволяют уменьшать размер содержащихся в них строк, что помогает увеличить пространство экрана. Уменьшение строк палитры Выберите из меню палитры команду Small Palette Rows (Маленькие строки), чтобы уменьшить размер текста и символов, отображаемых в палитре (рис. 1.30). Еще одним способом экономии экранного пространства является размещение одной палитры в окне другой. Этот способ называется вложением палитр. Рис. 1.30. Уменьшив строки палитры, в ней можно отобразить больше информации Вложение палитры
Рис. 1.31. Чтобы вложить палитру, перетащите за ярлык в другую палитру Рис. 1.32. Результат вложения одной палитры в другую Разделение палитр
Вы также можете состыковать палитры, чтобы открывать, закрывать и перемещать их вместе. Палитры занимают меньше места, однако, в отличие от вложенных палитр, их содержимое отображается полностью. Стыковка палитр
Рис. 1.33. Состыкованные палитры отображаются вместе Рис. 1.34. Состыкованные палитры отображаются вместе |
1_26.GIF
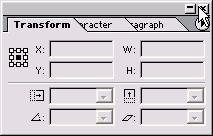
1_27.gif
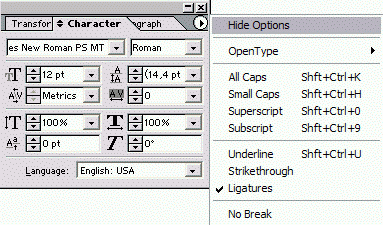
1_28_3.GIF
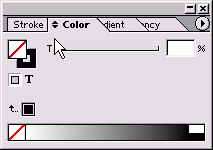
1_29.GIF
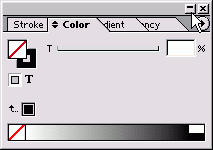
1_30_1.GIF
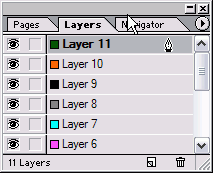
1_30_2.GIF
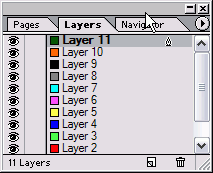
1_31.gif
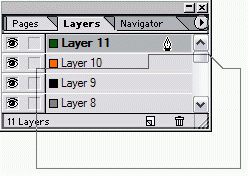
1_32.GIF
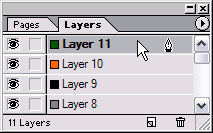
1_33.gif
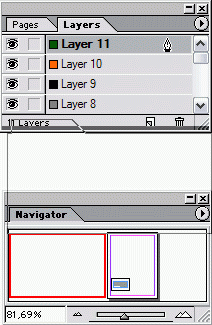
1_34.GIF