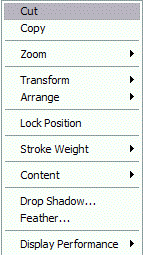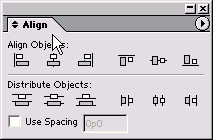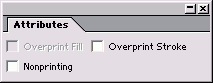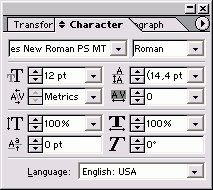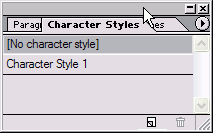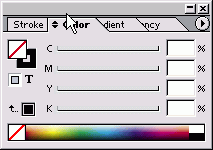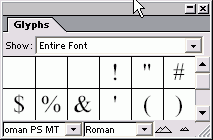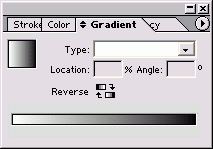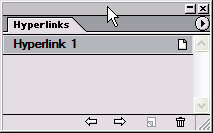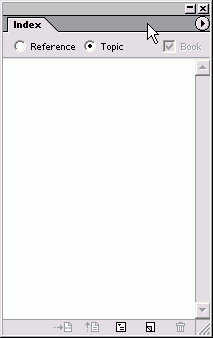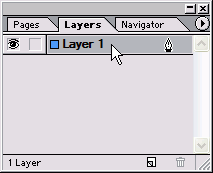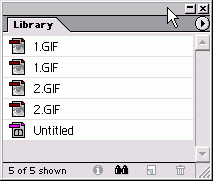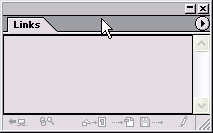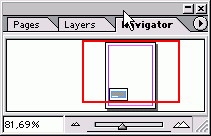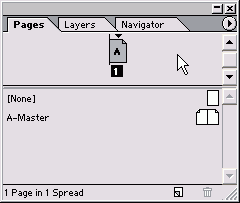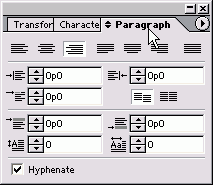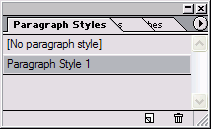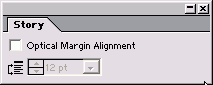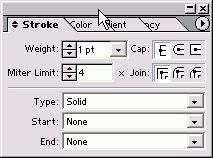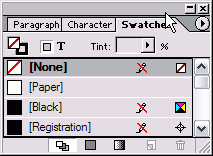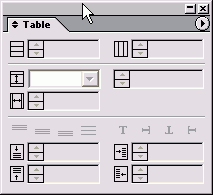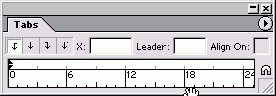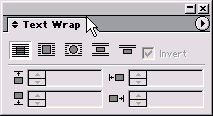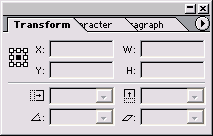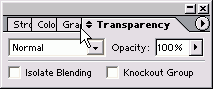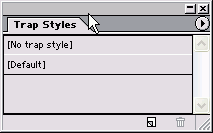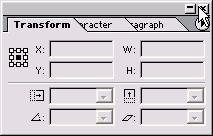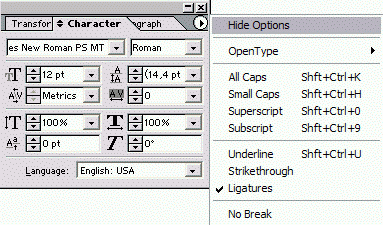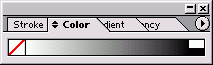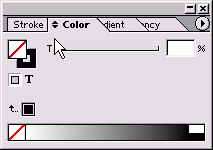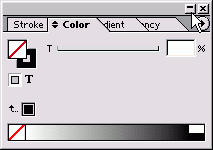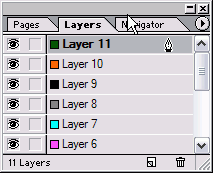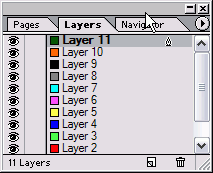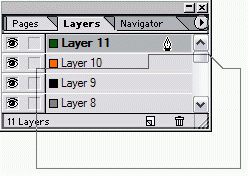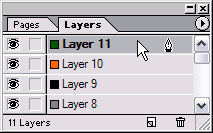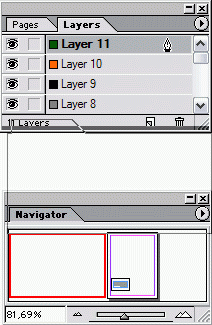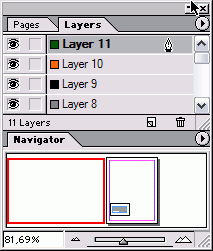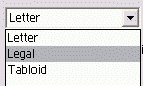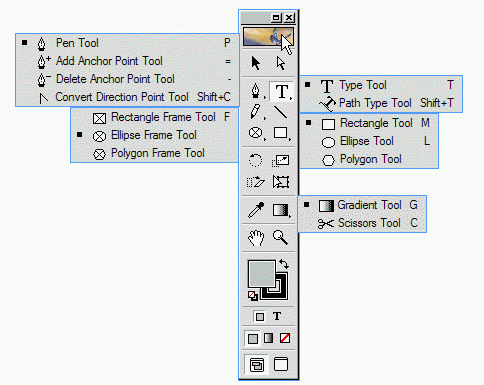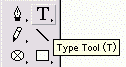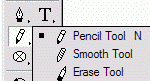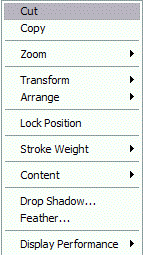2. Знакомство с приложением
|
1. Использование палитр
Использование палитрБольшинство команд и функций для управления программой InDesign содержатся в 19 палитрах. Каждая палитра отвечает за определенные функции. Похожие палитры есть во всех приложениях Adobe. Палитра Align Палитра Align (Разместить объекты) - рис. 1.1 — предназначена для выравнивания и распределения объектов на странице (см. главу 4). Чтобы открыть ее, выполните команды Window -> Align (Окно -> Разместить объекты). Рис. 1.1. Используйте палитру Align для выравнивания объектов по краям или по центру и для распределения пространства между объектами Палитра Attributes Палитра Attributes (Атрибуты) - рис. 1.2 - позволяет задавать наложение фона и линий (см. главу 5). Она также дает возможность применять к объекту опцию Nonprinting, чтобы он не выводился при печати публикации (см. главу 17). Она открывается после выполнения команд Window -> Attributes. Рис. 1.2. Палитра Attributes дает возможность установить и снять флажки наложения фона и линий или не выводить объект при печати Палитра Character Палитра Character (Шрифт) - рис. 1.3 -предназначена для управления атрибутами текстовых символов, такими как гарнитура и размер кегля (см. главу 3). Она появляется на экране после выполнения команд Window -> Туре -> Character (Окно -> Текст -> Шрифт). Рис. 1.3. Используйте палитру Character для редактирования атрибутов текстовых символов Палитра Character Styles Палитра Character Styles (Стили знака) - рис. 1.4 — дает возможность работать со стилями символов (см. главу 14). Чтобы открыть ее, выполните команды Window -> Туре -> Character Styles. Рис 1.4. Используйте палитру Character Styles для автоматизации редактирования текстовых символов Палитра Color Палитра Color (Цвет) - рис. 1.5 - позволяет задавать и смешивать цвета (см. главу 5). Чтобы открыть ее, выполните команды Window -> Color. Рис. 1.5. Палитра Color используется для смешивания цветов и дальнейшего применения их к тексту и объектам Палитра Glyphs Палитра Glyphs (Наборные знаки) - рис. 1.6 - позволяет вставлять или заменять символы из шрифта (см. главу 3), а также работать со шрифтами ОреnТуре (см. главу 15). Чтобы открыть палитру, выполните команды Window -> Туре -> Insert Glyphs (Окно -> Текст -> Вставить наборные знаки). Рис. 1.6. Палитра Glyphs дает возможность вставлять наборные знаки шрифта Палитра Gradient Палитра Gradient (Градиент) - рис. 1.7 -дает возможность управлять градиентом (см. главу 5). Чтобы открыть ее, выполните команды Window -> Gradient. Рис. 1.7. Палитра Gradient позволяет создавать переходы цветов Экранная «недвижимость» Ваш экран может оказаться загроможденным слишком большим количеством палитр. Неплохой выход из сложившейся ситуации - приобретение второго небольшого монитора. В этом случае вы сможете настроить программу InDesign так, чтобы палитры отображались на вспомогательном мониторе, а панель инструментов и окно документа - на основном. Таким образом вы освободите пространство для работы с документом. Палитра Hyperlinks Палитра Hyperlinks (Гиперсвязи) -рис. 1.8 -используется для создания ссылок, позволяющих осуществлять навигацию в документах PDF и HTML (см. главу 10). Чтобы открыть палитру, выполните команды Window ->Hyperlinks. Рис. 1.8. Используйте палитру Hyperlinks для создания и хранения ссылок на другие страницы документа или страницы в сети Internet Палитра Index Палитра Index (Предметный указатель) -рис. 1.9 - позволяет создавать перекрестные ссылки алфавитного указателя для документа или книги (см. главу 10). Для работы с палитрой выполните команды Window -> Index. Рис. 1.9. Палитра Index позволяет управлять записями предметного указателя публикации или книги Палитра Layers Палитра Layers (Слои) - рис. 1.10 - предназначена для управления порядком размещения и отображением различных слоев публикации (см. главу 11). Чтобы открыть палитру, выполните команды Window -> Layers. Рис. 1.10. Используйте палитру Layers для добавления слоев и управления их отображением Дополнительные палитры Эта версия InDesign позволяет отображать большее количество палитр, например палитры сценариев и работы с тегами XML. Палитры, являющиеся частью дополнений, которые предлагают сторонние разработчики, содержат функции, отсутствующие в базовой версии InDesign. Эти палитры не включаются стандартным способом, для работы с ними необходимо сначала установить дополнения (см. главу 19). Палитра Library Палитра Library (Библиотека) - рис 1.11 - предназначена для хранения и использования элементов (см. главу 12) Чтобы открыть ее, выполните команды File -> New -> Library (Файл -> Новый -> Библиотека). Рис. 1.11. Палитра Library используется для хранения часто используемых объектов и добавления их в документы Палитра Links Палитра Links (Связи) - рис. 1.12 - контролирует состояние импортированных изображений (см. главу 8). Чтобы от крыть палитру, выполните команды Window -> Links. Рис. 1.12. Палитра Links отображает список импортированных графических и текстовых файлов Палитра Navigator Палитра Navigator (Навигатор) - рис. 1.13 -отображает расположение страниц (см. главу 2). Для работы с палитрой выполните команды Window -> Navigator Рис. 1.13. Палитра Navigator дает возможность осуществить предварительный просмотр Документа и перемещать страницы Палитра Pages Палитра Pages (Страницы) - рис. 1.14 - дает возможность управлять страницами и страницами-шаблонами, а также переходить от одной страницы к другой (см. главу 10). Чтобы открыть палитру, выполните команды Window -> Pages. Палитра Paragraph Рис. 1.14 Палитра Pages дает возможность добавлять и удалять страницы, использовать страницы-шаблоны и перемещаться по документу Палитра Paragraph (Абзац) - рис. 1.15 - предназначена для задания атрибутов абзаца, таких как выключка и отступы (см. главу 3). Чтобы открыть палитру, выполните команды Window ->Туре -> Paragraph. Рис. 1.15. Палитра Paragraph содержит все управляющие элементы для форматирования абзацев текста Палитра Paragraph Styles Палитра Paragraph Styles (Стили абзаца) - рис. 1.16 - позволяет задавать и применять стили абзаца (см. главу 14). Палитра открывается после выполнения команд Window -> Туре -> Paragraph Styles. Рис. 1.16. Палитра Paragraph Styles упрощает использование сложного форматирования абзацев Палитра Story Палитра Story (Макет) - рис. 1.17 — позволяет изменить автоматическое выравнивание поля на оптическое, с помощью которого регулируется положение знаков пунктуации и засечек относительно края поля (см. главу 15). Чтобы открыть палитру, выполните команды Window -> Туре -> Story. Рис. 1.17. При помощи палитры Story можно задать оптическое выравнивание краев для висячей пунктуации Палитра Stroke Палитра Stroke (Линия) - рис. 1.18 - позволяет управлять такими атрибутами, как толщина линии, пунктир, наконечники в виде стрелок и геометрических фигур (см. главу 6). Палитра открывается после выполнения команд Window -> Stroke. Рис. 1.18. В палитре Strokes определяется внешний вид границ и линий объектов Палитра Swatches В палитре Swatches (Образцы) - рис. 1.19 -представлены образцы цветов и градиентов, используемых в публикации (см. главу 5). Чтобы открыть палитру, выполните команды Window -> Swatches. Рис. 1.19. В палитре Swatches хранятся цветов и градиентов Палитра Table Палитра Table (Таблица) - рис. 1.20 - содержит средства форматирования и управления для создания таблиц внутри текстовых фреймов (см. главу 13). Палитра открывается после выполнения команд Window -> Table. Рис. 1.20. Палитра Table используется для форматирования таблиц и ячеек Палитра Tabs Палитра Tabs (Табуляция) - рис. 1.21 - позволяет задать расположение табуляторов в тексте (см. главу 13). Для работы с палитрой выполните команды Window -> Tabs. Рис. 1.21. Палитра Tabs позволяет задавать и изменять положение табуляторов Палитра Text Wrap В палитре Text Wrap (Обтекание текстом) -рис. 1.22 - задается способ обтекания объектов и вставленных изображений (см главу 9). Палитра открывается после выполнения команд Window -> Text Wrap. Рис. 1.22. Палитра Text Wrap используется для способа обтекания текстом объектов и изображений Палитра Transform Палитра Transform (Преобразование) -рис. 1.23 - отображает размер и положение объектов. Она также используется для масштабирования и вращения объектов (см. главу 4). Чтобы открыть палитру, выполните команды Window -> Transform. Рис. 1.23. Палитра Transform дает возможность определять положение и размер объектов Палитра Transparency Палитра Transparency (Прозрачность) - рис. 1.24 - включает средства контроля прозрачности и режимов смешивания (см. главу 6). Палитра открывается после выполнения команд Window -> Transparency. Рис. 1.24. Палитра Transparency предназначена для задания степени прозрачности и режимов смешивания Палитра Trap Styles Палитра Trap Styles (Стили треппинга) - рис. 1.25 - используется для хранения различных настроек треппинга (компенсация нарушения приводки между цветоделенными оригиналами), см. главу 17. Палитра открывается после выполнения команд Window -> Trap Styles. Программа InDesign позволяет быстро скрывать палитры и панель инструментов. Рис. 1.25. Палитра Trap Styles дает возможность сохранять настройки треппинга для их применения к различным объектам Удаление палитр
Чтобы восстановить палитры, нажмите клавиши еще раз или выберите соответствующую команду из меню Window |
1_1.GIF
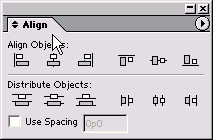
1_10.GIF
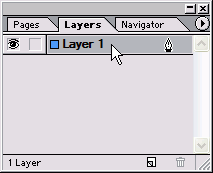
1_11.GIF
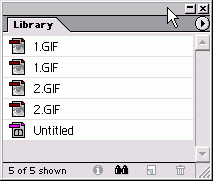
1_12.GIF
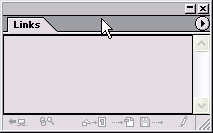
1_13.GIF
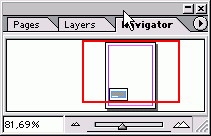
1_14.GIF
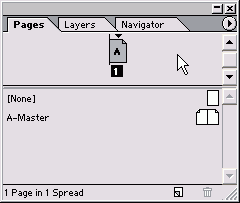
1_15.GIF
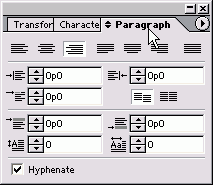
1_16.GIF
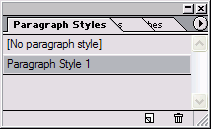
1_17.GIF
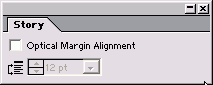
1_18.GIF
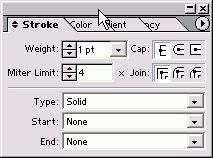
1_19.GIF
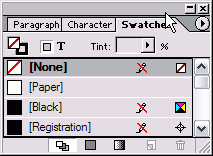
1_2.GIF
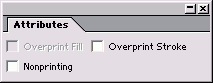
1_20.GIF
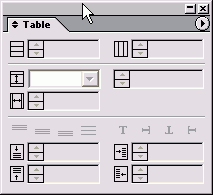
1_21.GIF
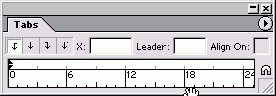
1_22.GIF
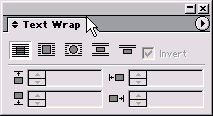
1_23.GIF
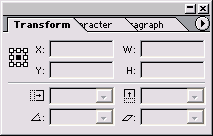
1_24.GIF
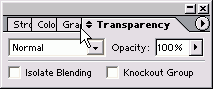
1_25.GIF
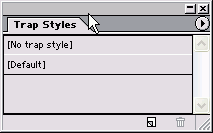
1_3.GIF
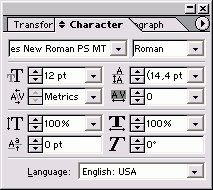
1_4.GIF
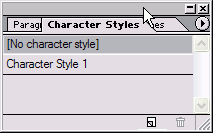
1_5.GIF
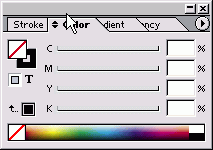
1_6.GIF
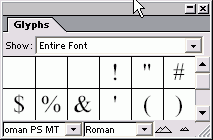
1_7.GIF
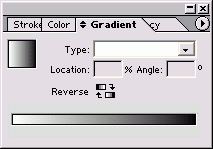
1_8.GIF
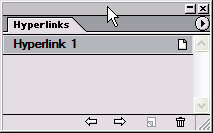
1_9.GIF
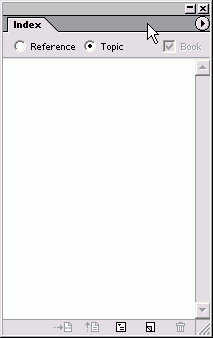
2. Работа с палитрами
Работа с палитрамиЕсли палитры нет на экране, вы можете открыть ее, выбрав соответствующую команду в меню Window. Открытие палитры Выберите палитру в меню Window. Палитры, управляющие настройками текста, такие как Character и Paragraph, находятся в меню Window, подменю Туре, а также в меню Туре. Закрытие палитры Щелкните по кнопке Закрыть в строке заголовка документа (рис. 1.26). Помимо кнопок и полей у каждой палитры есть меню. Рис. 1.26. Чтобы закрыть палитру, щелкните по кнопке Закрыть Вывод на экран меню палитры
Рис. 1.27. Меню палитры можно вывести на экран, по соответствующей кнопке После открытия некоторые палитры отображают только часть функций. Доступ к дополнительным функциям можно получить, щелкая по двунаправленной стрелке Настройки палитры на вкладке палитры. Вывод на экран настроек палитры
Рис. 1.28. Каждое нажатие на двунаправленную стрелку Настройки палитры меняет внешний вид палитры Меню палитры также включает команду Show Options (Показать настройки), задающую переключение режимов отображения. Вы также можете уменьшить палитру до такого состояния, в котором будет видна лишь ее вкладка. Свертывание палитры Щелкните по кнопке Свернуть (рис. 1.29) для свертывания палитры. Восстановление палитры Если палитра свернута, щелкните по кнопке Свернуть (рис. 1.29) для восстановления размеров палитры. Рис. 1.29. Палитру можно свернуть, щелкнув по кнопке Свернуть Некоторые палитры позволяют уменьшать размер содержащихся в них строк, что помогает увеличить пространство экрана. Уменьшение строк палитры Выберите из меню палитры команду Small Palette Rows (Маленькие строки), чтобы уменьшить размер текста и символов, отображаемых в палитре (рис. 1.30). Еще одним способом экономии экранного пространства является размещение одной палитры в окне другой. Этот способ называется вложением палитр. Рис. 1.30. Уменьшив строки палитры, в ней можно отобразить больше информации Вложение палитры
Рис. 1.31. Чтобы вложить палитру, перетащите за ярлык в другую палитру Рис. 1.32. Результат вложения одной палитры в другую Разделение палитр
Вы также можете состыковать палитры, чтобы открывать, закрывать и перемещать их вместе. Палитры занимают меньше места, однако, в отличие от вложенных палитр, их содержимое отображается полностью. Стыковка палитр
Рис. 1.33. Состыкованные палитры отображаются вместе Рис. 1.34. Состыкованные палитры отображаются вместе |
1_26.GIF
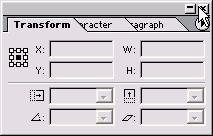
1_27.gif
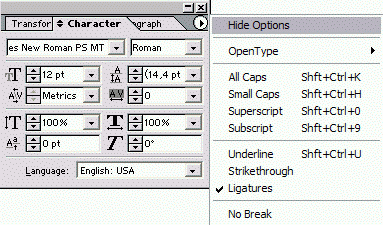
1_28_3.GIF
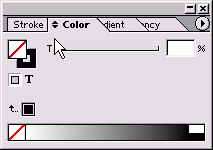
1_29.GIF
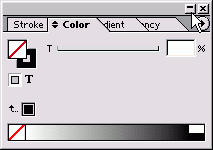
1_30_1.GIF
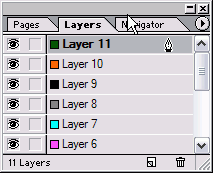
1_30_2.GIF
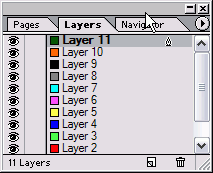
1_31.gif
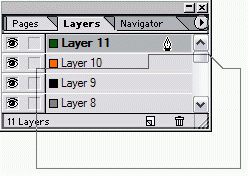
1_32.GIF
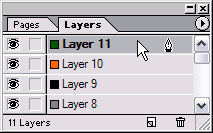
1_33.gif
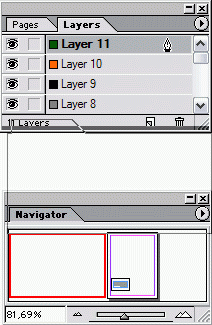
1_34.GIF
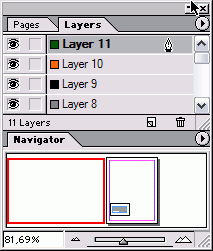
3. Работа с элементами интерфейса
Работа с элементами интерфейсаКаждое диалоговое окно и палитра содержат элементы интерфейса для управления их функциями. Кнопка Для приведения в действие кнопки щелкните по ней (рис. 1.35). Рис. 1.35. Чтобы активизировать кнопку, щелкните по ней Флажок Чтобы установить флажок, щелкните по маленькому квадратику (рис. 1.36). В группе флажков можно выбрать несколько флажков. Рис. 1.36. Чтобы установить флажок, щелкните по квадратику Поле Выделите значение в поле и замените его новым (рис. 1.37). Рис. 1.37. Введите значение в поле Поле со стрелками Щелкайте по стрелке, направленной вверх или вниз, для увеличения или уменьше ния значения в поле (рис. 1.38). Рис. 1.38. Щелкайте по стрелкам для увеличения или уменьшения значения поля Для активизации поля щелкните по его названию. Затем используйте стрелки для увеличения или уменьшения значения поля. Пиктограмма Щелкните по пиктограмме, соответствующей функции, которую хотите выбрать (рис. 1.39). Рис. 1.39. Щелкните по нужной пиктограмме Окно прокрутки Для выбора опции щелкните по соответствующему элементу списка (рис 1.40). Рис. 1.40. Выберите необходимый элемент списка Выпадающее меню Щелкните мышью по выбранному элементу (рис. 1.41).
Рис. 1.41. Выберите необходимый элемент из выпадающего меню Переключатель Выбор переключателя осуществляется щелчком по соответствующей кнопке (рис. 1.42). Вы можете выбрать только одно из нескольких положений переключателя. Рис. 1.42. Щелкните мышью для выбора значения переключателя Ползунок Перетаскивая ползунок, можно увеличивать или уменьшать значение поля (рис. 1.43).
Рис. 1.43. Для изменения значения перетащите ползунок влево или вправо |
1_40.gif
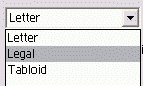
4. Использование панели инструментов
Использование панели инструментовПанель инструментов включает 27 инструментов, а также кнопки для придания цвета заливкам и контурам (рис. 1.44). Некоторые инструменты имеют вложенные панели с другими инструментами группы. Рис. 1.44 панель инструментов с открытыми вложенными меню Выбор инструмента Щелкните по пиктограмме инструмента на панели инструментов. Или Нажмите клавиши быстрого доступа, назначенные инструменту. (Список команд, вводимых с клавиатуры, приводится в приложении.) Клавиши быстрого доступа для конкретного инструмента Подведите курсор к значку инструмента и сделайте паузу. Появится подсказка с названием инструмента и сочетанием клавиш быстрого доступа (рис. 1.45).
Рис. 1.45. Подведите курсор к значку инструмента, чтобы увидеть подсказку, содержащую название инструмента, и назначенные ему клавиши быстрого доступа Если, задержав курсор мыши над инструментом, вы не видите подсказку, проверьте, выбрана ли соответствующая команда в меню Tool Tips (Подсказки инструментов) настроек общих опций (см главу 19). Вы можете изменить или добавить сочетания клавиш в диалоговом окне Keyboard Shortcuts (Сочетания клавиш быстрого доступа) - см главу 19. На некоторых пиктограммах изображен маленький треугольник. Если по нему щелкнуть, раскроется всплывающая палитра, где можно выбрать инструмент, входящий в ту же группу. Открытие связанной с инструментом группы
Рис. 1.46. Вложенные панели отображают дополнительные инструменты выбранной группы |
1_45.GIF
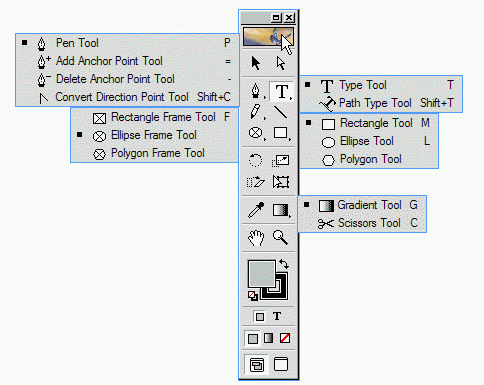
1_47.gif
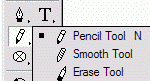
5. Использование контекстных меню
Использование контекстных менюКонтекстными называются меню, содержание которых меняется в зависимости от типа выбранного объекта или позиции курсора мыши (рис. 1.47). Преимущество контекстного меню состоит в том, что для вызова команды вам не приходится каждый раз обращаться к строке меню. Рис. 1.47. Команды контекстного меню меняются в зависимости от типа выбранного объекта Отображение контекстного меню Удерживая нажатой клавишу Control, щелкните мышью (Маc). Или Щелкните правой кнопкой мыши (Win). Когда вы нажимаете клавишу Control, на экране появляется курсор контекстного меню (Маc). |
1_48.gif