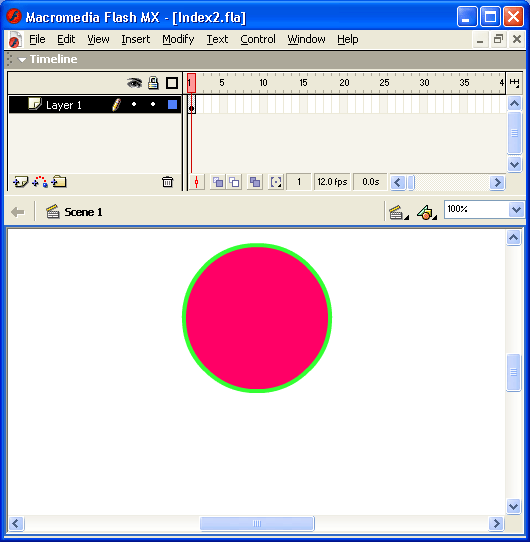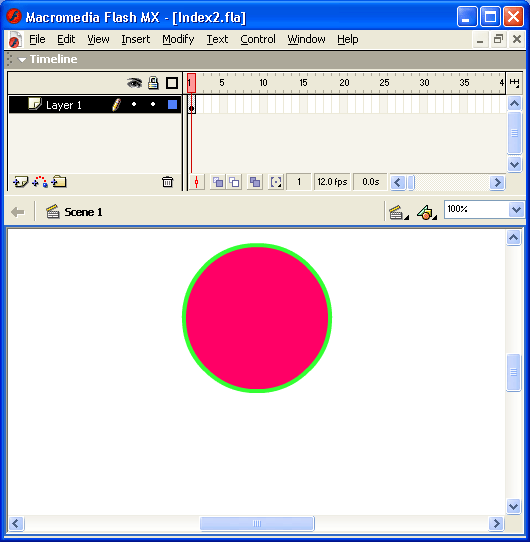8. Изменение параметров tweened-анимации движения
Изменение параметров tweened-анимации движения
После того, как построите с помощью Flash tweened-анимацию, вы можете скорректировать те или иные ее параметры. Редактирование параметров анимации удобнее всего выполнять с помощью панели инспектора свойств кадра. При этом следует иметь в виду следующее обстоятельство. Несмотря на то, что на временной диаграмме все кадры tweened-анимации выглядят как одно целое, вы можете выбрать любой из них в отдельности, щелкнув мышью в соответствующей позиции временной диаграммы. В результате на столе появится изображение, относящееся к данному кадру, а на панели инспектора свойств - параметры этого кадра.
Прежде, чем перейти к описанию возможных способов редактирования «мультика», необходимо сделать одно важное замечание. Все стандартные операции трансформации объекта, которые выполняются с помощью инструментов панели Tools (например, наклон, изменение размера, преобразование круга в овал и т. п.) при создании автоматической анимации не рассматриваются во Flash как операции трансформации и могут быть добавлены в качестве «сопутствующих» изменений при создании анимации движения объекта.
Итак, для кадра, входящего в tweened-анимацию движения, на панели инспектора свойств могут быть установлены следующие параметры (рис. 8.16):
- возможность масштабирования (уменьшения или увеличения) объекта; чтобы разрешить этот вариант автоматической анимации, следует установить флажок Scale (масштаб);
Рис. 8.16. Формат панели инспектора свойств для кадра tweened-анимации движения
- скорость изменений; по умолчанию изменения протекают с постоянной скоростью, однако вы можете управлять ею, изменяя значения параметра Easing (Замедление): отрицательные значения этого параметра (от -1 до -100) означают, что изменения будут постепенно ускоряться, а положительные' значения (от 1 до 100), наоборот, означают постепенное замедление изменений;
- возможность анимации вращения объекта; выбор, направления и длительности вращения выполняется с помощью раскрывающегося списка Rotate (Вращать) и расположенного рядом с ним текстового поля times (длительность); в списке Rotate имеются следующие варианты:
- None (Без вращения) — анимация вращения не используется (вариант установлен по умолчанию);
- Auto (Автоматическое вращение) - объект вращается в направлении, требующем наименьшего количество движения;
- CW (Clockwise - по часовой стрелке) - объект вращается по часовой стрелке; число оборотов задается в поле times;
- CCW (Counterclockwise — против часовой стрелки) — объект вращается против часовой стрелки; число оборотов задается в поле times;
- None (Без вращения) — анимация вращения не используется (вариант установлен по умолчанию);
- возможность задания нелинейной (произвольной) траектории движения объекта; обеспечивается установкой флажка Orient to Path (Указать маршрут); дополнительные параметры траектории корректируются с помощью флажков Sync (Synchronization — синхронизация) и Snap (Привязка); подробнее процедура описания маршрута движения объекта будет рассмотрена в следующей главе.
Рассмотрим подробнее процедуру анимирования изменения размеров объектов. Для этого вернемся к примеру с шаром. Предположим, что, достигнув правого края стола, он должен уменьшаться. Решение задачи заключается в выполнении следующих действий:
- Щелкните правой кнопкой в ячейке последнего (10-го) кадра предыдущего участка анимации и в контекстном меню выберите команду Create Motion Tween.
- Щелкните правой кнопкой в ячейке кадра, который вы хотите сделать последним в новой анимационной последовательности (например, 20-й), и в контекстном меню выберите команду Insert Keyrame; в результате между 10-м и 20-м кадрами появится линия со стрелкой (как показано на рис. 8.17), а щар останется заключен в выделяющую рамку.
- Включите на панели Tools инструмент Free .Transform и уменьшите размер шара (можете заодно его и немного «сплющить;»).
Все. Процесс завершен. Осталось только протестировать результат, нажав клавишу <Enter>.
Рис. 8.17. Вид временной диаграммы после создания второго отрезка анимированной последовательности
8.16.gif

8.17.gif