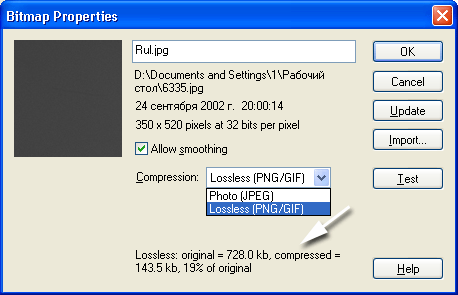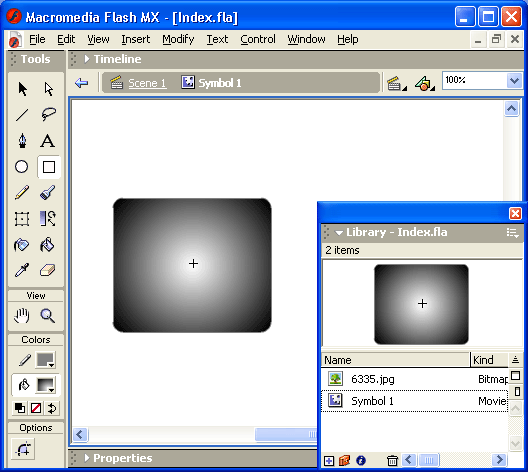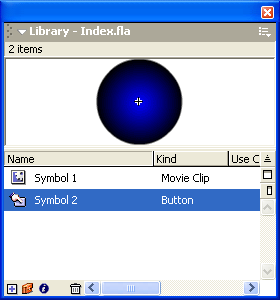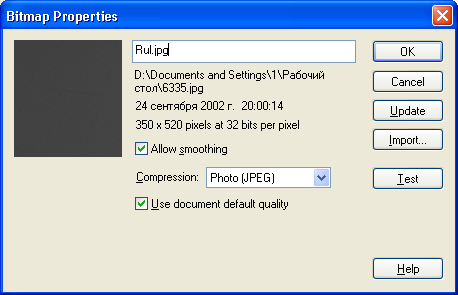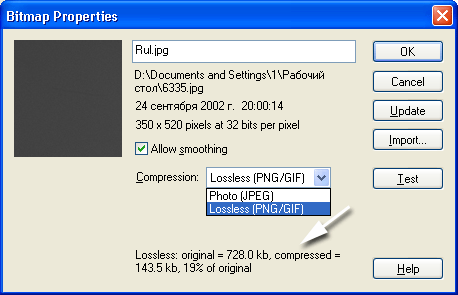12. Импорт растровых изображений
Импорт растровых изображений
Чтобы импортировать в фильм растровое изображение, следует выполнить следующие действия:
- В меню File выбрать команду Import (Импорт).
- С помощью стандартного окна файловой системы ОС Windows открыть нужный файл.
В результате импортированное изображение появится на столе, а также будет помещено в библиотеку фильма в качестве символа соответствующего типа, как показано на рис. 6.18.
Рис. 6.18. Результат импорта растрового изображения
Замечание
Рис. 6.19. Представление в библиотеке анимированного GIF-файла
Чтобы уточнить и при необходимости изменить параметры импортированного изображения (например, уменьшить его размер), необходимо:
- В раскрывающемся меню окна библиотеки выбрать команду Properties (Свойства).
- В открывшемся диалоговом окне Bitmap Properties установить требуемые значения.
Диалоговое окно Bitmap Properties содержит следующие элементы (рис. 6.20):
- область просмотра изображения; следует иметь в виду, что масштабирование изображения в данном случае не выполняется, поэтому в окне может быть виден только фрагмент изображения (верхний левый угол);
- текстовое поле с именем соответствующего символа библиотеки (по умолчанию оно совпадает с именем файла изображения, но пользователь может его изменить);
Рис. 6.20. Диалоговое окно Bitmap Properties
- статическая текстовая область, в которой отражается дополнительная информация об изображении (путь к файлу, дата создания, размер, глубина цвета);
- флажок Allow Smoothing (Разрешить сглаживание); если он установлен, то Flash выполняет сглаживание изображения (antialiasing);
- раскрывающийся список Compression (Сжатие); список содержит два пункта:
- Photo (JPEG) — сжатие для фотореалистических изображений;
- Lossless (PNG/GIF) — сжатие для контурных рисунков с резкими цветовыми переходами;
- флажок Use Imported JPEG Data (Использовать импортированные данные); если он установлен, то сжатие изображения вы-полняется в соответствии с установленными ранее параметрами; для формата BMP тот же флажок называется несколько иначе — Use Document Default Quality (Использовать заданное качество документа), а для форматов GIF и PNG вообще отсутствует (поскольку для этих двух форматов дополнительное сжатие эффекта не дает); если флажок снят, то ниже отображается текстовое поле Quality (Качество), в котором можно указать требуемое качество изображения после сжатия (в процентах от исходного, 100% соответствует максимальному качеству);
- кнопка Test (Тест) позволяет оценить результат сжатия: после щелчка на ней в нижней части окна выводится информация о размере исходного и сжатого изображения, и новый вариант отображается в области просмотра (рис. 6.21).
Рис. 6.21. Представление результатов сжатия изображения
6.18.gif
Изображение:
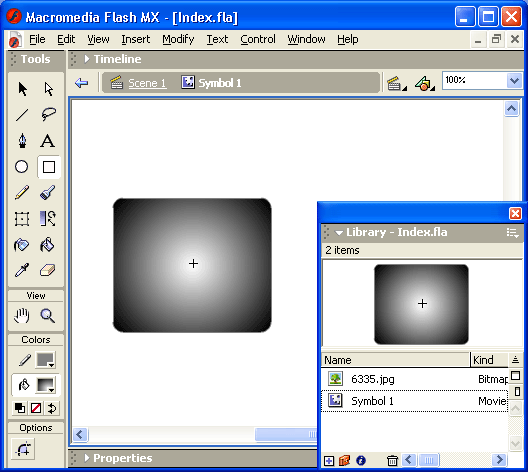
6.19.gif
Изображение:
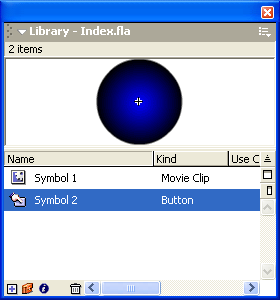
6.20.gif
Изображение:
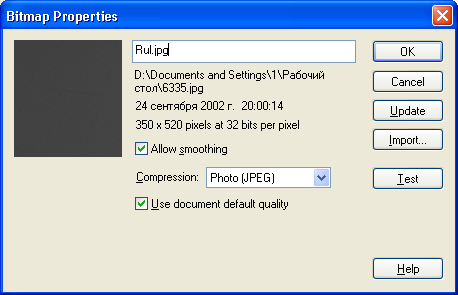
6.21.gif
Изображение: