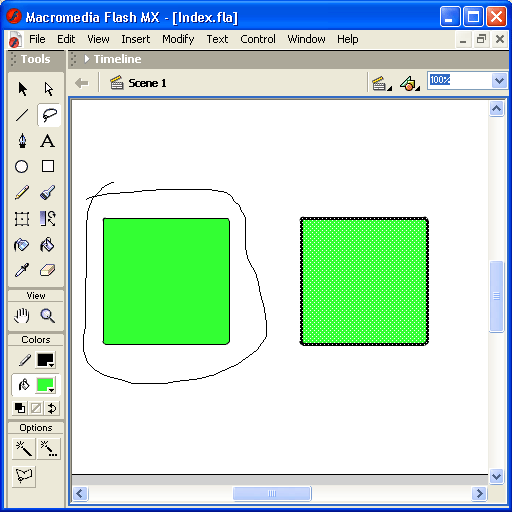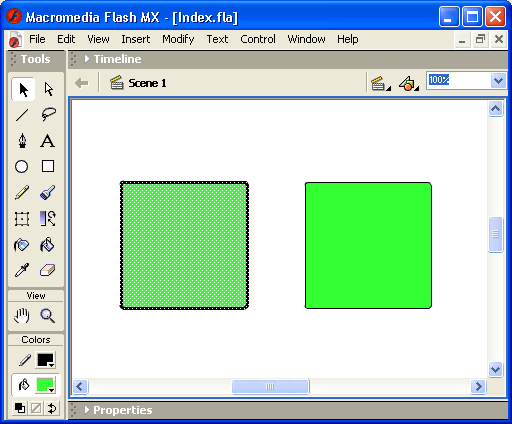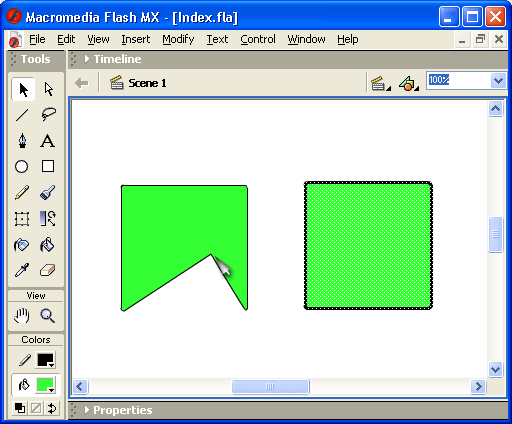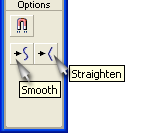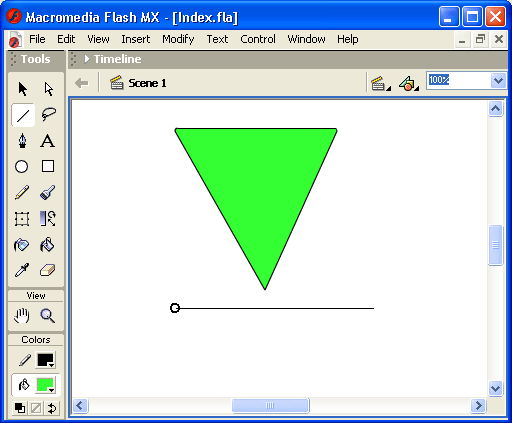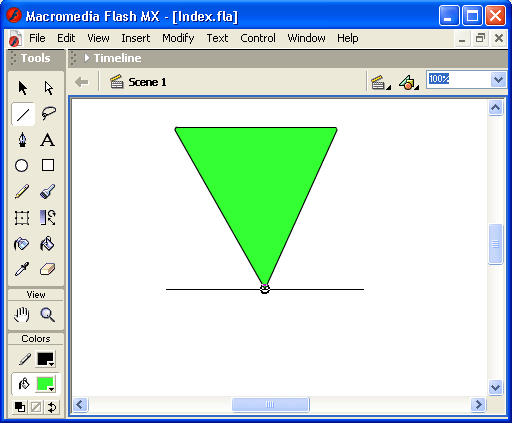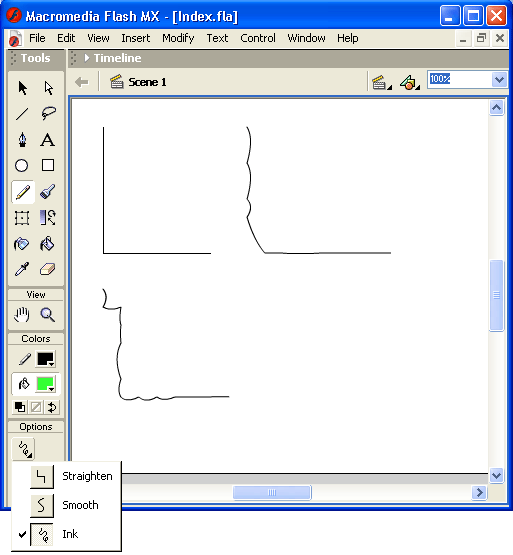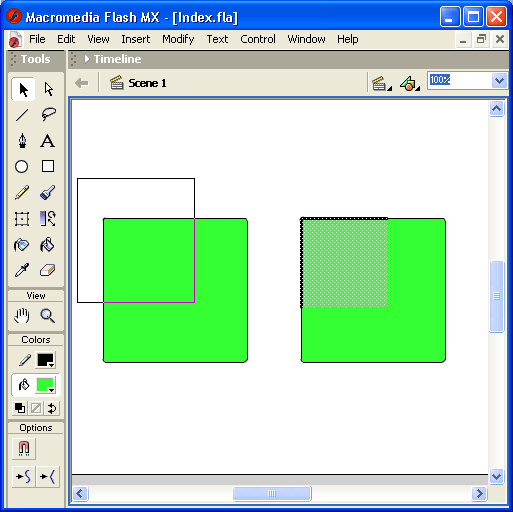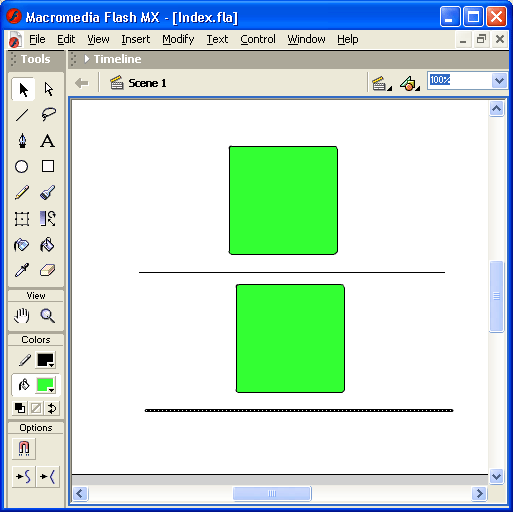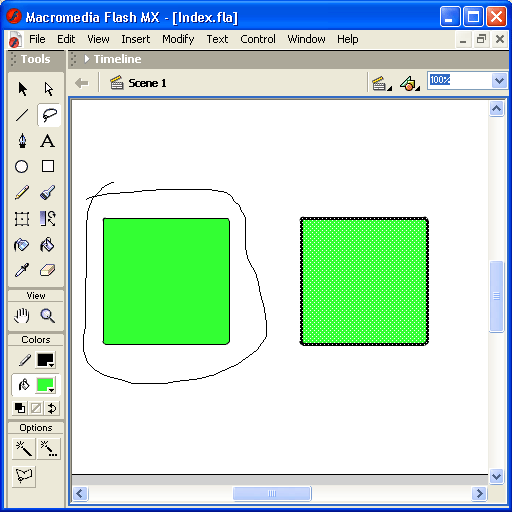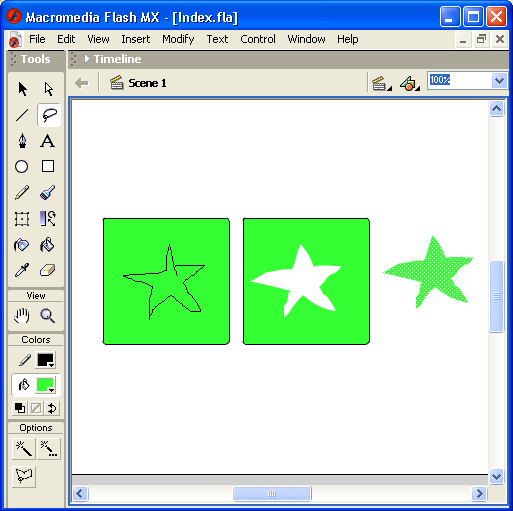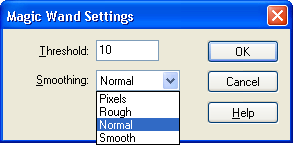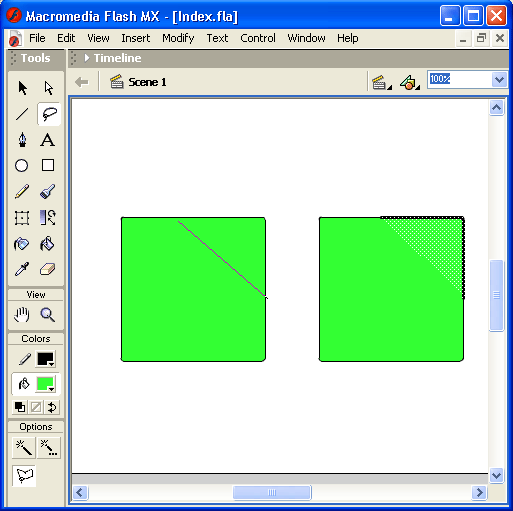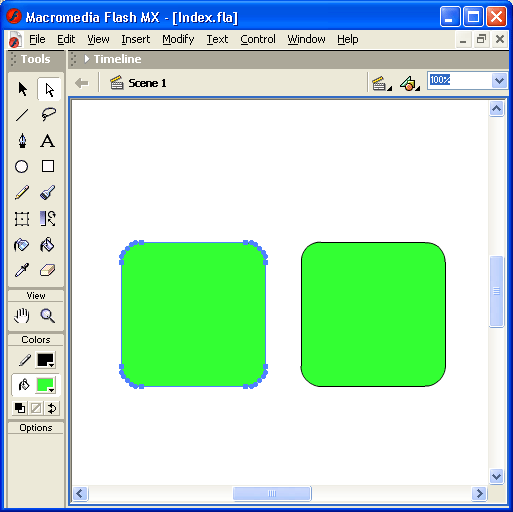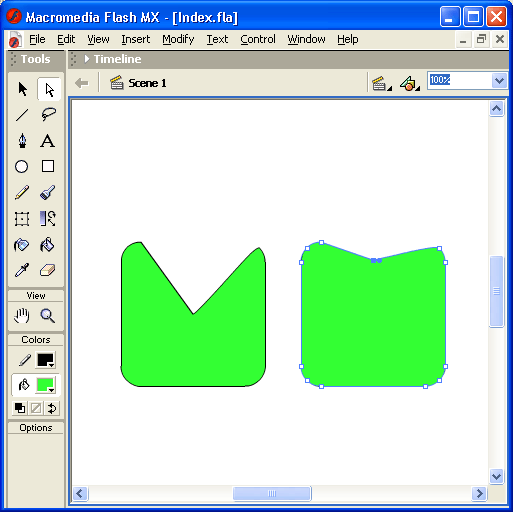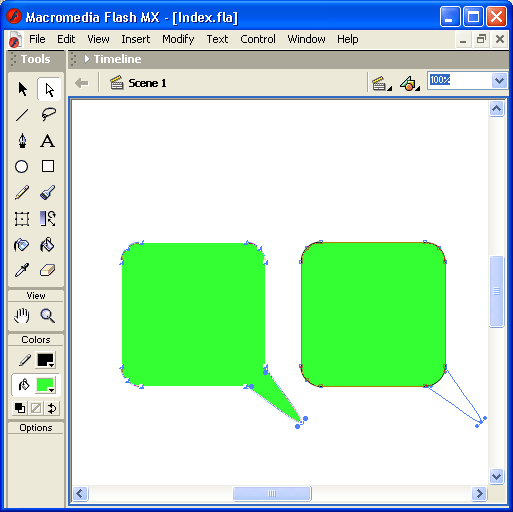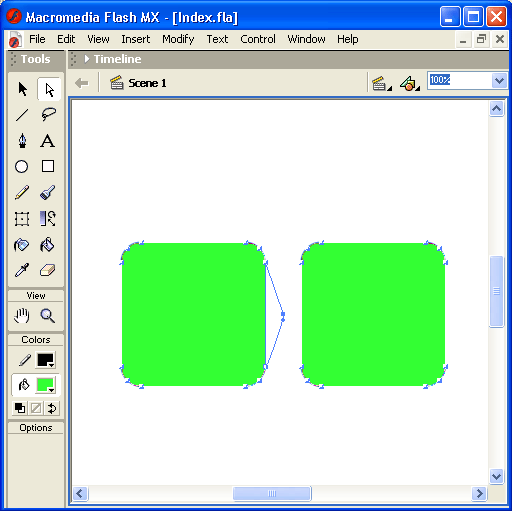4. Выбор одного объекта или его части
Выбор одного объекта или его части
Поскольку анимация во Flash может быть построена на изменении таких свойств объекта, как цвет, форма, прозрачность, то при работе с графическим объектом пользователь может выбрать либо объект целиком, либо только его контур, либо, наоборот, только внутреннюю часть объекта (заливку).
Инструмент Arrow
Чтобы выбрать весь объект, следует включить на панели Tools инструмент Arrow и затем выполнить одно из двух действий.:
- щелкнуть дважды мышью внутри объекта;
- установить указатель мыши за пределами объекта, и, нажав кнопку мыши, переместить указатель таким образом, чтобы весь объект оказался внутри области, ограниченной прямоугольником (рис. 4.2).
Рис. 4.2. Выбор объекта с помощью инструмента Arrow
Выбранный объект отображается покрытым мелкой сеткой, а контур - более толстым по сравнению с обычным состоянием (вот оно— выделение).
Для выбора контура объекта следует подвести указатель к границе объекта и щелкнуть (один раз) левой кнопкой мыши. В результате контур будет выделен таким же образом, как и при выборе всего объекта, а внутренняя часть объекта останется не выделенной (рис. 4.3).
Рис. 4.3. Выбор контура объекта с помощью инструмента Arrow
О том, что указатель находится в так называемой горячей зоне объекта (то есть в зоне «видимости» объекта), свидетельствует небольшая дуга рядом с указателем. Это, кстати, свидетельствует и о том, что контур объекта может быть изменен. Как это сделать, будет рассказано ниже.
Замечание
Если контур объекта представляет собой многоугольник (то есть имеет углы), то щелчок на любом участке (отрезке) контура приводит к выбору только этого участка. Чтобы выбрать весь такой контур, следует щелкнуть последовательно на всех отрезках контура, удерживая нажатой клавишу <Shift>.
Выбор заливки объекта выполняется аналогично выбору контура: включив инструмент Arrow, следует щелкнуть (один раз!) внутри объекта. Заливка будет выделена, а контур — нет.
Чтобы отменить выбор (снять выделение) объекта или его части, достаточно щелкнуть мышью в любой свободной позиции рабочей области.
При включении инструмента Arrow в поле Options панели инструментов отображаются кнопки-модификаторы, позволяющие установить дополнительные параметры работы этого инструмента (рис. 4.4):
- Snap to Objects (Привязка к объекту) — если модификатор включен, то перемещаемый объект «связывается» с другим объектом (становится его частью); операция связывания выполняется в том случае, если кнопка мыши будет отпущена, когда перемещаемый объект находится в «горячей зоне» другого объекта; индикатором такой ситуации служит размер черной окружности, отображаемой возле указателя мыши (рис. 4.5);
- Smooth (Сглаживание) — щелчок на кнопке позволяет преобразовать ломаную линию в кривую (рис. 4.6); для этого предварительно требуется выбрать все отрезки ломаной, углы между которыми требуется сгладить;
Рис. 4.4. Кнопки-модификаторы для инструмента Arrow
- Straighten (Выпрямление) - щелчок на кнопке обеспечивает уменьшение изогнутости линии; в предельном случае с помощью нескольких щелчков любую кривую можно превратить в прямую.
Чтобы выбрать произвольную часть объекта с помощью инструмента Arrow, следует установить указатель мыши за пределами объекта, и, нажав кнопку мыши, переместить его таким образом, чтобы внутри прямоугольной области оказалась выбираемая часть объекта (рис. 4.7).
Рис. 4.5. Иллюстрация к связыванию объектов
Рис. 4.6. Пример сглаживания ломаной с помощью инструмента Arrow
Рис. 4.7. Выбор части объекта с помощью инструмента Arrow
Инструмент Arrow можно также применять для редактирования контуров объектов и других линий. Для этого требуется подвести указатель к контуру (он не должен быть выбран!). Когда возле указателя появится значок «горячей области», нажать левую кнопку мыши и, не отпуская ее, переместить указатель в нужном направлении (рис. 4.8).
Замечание
Инструмент Free Transform при выполнении операции выбора действует аналогично инструменту Arrow. Однако основное его предназначение — редактирование объекта. Поэтому особенности применения этого инструмента рассмотрены в следующем разделе.
Рис. 4.8. Редактирование линии с помощью инструмента Arrow
Инструмент Lasso
Объект может быть выбран также с помощью инструмента Lasso. Для этого требуется очертить произвольную, границу вокруг объекта (рис. 4.9).
Рис. 4.9. Выбор объекта с помощью инструмента Lasso
Чтобы выбрать произвольную часть объекта с помощью инструмента Lasso, следует установить указатель мыши в требуемой точке (либо за пределами, либо внутри объекта), и, нажав кнопку мыши, очертить выбираемую часть (рис. 4.10).
Для инструмента Lasso предусмотрено два модификатора (рис. 4.11):
- Magic Wand (Волшебная палочка) — включение данного режима позволяет сглаживать границы выбранной области; параметры сглаживания устанавливаются в дополнительном диалоговом окне Magic Wand Properties, которое вызывается на экран с помощью одноименной кнопки (см. рис. 4.11);
- Polygon Mode (Режим многоугольника) - включение данного режима позволяет формировать область выбора, ограниченную прямыми линиями; для создания очередного угла требуется щелкнуть (один раз) кнопкой мыши; чтобы завершить выбор, требуется щелкнуть дважды.
Рис. 4.10. Выбор части объекта с помощью инструмента Lasso

Рис. 4.11. Кнопки-модификаторы для инструмента Lasso
Для режима Magic Wand могут регулироваться следующие параметры (рис. 4.12):
- Threshold (Порог) — пороговое значение углов (в градусах) контура области выбора, которые подлежат сглаживанию;
- Smoothing (Сглаживание) — степень сглаживания; значения параметра выбираются из соответствующего раскрывающегося списка, который содержит четыре варианта (они перечислены ниже в порядке возрастания степени сглаживания):
- Pixel (По пикселам);
- Rough (Приблизительное);
- Normal (Обычное);
- Smooth (Гладкое).
- Pixel (По пикселам);
Рис. 4.12. Диалоговое окно Magic Wand Properties
Совет
Чтобы выбрать часть объекта, содержащую фрагмент контура и заливки, можно также воспользоваться инструментом Line.
Для выбора произвольной части объекта с помощью инструмента Line необходимо:
- Включить инструмент Line.
- Установить указатель мыши в требуемой точке (либо за пределами, либо на контуре объекта), и, нажав кнопку мыши, провести прямую линию, отделяющую выбираемую часть от остальной части объекта.
- Включить инструмент Arrow и щелкнуть дважды для выбора заливки и контура объекта (рис. 4.13) или один раз для выбора только заливки или контура.
Рис. 4.13. Выбор части объекта с помощью инструмента Line
Для отмены выбора, сделанного с помощью инструмента Line, достаточно включить инструмент Arrow или Lasso и щелкнуть левой кнопкой мыши в пустой позиции стола или рабочей области (если она является интерактивной).
Инструмент Subselection
Инструмент Subselection отличается от рассмотренных выше двумя свойствами:
- во-первых, при выборе объекта с его помощью объект рассматривается как единое целое, без разделения на контур и заливку;
- во-вторых, его работа основана на применении так называемых кривых Безье.
Справка
Под кривыми Безье (Bezier) понимается система формального (то есть на основе формул) описания графических элементов. Эта система является, по сути, основой векторной компьютерной графики.
С помощью инструмента Subselection объект можно выбрать одним из двух способов:
- заключить объект в прямоугольную область (как при использовании инструмента Arrow);
- подвести указатель мыши к контуру объекта и, когда возле него появится индикатор «горячей зоны», щелкнуть левую кнопку мыши.
В обоих случаях по периметру объекта появятся «чувствительные» точки, с помощью которых можно изменять форму объекта. На самом деле эти точки представляют собой средство для изменения параметров кривых Безье, из которых сформирован данный объект. Различают два вида таких точек: точки касания и маркеры касательных. Перемещая точки касания и маркеры, можно изменять параметры кривых и, соответственно, форму объекта.
Так вот, при первом способе выбора объекта по его периметру отображаются маркеры касательных, а при втором — точки касания и (при определенных условиях) маркеры.
На рис. 4.14 показан объект, выбранный первым способом (слева — «в натуральную величину», справа — с двукратным увеличением).
На рис. 4.15 показано изменение формы объекта посредством перемещения касательной.
Рис. 4.14. Если объект заключить в выделяющую рамку, то по его периметру появятся касательные с маркерами
Рис. 4.15. Изменение формы объекта посредством перемещения касательной
При втором способе выбора объекта (то есть щелчком мыши) возможны два варианта:
- если указатель окажется между точками касания, то возле него отображается черный квадратик (рис. 4.16, слева); в этом случае после щелчка мышью на контуре объекта отображаются только точки касания;
- если указатель попадет на точку касания, то возле него отображается белый квадратик (рис. 4.16, справа); в этом случае после щелчка мышью на контуре объекта отображаются и точки касания и касательные с маркерами (они темнее точек касания);
На рис. 4.17 показано, как можно изменить форму объекта, переместив точку касания.
Рис. 4.16. Результат выбора зависит от того, попал ли указатель мыши на точку касания
Рис. 4.17. Изменение формы объекта посредством перемещения точки касания
Подведя указатель к контуру объекта (между точками касания) и нажав кнопку мыши, объект можно перемещать по столу.
4.10.gif
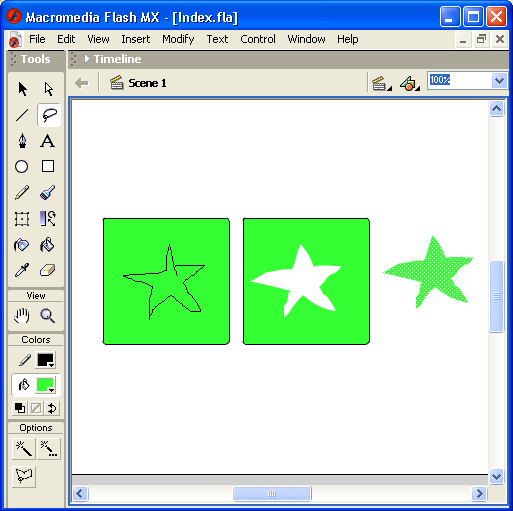
4.12.gif
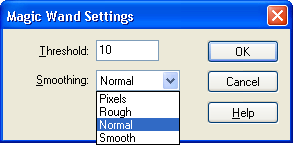
4.13.gif
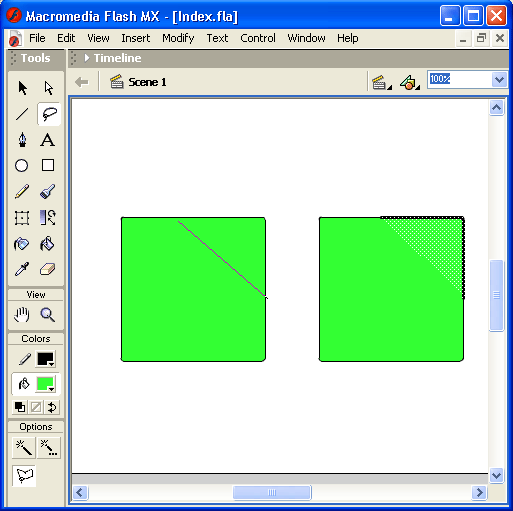
4.14.gif
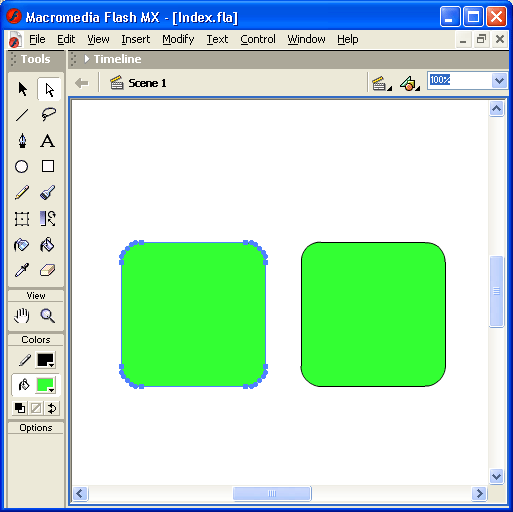
4.15.gif
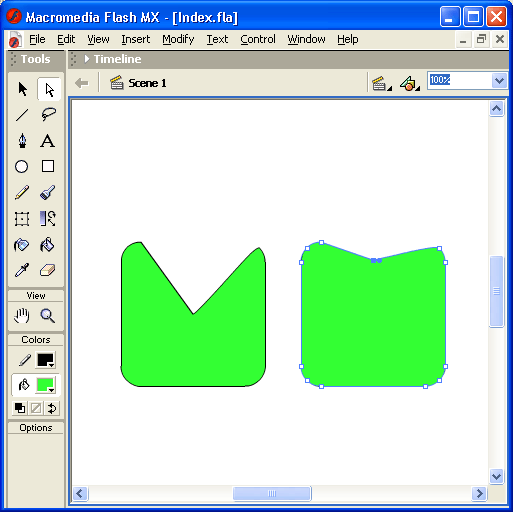
4.16.gif
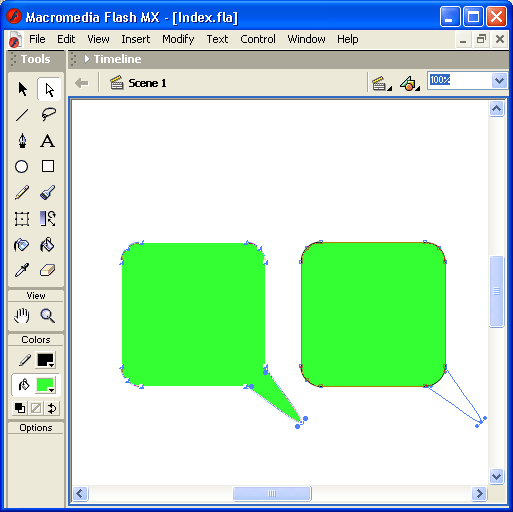
4.17.gif
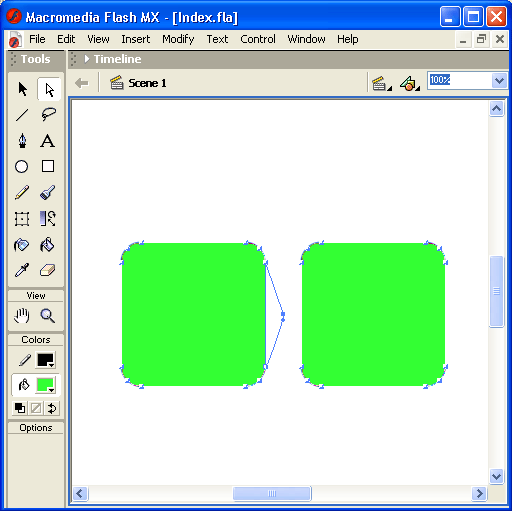
4.2.gif
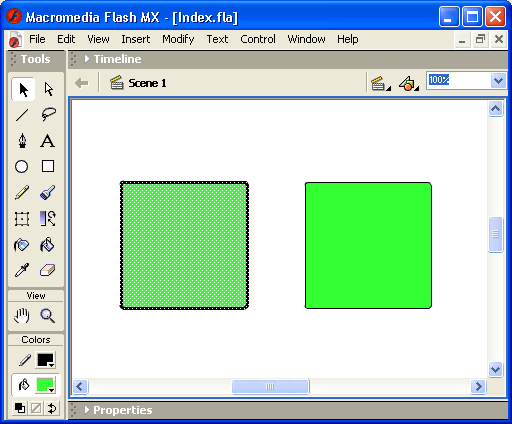
4.3.gif
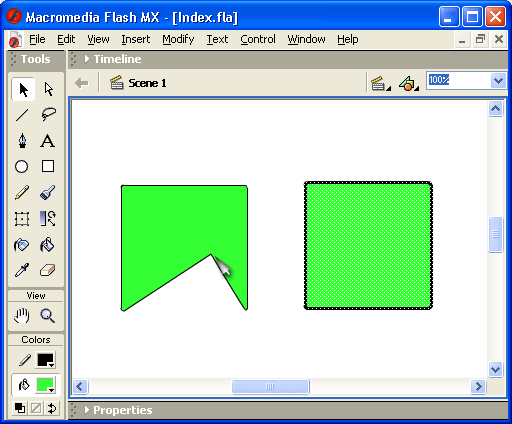
4.4.gif
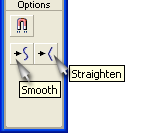
4.5a.gif
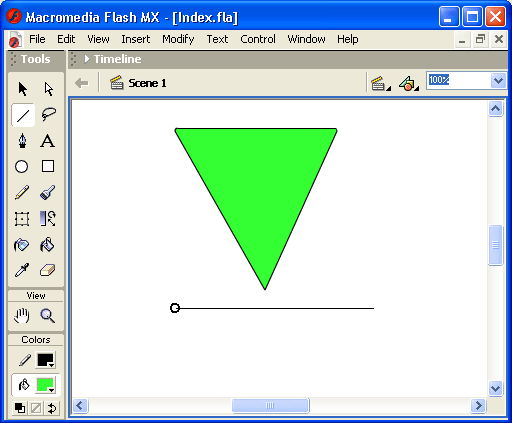
4.5b.gif
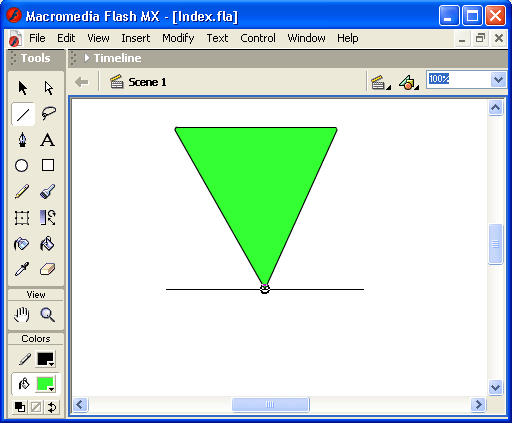
4.6a.gif
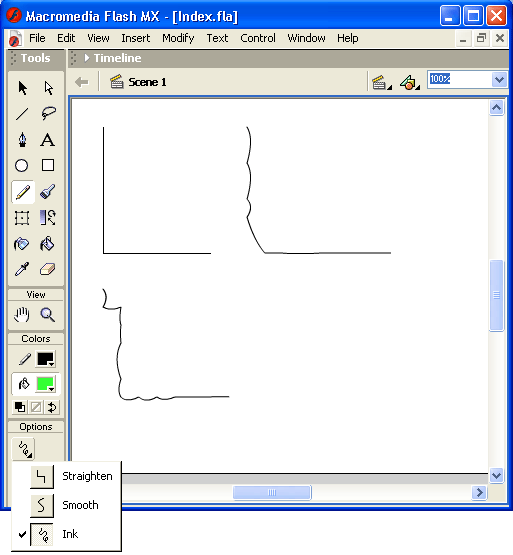
4.7a.gif
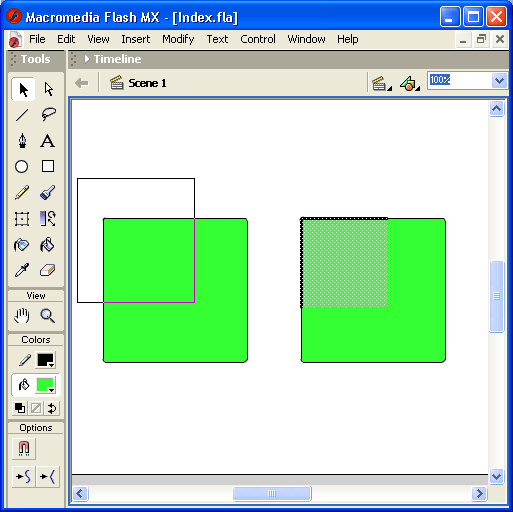
4.8a.gif
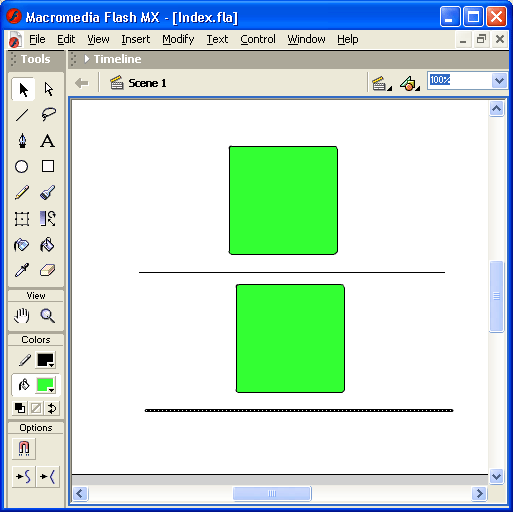
4.9.gif