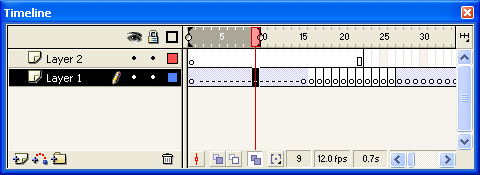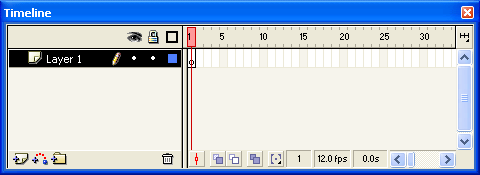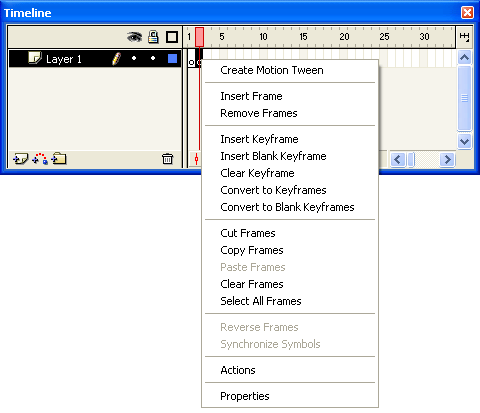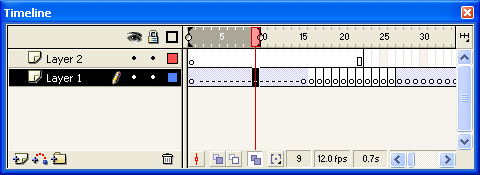6. Временная диаграмма
Временная диаграмма
Над рабочей областью расположена панель временной диаграммы (Timeline). Временная диаграмма, как и стол, принадлежит конкретной сцене фильма. Она позволяет описать взаимное расположение слоев на сцене, последовательность изменения состояния объектов, представленных на сцене, и выполнить некоторые другие операции. Временная диаграмма является основным инструментом при создании анимации и при описании поведения интерактивных элементов фильма.
Панель временной диаграммы имеет весьма сложную структуру и содержит большое число элементов управления. Кроме того, в зависимости от установленных параметров, внешний вид временной диаграммы изменяется в достаточно широком диапазоне. Тем не менее, от умения работать с временной диаграммой в значительной степени зависит эффективность работы с Flash в целом.
В данном подразделе мы рассмотрим только основные компоненты панели временной диаграммы и наиболее общий ее формат. В последующих подразделах вопросы, связанные с ее использованием, будут уточняться и конкретизироваться;
Итак, в общем случае на панели временной диаграммы могут быть представлены следующие элементы (рис. 3.7):
- описание слоев текущей сцены фильма; описание представлено в виде своеобразной таблицы, содержащей несколько столбцов; в них указываются названия слоев и их атрибуты; подробнее эта часть панели временной диаграммы будет рассмотрена в главе «Создание анимации»;
- собственно временная диаграмма, содержащая шкалу кадров, изображение «считывающей головки» и временные диаграммы для каждого слоя сцены;
- выпадающее меню, которое позволяет выбирать формат представления кадров на временной диаграмме;
- строка состояния окна временной диаграммы, на которой выводится информация о некоторых параметрах фильма, а также имеются кнопки для управления отображением кадров анимации на столе.
Рис. 3.7. Панель временной диаграммы
Рассмотрим подробнее элементы временной диаграммы.
Начнем со шкалы кадров. Шкала является общей для всех слоев сцены. На ней отображена нумерация кадров в возрастающем порядке. Шаг нумерации равен 5 (он остается неизменным при любом формате кадров).
Считывающая головка (Play head) является своеобразным индикатором, указывающим текущий (активный) кадр анимации. При создании очередного кадра и при воспроизведении фильма считывающая головка перемещается вдоль временной диаграммы автоматически. Вручную (с помощью мыши) ее можно перемещать только после того, как анимированный фильм будет создан. Причем перемещать ее можно в обоих направлениях; при этом будет изменяться и состояние ани-мированных объектов.
Временная диаграмма отдельного слоя представляет собой графическое изображение последовательности кадров. Ниже видно, что само по себе изображение кадров на временной диаграмме весьма информативно. В частности, по изображению кадров можно определить, какой способ анимирования использован для данного слоя. Ниже приведена краткая характеристика различных форматов временной диаграммы слоя (точнее, расположенного в нем объекта).
Форматы изображения кадров на временной диаграмме
Пояснения
Ключевые кадры для tweened-анимации перемещения обозначаются как черные точки, соединенные линией со стрелкой, на светло-синем фоне (линия со стрелкой заменяет все промежуточные кадры)
Ключевые кадры для tweened-анимации трансформации обозначаются как черные точки, соединенные линией со стрелкой, на светло-зеленом фоне (линия со стрелкой заменяет все промежуточные кадры)
Пунктирная линия указывает, что конечный (заключительный) ключевой кадр отсутствует
Одиночный ключевой кадр в виде черной точки, после которого идет последовательность светло-серых кадров, означает, что содержимое ключевого кадра не изменяется; заключительный ключевой кадр в этом случае обозначается пустым прямоугольником
Маленькая буква а указывает, что данному кадру с помощью панели Actions (Действия) было назначено некоторое действие
Красный флажок указывает, что кадр содержит метку или комментарий
Непрерывная последовательность ключевых кадров, обозначенных черными точками, означает покадровую анимацию
Желтый якорек говорит о том, что данный кадр содержит именованную метку, используемую для навигации между кадрами фильма; если позволяет место на диаграмме, рядом с якорем выводится имя метки
Внешний вид временной диаграммы также существенно зависит от выбранного формата кадров. Выбор, как уже было сказано, выполняется с помощью выпадающего меню Frame View. Действие команд меню распространяется на все строки (слои) временной диаграммы. Пункты меню разделены на четыре подгруппы (рис. 3.8).
Рис. 3.8. Выпадающее меню формата кадров
Команды из первой позволяют установить размер ячейки кадра по горизонтали; возможны следующие варианты:
- Tiny (Крошечный);
- Small (Мелкий);
- Normal (Обычный);
- Medium (Средний);
- Large (Крупный).
Формат Large целесообразно использовать для просмотра параметров звукового сопровождения.
Во вторую группу входит единственная команда — Short (Короткий), которая обеспечивает уменьшение размера ячейки кадра по вертикали. Такое изменение влияет и на формат левой части временной диаграммы (где расположено описание слоев), как показано на рис. 3.9.
В третью группу также включена только одна команда - - Tinted Frames (Окрашенные кадры). При выборе данного пункта используется цветовая индикация кадров для различных видов анимации (см. табл. 3.1). По умолчанию цветовая индикация кадров включена.
Рис. 3.9. Изменение формата временной диаграммы по команде Short (сравн. с рис. 3.7)
Последняя, четвертая, группа состоит из двух команд:
- Preview (Предварительный просмотр) — команда позволяет поместить непосредственно во временную диаграмму в уменьшенном виде содержимое ключевых кадров анимации (рис. 3.10, вверху);
- Preview In Context (Предварительный просмотр в контексте) -данную команду целесообразно использовать в том случае, если в каждом ключевом кадре изменяются два или более объектов, поскольку она позволяет вставить в ячейку кадра на временной диаграмме все пространство сцены; однако в этом случае изображение кадра уменьшается еще в большей степени, чем при использовании команды Preview (рис. 3.10, внизу).
3.7.gif
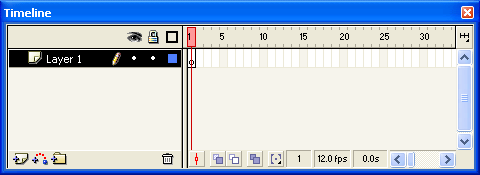
3.8.gif
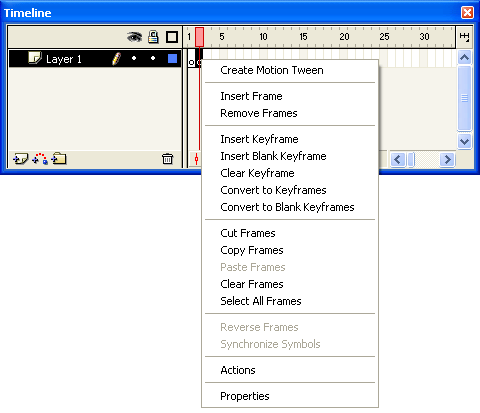
3.9.gif