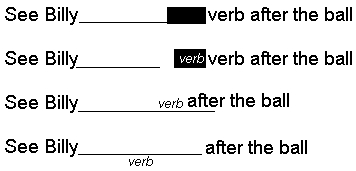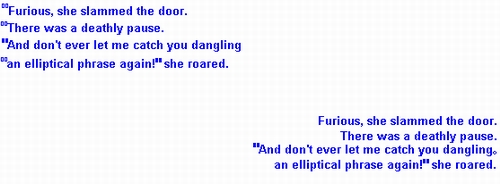Обзор графических программ компании Adobe
Самоучитель по программам Adobe
Введение
Введение
1. Добро пожаловать
Добро пожаловать
Эта книга — официальная публикация компании Adobe Systems Incorporated. Она составлена на основе материала, который в течение нескольких лет собирали сотни сотрудников Adobe, редакторы и авторы журнала Adobe Magazine, а также команда Web-узла Adobe. Благодаря их стараниям, книга и прилагаемый компакт-диск стали уникальным настольным справочником для работы с продуктами Adobe.
Adobe предлагает сложные программы для создания проектов с использованием богатой графики, текста и видео. И, естественно, в этом постоянно изменяющемся взаимосвязанном цифровом мире возникает масса вопросов, и чем дальше, тем больше.
Благодаря инициативе и творческому видению пользователей Adobe, сфера применения наших программ значительно расширяется, развивается новое мышление, появляются новые приемы и методы работы. В книге Adobe Вопросы и Ответы сделана попытка задокументировать пробы и ошибки наших пользователей.
В книгу вошли база данных технологии Adobe из архива отдела Customer Support, материал из рубрики вопросов и ответов журнала Adobe Magazine (бывший Aldus Magazine) за последние три года, а также подборка советов, статей, Web-страниц Adobe и даже раздел по проблемам PostScript из книги издательства Adobe Press.
В печатную версию книги вошли 20% наиболее часто встречающихся вопросов. Главы, посвященные популярным продуктам Adobe Photoshop, Adobe Illustrator и Adobe PageMaker, сделаны более длинными и включают самые часто задаваемые вопросы. Вопросы и советы из журнала Adobe Magazine включены целиком, поскольку все они очень интересны, а отыскать их теперь можно только в старых подшивках..
Предвидя, что многое в этой книге будет быстро устаревать, мы в одном из вступительных разделов («www.adobe.com») рассказываем, как использовать Web-узел Adobe для ответов на вопросы и вообще всего, что связано с Adobe.
Если просмотр Web Вы не считаете способом быстрого получения информации или у Вас нет соединения с Internet, рекомендуем CustomerFirst — систему услуг с льготным периодом или с оплатой по обращению. Никакая книга не заменит общения с компетентным специалистом, до тонкостей знающим продукт, по которому у Вас возникли вопросы. Кроме того, информацию об Adobe CustomerFirst Вы найдете в прилагаемой к продуктам Adobe документации или на дисках.
Время от времени заглядывайте в руководство пользователя. Многие раскрывают его только раз — перед первым запуском программы — и больше к нему не возвращаются. Adobe старается делать свои программы максимально интуитивными, но корректное выполнение операций, в соответствии с правилами, изложенными в документации, может существенно облегчить Вашу работу.
За достоверность материалов этой книги отвечал отдел Customer Support. Хотя группы технической поддержки нередко оказываются объектом насмешек, отношение к пользователю в Adobe Customer Support совершенно особое, не такое, как (не побоюсь этого сказать) в других компаниях. Книга составлена на основе материалов, подготовленных сотнями сотрудников Adobe Customer Support, настоящих и бывших. Посвящаем эту книгу им — за их внимание и ответственность перед пользователем.
Мы посвящаем эту книгу и Вам, Читатель. Мы стараемся производить лучшие технологические продукты. Но нас всегда восхищало то, что Вы создаете с их помощью, как Вы ухитряетесь их приспособить, чтобы сделать что-то необыкновенное. В конце концов, именно Вы — творец информации, печатной, видео, электронной. И Adobe всегда готова помочь Вам в Ваших усилиях.
2. Как пользоваться книгой
Как пользоваться книгой
О пользовании книгой
Все очень просто. Найдите главу по интересующему Вас продукту, а затем тему, которую Бы хотели бы рассмотреть подробнее.
Главы книги идут в алфавитном порядке по названиям основных программных продуктов Adobe: Acrobat, After Effects, FrameMaker, Illustrator, PageMaker, PageMill, Persuasion, Photoshop, PostScript, Premiere, Adobe Type Library и Adobe Type Manager. В пределах глав дается информация по вторичным программам, таким как Dimensions и Streamline, рассмотренным в главе Illustrator. Основные приложения легко найти по оглавлению или по пиктограммам на полях.
Темы глав:
Каждая глава включает семь тем:
Техника работы
Полезные советы и приемы, позволяющие получить желаемый результат.
Неожиданные результаты
Что делать, если получается не то, что Вы хотели.
Ошибки приложения
Поиск неисправностей при получении сообщений об ошибках приложения.
Системные ошибки
Поиск неисправностей при получении сообщений о системных и аппаратных ошибках.
Проблемы печати
Определение ошибок при печати текста и изображений
Тонкости установки
Поиск неисправностей при проблемах с инсталляцией программ.
Общая информация
Общая информация и технические характеристики.
Информация в пределах каждой темы организована по компьютерным платформам. Сначала приводятся статьи по всем платформам (или многоплатформенного применения), затем идут отдельно Windows, Mac OS и UNIX.
После двенадцати глав, посвященных программам, следует приложение «General System Issues», содержащее статьи по устранению проблем и оптимизации операционных систем Windows, Mac OS и UNIX для работы с программными продуктами Adobe. В них приводятся объяснения по общим системным ошибкам и методам конфигурации системных компонентов, опять же для работы с программными продуктами Adobe.
В книгу помещены ответы только на наиболее часто задаваемые вопросы. Компакт-диск содержит еще 1300 страниц и полный текст этой книги. Не вошедшая в книгу информация названа «UFAQ», или Unabridged FAQ. Главы на компакт-диске следуют в порядке наименования продуктов Adobe. Каждая папка включает по два файла. Один из них, xxxx_FAQ.pdf, представляет печатный текст книги, второй, xxxx_UFAQ.pdf — текст электронной версии.
Процедура устранения неисправностей
Для обнаружения и определения источника проблемы постарайтесь собрать как можно больше информации и проведите несложные тесты. Благодаря этой книге, компакт-диску и постоянно обновляемым ресурсам на www.adobe.com, первая часть операции — сбор информации — не вызовет никаких затруднений. Вторая часть — тестирование для выяснения проблемы — несколько сложнее. Следующая процедура поможет Вам локализовать проблему и опробовать различные варианты для определения ее источника. Если ничего не получается, обратитесь в службу Adobe Customer Support.
Постарайтесь определить
1. В чем именно заключается проблема?
- Не могу сделать то, что должен бы.
- Получаю неожиданные результаты.
- Никак не пойму, как это делается.
- Для этого должен быть более удобный способ.
2. В какой именно момент возникает проблема?
- Вовремя выполнения команды.
- При попытке доступа к файлу или сохранении данных.
- При выводе файла на принтер или на другое устройство.
- При установке программы, устройства или платы.
3. Что именно говорится в сообщении об ошибке?
- Выводится программой, в нем говорится...
- Выводится системой, в нем говорится...
- Нет никаких сообщений, компьютер просто зависает или начинает мигать.
4. Какова периодичность появления проблемы?
- Всегда или во всех случаях.
- Периодически или в некоторых случаях.
- Появляется иногда и без периодичности.
- Впервые воспользовался этой функцией и возникла проблема.
- Делал это все время и до сих пор все было нормально.
5. Какие изменения могли вызвать проблему?
- Перед этим была установлена новая программа, новая плата или устройство.
- Перед этим были удалены или переконфигурированы программа, плата или устройство.
- Воспользовался этой функцией не так как обычно.
- Изменилась или возросла сложность моей работы.
6. Подходит ли конфигурация компьютера для этой программы?
- Достаточно ли оперативной памяти.
- Достаточно ли свободного места на диске.
- Есть необходимые аппаратные средства.
- Программа была установлена правильно.
Постарайтесь ответить на эти вопросы и собрать как можно больше информации по связанным с ними темам. Подумайте, в чем может быть причина проблемы, попробуйте выдвинуть гипотезу, которую можно было бы проверить. Найдите в книге раздел, описывающий аналогичную проблему для Вашей конфигурации. Если точного соответствия не находится, обратите внимание на похожие проблемы. Проверяя свою гипотезу, проявляйте научный подход: на каждом этапе старайтесь сосредоточиться только на основном, отметая все побочное.
Научный подход
Чтобы обнаружить источник проблемы, воспользуйтесь проверенным временем эмпирическим методом:
1. Изучите явление. Исследуйте все факты и сформируйте модель, учитывая как можно больше постоянных свойств и переменных величин.
2. Составьте гипотезу. Попробуйте предположить существование свойств, о которых Вам ничего не известно.
3. Поэкспериментируйте. Составьте и выполните контрольный тест, который бы подтвердил или опроверг Вашу гипотезу.
4. Модифицируйте тест и повторите снова. Дополните свои наблюдения результатами теста и перестройте модель свойств и переменных. Повторяйте процесс до тех пор, пока не удастся определить как можно больше неизвестных до сих пор свойств.
Эта книга и диск призваны ответить на Ваши вопросы и подтвердить Ваши гипотезы. В следующих трех разделах — «www.adobe.com», «Adobe CustomerFirst» и «Группы пользователей Adobe» — идет речь о других источниках технической поддержки. В совокупности они представляют собой полный набор средств, позволяющих получать ответы на любые вопросы по продуктам Adobe, независимо от сложности проблемы.
3. www.adobe.com
www.adobe.com
На Web-узле фирмы Adobe Вы найдете самую свежую информацию. Adobe.com уделяет особое внимание поддержке своих клиентов, предлагая ряд новых возможностей. Если Вам нужна помощь специалистов, если Вы хотите купить какой-нибудь продукт, получить его новую версию или зарегистрироваться, если Вам нужны новые творческие идеи, обращайтесь в www.adobe.com.
Adobe.com как универсальный центр решения всех проблем
Adobe.com предоставляет большие возможности: обширную техническую информацию, бесплатный доступ, узел работает круглосуточно и подключиться к нему можно из любой точки мира.
«Наш Web-узел способен наилучшим образом удовлетворить потребности клиента, — говорит ответственный редактор отдела Web-публикаций Adobe Уэнди Го-вер. — Подробное описание продуктов и демонстрационные версии программ помогут Вам подобрать продукты, полностью отвечающие Вашим потребностям. Приемы работы и маленькие секреты, несомненно, будут Вам интересны и позволят в совершенстве овладеть нашими программами. В Adobe FAQ задокументирована база данных Technical Solutions Database, однако информация в ней постоянно обновляется. Adobe.com — это живая книга, к которой полезно обращаться наряду с печатной версией Adobe Вопросы и Ответы и CD-ROM».
Техническая поддержка Adobe «по запросу»
База данных Technical Solutions Database предоставляет возможность доступа через Web к информации, которой пользуются сотрудники отдела технической поддержки, отвечая на вопросы по телефону. Эта же информация используется в ответах по факсу и электронной почте.
Нововведением является ежемесячно обновляемый справочник Top Issues, содержащий подробные ответы на наиболее часто задаваемые вопросы. Информация в Top Issues разделена по продуктам и платформам и связана ссылками с Technical Solutions Database. В этой книге использован материал из Top Issues, где подробно освещаются способы решения наиболее часто возникающих технических проблем.
ЛОКАЛИЗАЦИЯ ПРОБЛЕМЫ
«Пользователи обычно не знают, в чем заключается проблема, — говорит Брайан Тэрнер, — зато всегда знают ее последствия. Например, «у меня не печатает принтер». Чем больше мы сделаем, чтобы помочь
пользователю определить источник проблемы, тем быстрее будет найдено решение».
Найти решение проблемы будет гораздо легче, если Вы выполните несколько простых действий:
1. Соберите факты. Прежде чем связаться с Adobe.com, необходимо знать:
• название программного продукта и его версию, модель и фирму компьютера, объем оперативной памяти, подключенные периферийные устройства. Если проблема связана с печатью, надо знать модель и фирму принтера, а также версию используемого драйвера;
• тип операционной системы и ее версию.
2. Опишите ситуацию как можно подробнее: это происходит, когда я делаю то-то и то-то, когда пытаюсь сделать то-то и то-то.
3. Проведите несколько простых тестов.
Например, проблема печати: всегда ли происходит сбой или только в какой-то ситуации, только с каким-то документом? Как выполняется печать в других программах? Если и там то же самое, возможно, дело в операционной системе.
БЕСПЛАТНАЯ ПОДДЕРЖКА КЛИЕНТОВ ПО МОДЕМНОЙ СВЯЗИ
Клиенты Adobe могут получать бесплатные консультации по модему и электронной почте. Связавшись с Adobe BBS по телефону 206-623-6984, Вы сможете загрузить нужную информацию, техническую документацию, а также обновления для программ, драйверы, фильтры, «заплатки» и т. д.
БЕСПЛАТНАЯ ПОДДЕРЖКА ПО ЭЛЕКТРОННОЙ ПОЧТЕ
Обратившись по адресу techdocks@adobe.com, Вы автоматически получите документ с техническими справками или ответами на наиболее часто задаваемые вопросы. Предлагается свыше 1000 технических документов. Для получения подробной информации о том, как пользоваться такой услугой, достаточно направить по электронной почте первичное сообщение, обозначив тему только одним словом — «instructions». В текст сообщения больше ничего включать не надо.
Бесплатные продукты из библиотеки File Library
Библиотека File Library на Adobe.com — это еще один важный источник поддержки клиентов. В ней содержится более 600 бесплатных продуктов, обновлений для программ, фильтров, дополнительных модулей и драйверов, в том числе около 200 PPD (Postscript Printer Description) файлов. File Library no состоянию на апрель 1997 г. включена также на прилагаемый к этой книге компакт-диск. Чтобы получить файлы, вышедшие после опубликования книги, посетите сервер Adobe.com, однако компакт-диск поможет Вам сэкономить многие часы, уходящие на пересылку и выгрузку файлов.
Файлы в библиотеке расположены по версиям и датам в зависимости от времени их создания, начиная от самых свежих. Щелчок на описании файла открывает информационную страницу с детальным описанием функционального предназначения файла, особенностей его работы, руководство по обращению с архивированными файлами и ссылки на компании, производящие программы распаковки архивов. Все файлы проверены на наличие вирусов.
Обучение по нашим советам
Предоставляя богатую библиотеку статей серии Tips & Technics, сервер Adobe.com помогает пользователям в освоении сложных продуктов Adobe. Эти статьи с подробными инструкциями помогут Вам отточить свое мастерство и добиться профессиональных результатов.
Наш механизм поиска — средство быстрого доступа к информации
Если навигационные средства сервера Adobe.com не выводят Вас на нужные страницы, воспользуйтесь механизмом поиска, позволяющим отыскивать интересующую Вас информацию на узле Adobe по ключевым словам или по описанию. Поисковая система просматривает HTML-страницы и PDF-файлы сервера Adobe.com.
Для выполнения поиска по описанию введите группу слов, обозначив тему в общих чертах. Система находит нужные документы, даже если интересующая Вас тема описана в них другими словами. Так, запрос «downloading the free acrobat reader» вызывает список всех страниц, где речь идет о бесплатной выгрузке Acrobat Reader.
Присылайте нам свои отзывы
Форма Feedback Form в нижней части каждой страницы сервера Adobe.com—это средство прямой связи с Adobe. Раскрывающиеся списки формы позволяют направить запрос о продуктах и услугах Adobe или о Web-узле Adobe.com, направлять вопросы или комментарии.
Web-служба сервера Adobe.com передает их в соответствующие отделения фирмы Adobe. Там очень серьезно подходят к ответам на сообщения пользователей. Feedback Form — это основной канал, по которому пользователь может послать сообщение о сбоях в работе продуктов Adobe, свои отзывы об их функциональных особенностях или возможностях. Обратная связь помогает в разработках будущих версий программ.
Покупайте продукты Adobe
Страница Purchaising Adobe Products направляет Вас туда, где можно приобрести продукты Adobe.
СПОСОБ ПОКУПКИ
На странице Type Ordering and Electronic Delivery представлены цены рынка США и других стран (выберите флаг своей страны), а также информация о заказах по телефону. В Adobe Typefaces Center можно заказать электронную доставку шрифтов.
Web-служба Type On Call дает возможность пользователю зарегистрировать компакт-диск Type On Call (версия 4.0 и более поздние) и получить ключи доступа к бесплатным продуктам на Adobe.com, просмотреть и приобрести любой из 2100 шрифтов, входящих в библиотеку Adobe Type Library, а также просмотреть информацию об истории и проектировщиках тех или иных шрифтов, а также льготные цены.
IMAGE CLUB
Image Club Graphics продает наборы изображений, фотографий и графических элементов для беспошлинного использования при проектировании Web-узлов, а также дополнительные модули (plug-ins) третьих фирм для продуктов Adobe.
ЗАКАЗЫ ПО ТЕЛЕФОНУ И ПОКУПКА В МАГАЗИНАХ
Страницы How to Buy предлагают подробную информацию о приобретении продуктов Adobe по телефону или в магазинах.
Форма Adobe Authorized Reseller Search Form дает доступ к базе данных Adobe Authorized Resellers в США и Канаде.
Регистрация продуктов
Теперь у Вас есть возможность зарегистрировать продукт Adobe по сети. Регистрация обеспечивает получение технической поддержки, зарегистрированные пользователи заносятся в список, по которому рассылаются извещения о новых продуктах и уведомления об обновлении.
Для регистрации достаточно вызвать по ссылке форму On-line Registration Form и заполнить ее.
4. Adobe CustomerFirst
Adobe CustomerFirst
С момента регистрации продукта Вы получаете возможность обращаться за помощью к нашим специалистам, а также к обширным информационным ресурсам. Adobe CustomerFirst предлагает различные варианты поддержки, из которых можно выбрать наиболее для Вас удобные.
Adobe CustomerFirst — это система льготных и платных услуг. Любой купленный и зарегистрированный продукт Adobe дает право на этот набор услуг. В любое время, как только Вам понадобится помощь, Adobe CustomerFirst предложит Вам все необходимое.
Льготные сроки поддержки по телефону
Как зарегистрированный пользователь продуктов Adobe, Вы получаете право на бесплатные, персональные консультации в течение определенного периода. Он вступает в силу со времени Вашего первого звонка. После регистрации можете не торопиться и позвонить только тогда, когда почувствуете, что без помощи уже не обойтись. Вы платите лишь за звонок. Продолжительность льготного периода зависит от категории Adobe CustomerFirst продукта Adobe (см. ниже) и от того, какая это у Вас покупка — первая или обновление предыдущей версии.
После звонка в отдел технической поддержки по поводу приобретенного Вами продукта Adobe льготный период вступает в силу (чтобы получить нужный номер телефона, направьте сообщение по адресу techdocs @adobe.com, указав в качестве темы в строке «subject» номер 499908; или факс по номеру 206-628-5737 Adobe CustomerFirst®anpocHTe документ 499908; или позвоните по телефону 800-879-3219 и последуйте указаниям автоответчика).
Продукты Adobe, поддерживаемые по системе CustomerFirst
Категория Level I
Adobe Art Explorer®
Adobe Dimensions®
Adobe File Utilities®
Adobe FrameViewer®
Adobe Gallery Effects»
Adobe HomePublisher™
Adobe PageMill®
Adobe PhotoDeluxe®
Adobe Streamline9
Adobe SuperPaint®
Adobe TextureMaker™
Adobe Type Manager® (ATM®) /Super ATM»
Adobe Type Twister™
Ограниченные (LE) версии продуктов, версии не для перепродажи (NFR), шрифтовые пакеты и продукты.
Категория Level II
Adobe Acrobat®
Adobe After Effects®
Adobe Font Folio™
Adobe FrameMaker®
Adobe FrameMaker+SGML™
Adobe Illustrator®
Adobe PageMaker®
Adobe Persuasion®
Adobe Photoshop®
Adobe Premiere®
Adobe SiteMill®
Первая покупка: продукты Adobe категории Level I— одно обращение; продукты категории Level II — 90 дней.
Примечание: Возможны технические консультации и по бесплатным продуктам, например, Acrobat Reader, но только по платному обращению или по контракту о годичной поддержке.
Покупка обновления продукта: категория Level I — одно обращение; категория LevelII — ЗОдней.
Для США и Канады существует список телефонных номеров по продуктам. Информацию о поддержке в других странах (International Support) Вы найдете в сопроводительной документации или на Web-узле www.adobe.com.
Бесплатная техническая информация — в любое время
Web: База данных Technical Solutions и библиотека File Library .
E-mail: Обратившись по адресу techdocks@adobe.com, Вы автоматически получаете ответное сообщение, к которому будет приложен документ с техническими справками или ответами на наиболее часто задаваемые вопросы. Предлагается свыше 1000 таких документов. Чтобы подробно узнать о том, как пользоваться этой услугой, достаточно направить по электронной почте первичное сообщение, обозначив тему только одним словом — «instructions». В текст сообщения больше ничего включать не надо.
Факс: Позвоните по нашей линии FaxYI по номеру 206-628-5737 и Вы получите факс с описанием продуктов и ответами по любым продуктам Adobe. Предлагается свыше 1400 документов с техническими справками. Чтобы получить их список, позвоните, последуйте указаниям автоответчика и приготовьте факс. Связавшись по модему с доской объявлений Adobe (205-623-6984),
Вы можете выгрузить интересующую Вас информацию, техническую документацию, а также обновления для программных продуктов, драйверы, фильтры и «заплатки».
Сетевые службы: Через CompuServe или America Online (AOL) Вы можете подключиться к форуму Adobe и, общаясь с другими пользователями, решить свои вопросы и обменяться мыслями. Там же Вы найдете и обновления для программ, драйверы, фильтры и «заплатки» Adobe CustomerFirst®. CompuServe: в строку GO введите ADOBEAPP. AOL: в диалоговое окно Keyword (меню Go To) введите ADOBE.
Консультации по разовой оплате
После льготного периода Вы все равно можете обращаться за помощью к нашим специалистам. Часто гораздо удобнее оплачивать консультации, когда Adobe CustomerFirst® возникают какие-нибудь проблемы. Adobe CustomerFirst предлагает техническую поддержку по разовой оплате. Информацию по этому вопросу для пользователей в разных странах мира, кроме США и Канады, Вы найдете в разделе International Support под заголовком Support and Services или в прилагаемой к продукту Adobe документации.
5. Связи Adobe с группами пользователей и профессиональными ассоциациями
Связи Adobe с группами пользователей и профессиональными ассоциациями
Фирма Adobe сознает, какую неоценимую помощь оказывают ей пользовательские группы и профессиональные ассоциации, распространяя информацию о ее продуктах и утверждая их авторитет среди конечных пользователей. В соответствии с программой Adobe User Group Relations and Professional Associations компания поддерживает отношения с руководством и членами таких групп и ассоциаций.
Регистрация группы в рамках программы Adobe User Group Relations and Professional Associations дает право на бесплатное получение разнообразной информации и услуг. Кроме самых свежих новостей о продуктах Adobe, мы предлагаем дополнительные программные средства, особые скидки и бета-версии продуктов для тестирования. А иногда и организуем визит в группу эксперта Adobe.
Подробную информацию о программе Adobe User Group Relations and Professional Associations Вы найдете в www.adobe.com.
Сеть
Adobe предлагает информацию об обновленных продуктах, пресс-релизы, интересные новинки и другие материалы, которые Вы можете публиковать в своем бюллетене. Загрузить это можно в следующих сетевых службах:
Adobe Product Information Area America Online — User Group Forum @ AOL Keyword:UGF или, если Вы просматриваете AOL с помощью браузера, обращайтесь в AOL://1722:aug CompuServe — the Adobe Forum Adobe BBS по номеру 206-623-6984.
Система FaxYI
Информацию о программе Adobe User Group Relations and Professional Associations можно получить по факсимильной связи Adobe FaxYI, работающей круглосуточно и без выходных. Позвоните по номеру 206-628-5737 и, последовав указаниям автоответчика, Вы получите список имеющихся документов. Позвонив снова, Вы можете запросить сразу три документа.
Информация, предоставляемая по факсу:
Брошюра о группах пользователей Adobe Коротко о Adobe User Group Relations
Продукты по льготным ценам и скидки Продукты семейства Adobe Acrobat Информация о программе для групп пользователей Группа пользователей Adobe в Internet Информация о программе публикаций в Web Бланк запроса по презентациям и обзорам Информация по обзорам программ Календарь событий Adobe User Group Relations Информация о членстве в APCUG Информация о членстве в UGC
Press Release Listserver
Редактор бюллетеня Вашей группы может подписаться на Press Release Listserver и регулярно получать пресс-релизы от производителей, поддерживающих группы пользователей и профессиональные ассоциации. Список ug-pr-pc содержит перечень продуктов для Windows, a ug-pr-mac — для Macintosh. Чтобы подписаться на Press Release Listserver, войдите в Web-узел ассоциации User Group Vendor association и по ссылке User Group Services перейдите к подписному бланку Press Release Sign-Up. Эта услуга предполагаег ежедневную рассылку информации по новым продуктам.
Ассоциация User Group Vendor association (UGVa)
UGVa — это неформальное объединение представителей компьютерных фирм, которые регулярно общаются с группами пользователей. На Web-узле UGVa Вы найдете информацию о деятельности и услугах этой организации. Web-узел знакомит с целями и задачами UGVa, там же изложен порядок вступления производителей в ассоциацию. Чтобы зарегистрироваться в UGVa по сети, необходимо заполнить бланк User Group Registration.
Association of Personal Computer User Group (APCUG)
APCUG — это организация, целью которой развитие отношений между группами пользователей персональных компьютеров и группами содействия и оказание им помощи в выполнении их просветительской миссии. Членство в APCUG открыто для всех групп пользователей персональных компьютеров. Среди ее членов есть компьютерные общества, работающие на машинах разных платформ, но большинство — это группы пользователей IBM-совместимых компьютеров.
Чтобы стать членом APCUG, руководящий орган группы пользователей должен одобрить членство. Затем организация должна заполнить бланки регистрации User Group Registration и Appointment of Designated User Group Representative, приложить чек годовых взносов в размере 50 долл. и отправить все это по адресу APCUG, 4020 McEwen, Suite 105, Dallas, TX 75244-5019, USA. Зарегистрироваться можно и по сети.
User Group Connection (UGC)
UGC—это независимая компания, помогающая группам пользователей и производителям контактировать между собой. Зарегистрированным группам пользователей и профессиональным ассоциациям она предлагает бесплатную поддержку и льготы. UGC ведет базу данных, включающую около 1600 групп пользовагелей PC и 2200 — Macintosh, а также ряд профессиональных ассоциаций, организует ежемесячную рассылку информации, предлагает справочные услуги и помощь в управлении.
Регистрация в UGC бесплатная, но при этом группа должна удовлетворять ряду требований. Организации, заинтересованные в поддержке UGC и получении от нее ежемесячной информации, могут позвонить по телефону 408-477-4277 х215 или обратиться по адресу info@ugconnection.org.
Глава 1 Acrobat
Глава 1 Acrobat
1. Acrobat PDF
Adobe AcrobatPDF
Техника работы
MAC OS / WINDOWS / UNIX
В чем состоит преимущество включения шрифтов в PDF-файл и как это делается?
Acrobat способен включать(встраивать) в PDF-файл шрифты PostScript Type 1, multiple master и TrueType (шрифты TrueType и каждое вхождение multiple master встраиваются как отдельные шрифты PostScript Type 1). Включение позволяет программам п
росмотра — Acrobat Reader или Exchange — отображать на экране и распечатывать PDF-документ именно с теми шрифтами, которые были использованы в макете, даже если они не установлены у Вас на компьютере.
Без включения Acrobat Reader или Exchange моделируют отсутствующие в системе шрифты на ходу. При этом программа считывает метрики (точные размеры каждого символа) оригинального шрифта, которые Acrobat PDFWriter или Distiller встраивает в PDF. Затем она вместе с ATM (Adobe Type Manager) на основе multiple master-шрифтов AdobeSansXMM и AdobeSerifMM синтезирует шрифт с теми же метриками, что и в оригинале.
После включения шрифтов в PDF-файл документ выглядит как файл, на основе которого он был создан, однако при этом его объем возрастает. В противном случае вывод PDF-файла на экран занимает чуть больше времени, так как Acrobat и ATM моделируют отсутствующие шрифты. Синтезированные шрифты сохраняют макет и число строк исходного документа, но отличаются от оригинальных. Заметьте, что по умолчанию PDFWriter и Distiller встраивают нестандартные, нелатинские шрифты, такие как Zapf Dingbats или Symbol, поскольку их синтезированные версии совершенно не походят на оригиналы. (Автоматическое встраивание декоративных экранных или рукописных шрифтов не выполняется.)
Параметры программ PDFWriter и Distiller позволяют выбирать шрифты для включения в PDF-файлы. Делается это так.
Доступ к параметрам внедрения шрифтов в PDF Writer зависит от платформы компьютера. В Windows 3.1 войдите в Control Panel, щелкните пиктограмму Printers, выделите устройство Acrobat PDFWriter, нажмите кнопку Setup, а затем Fonts. В Windows 95 дважды щелкните устройство Acrobat PDFWriter в Панели управления Printers и из меню Printer выберите Properties. В разделе Details нажмите кнопку Setup, а затем Fonts.
На Macintosh нажмите клавишу Control и выберите команду Print из меню File. В диалоговом окне Print нажмите кнопку Setup, а затем Fonts (некоторые приложения для Macintosh, такие как Adobe Persuasion и Microsoft Word, дают доступ к параметрам печати через диалоговое окно Page Setup. В этом случае, удерживая клавишу Control, выберите команду Page Setup из меню File, а в диалоговом окне Page Setup нажмите кнопку Fonts.) Если Вы все же не попадаете в диалоговое окно Acrobat PDFWriter Font Embedding, загляните в пульт PDFWriter Shortcut и проверьте, включен ли он, или задайте другую клавиатурную комбинацию. Если пульт PDFWriter Shortcut у Вас не установлен, выберите в реквизите Chooser драйвер принтера Acrobat PDFWriter вручную.
Доступ к параметрам включения шрифтов в Distiller. Вызовите диалоговое окно Acrobat Distiller командой Font Embedding из меню Distiller.
Использование параметров включения шрифтов. Параметры диалогового окна Font Embedding позволяют указать, какие шрифты Acrobat должен включить в PDF-документ. Исчерпывающую информацию об этом смотрите в файлах помощи Exchange HELP_E.PDF (Windows) или «Help Exchange.pdf» (Macintosh), файлы помощи Distiller HELP_D.PDF (Windows) или «Help Distiller.pdf» (Macintosh), или руководство пользователя Getting Started, . По технической стороне внедрения шрифтов обращайтесь к FaxYI-документам 4406 — «How the Adobe Acrobat Distiller and PDFWriter Programs Handle Fonts» и 4408 — «Acrobat Viewer Font Management Tables».
Работа с системами электронной почты и PDF-файлами
PDF-файлы могут быть вложениями в сообщения электронной почты. Некоторые системы электронной почты, например ccMail, для просмотра вложений запускают Exchange или Reader непосредственно из программы электронной почты. Эта функция установлена в самой программе.
Даже если Ваша программа почты не поддерживает вложений, у Вас есть возможность пересылать PDF-документы. Такие текстовые файлы можно просматривать в текстовом редакторе и включать в почтовые послания. Получатель просто вставляет сообщения в нужном порядке в файл текстового редактора и сохраняет его как текстовый документ. Затем такой файл можно открыть в Acrobat.
Совет [MAC OS / WINDOWS / UNIX ]
Поиск графики
Acrobat Exchange и Reader не имеют встроенных функций поиска графики. Но «механизм» поиска графики можно создать.
В программе, где Вы готовите документ для PDF, поместите позади нужных изображений их описание. Просто введите текст, выделите его и воспользуйтесь командой Send to Back или аналогичной. В созданном , с помощью Distiller или PDFWriter PDF-документе этот текст, невидимый для пользователя, будет все равно доступен для Acrobat Exchange или Reader. Обратите внимание на следующие моменты:
- Придумайте подходящую подпись (например, «Space Needle» и поместите ее за фотографией, изображающей здание Space Needle в Сиэтле).
- Текст должен быть кратким, написан мелким шрифтом для облегчения поиска и закрываться картинкой полностью.
- Пользуйтесь шрифтом, который можно не включать в файл. (Acrobat не включает в файл шрифты Times, Helvetica, Symbol, Zapf Dingbats, поскольку они автоматически устанавливаются с Acrobat Exchange или Reader.)
PDF-файлы могут быть также вложениями и в почтовые сообщения UNIX. Правда, некоторые почтовые системы UNIX ограничивают размер файла 30 Кбайт, и отправитель должен разбить PDF-файл свыше 30 Кбайт на фрагменты. А получателю придется восстановить PDF-файл, вставляя в нужном порядке его содержимое в документ текстового редактора, а затем сохранить скомбинированный документ как текстовый файл.
MAC OS / WINDOWS
Можно ли с помощью Acrobat скомбинировать два PDF-документа в одном файле?
Можно. Есть два способа.
Если Вы хотите объединить два документа целиком, выберите в программе Exchange команду File > Pages > Insert. В диалоговом окне Select File to Insert найдите другой документ и нажмите кнопку Select. В диалоговом окне Insert укажите, куда именно вставить страницы.
Пользователям Windows доступна разновидность этого варианта. Откройте один из файлов в Exchange (при этом не должно быть других открытых файлов) и перетащите на страницу открытого PDF-документа один или несколько PDF-файлов из окна File Manager или Windows 95 Explorer. При этом откроется диалоговое окно Insert.
Если Вам нужно перенести из одного PDF-документа в другой отдельные страницы и изменить порядок их следования, откройте оба документа с отображением миниатюр (Ctrl/Command + 8) и из меню Window выберите Tile Vertically. Теперь просто возьмите миниатюру за номер страницы, который под ней находится, и перетащите ее в окно другого документа. При этом в окне навигации второго документа между миниатюрами появится черная линия, показывающая место для вставки новой страницы.
Как ускорить процесс загрузки PDF-файлов на Web-узле?
Время загрузки PDF-файлов с Web-узла зависит от размера файла, скорости модема (или связи), графика Internet, конфигурации сервера, а также типа и версии браузера и Acrobat у ваших клиентов.
Разумеется, не все в Ваших силах, но кое-что сделать можно:
- Процесс можно ускорить, сократив размеры передаваемых PDF-файлов. Это описано в «Have Your Cake and Eat It, Too» в журнале Adobe Magazine (1996,янв./фев. с. 55).
- Для создания PDF-файлов пользуйтесь программой Acrobat Distiller 3.0 или драйвером принтера PDFWriter из Acrobat 3.0. Они оба дают возможности сжатия изображений и шрифтов для большего сокращения объема файла.
- Оптимизируйте PDF-документы с помощью Acrobat Exchange 3.0, где в диалоговом окне Save As есть параметр Optimize Document. Эта функция организует информацию PDF-документа постранично, устраняет повторяющиеся графические элементы и создает указатели на них, уменьшая объем файла.
- Сконфигурируйте свой Web-сервер так, чтобы он мог загружать оптимизированные PDF-документы по одной странице. Посетители Вашего Web-узла ощутят ускорение загрузки. Кроме того, PDF-файлы будут выводиться на экран «в прогрессии» — сначала текст, потом изображения и, наконец, внедренные шрифты. Так что посетители смогут начать чтение практически сразу, между тем другие элементы и атрибуты будут загружаться в фоновом режиме. Информацию об этом Вы найдете в статье «Configuring Your Web Server to Distribute PDF Files» в секции «Acrobat on the Web» на Web-узле Adobe.
Можно ли открывать PDF-документы из Netscape?
Чтобы открывать PDF-файлы из Web-браузера, нужны Acrobat 3.0 (Reader или Exchange) и способный работать с ним браузер — Netscape Navigator 2.0, Microsoft Internet Explorer 3.0 или более поздние их версии. Acrobat Reader 3.0 можно загрузить в секции Acrobat на Web-узле Adobe. При установке Acrobat 3.0 к любому из упомянутых Web-браузеров добавляется дополнительный модуль Acrobat Plug-in. И потом, при выборе PDF-документа на Web-узле, автоматически запускается Acrobat 3.0, а документ отображается в окне браузера. Если Вы пожелаете сохранить PDF-документ у себя на диске, воспользуйтесь командой File > Save As.
2. Неожиданные результаты
Неожиданные результаты
MAC OS / WINDOWS
Почему шрифты в PDF-файлах на моем компьютере выглядят прекрасно, но на других машинах они иногда отображаются иначе?
Вероятно, эти шрифты не встроены в PDF-документ, а Вы их видите у себя потому, что они установлены у Вас в системе. Если же на машине Вашего коллеги этих шрифтов нет, Acrobat с помощью технологии multiple master синтезирует отсутствующие шрифты, поэтому они выглядят не так, как оригинальные.
Чтобы получить более точное представление о том, как будет выглядеть Ваш файл на другой машине, постарайтесь просмотреть его на компьютере, где установлены только multiple master-шрифты AdobeSans и AdobeSerif плюс шрифты Symbol и Zapf Dingbats формата PostScript Type 1. [Они устанавливаются при инсталляции Acrobat Reader или Exchange, поэтому Acrobat их не встраивает. Не встраивает он также Courier, Courier (Bold и Bold-Italic), Helvetica, Helvetica (Bold и Bold-Italic), Helvetica Italic, Times, Times (Bold, Bold-Italic и Italic): они устанавливаются автоматически вместе с Acrobat Exchange.) Просматривая PDF-файл на таком компьютере, все остальные шрифты Вы увидите в синтезированном варианте.
Как при просмотре Web с помощью Netscape Navigator открыть тот или иной PDF-файл, если вместо запуска Acrobat Reader предлагает сохранить PDF-файл на диске?
Нужно просто дать инструкцию Netscape Navigator, как поступать с этими файлами. Чтобы сконфигурировать Reader или Exchange как вспомогательную программу для Netscape, проделайте следующее:
1. В Netscape 1.1 выберите команду Options > Preferences, а затем в раскрывающемся списке диалогового окна Preferences Helper Applications. В Netscape 2.0 выберите команду Options > General Preferences и откройте вкладку Helpers.
2. Нажмите кнопку New.
3. В поле MIME type диалогового окна New MIME Туре введите «application», а в поле MIME subtype — «pdf» и нажмите кнопку ОК.
4. В основном диалоговом окне для вспомогательной программы нажмите кнопку Browse, в открывшемся диалоговом окне найдите свою копию Acrobat Reader или Exchange и щелкните Open.
5. В основном диалоговом окне для вспомогательной программы в поле Extensions введите «pdf», а в списке File type выберите «PDF».
6. Наконец, в группе параметров Action выберите вариант Launch Application. Кнопкой OK закройте диалоговое окно, а затем выберите команду Options > Save Options.
Существуют процедуры конфигурации и других браузеров, включая разновидности Mosaic. Вы найдете их на Web-узле Adobe .
Почему иногда PDF-файлы, отправляемые по электронной почте, не открываются?
Возможны несколько причин. Сначала обязательно поинтересуйтесь, открывали ли их командой Open из Acrobat Reader или Exchange ? Скорее всего, коллега лишь дважды щелкнул пиктограмму PDF-файла, а если тот был создан на компьютере другой платформы, то не обязательно откроется двойным щелчком. Так, если Вы создали PDF-документ на Macintosh и назвали его «annual report», пользователь Windows или UNIX вряд ли сможет открыть его двойным щелчком. Чтобы открыть файл в большинстве DOS, Windows и UNIX-систем требуется расширение из трех символов, и если в названии PDF-документа нет суффикса .pdf, система не знает, как его открывать. Ваш коллега не сможет командой Open открыть файл, поврежденный в процессе передачи, а также при сообщении «File does not begin with %PDF». Эти проблемы можно предупредить, применяя следующие рекомендации.
Делайте свои файлы бинарными. Многие считают формат ASCII более понимаемым всеми системами, по сравнению с бинарным. Между тем ASCII-файлы при пересылке уязвимее бинарных, поскольку некоторые системы электронной почты не способны сохранять все символы расширенного набора ASCII , что приводит к изменению PDF-кода (см. абзац «Немного об Internet» ниже). В результате этих изменений PDF-документ может стать нечитаемым. При указании бинарного формата в заголовок файла следует включить признак бинарной информации, что позволит избавиться от искажений файла при передаче и процесс трансляции будет протекать более гладко.
Бинарный формат — стандартный для Acrobat Distiller и PDFWriter. Хотя между бинарными и ASCII PDF-файлами нет внешних различий, бинарные примерно на 20 процентов меньше — это еще одно преимущество использования бинарного формата.
Чем меньше, тем лучше. Файлы для передачи электронным способом нужно делать как можно меньше. Этим Вы заслужите признательность и своего занятого клиента, и своей тетушки из Хобокена с модемом 9600 бит/с. PDFWriter и Distiller предлагают возможности сжатия текста и графики. Прежде всего обратите внимание на графику, так как в PDF-файле она занимает гораздо больше места, чем, например, шрифты.
По умолчанию Distiller снижает разрешение цветных и серых изображений до 72 dpi. Это сокращает объем файла и сохраняет нормальное качество графики для отображения ее на экранах большинства компьютеров. В одном сеансе дистилляции серым, цветным и монохромным изображениям можно задавать разное разрешение, затем создайте отдельные PDF-документы с разными установками для графики, а потом скомбинируйте готовые страницы в Exchange.
Немного об Internet. В отличие от Internet системы электронной почты являются чьей-то собственностью, и поэтому в некоторой степени стандартизированы. Информация, поступающая в Internet, проходит через сложные нестандартизированные системы или серию систем и может претерпевать искажения. Если у Вас периодически возникают проблемы при передаче какого-то файла, можете для выяснения причины сбоя направить его другому адресату. Нередко помогает кодирование PDF-файла перед его отправкой (например, в формат BinHex или UUencode), однако у получателя должна быть программа, способная декодировать такой файл.
3. Acrobat Reader
Acrobat Reader
Техника работы
WINDOWS
Модификация Netscape в Windows для работы с Acrobat Reader или Adobe Exchange
ОПИСАНИЕ
Когда на Internet-сервере Вы активизируете ссылку к PDF-файлу, вместо того чтобы запустить Acrobat Reader 2.0x, Acrobat Exchange 2.0 или более ранние их версии для отображения этого файла , Netscape Navigator 2.02 предлагает Вам загрузить PDF-файл на свой диск.
РЕШЕНИЕ
Сконфигурируйте Navigator 2.02 для использования Acrobat Reader или Exchange в качестве вспомогательной программы:
1. В Navigator 2.02 выберите команду Options > General Preferences.
2. В диалоговом окне Preferences откройте вкладку Helpers.
3. Нажмите кнопку Create New Type.
4. В поле MIME Type диалогового окна New MIME Туре введите «application», а в поле Mime Sub-Type — «pdf» и нажмите кнопку ОК.
5. В диалоговом окне Preferences нажмите Browse.
6. В диалоговом окне Source перейдите к каталогу Acroread или Acroexch, выделите файл Acroread.exe или Acroexch.exe и щелкните Open.
7. В поле File Extensions диалогового окна Preferences введите «pdf».
8. Выберите вариант Eaunch Application и кнопкой ОК закройте диалоговое окно Preferences.
9. Выберите команду Options > Save Options.
ДОПОЛНИТЕЛЬНАЯ ИНФОРМАЦИЯ
Когда на Internet-сервере Вы активизируете ссылку к PDF-файлу, Navigator 2.02 загружает PDF-файл в папку Netscape Temp. Если Вы сконфигурировали Navigator для использования Acrobat Reader 2.0х или Exchange 2.0 в качестве вспомогательной программы, Navigator автоматически запускает Acrobat Reader или Exchange, чтобы открыть загруженный PDF-файл. Когда Acrobat Exchange откроет PDF-файл, можете сохранить его на своем диске командой File > Save As.
MAC OS
Модификация Netscape на Macintosh для работы с Acrobat Reader или Exchange
ОПИСАНИЕ
Когда на Internet-сервере Вы активизируете ссылку к PDF-файлу, Netscape Navigator 2.02 (или более ранняя версия), вместо того чтобы запустить для отображения этого файла Acrobat Reader 2.x (или более раннюю версию) либо Exchange 2.x (или более раннюю версию), предлагает Вам загрузить PDF-файл.
РЕШЕНИЕ
Сконфигурируйте Navigator так, чтобы Acrobat Reader или Exchange можно было использовать в качестве вспомогательного приложения:
1. В Navigator выберите команду Options > General Preferences.
2. В диалоговом окне Preferences: General откройте вкладку Helpers.
3. Нажмите кнопку New.
4. В поле MIME type диалогового окна New MIME Туре введите «application», а в поле Mime subtype введите «pdf» и щелкните ОК.
5. В диалоговом окне Preferences: General нажмите кнопку Browse.
6. Найдите свою копию Acrobat Reader или Acrobat Exchange и щелкните Open.
7. В поле Extensions диалогового окна Preferences: General введите «pdf».
8. В раскрывающемся списке File type выберите PDF.
9. В группе параметров Action выберите вариант Launch Application и кнопкой ОК закройте диалоговое окно Preferences: General.
10. Выберите команду Options > Save Options.
ДОПОЛНИТЕЛЬНАЯ ИНФОРМАЦИЯ
Когда Вы на Internet-сервере выбираете ссылку к PDF-файлу, Navigator 2.02 загружает PDF-файл в папку Netscape Temp. Если Вы сконфигурировали Navigator для использования Acrobat Reader 2.x или Exchange 2.x в качестве вспомогательной программы, Navigator автоматически запускает их, чтобы открыть загруженный PDF-файл. Когда Acrobat Exchange откроет PDF-файл, можете сохранить его на своем диске командой File > Save As.
Модификация Mosaic на Macintosh
для работы с Acrobat Reader или Exchange
ОПИСАНИЕ
Когда на Internet-сервере Вы активизируете ссылку к PDF-файлу, NCSA Mosaic 2.0, вместо того чтобы запустить для отображения этого файла Acrobat Reader 2.x (или более раннюю версию) либо Exchange 2.x (или более раннюю версию), предлагает Вам загрузить PDF-файл.
РЕШЕНИЕ
Сконфигурируйте Mosaic так, чтобы Acrobat Reader или Exchange можно было использовать в качестве вспомогательного приложения:
1. В программе Mosaic выберите команду Options > Preferences.
Рекомендация
MAC OS / WINDOWS
Вам наверняка хотелось бы иметь возможность прокручивать страницу в Exchange или Reader, не обращаясь к мыши. Можете воспользоваться для этого клавишами-стрелками, удерживая Shift.
2. В диалоговом окне Preferences нажмите кнопку Apps.
3. Щелкните Helper applications.
4. В диалоговом окне Helper configuration нажмите кнопку Add document type.
5. В поле Type in the «MIME» name of the new document type диалогового окна New Document type введите «application/pdf» и нажмите кнопку OK.
6. В списке Document Type -> Application диалогового окна Helper configuration выберите Application/pdf и нажмите Set Application.
7. В диалоговом окне Set Application найдите и выделите Acrobat Reader или Exchange и нажмите кнопку Open.
8. В диалоговом окне Pick a File Type выделите пиктограмму PDF, щелкните Launch Automatically и нажмите кнопку ОК. Mosaic выведет сообщение «Changes will not take effect untill you restart Mosaic» (изменения станут действительными только после перезапуска Mosaic).
9. В диалоговом окне Helper configuration щелкните Add Extension.
10. В поле Extension диалогового окна Add Extension введите «PDF», в меню Mime type выберите Application/pdf и нажмите ОК.
11. Нажмите кнопку ОК в диалоговом окне Helper configuration.
12. В диалоговом окне Preferences нажмите кнопку Done.
13. Перезапустите Mosaic.
ДОПОЛНИТЕЛЬНАЯ ИНФОРМАЦИЯ
Когда на Internet-сервере Вы выбираете ссылку к PDF-файлу, Mosaic загружает PDF-файл в папку Mosaic Temp. Если Вы сконфигурировали Mosaic для использования Acrobat Reader 2.x или Exchange 2.x в качестве вспомогательных программ, Mosaic автоматически запускает их, чтобы открыть загруженный PDF-файл. Когда Acrobat Exchange откроет PDF-файл, можете сохранить его на своем диске командой File > Save As.
Создание программы-установщика Acrobat Reader с помощью Acrobat Search for CD-ROMs
Программный комплекс Adobe Acrobat Search for CD-ROMs включает американскую англоязычную версию (US English) Adobe Acrobat Reader 2.1 и инсталляционную утилиту Acrobat Reader для Windows и Macintosh. Инсталляционная утилита Reader позволяет создавать программы-установщики Acrobat Reader для Windows и Macintosh, которые помещаются на CD-ROM. Установщик Reader автоматически вставляет Ваш серийный номер Acrobat Reader, поэтому всем, кто будет устанавливать Reader с Вашего CD-ROM-диска, вводить его не надо. С помощью инсталляционной утилиты Вы можете конфигурировать установщики Reader, добавляя такие дополнительные модули, как Acrobat Search или Movie.
СОЗДАНИЕ НЕСТАНДАРТНОГО УСТАНОВЩИКА READER С ПОМОЩЬЮ ИНСТАЛЛЯЦИОННОЙ УТИЛИТЫ ACROBAT READER
1. Запустите инсталляционную утилиту Setup.mac (Macintosh) или SETUP.EXE (Windows). Файл Setup.mac находится в папке Мае из папки Search, которая помещается в папке Acrobat. Файл SETUP.EXE находится в папке acrobat/search/win.
2. Введите в диалоговом окне Setup Utility свой серийный номер для Acrobat Reader.
3. Введите название целевой папки для файлов установщика Acrobat Reader.
4. Выберите дополнительные модули (plug-ins), которые Вы хотите включить в установщик Reader на CD-ROM.
5. Нажмите кнопку Install.
СОЗДАНИЕ УСТАНОВЩИКА ДЛЯ WINDOWS НА MACINTOSH
Создать Windows-установщик на Macintosh с помощью инсталляционной утилиты невозможно. Для решения этой задачи необходимо внести изменения в готовый Windows-установщик в папке example/install на дистрибутивном диске Search for CD-ROM
Это изменение предполагает ввод в файл установщика Вашего серийного номера, чтобы пользователям не надо было вводить его при инсталляции Reader с Вашего CD-ROM-диска.
При создании Windows-установщика непосредственно в Windows, а также при передаче файлов по сети изменять готовый файл не надо.
Чтобы изменить Windows-установщик на Macintosh:
1. Создайте рабочую область для CD-ROM. Рабочая область — это папка, содержащая все файлы, которые Вы помещаете на CD-ROM.
2. Скопируйте в нее все папки и файлы из папки example/install/win.
3. Откройте в какой-нибудь программе (например, Simple Text), способной сохранять текст в формате text only, файл ACROINST._, находящийся в папке diskl, который вы скопировали на рабочую область.
4. Найдите следующие строки:
; SerNo=
; Specify the serial number for installation. ;
Default: blank
SerNo=
5. Вставьте после строки SerNo= свой серийный номер Acrobat Reader. Например:
; SerNo=
; Specify the serial number for installation.
; Default: blank
; SerNo=SEW210R000000-000
ПРИМЕЧАНИЕ: Серийный номер нужно вводить без пробелов.
6. Сохраните файл и переименуйте его в «ACROINST.INI».
СОЗДАНИЕ УСТАНОВЩИКА READER ДЛЯ MACINTOSH НА WINDOWS
Из-за различий в файловой системе операционных оболочек Windows и Macintosh создать Macintosh-установщик Reader на Windows не представляется возможным. Для идентификации файлов операционная система Macintosh требует наличия ветви ресурсов (resource fork). Если Вы попытаетесь создать CD-ROM на компьютере под управлением Windows, программа нарезки CD-ROM обрежет или исказит ветвь ресурсов, и тогда весь файл вообще не будет читаться на Macintosh.
Компании Creative Digital Reserarch и Corel Corporation утверждают, что у них есть программы нарезки CD-ROM, которые успешно создают Macintosh-файлы непосредственно из Windows. Подробную информацию Вы получите у производителя соответствующего программного обеспечения. Чтобы создать установщик Reader для Macintosh: Создайте установщик Macintosh Reader на компьютере Macintosh с помощью Search for CD-ROMs и нарежьте CD-ROM на Macintosh.
ИЛИ: Если у Вас нет возможности нарезать CD-ROM на Macintosh, создайте установщик Reader с помощью Search for CD-ROM для Macintosh, закодируйте папку установщика в формате BinHex, скопируйте ее на Windows-компьютер и нарежьте CD-ROM.
1. Создайте установщик Reader с помощью Search for CD-ROMs для Macintosh.
2. Закодируйте папку установщика Reader в формате BinHex.
3. Скопируйте закодированный файл на Windows-компьютер.
4. Нарежьте CD-ROM.
ПРИМЕЧАНИЕ: Прежде чем устанавливать Reader, раскодируйте файл установщика на CD-ROM через BinHex.
ИЛИ: Воспользуйтесь программой создания CD-ROM, способной нарезать их для разных платформ.
ПРИМЕЧАНИЕ: Фирма Adobe Systems не тестировала эти программы с Adobe Search for CD-ROMs. Adobe Systems не одобряет эти продукты, не рекомендует пользоваться ими и не обеспечивает их технической поддержки.
4. Неожиданные результаты
Неожиданные результаты
MAC OS / WINDOWS
Почему в Reader 2.1 не открывается PDF-документ, созданный в Acrobat 3.0?
В Acrobat 3.0 формат PDF был дополнен новыми свойствами, такими как бланки, расширенные возможности сжатия, возможности работы с подмножествами шрифтов TrueType и Туре 1. Программы PDFWriter и Distiller создают PDF-документы, совместимые только с Acrobat 3.0 или версиями 2.1 и 3.0.
Совместимость только с версией 3.0 дает возможность использовать новые преимущества формата PDF.
Если Вы не знаете заранее, в какой версии Acrobat Reader будет просматриваться Ваш PDF-документ, залайте ему совместимость с версией 2.1 и более поздней. Выберите в меню Distiller команду Job Options, а в раскрывающемся списке Compatibility группы File Settings на вкладке General выберите вариант Acrobat 2.1. (Установки совместимости для PDFWriter задаются при задании формата страницы Page Setup в группе параметров сжатия.) При этом имейте в виду, что даже если Вы сохраните файлы, совместимые с 2.1, пользователи Acrobat 2.1 не смогут ни увидеть, ни использовать объекты и функции, присущие версии 3.0: на месте поля бланка или другого объекта, не поддерживаемого версией 2.1, появляется вопросительный знак. Сообщите своим пользователям о том, что у них есть прекрасная возможность загрузить Acrobat Reader 3.0 с Web-узла Adobe бесплатно. Тогда Вы сможете спокойно использовать новые функции, не опасаясь, что для кого-то они окажутся недоступными.
WINDOWS
Когда Вы щелкаете PDF-документ в программе Mosaic, Acrobat Reader не запускается.
ОПИСАНИЕ
Когда Вы щелкаете PDF-документ в Mosaic, не запускается ни Adobe Acrobat Reader, ни Acrobat Exchange. Вместо этого Mosaic предлагает Вам загрузить PDF-файл.
РЕШЕНИЕ
Сконфигурируйте файл mosaic.ini так, чтобы со щелчком PDF-документа автоматически запускался Acrobat Reader или Exchange.
1. Создайте резервную копию файла mosaic.ini.
2. Откройте оригинал mosaic.ini в текстовом редакторе (например, WindowsWrite или NotePad), способном сохранять текст в формате text-only.
3. Чтобы Mosaic запускал Acrobat Reader со щелчком PDF-файла, добавьте в секцию [VIEWERS] следующие две строки:
Type#=»application/pdf»
application/pdf=»c: \acroread\acroread.exe %1s»
ИЛИ: Чтобы Mosaic запускал Acrobat Exchange со щелчком PDF-файла, добавьте в секцию [VIEWERS] следующие две строки:
Type#=»application/pdf»
application/pdf=»с: \acroexch\acroexch. ехе %1s»
Например:
[VIEWERS]
TYPE0=»audio/wav»
TYPEl=»image/gif »
TYPE2=»application/pdf»
application/pdf=»c:\acroread\acroread.ехе
%ls» application/x-rtf=»write %ls»
4. В секцию [SUFFIXES] добавьте следующую строку: application/pdf=.pdf
5. Сохраните mosaic.ini в формате text-only и перезапустите Mosaic.
ДОПОЛНИТЕЛЬНАЯ ИНФОРМАЦИЯ
Когда на Internet-сервере Вы выбираете ссылку к PDF-файлу, Mosaic загружает PDF-файл в папку Mosaic Temp. Если Вы сконфигурировали Mosaic для использования Acrobat Reader 2.x или Exchange 2.x в качестве вспомогательной программы, Mosaic автоматически запускает Acrobat Reader или Exchange, чтобы открыть загруженный PDF-файл. Когда Acrobat Exchange откроет PDF-файл, можете сохранить его на своем диске командой File > Save As.
5. Проблемы печати
Проблемы печати
WINDOWS
Ошибка памяти при печати на PostScript-принтере из Acrobat 2.1
ОПИСАНИЕ
Во время печати на PostScript-принтере из Acrobat Reader 2.1 появляется сообщение об ошибке PostScript, «VMError» или о другой ошибке памяти.
РЕШЕНИЕ
Чтобы увеличить доступную для принтера память, используйте в Acrobat только один шрифт подстановки:
1. Выберите команду Edit > Preferences > General.
2. В раскрывающемся списке Font Substitution выберите вариант Sans Only или Serif Only.
3. Нажмите кнопку ОК.
ИЛИ: Печатайте на PostScript-принтере при большем объеме оперативной памяти (RAM).
ИЛИ: Увеличьте оперативную память принтера.
ИЛИ: Если Вы работаете на LaserWriter, купите системную плату модернизации, позволяющую нарастить объем оперативной памяти. О модернизации принтеров см. в разделе «Дополнительная информация».
ДОПОЛНИТЕЛЬНАЯ ИНФОРМАЦИЯ
Ошибка PostScript возникает в том случае, когда принтеру не хватает памяти для печати. Если в Acrobat Exchange использовать только один шрифт подстановки, Acrobat загружает в память принтера лишь один шрифт, высвобождая тем самым дополнительный объем памяти.
Некоторые модели принтеров LaserWriter имеют не более 4 Мбайт памяти, а дополнительные микросхемы можно устанавливать только после модернизации системной платы. К этим моделям относятся LaserWriter, LaserWriter Plus, LaserWriter NT, LaserWriter II NT и LaserWriter NTX. По поводу модернизации принтеров обращайтесь к дилеру фирмы Apple.
В Windows 95 Acrobat 2.1 на PCL-принтерах печатает медленнее, чем в Windows 3.1.
Это результат конфликта между Windows 95 и ATM 3.01, а также между Windows 95 и программой Embedded ATM, которая приобретается отдельно.
ОПИСАНИЕ
При выводе на PostScript-принтер Apple Personal LaserWriter NT из Adobe Acrobat Reader 2.x или Exchange 2.x часть текста в PDF-файлах не печатается.
СИМПТОМ
Текст сформатирован шрифтом, которого нет в системе, a Acrobat Reader или Exchange замещает его multiple master-шрифтом (Adobe SanSerif или Adobe Serif).
РЕШЕНИЕ
Выводить на печать следует на устройстве, поддерживающем шрифты multiple master: на любом принтере PostScript Level 2 или Level 1, но не Apple Personal LaserWriter NT.
ИЛИ: Модернизировать PostScript-принтер Apple Personal LaserWriter NT, превратив его в PostScript-принтер Apple Personal LaserWriter NTR.
ДОПОЛНИТЕЛЬНАЯ ИНФОРМАЦИЯ
Adobe Acrobat Reader 2.1 выполняет автоматическую подстановку отсутствующих в PDF-файле шрифтов, заменяя их multiple master-шрифтами AdobeSanXMM или AdobeSerifMM. Используемый в multiple master-шрифтах PostScript-код не совместим с PostScript версии Level 1 принтера Apple Personal LaserWriter NT. При выводе на печать PDF-файла, содержащего шрифты multiple master, пользуйтесь PostScript-принтерами Level 2 (например Apple LaserWriter Pro 630) или PostScript-принтером Level 1, кроме моделей Apple Personal LaserWriter NT (например Apple Personal LaserWriter II NTX), или же модернизируйте Apple Personal LaserWriter NT, доведя его до уровня Apple Personal LaserWriter NTR. За информацией по поводу модернизации обращайтесь к производителю своего принтера.
Чтобы узнать, замещает ли Acrobat Exchange или Reader шрифты PDF-файла multiple master-шрифтами, откройте PDF-документ и выберите команду File > Document info > Fonts.
6. Тонкости установки
Тонкости установки
MAC OS / WINDOWS
При установке Acrobat Reader на Windows все время появляется сообщение с номером 0003. Что мешает установке?
Вероятно, дело в том, что каталог TEMP неверный или диск, на котором он находится, переполнен, поэтому при инсталляции Acrobat Reader не может сохранить файлы в этом каталоге.
Программа-установщик Acrobat Reader для Windows (ACROREAD.EXE) создает копию файла ACROREAD.EXE в каталоге TEMP, который обычно определяется в строке «SET TEMP=» файла AUTOEXEC.BAT. Если указанного в этой строке каталога на самом деле не существует, или у Вас нет доступа для записи в этот каталог, или на диске, где находится каталог, не хватает свободного пространства, установка Acrobat Reader прерывается и возвращается сообщение об ошибке — «Еrrоr***0003***».
Чтобы не допустить этого, сначала удостоверьтесь в том, что на диске, куда Вы устанавливаете Acrobat Reader, а также на диске, где находится каталог TEMP, есть 4-8 Мбайт свободного пространства.
Затем проверьте, чтобы строка «SET TEMP=» в файле AUTOEXEC.BAT указывала на каталог, существующий в действительности. Если она содержит указание на неверный каталог, сделайте резервную копию файла AUTOEXEC.BAT и отредактируйте строку. Она должна указывать на любой действительный некорневой каталог на жестком диске, где есть не менее 4-8 Мбайт свободного пространства и на котором можно выполнять запись. Далее, мы рекомендуем определить каталог, который будет использоваться исключительно для файлов TEMP (например, C:\TEMP). (Если для этого понадобится создать новый каталог, можете воспользоваться диспетчером файлов Windows или командами DOS.) Закончив, сохраните файл AUTOEXEC.BAT в формате text only, перезапустите компьютер и попробуйте установить Acrobat Reader снова.
И еще одно, если Вы имеете дело с недействительным каталогом TEMP, вероятно, у Вас на диске есть несколько ТЕМР-файлов (с расширениями .ТМР). Можете удалить их, если в них нет ценных данных. Для этого выйдите полностью из Windows и удалите файлы с помощью команд DOS.
MAC OS
Переустановка растровых шрифтов Apple, замененных при инсталляции Acrobat Exchange или Reader
Этот раздел поясняет, как установщик Acrobat Exchange или Reader для Macintosh обращается со шрифтами, какие операции он выполняет и как можно переустановить замещенные в ходе этого процесса шрифты.
КАК УСТАНОВЩИК ОБРАЩАЕТСЯ СО ШРИФТАМИ
К Acrobat Exchange или Reader прилагаются последние версии растровых и векторных PostScript-шрифтов Adobe — Courier, Helvetica, Symbol, Times и Zapf Dingbats. Они используются для экранного отображения и для печати на PostScript-принтерах. Не вызывая проблем, разные версии этих шрифтов не могут сосуществовать, поэтому перед инсталляцией версий Adobe установщик удаляет любые другие, которые имеются у Вас в системе.
В процессе полной инсталляции установщик просматривает в активной системной папке загрузочного диска файл System, папки Extensions и Fonts. Затем перемещает файлы шрифтов и ресурсы, связанные с Courier, Helvetica, Symbol, Times, Zapf Dingbats, AdobeSerifMM (используемым для подстановки шрифтов) и AdobeSansXMM (также используемым для подстановки) в новую папку вне системной System Folder. Это касается растровых версий шрифтов, а также векторных PostScript Type 1 и TrueType. Новая панка называется De-installed Fonts, за ее именем следует порядковый номер. Например, когда установщик выполняет полную инсталляцию впервые и обнаруживает шрифты, подлежащие удалению, он создает папку De-installed Fonts 1 и переносит шрифты в нее. Причем установщик не различает версий установленных шрифтов Courier, Helvetica, Symbol, Times и Zapf Dingbats, а просто переносит их и заменяет новыми. Поэтому, даже если у Вас уже был установлен Acrobat Exchange или Reader, при следующей полной инсталляции шрифты все равно будут перенесены и заменены. И если на диске осталась старая папка De-installed Fonts, новая создается с другим номером, чтобы не допустить затирания. А растровые шрифты Adobe и векторные PostScript-версии устанавливаются на свои места в системной папке System Folder. Если Вы не собираетесь заменять новые шрифты Adobe своими прежними версиями, папку De-installed Fonts можете удалить.
Растровые шрифты Apple и Adobe дают разные результаты. Adobe-версии растровых шрифтов Times и Helvetica содержат иную информацию о кернинге (расстоянии между символами). Поэтому на машинах, где установлены Adobe-версии шрифтов, их Apple-версии на экране и при печати будут выглядеть иначе. Это может проявиться в разнице в количестве или даже страниц. Adobe рекомендует принять в качестве стандарта растровые шрифты Adobe, так как они содержат более обширную информацию о кернинге, чем шрифты Apple.
Если Вы готовите документы в формате PDF, то должны быть уверены в том, что независимо от шрифтов вид документа в программе просмотра не изменится и сохранятся все элементы форматирования, включая информацию о кернинге. Так, созданный на Macintosh PDF-файл со шрифтом Times версии Adobe будет корректно отображаться и на другой матине, где установлена Adobe-версия шрифта Times.
ПЕРЕУСТАНОВКА РАСТРОВЫХ ШРИФТОВ TIMES И HELVETICA ВЕРСИИ АРРLЕ
Если у Вас есть много файлов в других форматах, кроме PDF, где использованы Apple-версии растровых шрифтов Times и Helvetica, или Вы собираетесь обмениваться этими файлами с другими пользователями, то, возможно, пожелаете установить растровые шрифты Apple заново. Следующая процедура описывает, как это сделать.
ПРИМЕЧАНИЕ: Предполагается, что в папке Deinstalled Fonts 1 находятся шрифты Times и Helvetica версии Apple. Если Вы успели выбросить эту папку, установите шрифты с инсталляционных дискет или CD-ROM Apple. Если у Вас несколько папок Deinstalled Fonts, воспользуйтесь De-installed Fonts 1.
Чтобы переустановить растровые шрифты Apple на систему System 7.1 или 7.5 :
1. Закройте все программы.
2. Откройте системную папку, которая была использована для запуска Macintosh.
3. Откройте в ней папку Fonts.
4. Перетащите файлы Times и Helvetica в корзину.
5. Откройте папку De-installed Fonts 1.
6. Откройте в ней папку Fonts.
7. Откройте шрифтовый файл Times.
8. Перетащите из него в корзину следующие файлы: Times, Times (bold), Times (bold, italic) и Times (italic).
9. Закройте файл Times.
10. Откройте шрифтовый файл Helvetica.
11. Перетащите из него в корзину файлы Helvetica и Helvetica (bold).
12. Закройте файл Helvetica.
13. Перетащите шрифтовые файлы Times и Helvetica из папки De-installed Fonts 1 в папку Fonts в системной папке.
14. Выбросьте папку De-installed Fonts 1 в корзину.
15. Перезапустите Macintosh. После перезапуска можете освободить корзину.
7. Acrobat Exchange
Acrobat Exchange
Техника работы
MAC OS / WINDOWS /UNIX
Использование дополнительного модуля Autolndex Plug-in с Acrobat Exchange или Search for CD-ROMs
Дополнение Autolndex Plug-m для Adobe Acrobat Exchange 2.x или Search for CD-ROMs привязывает к PDF-документу файл индекса (с расширением .pdx), который при открытии документа автоматически вставляется в список поиска по индексу. Когда Вы выходите из Exchange или Search for CD-ROMs Reader, индекс из списка удаляется.
УСТАНОВКА AUTOINDEX PLUG-IN
Для установки Autolndex Plug-in скопируйте файл \utolndex.api (Windows) или autoindx (Macintosh) в лапку дополнений из папки Acrobat Exchange или Acrobat. Autolndex Plug-in находится на диске Search :or CD-ROMs или на Web-узле Adobe. Более подробную информацию Вы найдете в следующей врезке. ПРИМЕЧАНИЕ: Чтобы Autolndex Plug-in устанавливался вместе с Reader, при создании установщика >earch for CD-ROMs Reader необходимо выбрать опцию Acrobat Search.
ПРИВЯЗКА ИНДЕКСА К PDF-ФАЙЛУ
Чтобы привязать индекс к PDF-файлу:
1. Откройте PDF-файл, к которому должен быть привязан индекс.
2. Выберите команду File > Document Info > Index.
ПРИМЕЧАНИЕ: Пункт Index появляется в подменю Document Info только в том случае, если установлен дополнительный модуль Autolndex Plug-in.
3. В диалоговом окне Autolndex укажите путь к индексу (файл *.pdx), например, ccMyindexcMy.pdx или воспользуйтесь кнопкой Browser, кнопкой ОК закройте диалоговое окно Autolndex.
4. Сохраните PDF-файл.
MAC OS / WINDOWS
Как в Exchange заменить страницу со множеством ссылок в PDF-файле? Не придется ли заново восстанавливать все ссылки?
К счастью, нет. При замене PDF-страницы новой все ссылки остаются на своих местах. И если исправления не влекут за собой перемещения связанных ссылками элементов, нужно отредактировать страницу в исходной программе и преобразовать ее в одностраничный PDF-файл (не забудьте включить в одностраничный PDF-файл все шрифты общего документа). Откройте в Exchange PDF-файл, где есть страница с ошибкой, и выберите команду Edit > Pages > Replace. Если на новой странице элементы не смещались, больше ничего делать не надо. Если же объекты с привязанными к ним ссылками передвигались, активизируйте инструмент «связь», выделите им ссылку и перенесите ее на новое место.
Можно ли как-то сохранить форматирование текста в Exchange или Reader после вставки его в другую программу? Как это проконтролировать?
Да, можно, хотя и не полностью, нужно лишь четко себе представлять, как текст и элементы форматирования передаются через буфер обмена Clipboard. Когда из приложения, поддерживающего текстовое форматирование, Вы вырезаете или копируете текст в буфер, приложение посылает туда информацию в одном или более форматах, таких как:
- «родной» формат приложения, который другие программы, как правило, не распознают;
- RTF (Rich Text Format), формат обмена, поддерживающий большинство атрибутов текстового форматирования;
- ASCII (Text Only), который не поддерживает атрибутов текстового форматирования вовсе.
Большинство программ для вставляемого из буфера текста по умолчанию используют формат RTF.
Acrobat Exchange и Reader копируют текст в Clipboard в форматах ASCII и RTF. Если вставить этот текст в программу, поддерживающую RTF, он отображается в ней также в RTF и все элементы форматирования остаются теми же, что и в Exchange или Reader. При вставке текста в другие программы результат зависит от того, как они интерпретируют RTF и какие шрифты установлены на Вашем компьютере. Если в PDF-файл не были встроены использованные в нем шрифты, а на компьютере, где просматривается этот файл, они не установлены, Acrobat создает шрифты подстановки для экранного отображения и печати документа. Когда Вы копируете в буфер текст со смоделированными шрифтами, Acrobat подставляет шрифт Helvetica (он стоит, практически, на всех компьютерах) и именно его Вы видите в другой программе, вставляя туда текст как RTF.
Совет
MAC OS / WINDOWS
Расширение возможностей с помощью дополнительных модулей
Продукты семейства Acrobat используют технологию дополнительных модулей (Plug-in) для расширения возможностей программы. Целый ряд бесплатных дополнений для Acrobat Вы найдете в Web-узле Adobe. Далее дан краткий обзор существующих дополнений.
ПРИМЕЧАНИЕ: Некоторые из них не поддерживаются отделом технической службы Adobe, они помечены звездочкой.
WebLink Plug-in: Позволяет пользователям Acrobat Exchange встраивать в PDF-документы ссылки на World Widw Web URE, понятные для Exchange и Reader.
AutoClose Plug-in: Закрывает предыдущий PDF-файл, когда число открытых документов превышает 10 — установленный лимит.
SuperPrefs Plug-in:* Добавляет в Exchange диалоговое окно Super Preferences, позволяющее задавать параметры открытия документов, а также дополняет меню «оперативным списком» для быстрого доступа к файлам, число которых может достигать 50.
SuperCrop Plug-in:* Добавляет в инструментальную панель Exchange инструмент кадрирования, позволяющий обрезать ненужное белое пространство PDF-документа.
Autolndex Plug-in: Позволяет привязывать индекс к PDF-документу и с открытием PDF-файла в список поиска автоматически добавляется новый поисковый индекс.
OLE Server Plug-in: Заставляет Exchange или Reader функционировать как OLE-сервер, где PDF-файлы встраиваются в приложения, поддерживающие технологию ОЕЕ. Так, если PDF-файл встраивается в документ Word, двойным щелчком его пиктограммы запускается Acrobat и открывается PDF-документ.
Monitor Setup Plug-in (только Macintosh):* Работает вместе с программой управления цветом ColorSync фирмы Apple и помогает ей точнее воспроизводить на мониторе изображения в PDF-документах.
EPS Links:* Это не дополнительный модуль, а описание и набор файлов для создания кнопок с гипертекстовыми связями на EPS, которые после помещения их в программу верстки и последующей дистилляции становятся обычными гипертекстовыми ссылками.
PDF Type Utility (только Macintosh):* Программный модуль для Macintosh, задающий тип файла как PDF для названия программами Exchange и Reader на Macintosh. Особенно удобен при работе с PDF-файлами, созданными в Acrobat на Windows или UNIX.
Иногда скопированный в Exchange или Reader текст требуется вставить в другую программу вообще без форматирования. Для этого загляните в меню Edit, есть ли там пункт Paste Special, и если есть, выберите его. В диалоговом окне Paste Special представлен список форматов, в которых может вставляться содержимое буфера Clipboard. Чтобы вставить текст без форматирования, выберите вариант Unformatted Text (он может сзываться и как-нибудь иначе) и нажмите кнопку ОК. Чаще всего при вставке текста досаждает фиксированный возврат каретки в конце строк. Чтобы избавиться от него в большом фрагменте текста, воспользуйтесь функцией поиска, а затем замените символы возврата каретки пробелами.
Как создать ссылку от моего PDF-файла к другим PDF-файлам в Web?
С помощью дополнения Weblmk Plug-in для :ылка к PDF в Web создается почти так же, как ссылка от одного PDF-документа к другому или от PDF-документа к файлу другого типа. Только вместо команд Open File или Go to View Web-ссылка требует в качестве пункта назначения указать URL-адрес (Uniform Resource Eocator). В отличие от обычного поиска файла с помощью файловой структуры компьютера, функция ссылки для обнаружения URE-адреса и загрузки файла использует Web-браузер.
Для создания Web-ссылок необходимо сначала сконфигурировать Acrobat Exchange 2.1 для соединения его с Web-браузером. Вам понадобится Netscape Navigator 1.1 или более поздней версии либо Spyglass Mosaic 2.0.
Чтобы сконфигурировать программу просмотра Web, выберите команду Edit > Preferences > Webhnk. Нажмите кнопку Select и найдите свой браузер. Выделите его, нажмите Open, затем кнопкой ОК закройте диалоговое окно Weblink Preferences.
Чтобы проверить совместимость и правильность связи браузера с Acrobat Exchange или Reader, щелкните кнопку «web» на инструментальной панели Acrobat. Если браузер автоматически запускается, значит, все в порядке. При сообщении об ошибке замените свой браузер новой версией, совместимой с Acrobat.
Чтобы воспользоваться дополнением Weblink Plug-in:
1. При открытом документе в Exchange активизируйте инструмент «связь» или выберите команду Tools > Link.
2. Протягивая в документе инструментом «связь» (+), выделите область, к которой Вы хотите привязать ссылку.
3. В открывшемся диалоговом окне Create Link из списка Туре секции Actions выберите вариант World Wide Web Link.
4. Щелкните в поле Edit URL и введите адрес PDF-файла .
5. Нажмите кнопку ОК, а затем Set Link.
Вы установили ссылку к URL-адресу, теперь после щелчка в активной зоне Acrobat вызывает браузер и находит PDF-файл по указанному адресу. Имейте в виду, что, если URL-адрес неверный или изменился, ссылка не срабатывает.
ПРИМЕЧАНИЕ: Если Вы собираетесь создавать много Web-ссылок к файлам на одном и том же Web-cep-аере, задайте базовый URL. Выберите команду File > Document Info > Base URL. Здесь можно указать для L'RL префикс, который будет автоматически добавляться к каждому адресу, вводимому Вами в диалоговое окно Create Link. Например, если Вы введете http://www.usps.gov/pdf/, это становится базовым URL для данного документа. И потом всякий раз, когда Вы будете создавать в нем связь, достаточно ввести только завершающий элемент адреса. В нашем примере это pub-417b.pdf.
(Только 3.0) Как внести изменения в текст PDF-файла в версии 3.0?
С помощью дополнительного модуля TouchUp. Он позволяет изменять шрифт, его размер, цвет и способ выравнивания выделенного текста.
Заметьте, что TouchUp позволяет редактировать или расширять объем только уже существующего текста, причем но одной строке. Также имейте в виду, что редактировать текст, сформатированный со встроенными шрифтами или подмножествами шрифтов, невозможно.
Далее рассмотрим возможности дополнения TouchUp Plug-In.
ДОБАВЛЕНИЕ И УДАЛЕНИЕ ТЕКСТА
Откройте PDF-файл для редактирования. Активизируйте инструмент «корректор» или выберите команду Tools > TouchUp Text. Оказываясь в окне документа, курсор принимает I-образную форму, как точка вставки в текстовом процессоре. Текст выделяется протягиванием или щелчком. Чтобы добавить текст, щелкните курсором в строке и введите нужные слова. С добавлением слов текстовый блок расширяется, а с удалением — сужается. Помните: здесь нет автоматического перетекания текста на следующую строку, и если слов в строке оказывается слишком много, текст выходит за пределы страницы.
ИЗМЕНЕНИЕ ФОРМАТИРОВАНИЯ ТЕКСТОВОЙ СТРОКИ
Щелкните инструментом «корректор» в строке текста и протяните, выделяя нужный фрагмент или всю строку (помните, что Вы ограничены одной строкой). Выберите команду Edit > Text Attributes. Открывается диалоговое окно текстовых атрибутов с активной по умолчанию вкладкой Font, позволяющей изменять шрифт, кегль и цвет (включая цвет контуров букв) в выделенном фрагменте текста. Сделав нужные изменения, нажмите клавишу Enter. Для изменения цвета букв и их контуров предлагаются несколько установленных цветов, а вариант other вызывает системную палитру, где можно выбрать любой другой оттенок.
ИЗМЕНЕНИЕ ПРОБЕЛОВ В ТЕКСТОВОЙ СТРОКЕ
Вкладка Character в диалоговом окне текстовых атрибутов позволяет изменять .масштаб символов по горизонтали (в процентах), смещать текст относительно базовой линии (в пунктах) и изменять расстояние между буквами и словами (в em/1000 единицах), (em, или круглая шпация, — это единица измерения, равная величине кегля данного шрифта).
Чтобы растянуть или сузить выделенные в строке символы, введите желаемое значение в поле масштабирования (верхнее левое) и нажмите Enter.
По умолчанию текст выравнивается по базовой линии. Чтобы сместить выделенный текст вверх или вниз от базовой линии, введите в поле смещения (внизу слева на вкладке Character) желаемую величину в сотых долях пункта. Положительное значение приподнимает текст над базовой линией, отрицательное — опускает. Чтобы вернуть текст в исходную позицию, введите в поле смещения 0 и нажмите Enter.
В правой части вкладки Character представлены два поля для регулировки пробелов в выделенном тексте в тысячных долях em-единиц. Чтобы изменить расстояние между буквами выделенного текста, введите желаемое значение в верхнее поле и нажмите Enter. Чтобы изменить расстояние между словами выделенного текста, введите значение в нижнее поле и нажмите Enter. Положительное значение увеличивает пробелы, отрицательное — сокращает.
ИЗМЕНЕНИЕ СПОСОБА ВЫРАВНИВАНИЯ СТРОКИ
Вкладка Line предлагает средства выключки, т. е. выравнивания текста в строке. Выделите строку и щелкните одну из четырех пиктограмм выключки. При этом меняется положение треугольных маркеров строки. (Если маркеры строки не видны, выберите команду Edit > Show Line Markers.) При выделенной пиктограмме выключки по центру вводимый текст распространяется в оба направления от точки вставки. При выделенной пиктограмме выключки влево вводимый текст сдвигает строку вправо. При выделенной пиктограмме выключки вправо вводимый текст сдвигает строку влево. При выделенной пиктограмме полной выключки вводимый текст заполняет строку, не сдвигая ее ни в ту, ни в другую сторону, и текстовый блок остается постоянным. Это может привести к тому, что буквы начнут наезжать друг на друга. Б этом случае нужно протянуть любой из маркеров, раздвигая строку и освобождая место для символов.
Вводя значения в текстовые поля вкладки, Вы можете сдвигать строку относительно левого и правого краев PDF-страницы (значение 0 придвигает строку вплотную к кромке). Чтобы отодвинуть выделенную строку текста от края страницы, введите в соответствующее поле положительное значение и нажмите клавишу Enter. Только заметьте, что прежде чем вводить значение в поле сдвига влево, необходимо выделить пиктограмму выключки влево, и наоборот.
Смещать текст влево или вправо можно также, протягивая треугольные маркеры строки. Чтобы иметь возможность растягивать или сжимать строку слева и справа, щелкните пиктограмму полной выключки. Текст автоматически распределяется в пределах строки.
Элементарные функции инструмента «корректор» позволяют вносить простую правку, например, исправление опечаток или пунктуации, не возвращаясь в исходную программу. Чтобы сделать серьезные изменения, лучше обратиться к оригинальному документу.
Можно ли создать инструментом «форма» кнопку для переноса с одной страницы PDF-файла на другую?
Да, но не с помощью команды Go To Page, напрямую связанной с функцией бланков, поскольку типы действия полей, поддерживаемые в полях бланков, выполняются только командами меню первого уровня. (Команда меню первого уровня — это та, за которой не следует многоточия (...) и которая не имеет диалогового окна.) Команда перехода к другой странице не является командой первого уровня.
Тем не менее, есть простой способ заставить функцию бланков выполнить переход на другую страницу PDF-документа. Делается это так:
1. Создайте поле бланка на странице, служащей пунктом назначения для действия Go to View. Инструментом «форма» очертите область и в открывшемся диалоговом окне Field Properties выберите желаемые тип поля и вариант его оформления.
2. Назначьте кнопке или другому полю поведение мыши и тип действия Go to View. Активизируйте вкладку Actions, выберите желаемый характер поведения мыши, нажмите кнопку Add и в раскрывающемся списке Туре выберите вариант Go to View. Нажмите кнопку ОК, затем нажмите еще раз.
ПРИМЕЧАНИЕ: Если Вы хотите, чтобы кнопка переносила пользователя к виду с заданным масштабом, этот вид и масштаб необходимо установить до того, как Вы начнете создавать кнопку.
3. Выделите и продублируйте созданную кнопку. В углах поля появятся точки-ограничители. Выберите команду Edit > Fields > Duplicate.
4. Укажите страницу (или страницы), где должна присутствовать эта кнопка. В диалоговом окне Duplicate Fields внесите диапазон номеров страниц для нового поля и нажмите кнопку ОК.
5. Удалите поле с начальной страницы.
8. Неожиданные результаты
Неожиданные результаты
MAC OS / WINDOWS / UNIX
При поиске в Acrobat Exchange 2.x выводится только одно вхождение искомого элемента на весь документ.
ОПИСАНИЕ
В результате поиска с логическим оператором AND (например, dogs and cats) с помощью дополнения Acrobat Search Plug-in в Acrobat Exchange 2.x выводятся не многократные вхождения искомого элемента в одном или нескольких документах, а лишь одно (строка состояния в диалоговом окне Search Results гласит «Document I of x: 1 of 1 pages of hits»).
РЕШЕНИЕ
Выполняя поиск с оператором AND, отключите в диалоговом окне Adobe Acrobat Search параметр Proximity. ИЛИ: При включенном параметре Proximity в диалоговом окне Adobe Acrobat Search воспользуйтесь другим методом поиска, например, с оператором OR (dogs or cats).
ДОПОЛНИТЕЛЬНАЯ ИНФОРМАЦИЯ
При включенном параметре Proximity поисковый механизм TOPIC (разработка Verity Incorporated), используемый дополнительным модулем Acrobat Search Plug-in, показывает только те искомые элементы, которые расположены в максимальной близости друг от друга. При поиске с помощью оператора AND расстояние между словами должно составлять не более трех страниц, тогда они будут обнаружены.
Совет [MAC OS / WINDOWS]
Редактирование словаря Acrobat с использованием Capture Plug-In
Чтобы добавить в словарь новые слова или удалить ненужные, выберите в Capture Plug-In команду File > Edit Custom Dictionary. Введите какую-нибудь букву и в списке под заголовком Contents с правой стороны окна появятся начинающиеся с этой буквы слова из пользовательского словаря. Для удаления слова, выделите его в списке и нажмите кнопку Remove. Чтобы добавить слово, очистите поле над кнопкой Add и введите новое слово, затем нажмите кнопку Add. Слово появляется в списке справа.
Совет [MAC OS / WINDOWS ]
Замена и перемещение страниц
В отличие от большинства программ, PDF-файлы поддерживают страницы разной ориентации и разного размера в пределах одного документа. В PDF-файле можно комбинировать страницы из любого числа документов (с разной ориентацией) и каждая страница будет сохранять свой исходный размер. Если Ваш документ подготовлен в PageMaker, можете помещать в PDF-файл даже развороты. Обычно мы в диалоговом окне Print Document программы PageMaker включаем вариант Reader's Spread.
Чтобы скомбинировать в PDF-файле страницы разной ориентации и разных размеров, откройте в Exchange документ, служащий пунктом назначения, и воспользуйтесь командой Edit > Insert Pages или Edit > Replace Pages. Затем выберите файл, из которого Вы собираетесь вставлять новые страницы. (Команда вставки импортирует в открытый документ все страницы, но можно выбрать команду Replace и указать нужный диапазон страниц.) Можете также открыть сразу два документа — источник и целевой — и перетащить миниатюры страниц из одного в другой. Если при этом удерживать нажатой клавишу Ctrl (Windows) или Option (Macintosh), то страницы будут не скопированы, а просто перемещены. Чтобы вставить новую страницу (страницы), поместите ее между уже имеющимися миниатюрами, а чтобы заменить прежнюю страницу новой, перетащите ее на существующую миниатюру. С добавлением в PDF-документ новых страниц, все страницы автоматически нумеруются заново.
Например, если в документе, содержащем фразу «Apples and oranges, apples and oranges», при включенном параметре Proximity задать поиск «apples and oranges», будут обнаружены только второе и третье вхождения (apples, oranges), поскольку расстояние между ними минимально и они оказываются первым набором искомых элементов в документе с самой высокой степенью «попадания».
Если параметр Proximity отключить, программа обнаружит и покажет все вхождения слов, которые Вы отыскиваете с помощью оператора AND, в каких бы местах документа они ни находились.
MAC OS / WINDOWS
Невозможно выйти из режима полноэкранного отображения в Acrobat Exchange или Reader 3.0
ОПИСАНИЕ
При просмотре PDF-документа в Adobe Acrobat Exchange или Reader 3.0 в полноэкранном режиме отображения Full Screen нажатие клавиши Escape не обеспечивает выхода из презентации. В диалоговом окне Full Screen Preferences включен параметр Loop, но отключен Escape Key Exit.
РЕШЕНИЕ
Покиньте программу (Windows) или презентацию (Macintosh) принудительным образом (Force quit), выберите команду Edit > Preferences > Full Screen и включите параметр Escape Key Exit.
Чтобы принудительным образом покинуть Acrobat в Windows:
1. Нажмите комбинацию клавиш Control + Alt + Delete.
2. Когда откроется диалоговое окно Close Program, выделите свою программу просмотра Acrobat и нажмите кнопку End Task.
3. Запустите Acrobat Exchange или Reader.
Чтобы принудительным образом выйти из презентации на Macintosh, нажмите клавиши Command + точка (.).
ПРИМЕЧАНИЕ: Достаточно только нажать Command + точка (.), выходить из Acrobat на Macintosh не надо.
ДОПОЛНИТЕЛЬНАЯ ИНФОРМАЦИЯ
Параметр Escape Key Exit в Acrobat Exchange или Reader позволяет останавливать PDF-презентацию клавишей Escape. Если он отключен, выйти из презентации можно только принудительным образом. Этот параметр присутствует только в Acrobat Exchange и Reader версии 3.0.
Свойственный бланкам в Acrobat тип действия Go To View не открывает другой страницы
ОПИСАНИЕ
Создавая поле бланка в Adobe Acrobat Exchange 3.0 и назначая ему тип действия Go to View, Вы обнаруживаете, что вид можно выбрать только на той странице, где создается это поле.
РЕШЕНИЕ
Создайте поле бланка на целевой странице (той, куда Вас должно переносить действие Go to View) и скопируйте его на страницу, где это поле должно находиться.
1. Инструментом «форма» создайте поле бланка на целевой странице и присвойте ему тип действия Go to View.
2. Выделите поле инструментом «форма». (Заметьте: в углах его появляются точки-ограничители.)
3. Выберите команду Edit > Fields > Duplicate.
4. В диалоговом окне Duplicate Fields введите номер страницы, на которой должно находиться это поле, и нажмите кнопку ОК.
5. Выделите оригинальное поле и удалите его клавишей Delete.
ДОПОЛНИТЕЛЬНАЯ ИНФОРМАЦИЯ
Типы действия полей бланков в Acrobat Exchange заставляют поле выполнять определенное действие, например, увеличить масштаб просмотра какой-то части страницы. Типы действия полей выполняются одношаговыми командами. Так, если Вы выбираете команду View > Fit Page, вид страницы изменяется сразу, при этом не открывается диалоговое окно и не требуется обращение к дополнительным командам. Правда, команда View > Go To Page вызывает диалоговое окно, где нужно указать номер страницы. А поскольку действия полей диалогов не открывают, тип действия Go to View в диалоговом окне Field Properties предлагает перечень видов только для текущей страницы PDF-документа, а переходить к другой не позволяет.
Когда Вы назначаете полю тип действия Go to View, а затем копируете это поле на другую страницу, поле открывает вид той страницы, на которой оно было создано.
В списке Used Fonts диалогового окна Font Info есть пропуски
ОПИСАНИЕ
Когда Вы открываете диалоговое окно Font Info в Adobe Acrobat Reader или Exchange 3.0 или более ранней версии, в списке Used Fonts в строках, параллельных некоторым шрифтам из списка Original Fonts, остаются пробелы.
РЕШЕНИЕ
Проделайте одно из следующих действий:
А. Просмотрите на экране весь текст PDF-документа. Уменьшите масштаб просмотра, чтобы страницы умещались в экран целиком.
Б. Обратите внимание на все шрифты, задав тексту режим отображения не плашками (серыми полосами), а нормальный, в котором буквы становятся различимыми. Для этого либо увеличьте масштаб текста, либо измените значение параметра Greek Text. Чтобы выполнить последнее:
1. Выберите команду File > Preferences > General (Acrobat 3.0) либо Edit > Preferences > General (Acrobat 2.x).
2. В диалоговом окне General Preferences отключите параметр Greek Text.
ИЛИ: Введите меньшее значение (например, 3), показывающее высоту символов в пикселах.
3. Кнопкой ОК сохраните изменения.
4. Сохраните и закройте PDF-файл, затем откройте его снова.
В. Откройте документ в исходной программе, поменяйте шрифт для невидимых символов (пробелы, знаки табуляции, конца строки, конца абзаца) на какой-нибудь другой шрифт, использованный для обычного текста или для видимых символов, и преобразуйте документ в формат PDF.
Д0ПОЛНИТЕЛЬНАЯ ИНФОРМАЦИЯ
Acrobat Exchange и Reader информацию о шрифтах получают по мере прорисовки текста на экране. Вместо отсутствующих в PDF-файле или системе шрифтов подставляются другие. До тех пор, пока текст не будет прорисован на экране, использованные для его отображения шрифты остаются для программы неизвестными, и если какой-то шрифт не прорисовался (а это может быть в случае отображения текста плашками и подстановки отсутствующих шрифтов), его имя в списке Used Fonts диалогового окна Font Info не появляется. Просмотр целиком всей страницы в измененном масштабе или изменение величины параметра Greek Text (введите меньшее значение для режима отображения текста плашками) позволяет Acrobat Exchange и Reader прорисовать весь текст PDF-файла, составить информацию о шрифтах и вывести ее в списке Used Fonts.
Невидимые символы, набранные шрифтом, который больше не использовался ни для обычного текста, ни для видимых символов, также дает повод для пропусков в списке использованных шрифтов в диалоговом окне Font Info. Замена в исходной программе этих шрифтов другими, использованными для нормального текста, исправляет положение.
WINDOWS
В PDF-документах, дистиллированных из файлов Venture, вместо полей ссылок появляются черные прямоугольники или даже целые страницы
ОПИСАНИЕ
PDF-документы, дистиллированные из PostScript-файлов Ventura Publisher 4.2 или 5.0, включающих информацию о ссылках, в Acrobat Exchange или Reader отображаются некорректно. При просмотре PDF-документа в Acrobat для Macintosh поля ссылок отображаются не в виде рамок, а в виде сплошных прямоугольников. В Acrobat для Windows страницы с ссылками в масштабе менее 400% выглядят черными.
РЕШЕНИЕ
Откройте PostScript-файл в текстовом редакторе, сохраняющем документы в формате Text Only, уменьшите толщину рамки и выполните дистилляцию файла заново:
1 Сделайте резервную копию PostScript-файла и откройте оригинал в текстовом редакторе (например, Macintosh Teach Text или Windows Write), сохраняющем документы в формате Text Only.
2. Найдите слово Border и измените указанную в пунктах ширину линии, которая обрамляет поле ссылки, с [0 0 2000] на значение, образующее более тонкую линию. Можете воспользоваться одной из стандартных для Exchange величин:
- Thin (тонкая линия) = [0 0 1];
- Medium (средняя линия) = [002];
- Thick (толстая линия) = [003].
ИЛИ: Введите какое-либо другое значение. Например, величина [0 0 5] образует рамку толщиной 5 пунктов.
3. Повторите действие п. 2 для каждой описанной в PostScript-файле линии.
4. Сохраните PostScript-файл в формате Text Only, a затем с помощвю Acrobat Distiller преобразуйте его в PDF.
ДОПОЛНИТЕЛЬНАЯ ИНФОРМАЦИЯ
При печати файла в формат PostScript Ventura Dublisher переводит информацию о ссылках в оригинальном файле на язык PDFMarks. В ходе преобразования PostScript-файла в PDF Acrobat Distiller с помо-:иью PDFMarks генерирует ссылки.
Для обрамляющей линии всех ссылок Ventura задает толщину 2000 пунктов. Поскольку Acrobat Exchange и Reader версии 1.0 позволяют создавать только видимые и невидимые рамки для ссылок и не дозволяют изменять ширину их линий, то сформированные в Ventura 4.2 или 5.0 ссылки отображаются корректно.
В Exchange или Reader 2.0 и более поздних версиях для Macintosh ссылки, определенные в Ventura, выглядят как сплошные блоки. А в Exchange или Reader 2.0 л более поздних версий для Windows черной оказывается вся страница со ссылкой Ventura.
При активизации ссылок между PDF-документами преемственность масштаба просмотра не соблюдается
При активизации ссылки, ведущей от одного документа к другому, PDF-ссылка в Acrobat Exchange 2.x пли Reader 2.x для Windows теряет атрибут масштаба просмотра Inherit Zoom. Вызванный PDF-документ открывается в меньшем масштабе но сравнению с документом, где находится сама ссылка. Когда ссылке посредством параметра Inherit Zoom назначается атрибут, означающий преемственность масштаба, она должна открывать страницу в том же .масштабе просмотра, что и документ, в котором эта ссылка присутствует.
Если PDF-файл, где есть ссылка к другому документу, отображается в режиме Full Screen или Fit Page, вызываемый документ открывается в значительно меньшем масштабе просмотра. Когда же активен какой-нибудь другой режим просмотра страницы (Actual Size, Fit Visible, Fit Width), открываемый по ссылке документ также отображается в меньшем масштабе, но он все же не настолько мал, как в режимах Full Screen и Fit Page.
Кнопки и текстовые поля Acrobat оказываются повернутыми
ОПИСАНИЕ
Кнопки и текстовые поля, созданные в Adobe Acrobat Exchange 3.0 инструментом «форма», оказываются не на месте или повернуты на 90 градусов.
РЕШЕНИЕ
Создайте заново все кнопки или текстовые поля, которые оказались повернутыми или не на своих местах.
ПРИМЕЧАНИЕ: Если Вам нужно размножить кнопки или текстовые ноля в длинном документе, временно перегруппируйте страницы по их ориентации. Создайте кнопки и текстовые поля на первой странице каждой группы и продублируйте их в пределах своих групп на других страницах. Когда все будет готово, восстановите правильную последовательность страниц.
ДОПОЛНИТЕЛЬНАЯ ИНФОРМАЦИЯ
Ориентация кнопок и текстовых полей в Acrobat Exchange определяется ориентацией страницы, на которой они были созданы. Если затем эта страница была повернута, кнопки и поля также оказываются повернутыми. Если Вы копируете их на страницу с другой ориентацией, кнопки и поля, сохраняя свое начальное положение, на новой странице появляются совсем не в тех местах и перевернутыми.
Например, когда Вы создаете кнопку в нижнем левом углу и дублируете ее на других страницах PDF-документа, она отображается там тоже в нижнем левом углу. Если же страница, на которую Вы копируете кнопку потом будет повернута, кнопка остается там, где до поворота был нижний левый угол. При повороте страницы на 90 градусов по часовой стрелке — при смене вертикальной ориентации на горизонтальную — кнопка окажется в верхнем левом углу страницы, который до поворота был нижним левым. Если в ней есть текст, он также будет повернут на 90 градусов. То же самое касается и текстовых полей, причем, когда поле копируется на повернутую страницу, в нем остается видна только часть текста.
Невозможно ни отредактировать, ни удалить URL-адрес в диалоговом окне Weblink Edit URL программы Acrobat Exchange 3.0
ОПИСАНИЕ
В диалоговое окно Weblink Edit URL программы Acrobat Exchange 3.0 нельзя вводить более десяти LIRE (Universal Resource Locator). Перечисленные там URE также нельзя ни удалять, ни редактировать.
РЕШЕНИЕ
Отредактируйте информацию, связанную с Acrobat URL, в Registry (Windows 95) или в файле Weblink.ini (Windows 3.1.x).
Чтобы отредактировать информацию Acrobat URL в Registry:
1. Закройте все приложения Acrobat.
2. Выберите команду Start > Run.
3. Введите regedit в текстовое поле Open и нажмите кнопку ОК.
4. Выберите команду Registry > Export Registry File, в диалоговом окне Export Registry File укажите местоположение и имя резервной копии файла Registry и нажмите кнопку Save.
5. Перейдите к каталогу HKEY_CURRENT_USER\ SoftwareAdobe\Acrobat\Weblmk\ 1.2\OpenURL.
6. Дважды щелкните ключевой параметр, который Вы хотите отредактировать. Ключевые параметры содержат следующую информацию: NumURLs — текущее количество URL в раскрывающемся списке Edit URL.
URL-x — URL, где х показывает его позицию в списке. Например,
URL-0 означает первый URL, URL-1 — второй URL и т. д.
URLLimit — максимальное количество URL, которое Acrobat может включать в список.
7. Кнопкой Default установите желаемое значение.
8. Если Вы хотите удалить URL, выберите команду Edit > Delete. Если хотите отредактировать или изменить их возможное количество, выберите Edit > Modify. Затем введите в поле Value новое значение и нажмите кнопку ОК.
9. Если Вы удалили один или более URL, измените значение NumURLs в соответствии с новым количеством URL.
10. Выйдите из Registry Editor. Программа автоматически сохраняет внесенные изменения. Чтобы отредактировать информацию URL в файле Weblink.ini:
1. Откройте файл Weblink.ini в редакторе, способном сохранять текст в формате Text Only (например, WordPad, Notepad).
2. Найдите раздел [OpenURL]. Он включает следующие строки:
NumURLs — текущее количество URL в раскрывающемся списке Edit URL.
URLLimit — максимальное количество URL, которое Acrobat может включать в список.
URL-x — URL,
где х показывает его позицию в списке.
Например, URL-0 означает первый URL, URL-1 — второй URL и т. д.
3. Отредактируйте или удалите URL, либо измените лимит общего их количества. Если Вы удалили один или несколько URL, измените соответственно значение NumURLs. Например, раздел [OpenURL] может выглядеть так:
NumURLs=2
URLLimit=10
URL-0=http://vrow.adobe.com/
URL-l=http://www. ibm. com/
4. Сохраните файл в формате Text Only.
ДОПОЛНИТЕЛЬНАЯ ИНФОРМАЦИЯ
После того как Вы создали в PDF-файле ссылку к WWW, Acrobat Exchange сохраняет информацию об URL в файле Registry (Windows 95) или в Weblink.ini программы Acrobat (Windows 3.1). Чтобы удалить или отредактировать URL в диалоговом окне Weblink Edit URL или изменить максимальное число URL, которые могут появляться в диалоговом окне, необходимо отредактировать файл Registry или Weblink.ini.
Редактирование или удаление URL в файле Registry или Weblink.ini никак не влияет на ссылки, созданные для этого URL.
Кадр фильма в PDF-документе по размеру не совпадает с областью, содержащей ссылку к этому фильму
ОПИСАНИЕ
При воспроизведении фильма в Adobe Acrobat Exchange его кадр оказывается больше или меньше размера области, определенной для этого фильма.
РЕШЕНИЕ
Создайте область-ссылку, пропорциональную размеру кадра фильма. QuickTime и Video для Windows не могут воспроизводить фильмы в рамке, размеры которой не пропорциональны размерам исходного кадра. Если Вы создадите область-ссылку, размеры которой не соответствуют пропорциям кадра фильма, Acrobat берет за основу меньшую сторону этой области и создает новую, пропорциональную кадру, где и воспроизводится фильм. В принципе можно создать область-ссылку любого размера, но файл фильма ограничен размерами, пропорциональными исходному кадру. Так, если кадр составляет 2x2 дюйма, область-ссылка тоже должна быть примерно 2x2 дюйма или другого размера, но с той же пропорцией, скажем, 2,5 х 2,5 дюйма. Если же Вы создадите рамку 2 х 6,5 дюймов, фильм будет воспроизводиться в области 2x2 дюйма.
При копировании и вставке текста из PDF-файла в другое приложение атрибуты форматирования, связанные с размещением текста, теряются
ОПИСАНИЕ
Когда Вы в Acrobat Exchange или Reader 3.0 копируете текст из PDF-документа, а затем вставляете его в другую программу, размещение текста (выравнивание по центру или вправо, табуляция и многократные пробелы) нарушается.
РЕШЕНИЕ
Переформатируйте текст после вставки.
ИЛИ: Выделите текст, подлежащий копированию, командой Select Graphics:
1. Выберите команду Tools > Select Graphics.
2. Очертите рамку вокруг фрагмента, который Вы желаете скопировать, и воспользуйтесь командой Edit > Copy.
3. Вставьте графический блок (текстовую область) в другую программу.
ПРИМЕЧАНИЕ: Когда для копирования текста используется команда Select Graphics, Acrobat копирует текст в буфер Clipboard как графику. Редактировать такой текст уже невозможно.
ДОПОЛНИТЕЛЬНАЯ ИНФОРМАЦИЯ
Acrobat не форматирует текст, как другие программы. И если копируется текст, выделенный инструментом «выделение текста» или командой Select All, или к документу применяется команда Copy File to Clipboard, то при вставке текста в другую программу, элементы форматирования, связанные с его размещением, теряются. Если же Вы копируете фрагмент, выделенный командой Tools > Select Graphics, Acrobat копирует текст как графику, и форматирование сохраняется.
MAC OS
Плохое отображение цвета в Acrobat Exchange
ОПИСАНИЕ
Adobe Acrobat Exchange 2.x или Reader 2.x некорректно отображает цвета в PDF-файле (пятнистые, бледные).
РЕШЕНИЕ
Установите в пульте Monitors более широкий цветовой диапазон (256, тысячи, миллионы цветов).
ИЛИ: В зависимости от модели Macintosh увеличьте видеопамять, установив другую видеоплату, чтобы получить отображение не менее 256 цветов.
ИЛИ: Если монитор воспроизводит максимум четыре цвета, замените в пульте Color системный цвет выделения на более приемлемый для просмотра PDF-файлов.
ДОПОЛНИТЕЛЬНАЯ ИНФОРМАЦИЯ
Если в пульте Monitors установлен режим отображения 16 или менее цветов, Acrobat Exchange или Reader 2.x и более ранних версий воспроизводят цвета плохо. Когда в пульте Monitors задан режим отображения только 4 цветов, Acrobat Exchange или Reader для вывода на экран PDF-файлов использует системный цвет выделения, что иногда приводит к совершенно неприемлемым результатам. В таком случае попробуйте выбрать в пульте Color другой цвет выделения, который может улучшить воспроизведение изображений в PDF-файлах.
Illustrator не копирует графику из Exchange
ОПИСАНИЕ
Изображение, скопированное из PDF-файла Adobe Acrobat Exchange 3.0, вставить в Adobe Illustrator невозможно (команда Paste недоступна).
РЕШЕНИЕ
Откройте PDF-файл в программе Illustrator. Удалите из него ненужные элементы или скопируйте нужные элементы и вставьте в новый файл Illustrator.
ДОПОЛНИТЕЛЬНАЯ ИНФОРМАЦИЯ
Элементы, скопированные из PDF-файла, помещаются в буфер Clipboard в растровом формате. Adobe Illustrator не распознает растровой информации в буфере и поэтому, когда там находится PDF-файл из Acrobat Exchange, команда Paste остается недоступной.
9. Ошибки приложения
Ошибки приложения
MAC OS / WINDOWS
При щелчке в области ссылки выводится сообщение об ошибке «Unknown destination type 'FitW'»
ОПИСАНИЕ
Когда Вы щелкаете ссылку в PDF-файле, Acrobat Exchange 2.x или Reader 2.x возвращает сообщение об ошибке «Unknown destination type 'FitW'».
СИМПТОМ
PDF-документ был создан из PostScript-файла, включающего операторы языка PDFMark.
РЕШЕНИЕ
Замените неподдерживаемый тип пункта назначения FitW на поддерживаемый — FitBH:
1. Откройте PostScript-файл в текстовом редакторе, сохраняющем текст в формате Text Only (например, Microsoft Word).
2. Найдите [/FitW].
3. Замените все вхождения [/FitW] на [/FitBH -32768].
4. Сохраните PostScript-файл в формате Text Only и с помощью Acrobat Distiller преобразуйте его в формат PDF.
ДОПОЛНИТЕЛЬНАЯ ИНФОРМАЦИЯ
Acrobat Distiller 2.x поддерживает язык программирования PDFMark, очень близкий к PostScript. Он задокументирован в прилагаемом к Distiller PDF-файле под названием Pdfmark.pdf, который находится в папке Acrobat Help (Macintosh) или в каталоге Acroread/ Help (Windows). PDFMark позволяет в процессе дистилляции автоматически создавать закладки, ссылки, аннотации и виды, которые иначе приходилось бы формировать в Acrobat Exchange вручную. С помощью текстовых редакторов (таких как Microsoft Word, Adobe PageMaker), сохраняющих или экспортирующих текст в формате Text Only, комментарии PDFMark можно добавлять в PostScript-файл.
С помощью Exchange или PDFMark можно определить ссылку fit visible, которая переносит пользователя к целевой странице и изменяет ее вид, отображая на экране все элементы страницы, кроме полей и пустого белого пространства. В документации PDFMark способ вызова этого вида указан неверно — ключевым словом /FitW. На самом деле здесь должно использоваться ключевое слово /FitBH -32768. Ошибка «Unknown destination type 'FitW'» свойственна Acrobat Distiller версии 2.x, потому что не поддерживает как язык PDFMark для Distiller 1.0 ключевых слов /FitW и /FitBH
При выполнении поиска по индексу Acrobat Exchange возвращает сообщение «Highlights Will Not be Displayed»
ОПИСАНИЕ
При обращении к механизму поиска Adobe Acrobat Search тот выдает сообщение «This document was changed since the index was last built, highlights will not be displayed» (После последнего формирования индекса этот документ был изменен, выделения отображаться не будут).
РЕШЕНИЕ
Сформируйте индекс заново.
ДОПОЛНИТЕЛЬНАЯ ИНФОРМАЦИЯ
Когда Вы создаете индекс PDF-файла, Adobe Acrobat Catalog отмечает каждый термин по его местоположению на странице. После редактирования текста расположение терминов может измениться. И если в PDF-файле начать поиск, модуль Search высвечивает позицию термина, которая была записана в индекс, но в тексте на этом месте может оказаться другое слово. Поэтому после внесения изменений в уже про-индексированный PDF-файл индекс его необходимо перестроить, тогда Search будет выделять именно те слова, которые Вы ищете.
Если Вы точно знаете, что единственным изменением в PDF-файле было добавление заметок, тогда в ответ на сообщение «This document was changed since the index was last built, highlights will not be displayed» нажмите кнопку Highlight Anyway и Search будет корректно высвечивать найденные слова. Если же документ был изменен удалением или добавлением страниц, нажмите в диалоговом окне кнопку ОК, и тогда в индексированных PDF-файлах ничего высвечиваться не будет.
WINDOWS
При открытии PDF-файла в Exchange 2.1 выводится сообщение «maximum number of files are already open...»
ОПИСАНИЕ
Когда Вы превышаете лимит открытых PDF-файлов (в Acrobat Exchange или Reader 2.1 это число составляет 10), выводится сообщение «There was an error opening this document. The maximum number of files are already open. No other files can be open or printed untill some are closed».
В аналогичной ситуации Acrobat Exchange или Reader 2.0 выводит сообщение «There was an error opening this document. No more than ten documents can be opened at a time».
РЕШЕНИЕ
Прежде чем открывать новый PDF-документ или вызывать по ссылке новый файл, закройте один или несколько уже открытых.
ИЛИ: Установите дополнение AutoClose Plug-in. Когда превышается лимит в 10 активных документов, оно автоматически закрывает файл, открытый ранее всех остальных. Более подробную информацию об AutoClose Plug-in Вы найдете во врезке.
ИЛИ: Модифицируйте файл ACROEXCH.INI или ACROREAD.INI, вставив в раздел [Adobe Viewer] строку CloseAllOnOpen=l. Тем самым при определенных условиях число открытых документов будет ограничиваться одним-единственным: открытый документ закроется, если новый PDF-файл открыть одним из указанных ниже способов:
- ссылкой, использующей атрибут связи Open File;
- через команды DDE (динамический обмен данными);
- путем перетаскивания пиктограммы PDF-файла на пиктограммы исполняемых файлов Exchange или Reader (ACROEXCH.EXE или ACROREAD.EXE) либо на пиктограмму приложения;
- инструкцией в командной строке;
- обращением к пункту Acrobat Reader Help или Acrobat Exchange Help из меню Help в Reader или Exchange для открытия файла помощи.
Чтобы модифицировать файл ACROEXCH.INI или ACROREAD.INI:
1. Откройте в текстовом редакторе, сохраняющем в формате Text Only, файл ACROEXCH.INI или ACROREAD.INI, который находится в каталоге Windows.
2. В раздел [Adobe Viewer] добавьте следующую строку:
CloseAllOnOpen=l
3. Сохраните INI-файл в формате Text Only.
ПРИМЕЧАНИЕ: После вставки в файл ACROEXCH.INI или ACROREAD.INI строки CloseAll-OnOpen=l открытый файл не будет закрываться, если новый файл открыть одним из следующих способов:
- командой File > Open;
- ссылкой, использующей атрибут связи Go To View.
Ошибка при импорте GIF-файла в Adobe Acrobat Exchange 3.0
ОПИСАНИЕ
При импорте GIF-файла в Adobe Acrobat Exchange 3.0 командой Import Images выводится сообщение «Unknown Error reading (путь/имя файла) of file» или «Input file (путь/имя файла) is of an unknown or unsupported type».
СИМПТОМ
Этот файл сохранен в формате GIF87a или GIF89a с наложением строк /interlacing/, смещением /offsetting/ или анимацией.
РЕШЕНИЕ
Откройте GIF-файл в графическом редакторе (например, Adobe Photoshop) и сохраните его без наложения строк, смещения или анимации.
ИЛИ: Преобразуйте GIF-файл в PDF. Процедуру преобразования Вы найдете в файле Online Help программы Acrobat Exchange.
ДОПОЛНИТЕЛЬНАЯ ИНФОРМАЦИЯ
Включенный в Acrobat Exchange 3.0 фильтр импорта GIF не поддерживает наложения строк, смещения и анимации в файлах GIF87a и GIF89a. При попытке импорта GIF-файла с любым из этих свойств Acrobat Exchange возвращает сообщение об ошибке.
Сообщение об ошибке в Exchange 3.0 «Acrobat Exchange - TouchUp could not parse this page»
ОПИСАНИЕ
При попытке отредактировать текст инструментом «корректор» в Adobe Acrobat Exchange 3.0 выводится сообщение «Acrobat Exchange — TouchUp could not parse this page» (Acrobat Exchange — «корректор» не смог проанализировать эту страницу).
СИМПТОМ
PDF-файл содержит защитное ограничение.
РЕШЕНИЕ
Прежде чем воспользоваться инструментом «корректор», отключите защитные параметры Changing the Document и Selecting Text and Graphics:
1. Откройте PDF-файл в Acrobat Exchange.
2. Выберите команду File > Save As.
3. В диалоговом окне Save As нажмите кнопку Security.
4. Если откроется диалоговое окно Password, введите пароль в поле Change Security Setting.
5. Отключите параметры Changing the Document и Selecting Text and Graphics и нажмите кнопку ОК.
6. Сохраните файл.
ДОПОЛНИТЕЛЬНАЯ ИНФОРМАЦИЯ
Параметры защиты в Acrobat Exchange не позволяют пользователю выполнять над PDF-файлом следующие операции: открывать, печатать или изменять документ (в том числе редактировать текст и извлекать страницы), выделять текст и графику, изменять заметки или поля бланков.
Защитные параметры Changing the Document и Selecting Text and Graphics не позволяют применять инструмент «корректор», служащий для выделения и изменения текста в PDF-файле. Поэтому, если Вы попытаетесь воспользоваться им в PDF-файле, защищенном любым из этих параметров или сразу обоими, Acrobat Exchange возвращает сообщение «Acrobat Exchange — TouchUp could not parse this page». Если автор не защитил файл паролем, параметры защиты можно отключить, и не вводя пароля. Иначе Вы должны знать его заранее.
Сообщение «TouchUp cannot parse the page» при попытке воспользоваться инструментом «корректор» в PDF-документе, созданном из файла Illustrator 6.01
ОПИСАНИЕ
Когда Вы пытаетесь редактировать текст инструментом «корректор» в PDF-документе, созданном из файла Adobe Illustrator 6.01 посредством Acrobat PDFWriter, программа Adobe Acrobat Exchange 3.0 возвращает сообщение «TouchUp cannot parse the page».
РЕШЕНИЕ
Откройте оригинальный файл Illustrator 6.01 и отредактируйте текст, затем с помощью PDFWriter снова преобразуйте его в формат PDF.
ИЛИ: Откройте оригинальный файл в Illustrator версии 6.0 и с помощью PDFWriter преобразуйте его в PDF.
ИЛИ: Сохраните файл Illustrator 6.01 как PostScript-файл и преобразуйте его в PDF с помощью Acrobat Distiller 3.0.
ДОПОЛНИТЕЛЬНАЯ ИНФОРМАЦИЯ
Инструмент «корректор» в Exchange позволяет редактировать текст PDF-документа. Однако, если для создания PDF-документа из файла Illustrator 6.0 используется PDFWriter, Illustrator 6.01 направляет на принтер текстовую информацию не как обычный текст, а как растровые изображения. Генерируя PDF-файл, PDFWriter интерпретирует растровую информацию и создает PDF-документ, содержащий не текст, а растровое изображение текста. Поэтому его невозможно редактировать инструментом «корректор».
В отличие от Illustrator 6.01, Illustrator 6.0 передает на драйвер принтера PDFWriter обычную текстовую информацию и, открыв полученный PDF-файл в Acrobat Exchange, Вы для редактирования текста можете пользоваться инструментом «корректор».
Acrobat Distiller на основе PostScript-файла интерпретирует PostScript-код, в результате чего текст оригинального файла в PDF-документе преобразуется в нормальный текст. Сохранение документа Illustrator 6.0 или 6.01 как PostScript-файл и последующее преобразование его в PDF с помощью Acrobat Distiller 3.0 формирует полноценный PDF-документ, текст которого можно редактировать инструментом «корректор».
При попытке воспользоваться индексом на диске Macintosh, разбитом на разделы. Acrobat выводит сообщение об ошибке «Files Not Available»
ОПИСАНИЕ
Если индекс, созданный в Adobe Acrobat Catalog 2.x для Windows, перенести на Macintosh, диск которого разбит на разделы программой APS Utilities 3.06, и попробовать воспользоваться им для поиска, Acrobat Exchange возвращает сообщение об ошибке «Files Not Available».
РЕШЕНИЕ
Не переносите индекс на диск, разбитый на разделы программой APS Utilities 3.06.
ДОПОЛНИТЕЛЬНАЯ ИНФОРМАЦИЯ
Утилита для разбивания дисков на разделы APS Utilities 3.06 производства Club Mac модифицирует команды обращения к SCSI-диску. Она изменяет относительную структуру путей, указывающих размещение файлов, нарушая пути, необходимые модулю Acrobat Exchange Search для доступа к файлам индекса. Acrobat не может найти файлов в индексе и выводит сообщение «Files Not Available» (файлы отсутствуют). Если перенести индекс на диск, не разбитый на разделы с помощью программы APS Utilities 3.06, модуль Acrobat Search снова станет распознавать имена путей и корректно находить файлы индекса.
MAC OS
При запуске Acrobat Reader или Exchange выводится сообщение «Adobe Type Manager cannot do font substitution...»
ОПИСАНИЕ
При запуске Adobe Acrobat Reader или Exchange 2.0 ;:ли более ранней версии выводится сообщение Adobe Type Manager cannot do font substitution ? ecause a copy of ATM with your serial number is already :n use by [имя пользователя]». Речь идет об ATM 3.5.x ;:ли 3.6.x.
РЕШЕНИЕ
Замените Reader или Exchange на версию 2.1.
ИЛИ: Проследите, чтобы больше никакая копия ATM ; Вашим личным серийным номером, установленная на другом компьютере, в одной и той же сети не использовалась.
ДОПОЛНИТЕЛЬНАЯ ИНФОРМАЦИЯ
ATM 3.5.x и 3.6.x имеют встроенную функцию, не допускающую появления в сети одинаковых серийных номеров. Если ATM обнаруживает еще одну копию ATM с таким же серийным номером, установленную на другом Macintosh, она отключает параметр Substitute for Missing Fonts в пульте ATM и возвращает сообщение «Adobe Type Manager cannot do font substitution because a copy of ATM with your serial number is already in use by [имя пользователя]». ATM нужна для запуска Adobe Acrobat Reader и Exchange, и, пока не будет включен параметр Substitute for Missing Fonts, они не запустятся.
Если у Вас в сети установлено несколько копий ATM 3.5.x или 3.6.x, введите в диалоговое окно Personalization для каждой из них разные серийные номера.
К Acrobat Reader 2.1 и Exchange 2.1 прилагается программа ATM 3.8.3, не имеющая функции отслеживания дублирующих серийных номеров в сети. ATM 3.8.x не требует уникального номера для разных копий, запускаемых на разных компьютерах.
При открывании PDF-файла в Exchange выводится сообщение «Bad/BBox»
ОПИСАНИЕ
Когда Вы открываете PDF-файл, Acrobat Exchange или Reader возвращает сообщение об ошибке «The font 'ххх' contains Bad/BBox», а текст отображается в виде серых полос или не отображается вообще.
СИМПТОМ
PDF-файл создан в Adobe Acrobat Distiller 2.x.
РЕШЕНИЕ
Для генерирования PostScript-файлов, которые Вы собираетесь обрабатывать в Distiller, пользуйтесь драйвером PSPrinter 8.3 или более поздней версии. Драйвер принтера PSPrinter можно загрузить с Web-узла Adobe или заказать в Adobe Customer Services. Чтобы установить драйвер PSPrinter:
1. Дважды щелкните пиктограмму PSPrinter на дискете.
2. Следуйте указаниям, которые будут появляться на экране.
ДОПОЛНИТЕЛЬНАЯ ИНФОРМАЦИЯ
Acrobat Exchange и Acrobat Reader считывают информацию о прямоугольниках, в которые заключены каждый из символов, и на ее основе определяет положение символов на экране. Драйвер принтера PSPrinter 8.3 и более поздних версий при генерировании PostScript-кода принимает в расчет левую и правую стороны этих прямоугольников. А драйверы PostScript-принтеров для Macintosh более ранних версий — только левую сторону. И когда Вы открываете документ, дистиллированный из PostScript-файла, не содержащего информации о правой стороне символьных прямоугольников, Exchange или Reader возвращает сообщение об ошибке «The font 'ххх' contains Bad/BBox» и выводит текст в виде серых полос.
10. Проблемы печати
Проблемы печати
MAC OS / WINDOWS / UNIX
Различия при выводе документов из Exchange на принтеры PostScript Level 2 и PostScript Level 1
По сравнению с PostScript-принтером Level 1 печать из Adobe Acrobat Exchange на PostScript-принтере Level 2 обладает двумя важными преимуществами: более высокая скорость вывода насыщенных фотографиями PDF-документов и более высокая пропускная способность при печати по сети.
Перед передачей изображений на PostScript-принтер Level I Exchange выполняет их декомпрессию, а это требует большего дискового пространства. Adobe рекомендует иметь на этот случай 10-20 Мбайт свободного пространства.
При печати на PostScript-принтере Level 2 с RIP-процессором декомпрессия графики и изображений выполняется внутри растрового процессора RIP I Raster Image Processor), что сокращает время печати PDF-доку ментов с большим количеством фотографий.
И наконец, при использовании PostScript-принтера Level 2 значительно повышается производительность печати по сети, поскольку данные не подвергаются декомпрессии, пока не поступят в RIP.
MAC OS / WINDOWS
Растр в Acrobat Exchange 2.1 отображается и печатается некорректно
ОПИСАНИЕ
В Adobe Acrobat Exchange 2.1 или Reader 2.1 растровые изображения с нестандартной функцией растра отображаются и печатаются не так, как в программах, где эти изображения были созданы.
РЕШЕНИЕ
Создайте PDF-файл заново с помощью Acrobat Distiller 3.0, откройте его в Acrobat Exchange 3.0 и напечатайте оттуда.
ИЛИ: Сохраните изображения заново со стандартной функцией растра.
ДОПОЛНИТЕЛЬНАЯ ИНФОРМАЦИЯ
Acrobat Distiller 2.1 и более ранних версий поддерживает только стандартные функции растра, и преобразует в них все нестандартные варианты растра, заданные в других приложениях. Acrobat Distiller 3.0 поддерживает также и нестандартные функции растра в изображениях (например, изображения Adobe Photoshop, сохраненные с растровой точкой нестандартной формы), a Acrobat Exchange 3.0 использует информацию о нестандартной функции растра для вывода PDF-файла на экран и для печати на PostScript-принтере.
WINDOWS
В Windows 95 невозможно напечатать сразу несколько файлов с применением метода Drag and Drop
ОПИСАНИЕ
Если в Windows 95 перетащить сразу несколько пиктограмм PDF-файлов Acrobat Exchange или Reader 3.0 на ярлык принтера, напечатан будет только один. Между тем, файлы других программ печатаются все.
РЕШЕНИЕ
Печатайте каждый PDF-файл отдельно командой Print.
ДОПОЛНИТЕЛЬНАЯ ИНФОРМАЦИЯ
Функция печати методом Drag and Drop в Windows 95 позволяет печатать один или несколько файлов путем перетаскивания их пиктограмм на ярлык принтера. Для каждого из таких файлов Windows отдельно запускает копию программы, в которой файл был создан. Пока одна копия программы печатает файлы, другие начинают с ней динамический обмен данными (DDE), посылая запросы на печать следующих файлов.
Acrobat Exchange и Reader 3.0 могут печатать только по одному файлу. И если на ярлык принтера перенести несколько пиктограмм PDF-файлов, первая запущенная копия Acrobat Exchange или Reader отвергает все DDE-запросы остальных копий и печатает только первый файл, имя которого идет первым по алфавиту.
MAC OS
Не печатаются PDF-файлы из Acrobat Exchange и Reader 2.0 или более поздних версий
ОПИСАНИЕ
При попытке вывести на принтер PDF-файл из Acrobat Exchange или Reader 2.0 и более поздних версий файл печатается частично или не печатается вообще.
РЕШЕНИЕ
Проделайте одно из следующих действий:
А. Обновите драйвер своего принтера. Последнюю версию драйвера PostScript-принтера PSPrinter фирмы Adobe Вы найдете на Web-узле Adobe.
Б. Удостоверьтесь в том, что у Вас достаточно места на диске, чтобы уместить дубликат временного файла для печати (по меньшей мере в два раза больше, чем объем исходного файла). Чтобы увеличить свободное пространство, удалите ненужные файлы и приложения. Затем дефрагментируйте диск с помощью соответствующей утилиты.
В. Прежде чем печатать, уберите все расширения, не входящие в System 7.5. Чтобы отключить их, воспользуйтесь пультом Extension Manager:
1. Уберите метки напротив расширений в Extension Manager, которые Вы хотите отключить. Чтобы отключить все расширения, кроме ATM и стандартных системных, выберите в раскрывающемся списке вариант System 7.5.x Only или System 7.5 Only.
2. Закройте пульт Extension Manager.
3. Перезапустите Macintosh.
Г. В диалоговом окне General Preferences программы Acrobat выберите вариант Sans или Serif, только не сразу оба:
1. Выберите команду File > Preferences > General (Acrobat 3.0) или Edit > Preferences > General (Acrobat 2.1).
2. В раскрывающемся списке Substitiution Fonts выберите Sans или Serif (Acrobat 3.0) либо Sans Only или Serif Only (Acrobat 2.1) и нажмите кнопку ОК.
3. Закройте Acrobat и перезапустите Macintosh.
Д. Создайте в системной папке System Folder новую папку Fonts:
1. Перенесите папку Fonts из системной папки на рабочий стол и перезапустите Macintosh. В системной папке появляется новая папка Fonts.
2. Скопируйте из прежней папки Fonts в новую шрифтовые файлы Adobe SansXMM и Adobe Serif MM, а также PostScript-версии этих шрифтов AdobeSanXMM и AdobeSerMM.
3. Откройте PDF-файл в Acrobat Exchange или Reader и напечатайте его.
ПРИМЕЧАНИЕ: Если после создания новой папки Fonts файл напечатался корректно, начинайте возвращать свои шрифты из прежней папки Fonts в новую. Перемещайте по нескольку шрифтов сразу и пробуйте печатать. Если возникает ошибка, значит, в последней группе, перемещенной в новую папку Fonts, находится создающий проблемы шрифт.
Е.Увеличьте размер кэша для ATM:
1.Выберите в меню реквизитов (Apple menu) ПУНКТ Control Panels.
2. Откройте пульт ATM.
3. Щелкая стрелку-вверх в группе Font Cache АТМ З.0х) или Character Cache Size (ATM 4.0), увеличьте размер кэша (например с 256К до 512К).. Закройте ATM и перезапустите Macintosh.
ДОПОЛНИТЕЛЬНАЯ ИНФОРМАЦИЯ
Системные расширения третьих фирм могут вступать в конфликт с функцией печати Acrobat. Чтобы проверить, действительно ли причина заключается в этом, отключите все расширения, кроме ATM (Acrobat без ATM не запускается) и стандартных системных, и попробуйте напечатать файл снова.
Если в документ Acrobat входит шрифт, не установленный у Вас на компьютере, Acrobat Exchange или Reader подставляют вместо него один из двух multiple master-шрифтов (Adobe SenfMM или AdobeSansXMM). Выбрав в раскрывающемся списке Substitution Fonts диалогового окна General Preferences вариант Sans или Serif (Acrobat 3.0) либо Sans Only или Serif Only (Acrobat 2.1), Вы сократите объем памяти, требуемый принтеру для печати PDF-документа. Когда Вы указываете вариант Sans или Sans Only, Exchange или Reader вместо шрифтов, использованных в PDF-документе, но не установленных на Вашем компьютере, подставляет шрифт AdobeSansXMM. A вариант Serif или Serif Only в той же ситуации предполагает подстановку AdobeSerifMM. Шрифт AdobeSansXMM занимает меньший объем памяти принтера, чем AdobeSerifMM, между тем, последний лучше выбирать для подстановки очень тонких, полужирных, узких и широких шрифтов.
Если папка Fonts в системной папке повреждена или содержит поврежденные шрифты, Acrobat Exchange или Reader могут не получить доступа к шрифтовой информации, необходимой для печати. Когда Вы удаляете папку Fonts, система создает вместо нее новую, лишенную повреждений.
Кэш шрифтов (Font Cache) ATM — это участок памяти, который ATM использует для хранения растеризованных шрифтов. Если Font Cache очень мал, Acrobat не получает полной информации, необходимой для печати файла. По умолчанию размер Font Cache составляет 256К. Если Ваши документы включают multiple master-шрифт (например, AdobeSerifMM) или используют больше четырех шрифтов на странице, кэш следует увеличить до 512К или еще больше.
11. Тонкости установки
Тонкости установки
WINDOWS
После установки Acrobat Exchange 3.0 файлы Acrobat на диске не появляются
ОПИСАНИЕ
После инсталляции Acrobat Exchange 3.0 программные файлы Acrobat не появляются на жестком диске.
СИМПТОМ
Когда инсталляция близилась к завершению, Вы закрыли фоновое окно установщика.
РЕШЕНИЕ
Установите Acrobat Exchange заново, не закрывайте фоновое окно вручную, а подождите, пока не появится диалоговое окно Installation Complete, затем нажмите кнопку ОК.
ДОПОЛНИТЕЛЬНАЯ ИНФОРМАЦИЯ
Если при инсталляции Adobe Acrobat 3.0 возникает ошибка, установщик удаляет файлы Acrobat с жесткого диска. Если закрыть фоновое окно установщика вручную, установщик воспринимает это как ошибку и удаляет все программные файлы Acrobat.
Ошибка при инсталляции QuickTime for Windows с установочных дисков Acrobat Exchange
ОПИСАНИЕ
При инсталляции QuickTime for Windows 2.04 с установочных дисков Acrobat Exchange 2.1 установщик QuickTime возвращает сообщение «Error occurred when updating the SYSTEM.INI». Когда Вы нажимаете кнопку OK, появляется сообщение «Install incomplete, QuickTime for Windows installation is incomplete».
РЕШЕНИЕ
Замените QuickTime for Windows новой версией. Чтобы заказать QuickTime for Windows, обращайтесь к фирме Apple Computer.
ДОПОЛНИТЕЛЬНАЯ ИНФОРМАЦИЯ
Лицензированный у Apple Computer фирмой Adobe установщик QuickTime for Windows 2.04 работает некорректно и выдает сообщение «Error occurred when updating the SYSTEM.INI». Чтобы установить QuickTime for Windows, замените QuickTime новой версией. За помощью по установке QuickTime for Windows обращайтесь к Apple Computer.
12. Общая информация
Общая информация
MAC OS / WINDOWS / UNIX
Как Adobe Acrobat Exchange и Reader работают со шрифтами
Этот технический комментарий — второй из двух, описывающих способы работы пакета Acrobat со шрифтами. Он, а также «How the Adobe Acrobat Distiller and PDFWnter Programs Handle Fonts» (как программы Adobe Acrobat Distiller и PDFWnter работают со шрифтами) доступны по Adobe Fax Request Line. Они помогут Вам решить проблемы со шрифтами в документах Acrobat, а также лучше понять работу программ пакета Acrobat.
Технические комментарии объясняют, как Acrobat Exchange и Reader отображают и печатают шрифты в документах, преобразованных в формат PDF (Portable Document Format) программами Acrobat Distiller или PDFWnter.
Многие из используемых здесь терминов определены в глоссарии (Glossary) технического комментария «How the Adobe Acrobat Distiller and PDFWriter Programs Handle Fonts».
ПРИМЕЧАНИЕ: Под термином «программа просмотра» (viewer) понимается программа Acrobat Exchange или Reader.
О ПАКЕТЕ ACROBAT
Входящие в пакет программы Acrobat Distiller и PDFWriter преобразуют документы в формат PDF. PDF-файлы можно просматривать и печатать в программах Exchange или Reader, работающих на компьютерах Windows и Macintosh.
О ШРИФТАХ
Программы Distiller и PDFWriter должны работать с любыми используемыми в документе шрифтами. Документы, созданные в Windows-приложениях, могут содержать шрифты PostScript Туре 1 и Туре 3, растровые и векторные шрифты Windows, шрифты TrueType и РСЕ. А документы, созданные на Macintosh — PostScript Type 1 и Type 3, растровые шрифты Macintosh и шрифты TrueType. Описание этих типов шрифтов Вы найдете в глоссарии предыдущего технического комментария.
Шрифты разделяются не только по типам, но и по входящим в них наборам символов. Так, шрифты Туре 1 могут состоять из наборов символов ISO Latin I, Expert, Small Capitals и Old Style Figures (SC и OSF), Symbolic, Cyrillic и Kanji (иероглифический). Наборы символов ISO Latin 1 и стандартный Type 1 включают английский, французский, итальянский и немецкий алфавиты; набор символов Expert включает дроби и лигатуры с буквой f для английского алфавита; Cyrillic — кириллический алфавит русского, украинского и других восточнославянских языков. Информацию об этом Вы найдете в глоссарии предыдущего технического комментария.
Преобразуя документ в формат PDF, программы Distiller и PDFWriter должны работать с любым из использованных в нем шрифтов. В техническом комментарии «How the Adobe Acrobat Distiller and PDFWriter Programs Handle Fonts» приводится подробное описание того, как Distiller и PDFWriter обращаются с различными видами шрифтов, присутствующих в документах Windows и Macintosh. В общих чертах эти программы работают со шрифтами одним из следующих методов:
В PDF-файл помещается дескриптор шрифта. Этот метод применяется для шрифтов Туре 1, использующих набор символов ISO Latin (он считается стандартным). Если на данном компьютере отсутствует шрифт Туре 1, программа Adobe Type Manager (ATM) на основе информации дескриптора создает шрифт подстановки, который выглядит как оригинальный. Если же на компьютере есть шрифт Туре 1, он используется.
Шрифт встраивается в PDF-файл. Этот метод применяется к шрифтам Туре 1, не использующим набор символов ISO Latin (стандартный), и Туре 3. Шрифт Туре 1 или Туре 3, встроенный в PDF-файл, всегда доступен для вывода на экран и печати.
Обычный растровый шрифт преобразуется в растровый шрифт формата Туре 3. Этот метод применяется к растровым шрифтам Macintosh. Полученный в результате шрифт Туре 3 встраивается в PDF-файл.
Символы растрового шрифта помещаются в PDF-файл как растровые изображения. Этот метод применяется, в частности, Windows-версией программы PDFWriter для растровых шрифтов PCL, когда TrueType не активен. В этом случае пользователь не имеет возможности автоматического поиска слов, набранных таким шрифтом.
Символы контурного шрифта помещаются в PDF-файл как графика. Этот метод применяется программой PDFWriter для шрифтов Туре 1 и TrueType, содержащих греческие или специальные символы, а также программами Distiller и PDFWriter для векторных шрифтов Windows. В этом случае пользователь не имеет возможности автоматического поиска слов, набранных таким шрифтом.
КАК ACROBAT EXCHANGE И READER ОТОБРАЖАЮТ ШРИФТЫ И ВЫВОДЯТ ИХ НА ПЕЧАТЬ
В этом разделе суммируются методы работы программ просмотра со шрифтами.
Символы шрифта, представленные как графические объекты или растровые изображения Такие символы в PDF-файле не нуждаются в специальной обработке программами просмотра Acrobat. Они выводятся на экран и на печать как обычные графические объекты или растровые изображения.
Шрифты Туре 1 Способ работы программ просмотра со шрифтом Туре 1 зависит от того, встроен ли этот шрифт в PDF-файл и если нет, то установлен ли он на компьютере.
Если шрифт Туре 1 встроен в PDF-файл или установлен на компьютере:
- ATM, беря за основу контуры символов, создает растровые символы, которые и отображаются на экране;
- программа просмотра с помощью PostScript-драйвера загружает шрифт в PostScript принтер;
- ATM по контурам символов создает растровые символы для печати на He-PostScript-принтерах; если используется PCL-принтер, работающий с загружаемыми шрифтами, ATM с помощью его драйвера создает и загружает в принтер контурные шрифты.
Если шрифт Туре 1 не встроен в PDF-файл и не установлен на компьютере:
- ATM с помощью дескриптора шрифта формирует шрифт подстановки, который внешне похож на оригинальный;
- программа просмотра с помощью PostScript-драйвера загружает шрифт подстановки в PostScript принтер;
- ATM, используя контуры символов подстановки, создает растровые символы для печати на не-Post-Script-принтерах; если применяется PCL-принтер, работающий с загружаемыми шрифтами, ATM с помощью его драйвера создает и загружает в принтер контурные шрифты.
Шрифты Туре 3 Шрифты Туре 3 всегда встраиваются в PDF-файл и поэтому всегда доступны для программ просмотра. Последние создают из символов шрифта Туре 3 растровые символы для отображения на экране. При печати документа со шрифтом Туре 3 программы просмотра с помощью PostScript-драйвера загружают шрифт в принтер. Если используется не-PostScript-принтер, программы просмотра создают из символов шрифта Туре 3 растровые символы, которые и выводятся на печать.
КАК УЗНАТЬ, КАКИЕ ШРИФТЫ ИСПОЛЬЗОВАНЫ В PDF-ФАЙЛЕ
Команда Document Info в Acrobat или Reader вызывает диалоговое окно с таблицей, содержащей список использованных в PDF-файле шрифтов. Чтобы увидеть этот список в Windows, нажмите клавиши Ctrl-l-Shift и выберите команду File > Document Info, a на Macintosh, выбирая ту же команду, удерживайте Shift+Option ( для Acrobat 3.0 выберите File > Document Info > Fonts безо всяких клавиш ). ПРИМЕЧАНИЕ: В только что открытом документе Acrobat в списке использованных в файле шрифтов некоторые из них могут оказаться пропущенными. В списке выводятся только шрифты, уже «увиденных» программой просмотра страниц. Самый простой способ получить полный список шрифтов документа — поискать командой Find какое-нибудь слово, которого в файле заведомо быть не может. Это заставит программу просмотреть все страницы документа.
Например, в Exchange на Macintosh таблица использованных шрифтов включает следующее: Original Font В этом списке перечислены все шрифты, использованные в PDF-документе. Used Font Если оригинальный шрифт на компьютере не установлен, в списке указан шрифт, использованный для создания шрифта подстановки, заменяющего оригинальный. (Обычно для этого применяется AdobeSerifMM либо AdobeSansXMM.) Если шрифт встроен в PDF-файл, список содержит слово Embedded. Если оригинальный шрифт не встроен в PDF-файл, но есть на компьютере, где этот файл просматривается, строка в списке остается пустой. Это значит, что в данном случае используется шрифт, установленный на компьютере. Туре В Windows этот список показывает тип шрифта, который использован вместо оригинального (Туре 1 или Туре 3). На Macintosh он показывает тип оригинального шрифта (Туре 1, Туре 3 или TrueType). Encoding Содержит служебную информацию, которая может пригодиться при разработке и отладке Acrobat Exchange или Reader.
ПРИМЕЧАНИЕ: Информацию о других элементах диалогового окна Document Info Вы найдете в файле Help программ Exchange или Reader.
ТАБЛИЦЫ УПРАВЛЕНИЯ ШРИФТАМИ
Технический комментарий «How the Acrobat Exchange and Reader Programs Handle FontTables» содержит таблицы со списками различных видов шрифтов, используемых в документах Windows и Macintosh. Там описано, как программы просмотра для Windows и Macintosh отображают и печатают шрифты.
Общие сведения об установке защиты в Acrobat Exchange
Доступ к PDF-документу можно ограничить, если сохранить его в Adobe Acrobat Exchange 2.0 или более поздней версии и задать при этом пароль защиты. Вы можете назначить документу пароль, ограничивающий использование определенных инструментов и команд (печать, открытие, выделение текста и т. д.), а также пароль владельца (поле Change Security Options), не позволяющий остальным изменять установленные Вами параметры защиты. Устанавливая эти параметры, задавайте пароль владельца, отличный от пароля, назначенного документу. Если этого не сделать, любой, кто откроет файл, может снять ограничения. Для открытия защищенного документа можно воспользоваться как паролем открытия, так и паролем владельца, но если Вы примените последний, установки защиты будут временно отключены.
КОДИРОВАНИЕ RC4
Для защиты PDF-документов Adobe использует метод кодирования RC4, разработанный RSA Corporation. Он соответствует федеральным нормам защиты информации и может быть использован федеральными чиновниками. Если в связи с распространением защищенных PDF-документов возникает какой-либо правовой спор, улаживать его должен сам автор или распространитель PDF-файлов, но никак не Adobe Systems Incorporated.
ЗАЩИТА PDF-ФАЙЛА В ACROBAT EXCHANGE
Для защиты документа используются параметры диалогового окна в Acrobat Exchange, открываемого командой Save As. Чтобы установить защиту:
1. Откройте PDF-документ и выберите команду File > Save As.
2. В диалоговом окне Save As нажмите кнопку Security.
3. В следующем диалоговом окне введите один или два пароля соответственно в одно или в оба поля:
- Пароль Open the Document защищает PDF-документ, заставляя пользователя вводить кодовое слово для его открытия.
- Change Security Options защищает PDF-документ, позволяя устанавливать или изменять параметры защиты только автору или тому, кто знает пароль.
4. Включите нужные параметры защиты в секции Do Not Allow и нажмите кнопку ОК.
5. Введите имя файла, укажите его местонахождение и нажмите кнопку Save.
ПРИМЕЧАНИЕ: Открыть защищенный файл в Acrobat Exchange 1.0 или Reader 1.0 невозможно.
ADOBE ACROBAT CATALOG И ЗАЩИЩЕННЫЕ PDF-ФАЙЛЫ
Acrobat Catalog не может индексировать PDF-файлы, защищенные паролем. Чтобы проиндексировать слова PDF-файла, Catalog сперва должен открыть этот файл, а в некоторых случаях и добавить уникальный идентификационный код. А поскольку он не в состоянии ввести пароль для открытия документа, то не может выполнить и необходимые функции по индексации. Если Вы попытаетесь проиндексировать защищенный PDF-файл, Catalog возвращает сообщение об ошибке «[Имя файла] needs an open password. Password protected files cannot be indexed».
Если Вы автор файла или знаете пароль, заданный в поле Change Security Options, то можете снять защиту. Чтобы отменить защитный пароль с целью индексации:
1. Откройте PDF-файл в Acrobat Exchange 2.0 или более поздней версии.
2. Выберите команду File > Save As.
3. Нажмите кнопку Security и в поле Change Security Options открывшегося диалогового окна введите пароль.
4. Удалите пароли в диалоговом окне Security и нажмите кнопку ОК.
5. Дайте файлу новое имя и кнопкой Save сохраните документ.
WINDOWS
Дополнительный модуль Acrobat Access View Plug-in для пользователей с ослабленным зрением
Дополнительный модуль Adobe Acrobat Access View Plug-in позволяет пользователям с ослабленным зрением читать PDF-документы на экране. Загрузить его можно с Web-узла Adobe. Модуль работает с Acrobat Exchange 3.0 для Windows 3.x, Windows 95 и Windows NT.
Модуль Access View отображает текст PDF-файла в особом окне отдельно от насыщенного графикой документа. Текст представлен в более удобном для чтения виде: многоколонный — в одной колонке, негоризонтальный — горизонтально. Стандартные свойства Acrobat — гипертекстовые ссылки, закладки, заметки, звук и видеофильмы — в Access View сохраняются.
13. Acrobat Distiller
Acrobat Distiller
Техника работы
MAC OS / WINDOWS / UNIX
Включение шрифтов в PDF-документ посредством файла Example.ps в программе Distiller 1.0 и более поздней версии
Чтобы встроить шрифты в PDF-документ в Adobe Acrobat Distiller 1.0, необходимо модифицировать команды включения шрифтов и вставить имена шрифтов в файл Example.ps, который находится в папке Startup или Distiller. В Acrobat Distiller 2.0 и более поздних версий есть параметр Embed All Fonts, но все равно для включения шрифтов в PDF-документ можно использовать файл Example.ps.
Файл Example.ps запускается автоматически вместе с Distiller, и тот в процессе работы обращается к его командам. Среди них есть и такие, которые инициализируют включение шрифтов, но по умолчанию они отключены. Чтобы активизировать команды включения шрифтов, откройте файл Example.ps в текстовом редакторе, сохраняющем текст в формате Text Only, и удалите символ процента, стоящий в начале строк %«/ AlwaysEmbed или %«/NeverEmbed. Чтобы указать программе Distiller, какие шрифты нужно встраивать всегда, а какие никогда, введите их имена соответственно в строки
%«/AlwaysEmbed
и
%«/NeverEmbed.
Затем сохраните файл Example.ps как Text Only.
По умолчанию команды включения шрифтов в файле Example.ps выглядят следующим образом:
%%% List specific fonts to always be embedded
% « /AlwaysEmbed [/Specific font name]
» setdistillerparams %%% List specific fonts to never be
embedded
% « /NeverEmbed [/Specific font name] »
setdistillerparams
%%% Specify that all fonts (other than
those in the /NeverEmbed list) are to
be embedded.
% Note that the core 14 fonts (Times,
Helvetica, and Courier families, Symbol,
and
% ITC Zapf Dingbats) are never embedded.
THIS FEATURE SHOULD BE USED WITH CAUTION
% AS THE RESULTING PDF PILES MAY BECOME
FAIRLY LARGE.
% « /EmbedAllFonts true »
setdistillerparams
КАКИЕ ШРИФТЫ ВСТРАИВАТЬ ВСЕГДА, А КАКИЕ НИКОГДА
Включая имя шрифта в строки %«/AlwaysEmbed или %«/NeverEmbed, удостоверьтесь в том, что оно входит в список шрифтов PostScript-файла, который Вы собираетесь дистиллировать: имя шрифта в PostScript-файле может не совпадать с тем, что представлено в меню шрифтов программы или в Adobe Type Manager (ATM).
Чтобы узнать, как шрифты представлены в PostScript-файле, создайте пробный PostScript-файл со шрифтами, которые должны быть встроены в PDF-документ. Затем откройте PostScript-файл в текстовом редакторе и взгляните на имена шрифтов. Если у Вас есть CD-ROM «Adobe Type on Call 4.x» , можете проверить имя шрифта в файле Fntnames.pdf, находящемся в папке Documentation (Macintosh) или в каталоге Documents (Windows).
Совет [ MAC OS / WINDOWS]
Работа с растровой EPS-графикой
Функции сжатия и снижения разрешения в Acrobat позволяют сокращать размер PDF-файлов с растровой графикой. Но нередко приходится сталкиваться с ситуацией, когда файл не сжимается. Если случается такое, проверьте, есть ли в Вашем документе растровые EPS-файлы — Acrobat не способен уплотнять растровую EPS-графику и снижать ее разрешение.
Откройте такую графику в программе вроде Photoshop и сохраните ее в другом формате, например TIFF. Возможно, изображение было специально сохранено в EPS, чтобы оставить обтравочные контуры. Однако если Вы вставляете графику в публикацию PageMaker, то все равно сумеете ими воспользоваться, поскольку PageMaker распознает обтравочные контуры, сохраненные в Photoshop З.0х TIFF.
Совет [MAC OS / WINDOWS]
Как дистиллировать большое количество PostScript-файлов
Если Вам приходится дистиллировать много PostScript-файлов, можете упростить себе задачу с помощью функции Watched Directories (Windows) или Watched Folders (Macintosh) в Acrobat Distiller.
Когда командой Watched Directory или Folder из меню Distiller Вы определяете контролируемые каталог или папку, Distiller создает внутри них две папки — In и Out. В дальнейшем Вам остается лишь перетаскивать PostScript-файлы в папку In. Distiller просматривает ее через указанные Вами промежутки времени и, обнаружив там PostScript-файлы, преобразует их в PDF, а готовые документы (а если Вы укажете, то и PostScript-файлы) помещает в папку Out. Новые PostScript-файлы в папке In программа Distiller обнаруживает сразу после запуска. Distiller Assistant в Windows может автоматически запускать Distiller всякий раз, когда в папке In появляются новые PostScript-файлы.
Вводя название шрифта в строку %«/ AlwaysEmbed или %«/NeverEmbed, заключите его в квадратные скобки ([]).
При запуске Distiller обращается к ATM, чтобы проверить, доступен ли шрифт, указанный в строке %«/AlwaysEmbed . Если в ATM его нет, Distiller в поисках соответствующего имени просматривает свой список размещения шрифтов. Если указанный шрифт не обнаруживается, Distiller производит подстановку, заменяя его шрифтом Courier.
Вставка отладочного кода в PostScript-файлы, генерирующие ошибки в Distiller
Чтобы выявить причину ошибки, которую выдает Adobe Acrobat Distiller в процессе дистилляции PostScript-файла, можно в PostScript-файл вставить операторы отладки. Когда каждую страницу EPS-графики в PostScript-файле предваряет отладочный оператор, окно сообщений программы Distiller показывает: успешно ли обрабатывается тот или иной элемент или вызывает ошибку PostScript.
Самый простой способ определить, где возникает ошибка, — включить в каждую страницу PostScript-файла оператор отладки. Выявив проблемную страницу или страницы, Вы можете затем определить, какой из элементов EPS-графики является причиной ошибки.
Чтобы вставить операторы отладки для каждой страницы PostScript-файла:
1. Откройте в текстовом редакторе, сохраняющем в формате Text Only (Windows Write, Simple Text), файл с расширением .PS.
2. Найдите первую страницу, которая в PostScript-файле описана как:
%%Раgе:1 1
3. На новой строке под индикатором страницы введите (Page 1) == flush. Например:
%%Раgе:1 1
(Раgе 1) = = flush
4. Добавьте выражение (Page xx) == flush в каждую из последующих страниц.
5. Сохраните PostScript-файл как Text Only и пропустите его через Distiller. При успешной обработке страниц в окне Message появится надпись (Page xx). Если из-за ошибки PostScript Distiller не может обработать страницу, ее номер в окне Message не появится.
ПРИМЕЧАНИЕ: Обнаружив страницу с ошибкой, попробуйте вставить отладочный код еще и в конец раздела этой страницы. Если она будет обработана без ошибки, надпись (Page xx) в окне Message появится дважды. Если надпись выводится только один раз, значит, страница обработана не полностью.
Если на странице с ошибкой есть EPS-графика, с помощью отладочных операторов можно определить, не она ли является причиной ошибки PostScript.
Чтобы вставить операторы отладки для EPS-графики:
1. Откройте в текстовом редакторе, сохраняющем в формате Text Only (Windows Write, Teach Text), файл с расширением .PS.
2. Найдите на проблемной странице EPS-графику. Например:
%!PS-Adobe-3.0 EPSF-3.0
3. Перейдите на новую строку под описанием EPSF и вставьте выражение (Beginning EPS Art) == flush. Например:
%!PS-Adobe-3.0 EPSF-3.0
(Beginning EPS Art) = = flush
4. Найдите конец описания EPSF, который в PostScript-файле выглядит так:
%%EndDocument
5. В новую строку под %%EndDocument вставьте (Ending EPS Art) == flush. Например:
%%EndDocument
(Ending EPS Art) = = flush
6. Сохраните PostScript-файл как Text Only, затем пропустите его через Distiller. При успешной обработке EPS-графики в окне Message появятся надписи (Beginning EPS Art) и (Ending EPS Art). Если из-за ошибки PostScript Distiller не может обработать страницу, надпись (Ending EPS Art) в окне Message не появится.
Файл Example.ps для Distiller 2.x и 3.0
При запуске Adobe Acrobat Distiller просматривает папку Startup в поисках текстовых файлов с программами PostScript. Если там есть один или несколько текстовых файлов, Acrobat Distiller воспринимает их как программы PostScript и использует для инициализации виртуальной памяти своего PostScript-интерпретатора. Папка Startup, вложенная в папку Distiller, включает файл Example.ps, содержащий образцы параметров заданий (например, часто используемые шрифты, атрибуты встраивания шрифтов), которые можно контролировать через файл Startup.
Если находящийся в папке Startup PostScript-файл содержит оператор setdistillerparams, то такой файл воздействует на все последовательно обрабатываемые PostScript-файлы. Если же этот оператор используется в PostScript-файле, который находится вне папки Startup, воздействию подвергается только файл, содержащий оператор. Оператор setdistillerparams контролирует ряд параметров, используемых программой Distiller в процессе преобразования PostScript-файла в PDF. Параметры, которые могут быть установлены и считаны с помощью оператора setdistillerparams, служат для управления сжатием текста и графики, снижением разрешения (downsampling) изображений и их кодировкой, встраиванием шрифтов Туре 1 и вхождений (instances) multiple master-шрифтов Type 1. Более подробную информацию по языку PostScript в файле Example.ps программы Distiller Вы найдете в файле Distparm.pdf, находящемся в папке Acrobat 3.0/Exchange/Help.
Чтобы активизировать строку в файле Example.ps и позволить Distiller воспользоваться при обработке файлов указанным в ней параметром, уберите точку с запятой в начале строки и сохраните файл Example.ps в формате Text Only.
%
% File: Example.ps
%
% Стартовый пользовательский файл PostScript-задания. Включите в этот файл любые команды PostScript. Каждый раз с запуском Acrobat Distiller этот файл будет исполняться как «unencapsulated job»*.
% *См. «PostScript(R) Language Reference
Manual, Second Edition,» Глава 3.7.7
% % примечание: С новой инсталляцией
Acrobat Distiller этот файл затирается.
% Рекомендуется сделать копию этого файла, дать ей другое имя и модифицировать уже копию.
%
% Следующие элементы представляют собой заблокированные образцы. Чтобы воспользоваться ими, разблокируйте нужные строки PostScript-кода, удалив символ «%», и, если понадобится, внесите изменения.
%%% РАЗМЕР СТРАНИЦ ПО УМОЛЧАНИЮ
%%% Distiller распознает все PostScript-операторы размера страниц. Если Вы хотите изменить стандартный размер страницы, используемый программой Distiller по умолчанию, сделайте это с помощью команды setpagedevice. Размеры страниц указаны в пунктах (ширина х высота)
% « /PageSize [612 792] » setpagedevice
%%% СООБЩЕНИЯ
%%% Введите в окно Messages диалога Status текстовую строку
% (Место для сообщения...) без абзацных отступов
%%% ПАРАМЕТРЫ ЗАДАНИЯ И УСТАНОВКИ СЖАТИЯ
%%% чтобы настроить следующие установки JPEG, советуем изменять только число, идущее сразу после ключа /QFactor. Для QFactor > .50 используйте данные Blend и Samples из примера .50; а для QFactor < .50 - данные Samples из примера .25, ключ Blend пропустите. Обратите внимание на то, что сжатие и снижение разрешения по методу JPEG контролируются для изображений в градациях серого и цветных отдельно.
%%% Значения QFactor по умолчанию для Acrobat Distiller 2.0:
%%%
%%% High compression: QFactor = 1.3
%%% Medium-High compression: QFactor = 0.9
%%% Medium compression: QFactor = 0.5
%%% Medium-Low compression: QFactor = 0.25
%%% Low compression: QFactor = 0.1
% « /EncodeGrayImages true
% /GraylmageFilter /DCTEncode
% /GraylmageDict « /QFactor 0.50 /Blend 1 / HSamples [2 1 1 2] /VSamples [211 2] »
% /DownsampleGraylmages true
% /GraylmageResolution 72
%
% /EncodeColorlmages true
% /ColorlmageFilter /DCTEncode
% /ColorImageDict « /QFactor 0.25 / HSamples [1 1 1 1] /VSamples [1 1 1 1] »
% /DownsampleColorlmages true
% /ColorlmageResolution 72
%
% » setdistillerparams
%%% ПРЕОБРАЗОВАНИЕ CMYK-ИЗОБРАЖЕНИЙ В RGB
%%% С преобразованием изображений из CMYK в RGB уменьшается размер файла и иногда улучшается качество их отображения на экране. Черно-белые штриховые CMYK-изображения в режим RGB HE преобразуются.
%%% по умолчанию здесь установлен вариант true, но при помощи этого файла его можно отключить.
% « /ConvertCMYKImagesToRGB false » setdistillerparams
%%% ВСТРАИВАНИЕ ШРИФТОВ
%%% Задайте встраивание всех шрифтов (кроме перечисленных в списке / NeverEmbed) как подмножеств (subset). Для Acrobat Distiller 2.0 это рекомендуемая установка.
%%% Помните, что основные 14 шрифтов
(семейства Times, Helvetica и Courier, a также Symbol и ITC Zapf Dingbats) никогда не встраиваются.
% « /EmbedAllFonts true /SubsetFonts true » setdistillerparams
% Укажите шрифты, которые должны встраиваться всегда
% « /AlwaysEmbed [/CartaJ » setdistillerparams
% Укажите шрифты, которые никогда не должны встраиваться
% « /NeverEmbed [/Carta] » setdistillerparams
%%% ПРЕДВАРИТЕЛЬНАЯ ЗАГРУЗКА ШРИФТОВ В ПАМЯТЬ
%%% Загрузите шрифт в словарь FontDirectory (локальная виртуальная память)
% /Courier findfont pop
%%% ВКЛЮЧЕНИЕ АВТОМАТИЧЕСКОГО ФИЛЬТРА СЖАТИЯ ИЗОБРАЖЕНИЙ
%%% Автоматический фильтр применяется для обработки документов с фотографиями и снимками экрана. Distiller берет образцы 8-битовых изображений и проверяет, насколько в них резкие цветовые переходы. Если переходы резкие, применяется сжатие LZW, если переходы плавные, используется метод JPEG. По умолчанию здесь установлено true, но с помощью этого файла установку можно отключить.
% «/AutoFilterColorImages false » setdistillerparams
% «/AutoFilterGray Images false » setdistillerparams
%%EOF
Файл Example.ps для Distiller 2.1
%
% File: Example.ps
%
% Стартовый пользовательский файл PostScript-задания. Включите в этот файл любые команды PostScript. Каждый раз с запуском Acrobat Distiller этот файл будет исполняться как «unencapsulated job»*.
%
% *См. «PostScript(R) Language Reference
Manual, Second Edition,» Глава З.7.7.
% Следующие элементы представляют собой заблокированные образцы. Чтобы воспользоваться ими, разблокируйте нужные строки PostScript-кода, удалив символ «%», и, если понадобится, внесите изменения.
%%% РАЗМЕР СТРАНИЦЫ ПО УМОЛЧАНИЮ
%%% Distiller распознает все PostScript-операторы размера страниц. Если Вы хотите изменить стандартный размер страницы, используемый программой Distiller по умолчанию, сделайте это с помощью команды setpagedevice. Размеры страниц указаны в пунктах (ширина х высота)
% « I Pagesize [612 792] » setpagedevice
%%% %%% Введите в окно Messages диалога Status текстовую строку
% (Место для сообщения...) без абзацных отступов
%%% ПАРАМЕТРЫ ЗАДАНИЯ И УСТАНОВКИ СЖАТИЯ
%%% Измените или задайте установки Job Option в Distiller
% « /DoThumbnai 1 s true > > setdistillerparams
%%% Чтобы настроить следующие установки JPEG, советуем изменять только число, идущее сразу после ключа /QFactor. Для QFactor > . 50 используйте данные Blend и Samples из примера .50; а для QFactor < .50 — данные Samples из примера . 25, ключ Blend пропустите. Обратите внимание на то, что сжатие и снижение разрешения по методу JPEG контролируются для изображений в градациях серого и цветных отдельно.
%%% Значения QFactor по умолчанию для Acrobat Distiller 2.0:
%%%
%%% High compression: QFactor = 1.3
%%% Medium-High compression: QFactor = 0.9
%%% Medium compression: QFactor = 0.5
%%% Medium-Low compression: QFactor = 0.25
%%% Low compression: QFactor = 0.1
% « /EncodeGrayImages true
% /GraylmageFilter /DCTEncode
Ч /GraylmageDict « /QFactor 0.50 /Blend 1 / HSamples [2 1 1 2] /VSamples [211 2] »
% /DownsampleGraylmages true
% /GraylmageResolution 72
%
% /EricodeColorImages true
% /ColorImageFilter /DCTEncode
% /ColorlmageDict « /QFactor 0.25 / HSamples [1 1 1 1] /VSamples [1 1 1 1] »
% /DownsampleColorlmages true
% /ColorlmageResolution 72
%
% » setdistillerparams
%%% ПРЕОБРАЗОВАНИЕ CMYK-ИЗОБРАЖЕНИЙ В RGB
%%% С преобразованием изображений из CMYK в RGB уменьшается размер файла и иногда улучшается качество их отображения на экране. Черно-белые штриховые CMYK-изображения в режим RGB не преобразуются.
%%% По умолчанию здесь установлен вариант true, но при помощи этого файла его можно отключить.
% « /ConvertCMYKImagesToRGB false » setdistillerparams
%%% ВСТРАИВАНИЕ ШРИФТОВ
%%% Задайте встраивание всех шрифтов (кроме перечисленных в списке / NeverEmbed) как подмножеств (subset). Для Acrobat Distiller 2.0 это рекомендуемая установка.
%%% Помните, что основные 14 шрифтов
(семейства Times, Helvetica и Courier, a также Symbol и ITC Zapf Dingbats) никогда не встраиваются.
% « /EmbedAllFonts true /SubsetFonts true » setdistillerparams
% Укажите шрифты, которые должны встраиваться всегда
% « /AlwaysEmbed [/Carta] » setdistillerparams
% Укажите шрифты, которые никогда не должны встраиваться
% « /NeverEmbed [/Carta] » setdistillerparams
%%% ПРЕДВАРИТЕЛЬНАЯ ЗАГРУЗКА ШРИФТОВ В ПАМЯТЬ
%%% Загрузите шрифт в словарь FontDirectory (локальная виртуальная память)
% /Courier findfont pop
%%EOF
Комбинирование PostScript-файлов в Distiller с помощью процедуры RunDir
Чтобы автоматически объединить несколько PostScript-файлов в один PDF-документ, можно воспользоваться процедурой RunDir программы Adobe Acrobat Distiller. В этой процедуре используется только одно подмножество шрифта для каждого вхождения шрифта в документ.
Существует два способа обращения к RunDir. Первый — это открыть готовый стандартный файл Rundirex.txt в папке Xtras/Distiller в текстовом редакторе, сохраняющем текст в формате Text Only (например, NotePad, TeachText), отредактировать строку PathName, дав ссылку на каталог с PostScript-файлами, которые Вы хотите объединить в одном PDF-документе. В файл Rundirex.txt включено полное руководство по его использованию.
Второй способ — создать собственный файл RunDir:
1. Откройте текстовый редактор, способный сохранять текст в формате Text Only (например, NotePad, TeachText).
2. Выберите команду File > New и введите следующую информацию (где PathName — это имя каталога, где находятся ваши *.Р8-файлы).
Distiller для Macintosh:
%!
/PathName (Macintosh HD:Test:* .ps) def
/RunDir bb/mysave save def dup = flush RunFile clear cleardictstack mysave restored 255 string file nameforalld def
PathName RunDir Distiller для Windows:
%!
/PathName (c: \\Umydir\\\\* .ps) def
/RunDir bb/mysave save def dup = flush RunFile clear cleardictstack mysave restored 255 string file nameforalld def
PathName RunDir
ПРИМЕЧАНИЕ: Используйте полный путь для имен, которые способен распознать компьютер, где запущен Acrobat Distiller (на Macintosh используйте формат задания PathName для Macintosh, даже если Вы создаете файл RunDir для Windows-машины). Если Acrobat Distiller установлен на сетевом сервере, обратитесь за помощью к сетевому администратору и создайте файл RunDir с PathName, корректно отражающими платформу.
3. Сохраните файл в формате Text Only и дайте ему название с расширением .txt (например, Mybook.txt).
4. Переместите все PostScript-файлы, которые Вы хотите дистиллировать с помощью процедуры RunDir, в папку, указанную в строке PathName.
ПРИМЕЧАНИЕ: Дистилляция файлов выполняется в алфавитном порядке и в соответствии с их номерами, поэтому дайте им соответствующие названия. Например:
Ac00l.ps Cover
Bt00l.ps Table of Contents
Ch00l.ps Chapter 1
Ch002.ps Chapter 2
Ch003.ps Chapter 3
In00l.ps Index
5. Запустите Acrobat Distiller, выберите команду File > Open и выделите файл RunDir (например, Mybook.txt). Distiller открывает файл, последовательно обрабатывает все PostScript-файлы в указанной папке и объединяет их в одном PDF-документе. Последнему автоматически дается название файла RunDir, но с расширением .pdf (например, Mybook.pdf).
ПРИМЕЧАНИЕ: В процессе обработки имена PostScript-файлов записываются в регистрационный файл (log file) Distiller и появляются в окне сообщений. Если Вы не хотите, чтобы выводились имена файлов, или желаете, чтобы регистрационный файл создавался только в случае возникновения ошибки, измените третью строку в п. 2 так:
/RunDir bb/mysave save def RunFile clear
cleardictstack mysave restored 255
string file nameforalld def PathName RunDir
Совет[MAC OS / WINDOWS]
Обработка в Acrobat Distiller методом drag-and-drop
Дистилляция файлов методом drag-and-drop позволяет при создании одного или более PDF-файлов обходиться без диалогового окна Save As PDF программы Distiller. Выделите нужные PostScript-файлы в File Manager (Windows), или Finder (Macintosh), или на рабочем столе (Windows 95, Macintosh) и перетащите их на пиктограмму или псевдоним Distiller. Программа автоматически запускается и начинает преобразование файлов в формат PDF. 1"отовые PDF-файлы помещаются в ту же папку пли каталог, где находятся исходные PostScript-файлы, и именуются так же, как оригиналы, только расширение .ps заменяется на .pdf. Так, файлы Raygun.ps, Sunlight.ps и Moonbeam.ps именуются как Raygun.pdf, Sunlight.pdf и i\loonbeam.pdf.
Смысл дистилляции методом drag-and-drop заключается в том, чтобы не связываться с диалоговым окном Save As PDF, но при необходимости Вы можете все же вызвать его. Для этого при перетаскивании PostScript-файлов надо удерживать клавишу Command (Macintosh) или Shift (Windows). Если перетаскивая сразу несколько файлов, Вы хотите, чтобы диалоговое окно Save As PDF огкрывалось для каждого из них, придется удерживать клавишу Command (Macintosh) или Shift (Windows) до тех пор, пока не будет обработан последний файл.
MAC OS / WINDOWS
Комбинирование PostScript-файлов с помощью процедуры RunFile
Acrobat Distiller и Acrobat Network Distiller поддерживают предустановленную процедуру RunFile: обработку сразу нескольких PostScript-файлов и объединение их в один PDF-файл. Это удобная альтернатива многократного обращения к команде Insert программы Acrobat Exchange при комбинировании PDF-файлов.
ИСПОЛЬЗОВАНИЕ ПРОЦЕДУРЫ RUNFILE
ПРИМЕЧАНИЕ: Процедура требует точного воспроизведения синтаксиса, включая пробелы и прописные буквы.
1. Откройте новый файл в текстовом редакторе (Windows Write, Microsoft Word) и введите следующий текст:
%!
/prun b/mysave save def dup = flush RunFile
clear cleardictstack mysave restored def
Первая строка это комментарий, определяющий данный файл как PostScript-файл. Следующая строка определяет процедуру доступа к процедуре RunFile.
2. Перейдите на новую строку, откройте скобку и введите местонахождение и имя PostScript-файла, который Вы собираетесь обработать, закройте скобку и введите prun. В Distiller для Windows это может выглядеть так:
(С:\\REPORTS\\JANUARY\\JANSALES.PS) prun
А в Distiller для Macintosh:
(Hard Disk 80:Reports:January:January Sales.ps) prun
Эта строка дает Distiller инструкцию обработать файл jansales.ps в каталоге reports/January (или файл January Sales.ps в папке January /Reports). ПРИМЕЧАНИЕ: Формат задания полного пути (PathName) до файла задается в соответствии с типом компьютера, на котором запускается Distiller, хотя сам файл может быть создан на другой машине. Это особенно важно при работе с Acrobat Network Distiller, поскольку PathName к папке In, используемое программой Network Distiller, может отличаться от PathName к той же папке на локальной рабочей станции. Более подробную информацию об этом Вы можете получить у своего системного администратора.
3. В строке, созданной в п. 2, укажите местонахождение и имя каждого подлежащего обработке PostScript-файла. Каждый элемент должен отделяться от другого одним пробелом.
4. Чтобы обозначить конец файла, перейдите на новую строку и введите:
%EOF
5. Сохраните файл в формате Text Only.
6. Чтобы файл был обработан, поместите его в папку In/Distiller. В процессе обработки Distiller последовательно считывает все указанные PostScript-файлы и объединяет их в одном PDF-документе. Последнему присваивается то же имя, которое имеет Text Only-файл, созданный в предыдущих пунктах, но с расширением .pdf. В ходе обработки имена каждого PostScript-файла появляются в окне сообщений Distiller, а также заносятся в регистрационный файл.
ПРИМЕЧАНИЕ: Если Вы не хотите, чтобы выводились имена файлов, или желаете, чтобы регистрационный файл создавался только в случае возникновения ошибки, выполните указанные ранее действия, заменив текст строки 3 пункта 1, следующим выражением:
/prim b/mysave save def RunPile clear
cleardictstack mysave restored def
Пример:
В Distiller для Windows следующая процедура RunFile объединяет три PostScript-файла в один PDF-документ:
%\ /prun b/mysave save def dup = flush
RunFile clear cleardictstack mysave
restored def (C:\XWORK\\TITLEPG.PS) prun
(C:\\WORK\\BODY.PS) prun
(C:\\WORK\\\NDEX.PS) prun %EOF
Если этот файл сохранить как final.ps и открыть в Distiller, три указанные PostScript-файла в каталоге work на диске С: компьютера, где запущен Distiller, будут обработаны и будет генерирован файл final.pdf.
В папке Xtras/Distiller есть несколько файлов-образцов (rundile_.ps) с процедурой RunFile.
ИСПОЛЬЗОВАНИЕ ПРОЦЕДУРЫ RUNFILE БЕЗ ОЧИСТКИ СЛОВАРНОГО СТЕКА
Если Вы включаете не самодостаточные PostScript-файлы (для которых должен запускаться файл prolog, оставляющий в стеке словарь proset), необходимо воспользоваться другой процедурой, иначе в процессе дистилляции может возникнуть ошибка и PDF-файл будет сгенерирован некорректно. Правда, без очистки словарного стека возрастает вероятность того, что программе Distiller не хватит памяти и Вы получите сообщение об ошибке, чего могло бы и не быть, если бы PostScript-файлы обрабатывались по отдельности. Увеличение объема доступной для Distiller памяти поможет предотвратить такую проблему.
Чтобы воспользоваться процедурой RunFile без очистки словарного стека, выполните указанные выше действия, только вторую строку в п. 2 замените следующим выражением:
/prun bdup = flush RunFiled def
Если Вы хотите, чтобы программа создавала регистрационный файл только в случае возникновения ошибки, можете выбросить вторую строку в п. 2 и обратиться к процедуре RunFile непосредственно, заменив в п. 3 prun на RunFile. Например:
(С: \\REPORTS\\JANUARY\\JANSALES.PS) RunFile
Создание PDF-файла на основе документа FrameMaker 5
Чтобы из документа FrameMaker 5 создать полнофункциональный PDF-файл, сгенерируйте PostScript-файл, а затем дистиллируйте его с помощью Adobe Acrobat Distiller. Только не пользуйтесь PDFWriter, так как в сформированном в этой программе PDF-файле гипертекстовые ссылки, если они были, окажутся недействительными.
Если Вы собираетесь печатать файл книги на диск
в виде PostScript-файла, помните, что FrameMaker может создавать либо единый PostScript-файл на всю книгу, либо отдельные PostScript-файлы для каждого документа книги. В последнем случае Вы после дистилляции можете связать PostScript-файлы, а также внешние файлы.
УСТАНОВКА ПАРАМЕТРОВ ДОКУМЕНТА С ПОРТРЕТНОЙ И ЛАНДШАФТНОЙ ОРИЕНТАЦИЕЙ СТРАНИЦ
Если документ FrameMaker для Macintosh включает страницы портретной и ландшафтной ориентации, в диалоговом окне Page Setup измените формат бумаги так, чтобы в него укладывались та и другая ориентация (задайте, например, таблоид), иначе в PostScript-и PDF-файлах страницы окажутся урезанными.
Если в диалоговом окне Page Setup нет бумаги большего формата, добавьте к принтеру файл PPD:
1. Выберите Chooser в меню реквизитов.
2. В левом поле выберите драйвер принтера Apple LaserWriter или AdobePS, а в правом — сам принтер.
3. Нажмите кнопку Setup, а затем Select PPD.
4. В прокручивающемся списке Select a PostScript Printer Description File выберите Acrobat Distiller (PPD) и щелкните Select.
5. Кнопкой OK закройте диалоговое окно, затем — Chooser.
СОЗДАНИЕ POSTSCRIPT-ФАЙЛА ИЗ ДОКУМЕНТА FRAMEMAKER
Чтобы напечатать документ на диск из FrameMaker как PostScript-файл:
1. Откройте документ в программе FrameMaker и выберите команду File > Print.
2. В диалоговом окне Print выберите Generate Acrobat Data и нажмите Acrobat Setup.
3. Перенесите в список Include метки абзацев, для которых Вы хотите создать закладки в PDF-файле.
4. Чтобы изменить иерархию меток абзацев (т. е. будущих закладок в PDF), выделите метку в списке Include Paragraphs и щелкните левую («) или правую (») кнопки Bookmark Level.
5. Кнопкой Set сохраните заданные установки.
6. Напечатайте файл на диск как PostScript-файл. В FrameMaker для Windows выберите вариант Print Only to File, введите в текстовое поле путь и имя файла, нажмите кнопку Print. В FrameMaker для Macintosh в группе Destination выберите вариант File и нажмите Save.
ПРИМЕЧАНИЕ (FrameMaker для Macintosh): Чтобы ссылки к другим PDF-файлам работали корректно, не изменяйте имя PostScript-файла, заданное по умолчанию.
СОЗДАНИЕ POSTSCRIPT-ФАЙЛА ИЗ ФАЙЛА КНИГИ FRAMEMAKER ДЛЯ ПЕЧАТИ ФАЙЛА КНИГИ НА ДИСК КАК POSTSCRIPT-ФАЙЛ:
1. Из нижней части меню File выберите файл книги (.bk).
Совет [MAC OS / WINDOWS]
Использование клавиатурных эквивалентов при работе с окном Save As в Distiller
Когда Вы открываете PostScript-файл в Adobe Acrobat Distiller, по умолчанию открывается диалоговое окно Save As, где можно дать имя будущему PDF-файлу. Существует несколько клавиатурных эквивалентов, позволяющих обойтись без этого окна или заставить программу сохранить файл в последнем из использованных каталогов или в каталоге с исходным .PS-файлом. Обход диалогового окна Save As:
Чтобы сохранить PDF-файл в каталоге с исходным .PS-файлом, не вызывая диалоговое окно Save As, нажмите кнопку Open в диалоговом окне Open программы Distiller, удерживая клавишу Shift (Windows) или Option (Macintosh). Distiller сгенерирует PDF-файл с тем же именем, что и исходный PostScript-файл (заменив расширение на .PDF), и сохранит его в том же каталоге. Сохранение PDF-файла в папке с исходным .PS-файлом:
Если Вы хотите сохранить PDF-файл в той же папке, что и исходный .PS-файл, но с другим именем, нажмите кнопку Open в диалоговом окне Open программы Distiller, удерживая клавишу Ctrl (Windows) или Command (Macintosh). Откроется диалоговое окно Save As, предлагая папку, где находится исходный .PS-файл.
Путь к последней использованной папке как целевому каталогу в диалоговом окне Save As при дистилляции методом drag-and-drop:
Чтобы заставить программу в диалоговом окне Save As в качестве папки по умолчанию вывести папку, используемую в последний раз, и преобразовать .PS-файлы путем перетаскивания их на пиктограмму Distiller, нажмите и задержите клавишу Ctrl (Windows) или Option (Macintosh).
2. Когда появится список книг, выберите команду File > Print.
3. В диалоговом окне Print Files in Book выделите файлы, которые Вы собираетесь печатать, и нажмите кнопку Print.
4. В диалоговом окне Print выберите Generate Acrobat Data и нажмите кнопку Acrobat Setup.
5. Перенесите в список Include метки абзацев, для которых Вы хотите создать закладки в PDF-файле.
6. Чтобы изменить иерархию меток абзацев (т. е. будущих закладок в PDF), выделите метку в списке Include Paragraphs и щелкните левую («) или правую (») кнопки Bookmark Level.
7. Кнопкой Set сохраните заданные установки.
8. Чтобы создать единый PostScript-файл в FrameMaker для Windows, выберите вариант Print Only to File, введите в текстовое поле путь и имя файла, нажмите кнопку Print. В FrameMaker для Macintosh в группе Destination выберите вариант File и нажмите Save.
ПРИМЕЧАНИЕ (FrameMaker для Macintosh): Чтобы ссылки к другим PDF-файлам работали корректно, не изменяйте имя PostScript-файла, заданное по умолчанию.
Если для каждого документа книги Вы хотите создать отдельный PostScript-файл, вместо имени файла (Windows) или принятия имени файла по умолчанию (Macintosh) введите в текстовое поле звездочку (*).
ДИСТИЛЛЯЦИЯ POSTSCRIPT-ФАЙЛА FRAMEMAKER
Чтобы дистиллировать PostScript-файл FrameMaker:
1. Запустите Acrobat Distiller и выберите команду File > Open.
2. Выберите PostScript-файл FrameMaker и нажмите кнопку OK (Windows) или Open (Macintosh).
3. Введите имя файла и укажите его местонахождение.
4. Нажмите кнопку OK (Windows) или Save (Macintosh).
Acrobat Distiller автоматически преобразует метки размещения текста (text flow tags) FrameMaker в статьи PDF, а метки абзацев — в PDF-закладки.
Генерирование PostScript-файла из QuarkXPress для Macintosh с целью обработки его в Acrobat Distiller
Этот технический комментарий описывает способ печати на диск документа QuarkXPress как PostScript-файла для последующей его обработки в Acrobat Distiller. Несоблюдение процедуры может вызвать ошибку при дистилляции PostScript-файла или привести к неожиданным результатам.
УСТАНОВКА PPD-ФАЙЛА ACROBAT DISTILLER ДЛЯ QUARKXPRESS
Для генерирования PostScript-кода QuarkXPress использует информацию из файлов PPD (PostScript Printer Description). PPD-файл Acrobat Distiller предоставляет информацию о встроенных шрифтах, размерах страниц, разрешении. Даже если Вы не собираетесь пользоваться программой Acrobat Distiller, все равно установите этот файл.
Скопируйте файл XPress PDF-Acrobat Distiller PPD из папки Xtras в папку PPD/QuarkXPress (версия 3.3) или прямо в папку QuarkXPress (версия 3.2 и более ранние).
ГЕНЕРИРОВАНИЕ POSTSCRIPT-ФАЙЛА С ПОМОЩЬЮ PSPRINTER 8.X ИЛИ LASERWRITER 8.3 И БОЛЕЕ РАННИХ ВЕРСИЙ
Чтобы напечатать документ QuarkXPress на диск как PostScript-файл с помощью драйвера принтера Adobe PSPrmter 8.x или Apple LaserWriter 8.3 и более ранних версий:
1. Откройте документ в QuarkXPress и выберите команду File > Page Setup.
2. В списке Printer Type выберите вариант Adobe Acrobat Distiller.
3. В поле Page Width укажите ширину страницы, а в полях Page Offset и Page Gap оставьте нули.
4. Задайте странице портретную ориентацию, даже если часть документа имеет ландшафтную. Открыв готовый PDF-файл в Acrobat Exchange, Вы обнаружите, что страницы будут иметь надлежащую ориентацию.
5. Нажмите кнопку Options и отключите параметр Smooth Graphics. (Если он включен, QuarkXPress для сглаживания растровой графики в документе добавляет в PostScript-файл тысячи символов Туре 3, отчего тот становится слишком громоздким.)
6. Кнопками ОК закройте диалоговые окна.
7. Выберите команду File > Print.
8. В группе Destination включите вариант File и нажмите кнопку Save.
9. Назовите PostScript-файл и укажите его путь.
10. Если дистилляция будет выполняться на другом компьютере, в раскрывающемся списке Font Inclusion выберите вариант АН или All But Standard 13, чтобы Acrobat Distiller имел доступ ко всем шрифтам, использованным в документе.
11. После нажатия кнопки Save начинается генерирование PostScript-файла.
12. Дистиллируйте файл обычным способом. Если Вы обычно кладете PostScript-файлы в папку In программы Acrobat Distiller, позаботьтесь о том, чтобы там же его и сохранить. Acrobat Distiller автоматически преобразует файл в формат PDF.
ГЕНЕРИРОВАНИЕ POSTSCRIPT-ФАЙЛА С ПОМОЩЬЮ LASERWRITER 8.4
Чтобы напечатать документ QuarkXPress на диск как PostScript-файл с помощью LaserWriter 8.4 или более поздней версии:
1. Откройте документ в QuarkXPress и выберите команду File > Page Setup.
2. Задайте размер страниц и установите портретную ориентацию, даже если часть документа имеет ландшафтную. В готовом PDF-файле страницы будут ориентированы нормально.
3. В раскрывающемся списке Page Attributes выберите QuarkXPress.
4. В списке Printer Type выберите вариант Adobe Acrobat Distiller.
5. В ноле Page Width укажите ширину страницы, а в полях Page Offset и Page Gap оставьте нули.
6. В раскрывающемся списке QuarkXPress выберите вариант PostScript Options, затем отключите параметр Smooth Graphics. (Если он включен, QuarkXPress для сглаживания растровой графики в документе добавляет в PostScript-файл тысячи символов Туре 3, отчего тот становится слишком большим.)
7. Кнопкой ОК закройте диалоговое окно Page Setup.
8. Выберите команду File > Print.
9. В группе Destination включите вариант File, установите желаемые параметры принтера и нажмите кнопку Save.
10. Назовите PostScript-файл и укажите его путь.
11. Если дистилляция будет выполняться на другом компьютере, в раскрывающемся списке Font Inclusion выберите вариант АН или All But Standard 13, чтобы Acrobat Distiller имел доступ ко всем шрифтам, использованным в документе.
12. После нажатия кнопки Save начинается генерирование PostScript-файла.
13. Дистиллируйте файл обычным способом. Сохраните PostScript-файлы в папке In программы Acrobat Distiller. Acrobat Distiller автоматически преобразует такой файл в формат PDF.
Создание PostScript-файла в PageMaker для обработки в Acrobat Distiller
Этот технический комментарий описывает, как печатать на диск публикацию PageMaker в виде PostScript-файла для последующей обработки ее в Adobe Acrobat Distiller 3.0.
Прилагаемый к PageMaker 6.01 и более ранним версиям дополнительный модуль Create Adobe PDF Plug-in не работает с Distiller 3.0, а модуль, включенный в PageMaker 6.5, — работает. Если у Вас нет версии 6.5 или более поздней, создайте в PageMaker PostScript-файл и дистиллируйте его в Acrobat Distiller 3.0 вручную.
СОЗДАНИЕ POSTSCRIPT-ФАЙЛА В PAGEMAKER 6.Х ДЛЯ ОБРАБОТКИ ЕГО В ACROBAT DISTILLER
Чтобы создать PostScript-файл в PageMaker 6.x (Macintosh и Windows) для дистилляции его в Acrobat Distiller 3.0:
1. Откройте публикацию в Adobe PageMaker 6.x.
2. Выберите команду File > Print.
3. В раскрывающемся списке Print To выберите PostScript printer, а в списке Туре выберите Acrobat Distiller PPD. Автоматически устанавливаемый вместе с Acrobat 3.0 файл Acrobat Distiller PPD дает PageMaker информацию о встроенных шрифтах, размере страниц, цвете.
4. Щелкните кнопку Paper. Выберите формат бумаги (Letter, Legal и т. д.) либо вариант Custom и укажите те же ширину и высоту, что были заданы в диалоговом окне Page Setup, выберите портретную ориентацию страниц и нажмите кнопку ОК.
5. Кнопкой Options откройте диалоговое окно Print Options.
6. В группе PostScript включите вариант Write PostScript to File. Нажав кнопку Save As (Macintosh) или Browse (Windows), можете дать файлу другое имя и указать его новое местонахождение. Если Вы работаете на Macintosh, воспользуйтесь кнопкой Save As, чтобы сохранить PostScript-файл именно там, где надо.
7. В группе PostScript включите параметр Normal.
8. Кнопкой Save начните процесс генерации PostScript-файла.
СОЗДАНИЕ POSTSCRIPT-ФАЙЛА В PAGEMAKER п.5Х С ПОМОЩЬЮ ДОПОЛНЕНИЯ CREATE ADOBE PDF
Чтобы создать PostScript-файл в PageMaker 6.5x Macintosh и Windows) с помощью дополнения Create Adobe PDF:
1. Откройте публикацию в PageMaker 6.5x.
2. Выберите команду File > Export > Adobe PDF.
3. Включите параметр Prepare PostScript File for Distilling Separately. В этом случае программа генерирует PostScript-файл, но не запускает Distiller.
4. Выберите вариант Use Distiller's Watched Folder и кнопкой Select сохраните файл в контролируемой папке.
ПРИМЕЧАНИЕ: Вы можете сохранить PostScript-файл в любом месте. Правда, если не поместить его в контролируемую папку, Distiller не будет выполнять его автоматической обработки.
5. В диалоговом окне Watched Directories выберите контролируемую папку. Чтобы список всех папок, которые контролирует Distiller, составлялся автоматически, включите параметр Auto-list From Distiller.
6. Чтобы проверить или изменить определенные для выделенных папок параметры задания Distiller, нажмите кнопку View Options. 7. Кнопкой ОК вернитесь к диалоговому окну Create Acrobat PDF и нажмите Export. 8. Дайте файлу имя и нажмите кнопку Save. Создав PostScript-файл, можете приступать к его дистилляции в Acrobat Distiller 3.0. Если Вы сохранили PostScript-файл в папке, контролируемой Distiller, последний автоматически преобразует его в формат PDF.
WINDOWS
Генерирование PostScript-файла
в QuarkXPress Windows для обработки его
в Acrobat Distiller
Этот технический комментарий описывает, как печатать на диск в виде PostScript-файла документ QuarkXPress для последующей его обработки в Acrobat Distiller. Несоблюдение процедуры может вызвать ошибку при дистилляции PostScript-файла или привести к неожиданным результатам.
УСТАНОВКА PPD-ФАЙЛА ACROBAT DISTILLER ДЛЯ QUARKXPRESS
Генерируя PostScript-код, QuarkXPress использует информацию из файлов PPD (PostScript Printer Description). PPD-файл Acrobat Distiller предоставляет информацию о встроенных шрифтах, размерах страниц, разрешении. Даже если Вы не собираетесь пользоваться программой Acrobat Distiller, все равно установите этот файл. Скопируйте файл QuarkXPress PDF-Acrobat Distiller PPD из папки DistillercXtras в папку QuarkXPresscPDF.
ГЕНЕРИРОВАНИЕ POSTSCRIPT-ФАЙЛА В QUARKXPRESS
Чтобы напечатать документ QuarkXPress на диск как PostScript-файл:
1. Сконфигурируйте драйвер своего принтера для вывода на печать на PostScript Printer on FILE. Процедура описана в руководстве пользователя QuarkXPress.
2. Откройте документ QuarkXPress и выберите команду File > Printer Setup.
3. Выберите из прокручивающегося списка Specific Printer вариант PostScript Printer on FILE.
4. В списке Use PPD For выберите Acrobat Distiller.
5. Кнопкой ОК закройте диалоговое окно Printer Setup.
6. Выберите команду File > Print.
7. Задайте желаемые параметры принтера и нажмите кнопку ОК.
8. В диалоговое окно Print to File введите имя PostScript-файла с расширением .ps и укажите его местонахождение.
9. Кнопкой ОК начинайте генерирование PostScript-файла.
10. Дистиллируйте файл обычным способом. Сохраните PostScript-файлы в папке In программы Acrobat Distiller. Acrobat Distiller автоматически преобразует файл в формат PDF.
Запуск Acrobat Distiller с помощью командной строки
Acrobat Distiller 2.0x можно запускать с помощью командной строки и переключателей командных строк, дающих Distiller инструкции по выполнению определенных функций. Выберите команду File > Run в Windows File Manager или Program Manager (Windows 3.x) или Start Run (Windows 95) и введите командную строку в диалоговое окно Run.
КОМАНДНЫЕ СТРОКИ ACROBAT DISTILLER
В следующих примерах предполагается, что Acrobat Distiller находится в том же оглавлении, что и обрабатываемый файл. В квадратных скобках ([ ]) приводятся факультативные команды.
Для обработки одного или нескольких PostScript-файлов используется следующая командная строка:
<Drive>:<DIR> SourceFilel[, SourceFile2.,.]
Например, чтобы обработать один файл введите:
C:\acrodist sample.ps
Чтобы обработать несколько файлов, введите:
C:\acrodist myfile.ps,
g:\my_dir\example.ps, d:\another.ps
Чтобы обработать один PostScript-файл и дать полученному PDF-файлу название, применяется следующая командная строка и переключатель /о:
<Drive>:<DIR> /о destFile sourceFile
Например:
C:\acrodist /о chap_l.pdf C:\draft.ps
ПРИМЕЧАНИЕ: Для дистилляции с помощью командной строки нескольких файлов переключатель /о не используется. Distiller сохраняет новый файл в том же каталоге, где находится файл-источник, игнорируя путь, указанный в командной строке.
Для закрытия Acrobat Distiller no завершении им дистилляции всех PostScript-файлов в контролируемых папках, а также файлов, указанных в командной строке, применяется следующая командная строка:
<Drive>:<DIR> /q [sourceFilel[,
sourceFlle2...]]
Например, чтобы закрыть Acrobat Distiller после выполнения им дистилляции PostScript-файлов в контролируемой папке, введите:
C:\acrodist /q
Для закрытия Acrobat Distiller по завершении дистилляции всех PostScript-файлов, указанных в командной строке:
C:\acrodist /q myfile.ps,
G:<DlR>\example.ps
Создание PostScript-файла в QuarkXPress Windows для обработки его в Acrobat Distiller
Для получения лучших результатов при создании PostScript-файла в QuarkXPress и последующем его преобразовании с помощью Acrobat Distiller используйте файл Acrobat Distiller PPD (Adistill.ppd), который предоставляет программе QuarkXPress необходимую информацию о встроенных шрифтах, нестандартном размере страниц, разрешении и т. д. Acrobat Distiller автоматически устанавливает файл Acrobat Distiller PPD в каталоге WindowscSystem.
Чтобы создать PostScript-файл в QuarkXPress для дистилляции его в Acrobat Distiller 3.0:
1. Сконфигурируйте драйвер своего принтера для вывода на печать в режиме PostScript Printer on FILE. Процедура описана в руководстве пользователя QuarkXPress.
2. Откройте документ QuarkXPress и выберите команду File > Print.
3. В диалоговом окне Print нажмите кнопку Setup.
4. Выберите из раскрывающегося списка Specific Printer вариант PostScript Printer on FILE.
5. В списке Use PPD For выберите Acrobat Distiller. Параметр Paper Size становится недоступен, поскольку Acrobat Distiller PPD рассчитан на нестандартный формат бумаги. Размер страницы может колебаться в пределах от 1 х 1 дюйм до 45 х 45 дюймов.
6. В поле Paper Width укажите ширину страницы.
7. Кнопкой ОК закройте диалоговое окно Printer Setup и вернитесь в окно Print.
8. Задайте желаемые параметры принтера и нажмите кнопку ОК.
9. В диалоговое окно Print to File введите имя PostScript-файла с расширением .ps и укажите его местонахождение.
10. Нажмите кнопку ОК. Программа генерирует PostScript-файл.
Создав PostScript-файл, дистиллируйте его в Acrobat Distiller 3.0. Если Вы сохранили PostScript-файл в папке, контролируемой программой Acrobat Distiller, выполняется автоматическое его преобразование в формат PDF.
Создание PostScript-файла в Corel Venture Publisher 5.0 для последующей его обработки с помощью Acrobat Distiller
Adobe Acrobat PDFWriter и Acrobat Distiller позволяют преобразовывать в формат PDF файлы Corel Ventura Publisher. Правда, PDFWriter не преобразует информацию файла Ventura в заметки, закладки и гипертекстовые ссылки Acrobat. Чтобы сохранить в PDF-документе эти атрибуты, нужно сгенерировать из документа Ventura PostScript-файл и дистиллировать этот файл в программе Acrobat Distiller 3.0.
Прежде чем печатать публикацию Ventura Publisher в PostScript-файл, необходимо дважды перенумеровать страницы, сгенерировать индекс и оглавление. Если этого не сделать, элементы оглавления и индекса, а также перекрестные ссылки в готовом PDF-файле могут оказаться неверными.
Чтобы создать PostScript-файл в Ventura Publisher для последующей его обработки с помощью Acrobat Distiller 3.0:
1. Откройте файл (главу или публикацию) в Ventura Publisher.
2. Для распечатки одной главы выберите команду File > Print, для публикации из нескольких глав -File > Print Publication.
3. В раскрывающемся списке Printer диалогового окна Print выберите PostScript-принтер. Он должен поддерживать цвет и размер страниц Вашего файла.
4. В диалоговом окне Print нажмите кнопку Options.
5. В диалоге Print Options откройте вкладку Options и включите параметры Acrobat (TM), Acrobat (TM) Notes и Print Hidden Graphics.
6. Кнопкой OK закройте диалог Print Options и вернитесь в диалоговое окно Print.
7. Щелкните кнопку Setup и установите параметры страниц: если страницы имеют горизонтальную ориентацию, выберите вариант Landscape. При необходимости Вы можете повернуть некоторые страницы в Acrobat Exchange.
ИЛИ: Если страницы документа имеют нестандартный размер, выберите в списке Page Sizes вариант Custom, нажмите кнопку Custom и введите нужные значения в поля Width и Length.
8. Кнопкой ОК сохраните установленные параметры и вернитесь в диалоговое окно Print.
9. Выберите вариант Print to File и щелкните кнопку ОК.
10. В диалоговом окне Print to File введите имя PostScript-файла с расширением .ps и укажите его местонахождение.
11. Нажмите кнопку ОК. Программа генерирует PostScript-файл.
Создав PostScript-файл, дистиллируйте его в Acrobat Distiller 3.0. Если Вы сохранили PostScript-файл в папке, контролируемой программой Acrobat Distiller, выполняется автоматическое его преобразование в формат PDF.
MAC OS
Создание PDF-файла в QuarkXPress для Macintosh
Этот технический комментарий описывает способ печати на диск документа QuarkXPress как PostScript-файла для последующей его обработки в Adobe Acrobat Distiller 3.0.
УСТАНОВКА ФАЙЛОВ ПРИНТЕРА ACROBAT
Для генерирования PostScript-кода QuarkXPress обращается к выбранному файлу PPD (PostScript Printer Description) или PDF (Printer Description File) за информацией о выводном устройстве (его встроенных шрифтах, размерах страниц и возможностях разрешения). Для QuarkXPress З.Зх нужен файл Acrobat Distiller (PPD), а для QuarkXPress 2.2x — файл XPress PDF - Acrobat Distiller.
УСТАНОВКА ФАЙЛА ACROBAT DISTILLER (PPD) ДЛЯ QUARKXPRESS 3.3Х
Acrobat 3.0 автоматически устанавливает файл Acrobat Distiller (PPD) в папку Printer Descriptions (Extensions/ System Folder), а также в папку Xtras, вложенную в панку Adobe Acrobat 3.0. Если у Вас не установлен Adobe Acrobat Distiller, но есть файл Acrobat Distiller (PPD), скопируйте его в папку Printer Descriptions или QuarkXPress З.Зх.
УСТАНОВКА ФАЙЛА XPRESS PDF - ACROBAT DISTILLER ДЛЯ QUARKXPRESS 3.2X
Чтобы установить файл XPress PDF - Acrobat Distiller для QuarkXPress 3.2x, скопируйте его из папки Xtras, находящейся в папке Acrobat 3.0, в папку, содержащую программный файл QuarkXPress.
ГЕНЕРИРОВАНИЕ POSTSCRIPT-ФАЙЛА С ПОМОЩЬЮ PSPRINTER 8.X ИЛИ LASERWRITER 8.3 И БОЛЕЕ РАННИХ ВЕРСИЙ
Чтобы с помощью драйвера принтера PSPrinter 8.x или LaserWriter 8.3 и более ранних версий создать PostScript-файл в программе QuarkXPress:
1. Откройте документ в QuarkXPress и выберите команду File > Page Setup.
2. В раскрывающемся списке Printer Type выберите вариант Acrobat Distiller (QuarkXPress З.Зх) или Adobe Acrobat Distiller (QuarkXPress 3.2x).
3. Установите портретную ориентацию страниц, даже если часть документа имеет ландшафтную. В готовом PDF-файле страницы будут ориентированы правильно.
4. В поле Paper Width укажите ширину страницы.
5. Нажмите кнопку Options и отключите параметр Smooth Graphics. Если он включен, QuarkXPress для сглаживания растровой графики в документе добавляет в PostScript-файл тысячи символов Туре 3, отчего тот становится слишком громоздким.
6. Кнопками ОК закройте диалоговые окна.
7. Выберите команду File > Print.
8. В группе Destination включите вариант File.
ПРИМЕЧАНИЕ: Если у Вас установлен Acrobat Distiller 3.0, в диалоговом окне Print в группе Description появляется еще один, третий вариант — PDF. Он позволяет печатать в Acrobat Distiller Assistant, который автоматически создает PostScript-файл, а затем открывает Acrobat Distiller и генерирует PDF-файл. Подробную информацию о Distiller Assistant Вы см. в файле экранной помощи программы Acrobat Distiller.
9. Установите желаемые параметры принтера и нажмите кнопку Save.
10. Укажите имя и местонахождение PostScript-файла.
11. В раскрывающемся списке Format выберите PostScript Job.
12. Включите вариант Level 2 Only. В этом случае Distiller сохраняет цветовую информацию QuarkXPress без изменения: в PDF-документе Вы увидите те же цвета, что и в документе QuarkXPress.
13. Выберите один из вариантов — ASCII или Binary. Формат ASCII образует меньший по объему файл, но поиск информации в нем вне программы Acrobat невозможен (некоторые модули поиска Internet не поддерживают ASCII-файлы). Бинарный формат дает возможность поиска, но файл получается больше.
14. Если Вы будете дистиллировать PostScript-файл на другом компьютере, выберите в раскрывающемся списке Font Inclusion вариант All или All But Standard 13, тогда в PostScript-файл будет включена вся информация о шрифтах документа.
15. Нажмите кнопку Save, чтобы начать генерирование PostScript-файла.
ПРИМЕЧАНИЕ: Если у Вас установлен файл PSPrinter 8.3x и файл помощи Balloon Help программы QuarkXPress 3.32, во время печати QuarkXPress возвращает сообщение об ошибке системы. Чтобы предотвратить это, можете удалить либо файл Balloon Help из папки QuarkXPress, либо PSPrinter из иапки Extensions/System Folder. Но в последнем случае Вы уже не сможете использовать драйвер PSPrinter.
ГЕНЕРИРОВАНИЕ POSTSCRIPT-ФАЙЛА С ПОМОЩЬЮ LASERWRITER 8.4
Чтобы с помощью драйвера принтера LaserWriter 8.4 или более поздней версии создать PostScript-файл в программе QuarkXPress:
1. Откройте документ в QuarkXPress и выберите команду File > Page Setup.
2. В списке Paper выберите формат бумаги и установите портретную ориентацию, даже если часть документа имеет ландшафтную. В готовом PDF-файле страницы будут ориентированы правильно.
3. В раскрывающемся списке Page Attributes выберите QuarkXPress.
4. В списке Printer Type выберите вариант Acrobat Distiller (QuarkXPress З.Зх) или Adobe Acrobat Distiller (QuarkXPress 3.2x).
5. В поле Page Width укажите ширину страницы.
6. В раскрывающемся списке QuarkXPress выберите вариант PostScript Options, затем отключите параметр Smooth Graphics. Когда он включен, QuarkXPress для сглаживания растровой графики в документе добавляет в PostScript-файл тысячи символов Туре 3, отчего тот становится слишком громоздким.
7. Кнопкой ОК закройте диалоговое окно Page Setup.
8. Выберите команду File > Print.
9. В группе Destination включите вариант File.
10. В раскрывающемся списке General выберите вариант Save As File.
11. В списке Format выберите PostScript Job.
12. Включите вариант Level 2 Only. В этом случае Distiller сохраняет цветовую информацию QuarkXPress без изменения: в PDF-документе будут присутствовать те же цвета, что и в документе QuarkXPress.
13. Выберите один из вариантов — ASCII или Binary. Формат ASCII образует меньший по объему файл, но поиск информации в нем вне программы Acrobat невозможен (некоторые модули поиска Internet не поддерживают ASCII-файлы). Бинарный формат дает возможность поиска, но файл получается больше.
14. Если Вы будете дистиллировать PostScript-файл на другом компьютере, выберите в раскрывающемся списке Font Inclusion вариант All или All But Standard.13, тогда в PostScript-файл будет включена вся информация о шрифтах документа.
15. Нажмите кнопку Save.
16. Назовите PostScript-файл и укажите его путь.
17. С нажатием кнопки Save начинается генерирование PostScript-файла.
Создав PostScript-файл, дистиллируйте его в Acrobat Distiller 3.0. Если Вы сохранили PostScript-файл в папке, контролируемой программой Acrobat Distiller, га автоматически преобразует его в формат PDF.
14. Неожиданные результаты
Неожиданные результат
MAC OS / WINDOWS / UNIX
После преобразования в формат PDF с помощью Acrobat Distiller страницы документа оказываются обрезанными
ОПИСАНИЕ
Adobe Acrobat Distiller обрезает страницы с недостаточной информацией о размере (например, файлы EPS).
РЕШЕНИЕ
Увеличьте в файле EXAMPLE.PS размер страниц по умолчанию, чтобы вся область документа умещалась в PDF-страницу.
1. Откройте в текстовом редакторе, сохраняющем текст в формате Text Only (Windows Write, Teach Text), файл EXAMPLE.PS из каталога ACRODIST (Windows) или папки Startup/Adobe Acrobat 2.0 (Macintosh).
2. Найдите в файле EXAMPLE.PS следующий раздел:
%%% DEFAULT PAGE SIZE
%%% The Distiller recognizes most all
PostScript page size operators. If you
%%% want to change the default page size
used by Distiller, you may do во using
%%% the setpagedevice command. Page
dimensions are in points (width x
height).
% « /PageSize [612 792] » setpagedevice
3. Измените значения /PageSize, задав больший размер страницы — вплоть до 45 х 45 дюймов. Величина /PageSize указывается в пунктах, поэтому, чтобы установить нужный размер, умножьте число дюймов на 72 (в дюйме 72 пункта).
ПРИМЕЧАНИЕ: При помощи следующего выражения можно заставить Distiller преобразовать дюймы в пункты:
« /PageSize [w 72 mul h 72 mul] »
setpagedevice
Здесь w означает ширину, ah— высоту в
дюймах. Их можно указывать числами с
десятичной точкой (например 6.654).
4. Уберите знак процента в начале строки, тогда Distiller будет воспринимать величину /PageSize как значение по умолчанию. Например, если нужно задать размер страниц 22 на 22 дюйма, эта строка должна выглядеть так:
« /PageSize [1584 1584] » setpagedevice
5. Сохраните файл EXAMPLE.PS в формате Text Only.
ИЛИ: Чтобы изменить размер страницы, вставьте в заголовок PostScript-файла PostScript Level 2-команду « /PageSize [ширина высота] » setpagedevice.
ПРИМЕЧАНИЕ: Этот способ рекомендуется только тем, кго знаком с языком PostScript и имеет опыт редактирования PostScript-файлов.
ДОПОЛНИТЕЛЬНАЯ ИНФОРМАЦИЯ
Поскольку EPS-файлы не содержат информации о размере страниц, Distiller берет размер страницы по умолчанию — 8,5 х 11 дюймов. Оператор setpagedevice в файле EXAMPLE.PS или обрабатываемом PostScript-файле дает программе Distiller инструкцию сформировать PDF-документ со страницами определенного размера.
При запуске Distiller обращается к папке (Macintosh) или каталогу (Windows) Startup в поисках текстовых файлов с PostScript-кодом. Обнаружив один или несколько файлов, Distiller воспринимает их как PostScript-программы и использует для инициализации виртуальной памяти интерпретатора PostScript. 11апка Startup создается в папке Distiller в процессе установки программы Acrobat Distiller и включает файл EXAMPLE.PS с образцами вариантов заданий, которые он может обрабатывать.
Оператор setdistillparams, который используется в PostScript-файле из папки Startup, воздействует на все последовательно обрабатываемые PostScript-файлы. Если же этот оператор используется в PostScript-файле, находящемся вне папки Startup, он воздействует только на файл, содержащий этот оператор. Если Вы знакомы с языком PostScript, можете с помощью оператора setdistillparams задавать разные установки сжатия для каждого изображения в документе.
Растровые изображения в PDF-документах, созданных в Distiller 2.x и более ранних версий, воспроизводятся плохо
ОПИСАНИЕ
Растровые изображения в PDF-документах, созданных в Distiller 2.x и более ранних версиях, воспроизводятся на экране монитора и при печати в искаженном виде.
РЕШЕНИЕ
Уменьшите уровень сжатия для растровых изображений:
1. Выберите команду Distiller > (ob Options.
2. Активизируйте вкладку Compression в диалоговом окне Job Options и включите параметр Automatic Compression или Manual Compression для соответствующего тина изображения (цветное, градации серого, монохромное).
3. Выберите в раскрывающемся списке меньший уровень сжатия (например JPEG Medium вместо JPEG High) и нажмите кнопку ОК.
ДОПОЛНИТЕЛЬНАЯ ИНФОРМАЦИЯ
Для поддержания минимального объема PDF-файлов Acrobat Distiller предлагает различные схемы (JPEG, EZW) и уровни сжатия. При компрессии сканированных изображений происходит потеря деталей: чем сильнее сжатие, тем больше потери. Когда задан слишком высокий уровень сжатия, изображение в PDF-файле может оказаться деформированным или «в сеточку». Уменьшение этого уровня устраняет искажения, и изображения на экране и при печати будут снова выглядеть нормально.
MAC OS / WINDOWS
После дистилляции файла с графикой одни изображения выглядят прекрасно, другие — нет. В чем тут причина?
Можно высказать лишь некоторые предположения. Вероятно, Ваш файл включает графику нескольких видов, а при создании PDF-файла Distiller обращается с каждым из них по-разному.
В Distiller есть параметры обработки (т. е. сжатия) различных видов растровой графики. Если Вы экспортируете изображения в PDF-документ из таких программ, как PageMaker пли Persuasion, то ни изменить, ни отключить эти параметры невозможно: используются установки Distiller (правда, PageMaker 6.5 при экспорте в PDF позволяет задавать другие параметры, замещающие установки по умолчанию программы Distiller). Поэтому не вся графика выглядит одинаково хорошо.
Чтобы устранить такой разброс, можно перед экспортом в формат PDF из другой программы, открыть Distiller и задать нужные установки. (Разумеется, их можно определить и заранее в Distiller.)
По умолчанию Distiller предлагает разные уровни снижения разрешения (downsampling) для цветных, в градациях серого и монохромных растровых изображений. Для первых двух типов изображений используется 72 dpi, а для монохромных — 300 dpi, так что, скорее всего, неудовлетворительными у Вас оказались цветные и серые картинки. (Вряд ли Вы видели плохие изображения EPS или другого векторного формата, поскольку Distiller не снижает разрешение графики такого типа.)
Чтобы выправить качество графики при печати, измените уровень снижения разрешения в Distiller. Заданные установки остаются действительными до тех пор, пока Вы не измените их снова. Если Вы готовите PDF-файлы для разных целей, не забывайте изменять установки, переходя с одного формата воспроизведения на другой. Оптимальные величины для печати и экранного отображения даже запишете. Установки в Distiller изменяются следующим образом:
1. Откройте Acrobat Distiller.
2. Выберите команду Distiller > Job Options. Если у Вас Distiller 3.0, откройте вкладку Compression, где представлены параметры сжатия.
3. Уменьшите значения снижения разрешения (downsampling). Возможно, Вам придется немного поэкспериментировать, пока не получите удовлетворительные результаты.
Это касается изменения параметров в Distiller. PDFWnter также позволяет добиться равномерного качества графики в PDF-документах.
Чтобы изменить установки снижения разрешения в PDFWriter, проделайте следующее:
1. Откройте диалоговое окно с параметрами PDFWriter. В Windows 3.1 дважды щелкните пиктограмму Printers в Windows Control Panel. Выберите PDFWriter и нажмите кнопку Setup. В Windows 95 выберите команду Start > Settings > Printers. Правой кнопкой мыши щелкните пиктограмму PDFWriter, выберите Properties, активизируйте вкладку Details и нажмите Setup. На Macintosh выберите в любой программе команду File > Page Setup.
2. Нажмите кнопку Compression и установите новые значения сжатия.
3. Напечатайте файл в PDFWriter обычным способом.
Distiller преобразует орнаментальную заливку в файлах Excel в оттенки серого
ОПИСАНИЕ
Adobe Acrobat Distiller превращает заливку орнаментом в *.PS-файлах, генерированных из Excel, в оттенки серого.
РЕШЕНИЕ
Для преобразования файлов Excel, содержащих заливку орнаментом, в формат PDF пользуйтесь программой PDFWriter.
ИЛИ: Замените в Excel орнаментальную заливку цветовой.
ДОПОЛНИТЕЛЬНАЯ ИНФОРМАЦИЯ
Acrobat Distiller заменяет орнаментальную заливку, создаваемую в некоторых векторных и рисовальных программах, а также программах составления диаграмм, оттенками серого. Как правило, такая замена дает вполне приемлемые результаты. Правда, если один столбец диаграммы имеет штриховую заливку с наклоном вправо, а другой — такую же, но с наклоном в другую сторону, то в результате оба столбца будут иметь один и тотже оттенок серого.
PDF-документы, созданные из файлов QuarkXPress, выводятся на экран и на печать медленно, вызывают ошибки памяти, а контурные символы становятся белыми
ОПИСАНИЕ
PDF-файлы, дистиллированные в Adobe Acrobat Distiller из документов QuarkXPress, прорисовываются на экране и выводятся на печать из Acrobat Exchange или Reader медленно. При открытии и печати файлов программа сообщает о нехватке памяти, а контурные шрифты в таких файлах могут быть просто белыми.
С
ИМПТОМ
В диалоговом окне Page Setup программы QuarkXPress был включен параметр Smooth Graphics.
РЕШЕНИЕ
В диалоговом окне Page Setup/Options программы QuarkXPress отключите параметр Smooth Graphics, сохраните документ как PostScript-файл и преобразуйте его в PDF с помощью Acrobat Distiller:
1. Откройте исходный документ в QuarkXPress.
2. Командой File > Page Setup вызовите диалоговое окно Page Setup и нажмите кнопку Options.
3. В группе Printer Options отключите параметр Smooth Graphics и щелкните кнопку ОК.
4. Кнопкой ОК закройте диалоговое окно Page Setup.
6. Выберите команду File > Print, в группе Destination включите вариант File и нажмите кнопку Save.
7. Запустите Acrobat Distiller, выберите команду File > Open и затем PostScript-файл.
ДОПОЛНИТЕЛЬНАЯ ИНФОРМАЦИЯ
Когда включен параметр Smooth Graphics, QuarkXPress для сглаживания растровой графики в документе добавляет в PostScript-файл тысячи символов Туре 3. Для вывода на экран и на печать содержащих шрифты Туре 3 PDF-файлов программе Acrobat Exchange или Reader требуется больше памяти, поэтому они долго прорисовываются и останавливают принтер из-за нехватки памяти. Чтобы при открытии и печати документ потреблял как можно меньше памяти, отключайте параметр Smooth Graphics.
При включенном параметре Smooth Graphics программа интерпретирует контурные (outline) шрифты как графику, а в текст вставляет шрифты Туре 3. Acrobat Distiller дистиллирует их, комбинируя с контурными, и те могут превратиться в белые символы. Для корректного преобразования контурных шрифтов в документах QuarkXPress с помощью Acrobat Distiller отключайте параметр Smooth Graphics.
15. Ошибки приложения
Ошибки приложения
MAC OS / WINDOWS / UNIX
Ошибка «Invalidfont: OffendingCommand: findfont» при дистилляции PostScript-файлов
ОПИСАНИЕ
В процессе дистилляции PostScript-файла с текстом Adobe Acrobat Distiller возвращает сообщение об ошибке PostScript «invalidfont: OffendingCommand: findfont», а дальше следует «Stack:/Font/[nMH шрифта]». При этом выводится имя одного из основных 13 шрифтов Туре 1 (Courier, Times, Helvetica, Symbol или Zapf Dingbats), необходимых для работы Acrobat Distiller.
РЕШЕНИЕ
Проделайте одно или несколько из следующих действий:
А. Проверьте, появляется ли папка с 13 основными шрифтами Туре 1 в диалоговом окне Font Locations программы Distiller:
1. Выберите команду Distiller > Font Locations.
2. Если папка в списке Font Directories List отсутствует, нажмите кнопку Add Folder (Macintosh) или Add Directory (Windows).
3. Выберите папку или каталог с 13 основными шрифтами и нажмите кнопку ОК.
Б. Windows: Проверьте размер файла Acrodist.ini. Он должен быть меньше 64К. Если больше, сократите его путем редактирования:
1. Создайте копию файла Acrodist.ini в каталоге Windows.
2. Откройте оригинальный файл Acrodist.ini в текстовом редакторе, сохраняющем текст в формате Text Only (например в WordPad).
3. Удалите строки с лишними шрифтами (например, со ссылками на шрифты, которые Вы уже давно выбросили).
4. Сохраните файл как Text Only.
5. Перезапустите Windows.
В. Macintosh: С помощью установщика Distiller инсталлируйте 13 основных шрифтов Туре 1:
1. Запустите установщик Distiller.
2. Нажмите кнопку Custom Install в верхнем левом углу диалогового окна установщика.
3. Выберите варианты PostScript Fonts и Font Database и нажмите кнопку Install.
ДОПОЛНИТЕЛЬНАЯ ИНФОРМАЦИЯ
Для дистилляции PostScript-файла программе Acrobat Distiller нужны 13 стандартных PostScript-шрифтов Туре 1. Если Distiller при обработке PostScript-файла с текстом не обнаруживает хотя бы одного из них, то возвращает сообщение об ошибке PostScript «invalidfont: OffendingCommand: findfont». Это происходит, когда шрифт поврежден, отсутствует (т. е. не установлен или находится в сетевом каталоге, к которой Distiller не имеет доступа) или помещен в папку, которой нет в списке диалогового окна Font Locations.
Кроме того, Distiller для Windows может потерять доступ к какому-нибудь из 13 основных шрифтов, когда объем файла Acrodist.ini близок к предельному значению — 64К. Этот файл содержит список установленных шрифтов, среди которых могут быть и выброшенные.
Ошибка «Limitcheck; OffendingCommand: pdf mark» при дистилляции PS-файла FrameMaker 5.x
ОПИСАНИЕ
При дистилляции .PS-файла, созданного в FrameMaker 5.x, в окне Message программы Adobe Acrobat Distiller 2.1 выводится сообщение об ошибке «%%[Error: limitcheck; OffendingCommand: pdfmark]%%».
РЕШЕНИЕ
Перед генерированием PostScript-файла в FrameMaker 5.x отключите в диалоговом окне Print параметр Generate Acrobat Data. А затем создайте PDF-ссылки в Acrobat Exchange вручную.
ИЛИ: Разбейте документ FrameMaker на несколько разделов и дистиллируйте каждый из них отдельно.
ДОПОЛНИТЕЛЬНАЯ ИНФОРМАЦИЯ
Максимальное число допустимых в Acrobat Exchange или Reader именованных пунктов назначения, или гипертекстовых ссылок, составляет 4000. Если .PS-файл в FrameMaker создавать при включенном параметре Generate Acrobat Data в диалоговом окне Print, FrameMaker включает в выходной файл сотни или тысячи гипертекстовых ссылок. Многие из них не используются ни программой Exchange, ни Reader, и их число может превысить лимит в 4000.
Обрабатывая .PS-файл, Distiller 2.1 фиксирует число обнаруженных ссылок и, когда оно достигает 4000, прекращает обработку и выдает сообщение об ошибке «%% [Error: limitcheck; OffendingCommand: pdfmark]%%». Distiller 2.0 не ведет подсчета ссылок и .PS-файл обрабатывается даже если их там больше 4000. Правда, созданные с помощью Distiller 2.0 PDF-документы в программах Exchange и Reader все равно подчиняются правилу ограничения в 4000 ссылок и могут отображаться некорректно. Windows
Что значит сообщение «%%[Error: undefined; OffendingCommand: @PJL]%%», выдаваемое Acrobat Distiller при обработке PostScript-файла?
Когда ошибка PostScript описана как «undefind», значит, Distiller наткнулся в PostScript-файле на непонятную команду, а то, что следует за «OffendingCommand» (в данном случае @PJL), — это команда, вызвавшая проблему.
К счастью, причина этой проблемы проста, и решается она тоже просто. Команда @PJL входит в специальный драйвер для принтеров Hewlett-Packard, поддерживающих автоматическое переключение с режима PCL (Printer Control Language) на PostScript. Драйвер вставляет в PostScript-файлы строки (начинающиеся с @PJL), которые дают принтеру указание переключиться на режим PostScript. А поскольку Adobe Acrobat не понимает этих команд, то возвращает сообщение об ошибке.
Самый простой способ справиться с проблемой — это создать PostScript-файл заново с помощью другого PostScript-драйвера, например стандартного Windows PostScript-драйвера или драйвера Adobe PostScript, которые не вставляют команд @PJL. И тогда Distiller обработает такой файл.
Если Вы не можете создать PostScript-файл заново (например у Вас нет документа или программы, на основе и с помощью которых тот был генерирован), существует еще один способ решения проблемы — открыть файл в текстовом редакторе и удалить не-PostScript команды. Если у Вас нет навыков редактирования PostScript-кода, прибегать к этому способу не рекомендуется. А делается это так:
1. Прежде всего создайте резервную копию PostScript-файла.
2. Откройте файл в программе, сохраняющей текст в формате Text Only (Windows Write, WordPad).
3. Найдите не-PostScript код и удалите его. Искать нужно в двух местах — в верхней части файла и в нижней. Пример того, что нужно удалить в верхней части файла, см. на прилагаемом компакт-диске (у Вас могут быть другие команды, но, скорее всего, удалить надо будет все, что предваряет комментарии «% IPS-Adobe...»).
В следующем разделе на прилагаемом компакт-диске приводится пример того, что следует удалить в нижней части файла. У Вас могут быть другие команды, но выбрасывать надо будет все, что идет после комментария PostScript «%%EOF» (это означает конец PostScript-файла).
4. Закончив, сохраните файл в формате Text Only и попробуйте дистиллировать его снова. Если проблема возникает опять, обратите внимание на сообщение: если в файле все еще остается какой-нибудь ne-PostScript-код, скорее всего, ошибка будет снова идентифицирована как «undefined». В этом случае посмотрите, что следует за «Offending-Command», снова откройте PostScript-файл, найдите и удалите эту команду, сохраните файл как Text Only и попробуйте дистиллировать еще раз.
Ошибка «OffendingCommand: @PJL» при дистилляции PostScript-файлов
ОПИСАНИЕ
При обработке PostScript-файла Acrobat Distiller возвращает следующее сообщение об ошибке:
%% [ Error: undefined; OffendingCommand:
@PJL]%% %%[ Flushing: rest of job (to end-of-
file) will be ignored ] %
% %%[ Warning: PostScript error. No PDF
file produced. ] %%
СИМПТОМ
PostScript-файл был создан в расчете на PostScript-принтер Hewlett-Packard.
РЕШЕНИЕ
Создайте PostScript-файл с расчетом на другой принтер (например Apple LaserWriter, общий Adobe PostScript-драйвер).
ДОПОЛНИТЕЛЬНАЯ ИНФОРМАЦИЯ
PostScript-устройства Hewlett-Packard вставляют в поток печати команды на языке PJL, показывающие, в каком режиме должна выполняться печать — PostScript или PCL. Acrobat Distiller не понимает PJL-команд и при обработке такого файла выдает сообщение об ошибке «.. .OffendmgCommand: @PJL...».
Ошибка «Limitcheck, offending command: f indf ont» при дистилляции PostScript-файлов
ОПИСАНИЕ
В процессе дистилляции PostScript-файла Adobe Acrobat Distiller возвращает сообщение об ошибке «Lirnitcheck, offending command: findfont».
РЕШЕНИЕ
Убрав одну или несколько папок, перечисленных в диалоговом окне Font Locations, уменьшите число шрифтов, доступных Distiller.
ПРИМЕЧАНИЕ: Если в диалоговом окне Font Locations представлена только одна папка, уберите шрифты из системы, чтобы сократить объем файла Acrodist.ini.
ИЛИ: Уберите все папки в диалоговом окне Font Locations, а затем начинайте возвращать их по одной, пока проблема не исчезнет. Удалите, а затем установите снова шрифты той папки, которая по возвращении ее в диалоговое окно вызывает ошибку.
Для обновления файла Acrodist.ini перезапускать Distiller не надо.
ДОПОЛНИТЕЛЬНАЯ ИНФОРМАЦИЯ
Шрифты, к которым имеет доступ Distiller, перечислены в файле Acrodist.ini. Когда объем последнею близок к 64К или превышает его, Distiller теряет доступ к шрифтам.
Поврежденный шрифт способен испортить таблицу шрифтов Distiller, к которой тот обращается во время работы, и нарушить дистилляцию файлов.
Ошибка «Cannot open interpreter. Invalid number...» при запуске Distiller
ОПИСАНИЕ
При запуске Adobe Acrobat Distiller тот выдает сообщение «Cannot open interpreter. Invalid number. Failed to allocate raster buffers».
РЕШЕНИЕ
Проверьте, чтобы в строке «Buffers=« файла CONFIG.SYS было установлено значение 30 или выше. Чтобы изменить строку «Buffers=«:
1. Создайте копию файла CONFIG.SYS.
2. Откройте файл CONFIG.SYS в текстовом редакторе, способном сохранять текст в формате Text Only (например WordPad).
3. Замените значение Buffers= на 30 или более.
4. Сохраните файл CONFIG.SYS в формате Text Only, выйдите из Windows и перезапустите компьютер. ИЛИ: Откройте файл SYSTEM.INI в программе, способной сохранять текст в формате Text Only, и исключите следующие строки в разделе [368Enh] (т. е. поставьте перед ними точку с запятой):
SSVRDD.386
SSVCD311.386
PCCARD.386
Затем сохраните файл SYSTEM.INI в формате Text Only и перезапустите Windows. Приведенные выше строки добавляются в том случае, если у Вас установлена плата Megahert PCI MCI, и могут вызывать ошибку «Cannot open interpreter. Invalid number. Failed to allocate raster buffers».
ДОПОЛНИТЕЛЬНАЯ ИНФОРМАЦИЯ
Distiller требует, чтобы значение Buffers= в файле CONFIG.SYS было установлено на уровне 30 или выше. В противном случае при запуске Distiller выдает сообщение «Cannot open interpreter. Invalid number. Failed to allocate raster buffers».
Ошибка «Cannot find Canlib.dill» при инсталляции Acrobat Distiller
ОПИСАНИЕ
При установке Adobe Acrobat Distiller 2.0 выводятся сообщения «File Error: Cannot find Canlib.dill» и „Error"* 0003*"».
РЕШЕНИЕ
Перед инсталляцией Acrobat в качестве рабочего языка для Windows в диалоговом окне International панели установите вариант English (American):
1. Откройте Windows Control Panel.
2. Дважды щелкните пиктограмму International.
3. 13 раскрывающемся списке Language диалогового окна International выберите вариант English (American) и нажмите кнопку ОК.
4. Установите Acrobat Distiller 2.0. По завершении установки можете выбрать свой прежний язык в диалоговом окне International.
ДОПОЛНИТЕЛЬНАЯ ИНФОРМАЦИЯ
Для корректной инсталляции установщик Acrobat 2.0 требует, чтобы в диалоговом окне International контрольной панели Windows был задан вариант English (American).
16. Тонкости установки
Тонкости установки
WINDOWS
Ошибка «Invalid page fault» после удаления и переустановки Acrobat Distiller вручную
ОПИСАНИЕ
При попытке дистиллировать PostScript-файл с помощью Adobe Acrobat Distiller 3.0 в Windows 95 Distiller выдает сообщение «Illegal operation» или «Invalid page fault» и закрывается.
СИМПТОМ
Вы удалили Distiller 3.0 и ссылки на него в регистрационном файле Windows вручную (т. е. не воспользовались Windows-командой Add/Remove Programs), a затем установили программу заново в новую папку.
РЕШЕНИЕ
Удалите Acrobat Distiller с помощью Windows-команды Add/Remove Programs и переустановите его в папку, имя которой должно состоять не более чем из 8 символов. Чтобы убрать с диска Distiller:
1. Выберите команду Start > Settings > Control Panel и дважды щелкните кнопку Add/Remove Programs.
2. В диалоговом окне Add/Remove Programs Properties выберите Adobe Acrobat и нажмите кнопку Add/ Remove.
3. Переустановите Acrobat в каталог, имя которого включает не более 8 символов.
ДОПОЛНИТЕЛЬНАЯ ИНФОРМАЦИЯ
Удаление программы и ссылок на нее в регистрационном файле Windows 95 вручную и последующая переустановка могут вызвать повреждения регистрационного файла. Тогда операционная система и приложения начинают работать некорректно и выдавать сообщения об ошибках. Удаление Distiller вручную, изменение регистрационного файла и переустановка Distiller в директорию, имя которой включает более 8 символов, портят регистрационный файл, a Distiller возвращает сообщения об ошибках. Предлагаемая Windows функция Add/Remove Programs удаляет Acrobat Distiller и автоматически вносит нужные изменения в регистрационный файл, не повреждая его.
17. Общая информация
Общая информация
MAC OS / WINDOWS / UNIX
Минимальный и максимальный размеры страниц, поддерживаемые Distiller 2.x и Exchange 2.x
Максимальный размер страниц, поддерживаемый Adobe Acrobat Distiller 2.x или Exchange 2.x, составляет 45 х 45 дюймов. При попытке дистилляции страницы, высота или ширина которой превышает 45 дюймов, Distiller выдает сообщение об ошибке «%%[ Error: configurationerror; OffendingCommand: setpageparams ]%%».
Минимальный же размер страниц — 1x1 дюйм. Exchange не позволяет обрезать страницу меньше этого предела.
Меню Acrobat Distiller. Общая информация
ПАРАМЕТРЫ ЗАДАНИЯ
В диалоговом окне Job Options администратор Distiller устанавливает параметры сжатия текста, векторной графики и вообще любых изображений. Оно содержит также параметры, позволяющие Distiller генерировать миниатюры.
Параметры сжатия в Distiller те же, что и в PDFWriter, но с цветными и серыми изображениями Distiller обращается по-разному. Кроме того, Distiller позволяет понижать разрешение изображений. Текущие установки Job Options каждый раз записываются в файл DTIME.TXT, который ведет Network Distiller.
ПРИМЕЧАНИЕ: Когда одну и ту же директорию контролируют несколько копий Network Distiller, каждая из них перезаписывает файл DTIME.TXT по-своему. Если для каждого экземпляра Distiller установлены разные параметры задания (Job Options), пользователь Distiller уже не может точно сказать, какие именно параметры были использованы для его файла.
ОБЩИЕ ПАРАМЕТРЫ ЗАДАНИЯ
Общими параметрами задания являются Compress (LZW) text and graphics u Generate thumbnails.
- Compress (LZW) text and graphics
Когда включен этот параметр, Distiller получает инструкции использовать метод уплотнения LZW для сжатия текста и векторной графики в файле. При этом размер файла сокращается, но информация не теряется.
- Generate thumbnails
Когда включен этот параметр, Distiller получает инструкции автоматически генерировать миниатюры для создаваемого документа и отображать их в окне навигации программы Acrobat Exchange. Миниатюры увеличивают время обработки и размер PDF-файла. Поэтому лучше заранее выбрать автоматическое генерирование миниатюр для всех документов или создание их по мере необходимости в программе Acrobat Exchange. В документах с большим количеством иллюстраций и таблиц, таких как бюллетени, руководства пользователя программ или научные пособия, миниатюры служат мощным навигационным средством. А для документов, где иллюстраций мало, они — излишняя роскошь. По умолчанию этот параметр отключен.
ПАРАМЕТРЫ ЗАДАНИЯ ДЛЯ ЦВЕТНЫХ ИЗОБРАЖЕНИЙ
Параметрами задания для цветных изображений являются Downsample to _ dpi и Compression.
- Downsample to _ dpi
Снижение разрешения (downsampling) удаляет часть информации из изображений (файлов, содержащих растровые изображения). В результате размер файла сокращается, он становится мобильнее и быстрее прорисовывается на экране. Скажем, у Вас есть изображение с разрешением 160 dpi. Если включить этот параметр и в числовом поле установить 72, разрешение картинки понизится до 80 dpi. Конечное разрешение определяется делением исходного (160) на введенное значение (72). Отношение первого числа ко второму составляет примерно 2:1. По умолчанию в числовом поле стоит значение 72, поскольку разрешение цветных изображений должно примерно совпадать с линиатурой растра (число на дюйм линий, состоящих из точек, в полутоновом растре) выводного устройства. Большинство выводных устройств — это лазерные принтеры на 300 dpi с линиатурой растра от 53 до 75. Значение по умолчанию подходит также и для мониторов, так как разрешение большинства из них составляет от 72 до 100 точек на дюйм.
- Compression
Установки сжатия по методу JPEG здесь такие же, как и для программы PDFWriter. Но в отличие от последней, Distiller предлагает возможности сжатия как по алгоритму LZW, так и JPEG. Метод JPEG предполагает потерю части информации, a LZW — нет. Цветные изображения, кроме тех, глубина цвета которых составляет 16 или 24 бит на пиксел, сжимаются по методу LZW. Изменить эту установку в диалоговом окне невозможно.
ПАРАМЕТРЫ ЗАДАНИЯ ДЛЯ ИЗОБРАЖЕНИЙ В ГРАДАЦИЯХ СЕРОГО
Параметрами задания для изображений в градациях серого являются Downsample to __ dpi и Compression.
- Downsample to _ dpi
С изображениями в градациях серого этот параметр работает так же, как и с цветными.
- Compression
Установки сжатия здесь такие же, как и для цветных изображений. Серые изображения с глубиной градаций менее 8 бит на пиксел сжимаются методом LZW. Изменить эту установку в диалоговом окне невозможно. Метод JPEG предполагает потерю части информации, a LZW — нет.
ПАРАМЕТРЫ ЗАДАНИЯ ДЛЯ МОНОХРОМНЫХ ИЗОБРАЖЕНИЙ
Параметрами задания для монохромных изображений являются Downsample to _ dpi и Compression.
- Downsample to _ dpi
По умолчанию'для снижения разрешения монохромных изображений используется значение 300 dpi. Для получения качественного оттиска разрешение монохромного изображения должно совпадать с разрешением выводного устройства. Обычно это принтеры на 300 dpi.
- Compression
В Distiller варианты сжатия монохромных изображений те же, что и в PDFWriter.
MAC OS / WINDOWS
Параметры задания в программе Acrobat Distiller 2.1. Общая информация
В диалоговом окне Job Options администратор Distiller устанавливает параметры сжатия текста, векторной графики и вообще любых изображений. Оно содержит также параметры генерирования миниатюр.
Параметры сжатия в Distiller те же, что и в PDFWriter 2.1, но цветные и серые изображения Distiller может обрабатывать по-разному. Кроме того, Distiller способен понижать разрешение изображений. Каждый раз установки Job Options записываются в файл DTIME.TXT, который ведет Network Distiller. ПРИМЕЧАНИЕ: Когда одну и ту же директорию контролируют несколько копий Network Distiller, каждая из них перезаписывает файл DTIME.TXT по-своему. Если для каждого экземпляра Distiller установлены разные параметры задания (Job Options), пользователь Distiller уже не может точно сказать, какие именно параметры были задействованы для его файла.
ОБЩИЕ ПАРАМЕТРЫ ЗАДАНИЯ
Общими параметрами задания являются Compress (LZW) Text and Graphics u Generate Thumbnails.
- Compress (EZW) Text and Graphics
Когда включен этот параметр, Distiller получает инструкции использовать для сжатия текста и векторной графики в файле метод уплотнения LZW. При этом размер файла сокращается, но потери информации не происходит.
- Generate Thumbnails
Когда включен этот параметр, Distiller получает инструкции автоматически генерировать миниатюры для каждого создаваемого документа, которые отображаются в окне навигации программы Acrobat Exchange. Миниатюры увеличивают время обработки и размер PDF-файла. Поэтому лучше заранее выбрать вариант: автоматическое генерирование миниатюр для всех документов или создание их по мере необходимости в программе Acrobat Exchange. В документах с большим количеством иллюстраций и таблиц, таких как бюллетени, руководства пользователя программ или научные пособия, миниатюры дают мощное средство навигации. А для документов, где иллюстраций мало, от миниатюр не много проку: все равно они кажутся одинаковыми. По умолчанию этот параметр отключен.
ПАРАМЕТРЫ ЗАДАНИЯ ДЛЯ ЦВЕТНЫХ ИЗОБРАЖЕНИЙ
Параметрами задания для цветных изображений являются Downsample to _ dpi и Compression. ' Downsample to _ dpi
Снижение разрешения (downsampling) удаляет часть информации из изображений (файлов, содержащих растровые изображения), в результате чего размер файла сокращается, файл становится мобильнее и быстрее прорисовывается на экране. Для примера возьмем картинку с разрешением 160 dpi. Если включить этот параметр и в числовом поле установить 72, разрешение картинки понизится до 80 dpi. Конечное разрешение определяется делением исходного (160) на введенное значение (72). Отношение первого числа ко второму составляет примерно 2:1. Distiller округляет это отношение до целого числа и делит на него исходное разрешение (т. е. 160 / 2 = 80).
- Compression
Установки сжатия по методу JPEG здесь такие же, как и для программы PDFWriter. Но в отличие от последней, Distiller предлагает возможности сжатия как по алгоритму EZW, так и JPEG. Метод JPEG предполагает потерю части информации, EZW — нет. Для изображений с 16- или 24-битовым цветом можно использовать метод LZW или JPEG, а для остальных Distiller применяет только LZW.
ПАРАМЕТРЫ ЗАДАНИЯ ДЛЯ ИЗОБРАЖЕНИЙ В ГРАДАЦИЯХ СЕРОГО
Параметрами задания для изображений в градациях серого являются Downsample to __ dpi и Compression.
- Downsample to _ dpi
С изображениями в градациях серого этот параметр работает так же, как и с цветными.
- Compression
Установки сжатия здесь такие же, как и для цветных изображений. Метод JPEG предполагает потерю части информации, a LZW — нет. Серые изображения с глубиной градаций менее 8 бит на пиксел сжимаются методом LZW.
ПАРАМЕТРЫ ЗАДАНИЯ ДЛЯ МОНОХРОМНЫХ ИЗОБРАЖЕНИЙ
Параметрами задания для монохромных изображений являются Downsample to __ dpi и Compression.
- Downsample to _ dpi
По умолчанию для снижения разрешения монохромных изображений используется значение 300 dpi. Для получения качественного оттиска разрешение монохромного изображения должно совпадать с разрешением выводного устройства. Обычно это принтеры на 300 dpi.
- Compression
В Distiller варианты сжатия монохромных изображений те же, что и в PDFWriter. Ни один из них не влечет за собой потери информации. Варианты эти следующие: CCITT Group 3 (применяется во многих факс-машинах), CCITT Group 4 (подходит для большинства изображений), LZW (удобен для изображений с повторяющимися узорами) и Run Length (лучше всего подходит для изображений с большими белыми или черными областями).
WINDOWS
Distiller Assistant для Windows. Общая информация
Distiller Assistant для Windows, входящий в пакет Adobe Acrobat Pro 2.0 и более поздних версий, позволяет «печатать» непосредственно в Acrobat Distiller и создавать PDF-документы в один прием. Distiller Assistant генерирует PostScript-файл, запускает Distiller, обрабатывает PostScript-файл и создает PDF-документ. Затем Distiller Assistant удаляет PostScript-файл.
Distiller Assistant просматривает контролируемые директории и, когда в папку In помещается PostScript-файл, автоматически запускает Distiller. Подробную информацию о контролируемых директориях см.в файле Help, прилагаемом к Distiller (Help_d.pdf).
Distiller Assistant поддерживает обработку методом drag-and-drop в Windows 3.x (чтобы создать PDF-документ, достаточно перетащить PostScript-файл на пиктограмму Distiller Assistant). В Windows 95 этот прием не работает.
Distiller Assistant совместим с Windows NT 3.5.x, Windows 3.x и Windows 95.
УСТАНОВКА DISTILLER ASSISTANT
Для выполнения своих функций программа Distiller Assistant должна работать в фоновом режиме. Чтобы Distiller Assistant работал постоянно, скопируйте экземпляр Distiller Assistant в группу Windows Startup, тогда он будет запускаться автоматически вместе с Windows.
Установщик Acrobat Distiller добавляет в список установленных принтеров контрольной панели Printer Control Panel оболочки Windows пункт Acrobat Distiller. Чтобы можно было печатать в Distiller Assistant, его необходимо сконфигурировать как подсоединение к псевдопорту cDISTASST.PS (см. руководство пользователя Windows). Distiller Assistant требует драйвера PostScript-принтера версии 3.56 или более поздней производства Microsoft.
ПАРАМЕТРЫ DISTILLER ASSISTANT
Distiller Assistant не имеет пользовательского интерфейса. Когда Distiller Assistant работает, его пиктограмма отображается в нижней части экрана (Windows NT, Windows 3.1) или на панели задач (Windows 95). Чтобы получить доступ к трем его параметрам (View PDF File, Exit Distiller When Idle и Ask for PDF File Destination), щелкните пиктограмму Distiller Assistant (Windows 3.1 и Windows NT) или щелкните правой кнопкой мыши пиктограмму на панели задач (Windows 95). Все три параметра по умолчанию активны.
- View PDF File — Когда включен этот параметр, Distiller Assistant запускает Acrobat Exchange и отображает PDF-документ.
- Exit Distiller When Idle — Когда включен этот параметр, Distiller Assistant запускает Distiller в режиме активного переключателя /q. Это значит, что, когда обработаны все стоящие на очереди файлы и контролируемые директории пусты, Distiller автоматически закрывается.
- Ask for PDF File Destination — Когда включен этот параметр, для файлов, подаваемых на печать в Distiller Assistant, открывается диалоговое окно Save As. Если параметр отключен, напечатанные в Distiller Assistant файлы именуются как Distasst.pdf и сохраняются в директории Acrobat Distiller.
ПРИМЕНЕНИЕ DISTILLER ASSISTANT
Чтобы напечатать PDF-документ с помощью Acrobat Distiller, выберите в программе, из которой Вы собираетесь печатать, принтер Acrobat Distiller в качестве целевого. Distiller Assistant использует драйвер принтера Microsoft Windows PostScript (Pscript.drv) и направляет PostScript-файл в директорию CxAcrodist, именуя его Disasst.ps. Затем Distiller Assistant извлекает имя исходного документа из комментария %%Title в PostScript-файле, запускает Acrobat Distiller и передает ему запрос на дистилляцию этого документа с исходным именем. Получив от Acrobat Distiller уведомление о завершении дистилляции, Distiller Assistant удаляет исходный PostScript-файл, а если включен параметр View PDF File, то и открывает PDF-документ в
18. Acrobat Catalog
Acrobat Catalog
Неожиданные результаты
Стрелки для установки времени в диалоговом окне Schedule Builds программы Catalog работают некорректно
ОПИСАНИЕ
Когда в диалоговом окне Schedule Builds программы Adobe Acrobat Catalog 2.x Вы щелкаете маленькие стрелки, установки времени в поле Starting At остаются без изменений.
РЕШЕНИЕ
Введите в поле Starting At значения времени вручную.
ДОПОЛНИТЕЛЬНАЯ ИНФОРМАЦИЯ
В диалоговом окне Schedule Builds программы Adobe Acrobat Catalog 2.x стрелки вообще не работают.
MAC OS / WINDOWS
Почему не работает индекс при переносе его на CD-ROM другого компьютера ?
Вероятно, это вызвано изменением или нарушением структурных отношений между самим индексом и его вспомогательными файлами.
Формируя индекс (файл которого имеет расширение .pdx), Catalog создает папку с девятью вложенными панками с тем же именем, что и индекс. Индекс и вспомогательные файлы в этих папках представляют список слов, обнаруженных в указанной группе PDF-документов, а также карту, показывающую местонахождение этих документов. Пока все файлы индекса и папки сохраняют начальную иерархию, индекс корректно работает с Macintosh, Windows и UNIX, а также с CD-ROM. Но как только Вы переместите индекс из его папки, измените, перенесете вспомогательные файлы или проиндексированные PDF-документы в другие папки, индекс уже не сможет функционировать нормально. При этом когда в Acrobat Exchange или Reader Вы пробуете воспользоваться командой Search, недоступное имя индекса отображается серым цветом.
Заметьте: при перемещении папки index или передаче ее на другой компьютер ее содержимое должно оставаться в неприкосновенности.
Чтобы сохранить индекс в рабочем состоянии при переносе его на другую платформу или на CD-ROM, работающий с разными платформами, делайте следующее. Во-первых, называйте свои PDF-документы в ;оответствии с правилами для DOS: 8.3 (имя не более 8 символов, а расширение не более 3, например, не alphabetical index», a «atozindx.pdx»), имена папок "О.тжны содержать не более 8 символов, избегайте знаков пунктуации и специальных символов. На Macintosh выберите команду Edit > Preferences, щелкните пиктограмму Index и включите параметр Make nclude/exclude folders DOS compatible. Следовать этим правилам очень важно, даже если Ваш индекс и РDF-документы будут использоваться в Windows 95: она хотя и поддерживает длинные имена файлов, но текущая версия Acrobat Exchange для Windows и дополнительный модуль Search Plug-in — нет.
WINDOWS
Acrobat Catalog не соблюдает заданные временные интервалы
ОПИСАНИЕ
После того как Вы нажали кнопку Save в диалоговом окне Schedule Builds программы Adobe Acrobat Catalog 3.0 или более ранней версии, значения, которые Вы выбрали в раскрывающемся списке временных интервалов, исчезают.
РЕШЕНИЕ
Установите временные интервалы заново и нажмите кнопку Start.
ДОПОЛНИТЕЛЬНАЯ ИНФОРМАЦИЯ
Acrobat Catalog не сохраняет установки временных интервалов в диалоговом окне Schedule Builds. Если Вы хотите задать определенный интервал для формирования индекса, установите этот интервал перед тем, как нажать кнопку Start, которая начинает процесс создания индекса. Если этого не сделать, Catalog не будет соблюдать временную схему обработки индекса.
19. Ошибки приложения
Ошибки приложения
WINDOWS
Ошибка в Acrobat Catalog «Could not create directory [имя директории]»
ОПИСАНИЕ
Когда Вы пытаетесь создать индекс (файл .PDX) в Adobe Acrobat Catalog 2.0, появляется сообщение «Could not create directory [имя директории]».
РЕШЕНИЕ
Необходимо определить права доступа к сетевому тому, на котором Вы собираетесь генерировать индекс (.PDX). По поводу изменения прав доступа к сетевому тому обращайтесь к сетевому администратору.
Совет [MAC OS / WINDOWS]
Статический или динамический?
Acrobat Catalog позволяет создавать статический или динамический индекс. Статический лучше использовать с «архивными» документами — коллекциями PDF-файлов, которые редко подвергаются изменениям или не могут быть изменены вообще ( файлы на CD-ROM). Для формирования статического индекса выберите команду File > New, нажмите кнопку Options в диалоговом окне Index Definition и включите вариант Optimize for CD-ROM.
Если Вам нужен динамический индекс, параметр Optimize for CD-ROM должен быть отключен. Динамический индекс удобен для работы с часто обновляемыми документами, такими как отчеты или бланки на сервере. Периодичность обновления такого индекса Вы задаете сами: обратитесь к команде Index > Schedule и в диалоговом окне Schedule Builds выберите одну из трех временных схем — Continuously, Once или Every (запуск в определенное время).
ДОПОЛНИТЕЛЬНАЯ ИНФОРМАЦИЯ
Acrobat Catalog 2.0 создает новую директорию для каждого .PDX-файла. Если Вы не определили права доступа к сетевому тому, где должен быть генерирован .PDX-файл, Acrobat Catalog 2.0 не может создать ни директорию, ни сам файл.
Ошибка «The index is currently unavailable...» при попытке обращения к индексу или поиска по нему в Acrobat Exchange или Reader
ОПИСАНИЕ
Когда Вы пытаетесь подключить индекс или выполнить по нему поиск в Adobe Acrobat Exchange или Reader, Acrobat выдает сообщение об ошибке «The index is currently unavailable. You will not be able to search its contents». Индекс в окне Acrobat Search недоступен и отображается серым цветом.
РЕШЕНИЕ
Проделайте одно или несколько из следующих действий:
А. Проверьте правильность подсоединения к сетевому серверу.
Б. Проверьте, не был ли индекс перемещен или удален. В. Проверьте, возможно, индекс пребывает в процессе реорганизации, когда Вы пытаетесь к нему обратиться.
ДОПОЛНИТЕЛЬНАЯ ИНФОРМАЦИЯ
Если соединение с сетевым сервером, где хранится индекс, нарушено, а сам индекс перемещен, удален или пребывает в процессе реорганизации, то при попытке обращения к нему или выполнения по нему поиска Acrobat возвращает сообщение об ошибке.
Когда индекс подвергается реорганизации в Acrobat Catalog, то по умолчанию становится недоступным в течение 905 сек (15 мин). Если Вы хотите, чтобы индекс освобождался быстрее, можете изменить эту установку. На Macintosh выберите команду Edit > Preferences > Index и в поле Time Before Purge введите желаемое значение (от 30 до 905). В Windows откройте в текстовом редакторе (например NotePad) файл Acrocat.ini (в директории Windows) и измените числовое значение в строке «PurgeTime=905» на величину от 0 до 905, сохраните и закройте файл.
При формировании индекса Acrobat Catalog возвращает сообщение об ошибке
ОПИСАНИЕ
При создании индекса с помощью Adobe Acrobat Catalog 3.0 в Windows 95 выводится сообщение об ошибке (например, «an error has occured while processing»), а когда Вы щелкаете кнопку ОК в окне сообщения, ничего не происходит.
СИМПТОМ
На диске, где Вы пытаетесь создать индекс, осталось мало свободного места (10 Мбайт и менее).
РЕШЕНИЕ
Перезапустите компьютер и увеличьте объем свободного пространства, удалив ненужные файлы и программы.
ДОПОЛНИТЕЛЬНАЯ ИНФОРМАЦИЯ
Формируя индекс, Acrobat Catalog создает временные файлы. И если для них не хватает места на диске, Catalog выдает сообщение об ошибке или происходит ошибка системы, сопровождаемая, например, зависанием. Объем дискового пространства, которое требуется Catalog для создания индекса, зависит от размера включаемых в него PDF-файлов. Для нормальной работы программы Catalog объем свободного пространства на диске должен быть как минимум в 1,5 раза больше общего объема индексируемых PDF-файлов.
Ошибки программы Catalog при реорганизации индекса, оптимизированного для CD-ROM
ОПИСАНИЕ
Когда Вы пытаетесь реорганизовать индекс, оптимизированный для CD-ROM, Adobe Acrobat Catalog выводит такие сообщения:
«Purging index.»
«Search Engine Message: (0) Error EO-0849
(Vdb): Vdb 00000000.ddd, table '$$f ' is
corrupt (missing records)» «Search Engine Message: (0) Error E0-0837
(Vdb): Error initializing 00000000.ddd»
«Search Engine Message: (0) Error E2-0106
(Partitions): Error creating document
dataset for partition C:\l-TESTD~1\TESTIN~1\INDEX\parts\0000000»
«Attempting to fix broken collection»,
РЕШЕНИЕ
He обращайте на них внимания, Catalog успешно выполнит реорганизацию индекса.
ДОПОЛНИТЕЛЬНАЯ ИНФОРМАЦИЯ
Генерируя новый индекс, Acrobat Catalog записывает файл 00000000.ddd. Если Вы создаете индекс, оптимизированный для CD-ROM, предполагается, что вы не будете его ни чистить, ни обновлять, поэтому Catalog пишет файл 00000000.ddd иначе, нежели для обычного индекса. Когда Catalog очищает оптимизированный для CD-ROM индекс и обнаруживает файл 00000000.ddd, то считает его испорченным, хотя на самом деле это не так, и генерирует перечисленные выше сообщения об ошибках. Тем не менее Catalog выполняет реорганизацию индекса корректно.
Чтобы оптимизировать индекс для CD-ROM, выберите команду File > New, нажмите кнопку Options и включите параметр Optimize for CD-ROM.
Catalog возвращает сообщение «'Имя файла' is protected. Catalog cannot index file»
ОПИСАНИЕ
При попытке создать индекс. Adobe Acrobat Catalog выдает сообщение «'Имя файла' is protected, Catalog cannot index file».
РЕШЕНИЕ
Откройте PDF-документ в Acrobat Exchange и отмените установки защиты для открытия файла.
ДОПОЛНИТЕЛЬНАЯ ИНФОРМАЦИЯ
Приступая к созданию индекса, Acrobat Catalog просматривает PDF-файлы и проверяет, не поврежден ли какой из них. Наталкиваясь на файл, защищенный паролем для открытия, Catalog не может его просмотреть и возвращает сообщение «'Имя файла' is protected, Catalog cannot index file». Прежде чем инлексировать файлы, проверьте, не защищены ли они паролем, не позволяющим их открывать.
Чтобы снять пароль открытия PDF-файла в Acrobat Exchange:
1. Открывая PDF-файл в Exchange, введите пароль в диалоговое окно Password.
2. Выберите команду File > Save As.
3. В диалоговом окне Save As нажмите кнопку Security.
4. Удалите пароль в поле Open the Document диалогового окна Security и нажмите кнопку ОК.
5. Сохраните файл.
Ошибка «General Protection Fault in module Compcore.dll at 0001.03DF» при формировании индекса в Acrobat Catalog
ОПИСАНИЕ
Когда Вы пытаетесь создать индекс в Adobe Acrobat Catalog 3.0, Windows возвращает сообщение «General Protection Fault in module Compcore.dll at 0001.03DF»
СИМПТОМ
Вы удалили расширение .pdx из названия файла Index Definition.
РЕШЕНИЕ
Дополните имя файла Index Definition расширением .pdx.
ДОПОЛНИТЕЛЬНАЯ ИНФОРМАЦИЯ
Index Definition (*.pdx) — это основной файл в структуре индекса Acrobat Catalog. Для корректного формирования индекса этот файл должен иметь расширение .pdx. В противном случае Catalog не узнает его и не может извлечь из файла необходимую для создания индекса информацию.
Ошибка «Internal Error has Occured. Can't Retrieve Results. Sorry» при попытке поиска по индексу в Exchange
ОПИСАНИЕ
Когда в Adobe Acrobat Exchange Вы пытаетесь искать информацию по индексу, выводится сообщение «Internal Error has Occured. Can't Retrieve Results.Sorry».
РЕШЕНИЕ
Проделайте одно или несколько из следующих действий:
А. Ограничьте количество символов в полях заголовка, темы и ключевых слов каждого проиндексированного PDF-файла числом, не превышающим 255 (включая пробелы и знаки пунктуации), и создайте индекс заново.
Чтобы изменить содержимое полей заголовка, темы и ключевых слов:
1. Откройте проиндексированный файл в Acrobat Exchange.
2. Выберите команду File > Document Info > General.
3. Внесите в поля изменения и нажмите кнопку ОК.
4. Сохраните файл и повторите эту процедуру для других индексированных PDF-документов, где превышен указанный лимит. Создайте индекс заново.
Б. Проверьте, чтобы во всех заголовках индекса не повторялись первые 64 символа. Сформируйте индекс заново. Например, по индексу следующих двух файлов поиск информации невозможен, поскольку первые 64 символа их заголовков одинаковые:
Stories and Pictures From Mount Ranier's Camp Muir On A Clear Sunny Day in Washington State Day 1 Stories and Pictures From Mount Ranier's Camp Muir On A Clear Sunny Day in Washington State Day 2 А индекс следующих двух файлов позволяет выполнять поиск, так как в первых 64 символах их заголовков есть по одному символу, отличающему один заголовок от другого:
Stories and Pictures From Mount Ranier's Camp Muir
Day 1
Stories and Pictures From Mount Ranter's Camp Muir
Day 2
Чтобы изменить заголовок PDF-файла:
1. Откройте в Acrobat Exchange индексированный файл.
2. Выберите команду File > Document Info > General.
3. Внесите изменения в поле заголовка, чтобы первые 64 символа отличались от аналогичных заголовков в индексе, и нажмите кнопку ОК.
4. Сохраните файл и повторите процедуру с идентичными заголовками других PDF-файлов, затем сформируйте индекс снова.
ДОПОЛНИТЕЛЬНАЯ ИНФОРМАЦИЯ
Acrobat Catalog не может создавать индекс для поиска PDF-файлов с описанием заголовка, темы, автора и ключевых слов более 255 символов. Это касается и файлов с одинаковыми заголовками или с заголовками, первые 64 символа которых абсолютно идентичны. В таких случаях, при попытке воспользоваться функцией поиска по индексу в Acrobat Exchange, выводится сообщение «Internal Error has Occured. Can't Retrieve Results. Sorry». Чтобы избежать этого, проверяйте как общее количество символов, так и в заголовке.
20. Acrobat Capture
Acrobat Capture
Техника работы
WINDOWS
Чем модуль Capture Plug-in Acrobat 3.0 отличается от существующего самостоятельного приложения?
Главное их различие в том, что полная версия поддерживает пакетную обработку, a Plug-m обрабатывает по одному изображению. Полная версия Capture больше подходит для крупных организаций, где требуется сканирование и преобразование в формат PDF большого числа печатных документов. Частных пользователей и малые фирмы вполне устроит Plug-in.
Кроме того, самостоятельная версия Capture имеет полноценный PDF-редактор, Capture Reviewer, который позволяет добавлять и удалять текст в PDF-документах, менять шрифты, вычерчивать линии и прямоугольники. Если какой-то участок страницы оказался преобразованным некорректно, Вы можете вставить туда исходное изображение. Из Reviewer можно также экспортировать текст в различные текстовые форматы.
Обе версии Capture позволяют редактировать «нераспознанный» текст (который мог быть неверно интерпретирован программой). Capture Plug-in делает это с помощью дополнительного модуля Touchup. Новый Capture Plug-in будет обрабатывать и цветную графику.
Как вставить в словарь правописания для Capture список слов?
Содержимое списка можно вставить в файл CUSTDICT.SPE — пользовательский словарь Capture, который находится в той же директории, что и Capture (по умолчанию это C:\CAPTURE). Вместе с программой на диск устанавливаются как стандартные словари правописания (например, USENC.NDX, SWFTJISH.NDX), так и пользовательский. Последний включает имена всех продуктов фирмы Adobe.
Если этот список был подготовлен в текстовом редакторе, возможно он уже сохранен как ASCII (Text Only). Если нет, откройте его в текстовом редакторе и сохраните файл в формате Text Only. Причем имя файла должно обязательно заканчиваться расширением .ТХТ. Теперь его содержимое можно импортировать непосредственно в CUSTDICT.SPL. Делается это так:
1. Сделайте резервную копию файла пользовательского словаря (например CUSTDICT.BAK).
2. Выберите в Capture команду File > Edit Custom Dictionary и нажмите кнопку Import.
3. В списке Files of Type выберите Text File (*.txt).
4. Введите путевое имя и название текстового файла со словами, которые Вы хотите импортировать, или перейдите в нужную директорию и выберите свой файл. Нажмите кнопку ОК.
5. Capture сообщит, сколько слов было добавлено в пользовательский словарь. Нажмите кнопку ОК. Чтобы добавить в пользовательский словарь Capture небольшое количество слов, откройте в текстовом редакторе файл CUSTDICT.SPL (предварительно создав его копию), перейдите в конец и введите нужные слова, каждое с новой строки. Сохраните файл с тем же именем.
Если пользовательский словарь создан в Acrobat Capture, можете заменять им тот, который установлен у Вас. Вообще, можно использовать разные словари Acrobat Capture. Например, один может содержать термины по медицине, другой — по музыке.
Чтобы пользоваться двумя или несколькими такими словарями:
1. Создайте копию файла CUSTDICT.SPE, можете, например, назвать ее CUSTDICT.ONE.
2. Выберите в Capture команду File > Edit Custom Dictionary.
3. Вставьте в словарь нужные элементы и удалите ненужные (см. «Совет» ниже).
4. Повторите действия этих пунктов при создании следующего пользовательского словаря. Активен всегда словарь под названием CUSTDICT.SPL. Меняя имена файлов, можно в любой момент переключиться с одного словаря на другой, перезагружать Capture не надо.
Совет [WINDOWS]
Лимит подборки в Acrobat Capture 1.0x
Adobe Acrobat Capture l.Ox позволяет объединять два или несколько сканированных изображений в один выходной файл. Хотя в принципе Capture позволяет вставлять в один файл более 100 изображений. Служба поддержки Adobe рекомендует ограничивать подборк\' максимум сотней вставок. PDF-документы, содержащие более 100 подобранных вставок, могут работать нестабильно (выводятся сообщения об ошибках, ссылки не отвечают на щелчки мышью).
Команда Insert Pages в Acrobat Exchange позволяет комбинировать небольшие PDF-файлы в одном документе. Подробную информацию об этом Вы найдете в файле Help программы Acrobat Exchange.
Когда другой пользователь Capture передает Вам свой словарь, нужно лишь переименовать файл своего словаря, а новый назвать CUSTDICT.SPL и поместить в директорию Capture.
Форматы файла для сохранения сканированных изображений в Capture 1.0
Adobe Acrobat Capture позволяет сохранять сканированные изображения в следующих форматах:
- PCX
Сохраняет PCX-файл без сжатия.
- TIFF Compressed [Most Compatible]
Сохраняет как сжатый TIFF-файл в стандарте CCITT Group, поддерживается большинством графических приложений.
- TIFF Compressed [smallest]
Сохраняет как сжатый TIFF-файл в стандарте ССГГТ Group 4.
- TIFF Uncompressed
Сохраняет как несжатый TIFF-файл. . !юбой из этих вариантов может быть выбран из раскрывающегося списка File Format в диалоговом окне >can Images to Input Folder.
21. Неожиданные результаты
Неожиданные результаты
WINDOWS
Как поступить, если страницы с горизонтальной ориентацией в Capture обрабатываются как вертикальные?
Замените Capture версией 1.01 с функцией, позволяющей выбирать или лимитировать режим поворота страниц, которому должна следовать программа.
Задав только один режим ориентации, Вы можете заставить Capture l.Ol работать именно в нем. Для этого выберите команду Process > Setup Processing Options (или нажмите кнопку с циферблатом в нижней части окна Capture, либо нажмите клавиши Ltrl + О) и включите нужный вариант (варианты).
Capture берет пробы четырех участков изображения и на основе полученной информации и указанных Вами вариантов поворота выбирает корректную ориентацию. Затем поворачивает изображение. По умолчанию выделены два вида ориентации — Portrait и Landscape CW (портретная и ландшафтная с поворотом по часовой стрелке). Вы можете изменить установки по умолчанию.
ПРИМЕЧАНИЕ: Чем больше вариантов Вы выберите, тем дольше будет длиться процесс обработки: Capture оценивает каждую страницу и примеряет к ней каждый из выбранных режимов поворота. Чтобы экономить время, группируйте их предварительно по ориентации.
Помните, что не все сканеры начинают сканирование из одного и того же угла страницы. Приступая к большой работе, разберитесь с ориентацией.
Распознанный в Capture текст отображается в неверной последовательности в текстовом редакторе
ОПИСАНИЕ
Когда созданный в Adobe Acrobat Capture файл помещается в текстовый редактор (Word, Word Perfect), текстовые блоки отображаются в неверной последовательности.
РЕШЕНИЕ
В программе Capture Reviewer переставьте текстовые блоки:
1. Откройте ACD-файл в Capture Reviewer.
2. Выберите команду View > Show Text Order. В каждом текстовом блоке страницы появляются квадратики с порядковыми номерами.
3. Чтобы переместить блок на один номер выше, щелкните границу блока при нажатой клавише Ctrl и выберите команду Edit > Swap Text Block with Previous. Чтобы переместить блок на один номер ниже, выберите команду Edit > Swap Text Block with Next. Когда выделен один текстовый блок, нажатие клавиши «стрелка-вверх» выделяет предыдущий блок, а нажатие клавиши «стрелка-вниз» — следующий.
4. Продолжайте перестановку блоков, чтобы разместить их в нужном порядке.
ДОПОЛНИТЕЛЬНАЯ ИНФОРМАЦИЯ
Когда для выходного файла Acrobat Capture Вы выбираете формат текстового редактора (Word, Word Perfect), текстовые блоки в файле располагаются в том порядке, в каком Capture их распознает. Механизм OCR (Optical Character Recognition) программы Capture не всегда распознает текстовые блоки в той последовательности, в какой они представлены в исходном сканированном документе.
Capture 1.0 обрабатывается только первая страница многостраничного TIFF-файла
ОПИСАНИЕ
Adobe Acrobat Capture 1.0 обрабатывает только первую страницу многостраничного TIFF-файла.
РЕШЕНИЕ
Замените Capture версией 1.01.
ДОПОЛНИТЕЛЬНАЯ ИНФОРМАЦИЯ
В документации к Acrobat Capture 1.0 неверно указано, что программа поддерживает многостраничные TIFF-файлы. Такие файлы поддерживает только версия 1.01.
Двойной щелчок пиктограммы изображения или текстового документа в Capture не запускает программы
ОПИСАНИЕ
Когда в Adobe Acrobat Capture 1.01 Вы дважды щелкаете пиктограмму изображения или текстового документа, создавшая их программа не запускается.
РЕШЕНИЕ
В Windows File Manager свяжите файл изображения с графическим редактором или текстовый документ с текстовым процессором, добавив к имени файла соответствующее расширение. Делайте это так:
1. Откройте Windows File Manager.
2. Выберите команду File > Associate.
3. В поле File with Extension введите соответствующее расширение, в раскрывающемся списке Associate With выберите программу, к которой Вы хотите привязать это расширение, и нажмите кнопку ОК.
ДОПОЛНИТЕЛЬНАЯ ИНФОРМАЦИЯ
Чтобы двойным щелчком пиктограммы в Capture запускался графический или текстовый редактор, необходимо установить связь между расширением, добавляемым к имени графического или текстового файла, и соответствующей программой.
Нераспознанные слова ACD-файла не сохраняются в PDF-файле как растровые изображения
ОПИСАНИЕ
Нераспознанные слова в ACD-файле программы Adobe Acrobat Capture 1.0 не сохраняются как растровые изображения в соответствующем PDF-файле.
РЕШЕНИЕ
Чтобы сохранить растровые изображения нераспознанных слов, нужно задействовать параметры Suspect-Word:
1. Откройте ACD-файл в Reviewer.
2. Выберите команду Tools > Setup Suspect-Word Options.
3. Выберите один или несколько вариантов группы Image и нажмите кнопку ОК.
ДОПОЛНИТЕЛЬНАЯ ИНФОРМАЦИЯ
Если в диалоговом окне Setup Suspect-Word Options не выбран ни один из вариантов Image (PDF), Capture не сохраняет нераспознанные слова ACD-файла как растровые изображения в соответствующем PDF-файле.
Невозможно поместить TIFF-изображения из Capture в другие программы
ОПИСАНИЕ
Когда Вы пытаетесь поместить созданное в Adobe Acrobat Capture TIFF-изображение в другую программу (например, Adobe PageMaker), выводится сообщение об ошибке (вроде «Unsupported compression type») или вместо изображения появляется серый блок.
РЕШЕНИЕ
При сканировании в программе Capture выберите в раскрывающемся списке File Format диалогового окна Scan Images to Input Folder вариант TIFF Uncompressed.
ИЛИ: Откройте и сохраните TIFF-изображение в графическом редакторе (например, Adobe Photoshop).
ДОПОЛНИТЕЛЬНАЯ ИНФОРМАЦИЯ
TIFF-изображения, создаваемые в Acrobat Capture, не предназначены для использования их в других программах. Если в диалоговом окне Scan Images to Input Folder выбран вариант TIFF Compressed [Most Compatible], созданные в Capture TIFF-изображения импортируются в другие программы очень медленно и отображаются только в виде сплошных серых прямоугольников.
Документы в Capture преобразуются в растровые изображения с белым текстом на черном фоне во всю страницу или текст вообще исчезает
ОПИСАНИЕ
При обработке текстовых документов в Adobe Acrobat Capture те преобразуются в растровые изображения во всю страницу с белым текстом на черном фоне или текст вообще пропадает.
РЕШЕНИЕ
Просканируйте страницу заново при включенном варианте Invert или Reverse (либо отключите его, если тот активен).
ИЛИ: Реверсируйте изображение в графическом редакторе (например, Adobe Photoshop).
ДОПОЛНИТЕЛЬНАЯ ИНФОРМАЦИЯ
Когда программа, управляющая сканированием, выдает негативное изображение просканированной страницы, то после обработки в Capture та превращается в полностраничное растровое изображение с белым текстом на черном фоне.
22. Ошибки приложения
Ошибки приложения
WINDOWS
Ошибка «0002 Not Enough Memory to Configure the PDFWriter» при обработке в Capture 1.0x
ОПИСАНИЕ
При попытке обработать сканированные изображения в Adobe Acrobat Capture l.0x выводится сообщение «0002 Not Enough Memory to Configure the PDFWriter».
СИМПТОМ
Adobe Acrobat Exchange 2.0 или 2.1 был установлен позже, чем Capture.
РЕШЕНИЕ
Удалите из директории wmdowscsystem файлы PDFWriter, датированные 10/14/94 (Exchange 2.0) или 8/18/95 (Exchange 2.1) и установите заново драйвер PDFWriter с дисков Acrobat Capture. Файлы PDFWriter — это pdfwriter.drv, pdfwlib.dll и pdfhlp.hlp.
Чтобы переустановить PDFWriter, запустите установщик Capture и, когда появится запрос, отключите все варианты инсталляции, кроме PDFWriter.
ДОПОЛНИТЕЛЬНАЯ ИНФОРМАЦИЯ
Acrobat Capture поставляется со своим драйвером PDFWriter версии 2.01 (3/1/95). Если Acrobat Exchange 2.0 или 2.1 устанавливаются после инсталляции Acrobat Capture, драйвер PDFWriter программы Capture заменяется другим, с таким же номером версии. Включенный в Exchange 2.0 или 2.1 драйвер PDFWriter не совместим с Acrobat Capture.
Ошибка «Another application is using the file MSVCRT20.DLL...» при инсталляции Capture 1.01
ОПИСАНИЕ
Во время установки Adobe Acrobat Capture 1.01 в \Vindows 95 выводится сообщение об ошибке «Another application is using the file MSVCRT20.DEL, which the installer is attempting to update. Please shut down all other applications and then retry».
РЕШЕНИЕ
Перед установкой Capture 1.01 перезапустите Windows в режиме Safe. Для этого:
1. Выберите команду Start > Shut Down.
2. Выберите Restart the Computer.
3. Когда на экране появится «Eoading Windows 95», нажмите клавишу F8.
4. Чтобы включить режим Safe, нажмите клавишу 3, а затем Enter.
5. Установите Capture и перезапустите Windows.
ИЛИ: Прежде чем устанавливать Capture 1.01, переименуйте директорию Startup и перезапустите компьютер. После инсталляции Capture восстановите исходное имя директории Startup.
ИЛИ: Перезапустите компьютер в режиме MS-DOS и переименуйте файл MSVCRT20.DEE в MSVCRT20.OLD. Затем запустите Windows и установите Capture.
ПРИМЕЧАНИЕ: Проверьте, чтобы в системе был только один файл MSVCRT20.DLL. Для этого воспользуйтесь командой DOS.ATTRIB. Например:
attrib msvcrt20.dll /а
ИЛИ: Перед инсталляцией удалите файл MSVCRT20.DLL.
ДОПОЛНИТЕЛЬНАЯ ИНФОРМАЦИЯ
Файл MSVCRT20.DEE устанавливается вместе с Microsoft Office и инициализируется при запуске Windows. Установщик Capture пытается обновить этот файл, но не может, поскольку тот используется самой Windows. Перезапуск Windows в режиме Safe, переименование папки Startup, переименование или удаление файла MSVCRT20.DEE не позволяет ему инициализироваться при запуске Windows, и установщик Capture успешно его обновляет.
Ошибка «Insufficient room on Drive C for temporary file, job canceled» в Capture или Reviewer
ОПИСАНИЕ
При попытке сохранить обработанное изображение в формате PDF Adobe Acrobat Capture l.0x возвращает сообщение «Insufficient room on Drive С for temporary file, job canceled».
РЕШЕНИЕ
Удалите из директории wmdowscsystem файлы PDFWriter, датированные 10/14/94 (Exchange 2.0) или 8/18/95 (Exchange 2.1), и установите заново драйвер PDFWriter с дисков Acrobat Capture. Файлы PDFWriter — это pdfwriter.drv, pdfwlib.dll и pdfhlp.hlp. Чтобы переустановить PDFWriter, запустите установщик Capture и, когда появится запрос, отключите все варианты инсталляции, кроме PDFWriter.
ДОПОЛНИТЕЛЬНАЯ ИНФОРМАЦИЯ
Acrobat Capture l.0x поставляется со своим драйвером PDFWriter версии 2.01 (3/1/95). Если Acrobat Exchange 2,0 или 2.1 устанавливаются после инсталляции Acrobat Capture, драйвер PDFWriter программы Capture заменяется другим, с таким же номером версии. Включенные в Exchange 2.0 и 2.1 драйверы PDFWriter несовместимы с Acrobat Capture.
Ошибка «Font needed by Capture cannot be found or system resources are too low...» при преобразовании TIFF-изображения
Когда с помощью Acrobat Capture Вы пытаетесь преобразовать TIFF-изображение в формат PDF, Capture выдает сообщение «Font needed by Capture cannot be found or system resources are too low to access the font». Преобразуя TIFF-изображения в другие форматы файла, Acrobat Capture сообщений об ошибках не возвращает.
РЕШЕНИЕ
Проделайте одно или оба из следующих действий:
А. Увеличьте объем кэш-памяти для шрифтов в Adobe Type Manager (ATM) до 512К или более, щелкая стрелку вверх рядом с полем Font Cache в панели управления ATM 3.0х или на панели Settings программы ATM Deluxe 4.0 или 4.0.
Б. Удалите из ATM все установленные шрифты, удалите из файлов Win.ini и Atm.ini все ссылки на шрифты, удалите все файлы Atmfonts.qls, перезапустите Windows, затем возвратите свои шрифты.
ДОПОЛНИТЕЛЬНАЯ ИНФОРМАЦИЯ
Кэш в ATM это участок памяти, где ATM хранит шрифты, которые уже выводились на экран. Если кэш слишком мал, ATM не может сохранить все шрифты, необходимые Acrobat Capture и Acrobat PDFWriter для преобразования TIFF-изображения в PDF-файл. Увеличение размера кэша до 512К и более позволяет ATM сохранять в памяти большее число шрифтов, делая их доступными для Acrobat Capture и Acrobat PDFWriter в процессе преобразования TIFF-изображения в PDF.
Решая проблемы шрифтов с помощью ATM, удалите из ATM все шрифты, затем удалите все ссылки на шрифты из файлов Win.mi и Atm.ini. Очистив последние два файла, можете восстановить шрифты. Acrobat Capture устанавливает 13 основных шрифтов (Courier, Courier Bold, Courier Italic, Courier Bold Italic, Helvetica, Helvetica Bold, Helvetica Oblique, Helvetica Bold Oblique, Times, Times Bold, Times Italic, Times Bold Italic и Symbol). Прежде чем пользоваться Acrobat Capture, удостоверьтесь, что все они восстановлены.
Файл Atmfonts.qlc содержит информацию о нескольких шрифтах, использованных в последний раз, что позволяет ATM отображать их быстрее. В процессе преобразования TIFF-изображений в PDF Acrobat Capture и PDFWriter обращаются к ATM и к файлу Atmfonts.qlc. Если у Вас установлено несколько копий этого файла или он оказывается поврежденным, Acrobat Capture возвращает сообщение «Font needed by Capture cannot be found or system resources are too low to access the font». Если ATM не обнаруживает файла Atmfonts.qlc, то создает новый.
Ошибка «Temp directory is full» при обработке файла в Capture
ОПИСАНИЕ
Во время обработки изображения в Adobe Acrobat Capture 1.0 выводится сообщение «Capture can't write to the temp directory. Temp directory is full».
РЕШЕНИЕ
Проверьте наличие действительной временной директории с достаточным объемом свободного пространства для работы Capture:
1. Выберите команду File > Preferences.
2. Удостоверьтесь, что директория, указанная в поле Temporary Files в нижней части диалогового окна Preferences, действительна и что она находится на диске, где достаточно свободного места для обработки файла в Capture.
ПРИМЕЧАНИЕ: Объем свободного места на диске с директорией temp должен в два-три раза превышать размер файла, который Вы собираетесь обрабатывать.
ИЛИ: Если Exchange 2.0 или 2.1 был установлен после Capture, удалите из директории WINDOWScSYSTEM файлы PDFWriter, датированные 10/14/94 (Exchange 2.0) или 8/18/95 (Exchange 2.1), и установите драйвер PDFWriter с дисков Acrobat Capture заново. Файлы PDFWriter такие: PDFWRITR.DRV, PDFWLIB.DLL И PDFHLP.HLP.
Чтобы установить PDFWriter заново, запустите установщик Capture и отключите все варианты инсталляции, кроме PDFWriter.
ДОПОЛНИТЕЛЬНАЯ ИНФОРМАЦИЯ
Acrobat Capture l.Ox поставляется со своим драйвером PDFWriter версии 2.01 (3/1/95). Если Acrobat Exchange 2.0 или 2.1 устанавливаются после инсталляции Acrobat Capture, драйвер PDFWriter программы Capture заменяется другим, с таким же номером версии. Включенные в Exchange 2.0 и 2.1 драйверы PDFWriter не совместимы с Acrobat Capture.
Ошибка «Growstub caused a GPF in module Pointer.dll» в Capture 1.0x
ОПИСАНИЕ
При запуске Adobe Acrobat Capture 1 .Ox система возвращает сообщение об ошибке «Growstub caused a GPF in module Pointer.dll».
РЕШЕНИЕ
Проделайте одно или несколько из следующих действий:
А. Замените драйвер мыши драйвером Microsoft более новой версии, чем 9.02.
Б. Замените драйвер мыши на версию для «Microsoft, or IBM PS/2» и удалите из файла Win.mi ссылку на pomter.exe:
1. Закройте все Windows-приложения.
2. Создайте копии файлов Win.ini и System.ini, которые находятся в директории Windows.
3. Дважды щелкните пиктограмму Windows Setup группы Main в Program Manager.
4. Выберите команду Options > Change System Settings.
5. В раскрывающемся списке Mouse выберите Microsoft, or IBM PS/2.
6. Нажмите кнопку OK и последуйте указаниям по установке драйвера мыши. В случае появления запроса, прежде чем устанавливать новый драйвер, выберите вариант уже установленного. Если Вы выберите установку нового, Вам понадобятся инсталляционные диски Windows. Когда будет предложено перезапустить Windows, проигнорируйте сообщение.
7. Выйдите из Windows Setup.
8. Откройте оригинальный файл Win.ini в текстовом редакторе, сохраняющем текст в формате Text Only (Windows Write, Notepad).
9. Найдите в разделе [Windows] строку Load= и удалите ссылку на pomter.exe, включая ее путь (например C:\wmdows\pomter.exe). После удаления ссылки на pointer.exe перед ссылкой или ссылками, оставшимися в строке, оставьте один пробел.
10. Сохраните файл Win.ini в формате Text Only и перезапустите Windows.
В. Проверьте, чтобы строка mouse.drv= в разделе [boot] файла System.ini правильно указывала путь файла Mouse.drv (например mouse.drv=C:\win-dows\mouse.drv). Если строка содержит неверное указание, откройте файл Win.ini в текстовом редакторе, сохраняющем текст в формате Text Only (Windows Write, Notepad), и внесите нужные изменения. Если строка выглядит как mouse.drv= mouse.drv, то, скорее всего, файл Mouse.drv по умолчанию находится в директории Windows\System.
Г. Проверьте, чтобы у Вас в системе был только один файл Mouse.drv и чтобы он имел корректный размер. Этот файл должен находиться в директории, указанной в строке mouse.drv= раздела [boot] в файле System.ini. Файл Mouse.drv для «Microsoft, or IBM PS/2» должен иметь размер 10672 или 10144 байта. Переименуйте все остальные файлы Mouse.drv, размер которых отличается от указанных или которые находятся не в той директории, что обозначена в строке mouse.drv=.
Д. Установите файл Mouse.drv заново. Когда Вы инсталлируете новый драйвер мыши, Windows не может заменить текущий драйвер. Для этого требуется установить другой драйвер мыши, а уже потом тот, который Вам нужен, он и заменит прежний: 1.
1. Приготовьте инсталляционный набор дискет или CD-ROM для установки Windows и выйдите из Windows.
2. Введите в командную строку DOS «cd windows», чтобы перейти в директорию Windows.
3. Введите «setup» и клавишей Enter откройте DOS-версию Windows Setup.
ПРИМЕЧАНИЕ: Клавиша F3 позволяет выйти, не сохраняя изменений.
4. Перейдите к строке определения мыши.
5. Клавишей Enter или Return откройте список выбора указательных устройств.
6. Выделите «No mouse or other pointing device» и нажмите клавишу Enter.
7. Чтобы принять выбранную конфигурацию, нажмите Enter еще раз.
8. В строку C:\Windows введите «Setup».
9. Перейдите к строке определения мыши.
10. Клавишей Enter откройте список выбора указательных устройств.
11. Перейдите к «Microsoft, or IBM PS/2» и нажмите клавишу Enter.
12. Чтобы принять выбранную конфигурацию, снова нажмите Enter.
13. Если Windows Setup выведет сообщение «This driver for mouse is already installed on your system... Press Enter to use current, or Esc to install new», нажмите клавишу Escape, чтобы затереть установленный драйвер.
14. Setup может запросить установочный диск. Смените диск и директорию, чтобы найти соответствующие файлы.
15. После того как нужные файлы найдены и скопированы, Windows Setup автоматически возвращается в DOS.
16. Перезапустите Windows.
17. Проверьте размер файла Mouse.drv, он должен составлять 10672 или 10144 байта. По умолчанию Windows Setup устанавливает файл Mouse.drv в директорию WindowscSystem.
Е. С помощью Windows File Manager найдите все файлы с названием Win.ini и System.ini. Два файла — Win.ini и System.ini должны находиться в директории Windows. Переименуйте все остальные файлы с такими же названиями.
ДОПОЛНИТЕЛЬНАЯ ИНФОРМАЦИЯ
Информация о мыши хранится в файлах Win.ini и System.ini. Если существует несколько таких файлов, информация в каждом из них может быть различна, что вызывает конфликты мыши в Capture и других приложениях.
Чтобы создать копии файлов Win.ini и System.ini:
1. В Windows File Manager найдите в директории Windows файл Wm.mi или System.ini и щелчком выделите его.
2. Выберите команду File > Copy.
3. Вставьте в дисковод пустую отформатированную дискету.
4. В поле То диалогового окна Сору введите обозначение соответствующего привода (например, А:\, В:\).
5. Нажмите кнопку ОК.
Чтобы восстановить прежние установки, можете скопировать обратно в Windows резервные копии файлов Win.ini или System.ini, которые Вы сделали в п. 2.
Ошибка «Height or width of image beyond maximum (27 In)» при обработке изображения в Capture 1.0x
ОПИСАНИЕ
Во время обработки изображения в Adobe AcrobatCapture l.Ox выводится сообщение «Height or width of image beyond maximum (27 in)».
РЕШЕНИЕ
Просканируйте изображение заново, задав ему размер, поддерживаемый программой Capture. Высота или ширина изображения не должны превышать 27 дюймов (68,6 см).
ИЛИ: Прежде чем обрабатывать изображение в Capture, кадрируйте его в графическом редакторе (например Adobe Photoshop).
ДОПОЛНИТЕЛЬНАЯ ИНФОРМАЦИЯ
Capture не может обрабатывать изображения, высота или ширина которых превышает 27 дюймов. В противном случае возвращает ошибку «Height or width of image beyond maximum (27 in)».
Ошибка «Problem Selecting Font. Adobe Type Manager May Not be Installed Properly» в Acrobat Reviewer
ОПИСАНИЕ
Когда Вы пытаетесь открыть файл в Adobe Acrobat Reviewer 1.01, выводится сообщение «Problem Selecting Font. Adobe Type Manager May Not be Installed Properly». С нажатием кнопки OK в диалоговом окне сообщения ничего не происходит.
РЕШЕНИЕ
С помощью Adobe Type Manager (ATM) удалите шрифты, необходимые Acrobat Capture. Затем инсталлируйте Capture заново, восстановив тем самым и шрифты.
ИЛИ: Скопируйте содержимое инсталляционных дисков 3 и 4 в новую директорию на своем жестком диске и установите шрифты из новой директории.
1. Создайте у себя на диске новую директорию (например, C:\Install)
2. Скопируйте туда содержимое дисков 3 и 4 Capture.
3. Откройте ATM Control Panel и добавьте шрифты. См. раздел «Дополнительная информация».
4. Закройте ATM Control Panel.
5. Перезапустите Windows.
ДОПОЛНИТЕЛЬНАЯ ИНФОРМАЦИЯ
Для корректной работы Capture в ATM должны быть установлены шрифты с инсталляционных дисков 3 и 4 Capture. Если шрифтов нет или они повреждены, Acrobat Reviewer возвращает сообщение об ошибке «Problem Selecting Font. Adobe Type Manager May Not be Installed Properly». Удаление и новая инсталляция шрифтов гарантирует их рабочее состояние и доступность для Acrobat Capture и Acrobat Reviewer.
Acrobat Capture требует следующих шрифтов Adobe PostScript Typel:
Шрифт, его имя в меню (стиль), имя файла шрифта C.pfm, *.pfb)
AvantGarde-Book,
AvantGarde, Agw___.*
AvantGarde-Demi, AvantGarde(Bold), Agd___.*
AvantGarde-BookOblique, AvantGarde(ltalic),
Agwo__.*
Bookman-Demi, Bookman(Bold), Bkd___.»
Bookman-Lightltalic, Bookman(ltalic), Bkli__.*
Courier, Courier, Com___.*
Courier-Bold, Courier(Bold), Cob___.*
Courier-BoldOblique, Courier(Boldltalic), Cobo__.*
Courier-Oblique, Courier(ltalk), Coo___.*
Helvetica, Helvetica, Hv___.*
Helvetica-Black, Helvetica-Black, Hvbl__.*
Helvetica-BlackOblique, Helvetica-Black(ltalic),
Hvblo__.*
Helvetica-Bold, Helvetica(Bold), Hvb___.*
Helvetica-BoldOblique, Helvetica(Boldltalic), Hvbo__.*
Helvetica-Condensed-Black,
Helvetica(CondensedBlack), Hvcbl_.*
Helvetica-Condensed-BlackObl,
Helvetica(CondensedBlack),Italic,
Hvco__.*
Helvetica-Narrow, Helvetica-Narrow, Hvn___.*
Helvetica-Narrow-Bold, Helvetica-Narrow(Bold),
Hvnb__.«
Helvetica-Narrow-BoldOblique, Helvetica-
Narrow(Boldltalic),
Hvnbo_.*
Helvetica-Narrow-Oblique, Helvetica-Narrow(ltalic),
Hvno__.»
Helvetica-Oblique, Helvetica(ltalic), Hvo___.*
LetterGothic, LetterGothic, Lg___.*
LetterGothic-Bold, LetterGothic(Bold), Lgb__.*
LetterGothic-BoldSlanted, LetterGothic(Boldltalic),
Lgbsl_.*
LetterGothic-Slanted, LetterGothic(ltalic), Lgsl__.*
NewCenturySchlbk-Roman, NewCenturySchlbk,
Ncr___.«
NewCenturySchlbk-Bold, NewCenturySchlbk(Bold),
Neb___.*
NewCenturySchlbk-ltalic, NewCenturySchlbk(ltalic),
Nci___.*
NewCenturySchlbk-Boldltalic,
NewCenturySchlbk(Boldltalic),
Ncbi__.*
Palatino-Roman, Palatino, For__.*
Palatino-Bold, Palatino(Bold), Pob__.*
Palatine-Italic, Palatino(ltalic), Poi___.*
Palatino-Boldltalic, Palatino(Boldltalic), Pobi__.*
Symbol, Symbol, Sy___.*
Times-Roman, Times, Tir___.*
Times-Bold, Times(Bold), Tib__.*
Times-Italic, Times(ltalk), Tii__.*
Times-Boldttalic, Times(Boldltalic),
Tibi__.*
ZapfDingbats, Zap
fDingbats, Zd___.*
Ошибка «Can't open system level scanner driver...[4428]» при сканировании с помощью Adobe Acrobat Capture
ОПИСАНИЕ
Во время сканирования документа Adobe Acrobat Capture выводит сообщение об ошибке «Can't open system level scanner driver... [4428]».
РЕШЕНИЕ
Проделайте одно или несколько из следующих действий:
А. Удалите и установите заново драйвер сканера. См. документацию к своему сканеру.
Б. Замените драйвер сканера более новой версией.
В. Если Вы пользуетесь Windows 95, проверьте, нормально ли загружается драйвер сканера системного уровня:
1. Перезапустите компьютер и, когда появится сообщение Starting Windows 95, нажмите клавишу F8.
2. Выберите Step-by-Step Confirmation (вариант 5). Это позволит строка за строкой отследить каждый загрузочный файл (например, AUTOEXEC.BAT, CONFIG.SYS).
3. Принимая загрузочный файл и подтверждая каждую строку файлов AUTOEXEC.BAT и CONFIG.SYS, нажимайте кнопку Yes. Если файл драйвера сканирующего устройства не загружается и возвращает сообщение об ошибке, обратитесь за помощью к фирме-производителю сканера.
Г. Попросите производителя сканера произвести диагностический тест как сканера, так и его драйверов. Воспользуйтесь другим TWAIN-совмесгимым приложением (например Adobe Photoshop) и введите изображение с помощью TWAIN-драйвера для своего сканера. Если сканер корректно получает изображение, попробуйте воспользоваться этим же драйвером с Adobe Capture.
ПРИМЕЧАНИЕ: Acrobat Capture работает не со всеми сканерами, использующими TWAIN-драйвер. TWAIN может обеспечивать получение изображений в других программах, а в Capture нет.
ДОПОЛНИТЕЛЬНАЯ ИНФОРМАЦИЯ
Если драйвер системного уровня для Вашего сканера поврежден, устарел или затерт другим приложением, то драйвер сканера ISIS, который поставляет Adobe, не может работать нормально и Acrobat Capture возвращает ошибку «Can't open system level scanner driver, check installation [4428]». Удалите драйвер и установите его заново с инсталляционных дисков, прилагаемых к сканеру. За новой версией драйвера обратитесь к фирме-производителю своего сканера.
Если после обновления и переустановки драйвера ошибка не исчезает, попросите у производителя сканера утилиту для диагностического тестирования. Многие фирмы предоставляют такие утилиты своим клиентам.
Acrobat Capture поддерживает некоторые версии TWAIN и некоторые сканеры, использующие интерфейс TWAIN. Из-за ограниченной поддержки TWAIN в Acrobat Capture, а также вследствие того, что TWAIN-драйверы плохо обрабатывают многостраничные документы, Adobe рекомендует пользоваться драйверами ISIS фирмы Pixel Translation.
Интерфейс TWAIN требует сканера, поддерживающего TWAIN, а также дополнительного модуля (plug-in) производителя сканера. Чтобы воспользоваться TWAIN, выполните инсталляцию согласно инструкции производителя TWAIN-сканера. Если производитель не включает в комплект поставки сканера программу Source Manager или файл TWAIN Data Source (*.ds), дополнительный модуль TWAIN работать не будет. Adobe этих программных средств не поставляет. Подробную информацию об использовании TWAIN с Вашим сканером Вы получите у производителя сканера.
23. Acrobat Writer
Acrobat PDF Writer
Неожиданные результаты
MAC OS / WINDOWS / UNIX
Multiple master-шрифты не встраиваются
ОПИСАНИЕ
При открытии PDF-документа на компьютере, где использованные в документе multiple master-шрифты не установлены, те заменяются шрифтами Adobe Sans ММ и Adobe Serif MM.
СИМПТОМ
PDF-файл был создан с помощью PDFWriter, при этом в диалоговом окне Font Embedding был включен вариант Embed All Fonts.
РЕШЕНИЕ
Создайте PDF-файл с помощью Acrobat Distiller, который внедряет multiple master-шрифты. ИЛИ: Если Вы собираетесь выполнять преобразование с помощью PDFWriter, не используйте в документе multiple master-шрифты.
ДОПОЛНИТЕЛЬНАЯ ИНФОРМАЦИЯ
PDFWriter 2.0 и более поздних версий для Windows и PDFWriter 1.0 и более поздних версий для Macintosh multiple master-шрифтов не встраивают. В результате при открытии PDF-файла на компьютере, где использованные в документе multiple master-шрифты не установлены, те заменяются шрифтами Adobe Sans MM и Adobe Serif MM.
Adobe Acrobat использует Adobe Sans MM и Adobe Serif MM для моделирования отсутствующих шрифтов.
PDF-файлы медленно выводятся на экран и на печать
ОПИСАНИЕ
PDF-файлы, созданные с помощью Adobe Acrobat PDFWriter 2.0 и более ранних версий, выводятся на экран и на печать медленно.
РЕШЕНИЕ
Для создания PDF-файлов используйте Adobe Acrobat Distiller 2.0 или более поздних версий. ИЛИ: Прежде чем создавать PDF-файл, уменьшите разрешение изображений в графическом редакторе (например Adobe Photoshop).
ДОПОЛНИТЕЛЬНАЯ ИНФОРМАЦИЯ
Adobe Acrobat PDFWriter 2.0 и более ранних версий не может понижать разрешение растровых изображений. Понижение разрешения растровых изображений перед созданием в PDFWriter PDF-документа позволяет сократить размер файла и ускорить его прорисовку на экране. Быстрее всего выводятся файлы, где разрешение растровых изображений понижено до 72 dpi. В ходе преобразования растровых изображений в формат PDF PDFWriter версии 2.0 и более ранних не изменяет их разрешения. А Acrobat Distiller поддерживает эту функцию и предлагает варианты понижения разрешения.
Орнаментальные заливки в Acrobat отображаются сплошным цветом
ОПИСАНИЕ
Области и линии, залитые орнаментом, после преобразования в формат PDF превращаются в сплошную цветовую заливку.
РЕШЕНИЕ
В документах, предназначенных для преобразования в формат PDF, используйте вместо орнаментальной заливки обычную цветовую, а к линиям применяйте не орнамент, а пунктир.
ИЛИ: Если Вы преобразуете документ, созданный в программе, поддерживающей нестандартные PostScript-орнаменты (например, Macromedia FreeHand), используйте заливки и линии PostScript.
ДОПОЛНИТЕЛЬНАЯ ИНФОРМАЦИЯ
PDFWriter 2.0 и Distiller 2.0 и более ранних версий заменяют растровые орнаментальные заливки сплошным цветом. Плотность цветового оттенка соответствует относительной плотности растрового орнамента (например, растровая орнаментальная заливка, где 50% пикселов черные, преобразуется 50-процентный оттенок серого).
WINDOWS
В PDF-документе концы строк оказываются не такими, как в оригинале
ОПИСАНИЕ
Концы строк в оригинальном файле и PDF-документе получаются разными.
РЕШЕНИЕ
При составлении документа необходимо пользоваться одним и тем же драйвером принтера. Так, если Вы печатаете на PDFWriter, выберите в диалоговом окне параметров принтера своей программы PDFWriter. Если собираетесь генерировать PostScript-файл для последующей его обработки в Distiller, проверьте, чтобы в диалоговых окнах параметров принтера и печати Вашей программы был выбран один и тот же PostScript-драйвер.
ДОПОЛНИТЕЛЬНАЯ ИНФОРМАЦИЯ
Большинство программ при расстановке концов строк для вывода на экран и печать используют информацию драйвера принтера. И если Вы потом заменяете выбранный принтер другим, концы строк могут измениться.
Текстовая информация в PDF-документах «защищена», и переформатирование текста невозможно, следовательно, смена принтера в Acrobat Exchange или Reader никак не повлияет на концы строк готового PDF-документа.
MAC OS
Невозможно выделить текст в PDF-документе, созданном с помощью PDFWriter из файла FreeHand 4.x или 5.x
ОПИСАНИЕ
В PDF-документах, созданных с помощью PDFWriter из файлов Macromedia FreeHand 4.x или более поздних версий, ни выделять текст, ни отыскивать в нем информацию невозможно.
РЕШЕНИЕ
Воспользуйтесь для создания PDF-файла программами PDFWriter и FreeHand 3.x. Если же Вы попытаетесь сохранить файл FreeHand 4.x или более поздних версий в формате FreeHand 3.x и создать из него PDF-документ, текст его все равно невозможно будет использовать для поиска информации.
ИЛИ: Сохраните файл FreeHand 4.x или 5.x как PostScript-файл, а затем дистиллируйте его в Adobe Acrobat Distiller.
ДОПОЛНИТЕЛЬНАЯ ИНФОРМАЦИЯ
Если выводить файл FreeHand 4.x или 5.x на не PostScript-принтер, вся информация на странице преобразуется в единое растровое изображение, где выделять участки текста уже невозможно. Acrobat PDFWriter — это He-PostScript-принтер, поэтому страницы FreeHand 4.x или 5.x он превращает в растровые изображения. A FreeHand 3.x передает на не-PostScript-принтеры черно-белую штриховую графику и информацию об атрибутах текста, поэтому текст такого PDF-файла в Acrobat Exchange или Reader можно выделять и осуществлять в нем поиск.
Acrobat Distiller создает PDF-документы с пригодным для выделения и поиска информации текстом из файлов FreeHand любых версий.
PDFWriter создает из рабочей книги Excel сразу несколько PDF-файлов
ОПИСАНИЕ
Когда Вы, собираясь печатать рабочую книгу Microsoft Excel с помощью Adobe Acrobat PDFWriter, выбираете в диалоговом окне Print режим Print Entire Workbook, PDFWriter создает непредсказуемое число PDF-файлов (Untitled I, Untitled 2, Unfilled 3...).
РЕШЕНИЕ
Выберите в диалоговом окне Print программы Excel вариант Selected Sheets, напечатайте рабочие листы в PDFWriter, а затем в Adobe Acrobat Exchange скомпонуйте полученные PDF-файлы, вставляя страницы из одного документа в другой.
ИЛИ: Напечатайте рабочую книгу в PostScript-файл с помощью драйвера PSPrinter, а затем в Adobe Acrobat Distiller преобразуйте PostScript-файл в формат PDF.
ДОПОЛНИТЕЛЬНАЯ ИНФОРМАЦИЯ
Если в диалоговом окне Print программы Excel выбрать режим Entire Workbook, Acrobat PDFWriter генерирует непредсказуемое число PDF-файлов. Эти файлы будут включать все листы рабочей книги, но в случайном порядке (например, книга из трех рабочих листов может превратиться в один трехстраничный PDF-файл или в один одностраничный и один двухстраничный или же в три одностраничных). Когда в диалоговом окне Print выбран вариант Selected Sheets, PDFWriter создает по одному PDF-файлу на каждый рабочий лист, которые затем в Acrobat Exchange можно объединить в одном документе. Между тем, Acrobat Distiller из PostScript-файла рабочей книги Excel создает единый нормальный PDF-документ.
Страницы документа Word 6.0 в созданном с помощью PDFWriter или Distiller PDF-файле имеют неверную ориентацию
ОПИСАНИЕ
После преобразования документа Microsoft Word 6.0 с вертикальными и горизонтальными страницами в PDF с помощью Adobe Acrobat PDFWriter или Adobe Acrobat Distiller полученный PDF-файл содержит только вертикальные или только горизонтальные страницы. Некоторые элементы на переориентированных страницах оказываются обрезанными.
РЕШЕНИЕ
Задайте в документе Word 6.0 единую ориентацию страниц и сформируйте PDF-файл. ИЛИ: Создайте два документа Word 6.0 — один с вертикальными, а другой с горизонтальными страницами, и с помощью Acrobat PDFWriter или Acrobat Distiller преобразуйте их в PDF-файлы. В Acrobat Exchange скомбинируйте два файла, пользуясь командой Insert Pages, а команда Rotate Pages позволит восстановить горизонтальную ориентацию.
ДОПОЛНИТЕЛЬНАЯ ИНФОРМАЦИЯ
Microsoft Word 6.0 позволяет включать в один документ страницы портретной и ландшафтной ориентации. При выводе такого «смешанного» файла на печать Microsoft Word описывает горизонтальные страницы иначе по сравнению с документом, содержащим только страницы ландшафтной ориентации. Именно из-за этого различия Acrobat PDFWriter или Acrobat Distiller преобразует документы Microsoft Word со страницами смешанной ориентации в PDF-файлы, которые состоят только из вертикальных или только из горизонтальных страниц, а объекты, выходящие за пределы переориентированных страниц, оказываются обрезанными.
Между тем документы Word 6.0, включающие страницы только вертикальной или только горизонтальной ориентации, программами Acrobat PDFWriter и Acrobat Distiller преобразуются в PDF-файлы корректно.
24. Проблемы печати
Проблемы печати
MAC OS
Во времй работы PDFWriter 3.0 отключается режим фоновой печати
Adobe Acrobat PDFWriter 3.0 не поддерживает режим фоновой печати и автоматически отключает вариант Background Printing в реквизите Chooser. В файле ReadMe для Acrobat PDFWriter 3.0 ошибочно говорится, что PDFWriter 3.0 поддерживает фоновую печать.
Если параметр Background Printing включен, программа, из которой Вы печатаете, сбрасывает рабочий файл на жесткий диск, затем утилита Print Monitor передает его на принтер. Сброс файла на диск дает возможность программе печати обрабатывать файл в фоновом режиме, а система возвращает Вам управление компьютером.
При отключенном параметре Background Printing управление компьютером переходит к заданию печати, и, пока документ печатается, все остальные функции недоступны. Если Вы не хотите этого, можете для создания PDF-файлов воспользоваться Acrobat Distiller или Distiller Assistant.
Чтобы создать PDF-файл с помощью Acrobat Distiller Assistant:
1. Установите Adobe PSPrinter версии 8.3.1 с CD-ROM Acrobat 3.0. Процесс установки описан там же.
2. Выберите в реквизите Chooser драйвер принтера PSPrinter, затем в списке печатающих устройств PostScript-принтер и закройте Chooser.
3. Откройте оригинальный документ в создавшей его программе.
4. Выберите команду File > Print.
5. В группе Destination диалогового окна Print выберите вариант PDF и нажмите кнопку Distill.
6. Введите имя PDF-файла и укажите его местонахождение.
7. Если хотите, включите параметры View PDF File и Save PostScript File.
8. Нажмите кнопку Save.
ПРИМЕЧАНИЕ: Драйвер принтера LaserWriter 8.x не поддерживает Acrobat Distiller Assisant. Для работы последнего необходим драйвер Adobe PSPrinter 8.3.1 или более поздней версии.
25. Общая информация
Общая информация
MAC OS / WINDOWS
Как PDFWriter встраивает шрифты. Общая информация
В зависимости от типа используемого шрифта и платформы, на которой создан PDF-документ (Windows или Macintosh), Adobe Acrobat PDFWriter включает шрифт в PDF-файл или преобразует его в контурный. Когда Macintosh PDFWriter встраивает в документ шрифт Туре 1, вся необходимая для отображения экранного шрифта информация (кроме растровой), встраивается в PDF-файл вместе с контурами шрифта. PDFWriter для Windows встраивает файлы АРМ (Adobe Font Metrics) и PFM (Print Font Metrics), контурный шрифт и нерастровую часть экранного шрифта. Благодаря встраиванию шрифтовой информации и преобразованию символов в кривые, Adobe Acrobat Exchange или Reader могут выводить на экран и на печать шрифты, которые есть в PDF-файле, но которых нет на данном компьютере. ПРИМЕЧАНИЕ: Из библиотеки шрифтов Adobe Type Library в PDF-файлы с помощью Acrobat PDFWriter легально могут встраиваться только шрифты Adobe Originals, принадлежащие Lynotype Hell AG или International Typeface Corporation. Если Вы встраиваете другие шрифты Adobe Type Library или шрифты, принадлежащие другому производителю, для распространение таких PDF-файлов потребуется разрешение соответствующих фирм.
Шрифты, встраиваемые программой Acrobat PDFWriter для Windows:
- Туре 3
- Туре 1 пиктографический (например, Zapf Dingbats)
- Type 1 Expert Fonts (например AGaramond Expert) Шрифты, встраиваемые программой Acrobat PDFWriter для Macintosh:
- Type 3
- Type 1 expert
Некоторые шрифты для включения в PDF-файл требуют преобразования их в кривые Безье. Текст, представленный шрифтом, преобразованным в кривые, невозможно выделить инструментом «выделение текста».
Шрифты, преобразуемые программой PDFWriter для Windows в кривые:
- TrueType пиктографический
- Векторные шрифты Windows
- Контурные шрифты PCL
Шрифты, преобразуемые программой PDFWriter для Macintosh в кривые:
- Туре 1 пиктографический
- TrueType пиктографический
Вопросы и материалы, не вошедшие в переводное издание (ответы находятся на прилагаемом компакт-диске).
Установка Acrobat Reader или Exchange 2.1 на бездисковые рабочие станции или с дисковых образов (disk images)
Удаление Acrobat Reader 2.1 в Windows
Как установить Reader 2.0 на Macintosh LC под управлением System 7.5.
При щелчке на ссылке в PDF-файле, созданном в Exchange 2.x и открытом в версии 1.0, ничего не происходит.
Удаление Acrobat Exchange 2.1 в Windows
Создание качественных PDF-файлов из ТеХ-докумен-тов с помощью программы DVIPS производства Kendall Whitehouse/EMERGE
Текст, скопированный из PDF-файлов, созданных на основе документов Interleave, при вставке в другие программы отображается непонятными символами
Горизонтальные страницы PageMaker 5.0x в Acrobat 2.0 выглядят вертикальными
При использовании Distiller PPD в QuarkXPress 3.31 страницы шириной свыше 8,5 дюймов оказываются обрезанными
Удаление Acrobat Distiller 2.1 в Windows
Почему зависает компьютер после установки Acrobat Distiller 2.0 на новый Power Macintosh 9500?
Удаление Acrobat Distiller 2.1 и более ранних версий на Macintosh
Acrobat Catalog 2.0 не обрабатывает индексы в запланированное время
Ошибка «Error in writing to log file - please check disk space» в программе Catalog
Ошибка «The undex is currently unavailable...» при попытке включения индекса в список поиска в Windows NT
При создании индекса в Windows NT Acrobat Catalog выводит сообщения об ошибках
Использование сканера Visioneer PaperPort с Capture
Графика документов QuarkXPress 3.3, преобразованная в формат PDF, отображается на экране и печатается в виде перечеркнутых прямоугольников
Adobe Acrobat PDFWriter не появляется в пульте Chooser
Adobe Acrobat PDFWriter не появляется в пульте Chooser
Adobe Acrobat PDFWriter не появляется в пульте Chooser
26. Команды меню
Команды меню ACROBAT EXCHANGE
|
File |
Файл |
| Open | Открыть |
| Close | Закрыть |
| Save | Сохранить |
| Save As | Сохранить как |
| Batch Optimize | Пакетная оптимизация |
| Import | Импорт |
| Export | Экспорт |
| Document Info | Информация о документе |
| Page Setup | Параметры страниц |
| | Печать |
| Preferences | Установки |
| Quit | Завершить |
|
Edit |
Редактор |
| Undo | Отменить |
| Cut | Вырезать |
| Copy | Скопировать |
| Paste | Вставить |
| Clear | Очистить |
| Select All | Выделить все |
| Text Attributes | Атрибуты текста |
| Fit Text to Selection | Текст по размеру выделенной области |
| Show Line Markers | Показать маркеры строки |
| Show Capture Suspects | Показать нераспознанные элементы |
| Find First Suspect | Найти первый нераспознанный элемент |
| Fields | Поля |
| Properties | Свойства |
Document |
Документ |
| Set Page Action | Задать страничное действие |
| Crop Pages | Обрезать страницы |
| Rotate Pages | Повернуть страницы |
| Insert Pages | Вставить страницы |
| Extract Pages | Извлечь страницы |
| Replace Pages | Заменить страницы |
| Delete Pages | Удалить страницы |
| New Bookmark | Новая закладка |
| Reset Bookmark Destination | Переопределить пункт назначения закладки |
| Create All Thumbnails | Создать миниатюры |
| Delete All Thumbnails | Удалить все миниатюры |
Search |
Поиск |
| Window | Окно |
| Hide Toolbar | Спрятать панель инструментов |
| Hide Menubar | Спрятать строку меню |
| Show Clipboard | Показать содержимое буфера |
| Cascade | Каскад |
| Tile Horizontally | Окна по горизонтали |
| Tile Vertically | Окна по вертикали |
| Close All | Закрыть все |
View |
Просмотр |
| Actual Size | Реальный размер |
| Fit Page | По размеру страницы |
| Fit Width | По ширине страницы |
| Fit Visible | По ширине содержимого |
| Zoom To | Масштабировать |
| Full Screen | Во весь экран |
| First Page | Первая страница |
| Previous Page | Предыдущая страница |
| Next Page | Следующая страница |
| Last Page | Последняя страница |
| Go To Page | Перейти к странице |
| Go Back | Назад |
| Go Forward | Вперед |
| Single Page | Постранично |
| Continuous | Непрерывно |
| Continuous - Facing Pages | Непрерывно -разворотами |
| Articles | Статьи |
| Page Only | Только страница |
| Bookmarks and Page | Закладки и страница |
| Thumbnails and Page | Миниатюры и страница |
Tools |
Сервис |
| Hand | Рука |
| Zoom In | Увеличение |
| Zoom Out | Уменьшение |
| Select Text | Выделение текста |
| Select Graphics | Выделение графики |
| Note | Заметка |
| Link | Связь |
| Article | Статья |
| Form | Форма |
| Movie | Видео |
| TouchUp Text | Корректор |
| Find | Найти |
| Find Again | Найти снова |
| Find Next Note | Найти следующую заметку |
| Summarize Notes | Сведение заметок |
Команды меню ACROBAT DISTILLER
|
File |
Файл |
| Open | Открыть |
| Quit | Завершить |
|
Edit |
Редактор |
| Cut | Вырезать |
| Copy | Скопировать |
| Paste | Вставить |
| Clear | Очистить |
|
Distiller |
Дистиллер |
|
Preferences |
Установки |
| Job Options | Параметры задания |
| Font Locations | Шрифты |
| Watched Folders | Контролируемые папки |
Команды меню ACROBAT CATALOG
|
File |
Файл |
| Open | Открыть |
| Quit | Завершить |
|
Edit |
Редактор |
| Cut | Вырезать |
| Copy | Скопировать |
| Paste | Вставить |
| Clear | Очистить |
|
Preferences |
Установки |
| Index | Индекс |
| Build | Составить |
| Schedule | План |
| Purge | Очистить |
27. Дополнительные модули
Дополнительные модули
Aerial 1.2
Пакет из 9 модулей, расширяющих возможности навигации Acrobat Exchange и Reader. Позволяет также извлекать текст и графику из PDF-документов.
CheckUp
Генерирует отчет для допечатной проверки с информацией об использованных в PDF-документе цветах, шрифтах и изображениях и составляет список проблем.
Compose 3.0
Обширный набор производительных средств, облегчающих подготовку документа к публикации. Включает функции пакетной обработки файлов, перенумерацию страниц, проверку ссылок, закладки, оглавление — всего 14 инструментов.
DigiDozen
Пакет из 12 дополнений. Позволяет создавать любые тннотации к тексту и изображениям, расширяет возможности гипертекстовых ссылок, генерирует список документов, страниц и видов, к которым вы обращались в течение сеанса работы с Acrobat.
Genus HTML
Автоматически преобразует текст PDF-документа в HTML, генерирует графические ссылки к изображениям оригинального файла. Дополняет функциональные возможности модуля Genus Photo.
Genus Photo
Извлекает изображения из PDF-документов, преобразуя их в формат JPEG с целью использования в Web. Изображения могут масштабироваться, есть также функция автоматической цветокоррекции.
PitStop
Мощный инструмент визуального редактирования PDF-документов на любой стадии допечатного процесса. Сохраняет в неприкосновенности все производственные атрибуты страницы и гипертекстовые ссылки.
QuickLinx
Предлагает самый быстрый и надежный способ создания гипертекстовых ссылок в PDF-файлах. Автоматически создает ссылки для оглавления, индекса, иллюстраций и элементов страниц.
Remark 2.0
Коллекция дополнительных модулей для внесения групповых пометок и замечаний в рецензируемые документы. Предлагает богатый выбор вариантов пометок, в том числе высвечивание и зачеркивание.
xToolsOne
Набор из 10 инструментов, повышающих производительность. Облегчает пользование некоторыми функциями Exchange и добавляет ряд новых, в том числе печать выделенных областей и заворот уголков страниц для более быстрого их отыскания.
Глава 2 After Effects
Глава 2 After Effects
1. Техника работы
Техника работы
MAC OS / WINDOWS / UNIX
Общие сведения о создании и редактировании данных ключевых кадров в Microsoft Excel
Создавать и редактировать данные ключевых кадров проектов After Effects 3.x можно в Microsoft Excel. Математические возможности Microsoft Excel (т. е. линейные последовательности, прогрессии) позволяют быстро создать большое число ключевых кадров и одновременно видеть все их значения.
В Excel можно редактировать семь свойств слоев: Time Remap, Mask Feather, Anchor Point, Position, Scale, Rotation и Opacity.
ПРИМЕЧАНИЕ: Чтобы After Effects 3.x правильно интерпретировала данные о ключевых кадрах из Excel, Вы должны строго придерживаться следующих рекомендаций.
РЕДАКТИРОВАНИЕ ДАННЫХ КЛЮЧЕВЫХ КАДРОВ В EXCEL
Для редактирования уже существующих данных в Excel:
1. Откройте Ваш проект в After Effects 3.x.
2. В окне Time Layout выберите все ключевые кадры слоя, которые Вы намерены редактировать. Можете выбирать ключевые кадры по более чем одному из семи параметров слоя, но выбирать ключевые кадры разных слоев нельзя.
3. Передвиньте указатель текущего времени на самый ранний из выбранных слоев (т. е. первый в хронологическом порядке) и запишите текущее время, отображенное в окне Time Layout. (Вам потребуется это значение при переносе отредактированных данных обратно в After Effects 3.x.)
4. Выберите команду Edit > Copy.
5. Запустите Excel и откройте новую таблицу.
6. Выделите ячейку А1, затем выберите команду Edit > Paste. В таблице появятся данные ключевых кадров из After Effects 3.x. Колонка А содержит имена всех свойств слоя, В — номер ключевого кадра, а С, D и Е — данные ключевого кадра. (Колонки D и Е могут быть пустыми, если свойство слоя требует менее трех переменных [например, Rotation].)
7. Отредактируйте цифровые значения как угодно, но не меняя текста.
8. Выделите ячейки с данными ключевых кадров. Верхней левой ячейкой должна быть А1, нижняя правая должна находиться в колонке Е, а последняя ячейка в колонке А должна содержать слова «End of Keyframe Data» («конец данных ключевых кадров»).
9. Выберите команду Edit > Copy.
10. Откройте Ваш проект в After Effects 3.x.
11. Установите указатель текущего времени на значение из п. 3.
12. Выберите в окне Time Layout слой, параметры которого Вы редактировали, и выполните команду Edit > Paste. After Effects 3.x заменит данные, скопированные в п. 4, новыми, отредактированными в Excel.
СОЗДАНИЕ ДАННЫХ КЛЮЧЕВЫХ КАДРОВ В EXCEL
Чтобы создать данные ключевых кадров в Excel:
1. Откройте Ваш проект в After Effects 3.x.
2. Создайте хотя бы один ключевой кадр для каждого из свойств слоя, который Вы будете редактировать в Excel. Например, если Вы собираетесь создать в Excel ряд ключевых кадров по Position (положению) для первого слоя, создайте первый ключевой кадр слоя в Вашем проекте After Effects 3.x.
3. В окне Time Layout выберите все ключевые кадры слоя, которые предполагаете редактировать. Вы можете выбирать ключевые кадры по более чем одному из семи параметров слоя, но выбирать ключевые кадры разных слоев нельзя.
4. Передвиньте указатель текущего времени на самый ранний из выбранных слоев (т. е. первый в хронологическом порядке) и запишите текущее время, отображенное в окне Time Layout. (Вам потребуется это значение при переносе отредактированных данных обратно в After Effects 3.x.)
5. Выберите команду Edit > Copy.
6. Запустите Excel и откройте новую таблицу.
7. Выделите ячейку А1, затем выберите команду Edit > Paste. В таблице появятся данные ключевых кадров из After Effects 3.x. Колонка А содержит имена всех свойств слоя, В — номер ключевого кадра, а С, D и Е — данные ключевого кадра. (Колонки D и Е могут быть пустыми, если свойство слоя требует менее трех переменных [например, Rotation].)
8. Для каждого из свойств слоя вставьте нужное количество строк (скажем, чтобы создать 100 дополнительных ключевых кадров по свойству Anchor Point, вставьте 100 строк после окончания данных ключевых кадров этого свойства).
9. Введите числовые значения для каждого ключевого кадра, не трогая текста.
10. Выделите ячейки с данными ключевых кадров. Верхней левой ячейкой должна быть А1, нижняя правая должна находиться в колонке Е, а последняя ячейка в колонке А должна содержать слова «End of Keyframe Data» («конец данных ключевых кадров»).
11. Выберите команду Edit > Copy.
12. Откройте проект в After Effects 3.x.
13. Установите указатель текущего времени на значение из п. 3.
14. Выберите в окне Time Layout слой, параметры которого Вы редактировали, и выполните команду Edit > Paste. After Effects 3.x добавит данные ключевых кадров, созданные в Excel.
MAC OS
Насколько увеличится производительность в After Effects 3.x при переходе с однопроцессорной машины на многопроцессорную?
Это зависит от типа процессора, а также от того, какие задачи Вы решаете в After Effects 3.x. Скажем, двухпроцессорный компьютер вроде Мае 9500 Multiprocessor может накладывать эффекты или просчитывать кадры в 1,5 раза быстрее аналогичного однопроцессорного. Четырехпроцессорный компьютер, например, DayStar Genesis MP, работает в 2,5 раза быстрее сопоставимого однопроцессорного. Что же до других изготовителей, то все они используют в многопроцессорных машинах разработанную компанией DayStar архитектуру, так что Вы не должны заметить каких-то различий между DayStar и клонами.
Существует метод, позволяющий оценить повышение производительности двух- или многопроцессорной системы при работе с After Effects 3.x. Попробуйте выполнить в After Effects 3.x ряд задач, используя многопроцессорную систему. Повторите ту же серию задач при нажатой кнопку Command (при этом будет задействован только один процессор), чтобы оценить скорость системы.
Двух- или многопроцессорная система дает заметный выигрыш при выполнении в After Effects 3.x таких операций, как масштабирование, вращение, а также применении дополнительных модулей (включая Alpha Levels, Basic 3D, Blend, Channel Blur, Emboss, Invert и Twirl). Многие дополнительные модули сторонних разработчиков, например, Ultimate и MetaTools Studio Effects, также используют возможности многопроцессорных систем.
Общие сведения об использовании дополнительных модулей Adobe PhotoShop с After Effects 3.x
After Effects 3.x позволяет использовать дополнительные модули сторонних разработчиков, например, модули, совместимые с Adobe PhotoShop. Для этого в папку After Effects Plug-Ins устанавливаются дополнительные программные модули или ссылки на них.
ИСПОЛЬЗОВАНИЕ ДОПОЛНИТЕЛЬНЫХ МОДУЛЕЙ PHOTOSHOP 4.0 С AFTER EFFECTS 3.X.
Дополнительные модули PhotoShop 4.0, включая Adobe Gallery Effects, несовместимы с After Effects 3.x. Если Вы установите дополнительные модули PhotoShop 4.0 (скажем, CompuServe GIF, Gallery Effects' Film Grain) в папку After Effects 3.x Plug-Ins, они могут просто не появиться как пункт меню, работать неправильно или вызывать системные ошибки при выборе их в After Effects 3.x.
ИСПОЛЬЗОВАНИЕ ДОПОЛНИТЕЛЬНЫХ МОДУЛЕЙ PHOTOSHOP 3.0 С AFTER EFFECTS 3.X.
Вы можете использовать дополнительные модули PhotoShop 3.0 с After Effects 3.x, хотя они и рассчитаны на обработку неподвижных изображений и их эффекты нельзя анимировать во времени. Модули сторонних разработчиков, созданные для работы с PhotoShop 3.0, могут оказаться несовместимыми с After Effects 3.x.
Дополнительные модули PhotoShop, устанавливаемые вместе с After Effects 3.x, были переработаны специально. Их названия появляются в меню Effect с приставкой «PS+» (например, PS+ Wave), и их эффекты можно анимировать.
Расширить число файловых форматов, импортируемых After Effects 3.x (например, BMP), можно, установив дополнительные модули форматов файлов PhotoShop в папку Input/Output, расположенную в папке Standard папки After Effects Plug-Ins. Если дополнительный модуль существует в вариантах для обеих программ, используйте версию, поставляемую с After Effects 3.x (например, After Effects Filmstrip, а не Filmstrip, поставляемый с PhotoShop).
Дополнительные модули Gallery Effects 1.5.x, поставляемые с PhotoShop 3.x, совместимы с After Effects 3.x, причем их эффекты можно анимировать.
ИСПОЛЬЗОВАНИЕ ДОПОЛНИТЕЛЬНЫХ МОДУЛЕЙ PHOTOSHOP 2.5 С AFTER EFFECTS 3.X.
Дополнительные модули PhotoShop 2.5 несовместимы с After Effects 3.x. При попытке установки дополнительных модулей PhotoShop 2.5 в папку Plug-Ins After Effects 3.x возможны системные ошибки, сбои в работе программы и даже повреждение файлов.
ИСПОЛЬЗОВАНИЕ ДОПОЛНИТЕЛЬНЫХ МОДУЛЕЙ PHOTOSHOP 3.0 С AFTER EFFECTS 2.X.
Дополнительные модули PhotoShop 3.0 несовместимы с After Effects 2.x. При попытке установки дополнительных модулей PhotoShop 3.0 в папку Plug-Ins After Effects 2.x возможны системные ошибки, сбои в работе программы и даже повреждение файлов.
ИСПОЛЬЗОВАНИЕ ДОПОЛНИТЕЛЬНЫХ МОДУЛЕЙ PHOTOSHOP 2.5 С AFTER EFFECTS 2.X.
В After Effects 2.x можно использовать все дополнительные модули Displacement Map и фильтры файловых форматов PhotoShop 2.5, кроме Filmstnp, JPEG и TIFF. Возможно применение модуля Kodak CMS PhotoCD для импорта изображений в формате PhotoCD, а также модуля Targa для импорта файлов и Targa-файлов и последовательностей в 24-битном цвете (т. е. миллионы цветов). Дополнительные модули PhotoShop 2.5 Acquire/Export неприменимы в After Effects 2.x.
Общая информация о сканировании изображений для использования в After Effects 3.x
Перед сканированием изображений для дальнейшей обработки в After Effects 3.x тщательно обдумайте их использование в окончательной композиции. При более высоком, чем необходимо, разрешении сканирования требуется больше дискового пространства и времени для просчета, а для просмотра изображения After Effects 3.x понадобится больший объем оперативной памяти. Если же разрешение сканированного изображения меньше необходимого, результат выглядит как бы состоящим из квадратов или ступенчатым.
ОПРЕДЕЛЕНИЕ ОПТИМАЛЬНОГО РАЗРЕШЕНИЯ СКАНИРОВАНИЯ
Чтобы выявить оптимальное разрешение сканирования, следует определить наименьшую часть изображения, заполняющую кадр в композиции After Effects 3.x. Измерьте ее ширину и высоту, обращая внимание на большее из этих двух измерений. Возьмем, к примеру, фотографию 5x4 дюйма. Допустим, используемая часть фотографии составляет 4x3 дюйма, а после наезда — 2x1,5 дюйма. Наименьшей частью изображения, заполняющей кадр Вашей композиции, будет 2x1,5 дюйма, а большим из двух измерений — 2 дюйма. Назовем его размером источника.
Возьмите размер композиции в пикселах. Большее из значений назовем размером композиции. Например, при разрешении композиции в 640x480 пикселов, ее размер равен 640 пикселам.
А вот теперь рассчитаем требуемое разрешение сканирования по следующей формуле:
(размер композиции) / (размер источника) х (1 образец/ пиксел) = разрешение сканирования.
Например, при размере композиции в 640 пикселов и размере источника в 2 дюйма Вы должны сканировать фотографию с разрешением: (640 пикселов / 2 дюйма) х (1 образец/пиксел) = 320 образцов на дюйм (samples per inch, spi). Заметьте: Ваша программа сканирования может измерять разрешение сканирования в пикселах на дюйм (ppi) или точках на дюйм (dpi), но результат от этого не меняется.
КАДРИРОВАНИЕ СКАНИРОВАННЫХ ИЗОБРАЖЕНИЙ
Возможно, Вы захотите удалить (обрезать) из сканированного изображения неиспользуемые в окончательной композиции части. Например, если Вам нужен только кусочек размером 4x3 дюйма сканированной фотографии 5x4 дюйма, Вы можете отрезать по дюйму от ширины и высоты, уменьшив тем самым изображение до 4x3 дюйма. Это очень полезно с точки зрения сокращения размера файла, времени просчета и требований к объему оперативной памяти компьютера.
Хотя большинство приложений для сканирования и редактирования изображений (например, Adobe PhotoShop) позволяют обрезать сканированное изображение, Вы можете обрезать изображение перед импортом в композицию и средствами After Effects 3.x.
Для этого определите размеры наибольшей части изображения, применяемой в композиции, а затем создайте новую композицию с такими размерами. Например, если у Вас есть изображение размерами 720x648 пикселов, а используемая часть — 288x216 пикселов, создайте новую композицию с размерами 288x216 пикселов. Импортируйте изображение в композицию и позиционируйте его, оставив видимой ту часть, которую нужно сохранить. После сохранения кадра в новом файле окажутся только нужные Вам данные.
Чтобы сохранить обрезанное изображение в After Effects 3.x:
- Выберите команду Composition > SaveFrameAs > File.
- Присвойте файлу имя, укажите место сохранения и щелкните кнопку Save.
- В очереди просчета (Render Queue) сделайте соответствующий выбор и щелкните кнопку Render.
After Effects Bulge
Этот эффект искажает изображение вокруг выбранной точки. Могут быть настроены горизонтальный и вертикальный размеры выпуклости, ее видимая высота и крутизна. Кроме того, края изображения могут быть предохранены от искажения. В режиме лучшего качества (Best Quality) изображение сглаживается.
Сетевой просчет в After Effects 3.x
Если несколько компьютеров Macintosh соединены через Ethernet или более быструю сеть и имеется несколько копий After Effects 3.x, Вы можете просчитывать одну композицию на нескольких машинах одновременно, записывая результаты в одну папку назначения на Вашей сети. Это может заметно сократить время просчета композиции.
Сетевой просчет осуществляется путем одновременного запуска просчета одного проекта на нескольких машинах. По мере генерации кадры помещаются в одну папку назначения. Каждая копия приложения может сообщить о пропускаемых кадрах, проверив содержимое папки назначения и обнаружив уже просчитанные или просчитываемые кадры. Просчет останавливается, когда программы убеждаются, что все кадры уже созданы в папке назначения.
Сетевой просчет не автоматизирован — Вы должны запустить каждую машину отдельно. Более удобный интерфейс будет разработан в будущем.
Сетевой просчет позволяет создать только последовательности одиночных кадров (т. е. последовательности PICT, PhotoShop и т. д.), но не ролики QuickTime. Источники могут быть любого поддерживаемого типа.
ПРОЦЕДУРА
Прежде всего, желательно скопировать файл проекта и все источники на каждую из задействованных в просчете машин. Это требует больше дискового пространства, но ускоряет просчет. Поступив так, Вы избежите «потери источника», соблюдая относительные пути между файлом проекта и источниками. Простой пример — размещение папки с источниками в папке, содержащей файл проекта. Если для соблюдения такого порядка нужно переместить какие-то файлы, непременно откройте и заново сохраните проект перед копированием его на другие машины — для «запоминания» новых относительных положений.
Если для этого нужно переместить какие-то файлы, откройте проект в After Effects 3.x перед копированием его и связанных с ним источников на другие компьютеры и сохраните заново, чтобы «запомнить» новые относительные положения файлов.
Если какой-то источник отсутствует, просто дважды щелкните название отсутствующего источника и найдите перемещенный файл.
Машины могут быть запущены в любое время. Возможна любая комбинация из Power Macintosh и Macintosh. Ограничений на число одновременно просчитывающих проект машин нет: чем больше компьютеров просчитывают проект, тем раньше будет готов ролик. Однако при слишком большом числе одновременно работающих компьютеров узким местом становится пропускная способность сети, работа может замедлиться, поскольку компьютеры начинают тратить на перекачку файлов больше времени, чем на просчет кадров. Поэкспериментируйте с различным числом считающих машин, чтобы установить, с какого момента добавление еще одной машины не приносит эффекта. Определить сетевые задержки можно, сравнивая время, затрачиваемое на этап сжатия и записи («Compressing & Writing»), в разделе Show Details диалогового окна Rendering.
Главная сложность сетевого просчета состоит в том, что все машины должны делать в точности одно и то же. Это означает просчет одного и того же проекта, с теми же источниками, тем же временем, теми же шрифтами, теми же эффектами, теми же параметрами и теми же установками просчета! Установив очередь просчета до открытия проекта на каждой из машин.
Вы гарантируете идентичность большинства этих параметров. На Вашей совести, однако, остается наличие необходимых шрифтов на всех машинах.
1. Сначала оставьте в очереди просчета проекта только композицию, подлежащую сетевому просчету. Установите параметры просчета, ОБЯЗАТЕЛЬНО включив опцию «Skip Existing Files» (пропускать существующие файлы). Благодаря этому все машины будут работать над разными кадрами! Поскольку «Skip Existing Files» не работает с переполненными объемами или множественными выходными модулями, эти свойства при сетевом просчете Вы использовать не сможете.
2. Укажите имя выдаваемой последовательности и выберите папку, доступную по сети всем машинам, для результатов просчета.
3. Сохраните проект. На каждой машине откройте локальную (как описано выше) или сетевую копию. При открытии проекта по сети сначала закройте проект через Finder (пометьте Locked в Get Info). Это позволит нескольким машинам одновременно открывать файл. Щелкните кнопку Render. Вы можете запускать любую машину в любое время.
4. Ваша композиция должна теперь вполне счастливо просчитываться. Вы увидите, что Ваша папка наполняется кадрами. Закончив кадр, каждая машина просматривает каталог в поисках следующего отсутствующего файла (т. е. пропускает существующие файлы) и принимается обрабатывать этот кадр. Вы можете независимо запускать или отключать любую машину. Но помните: если Вы выключите какую-то машину и не запустите ее (или другую) снова, кадр, который она просчитывала, может остаться незавершенным. При каждом запуске машина проверяет наличие файлов с самого начала, так что все пропуски могут быть заполнены с помощью повторного запуска любой машины.
Если для обслуживания сетевого тома используется Apple File Sharing, мы НЕ РЕКОМЕНДУЕМ использовать эту машину для просчета. Рендеринг на сервере замедляет доступ к дискам для всех клиентов и может значительно снизигь производительность. Мы получали сигналы о конфликтах с некоторыми пультами/ расширениями. Если Вам совершенно необходимо использовать сервер для просчета, отключите, пожалуйста, все пульты и расширения сторонних разработчиков. В действительности запуск любой программы на сервере сулит Вам опасность конфликтов.
Мы не рекомендуем осуществлять сетевой просчет по LocalTalk из-за ее медлительности. Других проблем, впрочем, быть не должно.
ПРЕДУПРЕЖДЕНИЕ: Не используйте разделяемые дополнительные модули. Непременно сделайте копию папки с дополнительными модулями для каждой машины, исполняющей After Effects 3.x.
ЕСЛИ ВЫ НЕ ХОТИТЕ ИСПОЛЬЗОВАТЬ СЕТЕВОЙ ПРОСЧЕТ
Если Вы не желаете использовать сетевой просчет, можете действовать так, будто машины не соединены сетью, и заставить несколько машин осуществлять рендеринг на их локальные диски. Это позволяет получить любой выходной формат, но здесь есть и минусы: Вы должны на время искусственно разбить Вашу композицию на отрезки; Вы не сможете полностью задействовать все машины, поскольку они закончат просчет в разное время. При сетевом просчете Вы можете быть уверены, что все машины работают совместно и закончат просчет одновременно. Недостатком сетевого просчета является то, что ко времени рендеринга добавляется время обмена данными по сети. При локальной работе машин эта проблема, разумеется, отсутствует.
Описанная выше процедура предполагает сетевой просчет, но и для локального процесс в основном тот же. Различия: 1) папка для результатов просчета должна быть своя для каждой машины, 2) каждая машина должна работать над своим временным отрезком и 3) Вы не должны включать опцию «Skip Existing Files».
After Effects Median
Этот эффект замещает каждый пиксел усредненным значением соседних пикселов в пределах заданного радиуса. При низких значениях этот эффект полезен для снижения шума. При высоких значениях он производит интересный изобразительный эффект на слой. Эффект работает одинаково как в пониженном (Draft), так и в окончательном (Best) режимах качества.
РАДИУС
Указывает, сколько пикселов задействовать в операции усреднения. Например, при радиусе 1 Median будет вычислен по отношению к восьми соседним пикселам, находящимся на расстоянии одного пиксела от центрального.
OPERATE ON ALPHA CHANNEL (РАБОТА С АЛЬФА-КАНАЛОМ)
Если помечено, усреднение будет приложено также и к альфа-каналу. В противном случае эффект Median работает только с цветовыми каналами.
After Effects Corner Pin
Этот эффект искажает слой, перемещая его четыре угла для симуляции перспективы. Новые углы слоя могут располагаться в любой точке композиции, а изменяемый слой будет масштабирован до новых размеров. Corner Pin особенно полезен для выравнивания слоев по элементам других слоев. Например, Corner Pin можно использовать для замещения изображения на экране телевизора или картинки на рекламном щите. В окончательном (Best) режиме качества искажения сглаживаются.
ВАЖНОЕ ЗАМЕЧАНИЕ
Иногда Corner Pin не может создать корректного перспективного искажения, исходя из положения четырех углов. Карта перспективы не определяется, когда четыре угла образуют вогнутый или самопересекающийся многоугольник. Чтобы понять причины этого, представьте два отрезка, соединяющих противоположные углы четырехугольника. Чтобы получилась правильная карта перспективы, эти отрезки должны пересекаться. Если же это не так, то для описанного четырехугольника правильной перспективной проекции не существует.
Вместо выдачи предупреждающего диалогового окна (и, возможно, остановки ненужного просчета) эффект Corner Pin создаст неверное искажение. Обычно эффект сводится к тому, что слой дробится на две или более частей. Будьте внимательны при анимации контрольных точек углов и не позволяйте им занимать положений, приводящих к появлению самопересекающегося или вогнутого многоугольника.
Diaquest DDR (After Effects 3.x)
НОВЫЕ СВОЙСТВА
С момента выхода руководства из печати появилось два новых свойства. Оба на главном контрольном экране DDR:
1. Кнопка Loop
Теперь Вы можете закольцевать Ваш DDR между начальным и конечным кадрами. Loop означает проигрывание отрезка между начальным и конечным кадрами, повторное проигрывание от начала до конца, и т. д., всегда в прямом направлении.
2. Ping-Pong
Проигрывает отрезок от начального кадра к конечному, затем от конечного к начальному, и т. д.
ВНИМАНИЮ ПОЛЬЗОВАТЕЛЕЙ OPEN TRANSPORT
1. Используйте System 7.5.2 версии 1.1 (или более поздней).
Настоятельно рекомендуется получение последних обновлений Mac OS. На момент написания материала это — System 7.5.2 версии 1.1 (на момент выхода русского издания — Mac OS System 8.1). Она включает пульт TCP/IP версии 1.0.6. Для определения номера Вашей версии откройте меню Apple и выберите «About this Macintosh». Если там не указано «System Enabler 1.1», Вам следует получить последний компакт-диск с System 7.5.2 от Apple.
2. Проблемы с Open Transport в System 7.5.2 версии 1.1. У пользователей After Effects DDR существуют по меньшей мере две проблемы с Open Transport:
- Значение ожидания по умолчанию у Open Transport равно 5 минутам. Это может вызвать проблемы у пользователей в случае обращения After Effects 3.x к выключенному DDR. Обычно в случае отсутствия устройства сообщение об ошибке выдается через несколько секунд. В данном случае нет другого пути, кроме 5-минутного ожидания.
- After Effects 3.x сообщает об intermittent-ошибках TCP при работе с Open Transport. After Effects 3.x сообщает об intermittent-тайм-ауте TCP или других ошибках при чтении и записи кадров на DDR.
Вот обходной путь! Он решает обе проблемы.
3. Обходной путь:
- Удалите пульт TCP/IP (сохраните для использования в будущем).
- Удалите две библиотеки Open Transport Internet из папки Extensions: Open Tpt Internet Library и OpenTptlnternetLib. Сохраните их для использования в будущем.
- Поместите копию МасТСР 2.0.6 в папку Control Panels.
- Поместите копию МасТСР Prep в папку Preferences (если у Вас нет МасТСР Prep, пропустите этот пункт).
- Перезапустите машину.
- Проверьте правильность настройки МасТСР. Мы работаем с Apple над решением этой проблемы.
After Effects Numbers
Этот эффект генерирует случайные и последовательные числа в различных форматах. Кроме всего прочего, Вы можете использовать этот эффект для ввода случайного времени и даты, набранных любым шрифтом, или для печати текущего времени и даты на слое при рендеринге.
ЗАМЕЧАНИЯ ПО ИСПОЛЬЗОВАНИЮ
Используйте диалог Options для выбора шрифта, стиля и выравнивания чисел.
Несколько типов (Time, Numerical Date, Short Date и Long Date) используют форматы, указанные в контрольной панели Date & Time, существующей в Mac OS, начиная с версии 7.1. Date & Time обеспечивает хороший контроль над форматами. Если Вы используете более одного компьютера Macintosh для просчета композиции, содержащей впечатанное время или дату, следует убедиться, что форматы, указанные в контрольной панели Date & Time, совпадают на всех машинах.
Для создания нового слоя с числами выполните следующие шаги: создайте новый массив (меню Layer), размеров, достаточных для размещения чисел. Инвертируйте маску, выбрав Mask/Invert в меню Layer. Примените эффект Numbers. Отрегулируйте настройки для показа нужных чисел, но не изменяйте настроек Channels или Invert Text.
Настройки Size, Position, Text Color, Invert Text и Channels (Размер, Положение, Цвет Текста, Текст Вывороткой и Каналы) те же, что и в эффекте Basic Text. Детальное описание этих настроек примеры изображений приведены на страницах 119-127 и 329-330 «Руководства пользователя After Effects 3.x».
НАСТРОЙКА ЭФФЕКТА
Туре (Тип)
Раскрывающийся список, определяющий тип создаваемых чисел. Обратите внимание, настройки Random Numbers, Value/Offset/Random Max и Decimal Places (описанные ниже) изменяются в зависимости от выбранного типа. Number — десятичное число. Number Leading Zeros — десятичное число, всегда имеющее 5 цифр слева от занятой. Timecode 30, Timecode 25 и Timecode 24 — стандартные форматы временного кода (ХХ:ХХ:ХХ:ХХ), использующие установленную частоту кадров. Временной код использует текущее время слоя. Time — время в формате, заданном в пульте Date & Time. Numerical Date, Short Date и Long Date выводят дату в формате, заданном в пульте Date & Time. Hexadecimal выдает значение в шестнадцатеричной системе (т. е. с цифрами от 0 до f). Random Values (Случайные значения) Если включено, генерируемые значения будут случайными. Как они ограничиваются, описано ниже, в подразделе Value/Offset/Random Max. При нулевой величине Value/Offset/Random Max значения неограниченны (они будут случайными в пределах максимально возможных величин).
Value/Offset/Random Max (Значение/Смещение/Предел разброса)
Эта настройка изменяет свое значение в зависимости от выбранного типа данных и от того, помечено или нет Random Values. Заметьте, что Вы можете щелкнуть подчеркнутое число справа от ползунка Value/Offset/ Random Max в окне Effects Control и задать нужное числовое значение.
Детали:
Number Value/Offset/Random Max определяет выводимое число. Если помечено Random, значение числа варьирует от ноля до значения ползунка.
Timecode Value/Offset/Random Max задает смещение временного кода. Временной код всегда выводится на базе текущего времени слоя. Значение ползунка задает количество кадров, добавляемых к текущему времени. Заметьте: в качестве смещения используется абсолютное значение ползунка, отрицательные временные коды не выводятся. Если помечено Random, Value/Offset/Random Max не используется.
Time Value/Offset/Random Max — число минут после полуночи. Если используется Current Time/ Date, Value/Offset/Random Max игнорируется. Если помечено Random, время выводится с разбросом от 0 (12.00 AM) до значения ползунка.
Date, если не помечен переключатель Current Time/Date, Value/Offset/Random Max — число дней от 1 января 1995 года (ноль на ползунке соответствует 1 января 1995 года). Если же этот переключатель помечен, Value/Offset/Random Max — число дней от текущей даты (ноль на ползунке соответствует текущей дате). Если помечено Random, разброс значений даты варьирует от нуля (текущее время или 1 января 1995 года) до значения ползунка.
Учитываются високосные годы (так, в 1996 году 366 дней). К сожалению, часы Macintosh показывают время с 1 января 1904 года по 6 февраля 2040 (16472 дня от 1 января 1995 года, свяжитесь с нами, если Вы используете эффект в этот день). Поэтому величины, превышающие 16472, начинают цикл заново с начала времен (т. е. 16473 соответствует 1 января 1904 года).
Hexadecimal Value/Offset/Random Max будет повышаться соответственно выведенному значению на 0x1 для каждого перемещения ползунка на 0.0000125 и на 0x10000 для каждого перемещения ползунка на 1.0. Если помечено Random, значение выводится с разбросом от 0 до значения ползунка.
Decimal Places
Определяет число знаков после десятичной запятой при типе чисел Number или Number Leading Zeros.
Current Date/Time
Если включен переключатель Current Date/Time при типе данных Time, Numbers выводит текущее время. В режиме вывода текущего времени/даты другие настройки, влияющие на значение времени, игнорируются.
Если переключатель Current Date/Time включен, а в качестве типа числа используется один из вариантов даты, Value/Offset/Random Max — это число дней от текущей даты. <Е> Например, Вы можете использовать эту возможность для создания случайных дат в пределах заданного месяца: установите текущую дату Вашего компьютера на первый день месяца, пометьте Current Time/Date и Random и установите ползунок Value/Offset/Random Max на число дней в месяце. Не забудьте потом восстановить системную дату! Все типы чисел, кроме времени и дат, игнорируют эту настройку.
Обратите внимание: при помеченном переключателе Current Date/Time выводимое время или дата будут различными при каждом просчете кадра и могут различаться при переносе файла с одного компьютера Macintosh на другой.
Size
Определяет размер выводимого числа в точках. Не рекомендуется анимация текста путем изменения положения ползунка Size во времени. Из-за некоторых различий в начертаниях символов различного размера в точках могут быть получены нежелательные результаты. Для анимации размеров текста примените Numbers к массиву, установив Size на самый большой из требуемых размеров, и масштабируйте массив во времени (используя ключевые кадры масштаба).
Position
Определяет положение числа на слое. Поведение этой установки зависит от установок Alignment (Выравнивания) в диалоговом окне Options. Position всегда позиционирует центр вертикали числа относительно слоя. Однако, если число выровнено по левому краю, контрольная точка находится на левом краю, при выравнивании вправо — на правом, а при выравнивании по центру — в центре числа.
Text Color
Определяет цвет числа
Invert Text
Инвертирует область слоя, подверженную Numbers.
Channels
Определяет способ размещения числа в четырех каналах слоя. При использовании в сочетании с Invert Text это меню дает Вам шесть вариантов размещения числа в слое.
Affect All Channels рисует на слое сплошной цветной текст, а также придает полную непрозрачность в альфа-канале области, занятой текстом, не влияя на состояние альфа-канала вне границ текста.
Если помечен переключатель Invert Text, происходит обратное, т. е. окружающая текст область становится полностью непрозрачной и заливается выбранным цветом, в то время как внутренняя часть текста остается не закрашенной.
Affect Color Channels Only приводит к размещению текста только в цветовых каналах слоя. Другими словами, текст имеет цвет, определяемый настройкой Text Color, а область вокруг него остается неизмененной.
Включение Invert Text приводит к обратному положению: внутренняя часть текста содержит видеоисточник, а внешние области заливаются указанным цветом. В обоих случаях состояние альфа-канала не изменяется, прозрачные области изображения-источника остаются прозрачными. Это полезно в случае размещения текста в пределах маски существующего альфа-канала.
Affect Alpha Channel Only работает только с прозрачностью определенных частей слоя. При выборе этого пункта цветовые и альфа-канал внешней части текста остаются нетронутыми (содержащими видеоизображение-источник), а внутренние области текста полностью прозрачны, что сообщает тексту «выбитый», или «отпечатанный», вид.
При включении Invert Text слой в границах текста остается нетронутым, а вне — полностью прозрачным, что дает эффект вырубки.
After Effects Echo
Этот эффект комбинирует в слое несколько кадров с различным временем. У него есть множество применений: начиная от простого видимого эха до создания мелькания или «грязи».
Для включения движения слоя в эффект эха выполните следующие шаги. Настройте движение до применения эффекта. Когда результат будет удовлетворительным, примените Compify к слою, включая опции Mask, Effect и Geometries. Это создаст новую композицию, содержащую только этот слой и относящиеся к нему ключевые кадры движения. Теперь примените эффект Echo. Каждый раз, когда Echo затребует кадр, он будет взят из вмонтированной композиции, содержащей движение. Используйте этот прием с большим числом эхо (Number of Echoes) и малым временем (Echo Time) для получения гладких эффектов мелькания или смазывания.
Заметьте, что маска слоя при применении эффекта Echo игнорируется. Чтобы обойти это, примените Compify с опциями Mask и Effect. Это создаст новую композицию с уже наложенной маской. Каждый раз, когда Echo затребует кадр, он будет взят из вмонтированной композиции, содержащей наложенную маску. Echo Time (в секундах) Указывает время между эхо в секундах. Отрицательные значения означают поиск назад во времени, положительные — вперед во времени.
Number of Echoes
Указывает число кадров, задействованных в эхо-эффекте. Например, если число эхо равно двум, Echo создаст новое изображение из (текущего времени), (текущего времени + Echo Time) и (текущего времени + 2* Echo Time).
Starting Intensity
Обозначает яркость начального кадра последовательности эхо. При установке на 1 первый кадр будет встроен с полной яркостью. При установке на 0.5 первый кадр будет встроен с половинной яркостью, и т. д.
Decay
Обозначает уровень яркости последовательных эхо. Например, при установке на 0.5 яркость первого эхо будет равна половине Starting Intensity. Яркость второго эхо будет равна половине яркости первого, или 0.25 от Starting Intensity, и т. д. Заметьте, что величина этого параметра не может быть больше 1.0. Echo Operator Обозначает действие, производимое между эхо.
«Add» комбинирует эхо добавлением значений пикселей. Если начальная яркость слишком высока, этот режим может быстро переполнить изображение, приведя к появлению белых полос. Установите starting Intensity на 1.О/число эхо, a Decay на 1.0 для равномерного смешения эхо.
«Maximum» комбинирует эхо, беря максимальные значения пикселей из всех эхо.
«Screen» эмулирует комбинацию эхо путем оптического наложения. Это похоже на Add, но не так быстро перегружает слой.
«Composite In Front» использует альфа-каналы эхо для наложения их от переднего к заднему.
«Composite In Back» использует альфа-каналы эхо для наложения их от заднего к переднему.
After Effects Channel Blur
Этот эффект размывает красный, зеленый, голубой и альфа-канал по отдельности. В режиме Best Quality размывание более гладко. Эффект используется для получения интересных результатов типа сияния или при необходимости размывания, которое не становится прозрачным близко к границам слоя. Red Blurriness
Определяет (в пикселах) степень размывания красного канала слоя. Большие значения сильнее размывают красный канал, уменьшая шум и смягчая детали. Green Blurriness
Определяет (в пикселах) степень размывания зеленого канала слоя.
Blue Blurriness
Определяет (в пикселах) степень размывания голубого канала слоя.
Alpha Blurriness
Определяет (в пикселах) степень размывания альфа-канала слоя.
Edge Behavior
Описывает способ обработки краев изображения при размывании. Если этот переключатель не помечен, пиксели вне изображения считаются черными и непрозрачными, что делает края размывания полупрозрачными и/или более темными. Если же он помечен, Repeat Edge Pixels будет повторять пиксели вокруг краев изображения, предотвращая их затемнение и полупрозрачность.
After Effects Change Color
Этот эффект регулирует цветность, насыщенность и светимость ряда цветов. Ряд выбирается путем указания основного цвета и степени подобия. Подобием может быть подобие по RGB, хроматическое или по цветовой составляющей.
УПРАВЛЕНИЕ ЭФФЕКТОМ
View
Определяет вид показа композиции. Corrected Eayer показывает результаты эффекта Change Color. Color Correction Mask показывает, какие области изображения будут изменены. Белые области в маске цветокоррекции будут более подвержены эффекту, чем темные.
Hue Transform
Определяет (в градусах) степень изменения цветового тона выбранных цветов.
Lightness Transform
Определяет степень повышения или понижения светимости выбранных цветов. Положительные значения делают выбранные области ярче, и наоборот.
Saturation Transform
Определяет степень повышения или понижения насыщенности выбранных цветов. Положительные значения смещает цвета выбранных областей в сторону чистого цвета, отрицательные значения — в сторону серого.
Color To Change
Определяет изменяемый цвет. Matching Tolerance и Matching Softness используют этот цвет в качестве цели при построении маски цветовой коррекции.
Matching Tolerance
Определяет, насколько строго цвет должен соответствовать заданному для того, чтобы подвергнуться коррекции. При низком допуске к маске цветокоррекции добавляются только очень близкие к заданному цвета. Большие допуски приводят к включению все больших и больших областей изображения в маску цветокоррекции.
Matching Softness
Определяет мягкость цветокоррекции в выбранном цветовом пространстве. Заметьте, что это не обязательно означает геометрическое смягчение маски цветокоррекции, но влияет на строгость цветокоррекции областей, имеющих цвет, близкий к выбранному.
Match Colors
Определяет критерий определения сходства двух цветов.
RGB означает, что цвета рассматриваются с использованием их красной, зеленой и голубой составляющих. Этот метод пригоден для широкого ряда приложений и наиболее быстр. Тем не менее сходство RGB-значений не всегда соответствует человеческому восприятию сходства цветов.
Hue означает выбор цветов на основе угла цветового тона (по 360° круговой шкале. — Прим. перев.). Это одномерная характеристика, основанная на человеческом восприятии. Например, ярко-красный, светло-розовый и бордовый цвета могут иметь весьма близкие значения цветовой составляющей (красного цвета), но различаться по насыщенности и светимости.
Chroma использует для определения сходства соответствие двух хроматических компонентов, игнорируя яркость. Хроматическое соответствие, следовательно, чувствительно к различиям в насыщенности и цветовой составляющей, но не к светимости. Это самый медленный из трех вариантов.
Invert Color Correction Mask
Инвертирует маску цветокоррекции. Если помечено, коррекции подвергаются все цвета, кроме тех, что выбраны при помощи Color To Change и настроек критериев соответствия.
Общие сведения о Motion Blur
Эффект Motion Blur (размывание в движении) в Adobe After Effects создает более гладкое и реалистичное движение в анимациях и уменьшает стробоскопические эффекты, возникающие при анимации неподвижных изображений.
ПРИМЕНЕНИЕ MOTION BLUR
Для применения Motion Blur пометьте переключатель М для каждого слоя, который хотите размыть, затем выберите Enable Motion Blur в окне Time Layout, содержащем слои, подвергаемые эффекту.
SHUTTER ANGLE
Настройка Shutter Angle (File > Preferences > General) контролирует уровень Motion Blur, применяемого в слое. «Затвор» открывается во время показа кадра-оригинала (т. е. каждый кадр демонстрируется на экране тогда и так, как будто Motion Blur не применяется), затем пиксели размываются соответственно предсказанным будущим положениям пикселей. Предсказание позиций пикселей производится для временных интервалов, меньших, чем промежутки между кадрами, и основывается на настройках слоя Anchor Point, Position, Rotation и Scale. Плотность размытых пикселей основывается на величине временного интервала предсказания и альфа-канале изображения.
ПРИМЕРЫ РАЗЛИЧНЫХ УСТАНОВОК SHUTTER ANGLE
Композиция с размыванием в движении, установленным на угол затвора по умолчанию в 180°, просчитанная при 30 кадрах в секунду, оставляет затвор открытым на 1/60 секунды, или половину продолжительности кадра.
Композиция с размыванием в движении, установленным на угол затвора в 0°, просчитанная при 30 кадрах в секунду, открывает затвор на бесконечно малый промежуток времени (размывания не происходит).
Композиция с размыванием в движении, установленным на угол затвора в 360°, просчитанная при 30 кадрах в секунду, оставляет затвор открытым на всю продолжительность кадра (крайне размытое изображение).
РАСЧЕТЫ ДЛЯ MOTION BLUR
Motion Blur рассчитывается с использованием финальной частоты кадров. Например, слой с частотой 60 кадров в секунду, встроенный в композицию, имеющую частоту 10 кадров в секунду, будет размываться с частотой 10 кадров в секунду (т. е. при расчете размывания будет использоваться только каждый шестой кадр исходного слоя).
After Effects Glow
Этот эффект создает сияние, основываясь на границах ярких областей изображения в альфа-канале. Сияния могут быть просчитаны отдельно или встроены перед или за слоем с большим количеством вариантов смешения. Цвета сияния могут быть определены как градиент из двух цветов, или из любого количества цветов с использованием файлов Color Table или Arbitrary Map из PhotoShop.
В режиме Best Quality сияния выглядят более гладко. Заметьте, что более гладкое сияние несколько изменяет вид слоя, особенно при использовании произвольных цветовых карт. Непременно просмотрите слой в этом режиме перед окончательным рендерингом.
SAMPLE USAGE
Создание сияний вокруг ярких частей слоя. Примените эффект Glow. Установите Glow Based On на Color Channels и выберите относительно высокий Glow Threshold. Увеличьте радиус Glow для получения более рассеянного сияния, поскольку значения по умолчанию делают сияние весьма сжатым. Используйте Add или Screen Glow Operation. Add делает изображение ярче. Если Вы хотите придать сиянию определенный цвет, выберите А&В Colors в выпадающем меню Glow Colors. Далее Вы можете использовать цвета А и В для определения градиентной заливки сияния. Например, Вы можете сделать цвет А (ближние к сияющему объекту области) теплее, а цвет В (удаленные от объекта области сияния) более холодным. Создание сияния вокруг альфа-канала слоя. Из выпадающего списка Glow Based On выберите Alpha Channel. Скорее всего, Вы получите предупреждение, объясняющее, что эта установка не работает, если в меню GlowColors выбран пункт Original Colors, так что выберите А&В Colors в выпадающем меню GlowColors. Задайте новые значения для цветов А и В.
Если Вы хотите, чтобы сияние располагалось позади слоя, выберите Normal в выпадающем меню Glow Operation и Behind в меню Composite. Если же вам нужно, чтобы сияние располагалось поверх слоя, выберите On Top в выпадающем меню Composite. Увеличьте радиус Glow для получения более рассеянного сияния.
Для более интересных (но, возможно, менее полезных) эффектов увеличьте число Color Loops, это приводит к появлению цветных колец вокруг границ альфа-канала.
УПРАВЛЕНИЕ ЭФФЕКТОМ Glow Based On
Области сияния могут основываться либо на ярких областях слоя, либо на сплошных участках альфа-канала. Выбирайте. (Заметьте, впрочем, что Вы не можете создать сияния, основанного на альфа-канале с использованием опции Original Colors из выпадающего меню GlowColors.) Если ваше изображение полностью непрозрачно, эта настройка должна быть поставлена на Color Channels.
Glow Threshold
Определяет порог яркости для срабатывания эффекта. Пикселы, имеющие значения ниже этого порога, игнорируются при наложении сияния. (По мере понижения порога все большая часть изображения подвергается эффекту.)
Glow Radius
Определяет максимальную ширину сияния. Большие значения дают рассеянное сияние, меньшие — более резкое.
Glow Intensity
Определяет интенсивность сияния. Увеличение показаний этого ползунка в общем случае увеличивает интенсивность сияния, хотя визуально этого может и не случиться — в зависимости от выбора режима Glow-Operation.
Composite
Определяет относительные положения сияния и слоя-источника. On Top накладывает сияние поверх исходного слоя, с использованием режима Glow Operation. Behind размещает сияние позади исходного изображения. (Обратите внимание: чтобы это сияние было видимым, слой должен иметь прозрачные области.) None просто показывает результат Glow Operation до встраивания сияния в изображение-источник. Эта установка полезна при наложении множественных сияний.
Glow Operation
Определяет метод встраивания сияния в изображение-источник. Для сияний, основанных на альфа-канале, наиболее предсказуемым является положение Normal. Для сияний на основе цветовых каналов Screen симулирует оптическое наложение сияний; Add дает сходные результаты, но имеет склонность к быстрому перенасыщению.
Glow Colors
Определяет цвета, используемые при создании сияния. Original Colors размывает исходные цвета ярких областей и объединяет их с изображением-источником. А&В Colors использует цвета, определенные как Color А и Color В, в качестве цветов сияния. Arbitrary Map позволяет вам загрузить цвета из файла произвольной карты цветов PhotoShop для использования в качестве цветов сияния. Кнопка Options на панели эффекта вызывает стандартный диалог Open для выбора файла произвольной карты цветов. (Вы можете сохранить ее из диалогового окна Curves в PhotoShop. В случае возникновения проблем с открытием файла убедитесь, что при сохранении в PhotoShop в диалоговом окне Curves выбран инструмент «карандаш».)
Color Looping
Определяет, как значения Color А и Color В используются при создании сияния. Sawtooth (зуб пилы) А->В просто создает переход между цветами А и В. Sawtooth B->A создает переход между цветами В и A. Triangle A->B->A создает переход от А к В и обратно к А. Аналогично, Triangle B->A->B создает переход от В к А и обратно к В.
Color Loops
Определяет число повторов цветов градиента сияния. Увеличение этого числа создает в сиянии эффекты колец. Ползунок работает только при выбранных А&В Colors или Arbitrary Map в выпадающем меню Glow Colors.
Color Phase
Используйте этот угол для задания цикла градиента. Установка угла работает только при выбранных А&В Colors или Arbitrary Map в выпадающем меню Glow Colors. Это значение можно анимировать для создания пульсирующих сияний (особенно эффективно при значениях Color Eoops, не равных 1).
А&В Midpoint
Определяет среднюю точку цветового градиента, задаваемого Color А и Color В. По мере понижения этого значения, общий баланс цветов смещается к Color В. При повышении этого значения преимущество отдается Color A.
Color A, Color В
Два цвета, используемые для создания градиентной заливки сияния при выборе А&В Colors в выпадающем меню Glow Colors. В других случаях игнорируются.
After Effects Bevel Alpha
Этот эффект создает «вырезанный» и подсвеченный вид границ альфа-канала слоя, в большинстве случаев придавая двумерным элементам трехмерный вид. Особенно хорошо он работает с текстовыми элементами альфа-канала. В режиме Best Quality конусное выдавливание выполняется с субпикселыюй точностью.
EDGE THICKNESS
Определяет в пикселях толщину скошенных краев.
Минимальное нулевое значение означает отсутствие выдавливания.
EIGHT ANGLE
Определяет направление падения света на фаски. Стороны, обращенные к свету, становятся ярче, и наоборот.
LIGHT COLOR
Определяет цвет света, давая эффект окрашивания фасок. В общем, для этого параметра наиболее эффективны небольшие значения.
LIGHT INTENSITY
Определяет степень контраста между темным и светлым краями и остальной частью изображения. Низкая интенсивность означает, что темные края лишь слегка затенены, а светлые — чуть-чуть подсвечены. Высокая интенсивность приводит к более сильному затемнению и высвечиванию краев.
After Effects Gradient Wipe
Этот эффект создает переходы, основанные на значениях светимости другого слоя, именуемого градиентным слоем. Светимость пиксела в градиенте определяет время, в которое соответствующий пиксел исходного слоя станет прозрачным. Темные области градиентного слоя представляют области, становящиеся прозрачными раньше, светлые — позже.
Например, простой градиент полутонов серого слева направо задает стирание слева направо. Градиентный слой не обязательно должен быть неподвижным изображением, любой слой After Effects может быть использован в этом качестве для создания необычных эффектов стирания. Различными путями достигаются весьма интересные эффекты. Неплохой отправной точкой может стать использование After Effects Ramp, создающего разнообразные полутоновые заливки.
Для специальных случаев можно нарисовать заливки в программе типа Adobe PhotoShop или Adobe Illustrator (особенно полезно в этом случае средство Blend).
УПРАВЛЕНИЕ ЭФФЕКТОМ Transition Completion
Определяет степень стирания. При 0% слой остается неизмененным. При 100% слой полностью прозрачен, а при 50% — полупрозрачен. Transition Softness Определяет мягкость перехода.
Gradient Layer
Определяет слой, используемый в качестве градиента.
Gradient Placement
Описывает положение градиентных слоев. Tile Gradient повторяет градиент по всему изображению, начиная с верхнего левого угла. Такое размещение лучше всего рабогает с небольшими градиентными слоями. Center Gradient размещает градиент в центре слоя, при необходимости обрезая его. Stretch Gradient растягивает (или сжимает) градиент до полного размера исходного слоя.
Invert Gradient
Инвертирует интерпретацию градиентного слоя. Если помечено, переход создается от светлых к темным тонам.
After Effects Mosaic
Этот эффект заполняет слой прямоугольными одноцветными прямоугольниками. Полезен для имитации изображений низкого разрешения или маскировки сходства в стиле снятых с натуры телепрограмм. В режиме Best Quality края мозаики сглаживаются.
Horizontal Blocks
Определяет число элементов мозаики в горизонтальном направлении.
Vertical Blocks
Определяет число элементов мозаики в вертикальном направлении.
Sharp Colors
Если помечено, каждый элемент принимает цвет центрального пикселя исходного слоя. В противном случае, элемент заливается усредненным цветом соответствующей области исходного слоя.
Предварительный просмотр звука в After Effects 2.x или более поздних версиях
Для предварительного прослушивания звука с помощью перетаскивания ползунка текущего времени в Adobe After Effects 3.1:
1. В окне Time Layout выберите переключатель Audio для каждого слоя, нуждающегося в этом.
2. Щелкните кнопку Control при передвижении ползунка текущего времени в окне Time Layout. Для предварительного прослушивания звука в After Effects 3.x:
1. Выберите File > Preferences > General.
2. В диалоговом окне General Preferences введите продолжительность предварительного прослушивания звука в текстовом окне Duration, затем щелкните кнопку ОК.
3. Выберите Composition > Preview > Audio (Here Forward).
2. Неожиданные результаты
Неожиданные результаты
MAC OS / WINDOWS
Файлы анимаций, содержащие альфа-канал, выглядят полностью черными в After Effects 3.x
ОПИСАНИЕ
Импортированные файлы анимаций, содержащие альфа-канал, выглядят в композиции After Effects 3.x как полностью черные кадры.
РЕШЕНИЕ
Реверсируйте метод интерпретации анимационного файла в After Effects:
1. Выберите файл анимации в окне Project, затем выберите File > Interpret Footage > Main.
2. В разделе Alpha диалогового окна Interpret Footage выберите Inverted, затем щелкните кнопку ОК.
ИЛИ: сохраните файл анимации с инвертированным альфа-каналом и реимпортируйте в композицию After Effects 3.x.
ДОПОЛНИТЕЛЬНАЯ ИНФОРМАЦИЯ
After Effects интерпретирует черные пикселы альфа-канала как прозрачные, а белые — как непрозрачные. Если Вы импортируете файл анимации с инверсным альфа-каналом (т. е. белые пикселы определяют прозрачность, а черные — непрозрачность), файл анимации в композиции выглядит черным. После выбора Inverted в диалоговом окне Interpret Footage After Effects интерпретирует белые пикселы как прозрачные, а черные — как непрозрачные.
В то время как многие приложения, включая After Effects, интерпретируют черные пикселы альфа-канала как прозрачные, другие приложения (например, Electriclmage, Avid VideoShop) по умолчанию сохраняют файлы с инверсным альфа-каналом.
Изображение выходит из фокуса при воспроизведении в After Effects 3.x
ОПИСАНИЕ
Ролики, просчитанные в Adobe After Effects 3.x, при воспроизведении выглядят отклоняющимися от фокуса.
РЕШЕНИЕ
Убедитесь, что частота кадров файлов-источников соответствует частоте кадров композиции:
1. Выберите ролик QuickTime в окне Project, затем выберите File > Interpret Footage > Main.
2. В диалоговом окне Interpret Footage выберите Conform To Frame Rate, введите частоту кадров композиции в соответствующее текстовое окно.
3. Повторите шаги 1-2 для каждого ролика QuickTime в вашей композиции. ИЛИ: Измените частоту кадров композиции, чтобы она соответствовала частоте кадров источника:
1. Выберите вашу композицию в окне Project, затем выберите Composition > Composition Settings.
2. Введите частоту кадров в текстовом окне Frame Rate и щелкните кнопку ОК. ИЛИ: Отмените смешивание кадров:
1. В диалоговом окне Time Layout отмените установку Frame Blending для каждого слоя вашей композиции.
2. Отмените установку Frame Blending для каждой композиции.
ИЛИ: Отмените смешивание кадров при рендеринге композиции:
1. В окне Render Queue выберите Custom в выпадающем меню Render Settings.
2. В диалоговом окне Render Settings выберите Off For All Eayers из выпадающего меню Frame Blending, назначьте другие установки по желанию и щелкните кнопку ОК.
3. В диалоговом окне Render Queue щелкните кнопку Render.
ДОПОЛНИТЕЛЬНАЯ ИНФОРМАЦИЯ
При различной частоте кадров источников и композиции и включенном смешивании кадров After Effects 3.x создает новые кадры для выравнивания различий в частотах кадров. Новые кадры создаются путем интерполяции, что приводит к более низкому их качеству, чем у кадров оригиналов. Когда Вы проигрываете ролик с интерполированными кадрами, вставленными между исходными, создается впечатление выхода изображения из фокуса.
При выключенном смешивании кадров After Effects 3.x заполняет пропуски путем повторения кадров оригинала.
MAC OS
При использовании машины DayStar Genesis МР для построения и просчета сжатых роликов QuickTime в After Effects или Premiere получается много кадров, наполненных видео-«шу-мом». Что делается неправильно?
Похоже, что Вы создаете проекты с переплетением слоев и используете подключаемый модуль Adobe МР Accelerator 1.4 для ускорения просчета в After Effects (или подключаемый модуль Premiere МР 1.0 для ускорения просчета в Premiere). Эти подключаемые модули некорректно обрабатывают переплетения слоев и часто генерируют кадры, наполненные видеошумом, — иными словами, мусор вместо нормальных.
Эффект переплетения слоев позволяет видеть один слой сквозь другой, благодаря возможности использовать одно из свойств верхнего слоя для создания прозрачности. Чаще всего для этого используется альфа-канал слоя, но можно задействовать и другие свойства слоя для создания частичной прозрачности. Например, переплетение по свету использует значения светимости слоя для создания прозрачных областей; чем выше значение светимости пикселя, тем прозрачнее он станет.
В After Effects такие переплетения создаются в окне Time Eayout расположением прозрачного слоя над заполняющим. В выпадающем меню замените «Switches» на «Transfer Controls» и выберите нужный эффект переплетения в выпадающем меню TrkMat. Проблемы возникают при выборе «Euma Matte», «Euma Inverted Matte» или «Alpha Inverted Matte».
Это поправимо путем обновления версии подключаемого модуля Adobe МР Accelerator до версии 1.7. Если Вы используете Premiere на многопроцессорной машине, Вы должны также обновить Premiere МР до версии 1.0.1, — та же проблема возникает при использовании «Track Matte» из диалогового окна «Transparency Settings» в Premiere.
Последние версии подключаемых модулей МР-аксе-лерации можно найти в нескольких местах: на Web-сайте Adobe, Adobe BBS (206-623-6984), Adobe FTP , AOL, CompuServe. Вы также можете найти последние версии подключаемых модулей на Web-сайте DayStar , или на их же МР Floppy Release 2.4, содержащем последние версии MacOS Multiprocessing components.
Прерывистое, дергающееся, «стробоскопическое» воспроизведение в After Effects Movie Troubleshooting Guide
ОПИСАНИЕ
Ролики, просчитанные в After Effects 2.x или более поздней версии программы, дергаются или прерываются при воспроизведении.
РЕШЕНИЕ
Попробуйте сделать следующее:
А. Если в композицию входят видеоклипы с информацией о полях (например, оцифрованное РАЕ-или NTSC-видео), разделите поля, используя правильный порядок полей для каждого клипа, задействованного в композиции, до просчета:
1. Выберите видеоклип, содержащий информацию о полях, в окне Project.
2. Скомандуйте File > Interpret Footage > Main.
3. В диалоговом окне Interpret Footage выберите правильный порядок полей в выпадающем меню Separate Fields (After Effects 3.x) или выпадающем меню Deinterlace (After Effects 2.x). Выбранный порядок полей должен соответствовать порядку полей платы захвата видео, с помощью которой и был оцифрован видеоклип: выберите для плат с доминирующим полем Field 2 [Even].
ПРИМЕЧАНИЕ: Если клипы-источники — ролики QuickTime, просчитанные для 60 полей в секунду (fps), выберите тот же порядок полей, что использовался при просчете.
4. Щелкните кнопку ОК.
ПРИМЕЧАНИЕ: Чтобы проверить правильность выбора порядка полей для видеоклипа, нажмите Option и дважды щелкните по видеоклипу в окне Project. Передвигайтесь но ролику нажатиями клавиши «стрелка-внраво» (на клавиатуре компьютера). Если ролик выглядит дергающимся вперед-назад (т. е. шаг назад, два шага вперед, и т. д.), то порядок полей выбран неверно. Повторите шаги 1-4 и выберите обратный порядок полей.
5. Пересчитайте композицию. В диалоговом окне Render Settings выберите Field Render соответственно карте оцифровки, используемой для записи ролика на видеоленту. Если же ролик предполагается демонстрировать только на экране, в выпадающем меню Field Render выберите Off.
Б. Еспи Вы изменяете во времени значения масштаба в дополнение к значениям положения какого-либо слоя, передвигайте слой изменением точки привязки (Anchor Point) вместо положения (Position).
В. Убедитесь, что для всех слоев в окне Time Layout установлен режим Best Quality, щелкая по переключателю Quality до появления знака ( / ). При наличии вложенных композиций откройте каждую из них по отдельности и повторите ту же операцию.
Г. При пропуске кадров во время воспроизведения (т. е. дергающемся изображении) просмотрите ролик кадр за кадром и убедигесь в наличии всех кадров. Если все кадры на месте, но изображение дергается, просчитайте ролик с более низкими установками частоты кадров, размера кадра или более высокой степенью сжатия. Для получения более подробной информации обращайтесь к документу 143314, доступному через Adobe FaxYI, Adobe BBS, Adobe Techdocs e-mail и Adobe Technical Solutions через WWW.
Д. Если изображение дергается при воспроизведении на РАЕ или NTSC-мониторе, но плавно воспроизводится на мониторе компьютера, убедитесь, что в диалоговом окне Render Settings включен рендеринг по полям (т. е. Upper Field First или Eower Field First) и что частота кадров достаточна для гладкого воспроизведения (29,97 fps или 30 fps для NTSC).
ДОПОЛНИТЕЛЬНАЯ ИНФОРМАЦИЯ
Каждый кадр видео в форматах NTSC или РАЕ состоит из двух альтернативных полей видеоданных. Одно поле содержит четные линии, другое — нечетные. Порядок просчета полей вашего аппаратного компрессора определяет, четные или нечетные поля воспроизводятся раньше. При проигрывании ролика с порядком просчета полей, обратным таковому у воспроизводящей системы, изображение начинает скакать и дергаться.
Разделение полей по правильному порядку следования заставляет After Effects 3.x правильно применять эффекты и геометрические преобразования к каждому полю по отдельности, исключая возможность рваного воспроизведения.
Поскольку масштабирование центрировано относительно точки привязки, точки, лежащие в направлении, противоположном направлению движения точки привязки, смещаются со скоростью, отличной от скорости точек, лежащих в этом направлении. Это служит причиной «заикания» при воспроизведении, если точка привязки (Anchor Point) не центрирована в композиции. Изменение положения точки привязки вместо изменения положения слоя исключает такую возможность.
Если переключатель Quality слоя не установлен в положение Best Quality, After Effects не использует позиционирования с точностью менее пиксела для просчета этого слоя, что также приводит к появлению рваного или дергающегося изображения.
Если скорость передачи данных ролика превосходит возможности воспроизводящей системы, приложение-проигрыватель пропускает кадры, что и дает эффект рваного, дергающегося изображения. Вы можете понизить скорость передачи данных для соответствия возможностям воспроизводящей системы, снизив качество просчета (размер кадра, частоту кадров, качество и т. д.).
Ролики, созданные в виде последовательностей кадров (т. е. без разделения полей), выглядят дергающимися на NTSC или PAL-мониторах.
Не открываются ролики, созданные в After Effects 2.x или более поздней версии программы
ОПИСАНИЕ
Ошибки при двойном щелчке по файлам, созданным в Adobe After Effects 2.x или поздней версии программы.
Иконка ролика выглядит как обычный документ вместо полосы кадров.
СИМПТОМЫ
Finder выдает одну из следующих ошибок:
«Документ «имя файла» не может быть открыт, поскольку отсутствует создавшее его приложение. Открыть как текстовой файл?»
«Не могу открыть файл, отсутствует создавшее его приложение».
РЕШЕНИЕ
До открытия ролика установите Apple MoviePlayer. При использовании After Effects 3.x:
1. Вставьте After Effects CD-ROM, откройте папку Third Party Goodies.
2. Перетащите папку MoviePlayer на рабочий стол. ИЛИ: Импортируйте ролик в проект After Effects 3.x, двойным щелчком по его названию в окне Project откройте его в окне QuickTime Footage. Щелкните Play для проигрывания ролика.
ДОПОЛНИТЕЛЬНАЯ ИНФОРМАЦИЯ
При просчете After Effects определяет MoviePlayer как создавшее их приложение. При двойном щелчке по ролику Finder пытается найти MoviePlayer и выдает ошибку, если программа не установлена.
Невозможно изменить увеличение в окне Motion в After Effects Production Bundle 3.x
ОПИСАНИЕ
В After Effects Production Bundle 3 выпадающее меню увеличения не появляется при щелчке по нему в окнах Motion Tracking или Motion Stabilization.
РЕШЕНИЕ
Измените увеличение с помощью клавиатурных сокращений (т. е. нажмите запятую для уменьшения или точку для увеличения).
ДОПОЛНИТЕЛЬНАЯ ИНФОРМАЦИЯ
В After Effects Production Bundle 3 в окнах Motion Tracking или Motion Stabilization выпадающее меню увеличения не работает. В остальных же окнах After Effects оно работает, как обычно.
В After Effects нельзя выбрать CODEC
ОПИСАНИЕ
Алгоритмы компрессии/декомпрессии (CODEC) QuickTime отсутствуют в окне Compression Settings либо выдают установки для другого алгоритма.
РЕШЕНИЕ
Заставьте After Effects заново создать файл конфигурации.
1. Закройте After Effects.
2. Удалите файл After Effects Prefs.
3. Запустите After Effects.
4. Выберите File > Preferences для задания определяемых пользователем установок. Дополнительная информация
Файл установок After Effects содержит информацию об имеющихся кодеках и пути к ним. После установки нового кодека или в случае повреждения этого файла следует заставить After Effects создать этот файл заново для обновления или исправления информации, нужной для перечисления кодеков или доступа к ним.
Невозможно перетащить файл-источник на корневой уровень проекта
ОПИСАНИЕ
Когда Вы перетаскиваете источник из папки проекта в корневой уровень окна Project After Effects 3.0, источник остается в папке проекта.
РЕШЕНИЕ
Перетащите источник на верх окна Project, туда, где находятся пиктограммы источников, и отпустите кнопку мыши.
ДОПОЛНИТЕЛЬНАЯ ИНФОРМАЦИЯ
Из-за того, что исходные изображения нельзя перетащить из папки проекта в корневой уровень окна Project, для перемещения их на этот уровень приходится перетаскивать их на верх окна Project, туда, где находятся пиктограммы источников.
В After Effects 3.x не появляется диалог выбора цветов
ОПИСАНИЕ
Цветовые палитры Apple HSE или Apple RGB не появляются на экране при вызове диалога выбора цветов в Adobe After Effects. В пульте Monitors установлено два или более монитора, причем монитор, настроенный на воспроизведение большей глубины цвета, выключен или отсоединен от компьютера Macintosh.
РЕШЕНИЕ
В пульте Monitors уменьшите глубину цвета отключенного монитора до уровня, более низкого, чем у включенного монитора. ИЛИ: Подсоедините и включите монитор, установленный на отображение большего числа цветов, и воспользуйтесь Apple Color Picker на этом мониторе.
ДОПОЛНИТЕЛЬНАЯ ИНФОРМАЦИЯ
После подключения к Macintosh дополнительного монитора Apple Color Picker выводится на монитор, установленный на большую глубину цвета, даже если он выключен или отключен от компьютера. Чтобы вывести Color Picker на активный монитор (выводящий строку меню в пульте Monitors), установите глубину цвета этого монитора выше, чем у других.
После добавления NTSC-монитора и установки обоих подключенных мониторов на отображение миллионов цветов, Apple Color Picker по умолчанию возникает на этом мониторе. Поэтому он не виден при отключенном NTSC-мониторе.
Нельзя выбрать Sequence в диалоговом окне Import в After Effects
ОПИСАНИЕ
Диалоговое окно Import Footage обрезано, переключатель Sequence не виден.
РЕШЕНИЕ
Пометьте переключатель Show Preview в диалоговом окне Import Footage, щелкните кнопку Cancel или Done и снова выберите команду Import Footage.
ИЛИ: При использовании After Effects 3.0 перетащите папку, содержащую последовательность, из Finder в окно Project. Последовательность кадров импортируется автоматически.
ДОПОЛНИТЕЛЬНАЯ ИНФОРМАЦИЯ
QuickTime управляет размерами диалогового окна Import Footage, изменяя их, если переключатель Show Preview не помечен. Из-за этого переключатель Sequence скрывается из вида. Диалоговое окно Import Footage следует закрыть и открыть заново для восстановления его полных размеров после включения Show Preview .
Если установка Show Preview отключена в одном из приложений, использующих стандартное диалоговое окно QuickTime, она отключается во всех приложениях, использующих это диалоговое окно.
Ролик содержит белые кадры
ОПИСАНИЕ
Ролики QuickTime, просчитанные в After Effects, содержат пустые или белые кадры.
РЕШЕНИЕ
Закройте другие открытые приложения или уменьшите отведенный им объем памяти, чтобы наибольший неиспользуемый блок оперативной памяти компьютера превышал 3 Мбайт.
ДОПОЛНИТЕЛЬНАЯ ИНФОРМАЦИЯ
QuickTime требует дополнительной памяти при просчете роликов. При нехватке оперативной памяти QuickTime не в состоянии просчитать ролик, что и приводит к появлению пустых, белых кадров. Для просчета нужно иметь по крайней мере 3 Мбайт свободной, доступной QuickTime памяти.
Эффект игнорирует маски и геометрию слоя
ОПИСАНИЕ
При применении эффекта к слою в After Effects и использовании другого (т. е. целевого) слоя в качестве параметра маски и геометрия целевого слоя игнорируются.
РЕШЕНИЕ
При использовании After Effects 3.x выделите целевой слой в отдельную композицию:
1. В окне Time Layout выберите целевой слой.
2. Выберите Layer > Pre-compose.
3. В диалоговом окне Pre-compose выберите опцию Move All Attributes into the New Composition. Это замещает слой композицией, содержащей слой со всеми установками движения.
4. Используйте новую композицию как цель эффекта вместо первоначального целевого слоя.
ДОПОЛНИТЕЛЬНАЯ ИНФОРМАЦИЯ
After Effects обрабатывает маски слоев, геометрию и эффекты в порядке перечисления в окне Time Layout. Если эффект использует в качестве параметра другой слой (например, эффект Set Matte — возможность Take Matte From [имя другого слоя]), After Effects не обрабатывает маски и геометрию целевого слоя до наложения эффекта. При выделении же слоя в отдельную композицию After Effects обрабатывает маски и геометрию и включает в композицию всю информацию о них. Когда Вы используете эту новую композицию в качестве целевого слоя, все маски и геометрические преобразования отражаются при наложении эффекта, будучи заранее просчитанными.
Эффекты, использующие другие слои в качестве параметров: Set Matte, Set Matte/Levels, Compound Arithmetic, Tine Displacement и Compound Blur.
В After Effects 3.x для управления взаимодействием между слоями вместо Compound Arithmetic, Set Matte и Set Matte/Levels Вы можете использовать Transfer Controls и Track Matte.
Motion Blur не действует на слои в Adobe After Effects 3.x
ОПИСАНИЕ
Motion Blur не действует на слои в Adobe After Effects 3.x так, как предполагалось, и приводит к рваному или дергающемуся воспроизведению анимированных неподвижных изображений.
РЕШЕНИЕ
Попробуйте сделать следующее:
А. Примените эффект Motion Blur к каждому (из нуждающихся в этом) слою по отдельности, выбрав соответствующие переключатели в окне Time Layout.
ПРИМЕЧАНИЕ: Если у Вас есть встроенные композиции, откройте каждую из них по отдельности для включения Motion Blur.
Б. Задействуйте установку After Effects Recursive Switches, выбрав File > Preferences > General. Пометьте Recursive Switches в диалоговом окне General Preferences и щелкните кнопку ОК.
В. До просчета композиции пометьте Enable Motion Blur в окне Time Layout.
ДОПОЛНИТЕЛЬНАЯ ИНФОРМАЦИЯ
В After Effects существует несколько способов применения Motion Blur, что позволяет пользователю управлять им в целом или послойно. Если Motion Blur не включен для всех требующих этого слоев, он не применяется при просчете композиции.
При помеченном переключателе Recursive Switches в диалоговом окне General Preferences назначение Motion Blur для композиции включает Motion Blur и для всех встроенных композиций. Однако Motion Blur применяется только для слоев встроенных композиций с назначенным Motion Blur.
Поскольку Motion Blur замедляет просчет и вывод, After Effects позволяет отключить его для всей композиции.
При воспроизведении в After Effects 3.0 или более ранней версии программы в реверсированном слое отсутствует последний кадр
ОПИСАНИЕ
После реверсирования направления воспроизведения слоя нажатием Command + Option + R в After Effects 3.0 или более ранней версии программы последний кадр реверсированного слоя (т. е. первый кадр файла-источника) замещен дополнительной копией предыдущего кадра.
РЕШЕНИЕ
Обновите версию до After Effects 3.1.
ДОПОЛНИТЕЛЬНАЯ ИНФОРМАЦИЯ
After Effects 3.0 и более ранние версии некорректно удаляют последний кадр реверсированного слоя и замещают его копией предыдущего кадра. Эта проблема решена в After Effects 3.1.
В меню Effects отсутствуют эффекты
ОПИСАНИЕ
В меню Effects отсутствуют эффекты.
СИМПТОМЫ
В меню Effects команда Remove All затенена.
РЕШЕНИЕ
Переместите само приложение After Effects или папку Plug-ins, чтобы они находились в одной папке.
ДОПОЛНИТЕЛЬНАЯ ИНФОРМАЦИЯ
При запуске After Ettects 3.x в поисках дополнительных модулей эффектов проверяется папка, содержащая программу и вложенные в нее папки. Если After Effects 3.x не находит папки Plug-ins или каких-то других дополнительных модулей эффектов, она не выводит никаких эффектов в меню Effects.
3. Ошибки приложения
Ошибки приложения
MAC OS
При запуске After Effects выдается сообщение об ошибке «After Effects Error: The Multiprocessor acceleration module did not load correctly (37§ 0)». Влияет ли это на производительность?
Это зависит от числа процессоров, установленных в вашем компьютере. Дополнительный модуль Adobe MP Accelerator не работает с однопроцессорными компьютерами. Если у вас один процессор, но Вы получили такое сообщение, то, возможно, Вы переместили этот дополнительный модуль в папку Plug-ins, находящуюся в папке After Effects. Закройте After Effects и переместите дополнительный модуль Adobe MP Accelerator обратно в папку Optional Plug-ins, находящуюся в папке After Effects. Если Вы переименовали эту папку или удалили символ «-1», верните папке прежнее название и перезапустите After Effects. Для создания символа «-i» нажмите Option + L. (Символ «-i» предотвращает загрузку в After Effects любых дополнительных модулей из этой папки.)
Если такое сообщение Вы получаете на двух- или мультипроцессорной машине, в системной папке, возможно, отсутствуют системные расширения, необходимые для использования нескольких процессоров. Вы можете обновить расширения Вашей системы, загрузив DayStar Floppy Release 2.4 с Web-сайта компании .
В следующем списке приведены компоненты поддержки многопроцессорной обработки, которые должны находиться в папке «Extensions»:
MP startup 1.0.8
Multiprocessing folder
Multiprocessing API Library
DayStar Dual Processor HAL 1.4.8
DayStar Quad Processor HAL 1.4.8
Эта версия включает и другие файлы, но здесь перечислены только влияющие на способность системы к многопроцессорным вычислениям. Если имена файлов, находящихся в папке «Extensions», или их версии отличаются от указанных, Вы, возможно, пользуетесь устаревшей, нуждающейся в обновлении версией.
ПРИМЕЧАНИЕ: Процессоры «HAL» могут также называться Apple Dual Processor HAL и Apple Quad Processor HAL. Mac-O/S MP Library, или Apple Multiprocessing API, разработана совместными усилиями компаний Apple и DayStar.)
Наконец, убедитесь, что папка Plug-ins в папке After Effects содержит версию 1.7 дополнительного модуля Adobe MP Accelerator.
Ошибка «Effect could not be found» при открытии проекта в After Effects 3.x
ОПИСАНИЕ
При открытии проекта в After Effects 3.x выдается сообщение об ошибке: «Effect [name] could not be found. It will no longer be applied to any layers» («Эффект [имя эффекта] не найден. Он не будет приложен к каким-либо слоям»).
РЕШЕНИЕ
Попробуйте сделать следующее:
А. До запуска After Effects убедитесь, что дополнительный модуль эффекта, указанный в сообщении об ошибке, установлен в папке Plug-ins After Effects.
Б. Если проект был создан с использованием After Effects Production Bundle, перед запуском After Effects установите аппаратный ключ, применяемый для определения серийного номера дополнительных модулей эффектов Production Bundle.
В. Если проект был создан в After Effects 2.0.x и отсутствующий эффект был переименован, обновлен или исключен из After Effects 3.x, примените другой эффект в After Effects 3.x и сохраните проект.
ДОПОЛНИТЕЛЬНАЯ ИНФОРМАЦИЯ
При открытии проекта After Effects ищет все дополнительные модули эффектов, использованные в проекте. При отсутствии одного из них выдается сообщение об ошибке.
При первом запуске After Effects Production Bundle After Effects генерирует серийный номер дополнительных модулей эффектов Production Bundle (встраивает серийный номер аппаратного ключа в дополнительные модули эффектов Production Bundle). Аппаратный ключ должен быть установлен при любом использовании эффектов, иначе After Effects при запуске выдает сообщение об ошибке.
Некоторые эффекты After Effects 2.0.x были переименованы, обновлены или исключены из After Effects 3.x. Применение новых эффектов и сохранение проекта в After Effects 3.x предотвращает появление сообщения об ошибке.
Для создания списка установленных эффектов нажмите Command + Shift + Option + Help в After Effects 3.x. After Effects создаст текстовый файл с именем АЕ Version Info и сохранит его в папке After Effects. Для чтения списка используйте любой текстовый редактор.
Ошибка «Invalid Serial Number» при запуске After Effects 3.0
ОПИСАНИЕ
После ввода серийного номера продукта при запуске Adobe After Effects 3.x появляется сообщение «Invalid Serial Number» («Неверный серийный номер»).
РЕШЕНИЕ
Попробуйте следующее:
А. Нажмите клавишу «Tab» для перехода в поле серийного номера и введите серийный номер заново, точно так, как он выглядит на внутренней обложке руководства пользователя After Effects.
Б. Введите цифры еще раз, используя другой набор цифровых клавиш (т. е. цифровую клавиатуру или клавиши основной клавиатуры).
В. Если Вы обновляете After Effects с версии 2.0х до After Effects 3.0, используйте серийный номер After Effects 3.0 вместо серийного номера After Effects 2.0x.
ДОПОЛНИТЕЛЬНАЯ ИНФОРМАЦИЯ
Для запуска After Effects 3.0 необходим правильный серийный номер. Если введенный Вами серийный номер неправилен или не распознается, After Effects выдает сообщение об ошибке: «Invalid Serial Number».
After Effects 3.0 использует формат серийного номера, отличный от использовавшегося в After Effects 2.0x, и требует ввести его при первом запуске после установки. Серийный номер After Effects 3.0 состоит из 17 знаков. Первые три знака — буквы «EMW», седьмой знак — также буква, а остальные — цифры, причем последние три отделены дефисом (например, EMW111111ААА-111).
Системные расширения, программные утилиты или пульты могут влиять на назначение цифровых клавиш. Скорее всего, Вам удастся ввести нужные цифры, используя другой набор цифровых клавиш.
Ошибка «Reading resource errorE» при запуске After Effects 3.x
ОПИСАНИЕ
При запуске After Effects 3.x на компьютере Macintosh, которому не присвоено имя, выдается ошибка «Reading resource error. Resource is missing or damaged».
РЕШЕНИЕ
До запуска After Effects присвойте компьютеру имя в пульте Sharing Setup:
1. Откройте пульт Sharing Setup.
2. Введите имя в текстовое поле Macintosh Name.
3. Закройте пульт Sharing Setup и перезагрузите компьютер.
ДОПОЛНИТЕЛЬНАЯ ИНФОРМАЦИЯ
При персонализации приложения After Effects по умолчанию использует имя компьютера как имя пользователя. При отсутствии имени After Effects выдает сообщение об ошибке в момент запуска.
Ошибки недостатка памяти в After Effects
ОПИСАНИЕ
Adobe After Effects выдает сообщения об ошибках: «Not enough RAM. Increase, memory allocation by [amount]» («Недостаточен объем RAM. Увеличьте отведенную память на [объем]») или «After Effects error: insufficient memory for [horizontal dimension] x [vertical dimension] image buffer. Use Get Info in the Finder to increase the application's memory size by at least [amount] К» («Ошибка After Effects: недостаточно памяти для буфера изображения [горизонтальный размер] х [вертикальный размер]. Используйте Get Info в Finder для увеличения объема доступной приложению памяти по крайней мере на [объем] К»}.
РЕШЕНИЕ
Увеличьте объем доступной After Effects памяти одним из следующих способов:
А. Увеличьте объем отведенной After Effects памяти.
ПРИМЕЧАНИЕ: До просчета изображений в After Effects убедитесь, что наибольший неиспользуемый блок RAM превышает 3 Мбайт.
Б. Дефрагментируйте динамически распределяемую намять системы: При запущенном приложении выберите «About After Effects» из меню Apple.
ИЛИ: Перезагрузите компьютер. ИЛИ: Используйте утилиту сторонних разработчиков (например, Swatch 1.9, Zone Ranger 1.2).
В. Отключите все расширения, контрольные панели и шрифты, не нужные для работы After Effects, чтобы освободить максимум памяти, и перезагрузите компьютер.
Г. Уменьшите объем памяти, зарезервированной для предыдущих действий, одним из предложенных способов:
А. Выберите Edit > Preferences > General (After Effects 2.0.2) или File > Preferences > General (After Effects 3.0). В диалоговом окне General Preferences за Undo-able Actions введите 5 и щелкните кнопку ОК.
Б. Нажмите Control + Clear, чтобы удалить хранящиеся в памяти предыдущие действия. В. Выберите Composition > Composition Settings и, не производя никаких изменений, закройте диалоговое окно Composition Settings, щелкнув кнопку ОК. Это удалит предыдущие действия, хранящиеся в памяти. Д. Установите дополнительную RAM.
ИЛИ: Уменьшите сложность композиции до просчета роликов одним из следующих способов: А. При работе со встроенными композициями просчитайте их отдельно как ролики QuickTime и реимпортируйте ролики в проект. Б. При работе со встроенными композициями сожмите геометрические элементы до рендеринга ролика:
1. В диалоговом окне Time Layout выберите слой, в котором собираетесь сжать встроенную графику.
2. В информационной панели слоя пометьте переключатель Collapse Geometries.
ПРИМЕЧАНИЕ: Сжать геометрические элементы нельзя, если к ним применялись маски или эффекты.
ДОПОЛНИТЕЛЬНАЯ ИНФОРМАЦИЯ
After Effects просчитывает композицию послойно и покадрово. Объем памяти, необходимый для просчета кадра, зависит от сложности кадра.
Объем памяти, требуемый для просчета ролика, равен объему памяти, необходимому для просчета наиболее сложного кадра композиции. Чтобы определить, достаточно ли памяти для просчета ролика, выберите Eayer > Quality > Best и Composition > Resolution > Full до предварительного просмотра композиции. Если композиция просматривается корректно, памяти для просчета ролика достаточно.
Требования к памяти растут с увеличением разрешения, при использовании масок, эффектов, обрезании, растягивании или встраивании композиций. Больше других памяти требуют эффекты Drop Shadow, Track Matte и Set Channels.
Для вычисления объема памяти, необходимого для композиции, см. дополнительную литературу.
Если Вы не можете закрыть окна или выйти из After Effects после сообщения об ошибке, нажмите Caps Eock и щелкните кнопку ОК.
Error -50 при просчете filmstrip-файла в After Effects 3.0
ОПИСАНИЕ
Adobe After Effects 3.0 выдает ошибку «After Effects error -50. [49 } 36] при просчете filmstrip-файла с размерами, большими 640x480 пикселов, на компьютере Macintosh 680X0.
РЕШЕНИЕ
Обновите версию программы до After Effects 3.1.
ИЛИ: Просчитайте filmstrip-файл с размером меньше 640x480 пикселов.
ИЛИ: Просчитайте filmstrip-файл, используя After Effects 3.0.
ДОПОЛНИТЕЛЬНАЯ ИНФОРМАЦИЯ
After Effects 3.0 не способен просчитывать filmstrip-файлы с размерами, большими 640x480 пикселов, на компьютере Macintosh 680X0. Этого недостатка лишена версия After Effects 3.1.
Ошибка «Error. Confounded Dongle» в After Effects
ОПИСАНИЕ
При запуске, импорте или открытии файлов в Adobe After Effects появляется сообщение об ошибке «Error. Confounded Dongle» или «Dongle nowhere to be found».
РЕШЕНИЕ
Попробуйте сделать следующее:
А. Проверьте соединения клавиатуры, аппаратного ключа и ADB-порта.
В. Если Вы используете After Effects на компьютере Power Macintosh с установленным After Effects Rendering Engine, проверьте, не находится ли приложение Rendering Engine в папке After Effects или в одной из папок внутри папки After Effects.
ПРИМЕЧАНИЕ: Вы можете создать ярлык для папки «Effects Plug-ins» и поместить его в папку, содержащую приложение Rendering Engine.
ДОПОЛНИТЕЛЬНАЯ ИНФОРМАЦИЯ
Для запуска и основных операций After Effects нужен аппаратный ключ. Если он не установлен, как следует, After Effects выдает сообщение об ошибке: «Error. Confounded Dongle» или «Dongle nowhere to be found».
При запуске After Effects на компьютере Power Macintosh приложение ищет файл «САЕ PowerPlug» и аппаратный ключ. Не найдя файла «САЕ PowerPlug» в папке с приложением After Effects, программа просматривает все вложенные в нее нанки. Если файл «AERE PowerPlug» будет найден раньше файла «САЕ PowerPlug», After Effects выдаст сообщение об ошибке «Error. Confounded Dongle» или «Dongle nowhere to be found».
При запуске After Effects Rendering Engine на компьютере Power Macintosh приложение ищет файл «AERE PowerPlug» и аппаратный ключ. Не найдя файла «AERE PowerPlug» в той же папке, где находится и After Effects Rendering Engine, программа просматривает все вложенные папки. Если файл «САЕ PowerPlug» будет найден раньше файла «AERE PowerPlug», After Effects Rendering Engine выдаст сообщение об ошибке «Error. Confounded Dongle» или «Dongle nowhere to be found».
After Effects и After Effects Rendering Engine не ищут этих файлов, если выполняются на компьютере Macintosh 68K.
Ошибка импорта шрифта или перетаскивания файла Illustrator в After Effects 3.x
ОПИСАНИЕ
При импорте или перетаскивании в After Effects 3.x файлов Adobe Illustrator, содержащих TrueType-шрифты GX или штрихованный текст, After Effects выдает одно из следующих сообщений:
«[Filename] uses one or more fonts which are unavailable on this machine. (50 t 15)» («Файл использует один или более шрифтов, отсутствующих на этой машине»). «Stroked text is unsupported by this version» («Заштрихованный текст не поддерживается этой версией»).
«[Filename] contains stroked text and uses fonts which are unavailable on this machine. (50 t 15)» («Файл содержит заштрихованный текст и использует шрифты, отсутствующие на этой машине»).
РЕШЕНИЕ
В Illustrator 5.x и выше перед сохранением и импортом файла в After Effects конвертируйте текст в контуры:
1. Выберите текстовый блок инструментом «Выбор (указатель)» вместо инструмента «Печать», затем выберите Туре > Create Outlines.
2. Выполните команду File > Save и еще раз импортируйте файл в After Effects.
ИЛИ: Игнорируйте сообщение и щелкните кнопку ОК при его появлении. Файл Illustrator в After Effects ведет себя нормально.
ДОПОЛНИТЕЛЬНАЯ ИНФОРМАЦИЯ
При растеризации (перетаскивании или импорте) файлов Adobe Illustrator, содержащих TrueType-шрифты GX или штрихованный текст, After Effects 3.x неверно определяет шрифт как неправильно установленный и выдает сообщения об ошибках.
Конвертация шрифта в контуры в Illustrator сохраняет форму символов шрифта без ссылок на сам шрифт. Это предотвращает поиск шрифтов, использованных в файле.
Хотя After Effects 3.x и выдает сообщения об ошибках при импорте таких файлов, они вполне корректно обрабатываются программой.
Ошибка «Error Size Too Large» в After Effects 3.x
ОПИСАНИЕ
При работе с большими слоями в After Effects 3.x возникает сообщение «After Effects error: row size too large. 17996». Слой или кадровый буфер слоя превышает 4000 пикселов по высоте или ширине.
РЕШЕНИЕ
Сделайте следующее:
А. Убедитесь, что размер слоя не больше 4000 пикселов по высоте или ширине.
Б. Удалите все эффекты, примененные к слою и увеличивающие размер кадрового буфера (например, Basic 3D, Drop Shadow, Wave Warp).
В. Уменьшайте размер слоя, пока не прекратятся сообщения об ошибке.
Е. Перед импортом слоя в After Effects примените эффекты к слою в другом приложении (скажем, в Adobe PhotoShop).
ДОПОЛНИТЕЛЬНАЯ ИНФОРМАЦИЯ
Несмотря на то, что After Effects может импортировать файл с размерами более 4000 пикселов по высоте или ширине, максимальный размер, выводимый QuickTime, ограничен размером 4000x4000 пикселов. 11ри работе файлами, большими, чем 4000 пикселов по высоте или ширине, After Effects выдает сообщение об ошибке.
After Effects создает кадровый буфер для каждого изображения в композиции, который также не должен превышать этих размеров. Некоторые эффекты увеличивают размер кадрового буфера изображения (например, Basic 3D, Drop Shadow, Wave Warp), вызывая сообщение об ошибке.
Описание проблем с аппаратным ключом After Effects
ОПИСАНИЕ
После установки Adobe After Effects клавиатура, мышв или монитор работают некорректно, при запуске After Effects выдает звуковые сигналы или сообщения об ошибках.
СИМПТОМЫ
Черный экран монитора.
При перемещении мыши указатель не движется. При печати на клавиатуре ничего не происходит. After Effects при запуске выдает одно из следующих сообщений об ошибках:
«After Effects warning: [number] After Effects plug-ins couldn't be loaded because the hardware key couldn't be found [list of effects]» («After Effects предупреждает: [число] дополнительных модулей не может быть загружено, поскольку аппаратный ключ не найден [список эффектов]»). «Hardware key couldn't be found» («Аппаратный ключ не найден»),
«Error. Confounded Dongle» («Ошибка. Неверный аппаратный ключ»).
«Dongle could nowhere be found» («Аппаратный ключ нигде не найден»).
РЕШЕНИЕ
А. Убедитесь в исправности аппаратного ключа одним из следующих способов:
1. Если After Effects при загрузке выдает пять звуковых сигналов, аппаратный ключ поврежден. Для замены аппаратного ключа свяжитесь со службой технической поддержки Adobe по телефону 206-628-4526.
2. Перезагрузите компьютер после установки аппаратного ключа.
3. Проверьте состояние контактов ADB в разъеме аппаратного ключа.
4. Проверьте соединения между клавиатурой, аппаратным ключом и портом ADB. Б. Удостоверьтесь в совместимости аппаратного ключа с вашей системой и конфигурацией аппаратуры одним из следующих способов: 1. Если Вы используете After Effects 3.x Production Bundle, обязательно используйте аппаратный ключ, применявшийся для сериализации дополнительных модулей эффектов Production Bundle. Если у Вас нет аппаратного ключа Production Bundle, удалите дополнительные модули эффектов Production Bundle из папки Plug-ins After Effects и установите их заново до запуска After Effects. <E>
2. Используя монитор AppleVision AV, подключайте аппаратный ключ непосредственно к ADB-порту компьютера, а не монитора. Если Вам непременно нужно подключить аппаратный ключ к монитору, увеличьте объем видеопамяти (VRAM) компьютера до четырех или более мегабайт.
3. Если Вы работаете на рабочей станции DayStar Genesis MP, обновите версию After Effects до 3.0 или выше. Если ошибки не исчезнут, свяжитесь с DayStar для проверки совместимости источника питания с аппаратным ключом.
4. При наличии аппаратных ключей других приложений (например, ImMIX MFE TurboCode) выключите компьютер, удалите их и снова включите Macintosh.
ДОПОЛНИТЕЛЬНАЯ ИНФОРМАЦИЯ
Для запуска и основных операций After Effects 3.x Production Bundle нужен аппаратный ключ. В случае повреждения аппаратного ключа или его несовместимости с системой или конфигурацией аппаратуры программа After Effects и периферийные устройства Вашего компьютера могут работать неправильно.
При первом запуске After Effects Production Bundle After Effects генерирует серийный номер дополнительных модулей эффектов Production Bundle (встраивает серийный номер аппаратного ключа в дополнительные модули эффектов Production Bundle). Аппаратный ключ должен быть установлен при любом использовании эффектов, иначе After Effects при запуске выдает сообщение об ошибке.
При запуске After Effects на компьютере Power Macintosh приложение ищет файл «САЕ PowerPlug» и аппаратный ключ. Не найдя файла «САЕ PowerPlug» в папке с приложением After Effects, программа просматривает все вложенные папки. Если файл «AERE PowerPlug» будет найден раньше файла «САЕ PowerPlug», After Effects выдаст сообщение об ошибке.
Аппаратный ключ After Effects нельзя подключать напрямую к ADB-порту монитора AppleVision AV при объеме видеопамяти менее 4 Мбайт.
Дополнительный модуль DayStar Genesis MP рассчитан на использование с After Effects 3.0 и выше и несовместим с After Effects 2.0.x. Некоторые рабочие станции DayStar Genesis оборудованы несовершенными источниками питания, вызывающими сообщение After Effects «Hardware key couldn't be found». DayStar заменяет их бесплатно.
Аппаратный ключ After Effects может быть несовместим с другими аппаратными ключами.
Ошибка запуска After Effects 3.x при установленных эффектах Production Bundle
ОПИСАНИЕ
При запуске After Effects 3.x с установленными дополнительными модулями эффектов Production Bundle появляется сообщение об ошибке «After Effects warning: [number] After Effects plug-ins couldn't be loaded because the hardware key couldn't be found [list of effects]» («After Effects предупреждает: [число] дополнительных модулей не может быть загружено, поскольку аппаратный ключ не найден [список эффектов]»).
РЕШЕНИЕ
Для проектов, созданных с использованием After Effects Production Bundle, до запуска After Effects 3.x установите аппаратный ключ, использованный для сериализации дополнительных модулей эффектов Production Bundle.
ИЛИ: Удалите дополнительные модули эффектов Production Bundle из папки Plug-ins After Effects и установите их заново до запуска After Effects.
ДОПОЛНИТЕЛЬНАЯ ИНФОРМАЦИЯ
При первом запуске After Effects Production Bundle After Effects генерирует серийный номер дополнительных модулей эффектов Production Bundle (встраивает серийный номер аппаратного ключа в дополнительные модули эффектов Production Bundle). Аппаратный ключ должен быть установлен при любом использовании эффектов, иначе After Effects при запуске выдает сообщение об ошибке.
Ошибка при запуске After Effects двойным щелчком по дополнительному модулю эффекта.
ОПИСАНИЕ
При двойном щелчке по одному из дополнительных модулей эффектов After Effects 3.x система зависает или появляется одно из сообщений: «After Effects error: retrieving movie from file [effect filename] — no QuickTime movie found (-2048). (10 b 21)» («Ошибка After Effects: чтение ролика из файла [имя файла эффекта] — ролик QuickTime не найден»).
«After Effects error: file [effect filename] cannot be imported — files of type «eFKT» are not supported» («Ошибка After Effects: файл [имя файла эффекта] нельзя импортировать — файлы типа «еFКТ» не поддерживаются»).
РЕШЕНИЕ
Запустите After Effects двойным щелчком на пиктограмме приложения.
ДОПОЛНИТЕЛЬНАЯ ИНФОРМАЦИЯ
Когда вы запускаете After Effects двойным щелчком по одному из дополнительных модулей эффектов, программа пытается открыть дополнительный модуль. Но поскольку After Effects не может этого сделать, появляется сообщение об ошибке.
Ошибка «Error attempting to draw into world at wrong size [39 b 84]» в After Effects 2.x и выше
ОПИСАНИЕ
При импорте, просчете, выборе источника или прокручивании окна Time Layout After Effects выдает сообщение «Error attempting to draw into world at wrong size [39 b 84]».
РЕШЕНИЕ
Выполните команду File > Save, закройте и снова откройте проект.
ИЛИ: Заново импортируйте файл, вызывающий ошибку:
1. Установите, какой файл вызывает ошибку, по очереди выбирая все позиции в окне Project до возникновения ошибки.
2. Еще раз сохраните этот файл в создавшем его приложении.
3. Выделите файл в окне Project, затем выберите File > Replace Footage > File.
4. В появившемся диалоговом окне выберите новую версию файла и щелкните Open.
ДОПОЛНИТЕЛЬНАЯ ИНФОРМАЦИЯ
After Effects выдает ошибку при попытке доступа к файлу, чьи размеры изменялись после первого открытия проекта.
Ошибка «Missing QuickTime codec (-8961)» в After Effects 3.x
ОПИСАНИЕ
При импорте ролика QuickTime программа Adobe After Effects 3.x выдает сообщение об ошибке: «After Effects error: Retrieving movie from file [filename]. Missing QuickTime codec (-8961) (10Ь21)» («Ошибка After Effects: чтение ролика из файла [имя файла]. Отсутствует кодек QuickTime»).
РЕШЕНИЕ
Установите кодек, использовавшийся для сжатия ролика, и импортируйте ролик в After Effects. ИЛИ: Сожмите ролик, используя один из кодеков, установленных на вашем компьютере.
ДОПОЛНИТЕЛЬНАЯ ИНФОРМАЦИЯ
Для воспроизведения роликов QuickTime на компьютере должен быть установлен кодек, использовавшийся для сжатия ролика. Если Вы импортируете ролик QuickTime в After Effects 3.x при отсутствующем ко-деке, After Effects выдает приведенное выше сообщение об ошибке.
Вы можете использовать программный кодек для сжатия роликов, оцифрованных и сжатых аппаратным компрессором. Ролики, сжатые одним из стандартных кодеков QuickTime (Cmepak, Animation), можно открыть и воспроизвести на любом компьютере с установленным QuickTime.
Ошибка «No QuickTime movie found (-2048)» в After Effects 3.x.
ОПИСАНИЕ
При импорте источника Adobe After Effects 3.x выдает сообщение об ошибке: «After Effects error: Retrieving movie from file [filename]. No QuickTime movie found (-2048) (10b21)» («Ошибка After Effects: чтение ролика из файла [имя файла]. Ролик QuickTime не найден»).
РЕШЕНИЕ
Возможно, вам поможет один из следующих приемов:
А. Выберите соответствующий тип файла при импорте:
1. Выберите File > Import > Footage As.
2. В появившемся диалоговом окне выберите тип вашего файла из выпадающего меню File Type.
3. Выбрав файл, который собираетесь импортировать, щелкните кнопку Open.
Б. Если нужный тип отсутствует в выпадающем меню File Type, установите дополнительный модуль формата файла в папку After Effects Plug-ins:
1. Закройте After Effects.
2. Переместите дополнительный модуль формата файла для типа файла, который Вы собираетесь импортировать, в папку After Effects Plug-ins.
3. Откройте Ваш проект в After Effects и выберите File > Import > Footage As.
4. В появившемся диалоговом окне выберите тип вашего файла из выпадающего меню File Type.
5. Выбрав файл, который собираетесь импортировать, щелкните кнопку Open.
В. Конвертируйте файл в формат, понятный After Effects, используя другое приложение (Adobe PhotoShop, Equilibrium DeBabelizer).
ДОПОЛНИТЕЛЬНАЯ ИНФОРМАЦИЯ
При импорте файла, не содержащего информации о своем типе (например, файла, созданного на компьютере под управлением Microsoft Windows), After Effects 3.x импортирует его как ролик QuickTime. Если же файл не является роликом QuickTime, программа After Effects, не зная, как его импортировать, выдает сообщение об ошибке: «After Effects error: Retrieving movie from file [filename]. No QuickTime movie found -2048) (10b21)».
Форматы файлов, появляющиеся в After Effects в выпадающем меню File Type, зависят от дополнительных модулей форматов файлов, установленных в папке After Effects Plug-ins.
При импорте файла в After Effects 3.x по команде File > Import > Footage As программа использует установленный дополнительный модуль, соответствующий формату импортируемого файла, выбранному в выпадающем меню File Type.
Вы можете импортировать дополнительные виды файлов в After Effects 3.x (например, BMP), установив дополнительные модули форматов файлов PhotoShop З.Ох в папку After Effects Plug-ins, однако дополнительные модули PhotoShop 4.0 несовместимы с After Effects 3.x.
Ошибка «The file format module could not parse the file» в After Effects 3.x
ОПИСАНИЕ
При импорте файла по команде File > Import > Footage As Adobe программа After Effects 3.x выдает сообщение об ошибке «After Effects error: The file format module could not parse the file (45b35)».
РЕШЕНИЕ
Решения могут быть такими:
А. Выберите соответствующий тип файла при импорте:
1. Выберите команду File > Import > Footage As.
2. В появившемся диалоговом окне выберите тип вашего файла из выпадающего меню File Type.
3. Выбрав файл, который собираетесь импортировать, щелкните кнопку Open.
Б. Если нужный тип отсутствует в выпадающем меню File Type, установите дополнительный модуль формата файла в папку After Effects Plug-ins:
1. Закройте After Effects.
2. Переместите дополнительный модуль формата файла для типа файла, который Вы собираетесь импортировать, в папку After Effects Plug-ins.
3. Откройте Ваш проект в After Effects и выполните File > Import > Footage As.
4. В появившемся диалоговом окне выберите тип вашего файла из выпадающего меню File Type.
5. Выбрав файл, который собираетесь импортировать, щелкните кнопку Open.
ДОПОЛНИТЕЛЬНАЯ ИНФОРМАЦИЯ
Если Вы импортируете файл по команде File > Import > Footage As, но формат файла, выбранный вами в выпадающем меню File Type, не соответствует формату импортируемого файла, After Effects 3.x выдает сообщение об ошибке: «After Effects error: The file format module could not parse the file (45Ь35)» («Ошибка After Effects: модуль формата файла не может распознать файл»).
Форматы файлов, появляющиеся в After Effects в выпадающем меню File Type, зависят от дополнительных модулей форматов файлов, установленных в папке After Effects Plug-ins.
При импорте файла в After Effects 3.x по команде File > Import > Footage As, After Effects использует установленный дополнительный модуль, соответствующий формату импортируемого файла, выбранному в выпадающем меню File Type.
Вы можете импортировать дополнительные виды файлов в After Effects 3.x (например, BMP), установив дополнительные модули форматов файлов PhotoShop З.Ох в папку After Effects Plug-ins, однако дополнительные модули PhotoShop 4.0 несовместимы с After Effects 3.x.
Ошибка аппаратного ключа при запуске After Effects на рабочей станции DayStar Genesis
ОПИСАНИЕ
After Effects выдает сообщение об ошибке «The hardware key cannot be found» («Аппаратный ключ не найден») при запуске Adobe After Effects на рабочей станции DayStar Genesis.
РЕШЕНИЕ
Решения могут быть такими:
А. Используйте After Effects 3.x.
Б. Убедитесь, что аппаратный ключ не поврежден и совместим с остальными компонентами системы. Для более подробной информации см. документ 205002.
В. Если Вы используете After Effects 3.x, обратитесь в DayStar для проверки совместимости вашего источника питания с аппаратным ключом.
ДОПОЛНИТЕЛЬНАЯ ИНФОРМАЦИЯ
After Effects выдает сообщение об ошибке в момент запуска в случае повреждения аппаратного ключа или его несовместимости с системой или конфигурацией аппаратуры.
Некоторые рабочие станции DayStar Genesis оборудованы несовершенными источниками питания, вызывающими сообщение об ошибке при запуске After Effects. Свяжитесь с DayStar, чтобы проверить совместимость источника питания с аппаратным ключом.
4. Системные ошибки
Системные ошибки
MAC OS
Система зависает, или большие кадры просчитываются медленно в After Effects на Power Macintosh
ОПИСАНИЕ
При просчете больших кадров на Power Macintosh в After Effects 2.x и более поздних версиях программы система зависает или же работает медленно.
РЕШЕНИЕ
В пульте Memory включите Modern Memory Manager.
ДОПОЛНИТЕЛЬНАЯ ИНФОРМАЦИЯ
Система зависает или же медленно просчитывает большие кадры в After Effects 2.x и выше при недостатке доступной After Effects оперативной памяти (RAM). Modern Memory Manager высвобождает для After Effects память, удаляя из нее неиспользуемую информацию.
5. Общая информация
Общая информация
MAC OS
Общая информация о дополнительном модуле After Effects 3.x Adobe MP Accelerator 1.7
Дополнительный модуль After Effects 3.x Adobe MP Accelerator 1.7 ускоряет работу After Effects на многопроцессорных машинах (скажем, Power Macintosh 9500 MP, DayStar Genesis MP). С установленным модулем After Effects 3.x быстрее выполняет расчет масштабирования, поворота, позиционирования, размывки в движении и других дополнительных эффектов, рассчитанных на обработку в многопроцессорных системах. After Effects просчитывает ролик в 1,5 раза быстрее на двух- и в 2,5 раза быстрее на четырехпроцессорном компьютере. Подробный список изменений в дополнительном модуле Adobe MP Accelerator приведен в файле Adobe MP Accelerator ReadMe.
ПОЛУЧЕНИЕ ДОПОЛНИТЕЛЬНОГО МОДУЛЯ ADOBE MP ACCELERATOR 1.7
Дополнительный модуль Adobe MP Accelerator 1.7 в сжатом виде (Adobemp.sea.hqx) можно найти на Web-сайте Adobe , Adobe BBS и Adobe FTP. Этот дополнительный модуль не выходил на диске.
Дополнительный модуль Adobe MP Accelerator, разработанный совместно с DayStar Digital, также находится на сервере DayStar . DayStar MP Floppy v2.4 включает также дополнительный модуль Premiere MP 1.0.1 для использования с Adobe Premiere 4.x на многопроцессорных компьютерах.
ДОПОЛНИТЕЛЬНОЕ МНОГОПРОЦЕССОРНОЕ УСКОРЕНИЕ В AFTER EFFECTS 3.X
Для увеличения числа ускоряемых функций After Effects 3.x установите контрольную панель MP Movie Pack и QuickTime 2.5 или выше.
MP Movie Pack, доступный по WWW с сервера DayStar, придает возможность многопроцессорной обработки QuickTime 2.5 и выше.
Общая информация о требованиях After Effects к QuickTime
С After Effects 3.0 следует использовать QuickTime 1.6.1 или выше. Нужная вам версия QuickTime отчасти зависит от вида используемого Вами компьютера.
По умолчании вместе с After Effects 3.x устанавливается QuickTime 2.1.
- QuickTime 1.6.1 рассчитано на компьютеры Macintosh 68000 и содержит только расширения QuickTime 1.6.1.
- QuickTime 1.6.2 рассчитано на компьютеры Power Macintosh и состоит из QuickTime 1.6.2 и QuickTime PowerPlug 1.0.
- QuickTime 2.0 рассчитано на компьютеры Macintosh 68000 и Power Macintosh. QuickTime 2.0 включает расширения QuickTime 2.0, QuickTime Musical Instruments 2.0 и, при установке на Power Macintosh, QuickTime PowerPlug 2.0. After Effects 3.0 можно использовать и без QuickTime, но читать или записывать файлы в формате QuickTime при этом Вы не сможете.
Вопросы и материалы, не вошедшие в переводное издание .
After Effects 2.0 Network Rendering
Сетевой просчет в After Effects 2.0
After Effects Find Edges
Фильтр «Найти края»
Basic Text is Cropped in After Effects 2.x
Обрезанный текст в After Effects 2.x
Unable to Start After Effects 2.0.2 Updater on Power Macintosh
Невозможно запустить After Effects 2.0.2 Updater на Power Macintosh
Besier Handlers Disappear Outside of Composition Window in After Effects 2.0.x
Управляющие элементы кривых Безье исчезают вне окна композиции After Effects 2.0.x QuickTime Movies Play with Red Tint in After Effects 2.0.x
Ролики QuickTime в After Effects 2.0.x имеют красный оттенок
Error «Floating Point Unit Not Installed» When Launching After Effects 2.0.X
Ошибка «не установлен математический сопроцессор» при запуске After Effects 2.0.x
Error -2048 Importing AIFF Sound Files In After Effects2.0.2
Ошибка -2048 при импорте звуковых AIFF-файлов в After Effects 2.0.2
Error -2050 When Rendering Movies With Audio In After Effects 2.0.1 And Earlier
Ошибка -2050 при просчете роликов со звуком в After Effects 2.0.1 и ниже
Error «Medial00 Codec Timed Out» When Rendering Movie In After Effects 2.X And Later
Ошибка «MedialOO Codec Timed Out» при просчете роликов в After Effects 2.x и выше
System error (e.g. Freeze) When Rendering Movie in After Effects 2.0.x
Сбой системы (зависание) при просчете ролика в After Effects 2.0.x
6. Команды меню
Команды меню AFTER EFFECTS 3.1
|
File |
Файл |
| New Project | Новый проект |
| New Folder | Новая папка |
| Open Project | Открыть проект |
| Import | Импорт |
| Close | Закрыть |
| Save Project | Сохранить проект |
| Save Project As... | Сохранить проект как... |
| Save Project Copy As... | Сохранить копию проекта как... |
| Revert Project | Вернуть |
| Consolidate All Footage | Объединить все материалы |
| Remove Unused Footage | Удалить неиспользуемый материал |
| Set Proxy | Задать замещение |
| Interpret Footage | Интерпретировать материал |
| Reload Footage | Перезагрузить материал |
| Preferences | Настройка |
| Exit | Выход |
|
Edit |
Правка |
| Undo | Отменить |
| Redo | Повторить |
| Cut | Вырезать |
| Copy | Копировать |
| Paste | Вставить |
| Clear | Удалить |
| Duplicate | Дублировать |
| Split Layer | Разделить слой |
| Select All | Выделить все |
| Edit File Externally... | Редактировать файл |
|
Composition |
Композиция |
| New Composition | Новая композиция |
| Composition Settings | Параметры композиции |
| Resolution | Разрешение |
| Background Color | Цвет фона |
| Set Poster Time | Задать кадр плаката |
| Go To Time... | Перейти ко времени... |
| Add To Render Queue | Поставить в очередь рендеринга |
| Add Output Module | Добавить выходной модуль |
| Preview | Предварительный просмотр |
| Save Frame As... | Сохранить кадр как... |
| Make Movie | Создать ролик |
|
Layer |
Слой |
| New Solid | Новый сплошной прямоугольник | Solid Settings | Установки прямоугольника |
| Open Effect Controls | Открыть настройки |
| Open Layer Window | эффектов Открыть окно слоя |
| Mask | Маска |
| Quality | Качество |
| Switches | Переключатели |
| Geometries | Форма слоя |
| Mode | Режим |
| Add Marker | Создать маркер |
| Bring to Front | На передний план |
| Bring Closer | Ближе |
| Send Farther | Дальше |
| Send to Back | На задний план |
| Toggle Hold Keyframe | Включить задержку ключевого кадра |
| Keyframe Interpolation | Интерполяция ключевых кадров |
| Keyframe Velocity | Скорость ключевого кадра | Keyframe Assistant | Ассистенты ключевых кадров |
| Enable Time Remapping | Разрешить изменения масштаба времени |
| Time Stretch | Растянуть время |
| Pre-compose | Предварительно просчитать слой |
|
Effect |
Эффект |
|
Window |
Окно |
| Cascade | Каскадом |
| Tile | Расположить все |
| Arrange Icons | Расположить значки |
| Close All | Закрыть все |
| Palettes | Палитры |
| Initial Position | Начальное положение |
7. Дополнительные модули
Дополнительные модули
AddEffectsvH
ФИРМА-ПРОИЗВОДИТЕЛЬ
Multimedia Lab
КРАТКОЕ ОПИСАНИЕ
Набор 2D и ЗD-эффектов для Adobe Premiere и Adobe After Effects for Windows. Позволяет создавать трехмерные взрывы, волны, эффект перелистывания страниц и др. Есть возможность создания собственных эффектов.
АЕ Lens Flare Pack
ФИРМА-ПРОИЗВОДИТЕЛЬ
Knoll Software
КРАТКОЕ ОПИСАНИЕ
Видимые источники света и множественные отражения в линзах.
Aurorix 2,0
ФИРМА-ПРОИЗВОДИТЕЛЬ
DigiEffects
КРАТКОЕ ОПИСАНИЕ
Набор из 26 модулей спецэффектов для After Effects.
Berserk
ФИРМА-ПРОИЗВОДИТЕЛЬ
DigiEffects
КРАТКОЕ ОПИСАНИЕ
Набор спецэффектов для видео, печати и WWW-дизайна.
CineLook MacOS Broadcast
ФИРМА-ПРОИЗВОДИТЕЛЬ
DigiEffects
КРАТКОЕ ОПИСАНИЕ
Модуль для придания ролику вида киносъемки (зерно, артефакты и т.д.).
Cyclonist
ФИРМА-ПРОИЗВОДИТЕЛЬ
DigiEffects
КРАТКОЕ ОПИСАНИЕ
Генератор частиц для создания широкого спектра эффектов типа снега, огня, пузырьков и т.д.
Diaquest DDR
ФИРМА-ПРОИЗВОДИТЕЛЬ
Diaquest, Inc
КРАТКОЕ ОПИСАНИЕ
Модуль поддержки цифровых записывающих устройств фирмы Diaquest
Final Effects 3
ФИРМА-ПРОИЗВОДИТЕЛЬ
Metacreation, Inc
КРАТКОЕ ОПИСАНИЕ
Набор из 28 модулей для создания разнообразных эффектов, систем частиц, переходов и др.
Final Effects Complete
ФИРМА-ПРОИЗВОДИТЕЛЬ
Metacreation, Inc
КРАТКОЕ ОПИСАНИЕ
Включает свойства Final Effects и Studio Effects, а также 14 новых фильтров. Очень мощные средства работы с системами частиц.
MotionKey vl.0
ФИРМА-ПРОИЗВОДИТЕЛЬ
Multimedia Lab
КРАТКОЕ ОПИСАНИЕ
Монтаж видео путем извлечения части одного клипа и наложения на другой. Мощные алгоритмы определения объектов в видеоклипах, анимация объектов по ключевым кадрам.
Studio Effects
ФИРМА-ПРОИЗВОДИТЕЛЬ
Metacreation
КРАТКОЕ ОПИСАНИЕ
19 модулей для создания систем частиц, имитации жидкостей, взрывов, переходов и другие возможности.
TypeCaster 2.0
ФИРМА-ПРОИЗВОДИТЕЛЬ
Xaos Tools
КРАТКОЕ ОПИСАНИЕ
Генератор ЗD-текста
Ultimatte
ФИРМА-ПРОИЗВОДИТЕЛЬ
Ultimatte
КРАТКОЕ ОПИСАНИЕ
Модуль создания переходов и наложений клипов.
Video SpiceRack
ФИРМА-ПРОИЗВОДИТЕЛЬ
Pixelan Software
КРАТКОЕ ОПИСАНИЕ
Более 300 переходов и динамических эффектов вещательного качества для Adobe Premiere и After Effects.
Глава 3 FrameMaker
Глава 3 FrameMaker
1. Техника работы
Техника работы
MAC OS / WINDOWS / UNIX
Можно ли работать в Adobe FrameMaker 5 с текстами на русском языке?
До сегодняшнего дня разработчики программы FrameMaker не уделяли внимания ее локализации для российских пользователей. 18 месяцев назад FrameMaker был приобретен у компании Frame Technology Corporation фирмой Adobe. К тому времени некоторые банки и крупные промышленные предприятия Европы и Америки уже пользовались пакетом FrameMaker для создания печатных документов и распространения их электронных версий по своим сетям.
В отличие от Frame Technology Corporation компания Adobe хорошо понимает, что российский рынок слишком велик, чтобы оставить его без внимания. Поэтому на пресс-конференции, состоявшейся в сентябре 1997 года и посвященной выпуску русской версии Adobe Illustrator 7.0, на вопрос, будет ли локализован FrameMaker, последовал ответ, что компания Adobe намерена это сделать (без уточнения сроков). Как было ясно из заявления, прежде всего Adobe выпустит фильтры, позволяющие импортировать и экспортировать текстовые файлы во FrameMaker. На сегодняшний день пользователи программ Adobe FrameMaker 5 и Adobe FrameMaker+SGML 5 индивидуально решают проблемы, связанные с импортированием и экспортированием текстов на русском языке.
Как импортировать текст на Windows-платформе?
К сожалению, FrameMaker не умеет работать с документами в формате MS Word для Windows. Документы во FrameMaker можно импортировать, используя форматы Text Only, Text MS-DOS, RTF и MML (Maker Markup Language).
TEXT ONLY, TEXT MS-DOS
Проще всего импортировать документ во FrameMaker 5 с использованием форматов Text Only или Text MS-DOS. Для этого Вам необходимо:
1. Найти в файле maker.ini строки
TextCharacterEncoding=ANSI ;
TextCharacterEncoding=OEM
Если «;» стоит перед строкой TextCharacter-Encoding=OEM, то это означает, что текст необходимо импортировать в формате «Только текст». Если же «;» стоит перед строкой TextCharacter-Encoding=ANSI, то текст необходимо импортировать в формате «Текст MS-DOS». Переставляя «;» в этих строках, Вы можете настроить FrameMaker для импортирования файлов в необходимом Вам текстовом формате.
2. Прежде чем импортировать файл, расставьте в нем переносы. Это необходимо потому, что FrameMaker не имеет русского словаря, как, например, Adobe PageMaker. Для расстановки переносов могут быть использованы такие программы, как «Пропись» или «Орфо». Например, в программе «Орфо» переносы можно расставить с помощью символа «_» (Alt+0095).
3. После импортирования файла во FrameMaker замените с помощью функции Find/Change все символы «_» на символы «\-», которые являются во FrameMaker аналогом переноса в текстовом виде. Для этого в строке параметров Find наберите символ «_», а в строке Change — символы «V». После выполнения этих действий (с включенной опцией Document) щелкните кнопку Change All, и файл будет готов к работе.
RTF
Форматы Text Only и Text MS-DOS являются крайне неудобными, так как не сохраняют информацию о гарнитурах, размерах шрифта и пр. В этом случае оператору, работающему с FrameMaker, придется форматировать текст самому. Поэтому предпочтительнее пользоваться форматом RTF.
При импортировании файлов в формате RTF Вы столкнетесь с двумя проблемами:
- RTF-фильтр, поставляемый с FrameMaker, не импортирует русскоязычные документы в формате RTF во FrameMaker. Можно предложить следующее решение этой проблемы. Необходимо написать программу, которая бы перекодировала кириллические символы (например, в RTF-файле, созданном в MS Word) в некоторые другие, интерпретируемые фильтром FrameMaker, как соответствующие им кириллические буквы. Однако соответствие этих символов кириллическим буквам придется выявлять экспериментальным путем.
- Вторая проблема связана с расстановкой мягких переносов. Дело в том, что для расстановки мягких переносов в RTF-файле Вам придется воспользоваться программой «Орфо», которая делает это не всегда корректно. Встречая слово, написанное символами разной гарнитуры, «Орфо» заменяет гарнитуру всех букв на ту, которую имеет первая буква в слове. Кроме того, расставляя переносы, «Орфо» заменяет букву «ё» на «е». Эту проблему можно решить только описанием правил набора и расстановки всех гарнитур слова и только во FrameMaker, что, конечно, не всегда удобно.
Можно ли связать условный стиль (condition tag) с определенным форматом абзаца?
И да, и нет. Связать условный стиль с определенным форматом абзаца через диалоговое окно Paragraph Designer нельзя. Однако можно использовать функцию поиска и замены, позволяющую найти нужные абзацы и применить к ним условный стиль. Для этого:
1. Скопируйте условный стиль в буфер обмена, примените желаемый условный стиль к абзацу, к которому уже применен нужный стиль (тот самый, с которым Вы хотите связать условный), и, установив курсор в этом абзаце, выберите Edit > Copy Special > Conditional Text Settings.
2. Запустите функцию Find, чтобы найти все абзацы с нужным стилем. Для этого выберите Edit > Find/ Change... В появившемся диалоговом окне в раскрывающемся списке функции Find выберите Paragraph Tag — появится название абзаца, в котором установлен курсор. В строке Find введите имя желаемого стиля. (Adobe FrameMaker способен искать стили, созданные на русском языке).
3. В окне Find/Change... выберите Change > By Pasting, чтобы применить условный стиль ко всем найденным абзацам.
4. Используя кнопки Find и Change, примените условный стиль к найденным абзацам. Чтобы задать условный стиль сразу всем абзацам, установите флажок Document и щелкните кнопку Change All In.
Поддерживает ли FrameMaker 5 треппинг?
ОПИСАНИЕ
Поддерживает ли FrameMaker 5 тренпинг?
РЕШЕНИЕ
FrameMaker 5 не поддерживает треппинг на Windows-ц Unix-платформах. Подробнее о трепнинге см. главу 17 руководства пользователя FrameMaker.
К правильно напечатанным EPS-файлам на платформе Macintosh можно применить технологию треп-пинга, используя Adobe Illustrator, Trapwise, Island Trapper и другие приложения, способные выполнять греппинг в EPS-файлах.
Знаете ли Вы, что кроме функций, вынесенных в меню, во FrameMaker имеется множество других полезных команд?
ОПИСАНИЕ
Знаете ли Вы, что кроме функций, вынесенных в .меню, во FrameMaker имеется множество других полезных команд?
РЕШЕНИЕ
Список команд, не включенных в меню FrameMaker, находится в текстовом файле cmds.cfg в каталоге FMHOME\ fminit\configui\. Ниже, в качестве примера, приведена команда перехода к последней странице в файле. Выполнить ее можно, нажав клавиши !pl (Esc pl).
«Command GotoLastPage
<Label Last Page>
«KeySequence \!pl>
<Definition \x341>
<Mode All»
Можно ли во FrameMaker изменить горячие клавиши некоторых команд?
ОПИСАНИЕ
Некоторые команды FrameMaker, в том числе и те, что содержатся в файле cmds.cfg, используются наиболее часто. Как правило, чтобы выполнить команду, надо нажать 2—3 клавиши, а это неудобно. Можно ли переопределить горячие клавиши команд?
РЕШЕНИЕ
Переопределить горячие клавиши во FrameMaker можно. Для этого надо создать текстовый файл Customui.cfg и поместить его в каталог FMHOME\ fminitAconfrgui. Пример подобного файла:
<Modify GraphicsGroup
«KeySequence ^g» (сгруппировать объекты) «Modify Graphicstrngroup
«KeySequence ^u» (разгруппировать объекты) «Modify GraphicsRotate
<KeySequence ^r» (повернуть объект) «Modify Zoomln
<KeySequence /Insert» (увеличить
масштаб) «Modify ZoomOut
«KeySequence +/Insert» (уменьшить
масштаб) «Modify SplitTextFrame
«KeySequence +/F2» (разорвать текстовую
рамку) «Modify ConnectTextFrames
«KeySequence -/F3» (соединить текстовые
рамки) «Modify StyleSubscript
«KeySequence /F6» (нижний индекс) «Modify StyleSuperscript
«KeySequence /F7» (верхний индекс)
После оператора Modify должно стоять имя команды, а после оператора KeySequence — новая горячая клавиша. Символы «!», «+», «^» и «~» означают, соответственно, клавиши Esc, Shift, Ctrl и Alt.
Также в файле Customui.cfg можно описать новую команду из cmds.cfg и добавить ее в меню. Например, в пункт меню View можно поместить часто используемые команды перехода к первой и последней страницам документа:
<Add GotoFirstPage <Menu ViewMenu» <Order ViewMenu.GotoFirstPage <First
ViewMenu»
<Add GotoLastPage <Menu ViewMenu» <0rder ViewMenu.GotoLastPage <After
ViewMenu .GotoFirstPage»
Дополнительную информацию по этим вопросам Вы можете найти в файле FMHOME\fminit\configui\ sample, cfg.
Можно ли во FrameMaker 4 открыть документ, созданный во FrameMaker 5?
ОПИСАНИЕ
Можно ли во FrameMaker 4 открыть документ, созданный во FrameMaker 5?
РЕШЕНИЕ
Файлы, сохраненные в MIF-формате (Maker Interchange Format), можно открыть в более ранних версиях FrameMaker, но некоторые функции, добавленные в версию 5, будут проигнорированы.
Одно из основных отличий между FrameMaker 4 и FrameMaker 5 — размещение и свойства текстовых рамок на странице. Текстовые рамки во FrameMaker 5 могут содержать от 1 до 30 текстовых столбцов одинакового размера. Это новшество FrameMaker 5 оптимизирует работу с текстом, таблицами и закрепленными рамками, которые могут свободно перетекать (будучи закрепленными) из одного столбца в другой. Если документ, созданный во FrameMaker 5, имеет несколько текстовых колонок, то во FrameMaker 4 они будут преобразованы в один поток одной текстовой рамки. Так что MIF-файлы могут обеспечивать совместимость более поздних версий FrameMaker с более ранними. Если же Вы используете возможности программы, появившиеся в более поздних версиях, то придется под-корректировать файл в более ранней версии FrameMaker.
При открытии MIF-файлов в более ранней версии Вы будете получать сообщения об ошибках во всплывающем окне FrameMaker Console. Например:
maker: MIF: «/usr/people/foo.mif» (2206):
Invalid opcode: FLocked.
maker: — Skipping these chars: maker: No >
maker: —— Done skipping.
Это происходит, если Вы открываете MIF-файл, содержащий функции, отсутствующие в более ранних версиях FrameMaker. Эти сообщения об ошибках Вы можете проигнорировать.
Может ли один документ иметь вертикально и горизонтально ориентированные страницы?
ОПИСАНИЕ
Можно ли сделать так, чтобы в одном файле были и горизонтальные, и вертикальные страницы.
РЕШЕНИЕ
Это вполне возможно. Чтобы создать горизонтальную страницу:
1. Перейдите на мастер-страницу, выбрав View/ Master Pages.
2. Добавьте новую мастер-страницу, выбрав Special/ Add Master Page.
3. Дайте имя новой мастер-странице, например, Landscape. Установите флажок Empty в диалоговом окне Initial Page Layout и щелкните кнопку Add.
4. Поверните новую мастер-страницу, выбрав Format/Customize Layout/Rotate Page Clockwise.
5. Откройте панель рисования. Одним из инструментов нарисуйте горизонтально текстовую рамку. Когда Вы отпустите кнопку мыши, высветится меню, — укажите в нем Template for Body Page и щелкните кнопку Add. Программа автоматически присоединит созданную текстовую рамку к существующему в документе потоку.
6. Вы получили горизонтальную мастер-страницу, которую можно применить к любой странице документа.
Эта информация взята со страницы 19-19 руководства пользователя FrameMaker версии 5.
Поддерживает ли FrameMaker цветоделение?
Какие форматы файлов импортировать во FrameMaker, чтобы удачно выполнить цветоделение?
На платформах Macintosh и Windows FrameMaker поддерживает EPSF-формат для деления на простые и составные цвета и CMYK- и TIFF-формат — для деления на составные цвета. На платформе Unix можно выполнить цветоделение только EPSF-файла. Все версии FrameMaker поддерживают формат DCS (Desktop Color Separation), представляющий собой EPS-файл с графическими данными для вывода цветоделенных форм, и экранную версию изображения. В файле формата DCS 1.0 находятся 5 иллюстраций: одна низкого качества — для размещения в документе, и 4 набора данных, соответствующих четырем триадным краскам.
Как грамотно выполнить цветоделение из FrameMaker? Какие графические форматы и цвета можно использовать? Общие вопросы использования простых цветов.
При печати составных цветов Вы используете различные градации четырех цветов — голубого, пурпурного, желтого и черного. Их достаточно для воспроизведения любой цветовой гаммы. Например, при смешивании голубого и пурпурного получается темно-синий цвет, пурпурного и желтого — красный, голубого и желтого — зеленый. Смешение голубого, пурпурного и желтого дает темный цвет, почти черный. Введение «натуральной» черной краски в процесс цветного репродуцирования решило проблему создания абсолютно черного цвета, который нельзя получить простым совмещением стопроцентных триадных красок (голубой, пурпурной и желтой). Но иногда этот метод вызывает другие проблемы, например избыточное количество краски на определенных участках бумаги. В подобных случаях применяется технология UCR (under color removal — вычитание цветной краски из-под черной). Белую краску не получают путем смешивания различных цветов, считается, что бумага, на которой печатаются книги, — белая.
Остальные цвета получаются при использовании полутоновых оттенков. Полутоновое изображение состоит из большого числа ячеек, обычно 60—300 ячеек, или линий на дюйм (lpi). Повышение lpi означает уменьшение размера полутоновых точек; это приводит к сокращению числа принтерных точек, используемых при создании растра, а следовательно, к уменьшению числа репродуцируемых цветных (и серых) полутонов. Не путайте lpi с разрешающей способностью устройства, измеряемой в точках на дюйм (dpi). Разрешающая способность некоторых устройств может достигать 1200— 3000 точек на дюйм. Чтобы получить большое количество цветов и хорошую четкость мелких деталей, нужно увеличить разрешающую способность устройства.
Полутоновое изображение передает оттенки одного и того же цвета за счет варьирования размеров растровых точек. Светлые участки изображения имеют мелкие точки растра, а темные и насыщенные участки — крупные точки.
Полутоновые ячейки располагаются в прямоугольной сетке, которая не всегда может быть горизонтальной или вертикальной. Угол поворота сетки является УГЛОМ поворота растра. Например, угол поворота растра голубого и пурпурного цвета составляет 15° и 75°, желтого — 0°, черного 45°. Эти значения являются средними и приблизительными. Они установлены во FrameMaker по умолчанию, и без нужды их значение лучше не менять. Для каждого внешнего PostScript-устройства определены индивидуальные значения линиатуры и угла поворота растра. Эти значения определяют производители PostScript-принтеров и отображают их в соответствующих PPD-файлах для всех триадных красок. Эти значения можно переопределить для любого PostScript-устройства. Для Macintosh FrameMaker при печати можно определить, с каким PPD-файлом печатать документ.
Кроме традиционного полутонового растрирования, есть и более новые методы. Например, растрирование методом частотной модуляции, или стохастическое растрирование, — Frequency modulation screening. Передача полутонов в нем происходит с помощью разного количества точек, имеющих одинаковый размер: чем больше плотность растровых точек, тем темнее оттенок. Для FM-растрирования требуются специальное программное обеспечение и RIP (raster image processor).
Простые цвета на бумаге воспроизводятся совершенно иначе. Вы просто применяете один или несколько цветов, не смешивая их в документе друг с другом. Стандартные простые цвета печатаются стопроцентными смесевыми красками. Для создания более светлых тонов на их основе применяются растровые оттенки. Вы можете использовать любое количество простых цветов, но на практике более шести цветов не используют из-за резко возрастающих затрат. Это связано с дополнительной настройкой оборудования, так как семицветная печать производится в два прогона. Чтобы защитить элементы страницы и придать дополнительные эффекты элементам, поверх простых красок можно наносить специальные краски и лаки.
Иногда простые и составные цвета комбинируют. Например, используют 4 составных цвета (голубой, пурпурный, желтый и черный) и 2 простых. Простые цвета удобны для точного воспроизведения цветов эмблемы организации или четких контуров линий и мелкого текста. Составные цвета могут понадобиться для цветоделения цветных фотографий. FrameMaker поддерживает комбинированное цветоделение на простые и составные цвета.
Что будет с гипертекстовыми связями после конвертирования файла в формат HTML?
ОСОБЕННОСТЬ
Как фильтр HTML Lite преобразует разные типы гипертекстовых связей? Как преобразованные связи выглядят при просмотре?
ОБЪЯСНЕНИЕ
Преобразуемые связи могут быть выделены в основном тексте форматированием, например, подчеркиванием или цветом.
Имеется список связей FrameMaker и описания того, как они преобразуются.
gotolink — преобразуется и ведет себя точно так же, как gotolink во FrameMaker;
openlink — преобразуется и ведет себя подобно gotolink;
gotoObjectld — преобразуется и ведет себя подобно gotoObjectld во FrameMaker;
openObjectld — преобразуется и ведет себя подобно gotoObjectld;
nextpage — преобразуется и ставит ссылку на первую страницу HTML-документа;
previouspage — преобразуется и ставит ссылку на первую страницу HTML-документа;
alert — не преобразуется;
popup — не преобразуется;
matrix — не преобразуется;
gotopage — не преобразуется;
graphics — не преобразуется;
gotoObjectidFitWin — не преобразуется;
openobjectidFitWin — не преобразуется.
Только ссылки gotolink и gotoObjectld до и после конвертирования в HTML-документ приводят к одному и тому же результату. Ссылки openlink и ореn-Objectld преобразуются, но характер их выполнения напоминает оператор goto, то есть они не открывают новое окно. Ссылки на следующие и предыдущие страницы бессмысленны, так как HTML-документы «не имеют понятия» о странице — они представляют собой непрерывный поток данных. Поэтому после выполнения этих операторов Вы перейдете к первой «странице», то есть к той информации, которая сможет «поместиться» на Вашем мониторе. Graphics-связи не преобразуются, так как фильтр HTML может работать только с информацией, находящейся в основном текстовом потоке.
Файлы каких форматов может экспортировать и импортировать FrameMaker версии 5?
ОПИСАНИЕ
Файлы каких форматов может экспортировать и импортировать FrameMaker версии 5?
РЕШЕНИЕ
Ниже приводится перечень форматов, импортирование и экспортирование которых поддерживает FrameMaker версии 5:
Текстовые импортируемые форматы
Текстовые импортируемые форматы — для всех платформ:
ASCII
MS Word Windows 1.x, 2.x, 6.0
MS Word Macintosh 3.0, 4.0, 5.0, 5.1, 6.0
WordPerfect DOS 4.2, 5.0, 5.1
WordPerfect Windows 5.0, 5.1, 6.0
WordPerfect Macintosh 2.0
RTF 1.3
MIF
MML
Дополнительные фильтры для Macintosh:
MacWrite 5.0
MacWrite II
Дополнительные фильтры для Unix:
IBM DCA
troff
Interleaf (IAF) 6.4, 8.0
Дополнительные фильтры для MS Windows:
Ventura Publisher 3.0, 4.0
Текстовые экспортируемые форматы
Текстовые экспортируемые форматы — для всех платформ:
ASCII
MIF
RTF 1.2
HTML
Дополнительные для платформы Macintosh:
MacWrite 5.0
MacWrite II
Дополнительные для платформы Unix:
Interleaf (IAF) 6.4
WordPerfect 5.1
Графические импортируемые форматы
Графические импортируемые форматы — для всех платформ:
AutoCAD DXF 10,11, 12
CGM
CorelDRAW CDR 3
GEM 3
EPSI
EPSF
EPS
GIF
HPGL2
IGES
QuickDraw PICT
MacPaint
Micrographx DRW
Sun rasterfile (rf)
TIFF
WordPerfect WPG
Windows Metafile WMF
XWD
PCX
Дополнительные для платформы Unix:
CCITTG4
RGB-SGI
Дополнительные для MS Windows:
BMP 3.0, 3.1
Enhanced Metafile EMF
Что нужно сделать, чтобы типографские метки отображались и печатались в PDF-файлах?
ОПИСАНИЕ
Я печатаю документ из FrameMaker 5 в файл с включенной опцией Generate Acrobat Data, чтобы создать качественный PDF-файл. У меня включена опция печати типографских меток в диалоговом окне Print Document. При печати PostScript-файла метки выводятся. Как сохранить их после обработки в Distiller?
РЕШЕНИЕ
Если Вы печатаете в -файл с включенной опцией Generate Acrobat Data, типографские метки по умолчанию не печатаются. Выключив эту опцию, Вы получите PDF-файл после обработки в Distiller с типографскими метками, которые можно будет увидеть в Exchange. После этой операции все гипертекстовые связи и перекрестные ссылки работать больше не будут.
В Acrobat Вы можете изменить размер полей так, чтобы типографские метки были видны. Для этого выберите Edit > Pages > Crop и уменьшите значение всех полей до 0. Эти установки можно сохранить в файле. Теперь при открытии файла Вы всегда будете видеть типографские метки.
Совет [MAC OS / WINDOWS / UNIX]
Создание буквицы во FrameMaker 5
Чтобы создать буквицу во FrameMaker 5:
1. Выберите абзац, в котором Вы хотите создать буквицу, и поставьте курсор в его начало.
2. Создайте привязанную рамку для буквицы. Для этого выберите Anchored Frame... в Special. Во всплывающем меню Anchoring Position диалогового окна Anchored Frame... выберите Run into Paragraph. Установите высоту и ширину рамки и щелкните кнопку New Frame. После создания рамки можно поменять ее размер. Для этого выделите рамку: в углах и на сторонах появятся черные точки, перемещая которые Вы легко установите нужный размер.
3. Инструментом «текстовая рамка» (он находится в левой колонке панели инструментов) создайте внутри привязанной рамки текстовую.
4. Создайте символ буквицы. Для этого поставьте курсор в текстовую рамку, наберите необходимый символ и отформатируйте его, используя Character Designer. Так как буквица будет расположена внутри привязанной рамки, Вы можете смело править файл — она всегда будет течь вместе с текстом.
Существует ли способ сделать буквицу во FrameMaker 5?
ОПИСАНИЕ
Как сделать буквицу во FrameMaker 5?
РЕШЕНИЕ
В 15-й главе руководства пользователя FrameMaker 5 рассмотрены вопросы создания привязанных рамок — одного из способов создания буквицы. Ниже приведен еще один способ, который следует применять, только если Вы твердо уверены, что работу не придется переверстывать. Буквица, созданная по этому методу, не «течет» вместе с текстом.
Вы можете использовать новую функцию FrameMaker 5 — Runaround Properties. Сначала создайте символ (например, «Т») с помощью функции Text Line из панели инструментов. Используя Character Designer, задайте ему шрифт, размер и пр. Используя Graphic Frame (из панели инструментов) нарисуйте прямоугольник, сопоставимый по размерам с созданной буквой. Поместите символ «Т» в графическую рамку. Если Вы теперь выделите рамку и будете ее перемещать по странице, «Т» должна двигаться вместе с рамкой. Это означает, что «Т» привязана к рамке (находится в ней). Теперь поставьте рамку в начало того абзаца, к которому надо сделать буквицу, при этом основной текст будет под рамкой с буквой. Вызвав новую функцию, задайте обтекание графической рамки: для этого выделите ее и выберите Graphics > Runaround Properties. В диалоговом окне Runaround Properties установите флажок Run around Contour и щелкните Set. Теперь основной текст будет обтекать рамку с буквицей. Расстояние от текста до графической рамки можно регулировать с помощью опции Gap в диалоговом окне Runaround Properties. 1'раницы графической рамки в виде пунктира на принтере распечатываться не будут, и увидеть их можно будет только в режиме View > Borders.
Этот метод позволяет использовать в качестве буквицы любое битовое изображение, формат которого поддерживает FrameMaker. При этом создавать графическую рамку не следует — надо импортировать изображение, вызвав File > Import > File.... Переместите рисунок в начало выбранного абзаца и задайте ему в Graphics>Runaround Properties необходимое обтекание.
Как более эффективно использовать свойство абзаца Numbering?
ОПИСАНИЕ
Как более эффективно использовать свойство абзаца Numbering при нумерации формул, таблиц и рисунков?
РЕШЕНИЕ
Если у Вас в документе нет рисунков, но есть уравнения (со сквозной нумерацией), используйте формат:
Раздел <n+ >< =0>< =0>< =0>
примечание: <[space]=0>
Глава <n>.<n+ >< =0>
Часть <n>.<n>.<n+ >
Уравнение Е: <n+ >
Если в работе есть и рисунки, и уравнения, воспользуйтесь другим форматом:
Раздел <n+ >< =0>< =0>< =0>< =0>
примечание: <[space]=0>
Глава <n>.<n+ >< =0>
Часть <n>.<n>.<n+ >
Рисунок F: <n+ >
Уравнение Е: <n+ >
ПРИМЕЧАНИЕ: Иногда при перенумерации заголовков второго уровня (глава) не изменяется нумерация заголовков третьего уровня (часть). Чтобы нумерация изменилась автоматически, добавьте и удалите заголовок второго уровня (глава). Эта операция заставит FrameMaker перенумеровать заголовки.
ПРИМЕР
Решите задачу. Я создаю шаблон, который будет использоваться авторами для создания технической документации. В ней должны быть пронумерованы разделы, все уровни заголовков внутри раздела и рисунки. Я заложил в стиль абзаца такие форматы Numbering:
|
Стиль абзаца |
формат Numbering |
Заголовки |
| Heading-1st | <n+ >.\t | Раздел |
| Heading-2nd | .<n+ >\t | Глава |
| Heading-3rd | . .<n+ >\t | Часть |
| Seq-a | <a>)\t | Список |
| Seq-i | )\t | Подсписок |
Все созданные форматы в шаблоне работают, но мне нужно пронумеровать и рисунки. Подрисуночная подпись должна быть выполнена в формате: «Рисунок х-у имя рисунка». Где х — номер раздела, а у — порядковый номер рисунка в разделе (начинающийся с 1). После применения такого формата в первом разделе должны быть подрисуночные подписи «Рисунок 1 -1», «Рисунок 1-2», во втором — «Рисунок 2-1», «Рисунок 2-2», «Рисунок 2-3» и т. д. В результате получилось:
|
Стиль абзаца |
Формат Numbering |
| Heading-1st | <n+ >.< =0>< =0>< =0>< =0>< =0>< =0>\t |
| Heading-2nd | .<n+ >< =0>\t |
| Heading-3rd | . .<n+ >\t |
| Figure | F:Рисунок -.<n+ >\t |
| Table | Т:Таблица -.<n+ >\t |
| Seq-a | <a=1>)\t |
| Seq-i | )V |
ПРИМЕЧАНИЕ: Вероятно, иногда придется добавлять заголовок первого уровня (Heading-lst) перед уже расставленными заголовками второго и третьего уровней. Иногда последние могут не перенумеровываться. Чтобы программа перенумеровала заголовки, надо добавить и удалить заголовок первого уровня. Возможно, Вы не столкнетесь с этими проблемами, потому что данная ошибка носит не систематический характер.
Какой максимальный размер страницы можно назначить при создании нового документа?
ОПИСАНИЕ
Какую максимальную высоту и ширину можно задать при создании новых документов?
РЕШЕНИЕ
Максимальная ширина и высота, используемая в документах, — 216 дюймов. Если Вы введете в диалоговое окно размеры, превышающие допустимые, то получите сообщение о создании документа с заданными параметрами.
Как создать новый формат таблицы в файле, импортированном из WinWord?
ОПИСАНИЕ
Почему при попытке создать формат на основе таблиц, импортированных из WinWord, я получаю сообщение: «Определены не все параметры настройки. Установите их полностью и попытайтесь снова» («Not all settings are specified. Fill in all settings and try again»)?
РЕШЕНИЕ
Это сообщение может появиться, когда таблица, в которой стоит курсор, не имеет стиля. В свою очередь таблица может не иметь стиля, если она импортирована во FrameMaker из WinWord. Чтобы создать и применить стиль к уже существующей таблице:
1. Поставьте курсор в таблицу и выберите Table > Table Designer.
2. В раскрывающемся меню Commands выберите New Format. В диалоговом окне New Format установите флажок Apply to Selection и снимите флажок Store in Catalog; щелкните кнопку Create.
3. В раскрывающемся меню Commands выберите New Format, в диалоговом окне New Format поставьте флажок на пункте Store in Catalog и щелкните кнопку Create. Теперь формат таблицы занесен в каталог.
WINDOWS
Зачем MS Windows создает на жестком диске временные области хранения информации? Как они влияют на работу FrameMaker?
ОПИСАНИЕ
Почему для хорошей и быстрой работы FrameMaker под MS Windows необходим достаточный объем свободного пространства на жестком диске? Как используется каталог TEMP?
РЕШЕНИЕ
Каталог TEMP, в котором создаются временные файлы, описан в Вашем файле Autoexec.bat, в строке SET TEMP.
При работе MS Windows всегда создает временные файлы, но они создаются и при работе приложений, фильтров, печати и при выполнении других вспомогательных функций ОС. К моменту запуска FrameMaker MS Windows уже создала свои временные файлы. После запуска FrameMaker и открытия документа создаются новые временные файлы. Открытие файла с большим количеством рисунков также приводит к созданию временных файлов, а значит, свободного места на диске, где находится каталог TEMP, становится все меньше.
Если Вы сохраняете измененный файл, то рисунки и другие части документа, которые MS Windows записывала во временные файлы, становятся составной частью документа, что приводит к увеличению размера временных файлов.
Процесс фильтрации требователен к свободному месту на диске. При импортировании некоторых форматов Вам может понадобиться в 5—10 раз больше места на диске, чем при сохранении документа.
Временные файлы могут создаваться, когда:
- работает MS Windows;
- работают приложения;
- работает FrameMaker;
- отображаются рисунки во FrameMaker;
- рисунки импортируются по ссылке. FrameMaker фильтрует вставленные по ссылке рисунки, отображая их на экране. При этом размер временного файла, необходимого для хранения рисунка (рисунков), может уменьшиться в 5—10 раз.
Количество временных файлов с момента открытия документа до сохранения изменяется. Вы можете управлять этим процессом:
- войдите в сеанс MS-DOS под MS Windows и выполните команду DIR в каталоге TEMP;
- запустите FrameMaker и вновь выполните команду;
- откройте файл (File > Open);
- выполняйте любые задачи и в любой последовательности, следя за количеством файлов в каталоге TEMP.
Вы заметите, что при выполнении операции File > Open создается больше временных файлов, чем при выполнении других операций. Чем больше изображений в документе, тем больше нужно временных файлов. Если изображение импортируется по ссылке, создается еще больше временных файлов. При сохранении документа количество файлов незначительно изменяется.
Зачем нужна опция Use Postscript=On в файле maker.ini?
ОПИСАНИЕ
Зачем нужна опция Use Postscript=On в файле maker.ini?
РЕШЕНИЕ
Опция Use Postscript=On подключает код к печатаемому PostScript-файлу. Этот код позволяет выполнять оптимизацию и применять полезные функции, которые имеет смысл применять только при печати на PostScript-принтере.
1. PostScript масштабирует и вращает метафайлы и растровые изображения.
2. Позволяет точно передавать составные цвета три-адной краски (CMYK).
3. Позволяет выполнять цветоделение (EPS и др.), что возможно только при наличии PostScript-принтера. Если в maker.ini-файле стоит опция Use Postscript=Off, FrameMaker при печати использует только методы MS Windows.
Как должен быть сконфигурирован Adobe PostScript-драйвер для работы с FrameMaker?
ОПИСАНИЕ
Как сконфигурировать PostScript-драйвер?
РЕШЕНИЕ
При печати на PostScript-принтере Вы можете в файле maker.ini установить опции Use PostScript=On или Use PostScnpt=Off.
1. Установив опцию Use PostScript=Off, Вы решите некоторые проблемы, такие как зарезание фор-мульных рамок (при переходе с PostScript- на не-PostScript-драйвер и наоборот), непропечатка формул (ошибка обнаружена во FrameMaker 5.1.1 и носит несистематический характер) и др.
2. Установка Use PostScript=On позволит печатать EPS-файлы, импортированные в FM, и выполнять цветоделение документа на составные краски (Use PostScript=Off позволяет выполнять цветоделение документа только на простые краски). Если нет необходимости в п. 2, работайте с установками п. 1, это доставит Вам меньше хлопот.
3. В Adobe PostScript-драйвере измените опцию Optimize for Speed (Оптимизация по скорости) на Optimize for Compatibility (Оптимизация по совместимости).
ПРИМЕЧАНИЕ: Для принтера LaserJet 4 компания Microsoft рекомендует использовать PCL-драйвер версии 31.VI. 18 или более позднюю. Этот драйвер можно бесплатно скопировать с Web-страницы Microsoft.
MAC OS
Поддерживает ли FrameMaker технологию OPI?
ОПИСАНИЕ
Что такое технология OPI и поддерживает ли ее FrameMaker?
РЕШЕНИЕ
Открытый допечатный интерфейс (OPI — Open PrePress Interface) — это расширение языка PostScript, которое служит для обработки больших изображений в издательских системах. OPI-технология позволяет значительно экономить время при допечаткой подготовке издания с большим количеством изображений. Существует два типа OPI-изображения: TIFF OPI и EPSF OPI. В стандарте компании Aldus и всех его последующих вариантах описывается только формат TIFF OPI. Но почти все издательские системы поддерживают как TIFF OPI, так и EPSF OPI. Главная идея OPI-технологий состоит в создании двух типов изображений: высококачественного, большого размера с высоким разрешением; и низкокачественного с низким разрешением.
Низкокачественное изображение пересылается с сервера на рабочую станцию и вставляется в документ. При печати документа PostScript RIP определяет OPI-изображение, и на принтер посылается качественное изображение с высоким разрешением. PostScript RIP определяет не только связь между двумя изображениями, но и позицию и ориентацию рисунка, изменяемые в документе. Каждая издательская система обладает своими возможностями по созданию и обработке OPI-изображений. Общей особенностью этих программ является наличие ссылки для поиска рисунков в OPI-комментарии в PostScript-коде. Поддерживает ли FrameMaker OPI? Любая прикладная программа, поддерживающая импортирование и печать EPSF-файлов, поддерживает и EPSF OPI. FrameMaker полностью поддерживает EPSF OPI-изображение на всех платформах. Имеется некоторая поддержка TIFF OPI-изображений на Macintosh, начиная с FrameMaker 3. Но это не проверено и, вероятно, не работает. Рекомендуем по возможности использовать EPSF OPI.
Можно ли редактировать OPI-изображение? Это зависит от издательской системы, в которую вставляется изображение. Рисунок, вставляемый во FrameMaker, можно поворачивать и масштабировать, и эти изменения будут описаны в OPI-комментарии в PostScript-коде.
Поддерживает ли FrameMaker OPI 1.3? Это не проверено и не описано в документации к FrameMaker. Думаем, да, однако, не гарантируем этого.
Как создать список форматов абзацев и их свойств на Macintosh?
ОПИСАНИЕ
Как создать список форматов абзацев и их свойств в документе FrameMaker 5 на Macintosh?
РЕШЕНИЕ
FrameMaker 5 на Macintosh использует AppleScript. Используя шаблон AppleScript, содержащийся во FrameMaker, — ListProps, можно создать список всех форматов абзацев, затратив минимум времени. Этот шаблон создает отчет о документе, куда входят имя каждого формата абзаца, занесенного в Paragraph Catalog, его свойства, а также форматы абзацев и букв, используемых в документе.
Запускается AppleScript двойным щелчком пиктограммы (в Samples: AppleScript folder), после чего во FrameMaker загружается временное меню. Script Editor становится доступным после выбора кнопки Run.
Можно ли использовать шрифт Lucida Math (Adobe) в формульном редакторе FrameMaker?
ОПИСАНИЕ
Можно ли использовать шрифт Eucida Math (Adobe) в формульном редакторе FrameMaker? Похож ли шрифт Lucida Math на Eucida New Math?
РЕШЕНИЕ
В справочной системе в разделе Customizing Frame Products на странице 17 и в руководстве пользователя FrameMaker на странице 29-15 сказано, что Eucida New Math — один из шрифтов, который можно использовать в формульном редакторе. Там же написано, что, если кроме шрифтов Symbol, Mathematical Pi или Eucida New Math, Вы захотите использовать какой-либо другой, Вам необходимо будет его установить и адаптировать для работы с продуктами серии Frame.
Lucida New Math (от Y&Y) и Lucida Math (от Adobe) — разные шрифты. Прежде чем использовать Lucida Math в формульном редакторе, в нем надо создать определенную математическую раскладку символов. Подробнее см. справочную систему FrameMaker в разделе Customizing FrameMaker.
Почему портятся файлы. Мягкое и жесткое монтирование сетевых дисков
ОПИСАНИЕ
Почему портятся файлы FrameMaker.
РЕШЕНИЕ
Мы рекомендуем использовать жесткое монтирование сетевых дисков. Мягкое и жесткое монтирование сетевых дисков было разработано компанией Sun Microsystems. Мягкое монтирование сетевых дисков было предназначено для быстрого сохранения файлов на сетевых дисках. Принцип работы soft NFS основан на немедленном сообщении программе, создавшей файл, о корректном сохранении информации, даже если это и не так.
Жесткое монтирование сетевых дисков (hard NetFileSystem) основано на обратной связи NFS с программой, сохраняющей файл. В отличие от soft NFS сообщение о корректном сохранении файла от hard NFS является совершенно точным и безошибочным.
Если Вы работаете на сетевых дисках с большими файлами (что вполне обычно для FrameMaker) на загруженной сети (какой является сеть Unix) с soft NFS, то существует большая вероятность, что Ваш файл будет сохранен некорректно.
Компания Adobe настоятельно рекомендует использовать hard NetFileSystem при работе со своими продуктами, и в частности с FrameMaker. Также не забывайте пользоваться внутренней возможностью FrameMaker — резервным копированием файлов. Это поможет Вам избежать потери информации в случае разрушения основного файла.
Как создать макрокоманду поиска и замены?
ОПИСАНИЕ
В руководстве пользователя FrameMaker, в приложении С, приведен пример макрокоманды, осуществляющей поиск. Как создать макрокоманду, которая осуществляет не только поиск, но и замену?
РЕШЕНИЕ
Макрокоманда для поиска и замены создается так:
1. Нажмите клавиши !fis, и на мониторе появится диалоговое окно Find/Change Parameters.
2. Введите необходимые значения в ноля функций Find и Change.
3. Настроив опции поиска, нажмите клавишу Enter или щелкните кнопку Set.
4. Нажав клавиши !fm, запустите поиск и замену.
5. В зависимости от необходимого режима поиска и замены используйте одну из комбинаций клавиш:
>From $FMHOME/fminit/usenglish/Commands-
<Command ReplaceOnce
<Label Replace> <KeySequence \ ! ro>
<Definition \x232»
<Conunand ReplaceAll
<Label Replace All>
<KeySequence \!rg>
<Definition \x233»
<Coiranand ReplaceAndFindAgain
<Label Replace and Find Again>
<KeySequence \!ra>
<Definltion \x234»
Чтобы заменить все, можно нажать на клавиши !rg — после этого Вы получите предупреждение о том, что данная операция не сможет быть отменена, если Вы неправильно определили какие-либо параметры в диалоговом окне Find/Change Parameters. Если щелкнуть кнопку ОК, операция будет продолжена; щелкнув кнопку «Отмена», Вы вернетесь в диалоговое окно для проверки параметров.
Ниже приведен алгоритм замены красного цвета на синий:
<Macro Macrol
<Label Macrol>
<Trigger ^&>
<TriggerLabel ^&>
definition \ ! f is/START_DIALOG VTab +/Tab
\sO/Return /Tab ^ublue/Tab /Tab /Tab /
Tab /Tab \s0/Return /Tab ^ured/Tab /Tab
I/Tab /Tab /Return /END_DIALOG
\!fin\!rg/
START_DIALOG /Return /END_DIALOG>
<Mode NonMath»
2. Неожиданные результаты
Неожиданные результаты
MAC OS / WINDOWS / UNIX
Почему при установке перекрестной ссылки в нее не передается формат букв из источника ссылки.
Это может случиться по нескольким причинам. Вероятно, Вы используете не FrameMaker 5, а более раннюю версию. Или Вы форматируете буквы, а не применяете стиль символов (Character tag), создаваемый в Character Designer. Или форматирование, примененное к буквам в источнике ссылки, не может быть передано FrameMaker.
Во всех версиях, предшествующих FrameMaker 5, любое форматирование букв, примененное к источнику перекрестной ссылки, не могло быть передано непосредственно в ссылку. Например, если в источнике перекрестной ссылки стоял заголовок главы «The ABCs of H2O», ссылка читалась примерно так: «Смотри «The ABCs of H2O» на странице 5».
Во FrameMaker 5 можно перенести форматирование букв непосредственно в ссылку. Точно передаются верхний и нижний индексы и гарнитура. Но при одном условии: если Вы применили к буквам форматирование как стиль символов. Иначе говоря, либо создайте стиль символов в диалоговом окне Character Designer, либо примените стиль из 1-каталога.
Почему я не могу отключить опцию cropped в диалоговом меню Anchored Frame?
ОПИСАНИЕ
Я пытаюсь отключить опцию cropped в диалоговом окне Anchored Frame во FrameMaker 5. После выбора кнопки Edit Frame визуально ничего не происходит. Я опять выбираю Special > Anchored Frame... и вижу, что опция cropped не отключена. Как ее отключить?
РЕШЕНИЕ
Это зарегистрированная ошибка FrameMaker 5. Заметив эту ошибку, попробуйте:
- закрыть и заново открыть документ;
- перезапустить FrameMaker и снова открыть документ;
- сохранив файл в MIF-формате, открыть его (используйте этот способ в крайнем случае). Обычно один из перечисленных способов помогает отключить опцию cropped.
Почему в моем документе не удаляются пустые страницы?
ОПИСАНИЕ
В своем документе я установил опцию «Удалять пустые страницы перед сохранением и печатью» (Format > Document > Numbering... Before Saving & Printing: Delete Empty Pages). Но когда я удаляю часть текста, пустые страницы не удаляются. Почему?
РЕШЕНИЕ
Эта информация из руководства пользователя FrameMaker. FrameMaker удаляет пустые страницы в следующих случаях: они используют левую или правую мастер-страницы; на этих страницах не начинается новый поток, на этих страницах нет текстовых или графических рамок, вставленных на Body-страницу (это не относится к рамкам, созданным на левой и правой мастер-страницах). ЕСЛИ хотя бы одно условие не выполнено, FrameMaker будет считать, что Вы хотите сохранить эти страницы.
Если Вы хотите удалить эти страницы, либо примените к ним левую или правую мастер-страницы, или выберите команду Special > Delete Page... В появившемся диалоговом окне укажите диапазон удаляемых страниц.
Почему перекрестные ссылки в моем документе обновляются после выбора опции «Подавить автообновление»?
ОПИСАНИЕ
На стр. 10—19 (Unix) и 10—18 (Mac/Win) руководства пользователя FrameMaker написано: «Если в документе содержится много перекрестных ссылок, Вы ускорите процесс открытия и печати файла, отключив автоматическое обновление ссылок».
Я установил опцию «Отключить автоматическое обновление перекрестных ссылок» (Edit > Update Reference; в саморазворачивающемся меню Command выберите Suppress Automatic Updating...). Но когда я печатаю, перекрестные ссылки обновляются, и при закрытии документа на экране появляется запрос на сохранение документа перед закрытием, что означает, что документ был изменен. Почему?
РЕШЕНИЕ
Эта зарегистрированная ошибка FrameMaker 5 описана в документации. Отключение опции автоматического обновления ссылок работает только при открытии документа.
Почему искажаются цветные изображения в формате CMYK TIFF.
ОПИСАНИЕ
Почему цветные изображения в формате CMYK TIFF изображаются и печатаются по-разному из Photoshop и FrameMaker? В Photoshop, например, рисунок отображается и печатается серым цветом, а из FrameMaker отображается и печатается зеленым.
РЕШЕНИЕ
Результат, который Вы получаете при импортировании файла во FrameMaker, нельзя рассматривать как ошибку.
Дело в том, что изображение, которое Вы видите на экране, отображается в формате RGB, даже если файл, в котором оно хранится, сохранен в формате CMYK TIFF. CMYK-изображение конвертируется в RGB. Алгоритм перевода во FrameMaker довольно прост, особенно в сравнении с алгоритмом Photoshop. Мы использовали стандартную формулу перевода, тогда как Photoshop использует более сложную технологию.
Если изображение распечатывается на одной странице (то есть цветоделение не выполняется) на цветном He-PostScript-принтере, оно переводится из формата CMYK в RGB (точно так же, как на экране). И цвета на распечатке будут отличаться от тех, что вы видите на экране.
Если изображение распечатывается на одной странице (то есть цветоделение не выполняется) на цветном PostScript-принтере, Вы получите более качественное изображение. Принтер получает и сам интерпретирует CMYK-информацию, содержащуюся в файле. Изображения, распечатываемые без цветоделения из FrameMaker и Photoshop, должны выглядеть одинаковыми.
Если выполняется цветоделение изображения, то каждая составная краска распечатывается на отдельном листе; подбирая параметры печати и изменяя характеристики цветов, можно добиться необходимого результата. Корректировка — важное достоинство CMYK TIFF-формата, поэтому мы его и поддерживаем.
Почему подрезаются верхушки букв, если абзац стоит в Side Heads и к нему применено свойство Frame Above?
ОПИСАНИЕ
Я применил свойство абзаца Frame Above к тексту, стоящему в Side Heads, и заметил, что верхушки некоторых букв подрезались не только при просмотре на мониторе, но и при печати. Почему?
РЕШЕНИЕ
Это зарегистрированная ошибка #104297. Некоторые рамки, созданные на Reference Page и примененные к абзацам в Side Heads, подрезают верхушки некоторых прописных букв. Эта проблема наиболее часто встречается в таких шрифтах, как New Century Schoolbook и Helvetica, а также Times 14, который на экране отображается корректно, а при печати подрезается рамкой. Эта ошибка встречается в основном в «громоздких» шрифтах (когда очко шрифта почти равно кеглю), или если в шрифте сделано выделение полужирным стилем.
Если подрезаются буквы в основном потоке (с примененным свойством Frame Above), скорее всего, Вам надо обновить информацию на мониторе, для этого нажмите клавиши Ctrl+L.
Если буквы все-таки подрезаются, решить эту проблему можно другим путем. К рамкам, созданным на Reference-странице, примените прозрачную заливку. Скорее всего, это поможет.
Почему в многострочных формулах нельзя сделать выключку по знаку «равно»?
ОПИСАНИЕ
На стр. 29-9 руководства пользователя FrameMaker говорится, что я могу выровнять вертикальные списки и многострочные формулы влево, вправо, по центру и по знаку «равно». Все эти выключки работают с вертикальным списком, но не с многострочными формулами. Почему?
РЕШЕНИЕ
На самом деле выключки влево, вправо и по центру работают в многострочной формуле, а влево от знака «равно» (Left of) и вправо от знака «равно» (Right of) не работают. Решить эту проблему можно двумя путями.
1. Вместо многострочной формулы используйте вертикальный список. Во всех последующих строках формулы, кроме первой, можно использовать оператор Uequal («= ?»), если будет нужно переносить по этому знаку.
2. В многострочной формуле Вы можете сделать выключку вручную. Для этого:
А. Наберите полностью первую строку формулы до знака «равно».
Например: х = а + b + с
Б. В диалоговом окне формульного редактора Equation на странице Positioning выберите Line Breaking > Set Manual.
В. Сразу же начните набирать вторую строку.
Например: = с + b + a .
Чтобы набрать большее количество строк в формуле, повторите пункты Б и В нужное число раз. Д. Поставьте курсор в первую строку формулы до знака «равно».
Е. В диалоговом окне Equation на странице Positioning выберите Alignment > Set Manual и сделайте выключку вручную.
Почему вставленный по ссылке текст не обновляется при выполнении команды «Обновить ссылки» (Edit > Update Reference)?
ОПИСАНИЕ
Я импортировал текстовый файл в документ по ссылке. После этого я работал с файлом в текстовом редакторе, но когда я открыл документ во FrameMaker, текст не был обновлен, хотя он был вставлен с включенной опцией «Автоматическое обновление» (Automatic Update). Следующим шагом я пытался обновить файл, выбирая Edit > Update Reference, но у меня все равно ничего не получилось. Почему?
РЕШЕНИЕ
Эта ситуация может произойти, когда FrameMaker запускается на одном компьютере, а текстовый файл, импортированный в документ FrameMaker, лежит на другом. При этом время или дата, установленные на компьютерах, не совпадают. Файл будет обновляться только в том случае, если он имеет более позднюю дату или время исправления. Если Вы дважды щелкните файл, импортированный в документ FrameMaker, то увидите время и дату последнего исправления (Source East Modified:), а также время и дату последнего обновления ссылки (East Update:). Так вот, файл по ссылке будет обновляться только тогда, когда время последнего изменения файла будет более позднее, чем время последнего обновления ссылки. Дата и время будут получены с машины, на которой хранится файл, а время последнего обновления с машины, на которой запускается FrameMaker.
Например (Unix):
FrameMaker запускается на машине maxwell, текстовый файл хранится на другой матине — dune. Если проверить время на обеих машинах в один и тот же момент, то получатся следующие результаты:
maxwell= date Wed Jul 19 09:34:55 PDT 1995
dune = date Wed Jul 19 09:34:21 PDT 1995
часы dune отстают от часов maxwell на 34 секунды.
Из этого следует, что я должен редактировать текстовый файл на машине dune не менее 35 секунд, чтобы он был автоматически обновлен при открытии документа FrameMaker на машине maxwell. Или при выполнении команды Edit > Update Reference.
Обратите внимание, что если в диалоговом окне Text Inset Properties щелкнуть кнопку Update Now, то текст в документе будет обновлен независимо от разницы во времени на машинах.
Почему во FrameMaker я не могу сделать шрифт Symbol полужирным?
ОПИСАНИЕ
Почему в MS Word на Macintosh я могу сделать шрифт Symbol полужирным, а во FrameMaker нет?
РЕШЕНИЕ
PostScript-шрифт Symbol не имеет полужирного начертания, a FrameMaker не умеет искусственно его генерировать. MS Word для этого использует свой собственный шрифт MTExt, который и позволяет сделать полужирное начертание PostScript-шрифта Symbol.
Почему при сравнении двух одинаковых документов я получаю сообщения, что они не идентичны?
ОПИСАНИЕ
Почему при сравнении двух абсолютно одинаковых документов я получаю сообщения, что они не идентичны?
РЕШЕНИЕ
Эта ситуация может произойти, когда графические объекты, имеющиеся в документах, по каким-либо причинам не выводятся на дисплей. Например, в случае нехватки памяти, выделенной для FrameMaker. Утилита сравнения документов сравнивает не только содержимое файлов, но и данные относительно вставленных в файл объектов. Если какие-либо объекты одного или обоих файлов не отображаются, то информация об этих объектах будет у обоих файлов разная.
Почему команда Select All по-разному работает в таблицах во FrameMaker 5 и его предыдущих версиях?
ОПИСАНИЕ
Работая во FrameMaker 5, я поместил курсор в ячейку таблицы, вставленной в документ, и выполнил Select All (Edit > Select All in Flow). После этого весь поток в файле был выделен. В предыдущих версиях FrameMaker после выполнения этой команды я выделял только данные внутри ячейки. Почему во FrameMaker 5 внесли такие изменения и какой командой я могу выделить данные внутри только одной ячейки?
РЕШЕНИЕ
В предыдущих версиях FrameMaker при выполнении команды Edit > Select All in Flow должен был выделяться весь поток, даже если курсор стоял внутри таблицы. То, что эта команда выделяла только одну ячейку в таблице, было ошибкой, которая была устранена в 5-й версии программы.
Потоком называется весь текст, который течет через ряды соединенных колонок. Таблица (и любая ее ячейка) рассматривается как часть текстового потока, в котором она стоит. Это легко проверить с помощью команды Autonumber. Пронумеруйте абзацы (с помощью этой команды), стоящие до таблицы, а затем абзацы, стоящие в ячейках таблицы. Вы увидите, что нумерация в таблице не начнется с 1, а будет продолжать ту, которая начиналась до таблицы, что доказывает сказанное выше. Кстати, этот эксперимент Вы можете провести не только в 5-й версии программы, но и во всех предыдущих.
Что должно произойти после нажатия кнопки Open Source в диалоговом окне Text Inset Properties?
ОПИСАНИЕ
Что должно произойти после нажатия кнопки Open Source в диалоговом окне Text Inset Properties? Почему после нажатия этой кнопки файл не открывается приложением, создавшим этот файл?
РЕШЕНИЕ
Кнопка Open Source в диалоговом окне Text Inset Properties нужна, чтобы открывать импортированный файл как документ FrameMaker.
В связи с этим упомянем еще о двух важных вещах:
1. В главе 3 руководства пользователя FrameMaker сказано, что Вы можете открыть текстовый файл как документ FrameMaker, если нажмете кнопку Open Source в диалоговом окне Text Inset Properties. Нажатие этой кнопки не означает, что будет загружено приложение, создавшее текстовый файл.
2. Если Вы дважды щелкните изображение, вставленное по ссылке в документ FrameMaker, то в отличие от текстового файла появится не диалоговое окно Text Inset Properties, а будет загружено приложение, в котором был сделан рисунок (если рисунок был вставлен как OLE-обект).
Почему за закрепленной рамкой (Anchored Frame) остается текст?
ОПИСАНИЕ
В моем документе есть закрепленная рамка, для которой в диалоговом окне Anchored Frame... установлено свойство Anchoring Position: Run into Paragraph. Если я растягиваю закрепленную рамку на формат всей колонки, то под рамкой с правого или левого края (в зависимости от выключки рамки) остается текст. Почему это происходит и как мне это исправить?
РЕШЕНИЕ
Если закрепленная рамка стоит в абзаце, растянута на формат текстовой колонки и имеет свойство Anchoring Position: Run into Paragraph, то под ней всегда будет оставаться текст. Свойство закрепленной рамки Run into Paragraph реализовано таким образом, чтобы текстовый поток всегда обтекал рамку с правой или левой стороны. Если рамка растянута на формат текстовой колонки, текст все равно пытается ее обтечь, и часть абзаца остается под рамкой.
Если Вам нужно, чтобы текст стоял выше или ниже рамки, растянутой на формат колонки, то в диалоговом окне Anchoring Position необходимо применить свойство Below Current Eine.
Свойство Anchoring Position: Run into Paragraph применяется только для не растянутых на весь формат рамок.
Почему стили символов не передаются при генерации ТОС (Table of Contents)?
ОПИСАНИЕ
В предыдущих версиях FrameMaker, когда я применял стили символов к некоторым словам (а не форматировал их вручную), они передавались в toe-файл. Во FrameMaker 5 ни один из моих стилей символов в toe-файл не передался. Почему это происходит?
РЕШЕНИЕ
К сожалению, единственным решением проблемы в этом случае является повторная расстановка всех стилей символов в сгенерированном файле.
Это зарегистрированная ошибка FrameMaker 5.0.I.
Почему в Composite-документе некоторые абзацы создаются неправильно?
ОПИСАНИЕ
Сравнивая два документа утилитой сравнения файлов, я заметил, что условный стиль, примененный к удаленным и вставленным символам, в Composite-документе был расставлен неправильно. Почему это произошло?
РЕШЕНИЕ
К сожалению, это еще одна ошибка FrameMaker 5. Она зарегистрирована под номером 96242. Если в абзаце стояли переменная, перекрестная ссылка или условный стиль, то это могло быть причиной того, что условный стиль в Composite-документе был расставлен неправильно. Даже небольшое изменение (описанное выше) могло привести к ошибке. Ошибка не распространяется на абзацы, следующие за тем, в котором она была совершена. Утилита сравнения будет работать правильно, пока вновь не найдет абзац с переменной, перекрестной ссылкой или условным стилем. В настоящее время эта проблема не решена.
Как правильно пользоваться операторами, содержащими ссылки, чтобы они корректно обрабатывались MIF?
ОПИСАНИЕ
Как правильно пользоваться операторами, содержащими ссылки, чтобы они корректно обрабатывались при открытии файла в MIF-формате во FrameMaker.
РЕШЕНИЕ
Синтаксический анализатор языка MIF не может правильно обрабатывать оператор Include. Если оператор Include стоит перед оператором, содержащим ссылки, то этот оператор будет интерпретироваться некорректно. Такими операторами являются операторы языка MIF, содержащие внешние перекрестные ссылки (external cross-reference), импортированные по ссылке изображения или части книг (book components).
Например, если у Вас стоят внешние перекрестные ссылки или импортированные по ссылке изображения, то при открытии файла будет появляться сообщение «BadFileName». Если Вы откроете книгу, то сообщения об ошибке Вы не получите, но окно открытой книги будет пустым.
Например, если Вы пользуетесь оператором book components:
<Book 4.0>
include (formats.mif)
<BookComponent
<FileName '<c\>Newfile'>
<StartPageSide ReadFromFile >
<PageNumbering Continue >
<PgfNumbering Continue >
<PageNumPrefix ' '>
<PageNumSuffix ''>
<DefaultPrint Yes >
<DefaultApply Yes >
> # end of BookComponent
# End of Book
В этом случае ошибка произойдет потому, что синтаксический анализатор MIF некорректно обработает оператор BookComponent из-за стоящего перед ним оператора Include.
РЕШЕНИЕ ПРОБЛЕМЫ
1. Поменяйте местами оператор Include и оператор, содержащий ссылку.
2. Создайте новый оператор Include, содержащий файл, в котором описан оператор, содержащий ссылку. Например:
<Book 4. о>
include {formats.mif)
include (components.mif)
# End of Book
где components.mif содержит следующее:
<BookComponent
<FileName '<c\>Newfile'>
<StartPageSide ReadFromFile >
<PageNumbering Continue >
<PgfNumbering Continue >
<PageNumPrefix ''>
<PageNumSuffix ' ' >
<DefaultPrint Yes >
<DefaultApply Yes >
> # end of BookComponent
Создается ли составной документ (Composite document — СМР) при сравнении двух книг?
ОПИСАНИЕ
В руководстве пользователя FrameMaker сказано, что можно сравнить две книги и получить файл отчета (Summary file) и составной файл (Composite file). После сравнения книг открывается только файл отчета. Почему не открывается СМР-файл?
РЕШЕНИЕ
Составной документ создается для каждого файла в книге, имеющего отличия от аналогичного файла во второй книге. СМР создаются и сохраняются в папке более новой книги. СМР-файл автоматически не открывается. Поэтому если он Вам понадобится, его придется открыть как любой другой файл.
Почему закрепленная рамка перемещается на следующую страницу?
ОПИСАНИЕ
Во FrameMaker 4 я создал закрепленную рамку, которая была длиннее, чем текстовая рамка. Поэтому в диалоговом окне Anchored Frame я применил к ней свойство cropped. Рамка и непечатаемый символ привязки (якорь) были расположены на одной странице. Почему при открытии файла во FrameMaker 5 якорь остался на прежней полосе, а рамка переместилась на следующую?
РЕШЕНИЕ
FrameMaker 5 в этом случае поступает правильно. Если закрепленная рамка не помещается на страницу, то FrameMaker перемещает ее на следующую, «надеясь», что на следующей странице рамка зарезаться не будет. Если на следующей странице рамка не поместилась, то FrameMaker больше не будет ее перемещать. Для решения этой проблемы достаточно уменьшить ширину закрепленной рамки так, чтобы она без заре-зания помещалась в текстовой колонке.
Почему во FrameMaker 5 закрепленная рамка перескакивает на следующую страницу?
ОПИСАНИЕ
В моем документе закрепленная рамка расположена в низу текстовой рамки. Когда я сохраняю файл в MIF- формате и открываю его заново, закрепленная рамка перескакивает на следующую страницу.
Изменение свойства закрепленной рамки в диалоговом окне Anchored Frame и включение опции floating не помогает. После выключения floating рамка все равно не возвращается в исходную позицию. Почему это происходит?
РЕШЕНИЕ
Эти две ошибки с включенной и выключенной опцией floating связаны между собой. Подобные ошибки встречались в более ранних версиях программы. А именно, если опция floating была включена, то закрепленная рамка во FrameMaker 4 перескакивала на следующую страницу. Однако, если эту опцию выключить, то рамка возвращалась в исходную позицию.
РЕШЕНИЕ ПРОБЛЕМЫ
Перед сохранением вашего документа в MIF-формате измените единицы измерения, настраиваемые в диалоговом окне Options (View > Options...) на Picas. После этого закрепленная рамка не будет перескакивать на следующую полосу.
Чтобы вернуть рамку в исходное положение, в случае если она все-таки перескочила, Вы должны отключить у нее опцию floating и вручную уменьшать размер рамки до тех пор, пока она не вернется на предыдущую полосу. Затем заново отрегулируйте размер и положение рамки на полосе.
Почему происходит ошибка при импортировании Master-документа из WordPerfect во FrameMaker?
ОПИСАНИЕ
Почему происходит ошибка при импортировании Master-документа из WordPerfect 6.0 во FrameMaker 5. На Unix-платформе я получаю сообщение «Core Dump». На MS Windows-платформе я получаю «Fatal Error 00532965». На платформе Macintosh я получаю сообщение «Filter encountered an error...», и импортирование прекращается.
РЕШЕНИЕ
Проверьте, не вставлен ли в документ WordPerfect текст, импортированный по ссылке (Import Text by Reference). Фильтр WordPerfect не может импортировать документ, в который текст вставлен по ссылке. Эта ошибка фильтра зарегистрирована под номером #98813.
Чтобы решить проблему, Вам нужно просмотреть весь документ WordPerfect и удалить из него весь импортированный по ссылке текст.
Почему после выполнения функции Generate/Update текст утрачивает условный стиль (Condition tag)?
ОПИСАНИЕ
При создании документа я использовал условный стиль (Condition tag). В некоторых местах условного текста (Condition text) были расставлены перекрестные ссылки, в которых использовался стиль <Default Para Font>. Когда я выполняю функции Generate/ Update в книге или в файле, условный текст утрачивает свойство Conditional.
РЕШЕНИЕ
Проблема смены стиля с Conditional на Unconditional при использовании перекрестной ссылки со стилем <Default Para Font> была зарегистрирована под номером #91073. Эта ошибка происходит только тогда, когда Вы пользуетесь функциями Generate/Update.
WINDOWS
Почему я не могу сохранить документ на сетевом диске? Я получаю сообщение «Can't open <path><filename> for writing. Change the write permission for the file or directory, or use the Save As command to specify a directory and file to which you have write access. Then try again».
По умолчанию FrameMaker не сохраняет документы на сетевых дисках, если сетевая операционная система не поддерживает длинных имен файлов, даже если имя Вашего файла не длиннее восьми символов, а расширение не длиннее трех (формат DOS). Это сделано потому, что вместе с вашим рабочим файлом FrameMaker может сохранять на сетевой диск резервные копии файла, имя которых не соответствуют DOS-формату. К сетевым ОС, не поддерживающим длинные имена файлов, относится Novell NetWare 3.x и ее более ранние версии.
Решить эту проблему можно следующим образом. В диалоговом окне File > Preferences... в саморазворачивающемся меню Cross-Platform File Naming выберите Windows 3.1 и щелкните кнопку Set. После этого имена всех файлов, которые создаст FrameMaker, будут отвечать DOS-формату.
ПРИМЕЧАНИЕ: Мы настоятельно рекомендуем использовать функцию резервного копирования. Особенно если Вы работаете с сетевыми дисками сервера или любой другой машины, зависание которой не исключено.
Я заметил, что при переходе со страницы на страницу документа, содержащего формулы, просмотр документа замедляется. Почему это происходит?
Вероятно, в Вашей системе по умолчанию установлен драйвер PostScript-принтера. FrameMaker периодически выполняет запросы к ATM и менеджеру TrueType font. Если в системе стоит драйвер PostScript-принтера, то число этих запросов существенно увеличивается, поэтому процесс просмотра документа тормозится.
Чтобы решить эту проблему, выберите по умолчанию драйвер PCL-принтера. Для этого войдите в диалоговое окно Print Setup... и выберите драйвер РСЕ-принтера. Если этот драйвер не установлен, в руководстве пользователя Windows Вы найдете информацию о том, как его инсталлировать.
Если документ просматривался с помощью драйвера PCL-принтера, а печатать необходимо на PostScript -принтере, выберите в диалоговом окне File > Print Setup... необходимый принтер.
Обратите внимание на то, что переключение между PCL- и PostScript-драйверами может вызвать изменения в формате документа. Например, шрифт Zapf Dingbats является встроенным шрифтом PostScript-принтера и будет доступен только тогда, когда в системе установлен драйвер PostScript-принтера (драйвер может быть установлен также в ATM или в менеджере TrueType font). В противном случае переход с PCL- на PostScript-драйвер вызовет переформатирование документа.
Если Вам необходимо переключаться между PCL- и PostScript-драйверами, удостоверьтесь, что все шрифты, имеющиеся в документе, есть в ATM или в менеджере TrueType font, только в этом случае Вы получите одинаковые результаты как при печати на РСЕ-принтере, так и на PostScript-принтере.
Почему файлы при открытии имеют маленький масштаб полос?
ОПИСАНИЕ
Почему документы, созданные во FrameMaker 3 или FrameMaker 4, открываются во FrameMaker 5 с очень маленьким масштабом?
РЕШЕНИЕ
Когда Вы инсталлировали FrameMaker 5, программа установки определяла размер диагонали Вашего монитора и заносила эту информацию в файл maker.ini в строку MonitorSize.
При инсталляции FrameMaker 3 или FrameMaker 4 диагональ Вашего монитора не определялась, и в файл maker.ini заносилось значение: MonitorSize=Oin
Предполагалось, что после инсталляции Вы сами внесете этот параметр.
Если Ваш документ был создан во FrameMaker 3 или 4 с параметром монитора «MonitorSize=Oin», то при открытии этого документа во FrameMaker 5 масштаб документа будет очень маленьким.
Чтобы решить проблему:
- Закройте FrameMaker 5.
- Откройте в текстовом редакторе файл maker.ini, который расположен в каталоге $Ноте FrameMaker.
- Найдите строку, в которой описан параметр MonitorSize.
- Установите необходимое значение этого параметра (то, с которым был создан документ, например: =0in).
- Сохраните файл maker.ini в формате text-only.
- Откройте файл во FrameMaker 5. Теперь документ будет иметь тот масштаб, с которым он был сохранен во FrameMaker 3 или 4.
Почему, когда я вставляю OLE-объект в документ, в закрепленную рамку вставляется серый прямоугольник?
ОПИСАНИЕ
Я вставляю OLE-объект во FrameMaker 5.1. Почему вместо изображения в закрепленной рамке я вижу серый прямоугольник?
РЕШЕНИЕ
Чтобы решить эту проблему, Вам необходимо сохранить файл и закрыть его. После того как Вы его откроете, на экране появится изображение, которое будет иметь OLE-связь.
Как нужно импортировать текст из Microsoft Word во FrameMaker, чтобы его можно было отредактировать?
ОПИСАНИЕ
Я не могу на Windows-платформе отредактировать текст, вставленный из Microsoft Word в FrameMaker.
РЕШЕНИЕ
Чтобы вставить текст из Microsoft Word, используйте команду Paste Special, с помощью которой можно вставить во FrameMaker текстовый файл RTF-формата. Для этого:
1. В Microsoft Word скопируйте текст в буфер обмена.
2. Вставьте текст во FrameMaker, выполнив Edit > Paste Special.
3. В появившемся диалоговом окне выберите Rich Text Format и щелкните кнопку ОК.
ИЛИ: Измените список приоритетов форматов (ClipboardFormatsPriorities) в файле maker.ini таким образом, чтобы на первом месте в списке стоял формат RTF. После перегрузки FrameMaker Вы сможете вставлять текст, использую команду Paste. Для этого:
1. Сделайте резервную копию файла maker.ini.
2. В текстовом редакторе, позволяющем сохранять текст в формате text-only, откройте оригинальный файл maker.ini, расположенный в каталоге FrameMaker.
3. Найдите в нем следующую строку:
ClipboardFormatsPriorities=OLE, EMF, МЕТА,
DIB, BMP, MIF, RTF, TEXT
4. Переместите «RTF», чтобы получилось:
ClipboardFormatsPriorities= RTF, OLE, EMF,
МЕТА, DIB, BMP, MIF, TEXT
Обратите внимание: форматы в списке должны разделяться запятыми.
5. Сохраните файл maker.ini в формате text-only.
6. Перегрузите FrameMaker.
7. Копируйте текст в Microsoft Word и затем вставляйте его во FrameMaker с помощью команды Paste.
ДОПОЛНИТЕЛЬНАЯ ИНФОРМАЦИЯ
Когда Вы вставляете текст во FrameMaker, то программа ищет в файле maker.ini строку ClrpboardFormatS: Priorities... и вставляет текст в том формате, который в этой строке указан первым. При инсталляции первым ставится OLE-формат, который и считается форматом по умолчанию. Текст, вставленный в этом формате, нельзя отредактировать во FrameMaker. Текст, вставленный в RTF-формате, во FrameMaker отредактировать можно, причем этот формат передает форматирование, предварительно сделанное в Microsoft Word.
Вы можете вставлять текст в RTF-формате, выполнив команду Edit > Paste Special. Если Вам часто приходится с помощью буфера обмена вставлять тексты в RTF-формате, то необходимо изменить список приоритетов форматов (ClipboardFormatsPrionties...) в файле maker.ini. После чего Вы сможете вставлять текст, выполняя команду Paste.
OLE-формат (Object Linking and Embedding) позволяет связать вставляемый в программу объект с приложением, в котором он был подготовлен. Чтобы отредактировать объект, вставленный в OLE-формате, дважды щелкните его курсором мьппи, после чего загрузится приложение, в котором объект был подготовлен.
MAC OS
Почему цветное изображение в EPS-формате выглядит во FrameMaker 5.1 как серое?
ОПИСАНИЕ
Я создал документ во FrameMaker 5.1 и вставил в него цветные EPS-изображения. Почему эти изображения выглядят па мониторе серыми?
РЕШЕНИЕ
Это зарегистрированная ошибка FrameMaker 5.1, имеющая номер 105335.
Любые EPS-изображения, состоящие из черного или любого простого цвета (но не из составного), будут во FrameMaker 5.1 отображаться на экране серыми. Эта проблема не решена до сих пор.
Почему некоторые цветные формулы печатаются черными?
ОПИСАНИЕ
В формульном редакторе я применяю красный цвет, который устанавливаю в формуле не вручную, а с помощью Character Designer, занося цвет в стиль. При печати документа формулы печатаются не красным, а черным цветом. Однако иногда некоторые символы в формуле печатаются красным цветом. Как решить эту проблему?
РЕШЕНИЕ
Мы сталкивались с этой проблемой несколько раз и решили ее, поменяв цвет формулы через окно панели инструментов.
Для примера:
1. Удалите все форматирование символов из формульной рамки, выбрав Default Para Font из Character Catalog.
2. Выделите уравнение как объект и измените его цвет через панель инструментов или через контекстное меню (в пункте Object Properties), всплывающее при нажатии правой кнопки мыши, или выбрав Graphics > Object Properties. Теперь формула будет печататься красным цветом.
3. Ошибки приложения
Ошибки приложения
MAC OS / WINDOWS / UNIX
Почему не печатаются формулы?
ОПИСАНИЕ
Во FrameMaker 5.1 я создал документ с большим количеством формул. После распечатки файла выяснилось, что часть формул совершенно произвольным образом либо не печатается совсем, либо печатается частично. Почему это происходит?
РЕШЕНИЕ
Данная ошибка замечена при работе с FrameMaker 5.1.1. После обновления версии до 5.1.2 я больше не встречался с этой ошибкой.
Почему во FrameMaker зарезаются формульные рамки?
ОПИСАНИЕ
Почему при изменении драйвера принтера из FrameMaker зарезаются формульные рамки?
РЕШЕНИЕ
Если файл, созданный во FrameMaker с драйвером PCL-принтера, открыть с PostScript-драйвером, то есть вероятность, что ваши формульные рамки зарежутся. Эта ошибка была замечена во FrameMaker начиная с версии 5.0 до 5.1.1. В предпоследней версии Adobe FrameMaker 5.1.2 этой ошибки мы не встречали. Чтобы у Вас не было проблем с формулами, постарайтесь воспользоваться следующими рекомендациями:
1. Если Вы заранее знаете, что работа будет печататься на PostScript-принтере, то перед началом работы над файлом установите во FrameMaker PostScript-драйвер.
2. Если Вы все-таки работали во FrameMaker с установленным PCL-драйвером и Вам необходимо его изменить на PostScript-драйвер, выполните следующее:
- закройте файл;
- измените драйвер принтера;
- снова откройте файл.
В этом случае вероятность зарезания формульных рамок снизится. По своему опыту могу сказать, что при печати работ с формулами на РСЕ-принтере проблем намного меньше. Однако, если заранее известно, что работа будет выводиться на фотонаборный автомат, Вам придется научиться решать эти проблемы.
Почему знаки «+»,«-» и «=» в формулыной рамке стоят не напротив знака дроби?
ОПИСАНИЕ
После набора формулы я заметил, что знаки «+», «—» и «=» стоят не напротив знака дроби. Почему это произошло и как этого избежать?
РЕШЕНИЕ
Эта ошибка была обнаружена только на платформе Windows, ни на Unix-, ни на Macintosh-платформах она не встречается. Выравнивание знаков « + >>, «-» и «=» в формульной рамке зависит от драйвера принтера, который у Вас в системе установлен по умолчанию. С] PCL-драйвером проблем с выравниванием этих знаков пет. Эта ошибка происходит лишь при использовании PostScript-драйвера, причем смещение знаков сильно зависит от версии драйвера. Как варианты решения этой проблемы можно предложить:
- подобрать более корректный драйвер PostScript-принтера;
- если Вам необходимо использовать всегда только некоторый определенный PostScript-драйвер (который вызывает смещение знаков), то описать знаки и задать необходимое смещение можно на специальной зарезервированной Reference page — FrameMath. Дополнительную информацию вы можете получить в руководстве пользователя по ErameMaker.
Почему в Adobe Acrobat я получаю сообщение «invalid action object»?
ОПИСАНИЕ
Я создал книгу, состоящую из большого количества файлов. Когда я печатаю в PostScript-файл и генерирую PDF-файлы, то гипертекстовые ссылки сохраняются. Однако, когда я пытаюсь перейти по ссылке в другой файл, я получаю сообщение «invalid action object». Почему это происходит?
РЕШЕНИЕ
Вы сталкиваетесь с ошибкой Adobe Acrobat «4K ограничение ссылки» («4К named reference limit»). Это внутреннее ограничение Acrobat Exchange и Acrobat Reader 2.0.
Проблему можно решить, если печатать файлы книги не все сразу, а по очереди. Для этого откройте книгу и в диалоговом окне Print Book, в опции Print Only to File, наберите знак «*». В сгенерированных ps-файлах ошибок не будет.
Будет неправильным, если Вы будете открывать каждый файл отдельно и печатать его в ps-файл.
Почему я получаю сообщение о внутренней ошибке 22Е108 (150996206,23121856 на Macintosh)?
ОПИСАНИЕ
Когда я открываю документ, созданный во FrameMaker 5, в который по ссылке вставлен текст, FrameMaker вылетает. Когда открываю файл на платформе Macintosh, я получаю сообщение об ошибке 150996206, 23121856. На компьютере с системой SunOS получаю сообщение о внутренней ошибке 18F160, а на компьютере с системой Solaris 2 — 22Е108. Почему это происходит?
РЕШЕНИЕ
Это зарегистрированная ошибка FrameMaker 5.0 — #97305. Она происходит, когда в документ по ссылке вставляется несколько раз один и тот же текст. Чтобы проверить, какие тексты по ссылке вставлены в документ, сгенерируйте список List of Reference, Include Referencer: Text Insert (File > Generate/Book > Eist: List of Reference). В файле с расширением lor Вы сможете по именам файлов отследить, какие тексты вставлены дважды.
Чтобы решить эту проблему на платформе Macintosh — например, чтобы три раза дополнить текстовый файл, вставляемый по ссылке, — Вам придется создать три разных файла. На Unix-платформе придется вставлять файл непосредственно в документ (by copy), а не по ссылке (by reference).
Во FrameMaker 5.0.1 эта проблема решена.
Почему FrameMaker вылетает при импортировании файла из Word 6?
ОПИСАНИЕ
Когда я пытаюсь импортировать файл из Word 6 во FrameMaker 5, я получаю сообщение об ошибке:
UNIX
«Фильтр нашел ошибку, и импортирование не будет завершено» («The filter encountered an error and could not complete the translation»).
Или: «Запускайте word2mif из командной строки: входной файл не является файлом MSWord».
Macintosh
«Не могу прочитать импортируемый файл» («Unable to read filter output file»).
В API CLient Console Window сказано: «Входной файл не является файлом MS Word».
Windows
«Фильтр нашел ошибку, и импортирование не будет завершено» («The filter encountered an error and could not complete the translation»).
Почему это происходит и как мне все-таки импортировать файл MS Word в документ FrameMaker 5.
РЕШЕНИЕ
Причиной ошибки был фильтр, поставляемый вместе с FrameMaker 5 для всех платформ. Сбой при работе происходил с большинством файлов (но не со всеми).
Ошибка была решена, и версия FrameMaker 5.0.1 уже поставлялась с исправленными фильтрами. Чтобы получить больше информации об этом вопросе, обратитесь к Related Records.
Сообщение об ошибке при импортировании документа Word 6 может появиться и по причинам, не зависящим от фильтра. Если Вам самостоятельно не удастся решить проблему с импортированием документов, обратитесь, пожалуйста, в службу технической поддержки.
До выхода FrameMaker 5.0.1 исправленные фильтры были выпущены и для версии 5.0. Но даже после включения фильтров в версию FrameMaker 5.0.1, их до сих пор можно взять на Web-странице компании Adobe.
Что означает сообщение «File is not 1K size»?
ОПИСАНИЕ
Когда я пытаюсь открыть файл, то получаю сообщение «File is not IK size». Почему после нажатия кнопки OK открытие файла прекращается?
РЕШЕНИЕ
FrameMaker добавляет байты к бинарному файлу таким образом, чтобы размер файла всегда был кратен 1К. Соответственно, Вы будете всегда получать это сообщение, если размер файла не кратен 1024. На Unix-платформе Вы можете проверить размер файла с помощью команды:
Is -1 filename I awk '(print $4 / 1024 =
х 1024 bytes.»)'
Например, используя один из демо-файлов FrameMaker 5:
Is -I chapterl I awk '(print $4 / 1024=
x 1024 bytes.»)'
Вы получите сообщение «69 x 1024 bytes».
Это означает, что размер файла кратен 1024.
Если размер файла не делится на 1024 без остатка, это означает, что либо файл последний раз был открыт, исправлен и сохранен не во FrameMaker, а в какой-то другой программе. Либо при сохранении (например, в сети) произошел сбой, и файл не был корректно записан. В этом случае мы рекомендуем использовать резервный файл, который создает FrameMaker. Включить опцию резервного копирования можно в диалоговом окне Preferences (File > Preferences...).
WINDOWS
Что означает сообщение «Document *.* uses unavailable fonts».
ОПИСАНИЕ
Почему при открытии документа я получаю сообщение «Document *.* uses unavailable fonts» («В документе *.* используются недоступные шрифты»). Как этого избежать?
РЕШЕНИЕ
Это сообщение появляется при открытии документа, в котором используются шрифты, не установленные (или отключенные в данный момент) на компьютере. Например, справочные файлы и шаблоны во FrameMaker используют Adobe PostScript-шрифты. Если эти шрифты, а также Adobe Type Manager (ATM) не установлены в системе, то FrameMaker не сможет отобразить шрифты на экране монитора. При открытии таких документов Вы получите сообщение, что данные шрифты не доступны и, если щелкнуть кнопку ОК, они будут заменены другими.
Что следует делать, если Вы получили такое сообщение:
1. В диалоговом окне Preferences включите опцию Show file Translation Errors. Откройте документ, в котором используются шрифты, не установленные в системе, и нажмите кнопку ОК. Все недоступные шрифты будут заменены на имеющиеся. Используя Alt+Tab, переключитесь в окно Frame Console. (Нажав на клавишу Alt и удерживая ее, нажимайте на Tab, что позволит Вам активизировать любое запущенное в настоящей момент приложение. После того как Вы подведете квадрат-курсор к Frame Console, отпустите клавишу Alt.) В окне Frame Console появится список шрифтов, не найденных в системе при открытии файла, а напротив каждого из них будет стоять шрифт, которым был временно (или постоянно, все зависит от того, сохраните ли Вы файл при закрытии или нет) заменен отсутствующий шрифт.
2. Если отсутствует TrueType-шрифт, добавьте его в Program Manager/Control Panel/Fonts.
3. Если отсутствует Adobe PostScript-шрифт, добавьте его в ATM (Program Manager/Main/ATM Control Panel). Возможно, шрифт уже установлен в ATM, но не активизирован. В этом случае просто включите его.
4. Выясните, какой драйвер принтера установлен в Вашей системе? FrameMaker работает в режиме WISIWYG, поэтому для получения хорошего результата FrameMaker должен видеть в системе конкретное устройство вывода. Если при загрузке FrameMaker не найдет установленный по умолчанию принтер, он Вас об этом предупредит. В системе должен быть установлен один из двух драйверов — либо PCL, либо PostScript. Если ни один из них не установлен, установите драйвер посредством Program Manager/Control Panel/ Printers.
5. Если Вам понадобится изменить драйвер принтера, установленного в системе по умолчанию, то придется удалить и заново установить все PostScript-шрифты в ATM. Начиная с версии ATM 2.02 инсталляция шрифтов в font manager будет влиять только на принтер, установленный в системе по умолчанию! Эта особенность не задокументирована Adobe до версии ATM 2.5. Таким образом, если после установки шрифтов менялся драйвер принтера и FrameMaker при открытии документа говорит, что данный шрифт в системе не установлен, необходимо удалить и поставить все PostScript-шрифты заново. Учтите, что это не специфическая особенность FrameMaker и если FrameMaker не видит шрифт, то этот шрифт не будет доступен в любом Windows-приложении.
MAC OS
Почему при открытии файла по сети я получаю сообщение «Cannot lock file for your use»?
ОПИСАНИЕ
В диалоговом окне Preferences я изменил установку Cross Platform Compatibility Preference c Macintosh на Windows. После этого я стал открывать файл с сетевого диска и получил сообщение «Cannot lock file for your use. Your changes to it may conflict with the work of others».
Если вернуть настройку Cross Platform Compatibility Preference обратно, то никаких проблем с открытием файла не будет. Почему изменение настройки приводит при открытии файла на сетевом диске к ошибке?
РЕШЕНИЕ
После изменения настройки Cross Platform Compatibility Preference FrameMaker пытается создать или модифицировать соответствующий lck-файл, который находится в том же каталоге, откуда открывается файл. Если FrameMaker пытается создать lck-файл в каталоге, в котором Вы не имеете соответствующих прав, то появится сообщение об ошибке.
Данное сообщение будет появляться в том случае, когда создание lck-файла невозможно.
Почему появляется сообщение об ошибке, когда я пытаюсь вставить таблицу или закрепленную рамку в документ?
ОПИСАНИЕ
Почему я получаю сообщение о внутренней ошибке 1377036, 1369632 или 5012, 1397468, 1390060, когда копирую таблицу или закрепленную рамку из FrameMaker 4 и вставляю во FrameMaker 5.
РЕШЕНИЕ
Эта ошибка была обнаружена во FrameMaker 5.0 и 5.0.1 и зарегистрирована под номером 99176. Эта ошибка происходит потому, что во FrameMaker 4 Вы выделяете таблицу тройным нажатием клавиши Option, а закрепленную рамку выделяете как геометрический объект.
Чтобы решить эту проблему, необходимо во FrameMaker 4 выделять символ (!) привязки таблицы или закрепленной рамки и только тогда копировать их в файл FrameMaker 5. Если символ привязки стоит в конце абзаца, то необходимо скопировать символ таблицы или закрепленной рамки вместе с символом абзаца.
UNIX
Почему я получаю сообщение «This file has been corrupted...»?
ОПИСАНИЕ
Я открываю файл на сетевом диске и получаю сообщение «This file has been corrupted. Please check your file system, disk and network». Что произошло и как этого избежать?
РЕШЕНИЕ
Ошибка произошла из-за нарушения контрольной суммы файла. При открытии документов FrameMaker проверяет число байтов (контрольную сумму) в бинарном файле и открывает документ только в том случае, если контрольная сумма верна. В противном случае файл открываться не будет. Контрольная сумма нужна, чтобы:
- гарантировать целостность открывшихся документов;
- открытие испорченных файлов не приводило к зависанию FrameMaker и потере информации.
Есть несколько причин порчи файлов, но основными являются следующие две:
- либо файл был некорректно записан на диск;
- либо файл был изменен после записи на диск.
В первом случае проблема связана с «мягким» монтированием (soft NetFileSystem) сетевой файловой системы. Это не является недоработкой, таково одно из свойств soft NFS. Компания Sun разрабатывала soft NFS в качестве средства быстрого сохранения файлов на сетевых дисках. Принцип работы soft NFS основан на немедленном сообщении программе, создавшей файл, о корректном сохранении информации, даже если это и не так.
Существует также «жесткое» монтирование сетевой файловой системы (hard NetFileSystem), во время работы которого поддерживается обратная связь NFS с программой, сохраняющей файл. В отличие от soft NFS сообщение о корректном сохранении файла от hard NFS является совершенно точным и безошибочным.
Если Вы работаете на сетевых дисках с большими файлами (что вполне тривиально для FrameMaker) на загруженной сети (каковой является сеть Unix) с soft NFS, то весьма велика вероятность того, что Ваш файл будет сохранен некорректно.
Компания Adobe настоятельно рекомендует использовать hard NetFileSystem при работе со своими продуктами и, в частности, с FrameMaker. Также не забывайте пользоваться внутренней возможностью FrameMaker — резервным копированием файлов. Это поможет Вам избежать потери информации в случае разрушения основного файла.
Почему при запуске miftortf происходит ошибка «Arithmetic exception (core dumped)»?
ОПИСАНИЕ
Почему при запуске miftortf на MIF-файле я получаю ошибку «Arithmetic exception (core dumped)».
РЕШЕНИЕ
Это ошибка фильтра miftortf. Проблема состоит в том, что в MIF-файле имеется оператор TblRulingPeriod, значение которого равно 0.
РЕШЕНИЕ ПРОБЛЕМЫ
В текстовом редакторе в MIF-файле замените все строки с оператором
<TblRulingPeriod 0>
на строку
<TblRulingPeriod 1>
Это можно сделать следующим образом:
1. Откройте MIF-файл в текстовом редакторе и наберите следующее:
:1,$ s/TblRulingPeriod\ 0/TblRulingPeriod\
1/g
2. Удерживая клавишу Shift, откройте MIF-файл во FrameMaker. На экране появится не документ, а его текстовое описание на языке MIF. Откройте диалоговое окно Find/Change, в строке Find наберите <TblRulingPeriod 0>, а в строке Change — <TblRulingPeriod 1>. Затем с включенной опцией Document нажмите кнопку Change All. Сохраните документ в формате Text Only.
Снова запустите miftortf на исправленном MIF-файле.
Что значит «Cannot read the file named filename»?
ОПИСАНИЕ
Почему при открытии файла я получаю сообщение «Cannot read the file named filename»?
РЕШЕНИЕ
Это сообщение появляется при попытке открыть испорченный файл. Также Вы должны были получить сообщение «This file has been corrupted. Please check your file system, disk and network». За дополнительной информацией обратитесь к Related Records.
Почему при запуске FrameMaker появляется сообщение об ошибке «maker: cannot allocate bitmap pool»?
ОПИСАНИЕ
Если я устанавливаю ресурс Maker.clientBitmapSize на 100 миллионов байтов, то при запуске FrameMaker появляется сообщение об ошибке «maker: cannot allocate bitmap pool. There is insufficient swap memory for FrameMaker to run. You need to exit some other processes in order to start FrameMaker» («He хватает временной (swap) памяти для запуска FrameMaker. Необходимо завершить другие процессы в настоящее время запущенные на машине и повторить запуск FrameMaker снова»).
Объем оперативной и временной памяти, установленной на моей машине, не позволяет усомниться в ее нехватке. Может быть, это предел ресурса Maker.clientBitmapSize?
РЕШЕНИЕ
Мы установили предел размещения битового изображения, равный ста миллионам байт. Это было сделано несколько лет назад, когда эта цифра была весьма значительной. На сегодняшний день многое, конечно, изменилось.
Эта ошибка была зарегистрирована под номером #104289. Чтобы решить эту проблему, попытайтесь присвоить ресурсу Maker.colorDither следующее значение: Maker.colorDither: False
Это никак не повлияет на битовое распределение, но уменьшит размер изображений и, вероятно, предотвратит появление серых рамок во FrameMaker.
4. Системные ошибки
Системные ошибки
MAC OS / WINDOWS / UNIX
Чем вызван сбой в работе FrameMaker и сообщение о внутренней ошибке FE9D4?
ОПИСАНИЕ
В чем причина появления внутренней ошибки FE9D4?
Можно ли решить эту проблему?
РЕШЕНИЕ
Эта ошибка может произойти, если вы, открыв во FrameMaker 5 книгу, созданную во FrameMaker 4, добавляете в нее некоторые компоненты (файлы) и пытаетесь сохранить книгу. Дело в том, что некоторые новые компоненты могут иметь те же поля Unique, что и у некоторых старых компонентов. И это могло бы привести к сбоям во FrameMaker 5 при выполнении таких разных операций, как Generate и Rearrange.
Эта ошибка была обнаружена во FrameMaker 5.0.1, но если Вы никогда не добавляли во FrameMaker 5 компоненты в книгу, созданную во FrameMaker 4, то это не приводило ни к каким ошибкам. Если же Вы сначала обновляли версию FrameMaker с 4 до 5, добавляли компоненты в книгу во FrameMaker 5, а затем обновляли FrameMaker с 5 до 5.0.1, Вы могли получить испорченные файлы книг. Версия 5.0.1 могла выполнять функцию Rearrange без сбоев, даже если книга была испорчена. Однако, разрушенная книга могла вызвать сбой при выполнении операции Generating.
Эту проблему можно решить, если записать книгу в MIF-формате, удалить все операторы <Unique>, сохранить и снова открыть MIF-файл. FrameMaker переназначит все поля Unique компонентам книги, и файл книги будет выполнять все функции корректно.
Если Вы откроете и сохраните все файлы перед их добавлением в книгу, то эта операция также может предотвратить аварийное завершение программы.
Почему при выполнении команд Undo или Redo в таблицах или при работе с группированными объектами происходит сбой FrameMaker?
ОПИСАНИЕ
Внутренняя ошибка или фатальная ошибка во FrameMaker 5 происходят, когда Вы выполняете команды Undo или Redo и когда работаете с таблицей или с группированными объектами.
РЕШЕНИЕ
Выполнение команд Undo или Redo при работе с таблицей или с группированными объектами может привести к сбою FrameMaker 5.
Например, сбой происходит в следующих случаях:
- Вы сконвертировали текст в таблицу таким образом, что она заняла две или больше текстовых колонок или страниц, и выполнили команду Undo.
- Вы нарисовали и сгруппировали два или больше объектов во FrameMaker, забрали их в буфер обмена и дважды выполнили команду Undo.
Во FrameMaker+SGML 5.1.1 ошибка происходит только при работе со сгруппированными объектами. Во FrameMaker 5.0 появляются следующие сообщения об ошибках:
|
Platform |
Error Message |
| SunOS 4.x | Internal Error A7FBC |
| Solaris 2.x (SunOS 5.x) | Internal Error 13FC28 |
| Macintosh | Internal Error 1262972,1301056 |
| Windows 3.1 | Fatal Error 0047699с |
Bo FrameMaker 5.1x появляются следующие сообщения об ошибках:
|
Version and Platform |
Error Message |
| 5.1 and 5.1.1 for SunOS 4.x | Internal Error A9760 |
| 5.1 for Solaris 2.x (SunOS 5.x) | Internal Error 13B3D8 |
| 5.1.1 for Solaris 2.x (SunOS 5.x) | Internal Error 13ACD8 |
| 5.1 for HPUX | Internal Error 16840C |
| 5.1.1 for HPUX | Internal Error 16843C |
| 5. land 5.1.1 f or AIX | Internal Error 101303E4 |
| 5.1forlRIX | Internal Error 5AFOC4 |
| 5.1.1 for IRIX | Internal Error 5AB250 |
| 5.1 for Digital Unix | Internal Error 207ACFBC |
| 5.1.1 for Digital Unix | Internal Error 2060B2DC |
| 5.1 for Macintosh (68K) | Internal Error 511,1154068,7387152 (таблицы) или 511,1154068,108009160 (сгруппированные объекты) | 5.1.1 for Macintosh (68K) | Internal Error 511,1154072,7387152 (таблицы) или 5111,1154072,108009160 (сгруппированные объекты) |
| 5.1 for Power Macintosh | Internal Error 512,1277640,2153312 (таблицы) или 512,1277640,1548456 (сгруппированные объекты) |
| 5.1.1 for Power Macintosh | Internal Error 5112,1277324,2153184 (таблицы) или 5112,1277324,1548140 (сгруппированные объекты) |
| 5.1 for Windows 3.1 | Fatal Error 0065aba6 (таблицы) или 0051Ь595 (сгруппированные объекты) |
| 5.1.1 for Windows 3.1 | Fatal Error 0065aae6 (таблицы) или 0051Ь595 (сгруппированные объекты) |
| 5.1.1 for Windows 95 and NT | Fatal Error 0070daa6 (таблицы) или 0057Ы15 (сгруппированные объекты) |
Почему нажатие кнопки Set в диалоговом окне Show/Hide Conditional Text приводит к аварийному завершению работы FrameMaker 5.1x?
ОПИСАНИЕ
Нажатие кнопки Set в диалоговом окне Show/Hide Conditional Text приводит к аварийному завершению работы FrameMaker 5.1x. Перед нажатием кнопки Set Вы изменили положение (Show, Hide) более чем одного Condition tag в диалоговом окне Show/Hide Conditional Text.
РЕШЕНИЕ
Выполните (один или несколько раз)следующие действия:
А. Сохраните документ в MIF-формате, откройте MIF-файл во FrameMaker и измените положение любого Condition tag в диалоговом окне Show/Hide Conditional Text.
Б. При каждом входе в диалоговое окно Show/Hide Conditional Text меняйте положение только одного Condition tag.
ДОПОЛНИТЕЛЬНАЯ ИНФОРМАЦИЯ
Если Вы меняете положение нескольких Condition tag в диалоговое окно Show/Hide Conditional Text, FrameMaker 5.1x после нажатия кнопки SET выдаст одну из приведенных ниже ошибок:
|
Версия/Платформа |
Сообщение |
| 5.1 and 5.1.1 for SunOS 4.x | Internal Error A9760 |
| 5.1 for Solaris 2.x (SunOS 5.x ) | Internal Error 13B3D8 |
| 5.1.1 for Solaris 2.x (SunOS 5.x | ) Internal Error 13ACD8 |
| 5.1 for HP-UX | Internal Error 16840C |
| 5.1.1 for HP-UX | Internal Error 16843C |
| 5.1 and 5.1.1 for AIX | Internal Error 101303E4 |
| 5.1 for IRIX | Internal Error 5AFOC4 |
| 5.1.1 for IRIX | Internal Error 5AB250 |
| 5.1 for Digital Unix | Internal Error 207ACFBC |
| 5.1.1 for Digital Unix | Internal Error 2060B2DC |
| 5.1 for Macintosh | Internal Error 511,1154068,7387152 |
| 5.1.1 for Macintosh | Internal Error 5111,1154072,7387152 |
| 5.1 for PowerMac | Internal Error 512,1277640,2153312 |
| 5.1.1 for PowerMac | Internal Error 5112, 1277324,2153184 |
| 5.1 for Windows 3.1 | Fatal Error 00702086 |
| 5.1.1 for Windows 3.1 | Fatal Error 0065aaa6 |
| 5.1.1 for Windows 95/NT | Fatal Error 0070Daa6 |
Почему открытие документа, содержащего Text Inset, приводит к сбою в работе FrameMaker 5?
ОПИСАНИЕ
Внутренняя ошибка или фатальная ошибка происходят, когда Вы открываете во FrameMaker 5.1x документ, содержащий Text Inset (текст, импортированный по ссылке).
РЕШЕНИЕ
Переименуйте файл-источник, удалите импортированный текст из документа и импортируйте файл заново:
1. Переместите или переименуйте файл-источник.
2. Откройте документ FrameMaker.
3. Когда при открытии файла Вы получите сообщение «document contains unresolved text insets, нажмите кнопку ОК.
4. Выполните Edit > Find/Change.
5. В саморазворачивающемся меню Find выберите Unresolved Text Inset и нажмите кнопку Find.
6. Найдите Unresolved Text Inset и удалите его.
7. Присвойте файлу-источнику первоначальное имя и вставьте его в документ заново.
ДОПОЛНИТЕЛЬНАЯ ИНФОРМАЦИЯ
FrameMaker 5 хранит связи и информацию о вставленных по ссылке текстах во внутренней контекстной таблице (internal context table). При открытии файла FrameMaker пользуются этой таблицей, чтобы автоматически обновить вставленные в документ тексты. Если таблица содержит некорректную информацию о ссылках, то попытка обновить текст приводит к ошибкам.
Если Вы переименуете файл-источник, FrameMaker не может его найти и обновить документ. Открыв файл, Вы можете удалить старый текст и импортировать новый; это обновляет ссылку.
Во FrameMaker 5.1x появляются следующие сообщения об ошибке:
|
Версия/Платформа |
Сообщение |
| 5.1 and 5.1.1 for SunOS 4.x | Internal Error A9760 |
| 5.1 for SunOS 5.x (Solaris) | Internal Error 13B3D8 |
| 5.1.1 for SunOS 5.x (Solaris) | Internal Error 13ACD8 |
| 5.1 for HPUX | Internal Error 18640C |
| 5.1.1 for HPUX | Internal Error 16843C |
| 5.1 and 5.1.1 for AIX | Internal Error 101303E4 |
| 5.1 for IRIX | Internal Error 5AFOC4 |
| 5.1.1 for IRIX | Internal Error 5AB250 |
| 5.1 for Digital Unix | Internal Error 207ACFBC |
| 5.1.1 for Digital Unix | Internal Error 2060B2DC |
| 5.1 for Mac68k | Internal Error 511,1154068,7387152 |
| 5.1.1 for Mac68k | Internal Error 5111,1154072,7387152 |
| 5.1 for PMac | Internal Error 512,1277640,2153312 |
| 5.1.1 for PMac | Internal Error 5112,1277324,2153184 |
| 5.1 for Win31 | Fatal Error 00702086 |
| 5.1.1P1C for Win31 | Fatal Error 0065aae6 |
| 5.1.1P2C for Win95/NT 3.51 | Fatal Error 0070daa6 |
WINDOWS / UNIX
Почему, когда я применяю мастер-страницу, FrameMaker зависает или ничего не происходит?
ОПИСАНИЕ
Почему, когда в документе к основной странице (body page) я применяю мастер-страницу (master page), FrameMaker 5 под Unix зависает, не выдавая никакого сообщения, в то время как FrameMaker 5 под Windows просто не применяет мастер-страницу (также не выдавая сообщения). То же самое происходит, когда с мастер-страницы я перехожу на основную страницу, выбирая Remove Overrides. Почему это происходит?
РЕШЕНИЕ
Проверьте, включена ли опция Autoconnect в текстовой рамке на основной странице. Если текстовая рамка стоит в текстовом потоке (flow tag), но опция Autoconnect не включена, то FrameMaker не будет применять к ней мастер-страницу. Эта ошибка была зарегистрирована под номером 97492.
Проблема решается включением опции Auto-connect в текстовой рамке, стоящей на основной странице. После этого можно применить мастер-страницу.
ПРИМЕЧАНИЕ: Эта ошибка была обнаружена в FrameMaker 5.0.1 и содержится в версии 5. Для получения большей информации о версии 5.0.1 смотрите Related Records.
Почему, когда я пытаюсь редактировать текст, в котором имеется таблица в закрепленной рамке, FrameMaker зависает?
ОПИСАНИЕ
В основной поток я вставляю закрепленную рамку, в нее — текстовую, а внутрь последней вставляю табли-пу, в низу которой стоит заголовок. При попытке редактировать текст в основном потоке FrameMaker 5 зависает.
РЕШЕНИЕ
Если под таблицей, стоящей в закрепленной рамке, стоит заголовок, то попытка отредактировать текст в основном потоке будет приводить к ошибке FrameMaker. Чтобы решить эту проблему, переместите заголовок выше таблицы.
Почему FrameMaker 5.0х зависает, когда просматривается или печатается страница, содержащая ломаную линию?
ОПИСАНИЕ
Во время просмотра или печати страницы во FrameMaker 5.Ох на Unix или Windows происходит либо внутренняя, либо фатальная ошибка. Эта страница содержит ломаную линию с частично совпадающими сегментами.
РЕШЕНИЕ
Обновите Вашу версию FrameMaker до Adobe FrameMaker 5.1.1.
ИЛИ: Сохраните документ в MIF-формате, удалите пересекающиеся линии сегментов из MIF-файла. Удаляя оператор Point, ставьте соответствующий ему комментарий NumPoints, как показано ниже:
1. Откройте документ.
2. Выберите File > Save As.
3. В саморазворачивающемся меню Format выберите Interchange (MIF).
4. Присвойте файлу имя с расширением mif и нажмите кнопку Save.
5. Для поиска оператора Point в MIF-файле на Unix-платформе используйте команду more, для этого наберите:
more filename.mif [ grep «<Point»
где filename.mif — имя вашего MIF-файла.
6. С помощью команды more найдите все совпадающие операторы Point. Например, некоторые приведенные ниже операторы Point совпадают:
<Point 5.1875" 5.375">
<Point 5.1875" 5.625">
<Point 3.3125" 5.625">
<Point 3.3125" 5.375">
<Point 3.3125" 5.375">
<Point 5.15972" 3.52778">
<Point 5.15972" 3.77778">
<Point 3.28472" 3.77778">
<Point 3.3125" 5.375">
<Point 3.3125" 5.375">
7. Откройте MIF-файл в текстовом редакторе, который может сохранять файл в формате text-only.
8. Отредактируйте операторы Point. Для шага 6 это будет выглядеть следующим образом:
<NumPoints 5>
<Point 5.1875" 5.375">
<Point 5.1875" 5.625">
<Point 3.3125" 5.625">
<Point 3.3125" 5.375">
<Point 3.3125" 5.375">
9. Удалите операторы Point, имеющие одинаковые значения, и отредактируйте комментарий NumPoints таким образом, чтобы число, стоящее рядом с ним, соответствовало числу операторов Point. Например:
<NumPoints 4>
<Point 5.1875" 5.375">
<Point 5.1875" 5.625">
<Point 3.3125" 5.625">
<Point 3.3125" 5.375">
10. Повторяйте шаги 8 и 9, пока не удалите все одинаковые операторы Point.
11. Сохраните MIF-файл в формате text-only.
ДОПОЛНИТЕЛЬНАЯ ИНФОРМАЦИЯ
Внутренняя ошибка или фатальная ошибка происходят во FrameMaker 5.0x на Unix и Windows-платформах, если Вы пытаетесь посмотреть или напечатать страницу, содержащую ломаную линию с накладывающимися сегментами. Во FrameMaker появляются следующие сообщения об ошибке:
|
Версия/Платформа |
Сообщение |
| 5.0 for SunOS 4.x | Internal Error 152240 |
| 5.0.1 for SunOS 4.x | Internal Error 154B80 |
| 5.0 for Solaris 2.x (SunOS 5.x) | Internal Error 1EDB90 |
| 5. Ox for Windows | Fatal Error 00523c29 |
| 5.0.1 for Solaris 2.x (SunOS 5.x) | Internal Error 1F119C |
| 5.0 for HP-UX 9.X | Internal Error 220BF4 |
| 5.0.1 for HP-UX 9.x | Internal Error 166910 |
Вы можете решить проблему, удалив накладывающиеся линии сегментов. Для этого сохраните файл в MIF-формате и удалите из него все операторы Point, имеющие одинаковые значения.
Почему, когда я пытаюсь изменить размер повернутой текстовой рамки, FrameMaker дает сбой?
ОПИСАНИЕ
На основной странице документа я поместил таблицу, повернул текстовую рамку и попытался изменить размеры рамки. Это вызвало сбой FrameMaker и появление сообщения «Internal Error 2ECD80 или 38F6E0». Почему это происходит?
РЕШЕНИЕ
Эта ошибка зарегистрирована во FrameMaker 5. Она происходит, когда Вы пытаетесь изменить размеры повернутой текстовой рамки, в которой стоит таблица следующего формата:
- заголовок таблицы размещен сверху или снизу таблицы;
- таблица имеет выключку по центру.
Как решить проблему:
- Измените размер текстовой рамки в диалоговом окне Object Properties (Graphics > Object Properties).
- Снимите заголовок у таблицы в диалоговом окне Table Designer (Title Position > No Title).
- Измените выключку таблицы на Left, Right, Side Closer to Binding или Side Farther From Binding.
ПРИМЕЧАНИЕ: Эта ошибка была обнаружена в версии 5.0.1 и содержалась во FrameMaker 5.
WINDOWS
Почему при попытке импортировать документ Venture Publisher FrameMaker зависает?
ОПИСАНИЕ
Почему зависает FrameMaker, когда на Windows-платформе я импортирую в него файл Ventura Publisher?
РЕШЕНИЕ
Зависание FrameMaker при импортировании файла Ventura Publisher на Windows-плагформе может быть вызвано разными причинами, например:
1. Файл, который Вы хотите импортировать, может находиться на сетевом диске. Фильтр, импортирующий файл, после преобразования записывает часть информации на диск. На сетевом диске может не оказаться достаточно места для записи. Переместите файл на свой жесткий диск и попытайтесь импортировать его снова.
2. Windows может не хватать временного пространства на диске (каталог с именем Temp). Свободное пространство на диске должно в 5—10 раз превышать объем импортируемого файла. Проверьте, есть ли в файле autoexec.bat строка:
SET ТЕМР=С: \teitp
Этот каталог должен служить только для записи временных файлов MS Windows. Далее с помощью команды CHKDSK или ей подобной убедитесь, что свободного дискового пространства достаточно для импортирования файла Ventura Publisher.
За дополнительной информацией о директории Temp Вы можете обратиться к Related Records.
3. Файл Ventura Publisher можег иметь заголовки, состоящие более чем из 48 символов. Фильтр не может работать с заголовками такой длины, и попытка импорта файла вызывает ошибку. Решить эту проблему можно, ограничив число символов в заголовке (рекомендуем оставлять не более 35).
MAC OS
Чем вызвана ошибка операции с плавающей точкой в System 7.5?
ОПИСАНИЕ
Почему, когда вылетает FrameMaker, я получаю сообщение «Floating point coprocessor not installed»?
РЕШЕНИЕ
Решить проблему позволит установка System 7.5 Update 1.0.
Больше информации об Update Вы можете получить в рубрике «MacInTouch» журнала «MacWeek». Там вы найдете краткое описание Update, примечания и решения некоторых проблем, связанных с Update. Найти информацию также можно в Интернете по адресу или на сайте «MacWeek» .
System 7.5 Update 1.0 Вы можете бесплагно скопировать с ftp-сервера Apple . Для инсталляции Update 1.0 на Вашем компьютере должна стоять System 7.5. Upgrade других продуктов Apple можно найти на сервере .
Для доступа к серверам вместо пароля необходимо ввести Ваш адрес E-mail.
Почему при экспортировании в RTF-формат я получаю ошибку Туре 25?
ОПИСАНИЕ
Почему при конвергировании файла в RTF-формат я получаю ошибку Туре 25?
РЕШЕНИЕ
Ошибка Туре 25 означает нехватку памяти для нужд утилиты экспортирования в RTF-формат. В Get Info увеличьте для нее объем с 10ООК, установленных по умолчанию, на 2000К. Если это не поможет, выполните следующее:
1. Перед фильтрацией файла переконвертируйте все таблицы в текст.
2. Разбейте документ на более мелкие файлы.
Почему при использовании на Power Macintosh фильтров с включенной Virtual Memory вылетает FrameMaker?
ОПИСАНИЕ
Если я пытаюсь использовать фильтры на Power Macintosh, FrameMaker часто вылетает с сообщением об ошибке.
РЕШЕНИЕ
Эта ошибка, обнаруженная во FrameMaker 5, происходит на Power Macintosh, когда включена Virtual Memory.
Есть два пути решения этой ошибки:
1. Когда фильтруете файл из FrameMaker на Power Macintosh, отключите Virtual Memory.
2. Используйте Disk File Editor (например, такой, как в Norton Utilities):
- Откройте Data Fork файла.
- Найдите шестнадцатеричный код:
'307E001480BF002080DF0024'.
- Замените его на
'307E00143860000080DF0024'
(обратите внимание, что в середине изменены
только 4 байта).
Замечание: Второе решение не было одобрено Adobe Quality Assurance и не поддерживается Adobe Technical Support.
UNIX
Что делать, если машина при работе с FrameMaker зависла?
ОПИСАНИЕ
Как предотвратить разрушение ядра, если при работе с FrameMaker завис компьютер?
РЕШЕНИЕ
С другого терминала или компьютера с помощью команды ps выясните номер процесса, происходящего па Вашем компьютере. Командой «kill -SEGV number» (где number — номер процесса) остановите выполнение процесса. Это предотвратит разрушение ядра и позволит отменить задачу, приводящую к зависанию компьютера.
5. Проблемы печати
Проблемы печати
MAC OS / WINDOWS / UNIX
Почему FrameMaker читает закрытые файлы при печати документа, содержащего перекрестные ссылки?
ОПИСАНИЕ
В руководстве пользователя FrameMaker сказано, что перекрестные ссылки (cross-references) при печати документа обновляются только тогда, когда все остальные файлы открыты. Когда я печатаю документ, содержащий внешние перекрестные ссылки (external cross-references), а все остальные файлы закрыты, я вижу сообщение в нижней части диалогового окна печати. В нем написано «Reading [file-name]». Почему это происходит?
РЕШЕНИЕ
В руководстве пользователя FrameMaker написано все правильно, при печати обновляются только внутренние перекрестные ссылки (internal cross-references).
В строке состояния написано «Reading [file-name]» только потому, что мы не придумали другого, более подходящего сообщения при печати документа, содержащего внешние перекрестные ссылки. На самом деле процесс обновления внешних перекрестных ссылок происходит только в случае, если соответствующие файлы открыты.
MAC OS / WINDOWS
Почему FrameMaker не удаляет пустые страницы, когда сохраняет или печатает документ?
ОПИСАНИЕ
Почему после применения функции Before Saving & Printing > Delete Empty Pages в диалоговом окне Numbering Properties (Format > Document > Numbering...), когда я пытаюсь сохранить или напечатать документ, пустые страницы в конце документа не удаляются?
РЕШЕНИЕ
Примените левую или правую мастер-страницу к пустым страницам и сохраните файл.
Чтобы применить левую или правую мастер-страницу во FrameMaker 5:
1. Выберите View > Body Pages.
2. Выберите Format > Page Eayout > Master Page Eayout.
3. В разделе Use Master Page выберите опцию Right, если документ односторонний, или опцию Right/ Left, если двухсторонний.
4. В разделе Apply To выберите диапазон страниц и нажмите кнопку Apply.
ДОПОЛНИТЕЛЬНАЯ ИНФОРМАЦИЯ
Вы можете добиться, чтобы FrameMaker перед печатью и сохранением файла удалял пустые страницы. Для этого необходимо в диалоговом окне Numbering Properties (Format > Document > Numbering...) в саморазворачивающемся меню Before Saving & Printing выберите Delete Empty Pages. FrameMaker будет удалять пустые страницы только тогда, когда к ним применены правая или левая мастер-страницы, и на этих страницах:
- не были изменены размеры текстовых рамок заданные на мастер страницах;
- не имеется созданных Вами текстовых рамок;
- на полях не содержится элемента Text Line из панели инструментов.
Если какое-нибудь из этих условий не выполнено, FrameMaker не будет удалять пустые страницы в конце документа.
MAC OS
Почему повернутый под углом текст переносится в EPS-файл некорректно?
ОПИСАНИЕ
Я создаю EPS-файл из документа FrameMaker, в котором имеется повернутый текст. Почему при печати EPS-файла текст остается неповернутым?
РЕШЕНИЕ
Это ошибка FrameMaker или драйвера принтера.
В настоящее время никакого решения не существует. Мы можем Вам только посоветовать не использовать в своих проектах повернутый текст, если в итоге необходим EPS-файл.
UNIX
Почему при печати документа, содержащего изображения, я получаю сообщение «ERROR: rangecheck»?
ОПИСАНИЕ
Когда я печатаю документ, содержащий изображения, на принтере Hewlett Packard LaserJet 4, на распечатанной странице появляется сообщение об ошибке: «ERRor: rangecheck OFFENDING COMMAND: getmterval». Чем вызвана эта ошибка?
РЕШЕНИЕ
Ваш принтер настроен на печать обычного текста.
Чтобы решить эту проблему, необходимо подкорректировать драйвер принтера в программе 1р (/user/spool/lp). Дополнительную информацию по настройке Вы можете получить в документации на принтер.
6. Тонкости установки
Тонкости установки
MAC OS / WINDOWS / UNIX
Как инсталлируется фильтр HTML Lite для FrameMaker?
ОПИСАНИЕ
После инсталляции FrameMaker 5 я не смог найти фильтр экспорта в HTML-формат. Как его установить?
РЕШЕНИЕ
Найдите в коробке FrameMaker 5 карточку, где подробна описана процедура инсталляции фильтра экспорта в HTML-формат. Информация для всех платформ: Перед инсталляцией Web Works HTML Lite Вам необходимо поставить FrameMaker 5 или FrameMaker+SGML. После инсталляции WebWorks HTML Lite перегрузите все продукты серии FrameMaker, которые были открыты во время инсталляции фильтра. Информация для платформы Macintosh: CD-ROM:
1. Вставьте CD-ROM Frame Products и откройте папку Extras.
2. Следуйте инструкциям в файле ReadMe, находящемся в папке HTML Lite Installer. Disk:
1. Вставьте дискету с фильтром WebWorks HTML Lite.
2. При инсталляции фильтра следуйте инструкциям в файле ReadMe.
Unix:
CD-ROM:
Измените каталог html на FrameMaker Products CD-ROM. Запустите инсталляцию и ответьте на предлагаемые вопросы.
SGI, Sun ./install.sh
IBM, Digital, HP ./ «INSTALL.SH;1»
Tape:
Измените каталог SFMHOME.
Запустите readtape.html.
Windows
CD-ROM:
Вставьте CD-ROM Frame Products.
Запустите d:\extras\html\setup.
Disk:
Вставьте в дисковод дискету с фильтром
WebWorks HTML Lite.
Наберите «a:\setup» и нажмите клавишу Enter.
MAC OS / WINDOWS
Инсталляция фильтра WebWorks HTML Lite
Фильтр WebWorks HTML Lite, поставляемый вместе с FrameMaker 5, не инсталлируется автоматически с FrameMaker 5 на платформах Macintosh, Windows 3.1x и Unix. Автоматическая инсталляция происходит только, когда Вы инсталлируете фильтр для Windows 95 и Windows NT. Фильтр WebWorks HTML Lite можно инсталлировать и отдельно от FrameMaker.
Перед инсталляцией WebWorks HTML Lite на платформе Macintosh прочитайте инструкцию по установке, находящуюся в файле ReadMe на дискете или на диске CD-ROM FrameMaker 5 в папке Extras > HTML Lite Installer.
Для инсталляции WebWorks HTML Lite на Windows с диска CD-ROM:
- Вставьте CD-ROM.
- Выберите File > Run in Program Manager и наберите «d:\extras\html\-setup», где «d» — устройство чтения CD-ROM дисков.
Для инсталляции WebWorks HTML Lite с дискет:
- Вставьте дискету.
- Выберите File > Run в Program Manager и наберите «a:\setup,» где «а» — Ваш дисковод.
- Во время инсталляции следуйте указаниям, появляющимся на экране.
Для инсталляции WebWorks HTML Lite на Unix:
- Откройте папку htrnl на диске CD-ROM Frame products.
- Выполните команду для инсталляции в зависимости от Вашей Unix-платформы:
Платформа Команда
SGI, SunOS, Solaris ./install.sh
IBM, Digital, HP ./ «INSTALL.SH;1»
ПРИМЕЧАНИЕ: После инсталляции фильтра Web-Works HTML Lite перегрузите все продукты серии Frame, которые были запущены во время инсталляции. Техническая поддержка фильтра WebWorks HTML Lite осуществляется по телефону 512-305-0240 в Quadralay Technical Support.
MAC OS
Почему во FrameMaker не работает учебник?
ОПИСАНИЕ
Почему, когда я двойным щелчком мыши пытаюсь запустить учебник по FrameMaker, ссылка не срабатывает, и я получаю сообщение об ошибке, в котором сказано, что учебник был инсталлирован некорректно?
РЕШЕНИЕ
Учебник по FrameMaker должен запускаться через меню Help (Help > Tutorial...). В этом случае все гипертекстовые ссылки должны работать корректно.
UNIX
Инсталлируются ли вместе с FrameMaker файлы imiges9.ini и imcgm9.ini?
ОПИСАНИЕ
В 11-й главе электронной справочной системы Using Frame Filters рассмотрены вопросы настройки графических фильтров. В списке раздела «Customizing graphics filters» находились imiges9.ini и imcgm9.ini. Однако в директории SFMHOME/fminit/filters их нет. Где их взять?
РЕШЕНИЕ
Файл imiges9.ini не инсталлируется потому, что фильтр IGES не имеет пользовательских параметров настройки.
С помощью фаггла imcgm9.ini можно настроить фильтр CGM, но он не инсталлируется вместе с FrameMaker. Фильтр можно получить в Adobe Technical Support через электронную службу поддержки.
7. Общая информация
Общая информация
MAC OS / WINDOWS / UNIX
Дополнительная информация о FrameMaker, FrameViewer и Frame Developer's Kit (FDK) 5
Новые версии программ FrameMaker и FrameViewer для платформ Macintosh, Unix и Windows имеют новые мощные средства создания и редактирования документов, позволяющие существенно повысить производительность и возможности пользователей. Все эти документы могут быть легко перенесены с одной платформы на другую. Эти программы представляют собой законченное решение для организаций, которым необходима гибкость при создании документов, распечатываемых на бумаге либо распространяемых по Internet или внутренним сетям предприятия.
Американская и международная версии FrameMaker 5 разработаны для платформ Macintosh, Power Macintosh, Sun OS, Solaris, HP-UX и Windows.
Новые функции FrameMaker 5 делают его гибким, мощным и простым в использовании средством создания и редактирования документов. Суть некоторых из них:
Очень удобная и эффективная функция Runarounds позволяет быстро и легко разместить текст вокруг иллюстрации несколькими способами:
по прямоугольной границе изображения, по границе произвольного прямоугольника либо по любому заданному неправильному контуру.
Свойство Runarounds может быть применено не только к изображению, расположенному на странице документа, но и к рисункам, находящимся в закрепленной рамке и плывущим вместе с текстом.
Во FrameMaker 5 введена новая функция для работы с текстовыми рамками. Теперь Вы можете в одной текстовой рамке создать нужное число колонок. Кроме того, добавлено новое средство для работы с абзацами, стоящими в многоколоночной текстовой рамке. К любому абзацу можно применить команду «охватить все столбцы». При этом весь текст, стоящий выше этого абзаца, будет равномерно сбалансирован и распределен по всем колонкам текстовой рамки.
Интерактивный учебник позволит быстро ознакомиться с 5-й версией программы, а справочная система поможет быстро найти интересующие сведения.
На сегодняшний день FrameMaker является доступной и очень мощной программой.
Импортирование текстов по ссылке
Независимо от платформы текст может быть импортирован в документ FrameMaker по ссылке. Импортированный текст может быть файлом FrameMaker, текстом в ASCII-формате или может быть создан любым другим текстовым редактором, формат которого понимает FrameMaker. Импортированный текст можно поместить в документ с сохранением первоначального формата либо присвоить новый во FrameMaker. Импортировать текст по ссылке очень удобно, если в Ваших документах используются стандартные наборы фраз или если в электронных версиях документов, размещенных в сети предприятия, необходимо периодически обновлять информацию.
Фильтры
Набор фильтров FrameMaker позволяет импортировать и экспортировать многие графические и текстовые форматы. Существует возможность переноса документов FrameMaker с одной платформы на другую. Adobe Type Manager1» (ATM*) и поддержка шрифтов Туре 1
ATM включен в поставку FrameMaker на Windows- и Unix-платформы. Использование в файлах шрифтов Туре 1 может гарантировать, что перенос файлов с платформы на платформу пройдет безукоризненно. Frame Developer's Kit Frame Developer's Kit, или FDK, для платформ Macintosh, Unix и Windows предназначен для разработчиков и системных интеграторов, целью которых является создание новых, необходимых для конечного пользователя функций во FrameMaker, Frame Viewer и FrameMaker+SGML. Frame Developer's Kit включает в себя Frame's Application Program Interface (API) и Frame Development Environment (FDE).
Все больше и больше документов распространяется по внутренним сетям организаций и через Internet. FrameMaker является мощным инструментом для создания электронных документов, с помощью которого Вы можете генерировать документы с гипертекстовыми ссылками, а также создавать файлы в форматах FrameViewer, Internet/ World Wide Web, Adobe Acrobat 2.0 и в формате RTF для WinHelp.
Frame Viewer
Авторы электронных документов могут легко создавать всплывающие заголовки, сообщения и предупреждения. С помощью саморазворачивающихся меню можно вставлять в документы небольшие, структурированные по тематике и направлениям гипертекстовые ссылки.
В документе во FrameMaker могут быть легко и быстро сгенерированы содержания с гипертекстовыми ссылками на различные уровни заголовков, индексы, названия таблиц и рисунков. Это позволит конечному пользователю быстро отыскать интересующую его информацию. Internet/WWW- публикации
FrameMaker 5 включает в себя инструменты автоматического преобразования документов в формат HyperText Markup Language (HTML), для распространения документов в сети WWW. Опции HTML-фильтра позволяют передавать стили абзацев в HTML-формат, сохранять и преобразовывать гипертекстовые ссылки внутри одного или нескольких документов. Также существует возможность создания и преобразования Uniform Resource Locators (URL) адресов ссылающихся на другие www сайты.
Поддержка Adobe® Acrobat9 2.0
FrameMaker может создавать PostScript-файлы, которые могут быть использованы Acrobat Distiller для генерации PDF-файлов, совместимых с Adobe Acrobat 2.0. Во FrameMaker могут быть созданы закладки и гипертекстовые ссылки, которые будут сохранены в сгенерированном PDF-файле.
RTF WinHelp
Фильтр для экспортирования в RTF-формат позволит быстро создать файлы для справочной системы Windows.
Во FrameMaker 5 были сохранены и доработаны все самые полезные и удобные функции предыдущих версий продукта, а также разработаны новые возможности, необходимые конечным пользователям для быстрого и качественного создания печатных и электронных публикаций. Такими функциями являются: интеллектуальные таблицы; встроенный математический редактор; панель графических инструментов для создания рисунков; условный текст (conditional text); настраиваемая панель быстрого доступа ко многим стандартным функциям программы (QuickAccess bar); возможность использования стандартных цветов из библиотеки Pantone, а также возможность создания собственных цветов с помощью соответствующих инструментов; возможность цветоделения на простые и составные краски; автоматическая генерация и обновление гипертекстовых ссылок и многое, многое другое.
Во FrameViewer продолжаюг реализовываться функции для просмотра и перемещения внутри электронных версий документов, создаваемых во FrameMaker.
Какие появились новые решения и какие были устранены ошибки во FrameMaker 5.0.1?
НОВЫЕ ВОЗМОЖНОСТИ FRAMEMAKER 5.0.1
Во FrameMaker 5.0.1 были включены:
Две новые гипертекстовые команды (gotoObiect-IdFitWin и openObjectldFitWm). Расширенные возможности кэширования при импорте изображений в формате TIFF. Поддержка переблокировки WorldScnpt (только для платформы Macintosh).
ОШИБКИ, УСТРАНЕННЫЕ ВО FRAMEMAKER 5.0.1
Ниже представлен список ошибок, исправленных во FrameMaker 5.O.I. Этот список не полный и включает наиболее часто встречающиеся ошибки. Все ошибки распределены на четыре категории: первые три — встречались только на отдельно взятой платформе, а последнюю составляют ошибки, найденные и исправленные для всех платформ. Кроме ошибок, описанных ниже, имелись и другие, которые не вошли в список по причине не систематического появления.
Ошибки, устраненные во FrameMaker 5.0.1 для MS-Windows:
|
Ошибка |
Описание |
| 98242 | Pair Kerning broken |
| 97409 | Resource leak when importing many Imagemark supported graphics |
| 97264 | OLE support broken |
| 97327 | Thumbnails of landscape documents won't print |
| 98696 | Filename prefix changes after generating PDF file |
Ошибки, устраненные во FrameMaker 5.0.1 для платформы Macintosh:
|
Ошибка |
Описание |
| 96710 | The Open button in the Object Properties dialog box and the Open Publisher button in the Subscriber Option dialog box failed to go to the source |
| 98207 | Internal error 547016,484316 (PowerMac) and 4210980,52433296 when attempting to print from a book file with the Graphic tool palette open |
| 96972 | The entire file prints when attempting to print a page range with incorrect page numbers specified |
| 97007& 98648 | Various Internal errors which resulted when attempting to rearrange files in a book |
| 97993 | Negative pages numbers fail to print unless individually specified |
Ошибки, решенные во FrameMaker 5.0.1 для платформы UNIX:
|
Ошибка |
Описание |
| 96766 | fmbatch (HP) can't print book file without opening documents |
| 99332& 98501 | Document Compare file and book crashes |
| 97496 | Bus Error conflict of fmbatch with Solaris 2.5 |
| 96283 | Problem with run-in paragraphs and anchorec frames |
| 97492 | FrameMaker crashes when applying a master page to a body page when autoconnect is not turned on |
| 96436 | Install program reports that installation was successful when actually, the install failed due to «file system full» problem |
| 96586 | Problems importing MIF files containing EPSI graphics |
Ошибки, найденные и решенные во FrameMaker 5.0.1 на всех платформах:
|
Ошибка |
Описание |
| 96817 | Character formats are not brought over to the TOC |
| 89540& 93208 | Anchored Frame dialog doesn't retain last settings |
| 96902 | Index doesn't work from Book fie via Acrobat |
| 96944 | Various problems with positioning of change bars |
| 98022 | Crash resulting from the application of a hidden condition tag being applied to an achored frame |
| 97923 | Random crashes when deleting spaces in a file with Smart Spaces enabled |
| 97618 | Text in Body column doesn't repack after paragraphs in a sidehead are deleted |
| 97924 | Text insets cause RTF export to fail |
Корректировки, внесенные во FrameMaker 5.1.x
Bo FrameMaker 5.1.x были исправлены некоторые ошибки, обнаруженные в версии 5.0.x. Adobe FrameMaker 5.1.1 является полным аналогом версии 5.1, в ней не было исправлено ни одной ошибки. Она была выпущена компанией Adobe после приобретения FrameMaker у компании Frame Technology Corporation. Upgrade до версии 5.1.1 Вы можете получить бесплатно, обратившись в службу Adobe Customer Services по телефону 800-843-7263 (необходимо будет заплатить 19,95 доллара за обработку и доставку заказа) или к дистрибьюторам компании Adobe. Также Upgrade для платформ Windows и Macintosh (FrameMaker для Unix-платформы не был помещен из-за большого объема) можно получить на ftp-сайте Adobe.
Дистрибутив в виде одного сжатого файла для Windows имеет объем около 15 Мбайт и расположен по адресу /pub/techsup/product_updates/dos/. Если Вы не уверены, что сможете переписать этот файл целиком, то в директории /pub/techsup/product_updates/ dos/makerS 11 Вы найдете сжатые файлы каждого инсталляционного диска.
Дистрибутив в виде одного сжатого файла для платформы Macintosh занимает примерно 20 Мбайт и расположен по адресу /pub/techsup/product_updates/ mac/. Если Вы не уверены, что сможете переписать этот файл целиком, то в директории /pub/techsup/ product_updates/mac/maker511 Вы найдете сжатые файлы каждого инсталляционного диска.
ОШИБКИ, ИСПРАВЛЕННЫЕ ВО FRAMEMAKER 5.1.Х
Ниже приведен список ошибок, исправленных во FrameMaker 5.1.x. Этот список не полон, в нем приведены только наиболее часто встречавшиеся ошибки. Все ошибки распределены на четыре категории: первые три — встречались только на отдельно взятой платформе, а в последней — ошибки, найденные и исправленные для всех платформ.
Ошибки, исправленные во FrameMaker 5.1.x для MS-Windows:
|
Ошибка |
Описание |
| 98242 | Pair Kerning not working properly |
| 99357 | MS Word import filter adds comma to index entries |
| 99832 | Character display does not match character print |
| 100419 | Crash when opening file with missing referenced graphics |
| 101610 | Some WMF graphics displaying as a gray box |
Ошибки, исправленные во FrameMaker 5.1.x для платформы Macintosh:
|
Ошибка |
Описание |
| 99337 | Photoshop TIFF saved with Thumbnail preview displays distorted when imported into FrameMaker |
| 100418 | Book files which contain all landscape pages print the first file properly, but all other files print in portrait orientation |
| 100956 | Grayscale EPSF graphics which contain black and no other colors display in cyan |
| 101311 | WordCount is grayed out (unavailable) even when the WordCount Module is properly installed |
| 104031 | Imported TIFF images that are rotated in FrameMaker will display distorted and/or in the wrong orientation when the screen is refreshed |
Ошибки, исправленные во FrameMaker 5.1.x для платформы UNIX:
|
Ошибка |
Описание |
| 98731 | Crash when updating character formats used in paragraph autonumbering |
| 99692 | Crash when viewing or printing a page with a polyline |
| 100765 | Can't use middle mouse button to add a reshape handle to a graphics line |
Ошибки, найденные и исправленные
во FrameMaker 5.1.x на всех платформах:
|
Ошибка |
Описание |
| 98754 | MS Word import filter doesn't bring over all index markers |
| 99107 | Opening MIF file creates extra blank pages |
| 99520 | FrameMaker crashing when generating a book file |
| 100173 | Grayscale TIFFs embedded in EPS with other CMYK objects not separating properly upon print |
| 102807 | Unable to select graphics inside anchored frame set to top of column when sideheads turned on |
WINDOWS
Какие ошибки были исправлены в Adobe FrameMaker 5.1.2 для Windows 95/NT?
В Adobe FrameMaker 5.1.2 для Windows 95/NT были исправлены следующие ошибки:
FrameMaker 5.1.2 не вылетает, когда используется саморазворачивающееся меню свойств абзаца в диалоговом окне Paragraph Designer на Windows NT.
Связи в PDF-файлах в Acrobat 2.x будут работать корректно после дистилляции PostScript-файла, созданного в Adobe FrameMaker 5.1.2.
Создается корректная связь при вставке объекта или текста с помощью команды Paste Special (Edit > Paste Special).
UNIX
Существуют ли проблемы, связанные с изменением даты в 2000 году?
ОПИСАНИЕ
Повлияет ли на продукты серии Frame изменение даты в 2000 году?
РЕШЕНИЕ
Мы гарантируем, что на всех операционных системах, которые мы поддерживаем, все новые и любые существующие продукты серии Frame будут правильно работать в 2000 году и позже.
Чтобы проверить, как будут работать продукты серии Frame в 2000 году, мы изменяли системную дату на 2000 год, и никаких проблем при работе программ не возникло. Вы можете попробовать это сами.
Какие UNIX -платформы поддерживают FrameMaker/Viewer?
ОПИСАНИЕ
Какие Unix-платформы поддерживают FrameMaker/ Viewer 4 и FrameMaker/Reader/Viewer 5?
РЕШЕНИЕ
FrameMaker/FrameViewer 4 поддерживают следующие Unix-платформы:
HP: HP9000 серии 300, 400, 700 или 800, HP-UX 8.0 или 9.0
IBM: RISC System/6000, AIX 3.2.3 или 3.2.4 Motorola: Серии 900 или 8000, SVr4/V88 версии 4 или 4.1
SGI: Indigo или Indy, IRIX 5.1 или 5.2 Sun: SPARC, SunOS 4.1.3 и Solaris 2.1 или 2.2 SCO: 486 или Pentium системы, SCO ODT 3.0 DEC Alpha: Digital Alpha Station, Digital Unix 3.0
FrameMaker/FrameViewer 5 поддерживают следующие Unix-платформы:
HP: HP9000 серии 700 или 800, HP-UX 9.0 IBM: RISC System/6000 или PowerPC, AIX 4.1.3 SGI: Indigo или Indy, IRIX 5.1.1, 5.2 или 5.3 Sun: SPARC, SunOS 4.1.3 и Solaris 2.3 или 2.4 DEC Alpha: Digital Alpha Station, Digital Unix 3.0 или 3.2
8. Команды меню
Команды меню FRAMEMAKER 5.5
|
File |
Файл |
| New | Новый |
| Open | Открыть |
| Close | Закрыть |
| Save | Сохранить |
| Save As | Сохранить как |
| Revert to Saved | Вернутся к предыдущему сохранению |
| Import | Поместить |
| | Печать |
| Print Setup | Настройка принтера |
| Send | Отправить |
| Generate/Book | Генерировать/Книга |
| Utilities | Утилиты |
| Preferences | Установки |
| Exit | Выход |
Edit |
Редактирование |
| Undo | Отменить |
| Cut | Вырезать |
| Copy | Скопировать |
| Paste | Вставить |
| Paste Special | Специальная вставка |
| Clear | Очистить |
| Copy Special | Специальное копирование |
| Select All in Flow | Выделить все |
| Find/Change | Найти/Заменить |
| Find Next | Найти следующее |
| Spelling Checker | Проверка орфографии |
| Thesaurus | Тезаурус |
| Text Inset Properties | Свойства импортированного текста |
| Update Peferences | Обновить ссылки |
| Links | Связи |
| Object | Объект |
|
Format |
Формат |
| Font | Гарнитура |
| Size | Кегль |
| Style | Стиль |
| Characters | Символы |
| Paragraphs | Абзацы |
| Page Layout | Компоновка страниц |
| Customize Layout | Компоновка элементов |
| Document | Документ |
| Headers & Footers | Вставить в колонтитул |
|
View |
Просмотр |
| QuickAcccess Bar | Панель QuickAcccess Bar |
| Formatting Bar | Панель Formatting Bar |
| Borders | Края |
| Text Symbols | Непечатаемые символы |
| Rulers | Линейка |
| Grid Lines | Сетка |
| Options | Опции |
| Go to Page | Перейти к странице |
| Body Pages | Основные страницы |
| Master Pages | Страницы шаблоны |
| Reference Pages | Страницы ссылок |
| Color | Цвета |
| Menus | Меню |
|
Special |
Специальные элементы |
| Page Break | Конец страницы |
| Anchored Frame | Закрепленная рамка |
| Footnote | Сноска |
| Cross-Reference | Перекрестная ссылка |
| Variable | Переменная |
| Marker | Маркер |
| Equations | Уравнения |
| Conditional Text | Условный текст | Add Disconnected Pages | Добавить не присоединенную страницу |
| Delete Pages | Удалить страницу |
|
Graphics |
Изображения |
| Tools | Инструменты |
| Group | Сгруппировать |
| Ungroup | Разгруппировать |
| Bring to Front | Поместить на передний план |
| Send to Back | Поместить на задний план |
| Align | Выровнять |
| Distribute | Распределить |
| Reshape | Изменить форму |
| Smooth | Сглаживание углов |
| Unsmooth | Острые углы |
| Flip Up/Down | Вертикальное отражение |
| Flip Left/Right | Горизонтальное отражение |
| Rotate | Повернуть |
| Scale | Масштаб |
| Set # Sides | Определить число сторон |
| Join | Присоединить |
| Object Properties | Свойство объекта |
| Runaround Properties | Обтекание объекта |
| Overprint | Печатать поверх |
| Gravity | Привязка к углам |
| Snap | Дискретность перемещения |
Table |
Таблица |
| Insert Table | Вставить таблицу |
| Table Designer | Конструктор таблицы |
| Row Format | формат ряда |
| Custom Ruling & Shading | Произвольное обрамление |
| Add Rows or Columns | Добавить ряд или столбец |
| Resize Columns | Изменить размер столбцов |
| Straddle | Объединить |
| Convert to Table | Конвертировать в таблицу |
| Sort... | Сортировать |
|
Window |
Окно |
| Cascade | Каскад |
| Tile | Мозаика |
| Arrange Icons | Упорядочить пиктограммы |
| Refresh | Обновить экран |
|
Help |
Помощь |
| Context-sensitive Help | Контекстная подсказка |
| Contents... | Содержание |
| Index... | Алфавитный указатель |
| Keyboard Shortcuts... | Клавиатурные сокращения |
| Online Manuals... | Электронное руководство |
| Samples & Clip Art... | Примеры и шаблоны |
| FrameMaker Overview... | Коротко о FrameMaker |
| About FrameMaker... | О FrameMaker |
Глава 4 Illustrator
Глава 4 Illustrator
1. Техника работы
Техника работы
MAC OS / WINDOWS / UNIX
Невозможно выделить образец из каталога Swatches набором имени или номера цвета с клавиатуры
ОПИСАНИЕ
Если в Illustrator 7.0 щелчком выделить палитру, содержащую образцы заливок (например, палитру Swatches или Swatches Library), и ввести с клавиатуры название нужного образца, то он не выделяется.
РЕШЕНИЕ
Поместите курсор над одним из образцов каталога, активизируйте палитру Swatches комбинацией клавиш Command+Option+щелчком мыши (Macintosh) или Ctrl+Alt+щелчком мыши (Windows), и выделите нужный образец каталога, введя его названия с клавиатуры.
ДОПОЛНИТЕЛЬНАЯ ИНФОРМАЦИЯ
Предыдущие версии Adobe Illustrator позволяли выделить нужный образец из каталога путем ввода первых букв или цифр его названия с клавиатуры. Б Illustrator 7.0 таким же образом можно выделить те или иные инструменты. Способ выделения образца из каталога заливок с помощью клавиатуры указан выше.
В Adobe Illustrator 7.0 невозможно выделить объект, находящийся подтекстом
ОПИСАНИЕ
При выделении объекта, находящегося под текстом, выделяется текст.
СИМПТОМ
Базовая линия текста не пересекается с выделяемым объектом.
РЕШЕНИЕ
Пользуйтесь следующими методами:
А. Выберите File>Preferences>Keyboard Increments. Снимите выделение с опции Type Area Select.
Б. Закрепите выделенный текстовый объект командой Object>Lock.
ПРИМЕЧАНИЕ: Для отмены закрепления воспользуйтесь командой Object>Unlock All. В. Сделайте текстовый объект невидимым командой Object >Hide Selection.
ПРИМЕЧАНИЕ: Чтобы сделать видимыми скрытые объекты, примените команду Object>Show All. Г. Если текст и выделяемый объект расположены на разных слоях, закрепите или сделайте невидимым слой, на котором находится текстовый объект. Д. Выберите File>Preferences>General и снимите выделение с установки Area Select в диалоговом окне General Preferences. Для выделения нужного объекта щелкните его контур.
ПРИМЕЧАНИЕ: После отключения опции Area Select выделяйте текст щелчком его базовой линии, а объекты щелчком по ограничивающему контуру. Выделение компонентов сложного документа можно облегчить, переключившись в режим Artview.
ДОПОЛНИТЕЛЬНАЯ ИНФОРМАЦИЯ
Установка Type Area Select, включенная по умолчанию, позволяет выделять текстовый объект щелчком любой точки прямоугольной области, ширина которой определяется шириной текста, а высота — верхними и нижними выносными элементами начертания. Если описанная прямоугольная область полностью закрывает лежащий под ней объект, выделить последний щелчком невозможно.
В Adobe Illustrator 6.0.x и более поздних версиях для выделения текстового объекта нужно щелкнуть одним из инструментов выделения базовую линию текста. Также нужно поступать в Adobe Illustrator 7.0 при отключенной установке Type Area Select.
В палитре Swatches отсутствуют цвета объекта после вклеивания его в другой документ
ОПИСАНИЕ
После копирования объекта в исходном документе Adobe Illustrator 7.0 и вклеивания его в другой документ цвета вклеенного объекта не появляются в палитре Swatches.
РЕШЕНИЕ
Добавьте цвета вклеенных объектов в палитру Swatches.
1. Если палитра Swatches закрыта, вызовите ее командой Window>Show Swatches.
2. Выделите нужный объект и «перетащите» образец цвета заливки или обводки объекта из соответствующего поля в панели инструментов в палитру Swatches.
3. Повторите шаг 2 для каждого из вклеенных объектов.
ИЛИ: Добавьте в палитру Swatches цвета из документа, содержащего исходный объект.
1. В документе с исходным объектом выберите Windows>Swatch Libraries>Other.
2. В диалоговом окне Open укажите документ с исходным объектом.
3. Появится палитра Swatch Library, соответствующая исходному объекту. Выделите нужные образцы цветов и выберите Add to Swatches в раскрывающемся меню палитры Swatch Library. После этого выделенные образцы цветов появятся в палитре Swatches.
ДОПОЛНИТЕЛЬНАЯ ИНФОРМАЦИЯ
При вклеивании объекта в документ Adobe Illustrator цвета вклеенного объекта не появляются в палитре Swatches. Палитра Swatches предназначена для облегчения редактирования и применения однородных
цветов, градиентных и орнаментных заливок, палитра Swatch Libraries — для обмена образцами между различными документами Adobe Illustrator 7.0. Чтобы образцы заливок были доступны для редактирования и появлялись при повторном открытии документа, помещайте их в палитру Swatches.
Существуют ли в программе Adobe Illustrator команды Arrange>Lock и Arrange>Hide, которые позволяют закрепить и спрятать невыделенные объекты?
Да. Выбирая команды Arrange>Lock и Arrange> Hide, держите нажатой клавишу Alt (Windows) или Option (Macintosh), и программа закрепит или спрячет все объекты, которые Вы не выделили.
Можно ли изменить шаг «клавиш-стрелок» для перемещения объектов?
Совет [МАС OS/ WINDOWS]
Простая техника сложных эффектов.
Рисовать сложные геометрические узоры почти всегда проще на компьютере, чем на бумаге, даже когда они выглядят очень сложными. Например, эта искаженная шахматная доска кажется сложной для воспроизведения, но это не так. Посмотрим, как она строится.
1. Создайте новый документ. Нарисуйте большой квадрат, протянув инструмент «прямоугольник» поперек экрана при нажатой клавише Shift. Оставляя квадрат выделенным, отключите его центральную точку щелчком кнопки «не показывать центр» (Don't Show center) в палитре атрибуты (Attributes).
2. Используя инструмент «частичное выделение» (Direct Selection Tool), выделите и удалите верхнюю и нижнюю стороны квадрата.
3. Оставив выделенными боковые стороны, выберите инструмент «превращение» (Blend Tool) и примените его к верхним точкам выделенных отрезков. В диалоговом окне Blend присвойте нечетное число значению Steps, например 11.
4. В Windows-версии разбейте группу промежуточных объектов.
5. Выделите верхние точки двух крайних слева отрезков инструментом «частичное выделение» и, применив Ctr+J (Windows) или Command+J (Macintosh), соедините их. Проделайте эту операцию с третьим и четвертым отрезком, а затем и с другими, пока не останется крайний правый отрезок, и нажмите ОК.
6. Подобным путем, но в обратном порядке (справа налево) соедините нижние концы отрезков.
7. Выделив верхние точки всех отрезков инструментом «выделение» (Selection Tool), Вы получите изображение, схожее с верхней из приведенных картинок.
8. Используя инструмент «поворот» (Rotate Tool), щелкните верхнюю точку первого слева отрезка (это установит центр вращения), затем щелкните одну из точек правее ее и, держа нажатой клавишу Shift (для шаг поворота в 45°), поверните выделенные верхние точки на 90° по часовой стрелке. Вы получите изображение, схожее со средним рисунком.
Преобразуя фигуру с помощью инструментов «поворот», «наклон» и других, можно получить множество типов искривленных «шахматных полей». Пример одного из них приведен на картинке справа. Этот объект состоит из шести «шахматных полей».
Существует ли способ изменения формы простых столбцов в диаграммах?
Конечно. Сначала создайте образец оформления диаграммы (объект, схожий с узором (pattern) и примените к столбцам диаграммы. Вот как это делается:
1. Создайте обычную диаграмму. Далее, активизировав инструмент «частичное выделение», выберите наименьший столбец диаграммы. Создайте его копию командами Edit>Copy, затем Edit>Paste.
2. Вынесите копию столбца за пределы Вашей диаграммы, измените ее по своему усмотрению, например, цвет заливки или обводки. Или же замените столбец одним или несколькими графическими объектами, разместив их поверх столбца (графический объект не должен выходить за границы столбца), и затем, выделив столбец, отмените его заливку и обводку. Это сделает его невидимым (убедитесь, что прямоугольник столбца расположен позади графического элемента).
3. Инструментом «выделение», выделите элементы, упомянутые в п.2.
4. Если Вы используете Illustrator 7.0 для Windows или Macintosh, выберите Object>Graphs>Design. Если Вы используете Illustrator 5.x или 6.0 для Macintosh, то в меню Object выберите подменю Graphs, затем Design.
5. В диалоговом окне Design (Illustrator 5.x — 6.0 для Macintosh) или Graph Design (Illustrator 7.0) щелкните кнопку New (Illustrator 5.x — 6.0 для Macintosh) или New Design (Illustrator 7.0). Введите название и щелкните кнопку ОК.
6. Выделите инструментом «частичное выделение» одну или несколько колонок и любой пункт легенды, который Вы хотите изменить, затем — Object>Graphs> Column.
7. В диалоговом окне Graph Column выберите один из пунктов списка Column. В нашем примере мы выбрали Repeating, чтобы столбец был составлен из нескольких графических объектов. Если Вы выбрали этот элемент списка, то убедитесь в том, что в графе Each Design Represents введено конкретное значение. Выберите оформление и необходимые атрибуты. Щелкните кнопку ОК.
8. Повторите эти шаги, чтобы создать и применить оформление к оставшимся столбцам. За дополнительной информацией обращайтесь к Adobe Illustrator User Guide, Using graph designs, c.246 (Windows) или Adobe graph design, c.196 (Macintosh).
Как применить треппинг к пунктирным линиям?
Применение треппинга к пунктирной линии в Illustrator не представляет особой сложности. Вы можете воспользоваться одним из двух изложенных ниже методов, в зависимости от цвета линии и фона. Однако, перед тем как использовать треппинг в Вашем документе, Вам стоит посоветоваться со специалистами из сервисного бюро. При достаточной сложности Вашей работы они могут предложить Вам использовать Luminous TrapWise или подобную профессиональную программу для треппинга.
Если сервисное бюро предложило произвести треппинг самостоятельно, Вам необходимо для этого знать следующее.
В большинстве случаев Вы сталкиваетесь с необходимостью разместить более светлый цвет внутри темного. Итак, если объект более светлого оттенка чем фон, нужно использовать внешний треппинг. Когда же более темный объект находится поверх более светлого, используйте внутренний треппинг. В этом случае область светлого фона расширяется, заходя в область, покрываемую относительно более темным, верхним объектом.
Для создания внешнего треппинга для пунктирной линии светлее фона, проделайте следующее:
1. Создайте светлую пунктирную линию поверх темного фона. Присвойте ей желаемую толщину (в нашем случае мы создали светло-зеленую пунктирную линию толщиной 4 пт.). Убедитесь в том, что линия имеет скругленные или прямоугольные концы (две правые пиктограммы в опциях Caps в палитре Paint Styles, а для Illustrator 7.0 и русском - во вкладке «Линия» (Stroke). Если Вы выберете обрубленные концы, треппинг применится лишь к внешним сторонам линии. Не присваивайте линии установку Overprint (в Illustrator 7.0 и русском — опция «Наложение линий» (Overprint stroke) во вкладке «Атрибуты»).
2. Скопируйте пунктирную линию, затем примените команду Edit >Paste in Front.
3. Увеличьте толщину верхней копии на величину, в два раза превышающую рекомендованную величину треппинга. Например, наша линия имела толщину 4 пт. и, поскольку мы хотели получить ширину треппинга равную 0.5 пт., нам понадобилось довести толщину верхней копии до 5 пт.
4. Примените к верхней копии установку Overprint. На экране Ваша линия будет выглядеть толще, чем намечалось, но лишняя толщина появляется за счет примененного треппинга, и на печати Вы получите желаемый результат. Если Вы желаете убедиться в том, что треппинг выполнен корректно, произведите пробную печать цветоделенного документа на настольном принтере. ПРИМЕЧАНИЕ: Этот метод создает треппинг для всей линии в целом, так что она будет выглядеть должным образом лишь для тех линий, которые целиком находятся поверх фона, с которым выполняется треппинг.
Чтобы создать внутренний треппинг для пунктирной линии, проделайте следующее:
1. Создав темную пунктирную линию поверх светлого фона, убедитесь что она имеет скругленные или прямоугольные концы. Присвойте ее толщине желаемое значение минус удвоенную величину треппинга (в нашем случае, для линии толщиной 4 пт. при величине треппинга 0,5 пт. бралось значение 3 пт.). Этой линии свойство overprint не присваивается.
2. Скопируйте линию и вклейте ее копию поверх оригинала.
Совет[MAC OS / WINDOWS]
Держитесь центра
Далее приводятся советы, как расположить текст слегка наа или под направляющим контуром.
Инструментом «выделение» или «текст» выделите текст вдоль контура. В версии Illustrator 7.0 и русском выберите Types-Character... (Текст>Символ..., или нажмите Ctrl+T) и в появившемся диалоговом окне Character (вкладке «Символ») щелкните маленький треугольник в правом верхнем углу, отметьте строчку «Дополнительные параметры» (Show Options), в самом нижнем поле редактирования введите отрицательное значение (по абсолютной величине оно варьируется от одной четверти до одной трети от высоты текста в пунктах.).
Б версии Illustrator 5.x — 6.0 для Macintosh выберите Character из меню Туре. Вызовите нижнюю часть палитры Character рычажком в левом нижнем углу. Введите отрицательное значения для сдвига относительно базовой линии, приблизительно между одной четвертью и одной третью от высоты текста в цт. После этого нажмите Return или Tab, чтобы применить заданное свойство к объекту.
После того как вы присвоили сдвигу относительно базовой линии отрицательное значение, оно становится одним из заданных но умолчанию свойств для текстовых объектов, которые Вы создадите в дальнейшем. Это может оказаться полезным в том случае, когда Вы собираетесь набрать по контуру большое количество текстовых объектов, но не забудьте вернуть упомянутые установки в исходное состояние перед тем, как набирать текст с нулевым смещением по вертикали.
3. Установите для верхней копии желаемую толщину (в нашем случае 4 пт.). Включите для нее опцию Overprint.
При этом способе светлый фон заходит па ширину треппинга внутрь области, поверх которой должна печататься линия. При печати темная пунктирная линия своей шириной перекрывает оставшуюся область с необходимым запасом.
Можно ли менять размер оформленных пользователем опорных точек в линейной или точечной диаграмме без инструмента «размер» (Scale Tool)?
Да, можно. Один из способов — это, создавая дизайн опорных точек, убедится в том, что их размер совпадает с тем, который должен быть на графике.
Когда Вы создаете собственный вариант оформления для опорных точек, он должен находиться поверх прямоугольника. Adobe Illustrator масштабирует оформление вместе с прямоугольником таким образом, чтобы последний стал квадратом со стороной 6 пт. Исходя из этого, чтобы избежать дополнительного масштабирования, нужно выполнить следующие действия:
1. Создайте нужного размера заготовку оформления опорной точки. Активизируйте инструмент «прямоугольник». Щелкните рабочую область. В появившемся окне Rectangle (Прямоугольник) задайте 6 пт. для ширины и высоты. Щелкните кнопку ОК.
2. Если прямоугольник не должен быть виден, присвойте его ободке и заливке значение «None».
3. Выделенный прямоугольник переместите на задний план, нажав Ctrl+Shift «+»[ (Windows) или Command+«-» (Mac) или применив команду Object>Arrange>Send To Back (Объект>Монтаж->На задний план для Illustrator 7.0 и русского) или Arrange>Send to Back (Illustrator 5.x — 6.0 для Macintosh).
4. Выделите заготовку оформления вместе с прямоугольником под ней. Выберите Object>Graphs>Design.
5. В диалоговом окне Graph Design (Windows) или Design (Macintosh) щелкните кнопку New (Macintosh) или New Design (Windows). Введите название оформления. Щелкните кнопку ОК. При использовании это оформление сохранит свои размеры и пропорции. (Чтобы применить оформление к опорным точкам, выделите их инструментом «частичное выделение» и выберите Object>Graphs> Markers. В диалоговом окне Graph Marker (Windows) или Graph Marker Design (Macintosh) выберите созданное оформление и щелкните кнопку ОК.
Существует ли способ переключения с активного инструмента «текст» на инструмент «рука» без клавиши «Spacebar»?
Да. Активизируйте инструмент «текст», нажмите клавишу Ctrl (Windows) или Command (Macintosh) и, не отпуская ее, нажмите клавишу «Spacebar». Активизируется инструмент «масштаб». Отпустите клавишу Command (Ctrl) — активным инструментом станет «рука».
Как сделать прозрачными незаполненные области изображения после трассировки сканированных изображений в Streamline, чтобы они не закрывали нижележащие объекты?
Для этого Вам нужно создать составной контур из заполненных и пустых областей объекта.
Буква «О» — хороший пример составного контура. При ее трассировке Streamline создает непрозрачный белый овал поверх непрозрачного черного овала. На белом фоне середина буквы «О» выглядит прозрачной, но это оптическая иллюзия.
Открыв результат трассировки в Illustrator, создайте сложный контур из внугренней и внешней составляющих буквы «О»: Выделите оба объекта и выберите Object>Compound Path>Make (Ctrl (Command)+8).
После этого внутренняя область буквы «О» станет прозрачной.
Можно ли в Adobe Illustrator размещать точки диаграммы, вводя значения х и у для каждой точки?
Да, это возможно.
В версиях 5.x и 6.0 поступайте так. Выберите Object>Graph>Style (Macintosh). В диалоговом окне Graph Style (Macintosh) выделите Scatter (точечный) и снимите выделение с опции Connect data points (соединить контрольные точки). Для изменения области значений координатных осей в поле Axis щелкните кнопку Left, откроется диалоговое окно Graph Axis Style. Выделите опцию Use Manual Axis Values и введите значения для вертикальной оси. (например,: Minimun label value = 0, Maximum label value = 5, Value between labels =1). Это позволит откладывать по вертикали значения от 0 до 5 с шагом 1. При желании проделайте то же с горизонтальной осью (щелкните кнопку ОК, затем кнопку Bottom для вторичного вызова диалогового окна Graphic Axis Style). Если нужно, чтобы область значений диаграммы определялась автоматически на основе данных, выберите «Calculate axis value from data». Для версии 7.0 и русской поступайте так. Выберите Object>Graphs>Type (Объект>Диаграм-ма>Тип). В диалоговом окне Graphs Type (Тип) выделите пиктограмму Scatter (точечный) и снимите выделение с опции Connect data points (Соединить точки). Для изменения области значений координатных осей в верхнем выпадающем списке выберите Value Axis (Ось значений). Выключите опцию Override Calculated Values (Игнорировать расчетные значения) и введите значения для вертикальной оси (например: Min = 0, Мах = 5, Divisions =1). Это позволит откладывать по вертикали значения от 0 до 5 с шагом 1. Чтобы область значений диаграммы определялась автоматически на основе данных, не снимайте выделение с опции Override Calculated Values.
Выберите инструмент «точечная диаграмма» (один из альтернативных инструментов «диаграмма»). Нажав кнопку мыши, протяните курсор по рабочей плоскости, обозначая область, которую должен занять график, или один раз щелкните рабочую область и в диалоговом окне Graph задайте размер диаграммы. Затем в диалоговом окне Graph Data введите значения х и у для точек диаграммы (соответственно первая и вторая колонка). Щелкните кнопку ОК.
Рекомендация МАС OS / WINDOWS
Чтобы экспортировать рисунок в формате EPS и разместить его в строго определенном месте страницы в программе верстки (например, это логотип в верхнем левом углу листа), создайте прямоугольник, совпадающий размерами со страницей, на которой будет находиться рисунок. Затем, скорректируйте положение рисунка относительно прямоугольника и сохраните оба объекта в одном EPS-файле, который легко совместить со страницей верстки.
Чему отдать предпочтение: последней версии Adobe Illustrator, которая позволяет экспортировать в формат PDF и просматривать презентации в Acrobat Reader, или Persuation Player?
Каждая из этих программ имеет свои преимущества, выбор зависит от того, что представляет собой презентация. Можно создать сразу две версии презентации и использовать их по обстоятельствам.
Перечислим некоторые отличительные особенности каждой из программ.
- Цвет и размеры. Player ограничен размерами 640 на 480 точек и 8-битным цветом. Acrobat не накладывает ограничений на эти величины, все зависит от параметров монитора, предназначенного для просмотра документа.
- Анимация. Player может показывать анимированные объекты. Reader не поддерживает анимацию.
- Видео и звук. Player и Reader могут воспроизводить звук и видео. Player обеспечивает и ручное, и автоматическое управление. В Reader только ручное управление.
- Печать. Player не позволяет печатать презентации.
PDF-файл можно распечатать из Reader. Последовательный показ. Player может проигрывать несколько файлов в установленном пользователем порядке. Reader подобными свойствами не обладает.
Имея программу Adobe Acrobat Exchange, Вы можете комбинировать целые PDF-файлы или их отдельные страницы и составлять новые документы. Однако помните, что Acrobat Exchange не входит в пакет Adobe Persuasion, чего нельзя сказать об Persuasion Player и Acrobat Reader.
На данный момент фирма Adobe закрыла линию производства Adobe Persuation, так что в будущем альтернатив у пользователя не остается (прим.Ред.).
Обмен файлами Adobe Illustrator между платформами Macintosh и Windows
Для обмена файлами между IBM-совместимым компьютером и Macintosh соедините оба компьютера, воспользуйтесь коммуникационным программным обеспечением или используйте для обмена дисковый накопитель. Можно соединить оба компьютера сетью, нуль-модемным кабелем или посредством модема. Проверяйте размер файлов в байтах после обмена. При переносе на другую платформу объем файла не должен меняться. Возникшая разница в объемах свидетельствует о неудачном обмене. Повторите операцию или верните файл на компьютер, с которого осуществлялся перенос, и попытайтесь его открыть. Если это удастся, значит обмен произошел успешно. При совпадении размеров файла до и после переноса на IBM PC файл может не открываться при перегруженности сети. Попробуйте открыть файл при отключенной сети.
Совет[MAC OS / WINDOWS]
Автоматическая смена цвета
Нельзя исключать вероятность того, что Вам придется менять цвет, уже присвоенный множеству объектов. Но лучше с самого начала определить и применять пользовательские цвета. При необходимости это позволит Вам простым редактированием пользовательского цвета автоматически перекрасить все объекты, в которых он используется. Предлагается проделать следующее:
1. Создайте пользовательский цвет и примените его, где это требуется.
2. Перед изменением пользовательского цвета выберите File>Save As и сохраните документ под новым именем.
3. Оставив открытым только сохраненный в шаге 2 документ, Вы можете редактировать значения CMYK пользовательского цвета в диалоговом окне Custom Color. Сохраняйте каждый полученный экземпляр цвета под новым именем (например, дописывая номер к исходному названию). Это позволит в любой момент вернуться к любому из опробованных вариантов и предотвратит самопроизвольную смену цвета, если одновременно открыто несколько документов. (При совпадении названий пользовательских цветов в двух различных документах, значения CMYK переопределяются согласно цвету, содержащемуся в ранее открытом документе).
Открывание файлов после обмена
В силу того, что операционные системы Windows и Macintosh используют различные методы определения приложения, создавшего документ, Adobe Illustrator использует расширение файла и имя в формате MS-DOS. Имя файла может включать до восьми символов, отделяемых точкой от расширения, состоящего не более, чем из трех символов, которые определяют тип файла. Например:
|
Расширение |
Тип файла |
| .ai | документ Adobe Illustrator |
| | документ Portable Document Format |
| .tif | TIFF-файл |
| .EPS | EPS-файл |
Mac Link добавляет пробел и символы «(bin)» к именам файлов, перенесенных в бинарном коде с IBM-совместимых компьютеров. Перед открытием документа на Macintosh удалите лишний пробел и символы «(bin)».
Чтобы открыть перенесенный файл, выберите FiIe>Open. После того, как файл был открыт и сохранен, он также может открываться двойным щелчком пиктограммы.
ПЕРЕНОС ФАЙЛОВ ILLUSTRATOR С ПЛАТФОРМЫ MACINTOSH В WINDOWS
При сохранении документа Adobe Illustrator версии 5.x, 6.0, 7.0 в более ранних форматах программа проецирует все объекты на один слой, конвертирует градиентные заливки в группу промежуточных объектов, пользовательские цвета — в составные, табуляторы простого текста — в пробелы, табуляторы текста в области — в возврат каретки. При повторном открытии документа, сохраненного в старой (ранее 5.0) версии в Adobe Illustrator 5.x, 6.0, 7.0, табуляторы восстанавливаются из пробелов, однако не восстанавливаются в исходном виде объекты с градиентной заливкой и информация о слоях.
При сохранении документа Adobe Illustrator версии 5.x или 6.0 в формате 88 или 1.1 Illustrator отменяет эффект составных контуров. Версия 1.1 отменяет действие масок.
При сохранении документа Adobe Illustrator версии 6.0 и выше в формате 5.x и более ранних теряется информация о помещенных и импортированных растровых изображениях (форматы TIFF, PICT, Adobe Photoshop, растрированные векторные объекты Adobe Illustrator), но остаются контуры, участвовавшие в маскировании растровых объектов.
Для переноса файлов Adobe Illustrator с Macintosh в Windows, сохраняя, присвойте им название, соответствующее требованиям MS-DOS, и добавьте к названию файла расширение .AI.
В русской версии Illustrator 7.0 есть возможность кроссплатформенного обмена русскоязычными документами. Конвертирование кодировки символов осуществляется автоматически при первом открытии файла и при наличии на компьютере использованных в документе шрифтов, вид его сохраняется неизменным (прим. Ред.).
ПЕРЕНОС EPS-ФАЙЛОВ ADOBE IELUSTRATOR С MACINTOSH В WINDOWS
Для переноса Eps-файлов Adobe Illustrator 6.0 с Macintosh в Windows при сохранении присвойте название, соответствующее требованиям MS-DOS, и добавьте к названию файла расширение .EPS. В диалоговом окне EPS-Format выберите опцию просмотра 1-bit IBM PC и совместимость с форматом 6.0 или 5.5.
Для переноса Eps-файлов Adobe Illustrator 5.5 с Macintosh в Windows при сохранении присвойте название, соответствующее требованиям MS-DOS, и добавьте к названию файла расширение .EPS. В диалоговом окне EPS-Format выберите опцию просмотра 1-bit IBM PC и опцию совместимости Illustrator 5.
Для переноса Eps-файлов Adobe Illustrator 5.0 и более ранних версий с Macintosh в Windows при сохранении присвойте название, соответствующее требовамиям MS-DOS, и добавьте к названию файла расширение .EPS. В диалоговом окне EPS-Format выберите опцию просмотра IBM PC и выделенной опцией Illustrator 3 Compatibility.
Illustrator 5.0 создает некорректное экранное представление для формата IBM PC, которое представляет собой серый прямоугольник. В более поздних форматах этот недостаток устранен.
ПЕРЕНОС ФАЙЛОВ ADOBE ILLUSTRATOR С ПЛАТФОРМЫ WINDOWS НА MACINTOSH
Чтобы перенести документ Adobe Illustrator 7.0 для Windows на платформу Macintosh, для использования в версии 5.x или 6.0 в диалоговом окне Illustrator Format отметьте 7.0 соответствующую опцию совместимости и опцию None для экранного представления.
ИМПОРТ ФАЙЛОВ ADOBE ILLUSTRATOR ДЛЯ ПРИЛОЖЕНИЙ WINDOWS
Для использования документа Adobe Illustrator Windows-приложением, работающим с форматом Adobe Illustrator 8.8, сохраните документ как Adobe Illustrator 8.8-совместимый, установив опцию Standart (No Preview).
Для использования документа в CorelDRAW 5.0 сохраняйте файл, установив опцию None для экранного представления и совместимость с версией 3.0. CorelDRAW версии 5.x и более поздних работает с файлами Adobe Illustrator версии 3.0 и более ранними.
Если документ Adobe Illustrator должен использоваться в программах, которые не открывают или не импортируют формат Illustrator Eps, то в версиях Illustrator 5.5 и более поздних сохраните документ в формате PDF. Adobe Illustrator 4.x для Windows позволяет экспортировать файл в форматы BMP, CGM, DXF, РСТ, PCX, SCO, TIF, WMF и WPG.
При экспорте из Illustrator 6.0 в формат PDF 1.1 или из Illustrator 5.5 в формат PDF программа не встраивает шрифты в PDF-документ. Для получения PDF-файла со встроенными шрифтами сохраните документ в формате EPS, затем конвертируйте его в формат PDF, пользуясь Adobe Acrobat Distiller.
ШРИФТЫ
При открывании или импорте файлов в Adobe Illustrator программа требует наличия шрифтов, использованных в документе для корректной передачи текста.
При открывании файлов, содержащих недоступные программе шрифты, Illustrator 5.x и более поздних версий выдает сообщение: «The document [имя файла] contains fonts which are unavailable or in different format then originally specified: [названия шрифтов]», которое содержит список недостающих шрифтов.
В русской версии Illustrator 7.0 перекодировка символов при кроссплатформенном обмене документами осуществляется автоматически и, при наличии использованных в документе шрифтов, его внешний вид и читаемость полностью сохраняются (прим. Ред.).
ПЕРЕНОС ГРАФИЧЕСКИХ ОБЪЕКТОВ, СОДЕРЖАЩИХСЯ В ДОКУМЕНТАХ
EPS — единственный формат, который поддерживается как версиями Illustrator для Windows, так и для Macintosh. Если документ Adobe Illustrator содержит связанный Eps-файл, перенесите файл отдельно, а затем восстановите связь. После переноса программа запрашивает информацию о помещенном в документ Eps-файле вне зависимости от того, сохраняется ли Eps-файл с включенной или выключенной опцией Include Placed Images.
Если программа не поддерживает экранное представление помещенного в документ Eps-файла, то в режиме просмотра Artwork последний изображается в виде перечеркнутого прямоугольника, что однако никак не сказывается при печати на принтере, поддерживающем язык PostScript. Macintosh-версия программы поддерживает экранное представление формата PICT, Windows-версия создает экранное представление Eps-файла в формате TIFF.
Eps-файл, созданный на платформе Macintosh, может содержать как векторное, так и растровое экранное представление в формате PICT. Windows-версия Eps-файла содержит экранное представление в формате TIFF, поскольку Windows не поддерживает формат PICT.
ПОМЕЩЕННАЯ И КОНВЕРТИРОВАННАЯ ГРАФИКА
Illustrator 6.0 для Macintosh открывает файлы форматов TIFF, EPS, PDF, PICT и Photoshop 3.x, использующие язык PostScript Level 1. Данная программа позволяет также помещать в свои документы файлы формата TIFF, EPS и Photoshop 3.x. Открывая файлы формата EPS, PDF или PICT, содержащие векторную графику и использующие язык PostScript Level I, программа конвертирует их содержимое в соответствующие объекты Adobe Illustrator. При открывании растрового Eps-файла программа помещает его в документ в качестве связанного объекта. Когда Вы помещаете Eps-файл в документ, программа располагает его экранное представление с разрешением 72 dpi на странице документа и сохраняет информацию о связях. Файлы формата TIFF, PICT или Photoshop 3.x Adobe Illustrator 6.0 помещает в документ, не сохраняя информацию о связях. При сохранении файла Adobe Illustrator версии 6.0 в формате 5.0/5.5 растровые объекты, содержащиеся в документе, игнорируются.
Adobe Illustrator для Macintosh версии 5.5 и более поздних конвертирует открываемый командой File>Open файл в формате PDF или векторный PlCT-файл. При этом в диалоговом окне Open As предлагается использовать PICT-файл как шаблон (Illustrator Template PICT) или конвертировать его в векторный объект (PICT).
Illustrator для Macintosh позволяет импортировать растровые Eps-файлы командой File>Place Art и помещать в документ файлы формата PICT в качестве шаблона с помощью команды File>Open.
Совет[МАС OS/ WINDOWS]
Обмен файлов между платформами
Файлы Adobe Illustrator можно открыть или импортировать, а впоследствии отредактировать практически любым графическим или текстовым редактором как в Windows, так и на Macintosh или другой платформе. Ниже приводятся некоторые советы, которые облегчат этот процесс.
ПЕРЕНОС С ПЛАТФОРМЫ WINDOWS НА MACINTOSH
Чтобы подготовить файл для работы на Macintosh проделайте следующее:
- Если файл будет использоваться программой, способной непосредственно открывать и редактировать файлы Illustrator, например: Adobe Illustrator или Photoshop, сохраняйте документ с опцией просмотра Standart (No Preview) в формате Adobe Illustrator 3.
- Если файл будет использоваться в программе, импортирующей Eps-файл, как не редактируемую графику (например, PageMaker), сохраняйте файл с опцией Illustrator 3-совместимость и экранным представлением Black and White или Color. Adobe Illustrator может создавать Eps-файл с черно-белым или цветным экранным представлением в формате TIFF, которое должно корректно отображаться на стандартном мониторе компьютера Macintosh. Но следует помнить, что стандарт для Macintosh — Eps-файл с экранным представлением в формате PICT, и некоторые приложения могут искажать экранные представления формата TIFF, что однако не сказывается при печати.
ПЕРЕНОС С ПЛАТФОРМЫ MACINTOSH В WINDOWS
Файл, предназначенный для использования па платформе Windows или DOS, должен иметь корректное имя, состоящее не более чем из 8 символов (не употребляйте в имени знаки препинания или пробелы), после которого следует отделенное точкой расширение файла не более чем из трех символов. Например, для файлов формата Encapsulated PostScript используется расширение .EPS. Воспользуйтесь следующими указаниями:
- Если файл будет использоваться приложением, способным непосредственно открывать и редактировать файлы Illustrator, например Adobe Illustrator 4.x или Photoshop 3.0, выделите в диалоговом окне Save As формат EPS, щелкните кнопку ОК. В диалоговом окне EPS Format выделите опцию просмотра None и совместимость с форматом Adobe Illustrator 3.
- Если файл будет использоваться в программе, импортирующей Eps-файл как не редактируемую графику (например, PageMaker), выделите в диалоговом окне Save As формат EPS, щелкните кнопку ОК. В диалоговом окне EPS Format выделите опцию просмотра 1-bit IBM PC и оставьте выделенной опцию совместимости с форматом Illustrator 5. Если возникнут проблемы с печатью, измените опцию совместимости на Illustrator 3.
Внутренняя и внешняя обводка контура в Adobe Illustrator
Обводка контура в Adobe Illustrator строится таким образом, чтобы половина ее ширины приходилась на внутреннюю часть, а другая — на внешнюю часть контура. К примеру, окружность с обводкой 4 пт. помещает 2 пт. внутри круга, а остальные 2 —снаружи. Можно добиться эффекта обводки лежащей полностью внутри или вне данного контура.
НАРУЖНАЯ ОБВОДКА
Создание внешней обводки непрозрачного контура в Illustrator 5.5 и выше для Macintosh:
1. Выделите непрозрачный объект.
2. В палитре Paint Style выделите Stroke, присвойте цвет обводке.
3. В текстовом иоле Stroke Weight введите значение, в два раза превышающее желаемую ширину обводки.
4. Скопируйте объект, примените команду Edit> Paste in Front.
5. He снимая выделения с полученной копии, присвойте ее обводке значение «None».
6. Выделите начальный объект и его копию, выберите Arrange>Group.
Создание внутренней обводки:
1. Выделите объект.
2. В палитре Paint Style выделите Stroke, присвойте цвет обводке.
3. В текстовом поле Stroke Weight введите значение, в два раза превышающее желаемую ширину обводки.
4. Скопируйте объект, выберите Edit> Paste in Front.
5. He снимая выделения с полученной копии, присвойте ее обводке значение «None».
6. Выделите исходный объект и его копию, Object> Mask>Make.
Рекомендация[МАС OS/ WINDOWS]
Чтобы отредактировать насыщенность составного цвета (создать более светлый оттенок для треппинга), перемещайте ползунок, соответствующий одному из компонентов CMYK, держа нажатой клавишу Shift. Остальные ползунки будут перемещаться автоматически, при этом соотношение CMYK-компонент данного цвета останется неизменным.
Отсутствие цвета для приведенных меток в Adobe Illustrator 7.0
ОПИСАНИЕ
Цвет приводочных меток — цвет, печатаемый при цветоделении плашкой на всех фотоформах
РЕШЕНИЕ
Создайте приводочный цвет для данного документа, проделав следующее:
ПРИМЕЧАНИЕ: Создав приводочный цвет, добавьте его в палитру Swatches, чтобы иметь к нему доступ до конца работы с документом, или внесите его в файл начальных установок, это обеспечит появление совмещенного цвета при создании нового документа. О том, как добавить цвет в файл начальных установок, читайте в разделе Дополнительная Информация.
А. Печать объекта при цветоделении на составляющие CMYK.
1. Создайте объект, который должен печататься на всех плашках.
2. Создайте новый составной цвет со значениями Cyan=100%, Magenta=100%, Yellow=100%, Black=100%.
3. Примените цвет к объекту.
Б. Печать объекта при цветоделении на фотоформы дополнительных (простых) цветов.
1. Создайте или выделите объект, который нужно печатать на всех плашках.
2. Примените к обводке или заливке один из простых цветов, определенных в документе.
3. Скопируйте объект в буфер обмена, примените команду Edit>Paste in Front.
4. Примените к обводке или заливке следующий простой цвет.
5. В палитре Attributes выберите Overprint Fill или Overprint Stroke, нажмите клавишу Return (Macintosh) или Enter (Windows).
6. Повторите шаги 1-5 для остальных простых цветов, встречающихся в документе.
ДОПОЛНИТЕЛЬНАЯ ИНФОРМАЦИЯ
В отличие от некоторых программ (например, Adobe PageMaker, QuarkXpress), Illustrator не содержит цвета для приводочных меток, данных по умолчанию.
В Adobe Illustrator данные по умолчанию параметры (пользовательские цвета, орнаменты, градиентные заливки, величина рабочего поля, параметры окна) определяются в файле начальных установок
Чтобы добавить приводочный цвет в файл начальных установок, проделайте следующее:
1. Создайте запасную копию файла Adobe Illustrator Startup file (Macintosh) или Startup.ai (Windows), который содержится в папке Plug-Ins в папке Adobe Illustrator.
2. Откройте оригинал файла начальных установок.
3. Создайте составной цвет со значениями Суаn=100%, Magenta=100%, Yellow=100%, Black=100%.
4. Перетащите из панели инструментов или палитры Color поле Fill или Stroke, содержащее новый цвет, в палитру Swatches или выберите New Swatch в раскрывающемся меню палитры Swatch.
5. Щелкните дважды новый образец цвета или выделите его и выберите Swatch Options из раскрывающегося меню палитры Swatch.
6. В диалоговом окне Swatch Options присвойте имя новому цвету. Щелкните кнопку ОК.
7. Сохраните файл начальных установок под прежним именем и перезапустите Illustrator.
Оптимизация Adobe Illustrator-файлов и печати
ОПТИМИЗАЦИЯ ФАЙЛОВ ADOBE IEEUSTRATOR
Создавая документ в Adobe Illustrator, придерживайтесь следующих правил:
А. Используйте растровые EPS-файлы с оптимальным разрешением (например, равным удвоенной линиатуре вывода).
Б. Будьте осторожны, используя слишком низкую (к примеру, 3 Ipi) или высокую (например, 200 lpi и больше) линиатуру.
В. Избегайте или сводите к минимуму использование более чем одной линиатуры в пределах одного документа.
Г. Сокращайте до минимума количество преобразований текста, размещений текста вдоль контура и измененных начертаний шрифтов.
Д. Удаляйте или перемещайте на непечатаемые слои скрытые объекты.
Е. Не помещайте объекты из другого файла в рабочий документ в виде EPS-файла, а лучше копируйте их через буфер обмена.
Ж. Используйте градиентную заливку вместо группы промежуточных объектов, если работа печатается на устройстве, поддерживающем PostScript Eevel 2.
3. Применяя инструмент «превращение», используйте необходимый минимум шагов.
И. Разбивайте сгруппированные объекты и подгруппы.
К. Разбивайте, где можно, составные контуры.
Л. Упрощайте контуры, используя минимальное количество опорных точек для их построения.
М. Разбивайте сложные контуры на более простые составляющие, используя опцию Split Eong Paths или инструмент «ножницы».
Н. Редактируйте размер помещенных в документ растровых EPS-файлов не средствами Adobe Illustrator, а пользуясь соответствующей программой для растровой графики (например, Adobe Photoshop).
О. Используйте контуры с заливкой вместо обтравочных или составных контуров.
П. Вместо заливки орнаментом используйте дубликаты узора.
Р. Удаляйте все неиспользованные узоры, пользовательские цвета и градиенты.
С. Сокращайте число усложненных объектов. Ниже приводится их список.
СОКРАЩЕНИЕ ВРЕМЕНИ ПЕЧАТИ ФАЙЛОВ ADOBE ILLUSTRATOR
Чтобы сократить время печати, сделайте следующее:
А. Сохраните EPS и DCS файлы в двоичном коде вместо ASCII.
Б. Увеличьте значение спрямления (flatness), используя Riders-файл или устанавливая значение спрямления для принтера.
В. Используйте шрифты, установленные на принтере.
Г. Удалите все неиспользованные узоры, пользовательские цвета и градиенты.
Д. Снимите выделение с опции Unlimited Downlodable Fonts («Загружать неограниченное количество шрифтов») в диалоговом окне Page Setup Options (Macintosh).
E. Выберите наименьший из приемлемых размер страницы документа.
Ж. Используйте для доступа к сетевому принтеру Ethernet-соединение.
УСЛОЖНЕННЫЕ ОБЪЕКТЫ ADOBE ILLUSTRATOR
Чем больше содержит документ объектов, перечисленных ниже, тем активнее он использует ресурсы системы. Эффекты и объекты, потенциально способные перегрузить систему:
- Составные контуры (например, текст, конвертированный в контуры)
- Заливка орнаментом
- Градиентная заливка
- Растровые EPS-файлы
- Векторные EPS-файлы
- EPS-файлы, содержащие обтравочный контур
- Маски
- Контуры, содержащие слишком много точек
- Объектные эффекты
- Текст вдоль контура
- Пользовательские значения линиатуры
- Текст с обводкой
- Текст после трекинга, масштабирования или кернинга
- Большой формат страницы документа
- Подгружаемые шрифты
- Высокая или низкая линиатура
- Высокое разрешение
Совет [MAC OS / WINDOWS]
Создание циркулярного цветового перехода
Чтобы создать цветовой переход но(против) часовой стрелке, воспользуйтесь следующим.
1. Нарисуйте отрезок.
2. Выделите отрезок. Инструментом «поворот» установите центр вращения в конце отрезка, держа нажатой клавишу Alt (Windows) или Option (Macintosh).
3. В появившемся диалоговом окне Rotate введите величину поворота 60°, затем щелчком кнопки Сору создайте копию отрезка, повернутую относительно оригинала на 60° вокруг будущего центра цветового перехода.
4. Повторяйте шаг 3, нажимая Ctrl+D (Windows) иди Command+D (Macintosh), пока число отрезков не достигнет шести.
5. Задайте толщину линии в 1 пт. и присвойте необходимый цвет обводке. В нашем примере мы окрасили отрезки цветами: красный, желтый, зеленый, голубой, синий, пурпурный.
6. Выделите два первых отрезка. Инструментом «превращение» (Blend Tool) щелкните удаленные от центра вращения концы отрезков. В появившемся диалоговом окне Blend введите подходящее число шагов (уточнить его можно в Illustrator Users Guide). Щелкните кнопку ОК. Illustrator сгруппирует промежуточные объекты и оставит их выделенными. Сделайте их невидимыми, нажав Ctrl+U (Windows) или Command +3 (Macintosh), чтобы упростить последующие действия.
7. Повторите шаг 6 для оставшихся пар отрезков.
Сделайте созданные объекты видимыми, нажав Ctrl+Shift+U (Windows) или Command+4 (Macintosh). Далее можно оформить рисунок, маскируя его другим контуром (подробности в Illustrator Users Guide).
Установка линиатуры для конкретного документа
По умолчанию Adobe Illustrator не содержит информации о линиатуре и при печати использует установки принтера. В версии 5.5 и более поздних Вы можете изменить общие установки для линиатуры, угла наклона растра, формы растра и величины спрямления, редактируя Rider-файл. Illustrator использует файл Adobe Illustrator EPSF Riders в папке Plug-Ins.
Rider-файл создается дополнительным модулем Riders или Riders Maker. Установки этого файла используются при печати документа и создании EPS-файла, но игнорируются при сохранении документа в формате AI. Установки из Riders-файла используются при выводе и цветоделении полученного EPS-файла в программах верстки и др. (QuarkXPress, Adobe PageMaker, Adobe Separator, Adobe PrePrmt и т.д.). Эти установки сохраняются в файле, пока он не будет пересохранен в Adobe Illustrator с использованием Rider-файла, определяющего другие параметры. Если EPS-файл пересохраняется в отсутствие Riders-файла, упомянутые установки аннулируются.
Установка заказной линиатуры в Adobe Illustrator версии 6.0 и более поздних версиях.
1. Установите дополнительный модуль Riders , переместив его из папки Utilities\Riders в папку Plug-Ins\Filters. Этот модуль добавит подменю Others в меню Filters.
2. Запустите Illustrator и примените Filter>Others> Make Riders для создания Rider-файла.
3. В диалоговом окне Make Riders, выбрав из раскрывающегося списка Screen Frequency одно из значений или Other, задайте отличное от перечисленных значение линиатуры в пределах от 1 до 999 линий на дюйм (LPI).
4. Щелкнув кнопку Make, сохраните Riders-файл под именем Adobe Illustrator EPSF Riders в панке Plug-Ins.
Установка заказной линиатуры в Adobe Illustrator 5.5:
1. Установите дополнительный модуль Riders, переместив Riders-файл из папки Riders Folder (папка Separator & Utilities) в папку Plug-Ins. Этот модуль добавит подменю Others в меню Filters.
2. Запустите Illustrator и выберите Filter>Others>Make Riders для создания Rider-файла.
3. В диалоговом окне Make Riders, выбрав из раскрывающегося списка Screen Frequency одно из значений или Other, задайте отличное от перечисленных значение линиатуры в пределах от 1 до 999 линий на дюйм (Ipi).
4. Щелкнув кнопку Make, сохраните Riders-файл под именем Adobe Illustrator EPSF Riders в папке Plug-Ins.
Чтобы удалить установки, созданные Riders-файлом, уберите файл Adobe Illustrator EPSF Riders из папки Plug-Ins, затем откройте Eps-файл и пересохраните его в нужном формате. При создании или удалении Riders-файла перезапускать Adobe Illustrator не требуется.
Riders-файлы и модуль Riders в Adobe Illustrator 7.0
Дополнительный модуль Riders создает Riders-файл (PostScript-файл под именем Adobe Illustrator EPSF Riders). Adobe Illustrator 7.0 использует Riders-файл для задания общих установок: линиатуры, угла наклона растра, формы растра и величины спрямления. Riders-файл дает возможность вносить в документ замечания и сообщения об ошибках. Информация и установки Riders-файла учитываются при печати или создании Eps-файла. Они игнорируются при сохранении документа в формате Adobe Illustrator 7.0.
Чтобы установить дополнительный модуль Riders из Illustrator 7.0, переместите его из папки Riders (в папке Utilites) в папку Plug-Ins. Дополнительный модуль Riders добавит строку Other в меню Filter. Чтобы создать Riders-файл при помощи модуля Riders, выберите команду Filter>Other>MakeRiders. Выделив нужные значения установок, щелкните кнопку Make и сохраните файл под именем Adobe Illustrator EPSF Riders в папке Plug-Ins.
Для удаления из Eps-файла установок, созданных модулем, уберите файл Adobe Illustrator EPSF Riders из папки Plug-Ins и пересохраните документ в желаемом формате. Riders-файл также можно удалить командой Filter> Other>Delete Riders. Операции с Riders-файлом не требуют перезапуска программы.
УСТАНОВКИ RIDERS-ФАЙЛА
Модуль Riders добавляет команды Delete Riders и Make Riders в меню Filter>Others. Создаваемые им настройки Eps-файла не меняются в процессе печати из программ цветоделения или верстки и присутствуют на всех цветоделенных фотоформах. Команда Make Riders
Команда Make Riders позволяет создать следующие установки для Riders-файла:
- Линиатура
Выберите значение в раскрывающемся списке Screen Frequency или введите нужное (от 1 до 999), выбрав строку Other.
- Угол наклона растра
Выберите значение в раскрывающемся списке Screen Angle или введите нужное (от 0 до 360), выбрав строку Other.
- Форма растровой точки
Дополнительный модуль Riders предлагает на выбор семь вариантов формы растровой точки: Simple Round, Inverted Round, Euclidean Composite, Rhomboid, Line, Diamond, Inverted Elliptical. Можно создать растр другой формы, использовав команду Import. Adobe Illustrator содержит текстовый документ Spot Function Template как образец файла, необходимого для создания растра. (Подробности в разделе «Создание нестандартного растра»).
- Величина спрямления
Выберите значение для величины спрямления в раскрывающемся списке Flatness или введите нужное (от 0.2 до 200), выбрав строку Other.
- Информация
В раскрывающееся меню Annotation введите нужную Вам информацию (не более 255 символов) и щелкните кнопку Done. Текст может использовать один из 13 предлагаемых шрифтов и иметь величину от 6 до 24 пунктов. Набранный Вами текст будет печататься в нижнем левом углу документа.
- Сообщения об ошибках.
Выбрав Include из раскрывающегося меню Error Handler, Вы получаете возможность видеть на распечатке документа сообщение о PostScript-ошибке (если таковая произошла). Команда Delete Riders
Команда Delete Riders позволяет удалять Riders-файл с диска.
ИСПОЛЬЗОВАНИЕ НЕСТАНДАРТНОГО РАСТРА
Модуль Riders позволяет изменить форму растра по усмотрению пользователя. Документ Spot Function Template содержит пример описания формы растра. Этот файл находится в папке Utilities.
ПРЕДУПРЕЖДЕНИЕ: Создание нестандартного растра не поддерживается Adobe System Incorporated. Файл Spot Function Template приводится лишь в качестве примера и при создании собственного растра требуется известный уровень владения языком PostScript. Ошибки в описании нестандартного растра могут вызвать сбой при печати документа.
Для создания нестандартного растра проделайте следующее:
1. Выберите команду Filters>Riders>Make Riders.
2. В раскрывающемся списке Spot Function в диалоговом окне Make Riders выберите команду Import.
3. Щелкните кнопку ОК.
Выберите текстовый файл с описанием нестандартного растра. Щелкните кнопку ОК.
МАС OS
Существует ли простой способ создания перечня используемых шрифтов и пользовательских цветов к документу, предназначенному для вывода на печать?
Да. Используйте для этих целей фильтр Document Info. Он позволяет сохранить текстовый файл, содержащий информацию о градиентных заливках, пользовательских цветах, связанных файлах и шрифтах.
Для начала убедитесь, что ни один объект документа не выделен, затем выберите команду Filters> Other>Document Info. В диалоговом окне Document Info щелкните кнопку Save. Перечисленная выше информация сохранится в текстовом файле.
В Illustrator 7.0 это штатная возможность. Выберите File>Document Info и сохраните нужный раздел в виде текстового файла (прим. Ред.).
Как разбить контур на несколько частей, не используя инструмент «ножницы»?
Некоторые фильтры из меню Pathfinder позволяют поделить один контур с помощью другого. Можно использовать фильтры: Minus Front, Minus Back, Divide или Crop. Выделите контур, который Вы хотите разбить, и контур, которым Вы будете разбивать данный, затем нужный фильтр из Filter>Pathfinder.
Нужно помнить, что в результате их применения образуется группа объектов и в дальнейшем ее нужно разгруппировать или воспользоваться инструментом «частичное выделение».
- Фильтр Minus Front вычитает верхний, a Minus Back — нижний (Minus Back) контур из остальных выделенных. После использования этих фильтров результату операции присваиваются атрибуты контура, находившегося на заднем (Minus Front) или переднем (Minus Back) плане.
- Фильтр Crop полезен для сохранения заливки контура. Перед применением фильтра убедитесь в том, что контур, который Вы хотите разрезать, лежит под режущим контуром. Результату операции присваиваются атрибуты нижнего объекта. Он должен иметь заливку.
- Фильтр Divide незаменим, когда нужно разрезать один контур вдоль другого, сохранить при этом его атрибуты и не потерять ни одного получившегося компонента. (Режущий контур не должен содержать заливку).
Каким образом лучше создать треппинг для однородноокрашенного объекта на фоне градиента или группы промежуточных объектов?
Все зависит от того, какой из объектов темнее.
Если фон, содержащий градиентную заливку, темнее расположенного поверх него объекта, то треппинг должен заходить в область, над которой располагается объект. Выделите оба объекта и выберите команду Filters>Pathfinder>Trap. В диалоговом окне Pathfinder Trap установите необходимые установки треппинга и щелкните кнопку ОК. Фильтр создаст треппинг, расширяющий объект в область фона.
Задача немного усложнится в том случае, когда градиентная заливка светлее расположенного поверх нее объекта. Если в этой ситуации просто выбрать оба объекта и повторить действия из предыдущего абзаца, то фильтр Trap расширит фон в область объекта, но созданный треппинг будет иметь заливку однородного цвета (составного цвета, если градиент использовал составные цвета, или комбинацию шишечных цветов, если в состав градиента входили плашечные цвета). Если цвета, входящие в состав градиента, близки по составу, то этот метод можно считать приемлемым. В противном случае, контраст между цветовыми элементами градиента и треппинга может стать заметен. Тогда треппинг можно выполнить следующим образом:
1. Присвойте фону однородный светлый цвет.
2. Выделите фон и лежащий на нем объект и выберите команду Filters>Pathfinder>Trap. В диалоговом окне Pathfinder Trap установите необходимые установки треппинга и щелкните кнопку ОК.
3. Создав треппинг, верните фону первоначальную градиентную заливку.
4. Откройте палитру Gradient, выбрав Object> Gradient. Выберите градиент фона и, щелкнув кнопку Duplicate, изготовьте его копию для создания градиента треппинга.
5. Уменьшите насыщенность цветов полученного градиента. Если это плашечные цвета, то для каждого из них установите значение Tint (бегунок Tint расположен в нижнем левом углу диалогового окна), равное приблизительно 40%. В случае составных цветов, держа нажатой клавишу Shift (это сохранит оттенок цвета), уменьшите значение одного из компонентов CMYK. Повторите эту операцию для каждого цвета, входящего в состав градиента.
6. Примените полученный градиент к уже имеющемуся треппингу (убедитесь что угол поворота нового градиента тот же, что и у исходного). Включите для заливки трешшнга опцию Overprint (она находится в палитре Paint Style). Треппинг, созданный описанным выше способом, в подавляющем большинстве случаев дает отличный результат. Однако, если цвета и фона и объекта имеют значительный тональный разброс (из чего следует, что местами должен применяться треппинг со сжатием, местами — с расширением), то лучший вариант, это предложить сервисному бюро проделать эту операцию за Вас с помощью предназначенного для этих целей программного обеспечения (например, Adobe TrapWise).
Можно ли устранить некоторый угол базовой линии объемного текста, созданного в Adobe Dimentions, к горизонтали?
Да, поворотом текста в Adobe Dimentions с последующим устранением наклона в Adobe Illustrator. Проделайте следующее:
1. Создайте текст в Adobe Dimentions: выбрав команду Artwork>New Artwork, в появившемся окне наберите текст, пользуясь инструментом «текст». Установите необходимые атрибуты и щелкните кнопку Apply.
2. Не снимая выделения с текста, вызовите палитру Rotate двойным щелчком пиктограммы инструмента «поворот». Введите значение -11.3 для поворота вокруг оси Z и щелкните кнопку Apply из палитры Rotate.
3. Выберите команду Operations>Extrude. В палитре Extrude убедитесь, что опция Caps задана по умолчанию (отмечен нижний вариант), установите необходимую толщину и щелкните кнопку Apply, чтобы создать объемный текст. Не снимая выделения с текста, выберите команду Арреагепсе > Surface Properties, и в появившемся диалоговом окне Surface Properties присвойте цвет объемному тексту. Для экранного просмотра выберите одну из установок Draft Render, Shaded Render или Wireframe Render из меню View.
Рекомендация
МАС OS
Как повторно использовать фильтр с одними и теми же установками? Воспользуйтесь для этого комбинацией клавиш Command+Shift+E, и программа применит фильтр, используя последние настройки. Этот эффект остается в силе до выхода из нее. При повторной загрузке, программа «забывает» какой фильтр и с какими установками Вы использовали последним.
5. Экспортируйте полученный объект в Adobe Illustrator, воспользовавшись буфером обмена или командой File>Export. Сгруппируйте помещенный в Illustrator объемный текст.
6. Выделив текст, двойным щелчком пиктограммы инструмента «наклон» вызовите диалоговое окно Shear. Присвойте наклону вдоль горизонтали значение -10.75 и щелкните кнопку ОК.
Существует ли простой способ конвертирования составного цвета в плашечный?
Да. Вместо повторного набора компонентов цвета вручную, можно просто перетащить образец составного цвета из поля Fill или каталога образцов из левой части палитры Paint Styles на пиктограмму плашечного цвета (зеленая пиктограмма в правой части палитры Paint Styles). После этого появится диалоговое окно Custom Color, в котором будет определяться полученный плашечный цвет, чьи название и цветовые компоненты будут соответствовать исходному составному. Если необходимо, измените нужную установку, щелкните кнопку ОК.
Можно ли редактировать объект Adobe Dimentions непосредственно в Adobe Illustrator?
Да, можно. При экспорте в файл Adobe Illustrator объект Adobe Dimensions разбивается на группы мелких составляющих, каждая из которых имеет свой цвет. Вместе они создают иллюзию цветового перехода и полутеней. Для корректного редактирования всех компонентов как единого объекта проделайте следующее.
Выделите все составляющие объекта Adobe Dimensions, цвет которых вы хотите изменить. Выберите команду Filter>Colors>Adjust Colors. В диалоговом окне Adjust Colors увеличьте или уменьшите процентное содержание компонентов составного цвета объекта (вы не можете увеличивать одни составляющие и уменьшать другие одновременно — для этого придется воспользоваться фильтром дважды). Цвет объектов Adobe Dimensions можно отредактировать также с использованием фильтров Desaturate, Desaturate More, Invert Colors, Saturate и Saturate More. Эти фильтры сосредоточены в Filters>Colors.
Можно ли уменьшить количество опорных точек в усложненном контуре не инструментом «перо -» («удалить опорную точку» (Delete Anchor Point Tool), а более простым способом ?
Совет[МАС OS]
Крутые эффекты с многослойными линиями
Используя несколько экземпляров линий, имеющих различные установки пунктира, можно создать определенные декоративные эффекты. Ниже приводится таблица с установками пунктира для трех эффектов.
Чтобы выделить всю линию, держите нажатой клавишу Option. В палитре Paint Style задайте параметры пунктира из таблицы (разверните палитру щелчком маленького треугольника в правой верхней ее части). Скопируйте линию, командой Edit>Paste in Front вклейте копию поверх оригинала. Присвойте копии параметры из таблицы. Повторите эту процедуру для каждого слоя линий. Сгруппируйте созданные линии командой Arrange> Group.
Установки для эффекта:
|
Цвет линии |
Толщина линии ( in points) |
Окончание линии |
Пунктир |
|
Эффект шахматного поля | |||
| 100% | 21 | Butt | 3, 3 |
| 100% | 15 | Butt | Solid |
| White | 15 | Butt | 3, 3 |
| White | 9 | Butt | Solid |
| 100% | 9 | Butt | 3, 3 |
| 100% | 3 | Butt | Solid |
| White | 3 | Butt | 3, 3 |
|
Цепочка | |||
| 100% | 10 | Round | 0, 10 |
| White | 5 | Round | 0,10 |
|
Рельсы и шпалы | |||
| 100% | 12 | Butt | 2,4 |
| 100% | 7 | Butt | Solid |
| White | 6 | Butt | Solid |
| 100% | 5 | Butt | Solid |
| White | 4 | Butt | Solid |
| 100% | 4 | Butt | 2,4 |
Дополнительную информацию от фирмы Belnfinite, Inc. можно получить по телефону: (800) 554-6624 или по факсу: (404) 339-3864, или по электронному адресу: Belnfinite@aol.com. Почтовый адрес фирмы: 4651 Woodstock Road, Suite 203 #210, Roswell, GA 30075-1686.
Существует ли способ создать составной контур, содержащий более одного цвета?
Да. Создайте составной контур обычным способом. Если Вы работаете с текстом, то конвертируйте его в контур, выделив текст и выбрав команду Type>Create Outlines. Выделите все объекты, которые должны входить в составной контур, и выберите команду Object>Compound Paths>Make.
Затем выделите его и командой Filter>Path-finder>Divide разбейте контур на группу деталей. Инструментом «частичное выделение» выделите нужные детали и поменяйте их цвет, пользуясь палитрой Paint Style.
Можно ли обрабатывать в Adobe Illustrator 5.5 файлы, созданные с помощью Adobe Illustrator 6.0?
Да, Adobe Illustrator 6.0 позволяет сохранять файлы в формате Illustrator 5, 4, 3, 88, 11 и EPS. Однако, если более ранний формат не поддерживает определенные типы объектов или эффекты, то они могут подвергнуться изменениям или исчезнуть. Например, при сохранении в формате Illustrator 5 игнорируется растровая графика, однако в документе остаются обтравочные контуры. Поэтому в таких случаях нужно избегать использования растровой графики в документе. (Вместо этого можно пользоваться помещенными Eps-файлами).
Для сохранения файла в формате Illustrator 5 выберите команду File>Save As и в диалоговом окне из списка Format — Illustrator 5, щелкните кнопку ОК. Появится сообщение о том, что сохранение файла в более позднем формате может привести к изменению его содержания. Щелкните кнопку ОК.
Как обойти ограничение о недопустимости операции при попытке создать узор из объекта, использующего градиентную заливку или заливку орнаментом ?
Преобразуйте градиент или орнамент в набор отдельных элементов. Illustrator 6.0 позволяет проделать подобную операцию в два шага.
Выделите объект для создания элемента орнамента и примените к нему команду Object>Expand (для Illustrator 7.0 и русского это команда Object>Expand Fill (Объект>Преобразовать заливку)). Появится диалоговое окно для задания количества объектов, которые будут интерпретировать градиент (в случае заливки объекта орнаментом диалоговое окно не появляется). Если документ предназначен для печати с высоким разрешением, задайте максимальное число шагов (255). Для вывода на принтер с разрешением 300 или 600 dpi число шагов можно снизить до 30-50. Щелкните кнопку ОК. Заливка разложится на составляющие компоненты, а контур ее содержавший станет маскирующим.
Командой Object>Pathfinder>Divide обрежьте выступающие за границы объекта детали заливки. Фильтр Divide также отменит эффект маски, потому что ее используют при создании элемента орнамента.
Выделите детали узора и Objects>Pattern. Б диалоговом окне Patterns щелкните кнопку New, задайте имя для созданного элемента орнамента и щелкните кнопку ОК.
Следует помнить, что группа объектов, созданная для имитации градиентной заливки, будет использовать составные цвета.
Ко всем ли объектам применимы фильтры Gallery Effects?
Нет, они неприменимы к векторной графике, но работают с растрированными векторными объектами и растровой графикой.
Растровая графика должна быть в цветовом режиме RGB или 8-битной черно-белой. Растрируйте векторный объект командой Object>Rasterize. В диалоговом окне Rasterize выберите из раскрывающегося списка Color Model режим RGB или в градациях серого. Если Вам нужно применить эффект к растровому объекту в цветовом режиме CMYK, поместите его в Adobe Photoshop и, изменив цветовой режим, сохраните и заново импортируйте в документ Adobe Illustrator.
После перетаскивания графики из Adobe Illustrator в Adobe Photoshop 3.0.5 некоторые части объекта исчезли. Что произошло?
Объекты могли находиться на непечатаемом слое или не поддерживаться Adobe Photoshop. В первом случае вернуть исчезнувшие объекты не сложно. Во втором случае — Вам придется внести изменения в документ.
Если исчезнувшие элементы — векторные объекты Adobe Illustrator, убедитесь в том, что они находятся на печатаемых слоях.
Для этого вызовите диалоговое окно Layer Options двойным щелчком названия слоя и проверьте, отмечена ли опция Print. Проделайте аналогичную операцию со всеми слоями, содержащими графику, которую нужно поместить в Photoshop.
Photoshop не поддерживает некоторые эффекты и объекты, допустимые в Adobe Illustrator. К ним относятся помещенные Eps-файлы, растровая графика, растрированная векторная графика, орнамент-ная заливка и обводка, текст с обводкой. Когда Вы открываете, копируете через буфер обмена или перетаскиваете в Photoshop документ, содержащий перечисленные объекты, то программа их игнорирует. Векторная графика преобразуется в растровую, при этом Photoshop заменяет орнаментную заливку серым цветом и текст с обводкой — на текст без обводки. (Photoshop 2.5, в отличие от 3.x, также не поддерживает градиентную заливку). При попытке открыть, скопировать или перетащить в Photoshop упомянутые объекты, выдается сообщение о том, что они могут подвергнуться изменениям.
Совет [МАС OS]
Создание заказной линиатуры в Illustrator
При создании заказной линиатуры полутонового растра возникает вопрос выбора и возможны несколько вариантов. Перед редактированием установок линиатуры согласуйте свои действия с сервисным бюро, которому будет передан Ваш документ.
Если Вы собираетесь печатать цветоделенные формы, для установки заказной линиатуры можно воспользоваться Adobe Separator Utility 5.0.1 из пакета Adobe Illustrator 5.5. Она позволяет редактировать линиатуру и угол поворота растра для каждого из печатных цветов. В Illustrator 7.0 все настройки по цветоделению находятся в меню File>Separation setup (Файл>Параметры цветоделения). (Прим. ред.)
Если документ помещен в виде Eps-файла в программу верстки, то параметры линиатуры можно устанавливать в этой программе (если она на это рассчитана). Например, в PageMaker это можно проделать двумя способами. Во-первых, Вы можете установить параметры линиатуры для каждого из печатных цветов в диалоговом окне печати Colors. Во-вторых, можно менять линиатуру и угол поворота растра, редактируя PPD-файл (подробности в следующем абзаце).
При печати цветоделенных форм независимо от того, какой программой Вы пользуетесь, можно применять установки PPD-файла. Для редактирования PPD-файла требуется понимание на начальном уровне языка PostScript. Дополнительную информацию можно найти в Fax Yl document 4002 «Editing Eine Screens in a PPD-file».
Для редактирования установок линиатуры можно применять дополнительный модуль Riders (Riders Maker в Illustrator 5.0). Он позволяет менять установки линиатуры, угла поворота растра и формы растра для отдельного Eps-файла (этот модуль нужно скопировать из папки Separator&Utilities в папку Plug-Ins). Модуль Riders прост в обращении, но имеет некоторые ограничения. Например, его установки затрагивают все печатные цвета, и при их перекрывании в процессе традиционной печати может возникнуть муар. Однако, если применяется печатный процесс без традиционного растрирования (continuous tone), например, шелкография, то использование Riders может быть полезно. Дополнительную информацию можно найти в Fax YI document 4021 «Illustrator Riders filter: General Information<<.
Совет [МАС OS]
Внутренние преобразования
Чтобы видоизменить орнаментную заливку контура, не изменяя при этом сам контур, держите нажатой клавишу Р. Несмотря на то, что во время преобразований картина на экране та же, что и при преобразовании самого контура, в конечном счете, изменениям подвергается только орнаментная заливка.
Примените к орнаментной заливке или тексту с обводкой команду Expand (Expand Fill), это позволит Adobe Photoshop обработать их без искажений.
Почему при использовании команды Place для помещения текста в Adobe Illustrator 6.0 выдается сообщение о некорректности текстового формата, а в случае графики — выбор между place и parse?
Многое зависит от того, какой инструмент активизирован в момент использования команды Place.
При импортировании текста активизируйте инструмент «текст», нарисуйте текстовый блок, выберите команду File>Import Text. Выделите нужный текстовый файл и щелкните кнопку Import.
Сообщение place or parse выдается при импорте растрового Eps-файла. Если выбрать Placed EPS, то файл импортируется как связанная графика. В режиме просмотра «Иллюстрация» (View>Preview) объект будет выглядеть как перечеркнутый крест-накрест прямоугольник (при печати на PostScript-устройстве перекрестье исчезнет). При выборе Parsed EPS содержимое импортируемого файла становится частью документа Adobe Illustrator. В режиме предварительного просмотра этот объект появляется без перекрестья.
Содержимое помещенных Eps-файлов не редактируется в Adobe Illustrator, он лишь хранит образ низкого разрешения в файле. При импорте с опцией Parse файл становится частью документа и загружается полностью. При этом объем файла Illustrator может сильно увеличиться.
Как же определить каким методом было импортировано изображение? Разница проявляется при просмотре в режиме «Иллюстрация», — связанная графика имеет перекрестье. Для печати без цветоделения годятся оба метода. Выбирайте опцию Parsed, если документ предназначен лишь для экранного просмотра, и опцию Placed — для вывода на фотонаборный аппарат и использования в полиграфии. Следует также помнить, что фильтры Photoshop и Gallery Effects в пределах документа Adobe Illustrator применимы лишь к встроенным Parsed-объектам.
В (Adobe Illustrator 6.0)
Зачем программе нужен диск Adobe Illustrator Deluxe при обращении в меню помощи?
Программа пытается найти файл User Guide.pdf, который находится на CD (этот файл содержит все справки по программе). Сообщение будет выдаваться всякий раз при обращении за справкой в меню Help, независимо от того, вставлен диск или нет.
Необходимый файл находится в папке Online Documentation. Если вы часто обращаетесь к программе за помощью, то имеет смысл скопировать этот файл на жесткий диск (объем файла 7,5 Мбайт), после чего программа запомнит его местонахождение. ПРИМЕЧАНИЕ: Сообщение может также выдаваться в том случае, если у Вас не установлен Acrobate Reader или Exchange. Перед обращением к Adobe Illustrator за справками, убедитесь в том, что хотя бы одна из этих программ установлена. Для установки Acrobat Reader найдите файл Adobe Products\Acrobat Reader\AcroRead.mac, дважды щелкните его пиктограмму.
(Для версий 5.0 и более поздних)
Существует ли быстрый способ поменять шрифт в нескольких документах?
Да. Пользуйтесь для замены шрифтов командой Find Font. Она позволит также изменить кернинг шрифта, его цвет и стиль. Эта команда также дает возможность сохранить и вывести на печать список шрифтов, используемых в документе.
Выберите команду Туре > Find Font (или Filter > Text > Find Font). Из списка Find Fonts in Document выберите название шрифта. Программа найдет последнее использование шрифта в тексте.
Чтобы найти следующее использование шрифта, щелкните кнопку Find Next. Чтобы оставить выделенный фрагмент без изменений, щелкните кнопку Skip.
Выберите подходящий для замены шрифт из списка Replace Fonts. Для замены шрифта в одном фрагменте щелкните копку Change, для замены шрифта во всем документе — кнопку Change All. После полной замены шрифта в документе его название удаляется из списка Find Fonts.
Можно ограничить выбор шрифтов, выделяя или снимая выделение с опций multiple-master, True Type, Type 1 или standart (Courier, Helvetica, Symbol и Times). По умолчанию все они выделены. (ПРИМЕЧАНИЕ: Чтобы выделить multiple-master шрифты, отметьте опции Multiple Master и Typel).
Можно использовать список шрифтов документа (Document list) или шрифтов, установленных на компьютере (System list).
Чтобы создать список шрифтов (а также размеров документа и разрешения печати), щелкните кнопку Save и сохраните текстовый файл.
Как выделять текстовый блок с одинаковой заливкой при работе с фильтром Same Fill Color ?
Фильтр Same Fill Color (а также и остальные фильтры из меню Edit>Select) не применим к текстовым объектам, импортированным Eps-файлам и растровой графике. Фильтры Edit>Select>... выделяют только контуры. Выделять текст можно так:
После применения фильтра(ов) Select к векторным объектам, нажав клавишу Shift, выделите вручную текстовые объекты с теми же цветовыми атрибутами. Сгруппируйте выделенные объекты. Теперь дальнейшие изменения можно производить с этой группой, и необходимость использования фильтров Select отпадает. Также можно конвертировать текст в контуры. Помните: подобная операция делает текст нередактируемым.
Чтобы выделить текстовые объекты заданного шрифта, размера, типа (отдельный текст, текст в области, текст вдоль контура), воспользуйтесь дополнительным модулем Select Text фирмы Cytopia Software Incorporated (CSI). Для выделения текстовых объектов заданного цвета заливки и обводки существует дополнительный модуль Select Color Text той же фирмы. Этой же фирмой выпущены наборы модулей Cytopia Software Socket Set Volume One и Two (модуль Select Text относится к Volume One). Дополнительные модули устанавливаются в папку Plug-Ins, после чего появляются в меню Filter>Colors, Objects, Other и в меню Edit>Select. В диалоговом окне фильтров Socket Set существует опция предварительного просмотра результата, также имеется возможность повтора действия и отмены действия фильтра. За дополнительной информацией обращайтесь по телефону (800) 588-0274, по факсу (415) 364-4592, или на страницу www.cytopia.com. Обзор модулей Cytopia Software Incorporated приводится в статье «Get Set to be more productive» (Ted Alspach) в журнале Adobe Magazine за сентябрь/октябрь 1996 г. на с.32. (см. подшивку русской версии журнала Adobe Magazine на сервере
Совет [МАС OS]
Создание градиента в четырех направлениях
С помощью фильтров Hard и Soft можно создать цветовой переход в четырех направлениях:
1. Щелкните инструментом «прямоугольник» в рабочем поле, в появившемся диалоговом окне задайте ширину и высоту 10 и 140 пунктов, соответственно.
2. Скопируйте прямоугольник (Command+C) и вклейте его поверх оригинала (Command+F). Командой Arrange>Move переместите копию на 100 пт. вправо (задайте 100 в текстовом поле Horizontal и 0 — в текстовом поле Vertical).
3. Выделите оба прямоугольника, скопируйте их и вклейте спереди. Щелкните дважды пиктограмму инструмента «поворот» и в диалоговом окне Rotate задайте угол поворота 90°.
4. Присвойте верхнему и правому прямоугольникам 100%-й желтый цвет.
5. Окрасьте нижний и левый прямоугольники в 100%-й голубой и 100%-й пурпурный цвета, соответственно.
6. Создайте 20-шаговый переход между верхним и нижним прямоугольниками.
7. Создайте 20-шаговый переход между левым и правым прямоугольниками.
8. Выделите группу перехода от верхнего к нижнему прямоугольникам и примените к ней команду Filter> Pathfinde > Merge (Object > Pathfinder > Merge (Объект > Обработка контуров > Объединение) для Illustrator 7.0 и русского). Повторите это с другой группой перехода. (Команда Merge устраняет взаимопересечение контуров).
9. Выделите все созданные объекты и примените Filters > Pathfinder > Hard (Object > Pathfinder > Hard (Объект > Обработка контуров > Жесткое наложение) для Illustrator 7.0 и русского). Можно также воспользоваться фильтром Soft (Мягкое наложение).
Совет [MAC OS]
Много файлов в одном и другие советы по использованию слоев
Чтобы хранить много экземпляров одного и того же файла, отличающихся несколькими деталями, например, одинаковый рисунок и разные тексты, скомбинируйте эти файлы, используя слои. Расположи те общие для всех файлов объекты на общем слое, а различающиеся — на разных слоях. Меняя опции слоев, можно просматривать или печатать тот или иной вариант документа. Работая со слоями, полезно знать следующее:
- Чтобы переместить объект с одного слоя на другой, выделите элемент, щелкните маленькую синю:-: точку справа от названия слоя в палитре Layers. Перетащите точку на название того слоя, на котором нужно разместить объект (эта операция невозможна, если слой закреплен).
- Чтобы было легче отслеживать на каком слое находится тот или иной объект, присвойте слою цвет Для этого выделите слой и в раскрывающемся меню выберите Layer Options for [название выделенного слоя] ... Появится диалоговое окно Layers Options, где из раскрывающегося меню Selection Cole: можно выбрать цвет выделения для объекта, принадлежащего данному слою.
Можно ли инструментом «пипетка» брать только цвет заливки, игнорируя цвет обводки?
Да. Эти и многие другие установки можно изменить. Щелкните дважды пиктограмму инструмента «пипетка» и установите нужные параметры. В Вашем случае потребуется отметить опцию Fill и снять выделение с опции Stroke в поле Eyedropper picks up.
Как избавиться от маленьких треугольных участков контура, возникающих после применения фильтра Offset Path с отрицательным показателем?
Выделите получившийся контур и выберите команду Filter>Pathfinder>Divide (Object>Pathfinder> Divide (Объект>Обработка контуров>Разделение) для Illustrator 7.0 и русского). Контур поделится на группу компонентов. Если контур содержит небольшое число опорных точек, то операции с ним можно производить непосредственно в исходном документе. Инструментом «частичное выделение» выделите треугольные участки контура и удалите их. В случае большого количества опорных точек скопируйте контур в новый документ, примените к нему фильтр Divide, инструментом «частичное выделение» снимите выделение с нужных участков контура, удалите оставшиеся или выделите только нужные участки и скопируйте их в исходный документ.
Можно ли получить смесь двух плашечных цветов в заданных пропорциях?
Да. Существует несколько способов в зависимости от конечной цели. Если Ваш рисунок ограничивается лишь двумя цветами, то единственное, что Вам необходимо сделать — это установить в палитре Paint Style опцию overprint для одного из цветов. Помните, что экранное изображение не изменится и результат будет заметен лишь на печати. Подробную информацию и примеры использования эффекта можно найти в Adobe Illustrator Users Guide на с. 242-244.
Если число цветов в документе не ограничено (или впоследствии плашечные цвета будут конвертироваться в составные), то смешанный цвет можно получить. перекрыв два объекта, которым присвоены соответствующие цвета, и применив фильтр Hard или Soft. Фильгг Hard дает эффект overprint — результирующий цвет получается выбором большего из двух значений i~v. каждого из компонентов перекрываемых цветов. Фильтр Soft дает эффект прозрачности цвета. Можнс задать значение Mixing rate от 1 до 100, причем чел: выше это значение, тем прозрачнее цвет.
Применяя этот фильтр, программа конвертирует плашечные цвета в составные. Полученный цвет можно снова сделать плашечным.
Чтобы добавить полученный цвет в каталог пользовательских цветов, воспользуйтесь инструментом «пипетка» и перетащите экземпляр цвета из пиктограммы заливки на пиктограмму пользовательского цвета (зеленая пиктограмма в верхней правой части палитры Paint Style). В диалоговом окне Custom Color выставьте нужные опции и щелкните кнопку ОК.
Существует ли способ отключить функцию drag and drop (перетащить и оставить)? При перетаскивании объекта иногда нужна просто прокрутка экрана документа, а вместо этого объект оказывается на рабочем столе.
Совет [МАС OS]
Создание орнамента.
(Для версий 6.0 и 7.0) Функция Repeat Transform (Повторить трансформирование) может избавить Бас от необходимости многократно выполнять одни и те же действия при создании сложных объектов. Группа преобразований, определенная в диалоговом окне Transform Each, воспринимается как одно действие и может быть повторена. Покажем это на примере.
Чтобы создать фигуру, создайте квадрат, присвойте ему заливку и обводку толщиной в 1 пт. Выберите команду Arrange > Transform Each (Object> Transforms-Transform Each (Объект>Трансформирова-ние>Трансформировать каждый) в Illustrator 7.0 и русском), установите значение 90 для масштабирования по горизонтали и вертикали и 45° для величины поворота, щелкните кнопку Сору. Примените Repeat Transform (Comand+D) 14 раз.
Можно повторить описанную процедуру, варьируя установки в диалоговом окне Transform Each. Следует, однако, отметить что, во-первых, этот прием не позволяет масштабировать толщину линий, даже если в Preferences выставлена опция Scale line weight, во-вторых, центр вращения фигур, не являющихся эллипсом или прямоугольником, может отличаться от их геометрического центра.
Добавление заказных цветов, цветов из библиотеки PANTONE в файл начальных установок Adobe Illustrator 5.x
Во время загрузки программа Adobe Illustrator 5.x обращается к файлу начальных установок, находящемуся в папке Plug-Ins. Это позволяет добавить в палитру Paint Styles заказные цвета, градиентные и орна-ментные заливки, определенные в файле начальных установок. Таким же образом определяются начальные значения для масштаба просмотра, размера окна, установки просмотра (например, Preview, Artwork, Show Rulers, Views), установка линеек прокрутки, установки документа и печати.
Начальные установки Adobe Illustrator можно изменить, добавляя новые заказные цвета, градиентные заливки и элементы оформления в файл начальных установок или редактируя содержимое этого файла. Однако программа не позволяет копировать в файл начальных установок содержимое цветовых библиотек (таких как PANTONE, TRUMACH и т.д.) Для выхода из подобной ситуации создайте копию файла, содержащего цветовую библиотеку, и переименуйте ее в Adobe Illustrator Startup. Затем скопируйте в получившийся документ содержимое исходного файла начальных установок
Чтобы добавить библиотеку цветов в файл начальных установок Adobe Illustrator, проделайте следующее: 1. Создайте в папке Plug-Ins копию файла начальных установок и сохраните ее под новым именем (например, Adobe Illustrator Startup.old)
Рекомендация МАС OS
Допустим, Вам нужно создать копию одного или нескольких объектов на другом слое. Поступайте следующим образом. Выделите объекты, которые нужно скопировать. В палитре Layers справа от названия слоя, на котором находятся выделенные объекты, найдите окрашенный маркер. Держите клавишу Option нажатой и «перетащите» маркер (курсор примет форму руки с красным плюсом) на название слоя, на котором должна находиться копия.
2. Создайте копию файла, содержащего цветовую библиотеку. Цветовые библиотеки FOCOLTONE, TRUMATCH, PANTONE, установленные в Illustrator 5.5, содержатся в папке Color Systems.
3. Переименуйте дубликат файла, содержащего цветовую библиотеку в Adobe Illustrator Startup, и переместите ее в папку Plug-Ins.
4. Откройте в Illustrator 5.5 копию исходного файла начальных установок (в нашем случае Adobe Illustrator Startup.old)
5. Скопируйте все содержащиеся в файле объекты командами Edit>Select All, Edit>Copy.
6. Откройте файл Adobe Illustrator Startup, выберите команду Edit>Paste.
7. Сохраните файл, выйдите из программы. Затем снова запустите Adobe Illustrator. Во время загрузки программа обращается к новому файлу начальных установок и добавит цветовую библиотеку в палитру Paint Style.
Добавление цветовых библиотек в файл начальных установок Adobe Illustrator 6.0
Во время загрузки программа Adobe Illustrator 6.0 обращается к файлу начальных установок в папке Plug-Ins. Это позволяет добавить в палитру Paint Styles заказные цвета, градиентные и орнаментные заливки, определенные в файле начальных установок. Таким же образом определяются начальные значения для масштаба просмотра, размера окна, установки просмотра (например, Preview, Artwork, Show Rulers, Views), установка линеек прокрутки, установки документа и печати.
Начальные установки Adobe Illustrator можно изменить, добавляя новые заказные цвета, градиентные заливки и элементы оформления в файл начальных установок или редактируя содержимое этого файла. Однако программа не позволяет копировать в файл начальных установок содержимое цветовых библиотек (таких как PANTONE, TRUMACH и т.д.) Чтобы выйти из подобной ситуации, создайте копию файла, содержащего цветовую библиотеку, и переименуйте ее в Adobe Illustrator Startup. Затем скопируйте в получившийся документ содержимое исходного файла начальных установок.
Совет [МАС OS]
О фильтрах цветового перехода
Вероятно Вы уже знакомы с операцией создания группы промежуточных объектов, использующих переходные цвета. Подобным образом .можно создать переход между цветами заливки трех и более объектов. Illustrator имеет blend-фильтры, позволяющие проделать подобные операции. Чтобы познакомиться с ними, создайте несколько объектов с различным цветом заливки, затем выберите команду Filter > Colo r> Blend Horizontally, Blend Vertically или Blend Front to Black (Фильтр>Цвета>Переход по горизонтали, Переход по вертикали или Переход от верхнего к нижнему, для русской версии).
При использовании фильтра Blend Horizontally цвет крайнего левого и крайнего правого объекта остается неизменным, а промежуточным объектам присваиваются значения смеси в различных пропорциях цветов крайнего левого и крайнего правого объекта. Таким образом, создается эффект цветового перехода. Фильтр Blend Vertically использует для создания переходных цветов и оставляет неизмененными цвета самого нижнего и верхнего объектов. Фильтр Blend Front to Back создает переход между цветами объектов, лежащих на заднем и переднем планах. Замечание: изменяя цвет, blend-фильтры не меняют порядок расположения объектов.
Файл начальных установок Adobe Illustrator 6.0 содержит 10 образцов узора для бордюров: Arrowl.2.out/ in, Arrowl.2.side, Dbllme 1.2.side, Dblline 1.2.outer, Laurel.inner, Laurel.outer, Laurel.side, Robe.side, Tribevel.side и Tribevel.outer. Эти узоры не применены к объектам, поэтому после копирования их в переименованный файл цветовой библиотеки создайте в документе образцы использования перечисленных узоров, чтобы гарантировать загрузку данных узоров в программу. Чтобы добавить библиотеку цветов в файл начальных установок Adobe Illustrator, проделайте следующее:
1. Создайте в папке Plug-Ins копию файла начальных установок и сохраните ее под новым именем (например, добавив расширение .old).
2. Создайте копию файла с нужной цветовой библиотекой. Цветовые библиотеки FOCOLTONE, TRUMATCH, PANTONE и TOYO, установленные в Illustrator 6.0, содержатся в папке Color Systems.
3. Переименуйте дубликат файла с цветовой библиотекой в Adobe Illustrator Startup и переместите его в папку Plug-Ins.
4. Откройте в Illustrator 5.5 файл Adobe Illustrator Startup.old.
5. Скопируйте все содержащиеся в файле объекты командами Edit>Select All, Edit>Copy.
6. Откройте файл Adobe Illustrator Startup, выберите команду Edit>Paste.
7. Создайте в файле Adobe Illustrator Startup 10 контуров.
8. На основе этих контуров создайте 10 бордюров с соответствующими узорами.
9. Сохраните файл, выйдите из программы. Затем снова запустите Adobe Illustrator. Во время загрузки программа обращается к новому файлу начальных установок и добавит цветовую библиотеку в палитру Paint Style.
Табуляторы в Adobe Illustrator 5.5
ОПИСАНИЕ
Adobe Illustrator 5.5 позволяет использовать как символьные, так и графические табуляторы.
Палитра Tab Ruler дает возможность определить положение и тип табулятора (выравнивание по левому краю, по правому краю, по центру и по десятичной точке). Выравнивание по левому краю располагает символы, стоящие за табулятором, вдоль позиции табуляции. Выравнивание по центру располагает центр первого слова, следующего за табулятором, вдоль позиции табуляции. Выравнивание по правому краю располагает самый правый символ, следующий за табулятором, слева от позиции табуляции. Выравнивание по десятичной точке устанавливает десятичную точку числа, следующего за табулятором в позицию табуляции.
Графические табуляторы, — это объекты, которые служат для выравнивания текста по левому краю.
РЕШЕНИЕ.
Вызов палитры Tab Ruler: 1. Выберите команду Window>Show Tab Ruler (Command+Shift+T).
Установка символьного табулятора:
1. Одним из инструментов выделения или инструментом «текст» выделите текстовый объект.
2. Выберите команду Windows>Show Tab Ruler (Command+Shift+T).
3. Выберите Alignment в правом верхнем углу палитры.
4. Выберите нужный тип табулятора (выравнивание по левому краю, по правому краю, по центру и по десятичной точке), щелкните по линейке табуляции, чтобы установить позицию табулятора.
Замена типа табулятора:
1. Одним из инструментов выделения или инструментом «текст» выделите текстовый объект.
2. Выберите команду Windows > Show Tab Ruler (Command+Shift+T).
3. Щелкните по позиции табулятора на линейке табуляции и установите новый тип табуляции. Чтобы снять выделение с табулятора, щелкните по линейке табуляции справа от позиции табулятора.
Удаление табулятора:
1. Одним из инструментов выделения или инструментом «текст» выделите текстовый объект.
2. Выберите команду Windows>Show Tab Ruler (Command+Shift+T).
3. Выделите табулятор на линейке табуляции и перетащите его вверх или влево за пределы линейки. Когда в окне Tab Position появится Delete, отпустите кнопку мыши. Табулятор не удаляется при перетаскивании в правую или нижнюю часть палитры.
Создание графического табулятора:
1. Создайте текст в области.
2. Пользуясь инструментом «перо», создайте контур. Присвойте заливке и обводке контура атрибут None.
3. Расположите контур поверх текстовой области, содержащей табуляторы.
4. Выделите контур и текстовый объект и примените команду Type>Make Wrap.
5. Инструментом «частичное выделение» выделите линию и переместите ее в нужную позицию.
ПОДРОБНОСТИ
Если во время вызова палитры Tab Ruler выделена текстовая область, то палитра автоматически принимает ширину области и устанавливается непосредственно над ней. Чтобы изменить размеры палитры, воспользуйтесь кнопкой в правом нижнем углу палитры. Щелчком кнопки в верхней правой части палитры ей можно присвоить ширину текстовый области. Высоту палитры изменить нельзя.
По умолчанию программа автоматически устанавливает левые табуляторы через каждые полдюйма. При установке нового табулятора все автоматически выставленные табуляторы, находящиеся левее нового, отменяются. Заданные таким образом установки палитры Tab Ruler начинают действовать после выделения текста. Позиция табуляции может быть выражена только целым значением в точках. Когда измерение ведется в дюймах или миллиметрах, позиция табуляции становится равной ближайшему целочисленному значению в точках. Выделите опцию Snap, чтобы позиции табуляции соответствовали делениям линейки табуляции. Отменить и включать опцию Snap во время установки маркеров табуляции можно также, пользуясь клавишей Control. Клавиша Shift, нажатая во время перемещения маркера, заставляет двигаться вместе с ним все табуляторы, находящиеся правее выделенного. Единица измерения линейки табуляции определяется, исходя из установок диалогового окна Document Setup. Щелчком индикатора позиции табуляции, находящегося на палитре Tab Ruler, можно изменить единицы измерения. Поменять единицу измерения для всех новых документов можно в установке Ruler Unit диалогового окна General Preferences.
Совет[ МАС OS]
Глядя на звезды
(Версия 6.0) Illustrator 6.0 дает возможность создавать интересные эффекты, используя инструменты дополнительной панели (звезда, многоугольник, спираль). В Illustrator 7.0 и русском эти инструменты расположены в группе Ellipse Tool (Инструмент «Эллипс»). С помощью клавиши W Вы можете создать одновременно несколько объектов. Объясним на примере, о чем идет речь.
Щелкните пиктограмму инструмента на дополнительной панели. Щелкните рабочее поле выбранным инструментом и протащите курсор, чтобы создать объект. Затем, не отпуская клавишу мыши, нажмите клавишу W и перемещайте курсор по направлению к центру созданного объекта, — программа станет создавать сразу несколько объектов (их число зависит от скорости перемещения курсора). Более интересный результат можно получить, перемещая курсор не по прямой линии, а вдоль дуги по направлению к центру фигуры, — это создаст эффект вращения объектов.
Существуют удобные способы управления инструментами дополнительной палитры: нажимая во время рисования клавиши «стрелка-вверх» («стрелка-вниз») можно увеличить (уменьшить) число лучей звезды, число сторон многоугольника или количество витков спирали; нажатая клавиша Shift позволяет выравнивать создаваемый объект вдоль горизонтальной, вертикальной или наклоненной под 45° оси; клавиша Ctrl позволяет регулировать заостренность лучей звезды и плотность витков спирали; держа нажатой клавишу Spacebar, можно во время рисования перемещать объект по поверхности страницы; нажатая клавиша Alt (Option) позволяет располагать сегменты параллельно или выравнивать углы звезды.
Чтобы получить цветовой переход, выделите созданные объекты, присвойте им цвет заливки, затем снимите выделение с объекта, находящегося на переднем плане, и присвойте ему контрастирующий с предыдущим цвет, заново выделите все объекты и примените команду Filters>Colors>Blend Front to Back.
Совет [МАС OS]
Вырезание
Adobe Illustrator 6.0 дает возможность разрезать объекты с помощью инструмента «нож», расположенного на дополнительной панели.
Инструмент «нож» по способу применения напоминает лезвие бритвы. Активизируйте инструмент и протащите его по тем объектам, которые нужно разрезать. Его действию подвергаются все объекты, вне зависимости от того выделены они или нет, однако инструмент «нож» не оказывает воздействия на растровые объекты Adobe Illustrator. Держите нажатой клавишу Shift, если линии разреза должны проходить строго горизонтально, вертикально или под углом в 45°.
С помощью инструмента «нож» можно превратить контур в «режущий» объект. Выделите контур, которому Вы хотите придать «режущие» свойства и выберите команду Object>Apply Knife. Но будьте осторожны — разрежутся все объекты перекрывающиеся с выделенным. Разрезанные объекты лишаются обводки.
Графические табуляторы не применимы к тексту вдоль контура и простому тексту. Их можно использовать только совместно с заданными в палитре Tab Ruler позициями табуляции. При выделенном простом тексте или тексте вдоль контура операция Make Wrap не активизируется.
Конвертирование текстового контура в обычный в Adobe Illustrator 5.x и более поздних версиях
После щелчка контура инструментом «текст» или инструментом «текст вдоль контура» он превращается в текстовый контур. С этого момента текст и контур становятся единым объектом, и после набора текста вдоль кривой все преобразования, применяемые к контуру, затрагивают и этот текст.
Чтобы конвертировать текстывой контур в обычный: Используйте фильтр Revert Text Path:
1. Выйдите из программы.
2. Переместите файл Revert Text Path из папки Optional Plug-Ins в папку Plug-Ins.
3. Запустите программу и откройте документ, содержащий текстовый контур.
4. Щелкните контур инструментом «текст», затем выберите команду Edit>Select All (Command+A).
5. При выделенном тексте выберите команду Edit>Cut (Command+X).
6. Снимите выделение с контура (Command-1-Shift+A).
7. Вклейте текстовый блок на рабочее поле (Command+V).
8. Выделите команду View>Artwork и выделите текстовый контур инструментом «выделение».
9. При выделенном контуре выберите команду Filters>Text>Revert Text Path.
10. В диалоговом окне Revert Text Path выделите или снимите выделение с опции Delete Text Path, щелкните кнопку ОК.
ПРИМЕЧАНИЕ: Когда в диалоговом окне Revert Text Path не выделена опция Delete Text, фильтр создает копию текстового контура, конвертированную в обычный контур, и помещает ее над исходным текстовым контуром.
ИЛИ: В Illustrator 5.0.x скопируйте и вклейте текстовый контур, пользуясь инструментом «выделение в группе».
Невозможность выставить заказную линиатуру для конкретного объекта в документе Adobe Illustrator
ОПИСАНИЕ
Вы не можете присвоить отдельному векторному или текстовому объекту Adobe Illustrator 5.x заказную линиатуру.
РЕШЕНИЕ
Установите желаемое значение линиатуры в Riders-файле, затем сохраните объект как Eps-файл и поместите его в документ:
1. Создайте Riders-файл для установки нужной линиатуры. Подробности изложены в следующем параграфе.
2. Скопируйте объекты, которые должны печататься с заказной линиатурой, в новый документ и сохраните его в формате EPS.
3. Удалите из папки Plug-Ins файл EPSF Riders.
4. Поместите созданный Eps-файл в Ваш документ.
5. Повторите шаги 1—4 для каждого объекта(ов), требующего отдельную установку линиатуры.
ПРИМЕЧАНИЕ: Документы, в которых определена более чем одна установка линиатуры, могут замедлять процесс печати или служить причиной PostScript-ошибок обращения к памяти (например, limitcheck, OffendingCommand: setscreen).
ДОПОЛНИТЕЛЬНАЯ ИНФОРМАЦИЯ
По умолчанию Adobe Illustrator не содержит информации о линиатуре и при печати использует установки принтера. В версии 5.x и более поздних Вы можете изменить общие установки для линиатуры, угла наклона растра, формы растра и величины спрямления (flatness), редактируя Post Script-код в Rider-файле. Illustrator использует Rider-файл, содержащийся в папке Plug-Ins, под названием Adobe Illustrator EPSF Riders.
Установки, заключенные в Rider-файле, распространяются на печать документа и создание EPS-файла, при сохранении же документа в формате AI они игнорируются. При использовании подобного EPS-файла в программе верстки или цветоделения его содержимое печатается на всех цветоделенных фотоформах в соответствии с установленными пользователем параметрами. Эти установки хранятся в файле, пока он не пересохранен в Illustrator с использованием Rider-файла, определяющего другие параметры. Если EPS-файл пересохраняется при отсутствии Riders-файла, упомянутые установки аннулируются.
Создание заказной линиатуры в Adobe Illustrator версии 6.0.
1. Установите дополнительный модуль Riders, переместив его из папки Riders, находящейся в папке Utilities, в папку Filters, находящуюся в папке Plug-Ins. Этот модуль добавит подменю Others в меню Filters.
2. Запустите Illustrator и выберите команду Filter> Others>Make Riders, чтобы создать Rider-файл.
3. В диалоговом окне Make Riders выберите из раскрывающегося списка Screen Frequency одно из значений или Other, чтобы задать другое значение линиатуры в пределах от 1 до 999 линий на дюйм (lpi).
4. Щелкните кнопку Make, чтобы сохранить Riders-файл под именем Adobe Illustrator EPSF Riders в папке Plug-Ins.
Создание заказной линиатуры в Adobe Illustrator 5.5:
1. Установите дополнительный модуль Riders, переместив Riders-файл из папки Separator & Utilities\ Riders Folder в папку Plug-Ins. Этот модуль добавит подменю Others в меню Filters.
2. Запустите Illustrator и выберите команду Filter>Others>Make Riders, чтобы создать Rider-файл.
3. В диалоговом окне Make Riders выберите из раскрывающегося списка Screen Frequency одно из значений или Other, чтобы задать другое значение линиатуры в пределах от 1 до 999 линий на дюйм (Ipi).
4. Щелкните кнопку Make, чтобы сохранить Riders-файл под именем Adobe Illustrator EPSF Riders в папке Plug-Ins.
Создание заказной линиатуры в Adobe Illustrator 5.0.x:
1. Установите дополнительный модуль Riders, переместив файл RidersMaker из папки Separator & Utilities\3rd Party Utility в папку Plug-Ins. Этот модуль добавит подменю Riders в меню Filters.
2. С помощью дополнительного модуля RidersMaker создайте Riders-файл, выбрав команду: Filters>Riders>Make Custom Riders.
3. Отметьте Screen Frequency, щелкните кнопку Setup, чтобы установить необходимое значение линиатуры в пределах от 1 до 999 линий на дюйм dpi).
4. Щелкните кнопку Make, чтобы сохранить Riders-файл под именем Adobe Illustrator EPSF Riders в папке Plug-Ins.
Чтобы удалить установки, созданные Riders-файлом:
1. Уберите файл Adobe Illustrator EPSF Riders из папки Plug-Ins.
2. Откройте Eps-файл в Adobe Illustrator.
3. Сохраните файл в нужном формате.
При операциях с Riders-файлом перезагрузка Adobe Illustrator не требуется.
Фильтр Artwork Speedup View
Дополнительный модуль Artwork Speedup View программы Adobe Illustrator 5.x позволяет ускорить вывод на экран изображения в том случае, когда все слои находятся в режиме просмотра Artwork. В версии Illustrator 6.0 вывод изображения на экран не ускоряется.
Дополнительный модуль Artwork Speedup View автоматически устанавливается в папке Optional Plug-Ins (в Illustrator 5.x и более поздних) или в папке Separator&Utilities (в Illustrator 5.0.1 и более ранних версиях). Чтобы активизировать модуль, переместите его в папку Plug-Ins и перезапустите программу. При установленном фильтре выделенные объекты используют черный цвет вместо цвета выделения, определенного для данного слоя.
Дополнительный модуль Freehand Format в Adobe Illustrator 6.0.x
Дополнительный модуль FreeHand Format позволяет открывать файлы, созданные программой Macromedia FreeHand 5.01 и более ранних для Macintosh или FreeHand 5 и более ранних для Windows. После установки дополнительного модуля FreeHand Format в списке форматов файлов диалогового окна Open появляются форматы FHD и AGD1 и программа получает возможность конвертировать документы FreeHand в максимально соответствующие им документы Adobe Illustrator.
Совет [МАС OS]
Расположение слоев
По умолчанию Adobe Illustrator помещает каждый новый созданный слой в начало списка. Чтобы поместить новый слой в определенное место, выделите слой, над которым Вы хотите расположить новый слой. Держите нажатой клавишу Shift, вызывая раскрывающееся меню палитры Layer. Теперь в нем на месте команды New Layer находится команда New Layer Above Layer [название выделенного слоя].
Совет [МАС OS]
Построение пирамиды
Как создать объект, не входящий в стандартный набор фигур Adobe Dimensions? Ниже излагается способ построения пирамиды:
1. Выберите команду Artwork>New Artwork, чтобы открыть окно просмотра двухмерного объекта.
2. Выберите инструмент «прямоугольник» и, держа нажатой клавишу Shift, нарисуйте квадрат. Запомните его размер, который находится в строке состояний (например, 3 дюйма).
3. Щелкните кнопку Apply, чтобы графика появилась в окне просмотра трехмерных объектов.
4. Выберите команду Operations>Extrude. В появившейся палитре Extrude наберите в текстовом поле Depth величину, равную половине длины стороны квадрата. Щелкните кнопку Apply.
5. При выделенном квадрате (который уже приобрел толщину) в палитре Extrude выберите команду New Bevel. В появившемся диалоговом окне щелкните New.
6. Выберите инструмент «перо». В окне «Untitled Art: New Bevel» нарисуйте прямую линию под углом 45°, держа нажатой клавишу Shift и отмечая точки (не протаскивайте курсор, иначе это приведет к искривлению линии).
7. Щелкните кнопку Apply, чтобы применить новый профиль фигуры вращения к объекту. Закройте диалоговое окно Extrude.
8. Чтобы изменить пропорции пирамиды, выберите команду Operations>Scale. Выделите опции Non uniform и Eocal и установите величину Z (высота пирамиды).
ПОДГОТОВКА WINDOWS-ФАЙЛОВ EREEHAND
Windows-версия FreeHand не поддерживает форматы FHD3 и AGD1. Чтобы открыть в Illustrator файлы, созданные этой программой, нужно преобразовать их в формат FHD3(FreeHand3) или AGD1 (FreeHand 4.0 или 5.0), с помощью редактора ресурсов ResEdit, Disktop или File Fanatic.
ПРИМЕЧАНИЕ: Подобная процедура не поддерживается Adobe System и приводится здесь просто как пример. Эта процедура требует определенных навыков работы с ResEdit, иначе могут быть изменены или уничтожены ресурсы файла. Все действия производите с копией файла. Никогда не редактируйте открытый файл, так как в этом случае ошибка редактирования может повлечь за собой выход программы из строя. В случае неудачи обращайтесь к сохранившемуся исходному файлу.
Чтобы изменить тип FreeHand-файла в ResEdit:
1. В ResEdit выберите команду FiloGet File \ Folder Info.
2. В диалоговом окне Get File \ Folder Info выделите нужный файл, щелкните Getlnfo.
3. В диалоговом окне Info смените тип файла на FHD3 или AGD1.
4. Сохраните файл и выйдите из программы ResEdit.
УСТАНОВКА МОДУЛЯ FREEHAND FORMAT
Чтобы установить модуль, закройте Adobe Illustrator, разархивируйте файл FreeHand Format и поместите его в папку Plug-Ins\File Format. Запустите Adobe Illustrator.
Если после установки модуля форматы FHD3 и AGD1 не появились в списке форматов диалогового окна Open, то переустановите установки plug-in (plug-ins preference) Adobe Illustrator.
Для нового выбора установок:
1. Выберите команду File>Preferences>Plug-Ins.
2. Найдите папку Plug-Ins и выделите ее щелчком.
3. Щелкните кнопку Plug-Ins, расположенную в нижней части диалогового окна Plug-Ins Preferences под полосой прокрутки.
4. Щелкните кнопку ОК при появлении сообщения: «Plug-Ins in the folder 'Plug-Ins' won't be available until you restart Illustrator».
5. Перезагрузите Illustrator.
КОНВЕРТИРОВАНИЕ ФАЙЛОВ FREEHAND
Adobe Illustrator при открывании файлов FreeHand конвертирует объекты исходного документа в их ближайший эквивалент Adobe Illustrator-объекта. Объекты, не поддающиеся конвертированию, игнорируются. Установки документа
Adobe Illustrator не сохраняет размер и ориентацию страницы исходного файла, вместо этого программа конвертирует границы FreeHand-документа в направляющие. Формат и расположение страницы конвертированного документа определяются файлом начальных установок Adobe Illustrator.
Рекомендация МАС OS
Если Вы набрали текст заглавными буквами и желаете автоматически преобразовать его в прописной текст, начинающийся с заглавной буквы, примените команду Type>Change Case, затем выделите опцию Mixed Case. (Следует помнить, что если текст набран заглавными буквами с помощью изменения регистра, то преобразование их в прописные невозможно).
Максимальный размер документа, с которым может работать FreeHand (222 дюйма или 15984 пунктов), превосходит аналогичный параметр Adobe Illustrator (Шдюймов или 8640 пунктов). FreeHand 4.0 поддерживает размер документа вплоть до 54дюймов (3888 пунктов).
По умолчанию страница FreeHand имеет формат Letter и портретную ориентацию и располагается в нижнем левом углу рабочего поля на расстоянии 1628 пт. от нижнего и 1725 пт. от левого края рабочего поля. Adobe Illustrator, открывая документ FreeHand, обрабатывает область размером 6350 пт. на 6315 пт., начиная с нижнего левого угла рабочей области FreeHand. Объекты, не попавшие в эту область, обрезаются.
Методы измерения объектов в Adobe Illustrator и FreeHand различаются. Adobe Illustrator 6.0 при измерении объекта учитывает толщину обводки (например, квадрат со стороной 200 пт. и толщиной обводки 12 пт. имеет размер 212 пт.) FreeHand толщину обводки не учитывает, и описанный выше объект в этой программе имеет размер 200 пт.
Операции с цветом
FreeHand создает имена для оттенков, а также плашечные и составные цвета с именем или без имени. Illustrator создает переименованные плашечные (заказные) цвета, но не поддерживает имена для оттенков или составных цветов. Открывая файлы FreeHand, Illustrator конвертирует переименованные составные цвета и оттенки безымянных составных цветов в заказные цвета. Например, если Illustrator встречает в FreeHand-файле составной PANTONE-цвет, то он конвертирует его в заказной (плашечный).
Illustrator не поддерживает установку формы растровой точки, линиатуры и угла наклона растра для отдельного объекта, и при конвертировании FreeHand-файлов подобные установки игнорируются.
FreeHand поддерживает восемь типов заливок: основную, заказную, ступенчатую, орнамент, PostScript, радиальную, текстурную и мозаику. Adobe Illustrator поддерживает лишь три из них: основную, ступенчатую и мозаику. Конвертируя ступенчатую и радиальную заливки, программа заменяет их соответствующей градиентной заливкой, мозаику — орнаментной заливкой. Орнаментная, PostScript и текстурная заливка игнорируются, в результате чего обводке и заливке объекта присваиваются значения None.
Рекомендация МАС OS
Чтобы упростить работу с направляющими, расположите их на отдельном слое. В этом случае такие операции как спрятать, показать, закрепить, отменить закрепление, можно будет выполнять, пользуясь палитрой Layers и не обращаясь к различным пунктам меню.
Импортированная графика.
Illustrator может конвертировать связанные Eps-фай-лы, импортированные несжатые изображения в форматах TIFF и PICT с разрешением 72 dpi. Объекты, формат которых не поддерживается Adobe Illustrator, конвертируются в прямоугольник без заливки и обводки. В процессе конвертирования они могут быть искажены или проигнорированы программой.
EPS
Illustrator не открывает файлы FreeHand, содержащие импортированные EPS-файлы. Когда программа пытается открыть подобный файл, выдается сообщение об ошибке: »Error converting file. The file contains elements not supported by the converter».
Когда Illustrator открывает FreeHand-файл, содержащий связанный Eps-файл, программа сохраняет информацию о связи. Если связь с Eps-фай-лом утеряна, помещенное изображение заменяется прозрачным прямоугольником без обводки.
TIFF
Illustrator не может конвертировать содержащиеся в FreeHand-файле связанные изображения в формате TIFF. Программа заменяет их прозрачными прямоугольниками без обводки.
Когда в документе FreeHand программа встречает импортированное изображение в формате TIFF (без компрессии), то последнему присваивается разрешение 72 ppi, после чего изображение масштабируется в соответствии с разрешением 72 dpi ((ppi/72) x исходный размер объекта = размер конвертированного объекта). Таким образом, размер объекта с исходным разрешением превосходящим 72 ppi в процессе конвертирования возрастает, а размер объекта с исходным разрешением менее 72 ppi — уменьшается. Например, если Illustrator конвертирует FreeHand-файл, содержащий объект в формате TIFF размером 146 х 146 пт. и с разрешением 150 ppi, то после конвертирования объект принимает размер 300 х 300 пт.
Когда в конвертируемом документе встречается объект TIFF с LZW-компрессией, программа заменяет его прозрачным прямоугольником без обводки. Размер прямоугольника определяется методом, изложенным в предыдущем абзаце. Illustrator помещает полученный прямоугольник выше первоначальной позиции объекта. Например, при конвертировании объекта TIFF с разрешением 150 ppi и размером 146 х 146 пт., получается квадрат со стороной 300 пт., перемещенный на 300 пт. вверх относительно исходного положения.
PICT
Когда Illustrator открывает документ FreeHand, содержащий несжатое изображение в формате PICT с разрешением 72 ppi, программа конвертирует его без изменений, не меняя его расположения в документе.
Если PICT-объект имеет разрешение, превосходящее 72 ppi, то в процессе конвертирования он смещается вверх и вправо, если исходное изображение имело разрешение меньше 72 ppi, то конвертированный объект смещается вниз и влево относительно положения исходного объекта.
Совет [МАС OS]
Создание мраморной текстуры.
(Только для версии 6.0) Интересных эффектов с растрированными объектами можно достичь, используя фильтры Photoshop. Покажем это на примере создания мраморной текстуры.
1. Создайте объект, присвойте ему однородный цвет и выберите команду Object>Rasterize (Объект>Ра-стрировать). В диалоговом окне Rastenze выберите цветовую модель RGB и среднее значение для разрешения. (Выбор цветовой модели RGB важен, поскольку это необходимое условие при использовании фильтров Gallery Effects). Если объект прямоугольник, выделите опцию Create Mask. He выделяйте опцию Anti-Alias, если нет уверенности в том, что объект будет находиться на белом фоне.
2. При выделенном объекте выберите команду Filter>Gallery Effects: Classic Art 1>GE Mosaic.
3. В диалоговом окне Adobe Gallery Mosaic установите значение 5-7 для опции Lighten Grout (предварительный результат применения фильтра можно увидеть, щелкнув кнопку Preview). Щелкните кнопку Apply.
4. При выделенном графическом объекте выберите команду Filter>Gallery Effects: Classic Art 3>GE Glass. В диалоговом окне Adobe Gallery Effect Glass поэкспериментируйте с установками Distortion и Smoothness, пользуясь кнопкой Preview для предварительного просмотра результата операции. Найдя подходящие значения установок, щелкните кнопку Apply.
Подобную технику можно применить к остальным фильтрам. Например, попробуйте использовать фильтры GE Sponge, GE Rough, GE Pastels и GE Ripple. (ЗАМЕЧАНИЕ: Некоторые фильтры не входят в стандартную установку программы. Они содержатся в папке Adobe Products\Adobe Gallery Effects на компакт-диске Illustrator 6.0 Deluxe. После установки фильтров программу требуется перезапустить.) Следует также помнить, что в процессе растрирования цвет объекта может измениться. При цветоделении растрированного и векторного объектов результаты могут слегка различаться.
Если Вы хотите сохранить полученную текстуру как Eps-файл, необходимо сменить ее цветовую модель на CMYK.
В том случае, когда документ FreeHand содержит изображение в формате PICT с JPEG-комп-рессией, программа сохраняет пиктограмму QuickTime PICT, после чего размещает изображение в документе, изложенным выше способом. Publish и Subscribe (Издание и подписка) Illustrator не поддерживает функции Publish и Subscribe, имеющиеся в FreeHand. Когда программа открывает файл публикации FreeHand, информация о файлах, связанных командой Publish, уничтожается и конвертированный файл теряет информацию о связях. Когда Illustrator открывает Subscriber-файл, программа удаляет ссылки на подписные издания (subscribed edition). Illustrator не открывает их, при обращении к ним выдается ошибка: «File [имя файла] is unknown format and cannot be opened». Текст
В FreeHand можно изменить стиль текста, применив к нему стилизованное начертание (например, Helvetica Bold) или обычное начертание (например, Helvetica), присвоить текстовый стиль в FreeHand (Bold, Italic и т. д.). Illustrator не поддерживает текстовый стиль, заданный FreeHand, и поэтому конвертированный текст использует оригинальное начертание. Когда стиль текста достигается использованием соответствующего начертания шрифта, то текст конвертируется без изменений.
В силу того, что FreeHand и Adobe Illustrator по-разному определяют расположение текста относительно документа, позиции текстового объекта в конвертированном и исходном документе могут различаться.
Если FreeHand-документ содержит связанные текстовые блоки, то при конвертировании связь блоков разрывается и весь текст помещается в первый текстовый блок. Например, если текст исходного документа помещался на трех связанных текстовых контурах, то конвертированный текст будет целиком располагаться на первом контуре.
Когда в документе встречается блочный текст, разбитый на строки и столбцы, то Illustrator конвертирует столбцы и строки в отдельные связанные текстовые области.
Наклоненный во FreeHand текст конвертируется в текст без наклона.
Illustrator игнорирует обводку текста в FreeHand версии 3.x. В этом случае обводке присваивается значение None.
Некоторые текстовые символы файлов локализованных версий FreeHand могут конвертироваться некорректно. В этих случаях программа выдает сообщение об ошибке, заменяет символы согласно текущей раскладке клавиатуры спецсимволами.
2. Неожиданные результаты
Неожиданные результаты
МАС OS / WINDOWS
Объем документа Adobe Illustrator увеличивается после применения фильтра к связанному изображению
ОПИСАНИЕ
После того, как к помещенному в документ Adobe Illustrator 7.0 растровому изображению был применен один из эффектов, объем файла возрастает.
РЕШЕНИЕ
Примените фильтр Adobe Illustrator к исходному изображению:
1. Откройте исходное изображение в Adobe Illustrator.
2. Примените к изображению нужный фильтр.
3. Экспортируйте измененное изображение в нужный формат.
4. Обновите связанное изображение в документе Adobe Illustrator.
ИЛИ: Примените нужный фильтр к исходному файлу в Adobe Photoshop или в другом редакторе растровой графики. Обновите связанный графический объект в документе Adobe Illustrator.
ДОПОЛНИТЕЛЬНАЯ ИНФОРМАЦИЯ
После применения фильтра к помещенному в документ Adobe Illustrator 7.0 растровому объекту программа включает связанный файл в состав документа, оставляя при этом исходный файл без изменений. После включения изображения в состав документа Adobe Illustrator объем его возрастает. Если Adobe Illustrator включает помещенную графику в состав документа, помещает графику при отключенной в диалоговом окне Place опции Link или открывает растровый графический файл, информация о растровом объекте включается в ASCII-код документа. Объем информации, записанной в ASCII-коде, как минимум в два раза превосходит объем той же информации, записанной в двоичном коде.
Объем файла Adobe Illustrator 7.0 больше аналогичного файла, сохраненного в формате предыдущей версии
ОПИСАНИЕ
Объем файла, сохраненного в формате Adobe Illustrator 7.0, превосходит объем аналогичного файла, сохраненного в формате предыдущих версий программы.
РЕШЕНИЕ
Уменьшите размер файла Adobe Illustrator, удалив из каталога Swatches неиспользованные образцы заливок: 1. Выберите Windows>Show Swatches.
2. Из раскрывающегося меню палитры Swatches выберите Select All Unused.
3. Щелкните пиктограмму Trash.
4. Сохраните документ.
ИЛИ: Сохраните документ в формате Adobe Illustrator 6.0 или более поздней версии.
ПРИМЕЧАНИЕ: Некоторые эффекты и типы объектов, доступные только в данной версии программы, могут быть отменены или изменены при сохранении документа в формате более ранней версии (например, вертикальный текст, некоторые форматы помещенных в документ файлов). Если в документе используются эффекты и типы объектов, доступные только в Adobe Illustrator 7.0, сохранять документ в формате Adobe Illustrator 6.0 и более ранних форматах не рекомендуется.
1. Выберите Save>Save As.
2. В раскрывающемся списке Save As Type выберите Illustrator. Щелкните кнопку Save.
3. В поле Compatibility диалогового окна Illustrator Format выберите опцию совместимости с версией, предшествующей Adobe Illustrator 7.0. Щелкните кнопку ОК.
ДОПОЛНИТЕЛЬНАЯ ИНФОРМАЦИЯ
Adobe Illustrator 7.0 включает в себя поддержку некоторых эффектов и типов объектов, недоступных в предыдущих версиях. По этой причине документы Adobe Illustrator, включая сохраненные в формате EPS, имеют больший объем, чем аналогичные документы, сохраненные в формате предыдущих версий Adobe Illustrator. Например, документ, содержащий один черный квадрат, имеет объем 158 Кбайт, в то время как аналогичный объект, сохраненный в формате Adobe Illustrator 6.0, занимает объем 63 Кбайт.
Несмотря на то, что при сохранении документа Adobe Illustrator 7.0 в более ранних форматах объем документа уменьшается, он может превосходить объем аналогичного документа, созданного в более ранней версии программы.
Почему команда Object >Compound Paths>Make не применяется к двум выделенным объектам?
Как правило, при создании составного контура из двух и более объектов их перекрывающиеся части становятся прозрачными. Однако, в том случае, когда контуры объектов имеют одинаковое направление обхода, части составного контура сохраняют исходную заливку. Возможно Вы столкнулись именно с этой ситуацией.
Перекрывающимся частям объектов можно вернуть свойство прозрачности, изменив направление обхода одного из контуров. Выделите один из объектов инструментом «частичное выделение». Затем в Illustrator 5.x выберите Object>Attributes и в диалоговом окне выделите опцию Reverse Path Direction, если она не была выделена (или снимите выделение с этой опции в противоположном случае). Щелкните кнопку ОК. Перекрывающиеся части контуров станут прозрачными.
В более ранних версиях Adobe Illustrator, опция Reverse Path Direction находится в палитре Paint Style, которая вызывается командой Paint>Paint Style.
Почему в различных версиях Adobe Illustrator создаются Eps-файлы неодинаковых размеров и как можно регулировать границы Eps-файла?
Дело в том, что различные версии Adobe Illustrator включают в Eps-файл разные объекты. Границы Eps-файла определяются набором входящих в его состав элементов.
Illustrator 5.x не включает в состав Eps-файла прозрачные контуры без обводки. Изолированные опорные точки, имеющие атрибут заливки, включаются в состав Eps-файла, хотя они не видны на экране.
В то же время Illustrator 4.x для Windows, Illustrator 5.5 и Illustrator 3.x и более ранние версии для Macintosh включают в состав Eps-файла все объекты, содержащиеся в документе.
Чтобы создать Eps-файл нужных размеров, поступайте следующим образом: нарисуйте в качестве границ будущего Eps-файла прямоугольник произвольного цвета и удалите у него одну из пар диагонально расположенных точек. Если прямоугольник покрывал все объекты документа, то границы Eps-файла будут определятся оставшимися двумя точками прямоугольника. (Чтобы увидеть все объекты документа, уменьшите масштаб просмотра документа до нужной величины и выделите все объекты командой Command+A (Macintosh) или Ctrl+A (Windows)).
Почему на первый взгляд Adobe Illustrator лучше конвертирует текст в кривые, чем Adobe Streamline, ведь Adobe Streamline специально создан для трассировки?
Все зависит от того, что вкладывать в понятие «трассировка». При конвертировании текста в контуры (командой Type>Create Outlines) Illustrator обращается к ATM (Adobe Type Manager), чтобы получить доступ к файлу, содержащему информацию о начертании шрифта, и создает на ее основе векторный контур.
Adobe Streamline при трассировке текста выполняет более сложную задачу. Поскольку эта программа работает с растровыми изображениями, ей недоступна информация о начертании шрифта: программа создает векторное изображение, образуя контуры вдоль границ цветового перехода обрабатываемого изображения. Если при создании растрового текста его границы подвергались сглаживанию, то задача программы существенно усложняется.
Лучшие результаты при использовании Adobe Streamline можно получить, трассируя растровый текст большого размера (100 пт. и выше) с высоким разрешением без сглаживания и сильным контрастом с цветом фона, идеальный вариант — это черно-белое изображение.
Как создать объемные буквы с отверстиями ?
Буквы с отверстиями — составные контуры, а при создании перехода между составными контурами используется только наружный контур объекта.
Чтобы создать переход между составными контурами, преобразуйте их в обычные контуры. Приведенный ниже способ применим только к контурам, не имеющим обводки.
1. Создайте составной контур, например, букву с отверстием. Наберите текст, состоящий из одной буквы, выделите его и командой Type>Create Outlline конвертируйте текст в контур. Создайте копию контура и поместите ее за пределы рабочего поля (Она может пригодиться при создании обводки).
2. Выберите для просмотра документа режим View>Artwork. (Этот режим удобен для выполнения последующих действий).
3. Выделите составной контур и выберите команду Object > Compound Paths > Release.
4. Инструментом «ножницы» сделайте по разрезу на внешнем и внутреннем контуре.
5. Убедитесь в том, что не выделен ни один объект документа (клавиши Ctrl+Shift+A в Windows или Command+Shift+A в Macintosh) и инструментом «частичное выделение» выделите на внешнем контуре одну из двух опорных точек, появившихся после разреза. Отделите ее от другой точки (удобнее всего для этой цели использовать «клавиши-стрелки»). Проделайте то же самое с точками разреза внутреннего контура.
6. Снимите выделение со всех объектов. Инструментом «частичное выделение» выделите одну точку внешнего и одну точку внутреннего контура (для правильного выбора возьмите две соседние точки воображаемого четырехугольника, построенного на точках разреза). Примените к выделенным точкам команду Arrange>Join (Ctrl+J для Windows или Command+J для Macintosh). Повторите операцию для двух оставшихся точек.
7. Инструментом «частичное выделение» верните на место точки разреза..
8. Если составной контур содержит несколько внутренних контуров, для каждого из них повторите шаги 4-7. Создав таким образом простой контур, примените к нему операцию перехода. Отверстия, находившиеся на месте внутренних контуров, останутся и в группе переходных объектов.
Если Вы хотите создать обводку для созданного объекта, воспользуйтесь созданной в шаге 1 копией исходного составного контура. Присвойте нужную обводку составному контуру и поместите его поверх созданного объекта.
Почему контуры имеют обрубленные, а не заостренные сгибы?
Сгибы контуров могут выглядеть обрубленными при соответствующем стиле окончания линии. Это вызвано двумя причинами: в палитре (Macintosh) или диалоговом окне (Windows) Paint Style может быть выделен неправильный вариант оформления стыков линий. Если выбран угловой вариант оформления стыков, но излом контура остается обрубленным, то нужно увеличить значение в текстовом поле Miter Limit.
Установка Miter Limit определяет степень «заостренности» углового стыка. Если угол излома контура слишком острый, то теоретически, при достаточной толщине линии его острие может выйти сколь угодно далеко за пределы контура.
Как работает установка Miter Limit? Угол излома контура срезается, когда отношение длины заостренности к толщине линии не превосходит коэффициент срезания. Поскольку величина заостренности излома прямо пропорциональна толщине линии, то отношение длины заостренности к толщине линии (коэффициент срезания) зависит лишь от величины угла стыка. Установленное по умолчанию значение Miter Limit равно 4, при этом значении углы с величиной менее 29° получаются срезанными.
Более «заостренные» изломы контура можно получить, увеличив значение коэффициента срезания. Коэффициент срезания может принимать значения от 1 (срезаются все угловые стыки) до 500, при котором практически любой угловой стык, за исключением предельно острых углов, остается без изменений. Вне зависимости от значения коэффициента срезания, Illustrator срезает изломы линий толщиной более 1800пт.
Почему серая рамка не располагается по центру страницы документа?
Серая рамка, которую Вы видите на экране, представляет собой пределы печатной области документа, иными словами, это часть листа, на которой могут быть напечатаны объекты. Определенная часть бумаги вдоль края листа не может быть использована принтером для печати (чаще всего из-за того, что она используется механизмом принтера для захвата и перемещения бумаги). У некоторых устройств печатная область может быть смещена относительно центра страницы, — например, если для захвата бумаги принтеру требуется значительная часть верхнего края листа. В этом случае, центр печатной области может находиться ниже центра страницы (смотрите верхний рисунок). Информация о размере печатного листа и пределах печатной области содержится в драйвере принтера или в используемом PPD-файле.
Если Вы хотите убедиться в том, что ни один объект не выходит за пределы печатной области, про-
верьте соответствие драйвера и PPD-файла используемому принтеру и следите за тем, чтобы графические объекты не выходили за пределы области, обозначенной серой пунктирной линией. Пользуясь инструментом «страница», можно установить положение печатной области в пределах рабочего поля документа. Если рисунок не помещается в пределах печатной области, то, разбив рабочее поле на несколько страниц, документ можно печатать по частям. Дополнительную информацию можно получить в Users Guide.
Почему при создании маски из нескольких объектов, все объекты за исключением одного исчезают ?
При создании маски важную роль играет порядок расположения объектов. Создать маскирующий контур можно лишь с помощью элементов, расположенных на определенном уровне. Чтобы создать маску из нескольких объектов, нужно произвести некоторые дополнительные действия, зависящие от того пользуетесь ли Вы версией программы для Windows или для Macintosh.
Illustrator 4.x для Windows создает маску из объекта, расположенного на заднем плане документа. Выделите объекты, которые будут использоваться в качестве маски, и примените команду Edit>Send to Back. Убедитесь в том, что объекты разгруппированы. Если Вы используете прямоугольники или эллипсы, то удалите их центральные точки. Примените к выделенным контурам команду Paint>Make Compound (после этой операции программа будет воспринимать их как один объект). Выделите составной контур и отметьте в диалоговом окне Paint Styles опцию Mask. Созданная маска применится ко всем объектам, лежащим над ней. Не перекрывающиеся с маской объекты станут невидимыми. Чтобы сделать видимыми все исчезнувшие объекты, выберите опцию просмотра View>Artwork Only, выделите маску и маскируемые ею объекты и выберите команду Arrange>Group.
В версии Illustrator 5.5 для Macintosh маскирующий объект должен находится на переднем плане. Если в качестве маски нужно использовать несколько объектов, выделите их и выберите команду Object>Compond Path>Make. Выделите полученный составной контур и объекты, к которым должна быть применена маска, и выберите команду Object>Masks>Make.
Текст в документе Adobe Illustrator 5.5 переверстывается при открывании файла в Illustrator 6.0 и более поздних версиях
ОПИСАНИЕ
Текст в документе Adobe Illustrator 5.5 переверстывается при открывании файла в Illustrator 6.0 и более поздних версиях.
РЕШЕНИЕ
Отформатируйте текст заново в Adobe Illustrator 6.0 ИЛИ: Отформатируйте текст в Illustrator 5.0 и откройте документ в Illustrator 6.0 или более поздних версиях.
ИЛИ: Конвертируйте текст в контуры перед использованием его в Illustrator 6.0 или более поздних версиях.
ПРИМЕЧАНИЕ: Чтобы избежать искажений при конвертировании в контуры текста маленького размера (меньше 24 пт.), присвойте ему белую обводку нулевой толщины.
ДОПОЛНИТЕЛЬНАЯ ИНФОРМАЦИЯ
Illustrator 6.0 и более поздние версии компонуют текст иначе чем Illustrator 5.5. Illustrator 6.0 меняет компоновку масштабированных но горизонтали и содержащих символы табуляции текстовых объектов файла Illustrator 5.5. Например, после открывания файлов Illustrator 5.5 в Illustrator 6.0 или более поздних версиях меняются окончания строк, позиции табуляции и значение масштаба.
Illustrator 5.5 некорректно отображает на экране и выводит на печать масштабированный по горизонтали текст с выравниванием по центру, по левому краю, правому краю, по ширине и полным выравниванием по ширине. Например, выровненный по ширине и масштабированный по горизонтали текст отображается на экране корректно, но печатается без выравнивания по ширине.
При открывании в Illustrator 6.0 и более поздних версиях файлов Illustrator 5.0.x компоновка текста не меняется.
Размеры Eps-файла больше предполагаемых
ОПИСАНИЕ
При импорте EPS-файла в программу верстки его размер оказывается больше предполагаемого (границы EPS-файла охватывают область большую, чем это нужно, чтобы поместить содержащиеся в нем объекты). Объекты внутри EPS-файла не видны или становятся видны только при большом увеличении (более 400%).
РЕШЕНИЕ
Пересохраните документ Adobe Illustrator, включив в EPS-файл только нужные Вам объекты:
1. Откройте документ в Adobe Illustrator.
2. Активизируйте инструмент «частичное выделение» и пунктирной границей обведите объекты, которые должны войти в состав EPS-файла.
ПРИМЕЧАНИЕ: Будут выделены лишь те объекты или их части, которые попадут внутрь или пересекутся пунктирной границей.
3. Скопируйте выделенные объекты в новый документ Adobe Illustrator.
4. Удалите все направляющие и сохраните документ в формате EPS.
ДОПОЛНИТЕЛЬНАЯ ИНФОРМАЦИЯ
Границы созданного в Adobe Illustrator EPS-файла охватывают все объекты документа, включая расположенные за пределами страницы объекты и изолированные опорные точки, а также объекты, находящиеся на скрытых слоях. После импортирования EPS-файла большого размера экранное изображение заключенных
в нем объектов Adobe Illustrator может оказаться меньших размеров или стать невидимыми. Копируя же необходимые объекты в отдельный документ, Вы тем самым получаете гарантию, что при создании EPS-файла в него не попадут нежелательные объекты.
При отмене закрепления направляющих последние конвертируются в контуры и их величина учитывается при создании EPS-файла. Чтобы удалить контуры, образованные направляющими, не выделяйте их с помощью инструмента «частичное выделение», так как после этой операции остаются изолированные опорные точки.
Illustrator 5.0 включает в состав EPS-файла направляющие точки, маскированные объекты, находящиеся за пределами маски, направляющие, имеющие атрибут заливки и обводки, что, в конечном счете, увеличивает размер EPS-файла. Перечисленные объекты не включаются Adobe Illustrator 5.5 и более поздних версий.
Невозможно копировать элементы в другие приложения через буфер обмена
ОПИСАНИЕ
При копировании объекта в Adobe Illustrator и вклеивании его в другое программное приложение (например, в Microsoft Word), объект выглядит некорректно или отображается на экране в виде пиктограммы PostScript. Например, копируя круг, созданный в Illustrator 5.5, и вклеивая его в Microsoft Word 5.x, мы получаем пиктограмму PostScript, под которой находится надпись: «Adobe Illustrator Artwork».
РЕШЕНИЕ
Сохраните объект в формате EPS и поместите его в документ другого приложения.
ИЛИ: Сохраните объект как издание и подпишитесь на него из другого приложения.
1. Выделите объекты, которые нужно поместить в файл другого приложения.
2. Скопируйте выделенные объекты и поместите их в новый документ Adobe Illustrator.
3. Сохраните новый документ.
4. Выделите объекты нового файла и выберите команду Edit>Publishing>Create Publisher.
5. В диалоговом окне Publish выберите формат файла публикации (просто PICT или PICT и EPS), щелкните кнопку Publish.
6. Сохраните документ Adobe Illustrator.
7. Присоедините созданную публикацию Illustrator к рабочему файлу.
ИЛИ: Скопируйте объект в буфер обмена в формате PICT с PostScript-комментариями.
1. Выделите объект.
2. Нажав клавишу Option, выберите Edit>Copy.
3. Командой Edit>Paste вклейте объект в файл другого приложения.
ДОПОЛНИТЕЛЬНАЯ ИНФОРМАЦИЯ
Illustrator 5.x, Adobe Streamline, Adobe Dimensions и Adobe Photoshop 2.x и более поздние версии используют собственный внутренний буфер обмена. При операциях копирования и вклеивания в перечисленных программных приложениях Adobe объекты попадают во внутренний буфер обмена. При выходе из Illustrator содержимое внутреннего буфера обмена конвертируется в PostScript-файл AICB. Объекты буфера в формате AICB могут использоваться другими приложениями Adobe (например, Illustrator 5.x, Adobe Streamline, Adobe Dimensions и Adobe Photoshop 2.x и более поздних версий), но вклеивая объект Adobe Illustrator 5.5 в формате AICB в приложение, не поддерживающее формат А1СВ (например, Microsoft Word, PageMaker 5.x), мы получаем искаженное изображение объекта или пиктограмму PostScript.
Kопируя или вырезая объект при нажатой клавише Option, программа конвертирует его в растровый формат PICT, содержащий PostScript-комментарии. Формат PICT описывает объект с помощью языка QuickDraw. Illustrator использует для работы язык PostScript, который может содержать команды, не поддерживаемые QuickDraw. В этом случае копия объекта, полученная с использованием клавиши Option, выглядит на экране и печатается из другого приложения иначе, чем исходный объект Adobe Illustrator.
Установленные на компьютере Power Macintosh Illustrator 5.5 и более поздние версии используют шрифт Symbol для изображения спецсимволов
ОПИСАНИЕ
При открывании файлов Adobe Illustrator 5.5 и более поздних версий выдается сообщение об ошибке «The document [название файла] contains fonts which are unavailable or in different format than originally specified». В списке отсутствующих шрифтов фигурирует Symbol, несмотря на то, что он не был использован в документе.
РЕШЕНИЕ
Конвертируйте спецсимволы или дополнительные символы в контуры:
1. Удалите дополнительные символы из текста.
2. Создайте отдельный текстовый объект для каждого случая употребления дополнительных или спецсимволов.
3. Выделите текст инструментом «выделение» и примените команду Types-Create Outlines.
ИЛИ: Установите шрифт Symbol.
ДОПОЛНИТЕЛЬНАЯ ИНФОРМАЦИЯ
Adobe Illustrator 5.5 и более поздние версии выдают сообщение об ошибке «The document [имя файла] contains fonts which are unavailable or in different format than originally specified», открывая документ, содержащий дополнительные и спецсимволы, если компьютер Power Macintosh (процессор PowerPC 604) не содержит установленного шрифта Symbol.
Дополнительные и спецсимволы, входящие в состав большинства шрифтовых начертаний, могут быть включены в экранный вариант шрифта, но при этом отсутствовать в векторном шрифте.
При печати на устройстве, поддерживающем PostScript, Illustrator 5.0.1 и более ранние версии используют векторный вариант шрифта. В том случае, когда в шрифтовом файле отсутствует информация о спецсимволах, их место на печати остается пустым. Символы, отсутствующие в векторном варианте шрифта, выводятся на экран посредством соответствующего экранного шрифта, векторного варианта шрифта Symbol или шрифта Symbol формата True Type.
Illustrator 5.5 для печати недостающих символов использует аналогичные символы шрифта Symbol. Поскольку этот шрифт установлен в PostScript-устройствах на аппаратном уровне, то необходимость установки подобного шрифта на компьютере отпадает.
Диаграмма Adobe Illustrator не меняется при изменении данных и стиля
ОПИСАНИЕ
После разгруппировки диаграмма, созданная Adobe Illustrator, перестает реагировать на изменения в диалоговых окнах Graph Style и Graph Data.РЕШЕНИЕ
По возможности воспользуйтесь файлом, содержащим неразгруппированную диаграмму. ИЛИ: Создайте диаграмму заново. ИЛИ: Чтобы редактировать отдельные элементы диаграммы, вместо разгруппировки пользуйтесь инструментом «частичное выделение».
ДОПОЛНИТЕЛЬНАЯ ИНФОРМАЦИЯ
Диаграммы — это специальные группы объектов, которые можно редактировать с помощью диалоговых окон Graph Style и Data Style. После того, как диаграмма разгруппирована, она представляет из себя набор контуров с атрибутами заливки и обводки. К обычным контурам команды Graph Style и Data Style не могут быть применены.
При разгруппировке диаграммы в Illustrator 5.x программа выдает предупреждение: «The selection contains a graph. After a graph is ungrouped you will no longer be able to access its graph style, its data or change its graph designs».
Опция Fill Overprint не применяется к орнаментной заливке в Adobe Illustrator 5.5
ОПИСАНИЕ
После выделения объекта, использующего орнамен-гную заливку, в Adobe Illustrator 5.5 и более поздних версиях в палитре Paint Style не активизируется опция Fill Overprint.
РЕШЕНИЕ
Установите опцию Overprint для цвета, входящего в состав орнамента, при цветоделении EPS-файла из соответствующей программы (например, Adobe Separator).
ИЛИ: При создании узора орнамента присвойте опцию Overprint нужному цвету заливки или обводки:
1. В Adobe Illustrator выберите Object>Pattern.
2. В диалоговом окне Pattern выберите узор используемого орнамента, щелкните кнопку Paste, затем ОК. Программа вклеит образец узора в документ.
3. Выделите объекты, которые должны печататься с наложением и выделите опцию Overprint в палитре Paint Style.
4. Выделите объекты, входящие в узор, и выберите Object>Pattern.
5. В диалоговом окне Pattern щелкните кнопку New, дайте название новому узору и щелкните кнопку ОК.
6. Примените получившийся узор к объекту.
ДОПОЛНИТЕЛЬНАЯ ИНФОРМАЦИЯ
Illustrator 5.x и более поздние версии не позволяют активизировать опцию Overprint Fill, когда выделен объект, содержащий орнаментую заливку. Орна-ментная заливка печатается с наложением в том случае, когда цвет, входящий в ее состав, печатается с наложением из программы цветоделения или когда печать с наложением является свойством цвета заливки или обводки, использованного при создании узора.
Невозможно использовать функцию OLE в Adobe Illustrator
ОПИСАНИЕ
Невозможно использовать функцию OLE в Adobe Illustrator 4.x для Windows или в Illustrator 5.x или 6.0.x для Macintosh.
ПРИЗНАКИ
Невозможно использовать Illustrator как OLE-сервер. Невозможно создать OLE-связь с файлом Adobe Illustrator. Невозможно вклеить связанный файл в Illustrator или из Illustrator.
РЕШЕНИЕ
Сохраните или экспортируйте документ Adobe Illustrator в графическом формате (например, EPS или WMF), затем импортируйте графический файл в нужное приложение, не используя OLE-связь.
ДОПОЛНИТЕЛЬНАЯ ИНФОРМАЦИЯ
Illustrator 4.x для Windows и Illustrator 5.x и 6.0.x для Macintosh не являются ни OLE-сервер, ни OLE-клиент приложениями и поэтому не могут поддерживать функции OLE.
WINDOWS
PostScript-файл открывается в Adobe Illustrator 7.0 как текстовый файл
ОПИСАНИЕ
Открытый в Adobe Illustrator 7.0 для Windows PostScript-файл представляет собой текст, помещенный в рабочем поле. Графические объекты отсутствуют.
СИМПТОМ
Первая строка появившегося текста не начинается с комментария «%%!-Adobe-3.0» и последняя строка текста не начинается с комментария «%%ЕОЕ».
РЕШЕНИЕ
Откройте файл в текстовом редакторе и удалите строки перед комментарием «%%!-Adobe-3.0» и после строки с комментарием «%%EOF».
ПРЕДУПРЕЖДЕНИЕ
Adobe Systems не поддерживает редактирование PostScript-файлов в текстовом режиме. Эта процедура требует определенного владения языком PostScript. В любом случае всегда редактируйте только копию оригинального файла. Если при редактировании были допущены ошибки или файл был сохранен в ошибочном формате, возвращайтесь к сохраненной оригинальной версии.
1. Откройте копию PostScript-файла в текстовом редакторе, поддерживающем формат text only (например, Microsoft Word, WordPad и т.д.).
2. Удалите строки перед комментарием «%%!-Adobe-З.О». Первая строка исправленного документа должна начинаться с комментария «%%!-Adobe-3.0»
3. Удалите строки после строки с комментарием «%%ЕОЕ». Последняя строка исправленного документа должна начинаться с комментария «%%EOF».
4. Сохраните исправленную копию файла в формате text only.
5. Откройте файл в Adobe Illustrator 7.0. ИЛИ: При создании PostScript-файла используйте PPD-файл, не поддерживающий автоматическое переключение режимов печати. В число PPD-файлов, не поддерживающих автоматическое переключение режимов печати, входят General PPD, Color General PPD, Acrobat Distiller PPD и Apple Laser Writer Ilg PPD. ПРИМЕЧАНИЕ: Многие приложения используют PPD-файлы в целях оптимизации процесса печати для конкретного принтера. Обращение к PPD-файлу, который не соответствует принтеру, может ограничить возможности используемого принтера. Вопрос выбора PPD-файла, оптимального для печати, можно решить, обратившись к производителю принтера.
ДОПОЛНИТЕЛЬНАЯ ИНФОРМАЦИЯ
Adobe Illustrator 7.0 при открывании PostScript-файлов использует дополнительный модуль EPS Parser для конвертирования содержимого PostScript-файла в объекты Adobe Illustrator. Для работы данного модуля необходимо, чтобы код файла начинался со строчки «%%!-Adobe-3.0». В противном случае активизируются текстовые фильтры и файл обрабатывается как текстовый документ.
Строки, находящиеся перед строкой с комментарием «%%!-Adobe-3.0» и после строки «%%EOF», создаются PPD-файлом, к которому программа обращалась в процессе записи файла печати. Б этих строках находится информация, определяющая режим работы принтера (PCL или PostScript) и зависящая от конкретной модели принтера, поддерживающего автоматическое переключение режимов работы. Данные принтеры используют PCL- или PostScript-режим работы в зависимости от выбранного драйвера принтера и указанного PPD-файла.
Появление лишних слоев в документах Adobe Illustrator 7.0
ОПИСАНИЕ
Документ, сохраненный в формате CGM или WMF и открытый в Adobe Illustrator 7.0, содержит лишние слои.
РЕШЕНИЕ
Удалите лишние слои:
1. Откройте CGM или WMF-файл в Adobe Illustrator.
2. Командой Window>Show Layers вызовите палитру Layers.
3. Определите слои, содержащие объекты. Это можно сделать командой Edit>Select All. Если слой содержит объект, то справа от названия слоя в палитре Layers появляется окрашенный маркер.
4. Держа нажатой клавишу Ctrl, выделите слои, не содержащие объекты.
5. В палитре Layers щелкните пиктограмму «корзины» или в раскрывающемся меню выберите команду Delete Layers.
ИЛИ: Склейте лишние слои в отдельный слой.
1. Откройте CGM или WMF-файл в Adobe Illustrator.
2. Держа нажатой клавишу Shift, в палитре Layers выделите лишние слои, которые необходимо склеить.
3. В раскрывающемся меню выберите команду Merge Layers.
ИЛИ: Скопируйте рисунок и вклейте его в новый документ.
1. Откройте CGM или WMF-файл в Adobe Illustrator.
2. Обведите рисунок выделяющим пунктиром.
3. Скопируйте выделенные объекты командой Edit>Copy.
4. Создайте новый документ командой File>New и вклейте в него содержимое буфера обмена.
5. Сохраните документ в формате, отличном от CGM или WMF.
ИЛИ: Поместите CGM или WMF-файл в новый документ.
1. Создайте новый документ Adobe Illustrator.
2. Выберите File>Place.
3. В диалоговом окне Place укажите нужный CGM или WMF-файл. Щелкните кнопку Place.
ПРИМЕЧАНИЕ: Содержимое помещенного файла недоступно для редактирования. Имеется возможность менять только размеры и положение помещенного документа как единого целого.
ДОПОЛНИТЕЛЬНАЯ ИНФОРМАЦИЯ
Adobe Illustrator 7.0 добавляет лишние слои при сохранении документа в форматах CGM и WMF.
Текст, «отбуксированный» из Adobe Illustrator 7.0 в Adobe PageMaker 6.5, выглядит обрезанным
ОПИСАНИЕ
Текст, перемещенный из Adobe Illustrator 7.0 в документ Adobe PageMaker 6.5 с помощью «буксировки», выглядит обрезанным.
РЕШЕНИЕ
Экспортируйте текст из Adobe Illustrator и поместите как текстовый файл в документ PageMaker. Подробная информация о форматах текстовых файлов и баз данных, помещаемых в документы PageMaker 6.5, содержится в Adobe PageMaker 6.5 User's Guide. Полный перечень форматов экспортируемых из Adobe Illustrator 7.0 текстовых файлов содержится в файле ReadMe для Adobe Illustrator 7.0. ИЛИ: Печатайте данный документ PageMaker только на PostScript-принтер.
ДОПОЛНИТЕЛЬНАЯ ИНФОРМАЦИЯ
При «перетаскивании» текста из Adobe Illustrator 7.0 в Adobe PageMaker 6.5, последний конвертирует текстовый объект в графический. Но PageMaker некорректно определяет границы создаваемого экранного представления объекта, вследствие чего оно не включает в себя окончания длинных текстовых строк. При печати на принтере, не поддерживающем PostScript, используется экранное изображение и текст печатается обрезанным. Печать на PostScript-принтере дает корректный результат.
МАС OS
Почему иногда контуру невозможно присвоить цвет заливки или обводки ?
Скорее всего, Вы сконвертировали объект в текстовый контур. Это могло произойти при случайном щелчке инструментом «текст» по границе объекта. Текстовые контуры не могут иметь цветовую заливку или обводку (при попытке присвоить текстовому контуру атрибут заливки или обводки последние присваиваются тексту, заключенному в контур).
Для конвертирования текстового контура в обычный можно пользоваться дополнительным фильтром Adobe Illustrator, который называется Revert Text Path.
Чтобы установить этот фильтр, переместите его файл из папки Plug-Ins\Optional Plug-Ins в папку Plug-Ins, затем перезапустите программу. Откройте нужный документ, выделите текстовый контур инструментом «выделение» и выберите команду Filters>Text>Revert Text Path.
Программа не может конвертировать текстовый контур в обычный, если он содержит текстовые символы (включая пробелы). В этом случае щелкните текстовый контур инструментом «текст» и выберите команду Edit>Select All. Нажмите клавишу Delete и снова примените фильтр Revert Text Path.
При цветоделении объекта, имеющего переход между пользовательским цветом и составным, не получается ожидаемый результат. В чем заключается ошибка?
Ошибка при цветоделении произошла из-за того, что Illustrator не поддерживает переход между пользовательским и составным цветом. При цветоделении подобных объектов корректно печатаются лишь начальный и конечный объекты (используя соответствующие триадные фотоформы и фотоформы простых цветов), остальные же промежуточные объекты печатаются только на триадные фотоформы. Замена группы промежуточных объектов на градиентную заливку не приносит желаемых результатов: градиент от простого цвета к составному либо целиком делится на триадные компоненты, либо частично, в зависимости от того, в каком месте Вы начали переход цветов инструментом «градиент».
Чтобы создать переход, который будет печататься с реальным использованием шишечного цвета, нужно создать две группы промежуточных объектов, одна из которых использует только простые, другая — только составные цвета. Для создания полноценного перехода между составным и простым цветом группы совмещаются и печатаются с наложением.
1. Присвойте простой цвет одному из объектов, который будет определять группу промежуточных объектов (объект А).
2. Присвойте 0%-й оттенок того же простого цвета другому определяющему объекту (объект В).
3. Применив к объектам А и В инструмент «превращение», постройте группу промежуточных объектов.
4. Выделите начальный и конечный объекты группы и с помощью клавиш Command+C, затем Command+F, вклейте их копии поверх исходных объектов.
5. Выделите копию объекта В и присвойте ей составной цвет. В палитре Paint Style установите для этого цвета опцию Overprint. Выделите копию объекта А и присвойте ей составной белый цвет.
6. Создайте группу промежуточных объектов на основе копий объектов А и В. На экране будет видна лишь группа переходных объектов, использующих составные цвета. Несмотря на это, цветоделение принесет желаемый результат. Убедитесь лишь в том, что для плашечного цвета установлен правильный угол наклона растра (воспользуйтесь рекомендациями специалистов Вашего сервисного бюро). При неправильных установках угла наклона растра .может возникнуть эффект муара. Дополнительная информация о том, как Illustrator строит переходные цвета между плашечными, составными, а также данными по умолчанию белым и черным цветом для групп промежуточных объектов и градиентных заливок, содержится в таблице, которая приводится ниже.
Поведение градиентов и групп промежуточных объектов Adobe Illustrator при цветоделении
|
Переход цветов |
Группа промежуточных объектов |
Градиент |
| От простого к простому | Промежуточные цвета делятся как составные1 | Корректно делится по простым цветам |
| От простого к составному | Промежуточные цвета делятся как составные1 | Градиент целиком делится на составные цвета2 |
| От составного к составному | Корректно делится на составные цвета | Корректно делится на составные цвета |
| От черного, заданного по умолчанию, к составному | Корректно делится на составные цвета | Корректно делится на составные цвета |
| От черного, заданного по умолчанию, к простому | Промежуточные цвета делятся как составные | Корректно делится на черный цвет и оттенки простого цвета |
| От белого, заданного по умолчанию, к составному | Корректно делится на составные цвета | Корректно делится на составные цвета |
| От белого, заданного по умолчанию, к простому | Промежуточные цвета делятся как составные3 | Корректно делится на фотоформу простого цвета |
1 Чтобы избежать печати промежуточных цветов на цветоделенные фотоформы составных цветов, создайте две совмещенные группы промежуточных объектов, согласно приведенному выше методу.
2 Чтобы создать градиент между плошечным и составным цветом, сначала создайте градиент между плашечным цветом и его 0%-м оттенком. Затем создайте копию объекта и присвойте ей градиентную заливку между составным цветом и составным белым цветом. Совместите обе группы и присвойте верхнему опцию Overprint.
3 Чтобы создать группы промежуточных объектов на основе объектов с плашечным цветом и белым цветом, в качестве белого цвета используйте 0%-й оттенок соответствующего плашечного цвета.
Почему созданный в Adobe Streamline объект шириной 25 дюймов после импортирования в Adobe Illustrator принял размер 18 дюймов?
Объект уменьшился в размерах благодаря встроенной в Adobe Streamline программной защите. Эта программа была разработана с учетом максимальных размеров документа Adobe Illustrator. Величина документа Adobe Illustrator 3.x и 4.x версий не может быть больше 18"х18" (размер документа Illustrator 5.5 может достигать 120"х120"). При создании объекта, величина которого превосходит 18", Streamline автоматически уменьшает его при сохранении.
Чтобы восстановить исходный размер объекта в Illustrator, выделите объект двойным щелчком пиктограммы инструмента «масштаб», вызовите диалоговое окно Scale и задайте необходимый коэффициент масштабирования. Например, если исходный объект имел размеры 25x25 дюймов и был уменьшен до 18x18 дюймов, то после деления 25 на 18, получится коэффициент масштабирования 1,3889 или 138,89%.
Почему текст не появляется на экране, несмотря на то, что курсор во время набора перемещается и тексту присвоен черный цвет ?
Судя по описанию, происходит конфликт между одноименными TrueType и PostScript-шрифтами. В большинстве случаев конфликтуют парные версии шрифтов Courier, Helvetica, Times и Symbol. Операционная система устанавливает TrueType-версии шрифтов Courier, Helvetica, Times и Symbol, названия которых совпадают с названиями PostScript-шрифтов, входящих в базовый набор «Base 13» (набор, установленный фактически во всех PostScript-принтерах). Также эти шрифты устанавливаются Adobe Illustrator как наиболее часто используемые.
Наличие парных версий шрифтов крайне нежелательно. Решите сразу, какой формат шрифта Вам может понадобиться (при работе с PostScript-устройствами предпочтение следует отдать PostScript-версии шрифта), и удалите оставшийся. Чтобы удалить TrueType-шрифт, закройте все приложения и откройте папку System Folder\Fonts. В шрифтовых папках Courier, Helvetica, Times и Symbol найдите TrueType-шрифты (папка с тремя буквами А). Переместите TrueType-шрифты в Trash-вкорзину» или в любое другое место за пределы папки System Folder.
Если эффект «текстов-невидимок» все же наблюдается, вероятно, у Вас остались парные версии других шрифтов. Чтобы окончательно избавиться от одноименных версий шрифтов, Вам придется вручную перебрать содержимое всех шрифтовых папок и Suitcase. Чтобы найти лишние шрифты, воспользуйтесь утилитой Adobe CheckList.
Почему после применения созданной в Illustrator 6.0 орнаментной заливки между элементами орнамента образовались белые зазоры ?
Сначала проверьте, находится ли под объектами, составляющими узор, прозрачный прямоугольник без обводки.
В Adobe Illustrator 6.0 существуют два способа определения границ узора. Первый способ состоит в том, что Вы создаете объекты, входящие в состав узора, и помещаете под ними прозрачный прямоугольник без обводки, при этом допускается, чтобы объекты выходили за его границы.
Узор, созданный на основе описанного построения, состоит из тех объектов, которые заключены в нижнем прямоугольнике без заливки и обводки. Так можно создать эффект орнамента без швов .
ПРИМЕЧАНИЕ: Способ требует тщательной подгонки компонентов заливки.
Следующий способ заключается в том, что программа автоматически определяет границы узора. Если Вы не создали прямоугольник, который должен определить границы узора, то программа опишет минимальный прямоугольник вокруг компонентов узора .
Приведем пример. Допустим, Вы построили объекты. Если создать на их основе узор и применить его к объекту, то станут видны «ручейки» белого цвета, образовавшиеся между элементами орнамента. Устранить это можно так.
1. Выберите Object>Pattern. В диалоговом окне Pattern выберите нужный узор из списка и щелкните кнопку Paste. Щелкните кнопку ОК.
2. Найдите и скопируйте образец узора, появившийся после выполнения команды Paste. В данный момент он выделен.
Совет [МАС OS]
Быстрое устранение типичных проблем
Существует легкий способ устранения причины некоторых странностей в поведении Adobe Illustrator. Перед тем, как обратится в бюро технической поддержки, попытайтесь сделать следующее: Удалите, переместите или переименуйте файл настроек Adobe Illustrator. Иногда этот файл становится сбойным и при запуске программы приводит к исчезновению пунктов меню, палитр или выдаче сообщения об ошибке «Can't open the hypernation file 'US English Hypernation.' Text will not be hyphenated». Чтобы устранить сбойный файл настроек, проделайте следующее:
1. Закройте Illustrator 5.x.
2. Удалите файл «Adobe Illustrator 5.5 Prefs», содержащийся в папке System Folder\Preferences.
3. Запустите Adobe Illustrator.
После вторичного выхода из программы на месте старого образуется новый файл настроек. Обновите информацию о доступе к папке дополнительных модулей. Если отсутствуют или некорректно работают некоторые дополнительные модули, укажите заново путь к папке, в которой они содержатся, выполнив следующие действия:
1. Выберите File>Preferences>Plug-Ins.
2. В диалоговом окне Plug-ins укажите папку дополнительных модулей (по умолчанию она называется Plug-ins и содержится в папке Adobe Illustrator) и выделите ее щелчком.
3. Не снимая выделения с папки для дополнительных модулей, щелкните кнопку Select Plug-ins, находящуюся в нижней части диалогового окна.
4. Программа выдаст предупреждение: «Plug-ins filters in the folder 'Plug-ins' won't be available until you restart Illustrator». Щелкните кнопку ОК.
5. Выйдите из программы и запустите ее заново.
3. Удалите внешний прямоугольник.
4. Создайте ограничивающий прямоугольник для узора, присвойте его заливке и обводке атрибут None и поместите прямоугольник на задний план командой Arrange>Send to Back. Если в качестве ограничивающего Вы хотите использовать уже имеющийся прямоугольник с заливкой, то скопируйте его (Cornmand+C) и вклейте копию на задний план (Command+B). He снимая с копии выделения, присвойте ее обводке и заливке атрибут None. В результате этих действий установятся нужные границы узора.
5. Выделите все компоненты узора, включая прозрачный прямоугольник без обводки, и выберите Object>Pattern. В диалоговом окне Pattern щелкните кнопку New, присвойте узору имя и щелкните кнопку ОК.
Созданный узор заполнит лишние белые места в заливке.
(Только для версии б.О) Почему после применения опции «Select All Unused» в диалоговом окне Custom Colors остаются невыделенными некоторые неиспользованные цвета, например Saturn Red ?
На самом деле, эти цвета используются в документе. Они входят в состав некоторых данных по умолчанию орнаментных заливок, определенных в файле Adobe Illustrator Startup. Программа будет считать эти цвета, задействованными в документе, покуда не будут удалены использующие их орнаментные заливки.
Любой цвет, не исключая и использованный в документе, можно удалить с помощью палитры Custom Colors. Выделите цвет, щелкнув его образец в каталоге (держа нажатой клавишу Shift, можно выделить несколько цветов) и щелкните кнопку Del. Щелкните кнопку ОК, когда появится предупреждение: «Some objects in an open file or the clipboard are painted with selected custom color. Deleting it will cause them to be painted black».
Чтобы удалить с помощью опции Select All Unused цвета, входящие в состав неиспользованных орнаментных заливок, поступите следующим образом. Выберите Object>Pattern. В диалоговом окне Pattern щелкните кнопку Select All Unused. Щелкните кнопку Delete. Затем в палитре Custom Colors с помощью опции Select All Unused выделите цвета, которые входили в состав неиспользованной орна-ментной заливки, а также и те, которые не использовались самостоятельно. Щелкните кнопку ОК. Выполненные действия не затрагивают цвета в файле начальных установок. Каждый новый документ будет содержать цвета и узоры, определенные в файле Adobe Illustrator Startup.
Лишние цвета и узоры можно удалить двумя способами. Во-первых, непосредственно в файле Adobe Illustrator Startup в папке Plug-ins. Проделайте следующее:
1. Создав запасную копию файла Adobe Illustrator Startup, откройте исходный файл начальных установок.
2. В диалоговых окнах Custom Color и Patterns удалите ненужные цвета и узоры. Если необходимо удалить все пользовательские цвета и узоры, то удалите образцы их применения, находящиеся на странице документа (см. верхний рисунок).
3. Сохраните файл Adobe Illustrator Startup.
Другой способ состоит в замене файла начальных установок на его обновленную версию. Обновленный файл можно бесплатно получить на Web-странице Adobe.
(Только для версии 6.0) Почему после растрирования объекта в Adobe Illustrator 6.0 в режиме CMYK, его цвет меняется?
При растрировании объекта возрастает содержание триадных компонентов цвета. Чем выше процент черного составляющего, тем сильнее возрастут при растрировании процентные содержания триадных компонентов данного цвета. Например, при растрировании объекта с 80% черной заливкой образуется объект, заливка которого состоит из 71,1% голубого, 57,3% пурпурного, 59,5% желтого и 32,9% черного цвета. Объясним, почему это происходит.
При конвертировании векторного объекта в растровый программа использует таблицу конвертации цветов, подобную той, что применяется в Photoshop 3.x в установке Medium Black Generation (в диалоговом окне Separation Setup). Установка Black Generation определяет процентный состав черного цвета при конвертировании изображения в режим CMYK. Установка Medium Black Generation добавляет определенное количество триадных составляющих в черный цвет, чтобы получить более глубокий оттенок. Установка Maximum Black Generation использует для получения черного цвета только черный компонент CMYK, без участия остальных триадных цветов (без добавления голубого, пурпурного и желтого цветов).
Если в результате растрирования Вы хотите получить чистый черный цвет, то воспользуйтесь Adobe Photoshop. Для начала выберите File > Preferences > Separation Setup. В диалоговом окне Separation Setup выберите установку Maximum из раскрывающегося списка Black Generation и щелкните ОК. Затем выберите команду File>Open и укажите название файла Adobe Illustrator, содержащего нужный объект. В диалоговом окне Rasterize Adobe Illustrator Format выберите значение CMYK Color в списке Mode, установите необходимое разрешение и щелкните кнопку ОК. Сохраните полученное растровое изображение объекта и поместите его в исходный файл Adobe Illustrator.
Если Вы сохранили объект в формате EPS, то помещая его в документ вместо опции Parsed EPS, используйте опцию Placed EPS. (В этом случае объект избежит повторного растрирования).
При сохранении файла Adobe Illustrator в форматах более ранних версий выдается предупреждение: «Saving this file... may disable some editing features».
ОПИСАНИЕ
При сохранении файла Adobe Illustrator 5.x или 6.0 в более раннем формате (например, Illustrator 5 или Illustrator 3) выдается предупреждение: «Saving this document in older Adobe Illustrator file formats may disable some Adobe Illustrator 5.0 editing features within this document, when it is read back in.» или «You are saving this document in Adobe Illustrator [указывается версия] format. Saving this document in an older format may disable some editing features when the document is read back in.»
РЕШЕНИЕ
Перед сохранением в формате более ранней версии сохраните документ в текущем формате:
1. Сохраните документ в формате используемой версии Adobe Illustrator.
2. Выберите команду File>Save As.
3. В диалоговом окне Save As выберите один из более ранних форматов Adobe Illustrator и сохраните файл с другим именем.
4. Щелкните кнопку ОК, когда появится предупреждение: «Saving this document in older Adobe Illustrator file formats may disable some Adobe Illustrator 5.0 editing features within this document, when it is read back in.» или «You are saving this document in Adobe Illustrator [указывается версия] format. Saving this document in an older format may disable some editing features when the document is read back in.»
ПРИМЕЧАНИЕ: Эффекты, доступные в данной версии программы (например, табуляция, слои, градиенты, растровые объекты), могут измениться или исчезнуть при сохранении документа в более ранней версии.
ИЛИ: Если документ не содержит эффектов или объектов, доступных начиная с версии 5.x, сохраните файл в нужном формате. Щелкните ОК в появившемся окне с предупреждением.
ДОПОЛНИТЕЛЬНАЯ ИНФОРМАЦИЯ
При сохранении документа Adobe Illustrator 5.x в форматах более ранних версий , программа выдает предупреждение: «Saving this document in older Adobe Illustrator file formats may disable some Adobe Illustrator 5.0 editing features within this document, when it is read back in.» При сохранении документа Adobe Illustrator 6.0 в форматах более ранних версий выдается предупреждение: You are saving this document in Adobe Illustrator [версия программы] format. Saving this document in an older format may disable some editing features when the document is read back in.» Предупреждение выдается и в тех случаях, когда документ не содержит объектов и эффектов, доступных только для версий 5.x или 6.0. Если документ содержит объекты или эффекты, доступные только для версий 5.x или 6.0 (табуляция, слои, градиенты, растровые объекты), то при сохранении в формате более ранних версий эти объекты подвергаются изменениям.
При сохранении документа Adobe Illustrator 5.0 или более поздних версий в формате Illustrator 4 или более раннем, объекты находившиеся на разных слоях, помещаются на один слой, символы табуляции в текстовом объекте заменяются пробелами, символы табуляции текста в области заменяются возвратом каретки. Градиентные заливки конвертируются в маскированную группу промежуточных объектов, причем градиентные заливки на основе пользовательских цветов конвертируются в группу промежуточных объектов, использующих составные цвета. Illustrator 3.x и более ранних версий для Macintosh, Illustrator 4.x для Windows не поддерживают градиентные заливки и используют вместо них группы промежуточных объектов.
Если документ Adobe Illustrator 5.0 или более поздней версии сохранен в формате более ранних версий, то при открывании полученного документа, пробелы конвертируются обратно в табуляторы. Градиентные заливки и информация о слоях не восстанавливаются.
При сохранении файла Adobe Illustrator 6.0 в формате Illustrator 5.x и более ранних из документа удаляются растровые объекты. Если растровый объект был маскирован, то в файле остается маскирующий контур.
Illustrator 5.5 и более поздние версии сохраняют документ в том формате, который был указан при последнем сохранении.
В Adobe Illustrator 5.x и более поздних версиях фильтры выделения не действуют на объекты, окрашенные оттенком составного цвета
ОПИСАНИЕ
Если выделить объект, использующий составной цвет, и применить команду Filter>Select>Same Fill Color, Filter>Select>Same Stroke Color или Filter>Select>Same Fill Style, то получившееся выделение не содержит объекты, использующие оттенки данного составного цвета.
РЕШЕНИЕ
Используйте вместо составного цвета пользовательский. Перед выводом на печать конвертируйте пользовательские цвета в составные, выделив нужные объекты при помощи фильтра Same Fill Color.
ДОПОЛНИТЕЛЬНАЯ ИНФОРМАЦИЯ
В Adobe Illustrator 5.x и более поздних версий фильтры выделения осуществляют поиск объектов, пользуясь названием пользовательского цвета или процентным составом триадных компонентов составного цвета. Если выделен объект, использующий составной цвет, то фильтры выделения находят только те объекты, которые используют аналогичный составной цвет.
Если выделен объект, использующий пользовательский цвет, то фильтры: Filter>Select>Same Fill Color, Filter>Select>Same Stroke Color или Filter>Select>Same Fill Style выделяют объекты, которые используют пользовательский цвет с тем же названием или его оттенок. Например, выделив объект, использующий 50%-й Blue, и выбрав команду Filter>Select>Same Fill, в результате получим выделенные объекты, которые могут использовать 50% Blue или 10% Blue и т. д.
Чтобы создать пользовательский цвет в Adobe Illustrator 5.x и более поздних версиях, выполните следующие действия:
1. Выберите Object>Custorn Color.
2. В диалоговом окне Custom Color щелкните кнопку New, дайте название пользовательскому цвету.
3. Установите значения компонентов Cyan, Magenta, Yellow и Black для нового цвета. Щелкните ОК.
Чтобы конвертировать составной цвет в пользовательский, проделайте следующее:
1. Выделите объект, в котором присутствует пользовательский цвет.
2. Перетащите образец цвета из поля Fill или Stroke диалогового окна Paint Style в каталог.
3. В диалоговом окне Custom Color щелкните кнопку ОК.
4. Примените созданный пользовательский цвет к выделенному объекту.
Чтобы конвертировать пользовательский цвет в составной в Adobe Illustrator 6.0, выполните следующие действия:
1. Выделите объект, использующий пользовательский цвет, с помощью одной из команд: Filter > Select > Same Fill Color, Filter > Select > Same Stroke Color или Filter > Select > Same Fill Style.
2. Оставив выделенными объекты, содержащие пользовательский цвет, выберите Filter > Colors > Adjust Colors.
3. В разделе Convert диалогового окна Adjust Colors выберите нужную опцию (т. е. Convert to Process, Fill или Stroke). Щелкните кнопку ОК.
Чтобы конвертировать пользовательский цвет в составной в Adobe Illustrator 5.x, проделайте следующее:
1. Закройте Adobe Illustrator.
2. Переместите файл фильтра Custom to Process из папки Optional Plug-ins в папку Plug-ins.
3. Откройте файл с объектом, содержащим пользовательский цвет.
4. Выделите объект. Выберите Filter>Select>Same Fill Color, Filter > Select > Same Stroke Color или Filter > Select > Same Fill Style.
5. He снимая выделения с объектов, выберите Filter>Colors>Custom to Process.
6. В диалоговом окне Custom to Process выделите Retain Tint. Щелкните кнопку ОК.
При использовании в Adobe Illustrator 6.0 инструмента «нож» с нажатой клавишей Shift образуются лишние участки контуров
ОПИСАНИЕ
При нажатии клавиши Shift во время создания горизонтальных или вертикальных разрезов объекта с помощью инструмента «нож», к концу линии разреза добавляется небольшой отрезок, направленный вправо и вверх под углом 45°.
РЕШЕНИЕ
Щелкните инструментом внутри объекта, нажмите клавишу Shift и перемещайте курсор во внешнюю область. Например, чтобы разрезать левую сторону прямоугольника, щелкните инструментом «нож» в центр фигуры, нажмите клавишу Shift и перемещайте курсор в направлении левой стороны прямоугольника.
ИЛИ: Перемещайте инструмент «нож» из внешней во внутреннюю область объекта. Удалите крайнюю опорную точку образовавшегося отрезка инструментом «перо-».
ИЛИ: Чтобы избежать появления лишнего отрезка, не пользуйтесь клавишей Shift во время разрезания объекта.
ДОПОЛНИТЕЛЬНАЯ ИНФОРМАЦИЯ
Инструмент Adobe Illustrator «нож» не может разрезать объект под строго вертикальным или горизонтальным углом. Нажатая клавиша Shift позволяет ограничить направление движения курсора углами 0°, 180° или 90°. Нажатие клавиши Shift во время применения инструмента «нож» приводит к образованию лишнего отрезка на конце линии разреза. Например, при перемещении инструмента «нож» от левой стороны прямоугольника к его центру с нажатой клавишей Shift образуется дополнительный отрезок линии разреза, направленный вправо и вверх под углом 45°.
При перемещении инструмента «нож» из внутренней области объекта в наружную с нажатой клавишей Shift дополнительный отрезок не появляется.
При открывании файлов Adobe Illustrator 5.x или более поздних версий в Adobe Photoshop 3.x исчезает ряд объектов
ОПИСАНИЕ
При открывании или вклеивании документов Adobe Illustrator 6.0 в Adobe Photoshop 3.x исчезает ряд векторных объектов (например, текст).
РЕШЕНИЕ
Перед открыванием файла в Photoshop включите опцию печати для слоев, на которых расположены исчезнувшие объекты. Для этого:
1. Щелкните дважды название слоя.
2. В диалоговом окне Layer Option выделите опцию Print. Щелкните кнопку ОК.
ДОПОЛНИТЕЛЬНАЯ ИНФОРМАЦИЯ.
Открывая или вклеивая файлы Adobe Illustrator 6.0, Photoshop растрирует векторные объекты документа, игнорируя объекты, содержащиеся на непечатаемых слоях, растровые объекты и помещенные EPS-файлы. Photoshop не поддерживает некоторые типы заливок (например, градиентную и орнаментную) и заменяет их на однородный серый или черный цвет. При растрировании текста игнорируется обводка.
Снятие выделения с опции Print в диалоговом окне Layer's Option делает слой непечатаемым.
Photoshop 3.0 не позволяет растрировать следующие типы объектов Adobe Illustrator 5.5 и более поздних версий:
- Помещенные EPS-файлы.
- Растровые объекты (TIFF, PICT, растрированные векторные объекты).
- Орнаментную заливку и обводку.
- Текст с обводкой.
- Объекты, расположенные на непечатаемых слоях (для версий 6.0 и 7.0).
Невозможно конвертировать текст в контуры в Illustrator 5.5 и более поздних версиях
ОПИСАНИЕ
При выделенном тексте не подсвечивается команда Type>Create Outlines или выдается сообщение об ошибке.
СИМПТОМ
Программа выдает сообщение: «Cant create type outlines. The selection must contain non-empty text objects, and outline files must be available for the fonts of the text.» или «Can't create outline. The outline file for one or more fonts couldn't be found».
РЕШЕНИЕ
Выполните одно или несколько из приведенных ниже действий.
А. Чтобы выделить текстовый объект, используйте инструмент «выделение» вместо инструмента «текст». Выделив текст, примените команду Туре > Create Outlines.
Б. Убедитесь в том, что для начертания, использованного в выделенном тексте, установлен соответствующий TrueType — шрифт или векторная часть PostScript — шрифта.
В. Убедитесь в наличии установленного Adobe Type Manager (ATM) версии 2.3 или более поздней. Проверьте в контрольной панели, включен ли ATM.
ПРИМЕЧАНИЕ: Если системные расширения были отключены во время загрузки компьютера нажатием клавиши Shift, то ATM отключен, даже если в контрольной панели ATM отмечено On.
ДОПОЛНИТЕЛЬНАЯ ИНФОРМАЦИЯ
Команда Type>Create Outlines конвертирует текстовый объект, выделенный инструментом «выделение», в контуры. Когда текст выделен инструментом «текст», команда Туре> Create Outlines не активизируется.
Чтобы конвертировать текст, использующий PostScript-шрифт, необходимо наличие подключенного ATM и установленной векторной версии PostScript-шрифта. Для конвертирования текста, использующего TrueType-шрифт, наличие ATM необязательно.
При наличии единственного установленного TrueType-шрифта Illustrator 5.5 и более поздние версии выдают список, включающий все семейство шрифтов. Чтобы конвертировать текст в кривые, программа требует наличия установленного TrueType-шрифта.
Illustrator 5.5 и более поздние версии при вызове команды Create Outlines выдают сообщение об ошибке: «Cant create type outlines. The selection must contain non-empty text objects, and outline files must be available for the fonts of the text.», если не установлен ATM или не установлен используемый в тексте TrueType-шрифт.
Сообщение об ошибке: «You won't be able to print with [название шрифта] or stroke its characters because the font's outline is missing or ATM is turned off» появляется при выборе в меню Туре начертания, не поддерживаемого соответствующим векторным PostScript-шрифтом.
В Adobe Illustrator 6.0 команда Apply Knife не действует на горизонтальные или вертикальные линии
ОПИСАНИЕ
Выделив незамкнутый вертикальный или горизонтальный контур в Adobe Illustrator и применив операцию Apply Knife к объекту, мы не получаем результата.
РЕШЕНИЕ
Разрежьте объект инструментом «нож». Перемещая инструмент, держите нажатой клавишу Shift. Это ограничит направление линии разреза углами, кратными 90°.
ИЛИ: Добавьте к концу режущего контура отрезок, направленный вправо и вверх, под углом 45° к горизонтали. Примените команду Object>Apply Knife. ИЛИ: Выделите объект и режущий контур и примените команду Filter>Pathfinder>Divide. ПРИМЕЧАНИЕ: Программа группирует объекты, созданные фильтром Divide, и перемещает объекты на задний план. Разбейте получившуюся группу.
ДОПОЛНИТЕЛЬНАЯ ИНФОРМАЦИЯ
В Adobe Illustrator 6.0 операция Apply Knife не может применять в качестве режущего контура вертикальный или горизонтальный отрезок. Если выделен подобный отрезок, то команда Object>Apply Knife оставляет объекты без изменений.
Объект Adobe Illustrator невозможно поместить в Photoshop методом «буксировки»
ОПИСАНИЕ
Объект Adobe Illustrator, импортированный с помощью буксировки, не появляется в Adobe Photoshop.
РЕШЕНИЕ
Воспользуйтесь одним или несколькими методами, приведенными ниже:
А. «Буксируйте» объект из Adobe Illustrator 6.0 или более поздних версий.
Б. «Буксируйте» объект в Adobe Photoshop 3.0.4 или более поздние версии.
В. Работайте в операционной системе 7.5 или более поздних версий.
ИЛИ: Открывайте файл Adobe Illustrator в Photoshop.
ДОПОЛНИТЕЛЬНАЯ ИНФОРМАЦИЯ
Adobe Illustrator, начиная с версии 6.0, и Adobe Photoshop, начиная с версии 3.0.4, поддерживают метод буксировки в операционной системе начиная с версии 7.5.1. Версия 7.1.1 и более ранние не поддерживают метод «буксировки».
При «перетаскивании» документа, содержащего растровые объекты, помещенный EPS-файл или объект, использующий градиентную заливку или текст с обводкой, из Adobe Illustrator в Photoshop (в версиях, поддерживающих метод буксировки) происходит программный сбой.
В Adobe Illustrator 6.0 невозможно применить инструмент «нож» к составному контуру
ОПИСАНИЕ
Составной контур не разрезается инструментом «нож» или при выполнении команды Object>Apply Knife в Adobe Illustrator 6.0.
РЕШЕНИЕ
Расформируйте составной контур и разрежьте его инструментом «нож» или операцией Object>Apply Knife.
ИЛИ: Используйте инструмент «нож» так, чтобы линия разреза пересекала все компоненты составного контура.
ДОПОЛНИТЕЛЬНАЯ ИНФОРМАЦИЯ
В Adobe Illustrator 6.0 инструмент «нож» и операция Object>App]y Knife не могуг разрезать отдельные компоненты составного контура. После рас-формировывания составного контура его компоненты могут разрезаться инструментом «нож» или другим контуром с помощью команды Object>Apply Knife.
Объекты, содержащиеся в документе Adobe Illustrator 6.0, исчезают при сохранении файла
ОПИСАНИЕ
В открытом после сохранения документе Adobe Illustrator отсутствуют объекты.
ПРИЗНАКИ
Перед сохранением файл был распечатан с установленной в диалоговом окне Print опцией Selection Only. Документ не содержит невидимые слои
РЕШЕНИЕ
Откройте копию документа, сохраненную перед тем, как файл был распечатан с опцией Selection Only.
ИЛИ: Чтобы предотвратить исчезновение элементов в документе, пользуйтесь опцией Selection Only только в версии Illustrator 6.0.1
ИЛИ: Снимите выделение с опции Selection Only в диалоговом окне Print перед сохранением файла. ИЛИ: Перед сохранением файла при выделенной опции Selection Only проделайте следующее: сделайте все объекты документа видимыми с помощью команды Arrange>Show All. Сделайте видимыми и незакрепленными все слои, для этого выделите в диалоговом окне Layer Option и затем опцию Visible,снимите выделение с опции Lock. Выделите все объекты командой Edit>Select All.
ДОПОЛНИТЕЛЬНАЯ ИНФОРМАЦИЯ
После печати файла с включенной опцией Selected Only Adobe Illustrator 6.0 при сохранении документа удаляет все невыделенные объекты.
В Adobe Illustrator 6.0 при щелчке пиктограммы инструмента «перо» удаляется контур, полученный при разрезании объекта
ОПИСАНИЕ
Если после разрезания объекта с помощью команды Object>Apply Knife щелкнуть пиктограмму инструмента «перо», то исчезает часть разрезанного объекта. Исчезнувшие части объекта не видны при переключении режимов просмотра.
РЕШЕНИЕ
Вернитесь к предыдущей сохраненной версии файла, примените команду Object>Apply Knife, снимите выделение с объекта (или нажмите Command+Shift+A), щелкните пиктограмму инструмента «перо».
ИЛИ: Перед выделением инструмента «перо» снимите выделение с разрезанного контура. ИЛИ: После операции Object>Apply Knife сначала активизируйте другой инструмент (например, «выделение») а затем инструмент «перо». ИЛИ: Щелкните пиктограмму инструмента «перо» и выберите команду Object>Apply Knife.
ДОПОЛНИТЕЛЬНАЯ ИНФОРМАЦИЯ
Если объект разрезается с помощью незамкнутого контура, созданного инструментом «перо», командой Object>Apply Knife, то при последующем щелчке инструментом «перо» в рабочем поле документа удаляется часть разрезанного объекта.
В программе Adobe Separator увеличиваются видимые размеры EPS-файла и меняется расположение обрезных меток документа
ОПИСАНИЕ
Видимые размеры EPS-файла, созданного Adobe Illustrator 5.x или 3.x и открытого в Adobe Separator 5.0.x, больше ожидаемых. Положение обрезных меток на экране и на распечатке отличаются от установленных в Adobe Illustrator. Высота или ширина изображения в EPS-файле меньше 72 пт.
РЕШЕНИЕ
Чтобы создать обрезные метки цветоделенных фотоформ, используйте дополнительный модуль Trim Marks:
1. Удалите обрезные метки командой Object > Cropmarks > Release.
2. Создайте прямоугольник, определяющий формат рисунка.
3. Выделите прямоугольник и выберите фильтр Filters>Create>Trim Marks.
4. Выделите метки разрезки.
5. В палитре Paint Style присвойте цвет обводки обрезным меткам.
6. Скопируйте обрезные метки и вклейте их спереди командой Edit>Paste in Front.
7. Повторите шаги 4-6 для каждого печатного цвета.
8. Сохраните документ в формате EPS.
ДОПОЛНИТЕЛЬНАЯ ИНФОРМАЦИЯ
Adobe Separator работает с EPS-файлами, размер которых не меньше 72x72 пт. (то есть квадратный дюйм). При обработке EPS-файла, ширина или высота границ которого меньше 72 пт., программа увеличивает его ширину (высоту) до 72 пт. и создает соответствующие обрезные метки.
Фильтр Trim Marks создает обрезные метки, исходя из размеров выделенных объектов. Separator печатает обрезные метки как графический объект документа. Метки разрезки, включенные в EPS-файл, не оказывают влияния на обрезные метки и на обрезной формат EPS-файла.
При растрировании диаграммы с включенной опцией Create Mask создается немаскированный растровый объект
ОПИСАНИЕ
При растрировании диаграммы с включенной опцией Create Mask программа не применяет маску к созданному объекту.
РЕШЕНИЕ
Разгруппируйте диаграмму, конвертируйте ее в растровый объект и примените маску, созданную из разгруппированных компонентов диаграммы:
1. Выделите диаграмму.
2. Примените команду Arrange>Ungroup. Щелкните кнопку ОК при появлении предупреждения: «The selection contains a graph. After the graph is ungrouped you will no longer be able to access its graph style, its data or change its graph design».
3. Применяйте команду Arrange>Ungroup до тех пор, пока она перестанет подсвечиваться.
4. Выделите все компоненты расформированной диаграммы, за исключением текста, затем скопируйте их командой Edit> Copy.
5. Примените к выделенным объектам команду Object>Rasterize.
6. В диалоговом окне Rasterize снимите выделение с опции Create Mask и установите нужное разрешение и цветовой режим. Щелкните кнопку ОК.
7. Вклейте элементы раскомпонованной диаграммы спереди (Edit>Paste in Front). Создайте составной контур командой Object>Compound Paths>Make.
8. Выделите растрированную диаграмму и составной контур. Примените команду Object>Mask> Make. (Текст не должен входить в состав выделения).
9. Сгруппируйте текст и растрированную диаграмму.
ДОПОЛНИТЕЛЬНАЯ ИНФОРМАЦИЯ
При растрировании диаграммы Adobe Illustrator конвертирует все ее компоненты в единый непрозрачный растровый объект. Если включена опция Create Mask, то программа создает растровый вариант диаграммы поверх оригинала. Программа не создает маску для растрированной диаграммы.
Инструмент «диаграмма» позволяет создавать шесть различных типов диаграмм. Диаграммы — это специальные группы объектов, которые можно редактировать в диалоговых окнах Graph Style и Data Style. После того, как диаграмма разгруппирована, она представляет из себя набор контуров с атрибутами заливки и обводки. К обычным контурам команды Graph Style и Data Style применены быть не могут.
Фильтр Change Case меняет атрибуты текста
ОПИСАНИЕ
Если к участку текста, использующего различные цветовые установки и стиль шрифта (начертание, размер), применить фильтр Change Case, то атрибуты выделенного участка текста меняются на атрибуты предшествующего ему текстового символа.
РЕШЕНИЕ
Присвойте заново цветовые установки и стиль шрифта измененному участку текста.
ДОПОЛНИТЕЛЬНАЯ ИНФОРМАЦИЯ
Если к участку текстового блока, использующего различные цветовые установки и стиль шрифта, применить фильтр Change Case, входящий в Adobe Illustrator 5.5, то атрибуты выделенного участка текста меняются на атрибуты предшествующего ему текстового символа.
Фильтр Change Case меняет регистр шрифта на строчный, прописной или смешанный. Если фильтр использует установку Mixed Case, то первый символ текста становится прописным, остальные — строчными.
3. Ошибки приложения
Ошибки приложения
МАС OS / WINDOWS
При открывании документа Adobe Illustrator выдается сообщение об отсутствии доступа к шрифтам
ОПИСАНИЕ
При открывании документа Adobe Illustrator 7.0 программа выдает сообщение «The document '<название файла>' uses fonts or characters which are not available or are in different format then originally specified. Do you still wish to open this document?»
ДЕТАЛИ
Шрифты, используемые в документе, установлены в системе, но не активизированы в управляющей палитре Adobe Type Manager (ATM) 4.0 Deluxe.
В диалоговом окне General Preferences (Macintosh) или Advanced Settings (Windows) выделена опция Enable Auto-Activation.
РЕШЕНИЕ
В ATM 4.0 Deluxe вручную подключите шрифты, использованные в документе.
ИЛИ: Обеспечьте доступ программы к нужным шрифтам, скопировав шрифтовые файлы в папку Adobe Illustrator 7.0\Fonts. (Шрифты, находящиеся в этой папке, доступны только для Adobe Illustrator). В Macintosh-версии программы:
1. Найдите папку Adobe Illustrator 7.0\Fonts. Если эта папка не существует, создайте новую папку, присвойте ей имя Fonts и поместите ее в папку, содержащую Adobe Illustrator.
2. Поместите нужные шрифты в папку Fonts.
В Windows-версии программы:
1. Найдите папку Illustrator 7.0\Fonts. Если эта папка не существует, создайте новую, присвойте ей имя Fonts и поместите ее в папку, содержащую Adobe Illustrator.
2. Скопируйте шрифтовые файлы с расширением .pfb (<название шрифта.рЛ») в созданную папку Fonts.
3. Найдите папку Illustrator7\Fonts\Pfm. Если она не существует, создайте новую, присвойте ей имя Pfm и поместите ее в папку Illustrator 7.0\Fonts.
4. Скопируйте файлы с расширением .pfm (<название шрифта.pfm>) в папку Pfm.
ИЛИ: Поместите шрифтовые файлы в папку System FoIder\Fonts.
ДОПОЛНИТЕЛЬНАЯ ИНФОРМАЦИЯ
Adobe Illustrator 7.0 не поддерживает функцию автоматической активизации шрифтов, которая обеспечивается ATM. Чтобы убедиться в том, что шрифты доступны для Adobe Illustrator, поместите нужные шрифтовые файлы в папку Fonts, находящуюся в папке, содержащей Illustrator или в папку System Folder\Fonts.
После активизации, добавления или удаления шрифтов программу перезапускать не обязательно, — Illustrator автоматически обновляет информацию о шрифтах.
При установке шрифтов, включенных в состав Illustrator, папка Illustrator\Fonts создается автоматически при инсталляции программы.
При сохранении в формате PDF документа Adobe Illustrator 7.0, содержащего вертикальный текст, происходит сбой и выдается сообщение об ошибке
ОПИСАНИЕ
При сохранении документа Adobe Illustrator 7.0, содержащего вертикальный текст (текстовый объект, созданный с помощью инструмента «вертикальный текст») в формате PDF, происходит сбой. Adobe Acrobat Reader и Exchange отображают и печатают файл корректно, но при открытии файла в Illustrator текст становится горизонтальным и выдается сообщение об ошибке.
СИМПТОМ
Adobe Illustrator выдает одно из сообщений:
«Some Illustrator object have been modified or ignored when exporting to the document '[название документа]': Chinese, Japanise or Korean features are not available in this plug-in yet.»
«The document '[название документа]' contains PDF objects that have been interpreted: Chiness, Japan or Korean features are not available in this plug-in yet».
РЕШЕНИЕ
Печатайте документ в файл из Acrobat Exchange или Acrobat Reader. Откройте файл печати в Adobe Illustrator 7.0.
ИЛИ: Перед сохранением документа в формате PDF конвертируйте текстовые объекты в контуры.
ПРИМЕЧАНИЕ:
Присвойте текстовому объекту с высотой 24 пт. и менее белую обводку нулевой толщины, чтобы избежать искажений при конвертировании текста в контуры.
ИЛИ: Чтобы редактировать документ, вместо PDF-файла используйте исходный документ Adobe Illustrator.
ИЛИ: Открыв в Adobe Illustrator PDF -файл, заново преобразуйте текстовый объект в вертикальный.
ДОПОЛНИТЕЛЬНАЯ ИНФОРМАЦИЯ
Инструмент «вертикальный текст» — одно из средств поддержки китайских, корейских и японских шрифтовых начертаний (CJK) в Adobe Illustrator 7.0. Дополнительный модуль формата PDF не поддерживает вертикальные текстовые объекты. При сохранении документа, содержащего вертикальный текст в формате PDF, Adobe Illustrator выдает сообщение об ошибке, вне зависимости от того, используется ли в тексте латинский шрифт, китайский, корейский или японский.
Несмотря на сообщение об ошибке, документ Adobe Illustrator создает корректный PDF-файл. В Acrobat Reader или Exchange текст в созданном PDF-файле расположен вертикально. При последующем открывании PDF-файла в Adobe Illustrator текст располагается горизонтально в силу того, что дополнительный модуль PDF не поддерживает вертикальный текст.
Вертикальный текст, конвертированный в контуры корректно, обрабатывается дополнительным модулем PDF как обычный векторный объект.
При открывании EPS-файла выдается сообщение об ошибке: «Offending Operator 'gsave'».
ОПИСАНИЕ
Открывая в Adobe Illustrator растровую графику в формате EPS, получаем сообщение об ошибке: «Offending Operator 'gsave'».
ПРИЗНАКИ
При открывании растрового EPS-файла в Adobe Illustrator 5.x для Macintosh выдается сообщение: «Opened this artwork up to the following error conditions. The illustration contains an illegal or misplaced operator. Offending operator 'gsave».
При открывании растрового EPS-файла в Adobe Illustrator 3.x для Macintosh или 4.x для Windows выдается сообщение: «Can't open the illustration. The illustration contains an illegal or misplaced operator. Offending operator 'gsave'».
РЕШЕНИЕ
Импортируйте файл, используя команду Place Art.
ДОПОЛНИТЕЛЬНАЯ ИНФОРМАЦИЯ
Adobe Illustrator ориентирован на работу с векторной графикой. Программа не может открывать растровые EPS-файлы. При открывании растровых EPS-файлов (например, документ Adobe Photoshop, сохраненный в формате EPS) выдается сообщение: «Offending Operator 'gsave».
Adobe Illustrator 5.x позволяет открывать векторную графику в формате PICT (например, документы Claris MacDraw), PDF (Portable Document Format) и файлы Adobe Illustrator и Illustrator EPS предыдущих версий.
ПРИМЕЧАНИЕ:
Illustrator 5.5 и более поздние версии позволяют открывать файлы формата PDF, версии ранее 5.0.1 этой возможностью не обладают. Illustrator 3.x для Macintosh открывает документы и EPS-файлы предыдущих версий. Illustrator 4.x для Windows также открывает документы и EPS-файлы предыдущих версий.
Чтобы поместить растровый EPS-файл в документ Adobe Illustrator 5.x и более ранних версий для Macintosh, пользуйтесь командой Place Art.
Чтобы импортировать в Illustrator 4.x и более ранние версии для Windows растровую графику в формате EPS, BMP, PC Paintbrush (PCX) и TIFF, также пользуйтесь командой Place Art.
При открывании документа Adobe Illustrator выдается сообщение об ошибке: «File [имя файла] Has Been Placed Inside Itself...»
ОПИСАНИЕ
При открывании документа, содержащего помещенный EPS-файл в Adobe Illustrator 4.x для Windows или в Illustrator 3.x для Macintosh, выдается сообщение об ошибке: «The file [имя файла] has been placed inside itself. It has been removed from the artwork». После закрытия окна с сообщением программа открывает документ без помещенного EPS-файла.
РЕШЕНИЕ
Создайте EPS-файл заново, затем поместите его в документ.
ИЛИ: Поместите EPS-файл Adobe Illustrator, содержащий объект в формате EPS, в новый документ:
1. В Adobe Illustrator создайте новый файл (File>New).
2. Выберите File>Place Art.
3. В диалоговом окне Place отметьте нужный EPS-файл. Щелкните кнопку Place.
ДОПОЛНИТЕЛЬНАЯ ИНФОРМАЦИЯ
Если документ Adobe Illustrator, содержащий помещенную F'PS-графику, сохраняется в формате Illustrator или Illustrator EPS под тем же именем и в то же место, что и помещенный файл, то последний заменяется сохраненным документом. Это приводит к появлению сообщения об ошибке: «The file [имя файла] has been placed inside itself. It has been removed from the artwork» при последующем открывании сохраненного документа.
Если документ сохраняется с опцией Include Placed Images, то программа включает помещенную графику в файл Adobe Illustrator. При открывании файла программа запрашивает информацию о связанных файлах независимо от того, была ли использована при сохранении опция Include Placed Images или нет.
Сообщение об ошибке: «The Document [имя файла] Contains Fonts Which are Unavailable»
ОПИСАНИЕ
При открывании файла Adobe Illustrator 5.x программа выдает сообщение об ошибке: «The document [имя файла] contains fonts which are unavailable or in a different format than originally specified» или «The following fonts are either not available or are in different format than originally specified in the document».
РЕШЕНИЕ
Пользуйтесь приведенными ниже методами:
А. Убедитесь в том, что программа имеет доступ к установленным TrueType или Туре 1-шрифтам:
1. Удалите все шрифтовые утилиты (например, Suitcase, Musterjugler) из папки System Folder.
2. Установите файлы TrueType- или векторного PostScript-шрифта нужного начертания в папку System Folder.
Б. Убедитесь в отсутствии парных версий установленных шрифтов (должна присутствовать только TrueType- или PostScript-версия нужного шрифта). Чтобы установить тип шрифта, щелкните дважды пиктограмму шрифтового файла. Появится окно с пробным текстом. TrueType- I шрифт демонстрирует три пробных текста различной величины. Экранный PostScript-шрифт демонстрирует один пробный текст. Векторный PostScript-шрифт выдает сообщение: «PostScript font. This is a file your Macintosh uses to display characters.»
В. В операционной системе 7.1 и более поздних, переустановите шрифты и создайте заново папку Fonts.
1. Переместите папку Fonts из папки System Folder на рабочий стол. Перезагрузите компьютер. После перезагрузки в папке System Folder образуется новая пустая папка Fonts.
2. Установите нужные шрифты в новую папку Fonts с установочной дискеты.
3. Переместите остальные шрифты из старой папки Fonts в новую. Не удаляйте уже установленные в ней шрифтовые файлы.
Г. В операционной системе 7.0 и более ранних переустановите шрифты, содержащиеся в System Folder.
1. Закройте все приложения.
2. Удалите экранные шрифты и векторные PostScript-шрифты и TrueType-шрифты.
3. Установите нужные шрифты в System Folder с инсталляционной дискеты. Подробности излагаются ниже.
Д. Заново присвойте шрифт текстовому объекту Adobe Illustrator.
ДОПОЛНИТЕЛЬНАЯ ИНФОРМАЦИЯ
Ошибка возникает, если документ Adobe Illustrator содержит текстовый объект, использующий начертание, файл которого поврежден, недоступен программе или имеет формат, отличный от оригинального (например, PostScript вместо TrueType).
Если шрифтовой файл поврежден, то при двойном щелчке его пиктограмме появляется пустое окно для пробного текста или окно не открывается. Переустановите шрифты, чтобы гарантировать целостность всех шрифтовых файлов.
Чтобы установить шрифты в операционной системе 7.0.1 и более поздних, проделайте следующее:
1. Закройте все приложения.
2. Поместите шрифтовые файлы в папку System Folder\Fonts или «перетащите» файлы на пиктограмму System Folder, и операционная система автоматически установит их в нужное место.
Чтобы установить шрифты в операционного системе 7.0:
1. Закройте все приложения.
2. Выделите все наборы с экранными шрифтами (font suitcases).
3. Переместите выделенные папки в шрифтовую папку System Folder\System.
4. Выделите все файлы векторных PostScript-шрифтов.
5. «Перетащите» выделенные файлы в папку System Folder\Extensions.
ПРИМЕЧАНИЕ: Шаги 2-5 можно проделать следующим образом: выделите наборы экранных шрифтов и файлы векторных PostScript-шрифтов и «перетащите» все на пиктограмму папки System Folder. Операционная система автоматически установит шрифты в нужное место.
Illustrator 5.5 для SGI выдает сообщение об ошибке: «SIGSEGV»
ОПИСАНИЕ
В процессе работы Adobe Illustrator 5.5 для SGI система выдает сообщение об ошибке: «SIGSEGV» и Adobe Illustrator закрывается.
РЕШЕНИЕ
Обновите программу до версии 5.5.1.
ДОПОЛНИТЕЛЬНАЯ ИНФОРМАЦИЯ
Adobe Illustrator 5.5 не совместим с изменениями, внесенными SGI в библиотеки Х-Windows в IRIX 6.2 и IRIX 5.3 с помощью pAtch-программ #844 и #1095. Если в процессе работы в Adobe Illustrator 5.5 программа обращается к измененным библиотекам X-Windows (например, при открывании диалогового окна), то система выдает сообщение об ошибке: «SIGSEGV» и приложение закрывается.
В IR1X 5.3 использованную patch-программу можно определить набрав строку:
versionsIgrep patch
Не удаляйте patch-программы SGI, если Вы пользуетесь IRIX 5.3, — это .может привести к нестабильной работе Х-Windows.
WINDOWS
При запуске Adobe Illustrator 7.0 для Windows 95 выдается сообщение об ошибке: «Adobe Illustrator can't find a required plug-in and cannot run»
ОПИСАНИЕ
При запуске Adobe Illustrator 7.0 для Windows 95 выдается сообщение об ошибке: «Adobe Illustrator can't find a required plug-in and cannot run. Required Plug-ins include 'ADM', 'ASLib', 'FWServer', 'Layers Palette', 'Paint Style Palette', 'Tool Palette', and 'Swatch Libraries'.»
ДЕТАЛИ
В строке меню или на рабочем столе меняется начертание надписей.
При установке шрифта или при перетаскивании шрифтовых файлов в папку Windows\Fonts, система выдает сообщение об ошибке: «Cannot install <> font. The file may be damaged. Check with your font vendor to obtain a new file».
В папке Fonts содержится неверная информация о том, какие шрифты установлены и каково общее количество шрифтов.
РЕШЕНИЕ
Пользуйтесь следующими методами:
А. Сократите число установленных TrueType-шрифтов. Для этого переместите шрифтовые файлы из папки Windows\Fonts. ПРИМЕЧАНИЕ: Windows 95 устанавливает несколько скрытых шрифтовых файлов (например, Marlett.ttf, Dosapp.fon, Vgafix.fon, etc.), которые не видны в управляющей панели Fonts и в Windows Explorer, их можно отследить с помощью шрифтовых утилит (например, Ares Font Minder). Эти шрифты требуются для запуска Windows. Чтобы избежать удаления скрытых системных шрифтов, снимите выделение с опции Show All Files.
1. Создайте новую папку (например, C:\TrueType).
2. Откройте папку Windows\Fonts.
3. Переместите шрифты (за исключением системных шрифтов Windows) из Fonts в папку, созданную в шаге 1. (Список системных шрифтов, необходимых для работы Windows 95, приводится ниже).
Б. Если Вы помимо управляющей панели пользуетесь другими шрифтовыми утилитами (например, Font Master 6.0, входящей в пакет CorelDRAW 6.0), удалите шрифты с помощью этой утилиты. Подробности можно узнать в документации, относящейся к данной утилите. Шрифты, перечисленные в параграфе «Дополнительная информация», удалять нельзя, поскольку они необходимы для работы Windows и других приложений.
В. Удалите и установите заново Adobe Illustrator 7.0. Подробности установки изложены в соответствующем разделе.
ДОПОЛНИТЕЛЬНАЯ ИНФОРМАЦИЯ
При запуске Adobe Illustrator 7.0 обращается к системным шрифтовым файлам. В том случае, если повреждены шрифтовые файлы, папки, содержащая шрифтовые файлы, файл registy entry, папка, содержащая registry entry или установлено слишком много TrueType-шрифтов, Adobe Illustrator не может отследить информацию о системных шрифтах и выдает некорректное сообщение об ошибке: «Adobe Illustrator cannot find required plug-in and cannot run. Required Plug-ins include 'ADM', 'ASLib', 'FWServer', 'Layers Palette', 'Paint Style Palette', 'Tool Palette', and 'Swatch Libraries'.» Подобное сообщение выдается также в случае отсутствия или недоступности перечисленных в нем дополнительных модулей Adobe Illustrator .
Информация о шрифтовых файлах хранится в реестре Windows 95, который не ограничивает количество установленных шрифтов. Число установленных TrueType-шрифтов ограничивается только объемом свободного пространства на жестком диске и объемом доступной оперативной памяти, количеством открытых приложений и ограничениями на количество шрифтов, установленными для данной программы.
Установка 800 и более шрифтов с помощью утилиты FontMaster 6.0 может привести к непредсказуемому поведению системы (подмена системных шрифтов, сбои при установке новых шрифтов, выдача неверной информации о количестве и именах установленных шрифтов или выдача сообщений об ошибке при запуске тех или иных приложений). Служба технической поддержки Corel рекомендует для установки большого количестве TrueType-шрифтов фирмы Corel пользоваться управляющей панелью Fonts, входящей в состав Windows 95. Управляющая панель Fonts и утилита FontMaster работают со шрифтами по-разному.
В дальнейшем количество активизированных шрифтов можно регулировать Adobe Type Manager Deluxe 4.0.
Сообщение об ошибке: «Adobe Illustrator can't find a require...».
В процессе инсталляции Windows 95 шрифты устанавливаются в папку Windows\Fonts. Поскольку эти шрифты необходимы для работы Windows 95 и других приложений, удалять их не рекомендуется.
Стандартные шрифты Windows 95:
Arial
Arial Bold
Arial Italic
Arial Bold Italic
Courier
*Courier New
Courier New Bold
Courier New Italic
Courier New Bold Italic
Modern
*MS Sans Serif
*MS Serif
*Smallfonts
*Symbol Symbol
* Times New Roman
Times New Roman Bold
Times New Roman Italic
Times New Roman Bold Italic
Windings
* Пиктограммы данных шрифтов изображаются в виде красно-белой странички, вместо сине-белой страницы с загнутым углом для шрифтов TrueType, на которой изображена красная буква «А».
Сообщение об ошибке при открывании или импортировании файла Initial Caps
ОПИСАНИЕ
Невозможно открыть или импортировать файл Initial Caps для Windows в приложения Windows, не поддерживающие формат Adobe Illustrator 88.
РЕШЕНИЕ
Приобретите обновленную версию файла Initial Caps для Windows в формате EPS взамен старой в формате AI.
ИЛИ: Откройте файл Initial Caps в графическом редакторе, поддерживающем формат Illustrator 88 (например, Adobe Illustrator) и сохраните документ в другом формате (например, EPS). ИЛИ: Откройте файл Initial Caps в Photoshop и сохраните документ в растровом формате (например, TIFF или EPS).
ПРИМЕЧАНИЕ: Конвертирование содержимого файла в растровый формат может изменить качество изображения (зависит от заданного разрешения) и увеличить объем файла.
ДОПОЛНИТЕЛЬНАЯ ИНФОРМАЦИЯ
Initial Caps — это коллекция декоративных начертаний заглавных букв. Файлы Initial Caps для Windows ошибочно сохранены в формате документа Adobe Illustrator (.ai) вместо EPS. Initial Caps для Macintosh используют формат Adobe Illustrator 88 EPS.
МАС OS
(Только для версии 5.5) При открывании в Illustrator PICT-файла, созданного в Photoshop, программа выдает сообщение: «Bitmapped Image objects (not supported)». Можно ли импортировать в Illustrator файлы в формате PICT?
Да, можно. Adobe Illustrator предлагает несколько способов импортирования PICT-файлов. Существует два формата PICT: векторный и растровый.
Photoshop, как программа обработки растровой графики, сохраняет документы в растровом формате PICT. С другой стороны, Adobe Illustrator предназначен для создания и обработки векторной графики. Illustrator позволяет открывать векторные Р1СТ-фай-лы, но не может полноценно работать с растровым форматом PICT. У Вас есть несколько вариантов использования растрового PICT-файла в документе Adobe Illustrator:
- Можно использовать растровый PICT-файл в качестве шаблона. Для этого выберите команду File>Open, отметьте нужный файл, щелкните кнопку ОК. При последующем запросе выберите «Illustrator Template (PICT)». После этого программа создаст новый документ, в котором разместит PICT-файл в виде непечатающегося черно-белого изображения.
- Используя Adobe Streamline или другую программу для трассировки растровых изображений, можно создать векторный вариант растрового PICT-файла.
- Открыв PICT-файл в Adobe Photoshop, сохраните его в формате EPS, после чего поместите (File> Place Art) созданный файл в Adobe Illustrator в качестве связанного изображения. Помещенный файл будет выводится на печать, но Вы будете лишены возможности его редактировать.
При открывании или импортировании EPS-файла в Adobe Illustrator 6.0 выдается сообщение об ошибке
ОПИСАНИЕ
При открывании EPS-файла, с JPEG-кодированием или импортировании этого файла с установленной в диалоговом окне Place опцией Parsed EPS программа выдает сообщение об ошибке: «EPS Parser has encounted a problem with this file».
РЕШЕНИЕ
Помещая файл в документ, вместо опции Parsed EPS выберите опцию Placed EPS в диалоговом окне Place.
ИЛИ: При сохранении файла в формате EPS, вместо кодировки JPEG используйте кодировку binary или ASCII.
ДОПОЛНИТЕЛЬНАЯ ИНФОРМАЦИЯ
Adobe Illustrator 6.0 позволяет открывать и интерпретировать EPS-файлы, использующие язык PostScript Level 1. Поскольку кодировка JPEG использует некоторые операторы, свойственные только PostScript Level 2, то Adobe Illustrator 6.0 не может открывать или интерпретировать EPS-файлы, использующие кодировку JPEG. Открывая подобный файл или помещая его в документ Adobe Illustrator при включенной опции, мы получаем сообщение об ошибке: «EPS Parser has encounted a problem with this file».
Adobe Illustrator 6.0 позволяет открывать EPS-файлы, использующие кодировку binary или ASCII. Также программа позволяет помещать в документ EPS- файлы, содержащие кодировку JPEG, используя опцию Placed EPS в диалоговом окне Place.
Учебные файлы Fish.eps, Bike.eps и Rider.eps, находящиеся в папке Illustrator 6.0\Tutonal\Fundamental, используют кодировку JPEG.
Photoshop 3.0 позволяет сохранять EPS-файлы в следующих кодировках: binary, ASCII, JPEG (low quality), JPEG (medium quality), JPEG (high quality) и JPEG (maximum quality). Joint Photographic Experts Group (JPEG) является алгоритмом сжатия, позволяющим удалять избыточную информацию растрового изображения.
При сохранении EPS-файла программа выдает сообщение о нехватке оперативной памяти
ОПИСАНИЕ
При открывании документа Adobe Illustrator 5.x в формате EPS программа выдает сообщение об ошибке: «Can't save preview. But all other information was saved successfully. Nearly out of memory. Please save your files immediately. Free up more memory to continue».
РЕШЕНИЕ
Попытайтесь сохранить файл с черно-белой версией экранного представления (то есть 1-bit Macintosh или Black and White Macintosh).
ИЛИ: Чтобы обеспечить программу необходимым объемом памяти, пользуйтесь приведенными ниже методами:
А. Закройте все документы, кроме рабочего.
Б. Уменьшите число уровней отмены:
1. Выберите File>Preferences>General.
2. В диалоговом окне General Preferences уменьшите количество отменяемых действий. Щелкните кнопку ОК.
В. Увеличьте объем оперативной памяти, отведенный для Adobe Illustrator.
1. Закройте все приложения и перезагрузите компьютер с отключенными программными расширениями. Чтобы отключить программные расширения перед перезагрузкой компьютера, воспользуйтесь контрольной панелью Extensions Manager, которая входит в состав операционной системы 7.5 и более поздних или переместите папку Extensions Folder на рабочий стол.
2. Выберите пункт About this Macintosh в меню Apple.
3. Запомните значение величины Largest Unused Block (объем доступной памяти).
4. Выделите пиктограмму Adobe Illustrator, выберите File>Get Info.
5. Увеличьте значение Current Size (в операционных системах 6.x с Multi Finder или 7.0.x) или Preffered Size (в операционных системах 7.1 или более поздних), не превышая значения Largest Unused Block из пункта 3.
6. Закройте документ, перезагрузите Illustrator.
ДОПОЛНИТЕЛЬНАЯ ИНФОРМАЦИЯ
При нехватке памяти Adobe Illustrator, сохраняя EPS-файл с экранным представлением, выдает сообщение об ошибке: «Can't save preview. But all other information was saved successfully. Nearly out of memory. Please save your files immediately. Free up more memory to continue».
Объем памяти, необходимый программе для создания экранного представления EPS-файла, определяется размерами документа и типом экранного представления (то есть 1-bit Macintosh или 8-bit Macintosh). Наибольшего объема требует цветной вариант экранного представления (8-bit Macintosh пли Color Preview).
Руководство по устранению ошибок, возникающих при открывании файла в Adobe Illustrator
ОПИСАНИЕ
При открывании файла Adobe Illustrator 5.x выдает сообщение: «Opened this artwork up to the following error condition: [...] Context: [...]» или «Can't open the illustration. The illustration contains an uncompleted or garbled object description. Offending operator: [...]. Context: [...]».
РЕШЕНИЕ
Чтобы преодолеть возникшую трудность, попробуйте воспользоваться приведенными ниже методами:
А. При появлении во время открытия файла приведенных ниже сообщений об ошибках поступайте согласно указаниям, приведенным в параграфе «Дополнительная информация»:
- Сообщение: «Offending operator:'%%CMYKCustomColor:'» при открывании файла в Adobe Illustrator 5.5
- Сообщение: «Offending operator:'%%CMYKCustomColor'» при открывании документа FreeHand, сохраненного в формате Adobe Illustrator.
- Сообщение: «Offending operator:'%%DocumentCustomColor'» при открывании документа Adobe Illustrator, содержащего EPS-файл, созданный в PageMaker.
- Сообщение: «Offending operaton'TZ:'».
- В сообщении об ошибке после «Context:» фигурирует «%A13_note». Это происходит при открывании документа Adobe Illustrator 5.0, содержащего объекты с аннотацией, установленной в диалоговом окне Attributes.
Б. При сообщении «Offending operaton'gsave:» создайте новый документ и поместите в него растровый EPS-файл с помощью команды File>Place Art.
В. Проверьте возможность программы открывать файлы. Для этого попытайтесь открыть учебные файлы или создайте новый документ, сохраните его и попытайтесь открыть сохраненный файл.
Г. Откройте запасную копию файла.
Д. Переместите файл на локальный жесткий диск. Перезагрузите компьютер с отключенными расширениями (при перезагрузке держите нажатой клавишу Shift). Откройте файл в Adobe Illustrator.
Е. Попытайтесь открыть файл в Adobe Illustrator, установленном на другом компьютере.
Ж. Устраните связь с помещенными EPS-файлами, переместив файлы в другое место или переименовав их.
3. Переустановите с инсталляционной дискеты шрифты, использованные в документе.
И. Обработайте EPS-файл программой Acrobat Distiller 1.0, затем откройте полученный PDF-файл в Adobe Illustrator 5.5. Файлы без заголовка (например, .AI) Acrobat Distillerl.O не обрабатывает.
ПРИМЕЧАНИЕ: Adobe Illustrator 5.5 не открывает файлы, созданные в Distiller 2.0 и более поздних версиях.
J. Создайте файл заново.
ДОПОЛНИТЕЛЬНАЯ ИНФОРМАЦИЯ
Открывая файл программа считывает и интерпретирует содержащийся в нем PostScript-код. Если программа встречает некорректный участок кода, она выдает сообщение об ошибке: «Opened this artwork up to the following error condition: The illustration contains an illegal or misplaced operator.» или «Can't open the illustration. The illustration contains an uncompleted or garbled object description.» Текст, следующий за словами «Offending operator» и «Context:», содержит некорректный участок PostScript-кода.
Adobe Illustrator (версии, предшествующие 6.0) — программа для создания и редактирования векторной графики. Она не позволяет открывать EPS-файлы, содержащие растровую графику. При попытке открыть растровый EPS-файл (например, документ Adobe Photoshop) программа выдает сообщение: «Offending operator 'gsave».
При сохранении в документе Adobe Illustrator направляющих линий, созданных в FreeHand, EPS-файлов, созданных в PageMaker с использованием составных цветов, глобальным образом отредактированные диаграммы и текстовые объекты с дополнительными символами, использующие шрифт, стоящий в алфавитном списке ниже шрифта Symbol, программа может создать некорректные участки PostScript-кода.
Причинами создания некорректного PostScript-кода могут стать ошибки операционной системы и аппаратные сбои. Некорректный файл может быть создан поврежденным программным приложением. Ошибки в PostScript-коде могут появиться при использовании в документе поврежденных объектов, при записи на поврежденный диск или при использовании компрессии или шифровки. Документ может быть связан с поврежденным файлом посредством определенного объекта, внешней связи, шрифта, пользовательского цвета или шаблона.
Чтобы предотвратить создание сбойных файлов Adobe Illustrator, переустановите программу и удалите файл установок (Adobe Illustrator Preferences), содержащийся в папке System Folder\Preferences. Чтобы уменьшить вероятность появления поврежденных файлов, можно также перестроить оглавление диска (rebuild desktop), переустановить операционную систему, запустить антивирусное приложение (например, Sam, Virex) и проверить диск соответствующей утилитой (Norton Disk Doctor, Disk Tools или другими).
Чтобы восстановить содержимое файла, выдающего сообщение: «%%CMYKCustomColor», «%%DocumentCustomColors», «%%+(),», «TZ» или «%A13_NOTE:» используйте текстовый редактор:
ПРЕДУПРЕЖДЕНИЕ: Adobe Systems не поддерживает редактирование файлов Adobe Illustrator в текстовом режиме. Эта процедура требует определенного владения языком PostScript. В любом случае всегда редактируйте только копию оригинального файла. Если при редактировании были допущены ошибки или файл был сохранен в ошибочном формате, возвращайтесь к сохраненной оригинальной версии.
Чтобы восстановить файл, выдающий сообщение: «Offending operator:'%%CMYKCustomColor'», откройте файл в программе Macromedia FreeHand или в текстовом редакторе и измените название сбойного цвета.
Чтобы восстановить в текстовом редакторе файл, открывающийся с ошибкой: «%%Offending operator: '%%DocumentCustomColors'» или «%%Offending operator: '%%+()'», удалите сбойную строку: (то есть «%%DocumentCustomColors» или '%%+()») в документе Adobe Illustrator и PageMaker EPS-файле.
Чтобы восстановить файл, выдающий сообщение: «Offending operator: 'TZ'», откройте файл в текстовом редакторе и добавьте в начало строки, содержащей текст: «/_Symbol_/Symbol 000 TZ» символ «[«.
Чтобы восстановить файл, вызывающий сообщение об ошибке и в котором за текстом «Contents:» следует «%A13_NOTE:», в текстовом редакторе удалите из конца строки, указанной в аннотации символ конца абзаца.
При использовании в Adobe Illustrator 6.0 фильтра Outline Path Filter программа сообщает об ошибке: «The filter failed»
ОПИСАНИЕ
При запуске дополнительного фильтра Outline Path Adobe Illustrator 6.0 выдает сообщение об ошибке: «The filter failed to complete the requested command, (diagnosis:!, («Assert»,b))».
РЕШЕНИЕ
Перезагрузите Adobe Illustrator 6.0, затем повторно примените фильтр.
ДОПОЛНИТЕЛЬНАЯ ИНФОРМАЦИЯ
При остановке работы фильтра Outline Path в Adobe Illustrator 6.0 с помощью кнопки Stop в диалоговом окне Outline Path Progress или нажатием комбинации клавиш Command-l-.(точка), Вы лишаетесь возможности применить фильтр заново в пределах текущего сеанса работы программы. При повторном использовании фильтра после отмены программа выдает сообщение об ошибке: «The filter failed to complete the requested command, (diagnosis:!, («Assert»,b))>>.
Чтобы избежать подобных ситуаций, не отменяйте действие фильтра. Дождитесь окончания процесса и после этого командой Edit>Undo верните документ в исходное состояние.
При открывании в Adobe Illustrator 5.5 и более поздних версиях файлов PDF выдается сообщение: «...file is encrypted and cannot be opened»
ОПИСАНИЕ
При открывании в Adobe Illustrator 5.5 и более поздних версиях файлов PDF программа выдает сообщение об ошибке: «Acrobat PDF File Format is having difficulties. The file is encrypted and cannot be opened». Тог же файл открывается, печатается и редактируется в Adobe Acrobat Exchange 2.x без ошибок.
РЕШЕНИЕ
Откройте файл в Acrobat Exchange и удалите пароль и другие защитные установки.
1. Откройте файл в Acrobat Exchange 2.x (в случае запроса введите пароль). Выберите File>Save As.
2. В диалоговом окне Save As щелкните кнопку Security. Введя в случае необходимости запрошенный пароль, щелкните кнопку ОК.
3. В поле Specific Password диалогового окна Security удалите текст в поле редактирования Open the Document и Change Security Options.
4. В поле Do Not Allow диалогового окна Security снимите выделение с опций Printing, Changing the Documents, Selecting Text and Graphics и Adding or Changing Notes. Щелкните кнопку ОК.
5. Сохраните PDF-файл.
ДОПОЛНИТЕЛЬНАЯ ИНФОРМАЦИЯ
Adobe Illustrator 5.5 и более поздние версии не позволяют открывать файлы PDF, защищенные паролем или другими средствами защиты. При попытке открыть PDF-файл, содержащий пароль, программа сообщает об ошибке: «Acrobat PDF File Format is having difficulties. The file is encrypted and cannot be opened».
При открывании PDF-файла Adobe Illustrator 5.5 выдает сообщение об ошибке: «...not enough memory...»
ОПИСАНИЕ
При открывании PDF-файла Adobe Illustrator 5.5 выдает сообщение об ошибке: «Acrobat PDF File Format is having difficulties. There is not enough memory to complete the operation». Данный файл открывается в Adobe Acrobat Exchange или в Adobe Acrobat Reader.
РЕШЕНИЕ
Используя Acrobat Distiller создайте файл заново.
ИЛИ: Убедитесь в том, что программе достаточно памяти для работы с PDF-файлом. Для этого:
А. Увеличьте объем памяти, отведенный для Adobe Illustrator 5.5.
Б. Увеличьте объем свободного пространства на загрузочном диске.
В. Оптимизируйте PDF-файл перед использованием его в Adobe Illustrator:
А. Уменьшите число объектов в файле.
Б. Уменьшите разрешение растровых объектов PDF-файла.
В. Удалите помещенные объекты из документа PDF.
Г. Заново создайте PDF-файл в Acrobat Distiller без использования компрессии.
ДОПОЛНИТЕЛЬНАЯ ИНФОРМАЦИЯ
Открывая PDF-файл в формате PDF 1.x, Adobe Illustrator выдает сообщение об ошибке: «Acrobat PDF File Format is having difficulties. There is not enough memory to complete the operation», если файл поврежден, если на жестком диске не хватает места или при малом объеме доступной оперативной памяти.
Чтобы конвертировать PDF-файл в объект Adobe Illustrator, программа обращается к дополнительному фильтру Acrobat PDF File Format. Если документ PDF содержит растровое изображение, то при конвертировании программа отделяет его-от исходного документа и помещает в файл Adobe Illustrator в виде связанной графики. Сжатое растровое изображение, помещенное в PDF-файл, конвертируется в некомпрессированное. Процесс декомпрессии изображения приводит к дополнительным затратам оперативной памяти и места на жестком диске.
При открывании в Adobe Illustrator 5.0 документа FreeHand, программа выдает сообщение об ошибке: «%%CMYKCustomColor»
ОПИСАНИЕ
При попытке открыть документ FreeHand, программа выдает сообщение об ошибке: «Can't open the illustration. The illustration contains an uncompleted or garbled object description. Offending operator: '%%CMYKCustomColor'»
ПРИЗНАКИ
Данный файл был создан в Macromedia FreeHand 5.0, затем экспортирован в формате Adobe Illustrator 3, 5 или 88. Документ содержит направляющие.
РЕШЕНИЕ
Откройте файл в Adobe Illustrator 6.0 и сохраните в формате Illustrator 6.0, Illustrator 5.0 или 5.5. ИЛИ: Откройте документ в FreeHand 5.0 присвойте имена всем цветам, заново экспортируйте файл в формате Adobe Illustrator.
ИЛИ: В Adobe Illustrator 5.x откройте копию экспортированного документа FreeHand, которая не была открыта и сохранена в Adobe Illustrator, присвойте названия всем безымянным цветам и сохраните файл.
ИЛИ: Присвойте названия цветам, используемым в документе FreeHand, с помощью текстового редактора. Откройте полученный файл в Adobe Illustrator 5.x или более ранней версии. Подробности в следующем параграфе.
ИЛИ: Удалите все направляющие документа FreeHand и убедитесь, что документ Adobe Illustrator не содержит безымянных цветов. Подробности смотрите ниже.
ДОПОЛНИТЕЛЬНАЯ ИНФОРМАЦИЯ
Adobe Illustrator 5.x не позволяет открывать файлы, содержащие пользовательские цвета без имени. Открывая подобный файл, программа выдает сообщение об ошибке: «Can't open the illustration. The illustration contains an uncompleted or garbled object description. Offending operator:'%%CMYKCustomColor'»
Документы FreeHand 5.0, содержащие направляющие и экспортированные в формате Adobe Illustrator, содержат цвета без имени (например, О О О 1 ()). Adobe Illustrator позволяет открывать подобные файлы, ввиду того, что цвет без имени не является пользовательским. При последующем сохранении этого файла в Illustrator 5.x программа переопределяет цвета без имени следующим образом: «%%CMYKCustomColor: 0001 ()». Сохраненный файл становится недоступен программе, так как содержит описание пользовательского цвета без имени (то есть, строчку: «%%CMYKCustomColor: 0001()»).
Когда Adobe Illustrator 6.0 открывает файл, содержащий пользовательский цвет без имени, то программа автоматически присваивает цвету имя (например, Untitled 1) и добавляет цвет в список пользовательских цветов.
Пользуясь текстовым редактором, можно присвоить цвету название. После этого файл может быть открыт в Adobe Illustrator 5.x или более ранних версиях.
ПРЕДУПРЕЖДЕНИЕ
Adobe System Incorporated не поддерживает редактирование файлов Adobe Illustrator в текстовом режиме. Эта операция требует определенного уровня знания языка PostScript. Рекомендуется редактировать только копию исходного файла, чтобы в случае создания некоректного файла, можно было вернуться к исходной версии документа.
1. Откройте копию документа в текстовом редакторе, который имеет возможность сохранять файлы в формате text only.
2. Найдите строчку, содержащую описание цвета. Например: «%%CMYKCustomColor ()».
3. Установите курсор между круглых скобок в конце описания цвета. Введите название цвета, например, «color». В результате должно получиться следующее: «%%CMYKCustomColor (color)».
4. Сохраните документ в формате text only.
5. В Adobe Illustrator откройте файл командой File>Open.
6. Убедитесь в том, что в меню Object>Guides выделено Lock.
7. Выделите объекты документа инструментом «выделение» и скопируйте их в буфер обмена (Edit> Сору).
8. Создайте новый документ. Вклейте в новый документ скопированные объекты (Edit>Paste).
9. Выберите Object>Custom Color. Выделите цвета, название которым было присвоено в текстовом редакторе, и щелкните кнопку Delete. Щелкните кнопку ОК.
10. Сохраните созданный файл Adobe Illustrator.
Чтобы устранить ошибку «%%CMYKCustom-Color...», пользуйтесь методами, приведенными ниже:
А. Удалите все направляющие документа FreeHand 5.0 перед экспортированием документа в формате Adobe Illustrator.
Б. Присвойте имена всем цветам, не имеющим названия.
В. Откройте документ FreeHand в текстовом редакторе и удалите все цвета без названия, затем откройте файл в Adobe Illustrator 5.x или более ранней версии.
1. Откройте копию файла в текстовом редакторе, позволяющем сохранять документ в формате text only (например, Microsoft Word, TeachText).
2. Найдите строчку «0 0 0 1 0 0 X». Например:
(Guides) Ln 300 Ar
0001 () 0 X
0 189.8166 m 612 189.8166 L
(N) *
3. Удалите строку «0 0 0 1 0 0 X». Например:
(Guides) Ln 300 Ar 0 189.8166 m
-612 189.8166 L
-(N) *
4. Сохраните документ FreeHand в формате text only.
5. Откройте документ FreeHand в Adobe Illustrator.
Чтобы отредактировать код EPS-файлов в 5.x:
1. Закройте Microsoft Word.
2. В Finder переместите файл EPS-TIFF-PICT convenor из папки Word Commands, содержащей Microsoft Word (например, на рабочий стол). Запустите Microsoft Word.
3. Держа нажатой клавишу Shift (чтобы получить список всех файлов), выберите File>Open..
4. Отметьте нужный EPS-файл. Щелкните кнопку ОК.
Чтобы открыть EPS-файл в Microsoft Word 4.x:
Держа клавишу Shift нажатой, выберите File> Open.
При открывании документа Adobe Illustrator 6.0 выдается сообщение об ошибке: «Offending operator: 'Tt'»
ОПИСАНИЕ
При открывании документа Adobe Illustrator 6.0 выдается сообщение об ошибке: «Can't open the Illustration. The illustration contains an illegal operand. Offending operator: 'Tt'», после чего появляется открытый файл, в котором отсутствуют некоторые текстовые блоки.
РЕШЕНИЕ
Измените содержимое файла в текстовом редакторе.
ПРЕДУПРЕЖДЕНИЕ
Adobe System Incorporated не поддерживает редактирование файлов Adobe Illustrator в текстовом режиме. Эта операция требует определенного уровня знания языка PostScript. Рекомендуется редактировать только копию рабочего файла, чтобы в случае создания некорректного файла, можно было вернуться к исходной версии документа.
1. Откройте копию документа в текстовом редакторе, позволяющем сохранять документ в формате text only.
2. Найдите строку:
-10000 Tt
3. Удалите дефис в начале строки. Строка примет вид:
10000 Tt
4. Повторите шаги 2. и 3. для всех строк -10000 Tt, найденных в документе.
5. Сохраните документ в формате text only. ИЛИ: Чтобы избежать ошибки: «Offending operator 'Tt'», для создания текста, форматированного командой Fit Headline, пользуйтесь Adobe Illustrator 6.0 для Power Macintosh или Illustrator 6.0 Universal.
ДОПОЛНИТЕЛЬНАЯ ИНФОРМАЦИЯ
При сохранении документа, содержащего текст, форматированный командой Fit Headline в Adobe Illustrator 6.0 для Macintosh серии 68000 (68К), программа создает некорректный PostScript-код для пустых текстовых объектов. Если после этого открыть файл в Adobe Illustrator 6.0 для Power Macintosh или Universal Macintosh, программа выдаст сообщение об ошибке: «Can't open the Illustration. The illustration contains an illegal operand. Offending operator: 'Tt'».
Применяя команду FitHeadline к пустым текстовым объектам, программа выдает сообщение об ошибке: «One or more paragraphs couldn't be adjusted enough to fit. Please alter the point size and try again».
Illustrator 6.0 для Power Macintosh или для Macintosh Universal создают корректный код для описания пустых текстовых объектов, форматированных с помощью команды .Fit Headline.
При попытке воспользоваться фильтром в Adobe Illustrator 6.0, программа выдает сообщение об ошибке: «This plug-in is incompatible...».
ОПИСАНИЕ
При выделении фильтра в меню Filter в верхней левой части экрана появляется сообщение об ошибке: «This plug-in is incompatible with this version of the host program».
РЕШЕНИЕ
Установите версию фильтров, совместимую с Adobe Illustrator 6.0 или Adobe Photoshop 3.0.4 или более позднюю.
ДОПОЛНИТЕЛЬНАЯ ИНФОРМАЦИЯ
Adobe Illustrator 6.0 поддерживает Illustrator 6.0- и Adobe Photoshop 3.0.4- совместимые фильтры. При выборе в Adobe Illustrator 6.0 в меню Filter несовместимой версии фильтра, программа выдает сообщение об ошибке: «This plug-in is incompatible with this version of the host program».
Фильтры, устанавливаемые с Photoshop 3.0.5 Tryout и находящиеся на диске Adobe Illustrator 6.0 Deluxe CD, совместимы с Adobe Photoshop 3.0, но не с Adobe Photoshop 3.0.4 или более поздними версиями.
Чтобы установить дополнительные фильтры, переместите файлы дополнительных фильтров в папку для дополнительных фильтров Adobe Illustrator. Чтобы обеспечить доступ Illustrator к фильтрам Photoshop, поместите в папку Plug-ms Adobe Illustrator ярлык панки Plug-ins Adobe Photoshop или ярлыки нужных фильтров Adobe Photoshop.
При открывании документа Adobe Illustrator 5.x программа выдает сообщение об ошибке: «%%DocumentCustomColors».
ОПИСАНИЕ
При открывании документа Adobe Illustrator 5.x или более ранних версий, программа выдает сообщение об ошибке: «Can't open the illustration. The illustration contains an uncomplete or garbled object description». В сообщении упоминается ошибочный оператор: «%%DocumentCustomColors» или «%%+()».
ПРИЗНАКИ
Документ Adobe Illustrator содержит EPS-файл, созданный в PageMaker. Файл PageMaker содержит данный по умолчанию черный цвет или составной цвет и не содержит простые цвета.
РЕШЕНИЕ
Откройте файл в Adobe Illustrator 6.0
ИЛИ: Удалите ошибочные операторы из файлов Adobe Illustrator и PageMaker, пользуясь текстовым редактором. Подробности изложены в параграфе «Дополнительная информация».
ИЛИ: Обработайте EPS-файл в программе Acrobat Distiller 1.0, после чего откройте PDF-файл в Adobe Illustrator 5.5:
1. Запустите Acrobat Distiller 1.0 (Illustrator 5.5 устанавливает Acrobat Distiller в папке Illustrator 5.5\Acrobat.
2. Откройте EPS-файл.
3. Дайте имя PDF-файлу. Щелкните кнопку ОК.
4. По окончании процесса дистиллирования щелкните кнопку ОК.
5. Откройте полученный PDF-файл в Adobe Illustrator 5.5.
ИЛИ: Перед помещением PageMaker EPS-файла в документ Adobe Illustrator воспользуйтесь приведенными ниже методами:
А. В текстовом режиме удалите из файла PageMaker EPS ошибочные операторы «%%DocumentCus-tomColors: (atend)» или «%%DocumentCustom-Colors: ()». Подробности в следующем параграфе.
Б Добавьте простой цвет в PageMaker EPS-файл. Перед печатью объект, использующий простой цвет, можно закрыть белым прямоугольником.
В. Обработайте PageMaker EPS-файл в Acrobat Distiller, полученный PDF-файл откройте в Adobe Illustrator 5.5:
1. Запустите Acrobat Distiller.
2. Откройте PageMaker EPS-файл.
3. Дайте имя PDF-файлу. Щелкните кнопку ОК.
4. По окончании процесса дистиллирования щелкните кнопку ОК.
5. Откройте полученный PDF-файл в Adobe Illustrator 5.5.
ИЛИ: Сохраните документ Adobe Illustrator в формате EPS и поместите его в файл публикации PageMaker.
ДОПОЛНИТЕЛЬНАЯ ИНФОРМАЦИЯ:
Adobe Illustrator 5.x не позволяет открывать файлы, содержащие пользовательские цвета без имени. Открывая подобный файл, программа выдает сообщение об ошибке: «Can't open the illustration. The illustration contains an uncomplete or garbled object description. Offending operator:'%%CMYKCustomColor'». Версия 6.0 Adobe Illustrator открывает файлы, содержащие пользовательские цвета без названия.
Сохраняя в формате EPS документ, содержащий простые цвета, PageMaker добавляет строку: «%%DocumentCustomColors:» в конец файла. Если документ PageMaker не использует плашечные цвета, то за строкой: «%%DocumentCustomColors:» не следует название шишечного цвета. Сохраняя документ, содержащий PageMaker EPS-файл, Adobe Illustrator добавляет в файл документа строку: «%%DocumentCustomColors: ()» или «%%+()». После сохранения программа не может открыть документ ввиду наличия в нем пользовательских цветов без названия, которые определяются строками: «%%DocumentCustomColors: ()» или «%%+()».
Данный по умолчанию черный цвет в PageMaker — составной.
Чтобы удалить ошибочные операторы в файле PageMaker, проделайте следующее:
ПРЕДУПРЕЖДЕНИЕ:
Adobe System Incorporated не поддерживает редактирование файлов Adobe Illustrator в текстовом режиме. Эта операция требует определенного уровня знания языка PostScript. Рекомендуется редактировать только копию рабочего файла, чтобы в случае создания некорректного файла, можно было вернуться к исходной версии документа.
1. Откройте копию файла Adobe Illustrator в текстовом редакторе.
2. Найдите ошибочный оператор (строчку «%%DocumentCustomColors: ()» или «%%+()») и удалите ее из заголовка файла. Например:
%%DocumentCustomColors: ()
ИЛИ:
%%DocumentCustomColors (Red)
%%+ ()
3. Сохраните файл в формате text only.
4. Откройте копию PageMaker EPS-файла в текстовом редакторе.
5. Найдите строку «%%DocumentCustomColors: (atend)» и удалите ее из заголовка EPS-файла.
Например:,
%!PS-Adobe-3.0 EPSF-3.0
%%Title: Untitled-1
%%Creator: PageMaker 6.0
%%CreationDate: 9-29-1995, 13:45:44
%%For: fred anderson
%%BoundingBox: 0 0 288 288
%%ALDBoundingBox: 0 0 288 288
%%DocumentNeededResources: (atend)
%%DocumentSuppliedResources: (atend)
%%CMYKCustomColor: (atend)
%%DocumentCustomColors: (atend)
%%DocumentProcessColors: (atend)
%ADBDocumentInks: (atend)
6. Найдите и удалите строку «%%DocumentCustom-Colors:» в конце PageMaker EPS-файла. Например:
%%DocumentProcessColors: Cyan Magenta
Yellow
%%DocumentCustomColors:
%%CMYKCustomColor:
%ADBDocumentInks:
%ADBDocumentMultiInkColors:
%%BOF
7. Сохраните EPS-файл в формате text only. Закройте текстовый редактор. (Сохранение файла в формате text only может удалить экранное изображение EPS-файла).
8. Удалите информацию о связи документа Adobe Illustrator с EPS-файлом (например, переименуйте EPS-файл).
9. Откройте отредактированный файл Adobe Illustrator в Illustrator 5.x.
10. В появившемся диалоговом окне Link установите связь с отредактированным и переименованным файлом PageMaker EPS. Если при открывании документа Adobe Illustrator не появляется диалоговое окно Link, значит информация о связях не удалена.
Перед редактированием документа Adobe Illustrator или EPS-файла в Microsoft Word 6.x:
1. Закройте Microsoft Word.
2. В Finder переместите файл EPS-TIFF converter из папки, содержащей Microsoft Word (например, на рабочий стол). Запустите Microsoft Word.
3. Держа клавишу Shift нажатой, выберите File>Open.
4. Выделите нужный EPS-файл. Щелкните кнопку Open.
Перед редактированием документа Adobe Illustrator или EPS-файла в Microsoft Word 5.x:
1. Закройте Microsoft Word.
2. В Finder переместите файл EPS-TIFF-PICT converter из папки Word Commands, содержащей Microsoft Word (например, на рабочий стол). Запустите Microsoft Word.
3. Держа клавишу Shift нажатой, выберите File>Open.
4. Выделите нужный EPS-файл. Щелкните кнопку Open.
Чтобы открыть документ Adobe Illustrator или EPS-файл в Microsoft Word 4.x, держа нажатой клавишу Shift, выберите Files-Open.
При импортировании или открывании растрового изображения в Adobe Illustrator 6.0, программа выдает сообщение об ошибке: «Disk Full».
ОПИСАНИЕ
При импортировании или открывании растрового изображения (например, TIFF, EPS или PICT) в Adobe Illustrator 6.0, программа выдает сообщение об ошибке: «Disk Full».
РЕШЕНИЕ
Увеличьте объем свободного пространства на загрузочном диске до величины, не меньшей двойного или тройного объема используемого файла. ИЛИ: Сохраните растровое изображение в формате EPS и поместите файл в документ Adobe Illustrator в качестве связанного файла.
ДОПОЛНИТЕЛЬНАЯ ИНФОРМАЦИЯ
При импортировании в документ Adobe Illustrator растровой графики в формате PICT, Photoshop или TIFF а также при открывании файлов EPS, PICT, Photoshop или TIFF программа временно сохраняет используемый файл на загрузочном диске. При нехватке места на диске Illustrator 6.0 выдает сообщение об ошибке: «Disk Full».
Импортированные растровые изображения сохраняются в документе Adobe Illustrator в ASCII-коде. Объем растровых объектов, использующих кодировку binary после конвертирования в ASCII-код при помещении в файл Adobe Illustrator, возрастает более чем вдвое.
Содержимое связанного EPS-файла, помещенного в документ Adobe Illustrator в качестве связанной графики, не становится частью Illustrator-файла. Вместо этого, в файле документа сохраняется информация о связи с EPS-файлом.
Adobe Illustrator 6.0 временно использует загрузочный диск для хранения и обработки данных, т.е. как рабочий (scratch disk), переназначить который нельзя (В Illustrator 7.0 это возможно с помощью команды File>Preferences>Plug-ins&Scratch disk (Файл >Установки>Дополнения и рабочие диски для русской версии). — Прим. Ред.).
При открывании файла в Adobe Illustrator 5.5 программа выдает сообщение об ошибке: «Offending Operand: "TZ'».
ОПИСАНИЕ
При открывании файла в Adobe Illustrator 5.5 программа выдает сообщение об ошибке: «Opened the artwork up to the following error condition: the illustration contains the illegal operand. Offending operand: 'TZ'».
РЕШЕНИЕ
Откройте файл в Adobe Illustrator 6.0. ИЛИ: Исправьте содержимое файла в текстовом редакторе.
ПРЕДУПРЕЖДЕНИЕ:
Adobe System Incorporated не поддерживает редактирование файлов Adobe Illustrator в текстовом режиме. Эта операция требует определенного уровня знания языка PostScript. Рекомендуется редактировать только копию рабочего файла, чтобы в случае создания некорректного файла можно было вернуться к исходной версии документа.
1. Откройте копию файла в текстовом редакторе, позволяющем сохранять файлы в формате text only (например, Microsoft Word или Teach Text).
2. Найдите строку:
/_Symbol_/ Symbol 0 0 0 TZ
3. Поставьте в начало строки квадратную скобку. Строка примет следующий вид:
[/_Symbol__/ Symbol 0 0 0 TZ
4. Сохраните документ в формате text only. Откройте сохраненный документ в Adobe Illustrator.
5. Создайте невидимый текстовый объект (например, пробел, или текст, имеющий цвет фона), использующий шрифт Symbol или другой шрифт, стоящий в алфавитном списке перед Symbol (например, Helvetica). Сохраните документ.
ИЛИ: Во избежании ошибки: «Offending Operand: 'TZ'» перед сохранением файла примените к какому-нибудь текстовому символу в документе шрифт Symbol или другой шрифт, стоящий в алфавитном списке перед Symbol (например, Helvetica).
ДОПОЛНИТЕЛЬНАЯ ИНФОРМАЦИЯ
Adobe Illustrator 5.5 некорректно сохраняет информацию о кодировке текста, использующего дополнительные или специальные текстовые символы шрифтов, стоящих в алфавитном порядке ниже шрифта Symbol (например, Times). При открывании файла, содержащего подобный текстовый объект, программа не может интерпретировать информацию о кодировке текста и выдает сообщение об ошибке: «Opened the artwork up to the following error condition: the illustration contains the illegal operand. Offending operand: 'TZ'».
Adobe Illustrator 6.0 корректно сохраняет информацию о кодировке текста, использующего дополнительные или специальные текстовые символы, независимо от используемого шрифта. Illustrator 6.0 открывает файлы Illustrator 5.5, использующие некорректную кодировку, не выдавая сообщение об ошибке, но при повторном сохранении в документе остается неправильная кодировка текста.
После добавления квадратной скобки в начало строки /_Symbol_/Symbol 000 TZ, Adobe Illustrator 5.5 может открывать файл, не выдавая сообщение об ошибке. Символ «[«, стоящий перед строкой PostScript-кода, заканчивающейся оператором TZ, обозначает начало шрифтовой кодировки. Оператор TZ создает новый шрифт на основе существующего, частично меняя его кодировку.
При сохранении документа Adobe Illustrator 5.5, содержащего хотя бы один текстовый символ, использующий шрифт Symbol или любой другой, стоящий выше Symbol в алфавитном списке, создается корректный файл.
Перед редактированием документа Adobe Illustrator или EPS-файла в Microsoft Word 6.x:
1. Закройте Microsoft Word.
2. В Finder переместите файл EPS-TIFF converter из папки, содержащей Microsoft Word (например, на рабочий стол). Запустите Microsoft Word.
3. Держа клавишу Shift нажатой, выберите File>Open.
4. Выделите нужный EPS-файл. Щелкните кнопку Open.
Перед редактированием документа Adobe Illustrator или EPS-файла в Microsoft Word 5.x:
1. Закройте Microsoft Word.
2. В Finder переместите файл EPS-TIFF-PICT converter из папки Word Commands, содержащей Microsoft Word (например, на рабочий стол). Запустите Microsoft Word.
3. Держа клавишу Shift нажатой, выберите File>Open.
4. Выделите нужный EPS-файл. Щелкните кнопку Open.
При сохранении документа в Adobe Illustrator 6.0.х программа выдает сообщение об ошибке: «Artwork which contains placed objects...»
ОПИСАНИЕ
При сохранении документа Adobe Illustrator 6.0.x в формате PhotoshopS или TIFF программа выдает сообщение об ошибке: «Artwork which contains placed objects cannot be saved in TIFF [or Photoshop] format». Файл Adobe Illustrator содержит помещенный векторный EPS-файл.
РЕШЕНИЕ
Удалите помещенный файл. Поместите (FiloPlace) удаленный файл в документ, отметив в диалоговом окне Place опцию Parsed EPS.
ДОПОЛНИТЕЛЬНАЯ ИНФОРМАЦИЯ
Чтобы конвертировать файлы в растровый формат, Adobe Illustrator использует дополнительные модули Photoshop 3 Format и TIFF Format. Эти модули не позволяют конвертировать помещенные в качестве связанной графики векторные EPS-файлы.
4. Системные ошибки
Системные ошибки
MAC OS/ WINDOWS/ UNIX
При использовании команды Fit Headline в Adobe Illustrator 7.0 происходит системный сбой
ОПИСАНИЕ
После применения команды Fit Headline к текстовому объекту, содержащему две строки, разделенные символом возврата каретки, происходит системный сбой. Текст использует Multiple Master-шрифт.
ДЕТАЛИ
Illustrator 7.0 для Macintosh вызывает одно из следующих сообщений:
«Sorry, a system error occurred.»
«Error Type 11.» (Power Macintosh).
«The application «unknown» has unexpectedly quit, because of error Typel has occurred.» (68K Macintosh).
Illustrator 7.0 для Windows вызывает одно из следующих сообщений:
«Illustrator causes an invalid page fault in module Illustrator.exe at 0137:00460617» (Windows 95).
«Exception: access violation: (0xC000000S) address: 0x00460617» (Windows NT 4.0).
РЕШЕНИЕ
Применяйте команду Fit Headline только к отдельным строкам.
ИЛИ: Используйте шрифт, не являющийся Multiple
Master-шрифтом, примените команду Fit Headline, затем примените к тексту Multiple Master-шрифт. После смены шрифта текст может немного сдвинуться. Это может быть исправлено дополнительным редактированием величины трекинга или кернинга.
ДОПОЛНИТЕЛЬНАЯ ИНФОРМАЦИЯ
Команда Fit Headline позволяет выровнять текст по ширине контура, вдоль которого он расположен. Однако, если команда Fit Headline применяется к тексту, содержащему две строки, разделенные символом возврата каретки, то происходит системный сбой.
MAC OS
В Почему при импортировании и экспортировании текста в формате RTF в Adobe Illustrator 6.0 программа выдает сообщение: «unexpectedly quit because of error typel occurred.»?
О По всей вероятности, Вы пользуетесь компьютером, на котором установлена локальная PCI-шина (Apple 7500, 8500, 9500 или Macintosh-совместимый компьютер на базе PowerPC 604). Сбой происходит в результате конфликта между аппаратной частью компьютера и фильтром, используемым для импортирования и экспортирования текста в формате RTF — Claris XTND 1.3 (фильтр находится в папке System Folder\Claris\Claris Translators). Adobe Illustrator 5.0 и более поздние версии устанавливают этот фильтр по умолчанию.
К счастью, с этой проблемой легко справиться. Вместо импортирования тексга копируйте его в документ через буфер обмена. При использовании буфера обмена программа обращается только к фильтрам, работающим с форматом text only. Это позволит избежать ошибок (typel, type3 или «зависания» системы). Также, перед импортированием текста, сохраните его в формате text only и поместите его в документ командой Import Text.
Руководство по преодолению системных ошибок, возникающих при запуске Adobe Illustrator
ОПИСАНИЕ
При запуске Adobe Illustrator происходит системный сбой (например, система «зависает») во время чтения шрифтов (согласно экрану загрузки).
РЕШЕНИЕ
Пользуйтесь следующими методами:
А. Убедитесь в наличии установленных шрифтов:
1. Перезапустите компьютер с отключенными системными расширениями и шрифтовыми утилитами (например,: AESoft, Masterjuggler, Symantec Suitcase). Чтобы отключить расширения в системе 7.0, при загрузке компьютера держите нажатой клавишу Shift до появления сообщения: «Welcome to Macintosh. Extension Off».
2. Инсталлируйте шрифты, которые были установлены с использованием шрифтовых утилит.
Б. Чтобы быть уверенным в целостности установленных шрифтовых файлов и папки Fonts, переустановите шрифты и создайте заново папку Fonts.
1. Переместите папку Fonts из папки System Folder на рабочий стол.
2. Перезагрузите компьютер. В процессе загрузки системы в папке System Folder появится новая пустая папка Fonts.
3. Проверьте, запускается ли Adobe Illustrator без шрифтов, установленных в папке Fonts.
4. Переместите один из шрифтов из старой папки Fonts, находящейся на рабочем столе, в новую папку System Folder\Fonts.
5. После того, как нужный шрифт переместится в папку Fonts, запустите Adobe Illustrator.
6. Повторяйте шаги 3 — 4 до тех пор, пока Adobe Illustrator при запуске не выдаст сообщение об ошибке.
7. Проверьте целостность шрифтов, вызывающих сбой при запуске Adobe Illustrator, и переустановите экранную и векторную версии данного шрифта.
ДОПОЛНИТЕЛЬНАЯ ИНФОРМАЦИЯ
В процессе запуска Adobe Illustrator считывает информацию доступных шрифтовых файлов. Illustrator 5.0 и более поздние версии при загрузке программы выводят на экран названия считываемых шрифтов При считывании поврежденного шрифтового файла или при возникновении конфликта программы с шрифтовой утилитой на экран выводится сообщение об ошибке.
Чтобы определить сбойный TrueType-шрифт или векторный PostScript-шрифт, откройте соответствующий Suitcase и щелкните дважды пиктограмму шрифта. Если окно для пробного текста не открывается или в окне не появляется пробный тест, то есть вероятность того, что данный шрифтовой файл поврежден. Переустановка шрифта с дистрибутива или с инсталляционного набора операционной системы будет гарантировать целостность данного шрифта.
Чтобы установить шрифт в операционной системе 7.01 и более поздней:
1. Закройте все приложения.
2. Поместите шрифтовые файлы в папку System Folder\Fonts или «перетащите» шрифтовые файлы на пиктограмму закрытой папки System Folder и операционная система автоматически установит данные шрифты в нужное место.
Чтобы установить шрифты в операционной системе 7.0
1. Закройте все приложения.
2. Переместите папки экранных шрифтов в System Suitcase, находящийся в System Folder.
3. Выделите файлы векторных PostScript-шрифтов.
4. «Перетащите» векторные PostScript-шрифты в System Folder\Extensions.
ИЛИ: «Перетащите» выделенные шрифтовые папки и файлы шрифтов на пиктограмму закрытой папки System Folder. Система автоматически установит выделенные шрифты в нужное место.
Adobe Illustrator 5.5, установленный на Power Macintosh с локальной PCI-шиной, приводит к системному сбою при сохранении файла в формате PDF
ОПИСАНИЕ
Сохранение файла в формате PDF в Adobe Illustrator 5.5 приводит к системной ошибке, например: «Application unexpectedly quit due to an error unknown». Adobe Illustrator установлен на компьютере, имеющем локальную PCI-шину (Peripheral Component Interconnect). Локальная PCI-шина установлена на Apple Power Macintosh 9500, Power Center 120 фирмы Power Computing и других.
РЕШЕНИЕ
Откройте файл в Adobe Illustrator 6.0 и сохраните его в формате PDF.
ИЛИ: Чтобы создать PDF файл, печатайте документ в файл, используя драйвер Adobe Acrobat PDF Writer:
1. Выделите в Chooser драйвер PDF Writer. О том, как установить PDF Writer, рассказано в параграфе «Дополнительная информация».
2. В Adobe Illustrator откройте документ, который нужно записать в формате PDF.
3. Выберите команду File>Print.
4. В появившемся диалоговом окне щелкните кнопку ОК.
5. Присвойте имя PDF-файлу, щелкните кнопку Save.
ИЛИ: Печатайте документ в файл. Файл печати обработайте программой Adobe Acrobat Distiller. ИЛИ: Сохраните документ в формате PDF на компьютере, не имеющем встроенной РС1-шины.
ДОПОЛНИТЕЛЬНАЯ ИНФОРМАЦИЯ
Поскольку дополнительный модуль Acrobat PDF File Format, обеспечивающий возможность сохранения файла в формате PDF, несовместим с PCI-шиной, операция сохранения файла в формате PDF приводит к системной ошибке (например, «Application unexpectedly quit due to an error unknown»).
Чтобы установить PDF-Writer, входящий в состав Adobe Illustrator 5.5:
1. Вставьте диск Adobe Illustrator 5.5 Deluxe CD или Installer Diskl.
2. Запустите Adobe Illustrator 5.5 Installer.
3. В раскрывающемся меню окна Installer Script выделите опцию Custom Install.
4. В списке Check Features to be Installed отметьте
Adobe Acrobat Software. Щелкните кнопку Install. Программа инсталляции с данными опциями установит драйвер PDF Writer в папку Extensions и создаст папку, содержащую приложения Adobe Acrobat.
В Adobe Illustrator 5.5 или более поздней версии при нажатии любой клавиши появляется предупреждение:«... shut down your computer now?»
ОПИСАНИЕ
В Adobe Illustrator 5.5 и более поздних версиях, установленном на Macintosh серии 68000 (68К) при нажатии любой клавиши, выдается сообщение «Are you want to shut down your computer now?». Ha компьютере установлена операционная система 7.5.1.
РЕШЕНИЕ
Перезагрузите компьютер.
ИЛИ: Обновите операционную систему до версии 7.5.3 или более поздней.
ИЛИ: Во время работы в Adobe Illustrator 5.5 или более поздней версии не нажимайте клавишу Power, если на компьютере установлена операционная система 7.5.1.
ДОПОЛНИТЕЛЬНАЯ ИНФОРМАЦИЯ
Если Вы нажали клавишу Power, затем щелкнули кнопку ОК в окне с предупреждением, во время работы в Adobe Illustrator 5.5 или более поздней версии, установленной на компьютере Macintosh серии 68К в операционной среде 7.5.1, то при нажатии любой последующей клавиши система повторно выводит окно с предупреждением: «Are you want to shut down your computer now?».
В системе 7.5.1 и более поздней, установленной на Power Macintosh, клавиша Power может быть использована для перезагрузки или выключения компьютера. При нажатии клавиши Power система выдает предупреждение: «Are you want to shut down your computer now?» с вариантами ответа: Restart, Sleep, Cancel и Shut Down.
Если Adobe Illustrator установлен на Power Macintosh в операционной системе 7.5.1 или более поздней или на Macintosh серии 68К с операционной системой 7.5.3 или более поздней, то после щелчка но кнопке Cancel в окне с предупреждением, система не выдает повторного предупреждения при последующем нажатии клавиш.
Illustrator 5.5 закрывается при обращении к Font Panel в SGI Impact
ОПИСАНИЕ
Если Adobe Illustrator 5.5 установлен на SGI Impact, то при обращении Font>Font Panel программа закрывается.
РЕШЕНИЕ
Скопируйте и установите patch#985, находящийся на Web-сайте SGI (www.sgi.com). Более подробную информацию можно получить в документации, относящейся к операционной системе или у службы технической поддержки SGI.
ПРИМЕЧАНИЕ: Упомянутая программа обновления может отсутствовать на Web-сайте в связи с заменой на более новую с соответствующей сменой номера. В этом случае номер обновленной версии patch-программы можно узнать в службе технической поддержки SGI.
ДОПОЛНИТЕЛЬНАЯ ИНФОРМАЦИЯ
Patch-программа #985 разработана SGI для лучшей совместимости Adobe Illustrator с системами, установленными на компьютерах Impact.
5. Проблемы печати
Проблемы печати
MAC OS/ WINDOWS/ UNIX
Криволинейные контуры в Adobe Illustrator 7.0 выводятся на печать на принтер, не поддерживающий PostScript, в виде ломаных
ОПИСАНИЕ
При печати на принтере, не поддерживающем PostScript, документа Adobe Illustrator 7.0 криволинейный контур выводится в виде ломаной линии.
РЕШЕНИЕ
Выводите документ на PostScript-принтер. ИЛИ: Сохраните документ в формате PDF и выводите на печать PDF-файл.
1. Откройте документ в Adobe Illustrator и выберите команду File>Save As.
2. В диалоговом окне Save As в раскрывающемся меню Туре выберите формат PDF.
3. Введите название файла. Для совместимости с Windows-приложениями добавьте к названию файла расширение .pdf.
4. Откройте файл в Acrobat Exchange или Acrobat Reader. Выберите команду File>Print.
ИЛИ: Перед выводом документа на печать конвертируйте контур в растровый объект командой Object>Rasterize.
ПРИМЕЧАНИЕ: При конвертировании в растровый формат объекта больших размеров или при использовании высокого разрешение при растрировании может получиться ресурсоемкий объект. О том, как выбрать оптимальное разрешение для растрирования, можно узнать в Adobe Illustrator User's Guide на с60-62.
ДОПОЛНИТЕЛЬНАЯ ИНФОРМАЦИЯ
При печати криволинейных контуров принтер преобразует их в ломаные линии. Число и длина прямолинейных сегментов ломаной зависит от сложности объекта и кривизны контура. Чем больше кривизна контура, тем длиннее получаются сегменты и тем меньше их количество. При печати на PostScript-принтер можно контролировать точность приближения криволинейного контура ломаной линией с помощью коэффициента спрямления (flatness). При печати документа Adobe Illustrator 7.0 на принтере, не поддерживающем PostScript, уклонение ломаной линии от исходного контура может быть больше, чем в предыдущих версиях Adobe Illustrator.
После растрирования объекта или сохранения документа в формате PDF объект печатается в растровом виде и искажений при печати не происходит. Величина коэффициента спрямления, установленная для объекта Adobe Illustrator 7.0, сказывается только при печати на PostScript-принтер.
Что означает сообщение об ошибке: «limitcheck» при выводе документа на печать?
Появление ошибки limitcheck означает, что документ содержит объект, нарушающий те или иные ограничения языка PostScript. В большинстве случаев подобная ошибка появляется при обработке усложненных объектов. Следующее за limitcheck сообщение «Offending Command» указывает на оператор, вызвавший сбой. Если в сообщении об ошибке содержится указание на оператор Fill, то велика вероятность того, что документ содержит усложненную группу промежуточных объектов, маску или узор. Ошибочный оператор Curveto может указывать на контур, содержащий слишком много опорных точек, оператор Clip говорит о наличии в документе усложненного маскирующего контура.
Чтобы избежать появления ошибки limitcheck, Вам придется упростить соответствующие объекты документа. Начните с увеличения коэффициента спрямления (flatness).
Коэффициент спрямления определяет число прямолинейных отрезков, участвующих в построении кривых линий, от его величины зависит точность передачи криволинейного контура. Искривленные участки контура состоят из множества прямолинейных компонентов и, чем меньше длина составляющего компонента, тем детальнее прорисовывается контур. При больших значениях коэффициента спрямления в построении контура участвует меньше прямолинейных отрезков, что приводит к менее детальному изображению контура, но облегчает процесс печати.
В Adobe Illustrator 5.0 и в более поздних версиях программы величину коэффициента спрямления можно изменять лишь косвенным образом, устанавливая значение Output Resolution. (Указания по установке коэффициента спрямления в предыдущих версиях можно найти в соответствующих руководствах пользователя). Adobe Illustrator 5.0 определяет величину коэффициента спрямления делением разрешения печатного устройства на значение Output Resolution данного объекта. Например, если документ выводится на фотонаборный автомат с разрешением 2400 dpi, и параметр Output Resolution равен 800, то величина коэффициента спрямления равна 3 (2400/ 800=3).
Существует два способа регулирования параметра Output Resolution (а, стало быть и спрямления). При создании нового объекта программа автоматически присваивает ему данное по умолчанию значение коэффициента спрямления, которое определяется, исходя из установленного в диалоговом окне Document Setup значения Output Resolution. Чтобы изменить данное по умолчанию значение спрямления, выберите File>Document Setup и в диалоговом окне Document Setup введите новое значение в текстовое поле Output Resolution. С этого момента создаваемым объектам будет присваиваться новое значение Output Resolution. Уже созданные объекты сохранят прежнюю установку Output Resolution.
Чтобы изменить параметр Output Resolution, выделите объект, выберите Object>Attributes и в диалоговом окне Attributes введите новое значение Output Resolution.
По умолчанию используйте коэффициент спрямления, равный 3. Разница в качестве печати по сравнению с более низким значениям коэффициента практически незаметна, чего нельзя сказать о скорости печати. Чтобы увеличить значение спрямления отдельных объектов, выделите объекты и уменьшите значение Output Resolution в диалоговом окне Attributes.
Если ошибка limitcheck продолжает появляться после изменения коэффициентов спрямления, попробуйте разделить сложные контуры на более простые составляющие. Опция Split Paths в Adobe Illustrator 5.0 и более поздних версиях позволяет проделать эту процедуру автоматически. Перед применением Split Paths создайте запасную копию документа. Выберите File>Document Setup и в диалоговом окне Document Setup выделите опцию Split Paths. Впоследствии программа, учитывая установки Output Resolution в том же диалоговом окне, будет определять уровень сложности контуров и разбивать их на более простые составляющие. Чтобы разбить контуры на максимальное количество составляющих, установите Output Resolution, равное 9600 dpi, щелкните кнопку ОК.
ПРИМЕЧАНИЕ: В более ранних версиях Adobe Illustrator установка Split Long Paths находится в диалоговом окне Preferences).
Результат использования опции Split Long Paths виден в режиме просмотра Artwork: внутри контура находятся горизонтальные линии, отделяющие части контура одну от другой (линии на печать не выводятся). Автоматическое разбиение контуров может затруднить их дальнейшее редактирование. При необходимости вернуться к исходной форме контура, воспользуйтесь сохраненной запасной версией документа или соедините компоненты контура вручную.
Опция Split Long Paths не оказывает воздействия на текстовые объекты, маски, составные контуры и контуры с обводкой. Перечисленные объекты можно разделить на более простые, пользуясь инструментом «ножницы».
Информацию о том, как задавать величину спрямления в EPS и PostScript-файлах и управлять этой переменной из различных программ, см. на WWW.ILLUSTRATOR.RU в разделе
ОБМЕН ОПЫТОМ.
В документе Adobe Illustrator был создан объект, использующий составной цвет заливки и находящийся над другим объектом. Для верхнего объекта была установлена опция печати с наложением. При цветоделении оказалось, что некоторые цвета печатались с вычитанием (knock out). Что произошло?
Действительно, некоторые печатные цвета могут печататься без наложения. Объясним, почему это происходит. Если для какого-либо объекта установлена опция печати с наложением, это означает, что все используемые в нем цвета должны печататься с наложением. Однако, цвет не может печататься с наложением поверх самого себя. Возможно цвета верхнего и нижнего объектов имеют общий цветовой компонент. При цветоделении, на форме соответствующей общему компоненту в областях перекрывания объектов, печатается только верхний объект.
Поясним это на примере. Пусть цвет верхнего объекта состоит из 40% голубого, 60% пурпурного и 20% желтого цвета и нижний объект использует 70%-й голубой цвет. Допустим, верхний объект имеет установку печати с наложением (fill overprint). В этом случае 40% голубого цвета на могут печататься поверх 70% голубого цвета. Поэтому в местах пересечения верхнего и нижнего объектов печатается 40%-й голубой цвет. Остальные цветовые составляющие печатаются с наложением.
Существует несколько способов решения возникшей проблемы. Во-первых, если установка печати с наложением была использована, чтобы избежать несовмещения при печати, то решение очевидно. Общий цветовой компонент объектов будет препятствовать появлению белых зазоров при несовмещении. В этом случае установку печати с наложением можно отключить. (Другие способы устранения несовмещения цветов Вам могут подсказать специалисты из сервисного бюро). С другой стороны, проверьте, можно ли обойтись без цветового компонента, который выводится на печать без наложения. В описанной выше ситуации из цвета верхнего объекта можно удалить голубой компонент, а оставшиеся печатать с наложением. В Adobe Illustrator 6.0, удалив голубой компонент из цвета верхнего объекта для оставшихся можно создать треппинг, пользуясь фильтром Filter>Pathfinder>Trap (или Object> Pathfinder>Trap для версии 7.0) . Стоит, однако, помнить что печать объекта, использующего составной цвет при печати с наложением, может привести к непредсказуемым результатам. Дополнительную информацию о печати с наложением можно найти на с. 11-16 Adobe Illustrator Color Guide Users Guide (для Windows-версии) или на с. 242-244 и 248-249 Adobe Illustrator 6.0 Users Guide (Macintosh).
Черно-белое изображение (1-битное) в формате TIFF не печатается при цветоделении в Adobe Illustrator 6.0 и более поздних версиях
ОПИСАНИЕ
При цветоделении документа Adobe Illustrator 6.0, содержащего растровый объект в формате TIFF и цветовом режиме Black and White, объект не печатается или печатается на тех цветоделенных формах, где его не должно быть.
РЕШЕНИЕ
Примените к TIFF-объекту заливку.
ДОПОЛНИТЕЛЬНАЯ ИНФОРМАЦИЯ
При импортировании TIFF-файла в Adobe Illustrator 6.0 или 7.0, программа присваивает значение None его заливке и обводке. При печати цветоделенных форм документа, содержащего 1-битный TTFF-объект, Adobe Illustrator не печатает объект или печатает его не на тех формах. Например, если документ содержит желтый круг, поверх которого находится 1-битное растровое изображение с цветом заливки и обводки None, то растровый объект печатается на желтую форму вместо черной.
Если 1-битный растровый объект находится на заднем плане документа, то он печатается на все цветоделенные формы.
При печати цветоделенных форм из Adobe Illustrator 6.0 появляется сообщение об ошибке: «The page size selected in Page Setup is smaller...»
ОПИСАНИЕ
При печати цветоделенных форм из Adobe Illustrator 6.0 появляется сообщение об ошибке: «The page size selected in Page Setup is smaller than the page size, specified in Separation Setup. Your output may be clipped or Fail to print properly».
РЕШЕНИЕ
Используя приведенные ниже методы, добейтесь совпадения рабочей области и размеров страницы документа. А. В диалоговых окнах Document Setup и Separation Setup укажите одинаковый PPD-файл. Б. В диалоговых окнах Document Setup и Separation Setup установите одинаковый размер страницы. В. В случае использования Laser Writer 8.3.x или более ранней версии в диалоговом окне Separation Setup щелкните кнопку Option и установите опцию Largest Print Area (Fewer Downloadable Fonts).
ДОПОЛНИТЕЛЬНАЯ ИНФОРМАЦИЯ
Аdobe Illustrator 6.0 и более поздние версии, чтобы определитъ рабочую область принтера, используют установки, находящиеся в диалоговых окнах PageSetup, Separation Setup, и установки PPD-файла. При несовпадении установок страницы в диалоговых окнах Page Setup и Separation Setup программа выдает сообщение об ошибке.
Некоторые PPD-файлы содержат несколько установок для печатной области. Например, PPD-файл для Apple Laser Writer 16/600 PS PPD содержит установки для форматов US Letter (588 на 768 пт.) и US Letter Small (522 на 730 пт.). В диалоговом окне Reparation Setup числа, следующие за форматом страницы (например, 588 на 768 пт.), обозначают размер печатной области данного формата страницы.
Установка Lager Print Area (Fewer Downloadable Fonts) задает максимальный размер печатной области. Если PPD-файл содержит несколько установок размера печатной области, то программа по умолчанию выбирает наименьшую. Чтобы вывести на печать документ большего размера, щелкните кнопку Options в диалоговом окне Page Setup и выберите опцию Largest Print Area. Laser Writer 8.4 и более поздние этой опции не содержат.
Установка Use Page Setup не меняет размер страницы, определенный в диалоговом окне Separation Setup.
При печати из Adobe Illustrator 6.0 и более поздних версий выдается сообщение об ошибке: «The PPD file for the current printer doesn't match...»
ОПИСАНИЕ
При печати цветоделенных форм из Adobe Illustrator 6.0.x и более поздних версий программа выдает сообщение об ошибке: «The PPD file for the current printer doesn't match the PPD file used by the Separation Setup dialog. Your output may be clipped or fail to print properly».
РЕШЕНИЕ
Убедитесь, что PPD-файл, указанный в диалоговом окне Separation Setup, и PPD-файл, используемый драйвером принтера в Chooser совпадают (например, Laser Writer 8.x).
ДОПОЛНИТЕЛЬНАЯ ИНФОРМАЦИЯ
Чтобы определить формат страницы и размер печатной области, Adobe Illustrator 6.0 и более поздние версии используют информацию, содержащуюся в PPD-файле, которым пользуется драйвер принтера и который указан в диалоговом окне Separation Setup. Если используемые PPD-файлы не совпадают, то при печати цветоделенных форм, программа выдает сообщение об ошибке.
Установка одинакового PPD-файла для драйвера принтера и в Adobe Illustrator будет гарантировать соответствие печатной области формату страницы.
Руководство по устранению ошибок печати, связанных со сбоями в памяти («limitcheck», «VMerror»)
ОПИСАНИЕ
При печати документа Adobe Illustrator 5.x и более поздних версий программа выдает PostScript-ошибку limitcheck, VMerror или Fatal System Error; Offending Command: [...].
ПРИЗНАКИ
Принтер мигает или начинает печатать документ, затем останавливается (т.е. принтер автоматически перезагружается) и продолжает печать.
Процесс печати занимает слишком много времени.
РЕШЕНИЕ
Воспользуйтесь следующими методами:
А. Перезагрузите память печатного устройства. Для этого отключите его питание приблизительно на 30 с, затем включите.
Б. Если документ содержит подгружаемые векторные шрифты, загрузите эти шрифты в оперативную память или на жесткий диск печатного устройства. При возможности уменьшите число подгружаемых шрифтов документа.
В. При печати на настольный принтер укажите в диалоговом окне Page Setup меньший формат страницы (например, Letter вместо Legal).
Г. При печати кривых линий увеличьте коэффициент спрямления (flatness). Для этого измените установку Output Resolution в таблице Attributes (Adobe Illustrator 7.0) или в диалоговом окне Attributes (Illustrator 5.x или 6.x):
1. Выберите команду Edit>Select All.
2. Выберите команду Windows>Show Attributes (Adobe Illustrator 7.0) или Object>Attributes (Adobe Illustrator 5.x или 6.x).
3. В палитре Attributes замените значение в текстовом поле Output Resolution на меньшее. Нажмите клавишу Enter.
ПРИМЕЧАНИЕ: Чтобы определить коэффициент спрямления контура, разделите разрешение печатного устройства на величину Output Resolution. Например, если печать производится на фотонаборный автомат с разрешением 2400 и Output Resolution объекта равно 800, то величина коэффициента спрямления равна 3.
ИЛИ: В Adobe Illustrator 5.5 и более поздних версиях чтобы увеличить коэффициент спрямления объекта, создайте Riders-файл. При печати на принтере с разрешением 300 dpi используйте коэффициент спрямления, равный 3, при печати с разрешением 1270 dpi установите для коэффициента значение 6 и используйте значение 8 при печати с разрешением 2450 dpi.
Д. Пользуйтесь установкой Split Long Paths в диалоговом окне Document Setup.
ПРИМЕЧАНИЕ: При выделенной установке Split Long Paths операции сохранения и печати изменяют контуры, но в документ эти изменения вносятся только при сохранении.
1. Создайте запасную копию документа.
2. Выберите File> Document Setup.
3. В поле Paths диалогового окна Document Setup отметьте опцию Split Long Paths и введите число 5080 в поле редактирования Output Resolution. Щелкните кнопку ОК. Установка предельного значения (5080) опции Output Resolution позволит оптимизировать максимальное число контуров документа.
Е. В Adobe Illustrator 6.0 и более поздних версиях конвертируйте градиентные заливки в маскированную группу промежуточных объектов. Для этого нужно использовать команду Expand Fill (Adobe Illustrator 7.0) или Expand (Illustrator 6.0.x):
1. Создайте запасную копию документа.
2. Выделите объект, использующий градиентную заливку. Примените команду Object> Expand Fill (Adobe Illustrator 7.0) или Object> Expand (Illustrator 6.0.x).
3. В диалоговом окне Expand Gradient/Pattern введите значение 255 в поле редактирования Number of Steps. Щелкните кнопку ОК.
Ж. Уменьшите количество шагов в группе переходных объектов.
3. Избегайте использования сложных узоров (содержащих группы переходных объектов, текст переведенный в контуры и др.).
И. В Adobe Illustrator 6.0 или более поздней версии выделите объекты с орнаментной заливкой и примените команду Object>Expand (Illustrator 6.x) или Object>Expand Fill (в Illustrator 7.0).
К. Разбейте труппы и подгруппы объектов.
Л. Измените порядок расположения объектов, переместив более сложные на задний план в текущем слое или на другой слой.
М. Уменьшите количество опорных точек контуров. Перед использованием инструментов «автотрассировка» или «кисть» увеличьте значение параметров Freehand tolerance или Auto Trace gap в диалоговом окне General Preferences, это уменьшит количество опорных точек в контурах, создаваемых данными инструментами.
Н. Сократите количество усложненных объектов в документе или упростите эти объекты. На тип усложненного объекта может указать оператор, вызвавший сбой печати и указанный в сообщении о PostScript-ошибке. Дополнительная информация о сбойных объектах содержится в следующем параграфе.
О. Удалите неиспользованные узоры, градиентные заливки и пользовательские цвета: В Adobe Illustrator 7.0:
1. Вызовите палитру Swatches командой Windows>Show Swatches.
2. Выберите команду Select All Unused в раскрывающемся меню палитры Swatches.
3. Щелкните пиктограмму Trash-якорзины» в левом нижнем углу палитры.
В Adobe Illustrator 6.x:
1. Выберите Object> Patterns, Object>Custom Colors или Object>Gradients.
2. В диалоговых окнах Patterns, Custom Colors и Gradients командой Select All Unused выделите неиспользованные элементы каталога и щелкните кнопку Del.
3. Щелкните кнопку ОК. Сохраните документ.
П. Печатайте документ с более низким разрешением.
Р. Сократите число приложений вывода фотонаборного аппарата (калибровочные приложения, растрирующие приложения и программы для отслеживания ошибок).
С. Используйте Disk Restore при печати на фотонаборный аппарат марки Linotronic. При печати на другие устройства, удалите шрифтовую кэш-память.
Т. Пользуйтесь печатными устройствами с большими ресурсами памяти.
ДОПОЛНИТЕЛЬНАЯ ИНФОРМАЦИЯ
PostScript-ошибка VMerror или limitcheck появляется в том случае, когда для печати документа не хватает ресурсов памяти принтера. Объем памяти, необходимый для печати документа, определяется в первую очередь не объемом файла, а типом объектов в нем содержащихся.
Если из-за недостатка доступной памяти принтер не может выдать сообщение об ошибке, то процесс печати останавливается. В случае нехватки памяти принтер может пытаться продолжить процесс печати, используя доступные ресурсы. В соответствии с доступным объемом памяти документ обрабатывается по частям, и это может замедлить процесс печати, вплоть до его полной остановки в зависимости от содержания документа.
В Adobe Illustrator 6.0 и более поздних версиях команда Object>Expand (Illustrator 6.x) и Object>Expand Fill (Illustrator 7.0) позволяют конвертировать градиентную или орнаментную заливку в группу объектов, к которой применена маска. При этом градиентная заливка конвертируется в маскированную группу промежуточных объектов, число которых можно установить в диалоговом окне Expand Gradient/Pattern (максимальное значение равно 255).
Некоторые приложения в процессе печати подгружают в память принтера временные файлы, и поэтому имеет смысл перед печатью очищать память принтера. Это увеличит объем памяти, доступной для печати документа.
Устройства, интерпретирующие PostScript при создании печатного изображения, обрабатывают содержимое документа по уровням. В первую очередь обрабатывают объекты, находящиеся на заднем плане (слое), затем следующий уровень и т. д. Если на печать вывелось лишь несколько объектов документа, и печать сопровождалась ошибкой VMerror или limitcheck, то велика вероятность того, что объект, вызвавший сбой, находится на следующем уровне.
Необходимый для печати документа объем памяти определяется количеством и сложностью объектов и примененных эффектов. К ресурсоемким эффектам и сложным объектам относятся маски, составные контуры (например, текст, конвертированный в контуры), помещенные EPS-файлы с обтравочным контуром, градиентные и орнаментные заливки, помещенные растровые EPS-файлы.
Документ, содержащий группу промежуточных объектов, использующих простые цвета, при цветоделении печатается на триадных формах
ОПИСАНИЕ
При печати Adobe Illustrator EPS-файла, содержащего группу промежуточных объектов, использующих плашечные цвета, промежуточные объекты печатаются на плашки, соответствующие триадным цветам.
РЕШЕНИЕ
Откройте EPS-файл в Adobe Illustrator 5.x или более поздней версии и замените группу промежуточных объектов градиентной заливкой. ИЛИ: Если в документе использованы не все триадные цвета, то замените шишечный цвет одним из триадных компонентов (например, определите красный цвет как 100% пурпурный и синий цвет как 100% голубой). Создайте заново группу промежуточных объектов.
ИЛИ: Создайте две группы промежуточных объектов (по одной для каждого плашечного цвета).
ПРИМЕЧАНИЕ: Программа не позволяет в этом случае увидеть конечный результат на экране компьютера.
1. Создайте начальный и конечный объекты, определяющие группу промежуточных объектов .
2. Выделите и скопируйте объекты (Edit>Copy).
3. Примените к одному объекту 100%-й плашечный цвет и 0%-й оттенок того же цвета к другому объекту.
4. Создайте группу промежуточных объектов.
5. Вклейте на передний план скопированные объекты (Edit>Paste In Front).
6. Примените к одному из вклеенных объектов (оригиналу которого в шаге 3 присваивался 0%-й оттенок первого плашечного цвета) второй плашечный цвет, а 0%-й оттенок того же цвета примените к другому вклеенному объекту (оригиналу которого в шаге 3 присваивался первый плашечный цвет).
7. Примените установку overprint к вклеенным объектам.
8. На основе объектов, использующих второй плашечный цвет, создайте группу промежуточных объектов.
9. Сохраните файл в формате EPS.
ПРИМЕЧАНИЕ: Чтобы избежать появления муара при печати, установите для плашечных цветов различные углы наклона растра (например, 45° для синего цвета и 0° для красного).
ДОПОЛНИТЕЛЬНАЯ ИНФОРМАЦИЯ
Adobe Illustrator 5.x и более поздние версии позволяют создавать градиент на основе плашечных цветов, но при создании группы промежуточных объектов на основе контуров, использующих плашечные цвета, промежуточным объектам присваиваются составные цвета, что приводит к печати документа на триадные фотоформы.
В Adobe Illustrator 5.x и 6.x пользовательские цвета есть ни что иное, как плашечные цвета, созданные на основе цветовой модели CMYK. Список плашечных цветов появляется в палитре Paint Style при подсвеченной пиктограмме Custom Colors. При подсвеченной пиктограмме Process можно создать составной цвет, определив процентное содержание голубого, желтого, пурпурного и черного цвета. Составным цветам нельзя присвоить имя.
В Adobe Illustrator 7.0 плашечные цвета можно создать на основе цветовой модели CMYK, RGB, HSB или Grayscale. В каталоге цветов пиктограмма образца плашечного цвета отмечена треугольником с точкой в левом нижнем углу. При двойном щелчке по пиктограмме образца плашечного цвета вызывается диалоговое окно Swatch Options, в котором можно установить тип цвета (составной или плашечный). Составной цвет может иметь название или быть безымянным, формируется в зависимости от процентного содержания голубого, пурпурного, желтого и черного, устанавливаемых в палитре Colors при выбранной из выпадающего меню CMYK-модели.
MAC OS
(Только для версии 5.5) Как поступить в ситуации, когда фотонаборный автомат не позволяет распечатать документ, в котором используется градиентная заливка?
Некоторые фотонаборные аппараты, поддерживающие только PostScript Eevel 1 и PostScript-клоны Растровых процессоров (RIP, Raster Image Processor), зачастую сталкиваются со сложностями при выводе документов, содержащих линейную градиентную заливку. Процесс печати подобного документа может занять сколь угодно много времени. Также, некоторые устройства, поддерживающее PostScript Eevel 2, печатают линейный градиент некорректно (с полосками).
Если Вы столкнулись с подобной проблемой при печати из версии, предшествующей Adobe Illustrator 5.5, сохраните документ с опцией совместимости 3.0 (при этом объект, содержащий градиентную заливку, конвертируется в маскированную группу промежуточных объектов). При возможности попробуйте распечатать документ на другой фотонаборный автомат. Иногда возникшая проблема решается сменой страничной ориентации документа.
Adobe Illustrator 5.5 предлагает более легкое решение данной задачи. Выберите FiloDocument Setup и в диалоговом окне Document Setup отметьте опцию Compatible Gradients Printing. При этом градиентная заливка заменяется маскированной группой промежуточных объектов.
Перечисленные методы рекомендуется применять только в случае возникновения проблем с печатью. В остальных ситуациях это может привести к значительному замедлению процесса печати.
(5.5 и более поздние версии) Что происходит, когда при выводе на плоттер текста с обводкой и без заливки получается некорректный результат?
Вырезание обводки текста требует дополнительной работы с документом.
Большая часть плоттеров не воспринимает информацию о заливке или обводке и обрабатывает только контуры. Поэтому, если Вы создали линию и присвоили ей некоторую обводку, то плоттер, обрабатывая данный контур, разрезает созданную линию вдоль центра (вдоль линии, которая изображает данный контур в режиме просмотра Artwork). В случае необходимости разрезать линию вдоль границ обводки, последнюю нужно конвертировать в контур. Illustrator предлагает простое решение возникшей проблемы: выделите контур и примените команду Filter>Object>Outline Path (Object>Path> Outline (Объект>Контур>Определить границы обводки) в Adobe Illustrator 7.0 и русском).
Сказанное выше предполагает, что текстовый объект уже конвертирован в контур. Если нет, то выделите текст и примените команду Type>Create Outlines (Текст>Преобразовать в контуры). В палитре Paint Style присвойте объекту заливку None и обводку произвольного цвета. Переключитесь в режим просмотра Artwork. Если созданный контур выглядит должным образом, конвертируйте его обводку в контуры описанным выше способом.
На этом подготовку документа для вывода на плоттер можно считать законченной. Осталось лишь внимательно изучить полученный контур в режиме Artwork: он может содержать лишние треугольные сегменты. Если таковые присутствуют, выделите все части полученного контура и примените фильтр Filters>Pathfinder>Unite (в Illustrator 7.0 и русском Object>Pathfmder>Unite (Объект>Обработ-ка контуров>Объединение).
Почему объект, созданный в Adobe Dimensions с применением плашечного цвета и импортированный в Adobe Illustrator, при цветоделении печатается триадными цветами?
Возможно, часть импортированного объекта печатается плашечным цветом, остальные же печатаются триадными цветами, поскольку используют в качестве заливки составной цвет. Объясним, почему это происходит.
При создании в Adobe Dimensions полутени объекта, чтобы получить эффект объема, программа строит группы переходных объектов, чтобы достичь плавного цветового перехода. Dimensions определяет заливку промежуточных объектов, исходя из состава цветов Fill и Shade (эти цвета определяются в палитре Surface Properties). Если цвета Fill и Shade представляют собой два различных плашечных цвета, или один из цветов является составным, то все промежуточные объекты будут использовать составной цвет заливки и выводиться соответствующим образом.
Чтобы использовать в качестве заливки промежуточных объектов данный шишечный цвет, воспользуйтесь в качестве Fill и Shade оттенками данного плашечного цвета. Это дает неплохой результат, если используется достаточно темный цвет. В противном случае (при слабом контрасте между тенью и бликом) объект может выглядеть неестественно. Из этой ситуации можно выйти, применив метод, изложенный ниже.
Допустим в качестве Fill Вы выбрали шшшечный цвет Gold и хотите, чтобы полутени объекта использовали черный цвет. Требуется также, чтобы промежуточные объекты печатались только черным и данным плашечным цветом, не используя триадные цвета. Тогда поступайте следующим образом:
1. Используйте цвет Gold в качестве Fill и определите цвет Shade как 0%-й оттенок цвета Gold. Щелкните кнопку Apply. Скопируйте полученный объект и вклейте его в документ Adobe Illustrator.
2. В Adobe Dimensions измените цвет Shade на черный и цвет Fill на белый. Щелкните кнопку Apply. Скопируйте полученный объект и вклейте его в документ Adobe Illustrator.
3. Вклеенные в Illustrator объекты должны быть совмещены. Если это не так, то совместите их (это удобнее делать в режиме Artwork). Выделите верхний объект и в палитре Paint Style присвойте ему опцию overprint.
Несмотря на то, что на экране будет виден лишь один объект, в процессе печати будут участвовать оба объекта. Печать будет производиться с помощью черного цвета и Gold.
Градиентная заливка не печатается или печатается с ошибками из Adobe Illustrator 5.5 или более поздних версий при выводе документа на устройство, использующее PostScript Level1
ОПИСАНИЕ
При выводе документа, содержащего градиентную заливку, из Adobe Illustrator 5.5 на печатное устройство, использующее PostScript Eevel 1, процесс печати не приводит к положительным результатам. Объекты, использующие градиентную заливку, не печатаются или печатаются частично.
РЕШЕНИЕ
Откройте документ в Adobe Illustrator 5.5 или более поздней версии и выделите опцию Compatible Gradient Printing в диалоговом окне Document Setup. ИЛИ: Откройте документ в Adobe Illustrator 6.0 и командой Expand конвертируйте объекты, содержащие градиентные заливки в маскированные группы промежуточных объектов:
1. Выделите объект, содержащий градиентную заливку. Примените команду Object>Expand.
2. В диалоговом окне Expand Gradient\Pattern введите значение 255 в текстовое поле Number of Steps. Щелкните кнопку ОК.
ИЛИ: Откройте документ в Adobe Illustrator 5.x и сохраните в его в формате Illustrator 3.
ПРИМЕЧАНИЕ: Некоторые объекты, специфичные для версии Illustrator 5.x, при сохранении документа в формате Illustrator 3.0 могут исчезнуть. Например, объекты, находящиеся на различных слоях, проецируются на один слой, градиентные заливки конвертируются в маскированную группу промежуточных объектов, табуляции в простом тексте конвертируются в пробелы и табуляции текста в области конвертируются в символ конца абзаца.
ДОПОЛНИТЕЛЬНАЯ ИНФОРМАЦИЯ
Некоторые устройства, рассчитаннвш на поддержку PostScript Level I, некорректно интерпретируют команды, использованные в файле Adobe Illustrator 5.0 и более поздних версий для описания градиентных заливок. Например, упомянутые устройства могут вывести на печать лишь часть объекта или, начав процесс печати, спустя некоторое время остановиться.
Если в диалоговом окне Document Setup отмечена опция Compatible Gradient Printing, Illustrator 5.5 и более поздние версии, программы используют другой PostScript-код для описания градиентной заливки. Это дает возможность печатать документ на устройстве, поддерживающем PostScript Level I. При выделенной опции Compatible Gradient Printing градиентные заливки описываются как группы промежуточных объектов (в виде набора объектов разного цвета заливки). Описание градиентной заливки дополняется кодом «/lv 1Fix true def». Однако использование опции Compatible Gradient Printing несколько замедляет процесс печати.
В Adobe Illustrator 6.0 фильтр Expand позволяет конвертировать градиентные и орнаментные заливки в группы маскированных объектов. В диалоговом окне Expand Gradient\Pattern можно установить число объектов (до 255) интерпретирующих градиентную заливку.
При сохранении документа Adobe Illustrator 5.x и более поздних версий в формате Illustrator 3 градиентные заливки конвертируются в маскированные группы промежуточных объектов. Illustrator 3.x и более ранние версии программы не содержат в палитре Paint Style опцию градиентной заливки. Вместо этого данные версии Adobe Illustrator позволяют создавать на основе двух контуров группу промежуточных объектов, окрашенных в промежуточные цвета. Документы, содержащие группы промежуточных объектов, печатаются медленнее, чем документы Adobe Illustrator 5.x и более поздних версий, содержащие градиентную заливку, но это компенсируется некоторой предсказуемостью результата.
После масштабирования импортированного файла Adobe Illustrator EPS содержащиеся в нем искривленные контуры печатаются ломаными или обрубленными.
ОПИСАНИЕ
После масштабирования помещенного в программу верстки (например, в PageMaker или QuarkXpress) EPS-файла Adobe Illustrator 5.x содержащиеся в нем искривленные контуры выводятся на PostScript-принтер в виде ломаных или обрубленных линий.
РЕШЕНИЕ
Увеличьте заданное для объектов документа Adobe Illustrator 5.x значение Output Resolution:
1. Откройте EPS-файл в Adobe Illustrator 5.x.
2. Выделите все объекты документа.
3. Выберите Object>Attnbutes.
4. В диалоговом окне Attributes увеличьте вдвое значение Output Resolution (например, введите значение 1600 dpi при заданном по умолчанию значении 800 dpi). Щелкните кнопку ОК.
5. Сохраните документ. Заново импортируйте EPS-файл в программу верстки.
ИЛИ: Сохраните Illustrator 5.x EPS в формате Illustrator 3.x EPS.
ПРИМЕЧАНИЕ: При сохранении документа Illustrator 5.x в формате Illustrator 3.0 объекты, находящиеся на разных слоях, проецируются на общий слой, градиентные заливки конвертируются в группы промежуточных объектов, пользовательские цвета конвертируются в составные и табуляторы — в пробелы. ИЛИ: Используйте Riders-файл, чтобы установить коэффициент спрямления (flatness) объектов EPS-файла.
1. Откройте EPS-файл в Illustrator 5.x.
2. Создайте Riders-файл. Установите в Riders-файле необходимое значение коэффициента спрямления. Инструкции по созданию Riders-файла можно найти в соответствующих разделах этой книги.
3. Сохраните EPS-файл. Обновите EPS-файл в программе верстки.
ИЛИ: Масштабируйте объекты в Adobe Illustrator, затем сохраните документ в формате EPS и поместите файл в программу верстки.
ДОПОЛНИТЕЛЬНАЯ ИНФОРМАЦИЯ
При увеличении размеров помещенного EPS-файла посредством масштабирования увеличивается коэффициент спрямления объектов EPS-файла. Это может привести к тому, что кривые линии, находящиеся в EPS-файле, будут печататься ломаными или обрубленными. Чем ниже разрешение принтера, тем заметнее будут искажения при печати.
Illustrator 5.x позволяет установить величину спрямления объектов документа. Величина коэффициента спрямления данного объекта определяется, исходя из значения Output Resolution в диалоговом окне Attributes. Значение спрямления объекта равно отношению разрешения печатного устройства к величине Output Resolution данного объекта. Значение Output Resolution по умолчанию равно 800 dpi.
При сохранении документа в формате Illustrator 3.x установленные в EPS-файле значения спрямления уничтожаются, поскольку в Illustrator 3.x эта величина устанавливается в палитре Paint Styles..
Параметры спрямления, определенные с помощью Adobe EPSF Riders-файла, отменяют предыдущие установки, созданные на основе значения Output Resolution в диалоговом окне Attributes.
При печати из Adobe Illustrator 6.0 игнорируются установки Riders-файла
ОПИСАНИЕ
При печати документа из Adobe Illustrator 6.0 игнорируется значение линиатуры, угла наклона растра, I формы точки растра и величина коэффициента спрямления, определенные в Riders-файле.
ПРИЗНАКИ
В диалоговом окне Document Setup не выделена опция Use Printer's Default Screen.
РЕШЕНИЕ
Перед выводом документа Illustrator 6.0 на печать выделите в диалоговом окне Document Setup опцию Use Printer's Default Screen.
ДОПОЛНИТЕЛЬНАЯ ИНФОРМАЦИЯ
Если в диалоговом окне Document Setup отключена опция Use Printer's Default Screen, то при печати из Adobe Illustrator 6.0 или при сохранении документа в формате EPS программа не использует параметры, установленные в Riders-файле. Например, при цветоделении файла с отключенной опцией Use Printer's Default Screen программа использует значение линиатуры, установленное в диалоговом окне Separation Setup вместо значения, установленного в Riders-файле.
В Adobe Illustrator 6.0 опция Use Printer's Default Screen автоматически отключается при создании объекта, использующего градиентную заливку.
В Adobe Illustrator 5.x при печати используются установки Riders-файла вне зависимости от того, выделена ли опция Use Printer's Default Screen или нет.
Изогнутые контуры печатаются из Adobe Illustrator 5.x в виде угловатых или зубчатых линий
ОПИСАНИЕ
При выводе документа Adobe Illustrator 5.x на PostScript-принтер контуры печатаются в виде ломаных или зубчатых линий. В диалоговом окне драйвера принтера Page Setup установлен коэффициент масштабирования, превышающий 100%.
РЕШЕНИЕ
Масштабируйте объекты в документе Adobe Illustrator, затем печатайте документ в натуральную величину.
ИЛИ: Увеличьте значение Output Resolution для всех объектов документа:
1. В Illustrator 5.x примените команду Edit>Select All.
2. Выберите Object>Attributes.
3. В диалоговом окне Attributes увеличьте значение Output Resolution. Щелкните кнопку ОК. По умолчанию значение Output Resolution равно 800 dpi.
ДОПОЛНИТЕЛЬНАЯ ИНФОРМАЦИЯ
При масштабировании документа Adobe Illustrator в процессе печати коэффициент спрямления (flatness) объектов увеличивается пропорционально коэффициенту масштабирования. Это приводит к тому, что искривленные контуры выводятся на печать в виде ломаных или зазубренных линий.
Illustrator 5.x устанавливает величину спрямления для всех векторных объектов документа. Величина коэффициента спрямления данного объекта определяется, исходя из значения Output Resolution в диалоговом окне Attributes. Значение спрямления объекта равно отношению разрешения печатного устройства к величине Output Resolution данного объекта. Значение Output Resolution по умолчанию равно 800 dpi.
При цветоделении Adobe Illustrator 6.0 использует вместо круглой растровой точки линейный растр
ОПИСАНИЕ
Документ Adobe Illustrator печатается на цветоделенные формы в виде линейного растра. В папке Plug-ins отсутствует файл Adobe Illustrator EPSF Riders.
РЕШЕНИЕ
Перед выводом документа на печать заново укажите используемый PPD-файл (PostScript Printer Description):
1. Выберите FiloSeparation Setup. В диалоговом окне Separation Setup щелкните кнопку Open PPD.
2. Укажите PPD-файл, который будет использоваться в процессе печати документа.
3. Щелкните кнопку ОК в диалоговом окне Separation Setup. Выведите документ Adobe Illustrator на печать.
ИЛИ: Скопируйте содержимое данного файла в новый документ, выведите новый документ на печать.
ИЛИ: Сохраните документ в формате EPS. Печатайте созданный EPS-файл из другого приложения (например, из Adobe Separator 5.0.x).
ИЛИ: Установите форму растра Simple Spot с помощью Riders-файла:
1. Закройте Adobe Illustrator.
2. Переместите дополнительный фильтр Riders из папки Riders\Utilities в папку Filters\Plug-ins. После этого в меню Filters добавится строчка Other.
3. Запустите Adobe Illustrator и выберите команду Filter>Other>Make Riders.
4. В диалоговом окне Make Riders выделите строку None в раскрывающихся меню Screen Frequency, Flatness, Screen Angle, Annotation и Error Handler.
5. В раскрывающемся меню Spot Function выберите строку Simple Round Dot. Щелкните кнопку Make. Программа создаст файл Adobe Illustrator EPSF Riders и поместит его в папку Plug-ins.
6. Выберите File>Document Setup, выделите опцию Use Printer's Default Screen. Щелкните кнопку ОК. ПРИМЕЧАНИЕ: Установки Riders-файла не изменяют форму растра, которым печатаются технологические цветные шкалы. Программа игнорирует установки Riders-файла, если опция Use Printer's Default Screen отключена.
ДОПОЛНИТЕЛЬНАЯ ИНФОРМАЦИЯ
Если в диалоговом окне Separation Setup указать некоторый PPD-файл, после чего сохранить документ Adobe Illustrator 6.0, то содержащиеся в PPD-файле установки включатся в содержимое документа Adobe Illustrator. При повторном открывании сохраненного документа данная по умолчанию форма растровой точки заменяется линейным растром. В этом случае в качестве функции, описывающей форму растровой точки, программа использует { } вместо данной по умолчанию функции {abs exch abs 2 copy add 1 gt {1 sub mul dub exch 1 sub dup mul add 1 sub}{dup mul exch dup mul add 1 exch sub} ifelse}.
Если при повторном открывании документа, сохраненного с установками PPD-файла, заново указать в диалоговом окне используемый PPD-файл, то программа в процессе печати будет использовать данную по умолчанию функцию описания формы растра вместо содержащейся в открытом документе функции { }.
Чтобы предотвратить включение в документ информации PPD-файла, сохраните файл перед вызовом диалогового окна Separation Setup. После установки параметров в диалоговом окне Separation Setup сохранять файл не следует. Если документ все же был сохранен с установками PPD-файла, скопируйте содержимое документа и вклейте его в новый документ Adobe Illustrator, не содержащий информацию PPD-файла.
Adobe Illustrator 6.0 позволяет установить для конкретного документа линиатуру, угол наклона растра, форму точки растра и параметры спрямления с помощью Riders-файла. Помимо этого, Riders-файл позволяет печатать аннотации к документу и сообщения об ошибках при печати. Установки Riders-файла учитываются при печати документа и при сохранении документа в формате EPS. При сохранении документа в формате Adobe Illustrator установки Riders-файла игнорируются.
При цветоделении файла Adobe Illustrator 6.0 после каждой цветоделенной формы, выводится пустая страница
ОПИСАНИЕ
При цветоделении документа Adobe Illustrator 6.0 после каждой цветоделенной формы печатающее устройство выводит пустую страницу.
РЕШЕНИЕ
При печати документа пользуйтесь драйвером Apple Laser Writer 8.x или Adobe PSPrinter 8.x . ИЛИ: Сохраните документа в формате EPS и печатайте полученный EPS-файл из других приложений (например, Adobe Separator 5.01 или PageMaker 6.0.x).
ДОПОЛНИТЕЛЬНАЯ ИНФОРМАЦИЯ Если при печати документа Adobe Illustrator 6.0 используется драйвер Apple Laser Writer 7.x, то после каждой цветоделенной формы принтер выводит пустую страницу. Принтерный драйвер Apple Laser Writer добавляет в начало заголовка печатного файла команду «(atend)». После этого принтер определяет число печатных страниц, исходя из информации, которую Illustrator размещает в файле печати после комментария «%%page trailer». Однако, Adobe Illustrator 6.0 определяет число страниц некорректно, и это приводит к выводу пустой страницы после каждой цветоделенной формы.
Apple Laser Writer 8.x и Adobe PSPrinter 8.x определяют число страниц исходя из информации, помещенной в заголовке файла печати, игнорируя данные, помещенные Adobe Illustrator 6.0 после комментария «%%pagetrailer».
Плашечные цвета, входящие в состав градиентных запивок, при обработке в Trap Wise или PrePrintPro ведут себя как составные
ОПИСАНИЕ
При обработке Illustrator 5.5 EPS-файла, содержащего градиентные заливки, основанные на плашечных цветах, Luminous Trap Wise 2.1b создает треппинг, соответствующий объекту, использующему составные цвета. Trap Wise и Luminous PrePrintPro 1.0 посредством инструмента «денситометр» находят в градиенте компоненты CMYK.
РЕШЕНИЕ
Откройте, а затем сохраните EPS-файл в Adobe Illustrator 6.0.
ИЛИ: Обновите Adobe Illustrator 5.5 до версии 5.5.а.
Откройте и затем сохраните EPS-файл в Adobe Illustrator 5.5.a. О том, как обновить программу до версии 5.5.а, читайте ниже.
ДОПОЛНИТЕЛЬНАЯ ИНФОРМАЦИЯ
Встроенный в программы Trap Wise и Luminous PrePrintPro растровый процессор, предназначенный для анализа изображений, генерирует совмещенный цвет. Поскольку Illustrator 5.5 при печати на цветное устройство или R1P (например, QMS ColorScript) генерирует для градиентов триадные данные о цвете, Trap Wise и PrePrintPro создают треппинг, соответствующий составным цветам. К тому же, Trap Wise и Luminous PrePrintPro сообщают о наличии в градиенте компонентов CMYK при измерении цвета инструментом «Денситометр». При цветоделении документа, обработанного Trap Wise, градиент печатается на формы, соответствующие пользовательским цветам, а треппинг печатается на формы, соответствующие компонентам CMYK.
Trap Wise 2.1b и более поздние версии, а также PrePrintPro 1.0 создают треппинг градиента простых цветов, содержащегося в документе Illustrator 5.5.а и более поздних версий на основе соответствующих простых цветов. Illustrator 5.5 можно обновить до версии 5.5.а, используя специальную программу (patcher), которая доступна на Web-сайтах America Online, CompuServe, Adobe BBS и Adobe FTP. Техническая поддержка этой программы и Illustrator 5.5.а осуществляется фирмой Luminous.
Чтобы обновить Adobe Illustrator 5.5 до версии 5.5.а:
1. Щелкните дважды пиктограмму обновляющей программы.
2. Щелкните кнопку Patch.
3. Укажите программу Adobe Illustrator 5.5. Щелкните кнопку Patch.
4. Укажите место для установки обновленной версии Adobe Illustrator 5.5.а. Щелкните кнопку Save.
5. После окончания процесса обновления щелкните кнопку ОК.
ПРИМЕЧАНИЕ: Номер версии (5.5.а) не выводится на заставке обновленной версии Illustrator, он упоминается только в окне Get Info. Чтобы определить версию программы, выделите в Finder пиктограмму Illustrator 5.5 и выберите File>Get Info.
При печати из Adobe Illustrator 6.0 выдается сообщение об ошибке: «The PPD file for the current printer doesn't match...»
ОПИСАНИЕ
При печати цветоделенных форм из Adobe Illustrator 6.0.x и более поздних версий программа выдает сообщение об ошибке: «The PPD file for the current printer doesn't match the PPD file used by the Separation Setup dialog. Your output may be clipped or fail to print properly».
РЕШЕНИЕ
Убедитесь, что в диалоговом окне Separation setup и в установках принтера в Chooser указан один и тот же PPD-файл (например, Laser Writer 8.x). Установки должны ссылаться на один экземпляр PPD-файла.
ДОПОЛНИТЕЛЬНАЯ ИНФОРМАЦИЯ
Чтобы определить формат страницы и размер печатной области, Adobe Illustrator 6.0 и более поздние версии используют информацию, содержащуюся в PPD-файле, которым пользуется драйвер принтера и который указан в диалоговом окне Separation Setup. Если используемые PPD-файлы не совпадают, то при печати цветоделенных форм программа выдает сообщение об ошибке.
Установка одинакового PPD-файла для драйвера принтера и в Adobe Illustrator будет гарантировать соответствие печатной области формату страницы.
ДОПОЛНИТЕЛЬНАЯ ИНФОРМАЦИЯ
Дополнительные, вспомогательные и специальные символы, входящие в состав большинства шрифтовых начертаний, могут содержаться только в экранном варианте шрифта, но не входить в состав векторного шрифтового файла.
При печати на устройстве, поддерживающем язык PostScript, Illustrator 5.0.1 и более ранние версии программы обращаются к векторному файлу PostScript-шрифта. Если текстовый объект содержит символ, не входящий в состав векторного шрифта, то при печати место, отведенное под символ, остается пустым. Несмотря на это текст может корректно выводится на экран с помощью растровой версии данного шрифта или с помощью TrueType- или PostScript-версии шрифта Symbol.
Illustrator 5.5 печатает спец- и дополнительные символы с помощью подстановки аналогичных символов шрифта Symbol.
Элементы шрифта Symbol, используемые для замены специальных и дополнительных символов:
|
Символ шрифта |
Символ шрифта Symbol |
|
Логотип Apple | |
| Option + Shift + К | Same |
|
Знак «примерно равно» | |
| Option + X | Option + 9 |
|
Дельта (строчная, символ частной производной) | |
| Option + D | Option + D |
|
Дельта (прописная) | |
| Option + J | Shift + D |
|
Ромб, символ Лоренца | |
| Option + Shift + V | Option + Shift + 7 |
|
Знак «больше либо равно» | |
| Option + period | Same |
|
Знак «бесконечность» | |
| Option + 5 | Option + 8 |
|
Знак интеграла | |
| Option + В | Option + Shift + ; |
|
Знак «меньше либо равно» | |
| Option + comma | Option + 3 |
|
Знак «не равно» | |
| Option + = | Option + p |
|
Пи (строчная) | |
| Option + Р | P |
|
Пи (прописная) | |
| Option + Shift + Р | Option + Shift + ] |
|
Знак радикала (квадратный корень) | |
| Option + V | Option + / |
|
Знак суммирования | |
| Option + W | Option + Shift + M |
|
Омега прописная | |
| Option + Z | Shift + W |
6. Тонкости установки
Тонкости установки
WINDOWS
Удаление Adobe Illustrator 4.x в Windows 95
Чтобы удалить Adobe Illustrator 4.x в среде Windows 95, удалите папку Illustrator 4.x, удалите ярлык программы и строки, содержащие информацию о Illustrator в файле Win.ini. Пользуясь System Configuration Editor, удалите строки, содержащие информацию о Illustrator в разделе [extensions] файла Win.ini.
Adobe Illustrator 4.x невозможно удалить с помощью утилиты Control Panel>Add\Remove Programs, поскольку Adobe Illustrator 4.x не соответствует стандарту Windows 95-logo compliant.
Чтобы удалить файлы и папки, относящиеся к Adobe Illustrator 4.x с помощью Windows Explorer:
1. Выберите Start>Programs>Windows Explorer.
2. В Windows Explorer удалите папку Adobe Illustrator (например, А14).
3. В Windows\System удалите файл Adobevue.dll.
4. Из папки Windows удалите следующие файлы:
Tapalett.ini
Enum.ebf
Hostfont.ebf
Ps_enum.ebf
Ai41.ini (для Illustrator 4.1) или Ai4.ini (для Illustrator 4.0.x)
Typealgn. ini
5. В папке WindowsYTemp удалите файлы Setup.ai и Aiunpack.ini.
6. Удалите ярлыки Adobe Illustrator 4.x в папке Windows\Start Menu\Programs\Adobe.
Чтобы удалить строки, содержащие информацию о Illustrator в разделе [extensions] файла Win.ini:
1. Выберите команду Start>Run.
2. В текстовом поле Open наберите sysedit. Щелкните кнопку ОК.
3. Выберите окно с файлом Win.ini. Удалите в разделе [extensions] файла Win.ini следующие строки: Для Illustrator 4.0.x:
AI=C:\AI4\AI4.EXE ^.А1
TAL=C : \typealgn\TYPEALGN.EXE ^ .TAL
Для Illustrator 4.1:
AI=C:\AI4\AI41.EXE ^.AI
TAL=c: \typealgn\TYPEALGN.EXE ^.TAL
4. Сохраните файл Win.ini в формате text only. Закройте System Configuration Editor. Перезагрузите Windows 95.
ПРИМЕЧАНИЕ: После того, как файл Win.ini был открыт в System Configuration Editor, Windows 95 автоматически создает его запасную копию под именем Win.syd в папке Windows.
Удаление Adobe Illustrator 7.x в Windows 95 или Windows NT 4.0
Чтобы удалить Adobe Illustrator 7.0 в Windows 95 или Windows NT, воспользуйтесь утилитой Add/ Remove Programs. Утилита позоволяет автоматически удалить все файлы и папки, созданные во время установки Adobe Illustrator 7.x , а также строки, содержащие информацию о Illustrator Adobe Illustrator 7.x в файле Win.ini. Также Adobe Illustrator можно удалить вручную. При этом, однако, не удаляются некоторые общие файлы и строки, содержащие информацию о Illustrator в реестре Windows95 (например, файлы, используемые в системе цветокоррекции и *.ini-файлы). Перед удалением Adobe Illustrator переместите все рабочие документы из папки Adobe Illustrator.
Чтобы удалить Adobe Illustrator 7.0 с помощью утилиты Add/Remove Programs:
1. Закройте все приложения.
2. Перезагрузите Windows.
3. Выберите Start>Settings>Control Panel.
4. Дважды щелкните пиктограмму Add/Remove Programs.
5. Выделите в списке панели Install/Uninstall Adobe Illustrator 7.0. Щелкните кнопку Add\Remove.
6. В диалоговом окне Confirm Deletion щелкните кнопку ОК.
7. Следуйте инструкциям, выводимым на экран. Утилита Add/Remove Programs спросит, нужно ли удалять файлы Adobe Illustrator, которые используются другими приложениями. Если Вы не можете ответить на этот вопрос, щелкните кнопку No.
8. Закончив удаление щелкните кнопку ОК.
MAC OS
При установке Adobe Illustrator 7.0 выдается сообщение об ошибке: «Unable to personalise this file»
ОПИСАНИЕ
При установке Adobe Illustrator 7.0 выдается сообщение об ошибке: «Unable to personalise this file. Installation will be canceled».
РЕШЕНИЕ
Устанавливайте программу, используя вариант установки «Easy Install».
ИЛИ: Перед проведением заказной установки отредактируйте файл Adobe Registration Database:
1. Закройте утилиту Install Adobe Illustrator 7.0.
2. Удалите файл Adobe Registration Database, находящийся в папке System Folder\Preferences.
3. Запустите утилиту Install Adobe Illustrator 7.0.
4. Выберите вариант «Easy Install», щелкните кнопку Install.
5. Введите регистрационную информацию, пользовательские настройки и серийный номер. Щелкните кнопку Next.
6. При появлении информационного окна подтверждения выйдите из утилиты установки, нажав комбинацию клавиш Ctrl+Q.
7. В появившемся окне с сообщением «This installation recommends you restart your computer after installing this software» щелкните кнопку Cancel.
8. Выйдите из программы установки, нажав кнопку QuitCancel.
9. Запустите инсталляционную программу и проведите заказную установку Adobe Illustrator 7.0.
ДОПОЛНИТЕЛЬНАЯ ИНФОРМАЦИЯ
При установке Adobe Illustrator 7-.0 Ваши пользовательские настройки (серийный номер продукта, данные пользователя, данные компании) записываются в файл Adobe Registration Database. При повторной установке вводить пользовательские настройки не нужно, поскольку программа пользуется данными, находящимися в файле Adobe Registration Database.
При проведении заказной инсталляции Adobe Illustrator 7.0 не требует ввода пользовательских настроек, даже при отсутствии файла Adobe Registration Database. По окончании процесса установки инсталляционная программа пытается найти пользовательские настройки, и если они отсутствуют или не были созданы во время предыдущей инсталляции, программа выдает сообщение об ошибке.
Установка Adobe Illustrator 6.0
Перед установкой Adobe Illustrator 6.0 изучите содержимое файла ReadMe. Убедитесь в том, что Ваш
компьютер имеет необходимый объем свободного пространства на жестком диске, и его система соответствует требованиям, изложенным в руководстве Adobe Illustrator Getting Started. Отключите ненужные системные расширения.
ФАЙЛ READ ME
Файл ReadMe находится на инсталляционной дискете Install -Disk 1 и в папке Adobe IllustratorUnstall-Disk 1, находящейся на компакт-диске Adobe Illustrator 6.0 Deluxe. Файл ReadMe содержит последнюю информацию, не вошедшую в состав руководства пользователя и в меню Help. Прочитайте этот документ перед установкой программы, обратив особенное внимание на раздел, относящийся к инсталляции программы и решению возникающих проблем. После завершения установки Adobe Illustrator файл ReadMe можно найти в папке Adobe Illustrator 6.0 на жестком диске компьютера.
ОТКЛЮЧЕНИЕ СИСТЕМНЫХ РАСШИРЕНИЙ
Перед установкой Adobe Illustrator отключите системные расширения. Для этого во время запуска операционной системы нажмите клавишу Shift и держите ее нажатой до появления сообщения: «Welcome to Macintosh. Extensions off.» (это относится к операционным системам 7.x). Отключить системные расширения можно также, отметив в контрольной панели Extension Manager набор расширений System 7.5 Only. При установке программы с компакт-диска Adobe Illustrator 6.0 Deluxe отключите все расширения, кроме необходимых для работы с CD-ROM.
ПРАВИЛЬНЫЙ СЕРИЙНЫЙ НОМЕР
Серийный номер программы Adobe Illustrator находится на первой странице Illustrator 6.0 Users Guide и на регистрационной карточке. Серийный номера Adobe Illustrator начинаются с AWW5 или AWW6. При обновлении версии 5.x до Illustrator 6.0 используйте серийный номер версии 5.x. При обновлении версии 3.x или более ранних используйте серийный номер Illustrator 6.O. Illustrator 6.0 игнорирует серийные номера, соответствующие версии программы 3.x и более ранним версиям.
ДОПОЛНИТЕЛЬНЫЕ МОДУЛИ
Illustrator 6.0 поддерживает Illustrator 6.0 — и Photoshop 3.0.4 — совместимые дополнительные модули. Если в процессе установки программы Вы выбираете вариант Easy Install, то в папку Plug-ins помещаются следующие дополнительные модули: Extensions (например, Control Palette, Flatten Suite), File Format (например, BMP, Amiga IFF), Gallery Effects, Help, Text, Tools, Colors, Create, Distort, Ink Pen, Objects и Stylize. При выборе варианта установки Optional Plug-ins в папку Adobe Illustrator\Optional Plug-ins устанавливаются следующие дополнительные модули: Adobe Illustrator Parser, Artwork View Speedup, Offset Path - только для 68k FPU и Outline Path - только для 68k FPU.
Добавочный набор дополнительных модулей (например, Cytopia Sockets Sets Demo, KPT Vector Effects Demo) находится на компакт-диске Adobe Illustrator 6.0 Deluxe в папке Third Party ProductsMllustrator Plug-ins. Чтобы установить дополнительный модуль, скопируйте его в папку Illustrator \Plug-ins.
Illustrator имеет возможность пользоваться некоторыми фильтрами Adobe Photoshop. Чтобы подключить эти фильтры к Adobe Illustrator, поместите ярлык папки с дополнительными модулями Photoshop в папку Illustrator \Plug-ms.
ШРИФТЫ
Компакт-диск Adobe Illustrator 6.0 Deluxe содержит 89 Type 1 PostScript-шрифтов, из которых 53 содержатся в папке Adobe Type Library и 36 — в папке Adobe Type LibraryUmage Club. Программа установки Adobe Illustrator 6.0 помещает в папку Illustrator 6.0\Adobe Type следующие шрифты: Helvetica, Courier, Symbol и Times. В процессе установки ни один шрифт не устанавливается в папку System Folder.
Чтобы установить поставляемые с Adobe Illustrator 6.0 шрифты в операционной системе 7.1 или более поздней:
1. Закройте все приложения.
2. Удалите из System Folder TrueType-версии устанавливаемых шрифтов.
3. Скопируйте файлы векторных и экранных версий устанавливаемых шрифтов из папки Adobe Illustrator 6.0, находящиеся на компакт-диске Adobe Illustrator 6.0 Deluxe или в папке установленной программы на жестком диске в папку System Folder\Fonts. Например, чтобы установить шрифт Rosewood, скопируйте файл экранного варианта шрифта, файлы RosewFil и RosewReg для векторных вариантов шрифта из папки Adobe Type Library\Rosewood, находящейся на компакт-диске диске Adobe Illustrator 6.0 Deluxe в папку System Folder\Fonts.
Переустановка Adobe Illustrator на Macintosh
Adobe Illustrator может быть установлен с компакт-диска Adobe Illustrator 6.0 Deluxe или с инсталляционных дискет. Установщик не переписывает файлы поверх уже установленных, поэтому удалите все файлы предыдущей установки программы перед переустановкой.
Перед установкой Adobe Illustrator с дистрибутива отключите системные расширения. Для этого во время перезагрузки системы держите нажатой клавишу Shift до тех пор, пока не появится надпись «Welcome to Macintosh. Extensions off.» (речь идет об операционных системах 7.x ). При установке Adobe Illustrator, с компакт-диска Adobe Illustrator Deluxe отключите все расширения, кроме тех, которые необходимы для работы с CD-ROM. О правильном включенииСО^ОМ-расширений читайте в соответствующих разделах этой книги.
УДАЛЕНИЕ КОМПОНЕНТОВ ADOBE ILLUSTRATOR
1. Удалите папку, содержащую программные файлы Adobe Illustrator. По умолчанию программа устанавливается на локальный жесткий диск. Если у Вас возникли трудности с нахождением папки Adobe Illustrator, воспользуйтесь командой Find. Переместите рабочие документы из папки Adobe Illustrator в другое место. «Перетащите» папку Adobe Illustrator в «корзину» (Trash).
2. Удалите файлы System\Claris XTND System, System\ Claris Translations\Text и System\ Claris Translations\XTND for Illustrator. Чтобы найти другие файлы Claris, пользуйтесь командой Find. Если файлы Claris используются другим приложением (например, Claris FileMaker Pro), то переместите их в отдельную папку и поместите ее на рабочий стол. После переустановки Adobe Illustrator переместите файлы Claris в папку System\Claris. He удаляйте уже находящиеся в папке System\Claris файлы.
3. Удалите файл установок (preferences) Adobe Illustrator. Информация об установках программы находится в папке System\Preferences. Файл установок Illustrator 5.0.x называется «Adobe Illustrator Prefs», аналогичный файл для версии 5.5 называется «Adobe Illustrator 5.5 Prefs», файл установок Adobe Illustrator 6.x называется «Adobe Illustrator 6.0 Prefs».
УСТАНОВКА ПРОГРАММЫ С CD-ROM
Чтобы установить Adobe Illustrator с компакт-диска, перезагрузите Macintosh, отключите все системные расширения, кроме тех, которые нужны для обращения к компакт-диску, вставьте диск Adobe Illustrator Deluxe в привод CD-ROM и запустите программу установки Adobe Illustrator:
1. Щелкните дважды пиктограмму программы установки Adobe Illustrator.
2. При появлении заставки программы щелкните кнопку ОК.
3. При выводе на экран файла ReadMe щелкните кнопку Continue.
4. В появившемся диалоговом окне программы установки выберите способ установки Easy Install (простая установка) или Custom Install (заказная установка).
5. По окончании установки на экран выводится сообщение, в котором говорится, что процесс установки успешно завершен. Щелкните кнопку Quit. Перезагрузите компьютер.
УСТАНОВКА ПРОГРАММЫ С ИНСТАЛЛЯЦИОННЫХ ДИСКЕТ
Чтобы установить программу с инсталляционных дискет, отключите все системные расширения путем перезагрузки компьютера с нажатой клавишей Shift и вставьте в дисковод дискету Disk I — Installer. Запустите программу установки Adobe Illustrator:
1. Щелкните дважды пиктограмму программы установки Adobe Illustrator.
2. При появлении заставки программы щелкните кнопку ОК.
3. При выводе на экран файла ReadMe щелкните кнопку Continue.
4. В появившемся диалоговом окне программы установки выберите способ установки Easy Install (простая установка) или Custom Install (заказная установка).
5. По окончанию установки на экран выводится сообщение, в котором говорится, что процесс установки успешно завершен. Щелкните кнопку Quit. Перезагрузите компьютер.
УСТАНОВКА ADOBE ILLUSTRATOR С ОБРАЗОВ ДИСКОВ ДИСТРИБУТИВА:
Чтобы установить Adobe Illustrator с образов дисков дистрибутива, находящихся на локальном жестком диске:
1. Скопируйте папку Adobe Illustrator [номер версии], находящуюся на компакт-диске Adobe Illustrator Deluxe, на жесткий диск Вашего компьютера или «перетащите» на жесткий диск все инсталляционные дискеты.
2. Перезагрузите Macintosh с отключенными расширениями.
3. Щелкните дважды пиктограмму программы установки Adobe Illustrator, которая находится в панке Installer-Disk 1.
4. При появлении заставки программы щелкните кнопку ОК.
5. При выводе на экран файла ReadMe щелкните кнопку Continue.
6. В появившемся диалоговом окне программы установки выберите способ установки Easy Install (простая установка) или Custom Install (заказная установка).
7. По окончанию установки на экран выводится сообщение, в котором говорится, что процесс установки успешно завершен. Щелкните кнопку Quit. Перезагрузите компьютер.
При установке Adobe Illustrator 6.0 выдается сообщение: «Please insert the disk:'lnstall-Disk 1'»
ОПИСАНИЕ
Если Adobe Illustrator 6.0 устанавливается с компакт-диска Adobe Illustrator 6.0 Deluxe на локализованную операционную систему, то при выборе варианта установки Easy Install программа выводит сообщение: «Please insert the disk:'Install-Disk 1».
РЕШЕНИЕ
Перед установкой Adobe Illustrator 6.0 установите Adobe Type Manager (ATM) 3.9, пользуясь опцией Custom Install:
1. Запустите программу установки Adobe Illustrator 6.0.
2. В окне Install Script выберите в раскрывающемся меню опцию Custom Install.
3. В списке компонентов, предназначенных для инсталляции, отметьте Adobe Type Manager. Щелкните кнопку Install.
4. Щелкните кнопку Continue при появлении сообщения: «Installation was succesful. If you are finished click Quite to leave the installer. If you wish to perform additonal installations, click Continue.»
5. В окне Install Script снимите выделение с пункта Adobe Type Manager и отметьте нужные пункты установки Adobe Illustrator 6.0 (например, Adobe Illustrator 6.0 Universal). Щелкните кнопку ОК.
6. Пройдите все шаги установки. По окончанию установки перезагрузите Macintosh.
ИЛИ: Перед установкой Adobe Illustrator 6.0 установите Adobe Type Manager с дистрибутива ATM:
1. Установите ATM 3.9 с помощью программы установки ATM, находящейся на компакт-диске Adobe Illustrator 6.0 Deluxe в папке Adobe Illustrator 6.0\ATM Program Disk.
2. Запустите программу установки Adobe Illustrator 6.0.
3. В окне Install Script отметьте в раскрывающемся меню вариант Custom Install.
4. В списке компонентов, предназначенных для инсталляции, отметьте нужные пункты установки Adobe Illustrator 6.0 (например, Adobe Illustrator 6.0 Universal). Щелкните кнопку Install.
5. Пройдите все шаги установки. По окончанию установки перезагрузите Macintosh.
ДОПОЛНИТЕЛЬНАЯ ИНФОРМАЦИЯ
Вариант установки Easy Install предполагает установку программ Adobe Illustrator 6.0 и ATM 3.9. Программа установки ATM 3.9 определяет язык, используемый системой (например, French, и т. д.), затем устанавливает соответствующую локализованную версию ATM (например, German ATM 3.9). Когда в варианте установки Easy Install ATM устанавливается одновременно с Adobe Illustrator в локализованной операционной системе, то программа установки ATM использует язык соответствующий операционной системе (например, French, German) вместо английского. Это приводит к тому, что программа установки Adobe Illustrator выдает сообщение об ошибке: «Please insert the disk:Tnstall-Disk Г».
Если ATM 3.9 установлен до Adobe Illustrator, то программа установки Adobe Illustrator не обращается к программе установки ATM. Это позволяет избежать сообщения «Please insert the disk: 'Install-Disk 1».
7. Общая информация
Общая информация
MAC OS/ WINDOWS/ UNIX
Отличительные особенности и усовершенствования Adobe Illustrator 7.0.1
НОВЫЕ ВОЗМОЖНОСТИ:
При обновлении Adobe Illustrator 7.0 до версии 7.0.1 появляются следующие возможности:
- Поддержка автоматической активизации Typel-шрифтов в Adobe Type Manager Deluxe (автоматическая активизация не поддерживает Multiple Master и TrueType-шрифты).
- Улучшенная проверка орфографии.
- Фильтр для экспортирования файлов в формате WMF (для MAC OS).
- Поддержка Diffusion Dither в экспортированных GIF-файлах.
- Поддержка Image Map в импортированных JPG-файлах. При обновлении в палитре Swatch появляются:
- Функции редактирования плашечных цветов в диалоговом окне Options.
- Опция Add All Used Spot Colors в раскрывающемся меню палитры Swatches. Она позволяет вносить в палитру Swatches платечные цвета, используемые объектами документа (включая цвета, использованные в помещенных KPS-файлах и в объектах с орнаментными или градиентными заливкой или обводкой).
НОВЫЕ ФУНКЦИИ:
Обновленная версия Adobe Illustrator 7.0.1 отличается от предыдущих наличием следующих функций:
- Возможность печати документов PageMaker или QuarkXpress, содержащих помещенные Illustrator EPS-файлы, не получая сообщение об ошибке: «ERROR: typecheck OFFENDING COMMAND: div» или «OFFENDING COMMAND:_optimize».
- Печать на принтер марки Scitex не вызывает сообщение об ошибке: : «ERROR: typecheck OFFENDING COMMAND: div».
- Документы, содержащие плашечные цвета, после сохранения в формате Adobe Illustrator 6.0 могут быть повторно открыты в Illustrator 7.0.1 после определения параметров цветоделения.
- Большинство символов, вводимых с помощью клавиш Option (Macintosh) или Alt (Windows), печатаются и выводятся на экран без искажений.
- В списке шрифтов появляются все установленные начертания.
- Поддержка WYSIYWYIG-печати (скрытые слои не печатаются, видимые слои печатаются только в том случае, если выделена опция Print).
- Криволинейные контуры печатаются корректно на принтеры, не поддерживающие PostScript (не в виде ломаных линий).
Создание масок в Adobe Illustrator
Маскирование является методом, позволяющим видеть или печатать только определенную часть фонового объекта, скрывая остальную. Adobe Illustrator создает маски с помощью маскирующих контуров. Маскирующим контуром может быть любой отдельный открытый, замкнутый или составной контур.
Чтобы сделать текст маскирующим объектом, нужно конвертировать его в отдельный составной контур. Для этого конвертируйте текст в набор составных контуров командой Create Outlines. Чтобы объединить полученные контуры в один, примените последовательно команды Release Compound и Make Compound.
Если Вы хотите, чтобы дальнейшие операции (перемещение, масштабирование) преобразовывали маскированный объект как неделимый, то сгруппируйте маскируемый объект и маскирующий контур. Чтобы отредактировать маскирующий контур и фоновый объект, воспользуйтесь инструментом «частичное выделение».
СОЗДАНИЕ МАСОК С ПОМОЩЬЮ ADOBE ILLUSTRATOR 5.0 И БОЛЕЕ ПОЗДНИХ ВЕРСИЙ НА ПЛАТФОРМЕ MACINTOSH И POWER MACINTOSH
В Adobe Illustrator 5.x маскирующий контур должен находится над маскируемым объектом. Маскирующий контур, созданный в Illustrator 5.5, использует значение None в качестве цвета заливки и обводки. Цветовые атрибуты маскирующего контура можно изменить с помощью фильтра Fill&Stroke for mask.
Чтобы создать маску в Adobe Illustrator 5.x и более поздних версиях:
1. Выделите объект, который нужно сделать маскирующим.
2. Примените команду Arrange>Bring To Front (Object>Arrange>Bring To Front (Объект>Монта-ж>На передний план) в Illustrator 7.0 и русском), чтобы расположить выделенный объект на переднем плане. Если маскирующий и фоновый объекты находятся на разных слоях, то слой, на котором находится маскирующий объект, должен находится над слоем, на котором расположен фоновый объект.
3. Выделите маскирующий и фоновый объекты и примените команду Object>Masks>Make.
СОЗДАНИЕ МАСКИ В ADOBE ILLUSTRATOR 4.X ДЛЯ WINDOWS
В Adobe Illustrator 4.x маскирующим является отдельный контур, находящийся на заднем плане и использующий атрибут mask. Чтобы создать документ, содержащий несколько маскированных объектов, создайте для каждой маски отдельный файл, затем скопируйте полученные маскированные объекты в один документ.
Чтобы создать маску в Adobe Illustrator 4.x:
1. Выделите объект, который нужно сделать маскирующим.
2. Убедитесь, что выделенный объект не является частью группы объектов. Для этого примените команду Arrange>Ungroup.
ПРИМЕЧАНИЕ: Если в качестве маскирующего контура будет использоваться эллипс или прямоугольник, удалите его центральную точку. Инструменты «эллипс» и «прямоугольник» автоматически создают сгруппированный объект.
3. Не снимая выделения с маскирующего контура, выберите Paint>Pamt Style. В диалоговом окне Paint Style отметьте опцию mask. Щелкните кнопку ОК.
4. Поместите маскирующий контур на задний план с помощью команды Edit>Send to Back.
5. Сгруппируйте фоновый объект и маскирующий контур.
ПРИМЕЧАНИЕ: Если маскирующий контур и маскируемый объект не сгруппированы, то маска включает в себя все объекты, расположенные над маскирующим контуром.
Если маска не видна в режиме просмотра Preview, попробуйте воспользоваться приведенными ниже методами:
А. Выделите маскирующий контур и примените команду Edit>Send to Back.
Б. Проверьте сгруппирован ли маскируемый объект с маскирующим контуром.
Убедитесь, что атрибут mask присвоен только одному контуру в данном документе.
Помещение текста в Adobe Photoshop
Создайте текстовый объект в Adobe Illustrator, отредактируйте его и примените к нему нужные значения кернинга.
При «перетаскивании» текст растрируется.
При копировании и вклеивании в Adobe Photoshop текстовый объект растрируется.
При открывании документа Adobe Illustrator в Adobe Photoshop, находящийся в файле, текстовый объект растрируется.
При растрировании текстового объекта в Adobe Photoshop игнорируются установки кернинга. Чтобы сохранить установки кернинга и избежать обрезания выносных элементов начертания, конвертируйте текст в контуры. Одним из перечисленных методов поместите полученный объект в Adobe Photoshop. He рекомендуется применять описанный способ к тексту, набранному мелким шрифтом, во избежание увеличения толщины букв.
Adobe Photoshop не позволяет создавать обводку для текста. Если нужно, создайте ее в Adobe Illustrator.
ПРИМЕРЫ ИСПОЛЬЗОВАНИЯ ЭФФЕКТОВ «БОРДЮР» И INK PEN.
Фильтр «бордюр» (узор обводки).
1. Создайте новый файл Adobe Illustrator и загрузите каталог с образцами узоров. Выберите Window>Swatch Libraries>Other Library. Образцы узоров находятся в файле Adobe Illustrator 7.0\Other Libraries\Path Patterns\Path Pattern 1 CMYK.ai. (Если Вы не устанавливали папку Other Libraries, воспользуйтесь образцами узоров, данными по умолчанию).
Около 200 образцов узоров можно найти на компакте с дистрибутивом Adobe Illustrator. Они находятся в папке Goodies.
2. Бордюр можно применить к контуру любой формы. Выберите инструмент «эллипс» (N) и щелкните рабочую область, держа нажатой клавишу Option/Alt. В появившемся диалоговом окне введите значение 100 пт для ширины и высоты эллипса. Если установлена другая единица измерения, смените ее на пт. в установках перед следующим шагом.
3. Не снимая выделения с созданной окружности, выберите View>Make Guides (Command/Ctrl + 5). Убедитесь, что направляющие не закреплены. Выделите направляющую окружность. Направляющие в роли контуров Эффект «бордюр» может быть также применен и к направляющим. Это имеет смысл, поскольку направляющую без атрибутов заливки и обводки выделить легче, чем обычный контур с данными атрибутами. Если Вы решили окрасить бордюр, то перед этим отмените направляющие.
4. Выберите Filter>Stylize>Path Pattern. В диалоговом окне Path Pattern выберите в качестве бокового узора Samaoan.side. Если в данный момент нажать кнопку ОК, то выбранный узор просто расположится вдоль окружности. Но если увеличить ширину узора до 300 пт. и затем щелкнуть кнопку ОК.
Присваивание имени узорам
Для удобства в применении присваивайте узору суффикс, указывающий на то, к какой части контура он должен быть применен.
5. Получится совершенно иной результат. Элементы «бордюра» поддаются обычному редактированию. Направляющие можно скрыть или преобразовать обратно в кривые и закрасить. Сохранение узоров.
Чтобы сохранить образец узора вместе с файлом, в котором он используется, перетяните его в палитру Swatches.
6. Попробуйте проделать описанные действия с другими экземплярами узоров. В нашем примере мы создали контур в виде ромба и применили для сторон узор Sonata.side и для углов узор Sonata .outer, (они находятся на компакте с дистрибутивом программы в папке Goodies). Создание образцов узоров
Чтобы создавать собственные узоры, читайте с. 178 руководства пользователя Illustrator 7.O.
Фильтр Ink Pen
1. Создайте новый файл Adobe Illustrator. Сначала нарисуем образцы штриха в форме лимона и листьев. Порядок расположения созданных штрихов не имеет значения.
Штрихи
Штрих, используемый фильтром Ink Pen, является элементом оформления, способ применения которого устанавливается в диалоговом окне Ink Pen Effects.
2. Выделите образцы штрихов и выберите Filter>Ink Pens-Hatches. В диалоговом окне Hatches щелкните кнопку New и присвойте имя созданному штриху, например «lemon brush». Щелкните кнопку ОК.
3. Теперь можно создать контур, к которому можно применить эффект. Нарисуйте прямоугольник. Заливка и обводка прямоугольника значения не имеют.
4. Не снимая выделения с прямоугольника, выберите Filter>Ink Pen>Effects. В диалоговом окне Ink Pen Effects выберите образец штриховки «lemon brush». Значения Color, Background и Fade оставьте заданными по умолчанию. Для остальных установок примените следующие значения:
Density = 40
Dispersion = Random 100/200
Thickness = None
Rotation = Random -150/150
Scale = Random 35/100
Установки фильтра Ink Pen:
Density определяет число используемых элементов штриха.
- Dispersion определяет расстояние между штрихами.
- Thickness устанавливает толщину обводки элементов штриховки.
- Rotation определяет угол поворота штрихов.
- Scale устанавливает размер штрихов.
5. Щелкните кнопку ОК. После применения эффекта прямоугольник становится маской. Если эффект не привел к желаемому результату, примените команду Undo и смените установки в диалоговом окне Ink Pen Effects.
6. Если результат применения фильтра Вас устраивает, активизируйте инструмент «частичное выделение», выделите маску (исходный прямоугольник) и удалите ее.
7. Полученный лимонный куст нуждается в подрезке. Картинка поддается обычному редактированию — можно удалить лишние листья и лимоны или скопировать их в нужное положение.
8. Вот теперь в Вашем распоряжении прекрасный лимонный куст — без ежедневного полива и ухода.
Основная информация о точках привязки контуров в Adobe Illustrator
Контуром Adobe Illustrator является любой объект, полученный с помощью инструментов рисования или применением команды Create Outlines к текстовому объекту. Контур может состоять из изолированной опорной точки, изолированного сегмента или нескольких сегментов. Начало и конец каждого сегмента определяется опорными точками, которые становятся видимыми при выделении сегмента. Первая и последняя точки незамкнутого контура называются концевыми точками.
Выделенная опорная точка изображается в виде закрашенного квадрата. При выделении гладкой опорной точки криволинейного контура становятся также видны одна или две направляющие точки вместе с направляющими линиями. Направляющей линией называется отрезок, соединяющий опорную точку с направляющей точкой. Направляющие точки и линии определяют форму криволинейного контура.
РАЗЛИЧИЕ МЕЖДУ УГЛОВЫМИ И ГЛАДКИМИ ОПОРНЫМИ ТОЧКАМИ
Adobe Illustrator позволяет создавать два типа опорных точек: гладкие опорные точки и угловые опорные точки. К гладкой опорной точке привязаны две направляющих линии, образующие угол в 180°. При перемещении одной из направляющих точек в движение приходят обе направляющие линии. Это приводит к изменению формы контура по обе стороны опорной точки.
Угловая опорная точка может иметь две, одну или не иметь ни одной направляющей линии. Направляющие линии угловой точки могут перемещаться независимо друг от друга. При перемещении направляющей точки перемещается только связанная с ней направляющая линия и меняется форма сегмента, касающегося данной направляющей линии.
ПРЕОБРАЗОВАНИЕ ГЛАДКИХ ТОЧЕК В УГЛОВЫЕ
С помощью инструмента «угол» («преобразовать опорную точку»)можно преобразовывать гладкие опорные точки в угловые и наоборот. Инструмент «угол» является альтернативным вариантом инструмента «перо». Чтобы временно переключиться с инструмента «выделение» на инструмент «угол», нажмите клавишу Control (для версии 7.0 Option+Command), при этом курсор примет форму повернутой буквы «V».
Чтобы преобразовать гладкую опорную точку в угловую, не имеющую направляющих линий:
1. Инструментом «частичное выделение» выделите гладкую опорную точку.
2. Активизируйте инструмент «угол» и щелкните выделенную точку.
Чтобы преобразовать гладкую опорную точку в угловую, имеющую направляющие линии:
1. Выделите гладкую опорную точку.
2. Переключитесь на инструмент «угол», и переместите одну из направляющих точек.
Чтобы преобразовать угловую опорную точку в гладкую:
1. Выделите угловую опорную точку инструментом «частичное выделение».
2. Щелкните инструментом «угол» выделенную точку и «вытяните» из нее направляющие линии.
3. Инструментом «частичное выделение» установите в нужное положение направляющие точки.
СОЕДИНЕНИЕ И ВЫРАВНИВАНИЕ ОПОРНЫХ ТОЧЕК
Команда Join позволяет замыкать открытый контур, соединяя концевые точки. С помощью этой команды можно соединить концевые точки двух незамкнутых контуров и создать, таким образом, один незамкнутый контур. В Adobe Illustrator 5.0 команда Join находится в меню Object, в Illustrator 3.0 — в меню Arrange (в Adobe Illustrator 7.0 — в меню Arrange>Path).
Чтобы замкнуть открытый контур:
Выделите контур инструментом «выделение».
Примените команду Join (Command+J).
Чтобы объединить два незамкнутых контура:
1. Выделите по одной концевой точке у каждого контура.
2. Примените команду Join.
Команда Average (Command+L или Command+Option+J в Illustrator 7.0) «сдвигает» две или несколько выделенных точек в промежуточную точку пространства. Эту команду можно использовать, чтобы выровнять выделенные точки по горизонтали, по вертикали или для полного совмещения выделенных точек.
Чтобы выровнять несколько точек:
1. Выделите нужные опорные точки инструментом «частичное выделение».
2. Примените команду Object>Average.
3. В диалоговом окне Average выберите нужную опцию выравнивания и щелкните кнопку ОК. При выборе опции Both точки совмещаются. Опции Horizontal и Vertical выравнивают выделенные точки по горизонтали и вертикали соответственно.
Команды Join и Average можно скомбинировать (Command+Option+J, для Illustrator 7.0 Command+Option+Shift+J), это позволит совместить две концевые точки и одновременно заменить их одной.
Чтобы применить комбинацию команд Join и Average:
1. Выделите две концевые точки инструментом «частичное выделение».
2. Нажмите комбинацию клавиш Command+Option+J (Command+Option+Shift+J).
Ограничение длины имен файлов в 31 символ для UNIX-версий Adobe Illustrator и Adobe Photoshop
ОПИСАНИЕ
В UNIX-версиях Adobe Photoshop и Adobe Illustrator текстовое поле Filename в диалоговых окнах Save и Save As не может вместить более 31 символа.
РЕШЕНИЕ
Присвойте файлу имя, использующее не более 31 символа, включая знаки препинания и расширение.
ДОПОЛНИТЕЛЬНАЯ ИНФОРМАЦИЯ
Операционная система UNIX позволяет использовать до 255 символов в названии файлов. Однако UNIX-версии Adobe Illustrator и Adobe Photoshop позволяют использовать не более 31 символа.
8. Adobe Dimensions
Adobe Dimensions
Техника работы
MAC OS
Каким способом изменить расположение текста на поверхности цилиндра, чтобы сильно не исказить его?
Эта операция не требует никаких особенных методов. Несколько специфичных приемов помогут Вам в данном случае и упростят работу в дальнейшем.
1. Создайте цилиндр в Adobe Dimensions. (Можно также размещать текст и поверх конуса, но в этом случае он будет искажен сильнее).
2. Выберите Appearance > Map Artwork (Command+Option+M). Появится сообщение: «Multiple faces selected». Use the direct tool or the TAB key to select a single face». Нажимайте клавишу Tab пока не будет выделена боковая поверхность цилиндра (обычно она выделяется с третьего нажатия Tab). Выберите File>Export. Экспортируйте файл в формате Adobe Illustrator.
3. Запустите Adobe Illustrator и откройте экспортированный файл. Файл содержит направляющие, соответствующие тем, которые расположены в окне Mapped Artwork в Adobe Dimensions.
4. Активизируйте инструмент «текст». «Протащите» курсор от левой границы направляющих линий вправо. Введите нужный текст.
5. Активизируйте инструмент «наклон». Держа нажатой клавишу Shift, щелкните правый край текстового объекта и «буксируйте» его вниз, пока правый край базовой линии первой строки текста не будет находиться на одном уровне с левым краем второй строки текста. Отпустите кнопку мыши. Подобного расположения базовых линий текста можно добиться поворотом текста инструментом «поворот», действуя как описано выше.
Затем выделите только текстовый контур инструментом «выделение в группе» (альтернативный «частичному выделению»), щелкните дважды пиктограмму инструмента «поворот», удалите знак «-« перед значением угла поворота и щелкните кнопку ОК.
6. Примените команду Type>Create Outlines. Присвойте получившимся контурам необходимые цветовые атрибуты (не используйте в этом случае градиентную или орнаментную заливку). Сохраните файл в формате Adobe Illustrator или скопируйте его содержимое в буфер обмена.
7. В Adobe Dimensions выделите цилиндр и выберите Appearance>Map Artwork. Импортируйте сохраненный файл Adobe Illustrator или вклейте его содержимое из буфера обмена.
8. При необходимости измените расположение вклеенного текста в пределах направляющих («затененная» часть направляющих соответствует «задней» или удаленной части цилиндра. Щелкните кнопку Apply, расположенную в окне Mapped Artwork. Закройте окно. Два замечания по поводу расположения изображения на поверхности: во-первых, удобнее всего наблюдать результаты выполненных преобразований, если в палитре Surface Properties атрибутам Fill, Stroke и Shade цилиндра присвоено значение None. Во-вторых, при создании полутеней на поверхности цилиндра рекомендуется использовать установку Shade Mapped Artwork в диалоговом окне Preferences. Это позволит создать полутоновой переход помещенного на поверхность изображения. Стоит, однако, помнить, что объект Adobe Dimensions, содержащий много полутоновых переходов, усложняет печать файла и делает документ ресурсоемким.
9. Неожиданные результаты
Неожиданные результаты
EPS-файл, созданный Adobe Dimensions, отображается на непрозрачном прямоугольнике
ОПИСАНИЕ
EPS-файл, созданный в Adobe Dimensions 2.0 с опциями экранного просмотра Black&White Macintosh, Color Macintosh или 1-bit IBM PC, импортируется в другие приложения с непрозрачным фоном.
РЕШЕНИЕ
Откройте EPS-файл в Adobe Illustrator и сохраните его с экранным представлением для Macintosh.
ДОПОЛНИТЕЛЬНАЯ ИНФОРМАЦИЯ
Dimensions 2.0 создает некорректное экранное представление EPS-файла с опциями Black&White Macintosh, Color Macintosh или 1-bit IBM PC. При импортировании созданного таким образом EPS-файла в другое приложение он выводится на экран на фоне непрозрачного белого прямоугольника, который однако игнорируется при печати.
Отсутствующие шрифты в меню Font в Adobe Dimensions
ОПИСАНИЕ
При активизации раскрывающегося меню Font или вводе названия шрифта в диалоговом окне Character нужный шрифт оказывается отсутствующим в списке шрифтов Adobe Dimensions 2.0.
РЕШЕНИЕ
Пользуйтесь приведенными ниже методами:
А. Установите только PostScript или только TrueType-версию данного шрифтового начертания. Убедитесь, что программа имеет доступ к установленному шрифту:
1. Отключите шрифтовые утилиты (например, Suitcase, Musterjugger), удалив из папки System Folder шрифтовые системные расширения. Перезапустите компьютер.
2. Установите экранную и векторную PostScript-версию данного начертания или соответствующий TrueType-шрифт.
Б. Если данный шрифт установлен как в версии PostScript, так и в версии TrueType, удалите одну из версий шрифта. Чтобы определить тип шрифтового файла, щелкните дважды его пиктограмму. В случае TrueType шрифта появится окно с тремя экземплярами пробного текста трех размеров. При щелчке растрового файла PostScript-шрифта появится окно с одним экземпляром пробного текста, и в случае векторного PostScript-шрифта появится сообщение «PostScript font. This is a file your Macintosh uses to display characters.»
В. Включите Adobe Type Manager (ATM) 3.0 или более позднюю версию, отметив опцию On в контрольной панели ATM.
ПРИМЕЧАНИЕ: После отключения системных расширений в операционной системе 7.x также отключается и ATM, несмотря на то, что в контрольной панели ATM опция On остается отмеченной.
Г. Переустановите ATM 3.0 или более позднюю версию.
Д. Создайте заново папку Fonts (для 7.1 и более поздних версий операционной системы) и переустановите шрифты. Это будет гарантировать целостность шрифтовых файлов:
1. Переместите папку Fonts из папки System Folder на рабочий стол. Перезагрузите Macintosh.
2. В процессе загрузки система создаст новую папку Fonts в System Folder.
3. Установите в папку Fonts нужные PostScript или TrueType-шрифты с дистрибутива.
4. Переместите находящиеся в старой папке Fonts шрифты в новую папку Fonts. Следите за тем, чтобы установленные в шаге 3 шрифтовые файлы не были заменены перемещаемыми файлами.
ДОПОЛНИТЕЛЬНАЯ ИНФОРМАЦИЯ
Нужное шрифтовое начертание появляется в списке шрифтов Adobe Dimensions 2.x в том случае, если установлен соответствующий шрифтовой файл TrueType или векторный и экранный варианты соответствующего PostScript-шрифта. Если перечисленные шрифтовые файлы не установлены или существующая шрифтовая утилита вступает в конфликт с Adobe Dimensions, название шрифта в списке Dimensions не появляется.
Для работы с PostScript-шрифтами Adobe Dimensions 2.x требуется наличие ATM. При отсутствии ATM или в том случае, когда ATM отключен или поврежден, в списке появляются названия только TrueType-шрифтов.
ATM 3.6.1 включен в дистрибутив Adobe Illustrator 5.5. ATM 3.8 устанавливает контрольную панель в нанку System Folder\Control Panels. ATM 3.6.1 и более ранние версии устанавливают контрольную панель -ATM (TM) в папку Control Panels и драйвер ATM (файл -АТМ68000 или -ATM 68020/ 030/040) в папку System Folder.
Потеря элементов в последовательности файлов Adobe Dimensions при открывании в Photoshop 3.x или в Premiere 4.x
ОПИСАНИЕ
При открывании в Adobe Photoshop 3.x или в Adobe Premiere последовательности файлов-кадров, созданной в Adobe Dimensions, некоторые объекты отсутствуют или изображены частично.
ПРИЗНАКИ
При открывании последовательности в Adobe Premiere 4.x первые два кадра оказываются пустыми, остальные содержат объекты Adobe Dimensions.
Последовательность, открытая в Photoshop 3.x, не содержит объектов.
Первые два файла последовательности, открытые в Illustrator 5.x, имеют отличные от последующих файлов установки формата страницы.
РЕШЕНИЕ
Откройте два первых файла последовательности Adobe Dimensions 2.x в текстовом редакторе, чтобы изменить размеры границ документа.
ПРЕДУПРЕЖДЕНИЕ. Adobe System Incorporated не поддерживает редактирование файлов Dimensions в текстовом режиме. Эта операция требует определенного уровня знания языка PostScript. Рекомендуется редактировать только копию исходного файла, чтобы в случае создания сбойного файла можно было вернутся к исходной версии документа. 1. Откройте третий файл последовательности в текстовом редакторе (то есть первый корректный файл), позволяющем сохранять документы в формате text only.
2. Найдите строчки, начинающиеся с комментариев:
«%%BoundingBox», «%%TemplateBox» и «%%HiResBoundingBox», и скопируйте их содержимое. Например:
%%BoundingBox: 49 60 530 685
%%TemplateBox: 49 60 530 685
%%HiResBoundingBox: 49.9937 60.7043
529.9623 685.072
3. Закройте третий файл последовательности и откройте первый файл последовательности.
4. Найдите строчки, начинающиеся с комментариев: «%%BoundingBox», «%%TemplateBox» и «%%HiResBoundingBox», и замените их скопированными.
5. Сохраните файл в формате text only. Закройте файл.
6. Откройте второй файл последовательности и повторите для него шаги 4-5.
ДОПОЛНИТЕЛЬНАЯ ИНФОРМАЦИЯ
При создании первых двух файлов последовательности Dimensions 2.x некорректно задает координаты границ, которые сопровождаются комментариями: «%%BoundingBox», «%%TemplateBox» и «%%Hi-ResBoundingBox». Adobe Photoshop и Adobe Premiere используют комментарии «%%HiResBoundingBox» для определения границ документа, созданного Adobe Dimensions. При открывании файла, содержащего ошибочную информацию о границах документа, Photoshop и Premier не растрируют содержащийся в них векторный объект. Поэтому открытые в этих программах первые два файла последовательности не содержат объектов.
10. Ошибки приложения
Ошибки приложения
Руководство по устранению ошибок, возникающих во время обращения к шрифтам во время загрузки Adobe Dimensions
ОПИСАНИЕ
При запуске Adobe Dimensions 3.0 компьютер «зависает» или система выдает сообщение об ошибке.
РЕШЕНИЕ
Пользуйтесь приведенными ниже методами:
А. Удалите файл AdobeFnt.lst из папки Adobe Dimensions 3.0\Fonts и из папки System Folder\Fonts.
Б. Отключите все шрифтовые утилиты, переустановите все шрифты, используемые данными утилитами.
1. Перезапустите Macintosh с отключенными системными расширениями. Отключите шрифтовые утилиты (например, Adobe Type Manager, Symantec Suitcase, ALSoft Masterjuggler). Чтобы отключить системные расширения в операционной системе 7.x, во время загрузки системы держите нажатой клавишу Shift до появления сообщения о том, что расширения отключены, или используйте для этой цели панель управления расширениями.
2. Переустановите все имеющиеся шрифты, скопировав шрифтовые файлы в папку System Folder\Fonts.
В. Создайте заново папку Fonts и переустановите шрифты, находящиеся в папке Fonts. Это будет гарантировать целостность используемых шрифтовых файлов.
1. Переместите папку Fonts из папки System Folder.
2. Перезагрузите Macintosh. В процессе перезагрузки в папке System Folder образуется новая пустая папка Fonts.
3. Запустите Dimensions. Если запуск программы прошел без сообщения о системной ошибке, значит она была вызвана одним из сбойных шрифтовых файлов.
4. Пользуясь дистрибутивом, установите один из шрифтов в новую папку System Folder\ Fonts.
5. Перезапустите Adobe Dimensions. Если при этом происходит системный сбой, значит шрифтовой файл, установленный в шаге 4, поврежден и его следует удалить.
6. Повторите шаги 4-5 для каждого из шрифтовых файлов.
Г. Создайте заново папку Fonts в папке, содержащей Adobe Dimensions, и переустановите содержащиеся в ней шрифты.
1. Переместите папку Fonts из папкии Adobe Dimensions 3.0.
2. Запустите Adobe Dimensions. Если при этом не происходит системный сбой, значит он был вызван одним из шрифтовых файлов.
3. Создайте папку Fonts в панке, содержащей Adobe Dimensions.
4. Установите в созданную папку Fonts один из шрифтов с компакт-диска, содержащего дистрибутив Adobe Dimensions.
5. Перезапустите Adobe Dimensions. Если при этом происходит системный сбой, значит в шаге 4 был установлен поврежденный шрифтовой файл, который следует удалить.
6. Повторите действия 4-5 для каждого из шрифтов с дистрибутива на компакт-диске.
ДОПОЛНИТЕЛЬНАЯ ИНФОРМАЦИЯ
В процессе запуска Adobe Dimensions 3.0 обращается к шрифтовым файлам и выводит название считываемого в данный момент шрифта на экран. Если программа обращается к поврежденному шрифтовому файлу или вступает в конфликт со шрифтовой утилитой, происходит системный сбой или программа не запускается.
В отличии от Dimensions 2.0 и более ранних версий программы, которые обращались только к шрифтам, установленным в System Folder\Fonts или подключенным с помощью шрифтовых утилит, Dimensions 3.0 пользуется также шрифтами, находящимися в папке Dimensions 3.0\Fonts.
В процессе запуска Adobe Dimensions создается файл AdobeFnt.lst. После того, как все активные шрифты считаны программой, файл помещается в папку System Folder\Preferences. В этот файл записывается информация о шрифтах, установленных в папке System Folder\Fonts.
При открывании документа Adobe Dimensions выдается сообщение об ошибочной установке формата страницы
ОПИСАНИЕ
При открывании документа в Adobe Dimensions 2.0 программа выдает сообщение об ошибке: «The document was saved with a different page setup. Please choose Page Setup from file Menu.»
СИМПТОМЫ
Документ, выдающий описанную ошибку, выводится на экран с исходным размером страницы до тех пор, пока не открыто диалоговое окно Page Setup.
РЕШЕНИЕ
Повторно установите формат страницы в диалоговом окне Page Setup:
1. В Chooser выберите принтер, поддерживающий формат страницы документа Adobe Dimensions.
ПРИМЕЧАНИЕ: PPD-файл, указанный в диалоговом окне Setup установок LaserWriter 8.x, влияет на выбор доступных для данного принтера форматов страницы.
2. Откройте документ в Adobe Dimensions и выберите File>Page Setup.
3. В диалоговом окне Page Setup укажите нужный формат страницы. Щелкните кнопку ОК.
ИЛИ: При работе с данным документом не вызывайте диалоговое окно Page Setup и не выводите документ на печать.
ДОПОЛНИТЕЛЬНАЯ ИНФОРМАЦИЯ
Доступные форматы страницы для документа Adobe Dimensions определяются используемым принтером и указанным в Chooser PPD-файлом. При попытке открыть документ, формат страницы и размеры печатной области которого не входят в число доступных для текущего принтера и PPD-файла, программа выдает сообщение об ошибке: «The document was saved with a different page setup. Please choose Page Setup from file Menu.» После того, как Вы открыли файл в Adobe Dimensions и щелкнули кнопку Cancel в диалоговом окне Page Setup, документу присваивается формат страницы, заданный по умолчанию в диалоговом окне Page Setup.
11. AdobeStreamline
Adobe Streamline
Неожиданные результаты
MAC OS/ WINDOWS
Диалоговые окна Adobe Streamline 4.0 не выводятся на экран или выводятся после длительной паузы
ОПИСАНИЕ
Диалоговые окна Adobe Streamline не выводятся на экран или выводятся после длительной паузы. Программа установлена в операционной системе Windows 95.
РЕШЕНИЕ
Щелкните клавишу Alt или соответствующую область в панели задач Windows 95, чтобы ускорить процесс вывода информации на экран.
ДОПОЛНИТЕЛЬНАЯ ИНФОРМАЦИЯ
Если в Adobe Streamline выделен сложный объект, то при изменении масштаба просмотра программе требуется значительный объем ресурсов видеоплаты для обновления экранного изображения. Если часть ресурсов видеоплаты уже задействована, вывод диалоговых окон на экран замедляется. Диалоговые окна могут быть не видны на экране, если поверх них было выведено окно с документом. Палитры Adobe Streamline, в отличие от диалоговых окон, при изменении масштаба просмотра выводятся корректно.
Документ Adobe Streamline 3.0, сохраненный в формате DXF, содержит лишние прямолинейные сегменты
ОПИСАНИЕ
Файл, созданный при сохранении документа Adobe Streamline 3.0 в формате DXF, содержит лишние прямолинейные отрезки, которые расположены в пределах векторного объекта, или не содержит ничего, кроме упомянутых прямолинейных отрезков.
РЕШЕНИЕ
Масштабируйте изображение до 34" или меньших размеров и заново сохраните документ в формате DXF.
ИЛИ: Сохраните документ в формате, отличном от DXF (например, в формате Adobe Illustrator 5.5).
ДОПОЛНИТЕЛЬНАЯ ИНФОРМАЦИЯ
При конвертировании изображения, размеры которого превосходят 34", в формат DXF Adobe Streamline 3.0 искажает объект и добавляет в файл лишние прямоугольные сегменты.
MAC OS
Adobe Streamline 4.0 для Macintosh при изменении масштаба просмотра изображения выдает сообщение об ошибке Туре 4
ОПИСАНИЕ
При изменении масштаба просмотра растрового изображения в Adobe Streamline 4.0 с помощью команды Zoom In и последующем применении инструмента редактирования (например, «ластик» или «карандаш»), программа выдает сообщение об ошибке: «The application 'unknown' has unexpectedly quit, because an error of Type41 occurred».
РЕШЕНИЕ
Перед использованием в Adobe Streamline редактируйте растровое изображение в редакторе растровой графики (например, в Adobe Photoshop). ИЛИ: Пользуйтесь Adobe Streamline 4.0 для компьютеров Macintosh с процессором Power PC.
ДОПОЛНИТЕЛЬНАЯ ИНФОРМАЦИЯ
При изменении масштаба просмотра изображения во время использования инструмента редактирования Streamline выдает сообщение об ошибке. Сообщение об ошибке выдается при использовании 68К-или универсальной версии Adobe Streamline 4.0 на компьютере 68К Macintosh.
Adobe Streamline не может обратиться к сканирующему устройству
ОПИСАНИЕ
Отсутствует результат при обращении Adobe Streamline к сканеру посредством команды File>Acquire>TWAIN Acquire (т.е. не вызывается диалоговое окно сканирования Acquire и не выдается никакого сообщения об ошибке). Сканером можно пользоваться вне Adobe Streamline, посредством программ сканирования.
РЕШЕНИЕ
Пользуйтесь приведенными ниже методами:
А. Установите дополнительшлй модуль импортирования сканера в папку Plug-ins программы Adobe Streamline. Перезапустите Adobe Streamline, выберите команду File>Acquire. Выберите дополнительный модуль для работы со сканером (например, Scan Wizard или Vista Scan).
Б. Заново укажите местонахождение папки, содержащей дополнительные модули Adobe Streamline:
1. В Adobe Streamline выберите File>Preferences> P)ug-ins.
2. В диалоговом окне Plug-ins Preferences укажите папку, содержащую файлы дополнительных модулей сканера. Выделите папку.
3. Не снимая выделения с папки, щелкните кнопку Select 'Plug-ins', находящуюся в нижней части диалогового окна Plug-ins Preferences.
4. Перезапустите Adobe Streamline.
ДОПОЛНИТЕЛЬНАЯ ИНФОРМАЦИЯ
Если в Adobe Streamline не установлен дополнительный модуль TWAIN, то программа не может обращаться к сканеру посредством команды Eile> Acquire>Twam. Сканеры, которые поддерживаются собственным дополнительным модулем (например, Microtex, Umax), не могут работать с дополнительным модулем TWAIN. В этом случае, для обращения к сканеру, выберите File>Acquire и укажите нужный дополнительный модуль сканера.
Adobe Streamline 3.x в процессе работы со сканером использует дополнительные модули Anti-Aliased, PICT, PICT Resource и TWAIN. Команда Acquire загружает в память модули импортирования, находящиеся в папке для дополнительных модулей. Список загруженных модулей выводится в подменю File>Acquire. Информация о местонахождении папки Adobe Streamline с дополнительными модулями содержится в файле Adobe Streamline Preferences.
Когда утеряна информация о нахождении папки с дополнительными модулями или эта папка не содержит модуля, необходимого для работы со сканером, команду Acquire применить невозможно.
В диалоговом окне Open отсутствуют файлы в формате TIFF
ОПИСАНИЕ
Файл в формате TIFF, созданный в Windows, не появляется в списке диалогового окна Open программы Adobe Streamline 3.x.
РЕШЕНИЕ
Измените тип файла на TIFF с помощью таких утилит, как ResEdit, DiskTop или Disk Tools. Подробности в следующем параграфе.
ИЛИ: Откройте файл в Macintosh-приложении (например, Adobe Photoshop 3.x) и сохраните его в формате TIFF. ИЛИ: Конвертируйте (трассируйте) изображение в векторный формат с помощью Adobe Streamline 3.x для Windows.
ДОПОЛНИТЕЛЬНАЯ ИНФОРМАЦИЯ
Версия Adobe Streamline 3.x для Macintosh считывает информацию File Type для определения формата файла. Если изображение в формате TIFF содержит File Type, отличный от «TIFF», то подобный файл не выводится в списке открываемых в диалоговом окне Open. Перенесенный с платформы Windows файл может содержать File Type «TEXT» или «BINA» вместо ожидаемого «TIFF».
Чтобы изменить File Type с помощью ResEdit:
ПРЕДУПРЕЖДЕНИЕ: Adobe System Incorporated не поддерживает подобные операции. Этот метод требует определенного опыта работы с ResEdit, поскольку при редактировании могут быть утеряны некоторые ресурсы файла. Рекомендуется редактировать только копию исходного документа, чтобы в случае создания сбойного файла можно было вернуться к исходному документу.
1. Откройте ResEdit.
2. Выберите File>Get File\Folder Info, выберите TIFF Image в диалоговом окне Get File\Folder Info.
3. В диалоговом окне Info for [название TIFF-фай-ла] измените значение Туре на TIFF.
4. Сохраните и закройте файл.
Adobe Streamline 3.1 не позволяет сохранить файл в формате FreeHand 3
РЕШЕНИЕ
Сохраните файл в формате Adobe Illustrator (например, Illustrator 3):
1. После конвертирования изображения в Adobe Streamline 3.x выберите команду File>Save Art.
2. В диалоговом окне Save As установите значение None для опции Preview и выделите опцию совместимости Illustrator 1.1, Illustrator 3 или Illustrator 5. Щелкните кнопку Save.
3. Откройте сохраненный файл в MacroMedia FreeHand 4.x или в более поздней версии.
ДОПОЛНИТЕЛЬНАЯ ИНФОРМАЦИЯ
Adobe Streamline 3.1 сохраняет конвертированное изображение в форматах Illustrator 1.1, 88, 3, 5 , PICT или DXF. Adobe Streamline 3.0 поддерживает форматы Illustrator 1.1, 88, 3, 5, PICT, DXF и FreeHand 3.
В руководстве пользователя Adobe Streamline 3.0 форматы Illustrator 1.1, 88, 3, 5, PICT, DXF и FreeHand 3 упоминаются в качестве доступных в диалоговом окне Save As программы Adobe Streamline 3.0. В приложении к руководству пользователя говорится о том, что для переноса трассированных в Adobe Streamline 3.1 объектов в FreeHand 4.0 нужно пользоваться форматом Illustrator 3.
FreeHand 4.x поддерживает формат Illustrator 3.0 и более ранние форматы Adobe Illustrator. FreeHand 5.x поддерживает форматы Adobe Illustrator вплоть до Illustrator 5.
В Adobe Streamline 3.x недоступны команды Copy и Paste
Adobe Streamline 3.0 не поддерживает операции копирования и вклеивания в пределах программы. После копирования объекта в Adobe Streamline операция вклеивания в документ текущей программы не активизируется. Утверждения руководства пользователя о возможности данной операции ошибочны.
Однако, объект, скопированный в Adobe Streamline, можно вклеить в другом приложении, поддерживающем язык PostScript (например, Adobe Photoshop, Adobe Illustrator и др.).
12. Общая информация
Общая информация
MAC OS/ WINDOWS
Обработка изображений в Streamline
1. Откройте исходный файл в Adobe Photoshop. Чтобы добиться более качественного результата, используйте изображения с высоким разрешением (оптимальное разрешение 300 — 600 dpi).
2. Чтобы оптимизировать работу Adobe Streamline, упростите границы цветовых переходов. Для этого примените команду Image>Adjust>Posterize. Число уровней цвета определяется опытным путем (при включенной опции Preview). Нужно подобрать минимальное значение уровней цветов, при котором сохраняются нужные детали изображения.
Пастеризация изображения в Adobe Photoshop:
6 цветовых уровней, установленных в поле редактирования Levels, означают, что каждый из каналов ограничивается 6 значениями цвета. Для трех каналов режима RGB это дает 6x6x6=216 цветов, к которым сводится палитра изображения.
3. Сохраните файл под новым именем. Файл может быть сохранен в формате TIFF, TIFF compressed, PICT, Photoshop или Photoshop 2.
4. Запустите Streamline. Откройте сохраненный в шаге 3 файл. Выберите Options>Settings. Выберите одну из данных по умолчанию установок Color. Число цветов, указанное в названии установки на данный момент, несущественно и будет переопределено в дальнейшем.
5. Выберите Option>Color\B&W Setup. В поле редактирования Maximum # of colors открывшегося диалогового окна опытным путем можно будет установить количество цветов для постеризации. Отметьте опцию Add new colors to custom color list. Выделите опцию Reduce detail. Снимите выделение с опции Color averaging (для обработки фотографий) или выделите данную опцию (если Вы обрабатываете изображение, содержащее обширные области с равномерной цветовой заливкой).
Пастеризация изображения в Adobe Streamline:
Streamline создает диаграмму распределения цветов изображения (гистограмму). Затем программа делит полученный объем цветов на равные части, количество которых указано в диалоговом окне Color\B&W Setup.
6. Распределение цветов, которое получится в результате трассирования можно проконтролировать, щелкнув кнопку Preview. Экспериментальным путем установите количество цветов и уровень сложности объекта, который должен получиться в результате трассировки. Цвета полученного объекта впоследствии могут быть отредактированы в Adobe Illustrator.
7. Выберите Options-Conversion Setup. Для фотографических изображений выберите Outline. Если изображение зашумлено, уровень шума можно понизить с помощью бегунка Noise Suppression. Если изображение содержит как искривленные, так и прямолинейные границы цветовых переходов, выделите опцию Curved & straight lines.
Опция Noise Suppression:
Области изображения, размер которых меньше установленной величины Noise Surpression, при трассировке игнорируются.
8. Поскольку параметры данной по умолчании установки были изменены, программа предлагает сохранить текущую установку под другим именем. Чтобы сохранить установку, щелкните кнопку Create.
9. Если нужные параметры трассировки уже подобраны, можно начать трассировку изображения. Выберите команду File>Convert. После того, как процесс трассировки завершится, сохраните полученное векторное изображение (File>Save Art As) в формате Adobe Illustrator. Программа сохранит файл с расширением .ai.
Сглаживание контуров:
Если трассировка приводит к созданию слишком сложного контура, содержащего большое количество опорных точек, воспользуйтесь опцией Smooth Path. Выделите контур (контуры), которые Вы хотите упростить и выберите Edit>Smooth Path. Выберите один из вариантов: Maximum, Minimum или Medium.
10. Откройте сохраненный файл в Adobe Illustrator. Выберите Windows>Show Swatches. В раскрывающейся палитре Swatches выберите опцию Name. Цвета трассированного объекта находятся в конце списка. Их название состоит из слов Auto Color, которые сопровождаются номером.
Auto colors
Названия цветов, созданных в StreamLine, начинаются с Auto Color и размещаются в палитре заказных цветов Illustrator.
11. Чтобы редактировать цвет, щелкните его образец в палитре Swatches. Расположите диалоговое окно Swatches таким образом, чтобы оно не закрывало изображение. Измените цветовые компоненты с помощью ползунков. Области изображения, использующие данный цвет, поменяются в соответствии с внесенными изменениями.
12. Чтобы изменить оттенок плашечного цвета, выберите его название в палитре Swatches и воспользуйтесь ползунком в палитре Color. Полученный оттенок можно добавить в палитру Swatches. При этом он сохраняет название основного цвета, к которому прибавляется процентное содержание основного цвета в оттенке.
13. Возможно Вам понадобится удалить лишние контуры, содержащиеся в объекте, и лишние опорные точки сложных контуров. Увеличьте масштаб просмотра нужной области документа. Удалите лишние элементы с помощью инструментов «перо-», «ножницы» или «нож».
14. Работа будет закончена, как только вы упростите сложные и удалите ненужные контуры. К рисунку можно добавить фон в виде градиента и рамку для увеличения визуальной глубины.
Вопросы и материалы, не вошедшие в переводное издание
Как создать текст с искривленной базовой линией и прямым верхним краем?
Почему фильтр Smart Punctuation не конвертирует числа, разделенные наклонной чертой, в дроби?
Работа в Adobe Illustrator 5.x с файлами, созданными в Illustrator 6.0
Новые опции диалогового окна Save As в Adobe Illustrator 5.5
Помещение растровой графики и открывание растровых изображений в Adobe Illustrator 5.x
При повторном открывании файла Adobe Illustrator 4.1 вертикальный текст сменяется горизонтальным
Решение проблем, возникающих при обращении к диалоговому окну Paint Styles в Illustrator 4.1
Размеры документа Adobe Illustrator 4.1 не могут превосходить 18»х18»
Использование Adobe Illustrator 4.Ох в операционной среде Windows 95
Невозможно соединить опорные точки в Adobe Illustrator 4.x
Масштабирование изображений, помещенных в Illustrator 4.x, в качестве шаблонов.
Заказные цвета EPS-файла, созданного Adobe Illustrator 4.x, не импортируются в другие приложения
Замена шрифта при импорте в Illustrator 4.x текстового файла в формате RTF
Двойной щелчок пиктограммы файла Adobe Illustrator 4.x в Windows 95 Explorer не приводит к открыванию документа
Текст в Illustrator 4.0x изображается на экране с искажениями
Вертикальная ориентация текстового курсора в Illustrator 4.1
При обработке EPS-файла в Acrobat Distiller в созданном PDF-файле происходит замена исходных шрифтов на Times New Roman
Пунктирная линия экспортируется из Adobe Illustrator 4.x как сплошная
При экспорте документа из Adobe Illustrator 4.x в формат DXF меняются размеры объектов
Образцы пользовательских цветов Adobe Illustrator 4.1 отсутствуют в диалоговом окне Custom Color или Paint Style
В Adobe Illustrator 5.x при большом увеличении не выводится на экран изображение EPS-файла
После помещения файла Photoshop в Adobe Illustrator программа выдает предупреждение: «Can't read the TIFF image inside the EPS file». После закрытия окна с предупреждением файл появляется в документе в виде серого прямоугольника. Что происходит с изображением?
(Только для версии 4.x) При двойном щелчке пиктограммы Adobe Illustrator, расположенной на рабочем столе Windows 95. программа выдает сообщение: «The ruler font couldn't be located», за которым следует сообщение: «Adobe.dll couldn't be found». Что происходит?
Когда при попытке поместить шаблон в Adobe Illustrator 4.x, программа выдает сообщение: «Can't place a new template. Template size too big!» («Поместить новый шаблон не представляется возможным. Шаблон слишком большого размера».) Соответствует ли это действительности?
При открывании в Adobe Illustrator 4.x для Windows файла в формате Illustrator 5.x программа выдает сообщение: «Can't open the illustration: The illustration contains an illegal or misplaced operator. Offending command 'Ar'»
При запуске Adobe Illustrator 4.0.x в операционной системе Windows 95 происходит сбой
Сообщение об ошибке при помещении в документ Adobelllustrator 4.0.x EPS-файла, содержащего обтравочный контур
При запуске Adobe Illustrator 4.0 выдается сообщение: «You must have at least one font installed»
При импорте в Adobe Illustrator 4.x для Windows файла в формате WPG версии 2 выдается сообщение об ошибке: «Invalid File Type»
При «буксировке» объекта из Adobe Illustrator 6.0 в Photoshop 3.0.4 выдается сообщение об ошибке
При загрузке Adobe Illustrator 5.x программа выдает сообщение: «Illustrator requires 32-bit QuickDraw»
При загрузке Adobe Illustrator 5.x программа выдает сообщение: «Can't open the hyphenation file...»
После обновления Adobe Illustrator до версии Illustrator 4.1 для работы в Windows 95 при работе в режиме Preview Illustration экранное изображение «застывает» или обновляется некорректно. В чем причина?
Система «зависает» при обращении к диалоговому окну Paint Style в Adobe Illustrator 4.1
В Windows 95 Adobe Illustrator 4.1 «зависает» в режиме просмотра Preview Artwork
При запуске Adobe Illustrator 4.x система выдает сообщение об ошибке: «GPF in Commdlg.dll»
При сохранении файла в Adobe Illustrator 4.1 система выдает сообщение об ошибке: «GPF in AI41.exe»
При выборе шрифта в Adobe Illustrator 5.5 и более поздних версиях выдается сообщение об ошибке
При запуске Adobe Illustrator 4.0.x в среде Windows 3.x программа выдает сообщение об ошибке: «Run_enum caused a GPF in Ps_enum.dll»
Невозможно открыть или вывести на печать файл в Adobe Illustrator при наличии установленной программы QuickDraw GX
При запуске или попытке печати из Adobe Separator при установленной программе Quick Draw система выдает сообщение об ошибке
При редактировании установки Drop Shadow для круговой диаграммы в Adobe Illustrator 5.0.x система выдает сообщение об ошибке
При импортировании текста в Adobe Illustrator 5.x или более поздней версии, установленной на компьютере с локальной PCI-шиной, происходит системный сбой
При запуске Adobe Illustrator 6.0 на компьютере с монитором 12" выдается ошибка фильтра или системы
(Только для Adobe Illustrator 4.1) Почему текстовый объект, масштабированный по горизонтали, выводится на печать без масштабирования, несмотря на корректное экранное изображение?
Создание файла печати (PostScript-файла) в Adobe Illustrator для Windows 3.x
При печати из Adobe Illustrator 4.x выдается PostScript-ошибка «limitcheck»
TIFF-файл, полученный экспортированием из Adobe Illustrator 4.x, печатается с границей
При печати из Adobe Illustrator 4.x в Windows 3.x шрифты документа заменяются шрифтами принтера
Масштабированный по горизонтали текст печатается из Adobe Illustrator 4.1 без масштабирования
Составные части узора выходят за пределы ограничивающего прямоугольника
При печати EPS-файла, созданного в Adobe Illustrator 4.1, выдается сообщение об ошибке: «Undefined; OffendmgCornmand:Stack-mark-»
Специальные символы не выводятся на печать из Adobe Illustrator 5.0.1 и более ранних версий
Удаление Adobe Illustrator 4.0.x в Windows 95
(Только для версии 5.5) Как установить набор словарей проверки правописания с компакт-диска Illustrator Deluxe?
(Только для 6.0) Adobe Illustrator 6.0 не устанавливается на Macintosh, использующий локализованную версию OS для канадского варианта французского языка. Программа выдает сообщение: «Please insert the disk: 'Install — Diskl'». Инсталляция с того же дистрибутива на компьютер, использующий английский вариант операционной системы, проходит успешно
При установке Adobe Illustrator 5.5 из дисковода не извлекается инсталляционный диск Disk 1
При установке Adobe Illustrator 5.5 не создается PDFWriter Shotcut
При установке Adobe Illustrator 5.5 выдается сообщение об ошибке: «There is a problem with the disk»
Установка словарей проверки орфографии в Adobe Illustrator 5.5
Содержимое файла Ai4.ini
Почему в файле Adobe Illustrator, открытом в Photoshop, градиентная заливка сменилась равномерной ?
13. Команды меню
Команды меню ADOBE ILLUSTRATOR 7.0
|
File |
Файл |
| New | Новый |
| Open | Открыть |
| Close | Закрыть |
| Save | Сохранить |
| Save As | Сохранить как |
| Save a copy | Сохранить копию |
| Revert | Восстановить |
| Place | Поместить |
| Export | Экспортировать |
| Document Info/ | Информация |
| Selection Info | о выделенной области/ Информация о документе |
| Separation Setup | Параметры цветоделения |
| Document Setup | Параметры документа |
| ArtbPrint | Печатать |
| Preferences General | Установки Основные |
| Color Settings | Параметры цветов |
| Exit | Выход |
|
Edit |
Редактирование |
| Undo | Отменить |
| Redo | Повторить |
| Cut | Вырезать |
| Copy | Скопировать |
| Paste | Вклеить |
| Paste in Front | Вклеить вперед |
| Paste in Back | Вклеить назад |
| Clear | Очистить |
| Define Pattern/ Swatch Name | Определить орнамент/ Имя |
| Select All | Выделить все |
| Deselect | Отменить выделение |
| Select | Выделить |
Object |
Объект |
| Transform | Трансформирование |
| Arrange | Монтаж |
| Group | Сгруппировать |
| Ungroup | Разгруппировать |
| Lock | Закрепить |
| Unlock | Освободить все |
| Hide Selection | Спрятать выделение |
| Show All | Показать все |
| Expand Fill | Преобразовать запивку |
| Rasterize | Растрировать |
| Path | Контур |
| Pathfinder | Обработка контуров |
| Masks | Маска |
| Compound Paths | Составной контур |
| Cropmarks | Метки обреза |
| Graphs | Диаграмма |
|
Type |
Текст |
| Font | Гарнитура |
| Size | Кегль |
| Character | Шрифт |
| Paragraph | Абзац |
| MM-Design | ММ-дизайн |
| Font | Шрифт |
| Tab Ruler | Линейка табуляции |
| Blocks | Блоки |
| Wrap | Обтекание |
| Fit Headline | Разогнать заголовок |
| Create Outlines | Преобразовать в контуры |
| Find\Change | Найти\3аменить |
| Find Font | Найти шрифт |
| Check Spelling | Проверка орфографии |
| Change Case | Изменить регистр |
| Smart Punctuation | Типографская пунктуация |
| Rows & Columns | Ряды и столбцы |
| Type Orientation | Ориентация текста |
|
Filter |
Фильтр |
| Apply Last Filter | Применить последний фильтр |
| Last Filter | Последний фильтр |
| Colors | Цвета |
| Create | Создание |
| Distort | Искажение |
| Ink Pen | Штриховка |
| Stylize | Стилизация |
| Artistic | Имитация |
| Blur | Размытие |
| Brush Strokes | Штрихи |
| Distort | Деформация |
| Pixalate | Оформление |
| Scetch | Эскиз |
| Stylize | Стилизация |
| Texture | Текстура |
| Video | Видео |
View |
Просмотр |
| Artwork | Иллюстрация |
| Preview | Макет |
| Preview Selection | Выделенная область |
| Zoom In | Увеличить |
| Zoom Out | Уменьшить |
| Fit In Window | Целый документ |
| Actual Size | Реальный размер |
| Hide \Show Edges | Спрятать\Показать страницы |
| Hide\Show Page Tiling | Спрятать\ Показать разбиение |
| HideXShow Rules | СпрятатьХ Показать линейки |
| Hide\Show Guides | Спрятать направляющие |
| Lock Guides | Закрепить направляющие |
| Make Guides | Образовать направляющие |
| Release Guides | Отменить направляющие |
| Hide\ShowGrid | Показать сетку |
| Snap to Grid | Выровнять по сетке |
| New View | Новый вид |
| Edit Views | Редактировать виды |
|
Window |
Окно |
| New Window | Новое окно |
| Show\Hide Tools | Показать\Спрятать инструменты |
| Cascade | Каскад |
| Tile | Мозаика |
| Arrange Icons | Упорядочить значки |
| Show\Hidelnfo | Показать/Спрятать Инфо |
| Show\Hide Transform | Показать/Спрятать трансформирование |
| Show\Hide Align | Показать/Спрятать выравнивание |
| Show\Hide Attributes | Показать/Спрятать Атрибуты |
| Show\Hide Color | Показать/Спрятать Синтез |
| Show \Hide Gradient | Показать/Спрятать Градиент |
| Show\Hide Stroke | Показать/Спрятать Линия |
| Show\Hide Swatches | Показать/Спрятать Каталог |
| Show\Hide Layer | Показать/Спрятать Слои |
|
Help |
Помощь |
| Contents | Содержание |
| Search | Поиск |
| Keyboard | Клавиатурные сообщения |
| How to use help? | Как пользоваться помощью |
| About Adobe Illustrator | О программе Illustrator |
| About Plug-Ins | О дополнениях |
| Adobe Illustrator Web-site | Web-страница Adobe Illustrator |
14. Дополнительные модули
Дополнительные модули
MAPublisher2.1
MAPublisher 2.1 является недостающим звеном между форматами GIS (Geographic Information System) и языком PostScript. Импортируйте нужный файл и совместными усилиями MAPublisher и Adobe Illustrator 6.0 или 7.0 отредактируйте содержание и автоматически измените элементы оформления и цвета карты и легенды.
MAPublisher 2.1 включает обновленные версии фильтров импорта для формата DXF, обеспечивает новые функции FLIP ARCS и EDIT COLUMN, утилиту отображения тэгов атрибутов(аttributе tag display utility).
Импортирование без потерь векторных форматов картографических приложений (включая USGS DLG, ARC/INFO и Maplnfo). Импорт гео-данных, базирующихся на растровых файлах TIFF и JPEG.
Обмен документами, созданными на платформах UNIX, Macintosh и PC.
Создание легенд к карте. Наличие удобных средств для помещения аннотаций и текста.
Мощные средства редактирования кодов и атрибутов в виде электронных таблиц.
Vertigo 3D Words
Простой в использовании инструмент для создания трехмерных объектов, разработанный Vertigo Technology. Vertigo является ведущим разработчиком 3D-nporpaMM для SGI. Дополнительный модуль 3D Words позволяет помещать в документ трехмерный текст и контуры.
Интерфейс программы близок к интерфейсу Adobe Illustrator. Программа обеспечивает полное контролирование камеры, смену начертания текста, перемещение текста вдоль контура и работу с цветом.
Имеет интерфейс, схожий с Adobe Illustrator.
Меняет толщину и размер трехмерного текста.
Возможна смена начертания текста и работа с цветом.
Перемещает и вращает текст относительно контура.
Выбор различных стилей контура.
Полный контроль за камерой (orbit, truck, move, roll).
Совместим с Macintosh и Windows-версиями Adobe Illustrator 7.0.
Vector Tools 2.0
Данная программа содержит набор инструментов, позволяющих упростить доступные в Adobe Illustrator операции с векторными объектами, и дает возможность использовать ряд новых функций.
Включает 9 новых инструментов.
Совместим с Adobe Illustrator 6.0 и 7.0
Разработана для компьютеров с процессором PowerMac. Windows-версии программы не существует.
В состав VectorTools 2.0 входят:
- VectorBars — редактируемая панель инструментов, обеспечивающая легкий доступ к командам меню.
- VectorColor добавляет в Adobe Illustrator инструменты для работы с цветом в стиле Adobe Photoshop.
- VectorLibraries — средство для хранения и доступа к наиболее часто используемым изображениям или текстам. Поддерживает функцию «буксировки».
- VectorNavigator инструмент для обзора документа Adobe Illustrator.
- VectorMagic Wand — инструмент для выделения объектов с одинаковыми цветовыми атрибутами.
- VectorShape — проецирует контуры в трехмерные объекты.
- VectorStyles — создает и применяет стили векторных объектов.
- VectorFrames — создает рамку для отдельного объекта или для группы объектов.
- VectorTips содержит несколько сотен советов по работе с Adobe Illustrator.
CADtools 1.0
Содержит более 33 инструментов для создания чертежей.
Глава 5 PageMaker
Глава 5 PageMaker
1. Техника работы
Техника работы
MAC OS/ WINDOWS/ UNIX
Можно ли заменить или удалить цвет, присвоенный нескольким объектам?
Да, можно либо удалить этот цвет совсем, и тогда PageMaker присвоит черный цвет всем объектам, которым был присвоен данный цвет, либо сменить его на другой существующий цвет.
Чтобы удалить цвет, выберите команду «Define Colors...» в меню Element (в 6.5 меню Utilities). В диалоговом окне Define Colors выберите цвет, который желаете удалить, и щелкните кнопку Remove. Если этот цвет присвоен каким-либо объектам, PageMaker откроет диалоговое окно, в котором можно выбрать замену цвета этих объектов на черный или отменить удаление цвета.
Если Вы хотите заменить один цвет (назовем его Color!) другим (Color2), с тем чтобы любые объекты, которым присвоен цвет Color 1, стали цвета Color2, выполните следующие таги:
1. В диалоговом окне Define Colors выберите цвет, который Вы хотите сменить (Colorl), и щелкните кнопку «Edit...».
2. В диалоговом окне Edit Color смените имя Colorl на имя Color2. Точно напишите имя цвета, повторив все пробелы, прописные буквы и дефисы (иначе Вы просто измените имя первого цвета).
3. Щелкните кнопку ОК. PageMaker откроет диалоговое окно с текстом: «Change all Colorl items to Color2?». Если Вы щелкнете кнопку OK, PageMaker вернется в диалоговое окно Edit Color, где нужно снова щелкнуть кнопку ОК, чтобы завершить процесс. Всем объектам с цветом Colorl будет назначен цвет Color2, и Colorl больше не появится в палитре Colors.
Отметим, что нельзя удалить или заменить цвет, импортированный вместе с EPS-файлом, все еще находящимся в публикации. Перед такими цветами в палитре Colors находится пиктограмма «PS». Тем не менее, Вы можете заменить He-EPS-цвет на EPS-цвет.
Мне не раз приходилось слышать о PPD. Можно ли в деталях узнать, что это такое?
PPD-файлы (описание PostScript-принтера) представляют собой чисто текстовые файлы, написанные на языке PostScript, в которых дается описание характеристик соответствующей модели PostScript-устройства (принтера, фотоавтомата и т. д.). PageMaker и другие программы, использующие PPD, берут эти файлы за основу для получения информации, необходимой для корректной и эффективной печати на PostScript-устройствах.
Когда Вы печатаете из программы PageMaker, необходимо выбрать во всплывающем меню Туре диалогового окна Print document соответствующий PPD-файл для Вашего PostScript-устройства. Если Вы выберете неправильный PPD-файл, то столкнетесь с тем, что не сможете использовать все возможности принтера, задания будут печататься медленнее, в крайних случаях могут даже возникнуть PostScript-ошибки.
Ниже приводится неполный список специфических характеристик принтера, описываемых в PPD-фай-ле, а также пояснения, почему эта информация необходима программе PageMaker при печати:
- Объем свободной виртуальной памяти PostScript-устройства. Эта установка отражает объем оперативной памяти (RAM) PostScript-устройства, доступный для растрирования Ваших файлов (в данном случае «свободная виртуальная память» — реальная RAM; установка не имеет никакого отношения к жесткому диску принтера). PageMaker использует это значение для определения наиболее эффективного способа загрузки таких PostScript-ресурсов, как шрифты. Если в PPD-файле указан меньший объем виртуальной памяти, чем реально имеет принтер, PageMaker будет загружать, стирать и перезагружать шрифты чаще, чем это необходимо, и из-за этого увеличится время печати. Если указан слишком большой объем виртуальной памяти, возможны ошибки языка PostScript.
- Имена шрифтов, встроенных в PostScript-устройство. PageMaker обращается к этому списку, чтобы определить, какие шрифты необходимо загружать в память устройства. Использование PPD-файла с правильным списком шрифтов позволит программе PageMaker загружать необходимые шрифты для максимальной скорости печати без подстановки шрифтов.
- Параметры PostScript-устройства, связанные с бумагой. PPD-файлы включают информацию о том, какие форматы бумаги и лотки поддерживаются Вашим PostScript-устройством и позволяет ли оно задавать произвольный формат бумаги. Выбор правильного PPD-файла позволяет использовать все возможности PostScript-устройства для работы с бумагой.
PPD-файл содержит информацию, отражающую характеристики модели PostScript-устройства на момент его изготовления. Если Вы изменили PostScript-устройство, добавили шрифты, память или другие возможности, то PPD-файл уже не дает его точного описания. Для полного использования новых возможностей информацию о принтере необходимо обновить. В программе PageMaker это можно сделать с помощью нескольких утилит.
В частности, утилита Update PPD (и для Windows, и для Macintosh) создает пользовательский файл описания принтера — специальный вид PPD-файла, который добавляется в конец или переписывается поверх информации исходного PPD-файла. Создав пользовательский файл описания принтера, не забудьте, что при печати именно его, а не исходный PPD-файл нужно выбирать во всплывающем меню Туре диалогового окна Print document.
Недавно мы установили программу Adobe Acrobat Pro и теперь хотим создавать PDF-файлы из публикаций PageMaker. Как это лучше всего делать?
Если Вы установили полную версию Adobe Acrobat, то у Вас есть все четыре главных компонента Acrobat: Acrobat Reader, PDFWriter, Acrobat Exchange и Acrobat Distiller. При наличии этих средств открывается два способа создания PDF-файлов (Portable Document Format — переносимый формат документов) из программы PageMaker и других приложений.
Самый простой способ — воспользоваться PDFWriter, специальным драйвером печати, который позволяет использовать команду Print для печати непосредственно в PDF-файл. Однако этот способ не всегда дает наилучшие результаты. PDFWriter не поддерживает язык PostScript и потому не дает идеальных результатов для документов высококлассных программ макетирования (например, PageMaker), поскольку последние предназначены для создания собственного PostScript-кода. Если Вы используете PDFWriter для создания PDF-файлов из программы PageMaker, возможно смещение цветов, трансформированные изображения могут печататься в нетрансформированном виде, вместо самих EPS-файлов могут печататься их экранные версии; кроме того, PDF-файл может получиться чрезмерно большим (больше файла публикации PageMaker, из которой он создан).
Несмотря на эти ограничения, PDFWriter вполне подойдет для быстрого создания PDF-файла из простой публикации: когда PDF-файл предназначен в основном для экранного просмотра или публикация не содержит EPS-файлов. Ниже описано, как использовать PDFWriter.
1. Выберите драйвер Acrobat PDFWriter. В среде Windows это можно сделать непосредственно в PageMaker — выберите Acrobat PDFWriter в меню Print to диалогового окна Print Document. На Macintosh выберите Acrobat PDFWriter в Chooser.
2. Запустите, как обычно, печать документа.
3. Когда Acrobat PDFWriter запросит имя файла, введите его. Мы рекомендуем использовать для имени файла не более восьми символов и добавлять расширение .PDF, что гарантирует идентификацию и открытие этого файла на любой платформе (Macintosh, Windows, DOS или UNIX). Другой способ создания PDF-файла из программы PageMaker — выполнить печать в PostScript-файл и затем обработать этот файл с помощью программы Acrobat Distiller. Это позволит Вам проконтролировать, как будет выглядеть и печататься графика в PDF-файле, и во многих случаях даст более качественный результат (особенно если документ содержит EPS-файлы). Если публикация содержит растровые изображения с высоким разрешением, которое Вы хотите понизить для экранного отображения или печати со сравнительно низким разрешением, Вам также лучше использовать Distiller.
Чтобы создать PDF-файл из публикации PageMaker с помощью Distiller, выполните следующие шаги:
1. Когда Ваша публикация готова к преобразованию в PDF-файл, сохраните ее и выберите «Print...» в меню File.
2. В диалоговом окне Print document выберите нужное устройство. В PageMaker для Windows измените тип принтера в меню Print to на «Acrobat Distiller on \DISTASST.PS» (можно выбрать другой драйвер PostScript-принтера, но тогда нужно задать на шаге 4 параметр Write PostScript to file). При работе на Macintosh убедитесь в том, что в Chooser выбран драйвер LaserWriter 8.1.1 или PSPrinter 8.1.1 (или более поздняя версия).
3. Выберите Acrobat Distiller PPD во всплывающем меню Туре диалогового окна Print document. Если PPD Acrobat Distiller в этом меню (при работе в Windows) отсутствует, возможно, потребуется изменить его местоположение на жестком диске. В Windows при установке Distiller PPD-файл Acrobat Distiller (ACRODIST.PPD) помещается в каталог ACRODIST\XTRAS. Ho PageMaker не ищет файлы в этом каталоге, поэтому создайте копию данного файла и поместите ее в каталог ALDUS\USENGLISH\ PPD4.
Рекомендация MAC OS/ WINDOWS
Если Вы желаете перенести слово на другую строку (допустим, словарь PageMaker не распознаёт данное слово и не переносит автоматически), не используйте обычный дефис. При изменении условий перетекания текста такой дефис может оказаться внутри строки и разбить целиком умещающееся на ней слово. Вместо него используйте мягкий (дискретный) перенос (сочетание клавиш Ctrl + - в Windows и Command + - на Macintosh). Мягкий перенос становится видимым только в том случае, когда слово переносится на другую строку. В остальных случаях дискретный перенос невидим.
(В версии 6.5 для Windows — Ctrl + Shift + —. Кроме того, помимо словаря существует алгоритм, который порою ставит мягкие переносы даже там, где это не требуется.)
4. Убедитесь в том, что публикация будет выводиться в PostScript-файл. На PC это можно сделать двумя способами. Один из них — выбрать устройство «Acrobat Distiller C:\DISTASST.PS» в меню Print to. В результате публикация будет выводиться в PostScript-файл с именем DISTASST.PS, расположенный в корневом каталоге. Если у Вас запущена программа Acrobat Distiller Assistant, она автоматически дистиллирует для Вас этот файл. (Distiller Assistant имеется только на платформе Windows; за более подробными сведениями обращайтесь к документации программы.)
Второй способ в Windows — и единственный на Macintosh — напечатать публикацию из PageMaker в PostScript-файл, выбрав в диалоговом окне Options параметр Write PostScript to file и введя имя файла в соседнем текстовом ноле.
5. В группе PostScript диалогового окна Options должен быть выбран вариант Normal (но не EPS или For separations).
6. Если Вы дистиллируете Ваш PostScript-файл на том же компьютере, на котором он создан, или на другом компьютере, где есть все шрифты, использованные Вами в документе, можете отключить параметр Include downloadable fonts в диалоговом окне Options — иначе PostScript-файл увеличится без надобности; в случае когда шрифты уже установлены, Acrobat Distiller получит всю необходимую информацию о них из операционной системы.
7. При печати файла, содержащего растровую графику, рекомендуем выбрать вариант обработки изображений Normal (вместо Optimized).
8. Выберите другие необходимые параметры и щелкните кнопку Save (или Print для Windows, если не выбран параметр Write PostScript to file). PageMaker выведет документ в PostScript-файл.
9. Создав PostScript-файл, его можно обрабатывать с помощью Distiller. (В Windows, если Вы используете Distiller Assistant, этот шаг выполнять не нужно — все сделает Distiller Assistant.) О встраивании шрифтов и компрессии изображений более подробно можно узнать из документации к Distiller.
Я готовлю с помощью PageMaker сборник упражнений по языку, и мне часто требуется оформлять предложения, содержащие строку, которую необходимо заполнить, с расположенными под ней разъясняющими словами (см. ниже пример). Я пытался использовать рисованные линии и отдельный текстовый блок, но они остаются на заднем плане при перераспределении текста. Можно ли выйти из положения?
Проблема в принципе решаема, хотя здесь есть свои тонкости: нужно ввести разъясняющее слово после строки, которую требуется заполнить, а затем использовать отрицательный кернинг, шрифт с небольшим кеглем и смещение базовой линии, чтобы слово оказалось под строкой. Теперь покажем, как создан этот пример (возможно, в Вашей ситуации потребуется скорректировать приведенные нами величины).
1. Введите строку «See Billy_______ verb after the ball». Для создания линии используйте 10 символов подчеркивания.
2. Выделите пробел перед словом «verb» и замените его на неразрывный пробел (комбинация клавиш Ctrl + Shift + Н в Windows [Ctrl + Alt + «пробел» в 6.5] или Option + «пробел» на Macintosh).
Совет[ MAC OS / WINDOWS]
Как убрать вспомогательные линии
Бывает, что в работе публикация плотно заполняется вспомогательными линиями. Если они начинают Вам мешать, их можно скрыть с экрана несколькими способами:
- Чтобы временно скрыть границы колонок и полей, а также направляющие, нажмите сочетание клавиш Ctrl + J (Windows) или Command + J (Macintosh) — таким образом Вы отмените выбор команды Guides подменю Guides and Rulers меню Layout. (В связи с этим полезно запомнить также, что при двойном нажатии указанного сочетания клавиш программа PageMaker быстро перерисовывает экран без изменения масштаба страницы.)
- Чтобы восстановить позиции направляющих, границ колонок и границ полей, определенных на странице-шаблоне, выберите команду Copy Master Guides в меню Layout. (Если она затенена, отмените команду Lock Guides в подменю Guides and Rulers меню Layout.)
- Чтобы убрать с экрана все направляющие, а не только направляющие страниц-шаблонов, выберите команду Guides в подменю Guides and Rulers меню Layout, удерживая нажатой клавишу Shift; в результате должны исчезнуть все направляющие текущей страницы. Если это не действует, проверьте, отменили ли Вы команду Lock Guides в том же подменю.
3. Инструментом «текст» выделите фиксированный пробел. Вызовите на экран управляющую палитру (Ctrl + ' в Windows или Command + ' на Macintosh). В поле кегля введите значение 100, затем, нажав клавишу Tab, перейдите в поле интерлиньяжа. Введите величину интерлиньяжа для Вашего текста (в данном случае — 24 пункта). Нажмите клавишу Return или Tab, чтобы выйти из этого поля.
4. Вернувшись на страницу, выделите инструментом «текст» слово «verb». В управляющей палитре измените кегль слова на 7 пунктов и щелкните кнопку «I» для курсивного начертания.
5. Щелкните непосредственно перед буквой «v» слова «verb», чтобы установить точку ввода. (Если это место определить нелегко, откройте редактор материалов [команда Story Editor] и отыщите в нем точку ввода, затем закройте редактор материалов.) Используйте левую кнопку кернинга управляющей палитры, чтобы с помощью отрицательного кернинга центрировать слово «verb» над символами подчеркивания.
6. Выделите слово «verb». Проще всего оставить курсор на месте (перед словом) и, удерживая клавишу Shift, четыре раза нажать клавишу «стрелка-вправо». Можно, конечно, открыть Story Editor, выделить в нем слово и затем закрыть Story Editor.
7. В нижнем правом углу управляющей палитры щелкните направленную вниз стрелку для перемещения базовой линии вниз, пока она не окажется под символами подчеркивания. (Или введите в текстовое поле число -Ор8, чтобы опустить базовую линию на 8 пунктов.)
8. При выбранном слове «verb» нажмите один раз клавишу «стрелка-вправо». Курсор окажется непосредственно перед буквой «а» слова «after». Нажимайте клавишу пробела, пока слово «after» не будет выровнено справа от символов подчеркивания.
ПРИМЕЧАНИЕ: PageMaker не обновляет на экране текст со смещенной базовой линией, поэтому на экране может отразиться нечто странное: смещенное слово может исчезнуть или разделиться на два. Обновите экран, выбрав любой масштаб просмотра в меню Layout (View в 6.5) или дважды нажав сочетание клавиш Ctrl + J (Windows) или Command + J (Macintosh). Кроме того, не забывайте, что в Story Editor намного проще редактировать весь текст в целом.
Помещая некоторые изображения в документы PageMaker, я сталкиваюсь с сообщением, запрашивающим, не хочу ли я заменить цвета, определенные в EPS. Почему это происходит и как следует поступать в таких случаях?
PageMaker выводит это сообщение, когда находит в EPS-файле имя цвета, которое уже существует в данной публикации PageMaker, но с другим определением (используются другие значения CMYK или это другой тип цвета — например, плашковый, составной, оттенок). В сообщении говорится: «The color name [имя цвета] already exist in this publication with a different definition. Replace it with the color in the EPS?». Выберите Yes или No; на Macintosh можно также выбрать Yes to all или No to all, что относится ко всем цветам с двойными определениями.
При выборе ответа Yes (или Yes to all) определение цвета из EPS-файла заместит определение одноименного цвета в PageMaker. Все элементы PageMaker, которым назначен данный цвет, будут приведены в соответствие определению цвета, импортированного из EPS. И наоборот, выбор ответа No (или No to all) приводит к замещению определения цвета из импортированного EPS-файла на определение этого цвета в PageMaker; таким образом, элементы EPS-файла, которым назначен данный цвет, будут отпечатаны с использованием его определения, принятого в PageMaker. В обоих случаях перед этими цветами в палитре Colors появится пиктограмма «PS».
По ряду причин комбинирование определений цветов может вызывать серьезные затруднения.
- Экранное изображение. При замещении определений цветов EPS-файла определениями из PageMaker (при выборе ответа No или No to all) EPS-цвета не изменяются на экране, поскольку их представление определяется экранной версией изображения из EPS-файла, которую PageMaker не может изменять. Если же определения PageMaker замещаются определениями EPS-файла, то цвета PageMaker несколько «смещаются», отражая новое определение, но все-таки не соответствуют в полной мере экранной версии EPS-цветов. Необходимо внимательно следить за определениями цветов, особенно когда другие пользователи собираются работать с данным документом, — Вы можете неожиданно обнаружить, что два элемента с различными экранными цветами имеют при печати один и тот же цвет.
- Плашковые и составные цвета. PageMaker выдаст предупреждение при любых отличиях в определениях цветов, например, когда один цвет — плашковый, а другой — составной. Поэтому будьте внимательны, иначе не заметите, как один цветовой тип перейдет в другой. (Запомните: составные цвета указываются в палитре Colors курсивом.) Разумеется, если Вы работаете с цветоделениями платковых цветов, CMYK-определения цветов не имеют значения, — здесь важно применить нужные имена цветов к соответствующим элементам, чтобы все распределилось по нужным печатным формам.
- Незапланированное совпадение имен. Иной раз Вы даже не подозреваете о нем, пока не увидите сообщение, что имена некоторых цветов в EPS-файле совпадают с именами цветов документа PageMaker. В окне с предупреждающим сообщением нет кнопки отмены (Cancel), но что делать, если Вы хотите иметь оба цвета по отдельности? Продолжите, выбрав в предупреждающем окне ответ No (или No to all), разместите изображение и удалите его. Затем выберите команду «Define Colors.,.» в меню Element (в 6.5 меню Utilities) и измените имена рассматриваемых цветов (или измените их в программе, где создан EPS-файл, и затем экспортируйте EPS еще раз). Ниже изложен другой подход к этой ситуации.
Совет[MAC OS / WINDOWS]
Использование общих стилей в нескольких публикациях
Если Вам приходилось разрабатывать серию публикаций с идентичным оформлением, то Вы, вероятно, представляете, насколько важно использовать одинаковые стили для всех публикаций. Задача несложная, если все публикации создаются из одного шаблона (и нужно просто определить все стили в этом шаблоне перед началом работы с отдельными публикациями). Но большинство пользователей модифицируют стили во время работы, экспериментируют с ними, изменяют «черновые» стили. К счастью, согласовать стили в различных публикациях можно и после начала работы с ними.
Чтобы копировать все стили одной публикации в другую (активную) публикацию, используйте команду Сору в диалоговом окне Define styles. Выберите команду «Define Styles...» в меню Туре и в диалоговом окне Define styles щелкните кнопку Copy. PageMaker выведет на экран диалоговое окно Copy styles, где можно выбрать публикацию, стили которой нужно копировать в активную публикацию. Щелкните кнопку ОК.
Если в активной публикации существует стиль, имя которого совпадает с именем копируемого стиля, определение входного стиля заместит определение одноименного стиля активной публикации (PageMaker выведет справа на экране соответствующее предупреждение). Кроме того, если некоторые стили активной публикации основаны на заменяемом стиле, некоторые атрибуты этих стилей также изменятся, как если бы Вы редактировали исходный стиль, на котором они базируются. Чтобы входные стили не заменяли существующие стили и не влияли на них, называйте стили по-разному в различных публикациях.
Для копирования одного стиля или небольшого числа стилей используйте буфер обмена. Для этого откройте публикацию, откуда нужно копировать стили; выберите текст, содержащий абзацы с нужными стилями, и скопируйте его в буфер обмена (выберите команду Сору в меню Edit или нажмите клавиши Ctrl + С в Windows или Command + С на Macintosh).
Откройте публикацию, в которую нужно скопировать выбранные стили. Выберите команду Paste в меню Edit или нажмите клавиши Ctrl + V (Windows) или Command + V (Macintosh) для того, чтобы вклеить текст и скопировать стили в палитру Styles этой публикации. Если Вы используете этот метод, чтобы скопировать стили программы PageMaker в публикацию, которая уже содержит стиль с таким именем, определение существующего стиля в активной публикации не изменится на определение входного стиля — а входной текст, которому присвоен этот стиль, приобретет атрибуты определения Вашего существующего стиля.
- Параметр Preserve EPS colors. Изменив определение цвета EPS-изображения (либо путем замещения EPS-определений при импорте, либо с помощью команды «Edit Colors...» после импорта), Вы сможете все-таки напечатать EPS-цвета в их первоначальном определении, пометив флажок Preserve EPS colors в диалоговом окне печати Color. Единственное, что нельзя отменить, — это изменение типа цвета, например, с плашкового на составной.
- Различия в регистрах символов. PageMaker одинаково воспринимает прописные и строчные буквы в именах цветов, но в PostScript они различаются. Возможен вариант, когда это приводит к затруднениям. Проблема возникает, когда (а) EPS-изображение содержит составные цвета, имена которых идентичны именам в PageMaker за исключением регистра символов (например, «pea green» и «Pea Green», и (б) определения цветов PageMaker замещают определения EPS, то есть в окне предупреждения выбран ответ No (или No to all). В палитре Colors будет указан только цвет Pea Green, но при печати на PostScript-устройстве будут использоваться определения обоих цветов (для pea green и Pea Green).
Сервисное бюро, с которым я работаю, предоставляет мне скидку, если я передаю PostScript-файл вместо публикации PageMaker. Можно ли проверить PostScript-файлы до их вывода на пленки?
Будь то файл с публикацией PageMaker или PostScript-файл, который передается в сервисное бюро для вывода на цветоделенные пленки, прежде всего Вы обязательно должны проверить его цветоделение на собственном PostScript-устройстве. Для этих целей подойдет настольный PostScript-принтер, но если у Вас нет собственного PostScript-принтера, PostScript-файл можно пропустить через Acrobat Distiller и затем просмотреть в программах Acrobat Reader или Acrobat Exchange.
Если Вы не знакомы с работой фотоавтомата и не знаете, как подготовить файлы для сервисного бюро, проконсультируйтесь со специалистами. Можно также обратиться к следующим FaxYI-документам: 315120, «Writing Post-Script to File for Output at a Service Bureau from PageMaker 5.0x (Windows)»; 315115, «Preparing a PostScript File in PageMaker 5.Ox (Windows)» и 215116, «Preparing a PageMaker Publication for a Service Bureau (Macintosh)».
Тестовые цветоделения цветной публикации проще всего получить на настольном лазерном PostScript-принтере. Если публикация и необходимая служебная информация (метки приводки, метки обреза, имена цветоделений) не умещаются на листе лазерного принтера, выберите параметр Reduce to Fit в диалоговом окне печати Paper. Б частности, следует проверить на пробных распечатках объекты, которые не должны печататься на реальных цветоделениях, объекты, которые печатаются на всех цветоделениях (им, вероятно, назначен цвет Registration вместо Black) и печать цветов в режиме наложения. Более полный список проверяемых элементов см. в статье «It Just Takes Two», опубликованной в Aldus Magazine, November 1994, p. 42-47.
Возможно, Вам не удастся распечатать пробные цветоделения PostScript-файлов (которые передаете в сервисное бюро) на настольном PostScript-принтере без такой утилиты, как LaserCheck фирмы Systems of Merrit. Это PostScript-программа, которую нужно загрузить в память настольного лазерного принтера (который должен содержать «настоящий» [не «клоновый»] интерпретатор Adobe PostScript), после чего она позволяет имитировать на настольном принтере фотонаборный автомат. LaserCheck автоматически изменяет масштаб публикации, чтобы она уместилась на любом листе данного принтера, а также печатает на полях страницы разнообразную информацию о печатной работе (например, необходимые шрифты). Для получения более подробной информации позвоните в Systems of Merrit по телефону (334) 660-1240 или направьте E-mail-запрос по адресу 70363.3724@compuserve.com.
Если у Вас нет собственного PostScript-принтера, для проверки PostScript-файла можно использовать программу Adobe Acrobat. Программное обеспечение Adobe Acrobat предназначено в первую очередь для создания и просмотра электронных публикаций, но прекрасно подходит и для интерпретации и просмотра PostScript-файлов. В Acrobat Distiller можно прочесть PostScript-файл, созданный в PageMaker или любой другой программе, и преобразовать его в PDF-файл (Portable Document Format), который можно просматривать в Acrobat Reader (тоже поставляется с Adobe PageMaker) или в Acrobat Exchange. Более подробную информацию об Adobe Acrobat можно найти в документации и Help-файлах.
Могу ли я открыть в PageMaker 6.0 старые публикации?
PageMaker 6.0 способен открывать и конвертировать публикации из PageMaker 4.x и PageMaker 5.0, если старые публикации созданы на той же платформе, где Вы их конвертируете. Иными словами, версия PageMaker 6.0 для Macintosh или Power Macintosh может конвертировать публикации PageMaker 4.x для Macintosh и PageMaker 5.0 для Macintosh или Power Macintosh; Windows-версия PageMaker 6.0 может конвертировать публикации Windows-версий PageMaker 4.x и 5.0. Если необходимо конвертировать публикацию версии 4.x или 5.0 в формат версии 6.0 и перенести публикацию с платформы Mac/Power Mac в Windows (или наоборот), Вы должны сначала конвертировать старую публикацию в версию 6.0 на исходной платформе и затем уже перенести ее на другую платформу; или перенести старую публикацию в ту же версию PageMaker на другой платформе и затем конвертировать ее в формат версии 6.0.
Для конвертирования старой публикации достаточно выбрать команду «Open...» в меню File PageMaker 6.0 и в диалоговом окне Option Publication выбрать нужную публикацию PageMaker 4.x или 5.0. (В PageMaker 6.0 для Windows сначала нужно выбрать вариант Older PageMaker Files в списке Files of Type.) Щелкните кнопку ОК. PageMaker конвертирует файл и откроет неозаглавленную версию.
После конвертирования публикаций PageMaker 5.0 в формат 6.0 Вы не увидите каких-либо изменений в файлах. Концы строк, изображения и т. д. — всё будет таким же (разумеется, при наличии всех шрифтов, необходимых для данной публикации, и файлов связанных изображений, которые не хранятся внутри публикации). Возможно, изменятся концы строк — если словарь пользователя PageMaker 5.0 содержит информацию о переносах, которой нет в Вашем словаре PageMaker 6.0.
Чтобы предотвратить подобные ситуации, используйте утилиту Use PM5 Custom Settings, которая поставляется вместе с PageMaker 6.0. Эта утилита позволяет копировать словари, заказные словари, заказные библиотеки цветов и значения трекинга из PageMaker 5.0 в PageMaker 6.0. Более подробную информацию смотрите в руководстве Adobe PageMaker 6.0 Getting Started.
Совет [MAC OS / WINDOWS]
Клонирование объектов
Во многих программах рисования предусмотрена возможность «клонирования», то есть вклеивания копии объекта непосредственно на оригинал. В меню PageMaker нет команды «Clone», но Вы можете получить тот же результат. Для клонирования объекта в PageMaker выделите его инструментом «стрелка» и нажмите клавиши Ctrl + С (Windows) или Command + С (Macintosh) — чтобы скопировать объект в буфер обмена. Затем нажмите клавиши Ctrl + Shift + P (Windows) или Command + Shift + V (Macintosh), чтобы вклеить копию объекта на оригинал. Одно из полезных применений описанной техники — получение двух идентичных объектов, выровненных по горизонтали: клонируйте первый объект и перетащите копию при нажатой клавише Shift (для перемещения строго по горизонтали).
Более вероятны отличия при конвертировании в формат 6.0 публикаций PageMaker 4.x — главным образом из-за различий трекинга текста в PageMaker 4.x и5.0/6.0 (в PageMaker 5.0 и 6.0 используются одинаковые значения трекинга, и этим значениям соответствует чуть большая ширина, чем в PageMaker 4.x). Если Вы использовали трекинг в публикациях 4.x и не хотите изменять эти значения при конвертировании в 6.0, сделайте следующее:
1. Скопируйте файл значений трекинга PageMaker 4.x в папку или каталог, где находятся публикации, предназначенные для конвертирования (тем самым старые значения трекинга будут действовать для публикаций в этой папке). В среде Windows этот файл называется KERNTRACK.BIN; он находится в каталоге РМ4. На Macintosh файл называется Kern Tracks; он расположен в папке Aldus внутри папки System.
2. Присвойте файлу имя, используемое в PageMaker 5.0 или 6.0. В среде Windows это имя — TRAKVALS.BIN. На Macintosh — Tracking Values.
3. Конвертируйте публикацию.
Еще одно замечание по конвертированию публикаций. В некоторых нестандартных случаях программе PageMaker 6.0 не удается открыть и конвертировать файлы PageMaker 4.x и 5.0 с нарушениями в элементах или структуре файла, даже если эти файлы открываются в PageMaker 4.x или 5.0 (возможно, PageMaker 4.x или 5.0 попросту игнорируют определенные проблемы в файлах). Откройте проблемный файл в PageMaker 4.x или 5.0 и попытайтесь выполнить диагностическую перекомпоновку, когда не выбрано ни одного объекта (при выборе команды «Hyphenation...» в меню Туре удерживайте нажатыми клавиши Ctrl + Shift [Windows] или Option + Shift [Macintosh]). Сохраните публикацию командой «Save As...» и затем попытайтесь снова конвертировать файл. Если файл все-таки не конвертируется, откройте его в PageMaker 4.x или 5.0, скопируйте элементы проблемной публикации в новую публикацию и попытайтесь конвертировать новый файл.
(Только 6.0.) Я хотел бы использовать систему управления цветами в PageMaker, но не понимаю, какие исходные профайлы нужно выбирать при импорте изображений. Как выбрать наиболее подходящий исходный профайл?
Решение о выборе исходного профайла (в данном случае имеются в виду профайлы фирмы-изготовителя) не представляет особых трудностей, но для этого нужно понимать, что такое профайл. Вот очень краткое описание.
Рекомендация[MAC OS/ WINDOWS]
Мягкие (дискретные) переносы можно также использовать, чтобы предотвратить перенос определенных слов. Для этого поместите мягкий перенос (сочетание клавиш Ctrl + «-» в Windows или Command + «-» на Macintosh) непосредственно перед буквой, с которой начинается слово.
Профайлы системы управления цветами описывают цветовые характеристики устройства, из которого поступило цветное изображение, — цветовую модель (например, RGB, CMYK или LAB) данного устройства и способ описания изображения внутри этой модели. Эта информация позволяет системе управления цветами транслировать изображение в нейтральное цветовое пространство (а также из него), чтобы получать более согласованные цветовые результаты (на мониторе, принтере или другом устройстве).
Обязательно ознакомьтесь с разделом об управлении цветами в руководстве Adobe PageMaker 6.0 User Guide (стр. 241-254). Кроме того, полезно обратиться к статье Брюса Фрейзера (Bruce Eraser) «Color under Control», опубликованной в Adobe Magazine, September/October, стр. 41-45.
Чтобы назначить профайлы битовому изображению, которое Вы помещаете в публикацию PageMaker, необходимо знать, откуда поступило это изображение (например, определенный сканер или Photo CD) и подвергалось ли оно редактированию или цветокоррекции на экране в такой программе, как Photoshop. Затем следуйте приведенным ниже указаниям.
ПРИМЕЧАНИЕ: Мы не рекомендуем назначать исходные профайлы при импорте изображений (с помощью кнопки «CMS Source...» в диалоговом окне Place.) Сделайте это после — выделив импортированное изображение и выбрав команду «CMS Source...» в подменю Image меню Element. Размещая изображение, PageMaker просматривает его и определяет цветовую модель, которую оно использует (например, CMYK или RGB), чтобы представить Вам подходящий список профайлов для выбора.
Если изображение получено на сканере и не редактировалось на экране в программе редактирования изображений, подобной Photoshop, используйте профайл для данной модели сканера. Если в состав PageMaker 6.5 не включен профайл для этого сканера, свяжитесь с его производителем. Если получить профайл не представляется возможным, обратитесь в компанию Kodak по телефону (800) 235-6325, чтобы приобрести программный пакет Precision Input Color Characterization (PICC) и создать пользовательский профайл для Вашего сканера или другого устройства ввода.
Если после сканирования изображение подвергалось цветокоррекции на экране (в одной из программ редактирования изображений), следует выбрать профайл для монитора, на котором выполнялась цветокоррекция (если монитор не был калиброван, не назначайте профайл). Если Вам понадобился профайл для определенного монитора, не поставляемый с программой PageMaker, прежде всего, обратитесь за ним к производителю устройства; далее, можно использовать для создания или редактирования профайла монитора утилиту Kodak Monitor Installer Utility, которая поставляется вместе с PageMaker; наконец, Вы можете обратиться в фирму Kodak за пакетом PICC.
Совет [MAC OS / WINDOWS]
«Висячие» знаки пунктуации
При центрировании текста или выравнивании небольшого текста по левому или правому краю Ваша работа будет выглядеть лучше, если знаки пунктуации будут «выступать» из текста (иными словами, нужно сделать так, чтобы знаки пунктуации не учитывались при центрировании или выравнивании).
Добиться этого эффекта в PageMaker легко. В строках центрируемого текста проследите за тем, чтобы строки со знаком пунктуации в начале или в конце содержали эти знаки по обеим сторонам. Затем выделите ненужный знак и примените к нему цвет Paper (или цвет фона). Взгляните на пример — мы показали дополнительные знаки в контурном виде, чтобы Вы лучше поняли, что было сделано:
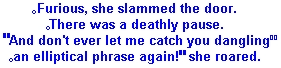
Для «висячих» знаков пунктуации в небольших текстах, выровненных по левому или правому краю, сделайте так, чтобы текст содержал один и тот же знак пунктуации вдоль выравниваемого края. Выделите знак пунктуации, который не должен быть виден, и примените к нему цвет фона (эти знаки показаны в контурном виде).
Если изображение поступило с Kodak Photo CD, выберите профайл, наиболее соответствующий исходному типу пленки (например, Ektachrome или Kodachrome). Эту информацию можно получить в диа-логовом окне Kodak Photo CD Import Filter, которое появляется автоматически при размещении Photo CD-изображения в PageMaker. В этом диалоговом окне щелкните кнопку Image Info, запишите содержимое строки из чисел и букв рядом с Product Type of Original (показанную выше) и щелкните кнопку ОК.
Когда нужно будет назначить профайл для изображения, Вы сможете найти его, выбирая по одному профайлы Photo CD и следя за строкой из чисел и букв в нижней секции диалогового окна, — пока не найдете профайл со строкой, которая появлялась в диалоговом окне Image Info, когда Вы помещали изображение в публикацию.
Запомните: Если Вы не располагаете полной информацией о конкретном источнике изображения, не пытайтесь управлять его цветами (иными словами, не назначайте ему исходный профайл).
Чем отличаются команды Save и Save As в PageMaker? И какая из них лучше?
Мы не можем сказать, что одна команда лучше другой, — это слишком субъективно. Команды Save и Save As в конечном счете предназначены для одной цели, но отличаются функционально и по скорости.
По умолчанию Save работает быстрее, чем Save As, поскольку в первом случае PageMaker только добавляет последние изменения и дополнения в конец файла (правда, увеличивая при этом его размер). При выборе Save As программа PageMaker перезаписывает весь файл, чтобы включить последнюю информацию о публикации. Очевидно, этот процесс длится дольше, поскольку PageMaker выполняет дополнительные функции.
Ниже приводится реальный пример отличий между Save и Save As. Предположим, существующая публикация содержит вложенное изображение размером 429 Кбайт и общий размер публикации составляет 545 Кбайт.
Решено удалить это изображение, а затем импортировать и поместить вместо него новое вложенное изображение размером 1 Мбайт. Если выполнить в этот момент обычную команду Save, оба изображения (удаленное и новое) останутся внутри публикации, хотя Вы будете видеть только новое. Размер файла увеличится за счет нового изображения и составит после сохранения 1,6 Мбайт.
По команде Save As программа PageMaker удалит изображение размером 429 Кбайт из документа, и размер публикации составит чуть больше 1 Мбайт.
Не расстраивайтесь, что для команды Save As не предусмотрено быстрой клавиши. Вы можете назначить функции Save такие же свойства, как и функции Save As:
1. Выберите «Preferences...» в меню File.
2. Выберите вариант Smaller в секции Save Options.
3. Щелкните кнопку ОК.
Теперь команда Save в меню File и комбинация клавиш Ctrl + S (Windows) либо Command + S (Macintosh) функционально эквивалентны команде Save As.
(Если Вы не желаете ждать всякий раз, пока выполнится команда Save As, мы все же рекомендуем использовать ее по крайней мере раз в день — чтобы удалять ненужные данные, когда в документ вносится много изменений. Выберите Save As и на запрос замены существующей версии файла щелкните кнопку Yes. Кроме того, не мешает изредка использовать Save As для сохранения файла под другим именем в виде резервной копии.)
В хранении больших публикаций нет принципиальной опасности. Но лучше, по возможности, сокращать размер файла, поскольку нет никакого смысла хранить излишнюю информацию. При достаточно частом использовании команды Save As у Вас будет меньше причин для беспокойства, а Ваши документы будут занимать меньше места.
(Только 6.0.)
Я считал, что обтравочные контуры (clipping paths) импортируются только с EPS-изображениями, и вот узнал, что в PageMaker 6.0 можно импортировать TIFF-изображения, имеющие обтравочные контуры. Верно ли это?
Да. PageMaker 6.0 может читать TTFF-файлы с обтравочным контуром из Adobe Photoshop 3.0 или последующих версий. Информация обтравочного контура хранится в альфа-канале TIFF-изображения, и в PageMaker 6.0 включены средства чтения информации каналов и контуров. Иначе говоря, PageMaker может выполнять печать, используя прозрачный фон, созданный обтравочным контуром, и это означает, что теперь можно «покончить» (по крайней мере, обходиться без них) с непрозрачными прямоугольными границами.
Одно из важных достоинств этой технологии состоит в использовании обтравочных контуров для печати на принтерах, не поддерживающих PostScript. К тому же TIFF-изображения (в отличие от EPS) можно сжимать.
Ну и, разумеется, PageMaker по-прежнему поддерживает обтравочные контуры в EPS-изображениях (хотя в среде Windows 3.11 они могут не печататься на принтерах, не поддерживающих PostScript).
Я создал оглавление, но порядок заголовков отличается от их последовательности в публикации. Это ошибка в программе или я делаю что-то неверно?
Дело заключается в последовательности, в которой PageMaker читает информацию на странице. К счастью, Вашу проблему легко разрешить, и Вы избежите ее в будущем, когда поймете, как работает PageMaker.
Программа упорядочивает строки оглавления по относительному расположению текстовых блоков на странице. Даже если все текстовые блоки страницы входят в один сцепленный текстовый материал,
PageMaker составляет список заголовков, начиная с самых левых блоков, несмотря на то что другие блоки могут начинаться с более высокой позиции на странице. Если все блоки выровнены по левому краю, PageMaker просматривает их по порядку сверху вниз. Эта последовательность была принята, чтобы упростить создание оглавления для многоколонных страниц. Проверьте все текстовые блоки и убедитесь, что левые края их шторок точно выровнены по вертикали. При необходимости используйте управляющую палитру (или вертикальную направляющую — при активной команде Snap to Guides) для проверки выравнивания текстовых блоков. Затем снова создайте оглавление командой «Create TOC...» в меню Utilities.
Один из способов получить правильно упорядоченное оглавление — использовать один длинный материал для основного текста с одинаково выровненными заголовками (или, более точно, входами оглавления). Но поскольку это не всегда возможно или требуется создать более сложный макет, Вы должны знать, что произойдет, если использовать несколько не выровненных текстовых блоков. И напомним, что оглавление является обычным редактируемым материалом: после завершения макета можно изменить порядок заголовков вручную.
При импорте изображений я часто получаю сообщение «The graphic in the document would occupy [размер] Kbytes in the publication. Include complete copy in the publication anyway?» Я обычно щелкаю кнопку Yes, но никогда не уверен в правильности выбора. Насколько это важно?
Выбор кнопки Yes играет существенную роль, если Вы планируете импортировать много больших изображений в публикацию PageMaker; как это часто бывает, необходимо учесть все компромиссы, присущие каждому варианту выбора. Реально Вам задается вопрос: «Хотите ли Вы сделать публикацию PageMaker намного больше, но при этом не следить за исходными файлами изображений, или предпочитаете иметь небольшой файл публикации, но следить при этом за файлами изображений?» Центром этого вопроса являются связи.
Каждый раз при импорте с помощью команды «Place...» PageMaker создает информацию о связи с исходным файлом, — независимо от размера импортируемого текстового документа или изображения. Эта информация содержит путь доступа, по которому PageMaker может найти файл. Чтобы увидеть этот путь, выберите команду «Einks...» в меню File, щелкните одну из строк со связями и затем щелкните кнопку «Info...». Просмотрите информацию в секции Location на правой стороне окна. Это путь доступа.
Связи создаются по двум основным причинам. Во-первых, связи позволяют динамически обновлять информацию, размещенную в публикации. Предположим, Вы поместили изображение в публикацию PageMaker во вторник, а в среду открыли это изображение в Photoshop, внесли некоторые изменения и сохранили его. При следующем открытии этой публикации программа PageMaker «заметит», что изображение модифицировано с момента предыдущего открытия публикации. Можно установить в PageMaker автоматическое обновление изображения после любых изменений, внесенных в его файл; тогда Вам не нужно будет повторно импортировать модифицированное изображение. (Смотрите раздел «Managing linked text and graphics» на стр. 304 руководства Adobe PageMaker User Guide.)
Вторая причина, по которой PageMaker создает связи, относится к заданному Вами вопросу. Чтобы не увеличивать существенно размеры публикаций, PageMaker предоставляет возможность не включать изображение как часть файла публикации. Размер каждого изображения, которое сохраняется внутри публикации, добавляется к суммарному размеру публикации. Поэтому при добавлении изображения размером 500 Кбайт к публикации размером 150 Кбайт (по щелчку кнопки Yes при ответе на указанный выше вопрос) общий размер публикации составит примерно 650 Кбайт. Щелкнув кнопку No, Вы включите в публикацию только битовое изображение с низким разрешением или экранное изображение (как заполнитель), и поэтому общий размер публикации увеличится незначительно, — приблизительно до 200 Кбайт.
Для небольших публикаций требуются меньшие вычислительные ресурсы компьютера (в частности, объем оперативной памяти), и скорость работы программы PageMaker заметно выше. Кроме того, для небольших публикаций снижается вероятность всякого рода сбоев и проблем (особенно в сетевой среде).
Казалось бы, после этого ответ на Ваш вопрос очевиден. Но, оказывается, не совсем. Нужно еще оценить все преимущества и недостатки.
Вы уже узнали о преимуществах ответа No (не включать копию изображения в публикацию). Но при этом PageMaker становится полностью зависим от связи с исходным изображением. При нарушении этой связи возможна некорректная печать изображения. [Связи нарушаются (обрываются), когда местоположение файла исходного изображения уже не соответствует информации в диалоговом окне Links — из-за перемещения, переименования или — что совсем плохо — удаления файла.] Правда, PageMaker предупредит об этом автоматически, когда Вы попытаетесь напечатать документ, который содержит нарушенные связи, необходимые для печати, и предоставит выбор: печатать (по возможности) или отменить печать. Таким образом, хранение изображений вне публикации сопряжено с тщательным контролем связей; перемещение или переименование файлов потребует дополнительных затрат времени, хотя как раз для таких случаев в диалоговое окно Save As предусмотрительно включен параметр All linked files, который используется, когда нужно собрать все файлы для удаленной печати.
Одно из главных преимуществ ответа Yes — относительная свобода от контроля связей (если только не изменится изображение). Поскольку изображение включается как часть публикации, PageMaker больше не требуется связь с файлом изображения для его печати. Исходный файл можно переместить, переименовать или удалить, и в большинстве случаев PageMaker сможет правильно напечатать изображение. Если изображения редко изменяются, это вполне подходит.
При работе с большим числом изображений (например, двадцать и более на одну публикацию) или с изображениями, превышающими 1 Мбайт, следует избегать копирования изображений в публикацию. Изображения следует связывать с файлом, если при их копировании файл становится слишком большим. Понятие «слишком большой» определяется Вашими предпочтениями и опытом. Мы считаем, что в качестве разумного порогового значения, после которого следует применять связывание, стоит принять 5 Мбайт.
Ниже приводится несколько вариантов использования PageMaker для настройки способов размещения изображений в публикации (на уровне одной публикации или на уровне установок п-4).
- Установите пороговое значение для автоматического сохранения изображения внутри публикации (по умолчанию 256 Кбайт). Выберите «Preferences...» в меню File, затем щелкните кнопку «More...» и измените значение в рамке Alert when storing graphics over. Чтобы это значение стало установкой по умолчанию для любого документа, который будет затем создаваться в PageMaker, внесите изменения, не открывая ни одного документа PageMaker.
- Укажите, нужно или не нужно по умолчанию сохранять все изображения внутри публикации. Выберите «Link Options...» в меню Element, когда в публикации не выделено никаких элементов. Оставьте помеченным флажок Store copy in publication для автоматического включения копий всех изображений (напомним, что PageMaker по-прежнему будет предупреждать Вас при размещении изображений, размер которых превышает пороговое значение, указанное в диалоговом окне Preferences), или непомеченным — чтобы оставлять все изображения вне публикации. По умолчанию этот флажок помечен для любой новой публикации.
- В PageMaker 6.01 используйте новый дополнительный модуль (plug-in) Global Link Options (в меню Utilities) для более детальной настройки параметров хранения изображений на постраничной основе. Этот модуль позволяет в любой момент изменять внутреннее хранение на внешнее (и наоборот). При переходе от внутреннего хранения к режиму связи не забудьте использовать команду Save As, чтобы удалить внутренние изображения из публикации.
Совет [MAC OS / WINDOWS]
Перерисовка экрана по команде
Заставлять программу PageMaker перерисовать (обновить) экран приходится довольно часто. Один из очевидных способов — изменить масштаб просмотра, но это неудобно, если Вы специально увеличили определенный участок страницы и не хотите перемещаться. В подобных случаях сделайте следующее: дважды нажмите клавиши Ctrl + J (Windows) или Command + f (Macintosh). Это сочетание клавиш включает или отключает визуализацию вспомогательных линий (направляющих и границ полей), а также вызывает перерисовку экрана. Описанная процедура не оказывает никакого влияния на исходное состояние вспомогательных линий, но приводит к перерисовке экрана без изменения масштаба просмотра.
Рекомендация [ MAC OS/ WINDOWS]
Чтобы увидеть изображения при высоком разрешении (если в диалоговом окне Preferences выбран вариант Normal), при перерисовке страницы нажмите клавиши Control + Shift (Windows) или клавишу Control (Macintosh).
Я слышал, что компания Adobe рекомендует всегда сохранять публикации PageMaker непосредственно на несъемном жестком диске. Верно ли это? И почему?
Да. Многие съемные жесткие диски и другие сменные устройства работают быстро, они удобны и недороги как средства расширения памяти несъемного жесткого диска. Они прекрасно подходят для архивирования и резервного копирования данных (и мы настоятельно рекомендуем их использовать в этом качестве). Но мы не рекомендуем сохранять публикации непосредственно на этих устройствах. Сначала сохраните публикацию на несъемном диске, а уж затем скопируйте ее на съемный диск или картридж. И вот почему.
Многие типы съемных устройств очень надежны, но, поскольку их довольно часто снимают и переносят, все-таки не в такой степени, как несъемные жесткие диски. При этом съемные устройства подвергаются воздействию различных внешних факторов (таких как магнитные поля, пыль, влажность), способных вызвать повреждение диска и его содержимого. Некоторые типы съемных носителей попросту не предназначены для такой напряженной работы, на которую рассчитаны несъемные диски. Если Вы не знаете, какой режим работы рекомендуется для Вашего сменного носителя, обратитесь к его производителю. Сравнительные характеристики различных сменных устройств можно найти в журнальных обзорах компьютерного оборудования.
При сохранении публикации непосредственно на съемном носителе (вместо сохранения на несъемном диске и последующего копирования) теряется возможность верификации копии. Когда программа (не обязательно PageMaker) сохраняет файл на съемном диске, верификация копии не выполняется. При наличии проблем в той части диска, куда ведется запись, файл
будет поврежден, но Вы не будете знать об этом, пока не попытаетесь его открыть. Копирование файла с несъемного диска на другое устройство, напротив, сопровождается верификацией копии, что значительно повышает вероятность выявления проблем носителя, на который записывается файл.
Работая в PageMaker, я создал логотип, который содержит текст и несколько рисованных элементов. Как экспортировать его из PageMaker, чтобы использовать в других приложениях?
PageMaker не является программой рисования. Для решения подобных задач мы рекомендуем использовать специализированные программы рисования (например, Adobe Illustrator). Но в крайнем случае выйти из положения можно. Наилучший результат дают EPS-файлы, но этот метод подходит только для печати на PostScript-устройстве. Первые три решения, приведенные ниже, подходят и в других ситуациях.
- Преобразуйте изображение в формат Р1СТ (только Macintosh). Работая с PageMaker на Macintosh, выделите все элементы логотипа, выберите в меню Edit команду Сору и затем — команду «Paste Special...». В диалоговом окне Paste Special выберите формат PICT и щелкните кнопку ОК. PageMaker вклеит в Ват документ векторную PICT-версшо логотипа. Можно также вклеить PICT-изображение в программу редактирования изображений, такую как Photoshop. Но помните, что Вы попадаете в Photoshop при низком разрешении (только 72 dpi), поэтому для улучшения результата нужно увеличить логотип перед его копированием в Photoshop.
- Снимите копию экрана для логотипа. Увеличьте масштаб просмотра логотипа, чтобы он заполнил весь экран. В среде Windows нажмите клавишу Print Screen; на Macintosh нажмите клавиши Command + Shift + 3.
В среде Windows система поместит копию экрана в буфер обмена. Затем Вы можете вклеить содержимое буфера обмена в Photoshop или другую программу редактирования изображений, где его можно кадрировать и сохранить в любом доступном формате. Его можно также вклеить и кадрировать в PageMaker.
На Macintosh при нажатии клавиш Command + Shift + 3 система сохраняет содержимое экрана на загрузочном диске в формате PICT под именем Picture 1 (или Picture 2, Picture 3 и т. д., если Вы уже сделали несколько копий экрана). Откройте этот PICT-файл в программе редактирования изображений, такой как Photoshop, кадрируйте изображение и сохраните его в любом формате. Его можно также поместить и кадрировать в PageMaker.
Успешность использования этого метода зависит от размера изображения на экране во время получения экранной копии — чем больше места оно занимает, тем выше окажется разрешение. Качество элементов в экранной копии будет определяться качеством их изображения на экране. При использовании экранной копии битового объекта (например, в формате TIFF) можно получить максимальное качество его изображения на экране, введя значение 1024 в поле Define standard display by size диалогового окна More Preferences, но это нужно сделать до импорта изображения в PageMaker.
- Напечатайте и отсканируйте изображение. Это очень простое решение, но оно может прекрасно работать при определенных условиях. Не забывайте, что качество сканированной версии не может превышать качество печатной копии и зависит от разрешения. Поэтому при попытках укрупненной печати или вывода на устройство с высоким разрешением могут наблюдаться недопустимые неровности («зубчатость»). Рекомендации по качеству сканирования смотрите в брошюре Print Publishing Guide (руководство по технологии печати).
- Преобразуйте изображение в формат EPS. Это прекрасный вариант, если логотип будет печататься только на PostScript-принтерах. Но сначала убедитесь в том, что драйвер Вашего PostScript-принтера установлен и выбран в списке Printer диалогового окна Print Document (Windows) или в Chooser (Macintosh). Затем выполните следующие шаги:
1. Скопируйте и вклейте логотип в новый документ. Для этого выделите объекты, представляющие логотип, и выберите команду Сору в меню Edit. Выберите команду New в меню File для создания новой публикации и в диалоговом окне новой публикации щелкните кнопку ОК. Выберите команду Paste в меню Edit для вклеивания объектов на странице.
2. Измените размеры страницы в диалоговом окне Document Setup в соответствии с размерами логотипа; эти размеры определят ограничивающую рамку (внешние размеры EPS-изображения).
3. Чтобы открыть диалоговое окно Print Options, выберите команду Print в меню File и щелкните кнопку «Options...».
4. Пометьте флажок Write PostScript to file и затем щелкните переключатель EPS.
5. Щелкните кнопку «Browse...» (Windows) или «Save As...» (Macintosh), чтобы указать имя и местоположение EPS-файла, который будет создан, затем щелкните кнопку ОК.
6. Щелкните кнопку Save. PageMaker сохранит страницу в виде EPS-изображения.
При использовании PageMaker 6.0 (или предыдущих версий) для Windows EPS-файл не будет содержать экранную версию изображения (она появится на экране в виде серого прямоугольника), но, тем не менее, это изображение можно импортировать в любую программу, поддерживающую формат EPS, и оно будет печататься на PostScript-устройстве. При импорте EPS-изображений без экранной версии PageMaker 6.5 для Windows может создать экранную версию. При использовании PageMaker для Macintosh EPS-файл будет содержать экранную версию в формате PICT. При печати EPS-изображения без экранной версии на устройстве, не поддерживающем PostScript, оно выводится в виде серого прямоугольника; в программах Macintosh EPS-изображение, созданное в PageMaker, печатается при экранном разрешении формата PICT.
И последнее замечание: при использовании PageMaker 6.5 возникает вопрос, можно ли применять средство Export Graphic для преобразования логотипа в изображение. К сожалению, нет. Этот параметр затенен, за исключением тех случаев, когда выделено импортированное изображение. Это средство предназначено для экспорта изображений, помещенных в PageMaker, а не созданных внутри PageMaker.
Можно ли использовать режим наложения для печати EPS-изображения в публикации PageMaker?
Можно, но используемый метод зависит от того, какой вид имеет EPS-файл — битовый (содержит только растровые данные; это EPS-файл, сохраненный в Photoshop или другой программе редактирования изображений), векторный (содержит только контуры с границей и заполнением, создаваемые в таких программах рисования, как Illustrator или Macromedia FreeHand) или векторный, включающий растровые изображения.
Сначала кратко опишем возможные варианты. Для векторных EPS-изображений можно указывать наложение всех или некоторых элементов на уровне объектов в программах, ориентированных на рисование. Для битовых EPS-изображений Вы также можете указать режим наложения, если это полутоновые или однобитовые изображения. И, наконец, при работе с цветными битовыми EPS-изображениями можно использовать специальные «обходные» методы.
Векторные EPS-файлы. Наиболее гибкий метод — установить режим наложения для всех или некоторых элементов векторного EPS-изображения в соответствующей программе рисования перед его экспортом. Например, при работе в Illustrator нужно выделить эти элементы и выбрать параметр Overprint для их внутренней области и/или контура в диалоговом окне (или в палитре) Paint Styles.
Если у Вы не располагаете программой Illustrator или другим подобным приложением, в котором можно установить режим наложения, используйте другой вариант. Выделите EPS-файл в PageMaker и назначьте для него цвет с наложением. (Когда мы говорим «цвет с наложением», то имеем в виду цвет, для которого выбран параметр Overprint в диалоговом окне Edit Color, — тем самым все объекты, которым назначен данный цвет, будут печататься в режиме наложения.
Рекомендация[MAC OS/ WINDOWS]
Вы не видите PPD-файл в списке всплывающего меню Туре? Возможно, данный файл находится вне требуемой папки или каталога. В среде Windows PPD-файл должен находиться в каталоге ALDUS\ USENGLISH\PPD4 (или другом каталоге для PPD4 согласно строке «PPD4=...» в секции [Aldus] файла WIN.INI). На Macintosh он должен находиться в папке Printer Descriptions, расположенной в папке Extensions внутри папки System Folder.
Чтобы получить две версии цвета — с наложением и без наложения, — создайте 100-процентный оттенок этого цвета и укажите для одной из версий режим наложения.) Все элементы EPS-изображения будут печататься как оттенки назначенного для него цвета и в режиме наложения. (ПРИМЕЧАНИЕ: Цвет EPS-изображения, возможно, не изменится на экране, — это происходит, только когда экранная EPS-версия является однобитовым растровым изображением, что характерно для Windows, но не для Macintosh.)
Битовые EPS-файлы. С полутоновым или однобитовым (черно-белым) изображением не возникает никаких проблем, если Вы работаете в PageMaker 6.5. Достаточно выделить это изображение в PageMaker и назначить ему цвет наложения.
Если Вы не работаете в PageMaker 6.5 или хотите печатать с наложением битовое EPS-изображение, отличное от полутонового или однобитового (например, битовый EPS-файл в цветовой модели CMYK или RGB), можно преобразовать этот элемент в полутоновое или однобитовое изображение. Затем в PageMaker для него назначается цвет наложения (конечно, при этом теряется исходный цвет изображения).
Но есть и другой способ. Если цветное изображение должно печататься с наложением поверх объекта, для которого можно назначить режим наложения (например, нарисованный в PageMaker объект), установите для этого объекта режим наложения, а затем выделите цветное битовое изображение и поместите его под этим объектом (команда Send to back). Если этот путь не подходит по какой-либо причине или главным вопросом является треппинг изображения, проконсультируйтесь со специалистами сервисного бюро, чтобы принять другое решение.
Векторные EPS-файлы, содержащие битовые элементы. Эта ситуация несколько сложнее, поскольку в EPS-файл можно включить несколько типов битовых элементов и они реализуются по-разному в зависимости от программы рисования и используемой версии PageMaker. Но и здесь можно дать некоторые рекомендации.
Прежде всего, если Вам нужен режим наложения для цветного растрового элемента в векторном EPS-файле, то ничего не получится — для такого элемента нельзя установить режим наложения в Illustrator, а в PageMaker для нею нельзя назначить цвет наложения.
Возможно, Вам удастся (в зависимости от версии PageMaker и вида растрового элемента) установить для однобитового или полутонового изображения режим наложения в Illustrator или назначить цвет наложения в PageMaker. Но это не самая лучшая идея — если Вы применяете режим наложения для всех или некоторых элементов сложного изображения в целях треппинга, имеет смысл получить рекомендации по этой части работы у специалистов сервисного бюро или полиграфистов. За дополнительной информацией по этой теме можно обратиться к базе данных технических решений Adobe, где содержится специальная информация по печати растровых элементов векторного EPS-файла.
Команда Image Control недоступна в PageMaker для полутоновых TIFF-изображений
ОПИСАНИЕ
Команда Image Control в Adobe PageMaker 6.0 недоступна для TIFF-изображений, содержащих только оттенки серого. TIFF-изображение сохранено в цветном TIFF-формате (то есть индексированный цвет, RGB, CMYK или CieLAB).
РЕШЕНИЕ
Сохраните TIFF-изображение в полутоновом формате в программе редактирования изображений (например, в Adobe Photoshop выберите для цветового режима установку Grayscale).
ДОПОЛНИТЕЛЬНАЯ ИНФОРМАЦИЯ
Средство Image Control программы PageMaker 6.0 доступно для полутоновых, цветных и однобитовых (черно-белых) растровых изображений. Поскольку TIFF-форматы (то есть индексированный цвет, RGB, CMYK или CieLAB) предназначены для описания цвета каждого пиксела, полутоновое растровое изображение, сохраненное в цветном TIFF-формате, оказывается фактически цветным изображением, где все пикселы определены как оттенки серого.
Так как PageMaker 5.0х читает полутоновые TIFF-изображения, сохраненные в TIFF-формате с индексированным цветом, именно как полутоновые изображения, команда Image Control доступна для этих изображений в PageMaker 5.0x.
Совет[MAC OS / WINDOWS]
«Окрашивание» частей текста с помощью масок
Используя средство маскирования PageMaker 6.0, можно создавать разнообразные эффекты. Для примера, мы окрасили части текста.
1. Сначала мы создали цветовую «вилку» из помещенных вместе окружности и нескольких прямоугольников (нарисованных в PageMaker) и ввели поверх нее текст черного цвета.
2. Затем мы выделили текст инструментом «стрелка», скопировали его в буфер обмена и снова поместили текст позади «вилки» (сочетание клавиш Ctrl + В в Windows или Command + В на Macintosh).
3. С помощью команды фиксированной вклейки (удерживая клавишу Alt в Windows или Option на Macintosh при выборе команды Paste в меню Edit) мы поместили копию текста поверх оригинала. Затем мы выделили его инструментом «текст» и применили к нему цвет фона.
4. И, наконец, мы выделили текст с цветом фона и окружность и выбрали команду Mask в меню Element.
В PageMaker 6.0х TIFF-изображение, сохраненное в программе CorelDRAW, выводится на экран без обтравочного контура
ОПИСАНИЕ
После сохранения TIFF-изображения с обтравочным контуром (clipping path) в CorelDRAW 6.0 и последующего размещения в PageMaker 6.0х это изображение выводится на экран без обтравочного контура.
РЕШЕНИЕ
Откройте TIFF-изображение в Adobe Photoshop 3.x и повторно создайте обтравочный контур, сохраните изображение в TIFF-формате и затем поместите его в PageMaker б.0х.
ИЛИ: Экспортируйте изображение из CorelDRAW 6.0 в формат EPS с обтравочным контуром и затем поместите этот EPS-файл в PageMaker.
ДОПОЛНИТЕЛЬНАЯ ИНФОРМАЦИЯ
PageMaker б.0х поддерживает обтравочные контуры в TIFF-изображениях, соответствующих спецификации TIFF б.0х. Поскольку обтравочные контуры в TIFF-изображениях CorelDRAW 6.0 соответствуют не в полной мере спецификации TIFF б.0х, программа PageMaker не может читать информацию этих обтравочных контуров и не может выводить их на экран.
Обтравочные контуры TIFF-изображений, сохраненных в Photoshop 3.x, согласуются со спецификацией TIFF б.0х. Обтравочные контуры в EPS-изображениях CorelDRAW 6.0 согласуются со спецификацией EPSF и выводятся на экран в PageMaker б.0х.
Применение двух стилей к одному абзацу в PageMaker
Поскольку стили Adobe PageMaker создаются на уровне абзацев, применение стиля к абзацу приводит к изменению форматирования всего абзаца.
Однако Вы можете использовать стили для форматирования лишь первых нескольких слов в абзаце, применяя команду Find/Change в редакторе материалов (Story Editor):
1. Расположите текст в публикации PageMaker, чтобы слова и группы слов, которые нужно отформатировать специальным образом, стали отдельными абзацами.
2. Используя диалоговое окно Define Styles, создайте один стиль для специально форматируемого текста и еще один стиль — для обычного текста.
3. Примените эти стили к соответствующим абзацам.
4. Установите текстовый курсор в начале текста и выберите Edit > Edit Story.
5. В окне редактора материалов выберите Utilities > Change.
6. В поле Find What введите «^р». В поле Change To введите символы «^р» и вслед за ними — текстовую строку, которая не появится нигде, кроме как в этом материале (параметр, «^р@@@»).
7. Щелкните кнопку Para Attributes (PageMaker б.0х) или Attributes (PageMaker 5.0x).
8. Выберите в секции Find во всплывающем меню Paragraph Style стиль, который Вы применили к специально отформатированному тексту и щелкните кнопку ОК; затем щелкните кнопку Change All.
9. Удалите весь текст из полей Find What и Change To, затем снова щелкните кнопку Para Attributes или Attributes.
10. Выберите в секции Find во всплывающем меню Paragraph Style стиль, который Вы применили к специально отформатированному тексту; затем выберите в секции Change во всплывающем меню Paragraph Style вариант No Style. Щелкните кнопку OK и затем — кнопку Change All.
11. Щелкните еще один раз кнопку Para Attributes или Attributes, снова установите для всех атрибутов значение Any и щелкните кнопку ОК.
12. Введите «^р@@@» (или текстовую строку, введенную на шаге 5) в поле Find What и символ пробела в поле Change To, затем щелкните кнопку Change All.
Возможности системы PANOSE
ОПИСАНИЕ
Система PANOSE, разработанная фирмой ElseWare, выполняет подстановку шрифтов, когда Вы открываете публикацию Adobe PageMaker, где используются отсутствующие шрифты.
РЕАЛИЗАЦИЯ
В диалоговом окне PANOSE Font Matching (выберите File > Preferences, затем щелкните кнопку Map Fonts) Вы можете указать, с помощью какой системы PageMaker должен выполнять подстановку шрифтов: PANOSE, Adobe SuperATM или обеих систем с преимуществом одной из них. Черный ромбик рядом с системой замены шрифтов указывает, что данная система активна, белый ромбик — отключена, а серый — активна, но является вторичной по сравнению с системой, обозначенной черным ромбиком. Если обе системы подстановки шрифтов отключены, PageMaker использует по шрифт умолчанию, указанный в поле Default font диалогового окна PANOSE Font Matching.
Если подстановку для какого-либо шрифта выполняет система PANOSE, после имени этого (отсутствующего) шрифта в подменю Font указывается в прямоугольных скобках имя заменяющего шрифта. Если подстановку выполняет система SuperATM, в подменю Font, кроме имени заменяющего шрифта, появляется ромбик.
Чтобы добавить исключения (предпочтительные варианты замены шрифтов):
1. Выберите File > Preferences, щелкните кнопку Map Fonts, затем щелкните кнопку Exceptions.
2. Щелкните кнопку Add.
3. Введите точное имя заменяемого экранного шрифта в поле Missing Font.
4. Выберите во всплывающем меню Substituted Font шрифт, который хотите использовать для подстановки вместо отсутствующего шрифта.
Чтобы переопределить исключение:
1. Щелкните кнопку Exceptions в диалоговом окне PANOSE Font Matching, затем щелкните кнопку Edit.
2. Отредактируйте имя экранного шрифта для отсутствующего шрифта в поле Missing Font или выберите другой шрифт, подставляемый вместо данного отсутствующего шрифта, во всплывающем меню Substituted Font.
Чтобы удалить исключение:
1. Щелкните кнопку Exceptions в диалоговом окне PANOSE Font Matching.
2. Выделите строку с соответствующим исключением и щелкните кнопку Remove.
ПОДРОБНОЕ ОПИСАНИЕ
Предлагая шрифт для замены, PANOSE сравнивает десять атрибутов отсутствующего шрифта (семейство, стиль засечек, толщину, пропорции, контрастность, изменяемость штриха, стиль горизонтального штриха, форму букв, среднюю линию и высоту строчных букв). Она идентифицирует эти атрибуты десятизначным номером (номером PANOSE), который хранится в файле PANOSE Numbers (Macintosh) или PANOSE.DAT (Windows). Номера PANOSE встроены в большинство TrueType-шрифтов (например, Microsoft, Agfa и Bitstream), и большинство шрифтов фирмы Adobe включено в файл PANOSE Numbers (Macintosh) или PANOSE.DAT.
PANOSE выбирает для замены шрифт, PANOSE-но-мер которого находится наиболее близко к PANOSE-номеру отсутствующего шрифта. С помощью установки Substitution Tolerance диалогового окна Font Matching можно указать степень соответствия (допуск) для замены. Чем выше степень соответствия, тем более близкий вариант выбирает PANOSE. Если PANOSE не может найти заменяющий шрифт с указанным допуском, она использует шрифт по умолчанию, указанный в поле Default font (обычно Courier). Если PANOSE не находит PANOSE-номер для отсутствующего шрифта, она использует шрифт по умолчанию.
Кроме того, PANOSE ведет списки исключений (варианты предпочтительной замены) и альтернативных написаний имен шрифтов. Список альтернативных написаний содержит имена эквивалентных шрифтов Windows и Macintosh, которые используются для конвертирования публикаций между различными платформами. Например, шрифт Windows TimesRoman (без пробелов) эквивалентен шрифту Macintosh Times Roman (с пробелом).
PANOSE выполняет только подстановку, а не замену шрифтов, используемых в публикации. Определение исходного шрифта записывается в публикации и используется снова, когда соответствующий шрифт становится доступен. Но если переопределить шрифт, для которого выполняется подстановка, это приводит к замене данного шрифта в публикации, и он уже не используется после того, как становится доступен.
PANOSE хранит список исключений в файле PANOSE Preferences.
Эффективное использование автоматического треппинга в PageMaker 6.x
Для получения оптимальных результатов при использовании автоматического треппинга PageMaker 6.x:
1. Текст PageMaker должен находиться на переднем плане.
PageMaker выполняет треппинг текста переднего плана на другие объекты, но не выполняет треппинг текста или объектов на переднем плане на текст заднего плана.
2. Избегайте размещения объектов и текста поверх импортированных изображений (то есть TIFF- и EPS-изображений).
PageMaker не выполняет треппинг на импортированные изображения. Если в диалоговом окне Trapping Preferences (PageMaker 6.5) или Trapping Options (PageMaker 6.0х) выбран параметр Traps Over Imported Objects, программа PageMaker выполняет треппинг объекта, находящегося поверх импортированного изображения, на любой объект, нарисованный в PageMaker, который находится позади этого импортированного изображения. Если этот параметр отключен, PageMaker не выполняет треппинг объектов, находящихся поверх импортированных изображений.
3. Используйте PostScript- или TrueType-шрифты, поскольку PageMaker не выполняет треппинг растровых шрифтов.
4. Избегайте смешивания ручного треппинга (то есть наложения на уровне красок) и автоматического треппинга.
PageMaker выполняет треппинг объектов переднего плана на объекты, установленные в режим наложения, но поскольку PageMaker не распознаёт атрибут наложения для объектов заднего плана, он не может выполнять треппинг на цвет, установленный в режим наложения. PageMaker не выполняет треппинг объектов, установленных в режим наложения, на объекты заднего плана. Для согласованности результатов устанавливайте треппинг вручную только для импортированных изображений.
5. Упрощайте объекты.
Если объект имеет одинаковый цвет и атрибут наложения (Overprint) для линии и фона, упростите объект, указав стиль линии None. При одинаковых атрибутах линии и фона PageMaker рассчитывает ширину полосы треппинга, меньшую ширины треппинга, принятой по умолчанию.
6. Избегайте повторного треппинга в Trap Wise для треппинга, уже выполненного в PageMaker.
При использовании обоих видов треппинга (и в PageMaker, и в Trap Wise) TrapWise печатает, но не выводит на экран и не интерпретирует треппинг PageMaker по умолчанию, поэтому TrapWise повторяет треппинг, уже выполненный в PageMaker, что дает двойные размеры треппинга и большую длительность обработки. Чтобы избежать повторного треппинга, используйте в TrapWise зоны для треппинга только определенных частей публикации (например, импортированных изображений).
7. Проверяйте пороговые значения треппинга текста в PageMaker.
В диалоговом окне Trapping Preferences (PageMaker 6.5) или Trapping Options (PageMaker 6.Ox) устанавливайте пороговое значение Trap text above достаточно низким, чтобы выполнять треппинг всех необходимых текстов. По умолчанию в PageMaker 6.x черный текст с кеглем 24 пункта и выше маскирует низлежащие объекты. Принятое по умолчанию значение 23,9 в поле Trap text above обеспечивает треппинг большинства заголовков в PageMaker, однако для текста с меньшим кеглем, если это, например, инвертированный текст или специальные символы (товарный знак и т. п.), также может потребоваться треппинг.
8. Используйте стандартные стили начертания текста, линий и заполнений.
PageMaker не выполняет треппинг текста с контурным, оттененным или перечеркнутым стилем начертания, пунктирных или штриховых линий, а также заштрихованных заполнений.
9. Создавайте небольшое перекрытие смежных линий, прямоугольников со скругленными углами и повернутых объектов, чтобы избежать ошибок треппинга.
10. Избегайте масштабирования при печати из PageMaker.
При печати публикации PageMaker с масштабированием изменение масштаба касается и объектов с треппингом. Если не учесть изменение масштаба заранее, это может привести к ошибкам в размере полосы треппинга.
11. Увеличивайте значение нейтральной плотности, используемое для непрозрачных (например, металлизированных) красок.
Ввод значения нейтральной плотности в диалоговом окне Ink Setup, превышающего не менее чем в два раза значение для черного компонента составных красок, гарантирует маскирование всех цветов поверх непрозрачной краски. Изменение нейтральной плотности для плашковой, составной или высококачественной краски влияет только на способ выполнения треппинга, но не на ее вид при выводе на экран или при печати.
12. Выбирайте подходящий метод для пробной печати публикации с треппингом.
PageMaker активно применяет оператор PostScript «setoverprint», который игнорируется большинством композитных PostScript-принтеров. Цвета треппинга могут оказаться неточными при печати или просмотре файлов PageMaker на композитных устройствах (например, цветных PostScript-принтерах, системах допечаткой обработки Color Electronic Prepress Systems). Для более точного представления цветов треппинга используйте пробные цветоделенные оттиски.
13. Прежде чем создавать PostScript-файл для печати цветоделений платковых цветов из систем допечатной обработки, выберите параметр Separations в диалоговом окне PageMaker Print Color.
14. Прежде чем создавать PostScript-файл для печати платковых цветов в виде их составных эквивалентов, преобразуйте платковые цвета в составные в диалоговом окне Print Color. Если плашковые цвета преобразуются в составные системой допечатной обработки, это может привести к изменению составного цвета и неверному треппингу. 4. Проверьте требования к системе допечатной обработки, чтобы PostScript-файл, созданный в PageMaker, давал ожидаемые результаты.
Можно ли сделать прозрачным фон размещенного в публикации PageMaker битового изображения?
Прозрачность или непрозрачность фона битового изображения в первую очередь определяется форматом файла этого изображения. Например, у полутоновых или цветных битовых изображений пикселы фона всегда непрозрачны (даже если они белые). Но если Вы хотите сделать фон прозрачным, имеется целый ряд способов.
Некоторые из них предусматривают использование EPS-изображений. Однако напомним, что при использовании принтера, не поддерживающего PostScript, печатается только экранная версия, качество и разрешение которой может оказаться значительно ниже, а другие характеристики (например, прозрачность), возможно, будут реализованы иным образом, чем задано в EPS-файле. Мы рекомендуем при печати на таких принтерах использовать, когда это возможно, TIFF-изображения.
Совет [MAC OS / WINDOWS]
Использование символа Tab для выравнивания
Вы когда-нибудь пытались скомпоновать список, в котором нужно выравнивать элементы левой группы по левой стороне и элементы правой группы по правой стороне текстового блока? Это легко сделать, не входя в диалоговое окно Indents and Tabs.
Сначала вставьте символ Tab между левым и правым элементами каждой строки. Затем выделите текст и нажмите клавиши Ctrl + Shift + R (Windows) или Command + Shift + R (Macintosh), что эквивалентно выбору параметра Right в подменю Alignment меню Туре.
Используйте обтравочный контур (clipping path). Это позволяет создать эффект прозрачности для непрозрачных изображений. Обтравочный контур представляет собой линию, которая маскирует области изображения: все пикселы, которые оказываются вне обтравочного контура, считаются невидимыми. PageMaker версии 5.x и последующих версий поддерживает обтравочные контуры, сохраненные вместе с EPS-изображениями. PageMaker 6.x также поддерживает обтравочные контуры, сохраненные вместе с TIFF-изображениями. Более подробную информацию о создании и использовании обтравочных контуров смотрите в руководстве Вашей программы редактирования изображений.
Используйте однобитовый (черно-белый) графический формат. Однобитовые изображения содержат только один бит на «точку» (элемент изображения). Этот бит действует как переключатель между состояниями пиксела «включен» и «отключен». В состоянии «включен» получается цветной (то есть черный) пиксел. В состоянии «отключен» получается либо белый, либо прозрачный пиксел — в зависимости программы, в которой Вы работаете, и графического формата, в котором записывается изображение. Если изображение сохраняется в формате TIFE, прозрачность или непрозрачность «отключенного» пиксела зависит от программы, в которую оно импортируется. PageMaker обрабатывает такой пиксел как прозрачный.
Если изображение сохраняется в формате EPS, его прозрачность определяется программой, где оно создано. Чтобы создать прозрачное однобитовое EPS-изображение в Photoshop, нужно выбрать для него режим Bitmap (в данном случае это означает однобитовое). При сохранении в формате EPS программа Photoshop открывает диалоговое окно EPS Format, где нужно выбрать параметр Transparent Whites.
Примените к фону изображения цвет, соответствующий объекту макета. В случае цветного или полутонового изображения этот способ может служить альтернативой использованию обтравочных контуров (в зависимости от метода использования изображения в Вашем макете); он предусматривает окрашивание «фоновых» пикселов изображения в цвет, поверх которого оно будет помещено в PageMaker.
Во-первых, это удобно, когда используется программа редактирования изображений, не поддерживающая обтравочные контуры. Во-вторых, это подходящий вариант, если Вам не правятся излишне резкие края, которые остаются вокруг изображения после обтравочных контуров (что ухудшает качество «естественных» или фотографических изображений). В независимости от причины использования этого подхода Вы должны поместить изображение в PageMaker на участок со сплошным цветом:
1. Выясните и запишите точное определение фонового цвета в PageMaker. Например, если изображение будет помещено поверх нарисованного в PageMaker прямоугольника с пурпурным цветом (purple), Вы должны выяснить характеристики его CMYK- или RGB-компонентов. (Использование CMYK или RGB зависит от устройства вывода документа.)
2. В программе редактирования изображений создайте цвет, соответствующий фоновому цвету в PageMaker. Для этого сначала выясните, используется ли в изображении такая же цветовая модель, как в PageMaker (CMYK или RGB).
3. Примените этот цвет к «фоновой» области изображения.
4. Сохраните изображение и импортируйте его в PageMaker. Поскольку здесь требуется сохранить точное определение цветов модели CMYK или RGB, мы рекомендуем не применять к импортированному изображению средства управления цветами. Более подробную информацию о создании прозрачных изображений в Photoshop для использования в PageMaker можно найти в статье «Создание прозрачных изображений в Photoshop».
Сравнение слоев PageMaker со слоями в Illustrator и Photoshop
ИСПОЛЬЗОВАНИЕ СЛОЕВ В ADOBE PAGEMAKER 6.5
Слои в PageMaker используются для редактирования, скрытия или закрепления определенных объектов. Так, примечания для сервисного бюро можно поместить в отдельный слой. Или, например, можно использовать слои для создания брошюры, которая распространяется на нескольких языках, включив в отдельные слои текст и объекты, отличающиеся для каждого языка.
Палитра Layers в PageMaker устроена аналогично палитрам Layers в Adobe Illustrator и Adobe Photoshop. Подобно Illustrator и Photoshop, программа PageMaker помещает объекты или текст в текущий выбранный слой палитры Layers. Во всех трех программах для доступа к диалоговому окну Layers Options нужно дважды щелкнуть имя слоя или выделить слой и выбрать команду Layer Options в меню палитры Layers. В каждой программе для изменения порядка слоев нужно перетащить слой вверх или вниз в палитре Layers.
Некоторые особенности палитры Layers в PageMaker присущи только этой программе. В частности, слои PageMaker применяются ко всей публикации. Слой, который создается, когда на экране находится страница 1, доступен для всех страниц публикации. В меню палитры Layers программы PageMaker включена также команда Delete Unused Layers, что позволяет удалять все слои, не содержащие никаких объектов.
СРАВНЕНИЕ СЛОЕВ PAGEMAKER CO СЛОЯМИ ILLUSTRATOR
Если Вы уже работали со слоями в Illustrator версии 5.x или последующих версиях, палитра Layers в PageMaker покажется Вам знакомой. Ниже приводится сравнение функций слоев в Illustrator и PageMaker.
Доступ к палитре Layers
Чтобы вызвать палитру Layers в PageMaker или Illustrator, выберите Window > Show Layers. В обеих программах можно также нажать клавиши Control + 8 (Windows) или Command + 8 (Macintosh).
Создание новых слоев
Для создания нового слоя в PageMaker или Illustrator выберите команду New Layer в меню палитры Layers. В PageMaker можно также щелкнуть кнопку «новый слой» этой палитры (то есть пиктограмму с пустым листом бумаги, слева от кнопки «корзина»).
Визуализация или скрытие слоев
Для визуализации или скрытия слоя в PageMaker и Illustrator 7.0 щелкните пиктограмму «глаз» слева от имени слоя. В Illustrator 6.0 нужно щелкнуть точку под пиктограммой «глаз» слева от имени слоя. В обеих программах можно также выбрать команду Layer Options в меню палитры Layers и затем включить или отключить параметр Show Layer.
Чтобы скрыть в PageMaker все слои, кроме выделенного, нажмите клавишу Alt (Windows) или Option (Macintosh) и щелкните пиктограмму «глаз». Для той же функции в Illustrator нужно щелкнуть пиктограмму «глаз» без нажатия каких-либо клавиш. В обеих программах можно также выбрать команду Hide Others в меню палитры Layers.
Закрепление и освобождение слоев
Чтобы закрепить или освободить слои в PageMaker и Illustrator 7.0, щелкните пиктограмму «карандаш» слева от имени слоя. В Illustrator 6.0 нужно щелкнуть точку под пиктограммой «карандаш» слева от имени слоя. В обеих программах можно также выбрать команду Layer Options в меню палитры Layers и затем включить или отключить параметр Lock.
Для закрепления в PageMaker всех слоев, кроме выделенного, нажмите клавишу Alt (Windows) или Option (Macintosh) и щелкните пиктограмму «карандаш». Для той же функции в Illustrator нужно щелкнуть пиктограмму «карандаш» без нажатия каких-либо клавиш. В обеих программах можно также выбрать команду Lock Others в меню палитры Layers.
Перемещение объектов в другой слой В обеих программах, чтобы переместить объект из одного слоя в другой, выделите этот объект и перетащите цветной квадрат из исходного слоя палитры Layers в другой слой.
Сохранение слоев при вклеивании
Чтобы сохранить распределение но слоям при вклеивании объектов из одного документа в другой, выберите команду Paste Remembers Layering в меню палитры Layers в PageMaker или команду Paste Remembers Layers в Illustrator.
Идентификация слоя объекта
Чтобы определить слой, на котором находится объект, выделите этот объект в PageMaker или Illustrator. Цвет ограничителей объекта соответствует цвету слоя, на котором находится объект.
СРАВНЕНИЕ СЛОЕВ PAGEMAKER CO СЛОЯМИ PHOTOSHOP
Если Вы ранее работали со слоями в Photoshop 3.0.x или 4.0, то без труда освоите палитру Layers программы PageMaker. Ниже приводится сравнение функций слоев Photoshop и PageMaker.
Доступ к палитре Layers
Чтобы вызвать палитру Layers в PageMaker, выберите Window > Show Layers. В Photoshop выберите Window > Palettes > Show Layers. Можно также нажать клавиши Control + 8 (Windows) или Command + 8 (Macintosh) в обеих программах.
Создание новых слоев
Чтобы создать новый слой в PageMaker или Photoshop, щелкните кнопку «новый слой» внизу палитры (то есть пиктограмм}- пустой страницы). Во время щелчка можно также нажать клавишу Alt (Windows) или Option (Macintosh) — чтобы создать слой с установками по умолчанию, не вызывая диалоговое окно Layer Options. В обеих программах можно также выбрать команду New Layer в меню палитры Layers.
Визуализация или скрытие слоев
Для визуализации или скрытия слоя в PageMaker щелкните пиктограмму «глаз» слева от имени слоя. В PageMaker можно также включить или отключить параметр Show Layer в диалоговом окне Layer Options.
Удаление слоев
Чтобы удалить слой в PageMaker или Photoshop, перетащите его на кнопку «корзина» внизу палигры Layers или выделиге слой и выберите команду Delete Layer в меню палитры.
Слияние слоев
Для слияния нескольких слоев в PageMaker выделите их, удерживая нажатой клавишу Shift, затем выберите команду Merge Layers в меню палитры Layers. Для слияния слоев в Photoshop визуализируйте нужные слои, затем выберите команду Merge Layers в меню палитры.
Фреймы Adobe PageMaker 6,5. Общая информация
Фреймы Adobe PageMaker 6.5 — это контейнеры текстов и изображений, позволяющие определять макет публикации до включения содержимого. Фрейм может содержать текст, изображение или текст с вложенными изображениями. Фреймы дополняют гибкие возможности PageMaker по макетированию страниц, повышая эффективность работы с публикациями.
Рекомендация[MAC OS/ WINDOWS]
Чтобы иметь возможность редактирования составных цветов EPS-изображений в PageMaker, создайте их как плашковые цвета модели CMYK в программе рисования (или как заказные [custom] цвета в Illustrator). Затем в PageMaker их можно преобразовать в составные цвета в диалоговом окне Define Colors. Или преобразуйте их в составные цвета при печати, щелкнув кнопку All to process в группе Separations диалогового окна печати Color.
Рекомендация[MAC OS/ WINDOWS]
Если при создании PDF-файла Вы забыли установить нужную ориентацию страницы для печати и уже закончили работать с документом, совсем не обязательно начинать все заново. Поскольку PDF-страницы не кадрированы, с помощью Acrobat Exchange можно повернуть страницы в нужное положение. Откройте документ в программе Acrobat Exchange и в подменю Page меню Edit выберите «Rotate...». В диалоговом окне Rotate Pages внесите необходимые изменения и щелкните кнопку ОК.
СОЗДАНИЕ ФРЕЙМОВ
Фрейм можно создать любым инструментом-фреймом (любая форма со знаком X внутри нее). Любой объект, нарисованный в PageMaker, можно преобразовать во фрейм: выделите объект, затем выберите Element > Frame > Change to Frame. Поскольку фреймы — это нарисованные в PageMaker объекты, Вы можете модифицировать их форму точно так же, как и эллипсы, многоугольники и прямоугольники.
Фреймы PageMaker не определены как текстовые или графические фреймы, пока Вы не включите в них содержимое. После добавления содержимого к фрейму PageMaker объединяет их в группу, которую можно перемещать, редактировать или изменять в размерах как один объект.
Для удаления объекта из фрейма выберите Element > Frame > Separate Content.
ИСПОЛЬЗОВАНИЕ ФРЕЙМОВ С ТЕКСТОМ
Фреймы позволяют создавать окаймляющую форму для текстовых объектов до их включения в публикацию, расширяя тем самым возможности управления макетом страницы. Тем не менее работа с текстом во фреймах очень похожа на работу с обычным текстом в публикации PageMaker. Тексты во фреймах можно форматировать, сцеплять, помещать в режиме автозаполнения, редактировать и т. п.
Добавление текста к фрейму
Вы можете привязать текст к любому фрейму, включая нестандартные многоугольники и овальные фреймы. Для привязки текста введите его непосредственно во фрейм или импортируйте во фрейм с помощью команды Place. Чтобы добавить текст в пустой фрейм или во фрейм, уже содержащий текст, щелкните внутри фрейма инструментом «текст» (для установки точки ввода) и введите текст. Чтобы добавить во фрейм импортируемый текст, выделите фрейм и выберите File > Place; затем (перед размещением текста из файла) в диалоговом окне Place выберите параметр Within Frame.
Можно также включить текст в публикацию с помощью таких средств, как импорт (Place), вклейка (Paste), вклейка в формате (Paste Special), перетаскивание или подписка (Subscribe to — только на Macintosh), а затем добавить этот текст к фрейму. Чтобы добавить текст к фрейму, выделите текстовый блок и фрейм, затем выберите Element > Frame > Attach Content.
Редактирование текста во фреймах Текст во фреймах форматируется так же, как любой другой текст в публикации. Для редактирования текста во фрейме используйте инструмент «текст»: установите точку ввода или выделите текст, который хотите изменить. Можно изменять гарнитуру, кегль, стиль начертания, а также любые другие атрибуты символов или абзацев текста внутри фрейма. К тексту внутри фрейма можно применять стили, как и к тексту в текстовом блоке. Для этого выделите абзац или абзацы инструментом «текст» и щелкните имя стиля в палитре Styles.
Сцепление текстовых фреймов
При сцеплении текстовых объектов PageMaker трактует их как единый материал, что позволяет редактировать и размещать эти объекты согласованно относительно друг друга. Материал (story) может охватывать либо несколько текстовых фреймов, либо несколько текстовых блоков, но не может включать одновременно и то и другое.
Для сцепления текстовых фреймов выделите инструментом «стрелка» первый фрейм и щелкните ограничитель его нижней шторки. Когда появится пиктограмма сцепления, которая выглядит как короткая цепь, щелкните следующий фрейм в порядке следования материала. Эти шаги можно повторять сколько угодно, сцепляя нужное число фреймов в любом порядке, включая фреймы на других страницах. Для просмотра порядка следования сцепленных фреймов выделите любой фрейм в цепочке и выберите команду Element > Frame > Next Frame или Element > Frame > Previous Frame.
Чтобы разместить текст в сцепленных фреймах, используя режим автозаполнения (Autoflow), поместите его в первый фрейм цепочки. PageMaker автоматически заполняет текст, проходя через все сцепленные фреймы.
Чтобы удалить фрейм из цепочки, выделите его инструментом «стрелка» и выберите Element > Frame > Remove From Threads. После этой команды поток сцепленного текста обойдет выделенный фрейм и продолжится в следующем фрейме цепочки.
Переход в редактор материалов (Story Editor) из текстового фрейма
Чтобы переключиться в редактор материалов из текстового фрейма, выделите часть текста инструментом «текст» и выберите команду Edit > Edit Story или трижды щелкните текстовый фрейм инструментом «стрелка».
ИСПОЛЬЗОВАНИЕ ФРЕЙМОВ С ИЗОБРАЖЕНИЯМИ
Фреймы позволяют задавать размер и форму изображений до их импорта, расширяя возможности макетирования страницы. Фрейм также является абрисом, который автоматически объединяется в группу вместе с изображением. Помимо изменения размера, редактирования и перемещения изображения внутри фрейма, Вы можете позиционировать изображение внутри фрейма. Добавление изображения к фрейму Для привязки импортируемого изображения к фрейму выделите этот фрейм, воспользуйтесь командой File > Place и (перед размещением изображения из файла) выберите параметр Within Frame в диалоговом окне Place. Можно также включить объект в публикацию с помощью таких средств, как импорт (Place), вставка (Insert Object), вклейка (Paste), вклейка в формате (Paste Special), перетаскивание или подписка (Subscribe to — только Macintosh), а затем добавить это изображение к фрейму. Чтобы добавить изображение к фрейму, выделите фрейм и изображение, затем выберите команду Element > Frame > Attach Content. Задание параметров фреймов для изображений Изображение можно поместить во фрейме одним из трех способов: обрезать изображение по размерам и форме фрейма; изменить размеры фрейма, чтобы вместить изображение; или изменить размеры изображения, подогнав его под размеры фрейма. Кроме того, Вы можете изменять способ выравнивания изображения внутри фрейма по горизонтали и вертикали.
По умолчанию PageMaker помещает изображение в верхнем левом углу фрейма и обрезает изображение по форме фрейма. Чтобы изменить позицию изображения, выберите Element > Frame > Frame Options. Если выделен какой-либо фрейм, параметры диалогового окна Frame Options, которые выбирает пользователь, применяются только к этому фрейму. Если открыта какая-либо публикация, выбранные параметры становятся установками по умолчанию только этой публикации. Если не открыта ни одна публикация, выбранные параметры становятся установками по умолчанию программы PageMaker.
Добавление OLE-объектов
Чтобы присоединить ОЕЕ-объект к фрейму, вставьте или вклейте этот объект в PageMaker, выделите объект и фрейм, затем выберите команду Element > Frame > Attach Content. Для редактирования присоединенного к фрейму ОLЕ-объекта, выделите фрейм, удерживая нажатой клавишу Control (Windows) или Command (Macintosh), чтобы выделить заодно и объект. Затем нажмите клавишу Alt (Windows) или Option (Macintosh) и дважды щелкните объект или выберите Edit > Edit [программа, где создан OLE-объект] > [объект]. Откроется программа, где создан OLE-объект, после чего можно редактировать этот объект.
ОГРАНИЧЕНИЯ ФРЕЙМОВ PAGEMAKER
Фреймы PageMaker расширяют возможности макетирования страниц. Однако при использовании фреймов следует учитывать следующие ограничения:
- Текст не масштабируется автоматически при изменении размеров фрейма. Чтобы изменить размеры текста после изменения размеров фрейма, выделите текст инструментом «текст» и задайте новый кегль.
- Фреймы можно сцеплять для создания колонок, но нельзя создать несколько колонок внутри фрейма. Для создания колонок на странице можно также использовать команду Column Guides.
- Можно присоединять объекты к фрейму после вставки, вклейки или перетаскивания в PageMaker, но нельзя вставить, вклеить или перетащить их непосредственно во фрейм.
- Нельзя вращать содержимое фрейма независимо от фрейма. При добавлении повернутого объекта к фрейму PageMaker отменяет его трансформирование.
- Нельзя применить обтекание текстом к фрейму внутри фрейма.
- Чтобы изменить форму фрейма, необходимо отделить содержимое от фрейма и затем создать новый фрейм. В PageMaker нет команды для изменения формы фрейма.
- Нельзя добавить объекты страницы публикации к фрейму, который находится на странице-шаблоне.
- Можно указывать отступы от краев фрейма для текста, но нельзя для изображения.
- Один фрейм не может содержать одновременно текст и свободное изображение.
Наложение и маскирование черных объектов в PageMaker 6.x. Общие сведения
ИЗМЕНЕНИЯ В АДРЕСАХ НАЛОЖЕНИЯ ЧЕРНЫХ ОБЪЕКТОВ В PAGEMAKER 6.X
Совет [MAC OS / WINDOWS]
Создание горизонтальных линий для HTML-документов
(Только 6.0.) Горизонтальные линии на Web-странице играют важную роль. Они действуют подобно абзацным линиям в PageMaker, отделяя абзацы и разделы, перемещаясь вместе с текстом, к которому присоединены, и создавая визуальные прерывания на странице.
Чтобы создать горизонтальную линию для Web-страницы в PageMaker, нужно превратить обычную линию во вложенное изображение.
1. Нарисуйте линию любой длины инструментом «линия».
2. Выделите линию инструментом «стрелка» и выберите команду Cut в меню Edit.
3. Поместите курсор инструмента «текст» в том месте текста, где должна появиться линия, и выберите команду Paste. Линия появится в текстовом блоке.
При экспорте в формат HTML страницы или материала, содержащих эту линию, дополнительный модуль HTML Author создаст тег <HR> для линии, который при чтении Web-браузером будет интерпретироваться как горизонтальная линия в ее собственном отдельном абзаце.
Совет[MAC OS/ WINDOWS]
Использование средства обтекания текстом
Используйте средство обтекания текстом PageMaker для создания повторно используемых границ обтекания. Вы можете создавать различные формы или линии в PageMaker или графической программе, применять к ним обтекание текстом и затем изменять границу обтекания текстом в соответствии с контуром объекта. Щелкните инструментом «стрелка» пунктирную линию границы обтекания текстом, чтобы создать отдельные точки, которые будут служить дополнительными ограничителями. Используя объект как «трафарет», можно перетаскивать эти ограничители в точки, проходящие вдоль края формы или объекта. (Более подробные инструкции по использованию обтекания текстом см. в книге Adobe PageMaker User Guide [Руководство пользователя].)
После создания границы примените к изображению цвет Paper или стиль None к линии, чтобы сделать их невидимыми, оставив только пунктирную границу, которую можно использовать для обтекания текстом в Вашем макете. Переместите изображение на задний план (команда Send to Back), чтобы избежать возможных конфликтов при печати. По окончании добавьте новые формы в палитру Library для использования в других публикациях.
Если для «трафарета» используется импортированное изображение, сохраните его как черно-белое битовое изображение перед импортом в PageMaker и созданием произвольной границы обтекания, иначе может не получиться его скрытие (за счет применения цвета Paper).
Adobe PageMaker 6.x содержит средства, позволяющие управлять наложением объектов, окрашенных в PageMaker черным цветом по умолчанию. В PageMaker 5.Ох черный цвет печатается по умолчанию с наложением, в то время как черные линии и заполнения (фон) печатаются в режиме маскирования (заливки). Для печати черного текста с маскированием в PageMaker 5.0х нужно создать 100-процентный оттенок черного цвета в режиме маскирования и применить его к тексту; для печати черных линий и заполнений с наложением необходимо выбрать для этих объектов параметр Overprint в диалоговом окне Fill and Line.
В PageMaker 6.x для управления наложением или маскированием черных текстов, линий и заполнений используются параметры секции Black Attributes диалогового окна Trapping Options. Эти установки используются при печати цветоделений публикации — даже при отключенном параметре Enable Trapping for Publication в секции Trapping Settings диалогового окна Trapping Options.
ИСПОЛЬЗОВАНИЕ СЕКЦИИ BLACK ATTRIBUTES ДИАЛОГОВОГО ОКНА TRAPPING OPTIONS
В секции Black Attributes диалогового окна Trapping Options PageMaker 6.x Вы можете:
1. указывать, как PageMaker должен применять принятый по умолчанию черный цвет (Black) к тексту, линиям и заполнению: в режиме маскирования или наложения;
2. изменять кегль (размер в пунктах), ниже которого черный текст печатается с наложением (по умолчанию — ниже 24 пунктов).
Для печати всего черного текста с маскированием отключите параметр Text Below под заголовком Auto-overprint Black. Для печати с наложением черного текста ниже определенного пунктового размера выберите параметр Text Below и укажите пороговое значение, ниже которого текст должен печататься с наложением. Например, если Вы хотите, чтобы текст ниже 20 пунктов печатался с наложением, а при 20 и более пунктах — с маскированием, введите в этом поле значение 20. Для печати всего черного текста с наложением введите 650 (максимальный кегль, который можно задать в PageMaker 6.0).
Вы можете также задать печать с наложением для черного текста, создав 100-процентный оттенок черного цвета с наложением (параметр Overprint) и применив этот оттенок к тексту.
Чтобы создать 100-процентный оттенок черного цвета, установленный в режим наложения:
1. Выберите Element > Define Colors.
2. Выберите [Black] и щелкните кнопку New.
3. В диалоговом окне Edit Color выберите Tint во всплывающем меню Туре, затем выберите параметр Overprint.
4. Задайте имя оттенка и щелкните кнопку ОК.
Для печати с маскированием или наложением черных линий или заполнений соответственно выберите или отключите параметры Lines или Fills под заголовком Auto-overprint Black. Для печати некоторых черных линий или заполнений с наложением и остальных с маскированием отключите параметры Lines и Fills, затем выберите параметр Overprint в диалоговом окне Fill and Line для отдельных линий и заполнений, которые хотите печатать с наложением.
Черные объекты, установленные для печати с наложением в диалоговом окне Fill and Line, печатаются с наложением независимо от установок секции Black Attributes диалогового окна Trapping Options. Черные объекты, для которых не выбран параметр Overprint в диалоговом окне Fill and Line, печатаются с использованием установок Black Attributes.
АТРИБУТЫ ЧЕРНОГО ЦВЕТА В ПУБЛИКАЦИЯХ, КОНВЕРТИРОВАННЫХ ИЗ PAGEMAKER 5.0X
При конвертировании из PageMaker 5.Ох в PageMaker 6.x к публикации применяются установки по умолчанию секции Black Attributes. Вы можете скопировать установки по умолчанию, отключив Lines and Fills в секции Black Attributes и введя значение 650 в поле Text Below.
Средство диагностической перекомпоновки
НАЗНАЧЕНИЕ
Команда диагностической перекомпоновки представляет собой группу функций, проверяющих целостность некоторых структур в публикации PageMaker и исправляющих определенные типы несоответствий.
РЕАЛИЗАЦИЯ
Для диагностической перекомпоновки:
1. Создайте резервную копию публикации.
2. В резервной копии щелкните инструмент «стрелка» в палитре инструментов, чтобы отменить выделение любых объектов.
3. Выберите Туре > Hyphenation, удерживая нажатыми клавиши Shift + Option (Macintosh) или Shift + Control (Windows). По окончании процедур диагностической перекомпоновки компьютер подает звуковые сигналы или один, два или три раза мигают меню, что соответствует различным результатам диагностической проверки.
Для глобальной перекомпоновки без диагностических процедур:
1. Выберите инструмент «стрелка», чтобы отменить выделение любых объектов.
2. Выберите Туре > Hyphenation, нажав клавишу Option (Macintosh) или Shift (Windows). По окончании процедур глобальной перекомпоновки компьютер подает один звуковой сигнал или один раз мигают меню.
ПОДРОБНОЕ ОПИСАНИЕ
Средство диагностической перекомпоновки проверяет и исправляет лишь небольшое число несоответствий. Оно специально предназначено для выявления и исправления несоответствий, вызывающих ошибки «Bad Record Index». По окончании перекомпоновки используйте команду Save As, чтобы сохранить файл под тем же или другим именем и перезаписать публикацию с изменениями, внесенными во время диагностической перекомпоновки.
Перед диагностической перекомпоновкой убедитесь, что работает звуковая система компьютера. Если звук отключен на Macintosh, Вы увидите, как вместо звукового сигнала мигают меню PageMaker. Число сигналов (или миганий) на IBM-совместимом компьютере не всегда точно соответствует результатам диагностической перекомпоновки. На многих IBM-совместимых компьютерах отсоединяются динамики или они функционируют недостаточно быстро, чтобы можно было отличить один звуковой сигнал от нескольких. Звуковые сигналы диагностической перекомпоновки Один сигнал: Перекомпоновка прошла успешно, не потребовалось никаких исправлений.
Два сигнала: PageMaker исправил одну или несколько небольших ошибок.
Три сигнала: PageMaker обнаружил серьезную ошибку, которую не может исправить, или не может завершить диагностику (см. ниже список) из-за недостатка памяти.
При диагностической перекомпоновке выполняются следующие операции:
1. Диагностика таблицы стилей
Эта процедура проверяет атрибуты форматирования таблицы стилей и взаимосвязи между стилями в таблице стилей. Сюда входит:
- Проверка того, что следующие стили ссылаются на существующие стили; для неверных ссылок используется стиль Same.
- Проверка того, что порождающие стили ссылаются на существующие стили; для неверных ссылок используется стиль Ко.
- Проверка правильности цвета текста и цветов линий; неверные установки заменяются на цвет Black.
2. Диагностика текстовых материалов
Эта процедура просматривает все материалы (stories) в публикации и проверяет:
- Назначены ли для абзацев существующие стили или стиль No; для неверных ссылок используется стиль No.
- Корректны ли цвета текста и линий; неверные установки заменяются на цвет Black.
- Корректны ли заголовки алфавитного указателя, то есть что существует тема и нет ошибок в некоторых внутренних полях. Проверяется также следующий стиль и установки диапазонов абзацев для входов указателя этого типа. Если находится вход, который ссылается на несуществующую тему, к алфавитному указателю добавляется «**Bad Topic**», и данный вход модифицируется для ссылки на эту тему. Поскольку эта тема начинается с символа «звездочка», она помещается в раздел указателя Symbols.
3. Диагностика алфавитного указателя
В дополнение к диагностике каждого материала в этой процедуре просматривается таблица заголовков с перекрестными ссылками. Если вход ссылается на несуществующую тему, к указателю добавляется «**Bad Topic**», и данный заголовок модифицируется для ссылки на эту тему.
4. Диагностика связей
В процедуре диагностики связей просматриваются все изображения и материалы публикации. При обнаружении противоречивой информации о связи эта связь удаляется. Кроме того, здесь проверяется соответствие внутренних значений и осуществляется их исправление.
5. Глобальная перекомпоновка
Компоновка включает процедуры PageMaker, определяющие положение текста в режиме верстки. Здесь определяется положение концов строк с учетом кегля, стиля начертания, отступов в абзацах, установок Keep With и других текстовых атрибутов. При запуске глобальной перекомпоновки PageMaker перерассчитывает позиции концов строк во всех материалах публикации.
Ограничения экспорта из PageMaker 6.5 в формат HTML
ОПИСАНИЕ
Информация в сети World Wide Web представлена в виде документов, которые называются страницами и создаются с помощью стандартного языка HTML (Hypertext Markup Language — язык гипертекстовой разметки). Программа Adobe PageMaker 6.5 позволяет создавать страницы для опубликования в WWW путем экспорта публикаций в HTML. Эти страницы соответствуют версии 3.2 стандарта HTML. Ниже описано, как экспортировать наиболее важные компоненты публикации.
Шрифт
В HTML используется небольшой набор именованных форматов (стилей) текста, сходных со стилями абзацев PageMaker. В частности, существуют стили для заголовков, основного текста и абзацев с отступами. Вы можете указывать соответствие между стилями абзацев экспортируемых страниц и форматами HTML. Поскольку HTML не позволяет управлять гарнитурой, интерлиньяжем, трекингом, кернингом, позициями табуляции и другими атрибутами шрифта, концы строк и высота колонок текста в HTML не сохраняются. Атрибуты символов Bold, Italic, Underline и Reverse, а также цвет текста при экспорте сохраняются.
Изображения
HTML поддерживает форматы GIF и JPEG и автоматически конвертирует в них копии импортированных изображений (вложенных или независимых). За исключением горизонтальных линий, формы, нарисованные инструментами PageMaker, не экспортируются.
Макет страниц
Используя таблицы HTML, программа PageMaker способна адаптировать макет многоколонных страниц, включая элементы на полях, тексты, изображения в колонках и обтекание изображений текстом. Можно не адаптировать макет страницы; в результате получится одноколонный непрерывный текст с изображениями, занимающими отдельные абзацы и включенными в общий поток текста.
Ограничения текстового дизайна
Следует помнить, что атрибуты, влияющие на плотность текста (например, переносы, межбуквенные и межсловные интервалы) полностью определяются шрифтами конкретного браузера. Следующие атрибуты текста полностью контролируются браузерам World Wide Web и не сохраняются при экспорте из PageMaker:
- гарнитура, кегль и интерлиньяж
- горизонтальное масштабирование
- трекинг и кернинг
- стили начертания Outline и Shadow
- выключка абзацев (если не выбран параметр сохранения макета Preserve Approximate Page Layout)
- отступы и позиции табуляции
ОГРАНИЧЕНИЯ МАКЕТА СТРАНИЦ
При создании многоколонного макета, который нужно сохранить в HTML, следует помнить, что средство экспорта в HTML может только приближенно адаптировать Ваш макет. Эти ограничения обусловлены самим языком HTML; например, большинство характеристик текста не сохраняется в HTML, поэтому не сохраняется длина текстовых колонок. Перечисленные ниже объекты в HTML не поддерживаются (и для получения приемлемого HTML-файла, возможно, потребуется изменить макет):
- Объекты, трансформированные в PageMaker (операциями поворота, наклона или отражения), в HTML оказываются нетрансформированными. Чтобы получить этот эффект в HTML, нужно трансформировать объект в программе создания или редактирования изображений и затем снова импортировать его PageMaker.
- Перекрывающиеся объекты PageMaker при экспорте в HTML разделяются, что может привести к нежелательным результатам. Перед экспортом измените компоновку, чтобы объекты не перекрывались.
- Непрямоугольная форма обтекания текста не адаптируется к HTML, что приводит к смещению объектов. Применяйте стандартную форму обтекания текста или измените компоновку.
- Экспортируется содержимое фрейма, но не сам фрейм. Непрямоугольные фреймы становятся прямоугольными. Изображения, выходящие за видимую область фрейма, кадрируются для адаптации исходного макета. (При экспорте без параметра Preserve Approximate Page Layout изображение во фрейме не кадрируется.)
- За исключением горизонтальных линий, изображения, нарисованные в PageMaker, в HTML не экспортируются.
- Маскированный объект становится немаскированным. Перед экспортом отмените маску таких элементов (Unmask) и кадрируйте их инструментом «рамка». Для маскированного текста снова создайте данный эффект в программе иллюстрирования и импортируйте его как изображение.
СТИЛИ HTML В ДИАЛОГОВОМ ОКНЕ HTML EXPORT
Проще всего создать Web-страницу, используя стили PageMaker, соответствующие тегам форматов HTML. Это гарантирует использование стилей, поддерживаемых средствами экспорта в HTML. Эти стили можно добавить непосредственно в палитру Styles или импортировать их вместе с содержимым одного из HTML-файлов (например, использовать команду File > Place и выбрать для импорта HTML-файл). В диалоговом окне HTML Export представлены следующие стили HTML:
HI, Н2, НЗ, Н4, Н5, Н6 Шесть уровней подзаголовков. HI — стиль с самым крупным кеглем, Н6 — с самым мелким. ADDRESS Размещает адрес или другой короткий текст отдельно от основного текста.
BLOCKQUOTE Размещает один или несколько абзацев отдельно от основного текста.
BODY Text Обычные абзацы основного текста.
Definition List Формат списков. Обычно браузер автоматически устанавливает отступы в каждом абзаце этого формата.
Directory List Формат списков. Обычно браузер автоматически устанавливает отступы и добавляет жирную точку перед каждым абзацем этого формата.
MENU List Аналогично упорядоченному списку, но более компактно.
OL List Упорядоченный список. Используется для нумерованных списков. Обычно браузер автоматически добавляет текущий номер перед каждым элементом списка.
PREFORMATTED Препятствует переформатированию текста в случае внесения изменений в определения стилей браузера.
UL List Неупорядоченный список. Обычно браузер автоматически добавляет жирную точку перед каждым элементом списка.
Сценарии, включенные в PageMaker 6.5
Сценарии — это текстовые файлы с последовательностями простых команд и запросов, автоматизирующие такие задачи Adobe PageMaker 6.5x, как установка параметров страниц или импорт стандартного набора элементов. Сценарии запускаются из палитры Scripts, которую PageMaker активизирует после выбора команды Window > Plug-in Palettes > Show Scripts.
В состав PageMaker 6.5 включены сценарии для автоматизации процессов, запуска дополнительных модулей (plug-ins) и создания шаблонов. В этом документе дается описание функции каждого сценария, их распределение по папкам и вложенным папкам в порядке появления в палитре Scripts.
ПАПКА COLOR
- Add Rich Black Добавляет в палитру Colors цвет Rich Black (100% черного, 50% голубого и 50% желтого). Используется для создания эффекта глубины черных объектов.
- Add Varnish Plate Добавляет в палитру Colors цвет Varnish (5% желтого). Этот цвет применяется к объектам, которые должны печататься с лакировкой.
ПАПКА DOCUMENT LAYOUT
- New Object Layer Перемещает все объекты выбранных Вами категорий (EPS, Other Objects, PM Graphics или Text) на новый слой. Если выбран параметр Include Groups, сценарий перемещает на новый слой все группы, содержащие объекты выбранных категорий. Если выбран параметр Include Frames, сценарий перемещает на новый слой все фреймы, содержащие объекты выбранных категорий; иначе сценарий рассматривает фреймы как рисованные объекты PageMaker.
- Object Guides Добавляет направляющие к верхнему, нижнему, левому и правому краям всех выделенных объектов.
ПАПКА MASTER PAGES
- Combine Master Pages Копирует объекты из одной страницы-шаблона в другую.
- Remove Unused Masters Удаляет все страницы-шаблоны, которые не применены к страницам публикации.
ПАПКА ELEMENT
- Button Создает трехмерную кнопку, рисуя многоугольник с оттененной границей. Эту кнопку можно использовать как целевой объект гиперсвязи (гиперссылку).
ПАПКА ATTACH TEXT
- Attach Caption Создает подпись, текст которой вводится с клавиатуры, и затем объединяет ее в группу с выделенным объектом.
ПАПКА GROUP
- Nested Group Объединяет несколько групп в одну группу. Внутренние группы сохраняются при запуске сценария Nested Ungroup.
- Nested Ungroup Разгруппировывает группу, созданную сценарием Nested Group, сохраняя внутренние (исходные) группы.
- Resize Group Изменяет размеры всех объектов группы, включая текстовые блоки.
ПАПКА POLYGONS
- Adjust Polygon Miter Limit Изменяет предел «скашивания» углов многоугольника (то есть предел, при котором угол «срезается», а не остается заостренным). Чем меньше это значение, тем больше вероятность срезания углов. Самые существенные отличия получаются при запуске этого сценария для звездчатых многоугольников с острыми углами.
- Reverse Polygon Line Hang Изменяет направление линий многоугольника по толщине. У многоугольников, нарисованных по часовой стрелке, толщина линий направлена внутрь, против часовой стрелки — наружу. Многоугольники первого типа оказываются меньше многоугольников второго типа, но это отличие становится заметным только при большой толщине линий. Это направление влияет на границы заполнения внутренней области и границу обтекания текстом.
- Zigzag Преобразует прямую линию в зигзагообразную, используя стиль и цвет исходной линии.
Рекомендации[MAC OS/ WINDOWS]
Вам не нравится вид Ваших отточий? Слишком малы, разрежены или слишком жирные? Вы можете выбрать почти любой тип форматирования отточий, поскольку PageMaker использует для этого символ непосредственно перед табулятором: просто вставьте перед табулятором узкий пробел (тонкую шпацию) и отформатируйте этот символ.
Совет [MAC OS / WINDOWS]
Автоматическое инвертирование заголовков
Вам, вероятно, знакомы трудности, возникающие при работе с инверсным текстом — в основном из-за того, что нужно следить и за текстовым блоком, и за фоновым элементом, относительно которого инвертируется текст. Конечно, здесь помогает группирование текста с этим элементом. Но есть и более простой метод — классический способ автоматического инвертирования заголовков в PageMaker.
Основу метода составляют абзацные линии: Вы создаете стиль для инвертированного заголовка и добавляете абзацную линию непосредственно позади текста. Выполняются следующие шаги:
1. Начните с текста одного из заголовков или одной из строк, которые нужно инвертировать. Задайте для него гарнитуру, кегль, интерлиньяж и другие атрибуты форматирования символов, включая параметр Reverse или цвет Paper.
2. Создайте стиль на базе выделенного текста. Щелкнув текст инструментом «текст», удерживайте нажатой клавишу Ctrl (Windows) или Command (Macintosh), щелкая строку No Style в палитре Styles. Задайте имя стиля в диалоговом окне Edit Style, которое появится на экране.
3. Щелкните кнопку «Para...» и, щелкнув кнопку «Rules...» в диалоговом окне Paragraph Specifications, откройте диалоговое окно Paragraph Rules. Здесь установите параметр Rule Above Paragraph и в этой секции диалогового окна выберите стиль линии для линии над абзацем (ее размер должен быть равен или чуть больше кегля). Выберите также цвет линии и, если нужно, оттенок. Для ширины линии выберите вариант Width of text.
4. Щелкните кнопку Options, чтобы открыть диалоговое окно Paragraph Rule Options. Введите нужное значение в поле Тор_picas above baseline (единицы измерения в этом поле зависят от выбранной системы измерений — например, при использовании дюймов было бы inches above baseline). Это значение определяет положение верхней абзацной линии над базовой линией текста. Если установить это значение равным толщине абзацной линии, нижняя граница этой линии окажется на базовой линии текста, что даст превосходный эффект, если Вас не беспокоит, что нижние выносные элементы букв окажутся ниже абзацной линии. Чтобы абзацная линия оказалась чуть ниже, сделайте значение в поле Тор чуть меньше толщины линии. Примечание: если установлены единицы измерения, отличные от пик, будьте аккуратны при вводе этого значения. Например, при единицах измерения в дюймах значение 12 будет означать, что абзацная линия окажется на 12 дюймов выше базовой линии. Для 12 пунктов, введите р!2 (12 пунктов) или 1р (1 пика, которая равна 12 пунктам). Для 1 пики 2 пунктов введите 1р2.
Для получения нужного эффекта, возможно, придется поварьировать указанные выше переменные. И еще одна рекомендация: чтобы линия не заканчивалась сразу вслед за последним символом, добавьте после него пробел определенной ширины — мы предпочитаем тонкую шпацию (1/4 круглой), для ввода которой нажмите Ctrl (Command) + Shift + Т, но подойдет также полукруглая или круглая шпация. Если добавить такой же пробел в начало строки, абзацная линия одинаково удлинится на обоих концах.
ПАПКА TRANSFORM
- Reflect Around Line Отражает выделенные объекты относительно выделенной линии. Если выбрать более одной линии, сценарий отражает объекты относительно самой верхней линии. Если не выделить ни одной линии, сценарий не выполняет отражение объектов.
- Transform Each Object Трансформирует (то есть поворачивает, наклоняет или отражает) каждый выделенный объект относительно его центра. Этот метод отличается от одновременного трансформирования нескольких объектов через управляющую палитру, поскольку в этой палитре операции с объектами выполняются относительно одной активной точки пиктограммы «Схема» для всех объектов.
ПАПКА IMAGES
Папка Graphic Resolution
- Gray Out Graphics Изменяет установку секции Graphics Display на Gray Out.
- High Res Graphics Изменяет установку секции Graphics Display на High Resolution.
- Normal Res Graphics Изменяет установку секции Graphics Display на Standard.
ПАПКА OUTLINE
- Apply Hyperlink Style Определяет и применяет стиль для гиперссылки, созданной в тексте, позволяя идентифицировать текст как исходный объект гиперсвязи без переключения в режим Browse. В диалоговом окне сценария нужно выбрать цвет и атрибуты текста (например, Bold, Italic или Underline). Сценарий применяет стиль только к тексту, который уже включен в гиперсвязь активной публикации. Сценарий не включает этот стиль в палитру Styles.
ПАПКА PRINTING
Папка Trapping
- 95pct Gray as Black Заменяет значение Black Limit в диалоговом окне Trapping Preferences на 95%.
- Overprint all Black Objects Устанавливает режим наложения для всех черных объектов, включая текст, линии и внутренние области.
- Overprint Black Text Устанавливает режим наложения для текста черного цвета.
- Overprint Black Fill Stroke Устанавливает режим наложения для всех внутренних областей и линий черного цвета.
ПАПКА RUN PLUG-INS
Сценарии этой папки позволяют запускать в обход команды Utilities > Plug-ins следующие дополнительные модули: Add Cont'd Line, Balance Columns, Build Booklet, Bullets and Numbering, Drop Cap, Grid Manager, Keylme и Running Headers and Footers.
ПАПКА TEMPLATE
ПРИМЕЧАНИЕ: Следующие шаблоны требуют определенных шрифтов Туре 1. Для успешного выполнения этих сценариев установите шрифты, включенные в пакет PageMaker 6.5. На Macintosh шрифты устанавливаются одновременно с PageMaker. В среде Windows шрифты находятся в каталоге PM65\EXTRAS\FONTS; они устанавливаются одновременно с программой ATM 4.0 Lite, включенной в пакет PageMaker.
- Biz Cards Создает четырехстраничную публикацию с направляющими для восьми визитных карточек на каждой странице формата Letter.
- Brochure 1 Создает двустороннюю трехколонную брошюру с альбомной ориентацией формата Letter.
- Brochure 2 Создает двустороннюю шестиколонную брошюру с альбомной ориентацией формата Letter.
- Brochure 3 В PageMaker для Macintosh этот сценарий создает двустороннюю четырехколонную брошюру с альбомной ориентацией формата Letter. В среде Windows этот сценарий совпадает со сценарием Brochure 2.
- Brochure 4 (Только в Windows.) Создает двустороннюю четырехколонную брошюру с альбомной ориентацией формата Letter.
- Calendar 1 Создает одностраничный календарь с книжной ориентацией формата Letter для указанного месяца и года.
- Calendar 2 Создает одностраничный календарь формата А4 безотносительно определенного месяца или года.
- Calendar 3 Создает одностраничный календарь формата А4 безотносительно определенного месяца или года с дизайном, отличным от Calendar 2.
- CD Liner Создает одностраничный макет этикетки для коробки компакт-диска, включая направляющие и метки обреза.
- CD Notes Создает одностраничный макет для вкладыша коробки компакт-диска, включая направляющие и метки обреза.
- Envelope Создает макет делового конверта (СОМ-10).
- Fax Cover Sheet Создает макет сообщения по факсу книжной ориентации формата Letter.
- Invitation Создает макет пригласительного билета шириной 5,25 дюйма и высотой 8,25 дюйма.
- Invoice Создает направляющие и текст для стандартного счета-фактуры формата Letter.
- Letterhead Создает направляющие и макет для четырех стандартных форм деловых бланков.
- Manual Создает восьмистраничное руководство в половину формата Letter (5,5 х 11 дюймов), включая стили и макет для титульного листа, страниц содержания, оглавления, алфавитного указателя и словаря терминов.
- Newsletter 1 Создает четырехстраничный трехколонный информационный бюллетень формата Letter с книжной ориентацией.
- Newsletter 2 Создает четырехстраничный трехколонный информационный бюллетень формата Letter с книжной ориентацией со сложным макетом, включающим врезки.
- Newsletter 3 Создает четырехстраничный четырех-колонный информационный бюллетень формата Letter с книжной ориентацией формата Tabloid.
- Press Release Создает стандартный двухстраничный документ для пресс-релиза формата Letter.
- Resume Создает стандартный одностраничный макет формата Letter для резюме (итогового документа).
- Sign Создает два плаката формата Tabloid книжной и альбомной ориентации.
- Spiral Notepad Добавляет линии в открытую публикацию с двусторонними страницами и разворотом для имитации блокнота со спиральным креплением.
ПАПКА TEXT
Папка Frame and Story
- Frame Story Создает фрейм вокруг каждого текстового блока материала.
- Merge Framed Stories Объединяет два материала внутри фреймов в один сцепленный материал. Отметим, что сценарий может непредсказуемым образом смещать гиперсвязи (гиперссылки или привязки).
- Merge Stones Объединяет два материала в один сцепленный материал. Отметим, что сценарий может непредсказуемым образом смещать гиперсвязи (гиперссылки или привязки).
- Split Framed Story Разъединяет два сцепленных фрейма. Отметим, что сценарий может непредсказуемым образом смещать гиперсвязи (гиперссылки или привязки).
- Split Story Разъединяет два сцепленных текстовых блока. Отметим, что сценарий может непредсказуемым образом смещать гиперсвязи (гиперссылки или привязки).
Рекомендация[MAC OS/ WINDOWS]
PageMaker не подавляет определенные виды локального форматирования, когда к абзацу применяется стиль. Это атрибуты bold и italic (на уровне форматирования символов, а не через меню Font), большинство других атрибутов, задаваемых через подменю Type Style меню Type (underline, strikethrough, shadow и outline), атрибуты регистра букв (all caps или small caps), а также атрибуты позиции символов (subscript и superscript).
Папка Other
- Find Overset Text Ищет во всех текстовых блоках публикации еще не размещенный текст.
- Hanging Character Создает висячий отступ из одного символа (один символ слева от границы текстового блока).
- Ligatures Добавляет или удаляет лигагуры.
Папка Styles
- Remove Unused Styles Удаляет абзацные стили, не примененные к тексту публикации.
- Styles Info Получает информацию об абзацных стилях одной публикации и «сообщает» эту информацию в новой публикации.
Папка Text Block
- Column Breaker Разбивает один текстовый блок на указанное число колонок.
- Scale Text Block Изменяет размеры текстового блока, регулируя пропорционально кегль и ширину.
Использование страниц-шаблонов в PageMaker 6.5
Дизайн публикации PageMaker становится более согласованным, если все страницы формируются на основе одной страницы-шаблона. Страница-шаблон обычно содержит базовые элементы оформления (верхние и нижние колонтитулы, номера страниц), которые должны появляться на нескольких или всех страницах публикации. PageMaker 6.5 позволяет создавать любое число страниц-шаблонов, что повышает гибкость и контролируемость макета. В этот документ включены основные рекомендации по использованию страниц-шаблонов.
ПЛАНИРОВАНИЕ
Планирование — основа успешного использования страниц-шаблонов. Прежде чем добавлять текст или изображения, подумайте, как будет выглядеть публикация в окончательном виде. Выясните, какие элементы будут общими для нескольких страниц (одинаковый логотип или совпадающие границы колонок). Создание отдельной страницы-шаблона для каждой страницы публикации лишь усложнит ее, поэтому не забывайте о запланированном дизайне, когда создаете новые страницы-шаблоны.
Не помещайте текст и графику на страницы публикации до создания и назначения страниц-шаблонов. Назначение страницы-шаблона для страницы публикации не повлияет на уже размещенные объекты, но эти объекты могут перекрыть элементы страницы-шаблона. Чтобы не перемещать объекты, согласуя их со вспомогательными линиями и другими элементами страниц-шаблонов, назначайте страницы-шаблоны заранее.
ВСТАВКА ИЛИ УДАЛЕНИЕ СТРАНИЦ
Можно создать страницу-шаблон, состоящую из одной или двух страниц. При вставке или удалении нечетного количества страниц в двусторонней публикации левые страницы становятся правыми и наоборот. Если для левых страниц публикации была назначена левая сторона разворота страницы-шаблона, PageMaker назначит правую сторону того же разворота. PageMaker не может применить левую сторону этого разворота к правым страницам, а правую сторону — к левым.
СОЗДАНИЕ И УДАЛЕНИЕ СТРАНИЦ-ШАБЛОНОВ
Чтобы создать новую страницу-шаблон:
1. Выберите команду Window > Show Master Pages.
2. Выберите в меню палитры Master Pages команду New Master или щелкните кнопку «Новая страница-шаблон».
3. В диалоговом окне New Master Page укажите вариант с одной страницей или двухстраничным разворотом, выбрав One Page или Two Page.
4. Задайте границы полей в группе Margins, а также число колонок и интервал между ними в группе Columns.
5. Введите имя страницы-шаблона и щелкните кнопку Create.
Чтобы удалить страницу-шаблон и ее объекты:
1. Выберите команду Window > Show Master Pages.
2. В палитре Master Pages выделите страницу-шаблон, которую хотите удалить.
3. Выберите в меню палитры Master Pages команду Delete или перетащите выделенную страницу-шаблон на пиктограмму «Корзина».
4. Когда появится сообщение «Delete Master Page [ххххх] and all its contents?», щелкните кнопку Delete.
Эффективное использование сценариев в PageMaker
Сценарии — это текстовые файлы с последовательностями простых команд и запросов, автоматизирующих такие задачи Adobe PageMaker 6.5, как установка параметров страниц или импорт стандартного набора объектов. В PageMaker 6.5 включен ряд сценариев, которые запускаются из палитры Scripts, однако Вы можете создавать и собственные сценарии.
Для более эффективной работы со сценариями в PageMaker используйте следующие рекомендации:
- Чтобы получить описание сценария, включенного в PageMaker, выделите его в палитре Scripts, затем выберите команду Edit Scripts в меню этой палитры. Первые несколько строк содержат описание сценария.
- Чтобы объединить часто используемые сценарии, переместите сценарии в одну папку внутри папки Scripts. Эта папка находится внутри каталога PM65\RSRC\USENGLSH\PLUGINS (Windows) или в панке Plugins, расположенной в папке RSRC внутри папки Adobe PageMaker 6.5 (Macintosh).
- Сценарий можно создать в любом текстовом ре-дакторе, где можно сохранить файл в чисто текстовом формате. Создав сценарий, сохраните его в текстовом формате и скопируйте в папку Scripts (чтобы включить в палитру Scripts).
- Чтобы посмотреть, какие команды использованы в сценарии, выделите его в палитре Scripts и используйте Edit Script в меню палитры. Чтобы включить эти команды в новый сценарий, выберите нужную секцию сценария и нажмите для копирования клавиши Ctrl + С (Windows) или Command + С (Macintosh). Затем можно вклеить скопированные секции в новый сценарий.
- Для быстрого доступа к редактированию или тестированию сценария в PageMaker для Windows щелкните имя сценария правой кнопкой мыши и выберите Edit Script или Trace Script в меню палитры Scripts.
- Полный список сценарных команд и запросов смотри в руководстве по языку сценариев системы оперативной помощи PageMaker.
Чтобы вызвать руководство по языку сценариев в PageMaker для Windows, выберите команду Help > Help Topics и дважды щелкните Script Language Guide внизу раздела Contents. Выбрав Quick Reference, можно просмотреть указатель команд и запросов. Выбрав Commands and Queries, можно искать команды или запросы по их функциям.
Чтобы просмотреть руководство по языку сценариев в PageMaker для Macintosh, выберите команду Help > PageMaker Help Topics и дважды щелкните Using Scripts. Дважды щелкните Creating and Editing Scripts, затем щелкните Script Language Guide. В секции Script Language Guide можно просматривать указатель команд и запросов.
Чтобы получить параметры команды и пример ее использования, дважды щелкните имя этой команды в Script Language Guide.
- Подробно о языке сценариев PageMaker можно узнать из работы Раиса Нансена (Hans Hansen) «PageMaker Scripting: A Guide to Desktop Automation», опубликованной издательством Adobe Press. В этой книге и сопровождающем ее компакт-диске приводится описание сценарных команд PageMaker, даются примеры сценариев и рекомендации. За дополнительной информацией обращайтесь на Web-страницу Adobe Systems .
Использование дополнительного модуля Save for Service Provider или утилиты Checklist в PageMaker 6.5
Для выявления проблем в публикации перед ее передачей в сервисное бюро в программу Adobe PageMaker 6.5 включен дополнительный модуль Save for Service Provider (вместо утилиты Checklist). В PageMaker б.0х и более ранние версии для Macintosh включена утилита Checklist.
Модуль Save for Service Provider анализирует публикацию PageMaker, определяя отсутствующие шрифты, нарушенные связи с файлами изображений, установки печати и параметры красок, а команда Package ' позволяет сохранить публикацию с кратким отчетом для сервисного бюро, включая детали использования шрифтов, связанных файлов изображений, установки печати и контактную информацию. В отличие от Checklist, программа Save for Service Provider не ищет поврежденные шрифты в системе.
Чтобы использовать описываемый дополнительный модуль в PageMaker 6.5, выберите команду Utilities > Plug-ins > Save for Service Provider. Для анализа и создания пакета открытой публикации щелкните Preflight Pub. Для анализа PostScript-файла щелкните Preflight.PS, затем дважды щелкните PostScript-файл, который нужно передать в сервисное бюро.
Вы можете также использовать утилиту Checklist 2.6 или ее предыдущие версии для анализа PostScript-файла, полученного на диске с помощью средств печати PageMaker 6.5:
1. Выберите в PageMaker команду File > Print.
2. Щелкните кнопку Options, выберите параметры Write PostScript to File и Normal или For Separations.
3. Укажите имя PostScript-файла.
4. Щелкните кнопку Save As и укажите папку для сохранения PostScript-файла.
5. Щелкните кнопку Save.
6. Запустите Checklist.
7. Выберите PostScript-файл для анализа и щелкните кнопку Open.
Совет MAC OS/ WINDOWS
Закрепление номеров страниц
Случается, в публикацию нужно добавить несколько страниц без изменения номеров страниц, назначенных автоматически. Например, в начало публикации нужно добавить материал, а четвертая или пятая страница должна остаться страницей 1. Конечно, здесь можно использовать средство Book (список книги — см. руководство пользователя PageMaker). Но есть иной способ.
Прежде чем добавлять страницы, сохраните файл и запустите дополнительный модуль Build Booklet. В диалоговом окне Build Booklet выберите в списке Layout вариант None и щелкните кнопку ОК. Полученная публикация будет точной копией исходной за одним важным исключением: на странице-шаблоне не будет маркеров номеров страниц (LM и RM). Вместо этого на страницах публикации останутся фиксированные номера страниц. Добавление страниц в такую публикацию не изменит номеров существующих страниц.
Утилита Use PM5 Custom Settings (PageMaker 6.0)
Утилита Use PM5 Custom Settings позволяет использовать пользовательские словари, неанглийские словари, заказные библиотеки цветов и таблицы трекинга PageMaker 5.0х. Утилита копирует эти файлы из папки Aldus (Macintosh) или каталога Aldus (Windows) (где PageMaker 5.Ох хранит многие программные и пользовательские установки) в соответствующее место внутри папки Adobe PageMaker 6.0 (Macintosh) или каталога РМ6 (Windows). Для использования эгой утилиты должны быть установлены и PageMaker 5.0х, и PageMaker 6.0.
Утилита Use PM5 Custom Settings написана в кодах 68К и выполняется в режиме эмуляции на Power Macintosh.
ИСПОЛЬЗОВАНИЕ УТИЛИТЫ USE PM5 CUSTOM SETTINGS
1. Дважды щелкните файл Use PM5 Custom Settings на Macintosh (устанавливается в панке Utilities внутри папки Adobe PageMaker 6.0) или PM5F1LES.EXE в среде Windows (устанавливается в каталоге PM6\RSRC\USENGLSH\UTILITY).
2. Убедитесь, что в диалоговом окне Use PM5 Custom Settings папка с файлами ресурсов PageMaker находится в списке под папкой Aldus. Для выбора другой папки щелкните кнопку Find Aldus Folder. ПРИМЕЧАНИЕ: Aldus Persuasion 2.Ox (и более ранние версии) для Macintosh создает папку Aldus внутри системной папки — в отличие от папки с именем Aldus, которую создает PageMaker 5.Ох (и более ранние версии) для использования на Macintosh.
3. Убедитесь, что папка с программой PageMaker 6.0 показана в списке под PageMaker 6.0 Folder. Для выбора другой папки щелкниге кнопку Find PM6 Folder.
Рекомендация MAC OS/ WINDOWS
Чтобы избежать больших затрат времени на размещение объектов в PageMaker 6.0 (особенно на Macintosh) и получить минимальный размер публикации, не выбирайте параметр Store copy in publication при размещении графических файлов размером 2—5 мегабайт и больше. Сохранение больших изображений в публикации увеличивает также время их конвертирования из PageMaker 5.0 в формат 6.0. Просто следите за тем, чтобы не удалить файлы изображений, не включенных в файл публикации, и передавайте его вместе с публикацией при печати на удаленном принтере (например, в сервисном бюро).
4. Выберите файлы PageMaker 5.0х (например, User Dictionaries, Dictionaries, Custom Color Libraries, Tracking Values), которые хотите использовать в PageMaker 6.0.
5. Щелкните кнопку Сору.
Выбор разрешения изображений Kodak Photo CD при их размещении в PageMaker б.Ох
Компакт-диски Kodak Photo CD содержат пять вариантов изображения с различными разрешениями. Компакт-диски Kodak Pro Photo CD содержат шесть вариантов изображения с различными разрешениями.
УСТАНОВКА РАЗРЕШЕНИЯ ПО УМОЛЧАНИЮ В ФИЛЬТРЕ ИМПОРТА PAGEMAKER
Фильтр импорта изображений в формате Kodak Photo CD программы PageMaker 6.0 определяет оптимальное разрешение по умолчанию, исходя из значения линиатуры растра конечного печатающего устройства, указанного в публикации. Если для разрешения устройства вывода не задано значение линиатуры по умолчанию, в фильтре используется линиатура для наиболее близкого разрешения данного принтера. Оптимальная величина разрешения равна удвоенному значению линиатуры. Так, в публикации с разрешением конечного принтера 1200 dpi, на котором используется по умолчанию линиатура 110 Ipi (линий на дюйм), фильтр импорта Kodak Photo CD по умолчанию импортирует изображение с разрешением, равным удвоенной линиатуре, — 220 пикселов на дюйм (ppi).
ИЗМЕНЕНИЕ ЗАДАННОЙ ПО УМОЛЧАНИЮ УСТАНОВКИ РАЗРЕШЕНИЯ
Чтобы использовать разрешение, отличное от принятого по умолчанию в фильтре импорта, выберите параметр Override PageMaker Resolution и замените величину исходного разрешения:
1. Выберите команду File > Place.
2. Дважды щелкните имя файла изображения Kodak Photo CD, которое хотите импортировать.
3. В диалоговом окне Kodak Photo CD Import Filter щелкните кнопку Change.
4. Выберите параметр Override PageMaker Resolution.
5. В диалоговом окне Resolution введите необходимое разрешение и щелкните кнопку ОК.
Диалоговое окно Trapping Options PageMaker 6.0
Средство треппинга Adobe PageMaker 6.0 используется для нарисованных объектов и текста публикации PageMaker. Для управления треппингом используются следующие параметры диалогового окна Trapping Options.
DEFAULT TRAP WIDTH
Устанавливает ширину линии треппинга по умолчанию для всех цветов, кроме сплошных черных. Параметр Black Limit определяет минимальное содержание черного компонента, после которого цвет считается сплошным черным. По умолчанию эта величина равна 0,003 дюйма.
BLACK WIDTH
Определяет ширину линии треппинга для цветов, близких к сплошному черному. Величина Black Width обычно в 1,5-2 раза больше величины Default Trap Width. По умолчанию величина Black Width равна 0,007 дюйма.
STEP LIMIT
Устанавливает порог чувствительности, при котором PageMaker выполняет треппиш. Если компоненты красок двух цветов отличаются на эту величину (или больше), PageMaker выполняет их треппинг. Например, если задано 100%, PageMaker не выполняет никакого трепнинга. Если для Step Limit указано 0%, PageMaker выполняет треппинг всех цветов. При значении 12% PageMaker выполняет треппинг для цветов, отличие которых составляет не менее 12%. По умолчанию Step Limit равен 10%.
CENTERLINE THRESHOLD
Указывает пороговое значение для треппинга по центральной линии (PageMaker создает третий цвет, занимающий границу между двумя цветами, вместо расширения более светлого цвета на более темный). PageMaker выполняет треппинг по центральной линии, когда нейтральные плотности двух цветов ближе, чем указано значением Centerline Threshold. Например, когда это значение равно 65%, PageMaker выполняет треппинг по центральной линии, если отношение нейтральной плотности более светлого цвета к нейтральной плотности более темного цвета больше 65%. Если указанное значение равно 0%, PageMaker применяет треппинг только но центральной линии. При 100% PageMaker использует только наложение и забивку цветов. По умолчанию Centerline Threshold принят равным 70%.
TRAP TEXT ABOVE
Указывает пороговое значение для трешшнга текста. PageMaker выполняет треппинг текста, кегль которого превышает указанное значение, иначе текст печатается с наложением — независимо от цвета. По умолчанию это значение равно 23,9.
BLACK LIMIT
Указывает минимальное процентное содержание черного компонента, после которого PageMaker рассматривает этот цвет как сплошной черный и выполняет его треппинг в соответствии со значением Black Width. Положим, если величина Black Limit равна 80%, PageMaker рассматривает каждый цвет с содержанием черного компонента не менее 80% как сплошной черный. Имеется в виду процент черного компонента (К) в модели CMYK для любого цвета, — будь то платковый или составной цвет модели RGB или CMYK. По умолчанию значение Black Limit равно 100%.
Рекомендация
MAC OS/ WINDOWS
Если публикация PageMaker 5.0 содержит элементы PS Group it, которые Вы хотите разгруппировать в PageMaker 6.0, запустите PS Ungroup it для этих элементов перед конвертированием файла. (PageMaker 6.0 не может разгруппировать элементы «PS Group it», созданные в PageMaker 5.0.)
Использование страниц-шаблонов в PageMaker 6.0
Adobe PageMaker 6.0х и выше позволяет создавать любое число страниц-шаблонов, что повышает гибкость и контролируемость макета. Ниже изложены основные рекомендации по использованию страниц-шаблонов. В заключение статьи Вы узнаете, как вставка страниц или сохранение публикации в формате PageMaker 5.0 влияет на ее дизайн.
ПЛАНИРОВАНИЕ
Планирование — основа успешного использования страниц-шаблонов. Прежде чем добавлять текст или изображения, подумайте, как будет выглядеть публикация в окончательном виде. Выясните, какие элементы будут общими для нескольких страниц (например, одинаковый логотип или одинаковые границы колонок). Создание отдельной страницы-шаблона для каждой страницы публикации лишь усложнит последнюю, поэтому не забывайте о задуманном дизайне, когда создаете новые страницы-шаблоны.
Назначение страницы-шаблона для страницы публикации не повлияет на уже размещенные объекты. Чтобы не перемещать объекты, согласуя их со вспомогательными линиями или другими элементами страниц-шаблонов, назначайте страницы-шаблоны до размещения текста и графики на страницах публикации.
ВСТАВКА ИЛИ УДАЛЕНИЕ СТРАНИЦ
При вставке или удалении нечетного числа страниц в двусторонней публикации некоторые левые страницы становятся правыми и наоборот. Если для левых страниц публикации была назначена левая сторона разворота страницы-шаблона, PageMaker назначит для них правую сторону того же разворота, поскольку PageMaker не может применить левую сторону этого разворота к правым страницам, а правую сторону — к левым.
СОХРАНЕНИЕ ПУБЛИКАЦИЙ PAGEMAKER 6.0X В ФОРМАТЕ PAGEMAKER 5.0
При сохранении публикации в формате PageMaker 5.0 удаляются все страницы-шаблоны, отличные от Document Master, и для всех страниц назначаются соответствующие стороны Document Master. При этом утрачиваются все элементы форматирования из дополнительных страниц-шаблонов, но сохраняются собственные объекты страниц публикации.
Совет MAC OS / WINDOWS
Как обойтись без увеличительного стекла
В это трудно поверить, но многие пользователи говорили нам, что иногда 6-пунктовый шрифт бывает недостаточно мал. (Мы считаем, что в эту категорию пользователей входят юристы и издатели лилипутских газет.)
Вот способ еще большего сжатия текста с возможностью его редактирования. Создайте и отформатируйте текст с кеглем 6 пунктов. Затем выберите команду Select All в меню Edit и «Type Specs...» в меню Туре. Выберите вариант Superscript во всплывающем списке Position, затем щелкните кнопку «Options...». В диалоговом окне Type Options измените процентное значение Super/subscript на величину, соответствующую Вашим требованиям, и задайте для Superscript position 0 процентов, чтобы оставить текст на базовой линии.
Вы можете сохранить элементы форматирования из дополнительных страниц-шаблонов, скопировав объекты этих страниц-шаблонов на соответствующие страницы публикации перед сохранением в формате PageMaker 5.O. Для этого можно использовать дополнительный модуль Build Booklet, который при создании новой публикации автоматически копирует объекты страниц-шаблонов на соответствующие страницы публикации.
Дополнение Create Adobe PDF в PageMaker б.Ох
Дополнение Create Adobe PDF, включенное в Adobe PageMaker б.Ох, преобразует публикации PageMaker в PDF-файлы. В этих PDF-файлах сохраняются макет, изображения, формат текста, цвет исходного документа, кроме того, в них можно включать дополнительные связи, закладки и статьи. PDF-файлы можно просматривать или печатать с помощью программ Adobe Acrobat Exchange или Acrobat Reader для Windows, Macintosh, DOS или UNIX. На компакт-диске Adobe PageMaker б.Ох записана программа Acrobat Reader 2.1, которую можно распространять бесплатно.
Дополнение Create Adobe PDF использует стили принтеров (см. команду Printer Styles) для генерации PostScript-файла. Если в диалоговом окне PDF Options выбраны один или несколько параметров (например, Link TOC entries или Create Bookmarks), этот дополнительный модуль вставляет команды языка PDFMark в PostScript-файл для создания связей, закладок или статей. После создания PostScript-файла этот дополнительный модуль запускает программу Distiller 2.1 или Distiller 2.1 РЕ (Private Edition) для преобразования PostScript-файла в PDF-файл.
Рекомендация
MAC OS/ WINDOWS
Если Вы создаете PDF-файл из PageMaker с помощью программы PDFWriter и страницы следуют в обратном порядке, снова напечатайте публикацию в PDF-файл, выбрав перед этим параметр Reverse order в диалоговом окне Print Document.
Программа Acrobat Distiller 2.1 РЕ, включенная в PageMaker 6.0х, способна обрабатывать только PostScript-файлы, созданные дополнительным модулем Create Adobe PDF. Для обработки PostScript-файла, созданного при выбранном параметре Write PostScript to File в диалоговом окне Print Options, используйте полную коммерческую версию Acrobat Distiller.
Язык программирования PDFMark позволяет создавать закладки, связи, аннотации и миниатюры страниц в PDF-файле. Эти средства можно также создавать вручную с помощью Acrobat Exchange. Acrobat Distiller распознает команды PDFMark, но выходные PostScript-устройства (фотонаборные автоматы, настольные принтеры) игнорируют их. Информацию по языку PDFMark см. в файле Pdfmark.pdf папки Acrobat Help в папке Distiller.
Порядок наложения объектов в PageMaker 6.0
В Adobe PageMaker любое изображение или текстовый блок занимает свой уровень относительно других объектов страницы. Порядок перекрытия одного объекта другим называется порядком в стеке. Объекты верхнего уровня стека находятся впереди (то есть наверху) объектов нижних уровней стека. При создании или первоначальном размещении объекта в публикации он помещается поверх объектов, уже находящихся на странице.
В PageMaker 5.0x и последующие версии включены команды перемещения объектов на передний план (вершину) или задний план (дно) стека. В PageMaker 6.0 добавлены команды перемещения объектов на один уровень в стеке.
После выделения объекта инструментом «стрелка» в PageMaker 6.0 можно использовать одну из этих четырех команд меню Arrange для изменения порядка этого объекта в стеке:
- Bring to Front — перемещает объект на передний план
- Bring Forward — перемещает объект на один уровень вверх
- Send to Back — перемещает объект на задний план
- Send Backward — перемещает объект па один уровень вниз
Все объекты публикации PageMaker размещены по уровням стека, включая текстовые блоки и объекты монтажного стола. После разбиения текстового блока на два сцепленных текстовых блока исходный блок остается на том же уровне, а новый блок помещается на верхний уровень (то есть на передний план). Чтобы изменить стековый порядок объекта, находящегося под другими (перекрывающими его) объектами, удерживайте клавишу Command (Macintosh) или Ctrl (Windows), когда щелкаете инструментом «стрелка» для выделения этого объекта: каждый щелчок по перекрывающимся объектам приводит к выделению следующего объекта, лежащего на один уровень ниже предыдущего выделенного объекта.
После группирования объектов PageMaker 6.0 каждый объект группы сохраняет свой порядок в стеке, пока не будут использованы команды меню Arrange, изменяющие этот порядок.
Чтобы изменить стековый порядок объекта в группе:
1. Удерживая клавишу Command (Macintosh) или Ctrl (Windows), щелкните несколько раз инструментом «стрелка», пока не выделите объект (каждый щелчок приводит к выделению следующего объекта, лежащего на один уровень ниже предыдущего выделенного объекта).
2. Чтобы переместить объект в стеке вверх или вниз, выберите команду Bring to Front, Bring Forward, Send to Back или Send Backward в меню Arrange. После создания группы PageMaker назначает для нее верхний уровень стека (сгруппированный объект оказывается поверх других объектов). После разгруппирования каждый объект сохраняет изменения, внесенные в его положение, когда он находился в группе. Например, самый верхний объект остается на верхнем уровне, даже если он был на другом уровне до включения в группу.
WINDOWS
Подготовка к записи в PostScript-файл для сервисного бюро в PageMaker 6.0х
Контрольный список при подготовке PostScript-файлов для сервисного бюро
Консультации со специалистами сервисного бюро и типографии
Совет MAC OS / WINDOWS
Упрощение поиска «невидимых» объектов
При работе с нарисованным в PageMaker объектом, который нужно сделать «невидимым» (для обтекания вокруг него текста или по другой причине), имеет смысл установить для внутренней области (фона) объекта цвет Paper вместо None — позже это поможет выделить объект. Чтобы выделить объект с цветом фона None, нужно обязательно щелкнуть его внешний контур, и это может вызвать затруднения, когда Вы не видите объект. Если же объект «заполнен» цветом Paper, Вы можете щелкнуть в любом месте внутри него. При использовании этого метода помните, что цвет Paper может сделать объект непрозрачным. — Совет предоставил Mark Rakocy (Bedford, Ohio).
Проверка необходимых ресурсов перед разработкой публикации
Получение нужных WPD-, SPD- или PPD-файлов
Определение версии Вашего драйвера PostScript-принтера
Получение последней версии драйвера PostScript-принтера
Установка драйвера PostScript-принтера и WPD-фай-лов в Windows 3.1x
Установка драйвера PostScript-принтера и SPD-файла для Вашего принтера в Windows 95
Установка PPD-файла
Подсоединение к порту принтера
Установка шрифтов в Windows
Компоновка публикации
Использование цвета в публикации
Вывод в PostScript-файл в PageMaker 6.0х
КОНТРОЛЬНЫЙ СПИСОК ПРИ ПОДГОТОВКЕ POSTSCRIPT-ФАЙЛА ДЛЯ СЕРВИСНОГО БЮРО
Используйте следующий контрольный список при подготовке и создании PostScript-файла для передачи в сервисное бюро
- Обсудите все вопросы с персоналом сервисного бюро и типографии.
- Установите соответствующие WPD-, SPD- или PPD-файлы для устройства, на котором в сервисном бюро будут выводить Ваш PostScript-файл.
- Установите при работе под Windows 3.1.x драйвер Windows PostScript printer версии 3.56 или Adobe PostScript 2.11; при работе под Windows 95 установите драйвер Windows PostScript printer версии 4.00 или Adobe PSPrinter 4.1 (или более позднюю версию для соответствующего драйвера).
- Убедитесь в правильности установки шрифтов.
- В диалоговом окне Document Setup скомпонуйте публикацию для принтера (Compose to printer), на котором сервисное бюро будет печатать Ваш PostScript-файл, и укажите разрешение конечного принтера (Target printer resolution).
- Чтобы сохранить публикацию перед печатью, используйте команду Save As.
- Решите, как будет использоваться цвет в публикации.
- При печати цветоделенных форм убедитесь, что используете изображения в подходящем для этого формате (то есть совместимые со стандартами Adobe EPS-изображения, DCS-файлы или TIFF-изображения модели CMYK).
- Помещайте все файлы изображений с жесткого диска, а не с гибких дисков или сетевых устройств.
- Проверьте все установки диалогового окна Print. Более подробную информацию можно найти в материале «Вывод в PostScript-файл в PageMaker 6.0х».
КОНСУЛЬТАЦИИ С ПЕРСОНАЛОМ СЕРВИСНОГО БЮРО И ТИПОГРАФИИ
При подготовке файлов к выводу на фотоавтомате поддерживайте контакт с персоналом сервисного бюро и типографии в течение всего процесса. С ранних стадий планирования и до получения контрольных оттисков именно они являются экспертами и могут помочь Вам избежать дорогостоящих ошибок.
При выборе сервисного бюро убедитесь, что они способны поддержать Вас. Вот несколько моментов, которые стоит выяснить в сервисном бюро:
- Понимают ли они, как работать с PostScript-файлами в Windows? Если у них есть IBM-совместимые компьютеры и они работают с Windows, это определенно хороший признак. Если нет, убедитесь, что они знакомы со средой Windows.
- Может ли сервисное бюро дать рекомендации, с помощью которых Вы сможете подготовить для него корректно сформатированные PostScript-файлы? Могут ли они четко определить свои требования для успешной печати Ваших файлов?
- Может ли сервисное бюро организовать пробную печать, если это Ваша первая работа с ними или Вы пробуете использовать что-то новое в данном проекте? Если да, постарайтесь подготовить пробную печать двух или трех страниц, содержащих шрифты, различные виды изображений и установки печати, которые Вы предполагаете использовать для окончательной печати. Обнаружив ошибку при окончательной печати длинной публикации, Вы можете потерять много времени и денег.
ПРОВЕРКА НЕОБХОДИМЫХ РЕСУРСОВ ПЕРЕД РАЗРАБОТКОЙ ПУБЛИКАЦИИ
Выбрав типографию и сервисное бюро и обсудив с ними свои планы, прежде чем начнете создавать публикацию, убедитесь, что у Вас установлены необходимые программные средства. Вам нужна текущая версия драйвера принтера для Windows, а также PPD-, WPD- или SPD-файл для устройства, на котором сервисное бюро будет печатать Ваш PostScript-файл.
Драйвер PostScript-принтера
При печати из Adobe PageMaker 6.0х нужно использовать драйвер PostScript-принтера, поддерживающий PPD-файлы (описание PostScript-принтера). При печати из Windows ЗЛх PPD-файлы поддерживаются драйверами PostScript начиная с версии 3.56 (PSCRTPT.DRV) и драйверами Adobe PSPrmter начиная с версии 2.1.1 (ADOBEPS.DRV). При печати из Windows 95 — драйверами Microsoft PostScript printer начиная с версии 4.00 или драйверами Adobe PSPrmter начиная с версии 4.1. Файл описания принтера Windows (WPD-файл) WPD-файл содержит список имен принтеров, представленных в окне Printers Control Panel. Из этого файла приложения Windows получают информацию о принтере. В Windows ЗЛх WPD-файлы находятся в каталоге WINDOWS\SYSTEM и имеют расширение .WPD. В среде Windows 95 WPD-файлы также находятся в папке WINDOWS\SYSTEM, но имеют расширение .SPD или .PPD. Файл описания PostScript-принтера В PPD-файле содержится описание характеристик принтера (в частности, разрешение, шрифты, цвет) для PageMaker 6.0х. PPD-файлы, установленные вместе с PageMaker 6.0х, находятся в подкаталоге PM6\RSRC\USENGLSH\PPD4.
Шрифты
Если Вам нужно включить в PostScript-файл загружаемые шрифты, убедитесь в том, что у Вас установлены все необходимые файлы шрифтов для каждого стиля начертания (например, bold, italic, roman).
ПОЛУЧЕНИЕ НУЖНЫХ WPD-, SPD-ИЛИ PPD-ФАЙЛОВ
Узнайте в сервисном бюро тип фотоавтомата, на котором будет печататься Ваша публикация. Если последняя версия WPD-файла не включена в Windows ЗЛх или Windows 95, получите ее в сервисном бюро, загрузите с электронной доски объявлений Microsoft или из форума MSL службы CompuServe.
При использовании Windows 95 SPD-файлы можно получить непосредственно у компании Microsoft или фирмы-изготовителя принтера. PPD-файлы можно получить у фирмы-изготовителя принтера или на BBS компании Adobe.
ОПРЕДЕЛЕНИЕ ВЕРСИИ ВАШЕГО ДРАЙВЕРА POSTSCRIPT-ПРИНТЕРА
Убедитесь, что у Вас установлен рекомендованный драйвер PostScript-принтера. При создании PostScript-файлов из Windows ЗЛх используйте драйвер PostScript начиная с версии 3.56 (PSCRIPT.DRV) или Adobe PSPrinter начиная с версии 2.1.1 (ADOBEPS.DRV). При использовании Windows 95 используйте драйвер Microsoft PostScript printer начиная с версии 4.00 или Adobe PSPrinter начиная с версии 4.1. Чтобы определить версию установленного драйвера PostScript-принтера в Windows 3.1х:
1. В окне Printers Control Panel выделите принтер, который будет использоваться в сервисном бюро (например, Linotronic 330).
2. Щелкните кнопку Setup, затем щелкните About. Б диалоговом окне About должно быть указано: Windows PostScript Printer Driver и Version 3.56 или PostScript Printer Driver by Adobe и Version 2.11.
3. Щелкните кнопку OK, чтобы выйти из диалогового окна About, и закройте окно Printers Control Panel.
Чтобы определить версию установленного драйвера PostScript-принтера в Windows 95:
1. Выберите команду Start > Programs > Windows Explorer.
2. В окне Exploring найдите файл PSCRIPT.DRV или ADOBEPS4.DRV в папке WINDOWS\SYSTEM.
3. Щелкните один из этих файлов правой кнопкой мыши, затем выберите Properties во всплывающем меню.
4. В диалоговом окне Properties щелкните вкладку Version. Диалоговое окно PSCRIPT.DRV Properties должно содержать текст «File version: 4.00.950», «Product Description: PostScript Printer Driver» и «Copyright...Microsoft Corp.». Диалоговое окно ADOBEPS4.DRV Properties должно содержать текст «File version: 4.10.162» и «Copyright...Adobe Systems Incorporated».
ПОЛУЧЕНИЕ ПОСЛЕДНЕЙ ВЕРСИИ ДРАЙВЕРА POSTSCRIPT-ПРИНТЕРА
Возможно, Вы получите последнюю версию драйвера PostScript-принтера для Windows (PSCRIPT.DRV) в сервисном бюро. PostScript-драйвер (PSCRIP.EXE) можно также загрузить с электронной доски объявлений Microsoft либо из форума MSL службы CompuServe. PSCRIP.EXE — самораспаковывающийся файл, содержащий PostScript-драйвер, текстовые файлы и Help-файл. Драйвер Adobe PSPrinter версии 4.1 для Windows 95 можно получить на BBS компании Adobe.
Если Вы не можете получить драйвер PostScript-принтера для Windows из предложенных источников, используйте при работе в Windows 3.1x драйвер PostScript-принтера версии 3.58 с дискет PageMaker 6.0х. В Windows 95 используйте драйвер PostScript версии 4.00 с дискет Windows 95. ПРИМЕЧАНИЕ: Фирма Microsoft может изменить местоположение файлов в онлайновых службах. Если Вы не можете найти эти файлы, обратитесь непосредственно в Microsoft.
УСТАНОВКА ДРАЙВЕРА POSTSCRIPT-ПРИНТЕРА И WPD-ФАЙЛОВ В WINDOWS 3.1X
Чтобы установить WPD-файл и драйвер PostScript-принтера для Вашего принтера в Windows 3.1.x:
1. Закройте все приложения Windows.
2. Скопируйте файл *.WPD для Вашего принтера и файл драйвера PostScript в каталог на жестком диске.
3. Переместите элементы группы Startup в другую группу. Установив драйвер PostScript-принтера, Вы можете переместить их обратно.
4. Перезапустите Windows, чтобы не использовался текущий установленный драйвер PostScript.
5. Откройте Windows Color Panel, затем дважды щелкните Printers Color Panel. Если драйвер PostScript-принтера и WPD-файлы находятся гибком диске, вставьте в дисковод этот гибкий диск.
6. В окне Printers Color Panel щелкните кнопку Add, затем щелкните кнопку Install для установки не включенного в список или модифицированного принтера. Откроется диалоговое окно Install Driver с приглашением а:\. Если новый драйвер находится на дискете в дисководе а:, щелкните кнопку ОК. Если он в другом месте, введите полный путь доступа вместе с обозначением привода или щелкните кнопку Browse, выберите текущее местоположение драйвера и щелкните кнопку ОК.
7. В диалоговом окне Install Driver щелкните кнопку ОК, чтобы вывести на экран список принтеров.
8. Выделите принтер, на котором сервисное бюро будет печатать Ваш файл, и щелкните кнопку ОК. Windows установит новый драйвер PostScript-принтера и WPD-файл.
ПРИМЕЧАНИЕ: Важно, чтобы у Вас был установлен только один файл с именем PSCRIPT.DRV. Если Вы установили драйвер PostScript-принтера и WPD-файл с жесткого диска, переименуйте или удалите исходный файл PSCRIPT.DRV, находящийся в каталоге, из которого выполнялась установка. При установке принтера из окна Windows Color Panel WPD-файл и файл PSCRIPT.DRV добавляются в каталог WINDOWS\ SYSTEM.
УСТАНОВКА ДРАЙВЕРА POSTSCRIPT-ПРИНТЕРА И SPD-ФАЙЛА ДЛЯ ВАШЕГО ПРИНТЕРА В WINDOWS 95
Чтобы установить драйвер принтера PostScript 4.00 и SPD-фапл в Windows 95:
1. Откройте окно Printers, выбрав Start > Settings > Printer; или дважды щелкните пиктограмму «My Computer» в рабочей области экрана и затем дважды щелкните пиктограмму Printers в окне My Computer.
2. В окне Printers дважды щелкните пиктограмму Add Printers.
3. В диалоговом окне Add Printer Wizard щелкните кнопку Next.
4. Выберите Local Print и щелкните кнопку Next.
5. Выберите в диалоговом окне фирму-изготовитель принтера на левой стороне и модель принтера на правой стороне. Щелкните кнопку Next.
6. При установке драйвера принтера с дистрибутива Windows 95 щелкните кнопку ОК. При установке драйвера принтера с диска фирмы-изготовителя принтера щелкните кнопку Have Disk, вставьте диск, выделите файл драйвера на этом диске и щелкните кнопку ОК.
ПРИМЕЧАНИЕ: При установке драйвера, предоставленного изготовителем принтера, проверьте его совместимость с Windows 95. Если Вы не уверены в его совместимости с Windows 95, установите драйвер с дистрибутива Windows 95.
7. Выберите нужный порт принтера в списке доступных портов и щелкните кнопку Finish.
8. Используйте указанное по умолчанию имя принтера или введите название на свой вкус. Щелкните кнопку Yes, если хотите, чтобы это был принтер по умолчанию для программ Windows, и щелкните кнопку Next.
9. При использовании установочного набора дискет Windows 95 проверьте обозначение привода для установочных дисков и вставьте запрошенный диск в дисковод. Если Windows не может найти запрошенный диск, снова появится диалоговое окно Insert Disk, чтобы Вы могли найти файл на другом приводе или в другом каталоге. При установке драйвера с компакт-диска Windows 95 система ищет необходимые файлы на этом компакт-диске.
10. После установки драйвера принтера в среде Windows 95 операционная система выведет имя принтера в папке Printers. Инструкции по установке драйвера принтера Adobe 4.1 см. в файле ReadMe, который поставляется вместе с этим драйвером.
УСТАНОВКА PPD-ФАЙЛА
Обратитесь в сервисное бюро, чтобы узнать, какой PPD-файл Вам следует использовать. В комплект Adobe PageMaker б.Ох включен целый ряд PPD-файлов, которые могут работать с принтером сервисного бюро. Список PPD-файлов, включенных в PageMaker 6.0х, находится в файле PPDLIST.PPD в каталоге РМ6.
Если PPD-файл, рекомендованный сервисным бюро, не включен в комплект PageMaker 6.0х, можно попытаться отыскать его в следующих источниках:
- На BBS службы технической поддержки компании Adobe по телефону (206) 623-6984 или на www.adobe.com
- В авторизованных сервисных центрах компании Adobe. Чтобы получить список сервисных центров, находящихся недалеко от Вас, обратитесь в службу Adobe Customer Service.
- У компании-производителя принтера.
Чтобы использовать PPD-файл в PageMaker 6.0х, скопируйте его в папку PM6\RSRC\USENGLSH\PPD4 на жестком диске.
Если нужный PPD-файл включен в PageMaker 6.0х, но не установлен, его можно установить с установочных дисков программы.
ПОДКЛЮЧЕНИЕ К ПОРТУ ПРИНТЕРА
При создании PostScript-файла в PageMaker 6.0х можно подключить принтер к любому порту. Тем не менее компания Adobe не рекомендует подключаться к порту с именем FILE, поскольку в этом случае PostScript-файлы генерирует драйвер PostScript-принтера, а не PageMaker, и в результате может получиться два PostScript-файла вместо одного. Создание двух PostScript-файлов не принесет вреда, но потребует дополнительного места на жестком диске.
В Windows 3.1.x список подсоединенных портов выводится в окне Printers Control Panel в форме «[имя принтера] on [порт]». Например, при печати на Linotronic 330, подсоединенном к порту LPT1, этот принтер включается в список как «Emotronic 330 on LPT1».
Чтобы изменить назначенный порт в Windows 3.1.x:
1. В окне Printers Control Panel выберите принтер, который используется в сервисном бюро.
2. Щелкните кнопку Connect.
3. В диалоговом окне Connect выберите нужный порт (например, LPT1) и щелкните кнопку ОК.
4. В окне Printers Control Panel щелкните кнопку-Close.
Чтобы определить, к какому порту Вы подсоединены в Windows 95:
1. Выберите Start > Settings > Printer.
2. Щелкните правой кнопкой мыши принтер, используемый в сервисном бюро (например, Linotronic 330), и выберите Properties из всплывающего меню.
3. В диалоговом окне Properties щелкните вкладку Detail. Выбранный порт принтера показан во всплывающем меню Print to the Following Port.
Чтобы изменить назначенный порт в Windows 95:
1. Выберите Start > Settings > Printer.
2. Щелкните правой кнопкой мыши принтер, используемый в сервисном бюро (например, Linotronic 330), и выберите во всплывающем меню Properties.
3. В диалоговом окне Properties щелкните вкладку Detail.
4. Выберите нужный порт во всплывающем меню
Print to the Following Port.
ПРИМЕЧАНИЕ: При использовании ATM-шрифтов подключите принтер сервисного бюро к тому же порту, что и Ваш принтер. Это гарантирует, что шрифты, которые используются Вашим принтером, будут также доступны для принтера сервисного бюро (который указывается в списке Compose to printer).
УСТАНОВКА ШРИФТОВ В WINDOWS
В Windows включено много шрифтов. К сожалению, шрифт, который прекрасно выглядит на экране или достаточно хорошо печатается на Вашем настольном принтере, может оказаться отнюдь не идеальным при выводе на фотоавтомате. Прежде чем начать разработку публикации, выясните в сервисном бюро, шрифты какого типа печатаются лучше всего на их оборудовании. Поскольку PostScript является стандартным языком для большинства сервисных бюро, возможно, PostScript-шрифты наиболее подойдут для печати и передачи. Если Вы планируете использовать другой вид шрифтов, не забудьте обсудить это заранее с сервисным бюро. В остальной части этого раздела предполагается, что Вы используете PostScript-шрифты совместно с программой-администратором шрифтов (например, с Adobe Type Manager [ATM]).
Чтобы обеспечить корректную печать шрифтов на принтере сервисного бюро:
- В диалоговом окне Document Setup в списке Compose to printer должно быть выбрано целевое устройство вывода. Это требование должно выполняться даже при пробной печати на другом устройстве. Набор шрифтов, доступных в PageMaker (или другой программе Windows), зависит от принтера, для которого Вы компонуете публикацию.
- На конечном устройстве вывода должны быть установлены все загружаемые шрифты, которые будут использоваться в публикации. Даже если эти шрифты корректно печатаются на Вашем локальном принтере, они могут быть не установлены для конечного устройства вывода. Это может происходить по двум причинам. Во-первых, если Ваш локальный принтер не поддерживает язык PostScript, PostScript-шрифты передаются на принтер непосредственно администратором шрифтов, таким как Adobe Type Manager, и не обязательно установлены для PostScript-принтера. Во-вторых, если локальный принтер является PostScript-устройством, он, возможно, не подсоединен к порту для конечного выходного устройства. Например, шрифты, которые успешно печатаются через порт LPT1, могут не загружаться при печати через другой порт. Если Вы не уверены в правильности установки шрифтов для используемого порта, используйте программу-администратор шрифтов для повторной установки шрифтов, затем перезапустите Windows.
КОМПОНОВКА ПУБЛИКАЦИИ
Закончив установку Windows со всеми необходимыми ресурсами, можно начать компоновку публикации.
Перед размещением элементов на странице выберите File > Document Setup, далее выберите целевое устройство вывода во всплывающем меню Compose to printer, затем укажите разрешение конечного принтера (Target printer resolution), то есть принтера сервисного бюро. PageMaker определяет имеющиеся шрифты и как компоновать публикацию (например, окончания строк), исходя из параметров принтера, выбранного в диалоговом окне Document Setup. PageMaker также определяет, исходя из указанного разрешения, какое разрешение использовать при изменении размеров изображений.
Если Вы планируете пробную печать на другом принтере, не изменяйте принтер, выбранный в списке Compose to printer. Но в диалоговом окне Print можно выбрать другой PPD-файл, не влияя на компоновку публикации.
ИСПОЛЬЗОВАНИЕ ИЗОБРАЖЕНИЙ В ПУБЛИКАЦИИ
Всегда помещайте изображения с Вашего локального жесткого диска (то есть не с гибкого диска и не с сетевого тома). При размещении в публикации изображения из файла PageMaker 6.0х создает связь с этим файлом. Если файл находится на локальном жестком диске, PageMaker всегда найдет этот файл. Кроме того, более быстрый, чем к другим устройствам, доступ к жесткому диску повышает производительность PageMaker. Если PageMaker не находит файл связанного изображения, изменения, которые Вы вносите в этот файл в другой программе, не отражаются в публикации PageMaker, и изображение может печататься с низким качеством или совсем не печататься.
Если Вы планируете печатать цветоделения, импортируйте только Adobe-совместимые EPS-файлы изображений (сохраненные в кодировке ASCII, а не в двоичном виде), DCS-файлы или TIFF-файлы модели CMYK. PageMaker не обеспечивает надежную печать цветоделений других графических форматов.
ИСПОЛЬЗОВАНИЕ ЦВЕТА В ПУБЛИКАЦИИ
Заранее обсудите использование цвета в публикации с персоналом сервисного бюро и типографии. Рассмотрите следующие вопросы:
- Если предполагается печать цветоделений, сколько печатных форм будет использоваться? Чем больше форм, тем дороже обойдется работа.
- Какие цвета использовать: плашковые, составные или и те, и другие? Если в публикацию включаются цветные изображения в формате EPS или CMYK TIFF, Вам потребуется печать цветоделений. Если используются одноцветные изображения и в общей сложности не более трех цветов, будет, видимо, дешевле применить плашковые цвета, поскольку каждый цвет соответствует отдельной форме, а при печати составными цветами Вы платите за формы с четырьмя красками: голубой, пурпурной, желтой и черной.
- Какую библиотеку цветов использовать при определении цветов? Какие краски имеются в распоряжении сервисного бюро или типографии? Какие цвета нужно смешивать или упорядочивать? Согласуется ли это с определенными сроками работы?
- Может ли сервисное бюро выполнить для Вас пробную печать, чтобы Вы могли точно увидеть, как будет выглядеть публикация при выводе на печатной машине? Напомним, что при печати цвета выглядят не как на экране компьютера, поскольку для экранной версии используется другая цветовая модель.
- Какая бумага будет использоваться на конечном печатающем устройстве? Один и тот же цвет выглядит по-разному на различных сортах бумаги. Например, определенный оттенок красного цвета может оказаться светлее или ярче на бумаге с высоким глянцем; он может оказаться темнее на матовой бумаге. Вы можете получить этот эффект самостоятельно, применив ручку-маркер на различных видах бумаги. Попробуйте использовать писчую бумагу, или оберточную, или обложку журнала. Отметьте, как изменяется цвет на глянцевой бумаге. Отметим также, что цвет бумаги также оказывает влияние на применяемый цвет.
ВЫВОД В POSTSCRIPT-ФАЙЛ ИЗ PAGEMAKER 6.0X
Закончив создание публикации, укажите следующие установки в диалоговом окне PageMaker:
1. В PageMaker 6.0х выберите File > Save As и сохраните публикацию под тем же именем, уменьшив ее размер.
2. Выберите команду File > Print.
3. В диалоговом окне Print Document выберите во всплывающем меню Printer имя принтера, на котором Ваша публикация будет печататься в сервисном бюро (например, Emotronic 330 на ЕРТ1:). Затем выберите PPD-файл для этого принтера во всплывающем меню PPD.
4. Ориентация, указанная в диалоговом окне Print Document, должна совпадать с ориентацией, указанной в диалоговом окне Page Setup.
5. Убедившись в правильности других установок диалогового окна Print Document, щелкните кнопку Paper. В диалоговом окне Print Paper выберите размер бумаги (Paper size) не меньше, чем размер страницы, указанный в диалоговом окне Document Setup, и щелкните кнопку Options.
ПРИМЕЧАНИЕ: При печати цветоделений нужно указать размер бумаги по крайней мере на 0,875 дюйма (23 мм) больше горизонтального и вертикального размеров страницы, чтобы включить типографские метки принтера и служебную информацию. Например, при печати публикации на страницах формата Tabloid выберите в списке Paper size диалогового окна Print Paper формат Tabloid Extra. Можете также указать размер Custom, поскольку он по крайней мере на 0,875 дюйма (23 мм) больше размера страницы публикации (Page size).
6. При печати цветоделений — выберите в диалоговом окне Print Document параметры Printer's Marks и Page Information; иначе перейдите к пункту 7. При выборе этих параметров PageMaker печатает имя файла, имена цветоделений, текущую дату, но-, мер страницы, метки обреза и приводки, контрольные шкалы цветов и плотности.
7. Щелкните кнопку Options. В диалоговом окне Print Options выберите параметр Write PostScript to File, затем выберите Normal. (Выберите EPS только при обработке PostScript-файла с помощью Adobe Trap Wise или при создании графического EPS-файла для каждой страницы. Выберите For Prepress только при создании OPI-совместимого цветоделенного файла для использования в Adobe PrePrint Pro или другом постпроцессоре.)
8. Выберите Print и TrueType во всплывающем меню Download Fonts. Шрифты, используемые в публикации, будут включены в PostScript-файл.
9. Щелкните Browse, чтобы указать каталог на жестком диске, где будет сохранен PostScript-файл, и щелкните кнопку ОК.
ПРИМЕЧАНИЕ: Всегда сохраняйте файл на жестком диске, а не на дискете или сетевом устройстве. Сохранять на жестком диске быстрее и надежнее.
10. Щелкните кнопку Color. Для печати цветоделений — выберите параметр Separations в диалоговом окне Print Color; иначе перейдите к шагу 12.
11. Убедитесь, что выбраны только те краски, которые Вы хотите печатать. Если хотите преобразовать все цвета в составные, щелкните кнопку All to Process. При конвертировании Шишковых цветов в составные возможно смещение цветов, а также потеря средств треппинга и режима наложения.
ПРИМЕЧАНИЕ: Установки Angle и Frequency в диалоговом окне Print Color определяются выбранным PPD-файлом. Не изменяйте эти установки, за исключением тех случаев, когда хотите узнать влияние этих параметров на результаты печати. В этом диалоговом окне есть также установки Mirror и Negative. Выясните в сервисном бюро, нужно ли выбирать эти установки. Их часто используют непосредственно на фотоавтомате, поэтому их выбор в PageMaker может изменить установки фотоавтомата.
12. Щелкните кнопку Save, чтобы сохранить работу на жестком диске, скопируйте PostScript-файл на гибкий диск, затем передайте в сервисное бюро для печати.
ПРИМЕЧАНИЕ: Размер PostScript-файла намного больше размера файла публикации PageMaker 6.0х, из которой он создан. Дело в том, что все компоненты публикации включены в PostScript-файл (в частности, шрифты и изображения публикации). Если PostScript-файл слишком велик для дискеты, у Вас есть три способа передачи файла:
- Определите, с какими типами носителей большого объема информации может работать сервисное бюро. К примерам таких устройств можно отнести приводы Syquest, Bernoulli, магнитооптический диск. Помните, что использование модема создает еще один источник возможных проблем в PostScript-файле после его передачи.
- Уплотните PostScript-файл утилитой сжатия (например, PKZIP фирмы PKWARE). В сервисном бюро должна быть такая же утилита для декомпрессии файла.
- Создайте несколько PostScript-файлов для отдельных диапазонов страниц, указав их в диалоговом окне Print Document. Передайте все *.PS-файлы в сервисное бюро на отдельных дискетах.
MAC OS
В Я обратил внимание, что Вы используете либо SuperATM, либо PANOSE, либо оба средства для работы с отсутствующими шрифтами. И все-таки, какое из них лучше?
О Если у Вас нет какого-либо шрифта, лучше всего установить его, — это единственный способ, который гарантирует сохранение вида символов, концов строк и переходов на другие страницы. Но иногда повторная установка отсутствующего шрифта невозможна или непрактична. В этих случаях для подстановки вместо временно отсутствующего шрифта используйте SuperATM, а для постоянной подстановки — PANOSE. И вот почему.
SuperATM — специальная версия программы Adobe Type Manager, которая автоматически создает имитируемую версию отсутствующего шрифта. При обнаружении отсутствующего шрифта она создает подстановку, используя семейство шрифтов multiple-master (пока они недоступны для кириллических шрифтов) и придавая этим шрифтам форму в соответствии с метрикой отсутствующего шрифта (точно повторяя межсимвольные интервалы), которая должна находиться в файле ATM Font Database в системной папке.
Использование подстановочных шрифтов, генерируемых с помощью SuperATM, прекрасно подходит (но пока это невозможно для кириллицы), когда Вы временно работаете с публикацией на другом компьютере Macintosh или когда временно отсутствуют какие-то шрифты. Дело в том, что подстановочные шрифты SuperATM точно воспроизводят межсимвольные интервалы отсутствующих шрифтов, позволяя сохранять концы строк и страниц. SuperATM больше всего подходит для тех случаев, когда приходится часто переносить публикацию с одного компьютера на другой или выполнять пробную печать с различных Macintosh. Просто нужно помнить, что шрифты, генерируемые SuperATM, предполагается использовать для временной замены, — они не совпадают в точности с исходными шрифтами, и поэтому их не следует использовать для конечной печати.
Если Вы хотите использовать систему SuperATM в PageMaker, убедитесь в правильности ее установки, а также в том, что в окне ее пульта выбран параметр «Substitute for missing fonts».
В отличие от SuperATM, система PANOSE не генерирует подстановки для отсутствующих шрифтов. Вместо этого она ищет или позволяет указывать наиболее близкий из установленных шрифтов. Поскольку подстановки системы PANOSE являются другими шрифтами, которые могут иметь другие межсимвольные интервалы, их применение часто приводит к изменению расстановки концов строк и страниц.
Система PANOSE наиболее полезна при отсутствии какого-либо шрифта, который невозможно установить даже при окончательной печати. Ее можно также использовать для извещения об отсутствующих шрифтах. Задайте параметр Show mapping results в диалоговом окне Font matching, и каждый раз, когда PageMaker обнаружит отсутствие какого-либо шрифта, на экране будет появляться диалоговое окно PANOSE font matching results.
Более подробно об использовании PANOSE и SuperATM в PageMaker 5.0 (а также всех последующих версий ) см. в документе FaxYI 215-405, «Technote: Using font mapping in Aldus PageMaker». FaxYI можно получить по телефону (206) 628-5737.
Оптимизация производительности программы PageMaker версии 6.0 и выше
На производительность работы Adobe PageMaker 6.0 влияют параметры, выбранные при установке программы, конфигурация Вашего Macintosh, а также особенности применения тех или иных возможностей PageMaker. Следующие рекомендации помогут Вам использовать PageMaker более эффективно.
ПАРАМЕТРЫ УСТАНОВКИ PAGEMAKER
Для более быстрой работы PageMaker при импорте текста и изображений установите только необходимые Вам фильтры импорта и экспорта. PageMaker инициализирует фильтры, когда Вы в первый раз используете диалоговое окно Place Document; каждый установленный фильтр увеличивает время, необходимое PageMaker для инициализации фильтров.
Для оптимизации скорости печати PageMaker установите только необходимые файлы описания PostScript-принтера (PPD-файлы). Когда Вы в первый раз выбираете команду File > Print, PageMaker создает список принтеров. После этого PageMaker читает данный список принтеров во время открытия диалогового окна Print Document. Каждый установленный PPD-файл увеличивает время, необходимое PageMaker для создания и чтения списка принтеров.
Чтобы оптимизировать производительность PageMaker при управлении цветами объектов, установите только необходимые Вам файлы Kodak Precision Transform (PT). Первый раз, когда Вы используете систему управления цветами Kodak CMS (например, включаете CMS или размещаете изображение Photo CD), PageMaker считывает в память все установленные РТ-файлы. Чем больше установлено РТ-файлов, тем больше времени это занимает.
КОНФИГУРАЦИЯ СИСТЕМЫ MACINTOSH
Для работы с PageMaker 6.0 требуется не менее 6000 Кбайт (Macintosh) или 8000 Кбайт (Power Macintosh) оперативной памяти (RAM). Увеличение объема памяти, отведенной для PageMaker, повышает производительность программы. При работе с изображениями Photo CD или при использовании CMS увеличьте минимальный объем отведенной памяти до 8000 Кбайт (Macintosh) или 10000 Кбайт (Power Macintosh).
PageMaker 6.0 во время работы хранит временные файлы на загрузочном диске (то есть на томе, содержащем системную папку). Объем свободного места на диске должен быть по крайней мере втрое больше размера файлов открытых публикаций.
Для эффективного управления шрифтами устанавливайте только необходимые шрифты — это повысит производительность системы и средств PageMaker, требующихся для чтения каждого установленного файла шрифтов. Каждый установленный файл увеличивает объем памяти, используемой системой, вследствие чего уменьшается объем оперативной памяти, доступной для активных приложений. Для работы с большим числом шрифтов используйте одну из утилит управления шрифтами.
При работе с PageMaker на Power Macintosh включите Modern Memory Manager для увеличения скорости перерисовки экрана. Если отключить Modern Memory Manager, диспетчер памяти (Memory Manager) работает в режиме эмуляции вместо собственного режима PowerPC, что снижает производительность. Компания Apple рекомендует оставлять Modern Memory Manager включенным (кроме тех случаев, когда Вы работаете с программой или расширением, не совместимыми с Modern Memory Manager).
ЭФФЕКТИВНОЕ ИСПОЛЬЗОВАНИЕ СРЕДСТВ PAGEMAKER
Для быстрой перерисовки экрана при использовании графики выберите параметр Gray Out в группе Graphics Display диалогового окна Preferences.
Для быстрой перерисовки экрана при масштабах просмотра, меньших реального размера (Actual Size), увеличьте количество пикселов в поле Greek Text Below диалогового окна More Preferences. Текст выводится на экране в виде серых полос (плашек), если размер текста в пикселах при выбранном масштабе просмотра меньше числа, введенного в поле Greek Text Below.
Для редактирования текста используйте редактор материалов (Story Editor). Редактор материалов позволяет вносить изменения в текст, не ожидая, пока PageMaker перерисует экран. Чтобы открыть редактор материалов, выберите команду Edit > Edit Story. Чтобы открыть какой-либо существующий материал в окне редактора материалов, выделите соответствующий текстовый блок инструментом «текст» или щелкните для установки точки ввода в этом текстовом блоке и затем выберите Edit > Edit Story.
Чтобы уменьшить размер файла публикации, храните большие изображения вне публикации. Чем меньше размер файла публикации, тем быстрее PageMaker открывает, перекомпоновывает и сохраняет публикацию.
Используйте средство Book из пакета PageMaker для работы с большими публикациями, предварительно разбитыми на несколько более коротких. PageMaker быстрее открывает, перекомпоновывает и сохраняет более короткие публикации.
Перерисовка текста происходит медленнее после выбора регистра «Все прописные» (Small caps), изменения ширины символов (параметр Set Width) или применения трекинга. Применяйте эти средства на последних этапах форматирования публикаций.
ВЛИЯНИЕ СИСТЕМЫ УПРАВЛЕНИЯ ЦВЕТОМ НА ПРОИЗВОДИТЕЛЬНОСТЬ
При первом обращении к системе управления цветом (CMS) в очередном сеансе работе программе PageMaker для инициализации CMS требуется несколько секунд. CMS инициализируется, когда Вы в первый раз открываете диалоговое окно CMS Setup, открываете публикацию, содержащую объект с управляемым цветом, или размещаете изображение Photo CD.
Для увеличения скорости цветоделения цветных изображений выполните предварительное цветоделение растровых изображений, которые определены с помощью цветовой модели, отличной от CMYK (например, RGB TIFF). Для этого используйте программные средства Kodak CMS в PageMaker 6.0 или повторно сохраните изображения в программе редактирования изображений (например, в Adobe Photoshop) в формате, определяющем цвет в цветовой модели CMYK (например, DCS, CMYK TIFF). Программе PageMaker не требуется выполнять расчеты по преобразованию цветов, когда печатаются изображения, для которых определены цвета CMYK, благодаря чему сокращается время печати цветных изображений.
При недостаточном объеме памяти, доступной для PageMaker, может замедляться вывод изображений на принтер или экран. Поскольку файлы Precision Transform (PT) считываются в память, ее нехватка вынуждает PageMaker удалять из памяти один РТ-файл, чтобы загрузить другой.
Выбор параметра Embed Profiles in Document в диалоговом окне CMS Setup снижает производительность PageMaker. PageMaker обращается к встроенным РТ-файлам при копировании, вклейке, сохранении, отмене последних операций, сохранении промежуточных версий, смене страниц и открытии публикаций.
РАЗЛИЧИЯ В ПРОИЗВОДИТЕЛЬНОСТИ МЕЖДУ PAGEMAKER 5.0X И PAGEMAKER 6.0
PageMaker 6.0 запускается медленнее, чем PageMaker 5.0х, если в системе установлено более 70 шрифтов.
Одновременное открытие двух публикаций с несколькими страницами в PageMaker 6.0 происходит медленнее, чем PageMaker 5.0x,
Работа PageMaker 6.0х для Macintosh с минимальным набором OLE-файлов
Adobe PageMaker 6.0х поддерживает протокол связывания и встраивания OLE 2.0, что позволяет связывать или встраивать документы из других программ, поддерживающие механизм OLE. Если Вы не используете OLE-функции в PageMaker (например, Insert Object, Paste Link) и хотите увеличить объем доступной оперативной памяти (RAM) на Macintosh, работайте в PageMaker с минимальным набором OLE-файлов. Однако отключение одного или нескольких OLE-файлов может вызвать проблемы в других программах, где они требуются (например, Microsoft Word, Microsoft Excel). К типичным проблемам относится невозможность выбора команды Insert Object или Paste Link, a также сообщения об OLE-ошибках при запуске соответствующей программы.
PAGEMAKER 6.0 ДЛЯ POWER MACINTOSH PageMaker 6.0 для Power Macintosh устанавливает следующие OLE-файлы Microsoft в папке Extensions внутри системной папки:
- Microsoft OLE Automation
- Microsoft OLE Extension
- Microsoft OLE Library
Файл Microsoft OLE Library требуется для запуска PageMaker 6.0, а два других файла — для активизации OLE-функций в PageMaker. Файл Microsoft OLE Library должен находиться в папке Extensions или в папке, где находится программа PageMaker. Вы можете удалить файлы Microsoft OLE Automation и Microsoft OLE Extension, если не хотите использовать OLE-функции в PageMaker 6.0 для Power Macintosh.
Для запуска PageMaker 6.01 не требуется никаких OLE-файлов. Если Вы не хотите использовать OLE-функции в этой версии PageMaker, удалите все три файла.
Поддержка ОРI в PageMaker 5.0х и 6.0x
Open Prepress Interface (OPI) — расширение языка описания страниц PostScript, позволяющее использовать при создании публикации версии изображений с низким разрешением, а затем, при цветоделении, заменять их на версии с высоким разрешением. Используя изображения с низким разрешением («как заполнители места») при компоновке страниц (например, в Adobe PageMaker или в QuarkXPress), Вы можете уменьшить размер файла публикации и снизить время его обработки.
Версия изображения с низким разрешением содержит OPI-ссылки, в которых указываются местоположение, размещение и размер исходного файла с высоким разрешением, находящегося на ОР1-сервере. OPI-ссылки также описывают местоположение растровых изображений, встроенных в EPS-файлы.
PageMaker генерирует OPI-ссылки. PageMaker 5.0х может записывать OPI-комментарии для изображений-заполнителей при печати цветоделений на OPI-сервер или при печати файла цветоделений (.sep). Программы постпроцессорной обработки, которые считывают OPI-комментарии (например, PrePrint Pro), открывают .sep-файлы. PageMaker 5.0х не включает OPI-комментарии при печати публикации на диск в виде EPS-файла или композитного PostScript-файла (.ps).
Как и PageMaker 5.0x, Adobe PageMaker 6.0х способен создавать OPI-ссылки. Он может записывать OPI-комментарии для изображений-заполнителей при печати цветоделений на OPI-сервер, а также при печати .sep-файла или EPS-файла.
PageMaker б.Ох может также читать OPI-ссылки для изображений, встроенных в EPS-файлы, когда Вы импортируете EPS-изображения с параметром OPI Image Links, выбранным в диалоговом окне EPS Import Filter (чтобы вызвать это диалоговое окно, дважды щелкните EPS-изображение при нажатой клавише Shift в диалоговом окне Place Document). При создании цветоделений для EPS-изображений PageMaker б.Ох использует OPI-ссылки для поиска и печати исходных изображений с высоким разрешением или записывает OPI-ссылки для этих изображений при печати .sep-файла или EPS-файла.
Программа PageMaker не предназначена для управления системой OPI, поэтому PageMaker 5.0 не может читать OPI-ссылки для встроенных изображений в EPS-файлах при их импорте. В результате PageMaker 5.0х печатает экранную версию такого изображения, а не исходное изображение. Если встроенное изображение является RGB-изображением, которое PageMaker не может печатать в виде цветоделений, оно печатается как композитное на черной форме.
Калибровка монитора для работы с PageMaker 6.0х
Точная калибровка монитора обеспечивает соответствие цветов при использовании системы CMS (Kodak Precision Color Management System) с программой Adobe PageMaker б.Ох. Для калибровки монитора можно использовать коммерческие программы калибровки или панель управления Gamma, а также тестовые изображения, включенные в пакет PageMaker. При использовании коммерческих программ калибровки см. инструкции в прилагаемой к ним документации. При использовании панели управления Gamma и тестовых изображений, включенных в пакет PageMaker, следуйте приведенным ниже инструкциям, настраивая регуляторы Вашего монитора и гамма-параметры.
ПОДГОТОВКА К КАЛИБРОВКЕ
Включите Ваш монитор не менее чем за полчаса до начала калибровки. Подготовьте рабочую среду, с тем чтобы исключить все факторы, влияющие на восприятие цвета дисплея, включая естественное и искусственное освещение, яркость и цвет ламп, расположенных рядом с монитором, цвет стен, потолка, стола и пола, одежды (особенно если она отражается на экране), а также цвет рабочих областей, окон и строк заголовков экрана.
НАСТРОЙКА РЕГУЛЯТОРОВ МОНИТОРА
Для настройки регуляторов монитора:
1. Увеличивайте яркость (например, регулятором с изображением солнца), пока темная область по краям экрана не станет серой.
2. Медленно уменьшайте яркость, пока серая область не станет черной. Перемещайте регулятор вперед и назад, пока не убедитесь, что нашли точку перехода серого цвета в черный. Если край экрана не становится серым, оставьте регулятор при максимальной яркости.
3. Настройте контрастность (например, регулятором с изображением полумесяца), чтобы получить близкий к реальному вид белых областей (не слишком яркие и не блеклые).
ПРИМЕЧАНИЕ: Не изменяйте положение регуляторов после их настройки. Во избежание случайного изменения их можно закрепить клейкой лентой.
НАСТРОЙКА ГАММЫ МОНИТОРА
Настройку гамма-параметров нужно менять каждый раз, когда изменяются положения регуляторов монитора (то есть яркости и контрастности), монитор передвигается на другое место, где иначе падает свет, используется другой монитор или устанавливается другая видеокарта.
Для настройки гаммы монитора Вы можете использовать пульт Knoll Gamma, включенныый в пакет PageMaker. Прежде чем использовать пульт Gamma, убедитесь, что в пульте Monitors установлен режим отображения 256 цветов. Для большинства мониторов Macintosh по умолчанию используется значение гаммы 1.8, которое хорошо подходит для экранного вывода и для печати. Если Вы планируете получать на Вашем компьютере видео, выполните калибровку для значения 2.2, которое принято для большинства телевизоров.
Инструкции по использованию пульта Gamma см. на страницах 16-17 руководства PageMaker 6.0 for Macintosh Getting Started.
ПРИМЕЧАНИЕ: Раздел «Checking Your Settings» на странице 17 содержит неточности. Ниже приводятся точные инструкции для установки значения гаммы 1.8.
Для калибровки значения гаммы 1.8 можно использовать изображение Gamma 1.8.tif, содержащее прямоугольники из оттенков серого.
1. В PageMaker 6.0х выберите команду ЕДе > New, затем щелкните кнопку ОК в диалоговом окне Document Setup.
2. Выберите команду File > Place.
3. Выберите изображение Gamma 1.8.tif в папке Gamma Control внутри папки Utilities в папке Adobe PageMaker 6.0, затем щелкните кнопку Open.
4. Поместите в публикацию изображение Gamma 1.8.tif.
5. Выберите команду File > Preferences и задайте параметр High Resolution в группе Graphics Display, затем щелкните кнопку ОК.
6. Измените размер окна публикации, чтобы видеть одновременно изображение и пульт Gamma.
7. В пульте Gamma перемещайте ползунок Gamma Adjustment вперед и назад, пока меньшие квадраты в тестовом изображении не будут показывать такие же тона, как и большие квадраты, и не сольются с ними. Возможно, Вам нужно будет отойти на пару футов (полметра) от монитора, чтобы выполнить эту настройку.
gl5-2.jpg
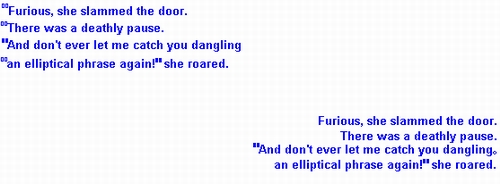
gl5-3.jpg
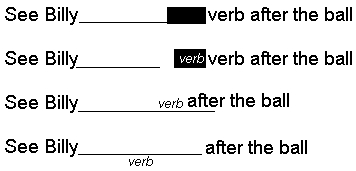
2. Неожиданные результаты
Неожиданные результаты
MAC OS/ WINDOWS
Иногда, просматривая диалоговое окно, я вижу необычные символы рядом с именем прилинко-ванного файла или буквы вместо номеров страниц. Что это означает?
Символы, появляющиеся слева от имен связанных объектов, используются как индикаторы специальной информации о состоянии связей. Они появляются всякий раз, когда PageMaker обнаруживает, что один из связанных объектов, возможно, был изменен с момента помещения в публикацию. Символы, которые появляются в колонке Page справа от имен связанных объектов, описывают номера страниц, где находятся объекты, или другие позиции.
Если Вы не знаете в точности, что означает один из этих символов (индикаторов связи), щелкните соответствующий связанный объект, и PageMaker выведет подробное описание состояния связи этого объекта в поле Status внизу диалогового окна Einks.
Символы состояния связи
NA Указывает, что объект не связан с внешним документом, поскольку он был вклеен без связи, или это OLE-встроенный объект.
? Указывает, что PageMaker не может найти внешний файл связанного объекта ~ обычно из-за того, что файл был переименован, удален или перемещен. Если внешний файл не удален, Вы можете восстановить связь: щелкните кнопку Info, найдите внешний файл и щелкните кнопку Link. + (PC) или (Macintosh)
Указывает, что объект связан с внешним файлом, который был модифицирован после создания или последнего обновления связи. Указывает также, что Вы установили автоматическое обновление объекта. Поэтому PageMaker обновит объект при очередной печати или повторном открытии публикации. Если Вы хотите сделать это быстрее, выберите его и щелкните кнопку Update или Update All в диалоговом окне Links.
ПРИМЕЧАНИЕ: В Windows знак«+» также означает, что объект хранится внутри публикации X(только PC)
Аналогичен значку «+», за тем исключением, что объект не хранится внутри публикации. - (PC) или О (Macintosh)
Аналогичен символу «+».Указывает, что объект связан с внешним файлом, который был модифицирован после импорта или последнего обновления. Однако эти символы указывают, что Вы не установили режим автоматического обновления для данного объекта. Для обновления объекта выберите его и щелкните кнопку Update или Update AIL I (PC) или A (Macintosh)
Указывает, что объект связан с внешним файлом и модифицированы как внешняя, так и внутренняя копии этого объекта. Если щелкнуть кнопку Update, PageMaker заменит внутреннюю копию внешней. > Указывает, что связь была создана на другой платформе (Macintosh или Windows) и формат объекта не поддерживается в полном объеме на текущей платформе (например, если, открывая публикацию, Вы решили не конвертировать метафайлы в PICT-файлы или наоборот).
¿ (В отличие от других индикаторов состояния этот символ появляется в крайней правой колонке диалогового окна Links.) Указывает, что объект не будет печататься при высоком разрешении или, возможно, будет печататься несоответствующим образом — например, из-за потери связанного файла, отсутствия требуемого фильтра или из-за того, что связанный файл был модифицирован после размещения или последнего обновления.
Символы страниц/местоположения
UN Объект является вложенным изображением или текстом в материале, который еще не размещен в макете (является частью не скомпонованного магериала в редакгоре материалов — Story Editor).
LM Объект размещен на левой странице-шаблоне (master page).
RM Объект размещен на правой странице-шаблоне.
РМ Объект размещен на монгажном столе.
OV Объект является вложенным изображением внутри текста — текст не виден в режиме верстки, поскольку он не уместился в имеющихся текстовых блоках.
Я заметил, что мои растровые изображения имеют зубчатый вид в PageMaker, даже при установленной видеоплате с высоким разрешением. Можно ли их сделать более четкими?
В PageMaker имеется несколько средств, позволяющих управлять гладкостью растровых изображений на экране — Вы только должны знать, что высокая сглаженность изображений требует много времени на их перерисовку.
Прежде чем перечислить все возможности, приведем краткое описание того, как PageMaker обрабатывает растровые изображения для вывода на экран. Вы можете выбрать один из трех вариантов их визуализации в диалоговом окне Preferences: Gray Out, Normal (по умолчанию) и High Resolution.
При выборе варианта Gray Out экран перерисовывается с максимально возможной скоростью, но все изображения (включая векторные) выводятся в виде серых прямоугольников (плашек). Кроме того, некоторые изображения в режиме Gray Out могут не печататься на устройствах, не поддерживающих язык PostScript. При выборе варианта High Resolution программа PageMaker выводит изображения с максимально возможным разрешением, используя все данные в файлах изображений. Но экран перерисовывается значительно медленнее.
Вариант Normal представляет собой средний между двумя предыдущими. При его выборе PageMaker выводит растровые изображения, используя их экранную версию с низким разрешением. При этом растровые изображения выводятся на экран достаточно быстро, но не с самым высоким разрешением. Степень их «зубчатости» зависит от разрешения экранного изображения, созданного программой PageMaker при импорте данного изображения, а оно зависит от установки Maximum size of internal graphics в диалоговом окне Other preferences (More preferences в 6.5). По умолчанию этот параметр равен 64К, и Вы можете изменять его от 8К до 1024К — чем меньше значение, тем грубее будет изображение в режиме Normal и тем быстрее будет выполняться его перерисовка. Если Вы измените установку Maximum size of internal graphics, это повлияет только на те графические изображения, которые Вы импортируете или обновите после этого.
Если в режиме High Resolution или Normal у Вас выводятся с низким качеством (или печатаются с низким качеством) только некоторые изображения, в первую очередь нужно проверить, не нарушились ли их связи с внешними файлами, — особенно если эти изображения не хранятся внутри публикации. Выберите команду «Links...» в меню File и в диалоговом окне Links найдите имя этого изображения. Если связь не соответствует текущему состоянию внешнего файла или PageMaker не может найти внешний файл изображения, он выводит на экран специальный символ рядом с именем изображения в списке (см. предыдущую статью, где дается описание этих символов). Вам следует восстановить или обновить, эту связь.
Если связи соответствуют текущей версии файла изображения, а оно по-прежиему имеет зубчатый вид
на экране (но печатается хорошо), Вы можете поступить следующим образом.
- Если Вы хотите, чтобы все изображения выводились на экран с высоким разрешением, используйте вариант экранного вывода High Resolution.
- Если Вас в основном устраивает установка Normal, но время от времени Вы хотите выводить изображения с высоким разрешением, — нажмите клавиши Control + Shift (Windows) или клавишу Control (Macintosh) во время перерисовки. Для перерисовки страницы можно выбрать любую команду в подменю View меню Layout (меню View в версии 6.0), дважды щелкнуть строку заголовка окна (Windows) или щелкнуть кнопку изменения размера окна в верхнем правом углу окна публикации (Macintosh).
- Если Вас устраивает установка Normal, но Вы хотите, чтобы разрешение было чуть выше, можно увеличить значение установки Maximum size of internal graphics и повторно импортировать изображения.
Иногда при импорте TIFF-изображения в программу PageMaker создается впечатление, что правая сторона изображения немного «срезается». Почему?
Когда программа PageMaker импортирует однобитовое (черно-белое) TIFF-изображение с дополнительным пустым пространством вокруг границ, она автоматически кадрирует изображение. Увы, иногда PageMaker неточно рассчитывает границы кадрирования, и в результате получается чуть срезанное TIFF-изображение — обычно вдоль правого края.
К счастью, эту проблему можно легко исправить. Выберите инструмент «рамка» и перетащите ограничители TIFF-изображения вовне, чтобы снять кадрирование. Вы можете также предотвратить эту ситуацию, сохранив однобитовое изображение без дополнительного пустого пространства. Чтобы эта проблема никогда не возникала, можно сохранять однобитовые изображения в другом формате (например, EPS), импортируя который PageMaker не кадрирует изображение.
Иногда я не могу получить перенос слова, даже с мягким (дискретным) переносом, и мне остается только использовать стандартный способ переноса. Почему это происходит?
Обычно это происходит из-за того, что PageMaker, используя сложную систему переносов и правил выравнивания, определяет, что перенос данного слова в конце строки не является необходимым. Мягкий перенос становится активным (появляется дефис, и слово переносится на другую строку) только при определенных условиях.
Если Вам не понятно, почему PageMaker не переносит в конкретной ситуации слово, имеющее мягкий перенос, следуйте изложенным ниже рекомендациям. Убедитесь, что включен режим переноса слов Hyphenation. Щелкните инструментом «текст» в соответствующем абзаце и выберите «Hyphenation...» в меню Туре. В диалоговом окне Hyphenation должен быть выбран параметр On.
Проверьте зону переноса (поле Hyphenation zone) — возможно, для нее указано слишком большое значение. Если режим переноса слов активен и Вы используете выравнивание по левому краю, наиболее вероятной причиной является слишком большая зона переноса. При выравнивании по левому краю PageMaker, чтобы определить необходимость переноса слова в конце строки, сверяется с шириной зоны переноса и, если слово начинается в пределах этой зоны (ее следовало бы точнее назвать «зоной без переноса»), не переносит его, перемещает на другую строку целиком. Иными словами, ширина зоны переноса определяет степень «зубчатости» правого края выровненного влево текста.
Если Вам кажется, что проблема связана с шириной зоны переноса, щелкните внутри проблемного абзаца, выберите «Hyphenation...» в меню Туре и уменьшите значение в поля Hyphenation zone, чтобы появился перенос в нужном слове и получилась приемлемая для Вас «зубчатость» правого края текста. Чтобы добиться согласованного результата во всей публикации, включите выбранное значение зоны переноса в стили.
Если Вы выравниваете текст по ширине абзаца, PageMaker, возможно, потому не переносит слово, что строку удается выровнять за счет расширения или сжатия межсловных интервалов в пределах минимального и максимального значений, установленных в диалоговом окне Spacing attributes. Дело в том, что, выравнивая строку по ширине абзаца, PageMaker выполняет определенную последовательность шагов. Сначала программа пытается сжать межсловные интервалы до минимального значения, установленного в диалоговом окне Spacing attributes. Затем пытается расширить межсловные интервалы до максимального значения. И лишь когда эти шаги не позволяют выровнять текст, PageMaker пытается выполнить перенос.
В Вашем случае нужно попытаться несколько уменьшить «коридор», в котором PageMaker может изменять межсловные интервалы. По умолчанию, минимальное значение составляет 50%, а максимальное — 200%. Обычно рекомендуется меньший разброс — это улучшает читаемость текста. Попробуйте задать значения минимума и максимума порядка 80% и 130%.
Проверьте установку числа последовательных переносов (Limit consecutive hyphens to). Посмотрите, имеется ли перенос в предыдущей строке. Возможно, PageMaker не выполняет перенос в текущей строке ввиду ограничения Limit consecutive hyphens to.
Откройте диалоговое окно Hyphenation. В поле Limit consecutive hyphens to указано максимально допустимое число идущих друг за другом строк, в которых PageMaker может выполнить переносы. Увеличьте это значение или попросту отмените ограничение числа последовательных переносов: введите No limit (кстати, в PageMaker это установка по умолчанию). Такой вариант, возможно, подойдет для очень узких колонок, которые выглядят некрасиво, если не подобрать адекватный способ переносов, но может оказаться неприемлемым в других ситуациях — ряд дефисов в конце строк выглядит не всегда удачно.
Наконец, убедитесь, что для данного слова не запрещены переносы. Если Вы проверили и применили все, что возможно, и слово по-прежнему не переносится, это означает, что Вы непреднамеренно сделали что-то, что препятствует переносу слова. Выделите слово и выберите «Type specs...» (в версии 6.5 — Character ) в меню Туре. В диалоговом окне Туре specifications (в версии 6.5 — Character) убедитесь, что не выбран параметр No break, иначе выберите вместо него параметр Break.
Если параметр No break ни при чем, то, возможно, Вы ввели мягкий перенос непосредственно перед первым символом слова — это также препятствует переносу слова. Чтобы гарантировать отсутствие в этом месте мягкого переноса (он не виден), щелкните непосредственно после первого символа слова и нажмите один раз клавишу «стрелка-влево». Вы окажетесь между словом и дискретным дефисом, если он там существует. Нажмите клавишу Backspace один или несколько раз, пока не удалите пустой интервал перед словом, затем снова введите пробел.
Более подробные сведения о переносах можно найти в документе с названием «Hyphenation and Justification в PageMaker 5.0», под номером #500307 в системе Adobe FaxYI, (206) 628-5737.
Когда я использую дополнительный модуль Display pub info, чтобы увидеть, какие шрифты используются в моей публикации, в список включаются шрифты, которые я, по-моему, не использовал.
Дополнение Display pub info включает в список не только реально используемые в публикации шрифты, но также шрифты, входящие в стили данной публикации (включая те, что Вы не используете), шрифт публикации по умолчанию и шрифт, который используется в редакторе материалов (Story Editor) для вывода текста на экран. Вот почему этот дополнительный модуль включает в список все шрифты, установленные в системе, и проверяет, какие из них требуются в публикации.
Ниже описано, как проверить публикацию, чтобы найти эти «таинственные» шрифты. Во-первых, выберите команду Preferences в меню File и щелкните кнопку Other (в версии 6.5 — More), чтобы открыть диалоговое окно Other preferences, где указано, какой шрифт используется в Story Editor для вывода текста на экран. Если Вы не используете этот шрифт в публикации и не хотите, чтобы он появлялся в списке дополнительного модуля Display pub info, замените шрифт Story Editor на какой-либо другой шрифт, используемый в публикации.
Затем проверьте стили. Выберите команду «Define styles...» в меню Туре и в диалоговом окне Define styles просмотрите список стилей, щелкая каждый стиль по мере прохождения и записывая данные о шрифте, который в нем используется, — эта информация выводится под списком стилей. Имеет смысл удалить стили, которые Вам не нужны, — особенно если в них используются шрифты, которые Вы не применяете в публикации. Это позволит не только исключить шрифты из списка Display pub info, но и уменьшить файл публикации.
И наконец, Вы можете узнать, какой шрифт используется по умолчанию, отменив выделение любого текста (достаточно щелкнуть для этого инструмент «стрелка») и выбрав «Font...» в меню Туре. Выбранный шрифт (гарнитура) является шрифтом по умолчанию. Если этот шрифт не используется в публикации, замените его на другой шрифт.
Выполнив все эти шаги, сохраните публикацию, выбрав команду «Save As...» в меню РДе, и снова запустите дополнительный модуль Display pub info. Если в списке все еще указаны шрифты, которые, как Вы считаете, не используются, снова откройте публикацию и используйте средство поиска Story Editor (Find), чтобы выяснить, в каком месте публикации находятся эти шрифты, — иногда они назначены для отдельных символов или применены к тексту, не уместившемуся в текстовых блоках или находящемуся в области монтажного стола.
У меня активизировано средство Autof low, но когда я ввожу текст с клавиатуры в PageMaker и дохожу до конца колонки, текст не переходит автоматически в следующую колонку. В чем заключается ошибка?
Здесь нет ошибки. Средство автозаполнения Autoflow не действует при ручном вводе текста. Чтобы использовать Autoflow, нужно заполнять макет текстом при наличии на экране пиктограммы загруженного текста. При наличии какого-то материала в PageMaker, который Вы хотите заполнять автоматически, выполните следующее:
1. Убедитесь, что выбран режим Autoflow (он должен быть помечен галочкой в меню Layout).
2. Выделите инструментом «стрелка» последний текстовый блок в материале, который хотите использовать в режиме автозаполнения.
3. Щелкните полукруглый ограничитель нижней шторки этого блока и перетащите ее вверх, пока весь текст не исчезнет с экрана.
4. Щелкните красную стрелку внутри ограничителя нижней шторки. Появится пиктограмма загруженного текста.
5. Щелкните пиктограммой загруженного текста в том месте, откуда хотите начать автозаполнение текста. При автоматическом заполнении материала программа в случае необходимости добавит страницы. Если Вы хотите остановить процесс заполнения, нажмите клавишу «пробел». Более подробно о средстве Autoflow см. в руководстве пользователя PageMaker.
Всякий раз, создавая PDF-файл из публикации PageMaker с шириной страницы больше высоты, я получаю PDF-файл с повернутой и/или усеченной страницей. Можно ли воспрепятствовать этому?
Возможно, Вам потребуется изменить ориентацию для печати. Как это сделать, зависит от средства, которое используется для создания PDF-файла, — Acrobat Distiller или PDFWriter. Ниже приводятся рекомендации для каждого из них.
Используя Acrobat Distiller, во-первых, убедитесь в том, что в PageMaker установлена книжная, а не альбомная ориентация. Подготовившись к печати, выберите команду «Print...» в меню File, чтобы открыть диалоговое окно Print Document, и в секции Orientation щелкните пиктограмму вертикально стоящего человека. Это нужно сделать для каждой публикации, у которой ширина страницы больше высоты, так как по умолчанию PageMaker печатает такие страницы в альбомной ориентации. В PageMaker 5.0 это нужно делать при каждом обращении к печати, поскольку PageMaker 5.0 не сохраняет установки печати. PageMaker 6.0 сохраняет установки печати, поэтому ориентацию для данной публикации нужно выбирать только один раз. Вы можете даже включить это как часть стиля печати (команда Printer Styles) для создания PDF-файлов (более подробно см. в руководстве пользователя Adobe PageMaker).
Во-вторых, проверьте правильность установки формата бумаги. В диалоговом окне печати Paper выберите вариант «Custom...» в списке форматов бумаги, даже если Вы используете стандартный формат. (Если в списке форматов нет варианта «Custom...», убедитесь, что выбран Acrobat Distiller PPD в списке Type [PageMaker 5.0] или PPD [PageMaker 6.0] диалогового окна Print Document.) PageMaker открывает диалоговое окно Custom paper size, где Вы можете проверить, что ширина страницы (в данном случае она больше высоты) и высота (меньшая величина) находятся на соответствующих местах. В PageMaker 5.0 сначала указывается ширина, а затем высота. В PageMaker 6.0 ширина (width) и высота (height) обозначены явно.
При использовании PDFWriter, чтобы убедиться в правильности печати публикаций, ориентированных по ширине, проверьте следующее. Подготовившись к печати, выберите PDFWriter в окне Chooser или удерживайте клавишу Control, выбирая команду «Print...» в меню File. В диалоговом окне Print Document Вам не нужно изменять установку ориентации (PDFWriter не использует ее). Вместо этого щелкните кнопку «Setup...», чтобы открыть диалоговое окно Acrobat PDFWriter Page Setup, где Вы должны щелкнуть кнопку альбомной ориентации (пиктограмма фигурки человека, повернутая набок). Щелкните кнопку ОК в этом диалоговом окне и в остальных диалоговых окнах PDFWriter, пока не окажетесь снова в диалоговом окне Print Document. Внесите, если нужно, другие изменения в установки печати программы PageMaker и щелкните кнопку Print, чтобы создать PDF-файл.
(Только 6.0.)
Когда я открываю свой документ PageMaker 5.0x в PageMaker 6.0, цвета публикации на экране выглядят темнее, чем в 5.0. Не влияет ли на это система управления цветами?
Нет, с системой управления цветами это никак не связано. Разрабатывая PageMaker 6.0, компания Adobe внесла некоторые принципиальные изменения в алгоритмы преобразования цветов из модели RGB в CMYK и из CMYK в RGB (в версии 6.0 алгоритмы более точные). В связи с этим на экране или при печати могут наблюдаться некоторые изменения цветов конвертированных документов. Ниже описано, почему это происходит и как сделать, чтобы эти изменения не вызывали проблем.
В обеих версиях PageMaker (5.0 и 6.0) цвета для визуализации и печати нужно определять двумя способами. Для печати на принтерах, не поддерживающих язык PostScript, и для вывода на экран PageMaker использует определение цвета в модели RGB. Для печати цветов на PostScript-устройствах PageMaker использует определение цвета в модели CMYK. Поэтому, если какой-либо цвет определен в одной цветовой модели (RGB или CMYK) и этот цвет нужно использовать в другой цветовой модели для вывода на экран или для печати, PageMaker должен конвертировать его с помощью специального алгоритма. Если Вы привыкли к результатам, которые дает алгоритм RGBCMYK программы PageMaker 5.0, Вас, возможно, удивит результат, полученный с помощью алгоритма PageMaker 6.0, особенно если эти изменения коснутся печатного оттиска.
Можно добиться, чтобы результаты цветной печати в PageMaker 6.0 не отличались от результатов в PageMaker 5.O. При использовании принтеров, не поддерживающих язык PostScript, прежде чем конвертировать публикацию в формат 6.0, убедитесь, что в публикации PageMaker 5.0 задана по умолчанию цветовая модель RGB (это обеспечит согласование результатов на дисплее и принтере, не поддерживающем PostScript, но на PostScript-устройствах цвета, возможно, будут печататься по-другому). Если Вы печатаете на PostScript-принтерах, прежде чем конвертировать публикацию в 6.0, убедитесь, что по умолчанию задана цветовая модель CMYK. (Это даст согласованные результаты при печати, но экранные цвета могут несколько измениться — возможно, станут чуть темнее. Важно отметить, что теперь экранные цвета будут точнее отражать цвета, которые получатся при печати.)
Чтобы в публикации PageMaker 5.0 использовалась по умолчанию определенная цветовая модель, откройте публикацию в версии 5.0, отредактируйте любой имеющийся цвет, выбрав нужную цветовую модель в диалоговом окне Edit Color, и сохраните публикацию перед конвертированием в версию 6.0.
Чтобы получать одинаковые результаты для версий 5.0 и 6.0 и на PostScript-устройствах, и на устройствах, не поддерживающих PostScript, можно использовать в PageMaker 6.0 тот же алгоритм RGBCMYK, что и в PageMaker 5.O. Нужно заменить в PageMaker 6.0 файл dfltcmsg.swb (он содержит алгоритмы преобразования цветов 6.0) на файл dfltcmsg.alt, который также поставляется с PageMaker 6.0 и содержит алгоритмы преобразования цветов PageMaker 5.0. Для этого найдите оба файла на жестком диске (для Windows — в PM6\RSRC\SWITCHB\DFLTCMSG; на Macintosh — в Adobe PageMaker 6.0:RSRC:SwitchB:dfltcmsg). Затем, пока не открыт PageMaker 6.0, переименуйте файл dfltcmsg.swb, например в dfltcmsg.60, чтобы сохранить как резервную копию. Затем переименуйте файл dfltcmsg.alt в dfltcmsg.swb.
(Позже, когда Вы захотите, чтобы PageMaker 6.0 снова использовал свои собственные алгоритмы преобразования цветов, переименуйте файл dfltcmsg.swb в dfltcmsg.alt, a dfltcmsg.60 — в dfltcmsg.swb.)
Хотя использование алгоритмов преобразования цветов PageMaker 5.0 в PageMaker 6.0 гарантирует идентичность результатов обеих версий, мы не рекомендуем этот метод. Лучше использовать более развитые алгоритмы PageMaker 6.0, которые точнее преобразуют цвета между моделями RGB и CMYK.
(Только 6.0.)
Год назад я создал логотип в PageMaker. Теперь хочу его отредактировать, но, к сожалению, не могу разгруппировать. В чем дело?
Вероятно, Вы пытаетесь использовать команду PageMaker 6.0 Ungroup (в меню Arrange), чтобы разгруппировать объект, созданный дополнительным модулем PageMaker 5.0 Ps Group it. Ho PageMaker 6.0 не может разгруппировать объекты, созданные этим дополнительным модулем в PageMaker 5.0, поскольку они принципиально отличаются от сгруппированных элементов PageMaker 6.0.
Чтобы разгруппировать этот логотип, необходимо открыть исходную публикацию PageMaker 5.0х в PageMaker 5.0х, выделить объект и выбрать Ps Ungroup it в подменю Additions меню Utility. Сохраните публикацию и затем откройте ее в PageMaker 6.0, после этого Вы сможете редактировать логотип.
(Только 6.0.)
Я установил PageMaker 6.0 и не обнаружил никакой версии Table Editor. Неужели Adobe исключила его из PageMaker 6.0?
Нет. PageMaker 6.0 поставляется с новым табличным редактором под названием Adobe Table 2.5 (или, при работе с Win32s, то есть в Windows 3.1, можно установить Table Editor 2.11). Отсутствие Adobe Table говорит о том, что Вы, скорее всего, не установили его — возможно, потому, что выбрали параметр установки Minimal. Чтобы установить Adobe Table 2.5 на Macintosh или в Windows 95, сделайте следующее:
1. Вставьте компакт-диск или гибкий диск #1 с дистрибутивом программы PageMaker 6.0.
2. Найдите файл Setup.exe (Windows) или PageMaker 6 Installer/Utility (Macintosh) и дважды щелкните его.
3. Выберите язык, когда программа установки выдаст соответствующий запрос. Затем выберите параметр Custom Install.
4. Выберите для установки только Adobe Table 2.5 и щелкните кнопку Install.
5. (Только на Macintosh.) Выберите папку, где Вы хотите поместить Adobe Table, и щелкните кнопку ОК. Если Вы собираетесь конвертировать в формат Adobe Table 2.5 таблицы, созданные в прежней версии табличного редактора, возьмите на заметку следующее.
- Adobe Table 2.5 способен открывать и конвертировать таблицы, созданные в Table Editor 2.x (который поставляется с версиями PageMaker 4.0, 5.0 и 5.0а, а также с PageMaker 6.0 для Win32s). Выберите команду «Open...» в меню File Adobe Table и укажите файл, который хотите конвертировать. AdobeTable открывает его как неозаглавленный файл. При конвертировании таблиц сохраняются все ячейки и форматирование, но любые штриховые и пунктирные линии преобразуются в сплошные.
- Adobe Table не может открывать или конвергировать таблицы, созданные в редакторе Adobe Table 1.0, который поставляется с Adobe Persuasion 3.0 для Windows и Macintosh.
- Таблицы, созданные в Adobe Table 2.5, нельзя открыть в более ранних версиях Table Editor.
(Только 6.0.)
Используя дополнительный модуль Create Adobe PDF и выбирая параметр создания закладок и ссылок для входов оглавления и алфавитного указателя, я обратил внимание, что Acrobat не перемещается на нужные страницы, когда я щелкаю эти закладки или ссылки. В чем ошибка?
Возможно, здесь нет серьезной ошибки. Если закладки и ссылки перемещают Вас на страницу с соответствующим содержимым, но номера страниц не соответствуют схеме нумерации в публикации PageMaker, это не представляет серьезной проблемы. Но если закладки и ссылки перемещают Вас на страницу, не содержащую элементы, с которыми Вы хотите установить связь, это говорит о более серьезной проблеме. Ниже говорится о том, вследствие чего могут возникать эти проблемы и как их предотвратить или исправить.
Во-первых, Вы должны знать, что PageMaker позволяет создавать значительно более сложные схемы нумерации страниц, чем поддерживаются программами Acrobat и форматом PDF. Acrobat и PDF предусматривают только одну схему нумерации: первая страница — это всегда страница 1, следующая — всегда страница 2, и т. д. Поэтому для соответствия номеров страниц публикации номерам страниц, которые присваивает Acrobat, необходимо нумеровать их так же: сначала страница 1, затем страница 2 и т. д.
Это не является обязательным и важно только в тех случаях, когда ссылки оглавления и алфавитного указателя должны соответствовать номерам страниц Acrobat, чтобы у читателя публикации при навигации не возникало ощущения неоднозначности. Но если читатели для перемещения в PDF-файле используют в основном связи, статьи и аналогичные средства, — что наиболее вероятно, когда Вы создаете PDF для работы только в экранном режиме, — об этом можно уже не беспокоиться. И, несомненно, бывает так, что Вы уже не хотите перенумеровывать страницы документа PageMaker (особенно в длинном документе, предназначенном для печати).
Но, независимо от схемы нумерации страниц, используемой в PageMaker, Вас, конечно, совершенно не устроит ситуация, когда Вы щелкаете закладку или ссылку из алфавитного указателя и попадаете на страницу с несоответствующим содержимым. Чтобы избежать подобных ошибок, выполните следующие шаги. Если Вы имеете дело с публикацией, созданной с помощью стандартного списка книги (средство Book), начинайте сразу с первого шага. Если это публикация без списка книги, сразу перейдите к шагу 3.
1. Выберите команду «Book...» в меню Utilities и в диалоговом окне Book publication list проверьте правильность указания публикаций и порядка их следования в списке Book list. Кроме того, проверьте правильность выбора параметра автоматической нумерации. Щелкните кнопку ОК.
2. Удерживая клавишу Ctrl (Windows) или Command (Macintosh), повторно выберите команду «Book...» в меню Utilities. В результате список книги будет скопирован в другие публикации книги. Это рекомендуется делать при каждом изменении списка книги, поскольку обеспечивает правильность оглавления и алфавитного указателя — независимо от публикации, в которой Вы находитесь, когда генерируете их.
3. Генерируйте оглавление и алфавитный указатель непосредственно перед созданием PDF-файла. Если есть какие-то ошибки в генерированном тексте, не исправляйте их в полученном оглавлении или алфавитном .указателе. Это нужно делать, включая или отключая параметр Include in table of contents в стилях или окнах локального форматирования абзацев или редактируя маркеры входов алфавитного указателя. Это необходимое требование, поскольку модуль Create Adobe PDF не генерирует закладок или ссылок алфавитного указателя на основе текста оглавления или алфавитного указателя. Вместо этого оно использует специальные маркеры, которые создает PageMaker, когда генерирует оглавление или указатель (Вы можете видеть эти маркеры в окне Story Editor, если активизируете параметр Display ?, — они выглядят как небольшие треугольники.)
4. При работе с дополнительным модулем Create Adobe PDF должен использоваться стиль печати (Printer style), в котором активизирован параметр Print blank pages (один из таких стилей печати — Acrobat, который поставляется вместе с Adobe PageMaker 6.0). Информацию по созданию и редактированию стилей печати см. в руководстве пользователя Adobe PageMaker.
5. Генерация и компоновка оглавления и/или алфавитного указателя вызывает перекомпоновку текста в остальной части публикации, что может не соответствовать некоторым страничным ссылкам. Поэтому оставьте побольше места для оглавления и указателя, прежде чем генерировать их окончательные версии.
(Только 6.0.)
Я создаю Web-страницы в PageMaker 6.0 с помощью дополнительного модуля HTML Author, но у меня не все получается. Если я щелкаю определенные гиперссылки в моем Web-браузере, происходит переход не в те места, которые я указывал.
Возможно, по гиперссылке осуществляется переход к началу страницы, содержащей целевой объект, и это зависит от того, как дополнительный модуль НТМЕ Author записывает HTML-файл.
В HTML целевым объектом (привязкой) является место перехода по гиперссылке (то есть место, в которое Вы предполагаете перейти, когда щелкаете исходный объект [гиперссылку! в Web-браузере). Местоположение привязки определяется тегом привязки — элементом кода HTML, который находится рядом целевым объектом, но невидим в Web-браузере. Дополнение HTML Author помещает эти теги в начале текстового блока, содержащего привязку, а не внутри самих привязок.
Имеется два способа решения этой проблемы. Во-первых, Вы можете так компоновать документы, чтобы привязки оказывались в начале текстовых блоков. Но если этот метод не подходит, нужно просто отредактировать код HTML, чтобы привязки оказались именно там, где нужно. Вот как это сделать.
1. Экспортировав документ из PageMaker в формат HTML, откройте этот HTML-документ в каком-либо текстовом редакторе.
2. Найдите тег привязки. Он имеет следующий вид:
<А NAME=«метка привязки» </А>
(Здесь A NAME= — начало открывающего тега, </ А> — закрывающий тег, «метка привязки» — метка, которую Вы присваиваете привязке, когда создаете ее в секции Create Links дополнительного модуля HTML Author.)
3. Вырежьте тег привязки и вклейте его перед текстом, к которому должен осуществляться переход по гиперссылке.
4. Сохраните HTML-документ формате text-only. Помните, что при повторном экспорте в формат HTML-документ дополнительный модуль HTML Author полностью перезаписывает код HTML, стирая все изменения, внесенные в текстовом редакторе. Поэтому не редактируйте код HTML, пока не экспортируете окончательную версию Web-страницы.
Когда я ввожу текст с клавиатуры в публикацию, отдельные символы, вместо того чтобы перейти на следующую строку, перекрывают друг друга. Иногда тот же эффект возникает, когда я печатаю документы. Что происходит и как это исправить?
Обычно текст не переходит на следующую строку по одной из двух причин. Возможно, в тексте нет пробелов, используются слишком длинные слова (по сути та же проблема) или какой-либо фактор (например, установки форматирования текста или параметры, выбранные в администраторе шрифтов [ATM]) противоречит процессу переноса строки. Проверьте следующие моменты, начиная с наиболее распространенных и легко разрешимых и заканчивая сложными причинами, связанными с особенностями системы; возможно, это позволит разрешить Вашу проблему.
- Проверьте расстановку обычных символов «пробел» в каждой строке, позволяющих переходить на следующую строку.
- Убедитесь, что в диалоговом окне Type Specifications для параметра Line end выбран вариант Break. Если выбран вариант No Break, текст не будет переноситься.
- Создав копию публикации, выберите инструмент «стрелка» и выполните глобальную перекомпоновку (Ctrl + «Hyphenation...» на PC или Option + «Hyphenation...» на Macintosh); это обеспечит компоновку текста с правильной метрикой шрифтов. Глобальную перекомпоновку не следует путать с диагностической перекомпоновкой, выполняемой по команде Ctrl + Shift + «Hyphenation...» на PC или Option + Shift + «Hyphenation...» на Macintosh. При диагностической перекомпоновке в дополнение к перекомпоновке текста проверяются все связи и внешние соединения; но в данном случае это не требуется.
- Назначьте другую гарнитуру шрифта для текста, который не переносится. Если проблема исчезнет, это может означать, что исходный шрифт поврежден — либо в применении к определенному фрагменту текста, либо на системном уровне. Удалите текст, который не переносится, сохраните публикацию по команде Save As и выполните перекомпоновку файла; или, если подозреваете повреждение шрифта на системном уровне, удалите этот шрифт и переустановите его.
- Использование программы Adobe Type Manager (ATM) 3.0.1 или предыдущих версий с PageMaker 6.0 в операционной системе Windows 95 может приводить к визуализации или печати текста с неверными межсимвольными интервалами. В этом случае удалите Вашу копию ATM и установите ATM 3.0.2, включенную в компакт-диск PageMaker 6.0 Deluxe. (Чтобы получить инструкции по деинсталляции ATM 3.0 или более ранних версий, направьте E-mail по адресу techdocs@adobe.com и запросите документ 341402 или получите документ FaxYI 341402.) Версии ATM, предшествующие 3.0.2, несовместимы с Windows 95.
Чтобы проверить, какая версия ATM у Вас установлена, щелкните кнопку Start Windows 95, затем перейдите в окно ATM Control Panel (в подменю Main меню Programs). Номер версии указан в верхнем левом углу окна ATM Control Panel.
Почему, когда я выбираю в PageMaker команду «Create Adobe PDF...», параметр Distill now в диалоговом окне Create Adobe PDF затенен?
Скорее всего, PageMaker не находит программу Acrobat Distiller. Distiller — это средство преобразования PostScript-файлов PageMaker в формат PDF для просмотра в Acrobat Reader или Exchange. Для автоматического преобразования документа в формат PDF программа PageMaker должна знать местоположение Acrobat Distiller на жестком диске. Если PageMaker по какой-либо причине не находит Distiller, параметр Distill now становится недоступным. Чтобы разрешить эту проблему, необходимо указать программе PageMaker, где находится Distiller. Если говорить о ближайшем времени, то не беспокойтесь — можете записать PostScript-файл на диск сейчас, а дистиллировать его позже.
Обычно PageMaker не находит Distiller по нескольким причинам. Для начала выясните, установлена ли программа Adobe Acrobat Distiller версии 2.0 (или выше). Она включена в пакет PageMaker 6.0, хотя возможно, что Вы установили ее отдельно. Если на Вашем жестком диске нет программы Distiller, установите ее с компакт-диска PageMaker или набора гибких дисков и убедитесь, что она запускается. Если параметр Distill now по-прежнему затенен, сделайте следующее.
Для PageMaker 6.0х в среде Windows 3.1 или Windows 95:
- Закройте PageMaker, затем удалите файлы CreatePDF.ini и CreatePDF.prf в каталоге (папке) PM6\RSRC\USENGLISH\PLUG1NS.
- Удерживая клавишу Shift, выберите «Create Adobe PDF...» в меню File, затем (по запросу) перейдите в программу Distiller (ACRODIST.EXE или AD1STPE.EXE).
Информация о пути доступа к программе Distiller хранится в файле CreatePDF.ini. Предложенные указания представляют два способа, вынуждающих PageMaker переместить эту программу и воссоздать правильный путь доступа.
Для PageMaker 6.0х на Macintosh:
- Закройте PageMaker, затем удалите или переименуйте файл Create Adobe PDF.prf в папке Plugins, расположенной в папке RSRC внутри папки Adobe PageMaker 6.0.
- Перестройте файл рабочего стола (desktop). Перезагрузите компьютер, удерживая клавиши Command и Option нажатыми, пока не получите сообщение «Are you sure you want to rebuild the desktop file on the disk [имя диска]?» Щелкните кнопку ОК. При работе в System 7.5 или более поздней версии операционной системы, прежде чем перестраивать файл рабочего стола, используйте Extensions Manager, чтобы отключить все расширения, кроме Macintosh Easy Open. Поврежденный или устаревший файл рабочего стола может неверно указывать местоположение установленных программ.
- Прежде чем запустить модуль Create Adobe PDF, переместите файл программы Acrobat Distiller на рабочий стол. Запустив Create Adobe PDF, можно переместить Acrobat Distiller в исходное место. Перемещение Distiller на рабочий стол позволяет обойти поврежденную папку или систему, которая не может правильно определить его местоположение.
(Только 6.5.)
Обычно я использовал для кернинга текста комбинацию клавиш Command + Shift + «стрелка-вправо». Теперь, используя то же сочетание клавиш, я только выделяю текст до конца слова. В чем дело?
Это одно из изменений в системе быстрых клавиш, введенных в программе PageMaker 6.5; таких изменений довольно много. Возможно, потребуется некоторое время, чтобы привыкнуть к ним, — особенно тем, кто долго пользовался старыми сокращениями. Мы сочувствуем Вам, если это вызывает какие-то неудобства, но надеемся, что со временем Вы поймете преимущества новых сокращений.
Во-первых, быстрые (горячие) клавиши в PageMaker 6.5 были максимально согласованы с другими продуктами компании Adobe — это являлось давним требованием пользователей. В частности, сочетание клавиш, о котором Вы говорите (Command + Shift + «стрелка-вправо», или Ctrl + Shift + «стрелка-вправо» на PC), теперь применяется для выделения текста до конца слова; эта комбинация используется и в других продуктах Adobe (например, в Illustrator), а также во многих текстовых редакторах, включая Microsoft Word. Для кернинга текста на 1/100 круглой шпации теперь используется сочетание Ctrl + Alt + «стрелка-вправо» (Windows) и Command + Option + «стрелка-вправо» (Macintosh); то же сокращение принято в Illustrator.
Некоторые изменения были внесены для наглядности и простоты запоминания команд. Так, во всех сокращениях, связанных с фреймами (Frames), используется клавиша F и различные модификаторы. Сокращения, связанные с группированием объектов (Group), используют букву G.
Еще одним фактором, повлекшим изменения в системе горячих клавиш, стало то, что возможности прежней системы сокращений PageMaker (где для команд меню разрешалось использовать только клавиши Ctrl и Command) были исчерпаны. Теперь в PageMaker для команд меню также используются комбинации с клавишами Alt и Option.
В PageMaker 6.5 предусмотрено несколько источников, помогающих как можно быстрее освоить новые клавиатурные сокращения. Списки сокращений можно найти в справочнике Quick Reference Card. В системе оперативной помощи PageMaker имеется несколько списков, где указано, какие сокращения являются новыми, какие изменены и какие эквивалентны другим продуктам Adobe. Для просмотра этой информации в Windows выберите «Shortcuts...» в меню Help программы PageMaker. На Macintosh выберите «Shortcuts...» в меню оперативной помощи в верхнем правом углу экрана PageMaker. Мы рекомендуем распечатать список клавиатурных сокращений и держать под рукой на период их изучения.
У меня есть документ формата Tabloid, который я хочу преобразовать к меньшему формату для онлайнового опубликования. Но когда я использую для этого новое средство Adjust Layout, некоторые элементы оказываются перекрывающимися или выходят за край страницы. Я делаю что-то неверно?
Возможно, нет. Предсказуемость результатов «настройки» с помощью этого средства зависит от сложности документа, масштаба внесенных в макет изменений и — самое важное — от того, насколько полно Вы структурировали макет с помощью вспомогательных линий PageMaker.
Вам придется довольно часто вносить некоторые изменения в новый макет вручную. И тем не менее, эффективно используя направляющие, границы полей и границы колонок PageMaker, ручную работу можно свести к минимуму. Когда Вы изменяете структуру макета (колонки, поля или размер страницы) и активизируете средство Adjust Layout, PageMaker использует Ваши вспомогательные линии для изменения размеров и позиций элементов страниц. Но без вспомогательных линий, используемых для привязки элементов, PageMaker не получает достаточной информации для корректной модификации этих элементов.
Вы сможете максимально использовать возможности автоматической настройки, если изучите принципы, которыми руководствуется для этого PageMaker. Для ознакомления поработайте с учебным курсом (Tutorial), который поставляется вместе с PageMaker 6.5. Более подробные сведения см. в руководстве пользователя Adobe PageMaker 6.5 (User Guide), стр. 88—89. Кроме того, полезно прочесть статью Тима Кула (Tim Cole) «Get the lead in», опубликованную в Adobe Magazine, May/June 1995, pp. 55-59 (автор рассказывает, как создать полную монтажную сетку — прекрасное средство структурирования публикации, упрощающее макет и обеспечивающее согласованный и однородный вид публикации).
Почему, когда я закрываю документ, только что сохранив его, иной раз PageMaker запрашивает, хочу ли я сохранить изменения, — хотя я еще ничего не изменял?
Это может происходить, если инструмент «текст» и точка ввода остаются активными перед закрытием публикации, даже если Вы только что сохранили ее. Это «ненужное» сохранение делается неспроста: PageMaker предлагает сохранить информацию о текущей точке ввода.
В случае сохранения — PageMaker 6.0х восстановит точку ввода, чтобы Вы могли продолжить работу с того места, где была закрыта публикация. (PageMaker не сохраняет точку ввода, если Вы закрываете и снова открываете публикацию.) Но здесь есть еще одна особенность: PageMaker 6.0х запрашивает сохранение публикации при ее закрытии, даже если Вы ничего не изменяли с момента последнего сохранения. PageMaker 6.5 не делает этого.
Если Вам не нравится эта процедура PageMaker 6.0 и Вы не планируете переходить в скором времени на версию 6.5, используйте следующий способ. Выберите инструмент «стрелка» непосредственно перед закрытием публикации, и PageMaker не будет запрашивать повторное сохранение.
Руководство по устранению проблем в поврежденных публикациях PageMaker
ОПИСАНИЕ
При сохранении или печати публикации в PageMaker 6.0х программа выдает сообщение об ошибке или ведет себя неадекватно. Тем временем другие публикации ошибок не вызывают.
РЕШЕНИЕ
Откройте копию публикации на жестком диске и сделайте следующее:
А. Выполните диагностическую перекомпоновку:
1. При работе с PageMaker 6.0 для Macintosh временно переместите все импортированные изображения со страниц-шаблонов на монтажное поле. Это не требуется, если Вы используете PageMaker 5.0х или 6.01 для Macintosh или PageMaker для Windows.
2. Нажмите Option + Shift (Macintosh) или Control + Shift (Windows) и выберите команду Type > Hyphenation.
3. После окончания диагностической перекомпоновки выберите File > Save As и сохраните публикацию на жестком диске.
Б. Запустите слайд-шоу (последовательный просмотр страниц):
1. Удерживая клавишу Shift, выберите команду Layout > Go To Page.
2. Просмотрев все страницы не менее одного раза, нажмите любую клавишу, чтобы остановить последовательный просмотр страниц.
3. Просмотрите страницы-шаблоны (щелкая их пиктограммы). В PageMaker 6.0х щелкните и задержите кнопку мыши на пиктограммах страниц-шаблонов (Macintosh); или щелкните пиктограммы страниц-шаблонов с помощью правой кнопки мыши (Windows) и затем выбирайте каждую страницу-шаблон во всплывающем меню.
4. Просмотрев все страницы-шаблоны, выберите File > Save As и сохраните публикацию на жестком диске.
В. Отмените нарушенные связи, затем сохраните публикацию:
1. Выберите команду File > Einks. (в версии 6.5 — Einks Manager).
2. Выберите файл, перед именем которого находится вопросительный знак (?) или буквы UN.
3. Щелкните кнопку Unlink.
4. Повторите шаги 2 и 3 для всех имен файлов, перед которыми стоит вопросительный знак (?) или буквы UN.
5. Щелкните кнопку ОК, чтобы закрыть диалоговое окно Links.
6. Выберите File > Save As и сохраните публикацию на жестком диске.
Г. Для каждого изображения, включенного в публикацию, выберите команду Element > Link Options и отключите параметр Store Copy in Publication. Затем выберите File > Save As и сохраните публикацию на жестком диске.
Д. Изолируйте объект, вызывающий ошибку; затем замените объект:
1. Удалите из публикации пустые страницы.
2. Удалите ненужные или скрытые объекты, включая объекты на монтажном столе и непечатаемые объекты.
3. Замените шрифты на какой-либо стандартный шрифт, например, Arial, Times New Roman, Helvetica. Если с этими шрифтами ошибки не возникают, переустановите используемый в публикации шрифт.
4. В копии публикации удалите половину страниц и сохраните ее под новым именем. Выполните операции, вызывающие ошибки (например, печать, копирование). При ошибке или неожиданном поведении программы возможно, что на одной из этих страниц имеется сбойный объект; в противном случае сбойный объект, возможно, находится на удаленных страницах. Продолжайте делить публикацию, пока не найдете страницу или страницы, вызывающие ошибку. Удалите или замените импортированные изображения, рисованные объекты PageMaker, а также текстовые блоки на этих страницах.
Е. Скопируйте и вклейте страницы публикации в новую публикацию:
1. Выберите команду File > New, укажите нужные параметры в диалоговом окне Document Setup и щелкните кнопку ОК.
2. Выберите команду Window > Tile, чтобы вывести на экран обе публикации.
3. Активизируйте исходную публикацию, щелкнув ее.
4. Выберите команду Edit > Select All и за пей — Edit > Copy.
5. Активизируйте новую публикацию, щелкнув ее.
6. Нажмите клавиши Option + Command + V (Macintosh) или Ctrl + Shift + P (Windows), чтобы вклеить объекты в той же позиции на новой странице.
7. Повторите шаги 3-6 для каждой страницы.
ИЛИ: В PageMaker 6.0х создайте и используйте сценарий для копирования объектов публикации в новую публикацию:
1. Выберите команду File > New, укажите требуемые параметры в диалоговом окне Document Setup и щелкните кнопку ОК.
2. В новой публикации выберите File > Save As и сохраните ее на жестком диске.
3. Выберите исходную публикацию в меню Window.
4. Выберите команду New Script в меню палитры Scripts.
5. Укажите имя сценария и сохраните его в подкаталоге Scripts.
6. В диалоговом окне Edit Script введите следующие сценарные команды, заменяя «исходная публикация» и «новая публикация» на имя файла и путь доступа соответственно исходной и новой публикаций:
selectall — выделяет все элементы на текущей странице или развороте страниц; сору — копирует выделенные элементы; window «новая публикация» — выполняет переход в новую публикацию;
multiplepaste 1, 0, 0 — вклеивает одну копию без смещения;
save — сохраняет данную публикацию;
page next — выполняет переход на следующую страницу или разворот страниц;
window «исходная публикация» — выполняет переход в исходную публикацию;
page next — выполняет переход на следующую страницу или разворот страниц.
7. Сохраните сценарий, затем дважды щелкните его в палитре Scripts.
8. Дважды щелкните этот сценарий для каждой страницы или разворота страниц публикации.
Ж. В PageMaker 6.0х сохраните публикацию в формате PageMaker 5.0х, затем откройте публикацию 5.0х в PageMaker 6.0х.:
1. Выберите команду File > Save As.
2. Выберите 5.0 Publication во всплывающем меню Save As Type.
3. Задайте имя публикации с расширением .рт5 и щелкните кнопку Save.
4. Закройте публикацию.
5. Выберите команду File > Open.
6. В диалоговом окне Open Publication выберите Older PageMaker Files во всплывающем меню Files of Type.
7. Выберите публикацию .pm5 и щелкните кнопку Open.
ПРИМЕЧАНИЕ: Возможности, отсутствующие в PageMaker 5.0x (например, использование нескольких страниц-шаблонов, многоугольники), для публикации 6.0х, сохраненной в формате 5.0х, будут утрачены.
3. Сохраните текст, поместив текстовые материалы публикации в новую публикацию, затем снова откройте исходную публикацию.
1. Закройте публикацию.
2. Выберите команду File > New, затем щелкните кнопку ОК в диалоговом окне Document Setup (PageMaker 6.0х) или Page Setup (PageMaker 5.0x).
3. Выберите команду File > Place.
4. В диалоговом окне Place выберите нужную публикацию PageMaker и щелкните кнопку Open (PageMaker 6.0х) или OK (PageMaker 5.0x).
5. В диалоговом окне Story Importer выберите материалы для размещения в виде единого материала и щелкните кнопку ОК.
ДОПОЛНИТЕЛЬНАЯ ИНФОРМАЦИЯ
При работе с публикациями, их сохранении или печати PageMaker ведет себя неадекватно или выдает следующие сообщения об ошибке:
Cannot lock block.
Cannot process publications links. Internal error: Bad Record Index.
Lock not expected but found.
General Protection Fault in Pm5app.exe или Рm6.ехе
Win32s Error Unhandled Exception in Storage.dll
Invalid PageFauIt in Kernel32.dll
Invalid text hole
Internal error: Bad Class
Invalid PageFauIt in module unknown
Internal error: Fatal error
Bad Hole Record Index
Cannot place text.
Cannot edit text.
Cannot find hole record.
Typel
Type 11
Причиной повреждения файла публикации может быть недостаток системных ресурсов или конфликты системы. При системной ошибке, зависании или отказе системы во время чтения с диска или записи на диск из программы PageMaker может произойти повреждение открытой публикации. Работа непосредственно в сети или со съемным накопителем (например, Syquest) увеличивает вероятность повреждения публикации за счет ошибок связи. Ошибки в публикации могут возникать из-за нарушений в стиле, шрифте, индексном элементе, связи или объекте (например, в текстовом блоке, импортированном изображении, рисованном объекте PageMaker).
Команда диагностической перекомпоновки представляет группу функций, проверяющих целостность некоторых структур в публикации PageMaker и исправляющих определенные типы несоответствий.
Средство последовательного просмотра страниц PageMaker (слайд-шоу) позволяет быстро просмотреть каждую страницу. При выводе страниц публикации, включая страницы-шаблоны, PageMaker исправляет ошибки информации о связи.
Вопросительный знак перед именем связанного файла в диалоговом окне Links указывает, что PageMaker не может найти соответствующий внешний файл; буквы UN означают, что номер страницы для текста или файла вложенного изображения неизвестен. Отмена этих связей избавляет программу PageMaker от необходимости разбираться в их нарушениях.
Если в диалоговом окне Link Options отключить параметр Store Copy in Publication для какого-либо изображения, PageMaker сохранит в публикации только экранную версию изображения и установит связь с исходным графическим файлом. Это снижает размер файла и освобождает память.
Чтобы избежать нарушений, вызываемых несовершенством линий связи, работайте с публикациями на локальных жестких дисках. Прежде чем записывать публикацию на сетевой диск или сменный накопитель, сохраните ее на локальном жестком диске, закройте, а затем скопируйте на внешний привод с помощью программ Windows 95 Explorer, File Manager или Finder.
He воспроизводятся фильмы QuickTime в PDF-файлах, экспортированных из PageMaker 6.5
ОПИСАНИЕ
Когда Вы щелкаете фильм QuickTime в PDF-файле, экспортированном из PageMaker 6.5, он не воспроизводится.
РЕШЕНИЕ
Переустановите программу Acrobat Reader 3.0 с компакт-диска PageMaker 6.5:
1. Вставьте компакт-диск PageMaker 6.5.
2. Выберите Install Acrobat Reader 3.0.
3. Следуйте инструкциям на экране.
ДОПОЛНИТЕЛЬНАЯ ИНФОРМАЦИЯ
Для воспроизведения фильмов QuickTime в Acrobat Reader или Acrobat Exchange должен быть установлен дополнительный модуль Acrobat Movie. Дополнение Movie для Windows (Movie32.api), которое устанавливается вместе с Acrobat Reader с компакт-диска PageMaker 6.5, находится в папке Acrobat Reader\Plug-ins или Acrobat Exchange\Plug-ins. Файл Movie Plug-in для Macintosh расположен в папке Plug-ins внутри папки Acrobat Reader или Acrobat Exchange.
Цвета в PageMaker 6.5 выводятся на экран иначе, чем в PageMaker б.Ох
Экранные цвета, определенные с помощью значений модели CMYK из библиотек цветов третьих фирм (например, PANTONE Coated, Focoltone), в PageMaker 6.5 отличаются от цветов PageMaker 6.0х. Чтобы вывести какой-либо цвет на экран, PageMaker преобразует заданные значения модели CMYK в значения модели RGB. Поскольку в PageMaker 6.5 используется иной алгоритм преобразования значений CMYK в RGB, чем в PageMaker 6.0х, экранные цвета этих версий могут отличаться.
В PageMaker 6.5 использует тот же алгоритм преобразования, что и Adobe Illustrator 6.0х; это сделано для тою, чтобы экранные цвета изображений, созданных в Illustrator, и помещенных в PageMaker, совпадали как можно точнее.
Цвета, присвоенные объектам в PageMaker 6.0х и более ранних версиях, могут выглядеть несколько иначе на экране в PageMaker 6.5, однако при печати на PostScript-устройствах отличий быть не должно. При печати из PageMaker 6.5 на устройствах, не поддерживающих язык PostScript, цвета могут отличаться от цветов PageMaker 6.0х.
Не экспортируются изображения, нарисованные в PageMaker
ОПИСАНИЕ
Из Adobe PageMaker не удается экспортировать рисованные объекты (то есть линии, прямоугольники, эллипсы или многоугольники).
СИМПТОМЫ
Команда Export Graphic PageMaker 6.5 затенена для нарисованных в PageMaker объектов. После копирования нарисованного объекта его нельзя вклеить в документ другой программы.
РЕШЕНИЕ
Выполните печать страницы, содержащей данные объекты, на диск в виде EPS-файла:
1. Выберите File > Print в PageMaker.
2. Убедитесь, что в диалоговом окне Print Document выбран PostScript-принтер. Если в окне нет меню PPD, выберите PostScript-принтер во всплывающем меню Print To (Windows) или в Chooser (Macintosh).
3. Выберите PPD-файл Вашего принтера во всплывающем меню PPD.
4. Щелкните поле Ranges и введите номер страницы, содержащей нарисованные в PageMaker объекты.
5. Щелкните кнопку Options.
6. Выберите Write PostScript to File, затем выберите EPS.
7. Щелкните кнопку Save.
8. При запросе укажите имя EPS-файла. Для EPS-изображения в Windows добавьте расширение .eps.
9. Щелкните кнопку ОК.
ПРИМЕЧАНИЕ: PageMaker 6.0х и более ранних выпусков для Windows не создает экранных версий для EPS-изображений. При импорте такого EPS-изображения в другую программу оно появляется на экране в виде серой рамки, но печатается обычным образом на PostScript-принтере.
ИЛИ: При работе в PageMaker 6.5 создайте копию (снимок) экрана с изображениями, вклейте ее в PageMaker и затем экспортируйте это экранное изображение:
1. Выберите инструмент «масштаб», затем протяните его, образовав прямоугольник вокруг объектов, чтобы при увеличении только эти объекты остались на экране.
2. Нажмите клавишу Tab, чтобы скрыть все активные палитры.
3. Нажмите клавиши Alt + PrintScreen (Windows) или Command + Shift + 3 (Macintosh).
4. Импортируйте копию экрана, выбрав команду Edit > Paste (Windows), или но команде File > Place — выделив файл Picture 1 на жестком диске и щелкнув кнопку Open (Macintosh).
5. Выделите изображение инструментом «стрелка» и выберите File > Export > Graphic.
6. Выберите требуемый графический формат во всплывающем меню Save As Type.
7. Задайте имя файла изображения и щелкните кнопку Save.
ПРИМЕЧАНИЕ: Для получения «снимков» экрана с объектами используйте программы копирования экрана (например, Mmedia Eview, Specular Collage, Optomus Snapshot) или системные средства создания копий экрана. Для получения копии экрана активного окна в Windows нажмите клавиши Alt + PrintScreen и затем выберите Edit > Paste в программе редактирования изображений (например, Adobe Photoshop, Windows Paintbrush). Ha Macintosh нажмите клавиши Command + Shift + 3. Система создает PICT-изображе-ние на жестком диске под именем Picture 1.
ИЛИ: При работе в PageMaker 6.0х создайте PDF-файл из публикации, затем откройте и сохраните его в программе, которая может редактировать PDF-файлы (например, Adobe Illustrator):
1. Выберите команду File > Export > Adobe PDF (PageMaker 6.5) или File > Create Adobe PDF (PageMaker 6.0x).
2. Выберите нужные параметры в диалоговом окне Export Adobe PDF (PageMaker 6.5) или Create Adobe PDF (PageMaker 6.0x).
3. Щелкните кнопку Export (PageMaker 6.5) или Create (PageMaker 6.0x).
4. Задайте имя PDF-файла и щелкните кнопку Save.
5. Откройте PDF-файл в программе, которая может редактировать PDF-файлы (например, Adobe Illustrator).
6. Выберите для экспорта файла какой-либо стандартный графический формат (например, TIFF).
ИЛИ: При работе в PageMaker 5.0х используйте дополнительный модуль PS Group It для создания сгруппированного изображения PageMaker.
1. Выделите объекты, которые хотите включить в изображение.
2. Выберите команду Utilities > Additions > PS Group It. PageMaker создает файл группы (.pmg) в каталоге или папке, содержащей публикацию.
3. Откройте файл с группой в программе, ориентированной на рисование (например, Adobe Illustrator).
4. Экспортируйте изображение или сохраните его в стандартном графическом формате (например, EPS, TIFF).
ДОПОЛНИТЕЛЬНАЯ ИНФОРМАЦИЯ
PageMaker может выполнять экспорт или копирование и вклейку импортированных изображений и текста, но I не рисованных в PageMaker объектов.
Команда Export Graphic в PageMaker 6.5 позволяет экспортировать импортированные изображения в формат TIFF, JPEG, GIF89 или DCS. Она также позволяет выполнять предварительное цветоделение RGB-изображений. Но эта команда недоступна (затенена) для рисованных объектов и для импортированных изображений, которые сгруппированы с одним или несколькими объектами или присоединены к рисованному объекту PageMaker (например, к фрейму).
EPS-изображения, PDF-файлы и PMG-файлы — объектно-ориентированные изображения; копии экрана являются растровыми изображениями.
Дополнение PS Group It программы PageMaker 5.0x группирует объекты, создавая из них EPS-изображение на основе растровой экранной версии. Вы можете помещать изображения из этого файла в публикации PageMaker или открывать его в программах рисования (например, в Adobe Illustrator). PageMaker 6.0х не содержит дополнительный модуль PS Group It, поскольку средство группирования полностью интегрировано в эту программу.
Библиотеки PageMaker б.Ох или более ранних версий не конвертируются в PageMaker 6.5
ОПИСАНИЕ
Если Вы открываете библиотеку объектов, созданную в Adobe PageMaker 6.0х или более ранних версиях, PageMaker 6.5 выдает одно из следующих сообщений об ошибке:
PageMaker 6.5 для Windows выдает ошибку «The library "[имя файла].pml" was created by an earlier version of PageMaker. You will not be able to place any of its data in PageMaker 6.5 documents. Do you want to open the library anyway?»
PageMaker 6.5 для Macintosh выдает ошибку «The library "[имя файла]" cannot be opened because it was created by an earlier version of PageMaker. Please use that version of PageMaker to open the library».
РЕШЕНИЕ
Повторно создайте эту библиотеку в PageMaker 6.5:
1. Б версии PageMaker, где была создан файл этой библиотеки (например, PageMaker 6.0х или 5.0х), создайте новую публикацию.
2. Выберите Open Eibrary во всплывающем меню палитры Library.
3. Перетащите все объекты библиотеки на страницу публикации и сохраните публикацию.
4. В PageMaker 6.5 откройте эту публикацию и затем выберите Window > Plug-in Palettes > Show Library.
5. Включите объекты публикации в новую библиотеку объектов и затем добавьте ключевые слова, использовавшиеся в исходной библиотеке.
6. Повторите шаги 1-5 для других библиотек, которые хотите использовать в PageMaker 6.5.
ДОПОЛНИТЕЛЬНАЯ ИНФОРМАЦИЯ
PageMaker переносит объекты в библиотеку, используя свой внутренний буфер обмена. PageMaker 6.5 не может использовать библиотеки, созданные в PageMaker 6.Ох и более ранних версиях, поскольку формат его внутреннего буфера обмена отличается от формата предыдущих версий.
Когда PageMaker 6.5 открывает публикацию PageMaker б.Ох или более ранней версии, он конвертирует изображения, включенные в публикацию, и затем эти изображения можно включать в палитру Library PageMaker 6.5.
В PageMaker 6.5 после использования команды Undo в палитре Hyperlinks исчезают привязки и гиперссылки
ОПИСАНИЕ
Когда Вы редактируете или удаляете текст в редакторе материалов (Story Editor) Adobe PageMaker 6.5 и затем используете команду Undo для восстановления текста, привязки (целевые объекты) и гиперссылки (исходные объекты) других текстовых материалов публикации больше не появляются в палитре Hyperlinks. Привязки и гиперссылки в материале, который Вы редактировали, остаются без изменений, — как и гиперсвязи в независимых изображениях или рисованных объектах PageMaker.
РЕШЕНИЕ
Перейдите на версию PageMaker 6.51.
ИЛИ: Повторно создайте гиперсвязи (то есть привязки и гиперссылки) в соответствующих материалах.
ДОПОЛНИТЕЛЬНАЯ ИНФОРМАЦИЯ
Команда Undo восстанавливает публикацию в состояние, в котором она находилась перед последней операцией (например, добавлением или удалением текста). Если команда Undo используется в редакторе материалов после удаления текста, текст восстанавливается без какого-либо влияния на остальную часть публикации. Но если команда Undo используется для восстановления удаленного текста в редакторе материалов PageMaker 6.5, гиперссылки и привязки других материалов больше не появляются в палитре Hyperlinks, и их нельзя восстановить, вернувшись к последней сохраненной версии публикации (команда Revert). Гиперсвязи материала, где выполнялось редактирование, не изменяются, — как и гиперсвязи в независимых изображениях или рисованных объектах PageMaker. Если привязка исчезает из палитры Hyperlinks, вместе с ней исчезают и соответствующие гиперссылки.
Применение команды Undo для восстановления удаленного текста в режиме верстки PageMaker 6.5 не влияет на гиперсвязи. В PageMaker 6.51 команду Undo можно использовать, не влияя на гиперсвязи, — как в редакторе материалов, так и в режиме верстки.
Объекты со страницы публикации не размещается во фрейме на странице-шаблоне в PageMaker 6.5
ОПИСАНИЕ
Вы помещаете объекты во фрейм публикации Adobe PageMaker 6.5, но текст или изображение неожиданно оказывается вне фрейма. Фрейм находится на странице-шаблоне.
РЕШЕНИЕ
Скопируйте фрейм со страницы-шаблона на страницу публикации и затем добавьте содержимое к фрейму.
1. В палитре Master Pages щелкните пиктограмму страницы-шаблона, чтобы вывести на экран страницу-шаблон, содержащую текстовый фрейм.
2. Выделите текстовый фрейм и выберите Edit > Сору.
3. Вызовите страницу, для которой назначена данная страница-шаблон.
4. Вклейте текстовый фрейм в его исходную позицию на страницу публикации, нажав клавишу Option (Macintosh) или Shift (Windows) и выбрав команду Edit > Paste («фиксированная» вклейка).
5. Добавьте содержимое к фрейму на странице публикации.
ДОПОЛНИТЕЛЬНАЯ ИНФОРМАЦИЯ
Фреймы PageMaker 6.5 можно использовать как заполнители для еще не размещенного текста. Чтобы добавить текст к фрейму, можно ввести его во фрейм непосредственно с клавиатуры, использовать команду Attach Content или щелкнуть пиктограммой загруженного текста вверху фрейма. Но Вы не можете добавить текст к фрейму, если он находится на странице-шаблоне.
Фреймы не генерируются автоматически при размещении текста в PageMaker 6.5
ОПИСАНИЕ
Как Вы заполняете текстом фрейм, PageMaker 6.5 не генерирует дополнительные текстовые фреймы, чтобы вместить текст, который не умещается в этом фрейме.
РЕШЕНИЕ
Создайте текстовые фреймы вручную, выполните их сцепление и затем включите в них еще не размещенный текст:
1. Выберите один из инструментов-фреймов и нарисуйте текстовые фреймы в нужных местах страниц публикации.
2. Инструментом «стрелка» выделите текстовый фрейм, содержащий размещенный текст.
3. Щелкните ограничитель нижней шторки выделенного текстового фрейма; курсор изменит свою форму на пиктограмму сцепления.
4. Щелкните текстовый фрейм, который хотите сцепить с первым фреймом. Текст первого фрейма продолжается в следующем (сцепленном) фрейме.
5. Повторите шаги 3-4 для каждого текстового фрейма, в котором хотите продолжить еще не размещенный текст. Знак «плюс» внизу текстового фрейма указывает на его сцепление с другим фреймом.
ДОПОЛНИТЕЛЬНАЯ ИНФОРМАЦИЯ
Текстовые фреймы PageMaker 6.5 можно использовать как заполнители для еще не размещенного текста. Если текстовые фреймы не сцеплены, PageMaker не может поместить текст более чем в одном фрейме. Создав текстовые фреймы и сцепив их, Вы можете легко разместить текст в соответствии с их последовательностью в цепочке.
Если Вы помещаете текст непосредственно на страницу публикации при включенном режиме Autoflow, PageMaker автоматически размещает этот текст в сцепленных текстовых блоках, создавая при необходимости дополнительные страницы, чтобы вместить размещаемый текст.
В PageMaker б.5х непечатаемые объекты не имеют голубых ограничителей
ОПИСАНИЕ
Если выделить непечатаемый объект в Adobe PageMaker 6.5x, его ограничители («ручки») имеют одинаковый цвет с целевым слоем в палитре Layers. В PageMaker 6.0х непечатаемые объекты имеют ограничители голубого цвета (cyan).
РЕШЕНИЕ
Создайте слой для непечатаемых объектов вместо применения команды Non-Printing:
1. В PageMaker 6.5x выберите команду Window > Show Layers.
2. Выберите в меню палитры Layers команду New Layer.
3. Введите имя слоя в поле Name (например, «nonprinting objects») и выберите цвет (скажем, cyan) во всплывающем меню Selection Color, затем щелкните кнопку ОК.
4. Переместите в новый слой объекты, которые не хотите печатать. Для перемещения объекта в новый слой выделите этот объект и перетащите небольшую точку (квадрат), которая появляется на правой стороне палитры Layers, в новый слой.
5. Перед созданием или размещением новых объектов, которые Вы не хотите печатать, выберите новый слой, сделав его целевым слоем.
ПРИМЕЧАНИЕ: Имя целевого слоя появляется в нижнем левом углу палитры Layers.
6. Перед печатью публикации скройте слой с непечатаемыми объектами, щелкнув пиктограмму «глаз» слева от имени слоя. Если пиктограмма «глаз» не видна в палитре, слой является скрытым и не будет печататься.
ИЛИ: Проверьте, указан ли объект как непечатаемый, выделив этот объект и войдя в меню Element. Если слева от команды Non-Printing находится «галочка», объект является непечатаемым.
ДОПОЛНИТЕЛЬНАЯ ИНФОРМАЦИЯ
Если выделить непечатаемый объект в Adobe PageMaker 6.0х, его ограничители имеют голубой цвет (cyan). Но поскольку PageMaker 6.5x использует для ограничителей объекта цвет слоя, с которым связан этот объект, он выделяет непечатаемые объекты с тем же цветом ограничителей, что и остальные объекты его слоя.
Слои распространяются на всю публикацию, поэтому скрытие какого-либо слоя на странице 1 приводит к его скрытию во всей публикации, включая страницы-шаблоны. Если слой виден на экране, связанные с ним объекты печатаются; если слой скрыт, его объекты не печатаются. Определение непечатаемых объектов через слой позволяет работать с ними на экране и скрывать их перед печатью.
Прозрачные объекты становятся непрозрачными в HTML-документе, экспортированном из PageMaker 6.5
ОПИСАНИЕ
Когда Вы просматриваете в Web-браузере HTML-документ, экспортированный из Adobe PageMaker 6.5, GIF-изображения, которые должны быть прозрачными, оказываются непрозрачными.
РЕШЕНИЕ
Убедитесь, что CIF-изображения, включенные в публикацию, имеют связь с исходными файлами прозрачных GIF-изображений, затем снова экспортируйте публикацию в формат HTML с отключенным параметром Downsample to 72 dpi в диалоговом окне Export HTML Options.
ПРИМЕЧАНИЕ: PageMaker перезаписывает файлы исходных прозрачных GIF-изображений, включенных в публикацию PageMaker, если папка, которую Вы указали для изображений в диалоговом окне Export HTML, совпадает с папкой, в которой находятся исходные GIF-изображения. Если это произошло, откройте эти GIF-файлы в какой-либо программе редактирования изображений (например, Adobe Photoshop) и снова примените параметр прозрачности, затем свяжите их с публикацией PageMaker перед ее экспортом в формат HTML.
1. Откройте публикацию PageMaker 6.5 и выберите команду File > Links Manager.
2. Убедитесь, что связи с файлами GIF-изображений, которые должны быть прозрачными, соответствуют их текущей версии, затем щелкните кнопку ОК.
3. Выберите команду Filе > Export > HTML.
4. В диалоговом окне Export HTML щелкните кнопку Options.
5. Отключите параметр Downsample to 72 dpi и щелкните кнопку ОК.
ДОПОЛНИТЕЛЬНАЯ ИНФОРМАЦИЯ
При экспорте в формат HTML из PageMaker 6.5 с параметром Downsample to 72 dpi, выбранным в диалоговом окне Export HTML Options, дополнительный модуль PageMaker HTML Export сохраняет копии изображений, включенных в публикацию PageMaker, внутри папки, указанной в диалоговом окне Export HTML. Поскольку дополнительный модуль HTML Export не поддерживает прозрачность, копии GIF-изображений, которые оно создает, содержат значение прозрачности «попе». Эти GIF-изображения оказываются непрозрачными при просмотре в Web-браузере. Если Вы отключаете параметр Downsample to 72 dpi в диалоговом окне Export HTML Options, дополнительный модуль HTML Export не создает непрозрачные копии прозрачных GIF-изображений.
Если путь доступа, указанный для изображений в диалоговом окне Export HTML, совпадает с папкой, содержащей исходные прозрачные GIF-изображения, дополнительный модуль PageMaker HTML Export перезаписывает исходные GIF-файлы непрозрачными изображениями.
Команда Edit Original недоступна, когда изображение включено во фрейм PageMaker 6.5
ОПИСАНИЕ
Если Вы щелкаете OLE-объект, включенный во фрейм Adobe PageMaker 6.5, соответствующий OLE-сервер не запускается. Или не запускается программа, в которой создан объект, помещенный во фрейм, когда Вы дважды щелкаете этот объект при нажатой клавише Alt (Windows) или Option (Macintosh).
СИМПТОМ
Команда Edit Original в меню Edit затенена (недоступна), когда пользователь выделяет объект, включенный во фрейм.
РЕШЕНИЕ
Прежде чем дважды щелкнуть объект, выделите его независимо от фрейма:
1. Выделите объект отдельно от фрейма, удерживая клавишу Control (Windows) или Command (Macintosh) и щелкая объект инструментом «стрелка».
2. Удерживая клавишу Alt (Windows) или Option (Macintosh), дважды щелкните объект.
ИЛИ: Отделите объект от фрейма, прежде чем дважды щелкнуть его:
1. Выделите фрейм и его содержимое инструментом «стрелка».
2. Выберите команду Element > Frame > Separate Content.
3. Дважды щелкните OLE-объект или при нажатой клавише Alt (Windows) или Option (Macintosh) дважды щелкните обычный объект.
4. Чтобы включить объект после редактирования во фрейм, выделите фрейм и объект, затем выберите команду Element > Frame > Attach Content.
ДОПОЛНИТЕЛЬНАЯ ИНФОРМАЦИЯ
В PageMaker 6.5 или более ранних версиях можно редактировать связанные изображения в исходных программах, дважды щелкнув их (OLE-связанные изображения) или (в случае размещенных изображений) дважды щелкнув их при нажатой клавише Alt (Windows) или Option (Macintosh). Поскольку при выделении объекта, включенного во фрейм, выделяется и сам фрейм, который не может быть объектом из связанного файла, нужно временно изолировать объект от фрейма, прежде чем редактировать его в исходной программе. Внутреннее выделение объекта внутри фрейма позволяет редактировать объект без его отделения от фрейма и последующего включения во фрейм. Если редактирование предусматривает изменение размера или формы изображения, возможно, будет удобнее отделить объект, а затем снова добавить его к фрейму.
В PageMaker 6.5 при использовании инструмента «текст» высвечивается неверный слой палитры Layers
ОПИСАНИЕ
При выделении текста инструментом «текст» в палитре Layers не высвечивается слой этого текста.
РЕШЕНИЕ
Выделите текстовый объект инструментом «стрелка».
ДОПОЛНИТЕЛЬНАЯ ИНФОРМАЦИЯ
PageMaker назначает слоям палитры Layers объекты, но не конкретные тексты. Если выбрать объект инструментом «стрелка», ограничители объекта окрашиваются в цвет соответствующего слоя, а сам слой высвечивается в палитре Layers. Если выбрать текст инструментом «текст», PageMaker не получает информацию о соответствующем объекте (например, о его слое и ограничителях на шторках текстового блока).
WINDOWS
Почему, когда я пытаюсь нарисовать прямоугольник или эллипс в PageMaker, получается квадрат или окружность?
Обычно, чтобы нарисовать квадрат или окружность, нужно использовать инструмент «прямоугольник» или «эллипс» с нажатой клавишей Shift. Если Вы получаете квадрат или окружность, даже не удерживая эту клавишу, это, вероятно, связано с использованием старого драйвера трехкнопочной мыши Logitech (от 1/ 11/93 или раньше). Замените драйвер Logitech на версию 6.24 или последующую версию. Для этого загрузите последние версии MOUSE.COM и LMOUSE.DRV из форума Logitech службы CompuServe (введите GO LOGITECH) или с BBS компании Logitech (510-795-0408).
Всякий раз, открывая определенные публикации, я сталкиваюсь с диалоговым окном PANOSE font matching results, где указывается, что в моем документе нет целого ряда PostScript-шрифтов. Но эти шрифты доступны в других Windows-программах. В чем же ошибка?
Скорее всего, здесь нет ничего серьезного, — возможно, нужно перекомпоновать публикацию для подходящего принтера, переустановить шрифт или внести незначительные изменения в PageMaker или Windows.
Вполне возможно, что PageMaker не обнаруживает PostScript-шрифты, хотя они установлены и доступны для других программ. Если Вы используете PostScript-драйвер Windows (PSCRIPT.DRV) или аналогичный драйвер и версию ATM (Adobe Type Manager), более раннюю, чем 3.0, PageMaker (как и другие программы под Windows) не обязательно распознаёт все PostScript-шрифты, установленные в Windows, — a лишь шрифты, установленные для PostScript-устройств с указанным Вами портом принтера.
Дело в том, что при использовании PostScript-драйвера Windows (PSCRIPT.DRV) и версии ATM, более ранней, чем 3.0, этот драйвер получает информацию об имеющихся PostScript-шрифтах из секции [PostScript,Port] файла WIN.INI, соответствующей порту принтера, к которому подсоединен Ваш конечный принтер. Поэтому если в списке Compose to printer (в диалоговом окне Page Setup) указан PostScript-принтер, подсоединенный к порту LPT2, это дает ДОСТУП только к шрифтам, включенным в секцию [PostScript,LPT2] файла WIN.INI. Если в списке для LPT2 нет шрифтов, включенных в другую секцию (например, [PostScript,LPT12]), а для Вашей публикации нужны именно эти шрифты, PageMaker показывает их в списке отсутствующих шрифтов диалогового окна PANOSE font matching results.
Столкнувшись с этой проблемой, выполните следующее, чтобы вернуть «отсутствующие» шрифты в публикацию:
1. Откройте публикацию, где используются «отсутствующие» шрифты. Когда на экране появится диалоговое окно PANOSE font matching results, разрешите временные подстановки шрифтов и щелкните кнопку ОК.
2. В диалоговом окне Page Setup этой публикации выберите PostScript-принтер, для которого нужно скомпоновать публикацию (это должно быть целевое устройство вывода), и щелкните кнопку ОК. Если PageMaker запрашивает, нужно ли перекомпоновать публикацию, щелкните кнопку ОК. Если это не разрешает Вашу проблему, возможно, что выбранный PostScript-принтер также не имеет доступа к необходимым шрифтам. В этом случае переустановите шрифты с помощью ATM.
Если шрифты недоступны даже после их переустановки и запуска PageMaker, значит, на то есть какая-то не совсем обычная причина. Попытайтесь сделать следующее:
- Возможно, что «отсутствующий» шрифт имеется в системе, но с чуть измененным именем. Версия этого шрифта может относиться к другой платформе (и поэтому иметь другое написание) или быть устаревшей версией с несколько иным именем.
- Используйте любой диспетчер файлов Windows, чтобы найти на жестком диске файлы WIN.INI. У Вас должен быть только один файл WIN.INI, он должен располагаться в каталоге Windows и не превышать 32 Кбайт. Все остальные файлы WIN.INI нужно переименовать. После этого, возможно, придется повторить установку шрифтов, которые PageMaker указывает как отсутствующие. Если файл WIN.INI подозрительно велик, попытайтесь деинсталлировать неиспользуемые шрифты или попросите уменьшить файл системного администратора.
- Выйдите из PageMaker и переименуйте или удалите файл установок PageMaker (если данный файл поврежден, это может вызвать ряд проблем, включая искажение информации о шрифтах). Файл называется PM5.CNF и расположен в каталоге ALDUS\USENGLISH (или другом языковом подкаталоге, например, UKENGLISH). После повторного запуска PageMaker автоматически генерирует новый файл установок.
- Проблемы использования шрифтов могут возникать при повреждении конфигурационного файла ATM. Переименуйте или удалите файл ATMFONTS.QLC в каталоге PSFONTS и перезапустите Windows. ATM автоматически создаст новую версию этого файла.
Почему, когда я пытаюсь получить изображение (например, со сканера) в PageMaker 6.0, список Data Source диалогового окна Select Source не содержит никакого источника данных? В Photoshop я с подобной проблемой не сталкиваюсь...
Если Вы можете выбирать источник данных и получать изображения в Photoshop, но не можете в PageMaker, то, возможно, Вы используете устаревший набор системных файлов TWAIN (в PageMaker требуется более поздняя версия TWAIN-файлов, чем в Photoshop). Видимо, нужно обновить один или несколько из этих файлов.
Для начала отыщите в каталоге WINDOWS файл TWAIN.DLL — он должен быть датирован не ранее 9/ 11/95. Свежую версию этого файла можно получить через BBS компании Adobe или форумы Adobe в сети America Online, CompuServe или Microsoft Network. (Информацию но использованию этих служб см. на страницах 106-107.) Найдите в программных секциях этих форумов файл под именем TWA1N.ZIP, загрузите его и распакуйте утилитой PKUNZIP. Он распакуется в файл TWAIN.DLL, который нужно поместить в каталог WINDOWS. Перезапустите PageMaker и попытайтесь получить изображение.
Если источник данных по-прежнему недоступен, то, возможно, он (с расширением .DS) расположен вне подкаталога TWAIN каталога WINDOWS, где находятся 16-разрядные источники; 32-разрядные источники данных должны находиться в подкаталоге TWAIN_32 каталога WINDOWS. Если Вы не знаете, какой у Вас источник данных— 16- или 32-разрядный, обратитесь к изготовителю сканера.
Если Вы убедились, что источник данных находится в нужном месте, но проблемы остаются, Вам придется проделать некоторую дополнительную работу. Проверьте наличие на жестком диске следующих файлов и убедитесь, что они созданы не ранее следующих дат.
В каталоге PM6\RSRC\USENGLISH\PLUGINS:
ACQUIRE.ADD 10/1/95
В каталоге Windows:
TWAIN_32.DLL 10/11/95
TWUNK_16.EXE 10/19/95
TWUNK_32.EXE 10/19/95
(ПРИМЕЧАНИЕ: Файлы TWAIN_32.DLL и TWAIN32.DLL не совпадают — последний является более ранней версией, которая поставляется с определенными программами, например с Photoshop, поэтому убедитесь, что это действительно TWAIN_32.DLL.) Если один из этих файлов, связанных с интерфейсом TWAIN, отсутствует или датирован ранее указанного времени, переустановите его с дистрибутива программы PageMaker 6.0.
1. Закройте все программы, которые могут использовать TWAIN-файлы (PageMaker, Photoshop и т. д.), и найдите файл TWAIN.DLL в каталоге WINDOWS (напомним, что он должен быть датирован не ранее 9/11/95).
2. Переименуйте этот файл, например, в TWAIN.NEW. Этот шаг необходим, поскольку гарантирует, что повторная установка других TWAIN-файлов с дискет или компакт-диска не приведет к перезаписи последней версии TWAIN.DLL (PageMaker 6.0 поставляется с версией TWAIN.DLL, которая неадекватна последней версии этого файла).
3. Запустите программу Setup.exe (на дискете «Installer — Disk 1» или в папке РМ6 компакт-диска Deluxe).
4. По запросу программы Setup.exe выберите версию языка, который хотите установить.
5. В диалоговом окне Type of Install щелкните кнопку Custom.
6. В диалоговом окне Custom Installation выберите только параметр PageMaker Plug-ins и щелкните кнопку Install.
7. В списке дополнительных модулей (Plug-ins), который выводит программа установки, выберите Acquire Image и щелкните кнопку ОК. PageMaker повторно установит все необходимые TWAIN-файлы.
8. Войдите в каталог WINDOWS, и, если программа PageMaker установила копию файла TWAIN.DLL, удалите ее (это не самая последняя версия).
9. Найдите файл, переименованный на шаге 2, и верните ему имя TWAIN.DLL.
Если описанная процедура не устранит проблему, можно предпринять следующее. Иногда загвоздки с TWAIN-интерфейсом могут быть вызваны нарушениями в файле установок по умолчанию, поэтому попытайтесь повторно создать файлы PM6.CNF и PM6FLT.CNF (они находятся в каталоге PM6\RSRC\USENGLISH). Закройте PageMaker и переименуйте эти файлы. При повторном запуске PageMaker автоматически создаст их новые версии.
Иногда, после работы в программе PageMaker, начинают происходить странные вещи: появляются проблемы с печатью, искажаются шрифты, возникают системные ошибки. Может быть, это связано с недостатком свободных системных ресурсов?
Существует множество причин, способных вызвать связанные с памятью проблемы в PageMaker или других Windows-программах, но то, что Вы описываете, не похоже на симптомы дефицита системных ресурсов. Мы приводим здесь некоторые сведения о системных ресурсах и расскажем, как избежать проблем, связанных с их недостатком.
В системе Windows для обработки определенных задач в PageMaker и других программах (включая вывод на экран различных меню, полос прокрутки, пиктограмм и т. д.) выделена фиксированная часть памяти, называемая системными ресурсами. При высокой занятости системных ресурсов в Windows возникают трудности обработки некоторых задач, и возможны эффекты, которые Вы описываете: искажаются шрифты, меню и другие элементы интерфейса, возникают ошибки при печати на принтерах, не поддерживающих язык PostScript (некоторые элементы исчезают или печатаются неверно), случаются системные ошибки вроде General Protection Faults (Windows 3.1x) или Unhandled Exception Errors (Windows 95).
Подобная ситуация возможна и Windows 3.1x, и в Windows 95. Windows 3.1x подвержена этому в большей степени, поскольку в ней выделяется меньше памяти для системных ресурсов, чем в Windows 95. Чтобы предупредить проблемы, вызываемые недостатком системных ресурсов при работе в PageMaker (или любом другом Windows-приложении), мы рекомендуем выделять на системные ресурсы более 50 процентов памяти.
Чтобы выяснить занятость системных ресурсов в Windows 3.1x, выберите в окне Program Manager в
меню Help команду «About Program Manager...». В Windows 95 щелкните правой кнопкой мыши пиктограмму My Computer; выберите Properties и затем — вкладку Performance. Чтобы высвободить системные ресурсы:
1. Закройте все не используемые в данный момент приложения, отнимающие системные ресурсы. Завершение работы некоторых программ не всегда приводит к полному освобождению занимаемых ими системных ресурсов; в таких случаях необходимо выполнить следующий шаг.
2. Перезапустите Windows.
3. Уменьшите количество шрифтов, установленных в системе.
4. Удалите или отключите вспомогательные средства (фоновые изображения, скринсэйверы и пр.), действующие в фоновом режиме во время работы Windows. Проверьте в группе запуска (Startup) элементы, которые загружаются при запуске Windows.
5. Попытайтесь использовать средства видео в 8-битном цветном режиме, а не в 16-битном или более высоком.
Если это не возымеет действия, кое-что можно попытаться сделать в PageMaker:
1. Закройте неиспользуемые палитры.
2. Поддерживайте минимальный размер файлов. Почаще используйте команду Save As, храните сложные изображения вне публикаций и используйте средство Book при разбиении публикаций (более подробно об этом см. в руководстве пользователя PageMaker).
3. По возможности используйте для размещения изображений и текста команду Place, а не буфер обмена.
4. Выводите изображения на экран в виде серых прямоугольников, если это не мешает процессу компоновки. Для этого откройте диалоговое окно Preferences (проще всего дважды щелкнуть инструмент «стрелка») и выберите Gray Out в группе Graphics Display. В результате PageMaker будет выводить серые прямоугольники в тех местах, где Вы помещаете изображения (разумеется, при печати изображения будут выводиться полностью). Эту установку можно менять на уровне отдельных документов или программы в целом.
5. Отключайте по возможности полосы прокрутки. Для этого отмените выбор команды Show Scroll Bars в подменю Guides and Rulers меню Layout (в PageMaker 6.5 — меню View ).
В PageMaker 6.5 при щелчке правой кнопкой мыши не переключаются режимы просмотра
ОПИСАНИЕ
Щелчок правой кнопкой мыши в PageMaker 6.5 активизирует контекстно-зависимое меню — вместо переключения между режимами просмотра Fit in Window и Actual Size, что происходит в PageMaker 6.Ох и более ранних версиях.
РЕШЕНИЕ
Щелкните правой кнопкой мыши, нажав клавишу Shift.
ИЛИ: Отредактируйте системный регистр (registry), чтобы отключить появление контекстно-зависимого меню по щелчку правой кнопкой мыши:
1. Создайте резервные копии файлов System.dat и User.dat (файлы системного регистра) в каталоге Windows. Чтобы увидеть эти файлы в Windows Explorer, выберите команду View > Options, затем выберите Show All Files.
2. Выберите Start > Run.
3. Введите «regedit» в текстовом поле Open и щелкните кнопку ОК.
4. В окне Registry Editor перейдите в H_KEY_LOCAL_MACHINE\SOFTWARE\Adobe\PageMaker65\ [папка языка]\PageMaker 6.5.
5. Дважды щелкните RightButtonZoom.
6. Введите значение 1 в поле Value Data и щелкните кнопку ОК.
ДОПОЛНИТЕЛЬНАЯ ИНФОРМАЦИЯ
PageMaker 6.5 использует правую кнопку мыши для поддержки контекстно-зависимого всплывающего меню Windows 95 и NT 4.0. Например, по щелчку правой кнопкой мыши при выбранном инструменте «стрелка» PageMaker 6.5 открывает всплывающее меню с режимами изменения масштаба просмотра. По такому же щелчку с инструментом «текст» PageMaker открывает всплывающее меню с командами меню Туре (например, Paragraph, Style).
В PageMaker 6.0х и более ранних версиях программы правая кнопка мыши используется для переключения между режимами просмотра Fit in Window и Actual Size.
В PageMaker 6.5 не вводятся специальные символы и символы с расширенными кодами
ОПИСАНИЕ
Когда Вы нажимаете клавишу Alt и набираете код специального символа на числовой клавиатуре, не наблюдается никакой реакции.
РЕШЕНИЕ
Нажмите клавишу Num Eock на числовой клавиатуре.
ИЛИ: Отредактируйте файл Config.sys, чтобы режим Num Lock активизировался при запуске компьютера:
1. Создайте резервную копию файла Config.sys в корневом каталоге загрузочного диска.
2. Откройте файл Config.sys в текстовом редакторе (например, в Notepad или Windows Write).
3. Добавьте следующую строку в конце файла: numlock=on
4. Сохраните файл в формате text-only и перезагрузите компьютер.
ДОПОЛНИТЕЛЬНАЯ ИНФОРМАЦИЯ
Клавиша Num Lock позволяет вводить числа с числовой панели расширенной клавиатуры. При отключенном режиме Num Lock Вы можете использовать клавиши числовой панели для перемещений в документе (например, Page Down, End). При запуске компьютера режим Num Lock по умолчанию отключен.
Во многих Windows-приложениях, включая PageMaker 6.5, требуется активизировать режим Num Lock, чтобы можно было использовать числовую панель для ввода символов с расширенными кодами. В PageMaker б.Ох можно вводить эти символы независимо от состояния режима Num Lock.
В PageMaker 6.5 не изменяется размер группы, содержащей многоугольный текстовый фрейм
ОПИСАНИЕ
В PageMaker 6.5 после изменения размера группы, содержащей многоугольный текстовый фрейм, текстовые фреймы возвращаются к прежнему размеру, сгруппированные объекты исчезают или PageMaker зависает. До этого размер группы уже изменялся.
РЕШЕНИЕ
Перейдите на версию PageMaker 6.52.
ИЛИ: Разгруппируйте объекты, измените их размер, затем сгруппируйте их снова:
1. Выделите группу инструментом «стрелка», затем выберите команду Element > Ungroup.
2. Измените размеры текстового фрейма и других объектов.
3. Выделите объекты, которые хотите сгруппировать, затем выберите команду Element > Group.
ДОПОЛНИТЕЛЬНАЯ ИНФОРМАЦИЯ
Если в PageMaker 6.5 во второй раз изменить размер группы, содержащей многоугольный текстовый фрейм, группа возвращается к предыдущему размеру, сгруппированные объекты исчезают или PageMaker зависает. Проблема исправлена в PageMaker 6.52.
Клавиатурные сокращения в PageMaker 6.5x запускают другие программы
ОПИСАНИЕ
При нажатии клавиатурных сокращений в Adobe PageMaker 6.5x открывается другая программа (например, Adobe Photoshop). Сочетание клавиш включает Ctrl + Alt.
РЕШЕНИЕ
Отмените или задайте другое сочетание клавиш Windows для запуска данной программы.
1. Выберите Start > Settings > Taskbar.
2. Щелкните вкладку Start Menu Programs, затем щелкните кнопку Advanced.
3. В окне Exploring найдите клавиатурное сокращение для запуска программы.
4. Выделите это клавитурное сокращение, затем выберите File > Properties.
5. Щелкните вкладку Shortcut.
6. Щелкните поле Shortcut Key и используйте клавишу «backspace», чтобы установить None, или введите новую комбинацию клавиш. Чтобы не подменить какое-либо клавиатурное сокращение программы PageMaker, сверьтесь со списком клавиатурных сокращений в системе оперативной помощи PageMaker.
7. Перезапустите Windows.
ДОПОЛНИТЕЛЬНАЯ ИНФОРМАЦИЯ
В Windows 95 или Windows NT 4.0 для запуска программ можно использовать клавиатурные сокращения. В некоторых программах (включая PageMaker 6.5x) операционные системы перехватывают действие специальных клавиатурных сокращений и запускают по ним какое-либо приложение Windows.
В PageMaker 6.0х сочетания клавиш Ctrl + Alt не используются.
При конвертировании публикаций PageMaker 6.0х в PageMaker 6.5 исчезают элементы страниц-шаблонов
ОПИСАНИЕ
После открытия публикации PageMaker 6.0х в PageMaker 6.5 все страницы-шаблоны появляются в палитре Master Pages, но элементы страниц-шаблонов неожиданно исчезают со страниц публикации, а одну или несколько страниц-шаблонов нельзя выбрать или применить к страницам публикации. После сохранения публикации в PageMaker 6.5x одна или несколько страниц-шаблонов исчезают из палитры Master Pages.
РЕШЕНИЕ
В PageMaker 60х скопируйте элементы страниц-шаблонов на новые страницы публикации, откройте публикацию в PageMaker 6.5, затем снова создайте страницы-шаблоны:
1. Откройте публикацию в PageMaker 6.0х и перейдите на последнюю страницу.
2. Выберите команду Layout > Insert Pages; количество добавленных страниц должно быть равно числу страниц-шаблонов.
3. Вызовите одну из страниц-шаблонов, выберите команду Edit > Select All, затем — Edit > Copy.
4. Перейдите на новую страницу публикации и вклейте содержимое страницы-шаблона в исходную позицию на новой странице публикации, выбрав команду Edit > Paste при нажатой клавише Option (Macintosh) или Shift (Windows).
5. Повторите шаги 3—4 для каждой страницы-шаблона.
6. Выберите Windows > Master Pages, чтобы активизировать палитру Master Pages.
7. Удалите каждую страницу-шаблон, выделив ее и выбрав команду Delete в палитре Master Pages или перетащив ее на пиктограмму «корзина». При появлении сообщения «Delete master page [xxxxx] and all its contents?» щелкните кнопку Delete.
8. Сохраните и закройте публикацию PageMaker 6.0х.
9. Откройте публикацию в PageMaker 6.5.
10. Перейдите на новую страницу публикации, выберите команду Edit > Select All и затем — Edit > Copy.
11. Выберите команду Edit > Show Master Pages.
12. Создайте новую страницу-шаблон, выбрав команду New Master в меню палитры Master Pages или щелкнув пиктограмму «Новая страница-шаблон».
13. Вклейте содержимое новой страницы публикации в исходную позицию на новой странице-шаблоне, выбрав команду Edit > Paste при нажатой клавише Option (Macintosh) или Shift (Windows).
14. Повторите шаги 10-13, пока не создадите все страницы-шаблоны.
15. Назначьте новые страницы-шаблоны соответствующим страницам публикации.
16. Удалите новые страницы публикации, добавленные на шаге 2. При появлении сообщения «Remove pages [xxxxx] and all their contents?» щелкните кнопку Delete.
ИЛИ: Откройте публикацию в PageMaker 6.0х для Macintosh, откройте ее в PageMaker 6.5 для Macintosh, затем откройте конвертированную публикацию в PageMaker 6.5 для Windows.
ДОПОЛНИТЕЛЬНАЯ ИНФОРМАЦИЯ
Открывая публикацию PageMaker 6.0х, PageMaker 6.5 может стирать из памяти некоторые страницы-шаблоны (например, страницы-шаблоны с изображениями). После конвертирования публикации PageMaker 6.0х в PageMaker 6.5 страницы-шаблоны появляются в списке палитры Master Pages, но их элементы неожиданно исчезают со страниц публикации, а страницы-шаблоны нельзя выбрать или применить к страницам публикации. После сохранения конвертированной публикации в PageMaker 6.5 страницы-шаблоны исчезают из палитры Master Pages.
PageMaker 6.5 правильно конвертирует страницы публикации, a PageMaker 6.5 для Macintosh правильно конвертирует и страницы-шаблоны, и страницы публикации.
В PageMaker 6.5 нет контекстно-зависимого всплывающего меню для фреймов
В Adobe PageMaker 6.5 нет контекстно-зависимого всплывающего меню для работы с фреймами. Если щелкнуть фрейм правой кнопкой мыши, PageMaker 6.5 открывает всплывающее меню со средствами редактирования рисованных объектов PageMaker (например, элементы меню Fill and Line).
Для доступа к средствами работы с фреймами в PageMaker 6.5 выберите нужную команду в подменю Frame меню Element.
В PageMaker 6.5 для Windows при экспорте в HTML нет средств просмотра фоновых изображений
ОПИСАНИЕ
При экспорте публикации в формат HTML из Adobe PageMaker 6.5 для Windows диалоговое окно Choose a Background не содержит средства просмотра Show Preview — в отличие от PageMaker 6.5 для Macintosh.
РЕШЕНИЕ
Просмотрите фоновые изображения, открыв их в одной из программ редактирования изображений (например, Adobe Photoshop) или поместив в публикацию PageMaker.
ИЛИ: Экспортируйте публикацию в формат HTML из PageMaker 6.5 для Macintosh.
ДОПОЛНИТЕЛЬНАЯ ИНФОРМАЦИЯ
Средство просмотра Show Preview диалогового окна Choose a Background в PageMaker 6.5 для Macintosh позволяет показывать экранное представление, что можно использовать для просмотра изображений перед выбором одного или нескольких фонов (задних планов) для HTML-документа. PageMaker 6.5 для Windows не содержит такого средства в диалоговом окне Choose a Background.
Нечеткий текст на экране в PageMaker 6.5
ОПИСАНИЕ
Текстовые символы на экране в PageMaker 6.5 выглядят нечеткими, «смазанными», создается впечатление серого кольца вокруг них. При печати текст выглядит нормально.
РЕШЕНИЕ
Отключите параметр Smooth Font Edges on Screen в программе Adobe Type Manager 4.0:
1. Щелкните вкладку Settings в ATM.
2. Щелкните кнопку Advanced.
3. Отключите параметр Smooth Font Edges в секции Type 1 Font Controls диалогового окна Advanced Settings.
4. Щелкните кнопку ОК.
5. Выйдите из ATM и перезапустите Windows.
ДОПОЛНИТЕЛЬНАЯ ИНФОРМАЦИЯ
При активизированном параметре Smooth Font Edges on Screen система ATM сглаживает края символов PostScript-шрифтов на экране, создавая постепенный переход цвета шрифта в цвет фона. При некоторых разрешениях монитора сглаживание краев происходит не постепенно, поэтому текст может выглядеть нечетким или может создаваться впечатление серого кольца вокруг символов. При отключенном параметре Smooth Font Edges on Screen программа ATM 4.0 выводит на экран текст с четкими краями.
MAC OS
Иногда, помещая изображение, я получаю сообщение: «The document named [имя файла] was not created with the application program 'PageMaker*. To Open the document, select alternate program with or without translation». Что происходит?
Возможно, Вы установили системное расширение Macintosh Easy Open, которое мешает PageMaker импортировать объекты. Macintosh Easy Open поставляется вместе с System 7.5. Кроме того, некоторые программы, например, Data Vis MacLink Plus и Aldus Fetch 1.2, при установке автоматически помещают это расширение в систему.
Macintosh Easy Open — программное расширение, позволяющее открывать документ, когда недоступна программа, его создавшая. Кроме того, Macintosh Easy Open позволяет конвертировать документы в формат других программ без фактического открытия документа.
К сожалению, Macintosh Easy Open иногда мешает программе PageMaker при импорте объектов. Если возникает указанное сообщение об ошибке, откройте пульт Macintosh Easy Open Setup (называется просто Macintosh Easy Open в System 7.5) и либо отключите эту утилиту, либо отмените выбор параметров «Always show dialog box» и «Include applications on servers»).
(Только 6.0.)
Я не могу добиться результата, применяя трекинг в PageMaker б.О на Power Macintosh. Например, выбирая значения Loose или Very Tight, я не вижу никаких изменений в разрядке текста. В чем дело?
Описанная Вами ситуация действительно имеет место в PageMaker 6.0 на Power Mac, если отключен Modern Memory Manager (когда он отключен, PageMaker не может читать информацию в файле Tracking Values). Чтобы разрешить эту проблему, откройте пульт Memory, включите параметр Modern Memory Manager и перезагрузите Power Mac. Или перейдите на PageMaker 6.01.
Modern Memory Manager — собственный диспетчер памяти Power Mac для System 7.x. Для оптимальной производительности фирма Apple рекомендует не выключать его, если только Вам не приходится работать с программой или расширением, которые с ним не совместимы. (Если его отключить, Power Macintosh должен использовать другой диспетчер памяти в режиме эмуляции 68К, что несколько снижает скорость работы.)
Трекинг слишком свободный, слишком плотный или не изменяется в PageMaker 6.0
ОПИСАНИЕ
После трекинга (например, Loose, Very Tight) текста в Adobe PageMaker 6.0 для Power Macintosh межсимвольные интервалы не изменяются, или трекинг оказывается плотнее или свободнее, чем предполагалось.
РЕШЕНИЕ
Перейдите на версию PageMaker 6.01.
ИЛИ: Включите Modern Memory Manager в пульте Memory, затем перезагрузите Macintosh.
ДОПОЛНИТЕЛЬНАЯ ИНФОРМАЦИЯ
PageMaker получает информацию о трекинге из файла Tracking Values. Если в пульте Memory отключен Modern Memory Manager, PageMaker 6.0 не может читать информацию из файла Tracking Values и не может применять значения трекинга к тексту.
PageMaker 6.01 может читать информацию по значениям трекинга независимо от участия Modern Memory Manager.
Modern Memory Manager — собственная версия диспетчера памяти System 7.x для PowerPC. Если его отключить, диспетчер памяти работает в режиме эмуляции вместо собственного режима PowerPC, что снижает скорость работы. Фирма Apple рекомендует оставлять Modern Memory Manager включенным, если только Вам не приходится работать с программой или расширением, которые с ним не совместимы.
3. Ошибки приложения
Ошибки приложения
MAC OS/ WINDOWS
Работая с дополнительным модулем Build Booklet в программе PageMaker 5.0, я иногда получаю сообщение «Error 7215 Invalid state for requested operation». Что вызывает эту ошибку? Возможна ли она в PageMaker 6.0?
Эта ошибка обычно возникает в PageMaker 5.0, когда одна из страниц-шаблонов содержит материал с излишним для текстового блока текстом (красный треугольник внутри полукруглого ограничителя нижней шторки — признак того, что часть текста еще не размещена в макете). Чтобы разрешить проблему, перейдите на страницы-шаблоны и найдите этот текст (увеличение и команда Select All при выбранном инструменте «текст» помогут найти его). Щелкните красный треугольник и перетащите шторку вниз, пока не будет размещен весь материал. И, наконец, сохраните публикацию и снова запустите Build Booklet.
Хотя дополнительный модуль Build Booklet в PageMaker 6.0 не дает ошибки с не полностью размещенным текстом на страницах-шаблонах, он все же может выдавать сообщение «Invalid state for requested operation». В 6.0 наиболее распространенной причиной являются закрепленные объекты. В PageMaker 6.0 для Windows перед использованием дополнительного модуля Build Booklet убедитесь в том, что на страницах-шаблонах не закреплены текстовые блоки, содержащие маркеры номеров страниц. При работе на Macintosh отмените закрепление любых объектов.
В выпуске Вашего журнала за март/апрель был вопрос о проблеме дополнительного модуля Build Booklet в PageMaker, связанной с сообщением «Invalid state for requested operation». Я выполнил инструкции, но проблема не разрешилась.
Если проверка не полностью размещенного текста или закрепленных объектов (наиболее частые причины такой ошибки) не помогла, то, возможно, или публикация слишком велика, или на одной из страниц размещен сбойный графический или текстовый блок. Для поиска таких ошибок лучше всего использовать метод дихотомии — последовательно разбивать публикацию на части, пока не будет найден сбойный элемент. Ниже описано, как выявлять наиболее острые проблемы дополнительного модуля Build Booklet.
Шаг 1: Разделяй и властвуй! Разделите публикацию на две равные части. Проще всего создать две копии (в Explorer, File Manager или Finder) и удалить одну половину страниц из одной копии и вторую из другой. Запустите Build Booklet по отдельности для каждой из публикаций. Если обе половины работают нормально, значит, скорее всего, причиной сообщения об ошибке был слишком большой размер публикации. (Это не означает, что существует какой-то определенный предел использованию Build Booklet; дело в том, что Build Booklet, когда создает раскладку страниц, использует промежуточные копии файла, — для этого требуется свободное дисковое пространство, в 2—3 раза превышающее размер файла публикации.) Если одна или обе новые публикации дают ошибку, перейдите к следующему шагу.
Шаг 2: Найдите страницу или страницы, вызывающие ошибку. Продолжайте разбивать тестовые публикации на две части и запускайте для каждой из них Build Booklet. Продолжайте разбиение только для файлов, дающих ошибки, и делайте это до того момента, пока не дойдете до отдельных страниц.
Шаг 3: Выявите сбойные элементы. На сбойных страницах просмотрите изображения, стили и другие элементы. «Поварьируйте» подозреваемые элементы — например, смените шрифты, обновите связи и т. п. Или просто удаляйте элементы со страниц (один за другим) и запускайте Build Booklet на каждом шаге (конечно, после создания резервной копии). Когда Build Booklet начнет нормально работать со всеми страницами, перейдите к резервной копии и постарайтесь выявить проблемы для удаленных объектов. Если это — изображение, попытайтесь повторно разместить его в публикации или, при необходимости, реэкспортировать его в программу, где оно было создано. Если проблема касается объекта, созданного в PageMaker (например, текст или форма), создайте его повторно.
В зависимости от объема публикации, описанный подход может отнять довольно много времени. Зато он относительно безопасен и практически гарантирует решение проблемы.
Ошибка «Bad Record Index» или потеря информации о связях с файлами изображений в PageMaker 6.0
ОПИСАНИЕ
Ошибка «Cannot process publications links. Internal error: Bad Record Index. 8401:20515» при выборе команды Links или неожиданное удаление связей в диалоговом окне Links публикации PageMaker 6.0.
СИМПТОМЫ
Была выполнена диагностическая перекомпоновка публикации (Option [Ctrl] + Shift + Hyphenation).
Одно или несколько импортированных изображений находятся на странице-шаблоне, а команда Link Options для этих изображений недоступна (затенена).
РЕШЕНИЕ
Чтобы избежать ошибки Bad Record Index или удаления связей после диагностической перекомпоновки, перейдите на версию PageMaker 6.01.
ИЛИ: Переместите все импортированные изображения со всех страниц-шаблонов на монтажный стол или на страницы публикации, выполните диагностическую перекомпоновку (Option + Shift + Hyphenation) и затем возвратите импортированные изображения на страницы-шаблоны.
ИЛИ: Удалите и затем повторно разместите импортированные изображения страниц-шаблонов:
1. Создайте резервную копию публикации.
2. Удалите все импортированные изображения со страниц-шаблонов.
3. Импортируйте и разместите эти изображения на страницах-шаблонах заново.
ДОПОЛНИТЕЛЬНАЯ ИНФОРМАЦИЯ
При диагностической перекомпоновке в публикации PageMaker 6.0 удаляются связи с любыми импортированными изображениями на страницах-шаблонах. После удаления этих связей PageMaker при выборе команды Links выдает ошибку «Cannot process publications links. Internal error: Bad Record Index. 8401:20515», а размер файла не уменьшается после использования команды Save As или команды Save с параметром сохранения Smaller.
Перед диагностической перекомпоновкой в PageMaker 6.0 создайте резервную копию публикации и затем переместите все импортированные изображения со страниц-шаблонов на монтажный стол или страницы публикации. После диагностической перекомпоновки снова разместите импортированные изображения на страницах-шаблонах.
PageMaker 6.01 при диагностической перекомпоновке не удаляет связи с импортированными изображениями на страницах-шаблонах.
Руководство по устранению ошибок дополнительного модуля Build Booklet в PageMaker 6.0
ОПИСАНИЕ
При подготовке спуска полос с помощью Build Booklet программа Adobe PageMaker 6.0 не заканчивает раскладку страниц или выдает ошибку.
СИМПТОМЫ
PageMaker 6.0 выдает одну из следующих ошибок:
- «An error occurred in Build Booklet. 'Invalid state for requested operation.' Error number: 7215».
- «Error: 7215 Invalid state for requested operation».
- «This program has performed an illegal operation and will be shut down».
- «Serious internal error».
- «An error occurred in Build Booklet. Object does not exist in pub or on current page(s). Error number: 7229».
- Системная ошибка (например, Type 1, зависание).
РЕШЕНИЕ
Выполните следующее:
А. Перейдите на PageMaker 6.01.
ИЛИ: При работе в PageMaker 6.0 для Windows отмените закрепление маркеров номеров страниц на страницах-шаблонах.
ИЛИ: При работе в PageMaker 6.0 для Macintosh отмените закрепление все объектов.
Б. Увеличьте объем свободного дискового пространства.
В. Переместите публикацию и все связанные объекты на локальный жесткий диск и затем примените Build Booklet.
Е. Для каждого изображения, включенного в публикацию, выберите команду Element > Eink Options, отключите параметр Store Copy in Publication и затем сохраните публикацию на жестком диске, выбрав команду File > Save As.
Д. Выявите и затем удалите или исправьте любые сбойные объекты:
1. Выберите Utilities > PageMaker Plug-ins > Build Booklet.
2. В диалоговом окне Build Booklet выделите одну из страниц публикации и щелкните кнопку Delete. Страницы, удаленные в Build Booklet, остаются в исходной публикации, но не включаются в спуск полос.
3. Повторяйте шаг 2, пока не удалите половину страниц из спуска полос.
4. Выберите требуемые параметры для раскладки страниц и щелкните кнопку ОК. Если в процессе раскладки страниц возникает ошибка, значит, сбойный объект находится на одной из оставленных страниц. Иначе сбойный объект находится на удаленной странице.
5. Продолжайте уменьшать количество страниц для спуска полос, пока не определите страницу или страницы, содержащие сбойный объект.
6. Удалите или замените импортированные изображения, измените шрифты или повторно создайте рисованные объекты PageMaker на страницах, вызывающих ошибки.
ДОПОЛНИТЕЛЬНАЯ ИНФОРМАЦИЯ
При создании буклета (спуске полос) дополнительный модуль Build Booklet копирует и вклеивает объекты исходной публикации в новую публикацию. Если этот дополнительный модуль не может скопировать или вклеить какой-либо объект, он создает неполную раскладку страниц, или PageMaker выдает сообщение об ошибке.
Дополнительный модуль Build Booklet в PageMaker 6.0 для Macintosh не может копировать или вклеивать в новую публикацию закрепленные объекты, в результате чего PageMaker выдает ошибку «Invalid state for requested operation. Error number 7215» всякий раз, когда дополнительный модуль встречает закрепленный объект в исходной публикации. Дополнительный модуль Build Booklet в PageMaker 6.0 для Windows способен вклеивать любые закрепленные объекты, за исключением закрепленных маркеров номеров страниц.
Build Booklet в PageMaker 6.01 для Macintosh и Windows может вклеивать любые закрепленные объекты из исходной в новую публикацию.
При формировании спуска полос с помощью Build Booklet программа PageMaker создает временный файл, в 3—4 раза превышающий исходную публикацию.
Чтобы отменить закрепление отдельного объекта в PageMaker 6.0х, выделите его и выберите Arrange > Unlock. Чтобы отменить закрепление всех объектов публикации, можно применить соответствующий сценарий. Для этого отмените выделение всех элементов на странице публикации и выберите Window > Scripts, затем дважды щелкните сценарий Unlock Objects On (Macintosh) или Unlock Eayout (Windows).
Ошибка при запуске дополнительного модуля Add Cont'd Line для фрейма с текстом в PageMaker 6.5
ОПИСАНИЕ
Если выделить фрейм с включенным в него текстом и выбрать Utilities > Plug-ins > Add Cont'd Line, программа PageMaker выдает ошибку «Plug-in error: Please select a single textblock with the pointer tool first. [8212] 9001:7225» (Macintosh) или «Please select a single textblock with the pointer tool first. [7212] 9001:7225» (Windows).
РЕШЕНИЕ
Отделите текст от фрейма, запустите модуль Add Cont'd Erne для отделенного текстового блока, затем снова присоедините текст к фрейму:
1. Выделите фрейм инструментом «стрелка» и выберите команду Element > Frame > Separate Content.
2. Выделите отделенный текстовый блок инструментом «стрелка».
3. Выберите команду Utilities > Plug-ins > Add Cont'd Eine.
4. Укажите требуемый параметр Continuation Notice и щелкните кнопку ОК.
5. Удерживая клавишу Shift, выделите инструментом «стрелка» текстовый блок и пустой фрейм.
6. Выберите команду Element > Frame > Attach Content.
ДОПОЛНИТЕЛЬНАЯ ИНФОРМАЦИЯ
Дополнительный модуль Add Cont'd Eine можно использовать только для текстовых блоков, выделенных инструментом «стрелка». Если применить Add Cont'd Eine для текстового фрейма, PageMaker 6.5 выдает сообщение об ошибке. Отделив содержимое от фрейма, мы получаем пустой фрейм и текстовый блок, с которым может работать Add Cont'd Eine.
Ошибка при запуске дополнительного модуля Balance Columns для фрейма с текстом в PageMaker 6.5
ОПИСАНИЕ
Если в Adobe PageMaker 6.5 для Windows выделить фреймы с включенными в них текстами и выбрать Utilities > Plug-ins > Balance Columns, программа выдает ошибку «Text frames are not supported by Balance Columns. Cannot run Balance Columns».
После того как Вы щелкаете кнопку ОК в диалоговом окне Balance Columns программы PageMaker 6.5 для Macintosh, возникает ошибка «Plug-in error: Cannot run Balance Columns. Please select only text columns. [8225] 9001:7225».
РЕШЕНИЕ
Отделите текст от фрейма, запустите дополнительный модуль Balance Columns для отделенного текстового блока, затем снова присоедините текст к фрейму:
1. Выделите фрейм инструментом «стрелка» и выберите команду Element > Frame > Separate Content.
2. Выделите отделенный текстовый блок инструментом «стрелка».
3. Выберите команду Utilities > Plug-ins > Balance Columns.
4. Выберите нужные параметры и щелкните кнопку ОК.
5. Удерживая клавишу Shift, выделите инструментом «стрелка» текстовый блок и пустой фрейм в одной из колонок.
6. Выберите Element > Frame > Attach Content. Повторите шаги 5 и 6 для каждой из остальных колонок.
ДОПОЛНИТЕЛЬНАЯ ИНФОРМАЦИЯ
Дополнение Balance Columns можно использовать только для текстовых блоков, выделенных инструментом «стрелка». Если применить Balance Columns для текстовых фреймов, PageMaker 6.5 выдает сообщение об ошибке. Отделив содержимое от фреймов, мы получаем пустой фрейм и текстовый блок, с которым может работать дополнительный модуль Balance Columns.
Ошибка при запуске дополнительного модуля Running Headers & Footers для фрейма с текстом в PageMaker 6.5
ОПИСАНИЕ
Если в Adobe PageMaker 6.5 для Windows выделить фрейм с включенным в него текстом и выбрать Utilities > Plug-ins > Running Headers & Footers, программа выдает ошибку «Text frames are not supported by Running Headers & Footers. Cannot run Running Headers & Footers» (Macintosh) или «You must select a text block before choosing Running Headers & Footers» (Windows).
РЕШЕНИЕ
Отделите текст от фрейма, запустите дополнительный модуль Running Headers & Footers для отделенного текстового блока, затем снова присоедините текст к фрейму:
1. Выделите фрейм инструментом «стрелка» и выберите команду Element > Frame > Separate Content.
2. Выделите отделенный текстовый блок инструментом «стрелка».
3. Выберите команду Utilities > Plug-ins > Running Headers & Footers.
4. В диалоговом окне Running Headers & Footers укажите требуемые параметры и щелкните кнопку ОК.
5. Удерживая клавишу Shift, выделите инструментом «стрелка» текстовый блок и пустой фрейм.
6. Выберите команду Element > Frame > Attach Content.
ДОПОЛНИТЕЛЬНАЯ ИНФОРМАЦИЯ
Дополнение Running Headers & Footers можно использовать только для текстовых блоков, выделенных инструментом «стрелка». Если применить Running Headers & Footers для текстового фрейма, PageMaker 6.5 выдает сообщение об ошибке. Отделив содержимое от фрейма, мы получаем пустой фрейм и текстовый блок, с которым может работать дополнительный модуль Running Headers & Footers.
Ошибка при выполнении сценария с командами, разделенными точкой с запятой, в PageMaker 6.5
ОПИСАНИЕ
При выполнении сценария с командами, разделенными точкой с запятой и пробелом, Adobe PageMaker 6.5 выдает ошибку «Cannot recognize command. Error in script» (Macintosh) или «Error in script. Parser can't recognize command. Script not completed» (Windows). Подобный сценарий выполняется без ошибки в PageMaker 6.0х и более ранних версиях.
РЕШЕНИЕ
Каждая команда сценария должна быть записана в отдельной строке, без точки с запятой и пробела в конце команды:
1. В PageMaker 6.5 активизируйте палитру Scripts, выбрав команду Window > Plug-in Palettes > Show Scripts.
2. Удерживая клавишу Command (Macintosh) или Ctrl (Windows), щелкните сценарий в палитре Scripts. Или выделите сценарий и выберите команду Edit Script в меню палитры Scripts.
3. В диалоговом окне Edit Script выделите символы «точка с запятой» и последующий «пробел», разделяющие две команды, и нажмите клавишу Return, чтобы вторая команда оказалась на отдельной строке. Например, если в сценарии есть строка:
snaptoguides off; snaptorulers off
выделите точку с запятой и пробел и затем нажмите клавишу Return, чтобы команды расположились следующим образом:
snaptoguides off
snaptorulers off
4. Повторите шаг 3 для остальных пар символов «точка с запятой» и «пробел», затем щелкните кнопку ОК.
ДОПОЛНИТЕЛЬНАЯ ИНФОРМАЦИЯ
PageMaker не поддерживает сценариев с разделителями команд (точка с запятой и последующий пробел). Если запустить сценарий с такими разделителями, PageMaker 6.5 выдает ошибку «Cannot recognize command. Error in script» (Macintosh) или «Error in script. Parser can't recognize command. Script not completed» (Windows).
Ни один из сценариев, включенных в PageMaker 6.0х и более ранние версии, не содержит команд, разделенных символами «точка с запятой» и «пробел».
Ошибка «Can't place this File...», или недоступны фильмы QuickTime при их размещении в PageMaker 6.5
ОПИСАНИЕ
Adobe PageMaker 6.5 не включает в список диалогового окна Place фильмы QuickTime. Или, при размещении фильма QuickTime в публикации PageMaker 6.5, программа выдает ошибку «Can't place this file. No filter found for the requested operation. 8601:28962»
РЕШЕНИЕ
Сделайте следующее:
А. Установите фильтр импорта кадров QuickTime для PageMaker 6.5 с дистрибутива PageMaker 6.5. Затем удалите файл Pm65filt.cnf из папки Rsrc внутри папки Adobe PageMaker 6.5 на Macintosh или из каталога Pm65\Rsrc\Usenglsh — в Windows.
Б. Установите QuickTime 2.1 или более позднюю версию с дистрибутива PageMaker 6.5.
В. Проверьте в программе воспроизведения фильмов (например, MoviePlayer) фильм QuickTime, который Вы хотите поместить в PageMaker 6.5.
ДОПОЛНИТЕЛЬНАЯ ИНФОРМАЦИЯ
Чтобы импортировать фильмы QuickTime в PageMaker 6.5, необходимо установить фильтр импорта кадров QuickTime для PageMaker, а также QuickTime не ниже версии 2.1. Если программа PageMaker 6.5 не находит QuickTime или фильтр импорта QuickTime Frame, она не включает фильмы QuickTime в список диалогового окна Place, и Вы не можете включить файлы QuickTime в публикацию PageMaker.
При работе с PageMaker 6.5 на Macintosh убедитесь, что в папке Filter внутри папки Rsrc в папке Adobe PageMaker 6.5 находится файл QuickTime Frame Import PPC.flt (только Power Macintosh) или QuickTime Frame Import.flt (только Macintosh 68K).
При работе с PageMaker 6.5 для Windows 95 или Windows NT 4.0 убедитесь, что в каталоге Pm65\Rsrc\Usenglsh\Filters находится файл Qtimp.flt.
PageMaker хранит информацию об установленных фильтрах в файле Pm65filt.cnf. Если при поиске фильтров PageMaker не находит файл Pm65filt.cnf, она создает новый файл с текущей информацией о фильтрах. Если переименовать файл Pm65filt.cnf, PageMaker распознает вновь установленные фильтры.
Неожиданные результаты или ошибка при использовании дополнительного модуля Drop Cap для текстов с гиперсвязями в PageMaker 6.5
ОПИСАНИЕ
При использовании дополнительного модуля Drop Сар для абзаца, в котором первый символ является элементом гиперсвязи, второй символ выделенного абзаца неожиданно становится буквицей (Windows) или PageMaker выдает ошибку «Plug-in error: Cannot complete Drop cap action. Inappropriate first character. [8225] 9001:7225» (Macintosh).
Если применить дополнительный модуль Drop Cap для удаления буквицы из гиперсвязанного текста, PageMaker 6.5 для Windows выдает ошибку «Plug-in error: Cannot complete Drop cap action. Inappropriate first character. [7225] 9001:7225».
РЕШЕНИЕ
В PageMaker 6.5 для Windows удалите буквицу, удалите гиперсвязь для данного текста, запустите дополнительный модуль Drop Cap, затем снова создайте гиперсвязь:
1. Щелкните для создания точки ввода в любом месте абзаца, содержащего буквицу, которую хотите удалить.
2. Выберите команду Utilities > Plug-ins > Drop Cap.
3. Щелкните кнопку Remove, чтобы восстановить текстовые атрибуты буквицы и удалить вставленные символы табуляции и конца строки, затем щелкните кнопку Close.
4. Выделите текст с гиперсвязью, затем выберите команду Delete [имя гиперсвязи] в меню палитры Hyperlinks.
5. Щелкните для создания точки ввода в любом месте абзаца, который должен начинаться с буквицы.
6. Выберите команду Utilities > Plug-ins > Drop Cap и укажите число строк для обтекания буквицы текстом, затем щелкните кнопку ОК.
7. Выделите текст, который нужно использовать как гиперсвязь, и восстановите привязку (целевой объект) или гиперссылку с помощью палитры Hyperlinks.
ИЛИ: В PageMaker 6.5 для Macintosh удалите гиперсвязь, примененную к тексту, запустите дополнительный модуль Drop Cap, затем восстановите гиперсвязь:
1. Выделите текст с гиперсвязью, затем выберите команду Delete [имя гиперсвязи] в меню палитры Hyperlinks.
2. Щелкните для создания точки ввода в любом месте абзаца, который должен начинаться с буквицы.
3. Выберите команду Utilities > Plug-ins > Drop Cap и укажите число строк для обтекания буквицы текстом, затем щелкните кнопку ОК.
4. Выделите текст, который нужно использовать как гиперсвязь, и восстановите привязку (целевой объект) или гиперссылку с помощью палитры Hyperlmks.
ИЛИ: Перед запуском дополнительного модуля Drop Сар задайте гиперсвязь для всего требуемого текста, кроме первой буквы абзаца.
ДОПОЛНИТЕЛЬНАЯ ИНФОРМАЦИЯ
При создании гиперсвязи для текста PageMaker 6.5 применяет специальный символ-заменитель для первого символа гиперсвязанного текста, не распознаваемый дополнительным модулем Drop Cap. Если применить этот дополнительный модуль к абзацу, первый символ которого включен в гиперсвязь, Drop Cap в PageMaker 6.5 для Windows создает буквицу из первого символа абзаца, который оно может обнаружить (то есть из второго символа).
Если применить дополнительный модуль Drop Cap в PageMaker 6.5 для Macintosh к абзацу, где первый символ включен в гиперсвязь, PageMaker не создает буквицу и выдает ошибку «Plug-in error: Cannot complete Drop cap action. Inappropriate first character. [8225] 9001:7225».
Если применить гиперсвязь ко всему требуемому тексту, кроме первого символа абзаца, Drop Cap создаст буквицу корректно.
Ошибка «Do not know how to place this file» при импорте JPEG-изображения в PageMaker 6.0
При импорте JPEG-изображения в Adobe PageMaker 6.0 возникает ошибка «Do not know how to place this file».
СИМПТОМ
JPEG-изображение было сохранено путем сжатия без потерь дополнительным модулем Picture Press или Storm Technologies в программе Adobe Photoshop.
РЕШЕНИЕ
Повторно сохраните изображение в Photoshop, используя стандартное сжатие JPEG:
1. Откройте изображение в программе Photoshop.
2. Выберите команду File > Save As.
3. Выберите JPEG во всплывающем меню Format, затем щелкните кнопку Save.
4. В диалоговом окне JPEG Options укажите параметр Image Quality и щелкните кнопку ОК.
5. Замените изображение в PageMaker.
ИЛИ: Сохраните JPEG-изображение в другом формате и импортируйте его в PageMaker.
ДОПОЛНИТЕЛЬНАЯ ИНФОРМАЦИЯ
Алгоритм сжатия без потерь не поддерживается фильтром импорта JPEG-изображений программы Adobe PageMaker 6.0. Стандартное JPEG-сжатие осуществляется «с потерями», то есть часть информации исходного изображения при сжатии удаляется. Модули Picture Press или Storm Technologies программы Adobe Photoshop позволяют использовать алгоритм сжатия «без потерь», то есть изображение после декомпрессии оказывается точно таким же, как до сжатия.
Предупреждение «You are nearing the maximum number of hyperlinks...» в дополнительном модуле HTML Author программы PageMaker 6.0
ОПИСАНИЕ
При создании очередной гиперсвязи в Adobe PageMaker 6.0 дополнительный модуль НТМL Author выдает сообщение «You are nearmg the maximum number of hyperlinks allowed for a single PageMaker Publication. We suggest that you create multiple publications to reduce the number of hyperlinks per Publication».
РЕШЕНИЕ
Разделите публикацию на части, каждая из которых содержит не более 50 гиперсвязей, и используйте гиперсвязи для связывания экспортированных HTML-страниц друг с другом.
ДОПОЛНИТЕЛЬНАЯ ИНФОРМАЦИЯ
Дополнение НТМL Author PageMaker 6.0 поддерживает до 50 гиперсвязей на одну публикацию, а не 500, как утверждается в руководстве пользователя Adobe PageMaker 6.0.
Когда Вы создаете 46-ю — 49-ю гиперсвязь, дополнительный модуль HTML Author выводит сообщение «You are nearing the maximum number of hyperlinks allowed for a single PageMaker Publication. We suggest that you create multiple publications to reduce the number of hyperlinks per Publication».
При создании 50-й гиперсвязи HTML Author выводит сообщение «You have reached the maximum number of hyperlinks allowed for a single PageMaker Publication. You will not be able to create further hyperlinks in this publication unless you delete some of existing ones first». После создания 50-й гиперсвязи параметр Hyperlink в окне Create Links диалогового окна HTML Author становится недоступен (затеняется).
Ошибка «Cannot place this file» при размещении изображений CorelDRAW в PageMaker 6.0х
ОПИСАНИЕ
При размещении CDR-файла, созданного в CorelDRAW б.Ох, в публикации Adobe PageMaker б.Ох программа выдает сообщение об ошибке «Cannot place this file. Format of bitmap not supported. 8101:29731».
РЕШЕНИЕ
Экспортируйте файл из CorelDRAW в графическом формате, отличном от CDR (например, TIFF, GIF, WMF, EMF).
ИЛИ: В CorelDRAW удалите импортированное растровое изображение или растровый шаблон заполнения из этого файла, затем снова сохраните файл в формате CDR.
ДОПОЛНИТЕЛЬНАЯ ИНФОРМАЦИЯ
При размещении в PageMaker 6.Ох CDR-файла программы CorelDRAW б.Ох, включающего импортированное растровое изображение или растровый шаблон заполнения, выдается сообщение об ошибке «Cannot place this file. Format of bitmap not supported. 8101:29731». Фильтр импорта CDR-файлов PageMaker преобразует CDR-файлы CorelDRAW 3.0-6.0 в WMF-изображения (Windows Metafiles). Фильтр импорта CDR-изображений PageMaker не может преобразовывать в формат WMF CDR-файлы, содержащие растровые данные.
Чтобы определить, содержит ли файл CorelDRAW импортированное растровое изображение:
1. Откройте этот файл в CorelDRAW.
2. Выберите инструмент.
3. Выделите объекты изображения и прочитайте текст в поле описания под горизонтальными цветными полосами внизу экрана. Объекты, описанные в растровом формате (например, TIFF, BMP, GIF), являются импортированными растровыми изображениями.
Чтобы определить, содержит ли файл CorelDRAW растровый шаблон заполнения:
1. Откройте этот файл в CorelDRAW.
2. Выберите инструмент.
3. Выделите объекты и просмотрите палитру в нижнем правом углу экрана. Объекты, для которых индикатор заполнения показывает заливку, заданы как текстурное заполнение.
Ошибка при открытии или запуске Build Booklet в PageMaker 6.0
ОПИСАНИЕ
При открытии или запуске дополнительного модуля Build Booklet программа Adobe PageMaker 6.0 выдает сообщение об ошибке.
СИМПТОМЫ
Открывая дополнительный модуль Build Booklet, PageMaker 6.0 для Windows выдает ошибку «There are too many pages in the publication to use Build Booklet».
Открывая дополнительный модуль Build Booklet, PageMaker 6.0 для Macintosh выдает ошибку «Build Booklet does not work with publications that have more than 499 pages».
При запуске Build Booklet программа PageMaker 6.0 для Macintosh выдает ошибку «An error occurred in Build Booklet. Invalid command or query argument number 1. Cannot complete requested command. Error number: 7223».
При запуске Build Booklet программа PageMaker 6.0 для Windows выдает ошибку «Error: 7223: Cannot complete requested command. Invalid command or query argument number 1».
РЕШЕНИЕ Сделайте следующее:
А. Уменьшите количество страниц публикации PageMaker до 499 или меньше.
В. Уменьшите количество страниц публикаций, включенных в список книги, чтобы количество страниц в раскладке страниц не превышало 499.
ДОПОЛНИТЕЛЬНАЯ ИНФОРМАЦИЯ
В PageMaker 6.0 можно создать публикацию, содержащую до 999 страниц, но дополнительный модуль Build Booklet может компоновать только до 499 страниц. При открытии этого дополнительного модуля в публикации, содержащей более 499 страниц, или его запуске для группы публикаций, включенных в список книги, с целью создать публикацию со спуском полос, содержащую более 499 страниц, PageMaker выдает сообщение об ошибке.
Предупреждение «Warning: JPEG graphic type...» при экспорте в HTML-документ из PageMaker 6.0
ОПИСАНИЕ
При экспорте публикации Adobe PageMaker 6.0, содержащей JPEG-изображения, в формат HTML дополнительный модуль HTML Author выводит предупреждение «Warning: JPEG graphic type is not part of HTML 2.0 standard».
РЕШЕНИЕ
He обращайте внимания на это предупреждение, если HTML-документ будет просматриваться в Web-браузере, поддерживающем графический формат JPEG (например, в Netscape Navigator).
ИЛИ: Замените JPEG-изображения на GIF-изображения перед экспортом публикации PageMaker в формат HTML.
ДОПОЛНИТЕЛЬНАЯ ИНФОРМАЦИЯ
Стандарт HTML 2.0 поддерживает только графический формат GIF. Поскольку JPEG-изображения этим стандартом не поддерживаются, их можно увидеть только в Web-браузерах, поддерживающих графический формат JPEG (например, Netscape Navigator). Поскольку дополнительный модуль HTML Author создает при экспорте HTML-документа из PageMaker тег ссылки на изображения, сохраненные в неподдерживаемых форматах, они не выводятся или выводятся в виде искаженной пиктограммы при просмотре в браузере, не поддерживающем соответствующий формат.
При экспорте HTML-документа, содержащего графический формат, отличный от GIF или JPEG (например, EPS, TIFF, PICT, WMF), дополнительный модуль HTML Author выдает сообщение об ошибке «Graphic type currently not supported by HTML browsers».
Ошибка «The directory was not found» в случае применения эффектов Photoshop в PageMaker 6.0
ОПИСАНИЕ
Если Вы применяете какой-либо эффект Photoshop к выделенному изображению в PageMaker 6.0, выбирая команду Element > Image > Photoshop Effects, программа PageMaker выдает сообщение об ошибке «The directory was not found» и не применяет эффект.
РЕШЕНИЕ
Переименуйте папку, содержащую файл изображения, выделенного в PageMaker, на имя, не содержащее точку (.), замените изображение в публикации PageMaker и затем повторно примените эффект Photoshop.
ДОПОЛНИТЕЛЬНАЯ ИНФОРМАЦИЯ
Команда Photoshop Effects в PageMaker 6.0 не распознает имена каталогов (папок), содержащие точку.
Дополнение Photoshop Effects работает медленно, выдает ошибку или не применяет эффект в PageMaker 6.0
ОПИСАНИЕ
Когда дополнительный модуль Adobe Photoshop Effects применяется к TIFF-изображению в Adobe PageMaker 6.0, оно работает медленно, не может применить эффект или выдает сообщение об ошибке «Not enough memory to complete this operation».
РЕШЕНИЕ
Уменьшите размер TIFF-изображения в программе редактирования изображений (например, в Adobe Photoshop), чтобы он не превышал 1 Мбайт, затем повторно поместите изображение в PageMaker.
ИЛИ: Примените требуемый эффект к TIFF-изображению в программе редактирования изображений.
ДОПОЛНИТЕЛЬНАЯ ИНФОРМАЦИЯ
Фильтры дополнительного модуля Photoshop Effects в PageMaker 6.0 могут медленно работать, не давать результата или выдавать сообщение об ошибке памяти, если они применяются к TIFF-изображениям, размер которых превышает 1 Мбайт. В PageMaker нет специальных средств работы с памятью, входящих в программы редактирования изображений (например, Adobe Photoshop) и необходимых для применения эффектов к TIFF-изображениям, размер которых превышает 1 Мбайт. Выделение программе PageMaker большего объема оперативной памяти (RAM) не улучшает работу фильтров Photoshop Effects.
Размер файла TIFF-изображения можно снизить путем повторного сканирования с более низким разрешением или за счет уменьшения размера изображения в программе редактирования изображений.
Уменьшение размеров изображения с помощью инструмента «рамка» не влияет на размер TIFF-файла.
Ошибка «Cannot paste one or more formats...» при вклеивании из Excel в PageMaker 6.0x
ОПИСАНИЕ
После того, как Вы выбираете команду Edit > Paste Special, задаете параметр Paste Eink в диалоговом окне Paste Special и щелкаете кнопку ОК, чтобы вклеить в
Adobe PageMaker 6.0х ячейки, выделенные в рабочей таблице Excel 5.0x (или более ранней версии), PageMaker 6.0х выдает следующие сообщения об ошибках:
«Cannot paste one or more formats from Clipboard. PageMaker cannot start the server application. Make sure there is enough memory and that the server is installed properly. 8203:6812».
«Cannot paste one or more formats from Clipboard. Cannot create the linked OEE object because no file exist for it. Save the server document and try again. 8203:6819».
«Cannot paste one or more formats from Clipboard. Internal error: can't retrieve Clipboard data. 8203:6003».
РЕШЕНИЕ
Возможно, Вы копируете ячейки из новой еще не сохраненной рабочей таблицы Excel. Сохраните таблицу, выбрав File >. Save, прежде чем копировать выделенные ячейки.
ИЛИ: Выделите в Excel нужные ячейки и выберите команду Edit > Сору — вместо команды Edit > Copy Picture с нажатой клавишей Shift.
ИЛИ: В PageMaker 6б.0х выберите Edit > Paste Special, задайте параметр PICT (Macintosh) или WMF (Windows) в диалоговом окне Paste Special и щелкните кнопку ОК.
ИЛИ: Если Вы копируете ячейки в рабочей таблице, первоначально созданной в Excel 4.0, переименуйте рабочую таблицу в Excel 5.0 в соответствии со стандартными именами Excel 5.0 (например, worksheet 1), не забыв удалить расширение имени файла (например, .xls).
ДОПОЛНИТЕЛЬНАЯ ИНФОРМАЦИЯ
Параметр Paste Eink в диалоговом окне Paste Special программы PageMaker б.Ох используется для вклейки связи только с OLE-объектами. Прежде чем вклеить связь с OLE-объектом, необходимо сохранить файл (например, файл Excel), из которого копируется объект. Если в PageMaker б.Ох выбрать команду Edit > Paste Special, задать параметр-Paste Link в диалоговом окне Paste Special и щелкнуть кнопку ОК для вклейки ячеек, выделенных в не сохраненной рабочей таблице Excel 5.0 (или более ранней версии), возникает ошибка «Cannot paste one or more formats from Clipboard. Cannot create the linked OLE object because no file exist for it. Save the server document and try again. 8203:6819» или «Cannot paste one or more formats from Clipboard. Internal error: can't retrieve Clipboard data. 8203:6003». Сохранение рабочей таблицы Excel перед копированием выделенных ячеек в буфер обмена позволяет помещать рабочую таблицу в PageMaker б.Ох как OLE-объект.
Если в Excel 5.0 или более ранней версии копировать рабочую таблицу в буфер обмена, выбрав Edit > Copy Picture при нажатой клавише Shift, Excel копирует выделенные ячейки как PICT-изображение (Macintosh) или изображение-метафайл (Windows), но не как OLE-объект. Если в PageMaker б.Ох выбрать Edit > Paste Special, задать параметр Paste Link в диалоговом окне Paste Special и щелкнуть кнопку ОК для вклейки этого изображения из буфера обмена, PageMaker выдает сообщение об ошибке «Cannot paste one or more formats from Clipboard. PageMaker cannot start the server application. Make sure there is enough memory and that the server is installed properly. 8203:6812».
Копирование выделенных ячеек в рабочей таблице Excel с помощью команды Edit > Copy позволяет вклеивать в PageMaker б.Ох связь с этой рабочей таблицей в виде OLE-объекта. Выбрав Edit > Paste Special, указав параметр PICT (Macintosh) или WMF (Windows) в диалоговом окне Paste Special и щелкнув кнопку ОК, Вы вклеиваете выделенные ячейки в формате PICT или Metafile. Однако после вклейки PICT-изображения или метафайла вклеенное изображение не связывается с файлом, из которого оно скопировано.
Excel 4.0 поддерживает только одну рабочую таблицу на один файл. Excel 5.0 поддерживает несколько рабочих таблиц на один файл. Если открыть рабочую таблицу Excel 4.0 в Excel 5.0, имя файла из версии 4.0 используется как имя для преобразованной рабочей таблицы. Изменение имени преобразованной рабочей таблицы в Excel 5.0x позволяет PageMaker 6.0х рассматривать рабочую таблицу как отдельную таблицу внутри файла Excel, а не как отдельный файл.
Ошибка «...Bad colormap...» при размещении изображения Macromedia Xres в PageMaker 6.0х
ОПИСАНИЕ
При размещении TIFF- или EPS-изображения Macromedia Xres 2.0 в публикации программа PageMaker 6.0х выдает сообщение об ошибке «Cannot place this file. Bad colormap — wrong number of entries».
РЕШЕНИЕ
Откройте исходное изображение в программе редактирования изображений (например, в Adobe Photoshop) и сохраните его под новым именем.
ИЛИ: Поместите изображение Macromedia Xres 2.0 в публикацию PageMaker 5.0x или более ранней версии.
ПРИМЕЧАНИЕ: При конвертировании публикаций, содержащих изображения Xres, из PageMaker 5.0х или более ранней версии в PageMaker 6.0х и печати цветоделений эти изображения выводятся как серые или черные прямоугольники.
ДОПОЛНИТЕЛЬНАЯ ИНФОРМАЦИЯ
Стандарт TIFF 6.0 (Tagged Image File Format) определяет теги (то есть поля), которые используются для записи и чтения TIFF-изображений. Два тега — тег отображения цветов и тег фотометрической интерпретации — указывают таблицы поиска цветов изображения и цветовую модель. В TIFF-изображении Xres значение фотометрического тега несовместимо со значением тега отображения цветов.
Когда Вы помещаете TIFF-изображение, PageMaker 6.0х читает все включенные в него теги. Читая фотометрический тег и затем тег отображения цветов, PageMaker выдает сообщение об ошибке «Cannot place this file. Bad colormap — wrong number of entries». При импорте EPS-файла Xres 2.0, который был сохранен с 8-битной экранной TIFF-версией, PageMaker 6.0х читает конфликтные теги в экранной TIFF-версии и выдает то же сообщение об ошибке.
PageMaker 5.0x импортирует изображения Xres 2.0 без ошибки, так как не читает тег отображения цветов в TIFF-изображении.
Многие программы редактирования изображений (например, Adobe Photoshop) сохраняют TIFF-изобра-жения с согласующимися тегами фотометрической интерпретации и отображения цветов.
WINDOWS
Когда я открываю некоторые мои публикации, сталкиваюсь с сообщением об ошибке, будто PageMaker не может прочитать данные с CD-ROM-привода. Но мои публикации находятся не на компакт-диске. В чем же загвоздка?
По всей видимости, программа PageMaker пытается найти некоторые TrueType-шрифты, a Windows сообщает ей, что они находятся на CD-ROM-приводе. Возможно, Вы установили эти шрифты с компакт-диска, но в момент установки не выбрали параметр Сору Fonts to Windows Directory (в Windows 95 — Copy fonts to Fonts folder) в диалоговом окне Add Fonts, и система Windows не скопировала TrueType-шрифты с компакт-диска на жесткий диск.
Чтобы использовать публикацию PageMaker, Вы должны сделать так, чтобы Windows не пыталась читать эти шрифты с CD-ROM-привода, когда там нет диска. Вы можете поступить следующим образом:
Оставьте компакт-диск со шрифтами в CD-ROM-дисководе. Этот метод можно использовать только как временное решение данной проблемы (в предположении, что все нужные шрифты находятся на этом компакт-диске).
Отключите TrueType-шрифты. Если Вы работаете в Windows 3.1, хотите быстро решить проблему и согласны использовать в публикации подстановочные шрифты вместо TrueType-шрифтов, отключите все TrueType-шрифты. Для этого откройте Control Panel в группе Main и дважды щелкните пиктограмму Fonts. В диалоговом окне Fonts щелкните кнопку «TrueType...». В диалоговом окне TrueType отключите параметр Enable TrueType Fonts и щелкните кнопку ОК в этом диалоговом окне и последующих окнах, пока не выйдете из диалогового окна Fonts. Перезапустите Windows. Если Вы не отключили систему замены шрифтов PANOSE в PageMaker, после открытия публикации появится диалоговое окно PANOSE font matching results, где будут указаны отсутствующие шрифты TrueType, и Вы сможете назначить для них подстановочные шрифты.
В Windows 95 не существует быстрого способа отключения TrueType-шрифтов. Вместо этого Вы можете удалить их (Вы найдете соответствующие инструкции чуть ниже).
В Windows 3.1: Удалите и переустановите TrueType-шрифты. Чтобы решить проблему на постоянной основе, удалите и снова установите TrueType-шрифты, чтобы они находились на жестком диске.
Обычно для удаления TrueType-шрифтов из Windows 3.1 нужно выделить их в диалоговом окне Fonts и щелкнуть кнопку Remove. Этот метод действует, если Windows может найти эти шрифты (иначе возможны системные ошибки или зависание Windows), поэтому самый простой способ — вставить компакт-диск с Вашими TrueType-шрифтами, в диалоговом окне Fonts выделить шрифты, которые нужно переустановить, и щелкнуть кнопку Remove. (Если выдается сообщение об ошибке «System error. Cannot read from drive [Ваш CD-ROM-привод]», это, видимо, означает, что один из выделенных TrueType-шрифтов на установленном компакт-диске отсутствует. Нужно перезагрузиться и вручную удалить TrueType-шрифты, используя метод, описанный в начале следующего абзаца.) После удаления шрифтов щелкните кнопку «Add...». В диалоговом окне Add Fonts выберите параметр Copy Fonts to Windows Directory, выделите нужные шрифты на компакт-диске и щелкните кнопку Add.
Если у Вас уже нет диска с необходимыми TrueType-шрифтами (в Windows 3.1), Вы не сможете их переустановить. В этом случае Вы должны удалить шрифты вручную.
1. Создайте резервную копию файла WIN.INI, затем откройте его в текстовом редакторе.
2. Найдите секцию, которая начинается строкой [fonts]. В этой секции находится список всех TrueType-шрифтов и экранных шрифтов Windows.
3. Найдите все строки для TrueType-шрифтов (они заканчиваются расширением .FOT), где имеются ссылки на шрифты, установленные с компакт-диска, но не скопированные на жесткий диск. Удалите эти строки или отключите их, поместив в начале каждой точку с запятой (;).
4. Сохраните файл WIN.INI в формате text-only и закройте его.
5. Перезагрузите Windows.
В Windows 95: Удалите и переустановите TrueType-шрифты. Для удаления TrueType-шрифтов в Windows 95 откройте диалоговое окно Fonts, выбрав Control Panel в подменю Settings меню Start. В диалоговом окне Control Panel дважды щелкните пиктограмму Fonts, чтобы открыть окно Fonts, где содержится список всех TrueType-шрифтов и экранных шрифтов Windows. Вы сможете легко удалить любые TrueType-шрифты, установленные с компакт-диска, — без копирования на жесткий диск. Они должны быть представлены «ярлыками» (пиктограммы со стрелками в нижнем левом углу). Выделите их и нажмите клавишу Delete. Когда появится запрос, хотите ли Вы удалить их, щелкните кнопку Yes.
Для повторной установки шрифтов вставьте компакт-диск в CD-ROM-дисковод, затем выберите «Install New Font...» в меню File окна папки Fonts. В диалоговом окне Add Fonts выберите параметр Сору fonts to Fonts folder, перейдите в папку CD-ROM-дисковода, где содержатся Ваши шрифты, выделите их и щелкните кнопку ОК.
Я установил Windows 95 и повторно установил PageMaker. Теперь я не могу открыть его без сообщения об ошибке «Cannot start PageMaker, unable to load icon DLL for this screen. 7527:6622». У меня нет какого-то файла?
Нет, скорее всего, Вы ничего не потеряли. Эта ошибка возникает, когда PageMaker 5.0x или 6.0 не может обработать системную информацию о шрифтах — возможно, из-за того, что какие-то шрифты повреждены, имеются нарушения в панке Fonts или записях системного регистра Windows 95 (Registry).
Подобные проблемы иногда связаны с установкой TrueType-шрифтов, когда используется управление шрифтами третьих фирм (не Microsoft) или утилита установки, подобная FontMaster 6.0, которая поставляется вместе с CorelDRAW 6.0. Согласно сообщениям фирмы Corel, существуют отличия между тем, как копирует и регистрирует шрифты их утилита FontMaster 6.0, и как это происходит в диалоговом окне Fonts Windows 95. Corel и Microsoft рекомендуют использовать для установки TrueType-шрифтов диалоговое окно Fonts Windows 95, особенно пользователям, которые хотят использовать в своих системах большое количество TrueType-шрифтов. (Corel сообщает, что пользователи, установившие более 800 шрифтов с помощью какой-либо утилиты установки шрифтов третьих фирм, сталкиваются с такими проблемами, как трудности при установке дополнительных шрифтов, необычный вид рабочего стола и шрифтов в строках заголовков, указание неверного числа установленных шрифтов в диалоговом окне Fonts и проблемы запуска некоторых программ, например, PageMaker.)
Вот некоторые рекомендации, которые могут помочь запустить PageMaker.
Перезагрузите компьютер. Иногда это помогает снять ряд проблем, связанных с папкой Fonts и рабочим столом.
Уменьшите количество TrueType-шрифтов в папке Fonts. Хотя в Windows 95 нет какого-либо ограничения на количество устанавливаемых шрифтов, каждая система имеет свой практический предел. Количество шрифтов, которое можно установить без нарушения стабильности Вашей системы, зависит от объема свободного дискового пространства, оперативной памяти, числа одновременно выполняемых программ и других факторов. Определить, сколько шрифтов способна обрабатывать Ваша система, можно экспериментальным путем. Вот как удаляются TrueType-шрифты.
1. Откройте панель управления Fonts, выбрав Control Panel в подменю Settings меню Start Windows 95 и дважды щелкнув ярлык папки Fonts в окне Control Panel.
2. В панели управления Fonts удалите TrueType-шрифты, перетащив их в другую папку. Кроме
того, шрифты можно удалить, нажав клавишу Delete или перетащив их в корзину (Recycle Bin), но сначала убедитесь, что где-то еще есть файлы этих шрифтов. (Если для установки этих шрифтов использовалась утилита третьих фирм, их, видимо, можно удалить с помощью этой утилиты — обратитесь к сопровождающей ее документации.) Проверить, какие шрифты Вы удаляете, будет проще, если вывести их в алфавитном порядке с детальным описанием файлов. Для этого выберите параметр Details в меню View панели управления Fonts. При удалении ТшеТуре-шрифтов проследите за тем, чтобы не удалить стандартные шрифты Windows 95, которые могут понадобиться в Windows 95 или PageMaker. Переустановите шрифты, первоначально установленные с помощью утилиты третьих фирм. При использовании утилиты установки шрифтов третьих фирм, подобной FontMaster 6.0, удалите с помощью этой утилиты все установленные шрифты и повторно установите их с помощью панели управления Fonts операционной системы Windows 95 (используйте процедуру, описанную выше для удаления шрифтов). Затем в диалоговом окне Fonts в меню File выберите «Install New Font...». В диалоговом окне Add Fonts перейдите в папку, где содержатся файлы шрифтов, выделите шрифты, которые хотите установить, и щелкните кнопку ОК.
(Только 6.0.) При работе с PageMaker 6.0 в Windows 95 я часто получаю сообщения об ошибках «Invalid Page Fault» в модуле KERNEL32.DLL (указываются различные адреса памяти). Что делать?
Ошибки «Page Fault» указывают на проблемы, касающиеся памяти или аналогичные. Они могут возникать (и возникают) в различных Windows-приложениях. И хотя служба технической поддержки компании Adobe не смогла выявить точную причину этих ошибок, Вы можете выполнить ряд действий, чтобы постараться избавиться от проблем.
Большинство шагов по их устранению связано с «приведением в порядок» системы управления памятью: это уменьшение числа установленных шрифтов, проверка правильности указания каталога для временных файлов, увеличение объема свободной оперативной памяти, проверка определенных установок и файлов PageMaker, и т. д. Для получения полного списка шагов по устранению ошибок «Invalid Page Fault» направьте E-mail с заголовком темы (subject) 316314 по адресу techdocs@adobe.com или обратитесь в службу FaxYI и запросите документ 316314.
Руководство по устранению ошибок «Kernel32.dll» в PageMaker 6.0
ОПИСАНИЕ
При работе с публикацией Adobe PageMaker 6.x в Windows 95 система выдает сообщение об ошибке «PageMaker ... caused an Invalid Page Fault in module Kernel32.dll». В этом сообщении указывается один из следующих адресов:
0137:BPF9A28C
0137:BFF858FL
014F:BFF9A28C
0137:BFF858CD
014F:BFF858ED
00001:01FEBLLE
РЕШЕНИЕ
Если эта ошибка возникает, когда Вы открываете публикацию, поместите материалы в новую публикацию:
1. В PageMaker выберите команду File > New.
2. Щелкните кнопку ОК в диалоговом окне Document Setup.
3. Выберите команду File > Place.
4. В диалоговом окне Place выделите публикацию, которая не открывается, и щелкните кнопку Open.
5. В диалоговом окне PageMaker 6.0 Story Importer щелкните кнопку Select All, затем щелкните кнопку ОК.
6. Закройте новую публикацию без ее сохранения.
7. Откройте исходную публикацию.
ПРИМЕЧАНИЕ: PageMaker 6.5 не содержит фильтра импорта материалов для публикаций PageMaker 6.5.
ИЛИ: Если ошибка возникает во время работы с определенной публикацией, эта публикация, возможно, повреждена. Повторно создайте публикацию либо удалите сбойные объекты или страницы. Инструкции смотрите в документе 115303 (Damaged Publication Troubleshooting Guide), который можно получить через Adobe FaxYI, Adobe BBS, E-mail Adobe Techdocs, а также в базе данных Adobe Technical Solutions в World Wide Web.
ИЛИ: Если ошибка возникает при работе более чем с одной публикацией, выполните следующее:
А. Перезапустите Windows и нажмите клавишу F8, когда на экране появится Starting Windows 95, затем выберите в меню загрузки режим Safe Mode. Если после загрузки Windows в режиме Safe Mode ошибка в PageMaker не возникает, значит, причиной ошибки является один или несколько драйверов устройств, загружаемых в Windows (например, драйвер мыши, видеодрайвер). За разъяснениями обратитесь к изготовителю устройства.
Б. Если Вы используете программу QEMM 8.0, отключите ее и используйте как диспетчер памяти Himem.sys. Инструкции смотрите ниже, в разделе «Дополнительная информация».
В. Увеличьте системные ресурсы Windows до 55% или выше. Чтобы проверить системные ресурсы, щелкните правой кнопкой мыши пиктограмму My Computer и выберите вкладку Performance. Инструкции по увеличению системных ресурсов смотрите в разделе «Дополнительная информация».
Г. Уменьшите количество шрифтов, установленных в Windows 95, включая шрифты Туре 1 и TrueType-шрифты, до ста или меньше. Инструкции смотрите в разделе «Дополнительная информация».
Д. Используйте видеодрайвер Windows Standard VGA. Если при использовании видеодрайвера VGA ошибка не возникает, обратитесь к изготовителю Вашей видеоплаты за Windows-совместимым видеодрайвером. Инструкции по установке видеодрайвера Windows Standard VGA ищите в разделе «Дополнительная информация».
Е. Удалите или переименуйте файл Pm65.cnf в папке Pm65\Rsrc\Usenglsh (PageMaker 6.5) или Рm6.cnfв папке Pm6\Rsrc\Usenglsh (PageMaker 6.0х).
Ж. Проверьте наличие папки для временных файлов в системе и объем свободного места на диске. По умолчанию Windows 95 создает папку для временных файлов внутри папки Windows. Для работы PageMaker требуется свободное дисковое пространство, в 3-5 раз превышающее размер публикации.
З. Закройте все приложения, затем с помощью Windows Explorer удалите все временные файлы (*.tmp).
И. Убедитесь, что для средств управления виртуальной памятью Windows 95 на диске доступно не менее 25 Мбайт.
К. Уменьшите размер файла Win.ini до 32 Кбайт или меньше:
1. Создайте резервную копию файла Win.ini в папке Windows.
2. Откройте исходный файл Win.ini в текстовом редакторе.
3. Удалите ненужные строки (например, записи для ненужных шрифтов) и секции. Дополнительные сведения по снижению размера файла Win.ini можно получить из документации Windows или в службе технической поддержки Microsoft.
4. Сохраните файл формате text-only и перезапустите Windows.
Л. Переместите пиктограммы-ярлыки, не связанные с файлами шрифтов, из папки Fonts в другое место (например, в папку временных файлов на рабочем столе), затем перезагрузите Windows. Чтобы определить, связан ли ярлык с каким-либо шрифтом, смотрите раздел «Дополнительная информация».
М. Получите свежую версию файла Kernel32.dll от Microsoft (от 2/2/96) и установите его в нанку Windows\System.
Н. Переустановите операционную систему Windows 95.
ДОПОЛНИТЕЛЬНАЯ ИНФОРМАЦИЯ
Windows 95 выдает сообщение об ошибке «Invalid Page Fault in module Kernel32.dll» при возникновении конфликтной или неверной операции.
Kernel, один из трех основных компонентов Windows 95, обеспечивает базовые функции операционной системы, включая ввод-вывод, управление виртуальной памятью и планирование задач. При запуске какой-либо программы Kernel загружает файлы *.ехе и *.dll для этой программы, затем планирует и выполняет цепочки операций каждого процесса, принадлежащего этой программе. Когда данной программе требуются программные средства вне обычного потока (например, для обработки исключительных ситуаций), Kernel связывает эти средства с программой для разрешения исключительной ситуации. Kernel разрешает ссылки при импорте и поддерживает загрузку страниц по запросу для программы. Используя процесс, который называется thunking, для преобразования 16-разрядных кодов в 32-разрядные, Kernel обеспечивает базовые функции как для 16-разрядных, так и для 32-разрядных программ. Файл Kernel32.dll (411136 байт, версия 4.00.950) находится в папке Windows\System.
Загрузка Windows 95 в режиме Safe Mode позволяет обойтись без файлов загрузки, включая Registry, Config.sys, Autoexec.bat и секции [Boot] и [386Enh] в файле System.ini. При запуске Windows 95 в режиме Safe Mode загружаются только драйверы мыши, клавиатуры и стандартный драйвер VGA-устройств, но Вы имеете доступ к файлам конфигурации Windows 95, чтобы внести необходимые изменения в конфигурацию и затем перезагрузить Windows уже в обычном режиме. Если в режиме Safe Mode ошибка не возникает, Вы можете выявить конфликтный драйвер, выбрав параметр Step-By-Step Confirmation (которое появляется при нажатии клавиши F8 во время загрузки) для загрузки определенных драйверов устройств. За информацией по обновлению драйвера устройства обращайтесь к изготовителю устройства.
Некоторые утилиты установки шрифтов создают ярлыки шрифтов в папке Fonts. Если этот ярлык указывает путь доступа, который уже не существует, возникает ошибка «Invalid Page Fault in module Kernel32.dll».
ОТКЛЮЧЕНИЕ QEMM 8.0 И ПОДКЛЮЧЕНИЕ HIMEM.SYS
Для отключения QEMM 8.0 и подключения Himem.sys как диспетчера памяти:
1. Создайте резервную копию файла Config.sys, который находится в корневом каталоге привода С: (то есть C:\Config.sys).
2. Определите (с помощью Explorer) местоположение самого свежего файла Himem.sys.
3. Откройте файл Config.sys в текстовом редакторе.
4. Найдите строку с текстом:
DEVICE=QEMM386
5. Введите «КЕМ» (комментарий) перед «DEVICE= QEMM386», чтобы система не считывала эту строку. Например:
КЕМ DEVICE=QEMM386
6. Введите следующий текст после этой строки:
DEVICE=C : \WINDOWS\HIMEM. SYS
где C:\Windows\Himem.sys — путь доступа к самому свежему файлу Himem.sys.
7. Сохраните файл Config.sys, затем перезагрузите компьютер.
УВЕЛИЧЕНИЕ СИСТЕМНЫХ РЕСУРСОВ WINDOWS
Для увеличения системных ресурсов Windows до 55% и более выполните следующее:
А. Закройте все программы.
Б. Выберите параметр автоматического задания установок виртуальной памяти в Windows 95:
1. Выберите Start > Settings > Control Panel.
2. Дважды щелкните пиктограмму System, затем выберите вкладку Performance в диалоговом окне System Properties.
3. Щелкните кнопку Virtual Memory.
4. Выберите параметр Let Windows Manage My Virtual Memory Settings (Recommended), затем щелкните кнопку ОК.
5. Щелкните кнопку ОК, чтобы закрыть диалоговое окно System Properties, затем закройте Control Panel.
В. Удалите элементы из группы StartUp:
1. Выберите Start > Settings > Taskbar.
2. Выберите вкладку Start Menu Programs в диалоговом окне Taskbar Properties.
3. Щелкните кнопку Remove.
4. В диалоговом окне Remove Shortcuts/Folders дважды щелкните папку StartUp.
5. Выберите каждый элемент в папке StartUp, затем щелкните кнопку Remove.
6. Щелкните кнопку Close, затем — кнопку ОК, чтобы выйти из диалогового окна Taskbar Properties.
Г. Закомментируйте строки Load и Run файла Win.ini:
1. Откройте файл Win.ini в текстовом редакторе.
2. В секции [Windows] найдите строки, которые начинаются с Load= и Run=.
3. Вставьте точку с запятой (;) в начале строк Load= и Run=, чтобы отключить программы, указанные в этих строках.
4. Сохраните файл Win.ini, затем перезагрузите Windows.
Д. Отключите Adobe Type Manager (ATM) и другие утилиты.
Е. Перезагрузите Windows.
УДАЛЕНИЕ TRUETYPE-ШРИФТОВ
Для удаления TrueType-шрифтов в Windows 95:
1. Выберите Start > Settings > Control Panel.
2. Дважды щелкните пиктограмму Fonts.
3. Выберите пиктограммы шрифтов, затем удалите их или переместите в другое место (например, во временную папку на рабочем столе).
4. Перезагрузите Windows.
ПРИМЕЧАНИЕ: Не удаляйте TrueType-шрифты, установленные системой Windows 95, включая:
Anal MS Serif 8,10,12,14,18,24
Arial Bold Small Fonts
Arial Bold Italic Symbol
Arial Italic Symbol 8,10,12,14,18,24
Courier 10,12,15 Times New Roman
Courier New Times New Roman Bold
Courier New Bold Times New Roman Bold Italic
Courier New Bold Italic Modern.fon
Courier New Italic Times New Roman Italic
Modern WingDings
MS Sans Seri/8,10,12,14,18,24
ПРИМЕЧАНИЕ: Windows 95 также устанавливает несколько скрытых файлов шрифтов (например, Marlett.ttf, Dosapp.fon, Vgafix.fon и т. д.), которые не выводятся в Windows Explorer или окне панели управления Fonts, но могут использоваться в утилитах управления шрифтами (например, в Ares FontMinder). Windows требует наличия этих скрытых шрифтов. Не удаляйте их и не перемещайте из папки Fonts.
УДАЛЕНИЕ POSTSCRIPT-ШРИФТОВ
Чтобы отключить PostScript-шрифты в Windows 95, отключите ATM или удалите отдельные шрифты в ATM. Для удаления шрифтов в ATM Deluxe 4.0 или ATM 4.0:
1. Если Вы используете ATM Deluxe 4.0, экспортируйте Ваши наборы шрифтов, чтобы затем реимпортировать их после повторного добавления шрифтов, а не создавать вновь эти наборы. Инструкции см. в сопроводительной документации.
2. Откройте ATM и щелкните вкладку Sets (ATM Deluxe 4.0) или вкладку Fonts (ATM 4.0).
3. Выделите шрифты, которые хотите удалить, в прокручиваемом списке All Font Sets, и щелкните кнопку Remove.
4. В диалоговом окне Remove Font выберите Remove Fonts в списке All Set и Master Font List и выберите Remove Font Files from Disk, если повторно устанавливаете шрифты с исходных установочных дисков. Затем щелкните кнопку Yes или Yes to All.
Для удаления шрифтов в ATM 3. 0х:
1. В окне ATM Control Panel выберите все установленные шрифты в списке Installed ATM Fonts.
2. Щелкните кнопку Remove.
3. В диалоговом окне Remove Fonts выберите No Confirmation to Remove Fonts, если не хотите, чтобы при удалении каждого шрифта появлялось диалоговое окно с предупреждением; затем щелкните кнопку Yes или Yes to All. He выбирайте Delete Fonts from Disk, если не хотите удалять файлы шрифтов из Вашей системы.
ИДЕНТИФИКАЦИЯ ПИКТОГРАММ-ЯРЛЫКОВ ШРИФТОВ
Чтобы определить, является ли определенный файл файлом шрифта:
1. Выберите Start > Settings > Control Panel.
2. Дважды щелкните пиктограмму Fonts.
3. Выберите View > Large Icons. Пиктограммы со стрелкой являются пиктограммами-ярлыками шрифтов.
4. Дважды щелкните ярлык каждого шрифта. Если не появляется никакой информации о шрифте, этот ярлык не связан с каким-либо шрифтом.
При подготовке спуска полос публикации PageMaker 6.5 Build Booklet выдает сообщение об ошибке 7214
ОПИСАНИЕ
При подготовке спуска полос публикации PageMaker 6.5 дополнительный модуль Build Booklet выдает сообщение об ошибке 7214 и не выполняет раскладку страниц публикации. Публикация содержит нарисованные в PageMaker объекты (то есть линию, прямоугольник, овал, многоугольник или фрейм) на странице-шаблоне или на монтажном столе.
РЕШЕНИЕ
Используйте для спуска полос PageMaker 6.52. Программу перехода на версию PageMaker 6.52 (pm652upd.exe) можно получить по Web-адресу компании Adobe Systems , через BBS компании Adobe, а также в America Online и CompuServe.
ИЛИ: Переместите рисованные объекты PageMaker со страниц-шаблонов или монтажного стола на страницы публикации и затем создайте спуск полос публикации.
ИЛИ: Сохраните публикацию в формате PageMaker 6.0, откройте ее и создайте спуск полос в PageMaker 6.0х.
ИЛИ: Создайте рисованные объекты в программе, ориентированной на рисование (например, в Adobe Illustrator), экспортируйте их в каком-либо графическом формате (например, EPS) и затем поместите в PageMaker.
ИЛИ: Создайте EPS-файл объектов страницы-шаблона, поместите EPS-изображение на страницу-шаблон и затем создайте спуск полос публикации:
1. Создайте новую публикацию, содержащую на странице только объекты страницы-шаблона.
2. Выберите команду File > Print.
3. В диалоговом окне Print Document введите в поле Ranges номер страницы или номера страниц, содержащих объекты страницы-шаблона, затем щелкните кнопку Options.
4. В диалоговом окне Print Options выберите Write PostScript to File, выберите EPS, щелкните кнопку Browse, чтобы указать имя и местоположение EPS-файла, затем щелкните кнопку Save.
5. Удалите объекты страницы-шаблона из исходной публикации, затем поместите EPS-изображение на страницу-шаблон.
ДОПОЛНИТЕЛЬНАЯ ИНФОРМАЦИЯ
При подготовке спуска полос публикации PageMaker 6.5 дополнительный модуль Build Booklet выдает сообщение об ошибке 7214 в публикации, содержащей какой-либо нарисованный объект PageMaker (то есть линию, прямоугольник, овал, многоугольник или фрейм) на странице-шаблоне или монтажном столе. В PageMaker 6.52 дополнительный модуль Build Booklet создает спуск полос без ошибок.
Ошибка «Cannot complete requested command...» при выполнении сценария из группы Template в PageMaker 6.5
ОПИСАНИЕ
При выполнении сценария из группы Template в Adobe PageMaker 6.5 выводится диалоговое окно Missing Font с сообщением об ошибке «Cannot complete requested command. Invalid argument. Script not completed».
РЕШЕНИЕ
При работе в Windows 95 установите шрифты, необходимые для Template-сценариев PageMaker, с помощью программы ATM 4.0 Deluxe или Lite:
1. Если у Вас не установлена ATM 4.0 Deluxe или ATM 4.0 Eite, установите ATM 4.0 Eite с компакт-диска PageMaker 6.5. Инструкции см. ниже в разделе «Дополнительная информация».
2. Выберите Start > Programs > Adobe > Adobe Type Manager.
3. В диалоговом окне Adobe Type Manager щелкните вкладку Add Fonts.
4. Перейдите в папку PM65\Extras\Fonts.
5. Выделите все шрифты, затем щелкните кнопку Add.
6. В диалоговом окне New Set введите имя нового набора шрифтов, выберите Activate New Set, затем щелкните кнопку ОК.
7. Выйдите из ATM.
ИЛИ: При работе с Windows NT установите шрифты, необходимые для Template-сценариев, с помощью панели управления Fonts:
1. Выберите Start > Settings > Control Panel.
2. Дважды щелкните пиктограмму панели управления Fonts.
3. Выберите File > Install New Font.
4. В диалоговом окне Add Fonts перейдите в папку PM65\Extras\Fonts.
5. Щелкните кнопку Select All, затем щелкните кнопку ОК.
6. В диалоговом окне Install Type I Font щелкните кнопку Yes to All.
ДОПОЛНИТЕЛЬНАЯ ИНФОРМАЦИЯ
При установке ATM 4.0 Lite вместе с PageMaker 6.5 программа установки PageMaker 6.5 копирует на жесткий диск шрифты, необходимые для Template-сценариев, и затем устанавливает их с помощью ATM 4.0 Lite. При установке PageMaker 6.5 в режиме Custom без ATM 4.0 Lite программа установки PageMaker 6.5 копирует необходимые шрифты на жесткий диск, но не может установить их. Если запустить Template-сценарий, где требуются не установленные Вами шрифты, PageMaker 6.5 выводит сообщение об ошибке.
Сценарии группы Template и шрифты, которые для них требуются:
|
Template-сценарий |
Необходимый шрифт |
| Biz Cards | ITC Officina Serif Book, ITC Officina Sans Book |
| Brochure 1 | ITC Officina Serif Book, ITC Officina Sans Book |
| Brochure 2 | ITC Officina Sans Book, Garamond LightCondensed, Garamond BookCondensed |
| Brochure 3 | ITC Officina Sans Book, Garamond LighTCondensed, Garamond BookCondensed |
| Calendar 2 | NupitalScript |
| Calendar 3 | NupitalScript |
| Invitation | NupitalScript, Woodtype Ornaments 1 |
| Letterhead | ITC Officina Serif Book, ITC Officina Sans Book |
| Newsletter 1 | Garamond BookCondensed, Garamond LightCondenced |
| Newsletter 2 | ITC Officina Sans Book |
Для установки ATM 4.0 Lite с компакт-диска PageMaker 6.5 в Windows 95:
1. Вставьте компакт-диск PageMaker 6.5 в CD-ROM-привод.
2. В окне РМ6.5 Autoplay выберите Install PageMaker 6.5.
3. В окне PageMaker 6.5 Setup щелкните кнопку Next.
4. В диалоговом окне Language Setup выберите язык и щелкните кнопку Next.
5. В окне Setup Type выберите Custom и щелкните кнопку Next.
6. В окне Select Components отключите все параметры за исключением Adobe Type Manager, затем щелкните кнопку Next.
7. В окне ATM Installer щелкните кнопку Install.
8. В окне Restart Windows выберите Yes, I Want to Restart My Computer Now и щелкните кнопку ОК.
Ошибка «...Invalid Page Fault in module Kernel32.dll» при вставке OLE-объектов Table 3.0 в PageMaker 6.5
ОПИСАНИЕ
При вставке нескольких OLE-объектов из Adobe Table 3.0 в публикацию PageMaker 6.5 система выдает сообщение об ошибке «PageMaker 6.5 caused an Invalid Page Fault in module Kernel32.dll». В сообщении указывается один из следующих адресов:
0137:BFF9A28C
0137:BFF858FL
014F:BFF9A28C
0137:BFF858CD
014F:BFF858ED
00001:01FEBLLE
РЕШЕНИЕ
Перейдите на версию PageMaker 6.52 и обновите модуль Adobe Table на версию 3.04 с Web-сервера Adobe.
ДОПОЛНИТЕЛЬНАЯ ИНФОРМАЦИЯ
При вставке нескольких OLE-объектов из Adobe Table 3.0 в публикацию PageMaker 6.5 система выдает сообщение об ошибке. PageMaker 6.52 выполняет эту вставку без ошибки.
MAC OS
(Только 6.0.) Когда я пытаюсь запустить PageMaker 6.0, выдается сообщение об ошибке, что не установлены OLE Extensions от Microsoft. Что происходит?
Ошибка «Insufficient Memory to generate the preview...» при размещении документа Illustrator в PageMaker 6.5
ОПИСАНИЕ
При размещении документа Adobe Illustrator в программе Adobe PageMaker 6.5 последняя выдает сообщение об ошибке «Insufficient memory to generate the preview. Allocate more memory to PageMaker or create a lower resolution and/or fewer color preview.5641:5639» или «Insufficient memory to generate the preview. Increase the memory allocation for PageMaker. 5641:5640». По щелчку кнопки Continue в диалоговом окне ошибки документ Illustrator импортируется и появляется в публикации в виде серого прямоугольника.
РЕШЕНИЕ
Увеличьте объем оперативной памяти, выделенной для PageMaker 6.5:
1. Сохраните и закройте все публикации PageMaker, затем закройте программу.
2. Щелкните один раз пиктограмму PageMaker, чтобы выделить ее, и выберите File > Get Info.
3. В диалоговом окне PageMaker Info увеличьте значения параметров Minimal Size и Preferred Size на 1 Мбайт (1024К) или больше.
4. Закройте диалоговое окно PageMaker Info и снова запустите PageMaker.
ИЛИ: Укажите более низкое разрешение или глубину цвета для экранной версии, создаваемой PageMaker:
1. Выберите команду File > Place, затем выберите документ Illustrator в диалоговом окне Place Document.
2. Удерживая клавишу Shift, щелкните кнопку ОК.
3. В диалоговом окне Illustrator 5.0-6.01 Import Filter vl.0 введите меньшее значение в поле Resolution (например, 72 dpi) и/или установите в поле Color Depth 256 цветов, затем щелкните кнопку ОК. EPS-файлы (Encapsulated PostScript) содержат изображения в формате PostScript, включающие экранную версию. При сохранении документа Illustrator в виде EPS-файла программа Illustrator создает экранную версию вместо PageMaker.
4. Системные ошибки
Системные ошибки
MAC OS/ WINDOWS
Ошибка Invalid Page Fault или Туре 3 при выполнении сценария в редакторе материалов (Story Editor) PageMaker б.Ох
ОПИСАНИЕ
При выполнении сценария в редакторе материалов (Story Editor) PageMaker 6.0х система выдает сообщение об ошибке Туре 3 (Macintosh) или Invalid Page Fault in KERNEL32.D11 по адресу 0137:bffb8876 (Windows).
РЕШЕНИЕ
Находясь в редакторе материалов, выберите Story > Display Style Names, затем запустите сценарий.
ИЛИ: Запустите сценарий в режиме макетирования.
ДОПОЛНИТЕЛЬНАЯ ИНФОРМАЦИЯ
Если запустить любой сценарий в редакторе материалов PageMaker 6.0х, когда скрыты имена стилей, система выдает сообщение об ошибке Туре 3 (Macintosh) или Invalid Page Fault (Windows). По умолчанию, имена стилей в редакторе материалов отображены.
WINDOWS
Ошибка «A fatal error OD» во время загрузки Windows 95 после установки PageMaker 6.5 и ATM 4.0 Lite
ОПИСАНИЕ
После установки Adobe Type Manager (ATM) 4.0 Eite с CD-ROM или установочного набора дисков программы Adobe PageMaker 6.5 запуск Windows 95 приводит к ошибке «A fatal error OD occurred», или система показывает сплошной голубой или серый экран. В сообщении об ошибке указывается адрес 2047:0000 Нее или 204f:2047:000011ee. Windows 95 запускается без ошибок в режиме Safe Mode.
РЕШЕНИЕ
Получите у изготовителя Вашей видеоплаты обновленную версию видеодрайвера, совместимого с ATM 4.0 и Windows 95.
ИЛИ: Используйте видеодрайвер Windows VGA. Чтобы указать видеодрайвер Windows Standard VGA в Windows 95:
1. Щелкните правой кнопкой мыши рабочий стол, затем выберите Properties во всплывающем меню.
2. В диалоговом окне Display Properties щелкните вкладку Settings, затем щелкните кнопку Change Display Type.
3. Запомните выбранное значение Adapter Type, затем щелкните кнопку Change.
4. В диалоговом окне Select Device выберите параметр Show All Devices.
5. Выберите Standard Display Types в верхней части прокручиваемого списка Manufacturers.
6. Выберите Standard Display Adapter (VGA) в прокручиваемом списке Models, затем щелкните кнопку ОК.
ИЛИ: Удалите ATM 4.O. Если Ваш видеодрайвер совместим с ATM 3.02, установите ATM 3.02. Инструкции по удалению ATM 4.0 см. в соответствующей документации.
ДОПОЛНИТЕЛЬНАЯ ИНФОРМАЦИЯ
При запуске Windows загружает видеодрайвер и программу ATM. Если видеодрайвер и ATM несовместимы, Windows не сможет загрузиться ожидаемым образом и выдаст ошибку. При запуске в режиме Safe Mode операционная система отключает программы группы Startup, например ATM, и загружает стандартный видеодрайвер Windows Standard VGA, который позволяет Windows загружаться корректно. Удаление ATM 4.0 или использование видеодрайвера Windows VGA позволяет загружать Windows в режиме Normal без ошибок. Видеодрайверы, не совместимые с ATM 4.0 Lite, не совместимы и с ATM 4.0 Deluxe. Видеоплаты ATI Graphics Pro Turbo PCI Mach64 и Trident 9440 Einera Acceleration имеют драйверы, не совместимые с ATM 4.0.
Ошибка «Invalid Page Fault in Module 'Unknown'» при запуске PageMaker 6.Ox в Windows 95
ОПИСАНИЕ
При запуске PageMaker б.Ох в Windows 95 система выдает сообщение об ошибке «Invalid Page Fault in module 'unknown'».
СИМПТОМ
После того, как Вы щелкаете кнопку Close в диалоговом окне ошибки, выдается ошибка в Odbc32.dll, после чего следует ошибка в Krnl386.exe или Kernel32.dll. PageMaker не запускается.
РЕШЕНИЕ
Повторно установите файлы компонентов ODBC (система связи с базами данных):
1. Завершите все программы.
2. Вставьте в привод компакт-диск PageMaker 6.0х Deluxe.
3. Дважды щелкните файл Setup.exe в папке Techinfo\Odbc\Diskl (PageMaker 6.0) или Techinfo\Odbc\Odbc (PageMaker 6.01).
4. В диалоговом окне Microsoft ODBC Setup щелкните кнопку Continue.
5. В диалоговом окне Install Drivers выберите драйверы ODBC для типов файлов базы данных, которые Вы хотите поместить в PageMaker, и щелкните кнопку ОК. Программа Microsoft ODBC Setup копирует ODBC-файлы в каталог Windows\System. ПРИМЕЧАНИЕ: Если появляется диалоговое окно DSN Conversion с ошибкой «No User was selected. DSN Conversion will not be performed», игнорируйте ошибку, щелкнув OK, чтобы закрыть это диалоговое окно.
6. В диалоговом окне Data Sources завершите установку, щелкнув кнопку Close.
ИЛИ: Отключите дополнительный модуль и фильтр ODBC программы PageMaker, переименовав файл Odbc.add (например, в Odbc.old) в папке Pm6\Rsrc\ Usenglsh\Plugins и файл Odbcflt2.flt (например, в Odbcflt2.old) в папке Pm6\Rsrc\Usenglsh\Filters.
ИЛИ: Отключите ODBC, переименовав файл Odbc32.dll (например, в Odbc32.old) и перезагрузив после этого Windows.
ПРИМЕЧАНИЕ: Отключение ODBC может повлиять на другие программы, поддерживающие ODBC. Для повторной активизации ODBC скопируйте файл Odbc32.dll из папки Techinfo\Odbc\Disk 1 компакт-диска PageMaker б.Ох Deluxe в папку Windows\System.
ДОПОЛНИТЕЛЬНАЯ ИНФОРМАЦИЯ
PageMaker 6.0х использует компоненты ODBC для импорта данных из программ, работающих с базами данных (например, FoxPro, dBase, Access, Excel). Если в PageMaker 6.0х установлены дополнительный модуль и фильтр ODBC, то при запуске программа пытается загрузить файл Odbc32.dll, датированный не раньше 6/ 6/95 и имеющий размер 64512 байт. Если файл Odbc32.dll датирован другим числом или его размер отличен от ожидаемого, PageMaker 6.0х выдает сообщение об ошибке «Invalid Page Fault in module 'unknown'».
При повторной установке файлов-компонентов ODBC с компакт-диска PageMaker б.Ох Deluxe поврежденные или устаревшие файлы-компоненты ODBC заменяются файлами, включенными в PageMaker 6.0х. (Эти файлы не входят в набор установочных дискет PageMaker 6.O.) При переименовании файлов Odbc.add и Odbcflt2.flt отключаются дополнительный модуль и фильтр ODBC программы PageMaker, и загрузка файла Odbc32.dll не инициируется. Если удалить дополнительный модуль ODBC (то есть файл Odbc.add), он больше не появится в подменю PageMaker Plug-Ins. Если удалить фильтр ODBC (то есть файл Odbcflt2.flt) и затем импортировать файл, для которого требуется этот фильтр, PageMaker выдает ошибку «Do not know how to place file: [имя файла]».
Переименование файла Odbc.dll приводит к отключению ODBC в Windows 95. Если программа PageMaker не находит Odbc.dll при запуске, она стартует, не выдавая ошибки, но и без возможности импорта данных из программ, работающих с базами данных (дополнительный модуль ODBC в подменю PageMaker Plug-Ins не появляется).
Ошибка Kernel32.dll при запуске PageMaker 6.0х
ОПИСАНИЕ
При запуске Adobe PageMaker 6.0х в Windows 95 система выдает сообщение об ошибке «PageMaker 6.0 caused an Invalid Page Fault in module Kernel32.dll».
СИМПТОМЫ
В сообщении указывается один из следующих адресов:
0137:BFF9A28C
0137:BFF858FL
0137:BFF858CD
РЕШЕНИЕ
Переименуйте файл Odbc.add (например, в Odbc.old) в папке Pm6\Rsrc\Usenglsh\Plugins и файл Odbcflt2.flt (например, в Odbcflt2.old) в папке Pm6\Rsrc\Usenglsh\Filters. ИЛИ: Если Вам нужны дополнительный модуль и фильтр ODBC, переименуйте файлы Odbc32*.dll версии 2.50 или более ранней версии и установите ODBC- файлы, включенные в PageMaker б.Ох. Чтобы определить версию какого-либо файла Odbc32*.dll, щелкните этот файл в Explorer правой кнопкой мыши, выберите Properties и щелкните вкладку Version. Версия файла указана в диалоговом окне Version.
ДОПОЛНИТЕЛЬНАЯ ИНФОРМАЦИЯ
При запуске PageMaker 6.0х с активными дополнительным модулем и фильтром ODBC (система связи с базами данных) и файлами Odbc32*.dll версии 2.50 или более ранней версии система выдает сообщение об ошибке «PageMaker 6.0 caused an Invalid Page Fault in module Kernel32.dll».
PageMaker 6.0х использует компоненты ODBC для импорта данных из программ, работающих с базами данных (например, dBase, Microsoft Access, Microsoft Excel). Если в PageMaker б.Ох установлены дополнительный модуль и фильтр ODBC, при запуске программа загружает файл Odbc32.dll. Если он датирован ранее 6/6/95 или имеет размер, отличный от 64512 байт, PageMaker 6.0х выдает ошибку «Invalid Page Fault in module 'unknown' or in module Kernel32.dll». При переименовании файлов Odbc.add и Odbcflt2.flt дополнительный модуль и фильтр ODBC отключаются, и загрузка файла Odbc32.dll не инициируется.
Ошибка «Cannot Run PageMaker 6.0. AdobeDirectory not found» при открытии публикации PageMaker 6.0х
ОПИСАНИЕ
После двойного щелчка пиктограммы публикации PageMaker б.Ох Windows 95 выдает сообщение об ошибке «Cannot Run PageMaker 6.0.?AdobeDirectory<no t found». Пиктограмма публикации появляется в виде обобщенной пиктограммы Windows 95.
РЕШЕНИЕ
Выполните одну или несколько следующих процедур:
А. Повторно установите PageMaker б.Ох в Windows 95.
Б. Убедитесь в том, что файл Pm6reg.txt находится в той же папке, что и файл Pm6.exe. По умолчанию, PageMaker устанавливает эти файлы в папке Ртбх.
В. Отредактируйте файл Pm6reg.txt, чтобы включить в него правильные значения для системного регистра Windows 95 (Registry):
1. Создайте резервную копию файла Pm6reg.txt, находящегося в папке PageMaker 6.0 (то есть Рm6х).
2. Откройте файл Pm6reg.txt в текстовом редакторе.
3. В секции [H_KEY_LOCAL_MACHINE\SOFTWA-RE\Adobe\PageMaker] отредактируйте следующие строки, чтобы они содержали правильную информацию:
"РМ6LangDir" = "<язык>"
"AdobeDirееtory"="PageMakerDir\\RSRC"
"Net AdobeDirectory" = "None"
"ppd4" = "PageMakerDir\\RSRC\<язык> \\PPD4 "
где <язык> — языковый словарь PageMaker (например, Usenglsh).
4. Сохраните файл Pm6reg.txt в текстовом формате (ASCII) в папке, содержащей файл Pm6.exe (например, Ртб), затем закройте файл Pm6.exe.
Г. Убедитесь в том, что файл Pm6res32.rsl в папке используемого языка PageMaker (например, Pm6\Rsrc\ Us\Usenglsh) имеет размер 460800 байт и датирован 10/30/95. Если этот файл отсутствует или имеет неверный размер или дату, используйте PageMaker 6.0 Installer для копирования одного файла (single file copy) Pm6res32.rsl в папку языка. Этот файл находится в папке D5\Ue_files\Us\Usenglsh\Pm6res32.rs_ на диске 5 (Disk 5) набора установочных дискет PageMaker 6.0х или компакт-диске PageMaker 6.0х Deluxe.
Д. Удалите PageMaker 6.0х. Переустановите PageMaker 6.0х в Windows 95.
ДОПОЛНИТЕЛЬНАЯ ИНФОРМАЦИЯ
Если данные PageMaker неверно записаны в системном регистре Windows 95 (Registry) или отсутствует (либо поврежден) файл Pm6res32.rsl, двойной щелчок публикации PageMaker 6.0 вызывает сообщение об ошибке «Cannot Run PageMaker 6.0.?AdobeDirectory<not found». Если Windows 95 не распознаёт тип файла (то есть программу, создавшую этот файл), она выводит для этого файла обобщенную пиктограмму.
После перехода на систему Windows 95 необходима повторная установка программ, чтобы Windows 95 зарегистрировала программу в Registry. При установке PageMaker 6.0х в Windows 95 программа установки PageMaker регистрирует PageMaker 6.0х и копирует файл Pm6reg.txt в папку, содержащую файл Pm6.exe. Удаление и повторная установка PageMaker гарантируют отсутствие повреждений в файлах PageMaker.
PageMaker 6.0х ищет файл Pm6reg.txt в папке, содержащей файл Pm6.exe. Программа использует значения файла Pm6reg.txt для модификации системного регистра Windows 95 и поиска папки Adobe, папки используемого в PageMaker языка (например, Usenglsh) и папки Ppd4.
Для запуска PageMaker требуются ресурсы, указанные в файле Pm6res32.rsl.
Ошибка «Call to undefined dynalink» при запуске PageMaker б.Ох или PageMaker б.Ох Installer
ОПИСАНИЕ
При запуске PageMaker 6.0х или PageMaker 6.0х Installer в Windows 3.1x выдается сообщение об ошибке «Call to undefined dynalink». PageMaker сворачивается, или система зависает.
РЕШЕНИЕ
Выполните одну из следующих процедур: А. Увеличьте системные ресурсы Windows до 70% или выше. Чтобы проверить состояние системных ресурсов, в Program Manager выберите Help > About Program Manager. Инструкции по увеличению системных ресурсов см. ниже в разделе «Дополнительная информация».
Б. Убедитесь, что следующие DLL-файлы OLE 2.0 находятся в каталоге Windows\System и имеют правильную длину. Если один из файлов отсутствует или имеет неверную длину, удалите его и затем снова установите Win32s. Инструкции по переустановке компонентов Win32s см. в соответствующей документации.
Ole2.dll 304640
Ole2conv.dll 57328
Ole2disp.dll 165008
Ole2nls.dll 152976
Ole2prox.dll 51712
Ole2thk.dll 25088
В. Скопируйте следующие OLE-файлы из подкаталога Windows\System в каталог Windows, затем перезапустите Windows.
Ole2.dll Ole2conv.dll Ole2disp.dll
Ole2nls.dll Ole2prox.dll Ole2thk.dll
ДОПОЛНИТЕЛЬНАЯ ИНФОРМАЦИЯ
При запуске программа PageMaker 6.0х обращается к Windows, чтобы загрузить DLL-файлы OLE 2.0; программа установки PageMaker 6.0х Installer при запуске обращается к Windows, чтобы проверить, установлены ли DLL-файлы OLE 2.O. Если Windows 3.1 не может найти или загрузить эти файлы, выдается сообщение об ошибке «Call to undefined dynalink», PageMaker или PageMaker Installer сворачиваются, или система зависает. Windows не может найти или загрузить DLL-файлы OLE 2.0 при недостатке системных ресурсов, когда отсутствуют или повреждены DLL-файлы или когда Windows ищет их в каталоге Windows, а не в подкаталоге Wmdows\System.
Для высвобождения системных ресурсов Windows, выполните следующее: А. Закройте все программы. Б. Удалите пиктограммы из группы StartUp в Program Manager, затем перезагрузите Windows. В. Отключите (закомментируйте) строки Load и Run файла Wm.ini:
1. Откройте файл Win.ini в текстовом редакторе.
2. В секции [Windows] найдите строки, которые начинаются с «Load=» и «Run=».
3. Вставьте точку с запятой (;) в начале строк «Load=» и «Run=», чтобы отключить программы, указанные в этих строках.
4. Сохраните файл Win.ini в формате text-only, затем перезагрузите Windows. L. Отключите ATM и другие утилиты. Д. Перезагрузите Windows.
PageMaker 6.0 не запускается, но не выдает ошибку
ОПИСАНИЕ
После того как Вы запустили в Windows 95 программу PageMaker 5.0x, версия PageMaker 6.0х уже не запускается, но при этом не выдает ошибку (то есть якобы ничего не произошло).
РЕШЕНИЕ
Запустите PageMaker 6.0х снова. Он запустится со второй попытки.
ИЛИ: Запустите PageMaker 6.0х перед запуском PageMaker 5.0x.
ДОПОЛНИТЕЛЬНАЯ ИНФОРМАЦИЯ
Программа PageMaker 6.0х запускается нормальным образом со второй попытки. Однако, поскольку PageMaker 6.0х не запустилась с первой попытки, при запуске со второй попытки она заново создает файл установок (PM6.CNF), что приводит к замене указанных Вами установок на установки по умолчанию.
Запуск PageMaker 6.0х перед запуском PageMaker 5.0х позволяет провести запуск обычным образом (с первой попытки) без замены Ваших установок на установки по умолчанию.
Системная ошибка (например, зависание) при вводе или применении шрифта (Туре 1) в PageMaker 6.0х
ОПИСАНИЕ
При вводе или применении PostScript-шрифта (Туре 1) в Adobe PageMaker 6.0х система выдает ошибку (например, зависание).
СИМПТОМ
Установлена видеоплата Matrox Millennium Graphics.
РЕШЕНИЕ
Отключите параметр Use Device Bitmaps Caching в панели управления Display:
1. Выберите Start > Settings > Control Panel.
2. Дважды щелкните пиктограмму Display.
3. В диалоговом окне Display Properties щелкните вкладку MGA Settings, затем щелкните кнопку Advanced.
4. В диалоговом окне Advanced Settings щелкните вкладку Performance и отключите параметр Use Device Bitmaps Caching.
ДОПОЛНИТЕЛЬНАЯ ИНФОРМАЦИЯ
При вводе текста с PostScript-шрифтом или применении PostScript-шрифта к тексту с активизированным параметром Use Device Bitmaps Caching для видеоплаты Matrox Millennium Graphics система выдает ошибку. Параметр Use Device Bitmaps Caching улучшает характеристики работы видеоплаты Millennium Graphics и повышает скорость перерисовки, когда Вы перемещаете растровые изображения. Отключение этого параметра незначительно снижает скорость перерисовки
MAC OS
Работая в PageMaker, я иногда получаю ошибки Туре 11 и вынужден перезагружать компьютер. Что может вызывать эти ошибки и как избавиться от них в будущем?
Обычно системная ошибка Туре 11 указывает на проблемы оборудования, но причинами могут быть также конфликты системного программного обеспечения и расширений (Extensions). На Power Macintosh эти ошибки могут возникать чаще, чем на машинах 68К, поскольку на Power Macintosh используется эмулятор программного обеспечения, позволяющий выполнять программы для других типов Macintosh (не РРС). Эмулятор может сбоить, если программное или аппаратное обеспечение не совместимы, и система представляет это как ошибки Туре 11.
Ошибки Туре 11 возникают не только в PageMaker, но и в других программах Adobe. Хогя нам не известны причины ошибки Туре 11, характерные только для PageMaker, служба технической поддержки компании Adobe (Adobe Technical Support) составила руководство по поиску и устранению ошибок Туре 11, которое оказалось полезным для многих пользователей. Ниже приводятся наиболее важные моменты этого руководства; для более подробной информации направьте E-mail по адресу techdocs@adobe.com и запросите документ 216316 «Туре 1 и Туре 11 Errors in PageMaker 6.0 Troubleshooting Guide».
Служба поддержки пользователей компании Apple (Apple User Assistance) рекомендует при ошибках Type 11 искать в первую очередь конфликты программного обеспечения, а уж загем — аппаратные ошибки. Приведенные ниже инструкции расположены в порядке возрастания затрачиваемых усилий.
1. Увеличьте объем памяти, выделенной программе PageMaker.
2. Увеличьте свободное место на загрузочном диске. Напомним, что PageMaker требуется для временных файлов объем дисковой памяти, втрое превышающий размер открытой публикации. Так, если размер публикации составляет 500 Кбайт, то нужно иметь не менее 1500 Кбайт свободного места на диске, где находится системная папка.
3. Запустите PageMaker, отключив расширения (Extensions), чтобы выявить и устранить возможные конфликты. Используйте Extensions Manager, чтобы отключить все, что можно (не забудьте, что на Macintosh 68K для запуска PageMaker необходимы OLE-расширения). Power Mac можно просто перезагружать с нажатой клавишей Shift, пока не появится сообщение «Extensions Off». Если Вы скопировали Extensions (или пульты для этой цели) со старого Macintosh на Power Mac, именно они могут быть причиной некоторых конфликтов. Если Вы предполагаете эту причину, отключите соответствующие пульты (Control Panels).
4. Отключите виртуальную память (Virtual Memory) и, на Power Mac, параметр Modern Memory Manager в пульте Memory, затем перезагрузите компьютер.
5. Используйте программу Disk First Aid, включенную в набор установочных дисков Macintosh System, чтобы проверить структуру каталогов (папок) жесткого диска. (Программа Disk First Aid совместима только с жесткими дисками Apple. Если у Вас жесткий диск от другого производителя, используйте для проверки рекомендованную им утилиту.)
6. Удалите и повторно установите PageMaker, следуя инструкциям руководства по установке Getting Started for PageMaker 6.0.
Далее, если ошибки Туре 11 не исчезнут после выполнения предложенных шагов, проверьте возможные конфликты оборудования. Открывая компьютер самостоятельно, необходимо отдавать себе отчет о связанных с этим опасностях. При необходимости обратитесь к уполномоченному продавцу Apple или производителю соответствующего оборудования.
1. Отсоедините все внешние устройства (например, сканер, жесткий диск, принтер, сеть), подключенные к Macintosh.
2. Обновите SCSI-драйверы жесткого диска. Обратитесь к изготовителю жесткого диска или программных средств для жесткого диска, чтобы определить, установлена ли у Вас последняя версия, а также за помощью в дальнейшем тестировании.
3. При работе на Power Macintosh с установленной платой кэш-памяти удалите эту плату.
4. Протестируйте модули RAM, включая составные
SIMM.
Служба технической поддержки Adobe продолжает исследовать причины возникновения ошибок Туре 11 и по мере их изучения будет включать новые сведения в свои информационные системы.
Руководство по устранению ошибок Туре 1 и Туре 11 в PageMaker 6.0
ОПИСАНИЕ
При работе в PageMaker 6.0 возникают системные ошибки Туре 1 или Туре 11.
РЕШЕНИЕ
Выясните, не являются ли причиной ошибок программные и аппаратные конфликты:
1. Выполните следующее, чтобы выяснить, не являются ли причиной ошибок конфликты программного обеспечения:
А. Увеличьте объем памяти, выделенной программе PageMaker:
1. Сохраните и закройте все публикации.
2. Завершите работу PageMaker.
3. Выберите пиктограмму PageMaker в Finder.
4. Выберите File > Get Info.
5. В ноле Preferred Size укажите больший размер памяти и закройте окно Get Info.
Б. Увеличьте объем свободного места на загрузочном диске. Для временных файлов PageMaker требуется в три раза больше места, чем для открытой публикации.
В. Запустите PageMaker, отключив расширения (Extensions):
На Power Mac расширения можно отключить, перезагрузив компьютер при нажатой клавише Shift (пока не появится сообщение «Welcome to Macintosh. Extensions Off»).
При работе на Macintosh с System 7.5 или более поздней версией используйте Extensions Manager, чтобы активизировать набор System 7.5 Only, затем активизируйте расширение Microsoft OEE Extension и перезагрузите Macintosh. Расширение Microsoft OLE Extension требуется для запуска PageMaker 6.0 на Macintosh.
Г. Отключите виртуальную память (Virtual Memory) и Modern Memory Manager (только на Power Mac) в пульте Memory.
Д. Используйте программу Disk First Aid, включенную в набор установочных дисков системы, чтобы проверить структуру каталогов (папок) жесткого диска. Инструкции см. в разделе «Дополнительная информация».
ПРИМЕЧАНИЕ: Программа Disk First Aid совместима только с жесткими дисками Apple. При работе с жестким диском от другого изготовителя используйте для проверки структуры папок другую дисковую утилиту.
Е. Чтобы гарантировать целостность файла установок PageMaker, заставьте программу создать новый файл установок.
1. Выйдите из PageMaker.
2. Переименуйте или удалите файл установок PageMaker Adobe PageMaker 6.0P Prefs (Power Macintosh) или Adobe PageMaker 6.0 Prefs (Macintosh) в папке Preferences внутри системной папки.
3. Снова запустите PageMaker. Если PageMaker не находит при запуске существующий файл установок, он создает этот файл заново, используя установки по умолчанию.
Ж. Удалите и переустановите PageMaker.
2. Выполните следующее, чтобы выяснить, не являются ли причиной ошибок аппаратные конфликты:
ПРИМЕЧАНИЕ: При поиске возможных конфликтов оборудования обратитесь за помощью к уполномоченному продавцу Apple или производителю соответствующего оборудования. Запуск Power Macintosh без видеоплаты в PDS (Processor Direct Slot) может привести к повреждению компьютера.
А. Отсоедините все внешние устройства (например, сканер, жесткий диск, принтер, сеть), подключенные к Macintosh.
Б. Обновите SCSI-драйверы жесткого диска. Обратитесь к изготовителю жесткого диска или программных средств для жесткого диска, чтобы определить, установлены ли у Вас последние версии драйверов. Инструкции см. в разделе «Дополнительная информация».
В. При работе на Power Macintosh с установленной платой кэш-памяти удалите эту плату.
Г. Протестируйте модули оперативной памяти (RAM), включая составные SIMM.
ДОПОЛНИТЕЛЬНАЯ ИНФОРМАЦИЯ
Причины ошибок Туре 1 или Туре 11 в PageMaker 6.0 точно не известны.
Системная ошибка Туре 1, или «bus error» (ошибка шины), возникает при передаче данных в системе, что может быть вызвано недостатком выделенной оперативной памяти или свободного места на диске. Если система обнаруживает какой-либо конфликт или проблему и не может определить причину, она выдает системную ошибку Туре 1.
Системная ошибка Туре 11 — признак нарушения исключительных состояний аппаратных средств и обычно указывает на аппаратный конфликт. Тем не менее эту ошибку могут вызывать и конфликты системных программ и расширений. Служба поддержки пользователей компании Apple (Apple User Assistance) рекомендует при ошибках Туре 11 искать в первую очередь конфликты программного обеспечения, а уж затем — аппаратные ошибки.
Отключение диспетчера памяти Modern Memory Manager снижает скорость работы и приводит к отключению средства автоматического трекинга в PageMaker, но это препятствует конфликтам между Modern Memory Manager и программами или расширениями, работающими в режиме эмуляции на Power Macintosh во время выполнения PageMaker.
Фирма Apple Computer сообщает, что системные ошибки могут быть вызваны SIMM-моделями RAM, установленными на компьютерах Macintosh или Power Macintosh.
Чтобы проверить дерево каталогов жесткого диска с помощью программы Disk First Aid:
1. Перезагрузите компьютер с диска Disk Tools, включенного в набор установочных дисков System 7.
2. Запустите программу Disk First Aid, дважды щелкнув ее пиктограмму.
3. Выберите жесткий диск, который нужно проверить.
4. Щелкните кнопку Verify для проверки диска или кнопку Repair для проверки и исправления диска. Если выбран вариант Verify, программа Disk First Aid проверяет диск и, если обнаружены проблемы, предлагает обратиться к Repair. Выберите Repair the disk, если Disk First Aid обнаружила проблемы.
5. Закройте программу, выбрав команду File > Quit.
Для обновления SCSI-драйверов:
1. Перезагрузите компьютер с диска Disk Tools, включенного в набор установочных дисков System 7, или с диска System Tools, входящего в комплект установочных дисков System 6.0х.
2. Запустите программу HDSC Setup, дважды щелкнув ее пиктограмму.
3. Щелкайте Drive, пока не будет выбран привод SCSI (жесткий диск).
ПРИМЕЧАНИЕ: Если диск отформатирован утилитой не фирмы Apple (например, Norton Utilities, MacTools, Symantec Tools для Macintosh, StorWare), появляется ошибка «Drive selection failed. Unable to locate a suitable drive connected to SCSI port». Выйдите из HDSC Setup, щелкнув в диалоговом окне кнопку Continue, и используйте утилиту модификации привода SCSI, включенную в утилиту форматирования.
4. Щелкните кнопку Update, чтобы установить новые драйверы для каждого SCSI-устройства (например, жесткого диска, картриджа, оптического диска). 5. Выйдите из программы, выбрав команду File > Quit.
Системная ошибка (например. Туре 11) при выборе команды Place в PageMaker 6.0 для Power Macintosh
ОПИСАНИЕ
Когда Вы выбираете команду File > Place в PageMaker 6.0 для Power Macintosh, возникает системная ошибка (например, Туре 11).
РЕШЕНИЕ
Удалите системное расширение Macintosh Easy Open l.0x и пульт Macintosh Easy Open Setup, затем перезагрузите Macintosh.
ИЛИ: Перейдите на Macintosh Easy Open 1.1.1 или более позднюю версию, которую можно получить от Apple Computer.
ДОПОЛНИТЕЛЬНАЯ ИНФОРМАЦИЯ
При выборе команды File > Place в PageMaker 6.0 для Power Macintosh возможна системная ошибка, если установлено расширение Macintosh Easy Open l.0x. От ошибки можно избавиться, удалив Macintosh Easy Open l.0x или перейдя на версию Macintosh Easy Open 1.1.1 или более позднюю. Отключение Macintosh Easy Open в пульте Macintosh Easy Open Setup не помогает устранить описанную ошибку.
Macintosh Easy Open позволяет открывать документ в другой программе, если не найдена программа, в которой создан этот документ. Система Macintosh Easy Open 1.0.x содержит пульт Macintosh Easy Open Setup и системное расширение Macintosh Easy Open. Macintosh Easy Open 1.1.1 содержит только пульт Macintosh Easy Open. Macintosh Easy Open 1.1.1 входит в состав операционной системы System 7.5.x.
PageMaker 6.0х необычайно долго импортирует изображение, или система зависает при размещении изображений
ОПИСАНИЕ
Adobe PageMaker 6.0х тратит слишком много времени (скажем, более двадцати минут), чтобы поместить изображение, или создается впечатление, что система зависла. Файл размещаемого изображения превышает 8 Мбайт.
РЕШЕНИЕ
Импортируйте изображение без сохранения копии внутри публикации, щелкнув кнопку No в диалоговом окне «Include Complete Copy in the Publication Anyway?».
ДОПОЛНИТЕЛЬНАЯ ИНФОРМАЦИЯ
При импорте изображений в публикацию PageMaker создает связь с исходным файлом изображения. Если размер изображения меньше, чем указанный в диалоговом окне More Preferences, PageMaker сохраняет полное изображение внутри публикации.
При размещении изображения, превышающего размер, указанный в диалоговом окне More Preferences, PageMaker позволяет выбирать: сохранять или не сохранять изображение внутри публикации. Если щелкнуть кнопку No в диалоговом окне «Include Complete Copy in the Publication Anyway?», PageMaker сохраняет только экранную версию изображения с низким разрешением и использует при печати связанный файл изображения с высоким разрешением. Если публикации будут печататься на другом компьютере или у Вас не будет в дальнейшем доступа к исходному файлу изображения, щелкните кнопку Yes в указанном выше диалоговом окне, что гарантирует доступ ко всем графическим данным при печати публикации PageMaker.
Размещение изображения, превышающего 8 Мбайт, занимает слишком много времени (несколько десятков минут), если выбран вариант сохранения копии в публикации. Если размещать это же изображение, не включая его в публикацию, процедура занимает немного времени.
Чтобы PageMaker не сохранял копии изображений по умолчанию, выберите Element > Eink Options и отключите параметр Store Copy in the Publication.
Ошибка «...Type 4» при размещении TIFF-изображений, или TIFF-изображения выводятся на экран в виде небольших черно-серых прямоугольников
ОПИСАНИЕ
Когда Вы помещаете TIFF-изображение Adobe Photoshop с обтравочным контуром (clipping path) в публикацию Adobe PageMaker 6.Ox, PageMaker выдает ошибку «Application 'Unknown' has unexpectedly quit, because an error of Type 4 occurred» и не размещает изображение; или размещает, но выводит на экран в виде черно-серых прямоугольников.
РЕШЕНИЕ
Откройте TIFF-изображение в Photoshop, удалите и снова создайте обтравочный контур, повторно сохраните TIFF-изображение и затем поместите его публикацию в PageMaker:
1. Запустите Photoshop З.0х и откройте данное TIFF-изображение.
2. В Photoshop выберите команду Windows > Palettes > Show Paths, чтобы показать на экране палитру Paths.
3. В палитре Paths выделите обтравочный контур (то есть имя контура, которое показано контурным шрифтом).
4. Выберите команду Delete Path в меню палитры Paths.
5. Снова создайте контур, используя инструмент «перо» или выделяя контур с помощью какого-либо инструмента.
6. Выберите команду Make Path в меню палитры Paths.
7. В диалоговом окне Make Path укажите нужный допуск (tolerance) и щелкните кнопку ОК.
8. Выберите Save Path в меню палитры Paths.
9. В диалоговом окне Save Path укажите имя для контура и щелкните кнопку ОК.
10. Выберите Clipping Path в меню палитры Paths.
11. В диалоговом окне Clipping Path во всплывающем меню Path выберите сохраненный контур.
12. Введите, если нужно, величину «спрямления» в поле Flatness и щелкните кнопку ОК.
13. Сохраните TIFF-изображение и замените его в PageMaker 6.0х.
ДОПОЛНИТЕЛЬНАЯ ИНФОРМАЦИЯ
При размещении TIFF-изображения Photoshop с обтравочным контуром, который не содержит информации (то есть определен, но не нарисован), PageMaker 6.0х выдает сообщение об ошибке «Application 'Unknown' has unexpectedly quit, because an error of Type 4 occurred», или изображение размещается, но выводится на экран в виде черно-серых прямоугольников.
TIFF-изображения с нарисованным обтравочным контуром программа PageMaker б.Ох импортирует и размещает без ошибок.
5. Проблемы печати
Проблемы печати
MAC OS/ WINDOWS
Я создаю список оглавления, где используются отточия (leader dots), но иногда эти точки выглядят по-разному в различных строках или не выровнены по правому краю. Что происходит?
PageMaker форматирует отточия, исходя из формата символа, непосредственно предшествующего табулятору. Если одна из строк отточий не выровнена с остальной частью колонки или отличается от соседних строк, то это, вероятно, связано с тем, что символ перед табулятором отличается по формату от аналогичных символов других строк. Например, слово перед табулятором может иметь жирное или курсивное начертание, а также кегль или гарнитуру, отличные от остального текста.
Чтобы решить эту проблему, лучше всего одинаково отформатировать все символы, предшествующие табулятору. Если предположить, что Вы не хотите изменять форматирование текста, это означает вставить и отформатировать невидимый символ между текстом и табулятором. Наиболее подходит узкий пробел (тонкая шпация), поскольку этот символ достаточно узкий и имеет постоянную ширину. Для ввода тонкой шпации в PageMaker нажмите Ctrl + Shift + Т (Windows) или Command + Shift + Т (Macintosh).
Один из способов — сделать это только в невыровненных строках, применив к каждому узкому пробелу форматирование, которое задано в других строках. Вместо этого можно получить более однородный вид, если вставить узкий пробел перед всеми табуляторами и затем задать для них одинаковое форматирование. Можно автоматизировать этот процесс с помощью команды Change редактора материалов (Story Editor). (Но будьте осторожны. Этот процесс влияет на все табуляторы выделенного Вами текста — если отточия чередуются с другими видами табуляции, лучше изменить формат отточий вручную.)
1. Инструментом «текст» выделите текст, содержащий отточия, которые Вы хотите изменить. Выберите Edit Story в меню Edit (Ctrl + Е в Windows, Command + Е на Macintosh).
2. В меню Utilities выберите Change (Ctrl + 9 в Windows, Command + 9 на Macintosh). В нижнем правом углу диалогового окна Change должен быть выбран параметр Selected text.
3. В поле Find what введите ^t (чтобы искать все табуляторы).
4. В поле Change to введите ^<^t (чтобы заменить каждый табулятор на узкий пробел и табулятор).
5. Щелкните кнопку «Attributes...» в диалоговом окне Change attributes. Оставьте во всех нолях Find значение Any. В полях Change выберите атрибуты, которые хотите задать для узкого пробела и табулятора.
6. Щелкните кнопку ОК, чтобы закрыть диалоговое окно Change attributes. В диалоговом окне Change щелкните кнопку Change all. Чтобы проверить свою работу, закройте редактор материалов. Даже если у Вас нет проблем согласованности отточий, этот метод может оказаться полезным, чтобы придать им нужный вид.
(Только 6.0.)
Почему при печати цветоделений из PageMaker 6.0 часть текста печатается в режиме высечки, вместо запечатывания (что происходило в PageMaker 5.0)?
PageMaker 5.0 и PageMaker 6.0 по-разному печатают текст, которому по умолчанию был назначен черный цвет. PageMaker 5.0 всегда печатает текст с таким цветом в режиме запечатывания (overprint); однако PageMaker 6.0 автоматически печатает текст с таким цветом в режиме запечатывания, только если этот текст имеет кегль меньше 24 пунктов. Такой подход к печати черного текста более согласован с рекомендациями специалистов по допечатной обработке; крупный черный текст часто выглядит значительно лучше, если у Вас получается треппинг на цветном фоне вместо наложения каждой буквы целиком.
В PageMaker 6.0 имеется возможность выполнить такой вид треппинга; кроме того, Вы вольны устанавливать пороговое значение кегля, при котором прекращается печать черного текста в режиме запечатывания. Более подробно о средствах треппинга PageMaker см. в руководстве пользователя Adobe PageMaker 6.0.
Ниже показано, как изменять параметры запечатывания для текста с черным цветом по умолчанию.
1. Выберите «Trapping Options...» в меню Utilities.
2. В секции Black attributes диалогового окна Trapping Options под заголовком «Auto-overprint black:» измените значение поля Text below XX pts на новое пороговое значение пунктового размера (кегля) текста. Если Вы желаете, чтобы любой текст с принятым по умолчанию черным цветом печатался в режиме запечатывания, введите значение 650 пунктов или отключите параметр «Auto-overprint black:». Запомните, что установки секции Black attributes влияют на печать публикации независимо от выбора параметра Enable trapping for publication. Для полного контроля за печатью черного текста и других черных объектов в режиме запечатывания можно задать этот режим, применив к ним 100-процентный оттенок черного цвета, для которого назначен атрибут Overprint. Более подробную информацию см. в руководстве пользователя PageMaker 6.0.
(Только 6.0.)
Я предполагал, что мой текст будет печататься в режиме высечки, поскольку в диалоговом окне Trapping Options для текста указывается ширина полосы треппинга. Но когда я печатаю пробные цветоделения, для части текста не выполняется высечка. Может быть, я упустил какой-то скрытый параметр?
Нет, Вы, вероятно, не пропустили никакого специального параметра для треппинга текста. Возможны несколько причин того, что часть Вашего текста не печатается с высечкой, и мы опишем некоторые из них. Но прежде чем читать об этих причинах и заниматься поиском проблемы, Вы должны убедиться в наличии какой-либо проблемы. Иначе говоря, Вы должны точно знать, какие результаты должны получиться в результате треппинга. Вполне возможно, что часть Вашего текста выглядит лучше в режиме запечатывания, а не высечки. (К примеру, черный или очень темный текст часто выглядит лучше при запечатывании. Кроме того, очень мелкий шрифт обычно лучше запечатывать.) Если публикация будет печататься на типографской печатной машине, Вы не должны принимать решение о способе треппинга самостоятельно — необходимо проконсультироваться со специалистами сервисного бюро (с теми, кто будет выводить Вашу публикацию на фотонаборном автомате и печатать ее). Они могут посоветовать не делать никакого треппинга самостоятельно, если Ваша работа имеет очень сложные требования по треппингу, — для подобных работ лучше всего использовать такие специализированные программы треппинга, как Trap Wise фирмы Euminous. Если же специалисты сервисного бюро решили, что PageMaker вполне подходит для треппинга Вашей работы, определите вместе с ними соответствующие установки (ширину полосы треппинга и остальное). Кроме того, выясните, для какого текста нужно или не нужно применять высечку. Затем, если при печати пробных цветоделений на Вашем компьютере Вы все-таки заметите текст, который печатается в режиме запечатывания некорректно, можно будет определить, что происходит, проверив следующий список характерных причин печати в режиме запечатывания вместо высечки.
- Текст (и любой элемент, нарисованный в PageMaker, а также однобитовое или полутоновое импортированное изображение) запечатывается, если ему назначен цвет, для которого установлен режим запечатывания (overprint).
- Текст в виде изображения или являющийся частью изображения, не обязательно будет иметь треппинг обычного текста. Например, на него не влияет установка Trap text above в диалоговом окне Trapping Options. Чтобы такой текст печатался в режиме высечки, ему нужно присвоить цвет, для которого не установлен параметр Overprint.
- Текст, которому присвоен заданный по умолчанию черный цвет PageMaker, всегда запечатывается, если его кегль меньше значения, указанного в поле Text below секции Black attributes диалогового окна Trapping Options, — даже если Вы не выбрали в этом диалоговом окне параметр Enable trapping for publication.
- К растровым шрифтам треппинг не применяется — он действует только с шрифтами TrueType и PostScript Type 1.
- Текст, явно установленный для печати с высечкой (то есть текст, кегль которого больше значения, указанного в поле Trap text above секции Trapping thresholds диалогового окна Trapping Options), будет печататься без высечки, если он темнее фона позади него и установки ширины треппинга Trap width настолько велики, что область высечки совершенно перекрывается треппингом.
Вы не можете представить себе последнее замечание? Вот пример, иллюстрирующий эту идею. Предположим, у Вас имеется 30-пунктовый текст со средним оттенком голубого плашкового цвета поверх бледно-желтого фона. Для этого текста должен выполняться треппинг, поскольку в поле Trap text above указано значение 23,9 пункта. И с учетом того, что текст темнее фона, желтый цвет должен распространиться на область текста. Но предположим, что для ширины полосы треппинга установлено относительно высокое значение — 0,05 дюйма. Если толщина линий шрифта не слишком велика (то есть меньше двойной ширины полосы треппинга при данном кегле), полоса треппинга заполнит всю область маскирования.
Если Вы считаете, что подобный сценарий описывает те задачи, с которыми Вы имеете дело, посоветуйтесь в сервисном бюро, как изменить установки треппинга. Но они, возможно, скажут, что установки правильные и текст должен печататься в данном случае запечатыванием. Если это Вам не подходит (возможно, из-за эффекта смешения цвета текста с цветом фона), подумайте, как изменить сам макет.
(Только 6.0.)
Время от времени цветоделение изображения в одной из моих работ выполняется неверно: цветное изображение печатается только на черной форме, или неверно реализуются процентные доли компонентов модели CMYK. В чем причина?
Обычно нарушения цветоделения связаны с форматом изображения. При печати с высоким разрешением или выводе цветоделений существует только три вида графики, с которой Вы должны работать: EPS (encapsulated PostScript), DCS (desktop color separation) и CMYK TIFF. Если Вы используете систему управления цветами (CMS, см. руководство пользователя PageMaker), PageMaker может также выполнять цветоделение RGB TIFF-изображений. Чтобы гарантировать точное цветоделение этих изображений, нужно получать цветоделения на PostScript-устройстве (устройства, не поддерживающие язык PostScript, не интерпретируют EPS- и DCS-изображения и могут неточно выводить цветоделения TIFF-изображений).
При использовании других графических форматов, например, PICT или WMF, Вы можете не получить ожидаемых результатов цветоделения, поскольку эти форматы просто не предназначены для точного цветоделения. Поэтому, прежде чем использовать команду Place для импорта изображения, проверьте его формат. И, по возможности, не помещайте изображения в публикацию через буфер обмена (Clipboard). Независимо от исходного формата изображения, его ввод через буфер обмена происходит в растровом формате Windows или формате метафайлов Windows, либо — на Macintosh — в растровом или векторном формате PICT. Ни один из этих форматов не дает надежного цветоделения — растровые форматы Windows и PICT обычно печатаются как композитные изображения только на черной форме; метафайлы Windows и векторные PICT-изображения можно выводить как цветоделения, но точные процентные доли CMYK при этом не гарантируются.
И еще одно важное замечание. Как правило, Вы помещаете объекты в программу из буфера обмена с помощью команды Paste, но существует и другой способ — drag and drop («перетащить и поместить»). Некоторые программы (например, Adobe Illustrator 6.0 и Windows 95 Explorer) позволяют щелкнуть элемент и перетащить его в документ другой программы. При этом также используется буфер обмена, и в PageMaker вводится изображение в растровом формате Windows в виде метафайла Windows или в формате PICT.
Чтобы определить формат изображения в публикации PageMaker, щелкните это изображение и выберите команду «Link info...» в меню Element. Если информация в поле Kind отлична от TIFF, EPS или DCS, у Вас, возможно, будут проблемы при цветоделении этого изображения.
Почему при печати моего документа PageMaker на четырехцветной печатной машине цвета PANTONE печатаются не так, как это показано в справочном каталоге цветов PANTONE?
Вероятно, Вы используете цвет одной из библиотек платковых цветов PANTONE, но печатаете этот цвет как составной — в виде комбинации красок модели CMYK (голубой, пурпурный, желтый и черный). (Для плашкового цвета требуются специальная заранее смешанная краска и отдельная печатная форма.) Возможно, Вы изменили плашковый цвет на составной в диалоговом окне Edit Color, где можно изменить тип цвета с плашкового на составной, или выбрали параметр All to process в диалоговом окне печати Colors. В первом случае происходит преобразование платкового цвета в составной, во втором — временное преобразование всех платковых цветов в составные для печати.
Библиотеки платковых цветов PANTONE и соответствующие справочные каталоги цветов не очень надежное подспорье, если Вы используете их для печати четырехцветных работ. И вот почему.
Фирма PANTONE создала набор библиотек цветов на основе заранее смешанных красок (их также называют сплошными или платковыми). PageMaker поставляется с библиотеками платковых цветов PANTONE для мелованной (coated) и немелованной (uncoated) бумаги. Цвета этих библиотек предназначены для вывода на печатной машине с использованием формулы определенной отдельной краски, а не формулы с определенными процентными долями голубой, пурпурной, желтой и черной красок (то есть традиционных компонентов составных цветов). Цвета библиотек платковых цветов PANTONE охватывают гораздо большую цветовую гамму, чем может быть воспроизведено с помощью традиционных красок составных цветов модели CMYK. Поэтому, когда Вы используете платковые цвета и предполагаете результаты, сходные с каталогом платковых цветов, но затем преобразуете их в составные цвета для печати (обычно — для уменьшения числа цветовых формных пластин), многие из этих цветов (типа coated или uncoated) не слишком похожи на образцы из справочного каталога цветов. Чем дальше отстоит платковый цвет от цветовой гаммы составных цветов CMYK, тем больше вероятное искажение цвета при печати.
Вы можете увидеть пример различных цветовых гамм в справочном каталоге цветов PANTONE ProSim. В нем на одной стороне показаны платковые цвета, а на другой — наиболее близкие эквиваленты составных цветов; это дает представление об искажениях цвета, если платковый цвет будет печататься как соответствующий составной.
Как избежать этих искажений?
- Используйте цвета только из библиотеки цветов PANTONE Process, если предполагаете печатать цветоделения составных цветов.
- Если Вы хотите печатать какой-либо плашковый цвет (и можете позволить себе дополнительную цветоделенную форму), используйте библиотеки PANTONE Coated или Uncoated и не преобразуйте платковые цвета в составные во время печати.
- И, наконец, если Вы планируете работу, для которой потребуется две или больше плашковых краски в дополнение к четырем составным краскам (модели CMYK), узнайте в типографии, можно ли использовать в качестве альтернативы цветовую систему Hexachrome фирмы PANTONE. PANTONE Hexachrome позволяет выбирать цвета, содержащие до шести составных красок (оранжевая и зеленая плюс голубая, пурпурная, желтая и черная), что дает намного более широкий выбор цветов, чем при использовании только четырех компонентов модели CMYK. В зависимости от типов цветов, которые Вы хотите получить с помощью плашковых красок, эта шестицветная модель может оказаться прекрасной альтернативой.
Случается, что, получив задачу, мой PostScript-принтер мигает индикаторами, будто происходит обработка, но в конце концов останавливается и ничего не выдает. В чем причина?
Когда такое происходит с PostScript-принтерами, это обычно означает, что проблема, препятствующая печати, связана с файлом. Одна из наиболее распространенных и легко исправимых причин остановки — это проблема памяти, связанная с неверным PPD-фай-лом. Чтобы предупредить подобные проблемы, убедитесь, что Вы используете PPD-файл, соответствующий Вашему принтеру; более подробно о PPD-файлах см. в руководстве пользователя PageMaker 6.0.
Если Вы проверили PPD-файл, а проблема остается, то, прежде чем снова отослать что-либо на печать, откройте диалоговое окно печати Options (выберите команду Print в меню File и щелкните кнопку Options) и выберите PostScript error handler. В результате в память PostScript-принтера загружается миниатюрная PostScript-программа — обработчик ошибок. Если интерпретатор языка PostScript в Вашем принтере не сможет обработать задание на печать, в большинстве случаев обработчик ошибок PageMaker выведет определенную информацию о том, что вызвало проблему (ошибку языка PostScript и ошибочную команду) и некоторые рекомендации по разрешению этой проблемы. Он распечатает эту информацию вместе с частичной версией страницы, которую не может обработать полностью.
В зависимости от Вашего знания языка PostScript и опыта работы с подобными ошибками, информация об ошибках, полученная с принтера, может оказаться полезной или не будет означать ничего. Многие из этих ошибок документированы в системе FaxYI и в нашей поисковой базе технических решений, доступной через Web-страницу Adobe. Еще один полезный источник информации по ошибкам PostScript — статья Линн Пауэре (Lynn Powers) «Be Your Own Private Eye», опубликованная в Adobe Magazine, November 1995, p. 59. В ней приводится список наиболее распространенных ошибок языка PostScript и ошибочных команд с их главными причинами, а также описывается общий метод поиска и устранения разнообразных проблем печати.
Как использовать то, что печатается или не печатается, в сочетании с информацией об ошибках PostScript? Например, если на странице три изображения и только два из них печатаются, это, вероятно, указывает, что проблема связана с третьим изображением (которое не печатается). Как проверить это предположение? Удалите изображение, которое не печатается, и попытайтесь снова выполнить печать. Вы получили сообщение об ошибке? Если нет, то, скорее всего, проблема связана с этим изображением.
Обработчик ошибок в языке PostScript не единственное средство PageMaker, помогающее разрешать проблемы. Параметры печати Proof и Download fonts также могут помочь в сужении диапазона причин проблемы.
При выборе параметра Proof в диалоговом окне Print Document PageMaker не печатает импортированные изображения (вместо них он печатает рамку с буквой X как заполнителем места каждого изображения). Это удобный способ быстрой печати файла, если Вы хотите проверить только текст публикации. Но это также замечательное средство для выявления проблем печати. Если выбор этого параметра позволяет печатать файл, значит, проблема, скорее всего, связана с импортированным изображением. Если выбор этого параметра не позволяет успешно выполнить печать, значит, возможно, проблема связана с текстом.
Вы можете также проверить, не является ли источником проблемы загружаемый шрифт. Выберите вариант None в списке Download fonts диалогового окна печати Options. В результате PageMaker не будет загружать шрифты во время печати. Если это позволяет выполнить печать, проблема, возможно, связана с загружаемым шрифтом или шрифтами. Если печать не выполняется, проблема, наверное, связана с каким-либо шрифтом, постоянно загруженным на жесткий диск принтера. (Отметим, что при выборе этого варианта любой текст публикации, который обычно выводится с помощью загружаемого шрифта, будет печататься с заданным по умолчанию шрифтом принтера — вероятно, Courier.)
Если Вы свели круг причин к какому-либо изображению или шрифту, нужно проверить это изображение или шрифт. Это также позволит определить, вызывается ли проблема непосредственно этим изображением или шрифтом или она только косвенно связана с этим элементом. Попытайтесь напечатать данный элемент отдельно из новой публикации. Если изображение не печатается из новой публикации, попытайтесь сохранить его в программе, где оно создано. Если не печатается шрифт, удалите его из системы и установите повторно.
Объединяя описанные приемы с методом проб и ошибок, Вы сможете разрешить многие проблемы печати самостоятельно. Но даже если это не поможет и придется обращаться за помощью в службу технической поддержки, Вы будете, по крайней мере, намного ближе к разрешению проблемы.
При печати моего документа на PostScript-принтере часть текста не выводится шрифтом, который я указал. Вместо этого используется Courier. Указанный шрифт прекрасно печатается из других программ. Может быть, что-то неверно в PageMaker?
Не активизирована загрузка шрифтов.
В диалоговом окне Print Options в списке Download fonts должен быть выбран вариант PostScript and TrueType. Для PageMaker 5.0х должен быть помечен параметр Include Downloadable Fonts.
Если в списке Download fonts выбран вариант None (PageMaker 6.Ох) или не помечен параметр Include Downloadable Fonts (PageMaker 5.0x), PageMaker не пересылает загружаемые шрифты (из компьютера) на принтер. И в этом случае принтер подставляет вместо них один из своих встроенных шрифтов — довольно часто Courier.
Вы можете указывать с помощью этих параметров, что PageMaker не должен загружать шрифты, если уверены, что необходимые шрифты встроены в принтер или были загружены в него до печати, когда хотите ускорить печать или когда пытаетесь выявить проблему печати, позволяя принтеру подставлять встроенные шрифты вместо загружаемых.
Вы используете PPD-файл, в котором соответствующий шрифт указан как находящийся в принтере (резидентный).
Это может показаться сложной трудноразрешимой проблемой, но обычно все проще — нужно просто выбрать подходящий для принтера PPD-файл. И вот почем}. PPD-файл (файл описания PostScript-принтера) выбирается во всплывающем меню PPD в диалоговом окне PageMaker Print Document. Он содержит важную информацию о Вашем принтере: какие размеры бумаги поддерживаются, объем памяти, и т. д. В нем также указывается, какие шрифты встроены или загружены в принтер. (Используя утилиту загрузки шрифтов, можно заранее загружать шрифты как постоянные на жесткий диск принтера или загружать их в оперативную память принтера непосредственно перед печатью.) Во время печати PageMaker не загружает шрифт, если в PPD-файле указано, что он уже находится в принтере, и это сокращает время печати.
Если список шрифтов правильно указан в PPD-файле, это позволяет печатать документы с оптимальной скоростью без подстановки шрифтов. Но если в PPD-файле указан шрифт, который не встроен или не загружен заранее в принтер, PageMaker не загружает этот шрифт во время печати, и принтер подставляет вместо него Courier или какой-либо другой шрифт.
Но как определить, что Вы используете нужный PPD-файл? Проверьте его имя во всплывающем меню PPD диалогового окна Print Document — оно должно быть таким же, как и имя принтера. Или это должно быть имя пользовательского файла, который Вы создали для PostScript-принтера. На Macintosh для создания подходящего списка шрифтов можно использовать утилиту или дополнительный модуль Update PPD; в среде Windows можно использовать версию этой утилиты PPD.EXE для добавления шрифтов к пользовательскому файлу принтера (более подробно об этом см. в руководстве пользователя PageMaker). Если Вы не уверены в выборе, попытайтесь использовать другой PPD, например General, и посмотрите, помогает ли это разрешить проблему подстановки шрифтов. Если помогает, попытайтесь повторно установить соответствующий PPD-файл с дистрибутива PageMaker или обратитесь к производителю принтера, чтобы получить свежую версию этого PPD.
В PageMaker 6.01 для Macintosh проверить, точную ли информацию имеет PageMaker о шрифтах, встроенных и загруженных в PostScript-принтер, можно по-другому. В диалоговом окне Print Options выберите параметр Query printer for font and memory information (этот параметр доступен, если в Chooser указана фоновая печать). Это несколько замедлит печать, но может разрешить проблемы подстановки шрифтов. Мы все же рекомендуем использовать подходящий PPD-файл для Вашего принтера.
Отсутствует векторный или принтерный (резидентный) шрифт.
Подстановка шрифта может также происходить, когда отсутствует часть шрифта, которую PageMaker должен загружать в принтер. В этом случае проблема печати этого шрифта возникает, как правило, во всех Ваших программах. Но некоторые программы при отсутствии принтерного шрифта могут печатать его экранную растровую версию (более подробно об этом см. ниже).
PostScript-шрифты состоят из двух основных частей. Первая часть содержит метрику шрифта (характеристики горизонтальной разрядки символов — сколько места занимает каждый символ и информация о кернинге). На PC эта информация хранится в PFM-файле (метрика шрифта для принтера). На Macintosh эта информация хранится в экранном шрифте, который также содержит растровую версию Вашего шрифта (эта растровая версия шрифта использовалась для вывода на экране еще до появления Adobe Type Manager и до сих пор используется в некоторых программах для вывода на экран и печати). Эта часть PostScript-шрифта требуется программам, чтобы включить данный шрифт в список меню шрифтов и точно скомпоновать каждую строку текста.
Вторая основная часть PostScript-шрифта — шрифт для принтера (контуры шрифта), то есть реальные особенности шрифта; это данные, которые описывают точную форму каждого символа шрифта. Именно эту часть шрифта программы должны загружать в PostScript-принтер для печати. На PC шрифты для PostScript-принтера идентифицируются своим расширением PFB; на Macintosh шрифты для PostScript-принтера проще всего идентифицировать в Finder, просматривая их описание Kind: они указываются как «PostScript font».
Иногда подстановка шрифта происходит из-за отсутствия принтерной части шрифта для данной гарнитуры. Эту проблему проще всего разрешить, повторно установив шрифт из первоначального источника.
Информацию по работе с шрифтами см. в руководстве по технологии печати PageMaker или в статье Джона Корничелло (John Cornicello) и Глена Флейшма-на (Glenn Fleishman) «Fonts of Knowledge», опубликованной в Adobe Magazine, March/April 1994, p. 43.
Использование при печати в PageMaker параметра Optimized
ОПИСАНИЕ
Параметр оптимизации печати изображений (Optimized) в PageMaker 5.0x и последующих версиях позволяет снизить время печати растровых изображений (в форматах TIFF, PICT, в форматах типа Paint) за счет использования текущей частоты (линиатуры) растра конечного принтера для расчета объема данных, передаваемых на принтер. Например, для печати изображений при линиатуре 53 lpi (линий на дюйм) PageMaker передает меньше данных, чем при линиатуре 106 lpi.
После сканирования, сохранения или снижения размера растрового изображения разрешение может оказаться слишком высоким для устройства, на котором оно должно печататься, и в результате это устройство сможет обрабатывать не все данные этого изображения. Если на принтер передается информации больше, чем он может обработать, это приводит к значительному увеличению времени печати или ошибкам памяти (например, ошибка PostScript «limitcheck» или «VMerror», либо принтер начинает обработку и затем останавливается).
Передача оптимального объема данных (с уменьшением разрешения) снижает время печати изображения, не влияя на качество печати.
Например, если разрешение полутонового или цветного растрового изображения в пикселах на дюйм (ppi) более чем вдвое превышает текущую линиатуру принтера (lpi) или разрешение черно-белого растрового изображения превышает разрешение принтера (dpi), принтер не может использовать избыточную информацию и отбрасывает ее.
РЕШЕНИЕ
Чтобы активизировать средство оптимизации печати изображений, выберите параметр Optimized в секции Graphics диалогового окна печати Options. PageMaker выбирает параметр Optimized по умолчанию. Выбор параметра Normal отключает средство оптимизации, и все растровые данные передаются на принтер.
ПОДРОБНОЕ ОПИСАНИЕ
При выборе параметра Optimized программа PageMaker удаляет все данные растрового изображения, превышающие то, что PostScript-принтер может использовать путем даунсэмплинга при печати. Поскольку PageMaker выполняет внутреннее преобразование черно-белых растровых PICT-изображений в полутоновые растровые изображения, он применяет для этих изображений даунсэмплинг, когда выбран параметр Optimized.
Удаление излишних данных снижает разрешение изображения, переданного на PostScript-устройство, чтобы объем данных изображения не превышал возможности этого устройства. Оптимизируется только копия изображения, которая записывается на языке PostScript для передачи на устройство печати; это не оказывает влияния на изображение, размещенное в публикации PageMaker. Если конечное разрешение изображения меньше оптимального разрешения для принтера, передаются все имеющиеся данные, поскольку PageMaker не преобразует изображение к более высокому разрешению, если исходное разрешение является слишком низким.
Для печати полутонового или цветного растрового изображения на устройстве, разрешение которого ниже 1200 dpi (точек на дюйм), PageMaker использует следующую формулу даунсэмплинга:
1.414 х текущее значение lpi
Для печати таких же изображений, разрешение которых не меньше 1200 dpi, PageMaker использует формулу:
2. х текущее значение lpi
Для печати черно-белого изображения используется формула:
1. х значение dpi принтера
При оптимизации изображения PageMaker сначала определяет текущую установку линиатуры для этого изображения или печатной работы. Затем, используя одну из указанных выше формул, PageMaker выполняет даунсэмплинг печатаемого изображения, если разрешение превышает величину, которую может использовать принтер. PageMaker определяет линиатуру для растровых изображений, проверяя следующее:
1. Установки Image Control (TIFF- и Paint-изображения).
2. При композитной печати — установку линиатуры в поле Ruling диалогового окна печати Color.
3. При печати цветоделений — номинальное значение линиатуры, указанное в строках PPD-файла с ключевым словом *ColorSepScreenFreq.
При композитной печати с параметром Default, выбранным для Optimized Screens, PageMaker не передает информацию о линиатуре растра на принтер, предполагая использование текущей линиатуры принтера, но оптимизирует данные изображения на основании значения поля Ruling диалогового окна печати Color, используя значение *ScreenFreq, указанное в PPD-файле или в пользовательском файле принтера. Если текущая установка линиатуры принтера отличается от указанной в PPD-файле, PageMaker, возможно, не выполнит оптимизацию ожидаемым образом.
В PageMaker 6.0х для Windows недоступен параметр Send Binary Image Data
ОПИСАНИЕ
Параметр Send Binary Image Data недоступен в диалоговом окне Print Options.
РЕШЕНИЕ
Выберите параметр Send ASCII Image Data при непосредственной печати на принтере. ИЛИ: Выведите публикацию на диск в виде PostScript-файла при выбранном параметре Send Binary Image Data (то есть выберите сначала Write PostScript to File), затем загрузите PostScript-файл на принтер, порт которого поддерживает двоичные данные.
ДОПОЛНИТЕЛЬНАЯ ИНФОРМАЦИЯ
Поскольку большинство параллельных портов на IBM-совместимых компьютерах не поддерживает кодирование в виде двоичных данных, параметр Send Binary Image Data в PageMaker для Windows недоступен при непосредственной печати на принтере.
Компьютеры Macintosh подсоединяются к PostScript-принтерам через порты SCSI, поддерживающие двоичное кодирование. При двоичном кодировании PostScript-файлы становятся меньше, и этот метод кодирования PostScript-файлов принят в PageMaker для Macintosh по умолчанию.
В диалоговом окне Print Color программы PageMaker 6.5 недоступен параметр Perform on Printer
ОПИСАНИЕ
В диалоговом окне Print Color недоступен параметр Perform on Printer.
РЕШЕНИЕ
В диалоговом окне Print Document выберите PPD-файл, поддерживающий цветоделение в растровом процессоре (RIP). Чтобы определить, поддерживает ли Ваш принтер цветоделение в растровом процессоре, обратитесь к изготовителю принтера.
ДОПОЛНИТЕЛЬНАЯ ИНФОРМАЦИЯ
Некоторые устройства, поддерживающие PostScript Eevel 2, могут выполнять цветоделение в растровом процессоре принтера (RIP) и делают это быстрее, чем PageMaker перед передачей PostScript-информации на принтер.
Параметр Perform on Printer становится доступен, если выбран PPD-файл, поддерживающий цветоделение на растровом процессоре PostScript. Если выбрать этот параметр, PageMaker пересылает публикацию на принтер как композитную, так как вместо PageMaker цветоделение может выполнить растровый процессор принтера.
Если параметр Perform on Printer не выбран, PageMaker выполняет цветоделения самостоятельно и передает цветоделения каждой страницы в растровый процессор принтера.
Для поддержки цветоделений в растровом процессоре PPD-файл должен быть указан как PostScript Eevel 2 и включать строку «^Separation: True». PageMaker интерпретирует PPD-файл как PostScript Level 2, если он объявлен как Eevel 2 или поддерживает разрешение 1000 dpi (точек на дюйм) или больше и включает произвольные размеры бумаги.
В PageMaker 5.0 и последующих версиях программы невозможно напечатать только определенные принтерные метки
ОПИСАНИЕ
При печати из PageMaker 5.0 или последующих версий программы метки обреза, метки приводки, контрольные шкалы цветов и контрольные шкалы плотности не удается вывести по отдельности. Единственный доступный параметр — Printer's Marks в диалоговом окне печати Paper (PageMaker 6.0х) или диалоговом окне печати Color (PageMaker 5.0x) — вызывает печать всех меток печати одновременно.
РЕШЕНИЕ
В PageMaker 6.0х используйте дополнительный модуль Marksmaker (Macintosh), который можно получить от Adobe Plug-in Source.
ИЛИ: При печати на PostScript-принтере создайте дополнительный PostScript-файл с именем P6After.ps (PageMaker 6.0х) или AlAfter.ps (PageMaker 5.0х), где указывается печать только необходимых меток печати, когда выбран параметр Printer's Marks. Инструкции см. в разделе «Дополнительная информация».
ДОПОЛНИТЕЛЬНАЯ ИНФОРМАЦИЯ
Поскольку для большинства печатных работ требуются и метки обреза, и шкалы плотности или все типографские метки, PageMaker содержит только один параметр для выбора всех меток. Дополнение Marksmaker для PageMaker 6.0х позволяет указывать по отдельности метки приводки, метки обреза, линии выпуска за обрез, цветовые полосы и списки цветов. PostScript-код, который создают PageMaker 5.0х или более поздние версии, можно изменять с помощью одного или нескольких внешних PostScript-файлов, которые могут заменять или дополнять PostScript-код PageMaker. Если PageMaker обнаруживает дополнительный PostScript-файл, он включает содержимое этого файла в PostScript-код, передаваемый на принтер. PageMaker распознает дополнительные файлы, если они имеют соответствующие имена и находятся в папке RSRC (PageMaker 6.0х для Macintosh) или каталоге Pm6\Rsrc\Usenglsh (PageMaker 6.0х для Windows). Имена дополнительных PostScript-файлов PageMaker 6.0х начинаются с Р6 (например, P6Before.ps, P6Error.ps). Регистр букв не влияет на распознавание таких файлов.
В файле P6After.ps вносятся изменения, переопределяющие действие отдельных процедур. С помощью этих изменений можно устранить проблемы печати или настроить процедуры в соответствии с потребностями (например, печать только определенных меток печати). В этот файл включается код, аналогичный коду строки «*JobPatchFile:» в PPD-файле. Этот код отличается от строки «PatchFile:» тем, что он загружается с каждым заданием на печать — независимо от выбранного PPD-файла. PageMaker может использовать во время печати только один файл P6After.ps, но этот файл может содержать различные модификации инструкций языка PostScript.
Чтобы создать или модифицировать файл P6After.ps, где указывается, что PageMaker должен печатать только метки обреза при выбранном параметре Printer's Marks:
1. Создайте новый или откройте существующий файл P6After.ps в текстовом редакторе.
2. Если Вы создаете новый файл, введите следующий текст, точно повторяя все символы, включая конец абзаца вслед за последним словом «end»:
%%P6After.ps
%%by Olav Martin Kvern
%%To have PageMaker print additional printer's marks,
%%comment out the line containing the appropriate mark,
%%as indicated by the preceding comment.
P6PS begin
%%registration marks
/V'6 (6{pop) repeat} def
%%density-control bars
/W'6 {6{pop} repeat} def
%%color-control bars
/X'6 {5{pop} repeat} def
end
ИЛИ: Если Вы изменяете существующий файл P6After.ps, введите перед строкой «end» следующий текст, точно повторяя все символы:
%%registration marks
/V'6 {6(pop) repeat} def
%%density-control bars
/W6 {6{pop} repeat} def
%%color-control bars
/X'6 {5{pop} repeat} def
ПРИМЕЧАНИЕ: Знак «'» после символов /V — над-буквенный знак, расположенный на той же клавише, что и знак «тильды» («~», слева от клавиши «1»).
3. Сохраните файл с именем P6After.ps в формате text-only в папке RSRC (Macintosh) или каталоге Pm6\Rsrc\Usenglsh (Windows). Чтобы PageMaker 6.0х печатал другие комбинации типографских меток при выбранном параметре Printer's Marks, вставьте символы %% (признак комментария) перед строкой, которую не должен прочитать PostScript-принтер, чтобы соответствующий вид типографских меток был напечатан вместе с метками обреза программой PageMaker. Например, чтобы напечатать метки обреза и контрольные шкалы цветов из PageMaker 6.0х, введите следующее:
%%P6After.ps
%%by Olav Martin Kvern
%%To have PageMaker print additional printer's marks,
%%comment out the line containing the appropriate mark,
%%as indicated by the preceding comment.
P6PS begin
%%registration marks
/V'6 {6{pop} repeat} def
%%density-control bars
/W6 {6{pop} repeat} def
%%color-control bars
WX'6 {5{pop} repeat} def
end
Изображения, для которых используется система управления цветами, медленно печатаются из PageMaker 6.0
ОПИСАНИЕ
Растровые изображения, для которых используется система управления цветом (CMS), печатаются на порядок медленнее растровых изображений без применения CMS.
РЕШЕНИЕ
Отключите систему управления цветами для растровых изображений:
1. Выделите растровое изображение, затем выберите команду Element > Images > CMS Source.
2. Выберите None во всплывающем меню This Item Uses и щелкните кнопку ОК.
3. Повторите шаги 1-2 для других растровых изображений.
4. Выберите команду File > Save As, чтобы сохранить публикацию под новым или существующим именем.
ДОПОЛНИТЕЛЬНАЯ ИНФОРМАЦИЯ
Управление цветом — процесс, требующий значительных ресурсов. Печать публикации PageMaker 6.Ох, содержащей растровые изображения, для которых используется управление цветами (CMS), осуществляется на порядок медленнее, чем без применения CMS.
При включении CMS и выборе параметра Embed Profiles in Document в диалоговом окне Color Management System Preferences размер файла публикации увеличивается, но встроенные профайлы не увеличивают время печати.
Неповернутые однобитовые TIFF-изображения печатаются из PageMaker 6.0 с низким разрешением
ОПИСАНИЕ
При печати из Adobe PageMaker 6.0 однобитовые (черно-белые) TIFF-изображения выводятся с низким разрешением. Эти TIFF-изображения не трансформировались в PageMaker.
РЕШЕНИЕ
Выберите вариант Normal во всплывающем меню Send Image Data в диалоговом окне Print Options.
ИЛИ: Перейдите на версию PageMaker 6.01.
ИЛИ: Сохраните изображение в другом формате (например, EPS, PICT) в какой-либо программе редактирования изображений (например, в Adobe Photoshop) и затем замените изображение или обновите связь с файлом изображения в PageMaker 6.O.
ДОПОЛНИТЕЛЬНАЯ ИНФОРМАЦИЯ
При печати с параметром Optimized, выбранным во всплывающем меню Send Image Data в диалоговом окне Print Options, PageMaker 6.0 неверно выполняет процедуру понижения разрешения (даунсэмнлинг), снижая разрешение однобитовых TIFF-изображений до 72 точек на дюйм вместо оптимального для соответствующего печатающего устройства разрешения. Дефекты низкого разрешения наиболее заметны при печати на устройстве с высоким разрешением.
Когда во всплывающем меню Send Image Data указан параметр Normal, PageMaker 6.0 не выполняет да-унсэмплинг однобитовых TIFF-изображений, и получаются ожидаемые результаты печати. PageMaker 6.01 при выборе параметра Optimized не снижает разрешение однобитовых TIFF-изображений до 72 dpi.
PageMaker 6.01 печатает RGB-цвета иначе, чем PageMaker 6.0
ОПИСАНИЕ
Некоторые RGB-цвета, определенные в Adobe PageMaker 6.01, печатаются на PostScript-принтере не так, как в PageMaker 6.O. Некоторые RGB-цвета в PDF-файлах (Portable Document Format), созданных в PageMaker 6.01, отличаются на экране от PDF-файлов, созданных в PageMaker 6.0.
РЕШЕНИЕ
Удалите файл установок PageMaker 6.01, переименуйте файл dfltcmsg.swb и затем установите файл dfltcmsg.swb с установочного набора дисков или компакт-диска Deluxe программы PageMaker 6.0:
1. Выйдите из PageMaker 6.01.
2. Удалите файл Adobe PageMaker 6.0 Prefs или Adobe PageMaker 6.0P Prefs из папки Preferences внутри папки System (Macintosh) либо удалите или переименуйте файл Pm6.cnf в каталоге Pm6\Rsrc\ Usenglsh (Windows).
3. Переименуйте файл dfltcmsg.swb (например, в dfltcmsg.601). Файл находится в папке SwitchB внутри папки RSRC в папке Adobe PageMaker 6.0 (Macintosh) или в каталоге PM6\RSRC\SWITCHB (Windows).
4. Повторно установите файл dfltcmsg.swb с установочного набора дисков или компакт-диска Deluxe программы PageMaker 6.O. См. инструкции в разделе «Дополнительная информация».
ДОПОЛНИТЕЛЬНАЯ ИНФОРМАЦИЯ
Файл dfltcmsg.swb содержит таблицы поиска цветов, которые используются программой PageMaker для преобразования цветов, определенных с помощью одной цветовой модели (например, RGB) в другую (например, CMYK). PageMaker 6.01 использует модифицированный файл dfltcmsg.swb и поэтому печатает некоторые RGB-цвета на PostScript-принтере или выводит в PDF-файлах не так, как PageMaker 6.0. При использовании файла dfltcmsg.swb версии 6.0 в PageMaker 6.01 RGB-цвета преобразуются так же, как и в PageMaker 6.0. Чтобы установить файл dfltcmsg.swb с набора дисков или компакт-диска Deluxe программы PageMaker 6.0 для Macintosh:
1. Вставьте диск 3 из набора установочных дисков PageMaker 6.0 или компакт-диск PageMaker 6.0 Deluxe.
2. Дважды щелкните файл dfltcmsg.swb в папке SwitchB внутри папки RSRC на диске 3 установочного набора дисков или внутри папки 3 в папке Adobe PageMaker 6.0 на компакт-диске Deluxe, чтобы запустить PageMaker 6 Installer.
ПРИМЕЧАНИЕ: При возникновении ошибки «The document ([имя файла]) could not be opened, because the application that created it could not be found» см. заключительную часть данного раздела.
3. Перейдите в панку SwitchB внутри папки RSRC в папке Adobe PageMaker 6.0 на жестком диске и щелкните кнопку Save.
Чтобы установить файл dfltcmsg.swb с набора дисков или компакт-диска Deluxe программы PageMaker 6.0 для Windows:
1. Вставьте диск 1 из набора установочных дисков PageMaker 6.0 или компакт-диск PageMaker 6.0 Deluxe.
2. При установке с диска 1 дважды щелкните файл Setup.exe; при установке с компакт-диска Deluxe щелкните кнопку PageMaker 6.0 Click to Install в диалоговом окне PM6Intro.
3. В диалоговом окне Language Choice выберите язык, который хотите установить.
4. В окне Type of Install щелкните Custom.
5. В окне Custom Installation щелкните Single File Copy.
6. В окне Copy Single File выберите файл с именем dfltcmsg.sw_, который находится в каталоге D 10\Rsrc\Switchb\Dfltcmsg.
7. Щелкните кнопку Browse, перейдите в каталог C:\Pm6\Rsrc\Switchb\Dfltcmsg (где С: — диск, на котором установлен PageMaker 6.01), затем щелкните кнопку ОК.
В PageMaker 6.0 можно определить RGB-цвета, которые находятся вне цветовой гаммы CMYK (то есть эти RGB-цвета нельзя создать с помощью голубого, пурпурного, желтого и черного компонентов). При печати RGB-цвета на PostScript-принтере PageMaker преобразует его к ближайшему эквиваленту CMYK, поэтому RGB-цвет печатается с отклонениями от ожидаемого результата. Чтобы не допустить искажений RGB-цветов, в PageMaker 6.01 включен модифицированный файл dfltcmsg.swb, который препятствует определению RGB-цветов вне цветовой гаммы CMYK.
При печати на PostScript-принтере или использовании дополнительного модуля Create Adobe PDF программа PageMaker 6.0х преобразует цвета модели RGB в цвета модели CMYK. PageMaker не преобразует цвета RGB в цвета CMYK при печати на принтере, не поддерживающем язык PostScript.
Размер и дата создания файла Dfltcmsg.swb
|
Файл PageMaker 6.0 |
Размер |
Дата |
| dfltcmsg.swb | 42524 | Август 11, 1995 |
| Файл PageMaker 6. 01 | Размер | Дата |
| dfltcmsg.swb | 49947 | Февраль 15, 1996 |
Когда Вы устанавливаете отдельные файлы с установочного набора дисков или компакт-диска Deluxe, двойной щелчок на сжатом файле вызывает программу PageMaker 6 Installer, которая разворачивает этот файл. PageMaker 6 Installer автоматически устанавливается в папке Utilities внутри папки Adobe PageMaker 6.0 на жестком диске, когда пользователь выбирает параметр Easy Install. Если Installer не установлен или Finder не находит его, после двойного щелчка на сжатом файле выдается сообщение об ошибке «The document ([имя файла]) could not be opened, because the application that created it could not be found».
Чтобы запустить Installer, сделайте следующее:
А. Скопируйте PageMaker 6 Installer из папки Utilities на диске 1 установочного набора дисков или папки 1 внутри папки Adobe PageMaker 6.0 на компакт-диске Deluxe в папку Utilities внутри папки Adobe PageMaker 6.0 на жестком диске.
В. Держите папку Utilities открытой на переднем плане.
С. Создайте заново файл рабочего стола, перезагрузив компьютер с нажатыми клавишами Command и Option. Удерживайте эти клавиши, пока не появится сообщение «Are you sure you wanted to rebuild the desktop file on the disk '[имя диска]'? Comments in info windows will be lost», и затем щелкните кнопку ОК.
Изображения DCS 2.0 не печатаются на цветоделениях Hexachrome из PageMaker 6.0х
ОПИСАНИЕ
При цветоделении [PANTONE Hexachrome (CMYKOG)] из Adobe PageMaker 6.0х изображения DCS 2.0 не печатаются на цветоделенных формах PANTONE Hexachrome ожидаемым образом.
РЕШЕНИЕ
Повторно экспортируйте изображение из Adobe Photoshop 3.0 в формате DCS 2.0 с помощью дополнительного модуля PlateMaker, измените имена цветоделенных форм (то есть каналов) в соответствии с именами компонентов составных цветов PANTONE Hexachrome и затем снова поместите изображение DCS 2.0 в публикацию PageMaker 6.0х:
1. В Photoshop 3.0 откройте изображение, из которого было получено изображение DCS 2.0.
2. Выберите File > Export > PlateMaker.
3. В диалоговом окне DCS 2.0 измените имена цветовых каналов в соответствии с именами компонентов составных цветов PANTONE Hexachrome: Hexachrome Cyan Hexachrome Yellow Hexachrome Magenta Hexachrome Black Hexachrome Green Hexachrome Orange
4. Щелкните кнопку ОК.
5. В диалоговом окне Save As щелкните кнопку Save.
6. В PageMaker 6.0х замените существующее изображение DCS 2.0 на новое.
ДОПОЛНИТЕЛЬНАЯ ИНФОРМАЦИЯ
Чтобы изображение DCS 2.0 печаталось на соответствующих цветоделенных формах из PageMaker б.Ох, имена цветов, включенные в изображение, должны совпадать с именами цветов, определенными в PageMaker.
WINDOWS
У меня есть текст с примененным к нему цветом, и когда я печатаю его на черно-белом принтере, текст выводится сплошным черным цветом вместо ожидаемых оттенков серого. Что делать?
Во-первых, щелкните кнопку Color в диалоговом окне Print Document, чтобы проверить, выбран ли у Вас параметр Print Colors in black. Отмените его, и, возможно, все проблемы будут решены.
Если проблема осталась, то, возможно, она связана с печатью TrueType-шрифтов на PCL-принтере. Когда PageMaker печатает цветные TrueType-шрифты на черно-белом PCL-принтере, происходит растрирование символов с помощью GDI (Windows Graphical Device Interface) — подсистемы Windows, которая управляет разнообразными функциями печати и вывода на экран. GDI растрирует цветной текст в виде черных и белых точек вместо аппроксимации насыщенности цвета оттенками серого. К счастью, можно легко обойти это, используя один из следующих методов.
- Для правильной печати текста поверните или наклоните текстовый блок — достаточно даже 0,01 градуса (этого не будет заметно). Черно-белые PCL-принтеры для обработки трансформированного текста используют набор GDI-команд, отличный от набора для обычного текста.
- Переформатируйте текст, используя шрифт PostScript Туре 1 (установленный с помощью Adobe Type Manager). Шрифты Туре 1 обычно не обрабатываются системой GDI, поэтому они не дают симптомов, характерных для TrueType-шрифтов.
- Печатайте на PostScript- или цветном PCL-принтере, если имеется такая возможность.
Шрифты PostScript Type 1 печатаются как Courier из PageMaker 6.5
ОПИСАНИЕ
При печати на PostScript-принтере из Adobe PageMaker 6.5 текст, отформатированный с помощью резидентных (находящихся на принтере) шрифтов PostScript Type 1, печатается шрифтом Courier.
РЕШЕНИЕ
Выполните печать из PageMaker 6.52. Вы можете загрузить программу перехода на версию PageMaker 6.52 (Pm652upd.exe) с FTP-сервера , Web-сервера или BBS (206-623-6984) компании Adobe.
ИЛИ: Установите экранные шрифты или ^.pfm-файлы для резидентных шрифтов принтера. Если экранные шрифты не включены в принтеры, получите их у изготовителя принтера:
1. Откройте программу Adobe Type Manager (ATM).
2. Щелкните вкладку Add Fonts (ATM Deluxe 4.0) или Fonts (ATM 4.0).
3. Выберите Browse for Fonts во всплывающем меню Source.
4. Найдите папку, где находятся необходимые Вам файлы шрифтов.
5. Выделите шрифты, которые хотите установить, и щелкните кнопку Add.
6. Закройте ATM.
ИЛИ: Отключите ATM 4.0:
1. В программе ATM щелкните вкладку Settings.
2. Щелкните Off в секции ATM System этого диалогового окна.
3. Закройте ATM, затем перезагрузите Windows.
ПРИМЕЧАНИЕ: После отключения ATM PostScript-шрифты будут заменяться на экране другими шрифтами (например, Times, Arial), хотя будут печататься правильно.
ДОПОЛНИТЕЛЬНАЯ ИНФОРМАЦИЯ
PageMaker 6.5 запрашивает у ATM метрические характеристики шрифтов, используемых в публикации. Если для резидентного шрифта принтера установлен экранный шрифт, ATM предоставляет метрику шрифта программе PageMaker, и шрифт печатается предполагаемым образом. Если ATM не имеет такой информации (например, соответствующий экранный шрифт не установлен), PageMaker подставляет Courier во всех случаях (и когда шрифт включен в описание PostScript-принтера [PPD-файл], и когда это резидентный шрифт принтера).
Если отключить ATM 4.0, PageMaker для определения шрифтов, которые имеются на принтере, использует PPD-файл и не подставляет резидентные шрифты принтера. При этом PostScript-шрифты заменяются на экране другими шрифтами (например, TrueType), но печатаются правильно.
PageMaker 6.5 обращается к PPD-файлу, если ATM не предоставляет метрику шрифта; PageMaker 6.5 подставляет Courier только в том случае, когда нельзя получить метрику шрифта от ATM и данный шрифт не указан как резидентный в PPD-файле.
Создание пользовательского файла принтера для разрешения проблемы медленной печати на PostScript-принтерах из PageMaker 6.0х
ОПИСАНИЕ
Файлы печати оказываются больше или печатаются медленнее, чем ожидается, при выводе на PostScript-устройства из Adobe PageMaker 6.0х.
РЕШЕНИЕ
Используйте утилиту Update PPD, чтобы создать пользовательский (заказной) файл принтера, который дополняет используемый Вами PPD-файл и правильно отражает доступную память Вашего принтера. Утилиту Update PPD (Ppd.exe), которая находится в папке Pm6\Rsrc\Usenglsh\Utility, можно использовать как в Windows 3.1, так и в Windows 95.
ИЛИ: При работе в Windows 3.1 вручную создайте пользовательский файл принтера, который дополняет используемый Вами PPD-файл и точно отражает доступную память Вашего принтера:
1. Скопируйте файл Testps.txt из каталога Windows\ System на Ваш принтер из строки приглашения DOS с помощью следующей команды (LPTx — порт принтера):
Сору TESTPS.TXT LPTx
В полученной распечатке найдите строку с текстом: «Max Printer VM (КВ):ХХХХ». ХХХХ — объем виртуальной памяти, доступной на принтере (то есть объем памяти, доступной для печати Ваших публикаций). PageMaker печатает наиболее эффективно, если установка FreeVM в пользовательском файле принтера составляет 90-95% от напечатанного числа. Файл Testps.txt указывает объем памяти в килобайтах; в пользовательском файле принтера, который Вы создаете, объем памяти указывается в байтах.
Чтобы определить установку FreeVM для файла принтера, умножьте значение Max Printer VM на 0,9 и добавьте три нуля. Например, если Max Printer VM равняется 500 Кбайт, умножив на 0,9 и добавив три нуля, получим 450000.
2. Откройте PPD-файл для Вашего принтера в текстовом редакторе и запишите содержимое строк, начинающихся с *PPD-Adobe, ^Product, *ModelName и *NickName. Закройте этот PPD-файл, не сохраняя его.
3. В DOS Editor введите показанный ниже структурный файл принтера. Вводите строки, начинающиеся с *PPD-Adobe, ^Product, *ModelName и *NickName, в точном соответствии со строками, которые Вы скопировали из PPD-файла. В этом примере создается пользовательский файл для принтера Hewlett-Packard LaserJet 4Si. В строке *NickName символ «+» отделяет содержимое пользовательского файла принтера от самого PPD. PostScript очень чувствителен к ошибкам, поэтому не торопитесь и тщательно проверьте файл. В строке *Include указывается реальное имя PPD-файла, а не мнемоническое (описательное) имя (NickName). Вводите его прописными буквами, поскольку PPD-файлы реагируют на регистр букв. ПРИМЕЧАНИЕ: Используйте редактор DOS, поскольку другие текстовые редакторы (например, Windows Write, Notepad) иногда добавляют посторонние символы к текстовым файлам, что делает неверным файл принтера. Чтобы использовать редактор DOS, выйдите из Windows, затем, после приглашения DOS, введите Edit. Если каталог DOS не указан в строке пути доступа (строка path), возможно, придется перед вводом Edit перейти в каталог DOS.
*PPD-Adobe: "4.0"
*Product: "(HP LaserJet 4Si)"
*ModelName: "HP LaserJet 4Si"
*NickName: "+HP LaserJet 4Si v2011.110"
*FreeVM: " "
*Include: "HP4SI6_1.PPD"
4. Между кавычками в строке, начинающейся с *FreeVM:, введите число, которое получили на шаге 1. В данном примере строка выглядит следующим образом:
*FreeVM: "450000"
5. Сохраните файл, задав имя с расширением .ppd.
6. Используйте Windows File Manager или команду DOS Copy, чтобы скопировать пользовательский файл принтера в каталог Pm6\Rsrc\Usenglsh\Ppd4.
7. При печати из PageMaker выберите в диалоговом окне Print Document во всплывающем меню PPD пользовательский файл принтера. Пользовательский файл принтера появляется с именем, указанным в строке «*NickName:». В данном примере это будет: «+НР LaserJet 4Si v2011.110».
ДОПОЛНИТЕЛЬНАЯ ИНФОРМАЦИЯ
Если PageMaker 6.0х печатает медленнее или файл печати больше, чем ожидалось, то возможно, что установка размера виртуальной памяти в соответствующем PPD-файле неточно отражает объем доступной памяти принтера. Создание пользовательского файла принтера позволяет PageMaker подставлять правильную информацию при использовании PPD-файла для Вашего принтера.
Установка FreeVM определяет объем данных, передаваемых на принтер, и частоту загрузки шрифтов. При слишком низкой установке PageMaker часто перезагружает шрифты, чтобы избежать переполнения памяти принтера. Если объем доступной памяти превышает указанный в PPD-файле, PageMaker загружает шрифты чаще, чем это необходимо, что приводит в результате к слишком большим файлам печати и низкой скорости печати.
PageMaker 6.0х и более ранние версии используют PPD-файлы при печати на PostScript-принтере, чтобы определить характеристики принтера, включая объем доступной памяти принтера, предопределенные размеры бумаги, оптимальные установки растров для печати цветоделений, а также шрифты, находящиеся на каждом принтере. Очень важно, чтобы PPD-файл точно отражал возможности принтера, поскольку PageMaker использует эту информацию, чтобы определить, какие данные передавать на принтер. Adobe рекомендует использовать PPD-файлы, специально написанные для соответствующего принтера.
Ошибка, или объекты не печатаются ожидаемым образом на HP LaserJet 4 из PageMaker 6.0
ОПИСАНИЕ
При печати из Adobe PageMaker 6.0 на HP LaserJet 4 с использованием драйвера печати HP LaserJet 4 PCL объекты не печатаются ожидаемым образом, возникают ошибки или страницы печатаются частично.
СИМПТОМЫ
Инверсные (то есть белые) линии, нарисованные в PageMaker, печатаются как прозрачные и не маскируют объекты, размещенные под ними.
Нарисованные в PageMaker объекты с шаблонным заполнением и цветом, отличным от черного (Black), печатаются сплошным черным цветом.
Нарисованные в PageMaker объекты с шаблонным заполнением и цветом бумаги (Paper) печатаются серым цветом.
Дисплей принтера выдает ошибку «Error 21 (data complexity)».
РЕШЕНИЕ
Сделайте следующее:
А. Выполните печать, выбрав Use Raster Graphics вместо Use Vector Graphics для параметра Graphics Mode при использовании драйвера печати HP LaserJet 4 PCL. Инструкции см. в разделе «Дополнительная информация».
В. При работе с PageMaker на компьютере, где установлена видеоплата с высоким разрешением: Используйте видеодрайвер Windows VGA.
ИЛИ: Используйте модифицированный видеодрайвер, который можно получить от изготовителя видеоплаты.
С. Создайте заполнение (фон) объекта в другой программе, экспортируйте заполнение как изображение и затем поместите его в PageMaker.
ДОПОЛНИТЕЛЬНАЯ ИНФОРМАЦИЯ
При печати с параметром Use Vector Graphics, выбранным в секции Graphics Mode диалогового окна PageMaker Setup, на дисплее принтера появляется ошибка «21 — Print Overrun», или документы печатаются несоответствующим образом. В файле ReadMe, включенном в комплект принтеров LaserJet 4, рекомендуется выбирать в этих случаях параметр Use Raster Graphics вместо Use Vector Graphics. Параметры Use Vector Graphics и Use Raster Graphics для принтеров LaserJet 4 оптимизируют процесс, ускоряя печать.
PCL-принтеры (например, HP LaserJet 4) печатают изображения и текст, используя растрированное представление экрана. При использовании видеодрайвера с высоким разрешением растрирование экранной информации для печати требует большого объема памяти. При недостатке памяти результаты печати объектов на PCL-принтере могут отличаться от их представления на экране. Поскольку некоторые видеоплаты с высоким разрешением могут не соответствовать характеристикам Windows, это может вызывать проблемы взаимодействия со сложными программами Windows.
Чтобы активизировать растрирование в диалоговом окне Printers HP LaserJet 4's Properties в Windows 95:
1. Выберите на панели задач Start > Settings > Printers.
2. Щелкните правой кнопкой мыши пиктограмму принтера HP LaserJet 4 и выберите Properties.
3. Щелкните вкладку Graphics.
4. Выберите Use Raster Graphics.
5. Щелкните кнопку Apply, затем — кнопку ОК.
Чтобы активизировать растрирование в панели управления Primers в Windows 3.1:
1. Щелкните пиктограмму Control Panel в группе Main окна Program Manager.
2. Откройте панель управления Printers.
3. В списке Installed Printers выберите принтер LaserJet 4 и щелкните кнопку Setup.
4. В диалоговом окне Setup щелкните кнопку Options.
5. Выберите Raster в секции Graphics Mode.
6. Щелкните кнопку ОК в диалоговом окне Options, затем в диалоговом окне Setup и закройте панель управления Printers.
В PageMaker 6.0, работающем под Windows 95, повернутые изображения печатаются на PCL-принтерах с искажениями
ОПИСАНИЕ
При печати из Adobe PageMaker 6.0 на PCL-принтере с использованием драйвера Universal Printer, входящего в Windows 95, повернутые изображения выводятся с искажениями.
РЕШЕНИЕ
Выберите метод размывки, отличный от Error Diffusion, в секции Graphics диалогового окна Print Setup.
ИЛИ: Отключите параметр Allow Printer halftones в диалоговом окне PageMaker Print Color.
ДОПОЛНИТЕЛЬНАЯ ИНФОРМАЦИЯ
Чтобы выполнить размывку изображения при печати по методу Error Diffusion, драйвер печати Universal 4.00.950, включенный в Windows 95, смешивает пикселы, расположенные по горизонтали изображения. Поскольку пикселы в повернутом изображении могут отходить от горизонтальной линии, эти изображения печатаются из PageMaker 6.0 с искажением при выбранном параметре Error Diffusion.
Параметр Allow PCL Halftoning в диалоговом окне Print Color позволяет драйверу принтера управлять размывкой (то есть полутонами), переопределяя изменения, сделанные диалоговом окне PageMaker Image control. Отключение этого параметра отменяет выполнение размывки драйвером принтера.
Ошибка «You have printer and display fonts... mismatched...» при печати из PageMaker 6.0x
ОПИСАНИЕ
При печати на PostScript-принтере из Adobe PageMaker 6.Ох под управлением Windows 95 после вывода первой страницы возникает ошибка «You have printer and display fonts that are mismatched. Text may not print as expected. To correct this, refer to the Readme.wri». После щелчка кнопки Continue ошибка больше не возникает, но текст печатается некорректно (имеет «смазанный» вид, кернинг пар изменяется в зависимости от разрешения принтера, происходит подстановка шрифтов, изменяются окончания строк). После щелчка кнопки Cancel в диалоговом окне ошибки печать прекращается, и остается только одна напечатанная страница.
РЕШЕНИЕ
Выполните одну или несколько следующих процедур:
А. Выполните печать, используя драйвер принтера Adobe PostScript 4.1 (AdobePS), включенный в пакет PageMaker 6.01 Enhancement Pack.
Б. Удалите все установленные шрифты из Adobe Type Manager 4.0, удалите все ссылки на шрифты из файлов Win.ini и Atm.ini, снова добавьте шрифты в ATM, затем проверьте размер файла Win.ini:
1. Создайте резервные копии файлов Win.ini и Atm.ini.
2. Находясь в ATM, экспортируйте Ваши наборы (только ATM Deluxe) и удалите все установленные шрифты. Инструкции см. в разделе «Дополнительная информация».
3. Откройте файл Win.ini (папка Windows) в текстовом редакторе.
4. Удалите все строки, которые начинаются с softfont (например, softfonts=20).
5. Удалите все строки со ссылкой на MFD-файл (например, ADMFDvirtual=C:\Wmdows\Ad434af I \ Mfd).
6. Сохраните файл Win.ini.
7. Откройте файл Atm.ini (папка Windows), в текстовом редакторе.
8. Удалите все строки в секции [Fonts] (например, Helvetica = C:\Psfonts\Pfm\Hv____.pfm; C:\Psfonts\Hv____.pfb).
9. Сохраните файл Atm.ini.
10. Удалите все файлы Atmfonts.qlc, затем перезагрузите Windows.
11. Снова добавьте свои шрифты в ATM. Инструкции см. в разделе «Дополнительная информация».
12. Выберите Start > Find > Files or Folders, затем найдите файл Win.ini в папке Windows. Проверьте размер файла Win.ini в окне результатов поиска и убедитесь, что он меньше 32 Кбайт. Если он больше 32 Кбайт, создайте резервную копию этого файла, затем откройте исходный файл Win.ini в текстовом редакторе и удалите строки или секции, которые больше не нужны.
ИЛИ: Удалите все установленные шрифты из ATM 3.0х, удалите все ссылки на шрифты из файлов Win.ini и Atm.ini, снова добавьте шрифты в ATM, затем проверьте размер файла Win.ini:
1. Создайте резервные копии файлов Win.ini и Atm.ini.
2. В панели управления ATM выделите все шрифты в списке Installed ATM Fonts, затем щелкните кнопку Remove.
3. В диалоговом окне Remove Fonts выберите No Confirmation to Remove Fonts, если не хотите, чтобы для каждого удаляемого шрифта появлялось диалоговое окно, затем щелкните кнопку Yes или Yes to All. He выбирайте Delete Fonts from Disk, если только не хотите удалить файлы шрифтов из Вашей системы.
4. Откройте файл Win.ini (папка Windows).
5. Удалите все строки, которые начинаются с softfont (например, softfonts=20).
6. Удалите все строки со ссылкой на "Mnfd-файл (например, Admfdvirtual=C:\Windows\Ad434afl.mfd).
7. Сохраните файл Win.ini.
8. Откройте файл Atm.ini (папка Windows) в текстовом редакторе.
9. Удалите все строки в секции [Fonts] (например, Helvetica = C:\Psfonts\Pfm\Hv_____.pfm; C:\Psfonts\Hv____.pfb).
10. Сохраните файл Atm.ini.
11. Удалите все файлы Atmfonts.qlc, затем перезагрузите Windows.
12. Откройте панель управления ATM, затем щелкните кнопку Add.
13. В диалоговом окне Add Fonts найдите диск и каталог, где находятся Ваши шрифты (например, C:\Psfonts\Pfm, A:\Psfonts).
14. Выберите шрифт, который хотите установить, из списка имеющихся шрифтов и щелкните кнопку Add.
15. Перезагрузите Windows.
16. Выберите Start > Find > Files or Folders, затем найдите файл Win.ini в папке Windows. Проверьте размер файла Win.ini в окне результатов поиска и убедитесь, что он меньше 32 Кбайт. Если он больше 32 Кбайт, создайте резервную копию этого файла, затем откройте исходный файл Win.ini в текстовом редакторе и удалите строки или секции, которые больше не нужны.
В. Удалите все установленные шрифты из ATM 4.0, удалите секции [PostScript, <порт>] из файла Win.ini, затем снова установите PostScript-шрифты:
1. Держите на всякий случай под рукой дистрибутив Windows 95.
2. Находясь в ATM, удалите все установленные шрифты.
3. Выберите Start > Settings > Printers, чтобы открыть папку Printers.
4. В панели управления Printers выберите PostScript-принтер, затем выберите команду File > Delete. Повторите это для каждого PostScript-принтера.
ПРИМЕЧАНИЕ: Чтобы определить, является ли принтер PostScript-принтером, выделите его и выберите File > Properties. Если в диалоговом окне свойств данного принтера есть вкладка PostScript, значит, это PostScript-принтер.
5. Создайте резервную копию файла Win.ini, который находится в папке Windows.
6. Откройте файл Win.ini в текстовом редакторе.
7. В файле Win.ini удалите все секции [PostScript,<nopT>]. Удалите принтеры, указанные в угловых скобках, строку ATM=placeholder и все строки, начинающиеся с softfont, после строки ATM=placeholder. Например:
[PostScript,iptl]
ATM=placeholder
softfonts=45
softfontl=c: \psfonta\pfm\zgrq .pfm;
c:\psfonta\zorg .pfb)
sof tfont2=c: \psfonts\pfm\zgrg___.pfm;
c: \psfonts\zgrg___.pfb)
[PostScript, \\Lilith\bob]
ATM=placeholder
softfonts=45
sof tfontl=c: \psfonts\pfm\zqrq .pfm;
c: \psfonts\zcrrq .pfb)
softfont2=c: \psfonts\pfm\zgrg___.pfm;
с: \psfonts\zgrg___.pfb)
8. Удалите все строки со ссылкой на "".mfd-файл (например, Admfdvirtual=C:\Windows\Ad434af I .mfd).
9. Сохраните файл Win.ini.
10. Установите Ваш PostScript-принтер. Для AdobePS см. инструкции по установке в PageMaker 6.01 Enhancement Pack. Инструкции по установке драйвера принтера Windows PostScript см. в документации Windows 95.
11. Добавьте Ваши шрифты в ATM.
12. Перезагрузите Windows 95.
Г. Убедитесь, что у Вас только один файл Win.ini и что он находится в папке Windows. Переименуйте дубликаты файла Win.ini.
Д. Чтобы гарантировать исправность шрифта, повторно установите его с исходных дисков.
ДОПОЛНИТЕЛЬНАЯ ИНФОРМАЦИЯ
Когда установлен драйвер принтера Microsoft PostScript, программа ATM добавляет ссылки на шрифты *.pfm и *.pfb в каждую секцию файла Win.ini [PostScript,<nopT>], где есть ссылки на отдельный порт. Драйвер принтера Microsoft PostScript ищет шрифты в секциях [PostScript,<nopT>] для соответствующего принтера. Если драйвер принтера Microsoft PostScript не может найти используемый в публикации шрифт в секции для этого принтера, PageMaker б.Ох выдает сообщение об ошибке «You have printer and display fonts that are mismatched. Text may not print as expected. To correct this, refer to the Readme.wri». Несколько секций [PostScript,<порт>], неверные или устаревшие ссылки на шрифт в файле Win.ini также могут помешать драйверу принтера Microsoft PostScript найти ссылку на шрифт в файле Win.ini.
Драйвер принтера Adobe PostScript 4.1 (AdobePS) ищет шрифты в файле Atm.ini.
Удаление и повторная установка шрифтов, удаление нескольких секций [PostScript,<nopT>j из файла Win.ini, удаление дублированных файлов Win.ini или повторная установка шрифтов с исходных установочных дисков — все это может помочь тому, чтобы драйвер принтера находил ссылки на шрифты в файле Win.ini или Atm.ini.
Для экспорта Ваших наборов в ATM Deluxe 4.0:
1. В окне ATM щелкните вкладку Sets.
2. Выберите один или несколько наборов для экспорта.
3. Выберите команду File > Export.
4. В диалоговом окне Export укажите имя и местоположение для AFS-файла, затем щелкните кнопку Save.
Чтобы удалить шрифты в ATM 4.0:
1. В подокне All Font Sets вкладки Sets (ATM Deluxe 4.0) или Fonts (ATM 4.0) выделите шрифты, которые хотите удалить, и щелкните кнопку Remove.
2. В диалоговом окне Remove Font выберите параметры Remove Fonts from All Set and Master Font Eist и Remove Fonts from Disk, если повторно устанавливаете шрифты с исходных установочных дисков, затем щелкните кнопку Yes или Yes to All.
Для повторного добавления шрифтов в ATM 4.0:
1. Щелкните вкладку Add Fonts (ATM Deluxe 4.0) или Fonts (ATM 4.0), затем выберите Browse for Fonts во всплывающем меню Source.
2. Найдите привод и папку, где находятся Ваши файлы шрифтов (например, C:\Psfonts\Pfm, A:Fontdisk).
3. Выберите в прокручиваемом списке Source шрифты, которые хотите добавить, и щелкните кнопку Add.
Чтобы импортировать Ваши наборы в ATM Deluxe 4.0:
1. При выбранном во всплывающем меню Source параметре Browse for Fonts перейдите на привод и в папку, где находится Ваш AFS-файл. ATM выводит список наборов, экспортированных в AFS-файл.
2. Выберите наборы, которые хотите импортировать, и щелкните кнопку Add.
3. Удалите любые дублирующие шрифты вне Ваших наборов, выделив их и щелкнув кнопку Remove.
Ошибка языка PostScript «undefined...» при печати публикации PageMaker б.Ох, содержащей метафайлы
ОПИСАНИЕ
При печати публикации Adobe PageMaker б.Ох, содержащей несколько изображений из метафайлов (например, WMF, OLE-объект, CGM, WPG, DXF, Plot-10, ADI) на одной странице, возникает ошибка языка PostScript «undefined: OffendingCommand; [various]».
РЕШЕНИЕ
При работе с PageMaker 6.0х в Windows 3.1 выполняйте печать, используя драйвер принтера Microsoft Windows PostScript 3.58.
ИЛИ: При работе с PageMaker 6.0х в Windows 95 выполняйте печать, используя драйвер принтера Microsoft Windows PostScript 4.0 или драйвер принтера Adobe PSPrinter начиная с версии 4.0 (AdobePS).
ДОПОЛНИТЕЛЬНАЯ ИНФОРМАЦИЯ
Для печати метафайла из PageMaker 6.0х драйвер PostScript-принтера сначала загружает соответствующие PostScript-ресурсы в память принтера. Если остается мало памяти, PageMaker 6.0х очищает ее, удаляя на диск ресурсы драйвера PostScript-принтера. Если при этом удаляются ресурсы для печати метафайлов до их печати на странице, возникает ошибка языка PostScript «undefined: OffendingCommand; [various]».
Драйверы принтера Microsoft Windows PostScript 3.57 или более ранней версии и Adobe PostScript 3.01 или более ранней версии (AdobePS) могут загружать ресурсы для печати метафайлов только один раз. Драйверы Microsoft 3.58 и 4.0 и AdobePS 4.0 и более поздних версий могут повторно загружать PostScript-ресурсы после их удаления программой PageMaker 6.0х.
Windows 3.1x и более ранние версии являются 16-разрядными операционными системами, не поддерживающими 32-разрядные приложения. Поскольку драйвер принтера Microsoft 4.0 включен в Windows 95 как 32-разрядный драйвер, он не совместим с Windows 3.1x и более ранними версиями.
MAC OS
Иногда, применяя жирное или курсивное начертание к определенным шрифтам, я не получаю этого начертания на моем PostScript-принтере. Видимо, мне нужно вернуться назад и назначить эти атрибуты через меню Font. Почему это происходит? Не лучше ли всегда назначать эти атрибуты через меню Font?
Вовсе не обязательно назначать bold или italic через меню Font; эти атрибуты можно назначать и с помощью форматирования символов (выбирая bold или italic в меню Type Style, используя клавиатурные сокращения Command + Shift + В для bold или Command + Shift + I для italic, а также щелкая кнопку «В» или «I» в управляющей палитре). Если все работает правильно, оба метода дают одинаковые результаты печати.
И тем не менее имеются определенные организационные преимущества в использовании символьного форматирования для назначения bold или italic вместо меню Font. Но прежде чем объяснить, в чем они заключаются и почему назначение bold или italic иногда не действует иначе как через меню Font, нужно рассказать, как реализуются bold или italic в мире PostScript.
Многие гарнитуры (семейства) PostScript-шрифтов поставляются с несколькими шрифтами — обычный шрифт (иногда его называют Book или Roman), жирный шрифт (bold), жирный курсивный шрифт (bold-italic) и курсивный шрифт (italic). Некоторые гарнитуры поставляются также со шрифтами Semibold, Light и другими специальными шрифтами. Каждый шрифт содержит отдельный файл экранного шрифта и файл шрифта для принтера. Вы должны иметь оба этих файла, чтобы программа ATM точно воспроизводила шрифт на экране (или чтобы печатать этот шрифт на принтере, не поддерживающем язык PostScript), а шрифт принтера использовался для печати на PostScript-принтере.
Выбор шрифта в меню Font означает непосредственный выбор экранного и принтерного файлов шрифта. Если Вы применяете к какому-либо шрифту начертание bold или italic в виде символьного форматирования, происходит косвенный выбор экранного и принтерного шрифтов. Например, имеется текст, для которого установлена обычная версия Stone Sans, и затем к нему применяется начертание bold. Обычная версия такого шрифта построена таким образом, чтобы знать, какой из шрифтов данного семейства следует использовать, когда к нему применяется атрибут bold. В данном случае это будет шрифт Stone Sans Semibold. Если применить форматирование bold к тексту, для которого назначен шрифт Stone Sans Semibold, этот шрифт «знает», что нужно подставить шрифт Stone Sans Bold.
Иногда в семейство шрифтов не заложена информация об автоматической подстановке, когда форматирование bold или italic применяется к одному или ко всем шрифтам семейства. В таких случаях ATM имитирует эффект жирного или курсивного начертания, утолщая или наклоняя символы обычного шрифта типа Roman (что, конечно, хуже, чем специально разработанные «курсивная» или «жирная» версии этого семейства шрифтов). Если затем напечатать этот текст на принтере, не поддерживающем язык PostScript, получится та же имитация начертания, что и на экране. Но если выполнить печать на PostScript-принтере, возможно, произойдет подстановка шрифта (например, текст может напечататься вместо этого в обычной версии). В подобных случаях приходится выбирать версию необходимого шрифта в меню Font.
Действительно, преимущество меню Font состоит в том, что Вы можете следить за всеми шрифтами данного семейства (а также избегать использования несуществующих версий начертания bold, italic или bold-italic). Но это, по сути, небольшие преимущества. Гораздо больше преимуществ Вы получаете, применяя bold или italic как атрибуты форматирования символов:
- Назначение bold или italic как атрибутов форматирования символов способствует простому переходу между платформами Macintosh и Windows, — без необходимости подстановки шрифтов. (В Windows пользователь обычно может назначать bold или italic только как атрибуты форматирования символов, поэтому Windows-приложения, подобные PageMaker, часто даже «не знают», что предполагается отобразить шрифт Macintosh «В Sabon Bold» в версию Roman Sabon с атрибутом bold.)
- В PageMaker назначение bold или italic как атрибутов локального форматирования (то есть части абзаца) гарантирует, что применение какого-либо стиля к данному абзацу не приведет к изменению этого локального форматирования. Предположим, абзац в основном отформатирован как Times Roman, и лишь к названию книги внутри абзаца применен атрибут italic. Если затем применить к этому абзацу новый стиль, включающий гарнитуру Helvetica и начертание bold, название книги будет по-прежнему выделено курсивом, — это будет шрифт Helvetica с атрибутами bold или italic. С другой стороны, если название книги было первоначально отформатировано как Times Italic через меню Font, применение нового стиля приведет к форматированию этого абзаца, включая название книги, как Helvetica Bold.
(Только 6.0.)
В Macromedia FreeHand 5.Ох я создал EPS-файл, содержащий сканированное изображение. Когда я помещаю его в PageMaker, сканированное изображение не печатается. Почему?
Сканированное изображение, возможно, не печатается потому, что оно фактически не включено в EPS-файл, a PageMaker не может получить правильную связь с этим файлом на жестком диске.
Это могло произойти вследствие определенного сочетания событий. Во-первых, при сохранении EPS-файла в FreeHand Вы, вероятно, оставили выбранным параметр Omit Image Data, поэтому сканированное изображение не было реально включено в EPS-файл. Во-вторых, Вы наверняка импортировали EPS-файл при выбранном параметре Read embedded OPI image links (он выбран по умолчанию) в диалоговом окне PageMaker EPS import filter v2.0, которое можно открыть, выбрав EPS-изображение и щелкнув кнопку Open (Windows) или OK (Macintosh) в диалоговом окне Place при нажатой клавише Shift.
OPI-комментарии в EPS-файле позволяют связывать сканированное изображение с EPS-файлом, вместо того чтобы включать его в файл. Однако FreeHand структурирует эти комментарии иначе, чем их воспринимает PageMaker, поэтому PageMaker интерпретирует OPI-комментарии как неверные и не включает сканированное изображение.
К счастью, эту проблему нетрудно исправить. Вот что Вам нужно сделать.
1. Откройте исходный файл в FreeHand.
2. Выберите Output Options в меню File.
3. В диалоговом окне Output Options выберите Binary под заголовком Image Data, чтобы включить данные TIFF-изображения в EPS-изображение, и щелкните кнопку ОК.
4. Выберите Export в меню File и экспортируйте изображение в формат EPS.
5. В PageMaker выберите команду Place в меню File.
6. Найдите EPS-файл, щелкните его один раз, затем щелкните кнопку Open (Windows) или OK (Macintosh) при нажатой клавише Shift.
7. В диалоговом окне EPS import filter v2.0 отключите параметр Read embedded OPI image links и щелкните кнопку ОК. EPS-файл будет правильно импортироваться и печататься.
Запомните, что после изменения установок параметров в диалоговом окне EPS import filter v2.0 программа PageMaker использует эти установки для любого импортируемого EPS-изображения, пока Вы не измените их или не перезапустите PageMaker.
(Только 6.01.)
Когда я печатаю TIFF-изобра-жение из PageMaker 6.01, правая сторона изображения выводится с вертикальной линией из сплошных цветных пикселов. Этого не было в PageMaker 6.O. Можно ли это предотвратить?
Да. Как Вы, вероятно, поняли, эта проблема возникает только в версии 6.01 и касается только принтеров QuickDraw. Проблема устранена в PageMaker 6.5. Но если Вы не будете переходить на новую версию, эту проблему можно обойти. Вот несколько способов.
- Поверните или наклоните изображение на очень небольшую величину — например, 0,01%.
- Откройте TIFF-изображение в программе редактирования изображений (скажем, в Photoshop) и сохраните изображение в формате PICT, затем замените его в PageMaker 6.01.
- Печатайте на PostScript-принтере.
- Отпечатайте публикацию из PageMaker 6.0.
- Сохраните публикацию в формате PageMaker 5.0, затем отпечатайте ее из PageMaker 5.0х.
Каждый раз, когда я печатаю что-то на PostScript-принтере из PageMaker, я получаю в конце работы пустую страницу. В чем причина?
Растровые изображения в EPS-файле Macromedia FreeHand 5.Ох не печатаются из PageMaker 6.0
ОПИСАНИЕ
При печати публикации Adobe PageMaker 6.0, содержащей EPS-изображение Macromedia FreeHand 5.0x, растровые изображения, включенные в это EPS-изображение, не печатаются. Другие элементы в этом EPS-изображении печатаются ожидаемым образом.
СИМПТОМЫ
EPS-изображение Macromedia FreeHand 5.0x импортировалось при выбранном параметре Read Embedded OPI Image Links в диалоговом окне EPS Import Filter v2.0 программы PageMaker.
РЕШЕНИЕ
Перейдите на версию PageMaker 6.01.
ИЛИ: Повторно сохраните EPS-изображение Macromedia FreeHand 5.0х, чтобы включить в него данные изображения, и импортируйте в PageMaker при отключенном параметре Read Embedded OPI Image Links в диалоговом окне EPS Import Filter v2.0:
1. Откройте исходный файл в Macromedia FreeHand.
2. Выберите File > Output Options.
3. Выберите Binary под заголовком Image Data, чтобы включить данные TIFF-изображения в EPS-изображение.
4. Выберите команду File > Export и экспортируйте изображение в формат EPS.
5. В PageMaker выберите команду File > Place.
6. Выберите EPS-изображение, затем нажмите клавишу Shift и одновременно щелкните кнопку ОК.
7. В диалоговом окне EPS Import Filter v2.0 отключите параметр Read Embedded OPI Image Links и щелкните кнопку ОК.
ДОПОЛНИТЕЛЬНАЯ ИНФОРМАЦИЯ
При печати EPS-изображения Macromedia FreeHand, помещенного в PageMaker 6.0 с выбранным параметром Read Embedded OPI Image Links, PageMaker 6.0 сравнивает OPI-комментарии ограничивающей рамки изображения с комментариями ограничивающей рамки EPS-изображения. Если комментарии начинаются с неверных координат (то есть в OPl-комментариях для нижнего левого угла не используется нулевая точка), PageMaker 6.0 интерпретирует эти комментарии как неверные и не включает в публикацию растровое изображение, содержащееся в EPS-файле.
При печати подобного EPS-изображения, импортированного в PageMaker 6.0 с отключенным параметром Read Embedded OPI Image Links, растровое изображение печатается ожидаемым образом.
Выбор этого параметра не оказывает влияния в PageMaker 6.01, то есть сравнение OPI-комментариев с I EPS-комментариями ограничивающих рамок проходит нормально, и растровое изображение внутри EPS-изображения печатается ожидаемым образом.
При печати из PageMaker 6.0 с разбиением страниц на фрагменты на принтере, не поддерживающем язык PostScript, выводятся пустые листы
ОПИСАНИЕ
При печати публикации Adobe PageMaker 6.0 с разбиением страниц на фрагменты (средство Tiling) на принтере, не поддерживающем язык PostScript, выводятся пустые листы.
РЕШЕНИЕ
Перейдите на версию PageMaker 6.01.
ИЛИ: Напечатайте страницу, сгруппировав объекты на странице и затем поместив по очереди каждый фрагмент группы на странице меньшего формата:
1. Выберите все объекты на странице.
2. Выберите команду Arrange > Group
3. Выберите File > Document Setup.
4. В диалоговом окне Document Setup измените размер страницы, чтобы он соответствовал размеру фрагментов (то есть формату бумаги принтера).
5. Поместите первый фрагмент со сгруппированным объектом внутри печатаемой области страницы (например, отступив на 1,5 см от верхнего левого края).
6. Выберите команду File > Print, затем щелкните кнопку Paper.
7. В диалоговом окне Print Paper выберите вариант None из всплывающего меню Tiling.
8. Щелкните кнопку Print.
9. Перемещайте сгруппированный объект таким образом, чтобы напечатать по очереди все следующие фрагменты.
ИЛИ: Используйте средство PageMaker Tiling, чтобы напечатать публикацию в виде фрагментов на PostScript-принтере.
ИЛИ: Напечатайте публикацию, применив масштабирование вместо разбиения на фрагменты: выберите параметр Reduce to Fit в диалоговом окне PageMaker Print Paper.
ДОПОЛНИТЕЛЬНАЯ ИНФОРМАЦИЯ
При печати фрагментов (Tiling) из PageMaker 6.0 на принтере, не поддерживающем язык PostScript, фрагменты оказываются пустыми. При печати из 6.01 на таком же принтере фрагменты печатаются ожидаемым образом.
Фрагменты печатаются из PageMaker 6.0 ожидаемым образом на PostScript-принтере.
Ошибка языка PostScript при выводе TIFF-изображения модели CMYK на фотоавтомат Agfa из PageMaker 6.0
ОПИСАНИЕ
При выводе на фотоавтомат Agfa цветоделений из публикации Adobe PageMaker 6.0, содержащей TIFF-изоб-ражение в модели CMYK, возникает ошибка языка PostScript «invalidaccess; OffendingCommand: Put». Фотоавтомат Agfa калиброван с помощью утилиты Southwest Software Color Encore 3.4 или более ранней версии.
РЕШЕНИЕ
Выполните калибровку фотоавтомата Agfa с помощью утилиты Color Encore 3.5 или более поздней версии.
ИЛИ: Откройте CMYK TIFF-изображение в программе редактирования изображений (например, в Adobe Photoshop), экспортируйте его как EPS-изображение и затем замените изображение в PageMaker.
ДОПОЛНИТЕЛЬНАЯ ИНФОРМАЦИЯ
При выводе цветоделений публикации PageMaker, содержащей CMYK TIFF-изображение, на фотоавтомат Agfa, калиброванный с помощью Color Encore 3.4 или более ранней версии, возникает ошибка языка PostScript «invalidaccess; OffendingCommand: Put». При выводе той же публикации на фотоавтомат Agfa, калиброванный с помощью Color Encore 3.5 или более поздней версии, печать происходит ожидаемым образом. При выводе публикации PageMaker, содержащей EPS-изображение, на фотоавтомат Agfa, калиброванный с помощью Color Encore, печать происходит ожидаемым образом.
Оттенки публикации PageMaker 6.0 печатаются из TrapWise или PrePrint Pro, как для сплошных цветов
ОПИСАНИЕ
При печати .sep-файла или EPS-файла Adobe PageMaker 6.0 из Adobe TrapWise 2.5 или Adobe PrePrint Pro полутоновые изображения с оттенком составного или высококачественного цвета, примененным в PageMaker, печатаются как для сплошных цветов. В PageMaker 6.0 изображения печатаются ожидаемым образом.
РЕШЕНИЕ
Напечатайте публикацию из PageMaker 6.0.
ИЛИ: Примените к полутоновым изображениям оттенок плашкового цвета или другой библиотеки цветов (например, PANTONE) перед выводом публикации в виде .sep-файла или EPS-файла.
ИЛИ: Примените оттенок к полутоновым изображениям в другой программе (например, Adobe Photoshop, Adobe Illustrator) перед их импортом в PageMaker и напечатайте публикацию как .sep-файл или EPS-файл.
ДОПОЛНИТЕЛЬНАЯ ИНФОРМАЦИЯ
Перед печатью PageMaker 6.0 включает комментарии OPI 2.0 (Open Prepress Interface), чтобы идентифицировать оттенки цветов, примененные к изображениям. PageMaker 6.0 записывает неверные OPI-комментарии для изображений с оттенками составных или высококачественных цветов, поэтому такие оттенки печатаются как сплошные цвета из программ, которые читают OPI-комментарии (например, TrapWise 2.5, PrePrint Pro).
PageMaker 6.0 неожиданно загружает шрифты, установленные на жестком диске принтера
ОПИСАНИЕ
Adobe PageMaker 6.0 загружает шрифты, установленные на жестком диске принтера, при печати с выбранным в диалоговом окне Print Options параметром Query Printer for Font and Memory Information.
РЕШЕНИЕ
Перейдите на версию PageMaker 6.01. ИЛИ: Установите в папке RSRC папки Adobe PageMaker 6.0 файл P6After.ps, содержащий PostScript-код, позволяющий PageMaker 6.0 определять шрифты, установленные на жестком диске принтера. Файл P6After.ps, содержащий этот PostScript-код, можно получить через BBS компании Adobe. ИЛИ: Выберите во всплывающего меню PPD диалогового окна Print Document PPD-файл, содержащий ссылки на шрифты, установленные на жестком диске принтера.
ИЛИ: Создайте пользовательский файл принтера, включающий шрифты, установленные на жестком диске принтера:
1. В PageMaker 6.0 выберите команду Utilities > PageMaker Plug-ins > Update PPD.
2. В диалоговом окне Update/Customize PPD щелкните кнопку Options.
3. Выберите параметр Include Fonts on the Printer's Hard Disk в диалоговом окне Update PPD Options, затем щелкните кнопку ОК.
4. Щелкните кнопку Update в диалоговом окне Update/Customize PPD.
5. При запросе сохраните пользовательский файл принтера в папке Printer Descriptions папки Extensions в папке System.
6. Выберите пользовательский файл принтера во всплывающем меню PPD диалогового окна Print Document.
ДОПОЛНИТЕЛЬНАЯ ИНФОРМАЦИЯ
PageMaker 6.0 не определяет шрифты, установленные на жестком диске принтера, если выбран параметр Query Printer for Font and Memory Information, и это приводит к загрузке шрифтов, установленных на жестком диске принтера. Если установить файл P6After.ps, содержащий PostScript-код, из которого PageMaker 6.0 может определять шрифты, установленные на жестком диске принтера, то PageMaker не загружает эти шрифты при печати с выбранным параметром Query Printer for Font and Memory Information.
При печати PageMaker 6.0 обращается к секции External Font Information в выбранном PPD-файле или пользовательском файле принтера, где содержится список шрифтов, установленных на жестком диске принтера. Изготовители принтеров включают в PPD-файлы только встроенные шрифты принтера (то есть включенные в ROM [постоянную память] принтера).
При выбранном параметре Query Printer For Font and Memory Information программа PageMaker определяет объем доступной виртуальной памяти на принтере, затем создает список шрифтов в RAM, ROM и на жестком диске. Из этого списка PageMaker б.Ох определяет, какие PostScript-шрифты загружать при печати с параметром PostScript and TrueType, выбранным во всплывающем меню Download Fonts. PageMaker не загружает PostScript-шрифты, если выбран параметр TrueType или None. PageMaker 6.01 может определять шрифты, установленные на жестком диске принтера при выбранном параметре Query Printer for Font and Memory Information, что препятствует загрузке соответствующих шрифтов.
PostScript-код, который создает PageMaker 6.0 при печати, можно изменить с помощью одного или нескольких внешних PostScript-файлов, содержащих полную замену или дополнение PostScript-кода PageMaker (например, P6After.ps). Если PageMaker 6.0 обнаруживает в папке RSRC дополнительный PostScript-файл, он включает содержимое этого файла в поток инструкций языка PostScript. Файл P6After.ps был создан для того, чтобы вносить модификации в PostScript-код PageMaker без внесения изменений в программу.
Следующий PostScript-код препятствует загрузке из PageMaker 6.0 шрифтов, установленных на жестком диске принтера, при печати с выбранным параметром Query Printer for Font and Memory Information:
%Copyright: (C) Copyright 1995 Adobe Systems,
Inc. All Rights Reserved.
%РМ6 P6After.ps, Version 1.0
%Disk Font Patch-Mac Only
%This file placed within the RSRC folder, will
append the PageMaker 6. x %PostScript header (P6PS.ps) with an updated
query for fonts on a printer. $Use this file if PageMaker's two-way printer
communications is not finding %fonts resident on a printer's hard disk, and
downloading them during printing. P6PS begin
/Askfont{save/sv exch def/str(fonts/)def/st2 128 string def
st2 cvs dup PontDirectory exch known {pop (Y R) }
{/filenameforall where{pop str exch st2 cvs
dup length/len exch def 6 exch putinterval
str 0 len 6 add getinterval mark exch{}st2 filenameforall counttomark
0 gt{cleartomark(Y H)>{ cleartomark(NnN) >ifelse}
{pop(NnN) }
ifelse) ifelse = flush sv restore}bind def
end
Ошибка языка PostScript или подстановка шрифта в PDF-файле, созданном в PageMaker 6.0
ОПИСАНИЕ
При использовании дополнительного модуля Create Adobe PDF программы PageMaker 6.0 для создания и дистилляции PostScript-файла, включающего PostScript-шрифты, Adobe Acrobat Distiller подставляет Courier вместо TrueType-шрифтов или выдает сообщение об ошибке языка PostScript «invalidfont: OffendingCommand; findfont».
РЕШЕНИЕ
Прежде чем создавать PDF-файл в PageMaker, выберите параметр Inlcude Downloadable Fonts в диалоговом окне Create Adobe PDF.
ИЛИ: Выберите параметр Prepare PostScript File for Distilling Separately в диалоговом окне Create Adobe PDF и затем выполните дистилляцию файла. ИЛИ: Используйте PageMaker для создания PostScript-файла с параметром TrueType Only, выбранным во всплывающем меню Download Fonts диалогового окна печати Options.
ДОПОЛНИТЕЛЬНАЯ ИНФОРМАЦИЯ
Поскольку Acrobat Distiller не может интерпретировать TrueType-шрифты, он использует драйвер принтера PostScript для преобразования TrueType-шрифтов в шрифты PostScript Type 1. Если TrueType-шрифты не включаются в PostScript-файл, генерируемый PageMaker, драйвер принтера не может преобразовывать TrueType-шрифты в шрифты PostScript Туре 1. Без информации о шрифтах Distiller не может встраивать шрифты и подставляет Courier вместо TrueType-шрифтов или выдает сообщение об ошибке «invalidfont: OffendingCommand; findfont».
Метафайл CorelDRAW, преобразованный в формат PICT, печатается из PageMaker 6.0 с лишними строками
ОПИСАНИЕ
При печати на PostScript-принтере из Adobe PageMaker 6.0 изображение CorelDRAW в формате WMF (Windows Metafile) печатается с лишними строками. На экран изображение выводится ожидаемым образом.
РЕШЕНИЕ
Экспортируйте изображение из CorelDRAW в формат TIFF или EPS, затем замените изображение в PageMaker.
ИЛИ: Перед экспортом изображения в формат WMF из CorelDRAW не преобразуйте текст в кривые.
ДОПОЛНИТЕЛЬНАЯ ИНФОРМАЦИЯ
При печати на PostScript-принтере из PageMaker 6.0 WMF-изображение CorelDRAW, включающее текст, преобразованный в кривые, печатается с лишними строками, но на экране выводится ожидаемым образом.
TIFF-изображения и EPS-изображения CorelDRAW печатаются из PageMaker 6.0 ожидаемым образом.
Adobe PageMaker 6.52 for Windows. Общая информация
В версии PageMaker 6.52 исправлен ряд проблем, обнаруженных в версиях PageMaker 6.5 и 6.51. Здесь описаны наиболее важные моменты, касающиеся версии 6.52 (а также новая возможность для работы с текстовыми фреймами). Отметим также, что за время, прошедшее с момента выпуска версий 6.5 и 6.51, улучшены многие фильтры, дополнительные модули и другие компоненты. За дополнительной информацией обращайтесь на Web-сайт компании Adobe: www.adobe.com.
ЗАМЕЧАНИЯ ПО УСТАНОВКЕ
Следующая процедура позволяет перейти от версии PageMaker 6.5 или 6.51 к версии 6.52. При запуске программы модификации у Вас должно быть не менее 25 Мбайт свободного места на жестком диске. В процессе модификации происходит замена самой программы PageMaker и файла Vamp.dll, но не происходит никакого изменения файлов-компонентов, например, фильтров или дополнительных модулей.
Чтобы модифицировать копию PageMaker 6.5 или 6.51:
1. Загрузите файл pm65upd.exe с Web-сервера Adobe, если этот файл еще не находится на жестком диске.
2. Завершите все программы, включая PageMaker 6.5, и отключите все средства обнаружения вирусов и гашения экрана.
3. Дважды щелкните файл pm65upd.exe.
4. Выберите язык, который хотите использовать. Этот язык будет применяться в экранах и диалоговых окнах программы модификации (Updater). Щелкните кнопку Next.
Совет [MAC OS/ WINDOWS]
Как избежать проблем при печати
Планируя долгожданный отпуск, Вы, возможно, откладываете до последней минуты скучный процесс упаковки чемоданов. Это не слишком отличается от ситуации, когда Вы заняты творческим процессом создания дизайна публикации, откладывая до последней минуты мысль о том, что предстоит печать со всеми вытекающими из этого проблемами. Имеет смысл составить список вещей, когда собираетесь в дорогу. Точно так же стоит использовать утилиту Checklist, когда Вы составляете большой пакет для сервисного бюро.
Checklist 2.6 составляет отчет об использовании шрифтов, установках принтера, таблицах стилей и связанных файлах изображений в публикациях PageMaker 6.Ох. Кроме того, она анализирует информацию о шрифтах и установках печати для EPS-файлов и PostScript-файлов, которые выводятся на диск. Результаты анализа можно затем напечатать в форме отчета или вклеить в другую публикацию. Тем самым Checklist дает Вам простой способ сбора информации о содержимом публикаций, прежде чем передавать их для печати, например, в сервисное бюро.
Checklist включает интегрированный упаковщик (Packager), который сжимает публикации и затем размещает сжатый файл на нескольких дисках. Packager может также включать необходимые файлы изображений, экранные и принтерные шрифты, таблицы трекинга и prep-файлы в один сжатый пакет. Полученный сжатый файл является самораспаковывающимся, поэтому утилита Checklist не нужна для распаковки информации.
Даже если Вам не потребуется удаленная печать, Checklist может оказаться весьма полезной. Checklist способна загружать EPS- и PostScript-файлы с возможностью загрузки в первую очередь всех необходимых шрифтов. Средство загрузки может запрашивать принтер об установленных шрифтах перед загрузкой, чтобы загружать только отсутствующие шрифты. Кроме того, Checklist можно использовать для контроля ; шрифтов. Checklist автоматически составляет отчет, где указываются поврежденные, дублирующиеся или конфликтные шрифты или присутствие конкурирующих шрифтовых технологий (например, TrueType- и PostScript-версии одной и той же гарнитуры). И это бесплатная утилита.
Утилита Checklist 2.6 поставляется с PageMaker 6.01 для Macintosh. Она находится в папке Utilities внутри папки Adobe PageMaker 6.01.
5. На следующем экране выберите регион, в котором был приобретен PageMaker. Этот выбор определяет язык лицензионного соглашения и документов «readme». Щелкните кнопку Next.
6. Следуйте экранным инструкциям, пока программа модификации не сообщит об успешном окончании модификации PageMaker.
7. Щелкните кнопку ОК, чтобы выйти из программы модификации.
8. Чтобы убедиться в правильности модификации PageMaker, щелкните с помощью правой кнопки мыши файл Pm65.exe в папке РМ65 и затем выберите Properties во всплывающем меню. В окне Properties щелкните вкладку Version. В поле File Version должен значиться текст «6.52».
УЛУЧШЕНИЕ ТЕКСТОВЫХ ФРЕЙМОВ В PAGEMAKER 6.52
Чтобы выполнить сцепление нового фрейма с последним созданным фреймом, удерживайте клавишу Ctrl, когда рисуете новый фрейм. Это позволяет быстро создать набор сцепленных фреймов. Этот метод нельзя применить к многоугольным фреймам, вершины которых создаются щелчками мыши.
ИСПРАВЛЕНИЯ ДЛЯ СТРАНИЦ-ШАБЛОНОВ
Большие EPS-изображения на страницах-шаблонах больше не приводят к снижению скорости компоновки текста на страницах публикации, к которым применяется данная страница-шаблон.
Все изображения на всех страницах-шаблонах сохраняются при конвертировании из PageMaker 6.0 в PageMaker 6.52. Раньше некоторые типы изображений не конвертировались на определенных страницах-шаблонах.
ИСПРАВЛЕНИЯ В СРЕДСТВАХ ПЕЧАТИ И ЭКСПОРТА В ФОРМАТ PDF
При печати с выбранным параметром Manage Composites on Printer в диалоговом окне CMS Preferences или при экспорте в формат PDF с выбранной цветовой моделью вывода CIE программа PageMaker выдавала ошибку языка PostScript «rangecheck». В PageMaker 6.52 эта ошибка при данных условиях больше не возникает.
При треппинге оттенков, созданных в диалоговом окне Color Options, процент цвета, примененный к переходному цвету, мог оказаться неточным. PageMaker 6.52 применяет правильный процентный оттенок.
PageMaker больше не выдает ошибку типа «kernel» при печати публикаций с PostScript-шрифтами, заголовки которых больше 8 Кбайт.
ДРУГИЕ ИСПРАВЛЕНИЯ
Использование Grid Manager в определенных условиях могло блокировать возможность перелистывания страниц. В PageMaker 6.52 эта проблема исправлена.
В PageMaker больше не возникают проблемы перекомпоновки при смене страниц после редактирования текста во фреймах, сцепленных в нескольких страницах.
Внесение определенных изменений в гиперсвязи непосредственно перед сохранением публикации под другим именем или в другом месте могло приводить к созданию новой публикации, не содержащей этих изменений. Эта проблема исправлена.
PageMaker могла потерять информацию о гиперсвязи, если происходило прерывание операции drag-and-drop между двумя публикациями. В версии 6.52 прерывание операции drag-and-drop не приводит к ошибкам в обработке гиперсвязей.
Все версии европейских языков PageMaker теперь запускаются для пользователей Windows NT, если устанавливаются администратором операционной системы.
Вопросы и материалы, не вошедшие в переводное издание
В последнем выпуске журнала был совет, как сделать текст непечатаемым. Существует ли способ сделать то же самое с графическими элементами?
Можно ли работать с PageMaker 6.0 и 5.0 на одном компьютере?
Сохранение публикаций PageMaker 6.0х в формате PageMaker 5.0
(Только 6.0) Я должен решить, переходить ли мне на Windows 95. Что я теряю, если остаюсь работать в Windows 3.11?
Подготовка публикации PageMaker 5.0х для вывода в сервисном бюро
Удаление и повторная установка компонентов Win32s для PageMaker 6.0
Иногда после изменении шрифта в публикации он преобразуется в другой шрифт, когда я начинаю другой текстовый блок. Как сделать, чтобы изменения шрифта оставались постоянными для всей публикации?
Когда я открываю определенные публикации, что цвета PANTONE, которые я использовал в них, выглядят неверно, даже если они прекрасно выглядели раньше. В чем причина?
(Только 6.0) Я сохранил файл PageMaker 6.0 в формате 5.0 и когда открыл его в PageMaker 5.0, исчезли многоугольники, которые были нарисованы в 6.0. Существует ли способ получения этих многоугольников в PageMaker 5.0? И существуют ли другие аспекты моей публикации, которые могут измениться при сохранении в формате 5.0?
(Только 5.0) Недавно я обновил драйверы Novell, перейдя на версию 4.x. Теперь, когда наши лицензированные пользователи пытаются запустить PageMaker, некоторые из них получают сообщение "A copy of PageMaker with network ID WPMxxx is already running." Нужно ли переустановить или переконфигурировать программное обеспечение моей сети?
(Только 6.0) Открывая мои публикации PageMaker 5.Ох, я вижу только сплошной черный прямоугольник в том месте, где были мои страницы. В чем дело?
Конвертированные страницы публикации PageMaker 5.0х показаны как сплошные черные прямоугольники в PageMaker 6.0
Я получаю сообщение об ошибке, где говорится, что я превысил количество одновременно работающих пользователей, разрешенное для этой копии PageMaker, но я знаю, что моя копия легальна. В чем дело?
(Только 6.0) Я попытался перетащить элемент одной из моих библиотек Mac PageMaker 5.0 в документ 6.0 и получил сообщение "An error occured in PageMaker. Cannot read the available Clipboard formats. Cannot paste one or more formats from Clipboard. ID = 6002." Я действительно не могу использовать мои старые библиотеки в PageMaker 6.0?
Огпибка "Could not start Rainbow Bridge" при запуске PageMaker 6.0х
Руководство по поиску и устранению ошибок Win32s в PageMaker 6.0х
Ошибка "?AdobeDirectory<not found..." при запуске PageMaker 6.0х в Windows ЗЛх
Ошибка "Cannot create internal clipboard...Make sure Share.exe is running..." при запуске PageMaker 6.0
Ошибка "Adobe Dir.Not found..." при запуске PageMaker 6.0х в Windows NT 3.51
Ошибка "Device AUX" при использовании дополнений (Plug-ins) в PageMaker 6.0х
Ошибка "Win32s Error. The procedure entry point 'GetSysColorBrush'..." при запуске PageMaker 6.0х
Системная ошибка при использовании Online Help в PageMaker 6.0С или 6.0К для Power Macintosh
Если я применяю цвет к изображению в оттенках серого в PageMaker 5.0a, оно печатается в оттенках серого на моем цветном PostScript-принтере. Как сделать, чтобы оно печаталось в цвете?
Непечатаемые объекты становятся печатаемыми в PageMaker 5.0 после сохранения из PageMaker 6.0
В PageMaker 6.0 отличия между цветами на дисплее и при печати изменились по сравнению с PageMaker 5.0. Общая информация
Каждый раз при печати из PageMaker я получаю сообщение об ошибке "PROGMAN.EXE caused a GPF in WlNMMaster6.DLL." Что представляет из себя файл WINMMaster6.DLL и как сделать, чтобы это не происходило?
Устранение проблем печати в PageMaker 5.0х
Ошибка "The filter required to print this graphic is not installed" в PageMaker 6.0 для изображения в формате PIC или HPGL
С тех пор, как я установил QuickDraw GX и драйвер LaserWriter GX, у меня возникли проблемы печати. Может быть, они несовместимы с PageMaker?
Печать из PageMaker 6.5 или более ранних версий выполняется неверно после установки QuickDraw GX
При печати из PageMaker 6.0 после установки QuickDraw GX происходит подстановка шрифтов Туре 1
6. Команды меню
Команды меню ADOBE PAGEMAKER
| File | Файл |
| New | Новый |
| Open | Открыть |
| Recent Publications | Последние публикации |
| Close | Закрыть |
| Save | Сохранить |
| Save as | Сохранить как |
| Revert | Восстановить |
| Place | Поместить |
| Acquire | Получить |
| Export | Экспортировать |
| Adobe PDF | Adobe PDF |
| HTML | HTML |
| Graphic | Изображение |
| Text | Текст |
| Links Manager | Связанные файлы |
| Document Setup | Параметры документа |
| Printer Styles | Стили печати |
| | Печатать |
| Preferences | Установки |
| General | Основные |
| Online | Контроль HTML |
| Layout Adjustment | Настройка макета |
| Trapping | Треппинг |
| Exit | Выход |
| Edit | Редактирование |
| Undo | Отмена (невозможна) |
| Cut | Вырезать |
| Copy | Скопировать |
| Paste | Вклеить |
| Clear | Удалить |
| Select All | Выделить все |
| Deselect All | Снять выделение |
| Paste Multiple | Вклеить многократно |
| Paste Special | Вклеить в формате |
| Insert Object | Вставить объект |
| Edit Story | Текстовый режим |
| Story | Материал |
| New Story | Новый материал |
| Close Story | Закрыть материал |
| Display | Показать |
| Display Style Names | Показать имена стилей | Edit Original | Редактировать оригинал |
| Layout | Макет |
| Go to Page | Перейти к странице |
| Insert Pages | Вставить страницы |
| Remove Pages | Удалить страницы |
| Sort Pages | Сортировать страницы |
| Go Back | Пролистать назад |
| Go Forward | Пролистать вперед |
| Column Guides | Границы колонок |
| Copy Master Guides | Скопировать направляющие шаблона |
| Autoflow | Автозаполнение |
|
Type |
Текст |
| Font | Гарнитура |
| Size | Кегль |
| Leading | Интерлиньяж |
| Type Style | Начертание |
| Expert Kerning | Заказной кернинг |
| Expert Tracking | Трекинг |
| Horizontal Scale | Ширина символов |
| Character | Шрифт |
| Paragraph | Абзац |
| Indents/Tabs | Отступы/табуляция |
| Hyphenation | Перенос |
| Alignment | Выключка |
| Style | Стиль |
| Define Styles | Определить стили |
| Element | Элемент |
| Fill | Фон |
| Stroke | Линия |
| Fill and Stroke | Фон и линия |
| Frame | Фрейм |
| Arrange | Монтаж |
| Align objects | Разместить объекты |
| Text Wrap | Обтекание текстом |
| Group | Сгруппировать |
| Ungroup | Разгруппировать |
| Lock position | Закрепить |
| Unlock | Отменить закрепление |
| Mask | Применить маску |
| Unmask | Отменить маску |
| Image | Изображение |
| Polygon settings | Многоугольник |
| Rounded Corners | Скругленные углы |
| Link Info | Информация о связи |
| Link Options | Режим связи |
| Non-Printing | Непечатаемые |
| Remove Transformation | Отменить трансформирование |
| Utilities | Сервис |
| Plug-ins | Дополнительные модули |
| Find | Найти | Find Next | Найти следующий |
| Change | Заменить |
| Spelling | Орфография |
| Book | Книга |
| Index Entry | Вход указателя |
| Show Index | Просмотр указателя |
| Create Index | Создать указатель |
| Create TOC | Создать оглавление |
| Define Colors | Определить цвета |
| View | Просмотр |
| Display Master Items | Показать элементы шаблона |
| Display Non-printing Items | Показать непечатаемые элементы |
| Zoom In | Увеличить |
| Zoom Out | Уменьшить |
| Actual Size | Реальный размер |
| Fit in Window | Целая страница |
| Entire Pasteboard | Монтажный стол |
| Zoom To | Масштаб |
| Show/Hide Rulers | Показать/Спрятать линейки |
| Snap to Rulers | Выровнять по линейкам |
| Zero Lock | Закрепить нуль |
| Show/Hide Guides | Показать/Спрятать направляющие |
| Snap to Guides | Выровнять по направляющим |
| Lock Guides | Закрепить направляющие |
| Clear Rulers | Удалить направляющие |
| Bring Guides to Front/ | Направляющие вперед/ |
| Send Guides to Back Show/Hide Scroll Bars | назад Показать/Спрятать полосы прогона | Window | Окно |
| Arrange icons | Упорядочить значки |
| Tile | Мозаика |
| Cascade | Каскад |
| Show/Hide Tools | Показать/Спрятать инструменты |
| Show/Hide Control Palette | Показать/Спрятать управляющую палитру |
| Show/Hide Colors | Показать/Спрятать цвета |
| Show/Hide Styles | Показать/Спрятать стили |
| Show/Hide Layers | Показать/Спрятать слои |
| Show/Hide Master Pages | Показать/Спрятать страницы-шаблоны |
| Show/Hide Hyperllnks | Показать/Спрятать гиперсвязи |
| Plug-in Palettes | Дополнительные палитры |
Палитры
| Tools | Инструменты |
| Styles | Стили |
| Colors | Цвета |
| Layers | Слои Управляющая палитра в режиме «Шрифт» в режиме «Абзац» в режиме «Объект» |
| Library | Библиотека |
| Scripts | Установленные сценарии |
| Master Pages | Страницы-шаблоны |
| Hyperlinks | Гиперсвязи |
7. Дополнительные модули
Дополнительные модули
PageTools 2.0
PageTools 2.0 включает 18 дополнений (plug-ins), которые ускоряют, упрощают и делают Вашу работу в PageMaker намного более эффективной.
Fraemz PS
Fraemz PS сохраняет простоту и легкость использования предыдущих версий, но теперь в список возможностей добавлена совместимость с PostScript и полная совместимость с цветами модели CMYK! Теперь Вам будет проще создавать рамки профессионального качества непосредственно из PageMaker!
Starz&Arrows
Используя Star?. & Arrowz, можно легко добавлять звездочки и стрелки профессионального качества непосредственно внутри PageMaker. Кроме того, Вы можете управлять буквально всеми аспектами их размеров и внешнего вида.
Глава 6 PageMill
Глава 6 PageMill
1. Техника работы
Техника работы
MAC OS
Мне надоело впечатывать длинные URL в строку Link Locator в PageMill 1.0. Правда ли, что в версии 2.0 эта процедура облегчена?
Да, правда. Хотя и приходится мириться с тем, что некоторые URL действительно длинны и громоздки, PageMill 2.0 предлагает так называемый «упрощенный ввод URL».
Попробуйте ввести в строку Link Locator в нижней части окна программы PageMill только один или два символа протокола URL (протокол — это первая часть URL, например, «ftp://», «http://» или «telnet://») и нажмите клавишу Tab. PageMill автоматически завершает протокол. Так, если ввести «fi» и нажать Tab, в строке Link Locator появляется «file://».
Покончив с протоколом URL, снова нажмите Tab, и в качестве домена URL в строке автоматически появляется «www» (большинство Web URL начинаются с «WWW».).
Далее нужно указать имя сервера с точкой (например, «adobe.»). И наконец, с вводом первого символа последней части имени домена и нажатием Tab программа PageMill завершает домен. Так, если ввести букву «о» и нажать клавишу Tab, в строке Link Locator появляется «org». А если нажимать Tab повторно, в строке будут последовательно появляться «com» (по умолчанию), «org», «edu», «net», «gov» и «mil».
Допустим, в строку Link Locator Вам нужно ввести такой адрес: «>». Введите «h» и нажмите Tab. В строке появляется протокол «http://». Следующее нажатие Tab дает «www». Введите «adobe.» и нажмите Tab еще раз — URL завершается элементом «com».
Мне нужно сделать какие-то области изображения прозрачными, но я не пойму, как это выполняется в PageMill 2.0. Куда девалось окно изображения, которое было в версии 10?
Окно изображения никуда не девалось, но, поскольку в PageMill 2.0 введена поддержка изображений-карт на уровне клиента, вызывается оно несколько иначе. Ниже описаны два варианта доступа к инструментам редактирования графики в PageMill 2.0.
Дважды щелкните, удерживая клавишу Command, при этом откроется окно изображения со знакомыми элементами.
Если дважды щелкнуть на изображении без удержания клавиши Command, активизируется встроенный графический редактор PageMill. Это сопровождается образованием широкого серого контура вокруг изображения и появлением пиктограмм рисовальных инструментов на инструментальной панели. Они используются для создания активных зон в изображениях-картах на уровне клиента.
(Только 2.0.) Можно ли импортировать в PageMill рабочие листы Excel?
Да, PageMill импортирует данные рабочих листов Excel и автоматически помещает их в таблицу документа. Чтобы импортировать данные Excel в PageMill 2.0:
1. Скопируйте рабочий лист Excel. Выделите все его ячейки и выберите команду Edit > Copy.
2. Переключитесь на PageMill и щелчком на пиктограмме «глобус» войдите в режим редактирования. Щелкните курсором в том месте, куда Вы хотите вставить таблицу, и выберите команду Edit > Paste.
Загрузка файлов в Web-сервер с помощью программы Fetch Дартмутского университета
НАСТРОЙКА УСТАНОВОК FETCH
Fetch — это утилита протокола передачи файлов (FTP) для Macintosh, написанная Джимом Мэтьюсом из Дартмутского университета. Для передачи файлов Adobe PageMill или Adobe SiteMill компания Adobe Systems рекомендует пользоваться Fetch 3.0.
FTP представляет собой способ передачи файлов с одного компьютера на другой согласно определенному набору правил (протоколу). Протокол регламентирует все аспекты — от соединения двух узлов и идентификации типов перемещаемых файлов до определения способа их передачи и хранения. Протокол FTP предполагает наличие клиента и сервера: клиент — это компьютер, инициирующий связь и подающий запрос, а сервер — компьютер, обрабатывающий запросы. Fetch является FTP-клиентом и может общаться с компьютерами (серверами), распознающими и использующими протокол FTP.
ПРИМЕЧАНИЕ: Не следует путать Fetch с программой Adobe Fetch. Последняя представляет собой коммерческую утилиту фирмы Adobe Systems для каталогизации файлов. Это совершенно разные вещи.
Для передачи Web-файлов с помощью Fetch используются следующие процедуры.
Конфигурация установок Fetch
Прежде чем передавать файлы на Web-сервер, необходимо сконфигурировать параметры Fetch. Это обеспечивает сохранение связей в передаваемом файле и корректное отображение графики HTML-документов в Web-браузере.
1. Запустите Fetch и в диалоговом окне New Connection нажмите кнопку Cancel.
2. Выберите команду Customize > Preferences.
3. Активизируйте вкладку Upload.
4. Чтобы установить стандартный текстовый формат, выберите в раскрывающемся списке вариант Text.
5. Чтобы установить стандартный нетекстовый формат, выберите в раскрывающемся списке вариант Raw Data.
6. Отключите параметр Add .txt Suffix to Text Files.
7. Нажмите кнопку ОК.
Соединение с Web-сервером
Internet-провайдер (Internet Service Provider — ISP) должен проинструктировать Вас о процедуре входа в систему, чтобы Вы могли подсоединиться к Web-серверу. Если Вы еще не получили таких инструкций, обратитесь к своему провайдеру.
1. Выберите команду File > New Connection.
2. Введите хост-имя Web-сервера.
3. Введите свой идентификационный код (User ID).
4. Введите свой пароль.
5. Укажите имя папки, где находится Ваш Web-узел. Многие провайдеры называют эту папку public_html.
6. Нажмите кнопку ОК.
Загрузка Web-узла
Если Вы пользуетесь операционной системой System 7.5 или более поздней версией, просто выберите в окне Fetch вариант Automatic и переместите в это окно папку своего узла. Извлечение файлов и папок
Внося изменения в свой Web-узел, Вы, возможно, сочтете нужным выгрузить какой-нибудь файл с сервера. Fetch позволяет выгружать файлы и папки из любой папки Web-сервера, которую Вы имеете право модифицировать. Если Вы пользуетесь операционной системой System 7.5 или более поздней версией, просто выберите в окне Fetch вариант Automatic, а затем перетащите папку узла из окна Fetch на рабочий стол.
Чтобы остановить выгрузку или загрузку при передаче файла, воспользуйтесь кнопкой Stop. Если сервер не распознает команду Stop, передача продолжится. Чтобы прекратить процесс, закройте окно передачи или завершите программу Fetch.
Составление Web-страниц. Общая информация
Прежде чем приступать к составлению Web-страницы, обратитесь к своему Internet-провайдеру (ISP) и уточните требования и ограничения, касающиеся Вашего Web-сервера (например, объем доступного дискового пространства на Web-сервере, URE-адрес). Затем решите для себя, как Вы будете публиковать информацию — с помощью языка гипертекстовой разметки (HTML) или сочетания HTML и PDF-файлов.
HTML (Hypertext Markup Language), язык команд для создания Web-страниц, является семантическим языком разметки Web-страниц с ограниченными возможностями макетирования. Для оформления текста Web-страницы можно использовать HTML-стили (шрифт, кегль, начертание), однако то, как этот текст будет выглядеть на экране у пользователя, зависит от Web-браузера. Пользуйтесь HTML для создания электронных публикаций, где макет страницы не играет роли. HTML-документы можно создавать с помощью средств разработчика HTML или с помощью включения HTML-команд в файл формата Text Only.
PDF-файлы позволяют контролировать макет и типографские атрибуты в электронных документах. Для создания PDF-файлов используется программа Adobe Acrobat, преобразующая PostScript-файл в формат PDF. Acrobat 2.1 и более поздних версий может включать в PDF-файл встроенные ссылки на Web-узел.
При составлении Web-страниц следует учитывать ограничения аппаратного и программного обеспечения аудитории. Файлы с большими изображениями загружаются дольше, чем с маленькими. Если в Web-страницах используются сложные функции HTML (например, изображения-карты, формы), то для корректной работы HTML-документов на Web-сервере может понадобиться помощь провайдера.
Для распространения подготовленной информации можете воспользоваться HTML или комбинацией
HTML- и PDF-файлов. А чтобы в дальнейшем свести до минимума необходимость переопределения ссылок, тщательно продумайте структуру страниц. Например, пусть страницы со ссылками или длинные страницы будут привязаны анкерными ссылками к Вашей Web-странице; решите, сколько страниц будет размещено на Вашем узле и какой теме будет посвящена каждая из них.
HTML-документы включают ссылки (привязки) на изображения, находящиеся где-нибудь в другом месте. Чтобы быть уверенным в том, что после копирования на Web-сервер ссылки останутся в целости и сохранности, создайте у себя на диске так называемую зеркальную папку (mirror folder), дублирующую все Ваши папки, помещенные на Web-узел, и их содержимое.
PageMill 1.0.x и SiteMill 1.0.x автоматически преобразуют несовместимые с браузерами вставляемые PICT-изображения и файлы Scrapbook в GIF-файлы и сохраняет их в папке Default Folder for Images. Чтобы ссылки к изображениям не нарушались, создавая HTML-документы с помощью PageMill 1.0.x или SiteMill 1.0.x, в качестве своей зеркальной папки укажите в диалоговом окне PageMill Preferences папку Default Folder for Images.
HTML-тег <NATURALSIZEFLAG> в PageMill и SiteMill
Когда Вы вставляете изображение в документ PageMill или SiteMill, обе программы создают в HTML-документе ссылку на это изображение, включающую его имя, размеры и способ выравнивания, и записывают HTML-тег <NATURALSIZEFLAG=«x»>, где «х» представляет собой величину 0, 1, 2 или 3. Например:
<IMG SRC=«IMAGE.GIF» WIDTH=«287» HEIGHT=«122»
ALIGN=bottom NATURALSIZEFLAG=«3>»
Посредством тега <NATURALSIZEFLAG=«x»> PageMill и SiteMill указывают фактический или измененный размер изображения. Размер обновленного изображения, выводимого на экран, PageMill и SiteMill определяют либо по фактическим размерам оригинального изображения, либо путем масштабирования его исходных размеров на основе значения тега <NATURALSIZEFLAG=«x»>.
Браузеры игнорируют тег <NATURALSIZEFLAG= «х»>. Если его удалить из HTML-документа, PageMill или SiteMill после открытия и сохранения этого документа восстанавливают тег.
ОПИСАНИЕ ЗНАЧЕНИЙ ТЕГА <NATURALSIZEFLAG=«X»>
<NATURALSIZEFLAG=«0»>
Значение «О» показывает, что размеры данного изображения были изменены по горизонтали и вертикали. При обновлении или замене изображения, на которое дана ссылка, PageMill или SiteMill масштабируют обновленный вариант, сохраняя пропорции оригинала.
<NATURALSIZEFLAG=«l»>
Значение «1» показывает, что был изменен размер изображения по вертикали. При обновлении или замене изображения, на которое дана ссылка, PageMill или SiteMill масштабируют обновленный вариант, сохраняя лишь высоту оригинала.
<NATURALSIZEFLAG=«2»>
Значение «2» показывает, что был изменен размер изображения по горизонтали. При обновлении или замене изображения, на которое дана ссылка, PageMill или SiteMill масштабируют обновленный вариант, сохраняя лишь ширину оригинала.
<NATURALSIZEFLAG=«3»>
Значение «3» показывает фактический размер изображения. При обновлении или замене изображения, на которое дана ссылка, PageMill или SiteMill отображают обновленный вариант, используя не оригинальные размеры изображения, а его размеры в PageMill.
Привязка к изображениям в PageMill и SiteMill. Общая информация
Привязка к изображениям в Adobe PageMill и Adobe SiteMill выполняется методом «drag-and-drop», посредством вставки и копирования или с помощью команды Insert. Поскольку HTML суть семантический язык разметки страниц и не может содержать двоичных данных изображения, PageMill и SiteMill генерируют HTML-код, включающий ссылки, или пути, к графическим файлам, хранящимся отдельно. Считывая HTML-документ, браузер находит этот файл и загружает его в соответствующую область на Web-странице. Если путь к графическому файлу неверный, вместо картинки на Web-странице появляется «разбитая» пиктограмма или вопросительный знак.
PageMill и SiteMill автоматически преобразуют вставляемые PICT-изображения и файлы Scrapbook в GIF-файлы с разрешением 72 dpi. PageMill 1.0.x и SiteMill 1.0.x сохраняют преобразованные файлы в папке, указанной в диалоговом окне Preferences как Default Folder for Images. A PageMill 2.0 сохраняет такие файлы в папке, указанной в диалоговом окне Preferences как PageMill Resources. Чтобы указать место хранения преобразованных файлов, воспользуйтесь командой Edit > Preferences.
Путь к привязанному в HTML-документе изображению программы PageMill и SiteMill задают во время сохранения этого документа. После передачи HTML-документа провайдеру автоматического обновления пути к привязанному графическому файлу не происходит. PageMill и SiteMill записывают ссылку на вставленный графический файл относительно местонахождения HTML-файла, которое было определено при сохранении этого файла в PageMill или SiteMill. Если HTML-файл и изображение находятся в одной папке, PageMill и SiteMill показывают связь с файлом изображения при помощи тега <img 8гс=«[имя графического файла] »>. Например:
<img src=«graphicname>»
Если HTML-файл находится в папке, содержащей вложенную папку с привязанным изображением (положим, привязанные GIF-файлы лежат в папке Images), PageMill указывает на такое изображение тегом <img 5гс=«[имя папки]/[имя графического файла] »>. Например:
<img src=«images/graphicname»>
Прямой слэш «/» — это символ системы UNIX, разделяющий каталоги или папки при обозначении путевого имени файла. Команда «/» дает браузеру инструкцию активизировать связь с графическим файлом, помещенным в папку, которая находится там же, где и HTML-документ. Если графический файл хранится в папке, содержащей HTML-документ, PageMill обозначает привязанный графический файл тегом <imgsrc=«../[HMfl графического файла]»>. Например:
<img src=«../graphicname»>
Сочетание символов «../» дает браузеру инструкцию искать привязанное изображение в папке более высокого уровня, чем та, где находится HTML-документ. Каждое такое сочетание заставляет браузер в поисках привязанной графики просматривать папку одним уровнем выше. Скажем, тег <img src=«../../ graphicname»> предписывает искать привязанное изображение в папке двумя уровнями выше той, где находится HTML-файл.
Если структура папок изменяется, браузер после просмотра HTML-документа вместо картинки выводит пиктограмму разорванной связи. Благодаря поддержке метода «drag-and-drop» PageMill и SiteMill позволяют легко вставлять изображения с серверов, сменных дисков и жестких дисков, и на Вашем компьютере HTML-документ будет работать корректно; но если его просматривать на сервере, изображения могут не появляться. Чтобы сохранить в целости связи с изображениями, на которые содержатся ссылки в Вашем HTML-документе, создайте у себя на диске папки, зеркально отражающие структуру папок на сервере, куда Вы собираетесь передать HTML-документ и привязанные изображения.
Изменение стандартного шрифта в PageMill и SiteMill
Для отображения текста в HTML-документах PageMill и SiteMill используют шрифт Times. С помощью редактора ресурсов (например, ResEdit) можно заменить этот шрифт каким-нибудь другим. Чтобы заменить стандартный шрифт PageMill или SiteMill:
ПРЕДУПРЕЖДЕНИЕ: Adobe System Incorporated не одобряет эту процедуру, она приводится здесь лишь как возможный вариант. Поскольку происходит изменение или удаление ресурсов файла, необходим опыт работы с программой ResEdit. Редактируйте не оригинал файла, а только его копию. Никогда не модифицируйте открытый файл. Если Вы измените не тот ресурс или редактирование окажется неправильным, программа может быть повреждена. Если возникают проблемы, вернитесь к оригиналу.
PageMill и SiteMill вычисляют позицию курсора и области выделения текста с помощью целочисленных величин (integer) ширины шрифта. Большинство пропорциональных шрифтов поддерживает дробные (real) величины ширины, которые ATM (Adobe Type Manager) использует для размещения текста на экране. Поэтому, когда активна ATM, новый шрифт, который Вы определите в качестве стандартного, может вызвать некорректное отображение курсора и областей выделения в PageMill или SiteMill.
1. Перейдите в Finder и командой File > Duplicate создайте копию программы PageMill или SiteMill.
2. Откройте в ResEdit 2.11 или более поздней версии копию PageMill или SiteMill.
3. В окне Adobe PageMill copy или Adobe SiteMill copy дважды щелкните ресурс FOND.
4. Выберите команду File > Open и перейдите к папке System\Fonts.
5. Выберите нужный шрифтовой набор и откройте его кнопкой Open.
6. В окне [Имя шрифта] дважды щелкните ресурс FOND.
7. В окне FONDs from [Имя шрифта] выделите нужный FOND-pecypc шрифта и скопируйте его командой Edit > Copy.
ПРИМЕЧАНИЕ: Поскольку полужирное (Bold) или наклонное (Italic) начертание на экране отображается плохо, лучше всего выбрать прямое (например, plain, roman).
8. Закройте окно FONDs from [Имя шрифта].
9. Щелчком активизируйте окно FONDs from Adobe PageMill copy или Adobe SiteMill copy и выберите команду Edit > Paste.
10. В окне FONDs from Adobe PageMill copy или Adobe SiteMill copy удалите FOND-pecypc «Times».
11. Выделите FOND-pecypc вставленного шрифта и выберите команду Resource > Get Resource Info.
12. Введите в поле ID значение 20 и командой File > Save сохраните изменения.
13. Закройте ResEdit.
14. Теперь для создания HTML-документов можете пользоваться копией PageMill или SiteMill.
Создание Web-форм, возвращающих информацию по электронной почте
Web-формы позволяют пользователям Internet передавать данные на Web-сервер, который сохраняет их, анализирует или действует согласно введенной в них информации. Чтобы Web-сервер мог обрабатывать такую информацию, Ваш Internet-провайдер должен связать с формой скрипт CGI (Common Gateway Interface). Если провайдер не обеспечивает поддержки CGI-скрипта, Вы можете сконфигурировать форму сами, чтобы со щелчком пользователя на кнопке Submit информация переправлялась по указанному электронному адресу.
Чтобы связать кнопку Submit с электронным адресом Internet в Adobe PageMill или Adobe SiteMill: ПРИМЕЧАНИЕ: Следующая процедура призвана помочь Вам получать информацию из бланков (форм) в том случае, если провайдер или Web-мастер не обеспечивает Вам доступа к CGI-скриптам для обработки форм. Adobe Systems все-таки рекомендует извлекать данные из форм не через электронную почту, а посредством связывания формы с CGI-скриптом.
1. Откройте HTML-документ в PageMill или SiteMill.
2. Щелкнув пиктограмму «глобус», переключитесь в режим редактирования.
3. Выделите кнопку Submit.
4. Выберите команду Window > Show Inspector.
5. В PageMill 2.0 активизируйте вкладку форм на панели Inspector. В PageMill 1.0.x или SiteMill 1.0.x — вкладку страниц.
6. Щелкните в текстовом поле Action.
7. Введите электронный адрес, используя протокол «mailto:» (то есть mailto:user@address), и нажмите клавишу Return или Enter. Например:
mailto: jdoe@company. com
ПРИМЕЧАНИЕ: Не оставляйте пробелов ни до, ни после двоеточия. Слово «mailto» пишется строчными буквами.
Пользователь заполняет Ваш бланк и, нажав кнопку Submit, отправляет информацию по указанному Вами электронному адресу.
Передавая по e-mail введенную в бланк информацию, Web-сервер кодирует данные, поэтому такое сообщение довольно трудно прочесть. Если Вы будете просматривать его в почтовом приложении (например, в Lotus cc:Mail), вместо пробела может отображаться знак плюс (+) или амперсанд (&), а вместо символа возврата каретки сочетание &OD. Чтобы данные бланка можно было прочесть в е-mail-приложении, создайте для каждого элемента бланка описание:
1. Откройте HTML-документ.
2. Щелкнув пиктограмму «глобус», переключитесь в режим редактирования.
3. Выделите какой-нибудь элемент формы (например, поле для ввода текста). 4 Выберите команду Window > Show Inspector.
5. В PageMill 1.0.x или SiteMill 1.0.x щелкните пиктограмму страницы на панели Inspector. (PageMill 2.0 выводит нужную вкладку автоматически.)
6. В поле Name введите описание элемента бланка и нажмите клавишу Return или Enter. Повторите перечисленные действия для всех элементов. Теперь передаваемая по электронной почте информация будет включать описание каждого элемента формы, а также данные, введенные пользователем.
Файлы-вырезки в PageMill и SiteMill
В Adobe PageMill и Adobe SiteMill можно создавать и импортировать так называемые вырезки, которые могут быть записаны либо в текстовом формате (текстовые вырезки), либо в формате PICT (вырезки-картинки). Они создаются путем перетаскивания выделенных фрагментов из программ для Macintosh, поддерживающих метод «drag-and-drop» (например, PageMill, SiteMill, Photoshop, Scrapbook, SimpleText), на рабочий стол или в любое открытое окно Finder. Это еще один способ обмена информацией между программами.
Для перетаскивания выделенных элементов непосредственно из одной программы в другую необходимо, чтобы обе они поддерживали метод «drag-and-drop» и были открыты.
Чтобы иметь возможность создавать файлы-вырезки, у Вас должна быть установлена операционная система System 7.5 или более поздней версии, а также системное расширение Clipping Extension. Чтобы создать в PageMill или SiteMill файл-вырезку из HTML-документа:
1. Откройте HTML-документ в PageMill или SiteMill.
2. Щелчком на пиктограмме «глобус» перейдите в режим редактирования.
3. Выделите нужный элемент или элементы.
4. Перетащите их на рабочий стол или в открытое окно Finder.
Если Вы перетаскиваете в Finder одно GIF- или JPEG-изображение, PageMill и SiteMill в процессе создания файла-вырезки преобразуют его в формат PICT. Если перенести в Finder несколько разных объектов — текст, формы и изображения, PageMill и SiteMill создают файл вырезку в формате Text Only, где теряются атрибуты форматирования, а вместо изображений и форм появляется знак фунта (#).
Поскольку PageMill и SiteMill не сохраняют в файлах-вырезках форматирование текста и изображений, то для сохранения атрибутов форматирования при обмене информацией между документами лучше перетаскивать элементы непосредственно из одного HTML-документа в другой, минуя стадию создания файлов-вырезок. Для переноса данных HTML-документов PageMill и SiteMill в другие программы, поддерживающие «drag-and-drop», можно пользоваться файлами-вырезками.
Прогрессивный вариант JPEG-изображений в PageMill и SiteMill
Базовый вариант JPEG-изображений содержит графическую информацию, выводимую за один проход сверху вниз. В этом случае его загрузка по медленному модему может занимать много времени. GIF-изображения с построчной разверткой загружаются быстрее, так как анализ графической информации выполняется в несколько проходов, но этот способ работает только с 8-битным цветом.
Прогрессивный (progressive) вариант JPEG-изображений обеспечивает быструю загрузку и сохранение глубины цвета. Он поддерживает цвет глубиной до 32 бит и анализирует графическую информацию в несколько проходов. Первый проход дает копию изображения с низким разрешением, в результате чего в документе создается контейнер изображения и его аппроксимированное представление (предвид). С последующими проходами изображение становится все лучше, пока не достигает своего изначального разрешения и качества. Каждый новый проход добавляет к уже имеющейся информации новую, а общий объем изображения примерно такой же, как и в базовом варианте JPEG.
PageMill и SiteMill не выводят предвид прогрессивных JPEG-изображений. Если вставить такую картинку в документ PageMill или SiteMill, вместо изображения появляется пиктограмма с вопросительным знаком, хотя в Web-браузере предвид будет отображаться корректно. Не изменяйте размер прямоугольника вокруг этой пиктограммы, иначе в Web-браузере размеры изображения окажутся нарушенными.
Чтобы при подготовке документа в PageMill или SiteMill не возникало проблем с прогрессивными вариантами JPEG-изображений, создайте их базовые копии и пользуйтесь ими. А затем перед отправкой документа на Web-сервер замените в папке, предназначенной для передачи на узел, базовые варианты прогрессивными, дав им те же названия.
Новые версии Netscape Navigator и Microsoft Internet Explorer поддерживают прогрессивные JPEG-изображения.
Анимационные GIF-изображения. Общая информация
Совершив короткую прогулку по Internet, Вы обнаружите на Web-страницах массу всевозможных эффектов — от анимационных пиктограмм до сцен виртуальной реальности. GIF-анимация относится к самым простым эффектам.
GIF-анимация представляет собой серию картинок, собранных в одном файле. Специальный скрипт или программа, вроде GifBuilder или Imaging Machine, объединяет отдельные изображения, создавая из них последовательность кадров.
Анимация GIF-изображений стала возможна благодаря функциям, встроенным в последние версии формата CompuServe GIF (GIF87a и GIF89a). В основном потоке данных одного файла они позволяют сохранять сразу много изображений. Кроме того, формат GIF89a позволяет использовать прозрачность, построчную развертку, временную задержку между кадрами, а также анимировать только часть изображения.
При просмотре GIF-анимации в совместимом браузере (например, Netscape Navigator 2.0) кадры воспроизводятся последовательно, и эта последовательность повторяется, образуя мультфильм. В несовместимом браузере (например, America Online Browser 1.0) отображается лишь первый или последний кадр файла, либо последовательность кадров воспроизводится не циклично, а только один раз. Если вставить GIF-анимацию в PageMill или SiteMill, выводится только первый кадр.
В НТМL-документы GIF-анимация вставляется так же, как и обычные изображения. Не изменяйте размер кадров, так как это влияет на их разрешение. Анимированные GIF-изображения не годятся для использования в качестве фона: объем их довольно велик, и мультфильм может воспроизводиться некорректно (например, будет отображаться только один кадр).
Привязка к миниатюрам в PageMill и SiteMill. Общая информация
Adobe PageMill и Adobe SiteMill позволяют создавать HTML-документы с миниатюрами, привязанными к полномерным картинкам. Миниатюра на Web-странице выглядит как уменьшенная версия оригинального изображения с низким разрешением и быстро загружается в Web-браузер. При щелчке на миниатюре Web-браузер загружает укрупненное изображение с более высоким разрешением.
PageMill и SiteMill не могут понижать разрешение изображений, поэтому миниатюры следует создавать в графическом редакторе (например, в Adobe Photoshop). Размер их не должен превышать 256 х 256 пикселов, а разрешение — 72 пикселов на дюйм. Сохранять миниатюры следует в совместимом формате файла, таком как GIF, JPEG или PICT. В PageMill или SiteMill миниатюру можно привязать ссылкой к оригинальному изображению.
Чтобы привязать миниатюру к оригинальному изображению в PageMill или SiteMill:
1. Вставьте миниатюру в HTML-документ программы PageMill или SiteMill.
2. Выделите миниатюру на странице.
3. Командой File > Open откройте картинку, с которой должна быть связана миниатюра.
4. Перетащите из окна изображения пиктограмму картинки на выделенную миниатюру.
2. Неожиданные результаты
Неожиданные результаты
MAC OS
Иногда при открытии документа в Netscape элементы, которые я в PageMill выравнивал по центру, оказываются смещенными. Почему?
Netscape Navigator не всегда верно отображает элементы, отцентрированные с помощью тегов, и иногда может смещать их влево. Единственный выход — воспользоваться другими тегами выравнивания. Некоторые из них приводятся ниже.
PageMill 2.0 позволяет выбирать и автоматически использовать теги выравнивания текста и объектов в документах. Это <Р> Tag (тег абзаца), <DIV> Tag (тег, свойственный Netscape и разбивающий текст на разделы) или <CENTER> Tag, поддерживаемая разными браузерами, в том числе и Netscape. (Комбинировать теги можно только в том случае, если Вы размечаете свой HTML-код вручную в текстовом редакторе, и только по завершении всей работы в PageMill; если Вы снова откроете документ в PageMill, все теги будут преобразованы обратно в тот, который Вы указали в окне Preferences.) Элементы, выровненные с помощью тегов <DIV> или <CENTER>, отображаются в Netscape Navigator корректно.
В PageMill 2.0 их можно использовать следующим образом:
1. Выберите <DIV> или <CENTER> в качестве тега по умолчанию. Командой Edit > Preferences вызовите диалоговое окно установок и, щелкнув пиктограмму HTML, войдите в окно установок HTML-кода. В раскрывающемся списке Alignment группы HTML Syntax выберите <DIV> Tag или <CENTER> Tag. (По умолчанию активен вариант <Р> Tag.) Нажмите кнопку ОК.
2. Сохраните документ.
3. Откройте документ в Netscape Navigator и проверьте, правильно ли выровнены элементы. Далее во врезке «Выравнивание» Вы найдете дополнительную информацию о тегах выравнивания.
Иногда, когда я выравниваю в РадеМШ какой-то элемент вправо, он уходит за пределы окна, и выделить его уже невозможно. Как вернуть его обратно?
При запуске PageMill или SiteMill всякий раз требуют регистрации
ОПИСАНИЕ
Всякий раз при запуске PageMill или SiteMill выводится диалоговое окно Registration с просьбой ввести регистрационный номер и прочую информацию, даже если программа уже зарегистрирована.
РЕШЕНИЕ
Перезагрузите Macintosh, отключив все расширения; персонализируйте PageMill или SiteMill и перезагрузитесь снова с включенными расширениями:
1. Перезагрузите компьютер. Чтобы отключить расширения, нажмите Shift и держите до тех пор, пока не появится надпись «Welcome to Macintosh. Extensions Off».
2. Запустите PageMill или SiteMill, введите информацию о регистрации и нажмите кнопку ОК.
3. Выйдите из PageMill или SiteMill и перезагрузите Macintosh.
ИЛИ: Перезагрузитесь, отключив расширения. Удалите PageMill или SiteMill, установите заново и персонализируйте программу:
1. Удалите из папки System\Preferences файлы Adobe PageMill Prefs и Adobe PageMill Pasteboard.
2. Удалите из папки System\Extensions системные расширения Macintosh Drag and Drop и Object-SupportLib.
3. Переместите свои HTML-документы из папки PageMill или SiteMill и выбросьте ее в корзину.
4. Перезагрузите компьютер. Чтобы отключить расширения, нажмите Shift и держите до тех пор, пока не появится надпись «Welcome to Macintosh. Extensions Off».
5. Установите и запустите PageMill или SiteMill, введите регистрационную информацию и нажмите кнопку ОК.
6. Выйдите из PageMill или SiteMill и перезагрузите Macintosh.
ДОПОЛНИТЕЛЬНАЯ ИНФОРМАЦИЯ
Если из-за конфликта расширений или повреждения программного файла PageMill или SiteMill не может записать регистрационную информацию, то всякий раз при запуске Вы будете получать сообщение с требованием персонализировать продукт.
При первом запуске PageMill или SiteMill выводит диалоговое окно Registration. Когда Вы нажимаете кнопку ОК, введенная информация записывается в программный файл.
Формы PageMill или SiteMill не срабатывают на Web-сервере
ОПИСАНИЕ
При попытке передачи информации, которую пользователь вводит в бланк Вашего документа Adobe PageMill или Adobe SiteMill, находящегося на Web-сервере, ничего не происходит.
РЕШЕНИЕ
Попробуйте следующие способы:
ПРЕДУПРЕЖДЕНИЕ: Adobe не обеспечивает технической поддержки скриптов CGI (Common Getaway Interface) или Web-серверов, которых требуют HTML-формы.
А. Проделайте со своим бланком одно или несколько следующих действий:
1. Включите в форму кнопку передачи (Submit).
2. Проверьте URL-адрес, указанный для кнопки Submit в поле Action на панели Inspector/Form, а также выбранный в раскрывающемся списке вариант GET или POST на предмет их соответствия требованиям CGI-скрипта пользователя.
3. Дайте каждому элементу бланка (кнопке-переключателю, текстовому полю и т. д.) название на панели Inspector/Object, понятное для CGI-скрипта.
4. В названиях кнопок-переключателей одной группы используйте одно и то же имя.
Б. Чтобы убедиться в том, что бланк передает информацию корректно, проверьте его с помощью тестового CGI-скрипта производства National Center for Supercomputing Applications (NCSA):
1. Откройте в PageMill или SiteMill страницу с формой.
2. Выберите команду Window > Show Inspector.
Совет[MAC OS]
Выравнивание
Если Вы выравниваете элемент по центру с помощью тега, PageMill записывает атрибуты выравнивания в тег абзаца (<Р ALIGN=CENTER>). При выравнивании элементов по центру с помощью тега <DIV> PageMill записывает атрибуты выравнивания, используя тег <DIV> программы Netscape (<DIV ALIGN=CENTER>). При выравнивании элементов по центру с помощью тега <CENTER> PageMill записывает атрибуты выравнивания отдельно от тега абзаца (<CENTER> выровненный по центру текст </CENTER>).
3. Щелкните пиктограмму страницы на панели Inspector.
4. Введите в поле Action http://hoohoo.ncsa.uiuc.edu/cgi-bin/test-cgi и нажмите клавишу Return.
5. В раскрывающемся списке справа от поля Action выберите вариант GET.
6. Выберите команду File > Save As и сохраните страницу у себя на диске.
7. Откройте страницу в браузере, читающем формы (например, в Netscape Navigator, NCSA Mosaic или MacWeb).
8. Заполните форму и нажмите кнопку Submit. Если форма создана правильно, Вы получите с Web-сервера NCSA hoohoo страницу с указанием имени Вашего браузера, соединения и с информацией в бланке.
ДОПОЛНИТЕЛЬНАЯ ИНФОРМАЦИЯ
После того как Вы создали в PageMill или SiteMill интерактивную HTML-форму для Web, Ваш провайдер должен с помощью CGI-скриптов задать ей интерактивные действия. Вы можете привязать к своей форме электронный адрес, куда будет передаваться введенная в нее информация. Поскольку при передаче по электронной почте данные формы кодируются, то в e-mail-программе такое сообщение прочесть будет нелегко. Так, вместо пробела в тексте HTML-формы отображается знак плюс ( + ) или амперсанд (&)> а вместо символа возврата каретки — сочетание &OD. Поэтому, чтобы не возникало подобных проблем, связывайте свой бланк с CGI-скриптом.
PageMill и SiteMill внедряют в документ HTML-команды. Поддерживающие HTML-формы браузеры (в частности, Netscape Navigator, NCSA Mosaic) используют эти команды для отображения текстовых полей, кнопок-переключателей, кнопок передачи и других элементов форм. Такие браузеры поддерживают также и передачу введенной в бланк информации по указанному в нем Web-адресу. Для этого браузер требует соответствующего CGI-скрипта. Когда, заполнив у себя в браузере HTML-форму, пользователь нажимает кнопку Submit, сервер активизирует связанный с формой CGI-скрипт.
CGI-скрипты пишутся на языке сценариев (например, на AppleScript или Perl).
Обычный текст, вводимый в HTML-документы PageMill или SiteMill, вдруг выглядит как гипертекст
ОПИСАНИЕ
Когда Вы вводите обычный текст в документ PageMill или SiteMill, тот выглядит как гипертекст (синего цвета с подчеркиванием).
РЕШЕНИЕ
Командой Edit > Remove Link отмените присвоенный тексту атрибут связи.
ДОПОЛНИТЕЛЬНАЯ ИНФОРМАЦИЯ
Вводимый текст принимает атрибуты того участка текста, где в данный момент находится точка вставки. Если предыдущий фрагмент имеет гиперссылку, то новый тоже будет разделять его свойства. Команда Edit > Remove Link отменяет атрибут связи в выделенном фрагменте.
Перенесенные в документ PageMill или SiteMill изображения теряют часть цветов
ОПИСАНИЕ
Когда Вы перетаскиваете из окна графического редактора изображение с индексированными цветами в документ Adobe PageMill или Adobe SiteMill, оно посте-ризуется, то есть теряет часть цветов.
РЕШЕНИЕ
Прежде чем перетаскивать изображение в документ PageMill или SiteMill, преобразуйте его в режим RGB.
ИЛИ: Сохраните изображение в формате GIF или JPEG в графическом редакторе и командой Insert Image вставьте в документ PageMill или SiteMill.
ДОПОЛНИТЕЛЬНАЯ ИНФОРМАЦИЯ
PageMill и SiteMill автоматически преобразуют вставляемые в HTML-документ PICT-изображения в формат GIF. PICT-изображения поддерживают 24-битный цвет (16,7 млн. оттенков), а GIF-изображения —8-битный (256 цветов). Выполняя преобразование из формата PICT в GIF, PageMill и SiteMill удаляют лишнюю цветовую информацию, в результате чего картинка в HTML-документе постеризуется.
Когда Вы перетаскиваете в документ PageMill или SiteMill изображение в режиме индексированных цветов, операционная система преобразует его в 24-битный формат PICT, хотя изображения с индексированными цветами содержат не более 256 цветов (8-битная глубина). Такое преобразование не добавляет цветов изображению. Но PageMill или SiteMill, конвертируя PICT в GIF, все равно должны убрать цветовую информацию. В результате потери дополнительных цветов изображение в HTML-документе постеризуется.
RGB-изображения поддерживают 24-битный цвет. Когда Вы перетаскиваете такую картинку в документ PageMill или SiteMill, операционная система преобразует ее в 24-битный формат PICT. При конвертировании PICT в GIF программы PageMill и SiteMill удаляют из изображения цветовую информацию, но дополнительной потери цвета при этом не происходит.
GIF- и JPEG-изображения, вставляемые в документ PageMill или SiteMill командой Insert Image, цветовой информации не теряют.
Невозможно перетащить текст, графику, ссылку или анкер на страницу PageMill или SiteMill
ОПИСАНИЕ
Вы не можете перетащить на страницу документа в PageMill или SiteMill ни текст, ни ссылку, ни анкер, ни изображение.
РЕШЕНИЕ
Щелкнув пиктограмму «глобус» в верхнем правом углу страницы, переключитесь из режима просмотра (Preview) в режим редактирования (Edit).
ДОПОЛНИТЕЛЬНАЯ ИНФОРМАЦИЯ
В режиме просмотра редактировать документ невозможно. Этот режим показывает, как Ваш документ и его ссылки будут выглядеть в Web-браузере. Для внесения изменений необходимо перейти в режим редактирования.
В режиме просмотра в верхнем правом углу страницы отображается пиктограмма в виде глобуса, а в режиме редактирования — пиктограмма в виде страницы с пером.
После применения стиля в PageMill или SiteMill изменяется весь абзац
ОПИСАНИЕ
Когда Вы применяете стиль заголовка к выделенному фрагменту текста в PageMill или SiteMill командой Format > Heading, изменяется весь абзац.
РЕШЕНИЕ
Примените не заголовочный стиль, а стиль символов (например, Bold, Strong) из меню Style.
ДОПОЛНИТЕЛЬНАЯ ИНФОРМАЦИЯ
В пределах одного абзаца допустим только один заголовочный стиль, но стилей символов (например, полужирное или наклонное начертания) может быть сколько угодно. Поэтому для выделения фрагментов текста внутри абзаца пользуйтесь стилями из меню Style.
В Web-страницах, помещенных в America Online, браузер выводит непонятный набор символов
ОПИСАНИЕ
Когда Вы просматриваете документ PageMill или SiteMill, находящийся в America Online, Web-браузер показывает набор непонятных символов (двоичные данные).
РЕШЕНИЕ
При передаче HTML-документа следуйте инструкциям, которые предлагает сетевая служба America Online. Получить их можно, связавшись с административным отделом FTP по электронной почте Internet (ftpadmin@aol.com) или электронной почте America Online (ftpadmin).
ДОПОЛНИТЕЛЬНАЯ ИНФОРМАЦИЯ
После передачи Вашего Web-узла в America Online в раздел My Home Page его файлы сжимаются в архив Stufflt. Просматривая это в браузере, Вы видите не HTML-документ, а двоичную информацию сжатого файла.
Помещенное в PageMill или SiteMill PICT-изображение теряет цвета
ОПИСАНИЕ
Вставленное в документ PageMill или SiteMill PICT-изображение воспроизводится с меньшим числом цветов, чем ожидалось.
РЕШЕНИЕ
Преобразуйте PICT-изображение в формат JPEG в графическом редакторе (например, в Adobe Photoshop), затем вставьте изображение в PageMill или SiteMill.
ДОПОЛНИТЕЛЬНАЯ ИНФОРМАЦИЯ
PageMill и SiteMill автоматически конвертируют импортируемые PICT-изображения в формат GIF, который поддерживает глубину цвета не более 8 бит (до 256 цветов). Если PICT-изображение содержит большее число цветов, лишняя информация удаляется.
PageMill и SiteMill способны импортировать изображения в формате JPEG, поддерживающем 24-битный цвет (до 16,7 млн. оттенков).
Невозможно перетащить файлы из Finder в PageMill или SiteMill
ОПИСАНИЕ
Когда Вы пытаетесь перетащить один или несколько элементов из Finder в документ, Pasteboard или на панель Inspector программы PageMill или SiteMill, там ничего не появляется.
РЕШЕНИЕ
Чтобы перетащить элемент в PageMill или SiteMill, проделайте одно или несколько следующих действий: А. Перетаскивайте в документ или Pasteboard по одному элементу. Б. Пользуйтесь операционной системой System 7 Pro (Finder 7.1.3) или более поздней версией. В. Сохраниге изображение, которое Вы собираетесь перетаскивать, в формате GIF, PICT или JPEG. Г. В системном пульте General Controls включите вариант Show Desktop When in Background.
ИЛИ: Если Вы пользуетесь PageMill 1.0.x или SiteMill 1.0.x, импортируйте изображения с помощью кнопки Insert Image.
ИЛИ: В PageMill 2.0 для импорта изображений пользуйтесь кнопкой Insert или командой File > Place.
ИЛИ: Чтобы импортировать изображение, которое Вы хотите использовать в качестве фонового в HTML-документе, вставьте картинку в документ, а затем перетащите ее из окна документа на панель Inspector/Page (поле background image).
ИЛИ: Скопируйте изображение в буфер и вставьте его в HTML-документ.
3. Ошибки приложения
Ошибки приложения
MAC OS
Ошибка «File is busy» при сохранении документа в PageMill или SiteMill
ОПИСАНИЕ
В процессе сохранения файла Adobe PageMill или Adobe SiteMill возвращает сообщение об ошибке «File is busy».
РЕШЕНИЕ
Вероятно, HTML-документ открыт еще и в какой-то другой программе (например, в TeachText). Закройте его.
ДОПОЛНИТЕЛЬНАЯ ИНФОРМАЦИЯ
PageMill и SiteMill не могут сохранить документ, когда тот используется другой программой.
Сообщение «Save changes... before closing», хотя никаких изменений в PageMill 2.0 не производилось
ОПИСАНИЕ
После просмотра ссылки в документе Adobe PageMill 2.0 выводит сообщение «Save changes to the PageMill document [имя файла] before closing», хотя Вы не вносили никаких изменений.
РЕШЕНИЕ
Нажмите в диалоговом окне сообщения кнопку Don't Save.
ДОПОЛНИТЕЛЬНАЯ ИНФОРМАЦИЯ
Если документ PageMill содержит изображение, которое используется и как фоновая картинка, то, когда Вы впервые просматриваете ссылку, выводится сообщение «Save changes to the PageMill document [имя файла] before closing». После нажатия кнопки Don't Save программа PageMill в течение сеанса больше не будет предлагать Вам сохранять документ.
Всякий раз при последующих запусках программы и просмотре ссылки в том же документе PageMill будет снова выводить это сообщение.
Ошибка «An internal error has occurred» при просмотре или вставке PDF-файла в PageMill 2.0
ОПИСАНИЕ
Когда Вы открываете документ, содержащий PDF-файл, или вставляете PDF-файл в документ PageMill 2.0, выводится сообщение «An internal error has occurred».
РЕШЕНИЕ
Если объем оперативной памяти на Вашем компьютере превышает 24 Мбайт:
1. Закройте все программы и перезапустите Macintosh.
2. Запустите PageMill.
3. Запустите Adobe Acrobat Exchange 3.0 или более поздней версии, либо Adobe Acrobat Reader 3.0 или более поздней версии.
4. Вставьте PDF-файл в документ PageMill.
Если у Вас меньше 24 Мбайт оперативной памяти, проделайте следующее:
А. Уберите дополнительный модуль (plug-in) PDFViewer и вставьте PDF-файл снова:
1. Закройте PageMill.
2. Перетащите модуль PDFViewer из папки Browser Plug-ms/PageMill Plug-ins на стол.
3. Запустите PageMill и вставьте PDF-файл в документ.
ПРИМЕЧАНИЕ: Если в папке Browser Plug-ins модуль PDFViewer отсутствует, PDF-файл отображается в виде сломанной пиктограммы. Тем не менее в Web-браузере PDF-файл выводится корректно.
Б. Установите дополнительную оперативную память.
ДОПОЛНИТЕЛЬНАЯ ИНФОРМАЦИЯ
Для просмотра PDF-файлов в документе PageMill требуются программа Acrobat Reader или Exchange, модуль PDFViewer и 24 Мбайт физической оперативной памяти. Когда Вы пытаетесь открыть документ, содержащий PDF-файл, или вставить в него PDF-файл на компьютере с объемом оперативной памяти менее 24 Мбайт, выводится сообщение «An internal error has occurred».
Если у Вас установлено более 24 Мбайт оперативной памяти, прекращение работы всех программ и перезапуск компьютера очищает буфер и высвобождает для системы максимальный объем памяти, которой должно хватить для открытия PageMill и Acrobat Exchange или Reader; после можно беспрепятственно вставить PDF-файл в документ.
Если физический объем оперативной памяти Вашего компьютера не превышает 24 Мбайт, уберите модуль PDFViewer; тогда PageMill встраивает PDF-файл, не предоставляя возможности его предварительного просмотра.
Ошибка при просмотре файла с фильмом в Web-браузере
ОПИСАНИЕ
Когда Вы хотите проверить ссылку к QuickTime-фильму на диске компьютера, Web-браузер возвращает сообщение «Couldn't open the file [имя файла] because the file is not a movie file».
РЕШЕНИЕ
Выполните сведение фильма (т. е. удалите ветвь ресурсов) в программе редактирования видео (Adobe Premiere или FlattenMooV).
ИЛИ: Выгрузите фильм на Web-сервер в формате Raw Data.
ДОПОЛНИТЕЛЬНАЯ ИНФОРМАЦИЯ
Web-браузеры не поддерживают просмотр видеофайлов, включающих ветвь ресурсов. Когда Вы пытаетесь проверить ссылку к QuickTime-фильму на локальном диске, Web-браузер возвращает сообщение «Couldn't open the file 'имя файла' because the file is not a movie file». Сведение фильма (то есть удаление ветви его ресурсов) в программе редактирования видео (Adobe Premiere или FlattenMooV) позволяет просматривать его локально.
При загрузке видеофайла на Web-сервер в формате Raw Data ветвь ресурсов удаляется, что дает возможность просматривать фильм в Web-браузере.
Ошибка при выборе папки Local Alias в окне установок PageMill 2.0
ОПИСАНИЕ
Когда в диалоговом окне Preferences программы Adobe PageMill 2.0 Вы выбираете папку Local Alias, выводится сообщение «A local alias can not be a subfolder of an existing local alias» или «A local alias can not be a parent folder of an existing alias».
РЕШЕНИЕ
Проделайте одно или несколько следующих действий:
А. Удалите ненужные Вам установки Eocal Alias, а затем выберите папку Local Alias (см. раздел «Дополнительная информация»).
Б. Уберите папку, которую Вы хотите сделать папкой Local Alias, из прежней папки Local Alias.
В. Уберите используемую прежде папку Local Alias из папки, которую Вы хотите сделать папкой Local Alias.
Г. Если папка, которую Вы хотите сделать папкой Local Alias, имеет общую часть корневого имени с указанной прежде папкой Local Alias (скажем, «site» и «sites») и один и тот же уровень вложенности, переместите или переименуйте ее или ее родительскую папку. Например, если Вам надо переименовать папку Local Alias с путевым именем
MYDRIVE: Websites: Client: Site
и выбрать новую папку Local Alias с путевым именем
MYDRIVE:Websites: Clients: PizzaHaus :
Pepperoni:Site
измените имя папки Clients, чтобы начало ее имени отличалось от папки Client, находящейся на том же иерархическом уровне в путевом имени оригинальной папки Local Alias. Например, назовите папку Clients так:
MYDRIVE : Websites : Accounts : PizzaHaus :
Pepperoni:Site
Д. Удалите файлы Preferences программы PageMill 1.0 или 2.0:
1. Закройте PageMill.
2. Удалите файлы Adobe PageMill 2.0 Prefs и Adobe PageMill Preferences из папки System\ Preferences.
3. Запустите PageMill снова.
ДОПОЛНИТЕЛЬНАЯ ИНФОРМАЦИЯ
Выбрав папку Local Alias в PageMill 2.0, Вы сможете создавать не относительные ссылки к элементам своего документа (например, к изображениям, другим документам), а URL-ссылки. Установки Local Alias распространяются на содержимое папки, а также всех вложенных в нее папок, поэтому папка Local Alias не может включать или входить в папку с таким же названием.
Если Вы выбираете папку Local Alias, находящуюся в другой папке Local Alias, программа PageMill выдает сообщение «A local alias can not be a subfolder of an existing local alias». Если Вы выбираете папку Local Alias, содержащую указанную ранее папку Local Alias, выводится сообщение «A local alias can not be a parent folder of an existing alias».
PageMill не может создавать ссылки корректно, когда текущая папка Local Alias или та, в которую она вложена, имеют часть корневого имени, что и в выбранной прежде папке Local Alias. Изменение имени этой или родительской папки либо перемещение любой из них позволяет ту или другую использовать как папку Local Alias.
Если в папке System Folder/Preferences находится созданный программами PageMUl 1.0.x или SiteMill 1.0.x файл Adobe PageMill Preferences, PageMill 2.0 использует указанные в этом файле установки Local Alias.
Чтобы удалить ненужные установки Local Alias и выбрать папку Local Alias:
1. Закройте все файлы в PageMill.
2. Выберите команду Edit > Preferences и в открывшемся диалоговом окне щелкните пиктограмму Server.
3. В секции Local Aliases найдите ссылки на папку, являющуюся родительской по отношению к той, которую Вы хотите сделать папкой Local Alias, или вложенной в нее.
4. Щелкните в строке над ссылкой к папке Local Alias, которую Вы нашли в предыдущем пункте.
5. Выберите команду Edit > Select All и нажмите клавишу Delete.
6. Нажмите Return.
7. Выберите папку, которая должна стать Local Alias.
Ошибка «File or folder missing» при сохранении документа или изображения в PageMill 2.0
ОПИСАНИЕ
Во время сохранения файла PageMill 2.0 выдает сообщение «File or folder missing».
РЕШЕНИЕ
Проделайте одно или несколько следующих действий:
А. Смонтируйте том или диск, содержащий последнюю сохраненную версию Вашего файла, и выберите команду File > Save.
Б. Если, работая в PageMill, Вы переименовали файл, папку, том или диск с файлом, восстановите их оригинальное имя.
В. Сохраните файл на диске компьютера, затем скопируйте на любой другой диск.
Г. Командой File > Save As сохраните копию файла.
Д. Если во время работы с файлом Вы изменили установки удаленного корневого каталога, удалите из документа все изображения и вставьте их снова, заново создайте изображения-карты документа, чтобы поместить их на сервер, а затем сохраните файл.
Е. Перестройте оглавление рабочего стола диска, содержащего файл, а также всех других дисков с документами или изображениями, связанными с этим файлом. Для этого нужно перезагрузить Macintosh, удерживая клавиши Command и Option.
Ж. Для проверки жесткого диска и устранения неполадок запустите специальную программу, такую как Norton Utility for Macintosh или Disk First Aid.
ДОПОЛНИТЕЛЬНАЯ ИНФОРМАЦИЯ
При открытии файла PageMill отмечает в памяти его имя и местонахождение. Когда Вы сохраняете файл, PageMill ищет его по заложенной в память информации. Если программа его не находит, выводится сообщение «File or folder missing». После восстановления имени файла, папки, тома или диска или повторного монтажа удаленного тома PageMill находит файл и сохраняет его без сообщения об ошибке.
PageMill не может найти файл и сохранить изменения, если вы переименовали его, переименовали папку, том или диск, содержащий этот файл, либо, пока файл был открыт в PageMill, размонтировали удаленный том с последней сохраненной версией этого файла. Неполадки жесткого диска (например, повреждение носителя) и проблемы в сети (плохое соединение, перегруженный трафик) могут также помешать PageMill найти файл.
Когда Вы вставляете изображение из папки, в которой хранится Local Alias, PageMill по установкам Local Alias находит это изображение на томе или диске. Если при открытом в окне Image View изображении Вы измените в установках Local Alias путь удаленного корневого каталога PageMill, то, когда попытаетесь сохранить это изображение, программа уже не сможет найти его на диске и выдаст ошибку «File or folder missing». Когда вы закрываете изображение без сохранения изменений, удаляете все картинки из документа и вставляете их заново, а потом воссоздаете серверные изображения-карты документа, из файла убираются все ссылки к бывшему удаленному корневому каталогу. После этого файл сохраняется без ошибок.
Если файл, документ или изображение, привязанные к Вашему файлу, находятся на томе, содержащем неверный или поврежденный файл рабочего стола, при попытке сохранения файла PageMill возвращает ошибку «File or folder missing». В этом случае нужно перестроить оглавление рабочего стола, используемого системой для регистрации файлов диска.
Ошибка «Internal error — An assertion failed» при просмотре ссылки в PageMill
ОПИСАНИЕ
При просмотре ссылки к файлу с расширением .gif, .jpeg или .jpg в Adobe PageMill 2.0 выводится сообщение «Internal error — An assertion failed».
После вставки в документ PageMill 2.0 файла с расширением .gif, .jpeg или .jpg файл отображается в виде сломанной пиктограммы дополнительного модуля (plug-in) или как текстовая ссылка.
РЕШЕНИЕ
Переименуйте файл, дав ему расширение .htm или .html, и создайте в PageMill новую ссылку к нему.
ДОПОЛНИТЕЛЬНАЯ ИНФОРМАЦИЯ
Согласно спецификации HTML-документы должны иметь в своем названии расширение .htm или .html. PageMill не поддерживает просмотр ссылок к HTML-документам с другими расширениями (например, .gif или .jpeg) и возвращает ошибку «Internal error —An assertion failed». Необходимо переименовать привязанный HTML-документ, дав ему расширение .htm или .html.
PageMill не может создавать ссылок к HTML-документам, в названиях которых используются некорректные расширения. Когда Вы обращаетесь к команде File > Place и выбираете такой HTML-документ, PageMill отображает либо сломанную пиктограмму дополнения, либо создает текстовую ссылку к файлу. После замены расширения документа на .htm или .html ссылка к этому документу создается правильно.
Ошибка «Internal error — An assertion failed» при запуске или переключении в PageMill 2.0
ОПИСАНИЕ
Когда, скопировав данные из Microsoft Excel, Вы запускаете PageMill 2.0 или переключаетесь в программу, выводится сообщение «Internal error — An assertion failed».
РЕШЕНИЕ
Скопируйте из Excel не одну, а несколько строк данных, запустите или переключитесь в PageMill, вставьте данные в документ PageMill, а затем удалите лишние строки.
ИЛИ: Скопировав какой-нибудь другой объект (допустим, один символ), освободите буфер от данных Excel, затем запустите или переключитесь в PageMill.
ДОПОЛНИТЕЛЬНАЯ ИНФОРМАЦИЯ
Когда в системном буфере хранения находятся данные Excel из нескольких ячеек одной строки, при запуске или активизации PageMill (путем выбора PageMill из меню приложений) выводится сообщение «Internal error — An assertion failed». Если буфер содержит не одну, а несколько строк данных Excel или какую-либо другую информацию (например, символ пробела, прямоугольник), запуск или переключение в PageMill выполняется без проблем.
Ошибка «Specified file cannot be found» или «Viewing remote files is currently disabled...» при открытии изображения в PageMill 2.0
ОПИСАНИЕ
Когда Вы пытаетесь открыть изображение, PageMill 2.0 выдает ошибку «Specified file cannot be found» или «Viewing remote files is currently disabled. To enable this feature use Preferences command».
СИМПТОМЫ
Вы изменили установки Local Alias программы PageMill.
Когда Вы сохраняете документ, содержащий изображение, выводится ошибка «File or folder is missing».
Если Вы переключаетесь в режим просмотра HTML-источника (HTML Source view), а затем обратно в режим редактирования страницы (Page Edit), или закрываете и снова открываете документ, вместо изображения появляется вопросительный знак.
Когда Вы переключаетесь в режим просмотра, а затем обратно в режим редактирования, или закрываете и снова открываете документ, вместо plug-in-объекта появляется сломанная пиктограмма дополнительного модуля.
РЕШЕНИЕ
Удалите из документа ссылки к элементам, хранящимся в папке Local Alias, затем создайте ссылки и изображения-карты для сервера заново.
ИЛИ: Если Вы не собираетесь изменять удаленный корневой каталог Local Alias, переопределите его заново:
1. Закройте все файлы, не сохраняя изменений.
2. Выберите команду Edit > Preferences и щелкните пиктограмму Server.
3. Переопределите прежний удаленный корневой каталог и нажмите Return.
4. Нажмите кнопку ОК.
5. Откройте документ снова.
ДОПОЛНИТЕЛЬНАЯ ИНФОРМАЦИЯ
Чтобы сохранить прямые ссылки в серверных изображениях-картах, при создании HTML-документа в PageMill 2.0 можно использовать локальные псевдонимы (local aliases) для удаленных (remote) папок. Когда Вы создаете ссылку к элементам, находящимся в папке локального псевдонима, PageMill добавляет в начало указателя ссылки соответствующее путевое имя удаленного корневого каталога локального псевдонима. Например, если путь удаленного корневого каталога Local Alias выглядит как «», а Вы вставляете в документ, который находится в папке Local Alias, файл «image.gif» из той же папки, PageMill записывает ссылку к «image.gif» как <А HREF=«http:// www.adobe.com/image.gif»>.
Если при открытом в PageMill документе, содержащем элементы из папки Local Alias или ссылки к ним, Вы измените путь удаленного корневого каталога этой папки, PageMill не может отследить ссылки к этим элементам и, когда Вы пытаетесь открыть изображение, возвращает сообщение об ошибке. Попробуйте сохранить изображение, потом документ; или закрыть документ и открыть его снова.
Если удалить ссылки к элементам, находящимся в папке Local Alias, а затем создать их снова, PageMill переписывает указатели ссылок, используя новый путь удаленного корневого каталога. Когда Вы закрываете все документы, не сохраняя изменений, а затем переустанавливаете путь удаленного корневого каталога Local Alias, PageMill уже в состоянии разобраться с указателями ссылок в документе.
Adobe Systems рекомендует вносить изменения в установки локального псевдонима, когда все документы закрыты.
4. Системные ошибки
Системные ошибки
MAC OS
Ошибка системы в PageMill 2.0 при открытии документа, содержащего незакрытые теги
ОПИСАНИЕ
При открытии документа в Adobe PageMill 2.0 происходит ошибка системы (например, зависание, ошибка Туре 11). В документе внутри тега <А HREF> один из тегов не закрыт (например, тег </FONT SIZE> остался не закрытым, а за ним идет другой).
РЕШЕНИЕ
Откройте документ в текстовом редакторе, удалите из всех тегов атрибут SIZE, а затем задайте в PageMill соответствующий размер шрифта.
ПРЕДУПРЕЖДЕНИЕ: Adobe Systems не поддерживает модификации HTML-документов в текстовом редакторе. Вы должны уметь открывать такие документы и сохранять их в формате Text Only. Необходим также опыт работы с НТМL. Никогда не изменяйте оригинал — только копию. Если Вы что-то сделали неправильно или сохранили файл не в том формате, HTML-документ окажется поврежденным. Тогда вернитесь к оригиналу.
1. Откройте копию HTML-документа в текстовом редакторе, способном сохранять файлы в формате Text Only.
2. Найдите тег с атрибутом SIZE. Например:
<А HREF=«http://www.adobe.com/»>
la
<FONT SIZE=+2 COLOR=#000000>
</A>
3. Удалите из тега атрибут SIZE. To, что останется, будет выглядеть так:
<А HREF=«http://www.adobe.com/»>
la
<PONT COLOR=#000000>
</A>
4. Повторяйте пункты 2 и 3 до тех пор, пока из тегов не будут удалены все случаи вхождения атрибута SIZE.
5. Сохраните и закройте файл.
6. Откройте документ в PageMill и примените к тексту желаемый размер шрифта.
ДОПОЛНИТЕЛЬНАЯ ИНФОРМАЦИЯ
PageMill не может открывать документы, где внутри незакрытого тега <А HREF> есть другой тег. Открытие такого документа вызывает ошибку системы (зависание, ошибка Туре 11). После удаления атрибута SIZE из всех тегов файл открывается в PageMill без ошибок. В результате применения к тексту документа желаемого размера шрифта теги форматируются должным образом, и текст выглядит как надо.
Ошибка системы при вставке на страницу документа PageMill изображения со встроенным PDF
ОПИСАНИЕ
Когда Вы вставляете в документ PageMill 2.0 изображение, содержащее один или более внедренных PDF-файлов, происходит ошибка системы (сообщение «illegal instruction», Type 8, Type 10).
РЕШЕНИЕ
Проделайте одно или несколько из следующих действий:
А. Удалите из документа все PDF, вставьте изображение, затем снова вставьте PDF-файлы.
Б. Закройте PageMill, уберите дополнительный модуль PDFViewer из папки Browser Plug-ins/PageMill Plug-ins, запустите PageMill, снова откройте документ и вставьте изображение.
В. Увеличьте объем памяти для PageMill:
1. Закройте все программы.
2. Запустите Adobe Acrobat Reader 3.0 или Exchange 3.0.
3. Выберите из меню реквизитов (Apple) пункт About This Macintosh.
4. Заметьте величину Largest Unused Block (свободный объем памяти) и закройте окно.
5. Выделите пиктограмму программы PageMill и выберите команду File > Get Info.
6. Введите в поле Preferred Size (ОС System 7.1 или более поздней версии) значение больше того, что там было указано, но не превышающее величину из п. 4.
7. Закройте окно Get Info и запустите PageMill.
ДОПОЛНИТЕЛЬНАЯ ИНФОРМАЦИЯ
Если у Вас установлены Acrobat Reader 3.0 или Acrobat Exchange 3.0 и дополнительный модуль PDFViewer, PageMill отображает миниатюры всех PDF-файлов, внедренных в документ PageMill. Когда Вы добавляете в документ PageMill PDF-файл, для отображения документа программе требуется гораздо больше памяти. И при вставке изображения в документ, содержащий один или более PDF-файлов, может возникнуть ошибка системы, характер которой будет зависеть от свободных системных ресурсов. Но если вставить PDF-файл после изображения, ошибки системы не происходит.
Дополнительный модуль PDFViewer, находящийся в папке Browser Plug-ins/PageMill Plug-ins, позволяет просматривать PDF-файлы внутри документа PageMill. Когда этот модуль не активен, вставка изображений и PDF-файлов не вызывает ошибки системы. В этом случае вместо пиктограмм PDF-файлов PageMill выводит пиктограммы дополнительного модуля Netscape, однако в Web-браузере PDF-файлы отображаются корректно. С увеличением объема отведенной PageMill оперативной памяти программа может воспроизводить изображения и PDF одновременно.
Ошибка системы или зависание при вставке в документ PageMill 2.0 ячеек из электронной таблицы Excel
ОПИСАНИЕ
После вставки в документ PageMill 2.0 ячеек из Microsoft Excel происходит ошибка системы (зависание, Туре 1,Туре 11).
РЕШЕНИЕ
Перезагрузите Macintosh и проделайте следующее:
А. Увеличьте объем отведенной PageMill оперативной памяти.
1. Закройте все программы.
2. Выберите в меню реквизитов (Apple) пункт About This Macintosh.
3. Запомните величину Largest Unused Block (свободный объем памяти) и закройте окно.
4. Выделите пиктограмму программы PageMill и выберите команду File > Get Info.
5. Введите в поле Preferred Size (ОС System 7.1 или более поздней версии) значение больше того, что там было указано, но не превышающее величину из п. 3.
ПРИМЕЧАНИЕ: Объем памяти, требуемый для обмена информацией между Excel и PageMill путем копирования и вставки, зависит от объема этой информации. Так, если в документ PageMill вставлять большой файл Excel, PageMill может потребовать до 20 Мбайт ОЗУ, и вставленные данные могут появиться не сразу.
6. Закройте окно Get Info и запустите PageMill.
Б. Отключите лишние системные расширения одним из следующих способов:
А. Если у Вас System 7.5 или более поздняя версия, перезагрузите Macintosh, удерживая клавишу Shift, пока не появится надпись «Welcome to Macintosh. Extensions Off». Этот метод не позволяет делать выборочного отключения, поэтому может применяться в тех случаях, когда Вам не нужны ни драйвер CD-ROM, ни QuickTime, ни другие расширения.
Б. Для выборочного отключения воспользуйтесь менеджером расширений, таким как Apple Extensions Manager, Conflict Catcher производства Casady & Green или Now Startup Manager.
В. Уберите расширения из системной папки вручную. Этот способ хотя и требует кропотливой работы, но довольно надежный.
В. Откройте файл Excel непосредственно в PageMill, не связываясь с копированием и вставкой:
1. Если Вы не хотите импортировать всю электронную таблицу Excel, создайте новую, включающую только нужные ячейки.
2. Выберите в PageMill команду File > Open.
3. В раскрывающемся списке File Type окна Open выберите вариант All Readable.
4. Выберите нужный файл и нажмите кнопку Open.
ДОПОЛНИТЕЛЬНАЯ ИНФОРМАЦИЯ
Когда Вы копируете и вставляете данные Excel в документ PageMill, в оперативной памяти программы выполняется преобразование данных Excel в объекты PageMill. Если при этом PageMill выходит за пределы доступной памяти, возникает ошибка системы. После выделения большего объема памяти PageMill преобразует и вставляет объекты корректно.
Если во время копирования и вставки какое-нибудь расширение начинает конфликтовать с PageMill или операционной системой, также происходит ошибка системы. После перезагрузки компьютера без дополнительных системных расширений копирование и вставка данных в PageMill выполняются нормально.
Если открыть файл Excel в PageMill командой File > Open, PageMill преобразует его с помощью фильтра импорта Adobe File Utilities, потребляющего меньше памяти.
Ошибка системы при открытии документа PageMill 2.0, включающего таблицу с выровненной по базовой линии ячейкой и горизонтальной линией
ОПИСАНИЕ
Когда Вы открываете документ PageMill 2.0 с таблицей, содержащей горизонтальную линию и выровненную по базовой линии ячейку, происходит ошибка системы (например, Туре 1,Туре 11).
РЕШЕНИЕ
Прежде чем открывать документ, удалите из ячейки таблицы атрибут BASELINE:
1. Откройте документ в текстовом редакторе (например, в BBEdit, SimpleText), сохраняющем текст в формате Text Only.
2. Найдите код ячейки таблицы с атрибутом выравнивания BASELINE. Например:
<TR>
<TD VALIGN=«BASELINE>»
</TD>
</TR>
3. Удалите атрибут BASELINE; при этом код принимает следующий вид:
<TR>
<TD>
<HR></TD>
</TR>
4. Сохраните документ в формате Text Only.
ИЛИ: Прежде чем открывать документ, удалите из ячейки таблицы горизонтальную линию:
1. Откройте документ в текстовом редакторе, сохраняющем текст в формате Text Only.
2. Найдите код горизонтальной линии в ячейке таблицы. Например:
<TR>
<TD>
<HR></TD>
</TR>
3. Удалите из кода горизонтальную линию, и тот принимает следующий вид:
<TR>
<TD>
</TD>
</TR>
4. Сохраните документ в формате Text Only.
ДОПОЛНИТЕЛЬНАЯ ИНФОРМАЦИЯ
При открытии документа, включающего таблицу с выровненной по базовой линии ячейкой и горизонтальной линией, происходит ошибка системы (Туре 1, Туре 11). Если перед открытием файла удалить атрибут выравнивания BASELINE или горизонтальную линию, ошибки не происходит.
PageMill не допускает создания таблиц, которые могут включать как выровненную по базовой линии ячейку, так и горизонтальную линию.
5. Проблемы печати
Проблемы печати
MAC OS
Невозможно напечатать белый текст из PageMill или SiteMill
ОПИСАНИЕ
Из PageMill или SiteMill невозможно вывести на печать белый текст.
РЕШЕНИЕ
Прежде чем печатать документ, задайте тексту другой цвет, а после печати восстановите белый.
ИЛИ: Напечатайте документ из Web-браузера (Netscape Navigator или NCSA Mosaic).
ДОПОЛНИТЕЛЬНАЯ ИНФОРМАЦИЯ
PageMill и SiteMill поддерживают печать белого текста, но на белом фоне он не виден. Поэтому цвет фона или текста надо изменить.
Web-браузеры печатают белый текст черным цветом, и он виден на белой бумаге.
Команда Print Page в PageMill или SiteMill недоступна
ОПИСАНИЕ
В PageMill или SiteMill команда Print Page отображается серым цветом.
РЕШЕНИЕ
Закройте окно Image View.
ИЛИ: Активизируйте щелчком окно документа.
ДОПОЛНИТЕЛЬНАЯ ИНФОРМАЦИЯ
Команда Print Page доступна только в окне документа.
Когда активно окно Image View, она отключается.
Фоновое изображение или фоновый цвет не печатаются
ОПИСАНИЕ
Когда Вы пытаетесь распечатать документ PageMill или SiteMill, его фоновый цвет или плиточное фоновое изображение не печатается.
РЕШЕНИЕ
Включите в диалоговом окне Print Page параметр Print Page Background.
ДОПОЛНИТЕЛЬНАЯ ИНФОРМАЦИЯ
PageMill и SiteMill печатают фоновый цвет или плиточное фоновое изображение, только когда в диалоговом окне Print Page включен параметр Print Page Background.
6. Тонкости установки
Тонкости установки
MAC OS
Невозможно установить PageMill с копии CD-ROM программы
ОПИСАНИЕ
Когда Вы дважды щелкаете пиктограмму Install Adobe PageMill 2.0 на копии CD-ROM PageMill, система издает звуковой сигнал, и установщик не запускается.
РЕШЕНИЕ
Установите PageMill, дважды щелкнув пиктограмму Install Adobe PageMill в папке Disk 1, вложенной в папку Adobe PageMill 2.0.
ДОПОЛНИТЕЛЬНАЯ ИНФОРМАЦИЯ
Пиктограмма Install Adobe PageMill 2.0 на CD-ROM Adobe PageMill 2.0 представляет программу, запускающую установщик PageMill Installer. Она находит его по путевому имени, включающему имя CD-ROM PageMill. Если Вы сделали копию CD-ROM, программа запуска не может найти установщик.
Программу запуска можно обойти и установить PageMill двойным щелчком PageMill Installer, который находится в папке Disk 1, вложенной в папку Adobe PageMill 2.0.
7. Общая информация
Общая информация
MAC OS
Что такое анимированный GIF-файл и как можно использовать его с документом PageMill или SiteMill?
Анимированный GIF содержит несколько изображений, собранных в одном файле. Специальная программа или скрипт (например, GIFBuilder, Imaging Machine) подбирает отдельные изображения и составляет из них кадры. При просмотре файла в соответствующем Web-браузере или программе кадры воспроизводятся последовательно, и получается мультфильм.
Анимированный GIF вставляется в документ PageMill или SiteMill так же, как и любой другой графический файл, — простым перетаскиванием, нажатием кнопки (Place Object в PageMill 2.0 или Insert Object в PageMill 1.0.x) или командой Place в PageMill 2.O. Вставив файл в PageMill 2.0, можно переключиться в режим просмотра и увидеть, как аними-рованный GIF будет выглядеть в большинстве браузеров. В PageMill 1.0.x и SiteMill 1.0.x будет отображаться только первый кадр, но файл можно открыть в Netscape или другом совместимом браузере и там просмотреть анимационную последовательность.
Хотя размер кадров анимированных GIF-изображений в PageMill или SiteMill можно изменять, не нарушая встроенного кода ресурса анимации, лучше всего сразу помещать картинки именно того размера, в каком они должны воспроизводиться в мультфильме. Изменение размеров GIF-изображений влияет на их разрешение, a PageMill и SiteMill не могут его как следует контролировать, если размеры картинки изменены.
Что означает команда Preformatted в PageMill и SiteMill?
Preformatted (фиксированный) — это один из HTML-атрибутов абзацного уровня, применяемый к тексту в документах PageMill и SiteMill. Такие атрибуты воздействуют сразу на весь текст абзаца. В PageMill и SiteMill они представлены как пункты меню Format.
Фиксированный формат текста удобен в тех случаях, когда Вы хотите оставить в HTML-документе установленные по своему усмотрению пробелы между словами и абзацами. Если ввести несколько символов пробела подряд или несколько раз нажать Return, программа PageMill или SiteMill автоматически сводит их к одному; кроме того, некоторые Web-браузеры воспроизводят нескольких идущих подряд символов возврата каретки, как один. Чтобы сохранить пробелы в неприкосновенности, выделите их и выберите команду Format > Preformatted. А поскольку Web-браузеры воспринимают фиксированные (preformatted) блоки текста, то будут точно соблюдены заданные пробелы.
Текст фиксированного формата отображается PageMill и SiteMill шрифтом Courier. Многие Web-браузеры для воспроизведения текста фиксированного формата также используют этот шрифт, правда, каждый выводит такой текст по своим собственным правилам. Но во всех случаях применяется моноширинный шрифт, то есть такой, где независимо от фактической ширины символов занимаемое ими в строке расстояние одинаково.
В блоки текста фиксированного формата можно включать анкеры, гиперссылки и горизонтальные линии, а также задавать любой из стилей, перечисленных в меню Style. Но применять дополнительные варианты форматирования из меню Format к фиксированному тексту уже нельзя.
Некоторые темы, заслуживающие внимания: Adobe PageMill 2.0
Здесь приводятся краткие ответы на вопросы по программе PageMill 2.0, с которыми пользователи наиболее часто обращаются в службу технической поддержки Adobe. Номера обозначают документы, содержащие более подробную информацию по данной теме. Вы найдете их по следующим адресам:
- База данных Adobe Technical Solutions в WWW ;
- Автоматизированная система факсимильной связи Adobe, Adobe FaxYI, 206-628-5737;
- Автоответчик Adobe no e-maU, techdocs@adobe.com;
- Adobe BBS, 206-623-6984.
Список FaxYI-документов no PageMill приводится в документе 260099.
Последняя версия PageMill для Macintosh — это версия 2.0. По поводу цены и по вопросам, связанным с приобретением, обращайтесь к титульной странице Adobe PageMill или звоните по телефону 1-800-42-ADOBE (23623).
Этот документ был выверен 5 февраля 1997 года. Новые и обновленные темы помечены звездочкой (*).
1. Выровненные по центру объекты в документе PageMill 2.0 в программе Netscape Navigator отображаются с выравниванием влево.
PageMill 2.0 позволяет выравнивать объекты по центру с помощью тега <Р>, <DIV> или <CENTER>. Netscape Navigator зачастую некорректно воспроизводит отцентрированные с помощью тега <Р> объекты, и они могут оказаться выровненными влево. Элементы, отцентрированные с помощью тегов <DIV> или <CENTER>, отображаются точнее. См. документ 202124.
2. Ошибка «ObjectSupportLib could not be found» при запуске PageMill 2.0.
Для работы на Power Macintosh PageMill 2.0 требует системного расширения ObjectSupportLib. Если оно не установлено, выводится сообщение «The Application 'Adobe PageMill 2.0' could not be opened because 'ObjectSupportLib' could not be found». Установщик PageMill 2.0 не устанавливает расширение ObjectSupportLib, которое включено в системное обеспечение System 7.5 и более поздние версии ОС. См. документ 202135.
3. Целевые гиперссылки в документе PageMill 2.0.
Создавая в документе с фреймом гиперссылку, Вы можете задать ей пункт назначения, в результате чего привязанный документ будет открыт в указанном месте. PageMill позволяет указать, где должен быть открыт такой документ — внутри активкого многооконного документа или вне него, а также окно или фрейм, куда он будет загружен.
Чтобы определить пункты назначения для ссылок, выделите каждую из них и задайте значение целевого объекта или, если Вы хотите, чтобы все ссылки документа имели одно направление (например, новое окно браузера), укажите для них общий пункт назначения. Определение целевого объекта для каждой отдельной ссылки вручную обладает приоритетом над общим пунктом назначения документа. Если не указать целевого объекта для привязанного документа, он открывается в содержащем к нему ссылку фрейме. PageMill предлагает пять вариантов пунктов назначения: Default, New Window, Parent Frameset, Same Frame и Same Window. См. документ 202147.
4. Невозможно вставить или просмотреть в PageMill 2.0 plug-in-объект.
Для вставки в документ и просмотра plug-in-объектов (то есть объектов, управляемых дополнительными модулями, таких как PDF-файлы или фильмы QuickTime) PageMill 2.0 использует дополнительные модули (plug-ins), совместимые с Netscape Navigator 2.0.x. Когда Вы вставляете такой объект, PageMill ищет в папке Browser Plug-ins/ PageMill Plug-ins модуль, распознающий расширение в имени файла этого объекта. Если подходящего модуля в папке Browser Plug-ins не оказывается или имя объекта не имеет расширения, вместо объекта выводится сломанная пиктограмма модуля.
Если PageMill не хватает памяти, программа выдает соответствующее сообщение. Располагая дополнительным объемом памяти, PageMill воспроизводит сложные документы нормально.
Если у Вас установлены дополнительные модули, выполняющие одни и те же или близкие по характеру функции (например, QuickTime, MoviePlayer), они могут мешать PageMill в отображении plug-in-объектов. Мешать этому могут и конфликты с некоторыми системными расширениями.
Если даже при наличии соответствующего дополнительного модуля plug-in-объект некорректно отображается в Navigator, значит, он не будет отображаться и в PageMill. Некоторые дополнительные модули работают только с ОС System 7.5.3 и более поздними версиями. См. документ 202151.
5. Создание таблиц в PageMill 2.0.
Adobe PageMill 2.0 позволяет контролировать внешний вид таблиц и их структуру в HTML-документе. Ограничения на ширину ячеек и столбцов влияют на вид и поведение таблицы, создавая определенные трудности в ее построении. В PageMill можно создавать таблицы трех типов: динамические (автоматически подстраивающиеся под размер окна Web-браузера), фиксированные (размер которых в любом окне остается постоянным) и гибридные (включающие атрибуты таблиц двух предыдущих типов).
В гибридных таблицах ширина одних столбцов ограничена, других — нет. Если такая таблица оказывается уже окна Web-браузера, то за счет динамического расширения столбцов, не стесненных ограничениями, она автоматически распространяется во всю ширину окна. Когда Вы вводите данные во второй столбец, PageMill игнорирует заданное ограничение на ширину первого. Создав в документе PageMill гибридную таблицу, просмотрите этот документ в Web-браузере, чтобы проверить, корректно ли она отображается. Если Вы хотите, чтобы при вводе текста ширина ячейки оставалась постоянной, переходя на следующую строку, нажимайте Return с удержанием клавиши Shift. См. документ 202152.
6. Выравнивание в PageMill 2.0.
PageMill 2.0 позволяет выбрать тег, с помощью которого в НТМЕ-документе выравниваются текст и объекты. В сочетании с другими тегами и при просмотре в Web-браузере каждый из них дает разные результаты. Для выравнивания элементов в документе PageMill используются теги <Р>, теги <CENTER> или <DIV>. Чтобы изменить тег выравнивания, выберите команду Edit > Preferences, щелкните пиктограмму HTML и в секции HTML Syntax выберите желаемый вариант из списка Alignment.
Если Вы заменяете тег, то в следующий раз, выполняя синтаксический анализ файла, PageMill переписывает все теги выравнивания в активном документе. Синтаксический анализ файла выполняется при переключении из режима просмотра HTML-источника в режим редактирования страницы и при сохранении файла. В документе PageMill допустимо использование тега выравнивания только одного типа. См. документ 202127.
7. Совместимость программ PageMill 2.0 и SiteMill 1.0.x. Общая информация.
В PageMill 2.0 введена поддержка многих тегов языка HTML 3.2. Поскольку программа Adobe SiteMill 1.0.x работает только с тегами HTML 2.0 и некоторыми расширениями Netscape Navigator для HTML 2.0, некоторые функции PageMill 2.0 ею не поддерживаются.
Более подробную информацию по вопросам совместимости SiteMill 1.0.x и PageMul 2.0 Вы найдете в документе 201902. Там приводятся сведения, касающиеся создания и ведения Web-узлов изображениями-картами, хранимыми на стороне клиента, работы со встроенными объектами, таблицами, шрифтами и цветом, контейнерами, невидимыми элементами, фреймами и т. д.
8. Папка PageMill_Resources на жестком диске.
Когда Вы вставляете PICT-изображение, переносите графику путем копирования и вставки или импортируете файл с внедренным PICT- или WMF-изображением, PageMill преобразует его в формат GIF и сохраняет в папке своих ресурсов. По умолчанию она называется PageMill_Resources и находится в корневом каталоге диска, на который установлена PageMill.
Если эту папку удалить и определить для ресурсов другую, PageMill проигнорирует ее и снова создаст папку PageMilLResources. А указанную Вами папку программа будет использовать только в текущем сеансе и только для документов, которые были открыты при ее создании.
Откройте документы, в которые Вы хотите вставить PICT-изображения, выберите команду Edit > Preferences и укажите желаемое местонахождение папки с необходимыми ресурсами; затем вставьте изображения в документы. Тем самым Вы заставите PageMill использовать в текущем сеансе ту папку ресурсов, которую Вы определили сами.
Окно About This Macintosh показывает малый объем или отсутствие свободной памяти, доступной для PageMill или SiteMill
Поскольку ни PageMill, ни SiteMill не сообщают системной программе Finder о потребляемой ими памяти, то через некоторое время их работы окно About This Macintosh будет показывать либо малый объем свободной памяти, доступный для них, либо ее полное отсутствие.
При запуске PageMill или SiteMill ей выделяется участок памяти, необходимый для работы, а также дополнительный объем системной памяти (system heap). Темная часть полосы индикатора в окне About This Macintosh показывает, сколько памяти потребляет программа в данный момент, светлый участок — объем зарезервированной для нее системной памяти.
Как и другие приложения, PageMill и SiteMill выполняют задачи, требующие дополнительной памяти (в частности, при генерировании .map-файлов), они берут ее из зарезервированного участка (system heap). Но в отличие от других приложений PageMill и SiteMill не сообщают программе Finder о прекращении использования системной памяти. Поэтому Finder в окне About This Macintosh показывает, что свободной памяти для PageMill или SiteMill осталось либо мало, либо не осталось вообще.
Использование расширений .HTML или .НТМ в именах файлов. Общая информация
HTML (Hypertext Markup Language) — это язык команд, используемый для отображения информации в WWW. Имена файлов HTML-документов должны удовлетворять установленным правилам именования (то есть включать расширения .HTML или .НТМ), а также требованиям операционной системы, управляющей Web-сервером, где находятся эти файлы.
Стандартное расширение, или суффикс, для создаваемых в PageMill или SiteMill HTML-документов можно выбрать в раскрывающемся списке Suffix диалогового окна Preferences. В дальнейшем при сохранении документов это расширение будет автоматически добавляться к имени файла в диалоговом окне Save. Ниже приводятся правила именования файлов в операционных системах UNIX, DOS, Windows 95, Windows NT и Macintosh. Web-серверы UNIX
Имена файлов UNIX различают регистр и могут включать до 255 символов. Если Вы будете выгружать HTML-документы PageMill или SiteMill на Web-сервер UNIX или копировать HTML-документы для редактирования или просмотра на UNIX-компьютер, выберите в раскрывающемся списке Suffix вариант .HTML. Web-серверы DOS
Имена файлов DOS (и Windows 3.1.x) состоят из восьми символов с точкой и трехбуквенного расширения (например, DOCUMENT.HTM).
Если Вы будете выгружать HTML-документы PageMill или SiteMill на Web-сервер, работающий под управлением DOS, или копировать HTML-документы для редактирования или просмотра на DOS-машину, перед вставкой изображений или созданием ссылок выберите в раскрывающемся списке Suffix вариант .НТМ.
Web-серверы Windows 95
Имена файлов Windows 95 могут включать до 255 символов. Если Вы собираетесь выгружать HTML-до-куменгы PageMill или SiteMill на Web-сервер под Windows 95 или копировать HTML-документы для редактирования или просмотра на компьютер под управлением Windows 95, выберите в раскрывающемся списке Suffix вариант .НТМ или .HTML.
ПРИМЕЧАНИЕ: Если для передачи файлов на машину под управлением Windows 95 Вы копируете их на дискету, сформатированную под DOS, длинные имена файлов автоматически усекаются по правилам для DOS (см. выше). Собираясь передавать файлы на таких дискетах, установите значение Suffix на .НТМ.
Web-серверы Windows NT
Имена файлов Windows NT могут включать до 255 символов. Если Вы будете выгружать HTML-документы PageMill или SiteMill на Web-сервер под Windows NT или копировать HTML-документы для редактирования или просмотра на компьютер под управлением Windows NT, установите значение Suffix на .HTML или .НТМ.
Web-серверы Macintosh
Имена файлов Macintosh могут включать до 31 символа. Если Вы будете выгружать HTML-документы PageMill на Web-сервер Macintosh, выберите в списке Suffix вариант .HTML или .НТМ.
Установки PageMill 2.0. Общая информация
PageMill сохраняет программные установки в файлах Adobe PageMill 2.0 Prefs и Adobe PageMill Pasteboard в папке System Folder\Preferences. В файле Adobe PageMill 2.0 Prefs хранится большинство установок, определяемых пользователем. Файл Adobe PageMill Pasteboard содержит информацию об элементах, вставляемых в Pasteboard, а также о цветах, выбираемых пользователем в палитре Color Panel. Если эти файлы удалить, восстанавливаются настройки по умолчанию.
После запуска PageMill 2.0 просматривает файл Adobe PageMill Preferences и перемещает нестандартные установки (например, концы строк, суффиксы файлов, путь папки Default Folder for Images) в файл Adobe PageMill 2.0 Prefs.
Чтобы изменить установки PageMill 2.0, выберите команду Edit > Preferences.
GENERAL (ОБЩИЕ УСТАНОВКИ)
Tiling
Когда Вы выбираете команду Window > Tile, все открытые окна PageMill размещаются на экране в определенном порядке. Выберите в секции Tiling вертикальный или горизонтальный вариант размещения окон.
Pasteboard
Если включить параметр Sound Effect, смена страниц блокнота (Pasteboard) будет сопровождаться звуком.
Browsing
Open Pages In: Варианты Edit и Preview в раскрывающемся списке Open Pages In определяют режим, в котором будут открываться документы PageMill.
Local Links: Если в списке Local Links выбрать Same Window, вызываемые по ссылкам документы будут отображаться в уже открытом окне. Когда активен вариант New Window, вызываемые по ссылкам документы отображаются в отдельном окне (как в PageMill 1.0.x).
Remote Links: Вариант Select Browser в раскрывающемся списке Remote Links позволяет выбрать Web-браузер для просмотра внешних ссылок.
PAGE (СТРАНИЦА) Appearance
PageMill позволяет использовать в HTML-документах не только цвета, установленные по умолчанию, но и любые другие. В соответствующих списках секции Appearance можно изменять цвет текста, фона, ссылок, активных ссылок и ссылок, к которым обращались посетители Вашей страницы. Можете также задать единую фоновую картинку для своих HTML-документов. Изображение вставляется в поле background image секции Appearance кнопкой «страница» или просто путем перетаскивания. Чтобы убрать изображение, нажмите кнопку «корзина».
ПРИМЕЧАНИЕ: Перетаскивать в диалоговое окно Preferences образцы цвета из палитры Color Panel невозможно.
Line Breaks: Чтобы концы строк в HTML-документе отображались корректно, выберите платформу, для которой этот документ предназначается.
Suffix: Выберите расширение в соответствии с платформой, для которой предназначается HTML-документ («.htm» для IBM-совместимых компьютеров, «.html» для Macintosh или UNIX).
RESOURCES (РЕСУРСЫ) Resource Folder
Укажите папку ресурсов в локальной «зеркальной» копии своего Web-узла. Она будет содержать преобразованные программой PageMill PICT-изображения. Выбор папки внутри локальной «зеркальной» копии Web-узла дает гарантию того, что после выгрузки узла на Web-сервер все ссылки будут работать нормально.
Map Format
Выберите формат карты, указанный Вашим провайдером. Для Web-серверов необходимо, чтобы управляемые сервером файлы изображений-карт имели либо формат NCSA, либо CERN.
SERVER
Если Вы хотите создавать управляемые сервером изображения-карты или заставить PageMill при создании ссылок писать полные путевые имена URL, необходимо задать соответствующие установки. Здесь можно указать удаленные URL, связанные с папками на Вашем диске. Для каждого Web-узла определите Local Alias (Remote Root Directory и Local Root Folder).
Remote Root Directory (пиктограмма «глобус») Введите путь удаленного корневого каталога своего Web-узла, путевое имя которого начинается и заканчивается прямым слэшем (/). Когда в файлах изображений-карт путь указан точно, их ссылки на Web-сервере работают корректно. Путевое имя удаленного корневого каталога Web-узла часто представляет собой URL-адрес Вашего Web-сервера без протокола (http:/) и домена (/www.HMML.com/). Local Root Folder (пиктограмма «папка») Чтобы просматривать и поддерживать ссылки HTML-документа локально и через Web-сервер, сохраните локальную зеркальную копию своего Web-узла в заданном корневом каталоге.
HTML
HTML Source View
Comment color: Если Вы хотите изменить цвет, который PageMill использует для отображения HTML-комментариев в режиме просмотра HTML-источника, выберите в раскрывающемся списке Comment color вариант Custom. По умолчанию HTML-комментарии выводятся красным цветом.
Tag color: Если Вы желаете указать цвет, которым должны отображаться HTML-теги в режиме просмотра HTML-источника, выберите в раскрывающемся списке Tag color вариант Custom.
HTML Syntax
Font Size: Если Вы желаете, чтобы PageMill воспроизводила текст документа шрифтом определенного размера на основе тегов, выберите в списке Font Size вариант SIZE Attribute. Чтобы размер шрифта в документе определялся тегами <BIG> и <SMALL>, выберите вариант <BIG> & <SMALL> tags.
Alignment: PageMill позволяет выбирать теги, используемые для выравнивания текста и объектов в HTML-документах. Каждая из них в комбинации с другими тегами дает разные результаты. Подробнее об этом смотрите раздел о вариантах выравнивания в PageMill 2.0 (выше по тексту).
Когда Вы выбираете в списке Alignment вариант <Р> Tag, PageMill записывает атрибуты выравнивания как часть тега абзаца (то есть <PALIGN=«CENTER»>). При выбранном варианте <D1V> Tag PageMill записывает атрибуты выравнивания с помощью тега <DIV> Netscape (<DIV ALIGN=«CENTER»>). Если выбран вариант <CENTER>, PageMill записывает атрибуты выравнивания вне тега абзаца (<СЕNTER>выровненный по центру текст</СЕNТЕR>).
SWITCH TO (ПЕРЕКЛЮЧИТЬ НА)
Эта установка позволяет добавлять или убирать имена программ в подменю Window > Switch to. Чтобы добавить имя программы, щелкните пиктограмму в виде ромба и выберите в диалоговом окне нужное приложение. Чтобы удалить имя программы, щелкните пиктограмму «корзина».
Download Statistics в PageMill 2.0. Общая информация
Диалоговое окно Download Statistics в PageMill 2.0 показывает предполагаемое время загрузки документа PageMill и связанных с ним файлов (изображений, plug-in-объектов и т. д.) в зависимости от быстродействия соединения с Internet. (Фоновые изображения в расчет не принимаются.)
Download Statistics измеряет скорость передачи данных в кбит/с (kbps) и выполняет расчет на основе нескольких вариантов —от 9,6 кбит/с до 128 кбит/с (быстродействие ISDN-соединения). На скорость передачи информации влияет целый ряд факторов, таких как тип соединения с Web-сервером, быстродействие компьютера, объем трафика Internet, маршрут, по которому проходит информация (промежуточные серверы, маршрутизаторы, «окольные пути»), качество телефонной линии. Поэтому Download Statistics предлагает только приблизительное время, исходя из самых благоприятных условий.
Диалоговое окно Download Statistics состоит из трех секций — Object, Page и Frameset. Секция Object показывает приблизительное время загрузки выделенного объекта в формате часы : минуты : секунды, а также размер файла объекта в битах. Секция Object показывает приблизительное время загрузки составного документа (активного документа с привязанными к нему файлами) в формате часы : минуты : секунды и размер файла составного документа в битах. Если активный документ многооконный, примерное время его загрузки отображается в секции Frameset. Многооконный документ включает все исходные документы и связанные с ним файлы. Здесь тоже используется формат часы : минуты : секунды, а размер файла составного документа выводится в битах.
В каждой секции время загрузки отображается графически с помощью круговой диаграммы. Зеленая диаграмма представляет первую минуту загрузки. Если загрузка будет длиться дольше минуты, вместо зеленой диаграммы появляется синяя.
Фильтры импорта в PageMill 2.0. Общая информация
Adobe PageMill 2.0 включает фильтры импорта, позволяющие вставлять в документы информацию из различных источников. Вы можете импортировать файлы в форматах RTF, ASCII (text-only) и HTML, a также файлы следующих программ:
- AmiPro/WordPro 1.x, 2.x и 3.x для Windows;
- ClarisWorks 3.0 для Windows и Macintosh;
- Lotus 1-2-3 1А, 2.x, 3.x, 4.x и 5.0 для Windows;
- MacWrite Pro 1.0 для Macintosh;
- Microsoft Excel 3.0, 4.x и 5.а для Macintosh.
8. Команды меню
Команды меню PAGEMILL 2.0
|
File |
Файл |
| New Page | Новая страница |
| Open | Открыть |
| Open Selection | Открыть выделение |
| Place | Поместить |
| Insert New | Вставить новый |
| Insert Page | Вставить страницу |
| Open Into Window | Открыть в этом же окне |
| Close | Закрыть |
| Save Page | Сохранить страницу |
| Save Page As | Сохранить страницу как |
| Save A Copy As | Сохранить копию как |
| Revert to Saved | Восстановить сохраненную версию |
| Save Frameset | Сохранить многооконный документ |
| Save Frameset As | Сохранить многооконный документ как |
| Revert to Saved Frameset | Восстановить сохраненную версию |
| Save Everything | Сохранить все |
| Page Setup | Параметры страницы |
| Print Page | Напечатать страницу |
| Quit | Завершить |
|
Edit |
Редактор |
| Undo | Отмена |
| Copy | Скопировать |
| Paste | Вставить |
| Clear | Очистить |
| Select All | Выделить все |
| Remove Link | Удалить ссылку |
| Insert Placeholder | Вставить контейнер |
| Insert Invisible | Вставить невидимый элемент |
| Hide Invisibles | Спрятать невидимые элементы |
| HTML Source | HTML-источник | Split Horizontally | Разделить по горизонтали |
| Split Vertically | Разделить по вертикали |
| No Frames Messages | Отключение сообщений фреймов |
| Download Statistics | Статистика загрузки |
| Preferences | Установки |
|
Styles |
Стили |
| Plain | Светлый |
| Bold | Полужирный |
| Italic | Наклонный |
| Teletype | Телетайп |
| Strong | Выделение |
| Emphasis | Эмфаза |
| Citation | Цитата |
| Sample | Пример |
| Keyboard | Клавиатура |
| Code | Код |
| Variable | Переменная |
| Increase Font Size | Увеличить кегль |
| Decrease Font Size | Уменьшить кегль |
|
Format |
Формат |
| Indent Right | Выровнять вправо |
| Indent Left | Выровнять влево |
| Paragraph | Абзац |
| Heading | Заголовок |
| Preformatted | фиксированный |
| Address | Адрес |
| List | Список |
|
Search |
Поиск |
| Find | Найти |
| Find Next | Найти следующее |
| Replace | Заменить |
| Replace & Find Again | Заменить и найти снова |
| Replace All | Заменить все |
| Check Spelling | Проверка правописания |
|
Window |
Окно |
| Show Pasteboard | Показать буфер обмена |
| Show Inspector | Показать инспектор |
| Show Color Panel | Показать палитру | Stack | Каскад |
| Tile | Мозаика |
| Close All | Закрыть все |
| Switch to | Переключить на |
Вопросы и материалы, не вошедшие
в переводное издание
Использование анкеров в Adobe PageMill 1.0.x и Adobe SiteMill 1.0.x
Создание в PageMill 1.0.x и SiteMill 1.0.x ссылок к PDF-файлам Acrobat. Общая информация
Создание в PageMill 1.0.x и SiteMill 1.0.x ссылок к видео- и звуковым файлам. Общая информация
Создание изображений-карт в PageMill 1.0.x и SiteMill 1.0.x. Общая информация
Буфер обмена (Pasteboard) в PageMill и SiteMill
Картинки HTML-документов PageMill 1.0.x или SiteMill 1.0.x в браузере отображаются как «?»
Текст не обтекает изображения в PageMill 1.0.x или SiteMill 1.0.x
Вместо изображений в PageMill 1.0.x или SiteMill 1.0.x и более поздних версиях появляется вопросительный знак
Горизонтальные линии в HTML-документах в Web-браузере отображаются некорректно
Раскрывающиеся списки в документах PageMill или SiteMill не работают в Netscape 1.1N
Анкерные ссылки не работают в Web Explorer 1.0.x фирмы IBM
Ошибка «At least one of the files in this site is locked» в SiteMill 1.0.x
Ошибка «.. .unable to find file: default.cgi...» при щелчке на связанном изображении в Netscape Navigator
Документы PageMill 2.0 Beta при открытии их в окончательной версии PageMill 2.0 вызывают крах системы
Невозможно загрузить или установить Beta-версию PageMill 2.0 для Windows
Ошибка при установке PageMill или SiteMill на рабочую станцию UNIX
Невозможно установить программу WebStar с CD-ROM PageMill 2.0
Стандартная ширина окна браузера. Общая информация
Глава 7 Photoshop
Глава 7 Photoshop
1. Техника работы
Техника работы
MAC OS/ WINDOWS/ UNIX
Использование баланса серых тонов в Photoshop
Баланс серых тонов — это соотношение количеств голубого, пурпурного и желтого цветов, необходимое для получения нейтрального серого цвета. Такой цвет является одним из промежуточных тонов между чисто белым и черным и не имеет нежелательного избыточного цветного оттенка (то есть это серый цвет, который не воспринимается как розоватый или зеленоватый, как теплый или холодный). Без соблюдения баланса серых тонов, изображения, отпечатанные с использованием голубой, пурпурной и желтой печатных красок, будут иметь тот или иной нежелательный избыточный цветовой оттенок. Нежелательные цветовые оттенки могут появиться также по причине загрязнения печатных красок, неодинаковой степени растискивания точек у печатных красок различных цветов, а также вследствие неудачного выбора последовательности нанесения печатных красок или неправильного выбора углов наклона растра для красок, входящих в комплект.
Настройка баланса серых тонов (Gray Balance), выполняемая в программе Photoshop в диалоговом окне Printing Inks Setup, поможет избежать возникновения избыточных цветовых оттенков на отпечатанных изображениях. Настройку осуществляют путем регулирования гамма-кривых для голубого, пурпурного, желтого и черного каналов (CMYK). Каждый из каналов окна Gray Balance (то есть С, М, Y и К) имеет принятый по умолчанию показатель гамма-функции 1.00, при диапазоне возможных его изменений от 0.50 до 2.00. Увеличение некоторого показателя в окне Gray Balance приводит к уменьшению в изображении процентной доли краски данного цвета; уменьшение показателя увеличивает процентную долю данной краски. Например, ввод в строку М показателя, большего 1.00, уменьшает количество пурпурной краски в изображении; ввод показателя, меньшего 1.00, напротив, увеличивает количество пурпурной краски в изображении. Как и все настройки Printing Inks Setup, настройки баланса серых тонов (Gray Balance) влияют как на представление изображения на экране в режиме CMYK, так и на результаты конверсии изображения из режима RGB в CMYK. Изменения настроек баланса Gray Balance, выполненные при работе в режиме CMYK, оказывают влияние только на новые данные, добавленные к изображению, и не повлияют на данные, которые уже были конвертированы при переходе из режима RGB в CMYK.
Чтобы скорректировать в программе Photoshop нежелательные избыточные цветовые оттенки изображений с использованием для этого регулировки баланса серых тонов:
Получите от сервисного бюро данные для настройки показателей Gray Balance в соответствии с характеристиками используемого там конечного выводного устройства, введите эти данные в диалоговое окно Printing Inks Setup, затем щелкните Save.
ИЛИ: Определите показатели настройки Gray Balance, используя для этого пробный оттиск:
1. Отпечатайте пробный оттиск тестового изображения: Ole No Moire (Macintosh), Testpict.jpg (Windows), или получите на конечном устройстве вывода какое-либо другое пробное изображение. При установке Photoshop для Macintosh файл Ole No Moire размещается в папке Separation Sources, вложенной в папку Calibration, которая в свою очередь находится в папке Goodies в папке Photoshop. При установке Photoshop для Windows файл Testpict.jpg размещается в подкаталоге Photoshop\Calibrat.
2. Загрузите Photoshop, затем выберите команду File > Preferences > Printing Inks Setup.
3. В диалоговом окне Printing Inks Setup введите принятую по умолчанию величину 1.00 в поля Gray Balance для красок С, М, Y и К, затем щелкните кнопку ОК.
4. Откройте в режиме CMYK изображение, имитирующее пробный печатный оттиск.
5. Выберите команду Image > Adjust > Levels.
6. Щелкните Preview, затем во всплывающем меню Channel поочередно выделяйте каждый из каналов (то есть Cyan, Magenta, Yellow, Black) и корректируйте положение перемещаемого регулятора гаммы в разделе Input Levels (средний ползунок серого цвета), пока не добьетесь, чтобы изображение на экране соответствовало пробному оттиску.
7. Запишите величины гаммы для каждого канала (то есть числа в среднем окне параметров Inputs Levels); затем щелкните Cancel, чтобы закрыть диалоговое окно без изменения изображения.
8. Выберите команду File > Preferences > Printing Inks Setup.
9. Введите величины гаммы для каналов в поле Gray Balance; затем щелкните кнопку ОК, если нужно сразу применить установленные значения, — или щелкните Save, чтобы сохранить эти настройки в файле, для последующего использования. ПРИМЕЧАНИЕ: Когда Вы калибруете всю Вашу систему, а не просто баланс отдельного изображения, сначала отмените изменения, выполненные в диалоговом окне Levels; после этого измените общий баланс серых тонов программы, который Photoshop будет использовать постоянно при выполнении конверсии цветов: для этого введите показатели гаммы в поля Gray Balance диалогового окна Printing Inks Setup.
Использование в Photoshop заказных цветов
Приводимые ниже технические сведения применимы в работе с версиями программы Adobe Photoshop как для Macintosh, так и для Windows. Обратите, пожалуйста, внимание на то, что клавиши Control и Alt при использовании версии для Windows действуют соответственно точно так же, как клавиши Command и Option в версии для Macintosh. В тексте сначала указаны клавиши для Macintosh, затем клавиши для Windows.
Программа Adobe Photoshop предназначена преимущественно для работы с четырехкрасочной моделью CMYK. Краски PANTONE, FOCOLTONE, TRUMATCH и TOYO представлены в диалоговом окне Color Picker для того, чтобы привести данные об эквивалентных цветах, получаемых не смесевыми, а триадными красками (process color). В режиме CMYK Adobe Photoshop использует количественные показатели CMYK, предоставленные каждой компанией-изготовителем с целью обеспечить совместимость программы Adobe Photoshop с цветовыми палитрами, применяемыми упомянутыми компаниями.
Цветовые системы FOCOLTONE и TRUMATCH изначально предусматривают использование процесса цветоделения для печати представленных в этих системах цветов триадными красками. Однако и PANTONE, и TOYO также разработали данные об условиях получения триадными красками цветов, очень близких к цветам, представленным в атласах цветов этих фирм. Обе фирмы выпустили каталоги, в которых проведено непосредственное (side-by-side) наглядное сравнение результатов воспроизведения цветов, указанных в атласах, триадными красками — по данным этих фирм и по данным, получаемым при использовании Adobe Photoshop. В режиме RGB программа Adobe Photoshop конвертирует те заказные цвета, которые Вы выбрали, в эквивалентные цвета RGB. За исключением режима Duotone, Adobe Photoshop не поддерживает технологию изготовления отдельных цветоделенных форм (custom color plates) для каждого из заказных цветов, используемых в изображении.
Вместо этого Adobe Photoshop создает формы для каждой из печатных красок, используемых в триад-ной печати: голубой, пурпурной, желтой и черной. При точном соблюдении режимов печати обеспечивается получение практически безграничных сочетаний цветов. Возможности создания дополнительных цветоделенных форм для заказных цветов могут быть также смоделированы при работе в режимах RGB или CMYK — за счет использования отдельных каналов CMYK или альфа-каналов.
ИСПОЛЬЗОВАНИЕ КАНАЛОВ CMYK
Если Вы планируете использовать не более четырех заказных цветов, то можете произвольно присвоить каждому из этих заказных цветов один из каналов CMYK и затем подготовить Ваше изображение, используя чистые цвета: голубой, пурпурный, желтый и черный. Когда Вы печатаете Ваш документ, используя те цвета, которые Вы выделили, Вы получаете отдельную печатную форму для каждого заказного цвета. Печатник должен быть извещен, какая именно форма должна быть использована при печати каждой краской заказного цвета, поскольку полученные формы имеют неправильные обозначения: голубая, пурпурная, желтая или черная. Если Вы начинаете свою работу с черно-белого изображения в режиме Grayscale, перед тем как Вы будете конвертировать изображение в режим CMYK, выделите команду Select All (Command/ Ctrl + А) и Cut (Command/Ctrl + X). Затем перейдите к каналу Black (Command/Ctrl + 4) и используйте команду Paste (Command/Ctrl + V). Такая последовательность действий предотвратит цветоделение программой Adobe Photoshop черно-белого изображения.
Дальнейшие действия можно выполнять двумя способами. Перейдите в совмещенный режим просмотра (CMYK-view) и раскрашивайте участки изображения в соответствии со своим замыслом, используя для этого остальные три цвета. Во время окрашивания новая информация будет заменять на форме для черной краски уже существующую информацию. Выделите площадки, которые Вы хотите окрасить, скопируйте и разместите информацию из черного канала в соответствующий цветной канал, затем удалите эту площадку из черного канала.
Чтобы создать заказные цвета с использованием каналов CMYK:
1. В меню Preferences выберите команду Printing Inks Setup.
2. Щелкните Save и назовите файл.
3. Выберите из списка Ink Colors пункт Custom.
4. Щелкните окрашенное в голубой цвет окошко справа от ряда С:. Появляется палитра цветов.
5. Выделите цвет, наиболее близкий к тому, который, по Вашему замыслу, должен передавать голубой канал.
6. Повторите этапы 4 и 5 для пурпурного и желтого каналов. Оставьте остальные цвета неизмененными.
7. Щелкните кнопку ОК.
8. Щелкните Save и назовите файл.
ИСПОЛЬЗОВАНИЕ АЛЬФА-КАНАЛОВ
Расположите каждый заказной (плашечный) цвет в отдельном альфа-канале. Предлагаемая техника не должна использоваться, если Вы планируете поместить данное изображение в другую прикладную программу. Чтобы использовать полученное изображение вместе с другими изображениями, потребуется воспользоваться средствами ручного монтажа.
Чтобы создать заказные цвета с использованием альфа-каналов:
1. Выделите ту часть изображения, которую Вы хотите отпечатать с использованием заказного цвета, дважды щелкнув «волшебную палочку» в панели инструментов. Убедитесь в том, что не включена опция Anti-aliasing.
ПРИМЕЧАНИЕ: Пропустите этапы 2 и 5 в том случае, если Вы используете 100-процентные цвета. Если же Вы используете любой другой, а не 100-процентный цвет, в альфа-канал должна быть включена информация о растровой сетке.
2. Скопируйте соответствующие элементы в Clipboard (Command/Ctrl + С).
3. Удалите содержимое выделенного Вами фрагмента. При этом будет удален цвет из остальной части изображения.
4. В меню Select выберите команду Save Selection. Инвертируйте результаты, используя сочетание клавиш Command/Ctrl + I.
5. Загрузите фрагмент, который Вы только что сохранили, в альфа-канал и вставьте туда содержимое CUpboard (Command/Ctrl + V).
6. Повторите этапы 2-6 для каждого цвета.
7. Выделите один из каналов, после чего в диалоговом окне Print выберите команду Selected Channel Only. Повторите этот этап для других цветов. Указанные действия позволяют получить отдельную форму для каждого из заказных цветов. Если Вам требуется получить негативы, выделите Negative в диалоговом окне Page Setup.
ТРЕППИНГ
Средства создания перекрытий для маскировки возможных участков несовмещения при полиграфической печати (треппинг), применяемые в Adobe Photoshop, действуют в каналах CMYK, однако не действуют в альфа-каналах. Чтобы нормально отпечатать цвета на других областях изображения, создайте вокруг выделенных фрагментов обводку, используя при этом стандартные правила треппинга.
ИСПОЛЬЗОВАНИЕ РЕЖИМА DUOTONE
Режим Duotone — это единственный режим, в котором получают отдельные формы для каждого заказного цвета. При использовании этого режима на принтер посылается одинаковая информация об изображении для каждой из отдельных форм, но, естественно, неодинаковая информация о растре и функциях передачи. Без основательной работы и модификации изображения (см. нижеприведенное описание последовательных этапов) Вы не сможете подготовить отдельные
формы для плашечных цветов, используемых на определенных участках изображения. Кроме возможности выделения определенных заказных цветов прямо по их названиям (например, из комплектов цветов PANTONE для мелованных и немелованных бумаг, из библиотек цветов FOCOLTONE, TRUMATCH и TOYO), Вы имеете также возможность самостоятельно создавать заказные цвета, используя комбинации различных количеств четырех красок из комплектов цветных триадных красок, применяемых в промышленности.
Используйте возможности режима Duotone для печати однокрасочных, двухкрасочных, трехкрасочных и четырехкрасочных работ. При печати или сохранении файлов из режима Duotone создаются формы для использования с совершенно определенными заказными цветами. Изложенная ниже технология — это, так сказать, техника для продвинутого пользователя, причем она годится отнюдь не для всех изображений. При успешном использовании предлагаемой технологии в конечном итоге создается впечатление ручной раскраски изображений с использованием плашечного цвета.
Чтобы создать плашечный цвет в режиме Duotone:
1. Откройте изображение в градациях серого.
2. В меню Mode выберите команду Duotone. Выберите в списке Туре опцию Duotone, Tntone или Quadtone в зависимости от требуемого числа плашечных цветов и числа «нормальных» печатных форм; то есть, если Вы хотите печатать в две краски — Duotone (две формы) и еще использовать два плашечных цвета, Вам следует выбрать Quadtone: 2+2.
3. Щелкните требуемый каталог цветов и выберите те цвета, которые Вы хотите использовать: от наиболее темного до наиболее светлого, или от Ink 1 до Ink 4. (Если Вы предполагаете далее работать с изображением в другой программе, то используйте точно такие же названия цветов, какие приняты в этой программе; малейшие неточности приведут к тому, что изображение будет отпечатано не так, как Вы задумали.)
4. Выделите диапазон тонов, который Вы хотите передать плашечным цветом, использовав для этого диалоговое окно Curves и Selection (см. пункт 6). Создайте особую кривую передачи (то есть градационную кривую) для каждого плашечного цвета, чтобы подчеркнуть только те конкретные уровни серого тона, которые, по Вашему замыслу, должны быть отпечатаны плашечным цветом. Например, ландшафт, на котором изображены горы и небо, можно обработать следующим образом: установите функцию передачи для участка неба на 0:0, 40:0, 100:100 и кривую передачи для участка гор на 0:100, 40:40, 50:0, 100:0. В результате участки серых тонов с уровнем тона ниже 40% будут отпечатаны плашечным цветом, а участки серых тонов с уровнем тона выше 40% будут отпечатаны черной краской. Требуемый результат обеспечен выбором кривой передачи для неба и кривой передачи для гор.
ПРИМЕЧАНИЕ: На экране достигнутые эффекты не будут видны до выполнения пункта 6.
5. Выделите фрагменты, которые должны быть отпечатаны плашечным цветом, выбранным в пункте 3. Если используется несколько плашечных цветов, выделите фрагменты для каждого из них. Фрагменты сохраните, используя команду Save Selection в меню Select. He забудьте выделить тот фрагмен-т(ы), в котором плашечный цвет вообще не используется.
6. Выберите команду Adjust Curves в меню Image (Command/Ctrl + М), чтобы модифицировать градационную кривую для каждого из фрагментов. Выполните эту модификацию с учетом предельных значений серого тона в конкретных непересекающихся диапазонах тонов, намеченных для каждого шишечного цвета в пункте 4. Используя пример из пункта 4, выберите для неба диапазон тональностей от 1 до 40% серого, а для гор — диапазон тональностей от 50 до 100%. Эти значения должны соответствовать величинам, выбранным для кривых передачи цветов в окне Duotone. Диапазоны значений для отдельных красок не должны пересекаться или перекрываться.
7. Выполните модификацию фрагментов, используя возможности диалогового окна Curves или Levels. Для создания дополнительных эффектов можете воспользоваться опциями команды Map в меню Image.
ПРИМЕЧАНИЕ: При выборе некоторого произвольного уровня серого тона с помощью любого инструмента для рисования этот тон конвертируется в соответствующий уровень шишечного цвета (для данного примера можно выбрать любую величину ниже 40%). Это позволяет пользователю выполнять закрашивание необходимых участков сразу выбранным плашечным цветом.
Преобразование показателей в программе Photoshop между «уровнями серого тона» (Gray Level) и процентным содержанием (Percentage)
В программе Adobe Photoshop степень почернения серого тона измеряется «уровнями» в диапазоне от 255 до 0. Между тем дизайнеры и полиграфисты для обозначения уровня серого тона часто пользуются шкалой относительных площадей печатающих элементов (то есть элементов, которые при печати воспринимают печатную краску и переносят ее на бумагу). Диапазон значений этой шкалы — от 0 до 100%. Например, печатники могут обозначать диапазон покрытых краской элементов на форме и на оттиске в процентах (например, сообщить Вам, что относительные площади растровых точек в светах не должны быть менее 5%, и в тенях не должны быть более 85%). Чтобы оперировать подобными процентными значениями при работе в Photoshop, превратите их в уровни, а затем введите количественные показатели уровней в поле Output Levels диалогового окна Levels.
ПРЕОБРАЗОВАНИЕ ДАННЫХ ОТ ПРОЦЕНТНЫХ ЗНАЧЕНИЙ В УРОВНИ СЕРОГО ТОНА
Когда Вам известны относительные площади печатающих элементов в процентах (0-100%) и требуется вычислить соответствующий уровень серого тона (0—255), воспользуйтесь приведенной ниже формулой:
Level = 256 - 256 х Р/100,
где Р обозначает относительную площадь печатающих элементов в процентах.
Например, относительная площадь печатающих элементов 5% при выполнении подсчета по формуле дает значение уровня серого 243 (то есть 256 следует умножить на 5, затем разделить на 100; полученное число следует вычесть из 256).
ПРЕОБРАЗОВАНИЕ ДАННЫХ ОТ УРОВНЕЙ СЕРОГО ТОНА В ПРОЦЕНТНЫЕ ЗНАЧЕНИЯ ОТНОСИТЕЛЬНЫХ ПЛОЩАДЕЙ ПЕЧАТАЮЩИХ ЭЛЕМЕНТОВ
Когда Вам известны уровни серого тона (0—255) и требуется вычислить относительные площади печатающих элементов в процентах (0—100%), воспользуйтесь приведенной ниже формулой:
Percentage = 0,390625 х (256 - L),
где L обозначает уровень серого тона.
Например, уровень серого тона 38 при расчете по формуле будет соответствовать относительной площади печатающих элементов 85% [то есть 0,390625 умножаем на (256 минус 38)].
Работа с изображениями Kodak Photo CD в программе Photoshop
Чтобы открыть изображения Photo CD, программа Adobe Photoshop использует систему управления цветом Kodak Precision Color Management System (KPCMS). В системе KPCMS фирмы Kodak при конвертировании изображения из формата Photo CD в формат, который может использовать Photoshop, используются профили источника и адресата конкретного изображения, называемые также средствами «Precision Transforms» (то есть точного преобразования). Профиль источника описывает свойства фотопленки, с которой были введены изображения на Photo CD (например, негативной пленки или пленки для получения слайдов); профиль адресата описывает цветовой режим, в котором изображение будет открыто в Photoshop (например, Adobe Photoshop RGB, Adobe Photoshop CIELAB). Профили источника и адресата служат в системе KPCMS для точного и надежного преобразования цветов при конвертировании изображений Photo CD для программы Photoshop.
Фирмой Kodak подготовлены и включены в Photoshop следующие профили источников: для цветных негативов — Color Negative v3.0; для цветных слайдов Kodachrome — Universal Kodachrome v2.0; и для всех других видов цветных слайдов — Universal Ektachrome v2.0. Профили, подготовленные фирмой Kodak для адресатов и включенные в состав программы Photoshop, — это Adobe Photoshop RGB для вывода изображений на экран монитора и Adobe Photoshop CIELAB для подготовки цветоделенных изображений к последующей печати.
Чтобы открыть в программе Photoshop изображение Photo CD:
1. Находясь в программе Photoshop, выберите команду File > Open.
2. Откройте CD-ROM-привод, затем откройте каталог Images, находящийся внутри каталога Photo_CD.
3. Выделите изображение (например, img000l.pcd), затем щелкните Open.
4. В диалоговом окне Kodak Precision CMS Photo CD выделите во всплывающем меню Resolution требуемую Вам величину разрешения. Размер файла изображения указан под всплывающим меню Resolution.
5. Щелкните Source, чтобы вывести на экран диалоговое окно Choose Source Precision Transform.
6. В прокручиваемом списке Description выделите профиль источника, который описывает тип фотопленки, использованной при изготовлении изображения-оригинала. Для цветных негативов или черно-белых фотопленок выделите профиль Color Negative v3.0. Для фотопленки Kodachrome, используемой при изготовлении слайдов, выделите Universal Kodachrome v2.0. В случае любого другого типа фотопленки, используемого для изготовления слайдов, выделите Universal Ektachrome v2.0. ПРИМЕЧАНИЕ: Если Вы не знаете, какого типа пленка использована для изготовления слайдов — Kodachrome или Ektachrome, используйте диалоговое окно Image Info, чтобы определить тип фотоматериала:
А. В диалоговом окне Choose Source Precision Transform щелкните кнопку Cancel, затем щелкните Image Info. Если окажется, что диалоговое окно Image Info пустое (Macintosh), или если кнопка Image Info затемнена (Windows), это означает, что Ваш компакт-диск Photo CD был выпущен еще до того момента, когда в систему KPCMS были включены технологические возможности окна Image Info.
Б. Запишите код, указанный рядом с надписью Product Type of Original, затем щелкните кнопку ОК.
В. Щелкните Source, затем выделите профиль для пленки, на которой изготовлен слайд (например, Universal Kodachrome v2.0 или Universal Ektachrome v2.0); то есть той пленки, для которой код Input Medium Desc. совпадает с кодом Product Type of Original (который Вы записали, пользуясь диалоговым окном Image Info).
7. Щелкните Destination, чтобы вывести на экран диалоговое окно Choose Destination Precision Transform.
8. Выделите во всплывающем меню Destination Device профиль устройства-адресата, затем щелкните кнопку ОК. Принятые по умолчанию варианты выбора — Adobe Photoshop RGB и Adobe Photoshop CIELAB. Если Вы планируете готовить цветоделенные изображения, выделите Adobe Photoshop CIELAB, в противном случае выделите Adobe Photoshop RGB.
ПРИМЕЧАНИЕ: Другие прикладные программы могут установить дополнительные профили устройств-адресатов. Вы можете также получить профили источников изображений и устройств-адресатов непосредственно от фирмы Kodak. 9. Щелкните кнопку ОК, чтобы открыть изображение в Photoshop.
При работе в Photoshop 4.0 затемнены группы фильтров Artistic, Brush Stroke, Sketch, Texture, Video
ОПИСАНИЕ
После того как Вы открыли изображение в Adobe Photoshop 4.0, в меню Filters затемнены группы фильтров Artistic, Brush Stroke, Sketch, Texture, Video или отдельные фильтры (например, Smart Blur, Lens Flare).
РЕШЕНИЕ
Конвертируйте изображение в такой цветовой режим, в котором поддерживается нужный Вам фильтр или группа фильтров (например, в режим RGB, Grayscale, Duotone, Multichannel).
ИЛИ: Последовательно обработайте фильтром каждый канал изображения:
1. В палитре Channel щелкните требуемый канал изображения (например, Cyan).
2. Обработайте канал фильтром (Apply).
3. Последовательно обработайте тем же фильтром каждый канал изображения.
ПРИМЕЧАНИЕ: Фильтры Lens Flare, Lighting Effects и NTSC Colors работают только в том случае, когда изображение находится в режиме RGB; их нельзя использовать для обработки отдельных каналов.
ДОПОЛНИТЕЛЬНАЯ ИНФОРМАЦИЯ
В меню Filters программы Photoshop названия фильтров затемнены, пока Вы не откроете изображение, а также в том случае, если фильтры не поддерживают цветовой режим, в котором находится изображение (например, CMYK, Lab Color). Перечисленные ниже фильтры (за исключением Lens Flare, Lighting Effects и NTSC Colors, которые работают, только когда изображение находится в режиме RGB) могут использоваться в режимах RGB, Grayscale, Duotone и Multichannel, a также для обработки отдельных каналов, которые фактически представляют собой 8-битные документы в градациях серого. Звездочкой обозначены группы фильтров, затемненные в меню Filter программы Photoshop, если изображение находится в таком цветовом режиме, который эти фильтры не поддерживают.
— Artistic
— Colored Pencil
— Cutout
— Dry Brush
— Film Grain
— Fresco
— Neon Glow
— Paint Daubs
— Paint Daubs
— Palette Knife
— Plastic Wrap
— Poster Edges
— Rough Pastels
— Smudge Stick
— Sponge
— Underpainting
— Watercolor
Blur
— Smart Blur
—Brush Strokes
— Accented Edges
— Angled Strokes
— Crosshatch
— Dark Strokes
— Ink Outlines
— Spatter
— Sprayed Strokes
— Sumi-e
Distort — Diffuse Glow
— Glass
— Ocean Ripple
Render
— Lens Flare
— Lighting Effects
Stylize — Glowing Edges
"Scetch
В Photoshop 4.0.x не действует быстрое сочетание клавиш для загрузки маски прозрачности слоя
ОПИСАНИЕ
Используемое в Photoshop 3.0.x сочетание клавиш Command + Option + Т (Macintosh) или Control + Alt + Т (Windows) для загрузки маски прозрачности слоя, в Photoshop 4.0.x вызывает команду Free Transform.
РЕШЕНИЕ
Чтобы при работе в Photoshop 4.0.x загрузить маску прозрачности слоя, выполните изложенные ниже рекомендации:
А. Находясь в палитре Eayers, щелкните на слое, маску прозрачности которого Вам требуется загрузить, удерживая при этом клавишу Command (Macintosh) или Control (Windows). Б. Выделите слой в палитре Layers, выберите команду Select > Load Selection, затем выберите во всплывающем меню Channel команду [имя слоя] Transparency и щелкните кнопку ОК. В. Запустите скрипт (Action), который будет загружать маску прозрачности слоя:
1. Если на экране не представлена палитра Actions, выберите в меню Window команду Show Actions.
2. В меню палитры Actions отмените режим Button Mode, если он у Вас включен в данный момент.
3. Создайте новый скрипт, выбрав во всплывающем меню палитры Actions команду New Actions.
4. В диалоговом окне New Action, введите имя для подготавливаемого Вами нового скрипта (например, «Load TranspMask»), укажите функциональную клавишу или клавиатурное сокращение для запуска этого скрипта (например, Shift + F8) и соответствующий этому действию цвет (указание цвета — факультативно).
5. Щелкните Record, чтобы выйти из диалогового окна и начать запись скрипта.
6. Выберите команду Select > Load Selection, затем выберите во всплывающем меню Channel команду [имя слоя] Transparency и щелкните кнопку ОК.
7. Остановите запись, выбрав во всплывающем меню палитры Actions команду Stop Recording.
8. Воспроизведите (проиграйте) скрипт загрузки маски прозрачности слоя. Чтобы воспроизвести скрипт, нажмите функциональную клавишу, которую Вы выбрали в пункте 4. Чтобы воспроизвести скрипт, когда палитра Action находится в режиме работы с кнопками:
- дважды щелкните скрипт;
- выделите скрипт, затем выберите во всплывающем меню команду Play [имя выбранного Вами скрипта];
- выделите скрипт, затем щелкните кнопку Play current action или кнопку Command (то есть белый треугольник, расположенный в нижней части палитры Actions).
ПРИМЕЧАНИЕ: Вы не сможете использовать функциональную клавишу для воспроизведения (проигрывания) скрипта в тех случаях, когда палитра Actions находится в режиме работы с кнопками.
ДОПОЛНИТЕЛЬНАЯ ИНФОРМАЦИЯ
Маска прозрачности — это средство выделения непрозрачных участков слоя. Хотя Photoshop 4.0.x и не предусматривает быстрого сочетания клавиш для выполнения этой команды, в которой не используется мышь, Вы все же сможете реализовать требуемые Вам действия, создав соответствующий скрипт.
Поскольку задний план не может иметь каких-либо прозрачных участков, Вы не сможете загрузить маску прозрачности, если выделенным у Вас является именно задний план. Чтобы превратить задний план в обычный слой, дважды щелкните имя Background в палитре Layers, введите для слоя имя, степень непрозрачности, режим (если это Вам требуется) и щелкните кнопку ОК.
В Photoshop 4.0.x не удается вклеить выделенный фрагмент в маску слоя
ОПИСАНИЕ
После того как, находясь в Photoshop 4.0.x, Вы щелкнули в палитре Layers миниатюру маски слоя и выбрали команду Edit > Paste, вклеиваемые данные появляются в новом слое, вместо того чтобы оказаться, как это Вам требуется, на маске слоя.
РЕШЕНИЕ
Размещайте данные в канале маски слоя, пользуясь палитрой Layers:
1. Щелкните миниатюру маски слоя, удерживая при этом клавишу Option (Macintosh) или Alt (Windows). В результате этого действия будет показан канал маски слоя.
2. Вклейте требуемый выделенный фрагмент в маску слоя.
3. Переместите фрагмент в требуемое положение.
Выполните все требуемые изменения на вклеенном фрагменте, затем отмените его выделение, выбрав команду Select > None либо нажав на клавиатуре сочетание Control + D (Windows) или Command + D (Macintosh).
4. Увеличьте окно палитры Navigator до того размера, который позволит Вам выполнить предварительный просмотр маски.
5. Когда Вы закончите выполнение всех необходимых работ на маске слоя, щелкните в палитре Layers миниатюру слоя, чтобы вернуться в режим работы со слоями.
ИЛИ: Вклейте необходимые данные в канал слоя маски, использовав для этого палитру Channels:
1. Щелкните миниатюру маски слоя в палитре Layers и выделите палитру Channels.
2. Сделайте видимым канал маски слоя, отключите возможность просмотра составного канала (например, RGB, CMYK).
3. Вклейте требуемый выделенный фрагмент в канал маски слоя.
4. Переместите фрагмент в требуемое положение. Выполните все требуемые изменения на вклеенном фрагменте, затем отмените его выделение, выбрав команду Select > None либо нажав на клавиатуре Control + D (Windows) или Command + D (Macintosh).
5. Увеличьте окно палитры Navigator до размера, достаточного для предварительного просмотра маски.
6. Когда Вы закончите выполнение всех необходимых работ в канале маске слоя, сделайте невидимым канал маски слоя, включите возможность просмотра составного канала (например, RGB, CMYK).
ДОПОЛНИТЕЛЬНАЯ ИНФОРМАЦИЯ
Когда Вы вклеиваете фрагмент и при этом выделен определенный слой, Photoshop 4.0.x создает новый слой. Чтобы вклеить данные в уже существующий слой, Вы должны сначала вклеить их в новый слой, затем расположить его над требуемым слоем и выделить команду Merge Down во всплывающем меню палитры Layers. Поскольку у Вас нет возможности объединять слой с расположенной ниже маской слоя, следует производить вклеивание непосредственно в канал маски слоя. Если канал маски слоя выделен, но на экране невидим, Photoshop для вклеивания создаст новый слой.
Какую конфигурацию памяти следует использовать, чтобы обеспечить максимальную производительность Photoshop? Поможет ли использование виртуальной памяти?
Общая стратегия вашей работы должна быть направлена на то, чтобы программа Photoshop могла в максимальной степени использовать имеющуюся оперативную память (RAM), а не виртуальную память. И вот почему.
Виртуальная память — это пространство жесткого диска, которое Ваша система и прикладные программы используют так, как если бы это была оперативная память. Но, по сравнению с оперативной, виртуальная память работает относительно медленно. Ведь в оперативной памяти информация содержится в «живой» форме — в виде электрических импульсов, так что компьютер может считывать и записывать данные с чрезвычайно большими скоростями. А когда Ваш компьютер считывает или записывает данные на жесткий диск, ему приходится использовать значительно более медленный механический процесс.
Вы обеспечите наиболее быструю работу программы в том случае, если Photoshop будет иметь доступ к объему оперативной памяти, равному 3-5-кратному размеру графического файла, который Вы редактируете. Этого объема памяти будет достаточно, чтобы вместить и ваш графический файл и модули Photoshop, необходимые для проведения необходимых вычислений.
Ниже приводятся некоторые сведения о том, как следует конфигурировать память для Photoshop.
PHOTOSHOP ДЛЯ WINDOWS
Чтобы определить, к какому объему оперативной памяти Photoshop имеет доступ в данный момент, выберите «Memory» в подменю Preferences меню File. В диалоговом окне «Memory Preferences» найдите число «Available RAM» — оно означает объем оперативной памяти, к которому имеет доступ Photoshop (это не весь объем памяти, которым располагает ваш компьютер, — сюда не включена та ее часть, которую уже использует система Windows, а также те ее определенные объемы, которые Photoshop резервирует для работы с драйверами сканера и другими прикладными программами). Убедитесь в том, что команда «Used by Photoshop» установлена на 100% доступного объема оперативной памяти. Если окажется, что число «Available RAM» меньше 3—5-кратного размера изображения, которое Вы редактируете, отключите все резидентные программы (TSR — terminate-and-stay-resident), такие, как драйверы, хранители экранов и т. п., после чего перезапустите Photoshop. Если и после этого Вы не получите достаточного объема, подумайте о покупке дополнительной оперативной памяти. Ниже приводятся дополнительные советы, использование которых позволит добиться максимальной скорости работы Photoshop для Windows.
Установите в Windows постоянный файл подкачки (swapfile, разновидность виртуальной памяти, используемая в Windows); его объем должен быть как минимум равен имеющемуся в вашем распоряжении объему оперативной памяти. Это обеспечит, в случае возникновения необходимости использования в Windows виртуальной памяти, максимально возможную скорость ее работы. Если Вы пока не знаете, что такое постоянный файл подкачки или как его подготовить, обратитесь к руководству Microsoft Windows Users' Guide.
Убедитесь в том, что в качестве scratch-диска Photoshop выбран тот жесткий диск, где имеется достаточный объем свободного и не фрагментированного пространства. Scratch-диск Photoshop — это тот диск, который используется для создания собственной виртуальной памяти программы, где временно сохраняются данные, когда объем оперативной памяти оказывается недостаточным. Чтобы установить scratch-диск, выберите «Memory» в подменю Preferences меню File. Затем в диалоговом окне «Memory Preferences» выделите диск в выпадающем меню Scratch Disk.
Если Вы пользуетесь одним и тем же диском и для создания scratch-диска, и для постоянного файла подкачки Windows, не создавайте последний большим, чем это действительно необходимо, особенно в тех случаях, когда на диске не слитком много свободного пространства или если это тот диск, который используется для каталога, обозначенного temp (ваш каталог temp определен в файле AUTOEXEC.BAT в строке «SET TEMP =»). Все это обеспечит программе Photoshop доступ к большему объему диска при создании ее собственной виртуальной памяти, и Вы минимизируете шансы появления ошибок «Scratch Disk Full».
PHOTOSHOP ДЛЯ MACINTOSH И POWER MACINTOSH
Если это возможно, не используйте с Photoshop системную виртуальную память. Существует лишь несколько случаев, когда можно с выгодой использовать с Photoshop системную виртуальную память.
Если Вы используете Macintosh, у которого объем оперативной памяти недостаточен даже для того, чтобы загрузить Photoshop без использования виртуальной памяти, но Вы хотите, чтобы Photoshop все-таки заработала, пусть очень медленно; или — если Вы хотите получить возможность запустить сразу несколько прикладных программ и при этом согласны смириться с уменьшением скорости работы.
Если же условия Вашей работы не соответствуют ни одному из указанных сценариев, отключите системную виртуальную память: откройте для этого Memory Control Panel, выделите опцию «Off» в разделе «Virtual memory» и перезагрузите свой Macintosh.
Затем, если это возможно, выделите для Photoshop объем оперативной памяти, равный 3-5-кратному размеру графического файла, который Вы редактируете. Чтобы выполнить намеченное, прежде всего определите, какой объем памяти может быть выделен для Photoshop. Находясь в Finder, не запуская каких-либо прикладных программ, выберите команду «About This Macintosh...» в меню Apple. Запишите размер «Largest unused block» (наибольшего неиспользуемого блока) и умножьте это число на 0,9. (Если окажется, что полученный результат существенно меньше, чем 3-5-кратный размер тех графических файлов, которые Вы обычно редактируете, Вам следует подумать о приобретении дополнительной оперативной памяти.) После этого выделите пиктограмму программы Photoshop, выберите команду Get Info в меню File и введите новую величину в поле «Preferred size».
Ниже приводятся дополнительные советы по управлению памятью компьютеров Macintosh.
Убедитесь в том, что scratch-диск Photoshop установлен на наиболее быстром из имеющихся жестком диске, располагающем достаточным объемом свободного и не фрагментированного пространства. Scratch-диск Photoshop — это диск, используемый для создания собственной виртуальной памяти программы, в когорой временно сохраняются данные, когда объем оперативной памяти оказывается недостаточным. Чтобы установить scratch-диск, выделите «Memory...» в подменю Preferences меню File. Затем в диалоговом окне «Memory Preferences» выделите диск во всплывающем меню Scratch Disk.
Установите объем кэш-памяти Disk Cache минимально возможным — для System 7.x это 32 Кбайт. Чтобы изменить установки Disk Cache, откройте пульт Memory и выберите во всплывающем меню Disk Cache новую величину.
Общая информация об опции Constrain File Size программы Photoshop 3.0.x и сравнение ее с опцией Resample Image программы Photoshop 4.0
В диалоговом окне Image Size программы Adobe Photoshop 4.0 не предусмотрена опция Constrain File Size, которая имеется в диалоговом окне Image Size программы Photoshop 3.0.x. При работе в Photoshop 3.0.x и более ранних версиях программы Вы выделяете опцию Constrain File Size, если Вам требуется предотвратигь добавление к изображению или удаление из него пикселов (го есть предотвратить выполнение пересчета размера файла). Опцию можно использовать в тех случаях, когда Вы изменяете ширину, высоту или разрешение изображения. В тех случаях, когда Вы отменяете опцию Constrain File Size и затем изменяете ширину, высоту или разрешение изображения, Photoshop осуществляет ресэмплинг изображения, пользуясь методом интерполяции (то есть Bicubic, Bilinear, Nearest Neighbor), выделенным в диалоговом окне General Preferences.
Если требуется сохранить размеры файла при работе в Photoshop 4.0, следует отменить выделение опции Resample Image в диалоговом окне Image Size. После этого Вы сможете изменять ширину, высоту или разрешение изображения. Опция Resample Image, выделенная по умолчанию, предписывает Photoshop проводить ресэмплинг либо в сторону увеличения (up), либо уменьшения (down) числа пикселов в изображении при изменении ширины, высоты или разрешения изображения. При этом соответственно увеличивается или уменьшается размер файла изображения. Во всплывающем меню, расположенном рядом с опцией Resample Image, Вы можете выбрать метод интерполяции (Bicubic, Bilinear, Nearest Neighbor), чтобы обозначить тот способ, которым должна пользоваться программа Photoshop при ресэмплинге изображения.
Ниже описаны методы интерполяции, используемые в Photoshop (то есть некоторые подробности о том, как именно добавляются или удаляются пикселы при ресэмплинге).
Bicubic — самый медленный, но в то же время наиболее точный метод интерполяции, в Photoshop он принят по умолчанию. При его использовании выполняется усреднение цветовых или тональных показателей окружающих пикселов, эта средняя величина используется при добавлении пикселов в изображение. Алгоритм этого метода сложен, связан с выполнением большого объема вычислений и применен с целью обеспечения на изображении наиболее плавных тональных переходов.
Метод Bilinear обеспечивает среднее качество интерполяции. Здесь также усредняются показатели соседних пикселов, однако применен более простой, чем в Bicubic, алгоритм.
Nearest Neighbor — наиболее быстрый метод, но и наименее точный. В этом случае просто копируются показатели некоторого пиксела; они присваиваются новому дополнительному пикселу, который располагают рядом.
Градиентные переходы, в которых используются прозрачные элементы, оказываются непрозрачными в Photoshop 4.0
ОПИСАНИЕ
Когда Вы создаете для изображения в программе Photoshop 4.0 градиентный переход с прозрачными элементами (то есть Foreground to Transparent, Transparent Stripes), те участки градиента, которые по Вашему замыслу должны быть прозрачными, оказываются непрозрачными.
РЕШЕНИЕ
Выделите команду Mask в палитре Gradient Tool Options, затем повторно примените градиент.
ДОПОЛНИТЕЛЬНАЯ ИНФОРМАЦИЯ
Градиент — это плавный переход между двумя или большим числом цветов. В программе Photoshop каждый градиент содержит маску прозрачности, которая определяет степень непрозрачности градиентной заливки на ее различных участках. Когда отключена маска прозрачности, градиенты выглядят непрозрачными. Вы можете включать или выключать маску прозрачности, щелкая кнопку Mask в палитре Gradient Tool Options.
Общая информация о работе с выделенными плавающими фрагментами в Photoshop 4.0
В Photoshop 4.0 плавающий фрагмент — это пикселы находящейся в активной форме выделенной области,
которые размещены на временном слое, расположенном над последним активным слоем. Многие операции, при выполнении которых в Adobe Photoshop 3.0.x требовалось использовать плавающие фрагменты (например, перемещение фрагмента, его вклеивание, перетаскивание и встраивание текста), выполняются в Photoshop 4.0 с помощью нового слоя.
ПЕРЕМЕЩЕНИЕ ФРАГМЕНТА
Если в Photoshop 4.0 Вы перемещаете фрагмент с помощью инструмента для выделения фрагментов, то в этом случае Вы перемещаете только границы этого фрагмента, но не выделенные пикселы. Чтобы переместить выделенную часть изображения и создать в Photoshop 4.0 плавающий фрагмент, просто переместите фрагмент инструментом Move, который расположен в верхнем правом углу палитры инструментов. Вы можете переключиться на работу с инструментом Move, если, работая с любым другим инструментом, нажмете клавишу Command (Macintosh) или Ctrl (Windows).
Чтобы переместить копию выделенных пикселов точно так же, как это происходит в случае с плавающими фрагментами, используйте для перемещения фрагмента инструмент Move, удерживая при этом клавишу Option (Macintosh) или Alt (Windows). Чтобы отменить возможность плавания выделенных пикселов и разместить их на расположенном под ними слое, оставив при этом пикселы выделенными, выберите команду Layer > Defloat, либо нажмите сочетание клавиш Command + E (Macintosh) или Control + E (Windows).
Если же Вы перемещаете выделенный фрагмент в программе Photoshop 3.0.x с помощью одного из инструментов для выделения (например, Marquee, Magic Wand), то в этом случае Вы уже перемещаете выделенные пикселы, и Photoshop создает плавающий фрагмент над последним активным слоем.
ПЛАВАЮЩИЕ ВЫДЕЛЕННЫЕ ФРАГМЕНТЫ
В Photoshop 4.0 команда Float заменена командами Layer Via Copy и Layer Via Cut. При их использовании выполняется соответственно копирование или вырезание и перенос выделенных пикселов на новый активный слой, который расположен непосредственно над последним активным слоем. Выделение оригинального фрагмента при этом отменяется. Чтобы воспользоваться командой Layer Via Copy, можно либо выбрать ее непосредственно: Layer > New > Layer Via Copy, либо воспользоваться сочетанием клавиш Command + J (Macintosh) или Control + J (Windows). Чтобы воспользоваться командой Layer Via Cut, можно либо выбрать ее непосредственно: Layer > New > Layer Via Cut, либо воспользоваться сочетанием клавиш Shift + Command + J (Macintosh) или Shift + Control + J( Windows).
Когда в Photoshop 4.0 Вы закончите работу на новом слое, можете объединить его с нижележащим слоем, воспользовавшись командой Merge Down. Чтобы выполнить такое объединение, убедитесь в том, что оба слоя, которые Вы хотите объединить, — видимые, а верхний слой — выделен. Выберите команду Layer > Merge Down, либо нажмите на клавиатуре Command + E (Macintosh) или Control + E (Windows), либо выберите в меню палитры Eayers команду Merge Down.
Чтобы заставить плавать выделенные пикселы в Photoshop 3.0.x, выберите команду Select > Float, либо нажмите сочетание клавиш Command + J (Macintosh) или Control + J (Windows). При использовании команды Float выделенные пикселы копируются в плавающий фрагмент, расположенный непосредственно над первоначально выделенными пикселами. Чтобы отменить функцию «плавания» фрагмента, выберите команду Select > Defloat, либо воспользуйтесь сочетанием клавиш Command + I (Macintosh) или Control + J (Windows). Как и в Photoshop 4.0, по команде Defloat происходит объединение выделенных пикселов с нижележащем слоем, причем пикселы остаются выделенными.
Подготовка Photoshop-документа, содержащего плашечные цвета, к печати из другой прикладной программы
Плашечные цвета или, как их еще называют, «заказные цвета», печатают, применяя специальные смесевые краски заданного цвета; то есть для воспроизведения таких цветов на оттиске обычно не используют сочетания определенных процентных значений триад-ных печатных красок: голубой, пурпурной, желтой и черной (CMYK). Для получения на оттиске каждого отдельного плашечного цвета требуется своя самостоятельная фотоформа на пленке и затем соответствующая отдельная печатная форма, на которую в печатной машине наносят смесевую печатную краску требуемого цвета.
Поскольку Photoshop — прикладная программа, рассчитанная на работу с комплектами триадных печатных красок, используемыми в полиграфической промышленности (CMYK), работая в Photoshop, Вы не можете напрямую окрашивать фрагменты Photoshop-изображения плашечными цветами. Однако Вы можете подготовить Photoshop-документ к своеобразному разделению на формы для отдельных плашечных цветов, либо используя для этого дополнительный модуль стороннего изготовителя, либо используя режим работы Duotone программы Photoshop, либо выделив для плашечных цветов каналы триадных красок в режиме CMYK.
Подготовка к печати Photoshop-документа с плашечными цветами с использованием дополнительных модулей третьих фирм
Указанные ниже дополнительные модули сторонних изготовителей при использовании совместно с Photoshop позволяют подготовить Photoshop-документ для цветной печати с использованием плашечных цветов:
PhotoSpot фирмы Second Glance
PhotoSpot — это комплект дополнительных модулей, которые позволяют либо уменьшить число цветов в RGB- или в CMYK-изображениях, либо подготовить стохастические варианты цветоделения для восьми цветов. Вы можете использовать команду Export программы PhotoSpot, чтобы создать отдельные формы, рассчитанные на использование красок определенных цветов. Подготовленные файлы можно отпечатать непосредственно из Photoshop или импортировать для печати в другую прикладную программу (например, в Adobe PageMaker, QuarkXPress).
PlateMaker фирмы A Lowly Apprentice
PlateMaker позволяет Вам изолировать заказные цвета в отдельные каналы при работе в режимах CMYK, Indexed Color или Multichannel, затем сохранить эти заказные цвета вместе с Вашим изображением в формате DSC 2.O. Вы можете провести цветоделение DSC-изображений в программах верстки, поддерживающих формат DSC 2.0 (например, в Adobe PageMaker 6.x, QuarkXPress 3.x).
Подготовка плашечных цветов в режиме Duotone программы Photoshop
Если Вам требуется использовать плашечные цвета не в виде изолированных участков, а на всей площади изображения, Вы можете реализовать свой замысел, воспользовавшись режимом Duotone программы Photoshop. Это единственный режим работы, в котором Photoshop поддерживает настоящие плашечные цвета.
В режиме Duotone Вы можете подготовить изображения в градациях серого для печати с получением однокрасочных, двухкрасочных, трехкрасочных и четырехкрасочных работ. Вариант Monotones — это изображения, которые печатают с использованием одной краски (при этом применяют не черную печатную краску, а краску с определенным цветовым оттенком для достижения определенного художественного эффекта). В этих же целях используют и другие типы дуплекса: Duotone, Tritone и Quadtone, когда печать изображения в градациях серого выполняют соответственно в две, три или в четыре краски. При использовании этих вариантов репродуцирования краски с заказными цветами применяют для передачи тональных переходов с использованием серого цвета с определенным цветовым оттенком, а не для репродуцирования на оттиске отдельных заказных плашечных цветов. Пользователь может выделить определенные заказные цвета печатных красок прямо по их названиям (например, из комплектов цветов PANTONE для мелованных и немелованных бумаг, из библиотек цветов FOCOETONE, TRUMATCH и TOYO). Более подробные сведения о режиме Duotone можно найти в руководстве Adobe Photoshop User Guide.
Имитация плашечных цветов в CMYK-режиме программы Photoshop
Если Вам требуется окрасить в определенные плашечные цвета не все изображение, а только определенные его участки, Вы можете имитировать четыре плашечных цвета, используя для этого каналы С, М, Y и К в режиме CMYK программы Photoshop. Для этого следует сначала конвертировать изображение в режим Grayscale, а затем — в режим CMYK, сохраняя при этом в канале Black всю необходимую информацию о градационной характеристике изображения. Далее инструментами Photoshop изолируйте необходимые отдельные участки изображения, используя каналы С, М и Y, которые в данном случае служат лишь чисто «механическим» средством разделения изображения на те части, которые должны быть отпечатаны различными шишечными цветами. Печать подготовленных «разделенных» изображений можно выполнить как из Photoshop, так и из программ верстки, указав полиграфическому предприятию, какие печатные краски заказных цветов следует использовать при печати с полученных разделенных форм.
Изолирование фрагментов изображения в каналах CMYK Чтобы конвертировать изображение в режим CMYK и затем изолировать необходимые фрагменты в отдельных каналах:
1. Откройте изображение, которое Вы хотите подготовить к печати с использованием плашечных цветов.
2. Выберите команду Image > Mode > Grayscale (Photoshop 4.0) или Mode > Grayscale (Photoshop 3.0.x и ниже).
3. Выберите команду File > Color Settings > Separation Setup (Photoshop 4.0) или File > Preferences > Separation Setup (Photoshop 3.0.x и ниже).
4. Запишите данные о режиме, установленном в Вашем экземпляре программы в поле Black Generation; затем во всплывающем меню Black Generation выделите режим Maximum. (В режиме Maximum при конвертировании изображения в режим CMYK в канал Black будет помещен максимально возможный объем информации об изображении.)
5. Щелкните кнопку ОК.
6. Выберите команду Image > Mode > CMYK Color (Photoshop 4.0) или команду Mode > CMYK Color (Photoshop 3.0.x и ниже).
7. Повторите действия из пункта 3, затем измените опцию Black Generation на тот вариант режима, который Вы записали для памяти, выполняя пункт 4.
8. Выделите фрагмент изображения, на котором Вы хотите использовать плашечный цвет. Убедитесь предварительно, что для того инструмента выделения фрагментов, которым Вы хотите воспользоваться в палитре Options, отключена опция Anti-aliased.
9. Выберите для фрагмента один из каналов С, М или Y: Если выделенный Вами фрагмент — черно-белое штриховое или полутоновое изображение (например, фотография), которое Вы хотите залить плашечным цветом, выполните следующие операции:
А. Щелкните один из пустых каналов. Вы, в принципе, можете выбрать любой пустой канал, но разумно выбрать тот канал, обозначение цвета в котором наиболее сильно напоминает тот плашечный цвет, который Вы собираетесь использовать.
Б. Выберите команду Edit > Fill и залейте фрагмент либо 100-процентным черным цветом, либо черным цветом с некоторым меньшим процентным значением, либо черно-белым градиентом. (В цветных каналах Photoshop 100% черного обозначает 100% любого цвета, использованного в данном канале; 100% белого обозначает 0% любого цвета, использованного в данном канале.)
Если же выделенный Вами фрагмент — полутоновое изображение (например, фотография) и Вам требуется сохранить все его тональные переходы, света и тени (то есть воспроизвести все уровни серого), выполните следующие операции:
А. Выделите команду Edit > Copy, чтобы скопировать выделенный фрагмент в буфер обмена.
Б. Щелкните один из пустых каналов. Вы, в принципе, можете выбрать любой пустой канал, но разумно выбрать тот канал, обозначение цвета в котором наиболее сильно напоминает тот плашечный цвет, который Вы собираетесь использовать.
В. Выберите команду Edit > Paste.
10. Пока выделенный Вами фрагмент еще находится в активном состоянии, щелкните канал Black в палитре Channels, затем нажмите клавишу Delete, чтобы удалить выделенный фрагмент из канала Black.
11. Повторите пункты с 8-го по 10-й для двух дополнительных плашечных цветов.
12. Сохраните файл в формате EPS или TIFF graphic. Вывод на экран заказных цветов в каналах CMYK Вы можете изменить цвета, используемые в каналах С, М, Y или К, на те плашечные цвета, которые Вы выбрали для каждого из этих каналов, чтобы создать возможность предварительного просмотра плашечных цветов на экране. Для изменения цветов, используемых в упомянутых каналах, воспользуйтесь диалоговыми окнами Custom Colors и Printing Inks Setup.
Чтобы изменить цвет, который представлен на экране для выбранного Вами канала:
1. Щелкните на палитре инструментов пиктограмму выбора цвета переднего плана, чтобы вывести на экран диалоговое окно Color Picker.
2. Щелкните Custom.
3. Выделите требуемый плашечный цвет и щелкните кнопку ОК.
4. Выберите команду File > Color Settings > Printing Inks Setup (Photoshop 4.0) или File > Preferences > Printing Inks Setup (Photoshop 3.0.x и ниже).
5. Выделите команду Custom во всплывающем меню Ink Colors.
6. Щелкните площадку рядом с каналом, цвет которого Вы хотите изменить. На экране появляется Color Picker.
7. В то время, когда на экране представлено диалоговое окно Color Picker, поместите курсор на пиктограмму выбора цвета переднего плана на палитре инструментов. Курсор приобретает форму инструмента «пипетка».
8. Щелкните пиктограмму выбора цвета переднего плана, чтобы цвет переднего плана приобрел окраску выбранного Вами шишечного цвета. Цвет в канале меняется с цвета, установленного в этом канале по умолчанию, на выбранный Вами плашечный цвет. Щелкните кнопку ОК, чтобы выйти из диалогового окна Printing Inks.
9. Повторите пункты с 1-го по 8-й, чтобы изменить цвет для других каналов.
10. Перед последним выходом из диалогового окна Printing Inks Setup щелкните Save, назовите файл, затем щелкните Save, чтобы сохранить подготовленную Вами настройку режимов Printing Inks Setup.
ПРИМЕЧАНИЕ: Чтобы вернуть настройку режимов для печатных красок на принятые по умолчанию значения, выберите во всплывающем меню Ink Colors в диалоговом окне Printing Inks Setup опцию SWOP Coated.
Печать изображения из Photoshop или из программы верстки
После того как Вы «распределили» отдельные фрагменты Вашего изображения по каналам С, М, Y и К, Вы можете распечатать подготовленные «разделенные» изображения из Photoshop, а затем указать полиграфическому предприятию, какие печатные краски заказных цветов следует использовать при печати с полученных разделенных печатных форм. Вы можете также провести цветоделение изображений и в программе верстки, следуя приведенным ниже рекомендациям.
ПРИМЕЧАНИЕ: Поскольку Вы используете подготовленные Вами цветоделенные формы для печати красками, имеющими нлашечные цвета, не следует импортировать Photoshop-изображение в такой документ в программе верстки, в котором содержатся цветные элементы, воспроизводимые комплектом триадных печатных красок.
Чтобы выполнить разделение изображения в другой прикладной программе:
1. Находясь в Photoshop, выберите команду File > Preferences > General, выделите опцию Short Pantone Names, затем щелкните кнопку ОК.
2. Сохраните изображение в формате TIFF или EPS graphic. Если Вы сохраняете изображение в EPS-формате, отмените в диалоговом окне EPS Format выделение опций Include Halftone Screen и Include Transfer Function.
3. Импортируйте изображение в программу верстки.
4. Выберите углы наклона растра, рекомендованные сервисной службой, с которой Вы сотрудничаете, или изготовителем применяемого Вами фотоавтомата или другого конечного выводного устройства.
5. Обозначьте, какие именно плашечные цвета должны быть отпечатаны с печатных форм с «условными» (в данном конкретном случае) названиями: cyan, magenta и yellow, применив ту методику обозначения, какая принята в конкретной программе верстки, или просто сообщите полиграфистам, с которыми Вы работаете, какие плашечные цвета должны быть отпечатаны с каждой печатной формы.
Чтобы осуществить цветоделение изображения в программе Adobe PageMaker:
1. Находясь в Photoshop, выберите команду File > Preferences > General, выделите опцию Short Pantone Names, затем щелкните кнопку ОК.
2. Сохраните изображение в формате TIFF или EPS graphic. Если Вы сохраняете изображение в EPS-формате, отмените в диалоговом окне EPS Format выделение опций Include Halftone Screen и Include Transfer Function.
3. Разместите изображение в новой или в уже существующей публикации PageMaker.
4. Если публикация уже содержит один или несколько плашечных цветов, которые Вы будете использовать для Photoshop-изображения, переопределите в PageMaker плашечные цвета таким образом, чтобы они оказались на соответствующих формах (со стандартными обозначениями cyan, magenta, yellow или black):
А. Выберите команду Element > Define Colors (PageMaker 6.0.x и ниже) или Utilities > Define Colors (PageMaker 6.5.x).
Б. Выделиге плашечный цвет, использованный в Photoshop-изображении, затем щелкните Edit.
В. Выделите команду Process во всплывающем меню Туре, находящемся в диалоговом окне Edit Color.
Г. Выделите опцию CMYK во всплывающем меню Model.
Д. Увеличьге до 100 процентное значение количества краски для той печатной формы, на которой заказной цвет должен занимать всю печатающую площадь цветоделенного изображения (то есть быть настоящей плашкой); процентные значения для остальных красок на этих участках должны быть равны нулю. Например, если Вы хотите отпечатать определенный плашечный цвет с формы для голубой краски (если Вы изолируете определенные элементы Photoshop-изображения в канале С), Вам следует переопределить заказной (плашечный) цвет следующим образом: 100% cyan, 0% magenta, 0% yellow и 0% black).
Е. Щелкните кнопку ОК.
Ж. Повторите в PageMaker все перечисленные действия для остальных плашечных цветов, которые Вы использовали в Photoshop-изображении.
5. Выберите команду File > Print, затем щелкните Color.
6. Выделите опцию Separations. Печатные краски Cyan, Magenta, Yellow и Black оказываются автоматически выделенными в прокручиваемом окне Print Ink. Если Вам нужно отпечатать с других печатных форм какие-либо другие дополнительные цвета, убедитесь в том, что и они выделены.
7. Выполните прочие настройки процесса печати, которые Вам требуются; затем щелкните Print.
8. Сообщите полиграфическому предприятию, с которым Вы работаете, какие плашечные цвета должны быть отпечатаны с каждой печатной формы.
В Photoshop 4.0 палитра Commands заменена палитрой Actions
В Adobe Photoshop 4.0 палитра Commands, характерная для всех версий Photoshop 3.0.x, заменена палитрой Actions. В то время как при использовании палитры Commands Вам приходится постоянно выбирать часто используемые команды, палитра Actions позволяет Вам сгруппировать целую серию команд в одну единственную команду, называемую скриптом (Action), которую Вы можете проигрывать (воспроизводить) как для обработки одного единственного файла, так и для обработки — по такому же алгоритму — множества файлов. Обе палитры содержат определенный, принятый по умолчанию, набор команд. В Photoshop 4.0 также включен принятый по умолчанию набор команд палитры Commands — в виде набора скриптов, сохраненного в файле Commands.atn. Этот файл Вы найдете на компакт-диске Adobe Photoshop 4.0 Application. Вы можете добавить или загрузить принятый по умолчанию комплект команд палитры Commands к уже существующему набору скриптов палитры Actions. При желании, можно заменить комплект скриптов палитры Actions на принятый по умолчанию комплект команд палитры Commands. Чтобы загрузить принятый по умолчанию набор команд палитры Commands:
1. Разместите в CD-ROM-приводе компакт-диск Adobe Photoshop 4.0 Application.
2. Запустите Photoshop 4.0.
3. Выберите команду Windows > Show Actions, чтобы вывести на экран палитру Actions.
4. В меню палитры Actions (черный треугольник в верхнем правом углу палитры Actions) выберите команду Load Actions.
5. Откройте папку Other Goodies (Macintosh) или каталог Goodies (Windows) на компакт-диске Adobe Photoshop 4.0 Application.
6. Откройте папку или каталог Actions, затем выделите файл Commands.atn.
7. Щелкните Open.
Чтобы заменить имеющийся в палитре Actions набор скриптов на установленный по умолчанию комплект команд палитры Commands:
ПРИМЕЧАНИЕ: Если Вы замените имеющийся в палитре Actions набор скриптов на установленный по умолчанию комплект команд палитры Commands, в палитре Actions будут потеряны все не сохраненные Вами пользовательские скрипты. Чтобы сохранить подготовленный Вами комплект скриптов, воспользуйтесь приведенными ниже указаниями.
1. Разместите в CD-ROM-приводе компакт-диск Adobe Photoshop 4.0 Application.
2. Запустите Photoshop 4.0.
3. Выберите команду Windows > Show Actions, чтобы вывести на экран палитру Actions.
4. В меню палитры Actions (черный треугольник в верхнем правом углу палитры Actions) выберите команду Replace Actions.
5. Откройте на компакт-диске Adobe Photoshop 4.0 Application папку Other Goodies (Macintosh) или каталог Goodies (Windows).
6. Откройте папку или каталог Actions, затем выделите файл Commands.atn.
7. Щелкните Open.
ПРИМЕЧАНИЕ: Чтобы вывести палитру Actions с кнопками команд (то есть в формате палитры Commands), выберите в меню палитры Actions команду Button Mode. После того как Вы выберете вариант представления палитры Actions в режиме Button Mode, с экрана исчезнут кнопки Play, Stop и Record. Чтобы сохранить комплект скриптов:
1. Выберите команду Windows > Show Actions, чтобы вывести на экран палитру Actions.
2. В меню палитры Actions выберите команду Save Actions.
3. Наберите имя файла для Вашего комплекта Actions, укажите место его хранения, затем щелкните Save.
В чем разница между слоями и каналами?
Если Вы пользовались более ранними, чем 3.0, версиями Photoshop, Вы, вероятно, уже знакомы с каналами — это 8-битные, одноцветные компоненты, в комбинации образующие используемое Вами изображение. Например, изображение RGB имеет три канала: красный, зеленый и синий. Изображение CMYK имеет голубой, пурпурный, желтый и черный каналы. В указанном смысле каналы соответствуют цветоделенным формам. В дополнение к этим основным каналам Вы можете создавать и использовать для изображений Photoshop так называемые альфа-каналы. Альфа-каналы содержат 8-битные данные, представленные в шкале серых тонов; эти данные Вы можете сохранять вместе с Вашими изображениями и использовать различными способами: чтобы сохранить выделенные области, для маскирования определенных участков изображения и так далее.
Слои — новый элемент Photoshop 3.0 — предоставляют значительно большие возможности, нежели каналы. Слои действуют наподобие листов ацетатной пленки, на которых Вы можете хранить данные полноцветных изображений, выделенные области, маски и так далее. Более того, с помощью слоев Вы можете создавать различные композиционные эффекты, меняя для этого степень их прозрачности, режим наложения и другие характеристики.
Можно ли экспортировать из Photoshop непрямоугольные объекты? Существуют ли способы сделать невидимыми определенные части подготовленного изображения для использования его в другой программе?
Да. Один из способов получения прозрачного изображения — использовать битовое (однобитовое или черно-белое) изображение. У однобитовых изображений «белые» участки всегда прозрачны, или «невидимы». Если же Вы хотите сделать «невидимой» часть изображения другого типа при экспорте его в другую программу, можете использовать для этого обтравочный контур. Photoshop позволяет Вам экспортировать обтравочные контуры, нарисованные инструментом «перо» и сохраненные вместе с изображением в формате EPS. Обзор способов использования обтравочных контуров смотрите в руководстве Adobe Photoshop 3.0 User Guide, стр. 88-91.
Совет [MAC OS / WINDOWS]
Простой способ осветления и затемнения (только 3.0)
(В Photoshop 4.0 можно воспользоваться функцией Adjustment layer, хотя прямых возможностей осветления и затемнения в этой версии не предусмотрено. — Прим. ред.)
Благодаря возможностям слоев Photoshop 3.0, Вы можете выполнить осветление или затемнение, работая различными инструментами для закрашивания; при этом какие-либо фактические изменения изображения не выполняются до того момента, пока Вы не будете полностью удовлетворены достигнутым результатом.
1. Щелкните пиктограмму New Layer в палитре Layers; при этом будет открыто диалоговое окно «New Layer». Введите название слоя, например, «dodge and burn»; во всплывающем меню Mode выделите «Soft Light», затем выделите опцию «Fill with Soft-Light-neutral color (50% gray)». При этом новый слой заполняется 50-процентным серым цветом, что свидетельствует об отсутствии изменений в слое «dodge and burn».
2. Убедитесь, что видимыми являются оба слоя — Background и «dodge and burn». (Вы, конечно, знаете, что слой является видимым, когда он отмечен в палитре Layers пиктограммой «глаз».)
3. Используя любой из инструментов для закрашивания, такой, например, как «кисть» или «аэрограф», создайте в виде «закраски» требуемые Вам эффекты осветления и затемнения. Закрашивайте белым цветом те места, где Вы хотите осветлить изображение, а черным цветом — те места, где требуется его затемнить. Чтобы выполнить окрашивание с получением достаточно тонких оттенков, пользуясь разделом Option палитры Brushes, уменьшите для закрашивающего инструмента степень непрозрачности или показатель степени нажима. Чтобы оценить, какой объем работы по осветлению и затемнению Вами уже выполнен, сделайте невидимым слой Background (щелкните его пиктограмму «глаз» в палитре Layers) и просмотрите содержание слоя «dodge and burn», то есть те темные участки, на которых Вы затемняли изображение, и те светлые участки, на которых Вы выполнили его осветление. Все нейтрально-серые места обозначают те части изображения, в которые Вы не внесли изменений. Если на данном этапе Вам потребуется отменить результаты выполненной работы, можете просто удалить слой «dodge and burn». Когда Вам потребуется вернуть к первоначальному состоянию только некоторые части вашего изображения, испытайте следующий прием: сделайте временно невидимым фон — слой заднего плана (щелкните его пиктограмму «глаз» в палитре Layers); в результате будет виден только слой «dodge and burn». Пользуясь инструментом «пипетка», щелкните место с 50-процентным серым цветом, чтобы придать переднему плану 50-процентный серый цвет. После этого снова сделайте видимым слой Background (но слоем-адресатом должен оставаться «dodge and burn»!); теперь используйте для закраски тех мест, в которых Вы хотите вернуться к исходным значениям светлоты, инструмент для закрашивания, установленный на 50% серого.
Мне не удается сохранить свои файлы, подготовленные в Photoshop, в каком-либо другом формате, кроме собственного формата файлов программы Photoshop, но в то же время я могу открывать файлы всех форматов. Способен ли Photoshop сохранять файлы в других форматах?
Photoshop может сохранять данные в виде файлов многих различных форматов, но фактически все используемые форматы имеют определенные ограничения по виду данных, которые они поддерживают. Прежде чем пытаться сохранить документ Photoshop в каком-либо конкретном формате, убедитесь в том, что он содержит подходящие для этого формата данные. Ниже приводятся некоторые принципы учета того, каким образом особенности данных могут сузить ряд доступных форматов в команде «Save As».
Если ваш документ содержит слои или прозрачные пикселы, то единственный формат, в котором можно сохранить такой документ, — формат Photoshop, поскольку это единственный формат, поддерживающий слои и данные о прозрачности. (Между прочим, документы, сохраненные в формате Photoshop 3.0 и выше, можно будет открыть в Photoshop 2.5, если сохранить файл, предварительно выделив в диалоговом окне «More Preferences» опцию «Photoshop 2.5 Format Compatibility». В версии 4.0 нужно включить опцию «2.5 Format Compatibility» в File > Preferences > Saving Files... Правда, при этом вся информация о слоях пропадает. — Прим, ред.) Если Вы выполняете совмещение слоев изображения (выделяя команду «Flatten Image» в меню палитры Layers), для сохранения становятся доступны и другие форматы файлов. Но прежде всего следует сохранить копию вашего документа со всеми его слоями, если Вы хотите оставить себе возможность несколько позже дополнительно поработать с ними. В качестве альтернативы Вы можете выбрать в меню File команду «Save a Copy...», при использовании которой автоматически сохраняется копия изображения с совмещенными слоями; при этом не затрагиваются характеристики оригинала.
Совет [MAC OS/ WINDOWS]
Получение падающей тени для текста (Версия 3.0 и выше.)
Здесь изложен легкий и гибкий способ получения падающих теней для текста с использованием возможностей слоев.
1. Создайте новый слой и назовите его «shadow». Для этого в палитре Layers щелкните пиктограмму New Layer.
2. На новом слое наберите требуемый текст без использования функции Anti-aliased; цвет текста — черный. Оставьте текст выделенным.
3. Подготовьте дубликат этого слоя: щелкните его в палитре Layers и перетащите на пиктограмму New Layer. Назовите слой «text».
4. Установите такой цвет переднего плана (foreground color), какой нужен Вам для окраски вашего текста.
5. Б меню Edit выделите команду «Fill». В диалоговом окне «Fill» в списке «Use» выделите команду «Foreground Color» и убедитесь в том, что выделенной является также и опция «Preserve Transparency». Щелкните кнопку ОК.
6. Слегка сдвиньте окрашенный текст, чтобы он сместился относительно нижележащего текста черного цвета, который таким образом становится тенью окрашенного текста.
7. Выделите слой «shadow» (щелкните его в палитре Layers).
8. Отмените выделение текста, затем выберите Filter>Blur>Gaussian Blur. В диалоговом окне Gaussian Blur установите радиус величиной приблизительно 2-3 пиксела и щелкните кнопку ОК.
9. Если картинка получилась слишком темной, попробуйте уменьшить непрозрачность теневого слоя, воспользовавшись для этого палитрой Layers.
Наличие дополнительных каналов (альфа-каналов, используемых обычно для хранения масок и выделенных областей [фрагментов]) также будет препятствовать сохранению изображения в большинстве форматов. Альфа-каналы поддерживают только такие форматы файлов, как Photoshop 2, Photoshop 3, TIFF, PICT, TARGA и RAW. Так что, если ваш документ содержит альфа-каналы, Вам сначала потребуется удалить их, перетаскивая к пиктограмме Trash в палитре Channels, и лишь потом сохранять документ в других форматах.
Некоторые форматы файлов, в которых может сохранять документы Photoshop, смогут быть использованы, если предварительно был установлен тог или иной дополнительный модуль (Plug-in). Поэтому, если Вам представляется, что Вы не можете сохранять данные в определенном формате файла, убедитесь в том, что в каталоге дополнительных модулей Вы установили требуемый модуль. Форматы файлов, для которых требуются дополнительные модули: Amiga IFF, Amiga НАМ, BMP, CompuServe GIF, FilmStrip, MacPaint, PCX, Pixar, PixelPaint и Targa.
При использовании некоторых форматов файлов требуется также использовать и определенный цветовой режим. Например, в формате CompuServe GIF можно сохранить только файлы в режимах Indexed Color, Bitmap или Grayscale; перед тем как сохранить изображение в формате Scitex CT, следует убедиться, что оно представлено в режиме RGB, CMYK или Grayscale; в формате MacPaint можно сохранить изображения, представленные только в режиме Bitmap.
Для некоторых форматов файлов характерны особые требования или ограничения. Так, Photoshop способен открывать файлы Kodak Photo CD, но не может сохранять изображения в этом формате. Кроме того, Photoshop может сохранять документы в формате Filmstrip только в том случае, если ранее файл уже был сохранен в формате Filmstrip и в программе Photoshop не изменялся размер файла изображения.
Еще одно дополнительное замечание: помните, что не все опции сохранения документов в различных форматах файлов находятся в диалоговом окне «Save As». В частности, опции «Amiga НАМ...», «Paths to Illustrator...» и «GIF89a export...» находятся в подменю Export меню File.
Подготовленные в Photoshop изображения с прозрачными областями теряют свою прозрачность, будучи помещены в другие программы. Есть ли способ сохранить прозрачность?
Прозрачность — или впечатление прозрачности — можно получить несколькими способами. Каждый имеет определенные преимущества и недостатки. Ниже приводится обзор возможных вариантов.
Используйте обтравочные контуры. Если печать вашего изображения будет выполняться на PostScript-устройстве, лучший способ обеспечить прозрачность участков цветного изображения или изображения в градациях серого — это использовать обтравочный контур.
По существу, обтравочный контур выполняет с Вашим изображением то, что формочка для домашнего печенья делает с тестом: форма обтравочного контура обрезает изображение, в результате чего используется потом только область, находящаяся внутри контура. Когда Вы печатаете изображение с обтравочным контуром, принтер PostScript получает информацию о том, какие участки изображения следует печатать, а какие — игнорировать.
Если Вы не знаете, как получить обтравочный контур, обратитесь к руководству по Photoshop.
После того как Вы подготовите требуемый обтравочный контур, Вам нужно будет сохранить его вместе с Вашим изображением, использовав один из двух способов. Большинство прикладных программ, которые могут распознавать обтравочные контуры, сохраненные с изображениями, могут сделать это, если изображение сохранено в формате EPS. Чтобы сохранить изображение в формате EPS вместе с обтравочным контуром, выберите в меню File программы Photoshop команду Save As... и в диалоговом окне выделите EPS во всплывающем меню Format. (Если меню недоступно, Вы, вероятно, используете дополнительные каналы или слои, которые потребуется предварительно совместить, выделив во всплывающем меню палитры Layers команду Flatten Image.) После этого выполните команду Save. Когда Photoshop представит на экране диалоговое окно EPS Format, выделите во всплывающем меню Path требуемый обтравочный контур и щелкните кнопку ОК.
Некоторые прикладные программы, например, PageMaker 6.0, поддерживают формат TIFF с использованием обтравочных контуров. Если Вы захотите сохранить ваше изображение в формате TIFF с использованием обтравочного контура, то при этом Вы получите определенные преимущества по сравнению с использованием формата EPS. Например, Вы сможете использовать сжатие изображения, печатать на принтерах, не использующих PostScript, и выполнять редактирование более простыми средствами. Однако перед сохранением файла Вам потребуется выполнить еще один дополнительный таг. Выделите во всплывающем меню палитры Path команду Clipping Path.... В диалоговом окне Clipping Path выделите во всплывающем меню Path требуемый обтравочный контур и щелкните кнопку ОК. Затем сохраните ваше изображение в формате TIFF — Photoshop автоматически включит в его состав обтравочный контур.
Сохраните черно-белые изображения в режиме Bitmap (однобитном). Большинство прикладных программ трактует «белые» пикселы в однобитных изображениях как прозрачные, так что, если Вы работаете с черно-белыми изображениями, которые Вы должны импортировать в другую программу, все, что Вам потребуется сделать, чтобы обеспечить прозрачность — это убедиться, что Вы работаете в режиме «Bitmap» и сохранить ваше изображение в соответствующем формате.
Если Вы должны будете импортировать это изображение в PageMaker или в другую прикладную программу, которая трактует однобитовые изображения в формате TIFF как прозрачные, то сохраните свое изображение в формате TIFF. Затем, если Вам потребуется придать изображению цвет, Вы сможете сделать это ч уже в другой программе. В большинстве прикладных программ однобитовые изображения TIFF воспринимаются как прозрачные, независимо от того, на каком устройстве выполняется печать — с PostScript или без его использования.
Если Вам нужно использовать изображение в прикладной программе, которая вовсе не поддерживает формат TIFF или не воспринимает однобитовые изображения формата TIFF как прозрачные (например, в программе Illustrator), сохраните Ваше изображение в формате EPS. В меню File программы Photoshop выделите команду «Save As...», затем в диалоговом окне сохранения файлов выделите во всплывающем меню «Format» команду «EPS». Выполните команду «Save». Когда Photoshop выведет на экран диалоговое окно «EPS Format», выделите опцию «Transparent Whites» и щелкните кнопку ОК. Когда Вы будете печатать на любом PostScript-принтере, все белые пикселы в полученном файле EPS будут восприниматься им как прозрачные пикселы.
Для WWW-страниц используйте «прозрачные» файлы формата GIF. Если Вы подготавливаете изображение для HTML-страницы, сохраните его в формате GIF с прозрачным фоном. Новый дополнительный модуль GIF89a Export для программы Photoshop позволяет экспортировать файлы в формат GIF89a с использованием прозрачного фона и чересстрочного представления данных. Этот модуль доступен на BBS компании Adobe, на ее домашней странице в WWW, а также в конференциях Adobe в America Online и CompuServe. (В Photoshop 4.0 и выше экспорт в формат GIF89a осуществляется штатно. — Прим. ред.)
Чтобы использовать новый модуль GIF89a Export, просто скопируйте его в кагалог дополнительных модулей программы Photoshop и перезапустите Photoshop. После того как дополнительный модуль загружен, можете выбрать «GIF89a Export...» в подменю Export меню File программы Photoshop. В диалоговом окне «GIF89a Export» Вы располагаете возможностью выбора цвета, который должен восприниматься как прозрачный; кроме того, Вы можете сохранить файл в формате «чересстрочный GIF» (вариант формата GIF, в котором изображение на экране перерисовывается несколько раз с возрастающим разрешением) для быстрого отображения в Netscape и других Web-браузерах. Дополнительную информацию о модуле GIF89a Export можно получить в файле ReadMe, входящем в комплект поставки модуля.
Рекомендация [MAC OS/ WINDOWS]
Когда Вы пользуетесь методом drag-and-drop, чтобы перенести выделенную область или целый слой на новый слой в другом изображении, Вы можете ограничить условия размещения выделенного фрагмента или слоя. Для этого следует нажать и удерживать нажатой во время перемещения объекта клавишу Shift. В результате выделенная область или слой будут расположены в центре изображения-адресата.
Имеются также и условно-бесплатные (shareware) программы, с помощью которых можно обозначить один из цветов в файле формата GIF как прозрачный цвет. Для Macintosh — это программа Transparency, разработанная Ароном Гилесом (Aaron Giles)l. Для PC — это программа LView Pro, разработчиком которой является Леонардо Хаддад Лоу-рейро (Leonardo Haddad Loureiro).
При печати документа из программы Photoshop изображение располагается в центре страницы. Можно ли изменить этот порядок расположения?
Photoshop всегда печатает изображение, располагая его в центре страницы. Если Вам требуется разместить изображение на других участках страницы, можно поступить следующим образом.
Обычно проще всего — сохранить документ Photoshop, например, в формате TIFE или EPS и поместить в другую прикладную программу, способную перемещать изображение по печатной странице.
Впрочем, изменить положение, в которое Photoshop поместит изображение, можно, увеличив размер холста. Выделите в меню Image команду «Canvas Size...». В диалоговом окне «Canvas Size» введите количественные показатели для высоты и ширины; варьируя эти размеры, Вы можете контролировать, с какой стороны изображения добавить дополнительное пространство, — для этого следует щелкать диаграмму Placement. (Дополнительное пространство, которое Вы добавляете, будет заполнено текущим цветом фона, поэтому перед началом работы убедитесь, что Вы установили белый цвет заднего плана.) При печати Photoshop будет, как всегда, центрировать холст на площади страницы, но ваше изображение будет не в центре холста. Заметьте себе, что добиться точно такого расположения изображения на странице, какое Вам требуется, вероятно, удастся все же методом проб и ошибок. Кроме того, не забудьте, что при увеличении размера полотна увеличивается размер файла.
(Только 3.0.) Хотелось бы иметь в документе Photoshop примерно такие же направляющие (не выводящиеся на принтер), как в PageMaker. Возможно ли это?
(В версии 4.0 и выше осуществлена полная поддержка работы с направляющими страницы. — Прим. ред.)
Хоть и косвенным путем, но все же требуемую разметку, полезную при расположении объектов в документе, можно подготовить — на отдельном слое. Сначала создайте новый слой, выделите его и удалите в нем все пикселы, сделав слой прозрачным (нажмите Ctrl + А в Windows или Command + А в MacOS, затем нажмите клавишу Backspace или Delete). Теперь используйте инструмент Line программы Photoshop, чтобы нарисовать именно такие направляющие линии, какие Вам требуются.
Кроме того, для Macintosh существует специальный дополнительный модуль Grid, разработанный Крисом Коксом (Chris Сох). Он рисует сетку из линий с равномерными промежутками в текущем выделенном слое документа Photoshop. Вы можете указать толщину горизонтальных и вертикальных линий, величину интервалов между линиями, выбрать требуемый цвет линий (используется текущий основной или фоновый цвет). Программа Grid условно-бесплатная (shareware); ее можно найти в America Online: обратитесь в конференцию Macintosh Graphics Forum (ключевое слово — «MGF»), далее ищите «ChrisCox».
Создавая направляющие линии описанными способами, помните, что перед печатью необходимо либо удалить их, либо сделать слой с этими линиями невидимым, — в противном случае линии будут напечатаны. Если Вы выполняете сведение документа, Вам следует прежде всего удалить слой с направляющими линиями. Иначе эти линии станут постоянной (и видимой) частью подготовленного изображения. В (Только для версий 3.x)
В процессе подготовки изображений для Web-страницы нередко требуется получить прозрачный участок заднего плана. Однако ни shareware-программы, ни дополнительный модуль Photoshop не позволяют получить задний план совершенно прозрачным. Есть ли способ исправить ситуацию?
Совет [MAC OS / WINDOWS]
Клонирование в другой документ
Инструмент «штамп» программы Photoshop очень удобен для копирования некоторой части одного и того же изображения в другую его часть. Но знаете ли Вы, что можно выполнять копирование и из одного открытого документа в другой, если они находятся в одном и том же цветовом режиме (например, RGB, CMYK и так далее)? Просто откройте оба документа, расположив их рядом (Вам потребуется, конечно, так расположить окна, чтобы Вы могли видеть как тот участок в вашем документе-источнике, откуда Вы будете клонировать, так и тот участок документа-адресата, куда Вы хотите поместить материал). Затем, приведя в активное состояние ваги документ-источник, выберите инструмент «штамп» и щелкните при нажатой клавише Alt/Option, чтобы обозначить исходную точку копирования из документа-источника; затем переместите курсор на документ-адресат, однократно щелкните его, чтобы привести в активное состояние, после чего выполняйте обычное закрашивание инструментом «штамп», копируя пикселы прямо из документа-источника.
Совет [MAC OS / WINDOWS]
Использование команды Color Range для изготовления масок
Некоторые изображения уже в силу своего содержания позволяют использовать отдельные цвета или комбинации цветов для изготовления масок. В приводимом примере изображение яблока построено главным образом за счет красных тонов. Выделяя красные тона, Вы сможете легко подготовить маску для яблока. Используя возможности команды Color Range, Вы можете добавить к красным также и другие цвета, чтобы в результате получить более сложные маски.
1. Откройте изображение, содержащее тот объект, с использованием которого Вы хотите подготовить маску. Используя инструмент «лассо», проведите примерную линию выделения, очерчивающую контур объекта.
2. В меню Select выберите команду Color Range... Когда появится диалоговое окно Color Range, переместите его к краю экрана, чтобы Вы смогли видеть рабочее изображение. Убедитесь, что во всплывающем меню Select выбран раздел Sampled Color и выдела опция Selection (но не опция Image).
3. Щелкните преобладающий цвет в намеченном Вами фрагменте, используя в диалоговом окне Color Range простую «пипетку». При этом будут выделены все пикселы с подобной выбранной Вами окраской, которые находятся в пределах границы, намеченной с помощью «лассо» в пункте 1.
4. Чтобы добавить к выделенному фрагменту дополнительные пикселы, поместите «пипетку» либо на выделенный фрагмент изображения, либо на маску в диалоговом окне Color Range и щелкните, удерживая нажатой клавишу Shift. Чтобы удалить пикселы, при выполнении щелчков «пипеткой» нажмите и удерживайте нажатой клавишу Ctrl (Windows) или клавишу Command (Macintosh).
5. После того как маска окажется «почти готовой», выполните тонкую корректировку маски, используя для этого ползунок Fuzziness в диалоговом окне Color Range. Когда маска, по Вашему мнению, будет выглядеть именно так, как Вам требуется, щелкните кнопку ОК. Если потребуется, можно выполнить инвертирование выделенной области; для этого нужно нажать и удерживать нажатой клавишу Alt (Windows) или Option (Macintosh) в тот момент, когда Вы щелкаете кнопку ОК.
6. Если Вы знаете, что Вам потребуется повторно использовать выделенный фрагмент, в меню Select выберите команду Save Selection и сохраните фрагмент в качестве нового канала.
Существует несколько программ и дополнительных модулей Photoshop, которые Вы можете использовать, чтобы добиться кажущейся прозрачности изображений в формате GIF при подготовке Web-страпиц, но все они требуют наличия в изображении обособленного чистого цвета, который Вы можете обозначить как цвет заднего плана; тогда, при просмотре в некоторых Web-браузерах (таких, как Netscape Navigator), обозначенный цвет обрабатывается так, как если бы он действительно был прозрачным. Однако у Вас могут возникнуть трудности, если задний план изображения содержит несколько цветов. Вы можете отредактировать изображение в Photoshop и придать всем пикселам заднего плана единый цвет; как вариант Вы можете использовать новый модуль фирмы Adobe — GIF89a Export. Версия для Windows загружается как отдельный файл; версия для Macintosh доступна только как часть элементов обновления программы Photoshop 3.O.5. (Более подробно о том, как получить GIF89a Export, читайте выше.)
Удобство работы с модулем GIF89a Export заключается в том, что он позволяет выделять целый ряд цветов для обозначения их прозрачными. Кроме того, Вы можете обозначить канал для получения «маски прозрачности».
Мне бы хотелось написать для Photoshop собственные дополнительные модули. Сложно ли это?
Если Вы опытный программист, Вам может потребоваться комплект программного обеспечения Photoshop Plug-ins Software Developers Kit (SDK). Существуют отдельные Photoshop SDK для Windows и для Macintosh, их можно найти Web-сайте компании Adobe; загрузить и использовать программное обеспечение можно бесплатно . Чтобы создавать дополнительные программные модули, используя SDK, необходим опыт программирования на С или C++. Если Вы заинтересованы в разработке модулей для коммерческого использования, Вам, возможно, следует рассмотреть вопрос о вступлении в Adobe Developers Association (ADA); необходимая информация и формы заявлений о членстве имеются по указанному выше URL. Если у Вас нет доступа к Web, Вы можете позвонить в ADA по телефону (415)961-4111.
Если Вы не программист, Вы все же можете испытать себя в подготовке дополнительных модулей Photoshop, используя для этого Photoshop's Filter Factory Plug-in. Дополнительный модуль Filter Factory, который поставляется на всех лазерных дисках Photoshop З.0х, позволяет создавать оригинальные эффекты обработки изображений и затем сохранять их в виде модулей, которые впоследствии можно будет использовать подобно другим дополнительным модулям Photoshop. Модуль Filter Factory не устанавливается автоматически: Вам необходимо найти его на компакт-диске Photoshop 3 Deluxe и скопировать в каталог дополнительных модулей. Вы можете найти модуль Filter Factory (а также некоторые примеры и документацию по его использованию) в каталоге GOODIES\FFACTORY (Windows) или в папке «Filter Factor», находящейся в папке «Other Goodies» (Macintosh). Скопировав Filter Factory в каталог дополнительных модулей и перезапустив Photoshop, Вы обнаружите в меню Filters новый раздел, называемый «Synthetic». Сведения о том, как работают элементы управления модулем Filter Factory, можно найти в сопроводительной документации.
Чтобы добиться в Filter factory определенных эффектов, Вам потребуется основательное знание не только программы Photoshop, но и математики. Впрочем, даже если Вы не очень сильны в математике, некоторых интересных эффектов можно добиться экспериментальным путем.
Я собираюсь приобрести новый монитор и хочу узнать, принесет ли мне какую-нибудь пользу дополнительный объем видеопамяти (VRAM)? Ускорит ли это работу Photoshop?
Больший объем VRAM (Video RAM) ни в коей мере не ускорит работу Photoshop, но позволит отображать на экране монитора большее количество цветов и/или получать более высокое разрешение. Если в настоящее время Ваша видеосистема отображает миллионы цветов при достаточно высоком разрешении и Вы не собираетесь переходить на более крупный монитор, то дополнительный объем VRAM Вам ни к чему. (Что касается современных видеокарт с объемом видеопамяти 8 Мбайт и выше, то в этом случае дополнительная память устанавливается для ускорения работы с трехмерной графикой и не ускоряет Photoshop. — Прим, ред.)
Когда я копирую какой-либо объект из одного документа программы Photoshop в другой, мне часто приходится изменять размеры копируемых объектов. Обычно сначала я прикидываю, каким должны быть окончательные размеры объекта, изменяю размеры исходного документа, используя команду «Image Size», затем выполняю копирование. Но, если я ошибся в подсчетах, мне приходится выполнять все сначала. Нет ли более простого способа?
Есть. Начните с того, что скопируйте объект, не изменяя его размеров, и разместите его в документе-адресате. Пока объект остается плавающим фрагментом в документе-адресате, выделите команду «Scale» в подменю Effects меню Image (В версии Photoshop 4.0 выберите команду Layer > Transform > Scale. Если же Вы нажмете Command/Control + Т, то перейдете в режим Free Transform [меню Layer] и сможете не только масштабировать Ваш объект, но и искажать, поворачивать и перемещать. — Прим. ред.). В углах выделенного фрагмента появятся манипуляторы размера и положения, которые позволят Вам выполнить масштабирование визуально. Чтобы при масштабировании сохранить пропорции, нажмите и удерживайте нажатой клавишу Shift.
Можно ли рисовать кистью «в виде буквы»?
Конечно, есть такой способ. Для этого нужно только создать заказную кисть, используя нужную Вам букву или цифру при определении формы кисти. Когда Вы создаете свои собственные кисти, можете использовать при выборе их формы все, что считаете нужным: элементы шрифта, декоративные орнаменты, сканированное изображение вашей любимой кошки или еще что-нибудь (кисть может содержать информацию, представленную либо в виде изображения в градациях серого, либо в виде черно-белого штрихового изображения). Ниже указано, как это сделать.
1. Если Вы хотите в качестве кисти использовать какое-либо уже имеющееся в вашем распоряжении изображение, откройте его в Photoshop; если Вы хотите использовать элемент шрифта или подготовить совершенно новый рисунок, сначала создайте новый «пустой» документ, затем введите в него нужную букву или нарисуйте, что Вам требуется.
2. Выделите рисунок, который Вы хотите использовать в качестве кисти.
3. Дважды щелкните инструмент Brush на панели инструментов. Находясь в палитре Brushes, щелкните ее заголовок и выделите в ниспадающем меню в углу палитры команду Define Brush. В результате Вы получите новую, «заказную» форму кисти, которая будет добавлена к числу уже имеющихся рисунков кистей (поищите ее в конце палитры; возможно, придется прокрутить имеющийся набор кистей, чтобы увидеть новую).
4. Теперь можно просто выбрать кисть и использовать ее точно так же, как любую другую. Чтобы получить более широкие возможности управления кистью, дважды щелкните ее в палитре Brushes; на экране появится диалоговое окно Brush Options, в котором можно изменить опцию Spacing (Интервалы). Ваша заказная кисть может иметь размеры (в поперечнике) до 1000 х 1000 пикселов — хотя, если Вы сделаете кисть такой большой, то в палитре Brushes сможете увидеть только ее часть. Если Вы хотите использовать созданную кисть и в будущем, позаботьтесь о сохранении текущей палитры Brushes в виде файла. (Для этого в ниспадающем меню палитры Brushes выберите команду Save Brushes.... Чтобы позднее загрузить созданный файл, в том же меню выберите команду Load Brushes...)
Вы, вероятно, уже видели некоторые интересные, альтернативные формы кистей, которые может опробовать каждый пользователь, — они являются частью принятой по умолчанию конфигурации Photoshop. При работе в Windows кисти находятся в файле ASSORTED.ABR, расположенном в каталоге РНОТО-SHP/BRUSHES; в Macintosh файл называется «Assorted Brushes» и находится в папке «Brushes & Patterns», расположенной внутри папки «Goodies», в одной панке с программой Photoshop. Чтобы испытать такие кисти, воспользуйтесь в палитре Brushes командой «Load Brushes...».
Совет [MAC OS / WINDOWS]
Экспорт полупрозрачных падающих теней
Все битовые изображения, за исключением однобитовых, — непрозрачны. Однако это вовсе не означает, что Вы не сможете получить, цветное изображение, у которого некоторые участки прозрачны. Скажем, Вы работаете в Photoshop с цветным изображением, которое собираетесь экспортировать в программу верстки и Вам требуется, чтобы в этом изображении были полупрозрачные тени с размытыми краями. Думаете это невозможно? Так бы оно и было, если бы Вы попытались получить такую тень как часть имеющегося у Вас цветного изображения. Однако если Вы создадите для тени битовое изображение и расположите его «под» цветным изображением с обтравочным контуром, то легко решите поставленную задачу.
1. Сохраните Ваше изображение в формате EPS вместе с обтравочным контуром, созданным вокруг той площади, которая должна быть непрозрачной.
2. Выделите площадь, для которой хотите подготовить падающую тень (это та самая область, вокруг которой Вы создали обтравочный контур). Это можно сделать с помощью любого из инструментов для выделения фрагментов, или же просто превратите обтравочный контур в выделенную область.
3. Откройте палитру Channels (команда Show Channels подменю Palettes в меню Window). Выделите тот канал, в котором удается получить наилучшую передачу выделенной части изображения в градациях серого тона. В меню Edit выделите команду Сору, чтобы скопировать выделенный фрагмент в Clipboard.
4. Выберите команду File > New... и создайте файл в градациях серого тона с теми же размерами, что и Ваше исходное изображение (Photoshop автоматически ставит размеры и цветовой режим новой картинки в диалоговом окне New... в соответствие с содержимым Clipboard). Вставьте в него данные из Clipboard.
5. Если полученное изображение выглядит чересчур темным или светлым, чтобы это можно было принять за тень, скорректируйте его, воспользовавшись диалоговым окном Levels или Curves (но прежде сохраните выделенный фрагмент, щелкнув пиктограмму «Save» в палитре Channels). Если в Вашем изображении, представленном в градациях серого тона, много таких участков света и тени, которые в конечном счете дают неровную тень, Вы можете добиться более однородной тени, воспользовавшись диалоговым окном Curves или применив фильтры Add Noise и Blu».
6. Пока изображение, с которым Вы работаете, все еще остается выделенным (или, если потребуется, после перезагрузки выделенной площадки из палитры Channels), выделите в подменю Modify в меню Select команду Border... и введите в диалоговом окне Border величину 2-4 пиксела. В результате будет получена выделенная площадка, состоящая только из контура используемого изображения.
7. В подменю Blur в меню Filters выделите команду Gaussian Blur...; в диалоговом окне «Gaussian Blur» методом подбора найдите и установите наиболее подходящую невысокую величину. (Начните с величины 1,5 пиксела и продолжайте экспериментировать, пока не найдете ту величину размытия, при использовании которой тени будут выглядеть натурально. Работу можно облегчить, увеличив один из краев изображения и включив опцию в диалоговом окне Gaussian Blur > Preview .)
8. Когда Вы наконец будете удовлетворены тем, как выглядят границы теней изображения, в меню Mode выделите команду Bitmap... Когда Photoshop представит на экране диалоговое окно Bitmap, выделите опцию Diffusion и введите величину разрешения, соответствующую используемому Вами конечному устройству вывода. Если устройство вывода — лазерный принтер, введите величину 200 dpi. Если же Вы будете выводить изображение на фотопленку с помощью фотонаборного автомата с целью последующего коммерческого тиражирования, введите величину 600 dpi.
9. Сохраните изображение в формате TIFF.
10. Когда Вы будете вводить изображения в программу верстки или в программу обработки иллюстраций, разместите полноцветное непрозрачное изображение формата EPS над изображением теней, имеющим формат TIFF; слегка сместите верхнее изображение. Если изображение теней перекрывает какие-либо элементы фона, убедитесь, что установлен режим перекрывания (запечатывания). (При работе в программе PageMaker подготовьте 100-процентный растровый тон для черной краски и включите для данного цвета режим запечатывания (overprint). После этого укажите для теней новый цвет.)
В заключение, дадим еще несколько советов на случай использования программы PageMaker. Для изображения теней не следует пользоваться возможностями команды Image control (поскольку в этом случае тени бы превратились в непрозрачное изображение в градациях серого тона). Если Вы импортируете изображение теней в формате TIFF, программа PageMaker автоматически обрежет лишние участки граму, если Вам требуется, чтобы изображение в формате TIFF имело свои исходные размеры, воспользуйтесь инструментом «рамка» сами.
Совет [MAC OS / WINDOWS]
Снижение веса без диеты!
Если у Вас нет постоянной необходимости открывать документы программы Photoshop версии 3.0 и выше в версии 2.5, Вы сможете сделать свои файлы, в которых используются слои, несколько меньшими, выключив для этого опцию «2.5 Format Compatibility» (которая в программе Photoshop 3.0 и выше включена по умолчанию). Чтобы отключить опцию, выберите «General...» в подменю Preferences меню File (в версии 4.0 нужно выбрать File > Preferences > Saving Files... и отключить опцию «2.5 Format Compatibility». — Прим, ред.); в диалоговом окне «General Preferences» щелкните «More...». В диалоговом окне «More Preferences» отключите команду «2.5 Format Compatibility». В тех отдельных случаях, когда Вам действительно потребуется совместимость с форматом 2.5, Вы можете просто открыть файл в Photoshop, включить эту опцию и повторно сохранить файл.
Как отпечатать изображение в градациях серого, используя 60-процентный тон одной из красок Pantone?
Это можно сделать несколькими способами. Пожалуй, самый простой — импортировать изображение в градациях серого в программу верстки и окрасить цветом PMS. Другой способ — конвертировать файл в однокрасочную форму «monotone» с помощью функции Duotone программы Photoshop, окрасить изображение цветом PMS и сохранить формате EPS.
1. Открыв изображение в градациях серого, в меню Mode выберите «Duotone...». В диалоговом окне «Duotone Options» выберите «Monotone» во всплывающем меню Туре.
2. Щелкнув цветной квадрат (у Вас на экране он, вероятно, будет черным), откройте диалоговое окно Custom Colors. Если вместо него откроется диалоговое окно Color Picker, щелкните Custom. Выделите в открывшемся окне «Custom Colors» цвет из библиотеки Pantone, оттенок которого Вы хотите использовать, и, щелкнув кнопку ОК, закройте диалоговое окно.
3. В диалоговом окне Duotone Options щелкните окно кривой (оно расположено между цветным квадратом и словами «Ink 1»). В открывшемся диалоговом окне «Duotone Curve» в поле, где обозначено 100%, введите значение, в данном случае — 60%; поле О должно содержать 0, а все другие должны оставаться пустыми. Полученная «кривая» будет представлять собой прямую линию, которая начинается в левом нижнем углу (точка 0) и кончается на правой границе графика в точке 60%.
4. Щелкнув кнопку ОК, закройте диалоговое окно «Duotone Curve»; затем щелкните кнопку ОК, чтобы выйти из диалогового окна Duotone Options. Сохраните файл в формате EPS.
Когда я выделяю области сложной формы инструментом «лассо», моя рука иногда устает, но если я отпущу кнопку мыши, выделение области автоматически завершается отрезком прямой линии. Можно ли облегчить эту процедуру?
Попробуйте вместо мыши использовать клавиатуру. Нажав клавишу Shift, можно сделать дополнения к уже выделенной области. Поэтому выделите сначала часть необходимого фрагмента, дайте руке отдохнуть, а потом, удерживая клавишу Shift, добавьте новые элементы к выделенной области. Правда, при этом Вы излишне усложните работу — внутри нужной Вам зоны могут образоваться не выделенные участки.
Однако истинное удовольствие при работе с «лассо» Вы испытаете, воспользовавшись клавишами Alt (PC) или Option (Macintosh). Удерживая их во время работы с «лассо», Вы нарисуете прямую линию до следующей точки, которую отметили щелчком. Чтобы при работе с «лассо» дать отдохнуть работающей с мышью руке, нажмите и удерживайте нажатой клавишу Alt/Option, а кнопку мыши (если хотите, то и саму мышь) отпустите. Пока Вы не отпустите клавишу Alt/ Option, Photoshop терпеливо ждет следующего щелчка мыши. Когда Вы отдохнете, осторожно возьмитесь за мышь — не двигая ее! — нажмите кнопку и отпустите клавишу Alt/Option. Вы окажетесь там же, где были до перерыва.
(Для версии 3.0 и выше.) При подготовке композиций из нескольких изображений, как бы тщательно я ни выделял нужные фрагменты, вокруг отдельных объектов композиции все же остаются элементы их прежнего фона, имеющие хаотическую форму и создающие ненужный «ореол». Можно ли каким-либо способом избавиться от ореолов и избежать при этом кропотливой ручной работы?
К счастью, в программе Photoshop для этого можно воспользоваться функцией «Matting». Когда обсуждаемый элемент композиции еще представляет собой плавающую выделенную область, выберите в меню Select команду Matting... (в версии 4.0 эта команда находится в меню Layer. — Прим. ред.). Вы увидите три опции: Defringe..., Remove Black Matte и Remove White Matte. Если ореол вокруг фрагмента имеет черный или белый цвет, попробуйте воспользоваться одной из двух последних опций. Если же он другого цвета (или представляет собой смесь нескольких цветов), а также для более тонкой настройки эффекта, выберите опцию Defringe...
В диалоговом окне «Defringe» можно ввести (в пикселах) ширину того участка, на котором требуется удалить ореол или кайму. Когда Вы щелкните кнопку OK, Photoshop перекрасит эти пикселы в цвета соседних пикселов. Во многих случаях ореол будет полностью устранен, причем даже такой, в котором содержится множество разных цветов.
Эти функции работают безукоризненно и позволяют получать реалистичные композиции, но использовать их надо внимательно и осторожно. Злоупотребляя функциями «Remove Black Matte» и «Remove White Matte», можно получить чрезмерно четкие края отдельных фрагментов и добиться обратного эффекта: композиция потеряет реалистичность. Функция «Defringe» может воздействовать не только на края фрагментов, поэтому необходимо следить, чтобы где-нибудь в выделенной области не появились нежелательные артефакты.
В программах Illustrator и Freehand можно разрезать контур, используя инструмент «ножницы» или «нож». Предусмотрено ли что-то подобное в программе Photoshop?
Специального инструмента для разрезания контуров в Photoshop нет, но выполнить то, что Вам требуется, Вы сможете без особого труда. Прежде всего, следует увеличить масштаб, чтобы получить сильно увеличенное представление на экране той части контура, которую Вам требуется разрезать. Затем воспользуйтесь инструментом «перо» со знаком «+» из палитры Path, чтобы нанести на контур три точки, расположенные в непосредственной близости одна от другой. Переключитесь на инструмент «стрелка» и выделите среднюю точку из трех, нанесенных Вами; после этого нажмите клавишу Delete на клавиатуре и удалите эту точку. Контур окажется разрезанным на две части.
Жесткий диск моего компьютера основательно заполнен. Можно ли до того момента, когда я обзаведусь жестким диском большей емкости, запускать Photoshop с сервера?
Откровенно говоря, делать этого не стоит. Мы рекомендуем запускать Photoshop только с локального жесткого диска. Даже если Вам удастся запустить Photoshop через сеть, Вам, вероятнее всего, не понравится скорость, с которой программа будет работать. Таким образом, и программа Photoshop, и операционная система, и обозначенные Вами рабочие диски программы Photoshop — все должно быть размещено на локальном, не сменном диске.
Кроме того, мы рекомендуем работать локально, а не через сеть, и с документами. То есть, если Вам необходимо поработать с файлом, который находится на том или ином сетевом диске, следует скопировать этот файл на свой локальный диск и только потом открыть его в Photoshop для редактирования; когда работа будет закончена, сохраните файл (на локальном диске), а затем скопируйте обратно на сервер.
Какой из форматов сохранения графики предпочтительнее для сети Web: GIF или JPEG?
Все зависит от того, какого именно типа изображением Вы располагаете, и от того, что именно Вам требуется сделать с этим изображением. Каждый формат имеет свои преимущества и недостатки (так же как и своих сторонников и противников); большинство браузеров, как правило, поддерживают оба формата.
Формат GIF89a (новейшая версия формата GIF) позволяет получать файлы типа «чересстрочный GIF», которые в большинстве Web-браузеров сначала представляются в виде изображений с низким разрешением и далее прорисовываются с возрастающим разрешением. Кроме того, формат GIF89a поддерживает данные о прозрачности, что позволяет делать «невидимыми» ненужные участки изображения. Но, поскольку файлы GIF по определению должны быть в режиме Indexed Color, такие изображения могут содержать не более 256 цветов. Для многих графических изображений этого вполне достаточно, однако фотографические изображения или изображения с множеством тонких цветовых переходов будут искажены, если сохранить их в формате GIF.
Файлы формата JPEG, напротив, можно сохранять в полном 24-битном представлении цвета, поэтому JPEG полезен в тех случаях, когда требуется высококачественная передача цветовых оттенков и переходов. Но этот формат не поддерживает данные о прозрачности и чересстрочном представлении данных. (Правда, уже разработан новый формат файла Progressive JPEG, позволяющий представить данные в виде серии изображений с постоянно возрастающим разрешением, но он пока не имеет широкой поддержки.)
Сжатие данных — это суть формата JPEG; сжатие данных поддерживает и формат GIF. Алгоритм JPEG связан с определенными потерями в изображении — какая-то часть данных во время сжатия удаляется. Следует избегать неоднократного повторного сохранения изображения в формате JPEG, поскольку всякий раз, когда изображение подвергается сжатию (при сохранении) и восстановлению (при просмотре), его качество слегка ухудшается. Сжатие данных в формате GIF осуществляется хотя и без потерь, но изображение содержит не больше 256 цветов.
Я работаю преимущественно с файлами AutoCAD. Есть ли какой-нибудь способ сохранять файлы Photoshop в формате DXF?
Прямого способа нет, но можно использовать дополнительный модуль фирмы Knoll Software под названием CyberMesh. Он позволит Вам экспортировать файлы Photoshop в градациях серого в виде объемной модели (3-D) в формате DXF (Data eXchange Format) или в формате Electriclmage FACT. Уровни серого интерпретируются как уровни высоты, черный цвет трактуется как наименьший, а белый цвет — как наибольший уровень; могут использоваться прямоугольная, сферическая или цилиндрическая модели. CyberMesh продается за 49 долларов; за детальной информацией обращайтесь в фирму Knoll Software по телефону: (415) 453-2471.
Несколько работ, подготовленных в Photoshop, я хочу разместить на поверхности шара. Можно ли сделать это непосредственно в Photoshop или потребуется использовать программу для трехмерной графики (3-D)?
Выполнить вручную эту работу в Photoshop не удастся, однако имейте в виду, что существует специально рассчитанный на это дополнительный модуль: фильтры Andromeda Software series 2 позволят Вам нанести любое изображение, полученное в программе Photoshop, на сферические объекты, плоскости и пространственные тела с прямоугольными гранями, причем Вы сможете контролировать условия освещения, образование теней, выбирать точку зрения, а также другие режимы представления изображения. Дополнительный модуль, конечно, не заменит программу с полным набором функций, но, если ваши потребности достаточно скромны, возможно, будет полезен при подготовке трехмерных изображений. Модуль продается в розницу за 79,95 доллара; контактный телефон фирмы Andromeda Software: (805) 379-4109.
Дизайнер предоставил мне несколько файлов формата EPS, которые я хочу открыть в Photoshop. У меня есть и программа Illustrator, но эти файлы подготовлены не в Illustrator. Существует ли какой-нибудь способ открыть их в Photoshop?
У Вас есть две возможности. Если Вы работаете на Macintosh и располагаете программой Illustrator версии 6.0 и выше, считайте, что Вам повезло. Хотя предыдущие версии Illustrator обычно могли открывать только те файлы EPS, которые они сами и создали (это относится и к файлам PDF), новые версии открывают файлы формата EPS из большинства прикладных программ. Открыв файл в Illustrator, сохраните его в виде стандартного файла Illustrator; программа Photoshop сможет и открыть, и растрировать этот файл. Если же Вы работаете на PC или на Macintosh, но не имеете программы Illustrator версии 6.0 или выше, можете воспользоваться прикладными программами и утилитами других производителей, способными конвертировать и/или растрировать файлы EPS так, что потом их сможет открыть и Photoshop. В число таких программных продуктов входят условно-бесплатная epsConverter (Macintosh), разработанная фирмой Artemis Software и поставляемая в составе диска Photoshop 3.0 Deluxe (находится в папке «Third Party Products», внутри папки «Other Goodies»); TransverterPro (PC/Macintosh) фирмы TechPool Inc., (216) 382-1234; и Epilogue (Macintosh) фирмы Total Integration Software, (708) 776-2377.
У меня много полезных дополнительных модулей, однако не хотелось бы загружать их все вместе всякий раз, когда я запускаю Photoshop. Существует ли возможность загружать различные «комплекты» модулей (Plug-ins) в зависимости от решаемой задачи?
Существует. Вы можете выбрать один из двух основных вариантов решения данного вопроса.
Первый способ заключается просто в подготовке группы папок (или каталогов), каждая из которых имеет отличающееся имя, содержит определенную группу модулей и будет загружаться Вами для решения конкретных задач. Теперь, находясь в программе Photoshop, выберите «Plug-ins...» в подменю Preferences меню File. Перейдите к папке, которую хотите загрузить, и щелкните кнопку OK (Windows) или «Select [название папки]» (Macintosh). Выйдите из программы и перезапустите Photoshop.
Именами папок и указаниями путей доступа к ним можно манипулировать и до запуска Photoshop. По умолчанию Photoshop загружает ту папку модулей, что была загружена в последнем сеансе работы (при условии, конечно, что Вы не удалили файл установок программы Photoshop). Так, например, если в последнем рабочем сеансе Photoshop загружал папку «Pluginsl», Вы можете просто переименовать ее, а папку, которую Вам нужно загрузить, назвать «Pluginsl». Поскольку она находится в том же месте и имеет то же имя, что и ранее загружавшаяся, Photoshop при следующем запуске загрузит папку с нужными Вам модулями.
На Macintosh у Вас есть дополнительная возможность. Если при запуске Photoshop удерживать нажатыми клавиши Command + Option, на экране появится диалоговое окно, предлагающее выбрать нужную Вам панку дополнительных модулей.
При подготовке авторских Web-страниц хотелось бы использовать некоторые картинки как «image map». Можно ли сохранить «image map» в программе Photoshop?
Нет. Photoshop не может сохранять «image map» (области изображения, позволяющие по щелчку мыши на них перейти к связанным с ними объектам Web). Но Вы можете, сохранив документ Photoshop в PICT-, JPEG- или GIF-формате, импортировать его в Web-страницу в программе PageMill — и там уже без труда подготовить «image map».
Существуют ли в Photoshop способы кернинга текста?
Вообще говоря, нет, если иметь в виду наличие такого же точного количественного контроля интервалов между символами, как в программах PageMaker или Illustrator. Так что, если Вы хотите обеспечить такого рода контроль над кернингом в Photoshop, Вам, вероятно, следовало бы набрать текст и скорректировать в нем межбуквенные интервалы, находясь в программе Illustrator, после чего импортировать его в Photoshop и выполнить растрирование.
Впрочем, в Photoshop возможно выполнить некоторый объем «кернинга» знаков вручную, выделяя буквы как графические объекты и затем перемещая их.
Наверное, лучший способ выполнить эту работу — создать новый прозрачный слой и в нем набрать текст. Затем с помощью инструмента «лассо» Вы можете выделять отдельные буквы и, используя клавиши управления курсором, перемещать выделенную область в требуемом направлении.
Если же Вы не хотите создавать новый слой, есть другой вариант, хотя и несколько усложненный. Щелкните инструмент «текст», наберите необходимый текст в диалоговом окне «Type Tool» и щелкните кнопку ОК. Пока текст представляет собой плавающую выделенную область (фрагмент), нажмите и удерживайте нажатой клавишу Ctrl (PC) или клавишу Command (Macintosh); инструмент «текст» будет временно заменен инструментом «лассо». Протащите этот инструмент вокруг буквы или букв, которые Вы не хотите перемещать, отменяя их выделение. После этого Вы можете использовать клавиши клавиатуры со стрелками, чтобы слегка сместить те буквы, которые еще остались выделенными. Конечно, эффективность этой техники ограничена тем обстоятельством, что, как только отменено выделение данной буквы, Вы уже больше подвинуть ее не сможете. (Даже если Вы выделите такую букву, ее перемещение приведет к тому, что в тех местах, где она ранее располагалась, останутся чистые пикселы.)
Я новичок в работе с Photoshop и несколько ошеломлен разнообразием используемых в программе средств. Мне бы нужно немного скорректировать цвет на сканированных фотографиях, но все эти диалоговые окна «Levels», «Curves» и «Color Balance» — в данный момент выше моего понимания. Существуют ли какие-нибудь более простые способы цветокоррекции?
Наиболее простой способ скорректировать цвет на экране — воспользоваться диалоговым окном «Variations» (выберите «Variations...» в подменю Adjust меню Image). Им легко пользоваться, при этом Вы сразу получаете наглядное представление об основных средствах цветокоррекции. Главное место в диалоговом окне занимает рабочее изображение, которое окружено слегка измененными по цвету образцами. Вы можете изменить цвета изображения в любом требуемом направлении, щелкнув для этого соответствующий образец; чтобы изменить цвета в противоположном направлении, щелкните образец изображения с противоположной стороны. Подобным же образом изображения в правой части экрана позволяют Вам отрегулировать яркость изображения. Вы можете сделать изображение в целом более светлым или более темным. Два изображения в верхней части диалогового окна, расположенных рядом, показывают исходное изображение и изображение с изменениями, произведенными к данному моменту времени.
Совет [MAC OS / WINDOWS]
Получение радужного перелива
В Photoshop нетрудно подготовить градиент двух цветов, но как же получить многокрасочный переход цветов в виде радуги? Это просто — выполните для этого предлагаемые действия.
1. Создайте новый слой, щелкнув для этого пиктограмму New Layer в палитре Layers. Когда на экране появится диалоговое окно «New Layer», во всплывающем меню Mode выделите «Screen» и щелкните кнопку ОК.
2. В то время, когда новый слой является выделенным, используйте инструмент «область», чтобы выделить область (фрагмент), имеющую приблизительно ту же ширину, какую должна иметь радуга. Затем выделите в спектре наиболее ярко-красный цвет в качестве цвета переднего плана и яркий пурпурный цвет в качестве цвета фона.
3. Дважды щелкните инструмент «градиент», чтобы открыть палитру Gradient Tool Options. Во всплывающем меню «Style» выделите «Counterclockwise Spectrum», установите «Midpoint» на 60% и во всплывающем меню «Туре» выделите «Linear». В то время, когда выделен инструмент «градиент», поместите курсор в верхнюю часть выделенной области. Переместите его к нижней части выделенного фрагмента, при этом нажмите и удерживайте нажатой клавишу Shift, чтобы обеспечить строго вертикальное расположение градиента.
4. Чтобы удалить выделение радуги, нажмите Ctrl + D (Windows) или Command + D (Macintosh); затем поверните все изображение на 90 градусов по часовой стрелке (выберите «90 CW» в подменю Rotate меню Image).
5. Обработайте фильтром Shear слой с изображением радуги (выберите «Shear» в подменю Distort меню Filter). Слегка переместите одну или несколько точек на кривой, чтобы придать радуге форму дуги, и выделите опцию «Repeat edge pixels». Щелкните кнопку ОК. Затем поверните все изображение, чтобы оно оказалось в своем первоначальном положении: выделите для этого «90 CCW» в подменю Rotate меню Image.
6. Скорректируйте положение дуги, выделив для этого «Free» в подменю Rotate меню Image и перетащив в новое положение один из манипуляторов, чтобы слегка изменить наклон радуги. Щелкните в пределах выделенной области, когда увидите, что все получилось, как требуется. Наконец, используйте инструмент «перемещение», если Вам потребуется переместить полученную радугу.
7.Покa слой все еще выделен, выберите «Gaussian Blur...» в подменю Blur меню Filter. Корректируйте величину радиуса, пока Вы не добьетесь легкой размытости радуги, наблюдаемой в окне предварительного просмотра.
8. Воспользуйтесь инструментом «ластик», чтобы удалить все ненужные участки радуги.
(Photoshop версии 4.0 имеет штатные средства для построения многоцветных (радужных) градиентов. —Прим, ред.)
Поднаторев в простейшей цветокоррекции, переходите к использованию диалоговых окон «Levels» и «Curves», так как в этом случае Вы получите значительно более точные средства управления цветом. В качестве руководства по их использованию рекомендуем статью «Picture Fixes» Брюса Фрейзера (Brace Fraser), опубликованную в Adobe Magazine, July/August 1966, p. 61.
(Для версии 3.0 и выше.)
Существуют ли какие-нибудь способы выполнения операций сразу на нескольких слоях — например, применения в них эффектов или одновременного их перемещения?
Редактировать одновременно нескольких слоев, к сожалению, нельзя, а вот возможность одновременного перемещения группы слоев имеется. Для этого щелкните в палитре Layers один из тех слоев, который Вам требуется переместить в группе, чтобы сделать его активным слоем. Затем щелкните во второй колонке палитры Layers все те дополнительные слои, которые Вам требуется переместить вместе с первым слоем. Появится пиктограмма связи слоев (выглядит подобно инструменту «перемещение» или в виде «цепочки» в Photoshop 4.0. — Прим, ред.), свидетельствующая о том, что слои связаны между собой. В палитре инструментов выделите инструмент «перемещение» и в главном окне документа перетащите связанные слои в требуемое положение.
(Только для версии 4.0) Когда я выполняю масштабирование или некоторые другие преобразования в программе Photoshop 4.0, а затем решаю отменить их, мне кажется, что я не использую для отмены наиболее правильных способов. Что же я делаю неправильно?
Способ, которым выполняется отмена преобразований, в Photoshop 4.0 изменен. В Photoshop 3.0, когда Вы помещали курсор в пределы выделенной области, подготовленной к определенному преобразованию, он приобретал форму аукционного молотка (или обычного полотка). Намеченное преобразование выполнялось, когда Вы щелкали молотком в пределах выделенной области. Если Вы на этой стадии решали отменить намеченные изменения, Вы могли переместить курсор за пределы выделенной области, где молоток менялся на курсор в форме «отмены» (кружок с наклонной чертой вправо): щелчок курсором «отмены» — и намеченные Вами изменения будут отменены.
В программе Photoshop 4.0 упразднены курсоры в виде молотка и в виде символа отмены команды. Теперь есть три способа принять намеченное преобразование: нажать клавишу Enter (или Return); дважды щелкнуть в пределах выделенной области; или выбрать другой инструмент и в появившемся диалоговом окне щелкнуть кнопку «Apply». Если же Вы хотите отменить намеченное Вами преобразование, нужно просто нажать клавишу Esc (или, только на Macintosh, нажать Command + точка).
Совет [MAC OS / WINDOWS]
Выделение прозрачных или непрозрачных пикселов
Вам требуется выделить в слое все прозрачные или все непрозрачные пикселы? Для этого существует несколько способов.
Длинный путь — использовать инструмент «волшебная палочка», чтобы выделить сначала несколько прозрачных пикселов, а затем выбрать «Similar» в меню Select. Если же Вы хотите выделить все непрозрачные пикселы, выберите команду «Inverse» в меню Select.
Другой способ заключается в выделении всего слоя. Для этого нажимают клавиши Ctrl + A (Windows) или Command + A (Macintosh), затем нажимают одну из клавиш управления курсором, чтобы передвинуть все на один пиксел, — при этом окажутся выделенными только непрозрачные пикселы. Чтобы вернуть изображение назад, в его исходное положение, нажмите клавишу со стрелкой в обратном направлении. Если Вам потребуется, чтобы выделенными отказались все прозрачные пикселы, надо будет выбрать «Inverse» в меню Select (чтобы не дергать изображение туда-сюда, можно просто выделить все и нажать Command/Ctrl + J. — Прим. ред.).
Другая техника исполнения предусматривает использование «маски прозрачности» программы Photoshop. На любом слое в Photoshop 3.0 имеются прозрачные пикселы, имеется неявная или «скрытая» маска прозрачности, которую Photoshop использует для различения находящихся на слое непрозрачных и прозрачных пикселов. Эту маску можно легко и быстро загрузить в виде выделенной области. Ниже указано, как это сделать.
1. Щелкните требуемый слой в палитре Layers, чтобы сделать его активным.
2. Выберите «Load Selection...» в меню Select.
3. В поле «Source» в разделе «Channel» выберите «Layer X Transparency» (где «Layer X» — имя активного слоя), это действие приведет к выделению непрозрачных пикселов. Если же Вам надо выделить прозрачные пикселы, включите переключатель «Invert». Щелкните кнопку ОК.
Чтобы эту технику можно было использовать быстрее, используйте для загрузки маски прозрачности «горячие клавиши». Щелкните в палитре Layers соответствующий слой и нажмите Ctrl + Alt + Т (Windows) или Command + Option + Т (Macintosh) — при этом все непрозрачные пикселы Вашего слоя будут выделены.
Я хочу обрисовать контуры растрового изображения и затем использовать такой контур в Illustrator. Можно ли выполнить эту работу в Photoshop?
Лучше всего было бы использовать специально предназначенную для таких работ программу автотрассировки, например, Adobe Streamline.
Впрочем, в случае необходимости, Вы сможете получить такой контур и в Photoshop. Сначала воспользуйтесь любым инструментом Photoshop для выделения областей и любым известным Вам способом выделите область, контур которой Вы хотите получить. Затем конвертируйте выделенную область в контур: в палитре Paths выберите «Make Path...» (или, в версии 4.0, «Make Work Path...») и введите в появившемся диалоговом окне количественный показатель «Tolerance». При малом допуске будет получен контур, который очень точно очерчивает выделенную область, но будьте осмотрительны: при таком выборе допуска Вы можете получить очень сложный контур, с таким множеством точек, что его будет трудно или даже невозможно отпечатать. Увеличение допуска несколько упростит контур.
После того как Вы получите требуемый контур, можете экспортировать его — с помощью подменю Export меню File; выберите «Paths to Illustrator...», введите имя файла, проверьте в окне «Write», что Вы экспортируете именно нужный Вам контур (если в Вашем документе их несколько). Теперь Вы сможете открыть этот файл в Illustrator (или в Macromedia FreeHand), где можно будет отредактировать контур, как Вам требуется.
Я замыслил изображение, которое должно выглядеть подобно гравюре. Поможет ли мне в этом Photoshop?
Попытайтесь конвертировать изображение в режим bitmap с высоким разрешением; используйте при конвертировании заказную микроструктуру (pattern) изображения, которую Вы можете сами подготовить в программе Photoshop (более подробно о том, как это сделать, см. статью в Adobe Magazine, September/ October 1996, p. 85). При подготовке заказной структуры попробуйте использовать штриховые сканированные изображения зернистой структуры дерева.
В качестве альтернативы Вы можете попробовать использовать дополнительный модуль Andromeda Software's Series 3 «Screens» (информацию можно получить у фирмы Andromeda, позвонив по телефонам 880-547-0055 или 805-379-4109).
Photoshop 3.0.x не поддерживает OS/2 и OS/2 Warp
Adobe Photoshop 3.0.x не поддерживает ни одну из версий OS/2, включая и OS/2 3.0 (известную также как OS/2 Warp). Как указывается на упаковке программы Photoshop 3.0.x, а также в руководстве Getting Started, Photoshop 3.0.x поддерживает только Windows 3.1.x, Windows NT 3.5x и Windows 95 (Photoshop 3.0.4 и выше).
Рекомендация [MAC OS/ WINDOWS]
Вам требуется превратить плавающий фрагмент (плавающую область) в слой. Попробуйте следующее: дважды щелкните плавающую область в палитре Layers, или перетащите плавающую область на пиктограмму New-layer в палитре Layers, или выделите «Make Layer...» во всплывающем меню палитры Layer. При использовании любого из этих методов будет открыто диалоговое окно «Make Layer». Если в этом окне Вы обычно просто щелкаете кнопку ОК, чтобы одобрить установки режимов, принятые в программе по умолчанию, Вы можете и избежать вывода на экран этого окна. Для этого нужно нажать и удерживать нажатой клавишу Alt (Windows) или Option (Macintosh) в то время, когда Вы дважды щелкаете плавающую область в палитре Layers.
Photoshop 3.0.x — это 32-битная прикладная программа. Поэтому при работе в 16-битной операционной системе (например, в Windows 3.1x, OS/2 Warp) программа Photoshop должна использовать модуль Win32s. Photoshop 3.0.x поддерживает Win32s 1.15 и выше, а OS/2 и OS/2 Warp поддерживают Win32s 1.1 и ниже.
Подготовка в Photoshop «прозрачных изображений»
Уже сам формат файла изображения определяет, является ли оно прозрачным или непрозрачным. В число форматов файлов, поддерживающих прозрачность, входит вариант формата 1-bit TIFF для однобитовых (черно-белых) изображений, однобитовый 1-bit EPS, а также формат GIF для изображений с индексированными цветами. При сохранении цветных изображений или изображений в градациях серого в таких форматах файлов, как PICT, TIFF или EPS, данные о прозрачности не поддерживаются. В программе Adobe Photoshop 3.x можно подготовить прозрачные изображения или изображения, создающие впечатление прозрачности, используя несколько форматов файлов.
ИЗОБРАЖЕНИЯ BITMAP
У Bitmap-изображений (то есть черно-белых, однобитовых и штриховых изображений) черные пикселы обозначены значением «включено», а белые пикселы значением «выключено». Поскольку в формате TIFF не указывается, являются ли белые пикселы прозрачными или непрозрачными, прикладная программа, в которую Вы импортируете однобитовые TIFF-изобра-жения, сама контролирует это. Большинство программ верстки (в частности, Adobe PageMaker и QuarkXPress) обозначает белые пикселы в однобитовых изображениях формата 1-bit TIFF как прозрачные.
Белые пикселы в файле 1-bit EPS, сохраненном в Photoshop, могут быть как прозрачными, так и непрозрачными. Чтобы сохранить файл формата 1-bit EPS (режим Bitmap) с прозрачными белыми пикселами:
1. Выберите команду File > Save As.
2. В диалоговом окне Save As выделите EPS во всплывающем меню Format.
3. Назовите файл и щелкните кнопку OK (Windows) или Save (Macintosh).
4. Находясь в диалоговом окне EPS Format, выделите опцию Transparent Whites, затем щелкните кнопку ОК.
ИЗОБРАЖЕНИЯ В ГРАДАЦИЯХ СЕРОГО И ЦВЕТНЫЕ ИЗОБРАЖЕНИЯ
У изображений в градациях серого, в отличие от Bitmap-изображений, не используются черные пикселы для создания микрорисунка, имитирующего оттенки серых тонов изображения. Каждому пикселу такого изображения приписывается один из уровней серого тона (всего используется от 4 до 256 уровней серого). Белые пикселы у изображений в градациях серого всегда непрозрачны, поскольку они определены в качестве одного из оттенков серого.
У цветных изображений каждый пиксел описан как цветной элемент. При описании цветов RGB-изображений используются количественные показатели для красного, синего и зеленого основных цветов. При описании цветов CMYK-изображений используются количественные показатели для голубого, пурпурного, желтого и черного цветов. Изображения с индексированными цветами (Palette) подобны изображениям в градациях серого, за тем исключением, что в них при обозначении цветов используются индексы, чтобы преобразовать цвета в соответствии с существующей таблицей перекодировки цветов RGB. Белые пикселы для файлов цветных изображений форматов TIFF, PICT и EPS всегда непрозрачны, поскольку определены как один из тонов цветного изображения.
ПОЛУЧЕНИЕ ПРОЗРАЧНОСТИ С ИСПОЛЬЗОВАНИЕМ ОБТРАВОЧНОГО КОНТУРА
Создать впечатление прозрачности для непрозрачных изображений можно с использованием обтравочного
контура. Обтравочный контур — это векторный контур, который маскирует определенные области изображения. Пикселы, находящиеся вне пределов обтравочного контура, трактуются так, как если бы они были прозрачными, а области в пределах обтравочного контура — как если бы они были непрозрачными.
ПРИМЕЧАНИЕ: Если Вы используете обтравочный контур для того, чтобы маскировать объект с размытыми границами, то он определяет границу изображения, и печать изображения выполняется с использованием четких, а не растушеванных границ. Photoshop 3.x может включать обтравочные контуры в состав изображений, сохраняемых в форматах файлов EPS, TIFF или Photoshop, a Photoshop 2.5 — только в EPS-файлы.
Файлы формата EPS, содержащие обтравочные контуры, выглядят прозрачными, когда сохраняются с Macintosh screen preview (то есть в виде PICT preview), но выглядят на экране непрозрачными, если сохраняются с Windows screen preview (то есть в виде TIFF preview). Однако, независимо от типа preview, EPS-файлы корректно выводятся на любое PostScript-устройство.
Чтобы сохранить файлы формата EPS вместе с обтравочным контуром:
1. Выделите область изображения, которая должна быть непрозрачной.
2. Выберите команду Windows > Palettes > Show Paths.
3. Выделите Make Path во всплывающем меню палитры Path.
4. В диалоговом окне Make Path установите значение допуска (tolerance), затем щелкните кнопку ОК.
5. Выделите Save Path во всплывающем меню палитры Path.
6. Назовите контур, затем щелкните кнопку ОК.
7. Выполните команду File > Save As.
8. Выделите EPS во всплывающем меню Format.
9. Назовите файл EPS, затем щелкните кнопку ОК (Windows) или Save (Macintosh).
10. В диалоговом окне EPS Format выделите контур во всплывающем меню Clipping Path, установите другие опции формата (например, Encoding, Preview), затем щелкните кнопку ОК.
Дополнительную информацию об использовании об-травочных контуров в Photoshop можно найти в руководстве Adobe Photoshop User Guide, в файле Clipping Paths.PDF в папке Photoshop Tech Notes, находящейся в папке Technical Library на компакт-диске Photoshop 3.0 Deluxe для Macintosh; или в файле 4254.PDF в каталоге Techlib\Tecnotes на компакт-диске Photoshop 3.0 Deluxe для Windows.
Совет [MAC OS / WINDOWS]
Возвращение на старые позиции
Иногда, после того как Вы измените настройки одного из диалоговых окон Photoshop, работа идет до того плохо, что Вы готовы начать все сначала. К счастью, не обязательно повторно входить в это диалоговое окно, и работа не сведется на нет. В большинстве диалоговых окон Photoshop можно восстановить все ранее использовавшиеся настройки и сделать их такими же, какими они были в тот момент, когда Вы вошли в диалоговое окно. Удерживайте нажатой клавишу Alt (Windows) или клавишу Option (Macintosh); при этом кнопка «Cancel» будет заменена на кнопку «Reset»; щелкните ее, и все настройки диалогового окна приобретут свои прежние значения.
Совет [MAC OS / WINDOWS]
Обтравочные контуры, полученные без использования инструмента «перо»
Случалось ли с Вами, что при попытках подготовить обтравочный контур Ваши планы расстраивала необходимость работы с инструментом «перо» или полученный контур не оправдывал Ваших надежд, не соответствовал Вашим требованиям? Работа с обтравочными контурами не должна представлять трудностей — ведь существует целый ряд способов подготовки таких контуров, причем, как всегда, некоторые способы более эффективны, чем другие.
Казалось бы, естественно считать, что готовить обтравочные контуры следует обязательно с помощью инструмента «перо» — ведь, помимо всего прочего, инструмент «перо» даже находится в палитре Paths. На самом же деле все не так однозначно. Инструмент «перо» прекрасно подходит, когда нужно нарисовать контуры простой геометрической формы, но неудобен, когда Вам требуется обвести объект неправильной формы, а также в тех нередких случаях, когда Вам непривычен сам процесс рисования пером. В ряде случаев, возможно, будет удобнее сначала подготовить для Вашего объекта выделенную область, после чего превратить этот выделенный фрагмент в контур. Ниже показано, как это сделать.
Чтобы подготовить требуемую выделенную область, Вы можете использовать любой инструмент для выделения фрагментов и/или ту технику работы, которая Вам удобна: можно загрузить ранее сохраненный фрагмент, можно использовать инструменты — «лассо» или «волшебную палочку», можно выделить область по цветовым признакам, воспользовавшись функцией «Color Range», можно подготовить маску с помощью красящего инструмента, и так далее. (За более подробной информацией обращайтесь к руководству Adobe Photoshop User Guide, глава 4, «Работа с выделенными областями».)
Когда Вас устроят характеристики выделенной Вами области, перейдите к палитре Paths (если палитра Paths не представлена на экране, выделите «Show Paths» в подменю Palettes меню Windows). Затем во всплывающем меню палитры Paths выделите «Make Path...». В большинстве случаев Вам можно будет просто щелкнуть кнопку ОК в диалоговом окне «Make Path», чтобы одобрить принятую по умолчанию величину «Tolerance», равную двум пикселам. (Этот показатель задает Photoshop степень точности воспроизведения очертаний выделенной Вами области при подготовке контура. Если выделенная область имеет очень сложные очертания, низкая величина допуска может привести к контуру, который окажется слишком сложным для применяемого Вами принтера. Тогда потребуется ввести несколько большую величину допуска.) Щелкнув кнопку ОК в диалоговом окне «Make Path», Вы должны увидеть контур «Work Path» в списке палитры Paths. Теперь сохраните подготовленный Вами контур. Это можно сделать, либо дважды щелкнув «Work Path», либо выделив «Save Path...» во всплывающем меню палитры Paths. Когда появится диалоговое окно «Save Path», введите имя для контура и щелкните кнопку ОК.
ПРОЗРАЧНЫЕ ФАЙЛЫ ФОРМАТА GIF
Когда Вы сохраняете изображение с индексированными цветами в виде файла формата GIF, используя для этого дополнительный модуль GIF89a, Вы можете обозначить определенные цвета как прозрачные. (Изображения формата GIF, создаваемые при выделении формата файла CompuServe GIF в диалоговом окне Save As, получаются непрозрачными.) Дополнительный модуль GIF89a включен в состав программного обеспечения Photoshop 3.O.5. (В версии 4.0 этот модуль поставляется щтатно. — Прим, ред.)
Чтобы экспортировать в Photoshop прозрачное изображение формата GIF с использованием дополнительного модуля GlF89a:
1. Установите дополнительный модуль GIF89a Export в каталог PLUGINS программы Photoshop (Windows) или в папку Acquire/Export в папке Plug-ins программы Photoshop (Macintosh).
2. Перезапустите Photoshop, затем откройте необходимый Вам файл и конвертируйте его в режим Indexed Color, выбрав для этого команду Mode > Indexed Color. (Изображение необходимо конвертировать в режим Indexed Color для того, чтобы можно было использовать опции «прозрачности» в диалоговом окне GIF89a Export.)
3. Выберите команду File > Export > GIF89a Export...
4. Находясь в диалоговом окне GIF89a Export, выделите цвета, которые Вы хотите обозначить как прозрачные, затем щелкните кнопку ОК.
5. Назовите получаемый файл GIF, затем щелкните Save.
Некоторые прикладные программы и модули могут обозначить как прозрачный цвет один из непрозрачных цветов в файле формата GIF. Для Macintosh это программа Adobe PageMill, а также условно-бесплатная (shareware) утилита Transparency. Для Windows — это условно-бесплатная утилита LView Pro.
Подготовка обтравочных контуров в Photoshop
Чтобы кадрировать или маскировать изображение, в Adobe Photoshop используются возможности обтравочных контуров. Обтравочные контуры создают иллюзию наличия прозрачного фона у непрозрачного изображения (например, для изображений TIFF в градациях серого или для цветных изображений TIFF) за счет «вырезания» или маскирования участков изображения. Команда «Chppath» языка PostScript для создания обтравочных контуров описывает контур, который так «маскирует» области изображения, находящиеся вне пределов обтравочного контура, что на дисплей и на печать выводится только часть изображения, находящаяся внутри обтравочного контура. Графический формат EPS (Encapsulated PostScript) поддерживает работу с обтравочными контурами.
Обтравочный контур является объектом PostScript, и хотя при печати контур невидим, принтер интерпретирует этот контур как и другие объекты PostScript. Обтравочные контуры нередко оказываются слишком сложными для печати на PostScript-устройствах. Когда степень сложности обтравочного контура превышает объем памяти, которым располагает принтер, последний возвращает ошибку Limitcheck языка PostScript или отказывается печатать объект или файл, содержащий обтравочный контур. Упростив Обтравочные контуры, Вы предотвратите появление ошибок PostScript-принтера, обусловленных недостаточным объемом памяти.
Чтобы подготовить обтравочный контур в Photoshop 3.0.x
1. Находясь в Photoshop, выберите команду Windows > Palettes > Show Paths.
2. Нарисуйте контур, используя инструмент «перо» или подготовив выделенную область с помощью инструмента для выделения фрагментов; затем выберите команду Make Path в меню палитры Paths.
3. Сохраните и назовите контур, выбрав для этого команду Save Path в меню палитры Path.
4. Обозначьте полученный контур в качестве обтравочного контура, выбрав команду Clipping Path в палитре Paths.
5. Находясь в диалоговом окне Clipping Path, выделите ранее сохраненный контур во всплывающем меню Path этого диалогового окна.
6. В окно для ввода данных Flatness введите, если это требуется, количественный показатель «спрямления» и щелкните кнопку ОК.
7. Выберите команду File > Save As.
8. В диалоговом окне Save во всплывающем меню Format выделите EPS.
9. В диалоговом окне EPS Format укажите требуемые Вам опции, щелкните кнопку ОК.
УПРОЩЕНИЕ СЛОЖНЫХ ОБТРАВОЧНЫХ КОНТУРОВ
PostScript-устройство не может отпечатать сложные контуры в тех случаях, когда число отрезков прямых линий, описывающих контур, превышает лимит, присущий данному принтеру. Чем выше разрешение принтера, тем большее число отрезков прямых требуется, чтобы описать кривую; соответственно, потребуется и больший объем памяти принтера. Поскольку при печати кривых или сложных контуров на устройствах с низким разрешением (например, 300 dpi) потребуется заведомо меньший объем памяти принтера, прежде чем отправлять файл на высокоразрешающее устройство (например, 2400 dpi), следует убедиться в том, что сложный контур удается отпечатать на устройстве с низким разрешением.
Чтобы упростить контуры в Photoshop, следует воспользоваться приведенными ниже рекомендациями:
А. Уменьшите число точек, используемых для описания контура: либо удалите часть точек, либо перерисуйте инструментом «перо» контур, созданный командой Make Path автоматически.
Б. Увеличьте показатель «спрямления»: введите более высокую величину в окно для ввода данных Flatness (в диалоговом окне Clipping Path). Вводимый показатель «спрямления» предписывает PostScript-принтеру определенным образом спрямлять кривые: чем выше показатель «спрямления», тем меньшее число отрезков прямых линий требуется для описания кривой. При слишком большой величине «спрямления» кривая становится «угловатой», что, конечно, снижает ее качество. Величина «спрямления», которая практически требуется для печати сложного контура приемлемого качества, зависит от разрешения принтера. В качестве общих рекомендаций можно указать: показатель «спрямления» в диапазоне от 8 до 10 рекомендуется для печати с высоким разрешением; показатель от 0 до 3 рекомендуется для печати с низким разрешением.
В. Увеличьте величину Tolerance в диалоговом окне Make Path. Величина допуска может быть в диапазоне от 0.5 до 10 пикселов. Чем больше величина допуска, тем меньшее количество точек привязки используется при рисовании контура.
Г. Предпишите Photoshop писать код PostScript, используя правило Non-Zero Winding, а не принятый в Adobe Photoshop по умолчанию способ с использованием правила Even-Odd. При использовании версий Photoshop 3.0.x установите дополнительный модуль Even-Odd к дополнительному модулю Winding Rule, входящему в состав программного обеспечения Photoshop 3.0.x. Переместите в папке Photoshop модуль Even-Odd к модулю Winding Rule и модуль About Even-Odd к файлу Winding Rule ReadMe из панки Optional Extension, находящейся на установочном диске Install-Disk 1.
Создание в Adobe Photoshop эффекта гравюры
Предлагаемые технические заметки применимы к версиям Adobe Photoshop как для Macintosh, так и для Windows. Сразу, пожалуйста, заметьте себе, что клавиши Control и Alt в версии для Windows функционируют соответственно так же, как клавиши Command и Option в версии для Macintosh. Ниже соответствующая клавиша для Windows указывается после клавиши для Macintosh.
Совет [MAC OS/ WINDOWS]
(Только 3.0.) Подготовка в Photoshop декоративных плиток (tiles)
«Бесшовные» изображения, составленные из декоративных плиток-мозаик, используются, например, в качестве фона для Web-страниц и ныне очень популярны. Декоративные мозаики — это изображения, которые при их последовательном расположении выглядят как одно цельное непрерывное бесшовное изображение.
Такие изображения легко подготовить в Photoshop. Можно использовать уже существующее изображение и модифицировать его таким образом, чтобы оно стало хорошим элементом декоративной сетки, а можно, начав с наброска, подготовить совершенно новое изображение и использовать его в качестве кирпичика мозаики. (В любом случае, прежде всего убедитесь, что исходное изображение имеет небольшие размеры. Как правило, наиболее удобный размер — 128x128 пикселов.)
Если Вы используете уже существующее изображение, вероятно, придется внести некоторые редакционные изменения на его границах, чтобы оно стало пригодным для использования в качестве элемента мозаики. Наиболее простой способ сделать это — выбрать команду «Offset...» в подменю «Other» меню Filter. Выберите количественные показатели для сдвига в горизонтальном и вертикальном направлениях, которые должны составлять примерно половину размеров изображения вдоль этих осей, и установите опцию «Undefined Areas» на «Wrap Around». В результате Вы сможете наблюдать, как «ведут себя» края изображения, когда Вы создаете элемент мозаики. Затем, используя инструмент «штамп», берите фрагменты изображения и клонируйте их на участки вертикальных и горизонтальных швов. Последовательно выбирайте образцы из различных участков изображения, чтобы не вышло заметного повторения одних и тех же элементов. Если Вы сделаете это аккуратно, то сможете устранить все следы швов. (Закончив обработку швов, можете оставить изображение «смещенным» — это не окажет влияния на то, как оно будет создавать мозаику; или, если это окажется для Вас более предпочтительным, можете повторно использовать фильтр Offset, выбрав идентичные количественные показатели, но с отрицательным знаком, — чтобы затем совместить эти изображения.)
Подготовка оригинального изображения декоративного узора предоставляет значительно большую свободу действий. Ряд фильтров, поставляемых с Photoshop, может быть использован для создания бесшовных изображений, вообще не требующих какой-либо дополнительной обработки. Например, фильтры Clouds и Difference Clouds (в версии Photoshop 3.0), доступные в подменю Render меню Filters, создают прекрасные, органично воспринимаемые зрителями «облачные» текстуры, основанные на применяемых Вами основном и фоновом цветах. Фильтры Add Noise и Extrude также можно использовать в Photoshop для быстрого и легкого получения бесшовных декоративных узоров. Рекомендуемый размер исходного элемента изображения — 128x128 пикселов (или величина кратная 128 пикселам).
Создав текстуру с использованием одного из этих фильтров, можете использовать другие фильтры (или другие технологические приемы), чтобы придать текстуре дополнительную привлекательность. Например, обработка «облачной» текстуры дополнительным модулем Adobe Gallery Effects Emboss создает интересный эффект «лепного рельефа». (Заметьте себе, что некоторые фильтры могут создавать определенные изменения на границах подготавливаемых декоративных узоров, которые потребуется «подчистить», используя фильтр Offset, как это описано выше.)
Другие дополнительные модули третьих фирм открывают для Вас практически неограниченные возможности создания бесшовных декоративных узоров. Это такие модули, как КРТ Texture Explorer и КРТ Seamless Welder фирмы HSC Software; Alien Skin's Textureshop; MicroFrontier's Pattern Workshop; Andromeda's Series-1 Designs. Дополнительный модуль Xaos Tools' Terrazzo выделяется своими возможностями подготовки изображений непрямоугольной формы, напоминающих изображения в калейдоскопе или даже набор «таинственных» символов.
Закончив подготовку или модификацию изображения, проверьте, что оно действительно создает бесшовный мозаичный узор. Выделите все изображение (нажмите Ctrl + А в Windows или Command + А в Macintosh) и выберите команду «Define Pattern» в меню Edit. Затем откройте новый документ достаточно больших размеров, чтобы в нем можно было многократно расположить подготовленный элемент мозаики. В новом документе выделите «Fill...» в меню Edit; в поле «Contents» диалогового окна «Fill» выделите «Pattern». Щелкните кнопку ОК. Ваш документ будет заполнен подготовленными Вами элементами мозаики. Если все выглядит отлично, сохраните элемент мозаики в том формате, который Вы используете для рисунков, размещаемых на Web-странице.
В традиционной полиграфии структура Mezzotint — это узор хаотически расположенных микроскопических площадок, получаемый при проецировании изображения через специально изготовленную полиграфическую растровую сетку. При увеличении изображения со структурой mezzotint видно, что оно построено из элементов хаотической формы. В данной статье описано, как создать в Adobe Photoshop узор (фактуру, декоративный образец) mezzotint и как применить созданный узор (в качестве растровой сетки) для обработки изображения.
При работе в Adobe Photoshop настоящий эффект mezzotint можно получить только в режиме Bitmap, используя заказной узор mezzotint во время конвертирования изображения из режима Grayscale в режим Bitmap. Во всех других режимах работы Вы можете просто имитировать структуру mezzotint, создав соответствующий микроузор и обработав им изображение. Следует помнить, что Adobe Photoshop отпечатает изображение с использованием растровых точек с регулярной структурой. Вам же нужно использовать традиционные полиграфические методы, чтобы отпечатать изображение с «настоящей» структурой mezzotint, в которой используются растровые точки со случайной формой.
В состав программного обеспечения Adobe Photoshop входят узоры, подготовленные в Adobe Illustrator (и в Adobe Illustrator для Windows), которые можно использовать для получения эффекта mezzotint. Эти узоры находятся в папке PostScript Pattern (в папке Brushes & Pattern, находящейся в папке Adobe Photoshop) и в материале Adobe Collectors Edition: Pattern and Textures, который представляет собой коллекцию изобразительных элементов. Их можно использовать в программах Adobe Illustrator и Adobe Photoshop для закраски объектов с использованием таких декоративных образцов. Вы можете создать также и свои собственные узоры, используя для этого одну из следующих процедур.
Чтобы подготовить в Adobe Photoshop узор mezzotint:
1. Откройте новый документ в градациях серого.
2. В меню Filter выберите команду Noie > Add Noie. Находясь в диалоговом окне Add Noise, установите величину шума в окне для ввода данных Amount. Выделите функцию Gaussian, чтобы распределить пикселы случайным образом.
3. Обработайте узор смягчающим фильтром, таким, как Blur или Blur More.
4. В меню Select выделите All (Command/Ctrl + А); в меню Edit выберите Define Pattern. Выбранный Вами узор остается в памяти компьютера до того момента, когда Вы выйдете из Adobe Photoshop или создадите новый узор. Подготовленный узор Вы можете использовать для получения эффекта mezzotint.
Чтобы обозначить уже существующий узор программы Adobe Illustrator в качестве узора программы Adobe Photoshop:
1. Запустите обе программы — Adobe Photoshop и Adobe Illustrator.
2. Находясь в Adobe Illustrator, откройте требуемый узор и выделите мозаику узора. Находясь в диалоговом окне Paint Style, отмените выделение Mask в меню Paint, чтобы удалить любые маски. Удерживайте клавишу Option/Alt, когда будете выделять команду Сору в меню Edit; при такой последовательности команд в Clipboard будет помещена версия требуемого узора в формате PICT (TIFF).
3. В Adobe Photoshop откройте новый документ в градациях серого и «вклейте» узор в этот документ. Выберите опции Paste As Pixels и Antialiased. Щелкните кнопку ОК. Чтобы удалить белое пространство вокруг размещенного узора, скадрируйте изображение так, чтобы оно содержало только введенный узор.
4. Придайте узору некоторую размытость, использовав для этого фильтр Blur или Blur More.
5. В меню Select выберите All (Command/Ctrl + А); в меню Edit выберите Define Pattern. Выбранный Вами узор остается в памяти компьютера до того момента, пока Вы не выйдете из Adobe Photoshop или не создадите новый узор. Подготовленный узор Вы можете использовать для получения эффекта mezzotint.
Чтобы создать эффект mezzotint на черно-белом изображении:
1. Подготовьте требуемый Вам узор в Photoshop или обозначьте узор из Adobe Illustrator в качестве узора Photoshop, как это описано в предшествующем разделе.
2. Откройте изображение, которое Вы хотите обработать с использованием узора mezzotint. Если это необходимо, выберите команду Grayscale в меню Mode, чтобы конвертировать изображение в режим Grayscale.
3. Выберите Bitmap в меню Mode, чтобы конвертировать изображение Grayscale в Bitmap. Находясь в диалоговом окне Bitmap, выделите следующие опции:
ПРИМЕЧАНИЕ: Для лучшего результата увеличьте разрешение на выходе до величины, превышающей разрешение на входе. При этом увеличатся размеры файла, но будет обеспечено высокое качество изображения на выходе.
ИЛИ: В секции Method установите Custom Pattern.
Совет [MAC OS/ WINDOWS]
Более частая сетка для кривых
Вам бы хотелось увеличить количество квадратов вспомогательной сетки, которая выводится в Photoshop в диалоговом окне Curves? Для этого нужно просто щелкнуть в любом месте в пределах площади сетки при нажатой клавише Alt (Windows) или Option (Macintosh). При этом переключаются варианты представления сетки — с четырьмя или десятью делениями.
Совет [MAC OS/ WINDOWS]
Объединение разделенных частей
Если Вы получили из файла Photoshop формата DCS (desktop color separation) отдельные цветоделенные формы С, М, Y и К, но Вам требуется их снова собрать в один файл, чтобы внести какие-либо изменения, Вы легко сможете восстановить составное изображение из частей DCS. Это можно сделать, даже если у Вас нет исходного составного файла, из которого Вы и получили эти цветоделенные изображения.
Чтобы выполнить задуманное, откройте все четыре формы — они должны иметь обычное имя файла с расширениями .С, .Y, .М и .К. (Если Вы используете Photoshop на PC, Вам потребуется выделить команду «Open As...» в меню File и убедиться, что в окне для ввода данных «File Name» стоит знак «*.*» и что в ниспадающем меню «Open File as Format Type» выделено обозначение «EPS»).
Теперь выделите в Photoshop в палитре Channels команду «Merge Channels...». В диалоговом окне «Merge Channels» выберите во всплывающем меню «Mode» команду «CMYK Color». В диалоговом окне «Merge CMYK Channels» Вы должны установить соответствие четырех частей DCS определенным каналам CMYK. (При этом, если имена файлов отвечают стандартным соглашениям по образованию имен, все части получат правильные соответствия уже по умолчанию.) Щелкните кнопку ОК, и, в завершение процесса, Вы должны получить единый составной файл CMYK, не имеющий имени. Можете внести необходимые коррективы и снова сохранить изображение в формате DCS.
4. Щелкните кнопку ОК, и узор типа mezzotint будет использован для обработки изображения Bitmap. Отпечатайте изображение Bitmap, чтобы получить настоящее изображение в стиле mezzotint. Вы можете вывести на дисплей и отпечатать изображение с эффектом mezzotint и в других режимах работы, а не только в Bitmap. Для этого выберите Grayscale в меню Mode, чтобы конвертировать изображение обратно в режим Grayscale. Находясь в диалоговом окне Grayscale, убедитесь, что для показателя Size Ratio установлено принятое по умолчанию значение 1. Щелкните кнопку ОК.
Чтобы добиться эффекта mezzotint на RGB-изображении:
1. Подготовьте требуемый Вам узор в Photoshop или обозначьте узор из Adobe Illustrator в качестве узора Photoshop, как это описано выше.
2. Откройте RGB-изображение, которое Вы собираетесь обработать с использованием структуры mezzotint.
3. Выберите команду Split Channels в меню палитры Channels. Разделение каналов RGB приводит к созданию трех отдельных файлов изображения: Red (красного), Green (зеленого) и Blue (синего).
4. Для каждого из файлов: Red, Green и Blue выберите команду Grayscale в меню Mode, чтобы конвертировать файл в режим Grayscale.
5. Для каждого из файлов: Red, Green и Blue выберите команду Bitmap в меню Mode, чтобы конвертировать файл в режим Bitmap. Находясь в диалоговом окне Bitmap, выделите следующие опции:
ПРИМЕЧАНИЕ: Для лучшего результата увеличьте разрешение на выходе до величины, превышающей разрешение на входе. При этом увеличатся размеры файла, но будет обеспечено высокое качество изображения на выходе.
ИЛИ: В секции Method выберите Custom Pattern.
6. Щелкните кнопку ОК — узор типа mezzotint будет использован для обработки изображения Bitmap.
7. Для каждого из файлов: Red, Green и Blue выберите команду Grayscale в меню Mode, чтобы конвертировать изображение обратно в режим Grayscale. Находясь в диалоговом окне Grayscale, убедитесь в том, что для показателя Size Ratio установлено принятое по умолчанию значение 1. Щелкните кнопку ОК.
ПРИМЕЧАНИЕ: Вы должны конвертировать все три канала обратно в режим Grayscale, чтобы на следующем этапе стало возможным объединить каналы.
8. Выберите команду Merge Channels в меню палитры Channels. В диалоговом окне Merge Channels выберите режим (Mode) и число каналов. Щелкните кнопку ОК. Укажите три отдельных канала RGB, которые Вы создали на этапе 2, и щелкните кнопку ОК. Еще раз щелкните кнопку ОК. На данном этапе все три канала конвертируются в режим RGB. Все дополнительные каналы, содержащиеся в файле, будут потеряны при объединении каналов.
Использование таблиц цветоделения из других прикладных программ
Adobe Photoshop позволяет Вам при конвертировании изображений в режим CMYK использовать таблицы для цветоделения, подготовленные в других прикладных программах. Благодаря этой технологической особенности можно воспроизвести условия, которые используются при цветоделении в таких прикладных программах, как ColorStudio, Cachet и Color Access.
После того как будет создана таблица для конверсии цветов из RGB в CMYK, Вы сможете также подготовить таблицу для конверсии цветов из CMYK в RGB, которую Adobe Photoshop использует для представления изображения CMYK на мониторе (мониторы — это RGB-устройства) и обеспечивает тем самым наиболее точную передачу на экране цветов цветоделенных изображений.
ПОДГОТОВКА ТАБЛИЦ ЦВЕТОДЕЛЕНИЯ В ДРУГИХ ПРИКЛАДНЫХ ПРОГРАММАХ
В этой статье в общих чертах описаны этапы подготовки таблицы для цветоделения, используемые в других прикладных программах. Детальную информацию о конкретных программах можно получить в прилагаемой к ним документации. Во второй части освещены этапы подготовки таблицы в программе EFI Cachet.
А. Откройте в Adobe Photoshop TIFF-файл Lab.tif, сохраните этот файл в формате Raw, указав в диалоговом окне Raw Options следующие параметры: Header: 0; Interleaved Order. При этом будет создана таблица, которая обеспечивает программе Adobe Photoshop доступ к алгоритму конверсии режимов работы (mode-conversion), применяемому в другой прикладной программе.
Б. Чтобы использовать полученную таблицу, закройте файл в Photoshop, а затем переименуйте его, заменив расширение .TIF на расширение .AST.
В. Выберите команду Separation Tables в подменю Preferences меню File (в версии 4.0 — File > Color Settings > Separation Tables... — Прим. ред.). Затем воспользуйтесь кнопкой Load диалогового окна I Separation Tables, чтобы загрузить .AST-файл, переименованный в пункте В. Когда Вы будете конвертировать RGB-изображение в режим CMYK, Photoshop использует алгоритм этой таблицы.
ПОДГОТОВКА ТАБЛИЦЫ ЦВЕТОДЕЛЕНИЯ В EFI CACHET
Ниже изложена методика подготовки и использования таблиц цветоделения из EFI Cachet — как для цветоделения документов RGB, так и для представления документов CMYK на RGB-мониторе. Создав обе таблицы и объединив их, Вы получите таблицу, используемую в обоих направлениях (из RGB в CMYK и наоборот). О том, как это сделать, читайте в заключительном разделе статьи.
Чтобы подготовить в программе Cachet таблицу «из RGB в CMYK»:
1. Откройте файл Lab Colors, размещенный в папке Calibration в программе Adobe Photoshop.
2. Конвертируйте файл в режим RGB.
3. Сохраните файл в формате TIFF, дав ему наглядное имя, например: PhotoRGB.Tif.
4. Находясь в Cachet, откройте для редактирования файл PhotoRGB.Tif.
5. Выберите команду Save Separation в меню File.
6. Выделите требуемые опции процесса цветоделения и сохраните файл под наглядным именем, например: CachetSWP.Tif.
7. Откройте в Adobe Photoshop файл, который Вы только что сохранили.
8. Сохраните файл в формате Raw, указав в диалоговом окне Raw Options следующие параметры: Header: 0; Interleaved Order.
Используя процедуру, описанную в первой части данной статьи, в диалоговом окне Separation Tables загрузите в Adobe Photoshop таблицу для цветоделения. Чтобы подготовить в программе Cachet таблииу «из CMYK 8 RGB»:
Чтобы Adobe Photoshop могла достаточно точно представить на RGB-мониторе цветоделенные изображения CMYK, полученные в особых используемых Вами «заказных» режимах, следует подготовить для Adobe Photoshop таблицу «из CMYK в RGB», соответствующую вашим «заказным» условиям цветоделения. В этом случае Вы получите максимально возможное соответствие между картинкой на экране и изображением, отпечатанным на выходном устройстве.
ПРИМЕЧАНИЕ: Чтобы открыть CMYK-файл, Вы должны располагать программой Cachet vl.0.1.
1. Находясь в Cachet, выберите команду Import в меню File. Выделите Cachet Importer и импортируйте файл для редактирования.
2. Импортируйте файл CMYK Colors из папки Calibration программы Adobe Photoshop, используя формат TIFF.
3. В окне Cachet Importer Setup выделите профиль (profile) определенного цветового пространства, например, Swap Coated.
4. Выполните команду Translate, чтобы конвертировать файл в режим RGB.
5. Сохраните файл в формате TIFF, присвоив ему наглядное имя, например: CachtRGB.Tif.
6. Находясь в Adobe Photoshop, откройте файл TIFF, который Вы только что сохранили.
7. Конвертируйте файл в режим Lab Color.
8. Сохраните файл в формате Raw, указав в диалоговом окне Raw Options следующие параметры: Header: 0; Interleaved Order.
Используя процедуру, описанную в первой части данной статьи, в диалоговом окне Separation Tables загрузите в Adobe Photoshop таблицу для цветоделения.
Подготовка «двунаправленной» таблицы цветоделения
После того как обе таблицы загружены в диалоговое окно Separation Tables, подготовьте единую таблицу цветоделения, действующую в обоих направлениях. Adobe Photoshop сможет использовать ее при конвертировании из RGB в CMYK и обратно, из CMYK в RGB. Чтобы получить таблицу, щелкните Save в диалоговом окне Separation Tables. Присвойте таблице имя, которое легко сможете распознать, например, Cachet.Ast или Colortab.Ast. Используйте кнопку Load для загрузки таблицы.
Теперь новая таблица будет использоваться при конвертировании из одного режима в другой. Чтобы отказаться от ее использования, выделите в диалоговом окне Separation Tables опции «Use Separation Setup» и «Use Printing Inks Setup».
Работа с текстом в Adobe Photoshop
Чтобы эффективно работать с текстом в Adobe Photoshop, полезно усвоить несколько основных понятий.
Пикселы — это маленькие квадратики, из которых построено цифровое изображение; объект, созданный из пикселов, называют bitmap (растровым, с побитовым отображением). В Adobe Photoshop текст не выглядит столь четко, как текст, отпечатанный из векторных программ (таких, как Adobe Illustrator), поскольку Adobe Photoshop — программа редактирования растровых изображений и шрифт в ней генерируется и передается с таким же разрешением, как у изображения. Напротив, в векторных программах шрифты генерируются в виде математически определенных линий и кривых, ими можно всячески манипулировать и, в частности, масштабировать их независимо от разрешения изображения.
Чтобы улучшить представление знаков шрифта на экране, убедитесь, что Вы установили программное обеспечение Adobe Type Manager (ATM), включенное в комплект поставки Adobe Photoshop. ATM растри-рует или создает bitmap-версию начертаний шрифтов, подготовленных на PostScript. Следовательно, Вам нужно установить на Ваш Macintosh контурные шрифты, чтобы получить наилучшее качество и на дисплее и при печати. В Windows шрифты должны находиться в каталоге PSFONTS в виде файлов с расширениями .PFM и .PFB. Если в Photoshop текст на экране выглядит слишком ступенчатым, то, вероятно, либо не установлена программа ATM, либо она установлена, но неправильно. Об установке и использовании ATM смотрите в руководстве Adobe Photoshop Getting Started.
Разрешение изображения указывают в пикселах на дюйм (ppi). В Photoshop величина разрешения изображения определяет максимальное разрешение, с которым изображение может быть представлено на экране или отпечатано. Если разрешение вашего изображения 72 ppi, то оно будет отпечатано на принтере именно с разрешением 72 точки на дюйм (dpi), даже если максимальное разрешение принтера 2540 dpi.
Чтобы полутоновые изображения, такие, как, например, фотографии, хорошо выглядели в отпечатанном виде, вовсе не требуется, чтобы они имели высокое разрешение. Это связано с тем, что при выводе на принтер изображения, как правило, растрируются. В процессе растрирования оттенки серого имитируются растровыми сетками. Для полутоновых изображений требуется разрешение примерно в два раза большее, чем линиатура растра, который будет использован при печати изображений (например, 300 ppi для изображения, которое будет отпечатано с линиатурой 150 линий на дюйм).
Чтобы получить текст с четкими очертаниями, разрешение изображения должно быть значительно выше. Текст обычно не растрируют. В программах, подобно Photoshop, работающих с растром, четкие края знаков шрифта должны быть репродуцированы «пиксел за пикселом». Чтобы получить в Photoshop текст с четкостью, соответствующей достигаемой на принтере с разрешением 2540 dpi, изображение, содержащее этот текст, должно было бы также иметь разрешение 2540 ppi. Однако для изображения с разрешением 2540 ppi был бы создан необычайно большой файл, крайне неудобный в редактировании и при выводе на печать.
Одним из способов получения в Adobe Photoshop текста с четкими краями является использование опции Anti-aliased в диалоговом окне Type Tool. При включении этой опции сглаживаются края текста, минимизируется пикселизация текста, он выглядит более четким, уменьшается эффект ступенчатости.
Совет [MAC OS / WINDOWS]
Сохранение карточек-«рецептов работы» в Photoshop
Многие пользователи не обращают внимания на возможности функции «File Info» в Photoshop. По команде «File Info...» в меню File открывается диалоговое окно, имеющее несколько полей для размещения текста, который может быть сохранен вместе с файлом изображения. Эти поля предназначены для заголовков фотографий, сведений об их авторах и тому подобной информации, а также для ввода кода или ключевых слов, позволяющих классифицировать изображения с расчетом на последующее использование программы поиска Adobe Fetch или других программ, систематизирующих массивы изображений. Но лично Вы можете ввести сюда любую текстовую информацию, какая Вам может потребоваться.
Случалось ли Вам однажды добиваться необычайного эффекта в Photoshop, а потом, через недели или месяцы, не суметь вспомнить, как же именно Вам удалось получить этот эффект? Вы можете использовать возможности окна «File Info», чтобы сохранить Ваши заметки о примененной Вами технике работы. Поле «Caption» может содержать до 2000 знаков, его можно редактировать и «прокручивать».
Попробуйте во время работы держать открытым небольшой текстовый редактор (например, SimpleText или Notepad) и помечать в нем последовательность действий, которые Вы предпринимаете, а также используемые режимы и установки. Такие записи могут послужить текстом «рецептов», описывающих, как именно Вы достигли определенных конечных результатов. Закончив работу, скопируйте заметки из текстового редактора, переключитесь в Photoshop, выделите «File Info» и разместите свой рецепт в окне «Caption». Спустя месяцы, если Вам потребуется воссоздать тот же эффект, Вы сможете восстановить рецепт, воспользовавшись заголовком файла.
Чтобы получить текст наилучшего по визуальному впечатлению качества, Вам следует подготавливать его в векторной программе, такой, как Adobe Illustrator. Если требуется добавить текст к полутоновому изображению, Вы можете импортировать это изображение в Adobe Illustrator и добавить к нему текст, используя инструменты этой программы. Вы можете также поместить текст, заранее подготовленный в Adobe Illustrator, в изображение в программе Adobe Photoshop. Подготовка текста в Adobe Illustrator — более гибкий процесс, поскольку программа обеспечивает все необходимые средства контроля.
Использование фильтра Emboss совместно со слоями
Предлагаемые технические заметки применимы к версиям Adobe Photoshop как для Macintosh, так и для Windows. Сразу, пожалуйста, заметьте себе, что клавиши Control и Alt в версии для Windows функционируют соответственно так же, как клавиши Command и Option в версии для Macintosh. В последующем тексте соответствующая клавиша для Windows указывается после клавиши для Macintosh.
Adobe Photoshop предоставляет широкие возможности создания специальных эффектов. Описанная ниже техника работы иллюстрирует эффект, который можно получить на цветном изображении с использованием фильтра Emboss и технологических возможностей слоев. В приведенном примере предлагаемая процедура применена к изображению в режиме RGB, однако она распространяется и на другие типы цветных изображений.
Чтобы использовать в Adobe Photoshop фильтр Emboss совместно со слоями:
1. Скопируйте изображение, выбрав для этого команду АН в меню Select (Command/Ctrl + А) и команду Сору в меню File (Command/Ctrl + С).
2. Конвертируйте изображение в режим Grayscale, выбрав для этого команду Grayscale в меню Mode. На вопрос программы, хотите ли Вы удалить информацию о цвете, щелкните кнопку ОК.
3. В меню Filter выберите команду Stylize, и в подменю — Emboss. Примите предлагаемые по умолчанию характеристики режима, щелкнув кнопку ОК. Поэкспериментируйте с обращением изображения, выбрав для этого команду Map в меню Image (для версии 4.0 — Image > Adjust. — Прим, ред.) и команду Invert в подменю (Command/Ctrl + I). Выберите команду Undo в меню Edit (Command/Ctrl + Z), чтобы получить возможность переключаться между позитивным и негативным (инвертированным) изображениями. Вы можете выбрать из двух возможных вариантов: создания иллюзии слегка приподнятого рельефного участка или иллюзии углубления на поверхности.
4. Чтобы повысить контрастность изображения, выберите команду Adjust в меню Image и команду Brightness/Contrast в подменю (Command/ Ctrl + В). Увеличьте в нужной степени контрастность и яркость. Такая корректировка придает изображению большую четкость.
5. Выберите команду RGB в меню Mode, чтобы вернуться в режим RGB.
6. Выберите команду Paste Layer в меню Edit, чтобы «вклеить» изображение из Clipboard; эта команда размещает содержимое буфера обмена на новом слое.
7. Выберите Color из режимов наложения палитры Layers, чтобы заменить только цветовые показатели (но не показатели светлоты) нижележащих пикселов на соответствующие показатели пикселов «вклеенного» изображения.
8. Поэкспериментируйте с другими режимами: Darken, Lighten, Color, Multiply и Screen, чтобы добиться необычных эффектов. Вы можете также воспользоваться ползунком для регулирования степени непрозрачности, чтобы изменить непрозрачность слоев. Более подробная информация о слоях представлена в главе 8 руководства Adobe Photoshop User Guide.
Экспортирование файлов CMYK в другие прикладные программы
Когда Ваш проект предусматривает тиражирование — цветную печать средствами промышленной полиграфии, на конечном этапе работы подготовленные Вами RGB-изображения должны быть подвергнуты операции цветоделения с получением четырех фотоформ на фотопленке или бумаге. Фотоформы используются для изготовления печатных форм, с которых и производится печать красками различных цветов, обычно — голубой, пурпурной, желтой и черной (CMYK). Adobe Photoshop отлично выполняет цветоделение изображений, конвертируя RGB-изображений в режим CMYK. Более подробную информацию о подготовке цветоде-ленных изображений можно получить в руководстве Adobe Photoshop User Guide.
ЭКСПОРТИРОВАНИЕ ФАЙЛОВ CMYK В ДРУГИЕ ПРИКЛАДНЫЕ ПРОГРАММЫ
Большинство программ для обработки иллюстраций и программ верстки поддерживают формат Encapsulated PostScript (EPS). Формат EPS является предпочтительным для экспорта CMYK-файлов в такие программы; но как вариант можно сохранять файлы CMYK и в формате TIFF. При подготовке к экспорту файлов CMYK в формате EPS в другие прикладные программы следует, пользуясь диалоговым окном EPS, указать ряд опций, обозначающих условия обработки и печати файлов. Эти опции детально описаны в следующих разделах.
Перед экспортом CMYK-файла в другую прикладную программу:
1. Убедитесь, что файл находится в режиме CMYK.
2. Выберите команду Save As в меню File.
3. Выберите EPS во всплывающем меню File Format. Появится диалоговое окно EPS Format.
4. Выделите требуемые опции, как это описано в последующих разделах; щелкните кнопку ОК.
Чтобы экспортировать файлы в Adobe Illustrator:
1. Выберите команду Save As в меню File, затем — EPS во всплывающем меню File Format. Появится диалоговое окно EPS Format.
2. Выделите опцию Preview, как это описано ниже в разделе «EPS preview options».
3. Выделите опцию кодирования: ASCII или Binary (рекомендуется Binary). Более подробная информация об этом помещена ниже в разделе «EPS encoding options».
4. Щелкните Off под опциями Desktop Color Separation; затем щелкните кнопку ОК.
Чтобы экспортировать файлы в QuarkXPress:
1. Выберите команду Save As в меню File, затем — EPS во всплывающем меню File Format. Появится диалоговое окно EPS Format.
2. Выделите опцию Preview, как это описано ниже в разделе «EPS preview options».
3. Выделите опцию кодирования: ASCII или Binary (рекомендуется Binary). Более подробная информация об этом помещена ниже в разделе «EPS encoding options».
4. Выделите опцию Master File из числа опций Desktop Color Separation. Опции Master File оказывают влияние только на характеристики совмещенного пробного оттиска. Они не оказывают какого-либо влияния на характеристики цветного изображения с высоким разрешением, представленного в файле. Более подробная информация об этом помещена ниже, в разделе «Desktop Color Separation Options».
5. Щелкните кнопку ОК.
Чтобы экспортировать файлы в PageMaker:
1. Выберите команду Save As в меню File и EPS — во всплывающем меню File Format. Появится диалоговое окно EPS Format.
2. Выделите опцию Preview, как это описано ниже в разделе «EPS preview options».
3. Выделите опцию кодирования ASCII. Более подробная информация об этом помещена ниже в разделе «EPS encoding options».
4. Щелкните Off под опциями Desktop Color Separation; затем щелкните кнопку ОК.
ОПЦИИ ДИАЛОГОВОГО ОКНА EPS FORMAT
Условия обработки и печати цветоделенных изображений предписываются с помощью нескольких опций диалогового окна EPS Format. Ниже приводится детальное описание этих опций. Опции EPS preview
Некоторые прикладные графические программы, такие, как Adobe Illustrator, для PostScript-изображений, сохраненных в формате EPS, выводят на дисплей экранное представление в формате PICT (или формата TIFF для Windows). Эти Р1СТ(Т1РР)-изображения для предварительного просмотра дают Вам представление о том, как будет выглядеть иллюстрация в отпечатанном виде, и позволяют правильно разместить изображение на печатной странице. Ваш выбор варианта preview влияет только на вывод данных на дисплей, но не на результаты печати. Даже в тех случаях, когда Вы репродуцируете цветное изображение, однобитовое черно-белое preview может оказаться для Вас наиболее адекватным, поскольку при этом файл будет значительно меньшим, чем при использовании для просмотра 8-битного изображения. Выберите для изображения предварительного просмотра опцию «IBM PC» или «Macintosh». Опции EPS encoding
Опции кодирования позволяют выбрать вариант записи информации при сохранении документа: ASCII или в двоичном коде (binary). Выбор опции Binary приводит к файлу, по размеру примерно вдвое меньшему, чем файл, получаемый при выборе опции ASCII; такой файл и на печать выводится в два раза быстрее. Однако некоторые прикладные программы (такие, как Aldus PageMaker и Aldus FreeHand) могут не поддерживать бинарные документы формата EPS. Для таких случаев Вы должны выбрать опцию кодирования ASCII. Кроме того, некоторые виды спулеров (программного обеспечения буферных устройств принтеров) не поддерживают двоичные коды. Если при печати файлов возникают ошибки, возможно, что буферное устройство (спулер) принтера рассчитано на кодировку ASCII.
Ознакомьтесь с рекомендациями изготовителей или экспериментальным путем определите, какую кодировку следует использовать: ASCII или Binary. Опция Include Halftone Screens
Adobe Photoshop позволяет установить в диалоговом окне Page Setup параметры растровых сеток и включить эти данные в состав файла при сохранении его в формате EPS. Если же Вы хотите воспользоваться для указания характеристик растров другой программой (например, Adobe Separator), следует отменить выделение опции Include Halftone Screens. Уточните на полиграфическом предприятии, с которым Вы сотрудничаете, правильно ли Вы выбираете режимы использования растров. Если изготовление фотоформ будет выполняться на фотоавтомате с использованием технологий Accurate Screens, Balanced Screens или HQS Screens, ознакомьтесь с рекомендациями изготовителей по правильному выбору режимов работы с растрами. Опция Include Transfer Functions
Для компенсации изменений размеров растровых элементов, вызванных раскалибровкой записывающего устройства, используются функции передачи. Вы можете скорректировать значения функций Transfer в диалоговом окне Transfer Functions. Щелкните для этого кнопку Transfer в диалоговом окне Page Setup, вызываемом в меню File. Если Вы скорректировали функции передачи, выделите при сохранении файла формата EPS переключатель Include Transfer Functions, находящийся в диалоговом окне EPS Format.
Более подробные сведения о функциях передачи приводятся в руководстве Adobe Photoshop User Guide.
Совет[MAC OS / WINDOWS]
Персональная настройка палитры Commands
Вы любите работать, используя клавиатурные сокращения? Если нет, то, видимо, потому, что Вам трудно вспомнить, какие команды «приписаны» тем или иным клавишам.
Мы предлагаем Вам ознакомиться с полезными возможностями палитры Commands, благодаря которой Вы сможете вызывать большинство пунктов меню Photoshop простым нажатием выбранных и обозначенных Вами для этой цели клавиш, вообще не дотрагиваясь до мыши. Если палитра Commands представлена на экране, Вы не забудете, какие быстрые клавиши и для какой именно цели Вы назначили (не говоря уже о кнопках, если Вам удобен именно такой вариант).
Выделите команду «Show Commands» в подменю Palettes меню Windows, далее выделите в ниспадающем подменю палитры команду «Edit Commands». Теперь Вы можете обозначить новые сочетания клавиш, удалить или отредактировать существующие команды палитры и переконфигурировать расположение команд. Другие опции ниспадающего меню позволяют Вам сохранить в памяти компьютера некоторые особые наборы команд (скажем, необходимые для выполнения нескольких различных проектов), загружать сохраненные наборы команд, восстанавливать наборы команд, принятые по умолчанию, или даже скомбинировать два набора команд (выбрав для этого команду «Append Commands...»).
По умолчанию, команды перечислены в единственной колонке (справа), однако многие пользователи находят более удобным сконфигурировать палитру Commands в виде тонкой полоски, протянутой вдоль нижней части экрана. Максимальное число кнопок, которые могут быть представлены на дисплее «бок о бок» зависит от разрешения используемого монитора. Воспользовавшись диалоговым окном «Edit Commands», попробуйте ввести число 9 или 10; если это число окажется слишком большим, Photoshop предупредит Вас об этом и выведет на экран то максимальное число кнопок, для которых хватит места.
Опция Desktop Color Separations (DCS)
Опция DSC — это расширение стандартного формата EPS, разработанное фирмой Quark, Inc. для использования в QuarkXPress и некоторых других прикладных программах. Если Вы не знаете, поддерживает ли применяемая Вами программа файлы DCS, уточните это у ее изготовителя.
При использовании опции DCS на жестком диске создается пять файлов: файл-preview и файлы для голубого, пурпурного, желтого и черного изображений. Файл-preview содержит изображение для просмотра в формате PICT (TIFF) и связан с четырьмя другими файлами. Все пять файлов должны находиться вместе в одной папке (или одном каталоге). В документ необходимо заверстывать файл-preview. К тому же файл-preview может содержать и изображение EPS с низким разрешением в режимах CMYK или grayscale для печати контрольных изображений или пробных оттисков. Наличие изображений EPS с низким разрешением не оказывает какого-либо влияния на результирующие характеристики цветоделенных изображений с высоким разрешением.
Выделите одну из следующих опций печати контрольных изображений:
- Выделите «Master File: No composite PostScript» для печати только цветоделенных форм. При использовании этой опции нельзя отпечатать совмещенную пробу для размещенного изображения Photoshop.
- Выделите «Master File: 72 pixels/inch grayscale» для печати композитного изображения Adobe Photoshop в градациях серого с разрешением 72 dpi.
- Выделите «Master File: 72 pixels/inch CMYK» в тех случаях, когда Вам требуется направить на цветной принтер композитное цветное изображение Adobe Photoshop с разрешением 72 dpi.
ЭКСПОРТ ФАЙЛОВ CMYK С ОБТРАВОЧНЫМИ КОНТУРАМИ
Функция Clipping Path программы Adobe Photoshop позволяет Вам использовать контур, нарисованный пером в палитре Path, в качестве маски при размещении файлов в Adobe Illustrator, а также в программах верстки, включая PageMaker и QuarkXPress. Сведения об ее использовании приведены в главе 5 руководства Adobe Photoshop User Guide.
Создание в Photoshop четких границ выделенных прямоугольных областей
Используя команду «Border...» (выбрав «Modify» в меню Select) для работы с прямоугольными выделенными областями, в Adobe Photoshop получают дополнительную сглаженную границу фрагмента, имеющую закругленные углы. Чтобы получить границу с несглаженными линиями и прямоугольными углами, выполните изложенные ниже рекомендации.
Чтобы получить в Photoshop четкие дополнительные границы выделенных прямоугольных областей:
1. Подготовьте выделенную область, пользуясь инструментом для выделения прямоугольных областей.
2. Выделите команду «Stroke...» в меню Edit.
3. В окне «Width» введите ширину обводки границы фрагмента (в пикселах).
4. Выделите опцию «Inside» в разделе «Location». Если будет выделена любая другая опция, кроме «Inside», при выполнении обводки не будут получены строго прямоугольные границы.
5. Щелкните кнопку ОК.
ДОПОЛНИТЕЛЬНАЯ ИНФОРМАЦИЯ
Функция Anti-aliasing так обрабатывает пикселы контуров, что они становятся полупрозрачными; при этом становится менее заметным переход между контуром выделенной области и окружающими пикселами. Команда Border, по умолчанию, использует функцию Anti-aliasing.
MAC OS
Как загрузить в Photoshop документ, подготовленный в PageMaker?
Документы PageMaker можно перенести в Photoshop несколькими способами. Один из них — конвертировать файл программы PageMaker в формат PDF (Portable Document Format), открыть PDF-файл в Illustrator и сохранить его в этой программе, а затем растрировать файл Illustrator в Photoshop. Более подробно об этом читайте в колонке «On the High Wire» Олуфа Мартина Кверна (Olav Martin Kvern), опубликованной в Adobe Magazine, March/April 1995, p. 57.
Другой способ поместить страницу PageMaker в Photoshop — создать файл печати EPS, затем использовать утилиту для конвертирования EPS-файла в формат Illustrator (например, утилиту epsConverter фирмы Artemis Software). После того как EPS-файл переведен в формат Illustrator, Вы можете открыть и растрировать его в Photoshop. Более подробную информацию об epsConverter и других утилитах, способных конвертировать файлы EPS в формат Illustrator смотрите в Adobe Magazine, May/June 1995, p. 83.
У меня подготовлен документ Photoshop в режиме с индексированными цветами, и мне нужно использовать эту же палитру цветов в другой прикладной программе. Возможно ли это?
Да, это возможно, но Вам потребуется использовать утилиту, способную конвертировать цветовую палитру документа Photoshop в такие форматы, которые могут быть прочитаны другими прикладными программами.
Одной из таких программ является Debabelizer, программа для обработки графики, которая может (наряду с прочим) выделять цветовую палитру изображения, проводить в ней необходимые изменения, конвертировать в необходимую форму и сохранять ее во многих различных форматах. Более подробную информацию о Debabelizer можно получить в фирме Equilibrium Technologies по тел. (415) 332-4343.
Другая утилита, которая может выполнять этот трюк, — Color Compass фирмы Praxisoft, способная создавать и конвертировать цветовые палитры. Хотя первоначальное назначение этой программы — создание заказных библиотек цветов, Color Compass может также открывать, конвертировать и сохранять цветовые палитры в форматах, совместимых с большинством популярных прикладных программ, включая Photoshop, Illustrator и PageMaker. Она может даже извлекать таблицы цветов из GLUT (таблица перекодировки цветов) и файлов формата PICT. Более подробную информацию о программе Color Compass можно получить в фирме Praxisoft.
(Только 3.x)
Я храню на жестком диске множество изображений, и подчас нелегко найти нужный документ. Есть ли какой-нибудь выход?
Пользователи часто забывают о такой возможноети Photoshop, как функция «Find». Выбирая в Photoshop команду «Open...», в появляющемся диалоговом окне заметьте кнопку «Find...». Перейдите к тому диску или разделу, в котором собираетесь искать, затем щелкните эту кнопку. Появится диалоговое окно, в котором следует ввести имя (или часть имени) файла, который Вы пытаетесь найти.
Если же Вам требуется более совершенный и усложненный способ каталогизации и поиска файлов изображений, рассмотрите целесообразность применения специальных программ каталогизации.
Совет [MAC OS / WINDOW]
Photoshop в качестве калькулятора
Если, работая с изображением, Вы, к своему удивлению, обнаружили, насколько большим получился бы файл при требуемых размерах изображения и его разрешении, Вам не обязательно обращаться к калькулятору, которым Вы обычно пользуетесь в Windows или Macintosh, — пусть математикой займется Photoshop. Для этого просто выберите команду «Image Size...» в меню Image и введите в нижнюю половину диалогового окна «Image Size» данные о требуемых ширине, высоте и разрешении изображения. Соответствующий размер файла появится рядом со словами «New Size».
ПРИМЕЧАНИЕ: Описанные действия сработают только в том случае, если не включен переключатель «File Size» в строке «Constrain» в нижней части диалогового окна. Все это Вы можете проделать и в диалоговом окне «New» (для этого нужно выбрать команду «New...» в меню File); в этом окне Вы также должны указать, какой режим работы с цветом Вам нужен. В любом случае, если нет необходимости изменять размеры изображения или создавать файл с такими характеристиками, просто щелкните Cancel.
Совет [MAC OS/ WINDOWS]
Избирательное применение — и неприменение — эффектов
Хотелось ли Вам когда-нибудь иметь возможность закрашивать объект, работая с фильтром для получения специальных эффектов? Давайте представим, что Вам требуется запустить в действие фильтр из комплекта Gallery Effects, применяя его на различных частях изображения с получением различной степени непрозрачности и, возможно, в некоторых местах даже «стирая» получаемый эффект. Все это можно осуществить, создав новый слой и выполнив «закрашивание» по слою маски. Попробуйте предлагаемый ниже способ.
1. Находясь в палитре Layers, выделите исходный слой и выберите команду «Duplicate Layer...». Назовите новый слой «Affected layer», он должен быть расположен над исходным слоем.
2. Обработайте этот слой фильтром, создающим специальные эффекты, или выполните в нем любые другие радикальные изменения, какие Вам потребуются. Можете ни о чем не беспокоиться — в данный момент Вы переходите к процессу с неограниченными возможностями применения команды «undo».
3. Добавьте маску слоя к слою «Affected layer», выбрав в ниспадающем меню палитры Layers команду «Add Layer Mask» (убедитесь, что в качестве слоя-адресата Вы обозначили «Affected layer»).
4. Залейте маску слоя ровным черным цветом. Проще всего это сделать — нажать клавишу D, затем нажать клавиши Alt + Delete (Windows) или Option + Delete (Macintosh). (Нажатие клавиши D устанавливает принятые в программе но умолчанию цвета: основной цвет (цвет переднего плана) — черный, и фоновый цвет (цвет заднего плана) — белый; по нажатию клавиш Alt/Option + Delete слой заполняется основным цветом.) Теперь на Вашем экране маска слоя полностью «маскирует» (то есть скроет) тот слой, который подвергся воздействиям, и Вы увидите только исходные, не подвергшиеся воздействию пикселы.
5. Теперь поменяйте местами фоновый и основной цвета, нажав для этого клавишу X; в результате основной цвет станет белым, а фоновый — черным.
6. Используя маску слоя в качестве адресата, Вы можете работать с большинством закрашивающих инструментов («кисть», «карандаш», «аэрограф» и так далее; можно даже использовать инструмент «текст» для получения интересных эффектов с изображениями печатных знаков). При закрашивании будут становиться видимыми части обработанного эффектом маскированного слоя. Если Вы где-либо ошибетесь и нужно будет отменить часть проделанной работы, просто нажмите клавишу X, чтобы переключить основной и фоновый цвета, и восстановите закраску того участка, где произошла ошибка, — обработанные эффектом пикселы будут снова закрыты.
При использовании предлагаемой техники реальным изменениям подвергаются только пикселы, находящиеся в маске слоя; они «прячут» или делают видимым изображение оригинала, а также могут оказывать воздействие на слои, когда Вам это требуется. Вы можете использовать различные режимы закрашивания, доступные в ниспадающем меню палитры «Paintbrush Options» (Normal, Dissolve, Screen, Difference и так далее), чтобы управлять характером воздействия закрашивания на маску слоя. Можно также управлять тем, как получивший обработку слой взаимодействует с оригинальным слоем, используя для этого ниспадающее меню палитры Layers (Normal, Difference, Hue, Color и так далее). Когда Вы будете вполне удовлетворены результатами и окажетесь готовы придать «неизменяемость» своей работе, просто объедините слои или выполните «сведение» документа.
Я пользуюсь небольшим монитором, и для меня сущим наказанием являются перемещения по крупному изображению, когда требуется выполнить масштабирование изображения с увеличением размеров и затем произвести какие-либо незначительные изменения.
Вам можно дать простой совет: работайте с PhotoNavigator. Это бесплатный дополнительный модуль фирмы Extensis Corporation, специально предназначенный для решения проблем, подобных Вашей. (В версию Photoshop 4.0 штатно встроена палитра навигатора. — Прим, ред.) Программа PhotoNavigator — это плавающая палитра с регулируемыми размерами, представляющая на экране уменьшенную версию изображения, которое в данный момент у Вас открыто. Пользуясь этим миниатюрным изображением, Вы можете выполнять щелчки, перемещать указатель курсора или использовать команды, отдаваемые с помощью клавиш клавиатуры, чтобы указать, на какой именно области изображения Вам требуется в данный момент сконцентрировать свое внимание. Когда Вы выделите нужную область в окне PhotoNavigator, она будет представлена в большом окне изображения без «перерисовывания».
PhotoNavigator работает с версией Photoshop 3.0.4 и выше. Вы можете загрузить программу с Web-страницы фирмы Extensis (www.extensis.com).
Импорт в Photoshop изображений из Illustrator
Когда Вы открываете в Adobe Photoshop документы или файлы формата EPS из Adobe Illustrator 5.x или из более ранних версий, они конвертируются в изображения bitmap. Когда Вы копируете элементы из Illustrator 5.x в системный буфер обмена, Illustrator копирует их в формат Adobe Illustrator Clipboard (AICB); Photoshop способен размещать данные, представленные в формате АIСВ, и конвертировать их в форму bitmap-изображений. Photoshop 3.0.x может размещать контуры, нарисованные в Illustrator, либо в кривых линиях, либо в формате bitmap.
Photoshop 3.0.x использует для конвертирования изображений, подготовленных в Illustrator, дополнительный модуль фильтра Adobe Illustrator Parser. He имея доступа к модулю Adobe Illustrator Parser, Photoshop 3.0.x не способен размещать, «вклеивать» и открывать документы Illustrator. Если в ситуации, когда отсутствует модуль Adobe Illustrator Parser, Photoshop 3.0.x открывает EPS-файл из Illustrator, вместо обработки кода файла Illustrator EPS PostScript будет конвертирована только картинка предварительного просмотра screen preview Illustrator EPS с разрешением 72 dpi. Photoshop не может получить доступ к дополнительным модулям, если они не установлены в папке, выделенной в диалоговом окне Plug-ins Preferences, или когда поврежден файл «Adobe Photoshop 3.0 Prefs» или «Photoshop Prfs». Удаление файла «Adobe Photoshop 3.0 Prefs» или «Photoshop Prfs» и перезапуск программы заставит Photoshop создать новый файл установок.
Когда Вы открываете, размещаете или вклеиваете документ Illustrator, содержащий не поддерживаемую Photoshop заливку (например, узоры, градиент), Photoshop превращает такую заливку объектов просто в равномерный серый или черный тон. Photoshop конвертирует текст с обводкой в не обведенный, но обведенные объекты, включающие и текст, преобразованный в кривые линии, конвертируются в контуры с атрибутами обводки.
Когда Photoshop открывает или размещает документ Illustrator, содержащий EPS-файл, и при этом оказывается не в состоянии конвертировать последний, то в результате в преобразованном программой Photoshop документе EPS-файл, помещенный в исходный документ, будет отсутствовать. Photoshop конвертирует элементы Illustrator 5.x, маскированные текстом, как немаскированные и без шрифта; элементы, маскированные текстом, преобразованным в кривые, воспроизводятся корректно.
Photoshop 3.x не конвертирует в документах Illustrator следующие элементы:
- импортированные файлы EPS;
- заливки с использованием микроузоров и обводки;
- текст с обводкой.
Совет [MAC OS/ WINDOWS]
Как получить стартовую программную заставку?
Если Вы готовите к публикации статьи о компьютерах, то вполне вероятно, что Вам может потребоваться воспроизвести картинку из заставки при начальной загрузке программ. Вне всякого сомнения, Вы сможете «поймать» нужную картинку во время загрузки программы, либо использовав для этого встроенную в Мае возможность «захвата» картинки с экрана (нажмите Command + Shift + 3), либо применив какую-либо специально созданную для этих целей программу. Затем Вы можете разместить или открыть картинку в Photoshop. Но есть и более простой путь: можно воспользоваться возможностью Photoshop открывать ресурсные файлы PICT.
Находясь в Photoshop, выберите команду «PICT Resource...» в подменю Acquire м'еню File. В появившемся на экране диалоговом окне переместитесь к программе, одну из картинок которой Вам требуется захватить, и щелкните Open. Если в PICT resource имеется определенное содержание, Photoshop выведет диалоговое окно «PICT Resource», в котором указывается, сколько PICT resource найдено. Щелкните Preview, чтобы просмотреть изображения; кнопки со стрелками с каждой из сторон позволяют прокручивать preview-изображения других имеющихся элементов PICT. Когда Вы найдете ту картинку, которая Вам требуется, щелкните кнопку ОК.
PICT-ресурсы, которые Вы найдете внутри программ (или документов), будут различаться; обычно Вы сможете получить загрузочную картинку программы, а также некоторые другие изобразительные элементы; из документов часто удается получить только изображения preview или миниатюрные изображения (thumbnail). (К тому же, отметим, Вам не удастся получить PICT-ресурсы для самой программы Photoshop — у нее сильно выражен «инстинкт самосохранения».) Конечно, изображения, которые Вы получите, как правило, будут иметь низкое разрешение и вряд ли пригодятся для печати, если только специально не прибегнуть к сильному уменьшению их размеров. Однако эти картинки, без всякого изменения их размеров, вполне хороши, например, для Web-страницы. Вам следует также помнить, что некоторые из изображений, которые Вы получаете с экрана, могут быть объектом авторского права, так что не забудьте получить соответствующее разрешение, если у Вас возникает хоть малейшее сомнение в законности их использования.
Photoshop 2.5.x не конвертирует в документах Illustrator следующие элементы:
- градиентные заливки;
- импортированные файлы EPS;
- заливки с использованием микроузоров и обводки;
- текст с обводкой;
- набранный в Illustrator 5.x текст, маскирующий другие элементы изображения.
Чтобы открыть в Photoshop документ программы Illustrator:
1. Сохраните свою работу в формате Illustrator 5.x (или в формате более ранней версии программы), или в файле формата EPS. Документы Illustrator 5.x, содержащие градиентные заливки, сохраните в формате Illustrator 3, чтобы превратить градиентную заливку в растирку (blend).
2. Закройте документ Illustrator.
3. Находясь в Photoshop, выберите команду File > Open, выделите требуемый файл Illustrator, щелкните Open.
4. Находясь в диалоговом окне Rasterize Adobe Illustrator Format (версии Photoshop 3.0.x) или в диалоговом окне EPS Rasterizer (Photoshop 2.5.x), выделите требуемые размеры изображения, разрешение и цветовой режим, затем щелкните кнопку ОК.
Чтобы разместить в Photoshop документ программы Illustrator:
1. Сохраните изображение в формате Illustrator 5.x (или в формате более ранней версии программы) или в файле формата EPS. Документы Illustrator 5.x, содержащие градиентные заливки, сохраните в формат Illustrator 3, чтобы превратить градиентную заливку в растирку (blend).
2. Закройте документ Illustrator.
3. Находясь в Photoshop, создайте новое или откройте уже существующее изображение.
4. Выберите команду File > Open, выделите требуемый файл программы Illustrator, щелкните Open (в версии 4.0 это делается с помощью команды Place... — Прим. ред.).
5. Изображение из Illustrator появится в виде плавающей области внутри небольшого окна (box) в центре изображения. Щелкните мышью где-нибудь на границе окна (или на оси X, проходящей поперек плавающего фрагмента), чтобы переместить все изображение; измените, если требуется, размеры окна.
6. Разместив маленькое окно с импортированным рисунком и скорректировав его размеры, поместите курсор внутрь окна (курсор превращается в изображение молотка) и щелкните, чтобы подтвердить размещение документа Illustrator.
Чтобы вклеить контур из Illustrator в Photoshop 3.0.x:
1. Выделите контур в Illustrator, выберите команду Edit > Copy.
2. Находясь в Photoshop, создайте новое или откройте существующее изображение.
3. Выберите команду Edit > Paste.
4. Находясь в диалоговом окне Paste, выделите команду Paste As Path и щелкните кнопку ОК.
Как получить или открыть в Photoshop изображения с низким разрешением из фа ила DCS
Когда DCS-файл программы Photoshop включает в себя картинку preview для Macintosh, изображение для просмотра на экране, находящееся в главном файле DCS, может быть открыто в виде EPS PICT Preview или получено как PICT Resource. Когда Вы открываете главный файл DCS как EPS PICT Preview или PICT Resource, программа Photoshop открывает картинку preview DCS-фай-ла в формате с индексированными цветами и разрешением 72 dpi. Если Вы получаете изображение для просмотра на экране с помощью команды Acquire > PICT Resource, программа открывает изображение в виде RGB PICT graphic с разрешением 72 dpi и с теми же размерами, как у оригинального изображения.
Когда Photoshop сохраняет файл DCS с пиктограммой preview и картинкой preview, программа включает в главный файл DCS изображение PICT graphic с разрешением 72 dpi и размерами, как у оригинального изображения для просмотра на экране, а также изображение PICT graphic с разрешением 72 dpi и размерами 1,5 х 1,5 дюйма (или еще меньше). Когда Вы выделяете опцию Thumbnail Preview, доступную в Photoshop 3.0.x в диалоговом окне General Preferences, Photoshop включает пиктограмму preview.
Чтобы получить RGB-версию с низким разрешением (72 dpi) для изображения из главного файла, входящего в состав DCS-файла:
1. Запустите Photoshop.
2. Выберите команду File > Acquire > PICT Resource.
3. Находясь в диалоговом окне Acquire PICT Resource, выделите главный файл DCS, щелкните кнопку ОК.
4. Находясь в диалоговом окне PICT, щелкайте кнопки со стрелками, чтобы выделить нужное PICT-изображение, затем щелкните кнопку ОК.
Чтобы открыть в Photoshop 3.x версию с индексированными цветами и с низким разрешением (72 dpi) для изображения из главного файла, входящего в состав DCS-фапла:
1. Выберите команду File > Open.
2. В диалоговом окне Open выделите команду Show All Files, затем выделите главный файл DCS.
3. Во всплывающем меню Format выделите команду EPS PICT Preview и щелкните Open.
2. Неожиданные результаты
Неожиданные результаты
MAC OS/ WINDOWS
Изменение размеров изображения с помощью команды Free Transform в Photoshop 4.0 вызывает «пикселизацию» изображения,
ОПИСАНИЕ
После пропорционального изменения размеров изображения или выделенного фрагмента в Photoshop 4.0, для чего пользователь удерживал нажатой клавишу Shift и выбрал команду Layer > Free Transform, на изображении или фрагменте наблюдается пикселизация (то есть в конечном результате, получают растровое изображение с низким разрешением).
РЕШЕНИЕ
Перейдите на использование Photoshop 4.O.I. ИЛИ: Выполняйте масштабирование изображения или выделенного фрагмента с использованием «непропорционального» трансформирования (то есть не удерживая клавишу Shift при выборе команды Layer > Free Transform).
ИЛИ: Используйте команду Numeric Transform и выполняйте масштабирование изображения с использованием последовательных промежуточных этапов: изменив размеры сначала на 50% или на еще меньшую величину и затем повторив такие же действия:
1. Подготовьте выделенный фрагмент.
2. Выберите команду Layer > Transform > Numeric.
3. Введите требуемые показатели в окна для ввода данных Width и Height, находящиеся в разделе Print Size диалогового окна, и щелкните кнопку ОК
ДОПОЛНИТЕЛЬНАЯ ИНФОРМАЦИЯ
Команда Free Transform программы Photoshop 4.0 позволяет Вам в один этап масштабировать, вращать и перемещать изображение, создавать перспективу, ?из-менять наклон, а также вносить необходимые геометрические искажения. Команда Free Transform заменяет команды Scale, Skew, Perspective и Distort, используемые в более ранних версиях Photoshop.
При масштабировании с сохранением пропорций инструментом Free Transform программы Photoshop 4.0 качество изображений или выделенных фрагментов ухудшается. В версии Photoshop 4.0.1 масштабирование изображений или выделенных фрагментов происходит корректно при выборе любого варианта масштабирования — с сохранением или без сохранения пропорций.
Когда я просматривал свои Photoshop-доку-менты в Finder, все они неожиданно предстали как «GE Sumi-еи-файлы. Что случилось? Может быть, мои файлы повреждены?
Не тревожьтесь, с Вашими файлами ничего не случилось. Скорее, что-то неладное с тем, каким способом Ваш Macintosh просматривает эти файлы.
Обычно описанные Вами явления наблюдаются немедленно после установки дополнительного модуля Adobe Gallery Effects, который включен в состав компакт-диска Adobe Illustrator 6.0. В большинстве случаев тип файла обозначается как «GE Sumi-ея-файл, но могут появиться обозначения, соответствующие и любому другому фильтру Gallery Effects (например, GE Stamp, GE Watercolor и так далее). К счастью, как правило, эта проблема имеет относительно простое решение.
Первое, что Вам нужно попробовать сделать, — заново создать файл рабочего стола Macintosh (периодически проделывать это — всегда полезно). Прежде всего, если у Вас запущена программа SuperATM, перейдите к пульту ATM Control Panel и временно отключите его. (Если Вы не сделаете этого, все Ваши документы после перестройки рабочего стола могут быть представлены как безликие generic-документы.) Затем перезапустите Ваш Macintosh, отключив расширения (удерживайте при запуске компьютера клавишу Shift), и, прежде чем на рабочем столе Macintosh появится том (или тома) жесткого диска, удерживайте клавиши Command + Option. На экране Вы должны увидеть запрос о том, действительно ли Вы хотите перестроить рабочий стол; в ответ щелкните кнопку ОК. Если к Вашему Macintosh подключено несколько жестких дисков, Вам придется перестраивать рабочий стол для каждого из томов (щелкайте кнопку ОК, когда выводится соответствующее приглашение).
Если проблема не разрешится, то повторная установка Photoshop и последующая перестройка рабочего стола почти наверняка обеспечат успех. Прежде всего удалите Photoshop со своего Macintosh (если у Вас установлено несколько копий, убедитесь, что Вы удалили все). Затем снова установите программу Photoshop, причем это следует делать только после того, как установлены модули Gallery Effects. После повторной установки Photoshop перестройте рабочий стол для всех жестких дисков, подключенных к Macintosh, — как это было описано выше.
Совет [MAC OS / WINDOWS]
Переключатель для слоев: «включено/выключено»
(Для версии 3.0 и более поздних.) Чтобы выключить маску слоя, не удаляя ее, Вы можете просто щелкнуть, при нажатой клавише Ctrl (PC) или клавише Command (Macintosh), маску слоя в палитре Layers. На миниатюре-индикаторе содержимого слоя маски в палитре Layers появится красный значок «X», означающий, что данный слой отключен. Чтобы включить маску, просто щелкните миниатюру-индикатор маски.
Поданные с клавиатуры команды являются эквивалентами включения и отключения опции «Do not Apply to Layer» в диалоговом окне «Layer Mask Options». Вы можете открыть это диалоговое окно, дважды щелкнув миниатюру-индикатор маски слоя в палитре Layers. Это окно предоставляет также возможность контроля над цветом, расположением и степенью непрозрачности маски.
В том неблагоприятном случае, если удаление Photoshop, его повторная установка и перестройка рабочего стола не разрешат проблему, Вам потребуется запустить утилиту, которая способна изменять флаг «условных битов» (ту часть любого файла, которая помогает идентифицировать его системному программному обеспечению Macintosh). Это можно сделать с помощью программы Norton Disk Doctor или некоторых условно -бесплатных утилит. Запустите ту или иную утилиту, предписав ей исправить bundle bits фильтров Gallery Effects, затем перестройте рабочий стол, как было описано выше. Эти действия почти наверняка разрешат означенную проблему.
Компакт-диск Adobe Illustrator 6.0 с исправленными и обновленными модулями Gallery Effects, не вызывающими ту неприятность, с которой столкнулись Вы, можно получить бесплатно в службе Adobe Customer Services. Обращайтесь туда по телефону (800) 833-6687.
В программе для обработки иллюстраций, с которой я работаю, мне не удалось получить в режиме CMYK цвет фона, совпадающий с определенным цветом CMYK на изображении в Photoshop: я использовал те же обозначения показателей цвета, но при печати они различаются. Что же произошло?
Если Вы подготовили два цвета CMYK — один из них в Photoshop, а другой в программе верстки или в программе для обработки иллюстраций — и выводите эти цвета на пленку на CMYK-устройстве для цветоделения, то они должны в точности совпасть, при условии, конечно, что Вы использовали одинаковые процентные значения CMYK. Однако, если Вы выводите эти цвета на устройстве для получения совмещенных цветных изображений (или на любом устройстве другого типа, не-CMYK), вполне возможно, что отпечатанные цвета не будут в точности одинаковыми, — поскольку Photoshop и некоторые распространенные программы верстки и обработки иллюстраций используют различные методы калибровки таких устройств.
Существует несколько различных подходов к решению этой проблемы. Во-первых, Вы можете убедиться в том, что и Photoshop, и применяемая Вами программа верстки (или графический редактор) используют одинаковые показатели для калибровки устройства вывода. Вам следует просмотреть документацию, чтобы узнать, как именно можно изменять величины показателей, применяемых для калибровки. К сожалению, это, вероятно, займет больше времени, чем Вы рассчитывали затратить.
Другой подход к проблеме — изготовить в Photoshop достаточно больших размеров изображение, которое может покрыть требуемую площадь; затем осуществить заливку фона тем цветом, какой Вам требуется, и импортировать увеличенное изображение в применяемую Вами программу обработки иллюстраций или программу верстки. При этом, однако, будет получен очень большой файл, поэтому лучше изготовьте фон с низким разрешением — это значительно уменьшит размеры файла.
1. Находясь в Photoshop, откройте изображение, для которого нужно подготовить фон.
2. Выделите инструмент «пипетка» и, удерживая клавишу Alt (Windows) или Option (Macintosh), возьмите образец цвета, который Вы хотите использовать в качестве цвета фона. (Удерживая клавишу Alt или Option, Вы предписываете, чтобы цвет заливки для фона был таким же, как у взятого Вами образца цвета.)
3. Выделите команду «New...» в меню File и, находясь в диалоговом окне «New», введите количественные показатели ширины и высоты, требуемые для фона. Затем выберите разрешение: один пиксел на дюйм, выберите «CMYK» во всплывающем меню Mode и выделите «Background» в опциях «Contents». Щелкните кнопку ОК. Photoshop откроет подготовленное Вами изображение для фона с низким разрешением. На экране оно будет выглядеть очень небольшим (не беспокойтесь, оно просто не выведено в заданном размере).
4. Сохраните файл в формате EPS и поместите его в применяемую Вами программу верстки или программу для обработки иллюстраций.
Мне не удается открыть в Photoshop некоторые EPS-файлы. Как я должен поступить?
Photoshop открывает только те EPS-файлы, которые сохранены в формате Adobe Illustrator EPS. Если же Вам требуется использовать в Photoshop EPS-файлы какой-либо другой разновидности, то прежде надо будет преобразовать их. К счастью, это можно сделать даже несколькими способами.
TransverterPro: Эта прикладная программа, существующая в версиях и для Macintosh, и для Windows, предоставляет целый ряд возможностей. Она позволяет открыть любые файлы PostScript или EPS и конвертировать их в файлы, совместимые с Illustrator ?3.0 или 1.1; далее Вы сможете растрировать их в форматы bitmap PICT или TIFF. Кроме того, TransverterPro способна конвертировать файлы EPS или PostScript в пакетном режиме.
Если Вы будете конвертировать файлы EPS или PostScript посредством TransverterPro, причем именно с той целью, чтобы стало возможным их использование в Photoshop, мы рекомендуем не растрировать файлы в TransverterPro (а только преобразовать их в формат Illustrator). Вы сможете растрировать нужный файл, когда откроете или разместите его в Photoshop 3.0, — здесь у Вас будет больше возможностей (например, функция Anti-aliasing).
Чтобы получить более подробную информацию о TransverterPro, обратитесь к разработчику: TechPool Inc., 1463 Warrensville Center Road, Cleveland, OH 44121-2676; тел. (216) 382-1234. epsConverter: Эта программа для Macintosh конвертирует EPS-файлы практически всех типов в формат EPS, который совместим с Adobe Illustrator и в котором Photoshop может и открывать и растрировать файлы. Если Вы работаете с Photoshop 3.0, то найдете epsConverter на компакт-диске Photoshop 3.0 Deluxe в папке «Third Party Products», внутри папки «Other Goodies».
Совет[MAC OS / WINDOWS]
Точечные и пунктирные линии
Если Вам требуется получить в документе Photoshop точечные или пунктирные линии и Вы не хотите (или просто не можете) использовать для этого программу для подготовки изобразительных оригиналов (например, Adobe Illustrator), попробуйте предлагаемый прием.
Скажем, Вам требуется получить «точечную линию», то есть линию, состоящую из круглых точек. Дважды щелкните инструмент «карандаш», чтобы открыть палитру Pencil Options. (Вы можете использовать и инструмент «кисть», но тогда полученные точки будут иметь размытые края.) Щелкните вкладку Brushes, выберите круглую «кисть» такого размера, какой требуется для точек, и дважды щелкните ее, чтобы открыть диалоговое окно «Brush Options». Установите показатель «Spacing» примерно на 200 процентов — в этом случае точки линии будут отделены друг от друга примерно на величину одного диаметра. (Если форма выбранной кисти несимметрична, может потребоваться значительно большая величина интервала.) Щелкните кнопку ОК, теперь Вы готовы рисовать требуемую линию. Помните, чтобы нарисовать прямую горизонтальную или вертикальную линию, Вам следует при протягивании курсора удерживать нажатой клавишу Shift.
Если же Вам больше нравится при проведении линий использовать инструмент «перо», выберите сначала инструмент «карандаш» и подготовьте для себя кисть, как это было описано выше. После этого проведите контур «пером» и выберите во всплывающем меню палитры Paths команду «Stroke Subpath...». Находясь в диалоговом окне «Stroke Subpath», выделите инструмент «карандаш» и щелкните кнопку ОК. Теперь Вы можете удалить контур, оставив полученные точки.
Не хотите ли Вы получить вместо точечной пунктирную линию, то есть такую, у которой вместо кружочков будут квадратики или прямоугольнички? Вам потребуется либо самостоятельно подготовить заказную кисть, либо загрузить уже существующую квадратную кисть. Помните, что квадратная кисть дает лучшие результаты при создании вертикальных и горизонтальных линий, так как квадратики не поворачиваются при изменении направления линий. Ниже мы опишем, как подготовить свою собственную квадратную кисть. (Если такая кисть Вам не нужна, пропустите 1 и 2-й пункты в предлагаемой ниже последовательности действий; вместо этого выберите команду «Load Brushes...» в меню палитры Brushes. Переместитесь в папке Photoshop до Goodies: Brushes & Patterns: Square Brushes. В результате будет загружена палитра Brushes с целым рядом различных квадратных и прямоугольных «кистей».)
1. Подготовьте новый документ Photoshop, имеющий небольшие размеры.
2. Щелкните инструмент «область», чтобы выделить область прямоугольной формы. Протягивая курсор для выделения квадрата с таким размером стороны, как длина требуемой Вам пунктирной линии, удерживайте нажатой клавишу Shift. Выберите команду «Fill...» в меню Edit и залейте квадрат черным цветом.
3. Пока квадрат еще выделен, дважды щелкните инструмент «карандаш», щелкните в палитре вкладку Tab и выберите команду «Define Brush» во всплывающем меню, расположенном справа. Черный квадрат станет теперь одной из кистей палитры. (Чтобы увидеть эту кисть, возможно, придется прокрутить палитру Brushes.)
4. Дважды щелкните новую квадратную кисть. В диалоговом окне «Brush Options» укажите величину
Spacing: 200 процентов или еще большую. Щелкните кнопку ОК. Теперь Вы можете провести линии инструментом «карандаш», как это описано выше.
И, наконец, Вы можете использовать подобную процедуру для подготовки пунктирных линий, построенных из прямоугольников. Поскольку прямоугольники не вращаются при изменении направления линии, Вам потребуется подготовить для горизонтальных линий — горизонтально расположенный прямоугольник, а для вертикальных линий — вертикально расположенный прямоугольник. Если Вам потребуется провести множество таких линий, Ваши усилия могут оказаться оправданными.
Программа epsConverter — это условно-бесплатный (shareware) продукт фирмы Artemis Software. Чтобы получить о нем более подробную информацию, просмотрите текстовый файл «About epsConverter» в папке «epsConverter» на диске Photoshop 3.0 Deluxe. Вы можете связаться с фирмой Artemis Software по почте: P.O. Box 11488, Bainbridge Island, WA 98110-5488; по факсу (206) 780-0271; через E-mail artemis-SW@aol.com; или через службу America Online в конференции Artemis Software на Epilogue: Это набор прикладных программ, разработанный фирмой Total Integration, Inc. В программах Epilogue для растрирования файлов EPS и PostScript применяется конфигурируемый интерпретатор PostScript Level 2; после обработки файлы могут быть открыты в Photoshop 3.0. Модуль Epilogue PS позволяет предварительно просматривать, кадрировать и выделять те области файлов EPS или PostScript, которые должны быть интерпретированы, и поддерживает до четырех уровней использования функции Anti-aliasing (варианты: функция не применяется, низкий, средний и высокий уровни).
Совет [MAC OS/ WINDOWS]
Закруглить!
Ищете способ расположить текст на эллипсе или окружности? Конечно, лучший способ — сделать это в программе для рисования (например, в Adobe Illustrator) и затем импортировать полученное в Photoshop. Однако интересных эффектов можно добиться и не покидая Photoshop. Попробуйте наш рецепт.
Наберите строку текста, выделите ее инструментом для выделения прямоугольных областей, запустите фильтр Polar Coordinates (выберите «Polar Coordinates...» в подменю Distort меню Filter; находясь в диалоговом окне «Polar Coordinates», выберите опцию «Rectangular to Polar» и щелкните кнопку ОК). Ваш текст будет деформирован и расположен вдоль окружности или эллиптической кривой, причем эффект будет зависеть от формы выбранной Вами области. Возможно, Вам придется немного поэкспериментировать, чтобы добиться предсказуемых результатов: диапазон достижимых эффектов ограничен, да и текст как таковой геометрически искажается (искажений можно избежать, только разместив текст вдоль контура в Illustrator). Впрочем, немного воображения — и Вы можете получить интересные результаты.
Некоторые из имеющихся у меня дополнительных модулей не видны в меню Filter. В чем тут дело?
Причиной этого могут быть самые различные обстоятельства. Если Вы столкнулись с такой проблемой, попробуйте выполнить следующие рекомендации:
Во-первых, дважды щелкните каталог или папку дополнительных модулей, чтобы воочию убедиться, что нужные модули действительно находятся там — или в одном из подкаталогов, или в одной из вложенных папок. При работе в Windows ваш каталог дополнительных модулей по умолчанию называется PHOTOSHP\ PLUGINS; на Macintosh дополнительные модули, вероятно, размещены в папке «Plug-ins», внутри папки «Adobe Photoshop 3.0». Если Вы не обнаружите «временно отсутствующий» модуль на месте, найдите его, переместите в папку дополнительных модулей и перезапустите Photoshop. Если это не поможет, перенастройте папку дополнительных модулей: выделите «Plug-ins...» в подменю Preferences меню File; в том диалоговом окне, которое появится на экране, щелкните папку/каталог дополнительных модулей, чтобы выделить его (не делайте двойного щелчка — при этом папка/каталог откроется, вместо того, чтобы просто оказаться выделенной) и щелкните кнопку ОК (Windows) или «Select [имя папки дополнительных модулей]» (Macintosh). Закройте и перезапустите Photoshop.
Если и это не сработает, то, возможно, поврежден файл установок — попробуйте заменить его на новый. Чтобы подготовить новый файл, выйдите из Photoshop. Теперь, если Вы работаете в Windows, воспользуйтесь программой File Manager (или другим файл- менеджером), чтобы переименовать файл установок программы Photoshop (если Вы работаете в Photoshop 3.0, этот файл называется PHOTOS30.PSP), например, в PSHOPPSP.BAK. На Macintosh, перейдите к папке «Preferences», находящейся внутри папки System Folder, и переименуйте файл «Adobe Photoshop Prefs» (при использовании Photoshop 3.0) в нечто вроде «PShop Prefs Backup». При следующем запуске программа Adobe Photoshop создаст новый файл установок. Если при предыдущей настройке программы Вы использовали свои «заказные» установки, Вам придется их восстанавливать.
Если Вы работаете в Photoshop 3.0 под управлением Windows NT и некоторые дополнительные модули третьих фирм (то есть не поставляемые фирмой Adobe) не появились в меню Filters, существует вероятность, что это не 32-битные модули, и поэтому они не распознаются Windows NT суть 32-битной операционной системой. Вступите в контакт с разработчиками применяемых Вами дополнительных модулей, чтобы уточнить, не существует ли 32-битных версий этих программ.
В одном из документов Photoshop определенные участки изображения покрывает странный узор в виде квадратов шахматной доски. Я твердо знаю, что не размещал там ничего подобного. Откуда взялся этот узор?
Узор в виде шахматной доски в определенных местах изображения выводится программой Photoshop с тем, чтобы показать Вам, какие части данного изображения содержат прозрачные пикселы; он выводится только на экран и не используется при печати. Если Вам требуется, чтобы Photoshop показывал на экране прозрачные пикселы как-то иначе, выделите «Transparency...» в подменю Preferences меню File. В диалоговом окне «Transparency Options» Вы можете выбрать другой цвет представления на дисплее узора шахматной доски или предписать программе не показывать узор вовсе. Хотя данные о прозрачности поддерживаются собственным форматом файла Photoshop, они могут не поддерживаться в других форматах файлов. (Заметьте , что наличие «прозрачных» участков в пределах программы Photoshop — это совсем не то же самое, что наличие невидимых или прозрачных частей изображения, которое было экспортировано из Photoshop и просматривается в другой прикладной программе. Подробности см. в Adobe Magazine, May/June 1995, p. 84, 86.)
Я открыл в Photoshop файл формата Filmstrip, с тем, чтобы отредактировать и ретушировать изображение. Затем мне потребовалось сохранить файл в том же формате, чтобы можно было вернуться с ним в программу Premiere. Однако Photoshop не позволила использовать формат Filmstrip...
Действительно, файлы формата Filmstrip, используемые в программе Adobe Premiere, можно открыть в программе Photoshop, с ними можно работать, как с любыми другими файлами; однако, если Вы измените определенные параметры изображения (разрешение, размеры или цветовой режим), Photoshop не позволит Вам снова сохранить его в формате Filmstrip. Кроме того, файл уже в тот момент, когда Вы загружаете его в Photoshop, должен иметь формат Filmstrip? (иными словами, в Photoshop Вы не сможете подготовить изображение и сохранить его в файле формата Filmstrip, опираясь на набросок или иной объект, который первоначально был получен в другом формате). Более подробная информация о файлах Filmstrip помещена в руководстве Adobe Premiere User Guide.
Такое впечатление, будто в моей копии Photoshop у инструмента «рамка» есть какие-то дефекты. Я пытаюсь выделить в виде кадра фрагмент документа размерами 2x2 дюйма: находясь в палитре Cropping Tool Options, включил опцию Fixed Target Size и ввел требуемые размеры «кадра» (2x2 дюйма при разрешении 150 пикселов на дюйм). Однако, когда я начал пользоваться инструментом «рамка», он позволил мне выделять квадраты любых размеров — и затем изменял размеры выделенной области до заданных мной размеров! Что же происходит?
Ваш инструмент «рамка» работает правильно, но Вы ошиблись в выборе инструмента для той работы, которую пытаетесь выполнить. Введя заданные фиксированные размеры 2x2 дюйма, Вы предписали Photoshop следующее: какими бы ни были размеры выделенной Вами области, нужно отбросить все остальное и изменить размеры выделенной области (причем все равно: в сторону уменьшения или увеличения) до достижения заданных Вами размеров. Если все, что Вам требуется в данной работе, — это скадрировать имеющееся изображение для получения определенного фрагмента, не используйте инструмент «рамка», — для этих целей служит инструмент выделения областей прямоугольной формы:
1. Пользуясь меню инструментов, дважды щелкните инструмент Marquee для выделения прямоугольных областей, чтобы открыть палитру Marquee Options.
2. Выделите Fixed Size в ниспадающем меню Style и введите в окна для ввода данных требуемые Вам ширину и высоту изображения. Вы должны указать размеры в пикселах, но используемые здесь расчеты несложны: просто умножьте требуемые Вам размеры (выраженные, например, в дюймах или в сантиметрах) на величину разрешения (в пикселах на дюйм или сантиметр). В Вашем случае — сторону квадрата два дюйма нужно умножить на 150 ppi — потребуется ввести величину 300 пикселов для ширины и для высоты.
3. Щелкните инструментом в документе, чтобы появилась выделенная область. Если она расположится не там, где Вам требуется, нажав и удерживая нажатыми клавиши Control + Alt (Windows) или Command + Option (Macintosh), перетащите выделенную область в требуемое место.
4. Теперь, когда выделена требуемая Вам область, выберите Crop в меню Edit, и Photoshop удалит все, за исключением выделенной части, не изменяя ее размеров.
После того, как я вращаю изображение в программе Photoshop, оно выглядит уже не столь четким. В чем тут дело?
В использовании интерполяции. Вспомните, что изображение в Photoshop (как и любое bitmap-изображение) определено как цвета, окрашивающие решетку из квадратных пикселов. Вращая изображение, Вы не вращаете решетку из пикселов, — а только цвета, которые «нанесены» на нее. Если Вы вращаете изображение на угол, кратный прямому, Photoshop просто перемещает информацию о цветах по кругу: они все еще остаются на решетке и просто переходят от пиксела к пикселу. После поворота на произвольный угол информация о цвете уже не может совершенно точно расположиться по пикселам решетки, и Photoshop рассчитывает (безусловно, интерполируя), какие цветовые показатели следует приписать пикселам повернутого изображения. Результаты интерполяции всегда будут от показателей исходных пикселов.
Совет [MAC OS / WINDOWS]
Объединение отдельных слоев
(Только версии 3.0.x.) Имея многослойный документ, Вы можете автоматически подготовить новый слой, который будет содержать все данные видимых слоев, причем сделать это можно без фактического объединения отдельных слоев. Находясь в палитре Layers в Photoshop, нажав и удерживая нажатой клавишу Alt (Windows) или Option (Macintosh), выделите «Merge Layers» в ниспадающем меню. В результате будет создан новый слой с объединенными данными из всех видимых слоев; исходные слои останутся в неизмененном состоянии.
ПРИМЕЧАНИЕ: Чтобы временно спрятать слой, щелкните его пиктограмму «глаз».
Совет[MAC OS / WINDOWS]
He теряйте списки операций
(Только версия 4.0.) Как Вы, вероятно, знаете, одной из самых примечательных особенностей Photoshop 4.0 является палитра Actions. Вы можете записывать команды или последовательности команд, держать записи «под рукой», прямо в палитре, и пользоваться ими в тот момент, когда они снова потребуются. Все это возможно при условии, что Вы сохранили записи операций и не удалили файл установок.
Photoshop хранит определенные установки режимов в файле установок. При работе на PC этот файл (фактически, это два файла: один — с именем CCOLORSD, другой — с именем PHOTO30.PSP для версий 3.0.x или PHOTOS40.PSD для версии 4.0) расположен в каталоге WINDOWS (версии 3.0.1 и 3.0.4) или в каталоге PREFS, внутри каталога Photoshop (версия 3.0.5 или более новые). На Macintosh этот файл (под названием Adobe Photoshop 3.0 Prefs или Adobe Photoshop 4.0 Prefs) находится в папке System Folder> Preferences.
Всякий раз, когда Вы запускаете Photoshop, программа ищет файл установок. Отыскав, она загружает его, а если не находит, то создает новый файл. Одна из самых привычных (и наиболее легко осуществимых) операций по устранению неполадок, которые Вы можете предпринять, когда у Вас возникают трудности при работе Photoshop, — удалить или переименовать файл установок и перезапустить Photoshop. Как правило, этого достаточно, чтобы заставить Photoshop нормально работать, если программа вдруг становится невменяемой.
Однако, когда Вы удаляете или переименовываете файл установок, все выполненные Вами установки режимов, хранящиеся в нем (расположение палитр, настройка цветовых режимов и так далее), будут изменены на принятые в программе по умолчанию. Обычно это не создает больших проблем, но в Photoshop 4.0 Вы также потеряете все несохраненные данные об операциях — тех, что Вы подготовили и назвали (в результате чего они появились в палитре Actions), но не сохранили в файле по команде Save Actions....
Поскольку удаление файла установок в Photoshop — обычная операция по устранению неполадок, от которой не стоит зарекаться (файл установок в Photoshop, как и любые другие файлы, может в какой-то момент стать непригодным), благоразумно использовать команду Save Actions... в отношении всех тех операций, данные о которых Вам бы не хотелось потерять.
Если Вы располагаете документом с достаточно высоким разрешением, то полученное в результате интерполяции изображение не сильно уступит в качестве оригиналу. Тем не менее при интерполяции всякий раз возможно ухудшение качества изображения (даже если бы в качестве исходного Вы использовали сканированное изображение с низким разрешением и увеличили его разрешение [resample up] в программе, это ни к чему бы не привело); будьте очень внимательны при выполнении операций, требующих использования интерполяции.
В программе Photoshop диалоговое окно General Preferences предоставляет возможность выбрать один из нескольких методов интерполяции; принятый по умолчанию способ интерполяции «Bicubic» гарантирует результаты наиболее высокого качества.
Я сохранил EPS-файл, используя JPEG-комп-рессию, и он отлично выводится на моем лазерном принтере. Но сервисное бюро, с которым я сотрудничаю, не может нормально отпечатать этот файл на фотонаборном автомате. Это связано с тем, что мой файл поврежден?
Вероятно, нет — ведь опция кодировки JPEG нормально работает только в тех случаях, когда печать осуществляется на устройствах, поддерживающих PostScript Level 2. В то время как многие лазерные принтеры имеют интерпретатор Level 2, в большинстве фотонаборных автоматов используются RIP (Raster Image Processor) Level 1. Если Вы уверены, что устройство, на котором будет выводиться файл, поддерживает PostScript Level 2, можете смело использовать JPEG-компрессию. Однако, если есть хоть малейший шанс, что документ будет выведен на пленку на устройстве с Level I RIP, следует использовать другую опцию. Если Вам требуется сохранить ваш файл как EPS, используйте опции кодировки «ASCII» (если Вы работаете на PC) или «Binary» (при работе на Macintosh). В качестве альтернативы Вы можете рассмотреть возможность применения совершенного другого формата — например, TIFF, который позволяет использовать опции уплотнения LZW.
Я отсканировал рельефную структуру дерева и хочу использовать ее в качестве собственной заказной структуры растрирования для bitmap-изображений. Однако, когда я пытаюсь конвертировать имеющиеся у меня изображения в градациях серого в bitmap, опция «Custom Pattern» оказывается недоступна — она всегда затемнена.
Это связано с тем, что Вы должны сообщить Photoshop, каков требуемый Вам заказной узор, еще до того, как конвертируете изображения. Сначала откройте то изображение, которое Вы хотите использовать в качестве микроузора (в данном случае это изображение со структурой волокон дерева) и выделите прямоугольную область. Затем выделите «Define Pattern» в меню Edit. Теперь закройте это изображение и откройте то, которое Вы хотите конвертировать в режим Bitmap, и выберите «Bitmap...» в меню Mode. В диалоговом окне «Bitmap» опция «Custom Pattern» при указанной последовательности действий должна оказаться доступной.
(Только для версий 3.0.4 и 3.0.5.) Я использую модуль GIF89a Export при подготовке графики для Web-страниц, но с некоторых пор мне не удается получить доступ к опциям обозначения «прозрачности». Раньше я их находил и использовал, но теперь не могу, что бы я ни предпринимал. Что я делаю неправильно?
Вы, вероятно, перестали работать в режиме Indexed Color. Вспомните, что при использовании модуля GIF89a Export доступ к опциям обозначения прозрачности Вы получали только в том случае, когда для работы использовали изображение, уже находящееся в режиме Indexed Color. Модуль GIF89a позволит Вам экспортировать изображения, которые находятся либо в режиме Indexed Color, либо в режиме RGB. В зависимости от того, в каком режиме находится Ваш документ, когда Вы выбираете модуль GIF89a Export, для сохранения документа будут предложены различные опции. Если Вы экспортируете RGB-документ, он будет конвертирован фильтром GIF89a в режим Indexed Color, но тогда Вы не сможете выбрать и обозначить какую-либо опцию «прозрачности». Если же, находясь в Photoshop, Вы сначала конвертируете документ в режим Indexed Color, а затем экспортируете его, Вы получите доступ ко всем опциям «прозрачности», включенным в диалоговое окно «GIF89a Export». Вы сможете выбрать в документе цвета или выделить альфа-канал для получения «прозрачности», а также выбрать функцию Interlace.
(Только 4.0.) Я совсем недавно получил upgrade для перехода на версию Photoshop 4.0 и никак не найду палитру Commands, полюбившуюся мне в Photoshop 3.0. Может быть, она упразднена?
Действительно, палитры Commands в Photoshop 4.0 нет, но, если для Вас стало уже привычным использовать ее, чтобы присваивать функциональным клавишам определенные команды, не следует беспокоиться: Вы сможете проделать это, а также многое другое с помощью новой палитры Actions, которая заменяет палитру Commands.
Палитра Actions позволяет Вам автоматизировать практически любые Ваши действия в программе Photoshop, включая и сложные последовательности команд. Вы можете сохранять, редактировать и модифицировать подготовленные Вами операции, использовать их для обработки в пакетном режиме даже целых каталогов изображений. Photoshop 4.0 поставляется с группой примеров использования операций; Вы можете подготовить любые другие, какие посчитаете полезными.
Чтобы присвоить в палитре Actions определенным клавишам те или иные команды, прежде убедитесь, что в ниспадающем меню палитры отключена команда «Button Mode». Затем дважды щелкните Action (или однократно щелкните Action, чтобы выделить ее, и в ниспадающем меню выберите «Action Options...»). В диалоговом окне «Action Options» выберите функциональную клавишу, которая будет активировать ту или иную операцию. Вы можете переименовывать операции, а также обозначать их определенным цветом.
Мне пришлось довольно основательно поработать с несколькими JPEG-изображениями. Почему с течением времени их качество становилось все хуже и хуже?
Избегайте многократного повторного сохранения файлов в формате JPEG. Одно из преимуществ этого формата —компрессия, то есть уменьшение размера файла; но используемый метод сжатия сопряжен с «потерями». Это означает, что при сохранении файла в формате JPEG «отбрасывается» часть информации о цвете, причем эти данные теряются навсегда. Когда Вы открываете полученный файл, изображение разуплотняется, но данные уже получили постоянные изменения. Подвергнув изображение компрессии/декомпрессии раз или два, Вы, возможно, и не заметите каких-либо ухудшений качества, но при многократном сохранении данных в формате JPEG Вы в конце концов утратите нормальное изображение.
Разумно сохранять файлы в формате JPEG только в тех случаях, когда работа над ними окончательно завершена. Если же Вам нужно сохранить файл в уплотненном формате, который полностью сохранит все данные, используйте TIFF и выделите опцию сжатия данных EZW. LZW-компрессия осуществляется без потерь, то есть, когда Вы открываете и разуплотняете файл, сохраняется каждый бит данных из числа тех, которые были в файле во время его сохранения.
Совет [MAC OS / WINDOWS]
Быстрая корректировка изображения
(Только 3.0.x.) Не отчаивайтесь, если обнаружите, что в результате всех усилий получено слишком бледное изображение. Быстро и весьма существенно улучшить «слабую» картинку можно не прибегая к трудоемкой коррекции цветного изображения. Достаточно сдублировать слой, па котором находится изображение, а затем установить для слоя-дубликата режим «Overlay», воспользовавшись ниспадающим меню в палитре Layers программы Photoshop. Применение режима «Overlay» увеличит контрастность; при этом сохранятся показатели тональности как в светах, так и в тенях изображения.
ПРИМЕЧАНИЕ: Чтобы сдублировать слой, перетащите его на пиктограмму New Eayer.
Рекомендация MAC OS/ WINDOWS
Если во время работы Photoshop Вы загружаете в систему новый шрифт, обычно он оказывается доступным для использования только после того, как Вы выйдете из Photoshop и перезагрузите программу. Однако Вы можете заставить Photoshop перестроить внутренний список доступных шрифтов. Для этого нажмите клавишу Alt (Windows) или Option (Macintosh) и одновременно щелкните инструментом «текст» (в любом месте открытого окна документа). Выполнение этих действий должно точно совпасть, поэтому, возможно, Вам придется предпринять несколько попыток. О том, что Ваши действия увенчались успехом, Вы узнаете, увидев на экране сообщение «Building the font menu. This may take a minute or so» («Построение меню шрифтов. Операция может продолжаться минуту или около того»).
Иногда при попытках изменить размеры файла Photoshop с помощью диалогового окна «Image Size» происходят необъяснимые явления. В некоторых случаях выводится сообщение об ошибке, указывающее, что требуется ввести целое число в интервале от 1 до 30000; а то вдруг программа предлагает ввести число в интервале от 0,001 до 416,667. Бывает, что в поле «Resolution» высвечивается неправильное число. Что происходит?
Вы работаете вблизи верхнего предела числа пикселов, которое может обрабатывать Photoshop: этот максимум составляет 30000 пикселов в каждом из направлений.
Если для полей ввода данных «Width» и «Height» Вы выбрали единицу измерения «Pixels» и при этом пытаетесь создать файл, превышающий указанный предел (или увеличить существующий файл за допустимые пределы), Photoshop откажется принимать показатель, который Вы пытаетесь ввести, и предложит Вам использовать число в диапазоне от 1 до 30000.
Неожиданные для Вас изменения в поле «Resolution» происходят, когда для полей «Width» и «Height» Вы используете некоторую единицу измерения длины (например, дюймы) и вводите в одно из этих полей величину, при использовании которой данная сторона изображения приобретает максимальный размер 30000 пикселов. В этом случае Photoshop изменяет величину в поле «Resolution» на 1.
Помимо прочего, существует предел общего объема информации, содержащейся в файле Photoshop; текущий предел — 2 гигабайта (2,048 Мбайт). Если Вы попытаетесь создать файл большего размера, Photoshop выведет такое сообщение: «This image would be too large to store in a file. Decrease the dimensions or the resolution».
(Только 4.0.) Работая с Photoshop 3.0.x, я постоянно пользовался дополнительным модулем Amiga IFF. Как восстановить его в новой версии программы?
Не беспокойтесь, этот модуль в Photoshop 4.0 не устранен. Просто некоторые не очень широко используемые дополнительные модули хотя и включены в компакт-диск программы Photoshop, но уже не устанавливаются в ней по умолчанию. В число таких модулей попали Amiga IFF и Amiga НАМ. Чтобы использовать эти дополнительные модули, просто скопируйте их с компакт-диска программы Photoshop 4.0 в каталог (папку) дополнительных модулей и перезагрузите Photoshop. В Windows-версии программы модуль Amiga IFF называется Aiff8b.8bi. Он находится в каталоге GOODIES\PLUG-INS. На Macintosh модуль называется «Amiga IFF» и находится в папке Other Goodies\Optional Plugins\File Format.
(Только 4.0.)В сервисном бюро, где я работаю, мы самым обычным образом, пользуясь программным обеспечением барабанного сканера, сохраняем файлы, имеющие высокое разрешение, в формате DCS EPS. Когда я пытаюсь открыть эти файлы в Photoshop 4.0, на экране появляется диалоговое окно с запросом, как растрировать этот «generic» EPS-файл. Будучи открыт, файл выглядит ужасно — подобно изображению с низким разрешением. Кроме того, мои Scitex СТ-файлы с обтравочными контурами открываются в Photoshop 4.0 уже без обтравочных контуров, но и без всех данных изображения, которые были за пределами контуров! Эти файлы без проблем открываются в Photoshop 3. В чем тут дело?
Указанные Вами проблемы, по всей вероятности, вызваны новым дополнительным модулем EPS Parser, включенным в состав Photoshop 4.0. Мы объясним Вам, в чем тут дело, но сначала укажем, как эти проблемы решить: просто удалите модуль EPS-анализатора (EPS Parser) из каталога дополнительных модулей программы Photoshop. При работе в среде Windows, файл имеет имя EPSParsr.Sby и находится в каталоге PLUGINSV FOR-MATS. На Macintosh он называется «EPS Parser» и находится в папке «Parser» внутри папки «Plug-ins» программы Photoshop. Теперь перезагрузите Photoshop. В результате DCS EPS-файлы и Scitex СТ-файлы должны открываться нормально.
Теперь по существу того, что именно происходит. Photoshop 3.x не имеет группового EPS-анализатора, то есть не может открывать EPS-файлы, создаваемые большинством прикладных программ (кроме Photoshop или Illustrator). Это означает, что в тех случаях, когда Photoshop 3 открывает DCS EPS-файлы или Scitex СТ-файлы, они выглядят как файлы, записанные Photoshop; программа просто открывает их без какого-либо растрирования (конверсии).
Напротив, в состав Photoshop 4.0 входит групповой EPS-анализатор, который может подвергать растрированию большинство EPS-файлов, созданных другими прикладными программами (при условии, конечно, что они корректно записаны программами-источниками). С его помощью Photoshop 4.0 проверяет каждый EPS-файл, чтобы установить, не записан ли он в Photoshop. Если программа обнаружит, что файл записан в Photoshop, она откроет его напрямую (то есть без преобразования). Если файл записан программой Illustrator, то Photoshop открывает его, используя модуль ?EPS Parser. Если оказывается, что файл записан другой прикладной программой, то Photoshop подключает групповой растрирующий EPS-модуль, — даже в том случае, если данные не нуждаются в растрировании (как в случае с Вашими DCS EPS-файлами или Scitex СТ-файлами).
Пока у Вас не возникнет реальная необходимость открывать и растрировать векторные EPS-файлы (например, EPS-файлы из Illustrator), можете оставить анализатор за пределами каталога Photoshop.
(Только 4.0.)
Я недавно начал работать с Photoshop 4.0. В этой версии файлы открываются слишком медленно. В Photoshop 3 те же файлы открываются быстрее. Почему?
Существует несколько обычных причин снижения скорости работы. Ниже указано, настройку каких функциональных особенностей программы Вам следует проверить.
Прежде всего, попробуйте уменьшить объем кэшпамяти изображений (image-cache). Выделите в подменю Preferences меню File команду «Memory & Image Cache...» (при работе в Windows) или «Image Cache...» (на Macintosh). Принятое по умолчанию значение «Memory & Image Cache» (Windows) или «Image Cache» (Macintosh) — 4; допустимы варианты — в диапазоне от 1 до 8.
Когда Photoshop 4.0 открывает файл, она строит и сохраняет в оперативной памяти (кэширует) многочисленные отображения рабочего документа. Наличие этих дополнительных вариантов ускоряет операции по изменению масштаба, прокрутке и изменению расположения материалов в пределах документа, но их создание занимает много времени при открытии файла. Выбор больших величин в «Memory & Image Cache» или «Image Cache» позволяет кэшировать большее число вспомогательных вариантов, благодаря чему ускоряется работа при прокрутке и изменении масштаба изображений, — но при этом медленнее открываются файлы. Если Вы предпочитаете совсем отказаться от кэширования вспомогательных видов, установите значение в «Memory & Image Cache» или «Image Cache» на 1. В этом случае изображения будут загружаться с той же скоростью, что и в Photoshop 3.0.x. (Разумеется, при этом Вы потеряете преимущества того ускорения в работе, которое дает кэширование изображений.)
Заметьте, что выбор больших значений для image-cache особенно замедляет загрузку TIFF-файлов, сжатых с использованием метода EZW. Если Вы работаете именно с такими файлами, Вам потребуется либо уменьшить объем кэш-памяти изображений, либо пересохранить TIFF-файлы в несжатом виде (или вообще использовать другие форматы графических файлов).
Далее. Отключите, если Вы редко его используете, дополнительный модуль Detect Watermark (Вы легко вернетесь к нему, когда он будет Вам по-настоящему нужен). Дело в том, что с Detect Watermark связано одно немаловажное обстоятельство: будучи установлен, этот модуль проверяет каждое изображение, которое Вы открываете, на наличие встроенного цифрового водяного знака, что замедляет загрузку файлов. Чтобы отключить дополнительный модуль, просто передвиньте его куда-нибудь за пределы каталога (папки) и подкаталогов Photoshop, а затем перезапустите программу. Кстати, по умолчанию дополнительный модуль Detect Watermark не устанавливается; когда он Вам потребуется, скопируйте его в каталог (папку) дополнительных модулей Photoshop с компакт-диска Photoshop 4.O. Вы найдете этот модуль в каталоге GOODIES\-PEUG_INS\DIGMARK\DIGIOPEN.8BE (Windows) или в папке Optional Plugins:Digimark:-Detect Watermark (Macintosh).
Если Вы работаете на компьютерах Power Macintosh или на AV Quadra, попробуйте использовать дополнительный модуль Enable Async I/O. Это одна из последних новинок для пользователей Macintosh. На компьютерах, работающих под управлением Mac OS и оснащенных процессорами PowerPC, дополнительный модуль Enable Async I/O для Photoshop может ускорить выполнение всех операций, связанных с использованием дисковой памяти, включая и загрузку файлов. Enable Async I/O поддерживает операции асинхронного обмена с жесткими дисками в операционной системе 7.5.1 или более поздней версии.
При работе с Photoshop 3.0.x дополнительный модуль Enable Async I/O устанавливается и приводится в рабочее состояние автоматически. В случае Photoshop 4.0 он устанавливается, но находится в отключенном состоянии. Его название в папке имеет в своем составе значок Option + Е («-л»), поэтому он невидим для Photoshop. Чтобы включить дополнительный модуль, откройте папку «Extensions», находящуюся внутри папки Plug-ins программы Photoshop. Найдите папку, названную «-i Enable Async I/O», и удалите специальный знак «-i», изменив тем самым название папки на «Enable Async I/O». Затем перезапустите Photoshop.
Совет [MAC OS / WINDOWS]
Выделение областей в виде многоугольников
Неплохо было бы иметь возможность вращать инструмент «область», чтобы, например, выделить прямоугольник, расположенный под углом к сторонам исходного изображения, не правда ли? Так вот, требуемых результатов можно добиться, пользуясь в Photoshop 4.0 новым инструментом «многоугольное лассо» или, в версии 3.0, инструментом «лассо» с нажатой клавишей Alt (Windows) или Option (Macintosh). Щелкая при переходе от одной точки к другой, Вы можете выделить фрагмент любой требуемой Вам многоугольной формы, имеющий необходимую ориентацию сторон.
Между прочим, Вы можете узнать, доступны ли операции асинхронного чтения/записи, уже по виду индикатора эффективности, который находится в левом нижнем углу окна изображения (выберите в расположенном там ниспадающем меню команду «Efficiency»). Если рядом с показателем эффективности Вы увидите значок в виде «крестика» (Mac Photoshop 3.0.5) или звездочку (Mac Photoshop 4.0), это означает, что программа использует преимущества асинхронного обмена. Помните, что на Macintosh асинхронный обмен с дисковой памятью возможен только при выполнении определенных условий: Вы должны использовать компьютер AV Quadra или Power Mac с процессором Power PC и Photoshop версии 3.0 или выше; должен быть загружен дополнительный модуль Enable Async I/O; жесткий диск компьютера должен быть отформатирован программой, совместимой с Apple SCSI Manager 4.3.1 или более новой ее версией.
Когда я пытаюсь повернуть изображение в Photoshop, доступные варианты поворота кратны прямому углу (180°, 90° CW и 90° CCW). Раньше мне удавалось вращать документы на любые требуемые углы. Я заметил, что подменю Effects в меню Image сейчас выглядит затемненным. Возможно, я что-то делаю неправильно?
Нет, по-видимому, Вы не допустили каких-либо неправильных действий. Скорее всего, Вы попросту работаете в режиме Bitmap. Многие возможности, доступные в цветных режимах и в режиме Grayscale, не поддерживаются в режиме Bitmap. He поддерживаются опции вращения «Free» и «Arbitrary», а также все опции подменю Effects, Map и Adjust, расположенных в меню Image. Чтобы воспользоваться этими технологическими возможностями, измените режим работы, перейдите из режима Bitmap в режим Grayscale. Если потребуется, перед сохранением Вы можете снова перевести изображение в режим Bitmap.
Изображение изменяет свои размеры после «вклеивания» в документ Photoshop
ОПИСАНИЕ
Будучи вклеено в новый или существующий документ в программе Adobe Photoshop 2.5 или выше, изображение имеет на экране и при выводе на печать не те размеры, что ожидал пользователь.
РЕШЕНИЕ
Необходимо обеспечить, чтобы разрешение изображения, которое должно быть скопировано, и разрешение документа-места назначения были одинаковыми:
1. Обеспечив просмотр обоих изображений при одинаковом увеличении (например, 1:1, 1:2), заметьте себе величину Current Size resolution для каждого из изображений, выбрав команду Image > Image Size.
Совет [MAC OS / WINDOWS]
Как изменить размеры («выполнить масштабирование») контуров
Представьте, что, нарисовав контур инструментом «перо», Вы захотели чуть увеличить или уменьшить (масштабировать) контур. Конечно, можно последовательно перемещать точки контура инструментом «стрелка», но есть и более легкий путь. Используя инструмент «стрелка», выделите контур, который Вы хотите масштабировать, обведя вокруг него пунктирную границу или щелкнув его, удерживая нажатой клавишу Alt (Windows) или Option (Macintosh). Теперь создайте новый пустой документ и скопируйте в него контур(ы). Используйте команду «Image Size...», чтобы изменить в нужную сторону масштаб всего документа. Затем вернитесь к своему исходному документу; убедитесь, что исходный контур не выделен в палитре Path. Скопируйте контур(ы) с измененными размерами в исходный документ. Теперь подготовленный Вами контур имеет необходимые размеры.
2. Увеличьте или уменьшите разрешение (Resolution) любого изображения в диалоговом окне Image Size, чтобы величина разрешения обоих изображений стала одинаковой.
ПРИМЕЧАНИЕ: Увеличьте или уменьшите размеры изображения (то есть его высоту и ширину), чтобы изменить разрешение изображения. Поскольку увеличение или уменьшение размеров изображения может привести к изменению качества изображения (например, создать выраженную «пикселизацию», сделать его более темным или светлым), для управления качеством изображения следует, в случае необходимости, повторно его отсканировать.
ДОПОЛНИТЕЛЬНАЯ ИНФОРМАЦИЯ
При выводе изображения на экран Photoshop определяет его размер изображения по величине разрешения, а не но габаритам (ширине и высоте). При вклеивании изображения в другой документ Photoshop располагает пикселы (определяющие величину разрешения) вклеиваемого изображения таким образом, чтобы они занимали такое же число пикселов (опять показатель разрешения) в документе назначения.
В CMYK-каналах в Photoshop представлены черные участки изображения
ОПИСАНИЕ
После того, как в Adobe Photoshop 2.5х или более поздних версиях изображение конвертировано из режима RGB в CMYK или в изображение в градациях серого, черные и серые пикселы представлены в палитре Channels во всех каналах (в голубом, пурпурном, желтом и черном). В результате черные участки изображения, вместо того чтобы бытв переданными чисто черным цветом (то есть в варианте: 100% черного, 0% голубого, 0% пурпурного и 0% желтого), печатаются как чрезмерно черные (rich black, триадным черным цветом).
РЕШЕНИЕ
В диалоговом окне Separation Setup измените опцию Black Generation на значение Maximum:
1. Когда в Photoshop открыто изображение в градациях серого или в режиме RGB, выберите команду File > Preferences > Separation Setup (File > Color settings > Separation Setup...—для версии 4.0).
2. Во всплывающем меню Black Generation выделите команду Maximum и щелкните кнопку ОК.
3. Выберите команду Mode > CMYK Color, чтобы преобразовать изображение в режим CMYK.
ПРИМЕЧАНИЕ: Выбор опции Black Generation оказывает влияние на все последующие преобразования других изображений в режим CMYK.
ДОПОЛНИТЕЛЬНАЯ ИНФОРМАЦИ
Я Выбор режима Black Generation определяет, каким именно образом Photoshop создает состав черной краски при конвертировании изображений в режим CMYK. Когда в программе используется принятое по умолчанию значение Black Generation (то есть Medium), Photoshop добавляет в черные участки изображения цветные краски — голубую, пурпурную и желтую, создавая таким образом повышенную плотность черных участков.
При выборе опции Maximum программа Photoshop конвертирует все черные пикселы в изображение только в канале Black — для черной краски, создавая таким образом форму «простой» или чистой черной краски. При выборе для Black Generation опции None цветоделенные изображения получают вовсе без использования черной печатной краски; Photoshop обеспечивает передачу черного (и серых) цветов на оттиске за счет выбора соответствующих количеств цветных красок — голубой, пурпурной и желтой.
Сканированные изображения представлены на экране с муаром, в виде сетки или с цветным регулярным узором
ОПИСАНИЕ
Сканированное изображение, используемое в Adobe Photoshop, отображено на дисплее и выводится на печать с муаром, в виде сетки, с цветным регулярным узором, с цветными или серыми пятнами.
РЕШЕНИЕ
Отсканируйте изображение или фотографию повторно.
ИЛИ: Чтобы минимизировать эффект муара, воспользуйтесь приведенными ниже рекомендации: ПРИМЕЧАНИЕ: Избавляясь от муара, можно ухудшить передачу деталей изображения.
А. Отсканируйте изображение заново, удвоив величину разрешения; чтобы подавить муар, используйте фильтр Gaussian Blur, входящий в состав программного обеспечения Photoshop; уменьшите разрешение изображения, затем воспользуйтесь фильтром Unsharp Mask:
1. Отсканируйте изображение, удвоив рекомендованное разрешение.
2. Открыв изображение в Photoshop, выберите команду Filter > Blur > Gaussian Blur.
3. В диалоговом окне Gaussian Blur выберите команду Preview и перемещайте ползунок под полем Radius, пока не исчезнет или в достаточной степени не ослабнет узор муара.
4. Выберите команду Image > Image Size и уменьшите разрешение изображения до рекомендованной величины.
5. Выберите команду Filter > Sharpen > Unsharp Mask.
6. В диалоговом окне Unsharp Mask включите режим Preview, переместите ползунки Amount, Radius и Threshold в такие положения, при которых будет восстановлена четкость изображения.
Совет [MAC OS/ WINDOWS]
Какой заказной цвет был использован в документе?
Трудно, наверное, Вам вспоминать, какой именно заказной цвет был когда-то использован в подготовленном ранее документе? Чтобы упростить дело, просто добавьте этот цвет в палитру Swatches.
Прежде всего, выделите выбранный или подготовленный Вами заказной цвет в палитре Color Picker. Затем расположите курсор на неиспользованном участке палитры Swatches; при этом он приобретет форму инструмента «заливка». Щелкните символ инструмента, чтобы ввести в палитру новый образец выбранного или подготовленного Вами цвета. Если выбранный Вами заказной цвет — это один из цветов библиотеки Pantone, заметьте, что, когда Вы помещаете курсор на этот образец, ярлык в верхней части палитры Swatches отражает название данного цвета.
Совет [MAC OS/ WINDOWS]
Вы не устали наблюдать этот тусклый серый цвет фона, работая в Photoshop в режиме полного экрана (full-screen), только с полоской главного меню? (В этот режим можно перейти, щелкнув среднюю пиктограмму в нижней части палитры инструментов или последовательно нажимая клавишу F на клавиатуре). Вы можете сменить цвет экрана на отвечающий Вашим требованиям. Для этого выберите цвет переднего плана (однократно щелкните пиктограмму цвета переднего плана в палитре инструментов). Затем, удерживая нажатой клавишу Shift, щелкните инструментом «заливка» где-нибудь на участке серого фона. Выбранный Вами цвет переднего плана зальет всю площадь фона.
Изменение цвета фона — не очень удачная идея в том случае, если Вы заняты серьезной работой с цветным изображением, так как окрашенный в определенный хроматический цвет фон нарушит у Вас правильное восприятие цветов (при использовании серого фона этот эффект сводится к минимуму).
Чтобы вернуться к нейтральному серому фону, выберите в качестве цвета переднего плана нейтральный серый цвет (например: 0% С, 0% М, 0% Y и 50% К; или 128 R, 128 G и 128 В) и снова выполните трюк с инструментом «заливка» (paint-bucket).
Б. Отсканируйте изображение заново, удвоив разрешение; уменьшите разрешение изображения; чтобы избавиться от муара, используйте фильтр Gaussian Blur, входящий в состав программного обеспечения Photoshop; затем воспользуйтесь фильтром Unsharp Mask:
1. Отсканируйте изображение, удвоив рекомендованное разрешение.
2. Выберите команду Image > Image Size и уменьшите разрешение изображения до рекомендованной величины.
3. Откройте изображение в Photoshop и выберите команду Filter > Blur > Gaussian Blur.
4. В диалоговом окне Gaussian Blur включите режим Preview и перемещайте ползунок под полем Radius, пока не исчезнет или в достаточной степени не ослабнет узор муара.
5. Теперь выберите команду Filter > Sharpen > Unsharp Mask.
6. В диалоговом окне Unsharp Mask выберите режим Preview и переместите ползунки Amount, Radius и Threshold в такие положения, при которых будет восстановлена четкость изображения.
В. Отсканируйте оригинал в специальной программе (например, в ScanPrep, ScanPrepPro, Ofoto), имеющей опцию сглаживания растровой структуры (например, Descreening). Она может в определенной степени компенсировать наличие растровой структуры у оттиска, используемого Вами в качестве оригинала.
ПРИМЕЧАНИЕ. В компакт-диск Adobe Photoshop 3.0 Deluxe для Macintosh включена демонстрационная версия программы ScanPro. Она находится в панке Third Party Products внутри папки Other Goodies.
ДОПОЛНИТЕЛЬНАЯ ИНФОРМАЦИЯ
Ранее отпечатанный материал (например, иллюстрации из журналов, книг, брошюр, газет, постеров) после репродукции уже имеет растровый узор. Поскольку сканеры интерпретируют светотень оригинала как точечное полутоновое изображение, вследствие наложения точечной структуры на растровую структуру отпечатанного оригинала возникает муар.
При выделении опции «Constrain:» в Photoshop 3.x не удается получить требуемые размеры изображения
ОПИСАНИЕ
Если в диалоговом окне «Image Size» программы Photoshop 3.x для команд «Proportions» и «File Size» выбрана опция «Constrain:», при увеличении размера изображения не обновляются его ширина и высота.
СИМПТОМЫ
После нажатия кнопки ОК при повторном выводе на экран диалогового окна «Image Size» в полях «Width» и «Height» не приводятся новые размеры изображения.
РЕШЕНИЕ
Переустановите требуемые значения в диалоговом окне «Image Size» в полях «Width» и «Height»:
1. В меню Image выберите команду «Image Size...».
2. Введите требуемые величины в поля «Width» и «Height», затем щелкните кнопку ОК.
3. Чтобы проверить, какими будут новые размеры изображения, повторно откройте диалоговое окно «Image Size». Убедитесь в том, что значения в полях «Width» и «Height» соответствуют тем данным, которые Вы ввели при выполнении пункта 2, затем, в зависимости от результатов, щелкните либо кнопку ОК, либо кнопку Cancel.
ДОПОЛНИТЕЛЬНАЯ ИНФОРМАЦИЯ
Photoshop 3.0х не увеличивает изображение до заданных размеров «Width:» и «Height:», если эти размеры введены в диалоговое окно «Image Size» впервые. Чтобы изменить их, Вы должны ввести требуемые величины в редактируемые поля «Width:» и «Height:», щелкнуть кнопку ОК, затем повторно открыть диалоговое окно «Image Size» и повторно ввести требуемые значения.
Когда в диалоговом окне «Image Size» увеличивают ширину и высоту изображения, показатель
«Resolution» не уменьшается ниже определенного значения. Например, если изображение 7x5 дюймов с разрешением 300 dpi увеличить до размеров 112 х 80 дюймов, программа выведет разрешение, равное 21 dpi, что математически неправильно, так как разрешение должно было стать равным 18,75 dpi. Щелкнув кнопку ОК и открыв диалоговое окно «Image Size» повторно, можно обнаружить, что новые размеры составляют 100 х 71,429 дюйма. Это точно соответствует разрешению 21 dpi, но не размерам, которые задал пользователь.
Photoshop 2.5x увеличивает ширину и высоту изображения до заданных показателей, впервые введенных в диалоговое окно «Image Size».
При сохранении файлов в Photoshop оказывается доступным только формат Photoshop
ОПИСАНИЕ
Когда Вы пользуетесь в Photoshop командами Save или Save As, доступным отказывается только формат файла Photoshop. Другие форматы в меню затемнены.
РЕШЕНИЕ
Используйте команду Save a Copy, чтобы создать копию файла без альфа-каналов или без информации о слоях:
1. Выберите команду File > Save a Copy.
2. В диалоговом окне Save a Copy выберите требуемый
Вам формат файла, затем щелкните кнопку ОК.
ИЛИ: Совместите все слои до использования команды Save или Save As:
1. В меню палитры Layers выберите команду Flatten Image.
2. В меню File выберите команду Save или Save As.
3. В диалоговом окне Save или Save As выберите требуемый формат, затем щелкните кнопку ОК.
ПРИМЕЧАНИЕ: После того как Вы выполните сведение и сохраните изображение, все слои будет удалены; их уже нельзя будет восстановить.
ДОПОЛНИТЕЛЬНАЯ ИНФОРМАЦИЯ
Когда к изображению в Photoshop Вы добавляете один или несколько слоев, доступным для сохранения изображения в диалоговом окне Save или Save As становится только формат файла Photoshop. Наличие слоев — отличительная особенность программы Photoshop, поддерживаемая только форматом файла Photoshop (.psd). При сведении изображения все слои объединяются в один (слой заднего плана, фон), и появляется возможность сохранить изображение в других форматах.
Кроме того, в большинстве форматов файлов не поддерживаются альфа-каналы. Команда Save a Copy создает копию изображения, удаляя все альфа-каналы и сводя воедино все слои. Когда Вы сохраняете изображение командой Save a Copy, все форматы файлов, поддерживаемые цветовым режимом данного изображения, представлены в диалоговом окне Save a Copy.
Альфа-каналы поддерживаются в следующих форматах файлов:
|
Формат файла |
Цветовой режим |
| Photoshop 3.0 | CMYK, RGB, and Grayscale |
| Photoshop 2.0 | CMYK, RGB, and Grayscale |
| PICT File | RGB |
| PICT Resource | RGB |
| Pixar | RGB, Grayscale |
| Raw | CMYK, RGB, and Grayscale |
| Targa | RGB |
| TIFF | CMYK, RGB, and Grayscale |
Форматы файлов и цветовые режимы, в которых они поддерживаются
|
Формат файла |
Цветовой режим |
| Photoshop 3.0 | Multichannel, Lab Color, CMYK, RGB, Indexed, Duotone, Grayscale, Bitmap |
| Photoshop 2.0 | Multichannel, CMYK, RGB, Indexed, Duotone, Bitmap |
| Amiga IFF | RGB, Indexed, Grayscale, Bitmap |
| BMP | RGB, Indexed, Grayscale, Bitmap |
| CompuServe GIF | Indexed, Grayscale, Bitmap |
| EPS | Lab Color, CMYK, RGB, Indexed, Duotone, Grayscale, Bitmap |
| FilmStrip | RGB |
| JPEG | CMYK, RGB, Grayscale |
| MacPaint | Bitmap |
| PCX | RGB, Indexed, Grayscale, Bitmap |
| PICT File | RGB, Indexed, Grayscale, Bitmap |
| PICT Resource | RGB, Indexed, Grayscale, Bitmap |
| Pixar | RGB, Grayscale |
| PixelPaint | Indexed, Grayscale, Bitmap |
| Raw | Multichannel, Lab Color, CMYK, RGB, Indexed, Duotone, Grayscale |
| Scitex CT | CMYK, RGB, Grayscale |
| Targa | RGB, Indexed, Grayscale |
| TIF | Lab Color, CMYK, RGB, Indexed, Grayscale, Bitmap |
При экспорте файла в формате GIF89a в программе Photoshop недоступны опции обозначения прозрачности
ОПИСАНИЕ
При экспорте файла в формате GIF89a в диалоговом окне GIF89a Export программы Photoshop недоступны опции для обозначения прозрачности.
РЕШЕНИЕ
Прежде чем скомандовать: File > Export > GIF89a, необходимо конвертировать файл в режим Indexed Color.
ДОПОЛНИТЕЛЬНАЯ ИНФОРМАЦИЯ
Рекомендация [MAC OS/ WINDOWS ]
Любой выделенный фрагмент можно передвинуть «легким толчком» на один пиксел вверх, вниз, вправо или влево с помощью клавиш-стрелок клавиатуры. Чтобы переместить фрагмент живее, сразу на 10 пикселов, при использовании клавиш-стрелок удерживайте нажатой клавишу Shift.
Дополнительный модуль GIF89a Export программы Photoshop позволяет экспортировать и сохранять в формате GIF89a файлы в режимах RGB или Indexed Color. Экспортируя файлы в режиме Indexed Color, Вы можете выбрать и обозначить один или несколько цветов в качестве прозрачных, выбрать дополнительные каналы для использования в качестве маски прозрачности и выделить прозрачный индексированный цвет в диалоговом окне GIF89a Export. Когда Вы экспортируете RGB-файл, эти опции обозначения прозрачности цветов недоступны.
При работе в Photoshop недоступны дополнительные модули фильтров
ОПИСАНИЕ
В программе Adobe Photoshop 2.5 или ее более поздних версиях дополнительные модули фильтров либо отсутствуют в меню Filter, либо затемнены.
РЕШЕНИЕ
Если Вы используете Photoshop для Macintosh, следуйте изложенным ниже рекомендациям:
А. Убедитесь в том, что дополнительные модули действительно находятся в назначенной для них папке. Дополнительные модули для Photoshop 2.5.x ни в коем случае не должны находиться в какой-либо вложенной папке.
Б. Обновите файл установок программы Photoshop:
1. Выйдите из Photoshop.
2. Находясь в Finder, заставьте Photoshop прочитать папку дополнительных модулей. Для этого при запуске удерживайте нажатой клавишу Command и дважды щелкните пиктограмму программы Photoshop.
В. Переадресуйте папку дополнительных модулей.
Для Photoshop 4.0:
1. Находясь в Photoshop, выберите команду File > Preferences > Plug-ins & Scratch Disks.
2. Убедитесь в том, что строка текста в разделе Plug-ins Folder определяет положение папки дополнительных модулей. Если окажется, что соответствующая запись отсутствует, щелкните Choose, выделите панку дополнительных модулей программы Photoshop, затем щелкните Select Plug-ins, находящуюся под окном прокрутки.
3. Перезапустите Photoshop.
Для Photoshop 3.0.x и 2.5.x:
1. Находясь в Photoshop, выберите команду File > Preferences > Plug-ins.
2. В диалоговом окне Select the Plug-ins Folder однократно щелкните название папки дополнительных модулей, чтобы выделить ее.
3. Щелкните Select Plug-ins, находящуюся под окном прокрутки.
4. Перезапустите Photoshop.
Г. Заново создайте файл установок программы Photoshop:
1. Если Вы используете Photoshop 4.0, сохраните все подготовленные Вами скрипты (Actions). Для этого выберите в меню палитры Actions команду Save Actions.
2. Выйдите из Photoshop.
3. Находясь в Finder, откройте папку Preferences, находящуюся в папке System Folder.
4. Удалите или переименуйте файл Adobe Photoshop 4.0 Prefs (Photoshop 4.0), файл Adobe Photoshop 3.0 Prefs (Photoshop 3.0) или файл Photoshop Prefs (Photoshop 2.5.x).
ПРИМЕЧАНИЕ: Когда Вы удалите или переименуете Preferences-файл, все выполненные Вами установки режимов, которые хранятся в этом файле, будут изменены на показатели, принятые в программе по умолчанию.
Если Вы используете Photoshop для Windows:
А Если Вы работаете с Photoshop 2.5.x или 3.0.x, убедитесь, что используемые Вами дополнительные модули расположены непосредственно в каталоге PLUGINS, а не в каком-либо его подкаталоге. (Photoshop 4.0 находит дополнительные модули и в подкаталогах каталога PEUGINS программы Photoshop.)
Б. Переадресуйте каталог дополнительных модулей.
Для Photoshop 2.5.x и 3.0.x:
1. Находясь в Photoshop, выберите команду File > Preferences > Plug-ins.
2. Однократно щелкните название каталога дополнительных модулей программы Photoshop, чтобы выделить его, затем щелкните кнопку ОК.
3. Перезапустите Photoshop.
Для Photoshop 4.0:
1. Находясь в Photoshop, выберите команду File > Preferences > Plug-ins & Scratch Disks.
2. Убедитесь, что путь, указанный в разделе Plug-ins Folder, определяет положение каталога дополнительных модулей. Если окажется, что соответствующая запись отсутствует, щелкните Choose, выделите папку дополнительных модулей программы Photoshop, затем щелкните кнопку ОК.
3. Перезапустите Photoshop.
В. Заново создайте файл установок программы Photoshop:
1. Если Вы используете Photoshop 4.0, сохраните все подготовленные Вами операции. Для этого выберите в меню палитры Actions команду Save Actions.
2. Выйдите из Photoshop.
3. Находясь в Windows Explorer (Windows 95 или NT 4.0) или в File Manager (Windows 3.1 .x и NT
3.5.x), откройте каталог Win32app\Photoshp\ Prefs (Photoshop 3.0.5 и выше) или каталог Windows (Photoshop 3.0.4 и ниже).
4. Удалите или переименуйте файл Photos40.psp (Photoshop 4.0), Photos30.psp (Photoshop 3.0.x) или файл Photoshp.psp (Photoshop 2.5.x).
5. Перезапустите Photoshop.
ПРИМЕЧАНИЕ: Когда Вы удаляете или переименовываете файл установок, все выполненные Вами установки режимов, которые хранятся в этом файле, меняются на принятые в программе по умолчанию.
Г. Переназначьте расположение каталога дополнительных модулей в файле инициализации программы Photoshop (в файле Photos40.ini для Photoshop 4.0). Полный перечень файлов инициализации для различных версий Photoshop приведен в разделе «Дополнительная информация».
1. Выйдите из Photoshop.
2. Откройте файл инициализации Photoshop в текстовом редакторе (например, в Notepad), способном сохранять данные в текстовом формате. Файл инициализации расположен в каталоге Windows (Photoshop 3.0 и 3.0.4) или в каталоге Win32app\Photoshp\Prefs (Photoshop 3.0.5 и выше).
3. Отредактируйте информацию о расположении каталога дополнительных модулей в той строке, которая начинается с «PluglnDirectory». Например:
PlugInDirectory=C: \Photoshp\Plugins, где C:\Photoshp\Plugms — это путь и место расположения каталога дополнительных модулей программы Photoshop. (Разумеется, в Вашем конкретном случае путь и местоположение каталога могут быть другими.)
ПРИМЕЧАНИЕ: Файл инициализации программы Photoshop не чувствителен к заполнению строчными или заглавными буквами, а также к порядку следования строк.
4. Сохраните файл инициализации в текстовом формате (text-only).
ДОПОЛНИТЕЛЬНАЯ ИНФОРМАЦИЯ
Файл установок программы Photoshop содержит информацию о расположении панки или каталога дополнительных модулей. Если имя папки дополнительных модулей или ее расположение будет изменено и файл установок не будет обновлен с учетом этих изменений, Photoshop не сможет получить доступа к дополнительным модулям фильтров. При удалении файла установок и перезапуске Photoshop будет создан новый файл установок, в котором будет содержаться обновленная информация о папке с дополнительными модулями и о файлах. Настройки программы приобретут значения, предусмотренные в программе Photoshop по умолчанию.
Photoshop 2.5.x для Macintosh и Photoshop версий с 2.5 по 3.0.5 для Windows ищет дополнительные модули только в одной папке или одном каталоге и неспособна найти и распознать дополнительные модули, расположенные во вложенной папке или подкаталоге.
Photoshop для Windows не может получить доступ к дополнительным модулям в каталоге, расположение которого не обозначено в файле инициализации Photoshop (например, Photos30.ini). Если Вы нечаянно удалили файл инициализации Photoshop, при перезапуске программа создаст его заново; однако этот файл не будет содержать строки, описывающей местоположение каталога дополнительных модулей программы Photoshop (например, PlugInDirectory=C:\Photoshp\ Plugins). В результате Photoshop не получит доступа к дополнительным модулям.
Имена файлов инициализации Photoshop для Windows:
|
Версия Photoshop |
Имя файла инициализации |
| Photoshop 4.0 | Photos40.ini |
| Photoshop 3.0.x | Photos30.ini |
| Photoshop 3.0.x LE | Phot30le.ini |
| Photoshop 2.5.x | Photoshp.ini |
| Photoshop 2.5.x LE | Photosle.ini |
Имена Preferences-файлов для Macintosh:
|
Версия Photoshop |
Имя файла установок |
| Photoshop 4.0 | Adobe Photoshop 4.0 Prefs |
| Photoshop 3.0.x | Adobe Photoshop 3.0 Prefs |
| Photoshop 3.0.x LE | Adobe Photoshop LE Prefs |
| Photoshop 2.5.x | Photoshop Prefs |
| Photoshop 2.5.x LE | Photoshop LE Prefs |
Имена Preferences-файлов для Windows:
|
Версия Photoshop |
Имя файла установок |
| Photoshop 4.0 | Photos40.psp |
| Photoshop 3.0.x | Photos30.psp |
| Photoshop 3.0.x LE | Phot30le.psp |
| Photoshop 2.5.x | Photoshp.psp |
| Photoshop 2.5.x LE | Photosle.psp |
В Photoshop для Macintosh недоступна команда Acquire или в подменю Acquire не перечислены имеющиеся дополнительные модули
ОПИСАНИЕ
Затемнена команда Import (Adobe Photoshop 4.0.x) или Acquire (Photoshop 3.0.x или ниже), или в подменю Acquire не указаны имеющиеся дополнительные модули (Photoshop 2.5.x или ниже).
РЕШЕНИЕ
Следуйте перечисленным ниже рекомендациям:
А. Убедитесь, что дополнительные модули действительно находятся на жестком диске в папке Plug-ins.
Б. Обновите файл установок программы Photoshop:
1. Выйдите из Photoshop.
2. Находясь в Finder, заставьте Photoshop прочитать папку Plug-ins. Для этого при запуске, удерживая нажатой клавишу Command, дважды щелкните пиктограмму программы Photoshop.
В. Переадресуйте папку Plug-ins:
1. Находясь в Photoshop, выберите команду File > Preferences > Plug-ins (Photoshop 3.0.x и 2.5.x) или File > Preferences > Plug-ins & Scratch Disks (Photoshop 4.0.x).
2. Выделите папку Plug-ins программы Photoshop, затем щелкните Select [имя папки] (Photoshop 3.0.x и выше) или кнопку [имя папки] (Photoshop 2.5.x).
Г. Заново создайте файл установок программы Photoshop:
1. Выйдите из Photoshop.
ПРИМЕЧАНИЕ: Когда Вы удаляете файл установок, все выполненные Вами установки режимов, а также несохраненные скрипты (Actions) Photoshop 4.0 будут утеряны. Если Вы используете Photoshop 4.0, сохраните все подготовленные Вами скрипты, выбрав в меню палитры Actions команду Save Actions.
2. Удалите или переименуйте файл Adobe Photoshop 4.0 Prefs (Photoshop 4.0.x), файл Adobe Photoshop 3.0 Prefs (Photoshop 3.0.x) или файл Adobe Photoshop LE Prefs (Photoshop 3.0.x ЕЕ). Эти файлы расположены в папке Preferences, вложенной в папку System Folder.
3. Перезапустите Photoshop.
ДОПОЛНИТЕЛЬНАЯ ИНФОРМАЦИЯ
Photoshop загружает дополнительные модули импорта, находящиеся в папке Plug-ins, и перечисляет их в подменю Acquire. Если Photoshop не имеет доступа к дополнительным модулям, то, в зависимости от версии программы, либо затемнена команда Acquire, либо в подменю Acquire не перечислены имена модулей.
В файле установок программы Photoshop для дополнительных модулей предусмотрен ресурс, называемый PipE cache (Photoshop 3.0.x и выше) или PiMI cache (Photoshop 2.5.x), в котором хранятся данные как о расположении, так и о содержании папки Plug-ins. Если имя или содержание папки изменены, a PipL cache или PiMI cache соответствующим образом не обновлены, Photoshop не может получить доступа к дополнительным модулям. Файл установок программы Photoshop содержит как информацию о дополнительных модулях, так и данные о конкретных настройках режимов программы, выполненных пользователем. Если Вы удаляете или переименовываете файл установок, при перезапуске Photoshop создает новый. Все установки режимов, которые хранились в этом файле, будут изменены на принимаемые в программе по умолчанию.
При запуске Photoshop 4.0.x для Macintosh возникает ошибка «Could Not Load the 'EOWR' Module Because of a Program Error»
ОПИСАНИЕ
При запуске программы Adobe Photoshop 4.0.x она возвращает ошибку «Could not load the 'EOWR' module because of a program error».
РЕШЕНИЕ
Удалите из папки Plug-ins дополнительный модуль Even-Odd to Winding Rule. Эта папка вложена в папку Adobe Photoshop 4.0.
ДОПОЛНИТЕЛЬНАЯ ИНФОРМАЦИЯ
Дополнительный модуль Even-Odd to Winding Rule для версий Photoshop 3.0.x упрощает PostScript-код для об-травочных контуров, включенных в состав EPS-файлов. Поскольку этот дополнительный модуль несовместим с Photoshop 4.0.x, то в тех случаях, когда он установлен, во время запуска Photoshop 4.0.x возвращает сообщение об ошибке. Однако этот модуль вовсе не препятствует запуску Photoshop и не вызывает каких-либо ошибок при работе с изображениями. Photoshop 4.0.x не имеет эквивалентного дополнительного модуля.
При работе в Photoshop 4.0.x после нажатия функциональной клавиши F12 оказываются потерянными все несохраненные изменения
ОПИСАНИЕ
При работе в Photoshop 4.0.x после нажатия функциональной клавиши F12 теряются все несохраненные изменения. Команда Undo в меню Edit недоступна.
РЕШЕНИЕ
Удалите или модифицируйте скрипт Revert таким образом, чтобы нажатие клавиши F12 не возвращало содержание Вашего файла к последней сохраненной его версии.
Чтобы удалить установленный по умолчанию скрипт Revert:
1. Запустите Photoshop.
2. Выделите в палитре Actions операцию Revert.
3. Щелкните всплывающее меню палитры Actions, выберите команду Delete 'Revert', затем щелкните кнопку ОК.
ПРИМЕЧАНИЕ: Восстановить скрипт Revert Вы можете, выбрав в палитре Actions команду Reset Actions, или удалив файл установок программы Photoshop. А можно модифицировать скрипт Revert таким образом, чтобы имелась возможность его отмены:
1. Запустите Photoshop.
2. Выделите в палитре Actions скрипт Revert.
3. Щелкните всплывающее меню палитры Actions, выберите команду Insert Stop, затем щелкните кнопку ОК.
4. В диалоговом окне Record Stop выделите опцию Allow Continue, введите текст сообщения, которое Вы желаете видеть на экране при запуске скрипта Revert (например, «Do you really want to Revert?»), и щелкните кнопку ОК.
ПРИМЕЧАНИЕ: Восстановить скрипт Revert Вы можете, выбрав в палитре Actions команду Reset Actions или удалив файл установок программы Photoshop.
ДОПОЛНИТЕЛЬНАЯ ИНФОРМАЦИЯ
В состав Photoshop 4.0.x включено шесть принятых по умолчанию скриптов, включая безусловное выполнение команды Revert по быстрой клавише. Вы можете активизировать скрипт Revert, либо нажав клавишу F12, либо выбрав команду Play во всплывающем меню палитры Actions. Когда Вы активизируете скрипт Revert, Photoshop возвращает файл к последней сохраненной версии, не спрашивая у пользователя подтверждения необходимости выполнения такого изменения. После того как Photoshop возвратит файл в исходное состояние, произведенные изменения будут безвозвратно утеряны.
В меню Filter программы Photoshop З.Ох затемнены названия фильтров
ОПИСАНИЕ
В меню Filter программы Photoshop затемнены названия фильтров.
РЕШЕНИЕ
Измените режим работы с изображением на RGB: выберите команду Mode > RGB Color (File > Mode > RGB Color для версии 4.0).
ДОПОЛНИТЕЛЬНАЯ ИНФОРМАЦИЯ
Photoshop перечисляет в списке фильтров в меню Filter только те фильтры, которые поддерживают текущий режим рабочего изображения (например, Bitmap, RGB Color); названия прочих фильтров при этом затемнены. Все входящие в комплект Photoshop 3.0 фильтры поддерживают режим RGB Color.
Фильтры Lighting Effects, Eens Flare и NTSC Colors поддерживают только режим RGB Color.
Фильтр De-interlace поддерживает режимы RGB Color, Grayscale, Duotone, Lab Color и Multichannel.
Фильтры Texture Fill и Difference Clouds поддерживают режимы RGB Color, CMYK Color, Grayscale, Duotone и Multichannel.
Остальные фильтры поддерживают все режимы работы за исключением Indexed Color и Bitmap.
При использовании инструмента «карандаш» не удается изменить показатель Hardness (его твердость)
Инструмент «карандаш» в Adobe Photoshop 2.5x и выше используется преимущественно для получения четких штрихов. И хотя в палитре Brushes в ниспадающем списке «Brush Options...» предусмотрен выбор показателя твердости, определяющего размеры жесткого центра инструмента, — когда выделен инструмент «карандаш», получаются только твердые штрихи.
Инструменты «кисть», «аэрограф», «осветлитель» и «затемнитель», напротив, создают штрихи с мягкими краями и хорошо контролируются показателем жесткости, установленным в ниспадающем списке «Brush Options...» в палитре Brushes.
WINDOWS
Я недавно перешел с Windows 3.1 на Windows NT. Почему многие дополнительные модули Photoshop перестали работать?
Вероятно, ситуация связана с несовместимостью используемых Вами дополнительных модулей Photoshop и операционной системы Windows NT. Видите ли, большинство модулей рассчитано на работу под управлением 16-битной операционной среды, такой как Windows 3.1. Чтобы они правильно функционировали в 32-битной операционной системе, подобной Windows NT или Windows 95, их производитель должен специально об этом позаботиться (проще говоря, переписать заново).
Большинство производителей своевременно обновляют дополнительные модули для использования в 32-битных операционных системах. Свяжитесь с разработчиками используемых Вами модулей, чтобы узнать о положении дел и возможности получения обновленных 32-битных версий.
Если Вам наверняка известно, что доставляющий хлопоты модуль обновлен для использования в 32-битной среде, попробуйте применить основные приемы устранения неполадок при работе с дополнительными модулями. В каталоге Windows NT удалите или переименуйте файл установок программы Photoshop; он имеет название PHOTOS30.PSP (в Photoshop 3.x) или PHOTOSPH.PSP (в Photoshop 2.x). (Помните, что удаление или переименование этого файла лишит Вас всех индивидуальных настроек.) Убедитесь, что программе Photoshop доступны дополнительные модули: выделите команду «Plug-ins...» в подменю Preferences меню File, затем в диалоговом окне «Select Plug-ins Directory» проверьте правильность пути к каталогу, как правило, имеющему название PLUGINS. Наконец, удостоверьтесь, что тот дополнительный модуль, который Вы пытаетесь использовать, установлен правильно (то есть действительно существует в назначенном каталоге в распакованном виде).
Мне не удается выровнять текст по вертикали (как показано на стр. 113 руководства Adobe Photoshop 3.0 User Guide). Когда я пытаюсь воспользоваться опциями выравнивания по вертикали, подготовленный мною текст просто поворачивается на 90 градусов.
Вы совершенно правы, эта технологическая возможность не работает без соответствующей подготовки. К счастью, решить эту проблему просто: необходимо добавить строку текста в файл PHOTOS30.INI. PHOTOS30.INI представляет собой текстовый файл, который содержит пользовательские настройки определенных функций Photoshop. Чтобы получить в Photoshop для Windows возможность выравнивать текст по вертикали, откройте файл PHOTOS30.INI в текстовом редакторе (если Вы работаете с Photoshop версии 3.0.1 или 3.0.4, этот файл находится в каталоге WINDOWS; при работе с Photoshop 3.0.5 и выше файл расположен в каталоге PREFS, внутри каталога PHOTOSHP, который, по умолчанию, находится в каталоге WIN32APP). Замечание для пользователей Windows 95: если Вы ищете файл PHOTOS30.INI в программе Explorer, он может быть представлен только как PHOTOS30, без расширения .INI, — это зависит от условий просмотра, которые были выбраны Вами.
Открыв файл, добавьте в конце следующую строку: RealVerticalText=l
Наберите текст в точности, как показано, без каких-либо промежутков между знаками. Затем сохраните файл (в текстовом формате) и перезапустите Photoshop. Теперь Вы сможете выравнивать текст по вертикали, используя все три опции вертикального ?выравнивания.
Я сохранил в Photoshop несколько Targa-фай-лов при разрешении 300 dpi. Когда же я снова вернулся к работе с ними, они открылись с разрешением 72 dpi. У меня создалось впечатление, что поскольку любой Targa-файл, который я открываю, приобретает разрешение 72 dpi, то не имеет значения, какое разрешение имел файл в момент сохранения. Или я что-то путаю?
Нет, Targa-файлы всегда открываются на PC с разрешением 72 dpi, вне зависимости от того, с каким разрешением Вы их сохранили. При работе на Macintosh информация о разрешении для Targa-файлов записана в разделе ресурса (resource fork) этих файлов (файлы для Macintosh имеют две основные части: раздел ресурса и раздел данных). Поскольку файлы для PC не содержат разделов ресурсов (или любых разделов подобного рода), то разрешение Targa-файлов, открытых на PC, по умолчанию составляет 72 dpi.
Вы, вероятно, заметили, что, когда Targa-файлы открываются с разрешением 72 dpi, размеры представленных на экране изображений также значительно больше, чем они были при сохранении. Общее число пикселов не изменилось; изменилось только разрешение. Чтобы вернуть изображению требуемое разрешение, выберите команду «Image Size...» в меню Image и введите новую величину разрешения, убедившись, что в разделе «Constrain» включена опция «File Size».
В последнее время при работе в Photoshop меня преследует ряд разнообразных проблем. Неправильно работает инструмент «область», возникают неполадки при изменении масштаба изображений. При использовании любого инструмента рисования появляется странная линия, которая начинается в конце мазка и имеет продолжение под углом 45 градусов. Есть ли какие-нибудь предположения о причинах таких явлений?
Мы наблюдали подобные явления на нескольких портативных компьютерах (Toshiba и IBM ThinkPad) и на некоторых настольных компьютерах. Проверьте, не установлено ли у Вас программное обеспечение Logitech Mouseware для Windows, и попробуйте его удалить. Мы обнаружили, что в некоторых системах оно конфликтует с Photoshop и может вызывать трудности при выделении фрагментов и использовании инструментов рисования. О том, как удалить Logitech Mouseware, Вы можете узнать в фирме Logitech.
(Только 4.0.)
У меня Photoshop работал прекрасно вплоть до того момента, пока я не сменил видеоплату. Теперь, когда я использую плату Matrox MGA, обновление картинки на экране при работе с Photoshop происходит мучительно медленно. Что-нибудь посоветуете?
Прежде всего убедитесь, что Вы используете последнюю версию драйвера для Вашей видеоплаты. Кроме того, Вы можете скорректировать настройки программы, что значительно увеличит скорость работы с имеющейся у Вас платой.
Прежде всего, выйдите из Photoshop, если она в данный момент запущена. Найдите файл с именем PHOTOS40.INI (он находится в каталоге PREFS программы Photoshop), подготовьте его резервную копию. Откройте этот файл в текстовом редакторе — если Вы дважды щелкните этот файл, он откроется в Notepad. В любом месте под строкой [Photoshop] добавьте новую строку и наберите следующий текст:
INVERTDIB=0
(Обратите внимание на то, что знак в конце этой строки стоит ноль, а не заглавная буква О, как в слове «Orange»). Теперь сохраните файл в текстовом формате. Перезапустите Photoshop, и Ваша работа пойдет значительно быстрее.
При работе под Windows 95 в Photoshop недоступны дополнительные модули фильтров
ОПИСАНИЕ
Дополнительные модули фильтров либо отсутствуют в перечне, либо периодически пропадают в меню Filter при работе с Adobe Photoshop 3.0 и выше под управлением Windows 95.
РЕШЕНИЕ
Следуйте приведенным ниже рекомендациям:
А. Убедитесь, что дополнительные модули фильтров расположены в каталоге PLUGINS, а не в его подкаталогах.
Б. Устанавливая Photoshop 3.0.5 или выше, удалите предыдущие версии Photoshop.
ИЛИ: Если у Вас установлен Photoshop 3.0.4, удалите предыдущие версии Photoshop, повторно установите Photoshop 3.0.4, затем установите 16-битный дополнительный модуль обновления (то есть файлы PSUT9532.DLL и PSUT9516.DLL, датированные 9/14/95). О том, как установить модуль обновления, смотрите в разделе «Дополнительная информация».
ПРИМЕЧАНИЕ. Убедиться в том, что Вы используете Photoshop 3.0.4 или выше, можно, выбрав в Photoshop команду Help > About Adobe Photoshop. Photoshop 3.0.4 и выше выводит номер версии небольшими цифрами черного цвета в правой стороне окна.
В. Переопределите место расположения каталога дополнительных модулей программы Photoshop:
1. Запустите Photoshop, затем выберите команду File > Preferences > Plug-ins.
2. Выделите каталог дополнительных модулей, который был установлен с Photoshop 3.0.4 или выше, затем щелкните кнопку ОК.
3. Перезапустите Photoshop.
Г. Заново создайте файл установок программы Photoshop:
1. Выйдите из Photoshop.
2. Удалите файл PHOTOS30.PSP из каталога WINDOWS (Photoshop 3.0.4) или из каталога WIN32APP\PHOTOSHP\PREFS (Photoshop 3.0.5 и выше).
Д. Отключите строку «PHOTOSHP=Ox00208000» в разделе [Compatibility32] файла WIN.INI:
1. Подготовьте резервную копию файла WIN.INI, расположенного в каталоге WINDOWS.
2. Откройте файл WIN.INI в текстовом редакторе, способном сохранять файлы в формате text-only (например, Notepad).
3. В разделе [Compatibility32] найдите строку «PHOTOSHP=Ox00208000».
4. Отключите строку «PHOTOSHP=Ox00208000», установив точку с запятой перед словом «PHOTOSHP» в строке «PHOTOSHP=Ox00208000». Например:
;PHOTOSHF=Ox00208000
5. Сохраните файл WIN.INI в текстовом формате, затем перезапустите Windows. Е. Используйте 32-битную версию дополнительного модуля.
ДОПОЛНИТЕЛЬНАЯ ИНФОРМАЦИЯ
Программа Photoshop 3.0.5 построена с учетом особенностей Windows 95 и имеет встроенный модуль 16-bit Plug-in Update, который позволяет Photoshop 3.0.5 опознавать большинство 16-битных дополнительных модулей при работе под Windows 95. Программа Photoshop 3.0.4 совместима с Windows 95, но не учитывает логику последней. Работая под управлением Windows 95, Photoshop 3.0.4 распознает некоторые 16-битные дополнительные модули фильтров, и их число можно увеличить, если установить модуль 16-bit Plug-in Update. Программа Photoshop 3.0 была выпущена до появления Windows 95 и несовместима с ней.
16-битные дополнительные модули фильтров предназначены для использования в 16-битной операционной системе (например, Windows 3.1x) и не рассчитаны на применение в 32-битной операционной системе (например, Windows 95). Обе версии программы — и Photoshop 3.0.5, и Photoshop 3.0.4 — в случае установки модуля 16-bit Plug-in Update оптимизированы для распознавания многих 16-битных дополнительных модулей фильтров, установленных под Windows 95.
Если же какие-либо 16-битные дополнительные модули недоступны пользователю после перехода на версию Photoshop 3.0.5, значит, они попросту не совместимы с 32-битными прикладными программами, работающими в Windows 95 (то есть с 32-битной операционной системой).
Дополнительный модуль 16-bit Plug-m Update называется 16BUPDAT.ZIP. Он содержит уплотненные файлы PSUT9516.DLL, PSUT9532.DLL и README.TXT. Его можно получить на BBS или WWW-сервере фирмы Adobe, а также в CompuServe и America Online.
При установке под Windows 95 программа-установщик по умолчанию помещает Photoshop 3.0.4 и выше в каталог C:\WIN32APP\PHOTOSHP, a Photoshop 3.0, по умолчанию, в каталог C:\PHOTOSHP. Установка Photoshop 3.0.4 или выше с использованием принятого по умолчанию места установки не приводит к удалению с диска программы Photoshop 3.0. Только целенаправленно удалив с диска Photoshop 3.0 перед установкой Photoshop 3.0.4 или выше, Вы добьетесь наличия на компьютере одной, причем новейшей, версии Photoshop.
Чтобы Photoshop могла распознать имеющиеся дополнительные модули и перечислить их в меню Filter, необходимо установить соответствующие файлы в каталог дополнительных модулей. В тех случаях, когда соответствующий модуль не установлен в этот каталог, или когда нарушена связь Photoshop с этим каталогом, или когда поврежден файл установок Photoshop, программа не может указать соответствующий фильтр в меню Filter.
Windows 95 добавляет в файл WIN.INI строку «PHOTOSHP=Ox00208000», чтобы улучшить совместимость версий Photoshop 3.0х с Windows 95. При работе с Photoshop 3.0.4 и выше отключите или удалите эту строку.
Чтобы установить дополнительный модуль 16-bit Plug-in Update для Photoshop 3.0.4:
1. Переименуйте уже имеющиеся в каталоге PHOTOSHP файлы PSUT9532.DLL и PSUT9516.DLL (датированные 5/18/95).
2. Скопируйте в каталог PHOTOSHP новые файлы PSUT9532.DLL и PSUT9516.DLL (датированные 9/14/95).
При сохранении файлов в Photoshop 3.0.x для Windows недоступны требуемые форматы файлов
ОПИСАНИЕ
Когда Вы сохраняете файл в Adobe Photoshop 3.x, в списках форматов файлов в диалоговом окне Save или Save As отсутствует требуемый Вам формат.
РЕШЕНИЕ
Выполните одну или несколько предлагаемых ниже рекомендаций:
А. Используйте команду Save Copy, чтобы создать копию файла без информации о слоях. Б. Убедитесь, что используемый Вами цветовой режим поддерживается тем форматом, в котором Вы хотите сохранить подготовленный файл. Например, формат CompuServe GIF поддерживает изображения в цветовых режимах Indexed, Grayscale и Bitmap. Смотрите в разделе «Дополнительная информация» перечень форматов файлов с указанием поддерживаемых цветовых режимов.
В. Проверьте, не превосходят ли размеры изображения максимальных размеров, поддерживаемых форматом, в котором Вы хотите сохранить файл. Например, формат MacPaint поддерживает изображения с размерами до 576 х 720 пикселов.
Г. Установите в каталог дополнительных модулей программы Photoshop соответствующие модули File Format для требуемых Вам форматов файлов. По умолчанию, Photoshop устанавливает в каталог Photoshp/Plugins следующие файлы File Format: Targa8b.8bi, Pixar8b.8bi, Pixpnt8b.8bi, Pcx8b.8bi, Macpnt8b.8bi, Gif8b.8bi, Filmst8b.8bi, Bmp8b.8bi и Aiff8b.8bi.
Д. Обновите файл установок программы Photoshop:
1. Выйдите из Photoshop.
2. Удалите файл Photos30.psp, расположенный в каталоге Win32app\Photoshp\Prefs (Photoshop 3.0.5 и выше) или в каталоге Windows (Photoshop 3.0 и 3.0.4).
ПРИМЕЧАНИЕ: Все пользовательские настройки будут утеряны.
Е. Переопределите место расположения каталога дополнительных модулей программы Photoshop:
1. Запустите Photoshop, затем выберите команду File > Preferences > Plug-ins.
2. В диалоговом окне Select Plug-in Directory однократно щелкните каталог Plugins, чтобы выделить его, затем щелкните кнопку ОК.
3. Перезапустите Photoshop.
Ж. Если к компьютеру подключены внешние SCSI-устройства (например, внешние жесткие диски, отключаемые приводы носителей информации, приводы оптических дисков, внешние CD-ROM-приводы, сканеры), исключите возможные причины неполадки с их стороны. Для этого обесточьте компьютер и SCSI-устройства, отключите все SCSI-устройства и перезапустите компьютер.
ДОПОЛНИТЕЛЬНАЯ ИНФОРМАЦИЯ
Программа Photoshop 3.0.x использует файлы дополнительных модулей File Format для сохранения документов в файлах следующих форматов: Amiga (IFF), Windows Bitmap (BMP, RLE), CompuServe Graphic (GIF), FilmStrip (FLM), MacPaint (MPT, MAC), PCX (PCX), Pixar (PXR), Pixel Paint 1.0/2.0 (PX1) и TARGA (TGA). В тех случаях, когда файл дополнительного модуля File Format, необходимый для сохранения файла в одном из перечисленных форматов, не установлен в каталоге дополнительных модулей программы Photoshop, или нарушена связь Photoshop с этим каталогом, или поврежден файл Preferences программы Photoshop, программа не может указать данный формат файла в списках форматов, перечисляемых в диалоговых окнах Save, Save As или Save a Copy. Кроме того, в диалоговых окнах Save, Save As и Save a Copy программа не указывает форматы файлов, которые не поддерживают использованные в конкретном изображении технологические возможности Photoshop (тот или иной цветовой режим, слои, альфа-каналы).
Большинство форматов файлов не поддерживают альфа-каналы или слои. Формат файлов Photoshop — единственный, в котором поддерживаются слои. Когда Вы сохраняете изображение командой Save a Copy, данные о всех форматах файлов, поддерживающих цветовой режим данного изображения, представлены в диалоговом окне Save a Copy.
В Photoshop нельзя создать файлы формата FilmStrip. Все версии программы, начиная с Photoshop 2.0 и выше, могут открывать и сохранять FilmStrip-файлы, подготовленные в других прикладных программах (например, в Adobe Premiere 4.0). После того как FilmStrip-файл был открыт в Photoshop и сохранен там в другом формате (например, EPS, Photoshop), формат FilmStrip для данного файла в меню Photoshop становится недоступным, затемненным. Пересохранение данного файла в формате FilmStrip невозможно.
Какие-либо проблемы, связанные с подключенными к компьютеру SCSI-устройствами (нетерминированные SCSI-устройства, поврежденные кабели или платы), могут вызывать определенные трудности в работе Windows, что, в свою очередь, может оказать влияние на работу тех прикладных программ, которые Вы используете под управлением этой операционной системы.
Форматы файлов, поддерживающие альфа-каналы:
|
Формат фа ила |
Цветовой режим |
| Photoshop 3.0 | CMYK, RGB, and Grayscale |
| PICT | RGB |
| Pixar | RGB, Grayscale, |
| Raw | CMYK, RGB, and Grayscale |
| Targa | RGB |
| TIFF | CMYK, RGB, and Grayscale |
Цветовые режимы, поддерживаемые форматами файлов в Photoshop
| Формат файла | Цветовой режим |
| Photoshop 3.0 | Multichannel, Lab Color, CMYK, RGB, Indexed, Duotone, Grayscale, Bitmap |
| Amiga IFF (IFF) | RGB, Indexed, Grayscale, Bitmap |
| Windows Bitmap (BMP, RLE) | RGB, Indexed, Grayscale, Bitmap |
| CompuServe GIF (GIF) | Indexed, Grayscale, Bitmap |
| EPS (EPS) | Lab Color, CMYK, RGB, Indexed, Duotone, Grayscale, Bitmap |
| FilmStrip (FLM) | RGB | JPEG | CMYK, RGB, Grayscale |
| MacPaint (MPT, MAC) | Bitmap |
| PCX (PCX) | RGB, Indexed, Grayscale, Bitmap |
| PICT File (PCT, PIC) | RGB, Indexed, Grayscale, Bitmap |
| Pixar(PXR) | RGB, Grayscale |
| PixelPaint 1.0/2.0 (PX1) | Indexed, Grayscale, Bitmap |
| Raw (RAW) | Multichannel, Lab Color, CMYK, RGB, Indexed, Duotone, Grayscale |
| Scitex CT (SCT) | CMYK, RGB, Grayscale |
| Targa (TGA) | RGB, Indexed, Grayscale |
| TIFFfTIF) | Lab Color, CMYK, RGB, Indexed, Grayscale, Bitmap |
Photoshop устанавливает в каталог Photoshp\Plugins дополнительные модули для работы со следующими форматами файлов:
|
Файл |
Формат |
| TARGA8B.8BI | Targa (TGA) |
| PIXAR8B.8BI | Pixar (PXR) |
| PIXPNT8B.8BI | PixelPaint 1.0/2.0 (PX1) |
| PCX8B.8BI | PCX (PCX) |
| MACPNT8B.8BI | MacPaint (MPT, MAC) |
| GIF8B.8BI | CompuServe Graphics Interchange Format (GIF) |
| FILMST8B.8BI | FilmStrip(FLM) |
| BMP8B.8BI | Windows Bitmap (BMP, RLE) |
| AIFF8B.8BI | Amiga Interchange File Format (IFF) |
MAC OS
Почему инструмент «перо» (pen tool) работает ужасно медленно по сравнению с другими технологическими возможностями программы Photoshop? Можно ли улучшить ситуацию?
Возможно, что скорость работы инструмента «перо» в Вашем случае уменьшает дополнительный модуль «DirectBits». Будучи изначально рассчитан на повышение производительности инструмента «перо», поставляемый с Photoshop 3.0 дополнительный модуль «DirectBits» не был написан в кодах PowerMac и на практике наоборот снижает производительность Bezier-инструмента вместо того, чтобы ее увеличить.
Чтобы обеспечить максимальную производительность инструмента «перо», перейдите на использование «fate-версии дополнительного модуля DirectBits, включающей версию этого модуля в кодах Power Macintosh. Ее можно получить бесплатно на BBS службы технической поддержки фирмы Adobe. Звоните по телефону (206) 623-6984 и загружайте самораскрывающийся архивный файл «DirectBits (Fat).SEA» из File Library: Photoshop: Photoshop-Mac section. Тот же файл можно найти в Macintosh Files library в конференции Aldus сети America Online (чтобы войти в конференцию, используйте ключевое слово «ALDUS» или «ADOBE»). В сети CompuServe Вы можете найти расширенную версию модуля DirectBits в конференции Adobe (наберите GO ADOBEAP и загрузите файл DIRBIT.SEA из Photoshop Mac Library).
Набирая текст в Photoshop, вместо привычных букв я иногда получаю странные знаки, некоторые из которых выглядят как буквы незнакомого мне алфавита. В чем тут дело?
Вы, вероятно, невольно используете одну из малоизвестных Вам особенностей операционной системы System 7.5. Когда Вы одновременно нажимаете клавишу Command и клавишу пробела (такое сочетание клавиш используется при работе в Photoshop с инструментом «масштаб»), Вы переключаете Вашу систему с одной раскладки клавиатуры на другую (если, конечно, у Вас установлено несколько вариантов раскладок клавиатуры). Если у Вас используется принятая по умолчанию установка операционной системы System 7.5, то почти наверняка предусмотрена целая группа дополнительных раскладок клавиатуры для нескольких иностранных языков.
К сожалению, когда Вы переключаете раскладку клавиатуры компьютера, System 7.5 не сообщает, что Вы только что переключились, скажем, на португальский или датский язык (или еще на какой-то очередной язык). И, увы, нет другого способа приостановить переключение раскладки клавиатуры, инициируемое операционной системой всякий раз, когда Вы нажимаете быструю клавишу в какой-либо прикладной программе, кроме как попросту удалить ненужные раскладки.
Итак, Вы можете либо перейти на операционную систему System 7.5.1 (где описанный недостаток уже устранен), либо удалить в пульте «Keyboard» все раскладки клавиатуры, за исключением той, которую будете использовать (вероятно, это будет U.S. English, американская раскладка для английского языка). Чтобы удалить ненужные раскладки клавиатуры, закройте все используемые Вами прикладные программы и вытащите все лишние раскладки из портфеля System (который расположен в папке System Folder).
Я пытался установить требуемую цветовую гамму монитора, используя для калибровки пульт Gamma Control, однако всякий раз, когда я загружаю свой Power Macintosh, выбранные мной настройки гаммы игнорируются. В чем тут дело?
Эта проблема характерна только для случаев использования операционной системы System 7.5.2 на компьютерах Power Macintosh с шиной PCI. Настройка, выполненная с пульта Gamma Control (разработанного фирмой Knoll Software и бесплатно поставляемого в комплекте Photoshop), игнорируется при запуске. На практике, если Вы проведете внимательное наблюдение, то заметите, что настройки гаммы все-таки действуют при загрузке пульта, но теряются перед самым появлением рабочего стола. Переход к операционной системе следующей версии (System 7.5.3) иногда устраняет эти трудности. Однако, если это не возымеет нужного действия или если Вы не хотите переходить на указанную версию, существует еще пара способов разрешить проблему.
Вероятно, самый простейший вариант — подготовить псевдоним (alias) пульта Gamma Control и поместить его в папку Startup Items внутри папки System Folder. В результате данные о настройке гаммы будут вторично загружены после того, как будут загружены все остальные расширения (extensions). (Вы, конечно, могли бы также просто открывать и затем закрывать пулы Gamma Control, но Вам, вероятно, просто надоест выполнять эти действия, всякий раз запуская Macintosh.) Другой возможный вариант — удалять файл Display Preferences из папки Preferences, находящейся в System Folder, и перезапускать компьютер. Но, опять-таки, это может оказаться для Вас утомительным.
Между прочим, если случится, что Вы не найдете пульта Gamma Control в папке Control Panels», то он, вероятно, находится в папке «Calibration» внутри папки «Goodies», которая, естественно, находится внутри папки программы Photoshop. Туда он попадает по умолчанию, в процессе стандартной установки. Если его там нет (потому что Вы использовали свой особенный процесс установки), Вы можете скопировать его с компакт-диска Photoshop Deluxe. Место расположения пульта на диске аналогично указанному выше.
Иногда, когда я набираю в Photoshop текст шрифтом с удлиненными верхними или нижними выносными элементами, срезаются верхние и нижние части удлиненных знаков. Увеличение межстрочного расстояния не помогает. Может быть, поврежден используемый шрифт? Или Photoshop?
Ни то, ни другое предположение не верно. Все это, вероятно, является результатом настройки программы Adobe Type Manager (ATM), которую Photoshop использует для растрирования шрифта (то есть для превращения его в bitmap, битовый формат). Описанные трудности наблюдаются только с несколькими рукописными шрифтами (имеющими исключительно длинные верхние и/или нижние выносные элементы). Чтобы разрешить проблему, откройте пульт ATM и в разделе «Preserve» выделите опцию «Character shapes» (no умолчанию, выделена опция «Line spacing»). Закройте пульт ATM и перезапустите Macintosh. Вернувшись в Photoshop, наберите снова нужный Вам текст, теперь он будет представлен без повреждений верхних и нижних выносных элементов.
Принятая по умолчанию в ATM коррекция межстрочных интервалов характерно для программ, ориентированных на использование в полиграфии, таких как PageMaker, Illustrator, и многих других. Прежде чем использовать набранный текст в одной из таких программ, Вам следует восстановить в пульте ATM выбор опции «Line spacing» и перезапустить Macintosh. (Не беспокойтесь за тот текст, который Вы уже ввели в Photoshop, — он будет выглядеть нормально. Важно лишь то, какими были настройки пульта ATM в тот момент, когда Вы щелкнули кнопку ОК в диалоговом окне «Type Tool» программы Photoshop, поскольку только после этого выполняется растрирование.)
Если Вам приходится часто переключаться между Photoshop и другими программами, перезагрузка компьютера будет не слишком удачным решением. В этом случае, вероятно, лучше набирать требуемый текст в Illustrator, превращать его в контуры и импортировать их в Photoshop.
Мне известно, что Photoshop может читать PICT-файлы, но векторный PICT-файл, подготовленный мною в программе Canvas, когда я открываю его, выглядит ужасно — очень выражен эффект ступенчатости. Посоветуйте, как мне обработать этот PICT-файл?
Как говорится, есть PICT-файлы, а есть PICT-файлы. Это не значит, что каждый уникален, как снежинка, но отличия есть. Большинство PICT-файлов, с которыми Вы сталкиваетесь, включая и те, что записывает Photoshop, — это PICT-файлы, построенные на основе пикселов (то есть bitmap-файлы). Но некоторые прикладные программы, такие, как Canvas или ClarisDraw, создают векторные PICT-файлы, в которых данные об изображении описаны в виде набора геометрических объектов, а не в виде решетки пикселов.
Как Вы убедились, Photoshop способен открывать векторные PICT-файлы «обычным способом», но Вас, очевидно, весьма удивил вид файла в режиме Bitmap — только черное и белое и больше ничего. Если в подготовленном Вами изображении присутствовали цвета или плавные тональные переходы — все это будет потеряно. Лучший вариант — открыть такой файл в варианте Anti-aliased PICT. Для этого выберите в меню File команду «Acquire» и выделите опцию «Anti-aliased PICT». (Заметьте: чтобы иметь возможность воспользоваться такой опцией, Вы должны установить в Photoshop дополнительный модуль Anti-Ahased PICT. Вы найдете его на компакт-диске Adobe Photoshop 3.0 Deluxe в папке Adobe Photoshop 3.0.5\Adobe Photoshop 3.0.5 UniversaHPlug-ins\Acquire\Export. Можно воспользоваться опцией «Easy Install», чтобы выполнить установку с дискет; при этом будут установлены все дополнительные модули.) Поскольку векторный PICT-файл независим от показателя «разрешение», то для того, чтобы увеличивать или уменьшать изображение к моменту выполнения растрирования, Вы можете вводить требуемые размеры изображения (в пикселах) в диалоговое окно «Anti-Aliased PICT». Это способ, аналогичен обозначению размеров изображения при растрировании EPS-файла. Теперь, когда Вы откроете полученное изображение в Photoshop, оно будет построено из пикселов, подобно любому другому документу Photoshop, без потери цвета и без снижения качества.
(3.0 и выше.) При обработке изображения фильтром Displace иногда происходят весьма странные вещи. Необходимое мне смещение не выполняется, и вместо нужного результата я получаю странный, трудно читаемый текст, расположенный прямо на изображении, причем похоже, что он написан на различных языках...
Не беспокойтесь, в этом нет никакой насмешки над Вами. Проблема возникает из-за попытки использовать в качестве карты смещения файл, содержащий в своем составе слои. Photoshop не может использовать файлы, содержащие информацию о слоях, в качестве карты смещения; когда Вы все-таки пытаетесь использовать такой файл, прямо на используемое Вами изображение выводится предупреждение о том, что Вы допустили какую-то ошибку. Хотя, этот текст иногда, прямо скажем, трудно прочитать (это зависит от содержания Вашего рабочего документа). Текст гласит примерно следующее: «Photoshop 3.0 требуется, чтобы этот файл был открыт». Текст приводится на английском и шести других языках. Чтобы выйти из положения, просто сохраните совмещенную копию того изображения, которое Вы используете в качестве карты смещения, и его можно будет использовать без затруднений.
Другой способ предотвратить описанные В.ами явления — сохранять файлы, выделив предварительно опцию «2.5 Format Compatibility» в диалоговом окне «More Preferences» (Photoshop 3.0) или используя раздел «Saving Files» в диалоговом окне Preferences (Photoshop 4.0). Когда Вы сохраняете документ, выделив эти опции, Photoshop сохранит в пределах Photoshop-файла совмещенную версию Вашего изображения, которую может открыть и Photoshop 2.5 (не поддерживающая, как известно, слоев). По умолчанию, именно эта опция является выделенной, но, возможно, Вы когда-то отменили ее выделение, желая уменьшить размеры сохраняемых Вами файлов формата Photoshop.
В Photoshop 3.0.x не удается сохранить файлы в формате MacPaint
ОПИСАНИЕ
Когда выполняется сохранение документа в Adobe Photoshop 3.0.x, формат файла MacPaint затемнен в диалоговых окнах Save, Save As или Save a Copy.
РЕШЕНИЕ:
Сделайте следующее:
А. Измените цветовой режим на Bitmap, чтобы конвертировать изображение в однобитовый формат.
Б. Убедитесь, что изображение имеет размеры, меньшие, чем 576 х 720 пикселов.
ДОПОЛНИТЕЛЬНАЯ ИНФОРМАЦИЯ В
формате MacPaint могут быть сохранены только bitmap-изображения (то есть черно-белые, однобитовые) с размерами менее, чем 576 х 720 пикселов. Photoshop 3.0.x представит формат файла MacPaint затемненным в диалоговых окнах Save, Save As или Save а Сору, если Вы подготовились сохранить изображение в цветовом режиме, отличающемся от Bitmap (то есть RGB, Grayscale), или имеющее размеры больше, чем 576 х 720 пикселов.
Photoshop не указывает формат файлов MacPaint в диалоговых окнах Save, Save As и Save a Copy, если отсутствует дополнительный модуль MacPaint, если нарушена связь Photoshop с папкой дополнительных модулей, или если поврежден файл Adobe Photoshop 3.x Prefs.
DCS-файлы получают в Photoshop З.Ох не те названия, которые ожидал пользователь
ОПИСАНИЕ
После сохранения в Adobe Photoshop 3.0х изображения в DCS-формате с использованием в названии файла расширения .EPS программа присваивает главному файлу то имя, которое ожидал пользователь (то есть Filename.EPS). Но цветоделенные файлы получают названия Filename.С, Filename.M, Filename.Y и Filename.К вместо ожидаемых Filename.EPS.С, Filename.EPS.M, Filename.EPS.Y и Filename.EPS.K.
РЕШЕНИЕ
Прежде чем сохранить в Photoshop изображения в DCS-формате, удалите или измените расширение .EPS в названии файла изображения.
ДОПОЛНИТЕЛЬНАЯ ИНФОРМАЦИЯ
Сохраняя DCS-изображение, в название файла которого включено расширение .EPS, программа Photoshop заменяет для цветоделенных файлов расширение .EPS на расширения, принятые для файлов цветоделенных изображений (то есть .С, .M, .Y, .К), чтобы обеспечить тем самым межплатформную совместимость. При сохранении изображения в формате DCS программа Photoshop заменяет только расширения .EPS и не затрагивает другие расширения.
Главный (или управляющий, master) DCS-файл использует установленные для файлов расширения (то есть .С, .M, .Y и .К), чтобы различать отдельные цветоделенные файлы. Цветоделение DCS-файлов с множественными расширениями, отличающимися от .EPS (например, Filename.FOO.M), происходит на Macintosh именно так, как ожидает пользователь, поскольку ни Macintosh, ни формат DCS-файлов не требуют наличия у имени файла единственного расширения. DOS-совместимые файлы используют расширение имени файла (например, .EPS) для обозначения типа файла или программы, его создавшей. Компьютеры, работающие под управлением DOS, поддерживают только имена файлов, состоящие из восьми или меньшего числа знаков, и расширения из трех и меньше знаков.
При открывании PICT-файлов, с JPEG-сжатием, отображается только верхняя половина изображения
ОПИСАНИЕ
После сохранения PICT-файлов с JPEG-компрессией в Photoshop 2.5x и выше, Photoshop 2.5x, открывая их, отображает только верхнюю половину JPEG-изобра-жения, a Photoshop 3.0 отображает хотя и все JPEG-изображение, но с искажениями в верхней его половине. Нижняя половина JPEG-изображения отображается белым цветом.
СИМПТОМЫ
JPEG-изображение было сохранено с использованием модуля QuickTime 2.0 на Macintosh, оборудованном платой видео захвата restores 24STV, 24MxTV, 24XLTV или MediaTime.
РЕШЕНИЕ
Отключите видеоплату RasterOps для захвата отдельных кадров.
ИЛИ: Временно отключите пульт RasterOps Video 3.0, перетащив его за пределы папки Control Panels, находящейся в папке System Folder, и перезапустите Macintosh.
ПРИМЕЧАНИЕ: Отключение пульта RasterOps Video отключает для QuickTime оцифровывающие и кодирующие/декодирующие (кодек) компоненты RasterOps.
ДОПОЛНИТЕЛЬНАЯ ИНФОРМАЦИЯ
Сохраненные в Photoshop 2.5x и выше PICT-файлы в дальнейшем отображаются некорректно по причине конфликта между модулем QuickTime и пультом RasterOps Video 3.0. Пульт RasterOps Video поддерживает различные платы захвата кадров и включает в свой состав оцифровывающие и кодек-компоненты для модуля QuickTime. Установка тюнера Apple MultiMedia Tuner 2.0.1 не предотвращает некорректное отображение PICT-файлов, сохраненных с JPEG-компрессией. Версии модуля QuickTime ниже, чем QuickTime 2.0, могут оказаться несовместимы с другими приложениями.
Требуемый цветовой режим недоступен в Photoshop 2.5 или выше
ОПИСАНИЕ
В Adobe Photoshop 3.0.x и ниже в меню Mode затемнен требуемый цветовой режим.
РЕШЕНИЕ
Следуйте изложенным ниже рекомендациям:
А. Выберите сначала промежуточный цветовой режим и уже затем выделите тот, который Вам требуется. Перечень переходов, возможных для того или иного режима, приведен в разделе «Дополнительная информация».
ПРИМЕЧАНИЕ: Преобразование документа при переходе из одного режима в другой может сопровождаться потерями данных.
Б. Удалите из файла один или несколько каналов, чтобы общее число каналов после конверсии цветового режима не превышало 24 (Photoshop З.Ох) или 16 (Photoshop 2.5x).
В. Сохраните копию файла без альфа-каналов или слоев.
ДОПОЛНИТЕЛЬНАЯ ИНФОРМАЦИЯ
Adobe Photoshop 3.0.x отображает в меню Mode восемь режимов. Доступные пользователю варианты конверсии из одного режима в другой зависят от текущего режима. Названия недоступных режимов работы в меню затемнены.
Кроме того, Photoshop представляет затемненными названия режимов в меню Mode, если при конверсии в файле должны появиться дополнительные каналы сверх установленного в программе ограничения: более 24 каналов в Photoshop 3.0х или более 16 каналов в Photoshop 2.5.x. Файлы Photoshop имеюг один, три или четыре канала, и вы можете создать в любом файле дополнительные каналы (то есть альфа-каналы). Photoshop добавляет к файлу каналы, когда Вы переходите в цветовой режим, в котором используется большее число каналов, чем в текущем. Например, в режиме RGB используется три канала, а в режиме CMYK используется четыре канала, поэтому при преобразовании из RGB в CMYK к файлу добавляется один канал.
Поскольку режим Multichannel не добавляет новых каналов, но превращает каналы, имеющиеся в файле, в группу нумерованных каналов, он может оказаться единственным доступным пользователю, когда затемнены обозначения остальных режимов.
Режим | Доступные для конверсии режимы |
| Bitmap | Grayscale |
| Grayscale | Bitmap, Duotone, Indexed Color, RGB Color, CMYK Color, Lab Color, Multichannel |
| Duotone | Bitmap, Grayscale, Indexed Color, RGB Color, CMYK Color, Lab Color, Multichannel |
| Indexed Color | Grayscale, RGB Color, CMYK Color, Lab Color |
| RGB Color | Grayscale, Indexed Color, CMYK Color, Lab Color, Multichannel |
| CMYK Color | Grayscale, RGB Color, Lab Color, Multichannel |
| Lab Color | Grayscale, RGB Color, CMYK Color, Multichannel |
| Multichannel | Bitmap, Grayscale, RGB Color (для файлов, содержащих три канала), CMYK Color (для файлов, содержащих четыре канала), Lab Color |
При работе в Photoshop 3.0.x для Macintosh пропадает курсор
ОПИСАНИЕ
Когда Вы помещаете курсор инструмента (например, «кисти», «карандаша», «волшебной палочки», «области», «лассо») на изображение в Photoshop 3.0.x, курсор исчезает или бледнеет.
Р
ЕШЕНИЕ
Попробуйте сделать следующее:
А. Перезапустите Macintosh, отключив расширения; затем запустите Photoshop, чтобы проверить, не виной ли всему используемые расширения или пульты. Чтобы отключить все расширения во время запуска операционной системы System 7, перезагрузите компьютер, удерживая нажатой клавишу Shift, — пока система не возвратит сообщение «Welcome to Macintosh. Extensions Off». Если неполадка не будет давать о себе знать, то, очевидно, ее причина в конфликте используемых расширений.
Б. Убедитесь, что Вы используете версию дополнительного модуля DirectCursors, соответствующую версии используемой Вами программы Photoshop. Чтобы определить номер версии используемого дополнительного модуля, щелкните однократно модуль DirectCursors ?в папке Direct Cursors, вложенной в папку Extensions внутри папки Plug-ins программы Photoshop?. Затем выберите команду File > Get Info. Соответствующие номера версий Photoshop и модуля DirectCursors приведены в разделе «Дополнительная информация».
В. Отключите дополнительный модуль DirectCursors, чтобы избежать его загрузки при запуске Photoshop:
1. Выйдите из Photoshop.
2. Переименуйте папку DirectCursors, введя символ «-1» Option + 1 (строчная «L») в начале ее названия, или переместите дополнительный модуль DirectCursor в другое место (например, на рабочий стол).
3. Перезапустите Macintosh.
Г. Позаботьтесь о том, чтобы в папке дополнительных модулей Photoshop (или во вложенной в нее папке) был установлен единственный вариант модуля DirectCursors.
Д. Заново создайте файл установок программы Photoshop:
1. Выйдите из Photoshop.
2. Удалите или переместите на новое место файл Adobe Photoshop 3.0 Prefs, находящийся в папке Preferences в System Folder.
3. Запустите Photoshop.
ДОПОЛНИТЕЛЬНАЯ ИНФОРМАЦИЯ
Курсор на изображении в Photoshop 3.0.x исчезает или бледнеет в ряде случаев: когда одно или несколько расширений конфликтуют с модулем DirectCursors; когда в папке дополнительных модулей установлено несколько модулей DirectCursors; когда в папку дополнительных модулей установлена более ранняя версия DirectCursors, чем 3.0; когда поврежден файл установок программы Photoshop.
Если в папку дополнительных модулей программы Photoshop 3.0.x скопировано содержание аналогичной папки, использовавшееся при работе с предшествующими версиями Photoshop, в ней может оказаться сразу несколько модулей DirectCursors или старая его версия.
Дополнительный модуль DirectCursors обеспечивает некоторые особенности работы курсора, связанные с отображением его на экране. Если в диалоговом окне General Preferences выделена опция Brush Size, модуль DirectCursors выводит на экран курсоры «кистей» с размерами, большими 16 пикселов. Отключение модуля DirectCursors ограничивает максимальные размеры курсора в Photoshop до 16 пикселов. Кроме того, модуль DirectCursors служит для контрастного отображения курсора в виде перекрестия на 50-процентном нейтральном сером фоне или на фоне с подобными оттенками. Отключение этого модуля может привести к тому, что курсор на таком фоне будет неразличим.
|
Версия Photoshop |
Соответствующая версия DirectCursors |
| 3.0.5 | 3.0.5 |
| 3.0.4 | 3.0.4 |
| 3.0.3 | 3.0 |
| 3.0.1 | 3.0 |
В диалоговом окне Open программы Photoshop 3.0.x не появляются миниатюрные версии изображений
ОПИСАНИЕ
Когда Вы открываете файл в Adobe Photoshop 3.0.x, не появляются миниатюрные версии изображений; недоступна опция Show Thumbnail.
РЕШЕНИЕ
Выполните одну или несколько изложенных ниже рекомендаций:
А. Удалите, а затем повторно установите расширение QuickTime 2.x или выше:
1. Закройте все приложения.
2. Отключите расширения (перезапустите компьютер, удерживая клавишу Shift нажатой до появления сообщения «Welcome to Macintosh. Extensions Off»).
3. Удалите расширения QuickTime и QuickTime PowerPlug (только для Power Macintosh) из папки Extensions, находящейся в System Folder.
4. Перезапустите Macintosh.
5. Поместите в дисковод компакт-диск Photoshop 3.0.x Deluxe и запустите программу-установщик Adobe Photoshop Installer.
6. Следуйте варианту Custom Install. Из доступных расширений выберите QuickTime и щелкните Install.
7. Перезапустите Macintosh, затем перезапустите Photoshop.
Б. Отключите, за исключением QuickTime и QuickTime PowerPlug (только для Power Macintosh), все расширения или пульты, чтобы убедиться, не являются ли они всему виной. Для этого удалите их из System Folder и перезапустите Macintosh или воспользуйтесь возможностями Extensions Manager.
В. Переустановите Photoshop 3.0.x.
Г. Переустановите системное программное обеспечение Macintosh.
ДОПОЛНИТЕЛЬНАЯ ИНФОРМАЦИЯ
Для отображения в диалоговом окне Open миниатюрных версий изображений программа Photoshop 3.0.x использует расширение QuickTime 2.x. Если расширение QuickTime 2.x не установлено или повреждено, Photoshop не может представить в диалоговом окне Open миниатюрные версии изображений или сделать доступной опцию Show Thumbnail.
Конфликты с расширениями, использование поврежденного программного обеспечения (прикладного или системного) также могут помешать Photoshop отобразить окно Open корректно.
Если же опция Show Thumbnail доступна и включена пользователем, но миниатюрная версия изображения все же не выводится на экран, то это означает, что в данном файле попросту отсутствует peview-изображение.
Миниатюрные версии изображений представляют собой PICT-файлы, сжатые с помощью средств QuickTime.
Photoshop 3.0.x и выше использует Apple Color Picker
ОПИСАНИЕ
Когда Вы изменяете цвет переднего или заднего плана в Photoshop 3.0.x, на экран выводится Apple Color Picker (то есть цветовой круг) вместо Adobe Photoshop color picker. В диалоговом окне Apple Color Picker отсутствует кнопка Custom и не представлена цветовая модель CMYK.
РЕШЕНИЕ
В диалоговом окне General Preferences выберите параметр Adobe Photoshop Color Picker.
1. Выберите команду File > Preferences > General.
2. В диалоговом окне General Preferences выберите во всплывающем меню Color Picker команду Photoshop, затем щелкните кнопку ОК.
ДОПОЛНИТЕЛЬНАЯ ИНФОРМАЦИЯ
Вариант Color Picker, выбранный в диалоговом окне General Preferences, определяет опции цветовой модели, доступные в диалоговом окне Color Picker. Когда в диалоговом окне General Preferences ?выделен Apple Color Picker, на экране появляется цветовой круг Apple, а не квадратное цветовое поле Photoshop, и в диалоговом окне Color Picker отсутствуют кнопка Custom и цветовая модель CMYK.
Apple Color Picker определяет цвета с использованием цветовой модели HSB или RGB. Adobe Photoshop color picker позволяет Вам определить цвет, используя цветовые модели CMYK, HSB, RGB, или выбрать цвет из библиотек заказных цветов (например, PANTONE, APNA, TRUMATCH).
В Photoshop по умолчанию принят Adobe Photoshop color picker.
3. Ошибки приложения
Ошибки приложения
При переключении из Photoshop в другую прикладную программу на экране появляется сообщение «Exporting Clipboard» с индикатором выполнения (progress bar), отнимающим порой довольно много времени. Можно ли предотвратить появление таких сообщений?
Photoshop использует свой собственный, только ей присущий формат данных для буфера обмена; этот формат используется при копировании и размещения материалов в пределах программы. Сообщение «Exporting Clipboard» извещает Вас о преобразовании данных, содержащихся в собственном буфере обмена Photoshop, в форму, присущую буферам обмена Windows или Macintosh. Такое преобразование необходимо, если Вы хотите разместить подготовленный в Photoshop материал в другой прикладной программе.
Эта функция выполняется по-разному в Windows и Macintosh. В Windows, при выходе из Photoshop, Вы получаете такое сообщение: «There is image data on the Clipboard. Do you want this data to be available to other applications?» Ели Вы щелкнете кнопку «Yes», то в нижней части экрана появляется сообщение «Exporting Clipboard» с соответствующим индикатором выполнения (progress bar). На Macintosh, выходите ли Вы из программы или переключаетесь в другую, Вам не оставляют выбора: всякий раз выводится сообщение «Exporting Clipboard» с соответствующим индикатором.
В любом случае, Вы можете полностью предотвратить появление такого сообщения, выбрав команду «General» в подменю Preferences меню File. После этого, находясь в диалоговом окне «General Preferences, следует щелкнуть кнопку «More...». В диалоговом окне «More Preferences» выключите опцию «Export Clipboard» (в версии 4.0 эта опция находится прямо в окне General Preferences. — Прим. ред.). Единственная функция Photoshop, которая будет при этом отключена, — это возможность копировать данные из Photoshop в другие прикладные программы через буфер обмена Windows или Macintosh. Такую потерю следует оценивать в зависимости от конкретных обстоятельств, поскольку буферы обмена Windows и Macintosh не поддерживают многие форматы файлов и типы данных, широко используемые в Photoshop.
Я постоянно получаю сообщение об ошибке «Scratch Disk is Full», хотя, как мне кажется, у меня достаточно свободного дискового пространства. Мне известно, что для рабочего файла Photoshop требуется объем свободного дискового пространства, равный 3-5-кратному размеру обрабатываемого документа. Я обычно работаю с 40-мегабайтными bitmap-файлами, и на диске свободно около 200 мегабайт. Разве этого недостаточно?
В Photoshop 4.0 не удается удалить подготовленный скрипт
ОПИСАНИЕ
При работе в Photoshop 4.0 Вам не удается удалить подготовленный Вами, но уже ненужный скрипт. Если Вы перетаскиваете скрипт на пиктограмму Trash в палитре Actions, курсор приобретает форму кружка с наклонной чертой вправо (/), а в меню палитры Actions опция Delete [имя скрипта] затемнена.
СИМПТОМ
Кнопка Record (сплошной кружок) в палитре Actions находится в активном состоянии (то есть имеет красный цвет).
РЕШЕНИЕ
Приостановите действие режима записи: щелкните в палитре Actions кнопку Stop (имеет форму равномерно окрашенного квадратика) или выберите в меню палитры Actions команду Stop Recording.
ДОПОЛНИТЕЛЬНАЯ ИНФОРМАЦИЯ
Удалить скрипт в Photoshop 4.0 можно только после того, как будет остановлена запись этого скрипта.
В палитре Actions в Photoshop 4.0.x для Windows 95 или NT недоступны кнопки команд
ОПИСАНИЕ
После установки максимального размера палитры Actions в Adobe Photoshop 4.0.x пользователю недоступны кнопки Stop, Record, Play, New Action и Delete.
РЕШЕНИЕ
Уменьшите размеры палитры, затем постепенно вновь увеличивайте ее размеры:
1. «Схватитесь» за верхний край палитры (когда указатель курсора приобретет форму двойной стрелки, щелкните мышью) и перетаскивайте его вниз, чтобы уменьшить ее высоту.
2. Поместите курсор на строку заголовка палитры и перетаскивайте вверх край палитры, пока на ней не появятся кнопки.
ДОПОЛНИТЕЛЬНАЯ ИНФОРМАЦИЯ
Когда Вы максимально увеличиваете размеры палитры Actions, она может попросту выйти за пределы экрана. Чтобы оставить изображения кнопок на экране, при изменении размеров палитры вместо кнопки Maximize используйте полосу прокрутки, или, прежде чем щелкнуть кнопку Maximize, сделайте следующее:
Если во всплывающем меню палитры отменено выделение команды Button Mode, последовательно сверните развернутые представления скриптов. Для этого следует щелкнуть треугольник, расположенный рядом с именем скрипта. При свертывании перечня скриптов уменьшается высота палитры. ИЛИ: Сохраните скрипты, используя команду Save Actions всплывающего меню палитры. В палитре Actions сохраните только те скрипты, которые Вам требуются в данный момент. Закончив работу, удалите их с палитры. Все сохраненные скрипты останутся в памяти компьютера — на жестком диске.
При воспроизведении скрипта в Photoshop 4.0.x для Windows не выполняется обработка с использованием заранее подготовленной и сохраненной в памяти компьютера кривой
ОПИСАНИЕ
Когда Вы в Adobe Photoshop 4.0.x воспроизводите (проигрываете) скрипт, в котором, по Вашему замыслу, должна быть проведена обработка изображения с использованием сохраненной в памяти кривой (то есть .acv-файла), эта кривая не используется. Диалоговое окно Curves при воспроизведении (проигрывании) скрипта на экране не появляется.
РЕШЕНИЕ
Используйте команду Insert Menu Item, чтобы вставить в скрипт команду Curves:
1. Чтобы вывести на экран перечень команд, используемых в скрипте, щелкните в палитре Actions стрелку рядом с именем скрипта.
2. Выберите в скрипте команду Curves.
3. Во всплывающем меню палитры Actions выберите команду Insert Menu Item.
4. В окне для ввода теста наберите «Curves», затем щелкните кнопку ОК.
5. Удалите из скрипта первоначально находившуюся там команду Curves.
ИЛИ: Применяйте сохраненную в памяти кривую для обработки каждого изображения:
1. Откройте изображение.
2. Выделите команд)'Image > Adjust > Curves.
3. Щелкните Load в диалоговом окне Curves.
4. Выберите файл, в котором сохранена требуемая кривая, затем щелкните кнопку ОК.
ДОПОЛНИТЕЛЬНАЯ ИНФОРМАЦИЯ
Палитра Actions программы Photoshop 4.0.x служит для записи и сохранения определенных последовательностей команд, чтобы впоследствии их можно было применять для обработки любого файла. Несмотря на то что в скрипт можно включать сохраненную кривую, возможности «автоматически», в пределах скрипта проводить обработку изображения с использованием сохраненных кривых не предусмотрено. Тем не менее Вы можете вставить в скрипт команду Curves, и при воспроизведении скрипта на экране появится диалоговое окно Curves. После того как Вы загрузите кривую и щелкните кнопку ОК, выполнение скрипта автоматически продолжится.
При работе с Photoshop 4.0.x для Macintosh при появлении на экране диалогового окна приостанавливается выполнение скрипта
ОПИСАНИЕ
Когда Вы запускаете скрипт в Adobe Photoshop 4.0.x, при появлении на экране очередного диалогового окна выполнение скрипта приостанавливается и возобновляется только после того, как Вы щелкнете в этом диалоговом окне определенную кнопку (например, ОК).
РЕШЕНИЕ
Чтобы в том диалоговом окне, при появлении которого приостанавливается скрипт, нажатие на предусмотренную по умолчанию кнопку (например, ОК) осуществлялось автоматически, рекомендуем использовать пульт Okey Dokey Pro (Вы можете бесплатно загрузить его с Web-сайта .
ДОПОЛНИТЕЛЬНАЯ ИНФОРМАЦИЯ
Палитра Actions программы Photoshop 4.0.x помогает Вам автоматизировать выполнение многих операций, в том числе и такой функции, как открывание диалогового окна, но возможность записывать нажатие кнопок в диалоговых окнах не предусмотрена. Поскольку некоторые диалоговые окна не закрываются, пока в них не будет нажата та или иная кнопка, выполнение операции прерывается. Пульт Okey Dokey Pro после определенной паузы (ее продолжительность можно варьировать) автоматически исполняет в диалоговом окне команду, принятую для кнопки по умолчанию (например, ОК). Далее выполнение операции продолжается.
В Photoshop 4.0.x не выполняется скрипт, содержащий команду Load Selection
ОПИСАНИЕ
При воспроизведении скрипта, содержащего команду Load Selection, программа Adobe Photoshop 4.0.x возвращает ошибку: «The command 'set' is not available». Команда Load Selection добавлена Вами с использованием команды Insert Menu Item.
РЕШЕНИЕ
Если Вы используете Photoshop 4.0, выбирайте в меню палитры Actions команду Insert Stop для всех тех этапов скрипта, когда Вам требуется использовать команду Load Selection. Загружайте выделенные фрагменты вручную, далее продолжайте выполнение скрипта.
ИЛИ: Если Вы используете Photoshop 4.0.1, выберите команду Select > Save Selection, в результате чего выделенный фрагмент появится в палитре Channels (например, в канале #4).
ДОПОЛНИТЕЛЬНАЯ ИНФОРМАЦИЯ
В программе Photoshop 4.0 невозможно записать в состав скрипта команду Load Selection. В Photoshop 4.0.1 такая возможность предусмотрена, но при этом, перед проигрыванием скрипта, Вам следует иметь требуемый фрагмент в выделенном для него канале.
При работе в Photoshop 4.0.x не удается добавить в скрипт команду Merge Channels
ОПИСАНИЕ
При работе в Photoshop 4.0.x Вам не удается записать в скрипт команду Merge Channels, поскольку она затемнена в меню палитры Channels или потому, что она исполняется немедленно, как только Вы ее выделяете.
РЕШЕНИЕ
Вставьте команду Merge Channel в качестве команды, недоступной для записи:
1. Запишите все действия, которые должны, по Вашему плану, предшествовать команде Merge Channels.
2. В меню палитры Actions выберите команду Insert Menu Item.
3. В диалоговом окне Insert Menu Item наберите «Merge С», затем щелкните Find.
4. Щелкните кнопку ОК.
5. Закончите запись операции.
ДОПОЛНИТЕЛЬНАЯ ИНФОРМАЦИЯ
Команда Merge Channel не поддается записи в скрипты (то есть не является такой командой, которую можно записать в скрипт) в Photoshop 4.0.x. Однако, воспользовавшись командой Insert Menu Item в меню палитры Actions, Вы можете вручную вставить команду Merge Channel в состав подготавливаемого скрипта.
При пакетной обработке изображений Photoshop выводит на экран несколько копий одного изображения
ОПИСАНИЕ
Когда Вы запускаете скрипт пакетной обработки изображений, Photoshop 4.0.x открывает сразу несколько копий одного изображения. На экране появляется предупреждение: «This document is already open; create another window for the document?»
РЕШЕНИЕ
Отключите в скрипте команду Open и заново подготовьте партию файлов для обработки:
1. Выделите команду Batch во всплывающем меню палитры Actions.
2. Включите опцию «Override Action «Open» Commands.»
3. Выделите папку, в которой содержатся файлы для пакетной обработки, затем щелкните кнопку ОК.
ДОПОЛНИТЕЛЬНАЯ ИНФОРМАЦИЯ
Технологические возможности процесса пакетной обработки в Photoshop позволяют Вам применить подготовленный Вами скрипт ко всем файлам, находящимся в данной папке. Когда Вы применяете скрипт в режиме пакетной обработки, Photoshop открывает первое изображение, имеющееся в папке, прогоняет скрипт, закрывает изображение, затем открывает следующее изображение в этой папке. Однако, если скрипт содержит команду Open, Photoshop не только открывает каждое изображение для пакетной обработки, но открывает еще и дополнительную копию каждого изображения, в соответствии с командой Open в составе команд скрипта. Если в составе команд скрипта не предусмотрена команда Close, Photoshop не будет закрывать изображение, открытое по команде Open в составе скрипта (хотя и закроет копию изображения, открытую по команде для пакетной обработки). Поскольку Photoshop не может открыть следующее изображение, содержащееся в папке, пока остается открытым предыдущее изображение, программа возвращает сообщение: «This document is already open; create another window for the document?»
При отключении команды Open в составе скрипта Photoshop открывает каждое изображение только один раз, как этого и ожидает пользователь.
Будучи открыты в Photoshop 4.0, Scitex EPS-файлы утрачивают обтравочные контуры
ОПИСАНИЕ
Когда Вы открываете в Adobe Photoshop 4.0 Scitex EPS-файлы, они утрачивают обтравочные контуры.
СИМПТОМЫ
Перед тем как открыть файл, Photoshop 4.0 выводит на экран диалоговое окно Rasterize Generic EPS Format.
РЕШЕНИЕ
Перейдите на версию Photoshop 4.0.I.
ИЛИ: Временно отключите файл EPS Parser (Macintosh) или файл Epsparsr.Sby (Windows), затем перезапустите Photoshop и откройте Scitex EPS-файл: ПРИМЕЧАНИЕ: Когда отключен файл EPS Parser (Macintosh) или файл Epsparsr.Sby (Windows), Photoshop 4.0 не может импортировать (открывать, размещать, вклеивать) EPS-файлы, созданные не в Photoshop (например, файлы программ Adobe Illustrator, Macromedia FreeHand EPS). Чтобы Photoshop смогла растрировать файлы программы Illustrator после того, как Вы отключили EPS Parser, Вы можете установить в папку дополнительных модулей программы Photoshop 3.0.x модуль Adobe Illustrator Parser (Macintosh) или файл Aiparser.Sby (Windows). Правда, в отличие от EPS Parser, модуль Adobe Illustrator Parser не поддерживает некоторые технологические возможности программы Illustrator (например, текст с обведенными контурами, изображения, построенные на растровой сетке, микроузоры-орнаменты). Если Вам требуется открывать помимо Scitex EPS-файлов и другие EPS-файлы, полученные в каких-либо программах не фирмы Adobe, или если Вам необходимо открывать файлы программы Illustrator с элементами, не поддерживаемыми модулем Adobe Illustrator Parser, верните в работу файл EPS Parser.
Если Вы используете Photoshop 4.0 для Windows:
1. Выйдите из Photoshop.
2. Удалите или переименуйте файл Epsparsr.Sby, расположенный в подкаталоге Formats, вложенном в каталог Plugins программы Photoshop.
3. Перезапустите Photoshop.
Если Вы используете Photoshop 4.0 для Macintosh:
1. Выйдите из Photoshop.
2. Переименуйте файл модуля EPS Parser, который к.; холится в папке дополнительных модулей nporpa.v-мы Photoshop. Для этого либо наберите в начале имени EPS Parser символ «¬» (Option + Е), либо переместите дополнительный модуль EPS Parser на новое место (например, на рабочий стол).
3. Перезапустите Photoshop.
ДОПОЛНИТЕЛЬНАЯ ИНФОРМАЦИЯ
Photoshop 4.0 открывает EPS-файлы, подготовленные вне Photoshop, используя дополнительный модуль EPS Parser (Epsparsr.Sby). EPS Parser растрирует векторные EPS-файлы (то есть превращает их в растровые — bitmap), но, к сожалению, не поддерживает обтравочные контуры. Чтобы открыть в Photoshop 4.0 растровые Scitex EPS-файлы с обтравочными контурами, отключите EPS Parser. Тогда Photoshop откроет файл, как собственный EPS-файл, поддерживая обтравочные контуры. Photoshop 4.0.1 открывает Scitex EPS-файлы, как собственные EPS-файлы, поэтому сохраняется информация об обтравочных контурах.
Поскольку в Photoshop 3.0.x не включен EPS Parser. программа автоматически открывает Scitex EPS-файль: в формате Photoshop EPS.
При открытии DCS EPS-файла возникает ошибка «File not found»
ОПИСАНИЕ
Открывая DCS EPS-файл, программа Photoshop выдает ошибку «Could not open the DCS color plate file because File not found (-43)», и файл не открывается.
РЕШЕНИЕ
Выполните одну или несколько изложенных ниже рекомендаций:
А. Перестройте файл рабочего стола. Для этого при перезапуске компьютера удерживайте нажатыми клавиши Command и Option, пока на экране не появится сообщение: «Are you sure you want to rebuild the desktop file on the disk '[diskname]'? Comments in info windows will be lost». Затем щелкните кнопку OK.
Б. Разместите все пять компонентов DCS EPS-файла (то есть управляющий файл и формы cyan, magenta, yellow и black) в одну папку на локальном или удаленном жестком диске.
В. Обеспечьте, чтобы все пять компонентов DCS EPS-файла (то есть управляющий файл и формы cyan, magenta, yellow и black) имели имена, соответствующие соглашению об именах DCS EPS-файлов. Имя формы для каждой краски должно иметь в конце расширение, соответствующее обозначению цвета печатной краски, для которой предназначена данная форма (то есть «filename.с» для формы голубой краски, «filename.m» для формы пурпурной краски и так далее).
Г. Откройте по отдельности каждый из пяти компонентов DCS EPS-файла (то есть управляющий файл и формы cyan, magenta, yellow и black), чтобы убедиться, что файлы не повреждены.
ИЛИ: Объедините в Photoshop файлы четырех цветных компонентов DCS EPS-файла (то есть формы cyan, magenta, yellow и black) в один файл:
1. Откройте в Photoshop файлы четырех цветных компонентов DCS EPS-файла.
2. Выберите команду Windows > Palettes > Show Channels.
3. Щелкните стрелку Channel Options, затем выберите команду Merge Channel.
4. В диалоговом окне Merge Channels установите режим работы CMYK Color, установите число каналов — 4, затем щелкните кнопку ОК.
5. В диалоговом окне Merge CMYK Channels обеспечьте, чтобы все четыре цветных компонента DCS EPS-файла точно соответствовали каналам с аналогичным обозначением цвета краски (то есть всплывающее меню cyan должно показывать «filename.с» для формы голубой краски и так далее). Затем щелкните кнопку ОК.
ДОПОЛНИТЕЛЬНАЯ ИНФОРМАЦИЯ
Ошибка «Could not open the DCS color plate file because File not found (-43)» возникает в тех случаях, когда в DCS EPS-файле нарушается связь между управляющим файлом и файлами цветных составляющих. Связи DCS EPS-файла нарушаются в тех случаях, когда поврежден файл рабочего стола, когда переименован или перемещен на новое место любой из четырех файлов цветных компонентов DCS EPS-файла, а также в случае повреждения любой из пяти составляющих DCS EPS-файла.
При перестройке файла рабочего стола исправляются ошибки в базе данных рабочего стола, что позволяет Photoshop обнаружить «недостающие» файлы цветных компонентов. Возвращая на прежние места файлы с цветными компонентами (которые Вы куда-либо передвинули) и восстанавливая прежние имена тех файлов цветных компонентов, которые Вы ранее переименовали, Вы позволяете Photoshop обнаружить расположение каждого файла цветных компонентов DCS EPS-файла в соответствии с той информацией о связи с файлами, которая содержится в управляющем файле.
Если Вы объедините в Photoshop все четыре файла цветовых компонентов DCS EPS-файла, программе не потребуется отыскивать файлы с цветными компонентами Photoshop, чтобы открыть DCS EPS-файл.
(Только 4.0.)
Я знаю, что Photoshop 4.0 может сохранять файлы в PDF-формате. Однако открыть PDF-файлы в этой программе удается не всегда. Чем это объясняется?
Photoshop открывает только те PDF-файлы, которые созданы именно в программе Photoshop. Другие же разновидности PDF-файлов (например, созданные в Adobe Acrobat или Illustrator) будут только представлены в диалоговом окне «Open» программы Photoshop. При попытке открыть один из таких файлов Photoshop выводит на экран сообщение об ошибке: «Could not open [имя файла] because this is not an Adobe Photoshop PDF image file».
Подобные PDF-файлы можно перенести в Photoshop, если Вы располагаете программой Illustrator 5.5 или выше: находясь в Illustrator, воспользуйтесь командой «Open...», чтобы открыть нужный файл, затем пересохраните его в виде Adobe Illustrator-файла. После этого Вы можете открыть и растрировать его уже в Photoshop.
При загрузке изображения в Photoshop 3.0.x появляются сообщения об ошибках «Out of memory» или «Disk or Scratch Disk is full»
ОПИСАНИЕ
Открывая изображение, Photoshop 3.0.x выдает сообщение об ошибке: «Out of memory» или «Disk or Scratch Disk is full»
РЕШЕНИЕ
Убедитесь, что Вы располагаете объемом свободного дискового пространства, равным 3—5-кратному размеру того файла, который пытаетесь открыть.
ДОПОЛНИТЕЛЬНАЯ ИНФОРМАЦИЯ
Поскольку в собственном формате файлов программы Photoshop, формате PSD, используется уплотнение Run Length Encoded (RLE), сохраненные в PSD-формате файлы в открытом виде зачастую многократно разрастаются по сравнению с объемом, занимаемым ими на жестком диске в сохраненном виде. Чем больше альфа-каналов и слоев содержится в PSD-файле, тем больше дискового пространства требуется Photoshop, чтобы открыть его. Индикатор статуса Photoshop может показывать размер файла, более чем в 10 раз превышающий размер того же файла, сосчитанный системным программным обеспечением. Например, сохраненный на жестком диске 25-мегабайтный файл со множеством слоев и каналов открывается в Photoshop как 500-мегабайтный файл.
Сведение изображения и упрощение содержания или удаление ненужных каналов перед сохранением в PSD-формате уменьшает требуемый для Photoshop объем рабочего пространства диска при загрузке файла. Способ уплотнения RLE наиболее эффективен при уплотнении таких каналов, которые не содержат сложной информации (например, переходов). Объем свободного дискового пространства, который требуется Photoshop, чтобы открыть файл, обычно равен 3-5-кратному размеру того файла, который Вам требуется открыть.
Иногда при попытке открыть Photoshop TIFF-файл выводится сообщение об ошибке, указывающее, что это не TIFF-файл или что Photoshop не может выполнить анализ файла. Случается такое и при работе с файлами других форматов. Можно ли считать, что эти файлы испорчены?
Да, такое случается, когда файлы повреждены. Но не стоит спешить к такому заключению, не изучив подробно вероятные причины возникшей проблемы. Вполне возможно, что файлу документа было попросту дано неправильное расширение.
Photoshop пытается открыть файл в том формате, который обозначен расширением файла. (В приведенной ниже таблице указано несколько наиболее распространенных трехбуквенных расширений для файлов изображений.) Например, если Вы располагаете файлом с именем PICTURE.JPG, программа Photoshop, естественно, попытается открыть его как JPEG-файл. Но если окажется, что этот файл имеет на самом деле другой формат (например, TIFF), то Photoshop не сможет правильно открыть его и выдаст сообщение об ошибке. Если Вы знаете, что файл имеет другой формат, нежели обозначенный его трехбуквенным расширением, то Вам следует либо переименовать файл, либо использовать команду «Open As...» в меню File программы Photoshop и затем правильно выбрать тип файла в диалоговом окне «Open As».
Между прочим, когда Вы сохраняете файлы в Photoshop 3.0.4 или выше, программа автоматически добавит к имени файла правильное расширение, основываясь на данных о типе файла, который Вы обозначили в поле «Save File as Format Type».
Расширения, обычно используемые для файлов различных форматов
| .PSD | Собственный формат Photoshop |
| .GIF | Graphics interchange format |
| .T1F | TIFF (tagged image Ole format) |
| JPG | JPEG (Joint Photographic Experts Group) |
| .EPS | Encapsulated PostScript |
| .PCD | Photo CD |
При запуске Photoshop 4.0.x в Windows NT 3.5.x и выше появляется сообщение об ошибке «Ordinal Not Found...»
ОПИСАНИЕ
При запуске Photoshop 4.0.x в Windows NT 3.5.x и выше Photoshop выдает ошибку «Photoshop.exe — Ordinal Not Found. The ordinal 351 <числа могут различаться> could not be located in dynamic link library KPCP32.DLL.» или «Photoshop.exe — Ordinal Not Found. The ordinal 127 <числа могут различаться> could not be located in the library SPROF32.DEE». Photoshop запускается после того, как Вы щелкните кнопку ОК в диалоговом окне ошибки.
РЕШЕНИЕ
Выполните одно или несколько предложенных ниже действий:
А. Выйдите из Photoshop, переименуйте все копии файлов системы управления цветом Kodak Color Management System (KCMS), которые перечислены ниже, затем переустановите Photoshop.
Kpcp32.dll
Kpapi32.dll
Kpsys32.dll
Pcdlib32.dll
Sprof32.dll
ПРИМЕЧАНИЕ: Photoshop 4.0.x устанавливает эти файлы в каталог Windows, но Вы можете располагать версиями этих файлов и в других каталогах. Убедитесь, что Вы переименовали все копии этих файлов, имеющиеся на жестком диске.
Б. Отключите в Photoshop систему управления цветом, переименовав файл Ccms.8bx в каталоге Photoshp\Plugins\Extensns.
ДОПОЛНИТЕЛЬНАЯ ИНФОРМАЦИЯ
Если установлен дополнительный модуль Ccms.Sbx, при запуске Photoshop пытается инициализировать систему управления цветом Kodak ICC Color Management System и ищет файлы KCMS в каталоге Windows. Если эти файлы отсутствуют, устарели или расположены в каком-либо другом каталоге, Photoshop возвращает ошибку.
Если дополнительный модуль Ccms.Sbx переименован или удален, программа Photoshop не пытается инициализировать систему Kodak ICC Color Management System.
Дополнительный модуль Ccms.Sbx заставляет Photoshop строить таблицы цветоделения для процесса печати, основываясь на профилях управления цветом Kodak ICC (International Color Consortium). Система управления цветом Kodak ICC Color Management позволяет пользователю построить таблицы цветоделения, основываясь на ICC-профилях для различных цветных принтеров. ICC-профили принтеров поставляются их изготовителями.
Файлы Kodak Color Management System (KCMS), устанавливаемые программой Photoshop 4.0.x в каталог Windows:
|
Имя файла |
Размер в байтах |
Дата |
Версия |
| Kpcp32.dll | 204,288 | 03/09/96 | 2.7.4 |
| Kpapi32.dll | 83,968 | 04/25/95 | 3.1.0.0 |
| Kpsys32.dll | 47,616 | 02/29/96 | 3.1.9 |
| Pcdlib32.dll | 212,480 | 12/05/95 | 3.0.0.0 |
| Sprof32.dll | 150,528 | 02/29/96 | 1.3 |
Некоторое время я работал с Photoshop под Windows без каких-либо затруднений, но в настоящее время постоянно получаю сообщения об ошибках программы. Я не могу открыть новые или уже существующие файлы, не могу сохранять файлы. Photoshop не позволяет даже сканировать изображения. В чем тут дело?
Если Вы недавно установили программное обеспечение факсимильной связи, то описанная проблема вызвана наличием драйвера факс-модема, обозначенного в качестве принятого по умолчанию принтера для Windows. Всегда, когда Вы открываете, создаете или сохраняете файл, а также когда сканируете из Photoshop, программа Photoshop обращается к принятому по умолчанию драйверу принтера. И если драйвер возвращает информацию, которую Photoshop не может истолковать, программа выдает сообщение об ошибках. Нестандартные драйверы (особенно драйверы факс-модемов) часто возвращают нестандартную информацию.
Решить проблему можно, выбрав в качестве принимаемого по умолчанию принтера, например, PostScript-принтер (в частности, безупречно работает драйвер HP LaserJet 4/4M PostScript). Совсем не обязательно выбирать тот принтер, которым Вы в действительности располагаете.
Чтобы изменить в Windows 95 выбор принимаемого по умолчанию принтера, выберите команду «Printers» в подменю Settings меню Start операционной системы Windows 95, щелкните имя того драйвера принтера, какой Вам требуется, и выберите в меню File команду «Set As Default». (О том, как изменить принятый по умолчанию принтер при работе в Windows 3.1 или NT, читайте в документации к этим операционным системам.)
Если предпринятые меры не помогут или Вы не выполняли в последнее время установку программного обеспечения факс-модема, то, вероятнее всего, применяемый Вами драйвер принтера либо поврежден, либо просто устарел. Если драйвер поврежден, его можно переустановить с дистрибутива используемой операционной системы. Если же у Вас есть основания считать, что применяемый драйвер принтера не соответствует используемой версии Windows, обратитесь за разъяснениями к изготовителю принтера.
MAC OS
Иногда, импортируя в Photoshop документ программы Adobe Illustrator, я получаю сообщение об ошибке, в котором утверждается, будто один из шрифтов, использованных в публикации, в настоящий момент недоступен. Так случается даже в тех случаях, когда я только что изготовил файл на своем Macintosh и прекрасно знаю, что шрифт на месте. Если я все же продолжаю работу и открываю файл в Photoshop, набранный текст выглядит вполне нормально. В чем тут дело?
Сигнал тревоги — ошибочный; его генерирует модуль EPS Rasterizer программы Photoshop, когда у Вас одновременно установлены две версии шрифта — PostScript и TrueType. Откройте Suitcase со шрифтами, удалите версию TrueType, и сообщение об отсутствующих шрифтах перестанет Вас беспокоить.
(2.5 и выше.)
При сохранении файлов в PICT-формате иногда появляются сообщения об ошибке, гласящие, будто данное изображение слишком широкое, чтобы можно было сохранить его в PICT-формате. Существуют ли какие-либо ограничения на ширину изображения, которые я превышаю?
При запуске программы Photoshop появляется сообщение об ошибке: «Could Not Initialize Photoshop Because of a Disk Error»
ОПИСАНИЕ
При запуске Photoshop 2.0x или выше появляется сообщение об ошибке: «Could not initialize Photoshop because of a disk error», срывающее запуск программы.
РЕШЕНИЕ
Следуйте изложенным ниже рекомендациям:
А. Заново создайте файл установок программы Photoshop:
1. Выйдите из Photoshop.
2. Удалите файл установок программы Photoshop. Сведения об именах Preferences-файлов и местах их расположения см. в разделе «Дополнительная информация».
ПРИМЕЧАНИЕ: Установки режимов, выбранные пользователем, придется восстанавливать заново.
Б. Используйте специальную программную утилиту (например, MacTools, Norton Utility for Macintosh), чтобы локализовать и исправить поврежденные элементы (например, дефектные секторы) на жестком диске, где записана программа Photoshop и системное программное обеспечение, а также на дисках, выбранных в качестве рабочего диска для Photoshop.
ПРИМЕЧАНИЕ: Программе Photoshop 3.0х могут мешать другие установленные расширения. Перезапустите компьютер, отключив все расширения, чтобы убедиться, что используемые расширения не являются причиной возникшей неполадки. Чтобы отключить все расширения, перезапустите компьютер, удерживая клавишу Shift нажатой, пока на экране не появится сообщение «Welcome to Macintosh. Extensions Off».
ДОПОЛНИТЕЛЬНАЯ ИНФОРМАЦИЯ
В файле установок программы Photoshop хранится информация о принятых пользователем настройках различных режимов Photoshop. Имена файлов и места их расположения несколько различаются для различных версий Photoshop (см. таблицу). Если информация, содержащаяся в файле установок, окажется поврежденной, Photoshop не сможет инициализироваться при запуске и выдаст ошибку «Could not initialize Photoshop because of a disk error». После успешной загрузки Photoshop создает файл установок. Возможно также наличие неполного файла установок, созданного во время неудачных запусков программы, или файла установок, оставшегося от ранее установленной копии Photoshop.
Имена Preferences-файлов в различных версиях Photoshop и места их размещения:
|
Версия Photoshop |
Имя файла |
| Photoshop 3.0 | Adobe Photoshop 3.0 Prefs |
|
Папка Preferences в System Folder | |
| Photoshop 2.5.x | Photoshop Prefs |
|
Папка Preferences в System Folder | |
| Photoshop 2.5.x LE | Photoshop LE Prefs |
|
Папка Preferences в System Folder | |
| Photoshop 2.0x | PS Prefs |
| Папка Photoshop plug-ins (место размещения, принятое по умолчанию) | |
При работе Photoshop 3.0х появляется сообщение об ошибке «...not enough memory (RAM)»
ОПИСАНИЕ
Программа Photoshop 3.0х выдает сообщение об ошибке «Could not complete your request because there is not enough memory (RAM)».
РЕШЕНИЕ
Увеличьте объем памяти, доступной Photoshop, выполнив одну или несколько изложенных ниже рекомендаций:
А. Выделите Photoshop больший объем памяти:
1. Выйдите из Photoshop и других прикладных программ.
2. Находясь в Finder, выберите в меню Apple команду About This Macintosh или About This Mac OS Computer.
3. Запишите размеры Largest Unused Block (наибольшего неиспользуемого блока), затем закройте диалоговое окно.
4. Выделите пиктограмму программы Photoshop, затем выберите команду File > Get Info.
5. В диалоговом окне Photoshop Info увеличьте показатель Preferred size, не превышая при этом 90% от величины Largest Unused Block, записанной Вами в пункте 3.
6. Закройте диалоговое окно Photoshop Info.
Б. Понизьте разрешение изображения, чтобы уменьшить объем памяти, необходимой для его обработки:
1. В то время, когда изображение открыто в Photoshop, выберите команду Image > Image Size.
2. В диалоговом окне Image Size отмените выделение опции File Size, уменьшите показатели Height, Width или Resolution, затем щелкните кнопку ОК.
ПРИМЕЧАНИЕ: Уменьшение разрешения изображения может привести к заметному снижению его качества.
В. Временно уменьшите число установленных в Photoshop дополнительных модулей:
1. Выйдите из Photoshop.
2. Находясь в Finder, переместите те дополнительные модули, которыми Вы в данное время не пользуетесь, из папки дополнительных модулей программы Photoshop в какое-нибудь другое место (например, на рабочий стол, в новую временную папку).
Г. Редактируя изображения в форматах Photoshop 3.0, Scitex CT или неупакованные TIFF-изображения, открывайте часть файла, используя возможности модуля быстрого редактирования Quick Edit:
1. Установите файл модуля Quick Edit в папку дополнительных модулей.
2. Находясь в Photoshop, выберите команду File > Acquire > Quick Edit.
3. Выделите файл, который Вы собираетесь редактировать, затем выполните команду Open.
4. Находясь в диалоговом окне Acquire Quick Edit, перемещая курсор, выделите нужную часть изображения. Можно также выделять требуемую часть изображения, используя опцию Grid. Затем щелкните кнопку ОК.
5. Закончив редактирование, сохраните обработанную часть файла в составе исходного файла, выбрав для этого команду File > Export > Quick Edit Save.
Д. Редактируйте многоканальные документы по частям, выделяя по одному каналу в палитре Channels. Е. Перезапустите Macintosh, чтобы дефрагментировать память.
Ж. Включите виртуальную память в пульте Memory. Поскольку при использовании виртуальной памяти скорость работы Photoshop может значительно снизиться, следует отключить виртуальную память сразу же, как только снизятся требования Photoshop к объему памяти или уменьшится размер открытого документа.
ПРИМЕЧАНИЕ: Другие установленные расширения также могут «способствовать» выдаче программой Photoshop сообщений об ошибках, указывающих на недостаточный объем памяти. Попробуйте использовать Photoshop, отключив все расширения, — дабы убедиться, что они не являются причиной возникшей неполадки. Чтобы отключить все расширения, перезапустите компьютер, удерживая клавишу Shift нажатой до того момента, пока на экране не появится сообщение «Welcome to Macintosh. Extensions Off».
ДОПОЛНИТЕЛЬНАЯ ИНФОРМАЦИЯ
Если для выполнения основных операций программе Photoshop недостаточен объем оперативной памяти (RAM), она использует для записи свой рабочий диск. Но поскольку некоторые операции с использованием большого объема памяти могут быть выполнены только в RAM (например, использование фильтра Distort), при ее недостатке Photoshop возвращает ошибку «Could not complete your request because there is not enough memory (RAM)» и не заканчивает начатую операцию.
Поскольку установленные дополнительные модули загружаются вместе с Photoshop и используют выделенную ей память, снижение их числа расширяет объем памяти, доступной Photoshop для выполнения других операций.
Повторные операции запуска и свертывания прикладных программ приводят к фрагментированию памяти Macintosh. Когда память фрагментирована (то есть не является единым сплошным блоком), прикладные программы не всегда могут получить доступ к выделенному им объему памяти. Память Macintosh дефрагментируется при всяком перезапуске компьютера.
При использовании в Photoshop 3.0.x модуля Quick Edit появляется сообщение об ошибке «...not enough RAM»
ОПИСАНИЕ
Получив команду Quick Edit Save, программа Photoshop 3.0.x выдает ошибку «Could not complete your request because there is not enough memory (RAM)».
РЕШЕНИЕ
Попробуйте сделать следующее:
А. Выделите программе Photoshop объем памяти, только на 10% меньший размера наибольшего неиспользуемого блока. Величину наибольшего неиспользуемого блока можно выяснить в диалоговом окне About this Macintosh.
Б. В пульте Memory установите объем кэш-памяти (Cache Size) равным 32К и отключите виртуальную память (выберите опцию Off).
В. Удалите файл установок модуля Quick Edit программы Adobe Photoshop, расположенный в папке Preferences внутри в System Folder.
Г. Закройте все приложения и перезапустите Photoshop.
Д. Уменьшите объем памяти, выделенной программе Photoshop.
Е. Редактируйте и сохраняйте файлы Quick Edit меньших размеров.
Ж. Перезапустите Macintosh.
ПРИМЕЧАНИЕ: При работе с модулем Quick Edit Save в Photoshop 3.0.x причиной помех могут быть другие установленные расширения и пульты. Запустите Photoshop, отключив все расширения, дабы убедиться, что они не являются причиной возникшей неполадки.
ДОПОЛНИТЕЛЬНАЯ ИНФОРМАЦИЯ
Для устойчивой работы модуля Quick Edit требуется непрерывный блок оперативной памяти (RAM). При работе с большими файлами изображений Quick Edit может затребовать объем памяти, превышающий объем наибольшего непрерывного блока.
Quick Edit — это дополнительный модуль Photoshop 3.0, который позволяет Вам открывать и редактировать фрагменты больших файлов, тем самым снижая требования к объему памяти, а также время обработки. Команда Quick Edit Save экспортирует обработанный фрагмент обратно, в состав исходного файла.
При работе на Macintosh в результате многократной перезагрузки программ память компьютера может быть значительно фрагментирована. Даже если программе Photoshop выделен большой объем памяти, но доступная память фрагментирована (то есть не непрерывна), интенсивные операции с памятью удается завершить далеко не всегда. Перезапуск Macintosh дефрагментирует память. Выделенная Photoshop память доступна как для самой программы, так и для открытых файлов изображений.
Чтобы увеличить или уменьшить объем памяти, выделенной Photoshop:
1. Сохраните и закройте все Photoshop-изображения, затем выйдите из Photoshop.
2. Находясь в Einder, выделите пиктограмму программы Photoshop, затем выберите команду File > Get Info.
3. Находясь в окне Get Info программы Photoshop, установите большую или меньшую величину для Memory Requirements в полях Preferred size (System 7.1 или выше) или Current size (System 7.0.x). Затем закройте окно Get Info.
(Только 3.0х.) У меня возникло множество проблем с Photoshop после того, как я перешел на более новую версию операционной системы — System 7.5.3. Программа Photoshop стала работать крайне нестабильно; бывает, что ее вообще не удается запустить. Совместима ли программа Photoshop с System 7.5.3?
Абсолютно совместима. Photoshop будет великолепно работать на Macintosh с операционной системой System 7.5.3 при условии, что системное программное обеспечение функционирует корректно. Это относится и к любой другой версии системного программного обеспечения: если оно даже незначительно повреждено, нельзя гарантировать нормальной работы Photoshop (пусть даже другие приложения в этих условиях продолжают работать устойчиво).
Если есть основания предполагать, что системное программное обеспечение повреждено, то, вне зависимости от того, какую версию операционной системы Вы используете, полезно установить ее заново. Поскольку проблемы у Вас начались с переходом на новую версию операционной системы, то, практически наверняка, системное программное обеспечение не совсем в порядке.
Чтобы перейти на System 7.5.3, многие пользователи используют комплект System Update 2.0, для работы с которым требуется, чтобы на компьютере была установлена предшествующая версия системы. То есть должна существовать папка System 7.5.x, содержимое которой будет обновлено для перехода к версии 7.5.3. К сожалению, служба технической поддержки фирмы Adobe обнаружила, что пользователи, запустившие программу обновления в «грязную» папку System Folder, испытывают трудности после перехода на System 7.5.3 (это означает, что за время работы в System Folder накопилось множество дополнительных включений, расширений, шрифтов и прочих файлов).
К счастью, можно избежать многих проблем (или благополучно разрешить их), если перед запуском программы обновления операционной системы очистить папку System. Но прежде нужно будет установить предшествующую версию System 7.5 (то есть System 7.5, 7.5.1 или 7.5.2) по приведенному ниже сценарию.
ВНИМАНИЕ: Мы рекомендуем выполнять резервное копирование накопленных в компьютере данных всякий раз перед установкой системного программного обеспечения.
1. Запустите программу- установщик, затем выполните команду «Continue...» на первом экране (с сообщением «Welcome to System 7.5.x»), который выведет программа.
2. Когда появится главный экран (с предложением выбора между «Easy Install» или «Custom Install») установщика, нажмите сочетание клавиш Command + Shift + К. Появится небольшое диалоговое окно, в котором Вам будет предложено выбрать вариант установки системы: «Update Existing System Folder» или «Install New System Folder». Выберите «Install New System Folder» и щелкните кнопку OK, чтобы вернуться к главному окну установщика.
3. На той кнопке, где была надпись «Install», должна появиться надпись «Clean Install». Это критический момент: если почему-то нет кнопки «Clean Install», покиньте программу- установщик и повторите операции пунктов 1 и 2; когда появится нужная надпись, щелкните Clean Install и дождитесь окончания процесса установки.
В результате будет создана новая, совершенно чистая папка System Folder; старая папка System Folder, со всем тем, что Вы в ней накопили, не удалена, но переименована в Previous System Folder.
Запустите программу обновления до System 7.5.3 . После того как система будет обновлена, заново установите Photoshop с компакт-диска (или с дискет). Photoshop должна запуститься и беспрепятственно работать.
Приняв к сведению, что так, вероятно, и произошло, переходим к окончательной стадии процесса — оптимальному согласованию файлов из Вашей старой папки System Folder с файлами в новой папке. Перетащите файлы из предыдущего варианта System Folder в новую папку, неукоснительно следуя эмпирическому правилу: никогда не замещайте (overwrite) файлы в Вашей новой папке System Folder одноименными файлами из старой. Копируйте файлы по одному, наиболее безопасным способом, ожидая предупреждения о совпадении имен файлов. Можно перемещать файлы группами, но будьте исключительно внимательны: если появится сообщение «Some items in this location have the same names as items you're moving. Do you want to replace them with the ones you're moving?», не забудьте щелкнуть кнопку «Cancel» и точно определить, какие именно файлы в подготовленной партии дублируют уже имеющиеся в новой папке.
4. Системные ошибки
Системные ошибки
MAC OS/ WINDOWS
Рекомендации по устранению неполадок в случаях появления во время работы Photoshop 3.0.x системных ошибок «Туре 11», «Туре 1» или «Туре 3»
ОПИСАНИЕ
Во время работы Adobe Photoshop 3.0.x возникает системная ошибка «Туре 11», «Туре 1» или «Туре 3».
РЕШЕНИЕ
Возможны следующие решения:
А. Выделите программе Photoshop дополнительный объем оперативной памяти. Photoshop для Macintosh требуется как минимум 6 Мбайт, а версии Photoshop для Power Macintosh — как минимум 11 Мбайт памяти.
Б. Создайте заново файл установок Photoshop:
1. Выйдите из Photoshop.
2. Удалите файл Adobe Photoshop 3.0 Prefs, находящийся в папке Preferences внутри папки System Folder.
ПРИМЕЧАНИЕ: Потребуется восстановить все выбранные ранее пользователем установки режимов программы.
В. Переустановите Photoshop:
1. Переместите все документы, имеющиеся в папке Photoshop 3.0, в какую-либо другую папку.
2. Удалите папку Photoshop 3.0 и файл Adobe Photoshop 3.0 Prefs, находящийся в папке Preferences внутри папки System Folder.
3. Переустановите Photoshop с дистрибутива, следуя указаниям, появляющимся на экране в процессе установки.
Г. Отключите виртуальную память в пульте Memory.
Д. Установите значение Cache Size для Disk Cache в пульте Memory на величину, не превышающую 96К.
Е. Запустите Photoshop, отключив все расширения, дабы убедиться, что они не являются источником неполадок:
1. Чтобы отключить расширения в System 7, перезапустите компьютер, удерживая клавишу Shift нажатой, пока на экране не появится сообщение «Welcome to Macintosh. Extensions Off».
ПРИМЕЧАНИЕ: В случае использования клавиатуры, выпущенной не фирмой Apple, способ перезапуска Macintosh с отключением расширений, возможно, будет отличаться от предложенного.
2. Если ошибки «Туре 11» не исчезнут, потребуется сделать следующее. Переместите на новое место (например, на рабочий стол) папку Fonts, папку Extensions, папку Control Panels, папку Startup Items, файл Adobe Photoshop 3.0 Prefs, пульты и системные расширения из папки System Folder. После этого перезапустите Macintosh.
Ж. Запустите Photoshop, отключив папку Enable Async I/O:
1. Выйдите из Photoshop.
2. Переместите папку Enable Async I/O, расположенную в папке Extensions внутри папки Photoshop 3.0's Plug-ins, в новое место расположения (например, на рабочий стол).
З. Отключите утилиты, используемые для автоматического уплотнения содержимого жесткого диска или отдельных файлов (например, AutoDoubler, TimesTwo).
И. Если Вы используете несколько жестких дисков, установите файл подкачки Photoshop на внутренний жесткий диск, убедившись в том, что объем свободного пространства на нем в 3—5 раз больше размеров файлов обрабатываемых изображений, или в 10 раз больше размеров файлов открытых изображений в режиме Bitmap. Чтобы изменить расположение рабочего диска Photoshop, выберите команду File > Preferences > Scratch Disks. Затем установите Primary Eocation для этого внутреннего жесткого диска.
К. Проверьте жесткий диск на наличие ошибок, повреждений и фрагментации, следуя приведенным ниже рекомендациям:
1. Используйте программу Disk First Aid, включенную в состав системного программного обеспечения (на дискете Disk Tools), чтобы проверить структуру папок на жестком диске. Указания по использованию Disk First Aid приведены в разделе «Дополнительная информация».
ПРИМЕЧАНИЕ: Программа Disk First Aid совместима только с жесткими дисками фирмы Apple. Если Вы используете жесткий диск другого производителя, то для диагностики структуры папок жесткого диска понадобятся другие программы.
2. Обновите все SCSI-драйверы, чтобы убедиться, что они не имеют повреждений и совместимы с используемой операционной системой. Указания по обновлению SCSI-драйверов приведены в разделе «Дополнительная информация».
3. Используйте дисковые утилиты, выпущенные для Macintosh другими фирмами (например, Norton Utilities, MacTools, Symantec Tools), чтобы, если это понадобится, пометить на жестком диске поврежденные секторы. Указания по использованию утилит приведены в сопровождающей их документации.
4. Дефрагментируйте и оптимизируйте жесткий диск с помощью специальных дисковых утилит (из пакета Norton Utilities).
Л. Если к компьютеру подключены внешние SCSI-устройства (например, внешние жесткие диски, отключаемые приводы носителей информации, Тприводы оптических дисков, внешние CD-ROM-приводы?, сканеры), исключите причины неполадок, возможные с их стороны. Для этого выключите Macintosh и SCSI-устройства, отключите от компьютера все SCSI-устройства и перезапустите компьютер.
М. Убедитесь в том, что форматирование жесткого диска компьютера и всех других средств хранения информации выполнено программой, совместимой с Apple SCSI Manager 4.3. За информацией о совместимости программ обратитесь к производителям используемых Вами дисков.
ПРИМЕЧАНИЕ: После обновления драйвера жесткого диска переформатирование последнего не обязательно, однако может предотвратить появление ошибок «Туре 11».
Н. Переустановите системное программное обеспечение по варианту Clean Install (то есть установите новое системное программное обеспечение в новую папку System).
О. Перейдите на более совершенную версию операционной системы — System 7.5.1 или выше. Если конфликтную ситуацию при работе с Photoshop, по Вашему мнению, вызывает используемое оборудование, следует выполнить одну или несколько приведенных ниже рекомендаций:
ОТКАЗ: Если конфликтную ситуацию вызывает применяемое оборудование, следует обратиться за помощью к местному поставщику оборудования фирмы Apple или конкретному изготовителю используемого Вами оборудования. Вмешательство в конфигурацию компьютера может лишить Вас права на его гарантийное обслуживание. Запуск Power Macintosh без установленной в Processor Direct Slot (PDS) видеоплаты может привести к серьезному повреждению компьютера. Поэтому с вопросами технической поддержки оборудования обращайтесь в службу Apple User Assistance или к авторизованному поставщику оборудования фирмы Apple?.
А. Выключите компьютер, затем удалите ускоритель, кэш и другие платы, установленные в Macintosh.
Б. Если Вы используете 68K-Macintosh с платой расширения PowerPC, выключите компьютер и удалите из него плату расширения; перезапустите компьютер и переустановите 68К или универсальную версию Photoshop.
В. Используйте встроенную видеоплату, а не видеоплаты других изготовителей. Чтобы проверить работу видеоплаты:
1. Откройте пульт Monitors.
2. В диалоговом окне Monitors выполните команду Options. Установленные видеоплаты перечислены в верхнем левом углу диалогового окна Options.
3. Если Вы используете 68K-Macintosh с видеоплатой сторонней фирмы, выключите компьютер, отключите монитор от видеоплаты сторонней фирмы и подключите его к встроенной видеоплате.
ПРИМЕЧАНИЕ: Запуск Power Macintosh без установленной в Processor Direct Slot (PDS) видеоплаты может испортить компьютер.
Г. Убедитесь, что модули оперативной памяти (SIMM) установлены правильно; в противном случае выполните одну или несколько изложенных ниже рекомендаций:
1. Выньте и вставьте обратно SIMM, чтобы убедиться в надежности контактов.
2. В диалоговом окне Get Info программы Photoshop установите показатели Minimum Size и Preferred Size на те же значения, что указаны как Suggested Size.
3. Если у Вас установлено много модулей памяти, удалите один из них (можно удалить несколько модулей).
4. Измените порядок расположения установленных SIMM.
5. Установите новые элементы SIMM.
6. Удалите композитные SIMM. Фирма Apple не рекомендует использовать композитные модули памяти.
7. Убедитесь, что установленные SIMM имеют одинаковое быстродействие, одинаковый объем памяти и изготовлены одним производителем.
Д. Попробуйте запустить программу Photoshop с различных жестких дисков, установленных в Macintosh, или с аналогичного жесткого диска на другом Macintosh.
Е. Сбросьте показатель Parameter RAM (PRAM). Для этого при перезапуске компьютера удерживайте сочетание клавиш Command + Option + P + R, пока не услышите двойной звуковой сигнал, затем отпустите клавиши.
ПРИМЕЧАНИЕ: Переустановка показателя Parameter RAM (PRAM) восстанавливает принятые по умолчанию значения системных установок (то есть Black и White в пульте Monitors, LocalTalk Built In в пульте Network).
Ж. Замените материнскую плату компьютера.
ДОПОЛНИТЕЛЬНАЯ ИНФОРМАЦИЯ
Системная ошибка «Туре 11» — это смешанная ошибка, вызываемая конфликтами программного обеспечения и оборудования, а также конфликтами системного программного обеспечения и программных расширений. Служба Apple User Assistance рекомендует сначала исключить конфликты программного обеспечения, а затем уже заниматься диагностикой конфликтов, связанных с оборудованием.
Если удаление папки Enable Async I/O предотвращает появление ошибки «Туре 11», можно предполагать наличие несовместимости у оборудования, операционной системы или драйверов с системой при выполнении асинхронных операций чтения/записи на жестких дисках?.
Наиболее часто применяемое программное обеспечение для форматирования жестких дисков, совместимое с SCSI Manager 4.3:
- Apple's HDSC 7.3 или выше (для жестких дисков фирмы Apple);
- FWB's Hard Disk Toolkit 1.62 или выше;
- La Cie's SilverEining 5.54, 5.6 или выше.
Чтобы проверить состояние жесткого диска, используя программу Disk First Aid:
1. Начните работу, пользуясь системным программным обеспечением System Software или дискетой Disk Tools, включенной в комплект программного обеспечения System 7.
2. Дважды щелкните пиктограмму Disk First Aid.
3. Выделите или откройте привод того диска, который Вы хотите проверить или ошибки которого требуется исправить.
4. Выполните Verify, чтобы проверить диск, или команду Repair, чтобы найти и устранить обнаруженные дефекты. Если Вы выберете команду Verify, программа Disk First Aid сообщит о наличии дефектов на диске и запросит разрешение на их устранение. Исправьте все обнаруженные дефекты диска.
5. Выберите ЕДе > Quit.
Чтобы обновить SCSI-драйверы:
1. Начните работу, пользуясь компакт-диском с системным программным обеспечением или дискетой Disk Tools, включенной в комплект для ею установки.
2. Дважды щелкните пиктограмму HDSC Setup или Drive Setup.
3. Щелкайте Drive, пока не будет выделен Ваш SCSI-привод (то есть жесткий диск).
ПРИМЕЧАНИЕ: Если Ваш жесткий диск отформатирован с использованием дисковых утилит производства третьих фирм (например, Norton Utilities, MacTools, Symantec Tools for Macintosh), программа HDSC Setup выдаст сообщение: «Drive selection failed. Unable to locate a suitable drive connected to the SCSI port». Щелкните Continue, чтобы выйти из программы HDSC Setup. На данном этапе потребуется использовать диск Disk Tools из данного комплекта дисков со вспомогательными программами-утилитами. Следуйте документации к комплекту утилит.
4. Щелкните Update, чтобы установить обновленные SCSI-драйверы на каждое SCSI-устрйство (то есть жесткий диск, картридж, оптический диск).
5. Выберите команду File > Quit.
Как диагностировать системные ошибки или «зависание» программы при работе с Photoshop?
Как и любое программное обеспечение, Ваша операционная система может либо выдавать сообщения об ошибках, либо зависать в момент подачи сообщения об ошибке. Те системные ошибки, которые возникают лишь изредка, обычно не заслуживают особого внимания. Часто повторяющиеся системные ошибки обычно возникают на компьютерах, обслуживание которых оставляет желать лучшего. Если системные ошибки повторяются многократно и система зависает при работе с файлами в Adobe Photoshop 4.0.x и ниже, используйте данный материал как вспомогательное средство при поиске причин. Как пользоваться данным документом Ниже перечислены все причины системных ошибок, известные службе технической поддержки фирмы Adobe, а также те действия, которые необходимо предпринять, чтобы локализовать и ликвидировать источники их возникновения. Для начала рассмотрены простейшие и легко устранимые причины возникновения ошибок. Завершают изложение сложные действия, необходимые для выявления весьма необычных источников ошибок. Устранение большинства системных ошибок возможно при выполнении действий, перечисленных в разделе «Диагностика средней сложности». Рекомендации раздела «Действия повышенной сложности при диагностике компьютера и другие методы диагностики» — это уже крайние меры. Они могут потребоваться только в редких случаях.
Поскольку системные ошибки могут быть вызваны различными причинами, при их выявлении важно придерживаться строгой логики. Начните с диагностики средней сложности и следуйте предложенному сценарию. Убедитесь, что Вы выполнили каждый пункт правильно и в полном объеме, прежде чем переходить к выполнению следующего; не переходите к следующим разделам, не выполнив все рекомендации предшествующих разделов.
Диагностика средней сложности
В случае возникновения проблем в MacOS 8 или ниже операционная система либо выводит на экран сообщение о системной ошибке, либо компьютер зависает.
Системные ошибки заявляют о себе различными способами, в том числе следующим образом: Ошибки: «Туре 1», «Туре 3», «Туре 11», «Туре 28». «The application 'unknown' has unexpectedly quit». «Floating Point Coprocessor not installed». «The default monitor setting is invalid».
На экране появляется пиктограмма, изображающая бомбу, диалоговые окна либо пусты, либо мерцают, курсор оказывается замороженным, и так далее.
Если системные ошибки наблюдаются только при работе конкретного приложения, это вовсе не означает его прямой вины. Ошибки могут быть вызваны различными факторами: конфликтами расширений, использованием поврежденных или конфликтующих файлов, особенностями поведения системного программного обеспечения или компьютера. Возможно, подозреваемое в качестве источника ошибки приложение столь интенсивно использует память или процессор компьютера, что проявляются какие-то более глубокие проблемы компьютера и программного обеспечения.
Чтобы диагностировать системные ошибки, которые появляются достаточно часто и не только с одним Photoshop-файлом, выполните одну или несколько приведенных ниже рекомендаций: ПРИМЕЧАНИЕ: Прежде обязательно снимите резервную копию накопленных Вами в компьютере данных (то есть файлов изображений, подготовленных в Photoshop).
А. Запустите Photoshop, отключив все расширения, дабы убедиться, что они не являются источником неполадок. Чтобы отключить расширения в момент запуска System 7.x или выше, перезапустите компьютер, удерживая клавишу Shift до появления на экране сообщения «Welcome to Macintosh. Extensions Off». Кроме того, будут отключены все виды виртуальной памяти, а также программное обеспечение для уплотнения RAM (например, RAM Doubler).
ПРИМЕЧАНИЕ: В случае использования клавиатуры, выпущенной не фирмой Apple, способ перезапуска Macintosh с отключением расширений может отличаться от описанного. За дополнительной информацией обращайтесь к изготовителю используемой Вами клавиатуры.
Если ошибка больше не дает о себе знать, значит, наблюдается конфликт с одним из расширений. Указания по дальнейшим действиям см. в документе 200409, «Disabling Extensions and Isolating Extension Conflicts in System 7.x» или в документе 200314, «Disabling Extensions and Isolating Extension Conflicts in MacOS 8.0» (CM. www.adobe.com).
Описанный способ перезапуска компьютера позволяет отключить большинство, но все же не все системные расширения. Если после перезапуска снова проявятся ошибки, надо будет вручную удалить из папки System Folder все системные расширения (а также другое программное обеспечение, загружаемое при запуске компьютера):
1. Переместите на новое место (например, на рабочий стол) папку Fonts, папку Extensions, папку Control Panels, папку Startup Items, папку Preferences.
2. Если Вы используете System 7.x, перейдите к пункту 4. Если Вы используете MacOS 8.0, создайте новую папку, назовите ее «Extensions», затем переместите ее в System Folder.
3. Переместите расширение Appearance из старой папки Extensions в ту папку Extensions, которую Вы создали в пункте 2. Для запуска компьютера обязательно наличие расширения Appearance; если оно не установлено в папку System FoldenExtensions, система выдаст следующую ошибку:
«The Finder could not start up because the following system library could not be found: AppearanceEib. To start up, use the CD or floppy disks that came with computer. To start up from CD, hold «C» key while starting up, or consult the User's Guide that came with your computer». Если система выдаст эту ошибку, Вам следует запустить Macintosh, используя специальный startup-диск (например, компакт-диск MacOS 8.0 или дискету Disk Tools).
4. Перезапустите Macintosh и попробуйте восстановить ту ситуацию, в которой возникала ошибка.
Б. Заново создайте файл установок Photoshop:
ПРИМЕЧАНИЕ: Если Вы удаляете файл установок, все настройки режимов, подготовленные Вами, а также не сохраненные скрипты (Actions) Photoshop 4.0.x будут потеряны. Чтобы сохранить скрипты, подготовленные в Photoshop 4.0.x, перед удалением файла установок выберите команду Save Actions в меню палитры Actions. Более подробная информация об этом приведена ?в документе 173902, «Photoshop's Preferences File General Information»(cM. www.adobe.com).
1. Выйдите из Photoshop.
2. Переименуйте файл установок Photoshop: Adobe Photoshop 4.0 Prefs (Photoshop 4.0.x), Adobe Photoshop 3.0 Prefs (Photoshop 3.0.x) или Adobe Photoshop ЕЕ Prefs (Photoshop 3.0.x LE). Файл расположен в папке System Folder:Preferences.
3. Перезапустите Photoshop.
В. Выделите Photoshop соответствующий объем оперативной памяти: щелкните пиктограмму Photoshop, выберите команду File > Get Info, затем установите показатели Minimum Size и Preferred Size на те значения, которые приведены ниже:
Photoshop 4.0.x для Power Macintosh — 14 Мбайт
(14734 Кбайт)
Photoshop 4,0.x для 68K-Macintosh (то есть не для Power Macintosh) — ?10 Мбайт
(10000 Кбайт)?
Photoshop 3.0.x для Power Macintosh — 13 Мбайт
(13440 Кбайт)
Photoshop 3.0.x для 68K-Macintosh — 8 Мбайт
(8192 Кбайт)
Г. Удалите все модули из папки дополнительных модулей программы Photoshop:
1. Выйдите из Photoshop.
2. Создайте новую папку за пределами папки программы Photoshop (например, на рабочем столе) для временного хранения дополнительных модулей Photoshop.
3. Откройте панку Photoshop:Plug-ins, затем выделите все дополнительные модули и папки, расположенные в пределах папки Plug-ins (сочетание клавиш Command + A).
4. Переместите все дополнительные модули и папки, находящиеся в пределах папки Plug-ins, в ту папку, которую Вы создали в пункте 2.
5. Заново создайте файл установок программы Photoshop (смотрите пункт В), затем перезапустите Photoshop.
6. Попробуйте восстановить ту ситуацию, в которой возникала ошибка. Если ошибка не проявляется, добавляйте по одному дополнительные модули (перезапуская Photoshop всякий раз, добавив один или несколько дополнительных модулей), пока не обнаружите тот дополнительный модуль, который вызывает ошибку.
Д. Отключите виртуальную память (Virtual Memory) в пульте Memory; включите ?Modern Memory Manager (если он имеется) и установите значение Disk Cache Size на величину, не меньшую 96К.
Е. Заново установите Photoshop:
1. Переместите все подготовленные документы, имеющиеся в папке Photoshop, в какую-либо другую папку.
2. Удалите папку Photoshop и файл Adobe Photoshop Prefs (см. пункт В).
3. Переустановите Photoshop с дистрибутива (компакт-диска или дискет), следуя указаниям, появляющимся на экране в процессе установки.
Ж. Если Вы пользуетесь несколькими жесткими дисками, установите рабочий диск Photoshop на внутренний жесткий диск, предварительно убедившись, что объем свободного пространства на нем в 3-5 раз больше размеров файлов обрабатываемых изображений, или в 10 раз больше размеров файлов открытых изображений в режиме Bitmap. Чтобы назначить расположение рабочего диска Photoshop, выберите команду File > Preferences > Plug-ins & Scratch Disks (Photoshop 4.0.x) или File > Preferences > Scratch Disks (Photoshop 3.0.x). Затем установите позицию Primary Scratch Disk, выбрав внутренний жесткий диск. Если у компьютера несколько внутренних жестких дисков, выделите sturtup-диск (то есть тот диск, где находится активная папка System). Установите для вторичного рабочего диска опцию None.
З. Проверьте состояние жесткого диска, выполнив одну или несколько изложенных ниже рекомендаций:
А. Используйте вспомогательную обслуживающую программу для обнаружения и устранения дефектов диска (например, Apple Disk First Aid, Norton Disk Doctor).
ОГРАНИЧЕНИЕ: Компания Adobe Systems не поддерживает диагностическое программное обеспечение третьих фирм. Приведенные ниже указания могут рассматриваться лишь как опорная информация. За технической поддержкой обращайтесь к фирмам-разработчикам используемых Вами утилит.
Чтобы использовать программу Apple Disk First Aid (входящую в дистрибутив системного программного обеспечения на дискетах или компакт-диске):
1. Запустите компьютер с загрузочной дискеты (то есть дискеты с названием «Disk Tools», включенной в комплект для установки System 7) или воспользовавшись компакт-диском с системным программным обеспечением.
2. Дважды щелкните пиктограмму Disk First Aid.
3. Выделите привод того диска, который Вы хотите проверить или ошибки которого требуется исправить.
4. Выполните команду Verify, чтобы только проверить диск, или команду Repair, чтобы проверить диск и устранить обнаруженные дефекты. По команде Verify программа Disk First Aid сообщит, обнаружены ли какие-либо дефекты в работе данного диска, и запросит разрешение на их исправление. Безусловно примите все исправления.
5. Выберите команду File > Quit.
Б. Обновите все SCSI-драйверы, дабы убедиться, что они не имеют повреждений и совместимы с используемой операционной системой. Для дальнейшей поддержки свяжитесь с изготовителем используемого Вами жесткого диска или утилиты, с помощью которой он был отформатирован.
1. Запустите компьютер пользуясь компакт-диском с системным программным обеспечением или дискетой Disk Tools, включенной в комплект для установки системного программного обеспечения.
2. Дважды щелкните пиктограмму HDSC Setup или Drive Setup.
3. Щелкайте кнопку Drive, пока не окажется выделенным Ваш SCSI-привод (то есть жесткий диск).
ПРИМЕЧАНИЕ: Если жесткий диск отформатирован с помощью дисковых утилит производства третьих фирм (Norton Utilities, MacTools, Symantec Tools for Macintosh), программа HDSC Setup выдаст сообщение: «Drive selection failed. Unable to locate a suitable drive connected to the SCSI port». Чтобы выйти из программы HDSC Setup, щелкните Continue. На данном этапе потребуется использовать диск Disk Tools из данного комплекта дисков со вспомогательными программами-утилитами. Следуйте документации к комплекту утилит.
4. Щелкните Update, чтобы установить обновленные SCSI-драйверы на каждое SCSI-устройство (то есть жесткий диск, картридж, оптический диск).
5. Выберите File > Quit.
В. Используйте дисковые утилиты, выпущенные для Macintosh другими фирмами (например, Norton Utilities, MacTools, Symantec Tools), чтобы пометить на диске поврежденные секторы. Указания по работе с утилитами приведены в сопровождающей их документации.
Г. Дефрагментируйте и оптимизируйте жесткий диск, используя специально предназначенные для этого дисковые утилиты (например, из пакета Norton Utilities, MacTools). За соответствующими инструкциями обращайтесь к сопровождающей утилиты документации. И. Если к компьютеру подключены внешние SCSI-устройства (например, внешние жесткие диски, отключаемые приводы носителей информации, Zip-и Jazz-приводы, приводы оптических дисков, внешние CD-ROM-приводы, сканеры), исключите причины неполадок, возможные с их стороны (повреждение кабелей, самих устройств, и т. п.). Для этого выключите Macintosh и SCSI-устройства, отключите от компьютера все SCSI-устройства и перезапустите компьютер. Если к компьютеру подключено несколько устройств, Вы можете оставить их соединенными между собой, но от компьютера нужно отключить всю SCSI-цепь.
ПРИМЕЧАНИЕ: Не подключайте и не отключайте SCSI-кабели или SCSI-устройства, когда компьютер или SCSI-устройства подключены к источнику электропитания — это может привести к их повреждению. Более подробная информация о диагностике неисправностей при работе со SCSI-устройствами помещена в документе 200502, «SCSI Chain Troubleshooting Guide».
К. Переустановите системное программное обеспечение по варианту Clean Install (то есть установите новое системное программное обеспечение в новую папку System Folder). Обратите внимание, что простой запуск программы-установщика нового программного обеспечения или программы Updater (например, программы System Updater 2.0 для операционной системы System 7.5.3) не обеспечивают правильной установки совершенно новой копии системы. Прежде чем запускать Updater, следует очистить (создать новую) папку System Folder.
Л. Если Вы работаете на Power Macintosh с операционной системой System 7.5.5, установите расширение Apple's PowerPC Interrupt Extension (его можно получить в сети Apple-link, а также из других источников). Если же Вы используете System 7.5.6 или выше, расширение входит в комплектацию операционной системы.
М. Убедитесь в том, что форматирование жесткого диска компьютера и всех других средств хранения информации выполнено программой, совместимой с Apple SCSI Manager 4.3.1. За информацией о совместимости программ обратитесь к производителям используемых Вами дисков и программ для их форматирования. После обновления драйвера жесткого диска переформатирование последнего не обязательно, однако может предотвратить появление системных ошибок.
Наиболее часто применяемое программное обеспечение для форматирования жестких дисков, совместимое с SCSI Manager 4.3.1:
- Apple's HDSC 7.3 или выше, а также Drive Setup 1.0.x или выше для жестких дисков фирмы Apple (Drive Setup следует использовать для форматирования или ?обновления IDE-дисков, устанавливаемых в новых моделях PowerBooks);
- FWB's Hard Disk Toolkit 1.62 или выше;
- La Cie's SilverLining 5.54, 5.6 или выше. Дополнительную информацию о программном обеспечении, с помощью которого были отформатированы используемые Вами устройства, можно получить у его разработчиков.
Н. Сбросьте показатель Parameter RAM (PRAM). Для этого при перезапуске компьютера удерживайте нажатыми клавиши Command + Option + P + R, пока не услышите двойной звуковой сигнал, затем отпустите клавиши.
ПРИМЕЧАНИЕ: Переустановка показателя Parameter RAM (PRAM) восстанавливает принятые по умолчанию значения системных установок (то есть Black и White в пульте Monitors, LocalTalk Built In в пульте Network). Кроме того, некоторые мониторы (например, Radius) после сброса PRAM чрезвычайно трудно калибровать; для восстановления настроек монитора может даже потребоваться специальная процедура. За подробными сведениями обращайтесь к документу 200307, «PRAM General Information».
О. Переформатируйте жесткий диск, установите только системное программное обеспечение и Photoshop. Используйте оригинальный дистрибутив (установочные дискеты или компакт-диск). Не устанавливайте дополнительно никакого программного обеспечения или оборудования, пока не убедитесь, что трудности, с которыми Вы сталкивались, больше не имеют места.
ПРИМЕЧАНИЕ: При переформатировании жесткого диска будут стерты все файлы. Восстановить их практически невозможно. Поэтому перед переформатированием снимите резервные копии нужных Вам файлов, как это было рекомендовано в начале данного документа.
Попробуйте восстановить условия, при которых возникала ошибка. Если окажется, что она проявляется и в упрощенной конфигурации системы, то, очевидно, проблема вызвана используемым оборудованием, и теперь Вам придется диагностировать источник ошибок с помощью его изготовителя (или авторизованного поставщика оборудования). Однако, прежде чем звонить изготовителю оборудования, Вы можете попытаться выполнить одну или несколько приведенных ниже рекомендаций:
Действия повышенной сложности при диагностике компьютера и другие методы диагностики
Если перечисленные выше действия не помогли в устранении системных ошибок, то, вероятно, применяемое Вами основное или вспомогательное оборудование конфликтует с программой Photoshop.
ОГРАНИЧЕНИЕ: Компания Adobe не обеспечивает поддержку компьютерного оборудования. Приведенные ниже указания могут рассматриваться только в качестве опорной информации. За технической поддержкой обращайтесь к фирмам-разработчикам используемых Вами компьютеров или к авторизованным поставщикам компьютерного оборудования.
ПРИМЕЧАНИЕ: Если Вы решили самостоятельно вмешаться в устройство компьютера, прежде всего обесточьте его (а также все периферийное оборудование).
А. Выключите компьютер, затем удалите ускоритель, кэш и другие платы расширения. Перезапустите Macintosh.
Б. Если Вы используете 68K-Macintosh с платой расширения PowerPC, выключите компьютер и удалите из него плату расширения. Перезапустите компьютер и переустановите Photoshop по варианту Custom Install, выбрав в диалоговом окне опцию: Installation 68K или Universal-версию Photoshop.
В. Если Вы используете non-Power Macintosh с видеоплатой сторонней фирмы, выключите компьютер, отключите монитор от видеоадаптера сторонней фирмы и подключите его к встроенной видеоплате. Если компьютер не оборудован встроенной видеоплатой, возможно, придется снять используемую видеоплату для диагностики ее работы. ПРИМЕЧАНИЕ: Запуск некоторых компьютеров с MacOS или совместимых моделей компьютеров без установленной в Processor Direct Slot (PDS) видеоплаты может привести к повреждению компьютера.
Г. Убедитесь, что модули оперативной памяти (SIMM или DIMM) в Вашем компьютере установлены правильно; в противном случае выполните одну или несколько изложенных ниже рекомендаций:
1. Удалите и снова вставьте на те же места SIMM или DIMM, чтобы убедиться в надежности контактов.
2. В диалоговом окне Get Info программы Photoshop установите минимальные рекомендованные значения показателей Minimum Size и Preferred Size: 14734 Кбайт (PowerPC) или 10000 Кбайт (68К) для версии Photoshop 4.0.x; 8192 Кбайт (PowerPC) или 10000 Кбайт (68К) для версии Photoshop 3.0.x. Если системные ошибки отсутствуют, когда Photoshop выделен минимальный объем оперативной памяти, но появляются, когда выделен большой объем, то вероятной причиной ошибки является один или несколько модулей памяти. Чтобы проверить качество SIMM или DIMM, удаляйте их по одному, заменяя аналогичными модулями, в работоспособности которых Вы уверены наверняка (см. следующий пункт).
3. Если у Вас установлено много модулей памяти, удалите часть из них. Например, если у Вас установлено четыре SIMM или DIMM, удалите два из них и проверьте, по-прежнему ли имеют место системные ошибки. Если проблема не устранена, установите на место снятые элементы и удалите два других. Если ошибки исчезнут, значит, их причина кроется в вынутых модулях памяти.
4. Измените порядок расположения установленных SIMM или DIMM.
5. Установите новые элементы SIMM или DIMM.
6. Удалите композитные SIMM. Фирма Apple не рекомендует использовать составные модули памяти; уточните у поставщика Вашего оборудования, не установлены ли в Вашем компьютере именно такие SIMM.
7. Убедитесь, что все установленные SIMM или DIMM имеют одинаковое быстродействие, одинаковый объем памяти и изготовлены одним производителем.
Д. Попробуйте запустить программу Photoshop с различных жестких дисков, установленных в Macintosh, или с аналогичного жесткого диска на другом Macintosh.
Е. Замените системную материнскую плату компьютера (logic board). При этом проследите, чтобы были заменены все размещенные на ней компоненты, включая Macintosh ROM и процессор 680x0 или PowerPC. В некоторых случаях Macintosh ROM, процессор или и то и другое можно переставлять с одной материнской платы на другую; однако, если уж Вы меняете материнскую плату компьютера, фирма Adobe рекомендует одновременно заменить и Macintosh ROM, и процессор, расположенные на ней. Убедитесь, что техник сервисной службы, заменяющий Вам материнскую плату, устанавливает новую плату, на которой имеются новые ROM и процессор.
5. Проблемы печати
Проблемы печати
MAC OS/ WINDOWS
При печати duotone-документов, экспортированных из Adobe Photoshop 2.5 и выше, формируется дополнительная форма
ОПИСАНИЕ
При печати duotone-документов, подготовленных в Adobe Photoshop 2.5 и выше, из программы верстки (например, QuarkXPress, Adobe PageMaker) или из Adobe Illustrator создается отдельная печатная форма для цвета PANTONE вместо ожидаемого пользователем воспроизведения этого цвета триадными печатными красками. Например, если duotone-документ содержит цвет «PANTONE Process Black CV», создается отдельная форма с названием «PANTONE Process Black CV» в дополнение к форме черной краски, входящей в комплект триадных красок.
РЕШЕНИЕ
Переименуйте цветные печатные краски, используемые при печати duotone-документов:
1. Выберите команду Mode > Duotone, чтобы открыть диалоговое окно Duotone Options.
2. Находясь в диалоговом окне Duotone Options, переименуйте используемую цветную печатную краску в «Black» («Cyan», «Magenta» или «Yellow»). Убедитесь, что первая буква названия краски — прописная.
3. Пересохраните duotone-документ в формате EPS и повторно импортируйте файл в программу верстки.
ДОПОЛНИТЕЛЬНАЯ ИНФОРМАЦИЯ
Промышленные цветные триадные краски в программах верстки всегда называются «Cyan», «Magenta», «Yellow» и «Black». Промышленные смесевые цветные печатные краски с цветами PANTONE из перечня PANTONE Coated имеют в Photoshop названия «PANTONE Process <название цвета краски> CV». Переименование в Photoshop цветов, используемых в duotone-документах, таким образом, чтобы их названия совпадали с названиями соответствующих красок в программах верстки, обеспечивает корректную печать с цветоделенных форм.
При печати RGB-изображений из Adobe Photoshop 2.0 и выше серые цвета имеют нежелательный избыточный цветовой оттенок
ОПИСАНИЕ
При печати RGB-изображений из Adobe Photoshop 2.0 и выше серые цвета, тени или черные участки имеют нежелательный избыточный цветовой оттенок.
РЕШЕНИЕ
Необходимо предоставить программе Photoshop непосредственную возможность формировать нейтрально серые и черные тона:
1. Выберите команду File > Preferences > Separation Setup (для версии 4.0 — File > Color Settings > Separation Setup...).
2. Находясь в диалоговом окне Separation Setup, выделите во всплывающем меню Black Generation команду Maximum, затем щелкните кнопку ОК.
3. Выберите команду Mode > CMYK, чтобы преобразовать RGB-изображение в режим CMYK.
ДОПОЛНИТЕЛЬНАЯ ИНФОРМАЦИЯ
Когда Вы печатаете RGB-изображение из Photoshop 2.0 и выше на цветном принтере, программа Photoshop использует таблицу преобразования цветов, встроенную в принтер. В темные места изображения принтер добавляет, помимо черной, голубую, пурпурную и желтую краски — с тем, чтобы получить особо «плотные» черные тона. Из-за несбалансированности добавочных количеств цветных красок темные участки получают избыточный цветовой оттенок.
Когда в диалоговом окне Separation Setup программы Photoshop выбрана опция Maximum для формирования градационной кривой черной краски — Black Generation, черные участки формируются за счет 100% черной краски, 0% голубой, 0% желтой и 0% пурпурной красок. После того как изображение конвертируется в режим CMYK, качество преобразования цветов определяется уже не принтером, а программой Photoshop.
По умолчанию, для RGB-изображений Photoshop использует в тенях дополнительные количества голубой, пурпурной и желтой красок для создания особо плотных черных участков.
Использование возможностей принтера PostScript Level 2 для конвертирования Photoshop-изображений из режима RGB в режим CMYK
RGB-файлы, созданные в Adobe Photoshop 2.5 и выше, включают в свой состав RGB-теги. Теги предписывают Photoshop использовать встроенный в программу алгоритм для преобразования в процессе печати всех количественных показателей режима RGB в количественные показатели режима CMYK.
В программе Photoshop 2.5 и выше Вы можете отключать RGB-теги (исключением является Photoshop 3.0.1). Отключение RGB-тегов предписывает PostScript Level 2-принтеру использовать при цветоделении собственный алгоритм для конвертирования RGB-данных в режим CMYK.
Чтобы отключить RGB-теги в версиях Photoshop 2.5х, Photoshop 3.0 или Photoshop 3.0.4 на компьютерах Macintosh:
Переместите дополнительный модуль Don't Tag RGB PostScript из папки Optional Extensions в папку Photoshop 3.0 Plug-in (Photoshop 3.0 и выше) или в папку Photoshop Plug-in (Photoshop 2.5x). (Папка Optional Extensions находится на установочном диске Install-Disk 1 программы Photoshop или в папке InstalbDisk 1 на компакт-диске Photoshop Deluxe). Чтобы отключить RGB-теги в Photoshop 2.5 или выше для Windows, добавьте строку «DISABLERGBTAGS=1» в разделе [Adobe Photoshop] файла PHOTOS30.INI (Photoshop 3.0х) или PHOTOSHP.INI (Photoshop 2.5x):
1. Выйдите из Photoshop.
2. Подготовьте резервную копию файла PHOTOS30.INI (Photoshop 3.0х) или файла PHOTOSHP.INI (Photoshop 2.5x), расположенных в каталоге WIN32APP\PHOTOSHP\PREFS (Photoshop 3.0.5) или в каталоге WINDOWS.
3. Откройте исходный файл PHOTOS30.INI или файл PHOTOSHP.INI в текстовом редакторе, способном сохранять файлы в формате text-only (например, в Windows Write, Notepad).
4. Добавьте строку «DISABLERGBTAGS=1» в разделе [Adobe Photoshop] точно в таком виде, как показано ниже: DISABLERGBTAGS=1
5. Сохраните файл в формате text-only.
Подготовка условий для получения надежных результатов при цветоделении
Чтобы сделать процесс цветоделения в программе Adobe Photoshop более надежным, важно точно откалибровать используемое оборудование. В данном материале приведен обзор калибровки основных устройств. Более детальная информация о калибровке в Adobe Photoshop приведена в руководстве Adobe Photoshop User Guide.
КАЛИБРОВКА МОНИТОРА
Цвета, представленные на мониторе, могут выглядеть иначе, чем соответствующие цвета на печатном оттиске. Чтобы обеспечить предсказуемость получаемых при печати результатов, следует учесть ряд факторов.
Освещение и условия наблюдения
Очень важно организовать работу так, чтобы она проходила в условиях стабильного внешнего освещения; окружающий свет не должен изменяться в течение рабочего дня. Любые изменения окажут влияние на восприятие цветов, отображаемых монитором. В идеальном случае следовало бы организовать работу в помещении с постоянным искусственным освещением, полностью изолированном от дневного света. Выбрав однажды необходимые Вам уровни яркостей, заклейте регуляторы интенсивности источников искусственного света в помещении, а также регулятор яркости монитора липкой лентой.
Цвета
На характеристики цветов, представленных на экране, может оказывать влияние общая продолжительность эксплуатации (возраст) монитора и его рабочая температура. Эти факторы могут вызывать появление на мониторе избыточных цветовых оттенков. Если на Вашем мониторе наблюдается избыточный цветовой оттенок, ознакомьтесь с инструкциями фирмы-изготовителя, чтобы убедиться, что монитор правильно настроен. Прежде чем начинать коррекцию цветов изображения, дайте монитору нагреться в течение часа после его включения. Кроме того, не следует оставлять монитор работающим в ночное время. Конечно, включенными можно оставлять компьютер и дополнительные диски, но монитор следует выключать. Избыточный цветовой оттенок на экране монитора Большинство не откалиброванных мониторов имеют тенденцию давать избыточный синеватый оттенок. Используйте возможности калибровки монитора с применением пульта Adobe Photoshop Gamma Control Panel (или другой, пусть даже более усложненной программы калибровки), чтобы удалить этот избыточный тон. В противном случае, редактируя изображение, Вы непроизвольно добавите в него желтый и красный цвет, чтобы компенсировать синий оттенок. В результате при печати будет получен оттиск с избыточным желтым и красным цветовым оттенком.
Гамма
Все мониторы имеют тенденцию создавать на экране изображения с некоторым смещением яркости в средних тонах, в результате чего изображение выглядит либо светлее, либо темнее, чем это требуется. Смещение тональности варьируется у мониторов различных производителей и даже у мониторов одного производителя. Чтобы компенсировать этот эффект, используется встроенный заданный показатель. Введите корректировочный показатель в Adobe Photoshop, чтобы обеспечить правильную печать участков средних тонов. Принятая по умолчанию величина гаммы 1,8 действительна и для настройки монитора, и для пульта Gamma Control Panel. Чтобы отпечатать или вывести на экран изображение с использованием другой прикладной программы или другой платформы, используйте гамму 1,8; такое значение наиболее близко соответствует некорректированной гамме монитора. Изображения, предназначенные для видео и устройств записи на фотопленку (film recorders), должны иметь заданную гамму 2,2; это типичная гамма для большинства телевизионных приемников. Более высокое значение связано с величиной яркости видеоизображений. Более подробные сведения можно узнать из главы 2 «Калибровка Вашей системы» руководства Adobe Photoshop User Guide.
В диалоговом окне Monitor Setup, доступном через подменю Preferences (Color Settings — для версии 4.0) меню File, указывается необходимая программе Adobe Photoshop информация об условиях окружающего освещения, условиях просмотра и конфигурации монитора. Впоследствии эти данные используются при цветоделении.
На качество отпечатка оказывают влияние и другие факторы. Чтобы получить высококачественный результат, следует правильно настроить фотонаборный автомат:
Скорректируйте возможные колебания оптических плотностей растровой точки.
Введите корректировку, учитывающую изменение размеров растровых элементов при изготовлении печатных форм, а также растискивание растровой точки при печати.
Кроме того, качество печатного оттиска сильно зависит от фотонаборного автомата, качества реактивов и рецептуры растворов, свойств конкретной партии I фотопленки и печатной бумаги, а также от типа печатной машины.
РАСКАЛИБРОВКА ФОТОНАБОРНОГО АВТОМАТА
Требуемые относительные площади растровой точки в процентах будут получены на фотопленке только в том случае, если и фотонаборный автомат, и автоматическая проявочная машина (processor) обслуживаются соответствующим образом. Для измерения относительных площадей растровых точек используют денситометры. Нестабильность режимов экспонирования и обработки легко обнаруживаются при выполнении измерений. Например, при плохом обслуживании оборудования, в том месте, где требуется получить 65-процентный растровый тон, фактические замеры с помощью денситометра могут обнаружить колебания на 15-20 процентов. В тех случаях, когда неправильно откалиброваны оптические плотности точек, экспонируемых на фотонаборном автомате, изображения, которые должны получаться идентичными, могут при печати существенно отличаться. Для измерения оптических плотностей точек при изготовлении высококачественных растровых изображений следует использовать хорошо откалиброванный денситометр. Фотонаборный автомат следует калибровать ежедневно. Качество вывода цветоделенных изображений следует проверять при переходе на каждый новый рулон фотопленки и партию реактивов, используемых при обработке пленки.
Если в диалоговом окне Page Setup выделить опцию Calibration Bars, вместе с цветоделенными изображениями будет отпечатана шкала баланса по серому из 11 элементов. Используя эту шкалу, Вы можете записать оптические плотности ее полей, полученные на данном фотонаборном автомате. Adobe Photoshop позволяет компенсировать неточность размеров растровых элементов, обнаруживаемую по результатам измерений оптических плотностей, с помощью функции переноса (Transfer function). Если Вы введете данные о размерах растровых элементов, полученных в различных полях шкалы, Adobe Photoshop выполнит необходимые корректировки для обеспечения так называемой линеаризации (обеспечит получение заданных размеров растровых элементов в соответствующих полях шкалы). Более подробно вопрос рассмотрен в руководстве Adobe Photoshop User Guide. Однако для получения наилучших результатов фирма Adobe Systems настоятельно рекомендует калибровать фотоавтомат с помощью программного обеспечения, поставляемого его изготовителем, а не с использованием функции переноса программы Adobe Photoshop.
РАСТИСКИВАНИЕ ТОЧЕК НА ПЕЧАТНОЙ МАШИНЕ
Даже если относительные размеры растровых элементов, полученные на фотоформе, вполне соответствуют требуемым, они могут претерпеть изменения при печати из-за «растискивания точек» (dot gain) на печатной машине. Растискивание точек наблюдается в тех случаях, когда растровые элементы имеют на бумаге большие размеры, чем на фотоформе (film). (Степень увеличения зависит от характеристик применяемой печатной бумаги.) В результате получают чрезмерно насыщенные цвета и в целом неточную репродукцию оригинала. Определенная степень растискивания точек во время печати наблюдается неизбежна, однако Вы можете ее компенсировать, если Вам заранее известно, чего следует ожидать при печати.
При подготовке каждого проекта следует запрашивать типографию, какая степень растискивания точек предполагается ими в случае использования конкретной бумаги и конкретных печатных красок. В диалоговом окне Printing Inks Setup программы Adobe Photoshop доступны удобные таблицы, в которые вводят данные для компенсации растискивания точек на печатной машине. В таблицах учитываются особенности применяемой партии бумаги, качество передачи цветов на этой бумаге и ожидаемый на ней уровень растискивания точек. Степень растискивания красок, введенная в окно Printing Inks Setup, представляет собой степень растискивания в средних тонах (то есть для растровых элементов с относительной площадью 50 процентов), характерную для конкретной печатной бумаги. Программа Adobe Photoshop используется эту величину для получения кривой растискивания, характеризующей растискивание краски во всем диапазоне размеров растровых элементов изображения.
ДРУГИЕ ФАКТОРЫ
Помимо прочего, на качество получаемых цветоделенных изображений могут влиять настройка параметров цветоделения и условия использования режима Lab Color.
Настройка параметров цветоделения При подготовке к цветоделению очень важно правильно настроить процесс в диалоговом окне Separation Setup.
По умолчанию, программа Adobe Photoshop использует технику получения цветоделенных изображений GCR (Gray Component Replacement — «замена серым компонентом»). Щелкните UCR, если Вы хотите использовать другую технику — UCR (Under Color Removal — «вычитание из-под черного»). Проконсультируйтесь с выбранным Вами полиграфическим предприятием, чтобы уточнить, какой тип цветоделенных изображений (по характеристике формы для черной краски) для него более привычен. Многим предприятиям удобнее работать, когда цветоделение выполнено с использованием метода UCR.
Другие опции данного диалогового окна, такие как Black Ink Limit, Total Ink Limit и UCA Amount, используются для характеристики конкретных условий печатного процесса на данной печатной машине. Уточните на полиграфическом предприятии, не следует ли скорректировать указанные в полях величины. Режим работы Lab Color
При выполнении большинства преобразований цветовых режимов программа Adobe Photoshop в качестве промежуточного использует режим Lab Color. Lab Color — это аппаратно-независимый режим работы в цвете, в котором используются одинаковые показатели цвета вне зависимости от типа монитора или принтера, а также характера калибровки этих устройств. Если Вы печатаете на PostScript Level 2-принтере, конвертируйте документ в режим Lab Color и предоставьте интерпретатору Level 2 конвертировать изображение в режим CMYK. Более подробно о режиме Lab Color см. в материале «Цветовой режим Lab Color».
Вопросы представителям полиграфического предприятия
Чтобы получить наиболее качественные результаты при печати с использованием четырехкрасочных цветоделенных фотоформ, полученных в Adobe Photoshop, очень важно поддерживать диалог со всеми организациями, связанными с подготовкой работы к печати и самой печатью. Сюда входит общение со специалистами репроцентра (color house), где выполняется сканирование, сервисного бюро, где фотоформы выводятся на пленку, и, наконец, типографии, где Ваш проект выходит в тираж.
Диалог с полиграфическим предприятием является, по сути, самым важным. Чтобы найти хорошую типографию, посоветуйтесь со специалистами по печатным процессам. Просите показать образцы выполненных печатных работ и образцы оттисков для различных единиц используемого печатного оборудования. Многие полиграфисты располагают специфической информацией, касающейся работы с файлами, полученными на настольных издательских системах. Убедитесь в том, что Вы получили всю необходимую информацию о возможностях используемых печатных машин.
Когда Вы наконец выберете предприятие и будете готовы начать работу над проектом, не стесняйтесь задавать любые возникающие у Вас вопросы. Ниже подробно рассмотрены моменты, которые Вам следует обсудить с типографией, чтобы получать в Adobe Photoshop качественные цветоделенные фотоформы:
- С какой линиатурой растра (lpi) наиболее целесообразно печатать на имеющихся на предприятии печатных машинах.
- Каково состояние печатных станков и усредненная величина растискивания точек.
- Какой метод подготовки формы для черной печатной краски наиболее привычен данному полиграфическому предприятию (UCR или GCR).
- Каково .максимальное, предельно допустимое общее количество печатных красок для используемой печатной машины и какова плотность краски для черной формы.
- Какую роль в изготовлении фотоформ может сыграть опыт типографии.?
В типографии Вам подскажут, какие изображения следует выбирать для наиболее удачной печати, а также, вероятно, порекомендуют репроцентр, в котором можно выполнить сканирование на оборудовании высокого класса.
ЛИНИАТУРА РАСТРА И РАЗРЕШЕНИЕ ИЗОБРАЖЕНИЯ
Во время первой же беседы с выбранным Вами печатником определите, какую линиатуру растра можно использовать на обслуживаемой им печатной машине. Допустимая линиатура может быть различной для различных по технологии изготовления печатных форм. Кроме того, помните, что использование более высокой линиатуры может потребовать и больших затрат. Величина частоты растра определяет, каким должно быть разрешение при сканировании. Разрешение должно быть в 1,5-2 раза выше линиатуры, используемой при печати данного файла. Например, если печатная машина пригодна для печати с растром 150 линий на дюйм, разрешение изображения, большее, чем 300 пикселов на дюйм (ppi), не понадобится. Если вы завысите разрешение изображения, результаты будут не намного лучше, но файл изображения значительно разрастется. Если Вы подготовите изображение с заниженным разрешением, отпечаток будет выглядеть мозаичным и огрубленным (pixelated).
Более подробную информацию по вопросам, связанным со сканированием изображений, см. в главе 3 руководства Adobe Photoshop User Guide.
РАСТИСКИВАНИЕ ТОЧЕК НА ПЕЧАТНОЙ МАШИНЕ
Не забудьте выяснить в типографии, какова величина растискивания точек на данной печатной машине при печати на выбранной Вами бумаге. Спрашивайте об ожидаемом растискивании точек в средних тонах при переходе от фотоформы к печатному оттиску. Многие печатники охотно расскажут Вам, каким ожидается увеличение размеров точек на тиражном оттиске по сравнению с пробным оттиском, но это не та величина, которую следует вводить в программу Adobe Photoshop.
Как правило, на мелованных бумагах в средних тонах наблюдается растискивание точек в пределах от 18 до 25%. Растискивание точек для пемелованных и газетных бумаг находится в пределах от 30 до 40%. Поскольку максимальное растискивание точек на печатной машине наблюдается в средних тонах, в Adobe Photoshop в качестве обобщенной характеристики степени растискивания точек на остальных частях изображения используются именно эти данные. Если в типографии затрудняются сообщить Вам величину растискивания точек, воспользуйтесь принятыми по умолчанию значениями для различных видов бумаг, имеющимися в диалоговом окне Printing Inks Setup:
- Ink Colors: SWOP (Coated)
- Dot Gam: 20%
- Gray Balance: C: 1.00; M: 1.00; Y: 1.00; K:1.00
- Должен быть выделен переключатель Use Dot Gain for Grayscale Images.
ВЫБОР ХАРАКТЕРИСТИКИ ДЛЯ ФОРМЫ ЧЕРНОЙ КРАСКИ
Adobe Photoshop позволяет использовать один из двух способов получения цветоделенного изображения для черной печатной краски: Undercolor Removal (UCR, «вычитание из-под черного») и Gray Component Replacement (GCR, «замена серой компонентой»). Выбор одной из этих опций предлагается в диалоговом окне Separation Setup.
Различия этих методов цветоделения сказываются, главным образом, на характеристике формы для черной краски. При использовании технологии GCR черная краска присутствует во всех тонах изображения, начиная со светлых тонов. При использовании технологии UCR черная краска участвует в построении изображения преимущественно в участке темных тонов (3/4-tones) и в черных участках изображения, обеспечивая таким образом улучшенную передачу деталей в тенях. Просмотрите различия характеристик черной краски на графике в диалоговом окне Separation Setup, показывающем, каким образом, при использовании определенных марок цветных печатных красок, строятся нейтральные серые цвета (Gray Ramp). (Обратите также внимание на различие форм кривых для красок С, М и Y.)
Чтобы в конечном итоге были получены наилучшие результаты, выберите тот метод цветоделения — GCR или UCR, который по условиям печатного процесса наиболее привычен и удобен типографии, с которой Вы сотрудничаете. Более подробные сведения об технологиях с UCR и GCR Вы можете получить в руководстве Adobe Photoshop User Guide. Выбор предельных количеств печатных красок Выясните в типографии предельно допустимое количество печатных красок: цветных и черной. Введите эти данные в диалоговое окно Separation Setup. На многих мелких и средних полиграфических предприятиях Вам, видимо, не удастся получить такую информацию. Если у Вас возникают сомнения, используйте показатели, принятые в программе по умолчанию.
Работа с устройствами для записи на фотопленку (Slide Film Recorders)
Термином «устройство для записи на фотопленку» (Film Recorder) обозначают два типа устройств, различных по конструкции и назначению: устройства для записи диапозитивов и высококлассные устройства для записи на фотопленку.
На устройствах для записи диапозитивов получают изображения на автопозитивных пленках Polaroid, слайды, диапозитивы. Устройство для записи представляет собой черно-белую электронно-лучевую трубку (CRT), установленную на 35-миллиметровой фотокамере. Чем больше электронно-лучевая трубка (ЭЛТ) и чем меньше размеры экспонирующего пятна (или размеры каждого пиксела на экране ЭЛТ), тем выше качество получаемого изображения. В число ведущих изготовителей устройств для записи слайдов входят компании Agfa Matrix и ChromaScript, Easergraphics, Mirus, GCC Technologies и Presentation Technologies.
Высококлассные устройства для записи на фотопленку, иногда называемые лазерными плоттерами, используются в качестве устройств вывода в цветных системах допечатной подготовки. Эти высокоразрешающие устройства отличаются от большинства PostScript-фотоавтоматов и по самому способу получения выводимого изображения, и по скорости вывода, которая может быть в 2-20 раз выше, чем на большинстве PostScript-фотоавтоматов. В отличие от плоскостной конструкции первых PostScript-фотоавтоматов, все высококлассные устройства для записи на фотопленку имеют барабанную конструкцию. Получение автотипных растровых изображений часто выполняется с использованием соответствующего встроенного программного обеспечения; во многих случаях алгоритмы растрирования получены по лицензии от фирмы Hell Graphics systems (в настоящее время она объединилась с фирмой Linotype-Hell).
В данном материале обсуждаются характеристики устройств для записи на фотопленку, а также приведены рекомендации по работе с такими устройствами.
ПОДДЕРЖКА ФОРМАТА QUICKDRAW
Большинство имеющихся сейчас на рынке устройств для записи слайдов поддерживают только формат Apple QuickDraw и не поддерживают вывод па PostScript. Они поддерживают только 35 наиболее распространенных шрифтов. Если Вы загрузите в устройство для записи слайдов, поддерживающее только QuickDraw-файлы, EPS-файл, оно создаст только экранное представление — изображение Р1СТ низкого разрешения, входящее в состав EPS-файла. В результате будет получено изображение с очень низким разрешением.
| Разрешение | Число пикселов (высота х ширина) | Соответствующий размер файла | Рекомендуемая область применения |
| 2К | 2048 х 1366 | 10 Мбайт | 35-мм слайды; цветоделенные формы для печати с низким и средним разрешением |
| 4К | 4096 х 2732 | 35Мбайт | Слайды размером до 4 х 5 дюймов; качество, близкое к фотографическому; наиболее удобный размер файла |
| 8К | 8192x5464 | 150 Мбайт | Слайды размером до 8 х 10 дюймов; высокое разрешение; очень большой размер файла |
| 16К | 16384x10928 | 600Мбайт | Слайды размером до 8 х 10 дюймов; исключительно высокое разрешение, но размеры файла недопустимо велики |
Чтобы компенсировать ограничения, связанные с использованием формата QuickDraw, многие изготовители включают в состав устройств для записи на фотопленку программное обеспечение, основанное на имитации PostScript: Freedom of Press или драйвер Professional Output Manager фирмы Visual Business Systems (VBS), который работает как интерпретатор, совместимый с PostScript.
РЕЖИМ РАБОТЫ RGB И ГАММА
Устройства для записи слайдов работают только в режиме RGB, подобном режиму RGB программы Adobe Photoshop. Поэтому на эти устройства нельзя направлять CMYK-изображения.
Кроме того, гамма фотопленок, используемых в рассматриваемых устройствах, значительно выше гаммы монитора. Величина гаммы у большинства используемых в промышленности устройств для записи на фотопленку — 2,2. Если Вы работаете с изображениями, которые будут выводиться на такое устройство, то для наилучших результатов следует установить и в Вашей прикладной программе гамму 2,2, чтобы она соответствовала гамме, используемой в устройстве для записи на фотопленку. Если же Вы не откалибруете свою систему для работы с устройством для записи на фотопленку, полученные на нем изображения, скорее всего, будут плотнее, чем Вам хотелось бы получить.
Наиболее быстро и просто откалибровать систему под характеристики устройства для записи на фотопленку можно следующим образом. Отпечатайте слайд, а затем используйте пульт Gamma CDEV или подобную утилиту калибровки мониторов, чтобы привести картинку на экране в соответствие отпечатанному слайду. (Подробные указания содержатся в главе 2 «Калибровка Вашей системы» руководства Adobe Photoshop User Guide.) Настройка гаммы должна улучшить качество изображения за счет калибровки в светах и тенях.
УСТРОЙСТВА ДЛЯ ЗАПИСИ НА ФОТОПЛЕНКУ, РАЗРЕШЕНИЕ НА ВЫХОДЕ И РАЗМЕРЫ ИЗОБРАЖЕНИЙ
В устройствах для записи на фотопленку мерой разрешения является тот размер изображения, который может быть выведен на данном устройстве; изображение на выходе построено из отдельных окрашенных пикселов. Разрешение в данном случае обозначают в виде фактического числа пикселов (по высоте и ширине), которые данное устройство для записи на фотопленку может вывести. Большинство устройств выводят изображения на пленку с разрешением как минимум 4К (4096 х 2732 пиксела); более совершенные выводят изображения с разрешением 8К (8192 х 5460 пикселов) или 16К( 16384 х 10928 пикселов).
Удобно представить, что устройство для записи на фотопленку имеет несколько самостоятельных решеток и что каждая соответствует одному из возможных вариантов величины разрешения изображений (2К, 4К и так далее). Устройство может выводить изображения, высота и ширина которых (в пикселах) будут меньше или равны соответственно высоте и ширине одной из решеток. Если размер изображения больше, чем выбранное Вами разрешение, устройство выведет изображение, используя более частую решетку (с более высоким разрешением), и размеры получаемого изображения потребуется изменить.
К примеру, изображение с размерами 2000 х 1350 пикселов укладывается в решетку 2К, а изображение с размерами 2000 х 1400 пикселов хотя и отвечает горизонтальному, но не укладывается в вертикальное ограничение решетки. В результате устройство выведет изображение, использовав следующее, более высокое разрешение, то есть 4К. Ввиду использования решетки с более высоким разрешением полученное изображение будет уменьшено вдвое.
Как и на других устройствах вывода, разрешение на выходе устройства для записи на пленку напрямую определяет размеры файла и качество выводимого изображения. Чем выше разрешение на выходе, тем качественнее получаемые изображения и, разумеется, увеличиваются размеры файла и продолжительность обработки. Для обработки слайда с разрешением 8К может потребоваться около часа. Кроме того, учтите, что преимущества вывода с высоким разрешением на фотопленку теряются в том случае, если выбранное разрешение превышает разрешающую способность применяемой фотопленки. В частности, разрешение, большее 4К, превышает разрешение наиболее часто применяемых цветных обратимых фотопленок, (например, пленок Ektachrome).
Полученное в Photoshop изображение не удается отпечатать из другого приложения с заданным пользователем растром
ОПИСАНИЕ
Импортированное из Photoshop 2.5.1 или в более поздней версии изображение не удается отпечатать в другой прикладной программы с заданным пользователем автотипным растром, обозначенным в диалоговом окне Halftone Screens.
РЕШЕНИЕ
Пересохраните это изображение в Photoshop в виде EPS-файла (*.eps), сначала выбрав EPS во всплывающем меню Format, а затем выделив в диалоговом окне EPS Format команду Include Halftone Screen.
ИЛИ: Выберите требуемый для изображения растр в том приложении, из которого производится печать (например, QuarkXPress, PageMaker).
ДОПОЛНИТЕЛЬНАЯ ИНФОРМАЦИЯ
Информацию о растрах включают в свой состав только EPS-файлы. При печати EPS-файлов, импортированных из Photoshop в другие приложения, информация о растрах, включенная в EPS-файл, отменяет использование растров, принятых в этих программах по умолчанию.
I Изображения, полученные в Photoshop и сохраненные в других форматах файлов (например, TIFF, PICT), не содержат информации о растрах, поскольку в файлы данных форматов она вообще не может быть включена. При печати изображений, импортированных из Photoshop в другие приложения и сохраненных не в EPS-формате, программа, из которой выполняется печать, использует либо растры, принятые по умолчанию, либо растры, выбранные пользователем в этой программе.
Чтобы выбрать требуемый пользователю комплект растров для CMYK-изображения:
1. Откройте CMYK-изображение.
2. Выберите команду File > Page Setup, затем щелкните Screen.
3. Находясь в диалоговом окне Halftone Screens, отмените выделение команды Use Printer's Default Screens.
4. Во всплывающем меню Ink выделите команду Cyan, затем введите требуемую частоту и угол наклона растра.
5. Во всплывающем меню Ink последовательно выделите остальные краски, входящие в комплект (то есть Magenta, Yellow, Black), и введите требуемую частоту и угол наклона растра.
6. Щелкните кнопку ОК.
Чтобы выбрать в Photoshop требуемый пользователю растр для изображения в градациях серого:
1. Откройте изображение в градациях серого.
2. Выберите команду File > Page Setup, затем щелкните Screen.
3. Находясь в диалоговом окне Halftone Screens, отмените выделение команды Use Printer's Default Screens.
4. Введите требуемую частоту растра.
5. Щелкните кнопку ОК.
Общая информация о способах печати из Photoshop изображений в произвольном месте страницы
Когда Вы печатаете изображение из Adobe Photoshop, программа всегда располагает его в центре страницы. Если Вам нужно расположить изображение на странице иначе, необходимо воспользоваться функциями Canvas Size, чтобы добавить справа, слева, сверху или снизу от него пустое белое пространство (пикселы). При печати Photoshop будет центрировать всю площадь изображения, включая добавленные свободные поля (canvas), и изображение сместится в соответствии с Вашим замыслом.
Поскольку при добавлении пустых полей увеличивается размер файла и замедляется процесс печати, возможно, удобнее будет экспортировать изображение из Photoshop в программу верстки (например, Adobe PageMaker, QuarkXPress), расположить его там должным образом на странице и затем отпечатать.
Ниже подробно изложены оба способа.
Чтобы отпечатать изображение, полученное в Photoshop, из программы верстки:
1. Находясь в Photoshop, выберите команду File > Save, чтобы сохранить изображение в таком формате, который может быть импортирован в программу верстки (например, TIFF, EPS).
2. Импортируйте изображение, подготовленное в Photoshop, в программу верстки и разместите на странице в соответствии в Вашим замыслом.
3. Отпечатайте изображение.
Чтобы увеличить рабочее пространство, добавить к изображению свободные поля и отпечатать его из Photoshop:
1. Откройте в Photoshop требуемое изображение.
2. В палитре инструментов Photoshop щелкните пиктограмму Default Colors (маленькие квадраты — черный и белый), чтобы установить белый цвет заднего плана (фоновый); добавляемые к изображению поля (canvas) тоже будут белыми.
3. Выберите команду Image > Canvas Size.
4. В разделе New Size введите для полей такие значения Width и Height, чтобы изображение с полями, после его центрирования на странице, заняло требуемое Вам положение. Так, если Вы печатаете на бумаге размером 8,5 х 11 дюймов и Вам требуется отпечатать изображение в верхнем левом углу страницы, введите для Height приблизительно 10 дюймов, а для Width — приблизительно 7 дюймов (конкретные цифры зависят от того, на какой площади листа способен печатать используемый Вами принтер).
5. В разделе Placement (Photoshop 3.0.x) или Anchor (Photoshop 4.0) щелкните квадрат на сетке, символизирующий то место холста, где нужно расположить изображение. Например, если Вам требуется расположить изображение в левом нижнем углу холста, щелкните левый нижний квадрат на сетке.
ПРИМЕЧАНИЕ: Добавление к изображению полей увеличивает размер файла, что может привести к замедлению обработки изображения (например, замедленному обновлению изображения на экране, замедленной печати). Поэтому старайтесь добавлять только строго необходимые поля. Например, чтобы разместить изображение по центру в верхней части страницы, следует изменить только показатель Height, выбрав его равным максимальной высоте страницы для используемого принтера; в разделе Placement/Anchor щелкните верхний центральный квадрат на сетке.
6. Щелкните кнопку ОК.
7. Чтобы предварительно просмотреть новые размеры изображения (включая поля холста), расположенного на странице, щелкните кнопку переключения в левом нижнем углу окна документа, в том месте, где приведены размеры файла.
ПРИМЕЧАНИЕ: Размеры, приведенные в окне предварительного просмотра страницы, соответствуют размерам страницы, выбранным в диалоговом окне Page Setup.
8. Отпечатайте изображение из программы Photoshop.
WINDOWS
(Только 3.0х.) Почему при печати цветных документов из Photoshop в среде Windows 95 на цветном принтере удается получить только черно-белые отпечатки?
Это может быть вызвано различными обстоятельствами. Возможно, приведенные ниже рекомендации помогут разрешить Вашу проблему.
Откройте диалоговое окно Print программы Photoshop, чтобы получить полную уверенность, что Вы посылаете на принтер данные о цветном изображении. Если в разделе «Print As» включена опция «Gray», Вы уже определенно не получите на принтере цветного изображения.
Уточните у производителя принтера, соответствует ли используемый Вами драйвер принтера операционной системе Windows 95; трудности при печати цветных изображений могут возникать, если драйвер устарел или недоработан.
Если Вы печатаете на PostScript-принтере, проверьте в разделе «Encoding» диалогового окна «Print», выделена ли у Вас опция «Binary»; если окажется, что выделена именно эта опция, попробуйте переключиться на опцию «ASCII».
При работе на PostScript-принтере можно выбрать другой подход: добавить в файле PHOTOS30.INI ключ, позволяющий направлять PostScript-код, генерируемый программой Photoshop, непосредственно на принтер, в обход драйвера. Откройте файл PHOTOS30.INI в текстовом редакторе (для Photoshop 3.0.4 файл расположен в каталоге WINDOWS, для Photoshop 3.0.5 — в каталоге PHOTOSHP/PREFS) и добавьте в любом месте после строки [Photoshop] строку следующего содержания:
PRINIMODE=1
Сохраните файл в формате text-only, перезапустите Photoshop и попытайтесь распечатать цветное изображение. Если проблема не решится, отмените внесенные в файл PHOTOS30.INI изменения и перезапустите Photoshop.
Принтер HP DeskJet 550с не печатает из Photoshop и не реагирует на подаваемые команды. Совместима ли программа Photoshop с этим принтером?
Программа Photoshop совместима с Вашим принтером, но вот драйвер версии 5.0 для серии принтеров HP 500 (поставляемый также с принтерами Hewlett-Packard DeskJet 500, 500с, 510, 520, 540, 550с и 560с) не совсем корректно работает с Photoshop и с другими 32-битными приложениями. Если Вы работаете с одним из этих принтеров, вероятно, потребуется сменить используемый драйвер.
Чтобы уточнить версию установленного драйвера, откройте контрольную панель системы (Control Panel в группе «Main» в Program Manager), затем дважды щелкните пиктограмму Printers. В списке «Installed Printers» выберите тот принтер HP 5xx, которым Вы располагаете (например, HP 550с), и щелкните «Setup...». В главном диалоговом окне драйвера принтера однократно щелкните меню Control и выберите команду «About...», чтобы вывести данные о версии драйвера.
Если у Вас установлена версия 5.0, следует получить новую версию. В частности, Hewlett-Packard предлагает доработанную версию 6.10. Чтобы ее получить, свяжитесь с компанией по телефону (303)339-7009 или загрузите с BBS: (208)344-1691; файл называется DJ100EN.EXE. Если у Вас есть доступ в Интернет, новый драйвер можно найти по адресу:
Кроме того, проблему можно разрешить, если перейти к более ранней версии драйвера, такой как 4.x. Драйвер можно получить на BBS компании Hewlett-Packard (файл называется D5WN31.EXE) или отыскать среди программного обеспечения, поставляемого в комплекте с принтером.
Если Вы не сможете получить указанные драйверы или они почему-то не помогут решить проблему, можно выйти из положения, импортировав изображение (например, в формате TIFF или EPS), подготовленное в Photoshop, в другую программу и распечатав его оттуда .
6. Тонкости установки
Тонкости установки
MAC OS/ WINDOWS/ UNIX
После инсталляции Photoshop 4.0 в Windows 95 или NT 4.0 пиктограммы некоторых файлов меняют вид, кроме того нарушается ассоциирование этих файлов с теми или иными приложениями
ОПИСАНИЕ
После установки Adobe Photoshop 4.0 операционная система связывает с Photoshop файлы таких форматов, как, например, TIFF, JPEG. Пиктограммы некоторых файлов заменяются пиктограммой Photoshop. По двойному щелчку на подобной пиктограмме запускается Photoshop, хотя ранее файл был связан (ассоциирован) с другим приложением.
РЕШЕНИЕ
Переустановите те приложения, связи с которыми были нарушены.
ИЛИ: Вручную свяжите тот или иной формат файла с нужной программой:
ПРИМЕЧАНИЕ: Ассоциирование файлов с приложениями вручную не поможет восстановить пиктограммы, указывающие на их взаимную причастность. Чтобы восстановить пиктограммы, потребуется переустановить приложение.
1. Выберите команду Start > Programs > Windows Explorer.
2. Выделите файл, ассоциацию (связь) формата которого с прикладной программой требуется изменить. Скажем, если Вы хотите ассоциировать с тем или иным приложением TIFF-файлы, выделите какой-нибудь файл TIFF.
3. Нажмите сочетание клавиш Shift + F10.
4. Выделите во всплывающем меню команду Open With.
5. В диалоговом окне Open With выберите приложение, с которым собираетесь ассоциировать файлы данного формата (если приложения не окажется в представленном списке, щелкните Other).
6. Выделите опцию Always Use This Program To Open Files of This Type.
7. Щелкните кнопку ОК.
8. Повторите пункты с 1 по 7 для других форматов файлов, ассоциации которых Вам требуется изменить.
ДОПОЛНИТЕЛЬНАЯ ИНФОРМАЦИЯ
Когда Вы устанавливаете приложение в Windows 95 или NT 4.0, программа-установщик нередко связывает с приложением форматы файлов, наиболее часто им используемых. Файлы этих форматов будут затем представлены на экране в сочетании с пиктограммой этой прикладной программы. По двойному щелчку на пиктограмме файла автоматически загрузится связанное с ним приложение.
Например, когда Вы устанавливаете Photoshop 4.0 в Windows 95 или NT 4.0, программа-установщик связывает с Photoshop файлы нескольких форматов, включая TIFF и JPEG, и изменяет их пиктограммы на пиктограммы Photoshop. Если Вы затем установите другое приложение, предназначенное для работы с файлами форматов TIFF или IPEG, файлы этих форматов, возможно, будут связаны с ним.
Операционные системы Windows ЗЛх и NT 3.5x не позволяют программам-установщикам приложений вмешиваться в ассоциирование файлов и изменять вид их пиктограмм.
При установке программы обновления Photoshop 4.0.1 Update в Windows 95 появляется сообщение об ошибке: «...The return value is 34».
ОПИСАНИЕ
При установке программы обновления Photoshop 4.0.1 Update в Windows 95 появляется сообщение об ошибке: «Updating Photoshop 4.0 executable has failed. The return value is 34».
РЕШЕНИЕ
Переустановите программу обновления, использовав для обозначения пути к файлу Photoshop.exe короткие имена каталогов, принятые в DOS. Чтобы найти имена каталогов DOS, щелкните пиктограмму каталога правой кнопкой мыши и выберите команду Properties.
ДОПОЛНИТЕЛЬНАЯ ИНФОРМАЦИЯ
Установщик программы обновления Photoshop 4.0.1 Update не распознает длинные имена файлов и возвращает ошибку «...The return value is 34.», если имя каталога при указании пути к файлу Photoshop.exe содержит больше восьми знаков.
Имена каталогов в DOS могут содержать не более восьми знаков. Если имя каталога в Windows 95 содержит больше восьми знаков, то имя соответствующего каталога в DOS содержит первые шесть знаков этого имени и оканчивается на два знака: «~1». Например, путь, записанный в Windows 95 как «С:\ Program Files\Adobe\Photoshop», представлен в DOS следующим образом: «C:\Progra~l\Adobe\Photos~l». Когда два или большее число имен в обозначении одного и того же пути в DOS содержат одинаковые шесть первых знаков, то для окончания второго имени уже используется сочетание «~2», для третьего — «~3», и так далее.
При установке программы обновления Photoshop 4.0.1 Update для Macintosh появляется сообщение об ошибке «...Click Cancel to stop the installation...» или «...File not found...»
ОПИСАНИЕ
При установке программы обновления Photoshop 4.0.1 Update возникает одна или две указанные ниже ошибки:
«A file named 'Adobe Photoshop® 4.0' on [имя жесткого диска) has the same name as a folder that needs to be installed. Click Cancel to stop the installation or click Delete to replace that file»;
«An error occurred that prevented the installation from completing. File not found: Adobe Photoshop® 4.0».
СИМПТОМ
Первоначальное имя папки Photoshop или ее пиктограммы были изменены. Правильное имя программы — Adobe Photoshop® 4.0.
РЕШЕНИЕ
Позаботьтесь о том, чтобы Photoshop 4.0была правильно установлен на жестком диске и ее папка и пиктограмма были правильно названы:
1. Если Вы удалили программу Photoshop с жесткого диска, переустановите ее, выбрав опцию Custom Install.
2. Убедитесь в том, что имя папки, в которой содержится Photoshop, в точности такое, как указано здесь: «Adobe Photoshop® 4.0».
3. Убедитесь, что имя пиктограммы программы Photoshop в точности такое, как указано здесь: «Adobe Photoshop® 4.0».
4. Переустановите программу обновления Photoshop 4.0.1 Update.
ДОПОЛНИТЕЛЬНАЯ ИНФОРМАЦИЯ
Когда Вы запускаете программу- установщик Photoshop 4.0.1 Update, она пытается найти папку Adobe Photoshop® 4.0 и пиктограмму Adobe Photoshop® 4.0; только после этого начинается обновление программы. Если имя папки или пиктограммы Photoshop не соответствуют в точности записи «Adobe Photoshop® 4.0» (включая и регистрационный знак), появляются сообщения об ошибках.
Регистрационный знак можно ввести, нажмите сочетание клавиш Option + R, или воспользовавшись утилитой KeyCaps операционной системы Macintosh.
(Только 3.x.) На моем компьютере установлена одна из версий Photoshop 3, но я сомневаюсь, какая именно. Можно ли узнать, какая именно версия Photoshop в данный момент запущена?
Конечно, можно. Если вы работаете на PC, запустите Photoshop и выберите в меню Help команду «About Adobe Photoshop...». В диалоговом окне «Adobe Photoshop 3.0» прочтите надпись справа под рисунком, примерно под изображением глаза. Если Вы не обнаружите там какого-либо числа, значит, Вы работаете с версией 3.0. Если же Вы увидите в этом месте число — оно-то и обозначает номер версии программы, с которой Вы работаете.
На Macintosh, находясь в Finder, выделите пиктограмму Photoshop 3.0, а затем в меню File выберите команду «Get Info» (или нажмите сочетание клавиш Command + I), чтобы открыть диалоговое окно «Info». Номер версии указан в строке, находящейся непосредственно под окном «Comments».
(Версия 3.x и выше.)
В одном из номеров журнала «Adobe Magazine» я узнал, что в Photoshop обтравочные контуры можно сохранять и в TIFF-файлах. Почему же ничего не получается, когда я помещаю TIFF-файлы с обтра-вочными контурами в программу QuarkXPress?
Удаление вручную файлов Photoshop 3.0.5 в Windows 95
Как известно, команда Add/Remove Programs в Windows 95 позволяет автоматически удалять приложения, структура которых подчиняется определенной логике. Тем не менее при этом не гарантируется полное удаление всех элементов программы. В частности, чтобы полностью удалить из системы программу Photoshop, следует это делать вручную.
Когда Вы устанавливаете Adobe Photoshop 3.0.5 под Windows 95, Photoshop создает каталоги WIN32APP\PHOTOSHP и WINDOWS\PHOTOCD, a также добавляет файлы в каталоги WINDOWS и WINDOWS\SYSTEM. При этом другие приложения также могут использовать файлы, установленные программой Photoshop в каталоги WINDOWS и WINDOWS\SYSTEM. Удаляя Photoshop, просто переместите или переименуйте эти файлы, — чтобы их можно было восстановить, если они потребуются для работы другой программы.
Чтобы вручную деинсталлировать Photoshop 3.0.5 в Windows 95, удалите или переименуйте файлы программы Photoshop, затем удалите строки, которые были внесены при установке Photoshop в файлы WIN.INI и SYSTEM.INI.
Чтобы удалить файлы Photoshop 3.0.5:
1. Удалите подготовленные Вами документы из каталога Photoshop и его подкаталогов.
2. Удалите каталог Photoshop и его подкаталоги.
3. Удалите из каталога WINDOWS\START MENU\ PROGRAMS\ADOBE ?следующие файлы-ссылки (shortcuts):
Photoshop 3.0.5 (Adobep-l.lnk )
Photoshop 3.0.5 Deluxe CD (Photos-Link )
Photoshop 3.0.5 ReadMe (Photos~2.1nk )
Register Adobe Photoshop 3.0 (Regist-l.lnk)
4. Удалите из каталога WINDOWS\PHOTOCD следующие файлы:
Adobergb.pt
cp0l
Phcdcn01.pt
Phcdek01.pt
Phcdko01.pt
Pslabexp.pt
5. Удалите из каталога WINDOWS следующие файлы:
Kpapi32.dll
Kpcp32.dll
Kpcsys32.dll
Pcdlib32.dll
Psdeluxe.ico (устанавливается только с компакт-диска Photoshop Deluxe CD-ROM)
Uninst. exe
6. Удалите, переместите в другое место или переименуйте следующие файлы в каталоге WINDOWS:
Kpcms.ini (используется программой PhotoStyler)
Playenu.dll
Player.exe
Playenu.hlp
Qtw. ini
Twain.dll
Twain32.dll
Twunk_16.exe
Twunk_32.exe
Viewenu.dll
Viewenu. hip
Viewer.exe
7. Если с компакт-диска Photoshop Deluxe был установлен раздел Tutorial, следует удалить, переместить в другое место или переименовать следующие файлы в каталоге WINDOWS\SYSTEM:
Dhio_dh.qtc
Mciqtenu.dll
Mciqtw.drv
Msvcrtl0.dll
Navg. qtc
Qcmc.qtc
Qtcvid.qtc
Qthndlr.dll
Qtimcmgr.dll
Qtim.dll
Qtiv32.qtc
Qtlvu9.qtc
Qtjpeg.qtc
Qtmovie. vbx
Qtnotify.exe
Qtold.qtc
Qtole.dll
Qtpic.vbx
Qt raw. qtc
Qtrle.qtc
Qtrpza.qtc
Qtrt21.qtc
Qtsmc.qtc
Reelmgic.qtc
8. Если у Вас ранее была установлена программа Photoshop 3.0, удалите, переместите в другое место или переименуйте следующие файлы в каталоге WINDOWS\SYSTEM:
Qtmsvc.qtc
Qtvhdw.dll
Qtyvu9. qtc
Чтобы удалить строки, связанные с Photoshop, из файла WIN.INI:
1. Сделайте резервную копию файла WIN.INI, расположенного в каталоге WINDOWS.
2. Откройте исходный файл WIN.INI в текстовом редакторе.
3. В разделе [MCI] удалите следующую строку: mov=QTWVideo
4. В разделе [Extensions] удалите следующие строки: psd=C:\WIN32APP\PHOTOSHP\photoshp.exe л ,psd mov=C:\WINDOWS\player.exe A.mov
5. В разделе ?[Mach] удалите следующую строку: devicebitmap=off
6. В разделе [Embedding] удалите следующую строку:
Photoshop.Image.3=Adobe Photoshop Image,Adobe
Photoshop
Image, С: \Win32App\Photoshp\photoshp. exe, picture
7. В разделе [Compatibility32] удалите следующую строку:
PHOTOSHP= 0x00208000
ПРИМЕЧАНИЕ: Windows 95 добавляет строку «PHOTOSHP=0x00208000», чтобы улучшить совместимость версий Photoshop 3.0х с операционной системой. Photoshop 3.0.4 и более поздние версии не используют строку «PHOTOSHP=0x00208000».
8. Сохраните файл WIN.INI в формате text-only и перезапустите Windows.
Чтобы удалить строки, связанные с программой Photoshop, из файла SYSTEM.INI:
1. Сделайте резервную копию файла SYSTEM.INI, расположенного в каталоге WINDOWS.
2. Откройте исходный файл SYSTEM.INI в текстовом редакторе.
3. В разделе [MCI] удалите следующую строку: QTWVideo=C:\WINDOWS\SYSTEMcrnciqtw.drv
4. В разделе ?[Масх] удалите следующую строку: DeviceBitmap=OFF
5. Сохраните файл SYSTEM.INI в формате text-only и перезапустите Windows.
7. Общая информация
Общая информация
MAC OS/ WINDOWS
Цветовой режим Lab Color
Цветовой режим Lab Color в Adobe Photoshop — это новая технологическая возможность, позволяющая работать в аппаратно-независимом цветовом пространстве. В предлагаемом материале приведен краткий обзор самого понятия «независимости от используемой аппаратуры», а также необходимых сведений о цветовой модели Lab Color; даны советы и рекомендации по работе в программе Photoshop в режиме Lab Color.
НЕОБХОДИМОСТЬ АППАРАТНО-НЕЗАВИСИМОГО ЦВЕТА
Поскольку различные устройства по-разному воспроизводят одни и те же цвета, сохранение неизменности цветов при переходе от одного устройства к другому всегда вызывало определенные технические трудности. Воспроизведение цвета изображений зависит не только от типа устройств — монитора, принтера или прибора для экспонирования слайдов. Цвета могут отличаться даже на аналогичных устройствах одного производителя.
Устранение зависимости цвета от используемых устройств позволяет пользователям создавать документы с требуемыми цветами, пригодные для любых устройств, на которых в последующем будет проводиться визуализация изображений.
При реализации различных методов воспроизведения цвета используются различные цветовые модели. Такие цветовые модели, как RGB и CMYK, включают в свой состав определенные подмножества цветов видимого спектра. Ключом к получению аппаратно-незави-симых цветов является использование стандартизованной цветовой модели, включающей в свой состав все видимые цвета. Такая модель может служить базой для подготовки системы к преобразованию цветов при переходе от одного устройства к другому.
ЦВЕТОВАЯ МОДЕЛЬ LAB
Цветовая модель, предложенная в 193Л'году Международной комиссией по освещению (Commission Internacionale d'Eclairage — CIE) в качестве стандарта цветовых измерений, была основана на способе восприятия цвета глазом человека, и является основой для всех колориметрических измерений. В 1976 году CIE предложила две дополнительные цветовые системы, основанные на той же оригинальной модели. Одна из этих систем — CIE L* a* b*.
В цветовой модели Lab характеристики цвета определяют тремя показателями: «L», «а» и «b». «L» определяет светлоту цвета, а показатели «а» и «Ь» — положение данного цвета, соответственно, на красно-зеленой и сине-желтой осях.
ИСПОЛЬЗОВАНИЕ ЦВЕТОВОГО РЕЖИМА LAB В ADOBE PHOTOSHOP
Подобно другим цветовым моделям CIE, цветовая модель Lab охватывает все цвета видимого спектра и ап-паратно-независима. Следовательно, она исключительно полезна для преобразования цветов между другими цветовыми моделями — например, из цветовой модели RGB в модель CMYK. Эта модель обеспечивает возможность сохранения исходных цветов при их трансформировании из одной электронной системы репродуцирования цветных изображений в другую. Ниже описаны некоторые преимущества использования в Adobe Photoshop цветового режима Lab Color.
ПРЕОБРАЗОВАНИЕ ИЗ ОДНОГО ЦВЕТОВОГО РЕЖИМА В ДРУГОЙ
Режим Lab Color выбран для программы Adobe
Photoshop в качестве внутренней цветовой модели, используемой для преобразования данных из одного режима представления цвета в другой. Он обеспечивает надежную систему определения цветовых показателей в любом режиме, и использование его в качестве промежуточного при переходе из одного режима в другой обеспечивает неизменность цветов в процессе их преобразования (за исключением необходимого «отсечения» цветов).
Например, при преобразовании RGB-изображения в режим CMYK программа Adobe Photoshop сначала конвертирует цветовые показатели RGB в режим работы Lab, используя информацию диалогового окна Monitor Setup. Затем, прежде чем преобразовать изображение в режим CMYK, она строит таблицу цветов, используя информацию из диалоговых окон Printing Inks Setup и Separation Setup. Как только изображение будет преобразовано в режим CMYK, программе придется конвертировать цветовые показатели режима CMYK обратно в режим RGB, чтобы изображение можно было представить на мониторе, который, как известно, является RGB- устройством. Итак, Adobe Photoshop конвертирует CMYK-показатели в единицы Lab (используя ту же таблицу; при условии, что в диалоговых окнах Printing Inks Setup или Separation Setup, связанных с процессом конверсии, не были изменены какие-либо показатели), а затем уже выполняется преобразование в единицы RGB (при этом используется информация диалогового окна Monitor Setup).
РАБОТА С PHOTO CD-ИЗОБРАЖЕНИЯМИ
Открывая в Adobe Photoshop изображения формата Photo CD, открывайте их в цветовом режиме Lab Color, а не в режиме RGB. Тем самым Вы сохраните все цвета этого изображения: «родное» цветовое пространство Photo CD-изображений (Photo YCC) является просто другим вариантом модели CIE Color и тоже аппаратно-независимо. Открыв изображение в режиме Lab Color, можете конвертировать его в режим RGB для редактирования. Или сразу конвертируйте изображение в режим CMYK, чтобы выполнить цветоделение.
ПЕЧАТЬ НА POSTSCRIPT LEVEL 2-ПРИНТЕРАХ
Поскольку Level 2-принтеры поддерживают аппаратно-независимые цвета, при печати на таких принтерах непосредственно из Adobe Photoshop следует конвертировать изображения, полученные в Adobe Photoshop, в режим Lab Color. Преобразование из Lab в CMYK выполнит принтер. Перед тем как посылать изображение на принтер, выделите необходимые опции в окне Monitor Setup. В результате будет обеспечено наилучшее возможное визуальное соответствие отпечатка и картинки на экране монитора.
СЕЛЕКТИВНАЯ (ВЫБОРОЧНАЯ) ЦВЕТОКОРРЕКЦИЯ
Поскольку в режиме Lab Color составляющая светлоты (канал «L») отделена от других составляющих конкретного цвета (цветовые каналы «а» и «b»), его рекомендуется использовать для редактирования светлоты изображения. Аналогично, используйте режим Lab Color для редактирования величины соотношения красно-зеленой или сине-желтой составляющих изображения. Приводимые ниже советы содержат два примера использования указанных возможностей:
- Чтобы получить на цветном изображении, построенном из цветных пятнышек, эффект «зернистости», обработайте фильтром Add Noise только канал «L» изображения, находящегося в режиме Lab Color.
- Шум в канале «L» не увеличивает размеры пятен на пикселах, создающих впечатление пятнистого изображения.
- Для создания живописных эффектов на изображениях в градациях серого, конвертируйте его в режим Lab Color. Создайте горизонтальную градиентную заливку от белого до черного цвета в канале «а» и вертикальную градиентную заливку от черного до белого цвета в канале «Ь». Это дает эффект наложения цветов в цветных каналах изображения, не затрагивая при этом детали изображения в канале светлоты.
Основы техники сканирования
В предлагаемом Вашему вниманию обзоре технологий сканирования изображений описаны факторы, влияющие на результаты сканирования, рекомендована техника работы с настольными сканерами. В круг обсуждения включены существующие типы сканеров, а также некоторые другие устройства захвата изображений.
Сканеры играют ведущую роль в современной технологии получения цифровых изображений с полутоновых фотографических отпечатков и диапозитивов для последующей их обработки на компьютерах. И хотя в настоящее время практически освоена технология цифровой фогосъемки (получения цифровых изображений непосредственно в фотокамерах), пользователю современного программного обеспечения, применяемого при обработке цифровых изображений, важно понимать технологию сканирования.
ТЕХНОЛОГИЯ, ИСПОЛЬЗУЕМАЯ В СКАНЕРАХ
Сканеры обрабатывают свет, отраженный от фотографий (оригиналов на непрозрачных подложках) или пропущенный диапозитивами (оригиналами на прозрачных подложках): он направляется на сканирующую головку, которая в типичном случае состоит из целого ряда микроприборов с зарядовой связью (Charged Coupled Device, или CCD; в русской технической литературе — ПЗС) или светочувствительных диодов. Диоды или ПЗС реагируют на количество попадающего на них света и генерируют соответствующие показатели интенсивности в диапазоне от 0 до 255 для каждого из трех первичных аддитивных цветов: красного (red), зеленого (green) и синего (blue). Затем сканер комбинирует эти замеры и образует 24-битное полноцветное изображение (8 бит на каждый из первичных цветов).
Существует множество разнообразных сканеров: специальные сканеры для сканирования диапозитивов; низкопроизводительные настольные сканеры, обычно планшетной конструкции; высокопроизводительные барабанные сканеры, или лазерные графопостроители (laser plotters), используемые в дорогих цветорепродукционных системах (таких, как Scitex и Crosfield), в которых получение цветоделенных изображений является составной частью процесса сканирования. Кроме того, изображения можно получать непосредственно из устройств захвата изображений (например, видеокамер для съемки неподвижных изображений или цифровых фотокамер).
ТИПЫ СКАНЕРОВ
Рассмотрим сканеры различного типа более подробно. Сканеры для слайдов (диапозитивов), подобные выпускаемым фирмами Nikon, BarneyScan/PixelCraft и Kodak, предназначены для сканирования малоформатных диапозитивов, таких как 35-мм слайды и 2,25-дюймовые (57 мм) диапозитивы, с разрешением до 4000 линий на дюйм. В этих сканерах используются ПЗС, расположенные вдоль прямой (линейка ПЗС), чтобы сразу получать данные для одной строки развертки. RGB-данные о всей площади изображения снимаются за три прохода, каждый проход — с применением соответствующего светофильтра. Ввиду использования трехэтапного процесса развертки возрастает как общее время сканирования, так и вероятность смещения линий сканирования и нарушения фокусировки.
Планшетные сканеры, выпускаемые, в частности, фирмами Microtec, Sharp и Howtec, обрабатывают в отраженном свете оригиналы различных размеров, а также используются для сканирования диапозитивов (с помощью дополнительного держателя диапозитивов). Оптическое разрешение планшетных сканеров обычно находится в диапазоне от 300 до 400 dpi (у некоторых моделей — до 600 dpi). Для полноцветного сканирования большинству планшетных сканеров, как и сканерам для слайдов, требуется три последовательных прохода.
Барабанные сканеры, выпускаемые фирмами Isomet, Optronics, Crosfield, Diamechi, а также другими изготовителями, обычно представляют собой высокопроизводительные профессиональные устройства. Оператор закрепляет оригинал изображения на барабане, вращающемся перед сканирующей головкой. Эта же головка фокусирует на изображении источник света. Для регистрации интенсивности света обычно используются фотоумножители (Photornultiplier, PMT). Стабильность источника света и точность фокусирующей оптики обеспечивают высокое качество сканирования.
ДРУГИЕ УСТРОЙСТВА ДЛЯ ПОЛУЧЕНИЯ (ЗАХВАТА) ИЗОБРАЖЕНИЙ
Видеокамеры для съемки неподвижных объектов регистрируют изображения непосредственно в видеоформате NTSC, который плата видеозахвата может конвертировать в данные RGB-формата для последующей обработки на компьютере. (Некоторые так называемые панели «videographics» могут также оцифровывать отдельные кадры из готовой видеоленты или непосредственно при видеосъемке.) Разрешение изображений, полученных с видеоаппаратуры, составляет около 640 х 480 пикселов; качество цветопередачи в значительной степени ограничено — в соответствии со стандартами широковещательного телевидения и видео. Эти недостатки препятствуют широкому использованию захваченных видеоизображений в печати.
Фирма Kodak разработала на базе фотоаппарата Nikon F3 цифровую фотокамеру, которая использует объективы фирмы Nikon и конвертирует изображения непосредственно в 24-битные цифровые данные при разрешении 1024x1280 пикселов. Это примерно соответствует разрешению, необходимому для получения журнальной репродукции формата 4x5 дюймов. Фотокамера подключается к процессорному модулю и приводу жесткого диска, на котором может храниться до 160 мегабайт данных (около сорока изображений). Полученные цифровые фотографии можно загружать непосредственно в компьютер Macintosh.
ФАКТОРЫ, ВЛИЯЮЩИЕ НА КАЧЕСТВО И ТОЧНОСТЬ СКАНИРОВАННЫХ ИЗОБРАЖЕНИЙ
На качество и точность цифровых изображений, полученных в результате сканирования, влияет целый ряд факторов, как-то: разрешение сканера, динамический диапазон и условия освещения, точность фокусировки, правильность выбора точки черного и точки белого.
Разрешение сканера
В большинстве настольных сканеров используются приборы с зарядовой связью (ПЗС). Плотность расположения ПЗС определяет величину разрешения сканера; чем больше ПЗС на данной площадке, тем выше разрешение сканера, выражаемое в точках на дюйм (dpi). Каждый ПЗС регистрирует информацию о цвете и выдает один 24-битный показатель цвета. Этот показатель создает характеристику отдельного пиксела цифрового изображения. Чем выше разрешение сканирования, тем большее число данных о характеристиках отдельных точек регистрируется и тем большим получается размер файла.
Полная линия сканирования вдоль одной из осей называется «линией разрешения». Высококлассные сканеры считывают информацию в виде линий; они могут обеспечивать разрешение до 10000 линий на дюйм. Настольные сканеры, которые считывают информацию поточечно, не могут достигать такого высокого разрешения; это одно из наиболее очевидных различий между высококлассными и офисными сканерами. В типичном случае настольный сканер имеет разрешение 300 точек на дюйм (dpi). Этого обычно достаточно для получения репродукции приемлемого качества.
Динамический диапазон и освещение Динамический диапазон — это диапазон отдельных цветов, которые сканер способен различить. Изменения динамического диапазона оказывают большее влияние на качество результата сканирования, чем разрешение. Высококлассные сканеры более чувствительны к цветовому спектру и могут регистрировать небольшие различия у двух почти одинаковых цветов. Сканер с меньшим динамическим диапазоном регистрирует два близких друг к другу цвета как один цвет.
Динамический диапазон сканера определяют несколько факторов: глубина цвета (число бит на пиксел), светочувствительность ПЗС, точность фокусирования оптики и точность измерения точки черного и точки белого.
Условия освещения также оказывают влияние на качество результатов сканирования. ПЗС-матрицы требуют использования стабильного источника света для равномерного освещения изображения. Изменение равномерности освещения в пределах площади, занятой оригиналом, могут создать на цифровом изображении нежелательные эффекты.
Точность фокусировки
Настольные сканеры и высококлассные сканирующие устройства, используемые в репроцентрах, отличаются прежде всего точностью, с которой свет фокусируется на сканирующую головку. Чтобы обеспечить максимальную точность считывания любой точки изображения, ПЗС сканирующей головки должен иметь оптическую диафрагму, регулируемую с высокой точностью.
В сканере с оптикой высокого качества информация о цвете одного пиксела оригинального изображения фокусируется точно на один элемент ПЗС-матрицы; сканированное изображение получается четким, с хорошо различающимися цветами. В сканерах с оптикой среднего качества информация о цвете определенной точки оригинала слегка рассеивается по нескольким соседним ПЗС. Эта диффузия приводит к смягчению или загрязнению цветов и понижению четкости контуров на формируемом цифровом изображении. Таким образом, из двух сканеров с одинаковым разрешением и идентичными характеристиками освещения оригинала лучшее качество обеспечит тот, который имеет более качественную оптику.
Поскольку при сканировании так важна точная фокусировка, любая вибрация или смещение ПЗС-ячеек снижают качество получаемого изображения. Если барабан или плоский держатель, на котором закреплен оригинал, перемещаются не плавно, а рывками, на изображении возникают полосы (швы или линии). Этому дефекту наиболее подвержены планшетные сканеры.
Точки белого и черного
Точность, с которой сканер определяет точки белого и черного в оригинальном изображении, также оказывает большое влияние на динамический диапазон формируемого цифрового изображения. Если сканер не может точно определить наиболее темную точку изображения и обозначить ее в качестве «черной» (или не позволяет пользователю самому определить и обозначить определенную точку в качестве «черной»), тональный диапазон получаемого цифрового файла сужается. Подобное снижение тонального диапазона возникает и в том случае, если сканер неправильно определяет положение точки белого (то есть наиболее светлой точки изображения).
Поскольку большинство настольных сканеров не способно на автоматический поиск точек черного и белого сканируемого изображения, эти сканеры, как правило, уменьшают динамический диапазон оригинального изображения. Высококлассные сканеры автоматически и с высокой точностью определяют положение точек белого и черного и тем самым как бы расширяют диапазон тонов сканируемого оригинала.
ПОДГОТОВКА К СКАНИРОВАНИЮ
Перед сканированием Вы должны принять ряд решений, правильность которых повлияет на качество полученного цифрового файла. Необходимо выбрать разрешение, с которым будет сканироваться изображение, определить оптимальный динамический диапазон, а также установить, не имеет ли оригинал нежелательный цветовой оттенок, который следует устранить сразу при сканировании.
ПРАВИЛЬНЫЙ ВЫБОР РАЗРЕШЕНИЕ
Правильно определить разрешение при сканировании крайне важно: это в первую очередь влияет на качество изображения и удобство его дальнейшей обработки. Оптимальное разрешение зависит от того, как изображение будет отображено или отпечатано. Так, если изображение предназначено для просмотра на экране дисплея, разрешение можно ограничить разрешением отведенного изображению участка экрана: около 640 х 480 пикселов. Ну, а если Вы готовите изображение во всю обложку журнала, при сканировании потребуется получить гораздо больший объем данных.
Если изображение имеет крайне низкое разрешение, язык PostScript при печати может использовать цветовые характеристики одного пиксела для создания нескольких растровых точек; это приводит к «пиксели-зации», то есть огрублению изображения. Если разрешение очень высокое, файл содержит больше информации, чем требуется для печати. Объем файла пропорционален разрешению изображения и влияет на продолжительность обработки файла программой Adobe Photoshop или устройством вывода. Файл изображения с разрешением, скажем, 200 ppi в четыре раза больше файла изображения идентичных размеров, но с разрешением 100 ppi. Старайтесь найти оптимальное для Ваших целей разрешение, не раздувая файл чрезмерно, чтобы он оставался управляемым.
Выбираемое при сканировании разрешение зависит от того, какую линиатуру растра Вы собираетесь использовать при печати, от разрешения устройства вывода, а также соотношения размеров оригинала и сканированного изображения. Поскольку в различных вариантах программного обеспечения, используемого для цветоделения, предусматриваются различные соотношения разрешения полутонового сканированного изображения и линиатуры полиграфического растра, рекомендуем перед сканированием проконсультироваться и со специалистами сервисного бюро, с которым Вы сотрудничаете, и со специалистами типографии, услугами которой Вы собираетесь воспользоваться.
Существует общее (но чисто эмпирическое) правило: чтобы можно было изготовить высококачественное растровое изображение, разрешение сканированного полутонового изображения должно вдвое превышать (в линиях на дюйм — lpi) линиатуру растра, с которой изображение будет отпечатано полиграфическим способом. Например, чтобы отпечатать высококачественную обложку журнала (высотой 10 дюймов и шириной 7 дюймов), используя линиатуру растра 133 lpi (примерно 52 лин./см), разрешение сканированного изображения должно быть не ниже 2660 пикселов по вертикали, или 266 ppi (133 lpi на 10 дюймов и на 2). Если разрешение отсылаемого на принтер изображения более чем в 2,5 раза превышает линиатуру растра, Вы получите соответствующее предупреждение. Это означает, что разрешение изображения больше, чем может воспринять принтер, что без необходимости увеличен размер файла и, соответственно, время печати.
Выбирая разрешение сканирования, нельзя не учитывать соотношение размеров конечного изображения и оригинала. Если изображение в результате репродукции должно быть увеличено, для качественного оттиска потребуются дополнительные данные. Если же репродукция будет меньше оригинала, объем полученных при сканировании данных следует разумно ограничить. Определить размер файла, включающего достаточную информацию об изображении, можно, создав в Adobe Photoshop пробный файл. За подробностями обращайтесь к главе 3 «Сканирование, импорт и экспорт изображений» руководства Adobe Photoshop User Guide.
ВЫБОР ОПТИМАЛЬНОГО ДИНАМИЧЕСКОГО ДИАПАЗОНА
Человеческий глаз способен различать детали оригинала в более широком диапазоне тонов, чем тот, с которым Вам удастся передать изображение в печати. Поэтому следует скорректировать параметры сканирования таким образом, чтобы были сохранены те детали, которые, по Вашему мнению, наиболее важно передать на репродукции. Однако, поскольку каждому первичному цвету должно быть приписано определенное дискретное значение в диапазоне от 0 до 255, ограничение значений определенным диапазоном может привести к потере ценных деталей. Некоторые сканеры регистрируют до 12 бит на пиксел для каждого цвета; при этом удается передать более широкий диапазон деталей оригинала. Перед сканированием тщательно установите положение точек черного и белого — таким образом, чтобы получить оптимальную для данного оригинала передачу совершенно определенных тональных участков.
УСТРАНЕНИЕ НЕЖЕЛАТЕЛЬНЫХ ЦВЕТОВЫХ ОТТЕНКОВ
Перед сканированием следует определить, не имеет ли оригинальное изображение нежелательных цветовых оттенков, которые можно устранить уже в процессе сканирования. Используйте описанную ниже процедуру, чтобы убедиться, что избыточный цветовой оттенок не вносит сам сканер. Иногда избыточные цветовые оттенки используются для достижения того или иного эстетического эффекта, однако в типичных случаях их проявление нежелательно.
Откалибруйте монитор, используя пульт Gamma CDEV, включенный в состав программного обеспечения Adobe Photoshop, или воспользуйтесь одной из специальных программ для калибровки мониторов. Более подробная информация помещена в главе 2 «Калибровка Вашей системы» руководства Adobe Photoshop User Guide. Калибровка компенсирует любые избыточные цветовые оттенки и отклонения гаммы, присущие конкретному монитору. Очень важно откалибровать монитор перед выполнением описанного ниже теста.
Чтобы убедиться в том, что сканер не создает нежелательного избыточного цветового оттенка:
1. Создайте в программе Adobe Photoshop файл с изображением шкалы баланса по серому с 11 полями. (Вы можете провести указанный тест, использовав 18-процентную нейтрально серую фоновую площадку [форматом 8x10 дюймов] и 11-ступенча-тую серую шкалу, которые можно приобрести в организациях, торгующих фотоматериалами и принадлежностями. )
2. Отпечатайте созданный файл. Затем отсканируйте полученный оттиск и введите в Adobe Photoshop в режиме RGB или CMYK.
3. Теперь, используя палитру Info и инструмент «пипетка», Вы можете брать образцы отсканированного изображения, чтобы проверить, имеют ли они какие-либо нежелательные оттенки или выраженные цветовые отличия от «настоящего» серого цвета. Если серые тона имеют какой-либо цветовой тон или оттенок, значит, тому виной используемый Вами сканер.
4. При устранении цветового оттенка используйте диалоговое окно Levels программы Adobe Photoshop. Запишите результирующие показатели gamma и данные для точек белого и черного.
5. Используйте данные, записанные в пункте 4, для компенсации избыточного цветового оттенка. Воспользуйтесь возможностями регулировки Вашего сканера (или дополнительного модуля). Повторно отсканируйте серую шкалу и убедитесь, что нежелательный цветной оттенок устранен.
Цифровые растровые сетки
В традиционных фоторепродукционных процессах, используемых в полиграфии, при подготовке к печати полутонового изображения (например, фотографии) переходят к растровому изображению, построенному только из черных и белых элементов. Этот процесс называется растрированием. Мы предлагаем Вашему вниманию обзор некоторых положений, которые следует учитывать при выборе углов поворота растра для цифровых растровых изображений. Более подробные сведения можно почерпнуть из книги Питера Финка (Peter Fink) «PostScript Screening: Adobe Accurate Screens», выпущенной издательством Adobe Press.
В традиционной полиграфии растровые изображения получают при проецировании изображения фотографии через сетку на сверхконтрастную фотопленку. Растр разбивает изображение на отдельные ячейки, составляющие «растровую решетку»; каждая ячейка содержит одну растровую точку. Размеры растровых элементов на фотопленке зависят от степени поглощения света в данной конкретной точке фотографии. Растровые элементы фотоформы соответствуют печатающим элементам на печатной форме, которые воспринимают печатную краску и затем переносят ее на бумагу. От относительных размеров растровых элементов зависит, какой тон воспринимает человеческий глаз: крайние — черный и белый тона и различные оттенки серого. Когда растровые точки имеют максимальную площадь, мы видим участок черного. Когда точки очень малы (или вообще отсутствуют), мы видим участок белого. Серые тона передаются благодаря тому, что размеры растровых точек увеличиваются при увеличении степени поглощения света оригиналом.
Цифровые растровые изображения получают способом, во многом подобным описанному: изображение разделяется на растровые ячейки, каждая из которых содержит одну растровую точку. Однако у цифровых растровых изображений растровые ячейки построены из цифровых элементов изображения, называемых пикселами, которые в тот момент, когда сканирующий лазерный луч проходит соответствующий пиксел, могут быть либо включены (в этом случае они черные), либо выключены (в этом случае они белые). Размеры и форма растровой точки зависят от того, какие именно пикселы были включены в данной растровой ячейке.
Разрешение фотонаборного автомата, измеряемое в точках на дюйм (dpi), — это число пикселов на дюйм, которое он может вывести. Частота растра, измеряемая в линиях на дюйм (lines per inch, lpi) и называемая в полиграфии линиатурой растра, — это число растровых ячеек, приходящееся на единицу измерения. Стандартный лазерный принтер имеет разрешение 300 dpi и использует частоту автотипного растра 53 линии на дюйм (lpi).
Особенности цифровых растровых, цветоделенных изображений
При изготовлении цветоделенных изображений традиционным способом фотографию или другое цветное изображение фотографируют четыре раза, используя в каждой экспозиции определенные светофильтры. Решетку растра при цветоделении для каждой печатной краски (голубой, пурпурной, желтой и черной) поворачивают на различные углы. Если Вы рассмотрите с помощью увеличительного стекла высококачественный оттиск цветного изображения, то увидите, что четыре растровые точки, окрашенные в цвета печатных красок, образуют узор в виде розетки. Перемешиваясь, точки могут создавать повторяющиеся узоры, называемые узором муара (moire). Узор в виде розеток — это минимальная степень проявления муара на изображении, которой можно добиться только при тщательном подборе углов наклона растра, частоты растра и формы растровых точек. На практике же при подготовке четырехкрасочных цветоделенных форм очень редко удается полностью избавиться от муара.
Теоретически, поворот растра на 30 градусов при переходе от одной печатной краски к другой — это идеальный вариант для получения микроузора в виде розетки. Однако следует иметь в виду, что углы наклона 90 и О градусов соответствуют одному и тому же положению растра; это означает, что в указанное правило нужно внести определенные коррективы, чтобы выбрать наклон растра для четвертой печатной краски. В типичном случае для черной печатной краски выбирают угол наклона растровых линий 45 градусов, поскольку именно в этом случае наблюдателю менее всего заметна структура растровых линий. Для пурпурной и голубой красок растр поворачивают на 30 градусов от положения, выбранного для черной краски; углы 75 и 15 градусов считаются равноценными по степени различимости растровых линий и поэтому взаимозаменяемы. Для наиболее светлой печатной краски — желтой, используют угол 90 градусов, с тем чтобы был получен минимально заметный узор в виде розетки.
При получении растровых изображений с цифровых цветоделенных изображений накладываются дополнительные ограничения, поскольку каждый растр должен определенным образом центрироваться по отношению к пикселам используемого устройства. В частности, углы растровых ячеек должны находиться на одной линии с углами пикселов устройства. Подобным же образом частота растра, которую можно получить на цифровых растровых изображениях, ограничена показателями пикселов устройства, поскольку число растровых ячеек на дюйм (lpi) связано как с размерами растровой ячейки (число пикселов на ячейку), так и с разрешением устройства (число пикселов на дюйм). Большинство традиционно применяемых частот растров — это скорее «идеальные величины», и их невозможно в точности воспроизвести на электронных устройствах вывода.
Чтобы проиллюстрировать действие ограничений, которые могут накладывать реальные устройства, рассмотрим фактически используемые углы наклона и линиатуры растра для цифровых цветоделенных изображений. Предположим, что мы выбрали в диалоговом окне Auto Screens программы Adobe Photoshop разрешение 2540 dpi и линиатуру растра 150 lpi. (Чтобы открыть диалоговое окно Auto Screens, щелкните Screens в диалоговом окне Page Setup.) Комплект растров, который фактически создан для данного случая методом, типичным для цифрового растрирования, имеет следующие характеристики (указаны углы наклона и линиатуры): черная краска — 45 градусов и 149,7 lpi; голубая краска — 18,4 градуса и 133,9 lpi; пурпурная краска — 71,6 градуса и 133,9 lpi; и желтая краска — 90 градусов и 141,1 lpi.
Вспомните, что изменение угла наклона на 90 градусов (в ту или иную сторону) приводит к одинаковым положениям растра; следовательно, углы наклона растра 90 и 0 идентичны, то же самое можно сказать о парах 105 и 15, 108 и 18, 161 и 71, и так далее. Комбинации углов наклона и линиатур растров, вычисленные программой Adobe Photoshop, были опробованы на практике. Обнаружилось, что получены именно указанные линиатуры растра и узор муара для данного разрешения устройства вывода оказался минимальным. Новые технологии, такие, как Adobe Accurate Screens, способны рассчитать комплект растров, еще ближе соответствующий реализации идеальных показателей. Эти технологии доступны для применения на многих устройствах вывода.
Терминология
Следующие термины, принятые при описании технологии традиционных полиграфических растровых процессов, используются также при обсуждении способов получения растровых изображений цифровым способом:
Структура растровой решетки: Форма растровых точек. Как правило, используются растровые элементы линейчатой, эллиптической и круглой формы. В зависимости от формы растровых точек на устройстве вывода достигаются те или иные эффекты. Adobe Photoshop позволяет определить ?ромбовидную форму растровых элементов, которая поддерживается некоторыми новыми моделями фотоавтоматов. Узнайте у производителя используемого Вами фотоавтомата, поддерживает ли данное устройство работу с ромбовидными растровыми элементами.
Угол наклона линий растра: Это угол, на который поворачивают растр при изготовлении растровых фотоформ для той или иной печатной краски. Величина выбранного угла определяет, как именно расположатся растровые элементы на каждой цветоделенной фотоформе. Если при точном совмещении всех пленок, входящих в комплект, не будет достигнуто правильное расположение растровых точек, на изображении появится муар.
Частота растра: Число растровых ячеек, приходящееся для данного растра на единицу длины; чем выше частота, тем выше линиатура растра. Растр с линиатурой 30 линий на дюйм (Ipi) построен из ячеек, которые втрое меньше, чем ячейки растра с линиатурой 10 линий на дюйм (lpi).
Разрешение устройства вывода: Число точек на дюйм (dpi), поддерживаемое устройством вывода (высококлассные фотонаборные автоматы могут поддерживать различные величины разрешения). Чем выше частота используемого растра, тем большее разрешение потребуется, чтобы получение 256 уровней серого.
Муар: Нежелательный эффект, возникающий в тех случаях, когда становятся видимыми микроузоры, связанные с наложением нескольких растровых изображений (для нескольких печатных красок). Часто причиной возникновения такого узора является неправильное расположение растра для отдельных красок.
Розетка: Едва заметный, оптимальный микроузор, возникающий, когда все четыре растровые изображения для цветных красок CMYK получают с использованием традиционно принятых углов наклона растровых линий. Узор розетки можно заметить только при увеличении.
Общая информация о типах файлов дополнительных модулей и расширений для Photoshop 3.0х
Дополнительные модули (Plug-ins) для Adobe Photoshop 3.0.x — это отдельные программы, расширяющие функциональные возможности Photoshop. Дополнительные модули выпускаются фирмой Adobe Systems, а также сторонними разработчиками для того, чтобы улучшить работу Photoshop без какой-либо модификации основной программы. Photoshop поддерживает пять разновидностей дополнительных модулей: Acquisition, Export, Filter, File Format, Parser и Hardware Accelerator.
Acquisition (Получение)
Эти дополнительные модули открывают изображение в новом окне и используются в качестве интерфейса со сканерами или устройствами для захвата отдельных кадров видеозаписей. Acquisition-модули используются для чтения изображений в не поддерживаемых программой или уплотненных форматах файлов, а также создания синтетических изображений. Данные модули доступны в Photoshop по команде File > Acquire.
Export (Экспорт)
Export-модули могут быть использованы при организации вывода изображений. Они задействуются при печати на устройствах, не имеющих поддержки драйвера на уровне Chooser (Macintosh), а также для сохранения изображений в неподдерживаемых программой или в уплотненных форматах файлов. Модули доступны в Photoshop по команде File > Export.
Filter (Фильтр)
Дополнительные модули Filter используются для модифицирования выделенных областей редактируемых изображений. В Photoshop доступны через меню Filter.
File Format (Формат файла)
Эти дополнительные модули обеспечивают поддержку дополнительных форматов файлов при импорте и экспорте изображений. Дополнительные форматы указываются в диалоговых окнах Open, Save As и Save a Сору, доступ к которым осуществляется через меню File программы Photoshop. Parser (Анализатор)
Дополнительные модули Parser позволяют Photoshop открывать файлы, имеющие форматы, применяемые некоторыми сторонними фирмами. Эти дополнительные форматы файлов перечисляются в списке Eist Files, находящемся во всплывающем меню Format Туре диалогового окна Open программы Photoshop.
Hardware Accelerator (Аппаратный ускоритель) Благодаря модулям расширения Hardware Accelerator Photoshop получает доступ к аппаратным ускорителям (например, Adaptive Solutions Powershop). Модуль направляет данные, обработка которых должна быть ускорена, на аппаратный ускоритель и обратно через главный процессор.
|
Тип дополнительного модуля |
Тип файла Macintosh |
Расширение в Windows |
| General (any type of plug-in) | 8BPI | .8bp |
| Acquisition | 8BAM | .8ba |
| Export | 8BEM | .8be |
| Filter | 8BFM | .8bf |
| File Format | 8BIF | .8bi |
| Parser | 8BYM | .8by |
| Hardware Accelerator (extension) | 8BXM | .8bx |
Дополнительные модули в программе Photoshop 3.0.x для Macintosh
В состав программного обеспечения Adobe Photoshop 3.0.x входят дополнительные модули, повышающие функциональные возможности Photoshop. Дополнительные модули, входящие в комплект Photoshop 3.0.4 и выше, поддерживают как Macintosh серии 68000, так и Power Macintosh.
Дополнительные модули, включенные в состав Photoshop 3.0.x, но не установленные программой-установщиком Photoshop, отмечены звездочкой. Фильтры, не устанавливаемые Photoshop, за исключением фильтра Filter Factory, расположены в папке Optional Extensions на первом установочном диске Photoshop (Disk 1). Фильтр Filter Factory имеется только на компакт-диске Adobe Photoshop 3.0 Deluxe и расположен в цапке Filter Factory, вложенной в папку Other Goodies.
Чтобы установить фильтр, переместите его в папку дополнительных модулей Photoshop. Чтобы отключить фильтр, удалите его из папки дополнительных модулей Photoshop, затем перезапустите Photoshop.
Adobe Illustrator Parser
Модуль преобразует Illustrator- или Dimension PostScript-файл, позволяя Photoshop читать его как растровое (bitmap) изображение.
Amiga IFF
Модуль используется для сохранения изображений с индексированными цветами в формате Commodore Amiga Interchange File Format.
Anti-aliased PICT
Модуль Anti-aliased PICT позволяет открывать и просматривать векторные файлы формата РIСТ.
BMP
Этот дополнительный модуль позволяет сохранять файлы в формате BMP (Windows Bitmap). Photoshop поддерживает BMP-файлы, содержащие до 16 миллионов цветов.
Фильтр Clouds создает мягкий «облачный» узор, используя набор случайных величин, которые позволяют смешивать цвета переднего и заднего плана. Если требуется получить более темные «облака», следует удерживать нажатой клавишу Shift.
Color Halftone
Фильтр имитирует увеличенное растровое (состоящее из растровых элементов — точек различной площади) изображение.
CompuServe GIF
Дополнительный модуль используется для сохранения файлов в формате CompuServe GIF. GIF-файлы используются для 8-битовых изображений с индексированными цветами (256 цветов).
Crystallize
Фильтр группирует пикселы в плашки, имеющие форму произвольных многоугольников.
De-Interlace
Этот фильтр полезен, в частности, для «сглаживания» изображений движущихся объектов, снятых на видео. Когда такие изображения помещают в прикладную программу для редактирования (например, в Photoshop), на них могут быть видны ряды горизонтальных линий развертки. Фильтр De-Interlace удаляет на видеоизображениях нечетные или четные строки, чтобы повысить однородность изображений, придать им более «спокойный», «приглаженный» вид. Можно выбрать один из способов замены удаленных линий — либо путем дублирования линий, либо с использованием интерполяции.
DirectBits
Дополнительный модуль ускоряет обновление картинки на экране.
DirectCursor
Модуль служит для вывода на экран изображения курсора инструмента «кисть» размером более 16 пикселов и обеспечивает различимость курсора в виде перекрестия на нейтральном фоне. Без модуля DirectCursor курсор, помещенный в пределы выделенной области или на ее границу, становится невидим.
Disable Clipboard Size Limit*
Снимает принятое в Photoshop ограничение объема PICT-графики (4 Мбайт), экспортируемой в буфер обмена. При переносе больших PICT-фрагментов в другое приложение (например, в Finder) возможны ошибки системы. Disable Scratch Compression*
Этот дополнительный модуль отключает уплотнение программой Photoshop временных файлов при их записи на диск. В случае использования быстродействующих накопителей это повышает производительность. Displace
При работе с фильтром программа использует второе изображение (называемое картой смещения), с помощью которого можно обозначить, как именно следует исказить фрагмент, то есть как изменить расположение и цветовые показатели пикселов.
Модуль не позволяет Photoshop использовать теги RGB-данных с PostScript Level 2-дескриптором цветового пространства. В результате достигается лучшее соответствие цветов на мониторе и печатном оттиске. По умолчанию, RGB PostScript-теги используются.
Enable Async I/O
Модуль обеспечивает более быстрое выполнение дисковых операций чтения/записи. В случае использования модуля Enable Async I/O на Power Macintosh, у которого жесткий диск форматирован с использованием утилиты, не совместимой с Apple SCSI Manager 4.3, возможно возникновение системной ошибки «Туре 11». Утилиты для форматирования жестких дисков, совместимые с Apple SCSI Manager 4.3, включены в комплекты FWB Hard Disk Toolkit 1.62 или выше, а также в HDSC 7.3 или выше (комплекты предназначены для жестких дисков фирмы Apple).
Even-Odd to Winding Rule*
Модуль обрабатывает обтравочные контуры при записи PostScript-файлов, используя для определения внутреннего содержания контура правило Non-Zero Winding, а не принятый в программе Adobe Photoshop по умолчанию способ с использованием правила Even-Odd. Это предотвращает ошибки PostScript, связанные с недостаточным объемом памяти.
Extrude
Фильтр разделяет изображение на ряд трехмерных, «объемных» объектов.
FilmStrip
Этот дополнительный модуль позволяет программе Photoshop 3.0.x открывать и сохранять Adobe Premiere FilmStrip-файлы. Photoshop не способна создавать FilmStrip-файлы и может сохранять только существующие в этом формате файлы.
Filter Factory*
Дополнительный модуль позволяет пользователю создавать в режиме RGB собственные дополнительные модули фильтров. Модуль Filter Factory располагается в папке Filter Factory, вложенной в папку Other Goodies, на компакт-диске Photoshop 3.0 Deluxe. В его состав включен файл документации в формате Adobe Acrobat Portable Document Format (PDF).
Full PS PPC Accelerator
При использовании Photoshop 3.0.4 и выше на компьютерах Power Macintosh с процессорами PowerPC 601 или 604 этот дополнительный модуль ускоряет обновление экрана, а также работу с фильтрами Gaussian Blur и Unsharp Mask. Этот дополнительный модуль включен в комплект программного обеспечения только для Photoshop 3.0.5 и выше.
GIF89a Export
Модуль позволяет экспортировать файлы в формате GIF89a с использованием прозрачного фона и чересстрочного представления данных. Благодаря этому модулю подготовленные файлы можно без затруднений помещать на страницы World Wide Web, имеющие на фоне определенную окраску или узоры. Фильтр GIF89a Export, включенный в комплект программного обеспечения Photoshop 3.0.5 и выше, поддерживает Photoshop 3.0.4 и выше. Модуль поставляется в комплекте с документацией (файл GIF89a.PDF расположен в папке New 3.0.5 Documentation на компакт-диске Photoshop 3.0.5 Deluxe).
Ham Export
Модуль позволяет сохранять файлы в формате Commodore Amiga НАМ (Hold and Modify). Изображения конвертируются в 6-битовую форму.
ImageWriter Color
Модуль расширения ImageWriter позволяет печатать цветные изображения, полученные в программе Adobe Photoshop, на принтере с цветной лентой Apple ImageWriter II.
Kodak CMS Photo CD
Программный модуль позволяет открывать Photo YCC-файлы. Требуется использование файлов поддержки Kodak Precision Color Management System (KPCMS), установленных в System .
Lens Flare
Фильтр имитирует эффекты (дополнительная засветка, блики), получаемые в фотографических процессах за счет преломления света и наблюдаемые в случаях, когда боковой яркий луч света попадает в объектив фотокамеры. Фильтр используют для обработки RGB-изображений на Macintosh серии 68000 с математическим сопроцессором (например, SE/30, Macintosh Ilci, Macintosh Ilfx, Quadra 950, Quadra 800, Quadra 650) или на Power Macintosh.
Lighting Effects
Фильтры Lighting могут быть использованы только для RGB-изображений. Имитируются эффекты освещения поверхности изображения одним или несколькими источниками света. Фильтр используют на Macintosh серии 68000 с математическим сопроцессором (например, SE/30, Macintosh Ilci, Macintosh Ilfx, Quadra 950, Quadra 800, Quadra 650) или на Power Macintosh.
MacPaint
Дополнительный модуль позволяет открывать и сохранять файлы в формате MacPaint. Формат MacPaint используется только для однобитовых (черно-белых) изображений в режиме Bitmap; кроме того, изображения должны быть ограничены размерами 576 х 720 пикселов.
Mezzotint
Фильтр превращает изображение в узор из хаотически расположенных черных и белых площадок или, в случае цветного изображения, в набор цветных пятнышек.
NTSC Colors
Фильтр ограничивает диапазон цветов (цветовой охват) RGB- или Lab-изображений, чтобы адаптировать их для последующей передачи по телевизионным каналам.
Модуль используется в Photoshop для экспорта векторных контуров в документы в формате Illustrator.
PCX
Этот дополнительный модуль позволяет открывать и сохранять в Photoshop файлы в формате PCX.
Photoshop поддерживает PCX-изображения, содержащие до 16 миллионов цветов.
PICTResource
Модуль позволяет программе Photoshop открывать и сохранять ресурсные PlCT-файлы (то есть файлы со стартовыми заставками программ), выделять и сохранять PICT-информацию из этих файлов.
Piggi Plug-ins Patch*
Дополнительный модуль позволяет отключать некоторые встроенные возможности управления памятью, которые дают запускать одновременно большее число фильтров или являться причиной снижения производительности при выполнении некоторых операций.
Pinch
Фильтр сжимает или расширяет определенные участки изображения, располагая его с внутренней или внешней стороны скругленного конуса.
Pixar
Модуль позволяет Photoshop открывать и сохранять файлы в PIXAR-формате, используемом в программах, предназначенных для работы с объемными (3-D) изображениями.
PixelPaint
Дополнительный модуль позволяет открывать и сохранять файлы в формате PixelPaint (за исключением формата PixelPaint Pro 3.0). Photoshop поддерживает только форматы PixelPaint 1.0 и PixelPaint 2.0, которые ограничены 8-битовыми файлами. Pointillize
При использовании фильтра цвета изображения разделяются на точки-мазки, расположенные в хаотическом порядке: как на произведениях художников-пуантилистов. Цвет заднего плана является фоном-полотном и виден в просветах между цветными точками.
Polar
Применение фильтра конвертирует фрагмент из привычного представления в прямоугольной системе координат в систему полярных координат (или выполняет обратное преобразование).
Pressure Support
Дополнительный модуль обеспечивает поддержку технологических особенностей программы, необходимых для подключения совместимых устройств ввода, чувствительных к силе нажатия.
Quick Edit
Модуль Quick Edit открывает файлы Photoshop 3.0, Photoshop 2.0, Scitex CT, а также неуплотненные TIFF-файлы. Работая с Quick Edit, можно значительно сократить затраты времени на загрузку больших файлов. Если объема оперативной памяти недостаточно для того, чтобы открыть большой файл целиком, можно открыть его часть.
Radial Blur
Фильтр имитирует снижение резкости, наблюдаемое в определенных случаях при использовании объективов с переменным фокусным расстоянием или в результате преднамеренного (для достижения определенного художественного эффекта) вращательного движения фотокамеры во время экспонирования.
Фильтр позволяет создать на изображении узор, имитирующий наблюдение через слой воды, покрытый легкими волнами.
Shear
Фильтр вносит искажения в изображение в соответствии с формой кривой, выбранной пользователем.
Solarize
Этот фильтр имитирует результаты, которые фотохудожники получают для достижения определенного художественного эффекта, используя кратковременную засветку фотографического отпечатка во время проявления.
Sphenze
Фильтр как бы натягивает изображение на сферическую или цилиндрическую поверхность; цилиндр может быть расположен горизонтально или вертикально. Изображение искажается (растягивается) в соответствии с формой кривой, которую выделил пользователь.
Targa
Дополнительный модуль позволяет открывать и сохранять RGB-изображения в формате Truevision Targa, используемом в видеоприложениях.
Texture Fill
Фильтр позволяет выделить текстуру, которую затем можно будет использовать как «карту рельефа» для фильтра Lighting Effects. Команда доступна пользователю только в тех случаях, когда активный RGB-документ содержит черно-белый капал. Карта рельефа — это изображение в градациях серого, с помощью которого можно имитировать объемный (3-D) рельеф поверхности у обычного плоского (2-D) изображения. При этом уровни серого «управляют» преобразованиями цветовых показателей при имитации эффекта объемности.
Tiles
Фильтр разделяет изображение на серию хаотически расположенных отдельных частей, имеющих одинаковые размеры.
TWAJN
Модуль TWAIN — это интерфейс, который используется в Photoshop при получении изображений непосредственно от сканера или другого устройства. Изготовитель оборудования вместе с модулем TWAIN должен предоставлять файл TWAIN Data source и файл Source Manager; без этих файлов модуль не будет работать.
Twirl
Фильтр создает эффект поворота фрагмента, причем в центральной части фрагмента поворот производится на несколько больший, чем на краях, угол.
Use GWorldMemory
Модуль позволяет Photoshop использовать GWorld-память, доступную при работе с многими видеоплатами. Некоторые варианты реализации GWorld-памяти несовместимы с Photoshop 3.0.x и вызывают системную ошибку при запуске программы. По умолчанию, данный дополнительный модуль Photoshop отключен.
Этот дополнительный модуль отключает ограничение на размеры preview-файла (512 х 512 пикселов) в Photoshop 3.0.5 и выше. Версии ниже Photoshop 3.0.5 не поддерживают дополнительный модуль Unlimited Full Size Previews.
Variations
Этот модуль позволяет визуально корректировать цветовой баланс, контраст и насыщенность в случае необходимости быстрой, заведомо достаточно грубой регулировки цвета и его коррекции.
Wave
Фильтр Wave подобен фильтру Ripple, но имеет более широкие возможности.
Wind
Фильтр вносит в изображение тонкие горизонтальные линии, имитирующие действие сильного ветра.
XL7700 Patch*
XL7700 Patch позволяет Photoshop 3.0 использовать дополнительные модули, написанные для Photoshop 2.0, включая модуль экспорта Kodak XL7700. Однако при использовании этого модуля замедляется скорость работы фильтров.
Zigzag
Фильтр искажает фрагменты в радиальном направлении, дает эффект серии концентрических мелких волн.
Отображение на экране и обработка цветов, лежащих вне цветового охвата модели CMYK, в программе Photoshop 3.0.x
Каждая цветовая модель (например, RGB, CMYK) имеет уникальный диапазон воспроизводимых цветов, который называется цветовым охватом. Определенные цвета, воспроизводимые при использовании одной цветовой модели (находящиеся в пределах ее цветового охвата), могут не воспроизводиться при использовании другой (находиться за пределами цветового охвата модели).
При отображении цветов на экране монитора используется цветовая модель RGB, в которой для представления различных цветов используются сочетания светящихся элементов красного, зеленого и синего цветов, имеющих различную интенсивность. В полиграфическом четырехкрасочном печатном процессе используют печатные краски голубого, пурпурного, желтого и черного цветов. В зависимости от применяемых пигментов, краски поглощают или отражают свет с определенными длинами волн, формирующими цветовой охват CMYK. Цветовая модель RGB имеет больший цветовой охват (то есть воспроизводит большее количество цветов), и на экране монитора можно получать цвета, которые не могут быть воспроизведены в печати (то есть находятся вне цветового охвата CMYK).
Мониторы и печатающие устройства используют разные цветовые модели с отличающимися цветовыми охватами, поэтому полного соответствия всех цветов на экране монитора и на печатном оттиске добиться невозможно. Цвета RGB, находящиеся вне цветового охвата CMYK, невозможно воспроизвести в красочном печатном процессе. Поэтому и возникает разница между изображениями, представленными на экране монитора, и получаемыми на печатном оттиске.
Для обнаружения и корректировки цветов, находящихся за пределами цветового охвата CMYK, в Adobe Photoshop 3.0.x предусмотрен ряд методов:
Предупреждение о выходе цветов за пределы цветового охвата CMYK (Gamut warning) Photoshop формирует таблицу для конверсии цветов, основываясь на данных, выбранных пользователем в окнах Monitor Setup и Printing Inks Setup. Цвета, находящиеся за пределами цветового охвата, обозначаются на экране, по умолчанию, серым цветом. Для доступа к окну Gamut Warning Preferences выберите команду Mode > Gamut Warning (для версии 4.0 — View > Gamut Warning). Предварительный просмотр в цветах CMYK (CMYK Preview)
Чтобы программа Photoshop представила цвета на экране, используя цветовую модель CMYK, выберите команду Mode > CMYK Preview. Photoshop временно представит цвета на экране в виде их эквивалентов в модели CMYK. Для этого используются данные об опциях, выбранных в диалоговых окнах Separation Setup, Monitor Setup и Printing Inks Setup, но фактическая, так сказать, окончательная конверсия при этом не производится. Чтобы вернуться к изображению RGB preview, отмените выделение команды CMYK Preview. Цветовой диапазон (Color Range) Команда Color Range выделяет определенные цвета, подлежащие последующей корректировке. Чтобы обозначить цвета, находящиеся за пределами цветового охвата, черным цветом, выберите команду Select > Color Range, затем во всплывающем меню Select выберите команду Out of Gamut. Предупреждающий восклицательный знак в палитре Color Picker
Если, работая в режиме RGB, Вы выделите цвет, который не может быть воспроизведен красками CMYK (то есть находящийся вне пределов цветового охвата), то в палитре Color справа от двух цветных полей появится предупреждающий треугольник с восклицательным знаком; под ним расположено поле, подсказывающее наиболее близкий цвет, воспроизводимый в модели CMYK. Предупреждающий восклицательный знак в палитре Info
При выборе цвета, находящегося вне пределов цветового охвата четырехкрасочной модели, в палитре Info справа от процентных значений цветов CMYK появляется восклицательный знак.
Ввод цветовых координат в Photoshop 3.0.x
Спектрофотометр — это инструмент, используемый для считывания характеристик цвета и преобразования их в количественные показатели для нескольких различных систем цветовых измерений (например, RGB, YCC, CIELAB и Y, х, у). В Photoshop 3.0.x для ввода в окно Printing Inks Setup цветовых координат печатных красок используются количественные показатели Y, х, у.
Чтобы ввести в Photoshop 3.0.x информацию о цветовых координатах, полученную с помощью спектрофотометра:
1. Отпечатайте на используемом Вами устройстве вывода калибровочный файл (Ole No Moire на Macintosh или Testpict.jpg в Windows), включенный в комплект программного обеспечения Photoshop.
2. Измерьте с помощью спектрофотометра показатели цветных контрольных полей.
3. Выберите команду File > Preferences > Printing Inks Setup.
4. В разделе Ink Colors диалогового окна Printing Inks Setup щелкните Custom.
5. Введите данные, считанные спектрофотометром, в диалоговое окно Ink Colors. В этом окне с одной стороны расположены цветные поля, а с другой — таблица для ввода показателей Y,x,y.
6. Щелкните кнопку ОК, чтобы сохранить введенные данные. Эти данные используются программой до того момента, пока не будут заменены новыми; их можно сохранить и повторно загружать, используя опции Save и Load в диалоговом окне Ink Colors.
Чтобы Мести информацию о цветовых координатах, полученную при визуальной калибровке цветов:
1. Отпечатайте на используемом Вами устройстве вывода калибровочный файл (Ole No Moire на Macintosh или Testpict.jpg в Windows), включенный в комплект программного обеспечения Photoshop.
2. Выберите команду File > Preferences > Printing Inks Setup.
3. В разделе Ink Colors диалогового окна Printing Inks Setup щелкните Custom.
4. Последовательно выделяйте в диалоговом окне Ink Colors цветовые поля, чтобы получить доступ к палитре цветов (Color Picker); затем настройте цвет на экране, пока он, на Ваш взгляд, не совпадет с цветом соответствующего поля на пробном оттиске.
5. Щелкните кнопку ОК, чтобы сохранить введенные данные. Эти данные используются программой до того момента, пока не будут заменены новыми; их можно сохранить и повторно загружать, используя опции Save и Load в диалоговом окне Ink Colors.
8. Информация в Интернете
Источники информации, доступные в Интернете
AMERICA ONLINE
В сети AOL постоянно представлена самая свежая информация по Photoshop. Чтобы ее найти, используйте ключевое слово «Photoshop». В число разделок входят:
Photoshop SIG (Special Interest Group):
About the Photoshop SIG;
Windows, Photoshop Plug-ins (работа под Windows, дополнительные модули для Photoshop);
Adobe Systems, Inc.: Company, product information, and tech support (сведения о фирме Adobe Systems, Inc., информация о ее программных продуктах, техническая поддержка).
Digital Artist's Chat (дискуссионный клуб дизайнеров; информация разделена на 31 тематическую группу, рассмотрено более 10 тысяч вопросов).
Mac Software Libraries (библиотека программного обеспечения для Macintosh):
- Photoshop tools (инструменты Photoshop);
- Photoshop images (Photoshop-изображения);
- Kai's Power Tips for Mac (советы для пользователей Macintosh).
СПИСОК АДРЕСОВ
INDEX OF PHOTSHOP DIGEST
Информационный перечень материалов по Photoshop; поддерживается отделом Fine and Performing Arts при университете University Park, Illinois, США.
NEWSGROUP
Newsgroups — это дискуссионные группы по различным актуальным темам в Usenet. Группа по Photoshop имеет адрес:
comp.graphics.apps.photoshop
FTP-САЙТЫ
Adobe Photoshop FTP Archive at Adaptive Solutions Этот FTP-сайт содержит приемы работы с КРТ, советы по Photoshop, файлы, Photoshop-фильтры для компьютеров Macintosh, PC и Sun.
Основные FTP-архивы
Загружаемые Photoshop-файлы, сгруппированные по датам (1993-1996). Имеется также связь с подкаталогом Photoshop Goodies.
WEB-САЙТЫ
Здесь можно найти множество советов и различных приемов работы в Photoshop, предлагается загружаемое программное обеспечение.
ALFSPHOTOSHOP PAGE
Web-страница Альфредо Матеуса (Alfredo Mateus), посвященная Photoshop.
BOXTOP PLUGPAGE
Загружаемые дополнительные модули для работы в Photoshop как на Macintosh, так и под Windows.
THE PLUG PAGE
Ссылки на FTP-сервер, располагающий новейшими дополнительными модулями для Photoshop — как для Macintosh, так и для Windows.
PC RESOURCES FOR PHOTOSHOP
Обширнейшая разносторонняя информация по использованию Adobe Photoshop, но только на PC; дополнительные модули, обзоры книг, связи с персональными и коммерческими Web-страницами.
THE PHOTOSHOP MAIL-LIST WORLD-WIDE WEB PAGE
Советы, связи с другими Web-страницами, посвященными Photoshop.
PHOTOSHOP WEB REFERENCE 4
Страница по Photoshop 4 находится пока в стадии становления, но имеется раздел по Photoshop 3
Коммерческие сайты
Эти сайты созданы с целью расширения объема продаж программных продуктов, а также для обеспечения технической поддержки их покупателей. Здесь представлена обширная информация о конкретных дополнительных модулях и может быть оказана помощь в их применении.
ADOBE PHOTOSHOP PRODUCT INFORMATION
Это официальная информационная страница компании Adobe Systems, посвященная Photoshop. Сюда можно обратиться за официальной информацией о новинках для Photoshop.
COLOR REPRODUCTION
Великолепный учебник начального уровня по теории цвета и обработке цифровых изображений.
COLOR SEPARATION WITH ADOBE PHOTOSHOP SOFTWARE
Краткое учебное пособие по настройке Photoshop для изготовления цветоделенных форм, выпущенное сервисным бюро Colonte в Нью-Йорке.
COLORBLIND AND THE ICC STANDARD
В 1993 году компании Adobe Systems, Agfa, Apple Computer, Eastman Kodak, Microsoft Corporation, Silicon Graphics, Sun Microsystems и Taligent образовали International Color Consortium (ICC), который определил формат цветового профиля (Color Profile) для использования в прикладных программах на компьютерах различных платформ. В качестве исходной точки был взят формат профиля Apple ColorSync 1.0 Profile. Предложенный формат профиля достаточно прост и поэтому может быть поддержан на уровне различных операционных систем. Страница содержит программное обеспечение с использованием этой системы.
METATOOLS: GIF ANIMATION TUTORIAL Советы по анимационной графике для WWW.
METATOOLS/HSC SOFTWARE/RAJ'S POWER TOOLS/ LIVE PICTURE/BRYCE
Это комплексный, богатый материалами сайт с большим объемом полезной информации. Чтобы облегчить поиск материалов, ниже приводятся сведения и о некоторых других страницах фирмы Meta Tools.
Комплекс ставших классическими советов Kai's Power Tips для пользователей, работающих на Macintosh.
Советы по подготовке иллюстраций (включая использование различных эффектов) для средств мультимедиа и Web-страниц, базирующиеся на возможностях программных продуктов фирмы Meta Tools.
Пояснения для начинающих по подготовке графики с прозрачными цветами для WWW. Перечень меж-платформных GIF-инструментов.
Подборка материалов, связанных с продукцией фирмы Meta Tools и советами Кая Краузе. 23 оригинальных совета Photoshop Power Tips в настоящее время обновлены и приведены на этой странице в варианте для Photoshop 3.0. Здесь же открыта галерея образцов художественной компьютерной графики школы Corcoran School of Art.
MICROTECK: BEST SCANS
Советы по технике сканирования изображений для программы Photoshop при использовании сканеров фирмы Microtec.
PHOTOSHOP CENTRAL
Наиболее свежие вопросы и ответы по Photoshop, связи с HSC, краткое руководство по фильтрам, образцы изображений.
PHOTOSHOP F/X TUTORIALS PAGE
Обучающие материалы по подготовке С1Р89а-файлов, эффектов освещения и тому подобных эффектов, ранее уже приведенных в книге Photoshop f/x.
POWERSHOP AND PHOTOSHOP TIPS
Советы по использованию групп слоев, созданию пла-шечных цветов с использованием слоев, подготовке растрированного текста, получению эффекта падающих теней и т. д.
UMAXFAQ FOR PHOTOSHOP PC
Вопросы и ответы по сканированию изображений для программы Photoshop.
RGBTOHEX: AN RGB TO HEXADECIMAL COLOR CONVERTER
Калькулятор для преобразования цветов.
Журналы
Эти страницы занимают online-журналы, в которых можно найти обширную информацию о Photoshop и о людях, работающих с этой программой.
GET INFO NEWSLETTER: PHOTOSHOP TECHNIQUES
Информационные листки по технике использования Photoshop на Macintosh, в частности, применительно к Web-графике. Особого внимания заслуживает выпуск, датированный June 1995
GRAFICA OBSCURA
Online-публикации компании SGI посвящаются многим актуальным вопросам (например, популярной теме проверки пользователями гаммы используемого монитора.
KAI'S POWER TIPS AND TRICKS FOR PHOTOSHOP
MAGESOUP AT EMEDIA.NET
Публикация для профессионалов в области компьютерной графики. Советы и учебные материалы по программам Photoshop, Macromedia Director, Fractal Design Painter, многочисленные наборы фильтров.
PHOTOSHOP TECHNIQUES
В этой публикации приводятся описания приемов, осуществимых в Photoshop. Используется загружаемый PDF-формат.
Организации
THE PC GRAPHICS WEB
Цель кампании PC Graphics Web — сделать более доступными для пользователей PC достижения коллег в области создания серьезных произведений компьютерной графики. Вы можете присоединиться к рабочей группе, загружать образцы изображений или даже отослать свои образцы на эту страницу.
Вопросы и материалы, не вошедшие в переводное издание (ответы находятся на прилагаемом компакт-диске).
В чем может крыться причина того, что я не могу открыть изображения с максимальной величиной разрешения с диска Kodak Pro Photo CD?
Недавно я перешел с версии Photoshop 2.5.1 на Photoshop 3.0. По моему мнению, возможности программы очень сильно расширились, но что же стало с функцией «Composite Controls»?
(Только 3.x.) Я скачал дополнительный модуль Photoshop GIF89a Export из онлайновой службы, но мне кажется, он не работает с моим экземпляром Photoshop версии 3.0.1. Возможна ли такая ситуация?
(Только 3.0.4 и 3.0.5.) У меня трудности с модулем GIF89a Export для Photoshop. На некоторых изображениях, подготовленных с его помощью для Web-страниц, прозрачными получаются не те участки, какие мне требуются. В чем тут дело?
9. Команды меню
Команды меню PHOTOSHOP 4.0
|
File |
Файл |
| New | Новый |
| Open | Открыть |
| Open As | Открыть как |
| Close | Закрыть |
| Save | Сохранить |
| Save As | Сохранить как |
| Save a copy | Сохранить копию |
| Revert | Восстановить |
| Place | Поместить |
| Import | Импортировать |
| Export | Экспортировать |
| File Info | Информация |
| Page Setup | Параметры страницы |
| | Печатать |
| Send | Отправить почту |
| Preferences | Установки |
| Color Settings | Параметры цветов |
| Exit | Выход |
|
Edit |
Редактирование |
| Undo | Отменить |
| Cut | Вырезать |
| Copy | Скопировать |
| Copy Merged | Скопировать совмещенные данные |
| Paste | Вклеить |
| Paste Into | Вклеить в |
| Clear | Очистить |
| Fill | Выполнить заливку |
| Stroke | Выполнить обводку | Define Pattern | Определить образец |
| Take Snapshot | Сделать снимок |
| Take Merged Snapshot | Сделать совмещенный снимок |
| Purge | Удалить из памяти (RAM) |
|
Layer |
Слой |
| New | Новый |
| Duplicate Layer | Создать копию слоя |
| Delete Layer | Удалить слой |
| Layer Options | Параметры слоя |
| Adjusment Options | Параметры настройки |
| Add Layer Mask | Добавить слой-маску |
| Enable Layer Mask | Включить слой-маску |
| Group with Previous | Сгруппировать с предыдущим |
| Ungroup | Разгруппировать |
| Free Transform | Свободное трансформирование |
| Transform | Трансформирование |
| Arrange | Монтаж |
| Merge Down | Объеденить с предыдущим |
| Merge Visible | Объеденить видимые слои |
| Flatten Image | Выполнить сведение |
| Matting | Обработка краев |
|
Image |
Изображение |
| Mode | Режим |
| Adjust | Коррекция |
| Duplicate | Создать копию |
| Apply Image | Внешний канал |
| Calculations | Вычисления |
| Image Size | Размер изображения |
| Canvas Size | Размер холста |
| Crop | Кадрировать |
| Rotate Canvas | Повернуть холст |
| Histogram | Гистограмма |
| Trap | Треппинг |
|
Select |
Выделение |
| All | Все выделено |
| None | Ничего не выделено |
| Inverse | Инверсия |
| Color Range | Цветовой диапазон |
| Feather | Растушевка |
| Modify | Модификация |
| Grow | Смежные пикселы |
| Similar | Подобные оттенки |
| Load Selection | Загрузить область |
| Save Selection | Сохранить область |
|
Filter |
Фильтр |
| Last Filter | Последний фильтр |
| Distort | Деформация | Artistic | Имитация |
| Render | Освещение |
| Pixelate | Оформление |
| Stylize | Стилизация |
| Noise | Шум |
| Texture | Текстура |
| Scetch | Эскиз |
| Other | Другие |
| video | Видео |
| Sharpen | Резкость |
| Blur | Размытие |
| Brush Strokes | Штрихи |
|
View |
Просмотр |
| New View | Новый вид |
| CMYK Preview | Просмотр в режиме CMYK |
| Gamut Warning | Показать цвета вне CMYK |
| Zoom In | Увеличить |
| Zoom Out | Уменьшить |
| Fit On Screen | Показать во весь экран |
| Actual Pixels | Реальный размер |
| Print Size | Размер печатного оттиска |
| Show/Hide Edges | Показать/Спрятать границы |
| Show/Hide Path | Показать/Спрятать контур |
| Show/Hide Rulers | Показать/Спрятать линейки |
| Show/Hide Guides | Показать/Спрятать направляющие |
| Snap to Guides | Выровнять по направляющим |
| Lock Guides | Закрепить направляющие |
| Clear Guides | Удалить направляющие |
| Show/Hide Grid | Показать/Спрятать сетку |
| Snap to Grid | Выровнять по сетке |
Window |
Окно |
| Cascade | Каскад |
| Tile | Мозаика |
| Arrange Icons | Упорядочить значки |
| Close All | Закрыть все |
| Show/Hide Tools | Показать/Спрятать Инструменты |
| Show/Hide Navigator | Показать/Спрятать Навигатор |
| Show/Hide Info | Показать/Спрятать Инфо |
| Show/Hide Options | Показать/Спрятать Параметры |
| Show/Hide Colors | Показать/Спрятать Синтез |
| Show/Hide Swatches | Показать/Спрятать Каталог |
| Show/Hide Brushes | Показать/Спрятать Кисти |
| Show/Hide Layers | Показать/Спрятать Слои |
| Show/Hide Channels | Показать/Спрятать Каналы |
| Show/Hide Paths | Показать/Спрятать Контуры |
| Show/Hide Actions | Показать/Спрятать Операции |
| Show/Hide Status Bar | Показать/Убрать полосу состояний |
|
Help |
Помощь |
| Contents | Содержание |
| Search for Help on | Поиск |
| Keyboard | Клавиатурные сокращения |
| How to Use Help помощью | Как пользоваться |
| About Photoshop | О программе |
| About Plug-In | О внешнем модуле |
Глава 8 PostScript
Глава 8 PostScript
1. Техника работы
Техника работы
MAC OS/ WINDOWS/ UNIX
Сообщения об ошибках PostScript
Иногда печать PostScript-файла прерывается из-за какой-нибудь ошибки, причем ошибки могут носить разный характер и с трудом поддаются диагностике. Однако, благодаря элементарному знакомству с языком PostScript и средой, в которой он функционирует, неприятные последствия можно свести до минимума или даже устранить их вовсе. В этом разделе описаны ошибки PostScript, дано им объяснение и показаны пути исправления.
ЧТО ТАКОЕ ОШИБКА POSTSCRIPT?
При печати страницы на настольном принтере или растровом процессоре RTP, поддерживающим язык PostScript, тот создает электронный файл, где страница отображается при помощи PostScript-кода. Точнее, принтер или RIP включает программу, так называемый интерпретатор PostScript, которая исполняет PostScript-файл и создает второе представление страницы (нередко называемое растровым изображением), понятное механизму принтера. Затем механизм печатает растровое изображение на бумаге или пленке.
Когда интерпретатор составляет PostScript-файл и все протекает нормально, принтер печатает соответствующую страницу или страницы. Если же с PostScript-кодом что-то не в порядке, интерпретатор воспринимает это как ошибку PostScript и вводит в действие особый код — обработчик ошибок для того, чтобы отметить данную ошибку. Обработчик записывает информацию об ошибке в память RIP и подает команду остановить обработку файла.
PostScript-код файла может проигнорировать эту команду, и тогда интерпретатор продолжит обработку. Например, запрос файла на дуплексную (двухстороннюю) печать скорее всего вызовет ошибку, если будет направлен принтеру, который может печатать только на одной стороне листа. В этом случае встроенный обработчик ошибок дает команду прекратить выполнение задания. Однако, PostScript-файл может проигнорировать ее, равно как и запрос на дуплексную печать. Работа продолжится, правда, при этом печать будет выполняться только на одной стороне листа. Если же PostScript-код не проигнорирует команду остановиться, интерпретатор обратится к информации, записанной перед этим обработчиком ошибок, и появится такое сообщение:
%%[ Error: <имя ошибки>; OffendingCommand: <имя команды> ] %%
%%[ Flushing: rest of job (to end-of-file) will be ignored ]%%
В первой строке выводится имя ошибки, а также имя PostScript-команды, вызвавшей эту ошибку. Вторая строка сообщает о том, что остальная часть задания выполнена не будет. (Данное сообщение об ошибке может Вам очень пригодиться, хотя увидеть его не всегда удается. Информацию о том, как отыскивать сообщения об ошибках,) Вы найдете в разделе «Вывод сообщений об ошибках». Вместе с этим интерпретатор прекращает исполнение файла.
RIP может генерировать другие сообщения, похожие на приведенное выше. Если сообщения имеют такой же формат, но не содержат слов Error и OffendingCommand, то скорее всего это не ошибки PostScript. Например, можно увидеть такое сообщение с меткой PostScript:
%%[ PrinterError: Media jam ]%%
Это не ошибка в PostScript-файле, обнаруженная интерпретатором, а проблема иного рода, и обнаружена другой частью системы, в данном случае механизмом принтера.
ЧТО ОЗНАЧАЮТ СООБЩЕНИЯ ОБ ОШИБКАХ
Чтобы исправить ошибку PostScript, следует что-то предпринять, но для этого нужно понимать смысл выводимых сообщений:
%%[ Error: limitcheck; OffendingCoiranand:
sethalftone ]%%
Например, увидев такое сообщение, Вы догадаетесь, что когда в файле выполнялась команда sethalftone, произошла ошибка, которая называется limitcheck, но не найдете никаких указаний на ее причину. Иногда подсказкой может послужить название самой ошибки или команды. В данном случае ошибку вызвал какой-то лимит, который оказался исчерпанным при попытке установки полутонового растра.
Познакомившись с типами команд и ошибок языка PostScript, Вы научитесь приходить к более определенным выводам. Официальной спецификацией языка PostScript является руководство «PostScript Eanguage Reference Manual» (второе издание). Там приводится описание всех стандартных команд и ошибок, которые встречаются в языке PostScript Eevel 2. Стандартные команды называются операторами. В разделе 8.1, «Operator Summary», собраны все операторы, сгруппированные по 24 категориям. Там содержится также краткий обзор 30 возможных ошибок PostScript.
Анализируя сообщение об ошибке, обратите внимание на вызвавшую сбой команду (OffendmgCommand), это позволит определить, какой оператор не сработал. Прежде всего взгляните на имя ошибки. В обоих случаях держите под рукой Раздел 8.1. Само по себе только имя ошибки без сбойной команды бессмысленно. Например, ошибка limitchek означает, что в структуре RIP был превышен некий лимит. Это ни о чем не говорит. Что за лимит, или хотя бы к чему он относится? Сбойная команда
Выражение OffendmgCommand показывает, какой именно PostScript-оператор дал сбой. Все операторы можно разделить на две группы: влияющие на внешний вид страницы и не влияющие. Операторы первой группы влияют, в частности, на объекты трех типов, поддерживаемые языком PostScript, — текст, графика (здесь и далее под этим подразумевается векторная графика) и изображения (растровые картинки, созданные на компьютере или оцифрованные путем сканирования). Различие между этими группами весьма существенно: чтобы исправить ошибки, вызванные операторами первой группы, достаточно модифицировать документ в программе, где он был создан. Операторы второй группы используются при программировании PostScript-файла, и, чтобы понимать их и устранять возникающие проблемы, требуется серьезный опыт работы с языком PostScript.
Операторы первой группы, в свою очередь, могут быть разбиты на категории (см. табл. 1), как указано в Разделе 8.1 руководства «PostScript Language Reference Manual». Категории эти следующие: Graphics State, Device-Independent (состояние графики, аппаратно-независимые); Graphics State, Device-Dependent (состояние графики, аппаратно-зависи-мые); Path Construction (построение контуров); Painting (закрашивание); Form and Pattern (формы и орнамент); Device Setup (настройка устройства); Character and Font (символы и шрифты). Эти семь категорий насчитывают довольно много операторов, но следует иметь в виду, что одни из них используются чаще, другие реже. Например, оператор рисования fill встречается весьма часто, поскольку применяется для закрашивания графики, а специфичный оператор ueofill — редко.
Увидев в выражении OffendingCommand имя оператора, найдите в Разделе 8.1 руководства его категорию. Это поможет определить тип операции, вызвавшей ошибку. Например, оператор show относится к категории Character and Font, поэтому, если Вы увидите ошибку, где сбойная команда представлена оператором show, можно подозревать, что проблема связана с текстом PostScript-файла. Табл. 1 содержит перечень категорий операторов, их краткое описание и общие примеры.
В сообщениях об ошибках можно увидеть некоторые команды, отсутствующие в руководстве «PostScript Language Reference Manual», поскольку они не являются стандартными. Такая ситуация более типична для продуктов, поддерживающих только вариант Level 1 языка PostScript, чем для тех, которые работают и с Level 2 (см. «PostScript Level 2», с. 104). Имя ошибки
Определив в сообщении сбойную команду, обратите внимание на имя ошибки. Наиболее распространенные ошибки и их краткое описание приведены в табл. 2, там же даются примеры сбойных команд, общие проблемы и методы решения той или иной комбинации «ошибка — сбойная команда». Некоторые из примеров представляют собой программные ошибки, анализ и исправление которых требует специальных приемов отладки и знания языка PostScript. В таких случаях за помощью следует обращаться к специалисту или производителю своего программного обеспечения и R1P.
ТАБЛИЦА 1: ОПЕРАТОРЫ POSTSCRIPT | |||
| КАТЕГОРИЯ ОПЕРАТОРОВ | ОПИСАНИЕ КАТЕГОРИИ | ПРИМЕР ОПЕРАТОРА | ОПИСАНИЕ ОПЕРАТОРА |
| Graphics State, Device-Independent (состояние графики, аппаратно- независимые) | Управляет прорисовкой объектов, на выводных устройствах разных типов результаты должны быть идентичными. | setcolor setlinewidth | Задает цвет объекта. Задает ширину линий объекта. |
| Graphics State, Device-Dependent (состояние графики, аппаратно- независимые) | Управляет прорисовкой объектов, на выводных устройствах разных типов результаты обычно | sethalftone set flat | Устанавливает запрошенный полутоновой растр. |
| Path Construction (построение контуров) | Используется для создания графики, такой как полигоны кривые. | lineto curve to arc | Вычерчивает линию. Вычерчивает кривую. Вычерчивает дугу или кр\т. |
| Painting (закрашивание) | Используется для закрашивания графики и изображений | stroke fill image | Закрашивает обводную линию. Закрашивает внутреннюю часть графики. Закрашивает изображения. |
| Form and Pattern (формы иорнамент) | Применяется для генерирования повторяющихся форм и орнамента. | setpattern execform | Вычерчивает форму. |
| Device Setup (настройка устройства) | Используется для настройки атрибутов принтера. | setpagedevice | Устанавливает запрошенные функции устройства. |
| Character and Font (символы и шрифты) | Используется для манипуляции со шрифтами и символами. | findfont show | : Отыскивает и загружает запрошенный шрифт. Закрашивает символ или группу символов. |
ТАБЛИЦА 2: СООБЩЕНИЯ ОБ ОШИБКАХ POSTSCRIPT | |||
| ИМЯ ОШИБКИ | ОПИСАНИЕ | СБОЙНАЯ КОМАНДА | ОБЩИЕ ПРОБЛЕМЫ И ИХ РЕШЕНИЕ |
| <имя шрифта> not found, using Courier. | Запрошенный шрифт не подан RIP или не включен в PostScript-файл (Формат [этого сообщения иной но сравнению с другими: он не имеет сбойной команды). | Не используется. | Загрузите отсутствующий шрифт в RIP, включите его в документ или выберите другой шрифт. |
| configurationerror | Запрошенная функция не может быть задана; часто сопровождается дополнительным полем ErrorInfo с указанием запрошенной функции. | setpagedevice | Не запрашивайте у драйвера этой функции; воспользуйтесь другим принтерным файлом или сконфигурируйте RIP так, чтобы он поддерживал эту функцию. |
| dictfull | В структуpax данных PostScript, называемых словарями, больше не осталось места; эта проблема более характерна для PostScript Level 1, чем для Level 2. | store, put , def | Эти операторы хранят объекты в словарях; ошибка требует специальной отладки. |
| invalidaccess | Была предпринята попытка поместить объект в структуру данных, предназначенную только для чтения. | store, put, def | Эти операторы хранят объекты в разных структуpax данных PostScript; ошибка требует специальной отладки. |
| invalidfont | Была предпринята попытка установить в память RIP неправильно сделанный или неправильно лицензированный шрифт. | findfont, definefont, selectfont | Замените или установите на RIP и/иди компьютер другой шрифт. |
| invalidrestore | Проблема с управлением памятью на программном уровне. | restore | Возможна проблема с драйвером принтера; требуется специальная отладка. |
| ioerror | Когда RIP обрабатывал файл, возникла ошибка ввода/вывода; этот файл может представлять собой текущее задание или какой-либо другой, ссылка на который имеется в файле задания. | image , colorimage случайный набор символов | Представленные данные неправильны: просканируйте, отредактируйте или импортируйте изображение снова. Эти символы могут указывать на проблему коммуникации: переместите или замените линию связи, проверьте настройки коммуникации, отключите спулеры или запустите задание снова. |
| limitcheck | При выполнении операции превышен некий лимит | show, fill, stroke , clip, другие операторы рисования image | Слишком сложная графика (при работе с PostScript Level 2 такое случается крайне редко): увеличьте величину спрямления (Flatness), разделите разрешение принтера. Внутреннее представление запрошенного полутонового растра слишком мало или слишком велико: проконсультируйтесь с производителем своего RIP. Изображение слишком велико, имеет слишком высокое разрешение или не может быть повернуто. Уменьшите размер или разрешение изображения, измените угол изображения или поверните его в программе редактирования графики. |
Вы обнаружите, что предлагаемые в табл. 2 решения не всегда способны исправить возникшую ошибку. Здесь дается лишь общее представление о том, что могут означать наиболее распространенные ошибки и какие они вообще бывают.
Более подробную информацию об операторах и ошибках Вы найдете в Разделе 8.2, «Operator Details» руководства «PostScript Language Reference Manual», в остальной его части описаны принципы работы операторов PostScript и устранения ошибок. Существует также ряд книг и пособий для практического освоения языка PostScript (см. «Рекомендуемая литература» и «Учебные курсы и семинары»).
ВЫВОД СООБЩЕНИЙ ОБ ОШИБКАХ НА ЭКРАН
Интерпретатор генерирует сообщение об ошибке, а то что может произойти дальше, зависит от используемого принтера или RIP. Сообщение, возможно, в ином формате, чем было описано выше, может быть записано где-нибудь в недрах RIP или направлено обратно компьютеру, который передал его RIP.
Если Ваш RIP не записывает сообщения или не может передавать их на компьютер, те пропадают. В таких случаях желательно пользоваться утилитами обработки ошибок. Они представляют собой PostScript-файлы, изменяющие способ обработки и отображения сообщений об ошибках, которым пользуется интерпретатор. Например, они могут печатать информацию об ошибках на RIP или записывать ее на диск RIP для последующего считывания. Некоторые из таких утилит предоставляют гораздо больше информации, чем просто сообщения об ошибках, но чтобы в ней разобраться, необходимо глубокое знание языка PostScript. По поводу утилит обработки ошибок, обратитесь к производителю своего RIP. Adobe Systems также предлагает простой обработчик ошибок, загрузить который можно по модему или Internet (см. «Доступ к файлам Adobe»).
| ТАБЛИЦА 2: СООБЩЕНИЯ ОБ ОШИБКАХ POSTSCRIPT (ПРОДОЛЖЕНИЕ) | |||
| ИМЯ ОШИБКИ | ОПИСАНИЕ | СБОЙНАЯ КОМАНДА | ОБЩИЕ ПРОБЛЕМЫ И ИХ РЕШЕНИЕ |
| rangecheck | Значение, присвоенное оператору, находится вне пределов допустимого диапазона. | setpapertray (Level 1) Несколько операторов | Запрошен несуществующий лоток для бумаги: запросите у драйвера принтера другой лоток. Требует специальной отладки. |
| stackoverflow | Это программный сбой, связанный с заполнением внутренней структуры данных, называемой стеком операндов. | Несколько операторов | Может указывать на проблему принтерною драйвера или вмешательство со стороны какой-нибудь утилиты. Требует специальной отладки. |
| stackunderflow | Оператор ожидал, что в стеке операндов будет одно или несколько значений, но там не оказалось ни одного. | Несколько операторов | Может указывать на проблему драйвера или вмешательство со стороны какой-нибудь утилиты. Требует специальной отладки. |
| timeout | Лимит времени, отведенный на выполнение операции, исчерпан. | Несколько операторов | Установлен слишком низкий порог временной блокировки или есть проблема с коммуникацией. С помощью программы администрирования или принтерного драйвера установите на RIP другое значение для тайм-аута или воспользуйтесь другим драйвером. |
| typecheck | Оператор ожидал найти в стеке операндов значение определенного типа, но ему был предложен не тот тип. | Несколько операторов Случайные символы или вообще никаких символов | Возможно, проблема с драйвером принтера или вмешательство со стороны какой-нибудь утилиты. Требует специальной отладки. Неполадки в коммуникации или в задании осталась часть данных: воспользуйтесь другой коммуникационной линией или другим принтерным драйвером. Возможно, Вы перенесли PostScript-файл на другую компьютерную платформу и загрузили с нового компьютера: попробуйте сохранить файл не в двоичном формате, а в ASCII или Text Only. |
| undefined | Указанное в OffendmgCommand имя незнакомо растровому процессору (RIP). | md Несколько операторов Случайные символы | Это не оператор PostScript: означает, что и сохраненный на Macintosh PostScript-файл не был включен требуемый PostScript-код. Сохраните файл заново. Задание содержит нестандартный оператор, незнакомый растровому процессору: проверьте установки драйвера или выберите другой принтерный файл. Слишком много данных для изображения: просканируйте, отредактируйте или импортируйте изображение снова. |
| VMerror | В ходе выполнения задания RIP вышел за пределы виртуальной памяти (VM) PostScript. | Несколько операторов | Перезагрузите RIP, чтобы очистить его память. При использовании PostScript Level 2 эта ошибка возникает очень редко. |
Даже если RIP способен возвращать сообщения об ошибках компьютеру, Вы все равно можете так и не увидеть их у себя на экране, или они мелькают так быстро, что прочесть их невозможно. Это значит, что драйвер принтера игнорирует возвращаемые с RIP сообщения или не пропускает их. (Среди таких драйверов — LaserWriter фирмы Apple Computer, PSCRIPT™ производства Microsoft, PSPrinter™ и ADOBEPS™ фирмы Adobe Systems соответственно для Macintosh и Windows).
Более того, обнаружив сообщение об ошибке, драйвер может представить его как лишенное всякой информативности, например, «-8133». Следует иметь в виду, что не все сообщения об ошибках означают ошибки PostScript. Например, сообщение «-4100» или «The job is OK, but can't be printed on the Macintosh» может указывать на проблему в коммуникационной линии, идущей от Macintosh к RIP.
В этом случае можно воспользоваться утилитой обработки ошибок, но это не всегда лучший выход. Так, если утилита дает RIP указание печатать сообщения об ошибках на бумаге или на пленке, то это может обернуться лишней тратой материала. Гораздо удобнее, когда сообщения выводятся на экран. Драйверы PSPrinter и LaserWriter 8.0 (производства соответственно Adobe Systems и Apple Computer) предлагают такую возможность.
Если у Вас их нет, существует еще один хороший метод: сохранить PostScript-файл на диске компьютера и с помощью загрузочной утилиты загрузить его в RIP. (Примерами таких утилит могут служить программы загрузки шрифтов, LaserTalk™ и SendPS™ производства Adobe Systems, производители RIP также могут предлагать загрузочные утилиты).
Обычно загрузочные утилиты после передачи файла либо выводят сообщения об ошибках на экран, либо записывают возвращаемую из RIP информацию в «регистрационный файл» на диске компьютера. Если Ваша утилита обработки ошибок вместе с сообщениями предлагает дополнительную информацию RIP и не выводит ее на носитель, установите ее и загрузите сохраненный PostScript-файл. Это позволит увидеть более полную информацию.
Чтобы выбрать предпочтительный метод отображения полных сообщений об ошибках, проделайте следующие действия:
1. Если RIP может записывать или выводить на экран сообщения об ошибках, обратитесь к документации RIP, которая поможет Вам прочесть их. Если нет, переходите к п. 2.
2. Если RIP не может передавать сообщения на компьютер, воспользуйтесь утилитой обработки ошибок. Если может, переходите к п. 3.
3. Если во время печати Вы видите полные сообщения об ошибках, очень хорошо. Если нет, переходите к п. 4.
4. Если драйвер Вашего принтера имеет возможность выводить на экран сообщения об ошибках по ходу печати, воспользуйтесь ею. Если нет, переходите к п. 5.
5. Если драйвер Вашего принтера имеет возможность сохранять PostScript-файл, сохраните его, а затем с помощью утилиты загрузки передайте его на RIP.
6. Наконец, попробуйте пропустить PostScript-файл через Adobe Acrobat Distiller. Если Distiller обнаружит ту же ошибку, Вы сможете увидеть, что же это за ошибка.
Если не срабатывает ни один из этих способов, потребуются более сложные процедуры. Обратитесь за помощью к специалисту или к производителю своего RIP.
ПРИЧИНЫ ОШИБОК POSTSCRIPT
Чтобы исправить ошибку PostScript, нужно знать, где именно она возникла. Печать документа — довольно сложный процесс, который к тому же в разных условиях может быть немного разным, но все же существует некая общая последовательность операций. Если Вы четко их себе представляете, установить причину ошибки будет легче. Далее описаны все стадии процесса печати, наиболее часто встречающиеся ошибки и способы их исправления.
1. Электронный документ составляется в той или иной программе. Для представления его на мониторе каждая программа использует свой собственный графический язык. Документ может включать файлы, импортированные из других программ. Если в таком файле оказывается проблемный объект или ошибка, то или удалите, или модифицируйте этот объект, или импортируйте файл заново.
2. Чтобы напечатать документ, Вы в качестве пункта назначения выбираете растровый процессор (RIP) и задаете нужные параметры печати — размер бумаги, разрешение, спрямление (flatness) и др. Если Вы задали установки, не подходящие для данного RIP, задайте другие.
3. Затем драйвер принтера преобразует документ в PostScript-файл, то есть транслирует образ документа с графического языка программы на язык PostScript. Если созданный драйвером PostScript-код оказывается неверным, трансляция вызывает ошибку. Попробуйте воспользоваться другим драйвером или модифицировать документ в программе, где он был создан.
4. Драйверы некоторых принтеров вставляют в PostScript-код дополнительную информацию о шрифтах, изображениях и другие необходимые для документа ресурсы. Такая информация может форматироваться в соответствии со спецификацией OPI (Open Prepress Interface) или спецификацией DSC (Document Structuring Convention), описанной в руководстве «PostScript Language Reference Manual». Если в дополнительной информации есть ошибка, то позже, когда начнет работать подключенный к RIP спулер, с PostScript-кодом может возникнуть проблема. Попробуйте воспользоваться другим драйвером, заменив при этом шрифт или изменив структуру документа (для этого достаточно удалить или переместить некоторые страницы).
5. Драйвер принтера может вставлять в файл дополнительный PostScript-код, который требует наличия у растрового процессора определенных функциональных особенностей. Некоторые драйверы берут этот код из принтерных файлов, таких как PPD (PostScript Printer Description) производства Adobe Systems. Они содержат код, предназначенный для работы только с конкретным устройством, что делает ненужным включение этого кода в драйвер. Если Вы (или драйвер) выбрали для RIP не тот принтерный файл, вернитесь и выберите нужный. Если информация в принтерном файле оказывается неверной, обратитесь к производителю своего RIP или попробуйте воспользоваться принтерным файлом для близкой модели RIP.
6. Обычно PostScript-файл передается на RIP драйвером принтера. Если при передаче файла возникает проблема, связанная либо с физическим соединением, либо с программой пересылающей файл, попробуйте другой способ передачи. Например, воспользуйтесь другим кабелем с другим типом коммуникации или попробуйте другой драйвер, загрузчик, другую программу передачи.
7. Если в сети работает спулер или OPI-сервер или они являются частью RIP, то спулер или OPI-сервер вмешивается в работу файла. (Спулер — это программа, координирующая поступление файлов на RIP). Некоторые спулеры или серверы перед передачей файла PostScript-интерпретатору растрового процессора модифицируют файл в соответствии с содержащейся в нем информацией DSC или OPI. Если информация DSC или OPI неправильная или спулер обрабатывает ее некорректно, возникает ошибка. При возможности отключите спулер или проверьте, чтобы на RIP присутствовали нужные файлу ресурсы.
8. Наконец, интерпретатор исполняет файл — именно на этом этапе обнаруживаются ошибки. Проблемы с самим интерпретатором менее вероятны, чем возникновение ошибок на предыдущих этапах. Некоторые утилиты, например, для калибровки цвета, вносят в работу интерпретатора небольшие изменения, что может повлиять на корректность его операций. Если с интерпретатором возникают проблемы или если происходит вмешательство какой-нибудь утилиты, попробуйте либо воспользоваться другим RIP, либо перезапустите RIP без специализированных утилит. В крайнем случае обратитесь за помощью к производителю RIP.
Если ничего не помогает, можете попробовать последний способ: сохраните PostScript-файл, модифицируйте его и загрузите на RIP. Правда, это требует глубоких знаний языка PostScript и DSC. Или обратитесь за помощью к производителю RIP.
ОПРЕДЕЛЕНИЕ ПРИЧИНЫ ОШИБКИ
Во всех предлагаемых решениях общим является замена, удаление или изменение того или иного элемента процесса — драйвера, принтерного файла, спулера. Лучший способ выявить причину ошибки — это изолировать ее, последовательно изменяя элементы и проверяя, остается после этого ошибка или нет. Если после очередного изменения проблема исчезает, значит Вы обнаружили ее причину и нашли решение, иначе продолжайте поиск.
На первом месте стоит замена драйвера, так как он участвует на нескольких стадиях процесса печати. Другой драйвер передает тому же документу другой PostScript-код. (Некоторые программы, такие как Adobe Photoshop, Adobe Illustrator и QuarkXPress генерируют свой собственный PostScript-код, поэтому замена драйвера здесь может не помочь). Если ошибка остается, попробуйте сделать еще что-нибудь, например, модифицировать файл в программе, где он был создан, или изменить способ передачи файла на RIP.
Изменяя файл в программе, можете использовать тот же систематический метод замены, удаления или модификации страниц или объектов на странице. И здесь сообщение об ошибке может подсказать, какие объекты следует изменить.
Способ передачи файла на RIP можно изменять по-разному. Можете попробовать другие физические соединения, например, LocalTalk® или EtherTalk® (компании Apple Computer), последовательный или параллельный кабели. Можно с помощью принтерного драйвера сохранить PostScript-файл и через утилиту загрузки передать его на RIP отдельно. Если ошибка исчезает, значит она была связана с передачей файла драйвером.
Правда, сохранение PostScript-файла с помощью драйвера может вызвать другие проблемы. Драйвер вставляет в файл аппаратно-зависимый код, который может оказаться неподходящим для передачи файла на RIP другого типа. В этом случае либо файл окажется неработоспособным, либо Вы не получите запрошенных функций печати. Кроме того, если передавать сохраненный PostScript-файл с Windows или DOS-машины на Macintosh, в нем могут оказаться непечатаемые символы (называемые также двоичными), что при загрузке файла на RIP вызовет ошибку «undefined error». Двоичные символы гораздо труднее поддаются передаче с одной компьютерной платформы на другую. Поэтому текст лучше всего сохранять не в двоичном (binary) формате, а в ASCII.
Другой способ передачи PostScript-файла предполагает сохранение его на встроенном диске RIP, если таковой имеется, и запуск уже оттуда. Это похоже на загрузку и хранение на диске RIP шрифта. Запуск файла с диска RIP устраняет необходимость передачи его для печати, благодаря чему из печатного процесса выпадает этап коммуникации. (Следует, однако, иметь в виду, что если файл содержал двоичные символы, а, сохраняя на диске RIP, Вы воспользовались последовательным или параллельным соединением, то эти символы могут оказаться утерянными).
Некоторые загрузочные утилиты позволяют сохранять PostScript-файл на диске RIP. Если у Вас нет такой утилиты, воспользуйтесь текстовым редактором (в формате ASCII) и добавьте в начало PostScript-файла следующий код:
%!
/rf currentfile def
/wf (myfile.ps) (w) file def
/str 65535 string def
//rf //str readstring
//wf 3-1 roll writestring
not bexitd if
> bind loop
Вместо myfile.ps можете вставить другое имя, только оставьте скобки. Лучше всего использовать какое-нибудь простое название с буквенно-цифровыми символами и без пробелов. Затем с помощью загрузочной утилиты передайте этот файл на RIP. Если все нормально, PostScript-файл будет сохранен на диске RIP. После этого создайте в текстовом редакторе еще один PostScript-файл вот с таким простым кодом:
%!
(myfile.ps) run
Подставьте вместо myfile.ps имя файла, который Вы сохранили на диске RIP. Сохраните новый файл в формате ASCII и загрузите его на RIP. Файл myfile.ps будет исполнен. С помощью этого коротенького файла можете запускать файл myfile.ps сколько угодно. Если ошибка остается, значит ее причина не в коммуникации и не в способе передачи драйвером файла на RIP. Закончив тестирование на выявление источника ошибки, удалите файл myfile.ps. Для этого создайте и загрузите на RIP другой PostScript-файл с таким кодом:
%'
(myfile.ps) deletefile
Для выполнения этих операций с PostScript-файлами производитель Вашего RIP может предлагать свои утилиты или методы. Так, некоторые программные RIP для рабочих станций позволяют сохранять PostScript-файл в файловой системе рабочей станции, и он будет исполняться растровым процессором.
Системный метод может занять много времени, так как процесс печати включает много этапов и элементов. Не забывайте, однако, что сообщение об ошибке PostScript нередко содержит подсказку относительно того, какая операция оказалась невыполненной и как это произошло. Например, сообщение ioerror, где вместо имени оператора и сбойной команды выводится случайный набор символов, дает повод подозревать неполадки в коммуникации с RIP. Если же сообщение ioerror сопровождается именем оператора image (относящегося к сканированному изображению), значит, дело либо в коммуникации, либо в программе, с помощью которой было создано и сохранено сканированное изображение.
Со временем у Вас появится опыт и Вы научитесь определять ошибки PostScript интуитивно. Но даже и тогда не стоит пренебрегать основополагающими принципами. Это — знание процесса печати, умение заставить устройство выводить полные сообщения об ошибках, умение истолковать их смысл, системный подход к обнаружению вероятного источника ошибки.
РЕКОМЕНДУЕМАЯ ЛИТЕРАТУРА
Braswell Frank. Inside PostScript. Berkeley, Calif.:
Peachpit Press, 1989. Fink Peter. PostScript Screening: Adobe Accurate
Screens. Mountain View, Calif.: Adobe Press/
MacMillan Computer Publishing, 1992. Glover Gary. Running PostScript from MS-DOS. Blue
Ridge, Pa.: Windcrest Books, 1989. McGilton Henry, and Campione Mary. PostScript by
Example. Reading, Mass.: Addison-Wesley, 1992. Adobe Systems Incorporated. «PostScript Language
Reference Manual». 2d ed. Reading, Mass.: Addison-Wesley, 1990. Reid Glenn. Thinking in PostScript. Reading, Mass.:
Addison-Wesley, 1990. Roth Stephen. Real World PostScript. Reading, Mass.:
Addison-Wesley, 1988. Smith Ross. Learning PostScript: A Visual Approach.
Berkeley, Calif.: Peachpit Press, 1990.
КУРСЫ ОБУЧЕНИЯ И СЕМИНАРЫ
PostScript Language Training, Levels 1 and 2 Acquired
Knowledge 619-587-4668 PostScript Concepts Seminar Systems of Merritt 205-660-1240
Редактирование PPD-файла
PPD-файл (PostScript Printer Description) — принтерный файл в текстовом формате ASCII производства компании Adobe Systems или фирм, выпускающих продукт под ее маркой (OEM), — описывает заводские характеристики и особенности конкретной модели печатающего PostScript-устройства. Такие программы как Adobe Separator и PageMaker, а также драйверы принтеров Adobe Systems и Apple Computer используют PPD-файлы, распространяемые производителями программного обеспечения или OEM-фирмами. PPD-фай-льт позволяют выбирать установки для различных функций, например, задавать размер бумаги, способ ее подачи, устанавливать полутоновой растр и разрешение печатающего устройства. Иногда возникает потребность дополнить или модифицировать PPD-файл, чтобы приспособить принтер к определенным условиям печати. Этот раздел, посвященный в основном до-печатным операциям, рассматривает общие способы редактирования PPD-файлов.
Модификация принтерного файла требует знания формата PPD, а часто и языка PostScript. Ни Adobe Systems, ни OEM-фирмы не оказывают помощи в редактировании PPD-файлов, но Вы и сами с этим справитесь, если будете внимательны и аккуратны.
МЕТОДЫ РЕДАКТИРОВАНИЯ
Изменять PPD-файл можно двумя способами: редактированием в текстовом редакторе или путем создания и модификации отдельного файла (так называемого настроечного файла), содержащего ссылку на оригинальный. Скопируйте PPD-файл и редактируйте не оригинал, а копию. Для модификации и создания PPD-файла используется текстовый редактор, а файл сохраняется в формате Text Only или ASCII.
Чтобы создать настроечный файл, откройте в текстовом процессоре новый документ и введите следующую строку:
*Include: «filename»
Вместо filename подставьте имя оригинального PPD-файла (кавычки сохраните). Перед этой строкой вставьте те элементы PPD, которые считаете нужными: они заместят собой информацию в оригинальном файле. Эти элементы должны соответствовать спецификации PPD. Сохраните настроечный файл под именем, содержащим указание на характер изменений или на конкретное устройство, для которого были внесены эти изменения (например, MyPrntr.PPD). В имени должно присутствовать расширение PPD (регистр не важен), поскольку его требуют многие приложения и принтерные утилиты. Сохраните и оригинальный PPD-файл, и настроечный в одной папке.
По возможности вместо прямого редактирования PPD-файла используйте настроечный метод. Он обладает целым рядом преимуществ. Во-первых, с ним легче выявлять ошибки. Во-вторых, оригинальный файл остается без изменений. В-третьих, Вы можете создать каталог для настроечных файлов, что облегчит отслеживание будущих модификаций. Недостаток использования настроечных файлов состоит в том, что необходимо разбираться в характеристиках PPD-файлов и знать, какую именно информацию туда надо вносить.
Редактировать оригинальный файл можно только тогда, когда Вы хотите внести в него лишь небольшое число простых изменений. Во всех остальных случаях предпочтительно пользоваться настроечным файлом.
ПРИМЕНЕНИЕ
В этом разделе приводятся несколько примеров редактирования PPD-файла: Изменение установок полутонового растра Элементы ColorSepScreenAngle и ColorSepScreenFreq в оригинальном или настроечном файле соответствуют определенным углу полутонового растра и линиатуре для каждой триадной и нестандартной (custom) краски при определенном разрешении выводного устройства. Хотя в диалоговом окне программы, например, Adobe Separator, Вы можете выбрать линиатуру 132-lpi и разрешение 2540-dpi, среди фактических установок значения 132-lpi может не оказаться. Чтобы установить именно те линиатуру и угол, которые Вам нужны, проделайте следующие действия:
1. Найдите в PPD-файле элементы ColorSepScreen-Angle и ColorSepScreenFreq (они обычно находятся ближе к концу).
2. Найдите группу строк, где представлена комбинация линиатуры и разрешения (в lpi и dpi соответственно), которые Вы хотите модифицировать (в нашем примере 132/2540). Они могут выглядеть примерно так:
*% For 132 Ipi / 2540 dpi
*ColorSepScreenAngle
ProcessBlack.l321pi.2540dpi/132 Ipi / 2540 dpi: «45.0»
*ColorSepScreenAngle
CustomColor.l321pi.2540dpi/132 Ipi / 2540 dpi: «45.0»
*ColorSepScreenAngle
ProcessCyan.l321pi.2540dpi/132 Ipi / 2540 dpi: «18.4349»
*ColorSepScreenAngle
ProoessMagenta.l321pi.2540dpi/132 Ipi / 2540 dpi: «71.565»
*ColorSepScreenAngle
ProcessYellow.l321pi.2540dpi/132 Ipi / 2540 dpi: «0.0»
*ColorSepScreenFreq ProcessBlack.l321pi.2540dpi/132 Ipi / 2540 dpi:
«119.737»
«ColorSepScreenFreq Customeolor.l321pi.2540dpi/132 Ipi / 2540 dpi:
«119.737»
*ColorSepScreenFreq
ProcessCyan.l321pi.2540dpi/132 Ipi / 2540 dpi: «133.871»
*ColorSepScreenFreq
ProcessMagenta.l321pi.2540dpi/132 Ipi / 2540 dpi: «133.871»
*ColorSepScreenFreq
ProoessYellow.l321pi.2540dpi/132 Ipi / 2540 dpi: «127.0»
3. Измените значение в кавычках в конце каждой строки ColorSepScreenAngle. Это изменит угол наклона растра для создания полутонов. Числа должны содержать десятичные точки, поэтому после целого числа ставьте точку и 0. Например, 45 градусов должно выглядеть как «45.0» (кавычки обязательны). Если Вы работаете с настроечным файлом, скопируйте эти элементы, вставьте их в настроечный файл перед строкой Include и измените значения.
4. Измените значение в кавычках в конце каждой строки ColorSepScreenFreq. Это изменит линиатуру, которая используется для создания полутонов. Здесь также числа должны содержать десятичные точки, поэтому после целого числа ставьте точку и 0. Например, 127 градусов должно выглядеть как «127.0» (кавычки обязательны).
ИЗМЕНЕНИЕ НАИМЕНОВАНИЙ ПУНКТОВ МЕНЮ
Для описания пунктов меню в программах и драйверах используются трансляционные строки. Они преобразуют малопонятные элементы PPD-файла в легко узнаваемые названия и фразы, даже в языках программирования. Чтобы определить трансляционную строку в PPD-файле, найдите фразу, в начале которой стоит слэш (/), а в конце двоеточие (:). Термины в этих строках можно заменять более понятными названиями.
Например, многие принтерные файлы фотонаборных автоматов предлагают формат бумаги Letter Transverse — лист стандартного размера Letter, подаваемый в принтер поперек. Возможно, Вы захотите, чтобы в соответствующем диалоговом окне вместо пугающего Letter Transverse появлялось более понятное Long-edge-feed Letter. Для этого достаточно отредактировать PPD-файл.
PPD-файлы последних версий драйверов Adobe Systems и Apple Computer для отображения названий доступных форматов бумаги в соответствующих диалоговых окнах используют элемент *PageSize. Элемент в следующем примере дает драйверу указание выводить Letter Transverse, поскольку трансляционной строки здесь нет. (В PPD-файле такие элементы находятся вместе с другими элементами 'PageSize, а в настроечном файле — над строкой *^Include).
*PageSize Letter.Transverse: «PostScript
language code>»
Измените пункт меню, добавив следующую трансляционную строку:
«PageSize Letter.Transverse/Long-edge-feed
Letter: <«PostScript language code>»
Теперь, когда Вы воспользуетесь этим PPD-файлом, тот же формат бумаги в диалоговом окне будет называться Long-edge-feed Letter. Выражение в кавычках PostScript language code оставьте как есть.
ИЗМЕНЕНИЕ ИМЕНИ ПРИНТЕРА
Возможно, Вам захочется назвать PPD-файл не просто по имени принтера, а по функциям, которые тот представляет. Например, драйвер PSPrinter производства Adobe Systems способен отображать в окне Chooser на Macintosh любое другое имя для PPD-файла. Нужно лишь внести изменения в строку *NickName.
Найдите элемент *NickName, который обычно стоит в начале PPD-файла. Строка может выглядеть так:
*NickName: «ACME Color Printer 1000 V2013.114»
Можете заменить название принтерного файла на другое, более для Вас удобное: *NickName: «ACME Color Proofer»
Длина нового имени не должна превышать 31 символ. Если оно оказывается длиннее, добавьте: ShortNickName: <«название>»
Добавление шрифта в настроечный принтерный файл с помощью текстового редактора
Настроечные файлы позволяют добавлять в PPD-файлы дополнительную информацию (например, о резидентных шрифтах, формате бумаги, виртуальной памяти) под конкретный принтер.
Раздел External Font Information выбранного PPD-или настроечного файла показывает, какие шрифты установлены на диске принтера. По этому списку считывающие PPD-файлы программы определяют, какие шрифты нужно загрузить. Большинство PPD-файлов перечисляют только шрифты, помещенные в ПЗУ принтера. Возможности перечисления на принтере всех шрифтов зависят от характера Вашей работы и от того, сколько шрифтов постоянно находится на диске принтера. Помещать перечень шрифтов в оперативную память принтера (RAM) не рекомендуется, так как при сбросе принтера они теряются.
Чтобы добавить имеющиеся на принтере шрифты в настроечный принтерный файл с помощью текстового редактора:
1. Составьте список имеющихся на принтере PostScript-шрифтов (см. «Составление списка PostScript-шрифтов»).
2. Откройте настроечный принтерный файл в текстовом редакторе (Microsoft Word, TeachText, MS-DOS Editor), способном сохранять текст в формате Text Only.
ПРИМЕЧАНИЕ: Некоторые текстовые редакторы (например, Microsoft Write, Notepad) вставляют в файл невидимые символы (например, конец строки, перевод строки), которые делают невозможным синтаксический разбор PPD-файла.
3. Вставьте названия принтерных шрифтов перед строкой *Include, используя следующий синтаксис:
*Font fontname: encoding «(version)» charset
status
Например, резидентные шрифты в ПЗУ (ROM) :
*Font Courier: standard «(001.004)» standard ECU
*Pont Symbol: Special «(001.003)» Special ROM
Например, шрифты на жестком диске принтера:
«Font Palatino-Bold: Standard «(001.002)» Standard Disk
*Font Palatino-Boldltalic: Standard «(001.002)» Standard Disk
*Pont Palatino-Italic: Standard «(001.002)» Standard Disk
*Pont Palatine-Roman: Standard «(001.001)» Standard Disk
*Font MinionMM-Ep: Expert «(001.000)» Expert Disk
*Font MinionMM-It: Standard «(001.000)» Standard Disk
*Pont AGaramondAlt-Italic: Special «(001.001)» Special Disk
*Font AGaramondAlt-Regular: Special «(001.001)»
Special Disk
ПРИМЕЧАНИЕ: Encoding, version, charset и status (кодировка, версия, набор символов и статус) большинством программ (например, Adobe PageMaker) не используются. Aldus TrapWise требует корректной информации по кодировке шрифта, его версии, набору символов и статусу.
Если настроечный принтерный файл используется только в PageMaker или Aldus PrePrmt, после имени PostScript-шрифта требуется только следующая информация: Standard — для кодировки, 001.000 — для версии, Standard — для набора символов, Disk или ROM — для статуса. Например:
*Font Palatino-Bold: Standard «(001.000)»
Standard Disk
4. Сохраните настроечный файл в формате Text Only в папке Printer Descriptions (Macintosh) или в подкаталоге ALDUS/USENGLISH/PPD4 (Windows).
СОСТАВЛЕНИЕ СПИСКА ШРИФТОВ НА MACINTOSH
Создайте каталог шрифтов с помощью Apple LaserWriter 8.0 Utility v 7.4.1:
1. Намечайте с помощью утилиты Apple LaserWriter 8.0 Utility v 7.4.1 или более поздней версии каталог шрифтов на диск.
2. Откройте файл в текстовом редакторе и найдите имена шрифтов PostScript в скобках (например, Helvetica-ExtraCompressed), перечисленных в разделе Fonts on printer.
ИЛИ: Напечатайте или выведите на экран список PostScript-шрифтов с помощью утилиты загрузки PostScript-файлов (например, Adobe Font Downloader 5.04).
ПРИМЕЧАНИЕ: Имена шрифтов, выведенные на экран утилитой Adobe Font Downloader 5.04, скопировать невозможно.
ИЛИ: Загрузите подпрограмму PostScript, чтобы запросить шрифты принтера и возвратить их перечень в текстовом файле:
1. Откройте файл в текстовом редакторе.
2. Введите следующий PostScript-код (Color Central User Manual, с. 71):
statusdict begin save
/SC 100 string def
FontDirectorybpop = flushdforall
(fonts/*)bdup length 6 sub 6 exch getinterval =
flushd SC filenameforall restore
3. Сохраните в формате Text Only.
4. С помощью утилиты, способной возвращать текст или регистрационный файл (например, Apple EaserWriter 8.0 Utility v 7.4.1), загрузите файл подпрограммы PostScript. Возвращенный регистрационный файл будет содержать имена резидентных шрифтов на RIP принтера (т. е. в ПЗУ, ОЗУ, на жестком диске).
ИЛИ: Скопируйте строку FontName в АРМ-файл PostScript-шрифта.
ИЛИ: Откройте принтерный шрифт в ResEdit и возьмите имя шрифта из ресурса POST под номером 501.
ИЛИ: Воспользуйтесь файлом Update PPD Addition или файлом PostScript-подпрограммы PPDShdl.ps, включенными в пакет Adobe PageMaker 5.Ох, чтобы запросить и составить в сгенерированном настроечном файле список шрифтов принтера.
ПРИМЕЧАНИЕ: Список шрифтов в сгенерированном с помощью Update PPD Addition или PPDShell.ps настроечном файле можно копировать в другие настроечные файлы.
СОСТАВЛЕНИЕ СПИСКА ШРИФТОВ В WINDOWS
Напечатайте список шрифтов с помощью утилиты загрузки PostScript-файлов.
ИЛИ: Скопируйте строку FontName из AFM-файла, поставляемого вместе с PostScript-шрифтами.
Оптимизация растровых и векторных градиентов для печати PostScript
PostScript формирует эффект градиентов (постепенных переходов от одного цвета к другому) посредством серии полутоновых полос. Каждая полоса имеет свой оттенок, серия оттеночных полос создает иллюзию плавного цветового перехода. Чем тоньше полосы, тем мягче градиент. Если полосы слишком широкие, градиент получается «полосатым».
Чтобы не допустить этого, размер оттеночных полос градиента (линейного, радиального или векторного) вычисляют заранее. Это позволяет создать градиент с оптимальным числом переходов, сделать его более мягким и сократить время печати. Как правило, градиент с оттеночными полосами шириной менее 3 пунктов выглядит плавным, а с шириной 3 пункта и более — полосатым.
При создании векторных градиентов (blend) не стремитесь задавать слишком много шагов перехода в надежде получить плавность. Число получаемых оттенков связано с перечисленными ниже переменными величинами. Если количество заданных шагов будет больше числа возможных оттенков, на принтер подается лишняя информация, которую тот не может приспособить к делу, но должен обработать. В результате печать длится дольше, а качество не улучшается.
Информация, необходимая для вычисления ширины оттеночных полос.
- Разрешение принтера в точках на дюйм (dpi).
- Линиатура в линиях на дюйм (lpi).
- Изменение цвета градиента от начального оттенка к конечному в процентах.
- Расстояние между начальным и конечным оттенками градиента в пунктах.
ВЫЧИСЛЕНИЕ КОЛИЧЕСТВА ОТТЕНОЧНЫХ ПОЛОС ГРАДИЕНТА
Для вычисления количества оттенков и ширины полос воспользуйтесь следующим тремя формулами в том порядке, в каком они следуют:
([Разрешение (dpi)] / [Линиатура dpi)]) [в квадрате] + 1 = [а]
[а] х [диапазон оттенков в градиенте] = [b] [длина градиента] / [b] = [с],
где: [а] — начальное число возможных оттенков,
[b] — фактическое число оттенков градиента,
[c] — ширина каждой полосы (т. е. насколько полосы будут различимы).
Чтобы вычислить количество оттенков и ширину полос по этим формулам:
1. Разделите разрешение принтера на заданную линиатуру. Округлите полученное число до целого (отбросив десятичные доли), возведите его в квадрат и прибавьте к результату 1. Это приблизительное число оттенков, которое может воспроизвести принтер при заданных разрешении и линиатуре.
([Разрешение (dpi)] / [Линиатура dpi)]) [в квадрате] + 1 = [начальное число возможных оттенков]
2. Если начальное число возможных оттенков превышает 256, сократите его до 256. PostScript не может создать более 256 оттенков на каждую краску.
Например, установив разрешение 1270 dpi и лини-атуру 150 lpi, мы получим примерно 72 возможных оттенка. А если повысить разрешение до 2540 dpi и оставить ту же линиатуру, 150 lpi, число возможных оттенков увеличится до 287. Поскольку PostScript (Level 2)воспринимает только 256, то и число нужно уменьшить до 256.
3. Умножьте начальное число возможных оттенков на диапазон оттенков градиента, выражаемый десятичным числом.
[Начальное число возможных оттенков] х [диапазон оттенков в градиенте] = [фактическое число возможных оттенков в градиенте] Например, в градиенте от 20% до 80% черного диапазон оттенков составляет 60% или .60 в десятичном выражении. Поскольку диапазон менее 100% охватывает лишь часть всех возможных оттенков, необходимо вычислить их фактическое количество. В нашем примере 60% от 256 составляет 153 оттенка.
4. Измерьте объект вдоль направленности градиента и переведите результат в пункты (в 1 дюйме 72 пункта).
5. Разделите длину градиента на фактическое число возможных оттенков. Тем самым Вы определите ширину каждой оттеночной полосы или минимальную ширину объектов, используемых для формирования плавного цветового перехода, [длина градиента] / [фактическое число оттенков] = [ширина каждой полосы]
Например, если длина градиента 4 дюйма (288 пунктов) и состоит он из 153 оттенков, то ширина каждой полосы будет равна 1,9 пункта.
ВЫЧИСЛЕНИЕ ШИРИНЫ ПОЛОС ГРАДИЕНТОВ ИЗ ТРИАДНЫХ ЦВЕТОВ
При определении ширины полос для градиентов, печатаемых триадными красками, рассчитывайте ширину полос для каждой из используемых красок в отдельности. Чтобы учесть весь спектр ожидаемых значений, вычислите полосы для краски с наибольшим изменением цвета и для краски с наименьшим изменением. При печати полосы светлого цвета (желтого) менее заметны, чем темного (черного).
УМЕНЬШЕНИЕ ШИРИНЫ ПОЛОС
На степень заметности полос градиента влияют следующие переменные: разрешение печатающего устройства, линиатура, диапазон оттенков и длина градиента.
Чтобы сократить ширину оттеночных полос, отредактируйте переменные, проделав одно или несколько из следующих действий:
А. Повысьте разрешение, чтобы оттеночные полосы стали уже или чтобы начальное число уложилось в предел PostScript — 256. Повышать разрешение, когда число оттенков превышает 256, бессмысленно, так как PostScript воспроизводит их не более 256 на каждую краску.
Б. Понизьте величину линиатуры, чтобы уменьшить полученную по расчетной формуле ширину полос или чтобы начальное число уложилось в предел PostScript — 256. Понижать линиатуру, когда число оттенков превышает 256, бессмысленно, так как PostScript (Level 2) воспроизводит их не более 256 на каждую краску. В. Увеличьте диапазон оттенков, т. е. разницу между начальным и конечным цветом градиента. Г. Уменьшите длину градиента.
ИЛИ: Растушуйте границы оттеночных полос. Для этого можно воспользоваться фильтром шумов (noise) в программе, способной открывать и растрировать градиенты (например, Adobe Photoshop), либо выбрать краску или абсорбирующую бумагу, которые позволили бы немного размыть оттеночные полосы.
ИЛИ: Замените градиент, позволив принтеру напечатать вместо него предустановленный, или воспользуйтесь системой обработки PostScript (например, системой Scitex), которая заменяет градиенты своим собственным плавным растеризованным цветовым переходом.
PostScript Level 2. Общая информация
Разработан в 1985 году фирмой Adobe PostScript и представляет собой язык описания страниц для печати и отображения документов, включающих текст, графику, изображения и цвет. По мере развития языка появляются его новые версии, которые называются уровнями (Eevel I, Level 2). Для PostScript создан ряд расширений, позволяющих ему адаптироваться к новой технологии и дополняющих новыми функциональными особенностями. Расширения PostScript — это набор языковых функций, которые не являются стандартными для данного уровня.
В интерпретаторах PostScript Level 1 реализованы все функциональные особенности Level 1, задокументированные в первом издании руководства «PostScript Language Reference Manual».
PostScript Level 2 предлагает новые языковые функции, а также оптимизированные операторы текста и графики. Level 2 включает расширения для работы с цветами CMYK, композитными шрифтами, ряд расширений Display PostScript для растровых устройств. Поскольку Level 2 поддерживает функции и операторы Level 1, приложения, выполняющие печать на печатающие устройства Level 1, поддерживают печать и на и устройства поддерживающие Level 2. Между тем, PostScript Level 1 поддерживает не все функции и операторы Level 2. PostScript-приложения, предназначенные для работы с операторами и функциями Level 2, не имеют автоматической поддержки печати на печатающие устройства Level 1.
НОВЫЕ ОСОБЕННОСТИ ЯЗЫКА POSTSCRIPT LEVEL 2
PostScript Level 2 обеспечивает улучшенную и расширенную поддержку следующих функциональных особенностей:
Композитные шрифты
PostScript Level 2 включает расширение для композитных шрифтов. Композитные шрифты — это иерархическая коллекция базовых шрифтов (т. е. описаний отдельных символов), поддерживающая наборы более 256 символов и комплексное позиционирование знаков. Такие языки как китайский и японский требуют наборов, включающих более 256 символов. Фильтры компрессии и декомпрессии данных Фильтры компрессии и декомпрессии данных трансформируют информацию по мере ее считывания из файла или записи в файл. PostScript Level 2 поддерживает фильтры кодирования ASCII HEX, ASCII85, алгоритмы сжатия LZW, Run-length, CCITT fax (т. е. Group 3 и Group 4) и JPEG.
Аппаратно-независимый цвет
PostScript Level 2 поддерживает несколько аппаратно-независимых цветовых моделей международного стандарта CIE 1931, а также модели CMYK и RGB. Характеристики цвета в системе CIE строятся не на воспроизведении цвета, а на основе его зрительного восприятия. Эта система позволяет работать с цветом, качество которого не зависит от аппаратных средств: создавать, просматривать и распечатывать цветовую информацию на разных мониторах и принтерах можно с более высокой степенью предсказуемости.
Формы
Форма — это автономное описание графики, текста или изображений, которое можно воспроизводить многократно на любом количестве страниц с помощью кэша форм. Он занимает участок памяти, сохраняя там недавно использованные формы, и позволяет использовать их повторно без лишних затрат времени. Когда поступает запрос, форма извлекается из кэша. Если в течение установленного времени запроса на форму не поступает, та удаляется из памяти. Усовершенствованные алгоритмы растрирования Устройства PostScript Level 2 позволяют с повышенной точностью устанавливать углы наклона и линиатуру для полутоновых растров фотонаборных автоматов. Полутоновые растры вычисляются на основе таких параметров, как запрошенные точные угол наклона и линиатура растра, разрешение печатающего устройства и доступный для алгоритма объем памяти. В PostScript Level 2 применяются аппаратные словари растров, позволяющие выполнять настройку под конкретные устройства.
Словарь растров (например, type I, type 3) — это автономное, самодостаточное описание процесса растрирования.
Усовершенствованное управление памятью В устройстве PostScript Level 2 памятью наделяются все ресурсы и выделяется она динамически, в результате чего повышается эффективность работы. Когда возникает необходимость в дополнительном объеме памяти, виртуальная память (VM), стеки, кэш шрифтов, кэш форм и страничный буфер расширяются. PostScript Level 2 позволяет удалять из словарей отдельные элементы, а также удалять определения шрифтов в порядке, не связанном с порядком их создания. При работе с композитными объектами виртуальная память (VM) освобождается автоматически.
Образцы
PostScript Level 2 позволяет воспроизводить па печати не только сплошные цветовые заливки, но и заливки орнаментом. Операторы закрашивания заполняют область плитками орнамента с фиксированными интервалами. Для хранения недавно использованных орнаментов выделяется специальный участок памяти — кэш образцов, обеспечивающий быстрое повторное обращение к одному и тому же орнаменту. Когда поступает запрос на образец, он извлекается из кэша. Если в течение установленного времени запроса не поступает, образец удаляется из памяти.
Управление ресурсами
PostScript Level 2 позволяет быстро загружать и извлекать ресурсы (шрифты, формы, образцы, векторы кодирования шрифтов /font encoding vectors/ и словари воспроизведения цвета модели CIE). Ресурс — это набор именованных объектов, которые либо постоянно находятся в виртуальной памяти, либо могут быть загружены в нее по запросу. Существуют разные категории ресурсов с независимыми классами имен.
Функциональные особенности, связанные с принтерами
Оператор setpagedevice создает аппаратно-независимую среду, позволяющую устанавливать параметры страницы, а также контролировать стандартные (например, количество копий) и дополнительные (например, дуплексная печать, включение нескольких лотков подачи бумаги /multiple paper trays/) функции устройства.
Операторы PostScript Level 2
В реализации Level 2 языка PostScript имеются следующие операторы (сюда входят также операторы Level 1, задокументированные в первом издании «PostScript Language Reference Manual»):
«
»
arct
colorimage
сshow
currentblackgeneration
currentcacheparams
currentcraykcolor
currentcolor
currentcolorrendering
currentcolorscreen
currentcolorspace
currentcolortransfer
currentdevparams
currentglobal
currentgstate
currenthal f tone
currentobj ectf ormat
currentoverprint
currentpacking
currentpagedevice
currentshared
currentstrokeadjust
currentsystemparams
currentundercolorremDval
currentuserparams
defineresource
def ineuserobj ect
deletefile
execform
execuserobj ect
filenameforall
fileposition
filter
findencoding
findresource
gcheck
globaldict
GlobalFontDirectory
glyphshow
gstate
ineofill
infill
instroke
inueofill
inufill
inustroke
ISOLatinlEncoding
languagelevel
makepattem
packedarray
pr intob j ect
product
realtime
rectclip
rectfill
reotstroke
renamefile
resourceforall
resourcestatus
revision
root font
scheck
selectfont
serialnuihber
setbbox
setblackgeneration
setcachedevice2
setcacheparams
setcrnykcolor
setcolor
setcolorrendering
setcolorscreen
setcolorspace
setcolortransfer
setdevparams
setfileposition
setglobal
setgstate
sethalftone
setobj ect format
setoverprint
setpacking
setpagedevice
setpattern
setshared
setstrokeadjust
setsystemparams
setucacheparams
setundercolorreitioval
setuserparams
setvmthreshold
shareddict
SharedFontDirectory
startjob
uappend
ucache
ucachestatus
ueofill
ufill
undef
undefinefont
undef ineresource
undefineuserobject
upath
UserObjects
ustroke
ustrokepath
vrareclaiin
writeobject
xshow
xyshow
yshow
Преобразование PostScript-файлов в графику EPS
Чтобы преобразовать PostScript-файла в графику EPS, нужно открыть файл в текстовом редакторе и вставить строки, которые должны определять его как графику EPS и указывать размеры или ограничивающий прямоугольник изображения, содержащегося в файле. Добавление этих строк не гарантирует, что файл будет удовлетворять спецификации EPSF, но если пет иного выбора, позволит импортировать PostScript-файл в какую-нибудь программу.
Чтобы преобразовать PostScript-файл в графику EPS с помощью текстового редактора:
1. Загрузите PostScript-файл в PostScript-принтер с помощью загрузочной утилиты PostScript, чтобы удостовериться в том, что файл печатается корректно.
2. Очертите вокруг печатного изображения рамку, охватив его поплотнее. Она будет представлять ограничивающий прямоугольник.
3. Измерьте расстояние «а» от нижнего левого угла прямоугольника до левого края страницы. Запишите результат «а» в пунктах. (1 дюйм = 72 пт, 1 пика = 12 пт).
4. Измерьте расстояние «b» от нижнего левого угла прямоугольника до нижнего края страницы. Запишите результат «b» в пунктах.
5. Измерьте расстояние «с» от верхнего правого угла прямоугольника до левого края страницы. Запишите результат «с» в пунктах.
6. Измерьте расстояние «d» от верхнего правого угла прямоугольника до нижнего края страницы. Запищите результат «d» в пунктах.
7. Откройте PostScript-файл в текстовом редакторе. Строки в верхней части файла являются заголовком. Последующие строки представляют PostScript-описание изображения.
8. Отредактируйте PostScript-файл, чтобы он начинался со следующих строк:
%!PS-Adobe-2.0 EPSF-1.2
%%Creator: name
%%CreationDate: date
%%Title: filename
%%&BoundingBox: abed
%%EndCamments
где «name» это Ваше имя или инициалы, «date» — сегодняшняя дата в любом формате (например, 9/ 18/97 или September 18, 1997), «filename» — имя PostScript-файла, а «а», «b», «с» и «d» — размеры, которые Вы записали в п. п. 3 — 6.
ПРИМЕЧАНИЕ: Не вставляйте пустых строк между строками заголовка.
9. Сохраните файл в формате Text Only.
ПРИМЕЧАНИЕ: EPS-файл не предусматривает автоматического сохранения картинки для просмотра на экране (превью). Если EPS-файл, не имеющий экранного представления изображения, импортировать в какую-нибудь программу, он будет отображаться там как серый прямоугольник. Внутри прямоугольника могут появляться заголовок, код создателя и дата создания графики, если таковая информация имеется в EPS-файле. Если EPS-файл, имеющий превью, сохранить в формате Text Only (ASCII), превью будет утеряно.
Установка нестандартного формата бумаги в настроечном файле
Настроечный файл позволяет модифицировать в PPD-файле информацию для принтера, такую как резидентные шрифты, формат бумаги, виртуальная память. Большинство настольных лазерных принтеров с листовой подачей, вроде Apple LaserWriter II NTX, не поддерживает бумаги нестандартного размера, поэтому ни PostScript-подпрограмма PPDShell.ps, ни Update PPD Addition, ни утилита Laser Writer не могут вставлять в настроечный файл такую информацию, когда запрашивают эти принтеры. Печатные устройства (например, фотонаборные автоматы), которые могут работать со страницами произвольного размера, поддерживают информацию о нестандартном формате бумаги и включают в свой PPD-файл строку *VariablePaperSize True.
В следующем примере устанавливается нестандартный размер бумаги 3 х 4,5 дюйма под названием MyCustomPage. Ключевое слово PageRegion встречается не во всех PPD-файлах, поскольку его может заменять PageSize, которое способно функционировать как PageSize и как PageRegion. Последнее определяет параметры ввода, которые уже содержатся в ключевом слове PageSize.
Чтобы добавить в настроечный принтерный файл нестандартный формат бумаги:
1. Откройте настроечный файл в текстовом редакторе (Microsoft Word, SimpleText, MS-DOS Editor), способном сохранять в формате Text Only.
ПРИМЕЧАНИЕ: Некоторые текстовые редакторы (например, Microsoft Write, Notepad) вставляют в файл невидимые символы (например, конец строки, перевод строки), которые делают невозможным синтаксический разбор или чтение PPD-файла.
2. Найдите раздел с ключевыми словами TageSize и после последней строки * PageSize вставьте нужный размер бумаги, используя при этом следующий синтаксис:
Для портретной ориентации (1):
*PageSize MyCuatomPage: «216 324 1
statusdict begin setpage end»
где:
MyCustomPage — имя Вашей страницы (вводится без пробелов),
216 — узкая сторона листа в пт,
324 — широкая сторона листа в пт.
Для альбомной ориентации (0):
*PageSize MyCustomPage.Transverse: «324 216
0 statusdict begin setpage end»
где:
MyCustomPage.Transverse — имя Вашей страницы (вводится без пробелов), 324 — широкая сторона листа в пт, 216 — узкая сторона листа в пт.
ПРИМЕЧАНИЕ: Если задать слишком большой размер, нехватка памяти принтера может вызвать сбой при печати, урезанную печать или ошибку PostScript. Ширина страницы вместе с полями не должна превышать ширину печатной области фотонаборного автомата.
3. Найдите раздел с ключевыми словами *PageRegion и после последней строки *PageRegion вставьте нужный размер бумаги, используя следующий синтаксис:
Для портретной ориентации (1):
*PageRegion MyCustomPage: «216 324 1
statusdict begin setpage end»
Для альбомной ориентации (0):
*PageRegion MyCustomPage.Transverse: «324
216 0 statusdict begin setpage end»
4. Найдите раздел с ключевыми словами "TmageableArea и после последней строки "TmageableArea вставьте нужный размер бумаги, используя следующий синтаксис:
*ImageableArea MyCustomPage: «0 0 216 324»
где цифры «00216 324» определяют ограничивающий прямоугольник запечатываемой области бумаги.
5. Найдите ключевые слова *PaperDimension и после последней строки *PaperDimension вставьте нужный размер бумаги, используя следующий синтаксис:
Для портретной ориентации (1):
*PaperDimension MyCustomPage: «216 324»
Для альбомной ориентации (0):
*PaperDimension MyCustomPage: «324 216»
6. Сохраните настроечный файл в формате Text Only в папке Printer Descriptions (Macintosh) или в подкаталоге PPD4 (Windows).
Создание минимального настроечного файла в текстовом редакторе
Предлагаемые производителем печатающего устройства PPD-файлы описывают стандартную конфигурацию принтера. Чтобы сообщить программам, с которыми Вы работаете, более детальную информацию о своем принтере (например, нестандартный формат бумаги, комбинацию линейного растра и разрешения), дополните PPD-файл, создав настроечный принтерный файл.
Информация в настроечном файле, предшествующая строке *Include, заменяет собой аналогичную информацию PPD-файла. Фактическое имя настроечного файла может быть каким угодно. Строка*Include: «PPD NAME HERE» указывает, какой из PPD-файлов дополняется настроечным.
Чтобы сгенерировать настроечный файл с помощью текстового редактора:
1. Откройте настроечный файл в текстовом редакторе (Microsoft Word, SimpleText, MS-DOS Editor), способном сохранять текст в формате Text Only. ПРИМЕЧАНИЕ: Некоторые текстовые редакторы, такие как Microsoft Write, Notepad, вставляют в файл невидимые символы (например, конец строки, перевод строки), которые делают невозможным синтаксический разбор PPD-файла.
2. Введите следующие строки:
*PPD-Adobe: «4.0»
* Include: «PPD МИМЕ HERE»
*% End of Aldus PPD local customization file.
3. Замените слова «PPD NAME HERE» именем соответствующего PPD-файла, оставив кавычки. Например:
*Include: «LaserWriter II NTX V51.8»
4. Между строками *PPD-Adobe: «4.0» и "Include: вставьте свою информацию о формате бумаги, резидентных шрифтах принтера и линейном растре.
5. Сохраните настроечный файл в формате Text Only в папке Printer Descriptions (Macintosh) или в подкаталоге AlduscUsenglishcPpd4 (Windows).
Редактирование PPD-файла для отображения доступной виртуальной памяти
Дополняющие PPD настроечные файлы позволяют детализировать информацию (например, о резидентных шрифтах, другом формате бумаги, виртуальной памяти), передаваемую тому или иному принтеру. Строка *FreeVM в PPD- или настроечном файле показывает объем виртуальной памяти (VM) принтера в байтах. По этой величине считывающие PPD-файл приложения определяют, сколько VM требуется для растеризации страницы, а остальную VM отводят для загружаемых шрифтов. Если документ содержит сложную графику или в него должны быть загружены несколько шрифтов, а объем VM принтера невелик, проявляются симптомы нехватки памяти (долгая печать, ошибки PostScript «VMerror» и «limitcheck», подстановка шрифтов) или слишком долгая подкачка данных для печати. Чтобы отобразить в настроечном файле VM принтера:
1. Определите объем доступной принтеру VM. Процедура приводится далее.
2. Откройте настроечный файл в текстовом редакторе (Microsoft Word, SimpleText, MS-DOS Editor), способном сохранять текст в формате Text Only.
ПРИМЕЧАНИЕ: Некоторые текстовые редакторы, такие как Microsoft Write, Notepad, вставляют в файл невидимые символы (например, конец строки, перевод строки), вследствие чего приложения и принтерные драйверы не могут выполнить синтаксический разбор PPD-файла.
3. Найдите строку *FreeVM или вставьте ее перед строкой *Include. Например:
*FreeVM: «х»,
где «х» представляет объем виртуальной памяти в байтах.
4. Выделите значение VM в кавычках и замените его фактическим значением FreeVM в байтах.
5. Сохраните настроечный файл в формате Text Only в папке Printer Descriptions (Macintosh) или в поддиректории AlduscUsenglishcPpd4 (Windows). Способы определение объема виртуальной памяти принтера:
А. Воспользуйтесь функцией Printer Info драйвера Apple LaserWriter 8.x или Adobe PSPrinter 8.x.
Б. Загрузите подпрограмму PostScript, которая распечатывает величину виртуальной памяти в байтах.
В. С помощью Update PPD Addition или файла PostScript-подпрограммы PPDShell.ps создайте настроечный принтерный файл.
А. Чтобы определить объем VM с помощью функции Printer Info драйвера Apple LaserWriter 8.x или Adobe PSPrinter 8.x.:
1. Откройте Chooser и выберите драйвер принтера Apple LaserWriter 8.x или Adobe PSPrinter 8.x.
2. Выберите принтер и нажмите кнопку Setup.
3. Нажмите кнопку Printer Info. Если она недоступна, щелкните More Choises и снова нажмите Printer Info.
4. Щелкните кнопку Update Info, затем прокрутите список Printer Information, найдите Total Memory Available и запишите значение.
5. Чтобы преобразовать значение Total Memory Available из мегабайт в байты, умножьте его на 1048576. Результат будет представлять объем виртуальной памяти, указанный в строке *FreeVM настроечного файла.
Б. Чтобы загрузить PostScript-подпрограмму, способную печатать величину виртуальной памяти в байтах:
Напечатайте значение VM, загрузив PostScript-подпрограмму, чтобы опросить принтер:
1. Откройте настроечный файл в текстовом редакторе (Microsoft Word, SimpleText, MS-DOS Editor), способном сохранять текст в формате Text Only.
2. Введите следующий текст, в точности соблюдая формат:
%!РS
% Prints the FreeVM value
/Courier-Bold findfont 24 scalefont
setfont
vmstatus
100 500 moveto
(*FreeVM: ) show
16 string cvs show
pop pop
showpage
3. Сохраните файл в формате Text Only и назовите его vmstatus.ps.
4. С помощью загрузочной утилиты PostScript (Adobe Font Downloader 5.04, Apple LaserWriter 8.0 Utility) загрузите файл vmstatus.ps. на принтер.
5. Принтер печатает величину виртуальной памяти в байтах. Это значение фигурирует в строке TreeVM настроечного файла.
ИЛИ: Создайте регистрационный (текстовый) файл, где будет отражена доступная виртуальная память, загрузив PostScript-утилиту для запроса принтера
1. Откройте настроечный файл в текстовом редакторе (Microsoft Word, SimpleText, MS-DOS Editor), способном сохранять текст в формате Text Only.
2. Введите следующий текст:
%!PS
% Returns FreeVM value in a log file
vmstatus
(*FreeVM: ) = =
pop popf
3. Сохраните файл в формате Text Only и назовите его vmstatus.ps.
4. С помощью загрузочной PostScript-утилиты (например, Apple LaserWriter 8.0 Utility версии 7.4.1 или более поздней) загрузите файл vmstatus.ps. на принтер.
5. Принтер печатает величину виртуальной памяти в байтах. Это значение фигурирует в строке *FreeVM настроечного файла. ПРИМЕЧАНИЕ: Рядом с цифрами, показывающими величину FreeVM, в регистрационном файле могут появиться дополнительные символы (например, *FreeVM: E234454). Прежде чем копировать значение FreeVM, удалите эти символы (например, *FreeVM: 234454).
В. Update PPD Addition и файл PostScript-подпрограммы PPDShell.ps, входящие в пакет PageMaker 5.0х, создают настроечный принтерный файл, который включает объем виртуальной памяти выбранного принтера. Можете скопировать это значение и вставить его в другие настроечные файлы.
2. Неожиданные результаты
Неожиданные результаты
MAC OS/ WINDOWS/ UNIX
Ошибки PostScript. Устранение неисправностей
Причины ошибок PostScript могут быть разными: сбои в коммуникации между принтером и компьютером, непонятный для интерпретатора PostScript-код, нарушение правил языка PostScript. Так, печать на принтере, страдающем от нехватки памяти, может дать неожиданный результат или вызвать ошибку PostScript.
Сообщения об ошибках PostScript состоят из двух частей: ошибки и сбойной команды.
%%[Error: limitcheck; OffendingCommand: image
]%
В данном примере первая часть (limitcheck) указывает на тип ошибки, а вторая (image) — на то, что именно обрабатывалось, когда произошла ошибка (иногда может отображаться как случайный набор символов). Сообщения помогают попять смысл ошибки, между тем многие проблемы могут быть решены и без такой информации.
Ошибки PostScript не выводятся на экран и на печать автоматически — для этого необходимо произвести дополнительную настройку. Когда функция отображения ошибок отключена, то столкнувшись с проблемой, принтер, казалось бы, продолжает обрабатывать данные, но затем вдруг останавливается, так ничего и не напечатав. Чтобы получать сообщения об ошибках на Macintosh, отключите в реквизите Chooser режим фоновой печати (Background Printing), а в Windows настройте драйвер принтера.
Чтобы выводить на печать сообщения об ошибках в Windows 95:
1. Выберите команду Start > Settings > Printers.
2. Правой кнопкой мыши щелкните целевой принтер и выберите в раскрывающемся списке пункт Properties.
3. В диалоговом окне Properties откройте вкладку PostScript.
4. Включите параметр Print PostScript Error Information и нажмите кнопку ОК.
Чтобы выводить на печать сообщения об ошибках в Windows 3.1х:
1. В Program Manager и откройте Control Panel
2. Дважды щелкните пиктограмму Printers.
3. В списке установленных принтеров выберите тот, который Вам нужен.
4. Нажмите кнопку Setup, затем Options, затем Advanced.
5. В диалоговом окне Advanced Options включите параметр Print PostScript Error Information.
6. Кнопкой OK закройте диалоговые окна. Некоторые приложения, например, Adobe PageMaker, предлагают для загрузки свои собственные обработчики ошибок. Загляните в руководство пользователя и проверьте, есть ли такая возможность у Вашей программы. (Чтобы загрузить обработчик ошибок PageMaker, откройте Adobe PageMaker и в диалоговом окне Print Options включите параметр Include PostScript Error Handler). Утилиты обработки ошибок можно использовать и с другими программами.
Следующая информация разделена на четыре части: общие причины ошибок PostScript, техника определения причин ошибок, общие ошибки PostScript и их вероятные причины, общие сбойные команды и их вероятные причины. Научившись правильно истолковывать сообщения об ошибках и определять их причины, Вы наверняка пожелаете ознакомиться и с методами решения проблем.
ОБЩИЕ ПРИЧИНЫ ОШИБОК POSTSCRIPT
- Элемент страницы (текст или импортированная графика в форматах EPS, PICT или WMF).
- Искаженные данные.
- Испорченный шрифт.
- Сложность элементов (слишком высокие требования к памяти принтера).
- Ошибка коммуникации (неправильное подключение устройств, неплотно вставленные в разъемы соединения, проблемы на уровне системы, проблемы с аппаратной частью принтера).
- Поврежденный драйвер принтера.
- Печать на эмулятор PostScript (принтер, использующий не лицензированную версию PostScript фирмы Adobe, а какую-то другую).
ОПРЕДЕЛЕНИЕ ОШИБОК POSTSCRIPT
Чтобы определить ошибку PostScript, установите сначала, когда именно она происходит. Вы получаете сообщение об ошибке,
- когда печатаете именно из этой программы на этом компьютере, или изо всех программ на этом компьютере?
Если все приложения генерируют одну и ту же ошибку или демонстрируют одинаково странное поведение, надо определить участок системы, где происходит сбой. Обычно это ошибки коммуникации, их могут вызывать поврежденные шрифты, поврежденные системные файлы, поврежденный драйвер принтера, проблемы подкачки по сети или проблемы с аппаратной частью принтера. Выключите принтер и проверьте надежность соединительных кабелей. При необходимости обратитесь за помощью к производителю принтера или системного программного обеспечения;
- когда печатаете определенный файл, созданный в этой программе, или при печати всех файлов той же программы?
Поскольку ошибки PostScript могут быть вызваны сложностью отдельных элементов страницы или даже соединением SCSI-порта (например, сканер или внешний дисковод), то нужно выяснить, насколько обширна проблема. Если все созданные в этой программе файлы при печати генерируют ошибку PostScript, возможно, понадобится переустановить программу. Может быть Ваш принтер использует эмулятор PostScript (например, картридж Pacific Page, Phoenix PostScript Interpreter), который работает с PostScript, генерированным устаревшими программами или устаревшими драйверами. Если у Вас принтер устаревшей модели или представляет собой эмулятор PostScript, попробуйте напечатать на устройстве, использующем новую версию PostScript, лицензированную у Adobe (например, PostScript-принтеры Apple LaserWriter II NTX или HP LaserJet 4). В крайнем случае обратитесь за помощью к фирме-производителю.
Возможно и то, что во всех файлах, вызывающих ошибку PostScript, используется какой-то определенный шрифт или графика. Чтобы проверить это, создайте новый файл, начертите прямоугольник или просто линию и попробуйте напечатать страницу. Если все прошло нормально, надо выяснить, какой из общих для всех файлов элементов (текст или графика) вызывает ошибку. Возможно, придется обновить или установить заново один или несколько шрифтов. Если ошибку вызывает графика из какой-то программы, проверьте, не повреждена ли графика и не слишком ли она сложна, воспользуйтесь другим графическим форматом или обратитесь в отдел технической поддержки и запросите для программы обновление.
- когда печатаете все страницы или только одну?
Вычислив проблемный файл или файлы, Вы можете обнаружить, что сбой происходит только при печати определенных страниц. Обратите внимание на общие для них элементы (текст или графика). Если на проблемных страницах присутствует логотип компании или корпоративный шрифт, уже есть повод для подозрения.
Независимо от того, где происходит ошибка, на одной и той же странице файла или на нескольких страницах в разных файлах, обнаружить ее поможет следующий метод. Откройте копию файла и попробуйте напечатать половину элементов страницы. Если выдается сообщение об ошибке, попробуйте напечатать вторую половину. Удаляйте по одному элементу, пока страница не будет печататься нормально. Если ничего не получается даже после удаления всех элементов, вероятно, поврежден сам файл. Чтобы проверить это, скопируйте все элементы, вставьте их в новый файл, сохраните его под другим именем и попробуйте напечатать. Если печать оказывается возможной только после сокращения информации, значит какой-то элемент содержит некорректные данные или для выбранного принтера файл слишком сложен.
Если в процессе удаления элементов так и не удалось обнаружить, причину сбоя, попробуйте напечатать текст и вычерченные элементы без импортированной графики. Некоторые программы, такие как Adobe PageMaker, позволяют это делать автоматически. Загляните в руководство своей программы и проверьте, есть ли у нее такая функция. Когда импортированная графика содержит поврежденную, плохо составленную информацию или слишком сложна (например, включает нестандартные заливки, сложные шрифтовые эффекты, вложенные объекты, контуры с большим числом точек), то может вызвать ошибку PostScript. Можно составить файл такой сложности, что ни один принтер, даже самого высокого класса, не сможет его напечатать. Не следует забывать и о том, что графические форматы периодически обновляются, поэтому в EPS-файле, созданном программой 4-летней давности, использованы несколько иные стандарты.
Найдя графический элемент, который может вызывать ошибку, импортируйте его заново. Если это не помогает, экспортируйте элемент из создавшей его программы в том же самом или другом формате и снова импортируйте. Проверьте, печатается ли эта графика, когда она единственный элемент в новом файле. Если она достаточно сложна, то в комбинации с другими элементами страницы представляет уже непосильную задачу для принтера и генерирует ошибку, связанную с нехваткой памяти. Если, будучи единственным элементом нового файла, графика все равно не печатается, значит с ней не все в порядке.
Ошибку может вызывать текст с каким-то шрифтом. Попробуйте напечатать подозрительный текст заново. Если Вам кажется, что причина сбоя в шрифте, замените его по всему тексту каким-нибудь другим. Возможно, он поврежден или не соответствует стандарту.
- когда печатаете сложные файлы или файлы со сложными элементами?
В этом случае файл нужно упростить. Некоторые программы, вроде Adobe PageMaker, сами
сложных элементов не создают, но позволяют импортировать их из других источников. Например, Adobe Illustrator и Adobe Photoshop могут создавать сложные файлы и без импорта данных. Чтобы упростить файл, скажем, в PageMaker, следует использовать меньше импортированных элементов или меньше шрифтов, которые приходится загружать на принтер. Если программа может генерировать сложные элементы сама, используйте контуры с меньшим числом точек, сведите до минимума операции многократного копирования или клонирования, упростите нестандартные заливки и градиенты. Ошибок, связанных со сложными текстовыми эффектами (наклонный, повернутый текст, кернинг), можно избежать путем преобразования текста в кривые. Нередко источниками ошибок PostScript являются EPS-файлы, поскольку содержат сложную информацию. Эта статья ни в коей мере не может служить справочным пособием по поиску и устранению ошибок PostScript. Она просто поможет Вам в решении многих проблем с печатью PostScript, а в особо трудных ситуациях, обращаясь за помощью к специалисту, Вы окажетесь в состоянии внятно изложить суть дела.
Некорректные установки принтера. Общая информация
Если все значения в PostScript-коде указаны правильно, а печать дает неожиданные результаты, значит дело в принтере. Подачей бумаги и ее растяжкой управляет сам принтер. Если эти или другие параметры установлены некорректно, Вы получите не то, что ожидали.
Чтобы проверить правильность работы принтера, можно загрузить тестовый файл с PostScript-кодом, описывающим какой-нибудь простой элемент, например, квадрат размером 4x4 дюйма.
Следующий PostScript-файл создает квадрат 4 на 4 дюйма, файл можно загрузить в принтер несколько раз подряд. Если на печати квадрат пусть немного, но все время получается деформированным, значит дело не в программе, а в принтере. Неправильное натяжение бумаги чаще всего влияет на высоту элементов.
Тот же квадрат, напечатанный на другом принтере, может выглядеть несколько иначе, на третьем — может отличаться еще чем-то.
Чтобы создать PostScript-файл, описывающий квадрат 4x4 дюйма:
1. Откройте новый файл в программе (Microsoft Word, SimpleText, MS-DOS Editor), способной сохранять текст в формате Text Only, и введите следующие строки:
%% 4 inch black box with no stroke
144 288 moveto
0 288 rlineto
288 0 rlineto
0 -288 rlineto
closepath
fill
showpage
2. Сохраните файл под именем «4 inch box.ps» в формате Text Only.
3. С помощью загрузочной утилиты (Adobe Font Downloader, Apple EaserWriter Font Utility) загрузите файл в принтер.
Ошибка PostScript «Undefined; OffendingCommand: featurecleanup»
ОПИСАНИЕ
При печати документа с помощью драйвера принтера LaserWriter 8.1.1 происходит ошибка PostScript «Undefined; OffendingCommand: featuredeanup».
СИМПТОМЫ
В драйвере EaserWriter 8.1.1 принтер настроен PPD-файлом, содержащим ключевое слово *JobPatchFile или TatchFile.
Выбранный в диалоговом окне Print программы (кроме PageMaker 5.0x) PPD-файл содержит ключевое слово *JobPatchFile или *PatchFile.
Вы печатаете из PageMaker 5.0х с активным режимом фоновой печати.
Вы печатаете публикацию PageMaker 5.0x, содержащую графику в формате PICT, CGM, WMF, DXF или ОЕЕ PICT.
РЕШЕНИЕ
Если Вы печатаете из PageMaker 5.Ох, отключите в реквизите Chooser режим фоновой печати (Background Printing).
ИЛИ: Чтобы проверить, не вызывает ли ошибку импортированная графика, напечатайте файл или страницу без нее (включив параметр Proof). Выявив графику, которая является причиной сбоя, сохраните ее еще раз и поставьте взамен прежней.
ИЛИ: Если Вы печатаете не из PageMaker 5.0x, а из другой программы, проделайте одно или несколько из следующих действий:
А. Войдите в Chooser, выберите драйвер принтера EaserWriter 8.1.1, выберите принтер и нажмите кнопку Setup, включите параметр Select PPD и замените PPD-файл другим, который не имеет ключевого слова *JobPatchFile или *PatchFile.
Б. В программе, из которой выполняется печать, выберите PPD-файл, не имеющий ключевого слова *JobPatchFile или *PatchFile.
ИЛИ: Воспользуйтесь принтерным драйвером EaserWriter 8.0 или более ранней версии.
ДОПОЛНИТЕЛЬНАЯ ИНФОРМАЦИЯ
Если для печати используется PPD-файл, содержащий ключевое слово *JobPatchFile или *PatchFile, для управления ими нужна команда featuredeanup. Драйвер EaserWriter 8.1.1 использует команду featuredeanup, до того как она определена в PostScript, в результате чего возникает ошибка «Undefined; OffendingCommand: featuredeanup».
Ошибки, связанные со сложностью элементов
| ошибка | описание | возможная причина | решение |
| dictfull | Указывает на то, что один из словарей PostScript функционирует неправильно, переполнен или поврежден | -Импортированная графика -Поврежденный шрифт -Искажение данных | Изолируйте проблемный элемент |
| fatal system error at [цифровая строка] limitcheck | Принтеру не хватает памяти, число в сообщении обозначает адрес ячейки в памяти принтера Превышено одно из ограничений PostScript | -Для печати файла требуется гораздо больше памяти, чем та, что доступна принтеру -Исчерпан объем памяти принтера или один из установленных в PostScript лимитов | Упростите публикацию, перезапустите принтер Обратите внимание на OffendingCommand |
| VMerror | Принтеру не хватает памяти Сбойная команда находится там, где прекратился процесс обработки. Была предпринята попытка создать композитный объект (строку, массив или словарь), в результате чего истощились ресурсы виртуальной памяти | -Файл предъявляет повышенные требования к памяти принтера | Упростите страницу или модифицируйте PPD-файл, если он используется |
Ошибки коммуникации
| ошибка | описание | возможная причина | решение |
| ioerror | Некорректная передача данных, невозможность считывания или записи данных | -Ошибка коммуникации -Двоичные данные изображения (графика TIFF, EPS или DCS) -Ошибки диска -Поврежденный драйвер принтера | Попробуйте напечатать файл из другой программы, установите заново драйвер принтера, проигнорируйте графическую информацию |
| timeout | Превышен временной лимит (например, лимит коммуникации между принтером и компьютером) | -Импортированная графика большого объема -Заливка сложным орнаментом -Сложные текстовые эффекты -Проблемы в сети -Вложенные сгруппированные элементы | Изолируйте элемент, увеличьте значение тайм-аута |
Ошибки PostScript-кода
| ошибка | описание | возможная причина | решение |
| invalidrestore | Неправильная попытка восстановления | -Импортированная графика -Порча данных | Изолируйте элемент |
| stackoverflow, stackunderflow | Слишком много объектов (значений или команд) в одном стеке (stackoverflow) или объект в стеке отсутствует (stackunderflow) | -Сбойный элемент -Импортированная графика -Проблемы памяти -Порча данных -Ошибка коммуникации | Изолируйте элемент, упростите страницу |
| typecheck | Объект или значение не соответствует требованиям PostScript. Typecheck не обязательно означает проблемы с текстом | -Сбойный элемент -Импортированная графика -Порча данных | Изолируйте элемент, скопируйте данные и вставьте в новый файл |
| undefined | Обнаружено ключевое слово, значение или объект, не поддающиеся определению | -Отсутствует какой-нибудь prep-файл или PostScript-словарь -Импортированная графика -Испорченный шрифт -Искаженные данные -Ошибка коммуникации -Отсутствует информация PostScript-заголовка | Изолируйте элемент, попробуйте напечатать из другой программы, скопируйте и вставьте данные в другой файл, если файл конвертирован из предыдущей версии, попробуйте напечатать из той версии |
Сбойные команды, связанные со сложностью
| Команда | возможная причина |
| charpath | Сложный текст или текстовые эффекты |
| clip, eoclip | Линейные или радиальные градиентные заливки, сложные или составные контуры, текстовые эффекты, маски |
| curveto | Сложные контуры из криволинейных сегментов |
| fill.eofill | Сложные или составные контуры |
| lineto, moveto | Контуры со множеством точек (могут включать преобразованную в векторный формат PICT-графику) |
| makefont | Текстовые эффекты (масштабированный, наклоненный, повернутый или отраженный текст) |
| Stroke | Сложные контуры, контуры со сложными заливками и обводкой, преобразованная в векторный формат PICT-графика. ПРИМЕЧАНИЕ: Сложным считается контур, включающий множество точек; контур может оказаться слишком сложным для заданной в иллюстрационной программе величины спрямления (flatness). Информацию о величинах спрямления Вы найдете в руководстве пользователя. |
Сбойные команды, связанные с памятью принтера
| Команда | Вероятная причина |
| def | Память принтера, принтерные шрифты или импортированная графика. |
| diet | Память принтера, принтерные шрифты (см. «Ошибки, связанные с компонентами системы») |
| framedevice | Память принтера, печать из устаревшей программы, использование устаревшего принтерного драйвера (действительно только для PostScript Level 1) |
| index | Память принтера, импортированная графика |
Сбойные команды, связанные с одним или несколькими элементами страницы
| Команда | Вероятная причина |
| ashow, widthshow, awidthshow | Смещенный текст (например, текст с кернингом, надиндексы или подиндексы, нестандартные межбуквенные или межсловные пробелы) или поврежденный шрифт |
| colorimage | Цветные растровые изображения |
| currentpoint | Импортированная графика, элементы, созданные в другой программе |
| def | Импортированная графика (причина может быть связана также с принтерными шрифтами или памятью принтера) |
| exch | Импортированная графика (причина может быть связана также с поврежденным шрифтом) |
| get | Импортированная графика |
| image | Растровые изображения |
| imagemask | Черно-белые и закрашенные растровые изображения, растровые шрифты |
| index | Импортированная графика (причина может быть связана также с нехваткой памяти принтера) |
| itransform | Очень маленький элемент |
| kshow | Текст с кернингом |
| nostringval | Сбойный элемент, возможно, импортированная графика (может быть связано с поврежденным шрифтом) |
| packedarray | Импортированная графика (причина может быть связана также с искаженными данными или с печатью на эмулятор PostScript) |
| put | Нестандартные заливки (причина может быть связана также с поврежденным шрифтом) |
| setdash | Нестандартные линии PostScript, импортированная графика с нестандартными линиями |
| setgray | Оттенки, импортированные EPS-файлы, шрифты, созданные в старых версиях Fontographer |
| setlinecap | Нестандартные линии PostScript, импортированная графика с нестандартными линиями |
| setlinejoin | Нестандартные линии PostScript, импортированная графика с нестандартными линиями |
| show | Текст (в импортированной EPS-графике) |
| stringwidth | Текст (в импортированной EPS-графике) |
| character string | Импортированный файл изображения (поврежденный, слишком высокое разрешение, неправильно составленный), искажение данных |
Сбойные команды, связанные с поврежденными компонентами системы
| def | Принтерные шрифты (также импортированная графика, память принтера) |
| diet | Принтерные шрифты (также память принтера) |
| exch | Поврежденный шрифт (также импортированная графика) |
| flxproc | Поврежденный шрифт |
| nostringval | Поврежденный шрифт (также специфические элементы на странице) |
| put | Поврежденный шрифт (также нестандартные заливки в графических элементах) |
| setpageparams | Выбранный в приложении размер бумаге превосходит запечатываемую область, определенную в PPD для данного принтера. Неправильно отредактированный PPD-файл |
PPD-файлы, модифицированные таким образом, чтобы при выводе на печать из PageMaker 5.0 TIFF-изображения не получались слишком темными или слишком светлыми, PPD-файл для Apple LaserWriter, включенный в пакет PageMaker 5.0, и другие PPD-файлы (например, AccelaWriter 8000 [РМ50] и AccelaWriter 4000 [РМ50]) содержат ключевое слово *JobPatchFile или TatchFile.
Если в PageMaker выбрать команду File > Print, не удерживая клавиши Option, программа генерирует PostScript-код публикации без PostScript-шрифтов и PICT-графики. PageMaker 5.0х преобразует Р1СТ-гра-фику (включая конвертированную графику CGM, WMF, DXF и OLE PICT) в графику EPS посредством драйвера принтера LaserWriter 8.x. Если выбирать команду File > Print, удерживая клавишу Option, PageMaker с помощью драйвера LaserWriter генерирует PostScript-код для всей публикации целиком.
Когда при включенном режиме фоновой печати информация из PageMaker подается на печатающее устройство, считывается соответствующий PPD-файл для принтера, указанного в драйвере LaserWriter 8.1.1. И если этот файл содержит ключевое слово *JobPatchFile или *PatchFile, происходит ошибка «Undefined; OffendingCommand: featurecleanup».
Документ с малым значением линиатуры печатается неправильно
ОПИСАНИЕ
Печать документа на PostScript-устройстве выполняется с более высоким значением линиатуры, чем то, которое было указано.
РЕШЕНИЕ
Отключите в RIP (растровом процессоре) фотонаборного автомата программу растрирования или калибровки.
ИЛИ: Воспользуйтесь другим устройством, способным печатать с малыми значениями линиатуры.
ДОПОЛНИТЕЛЬНАЯ ИНФОРМАЦИЯ
Минимальные значения линиатуры (Ipi), которые может воспроизводить принтер, для разных устройств разные. Программы растрирования или калибровки, такие как Agfa Balanced Screen, HQS screens), оптимизируют параметры растра и угла его наклона на фотонаборных автоматах и могут препятствовать выводу на печать нестандартных значений линиатуры.
Загрузив в принтер PostScript-файл, воспроизводящий оттеночный прямоугольник со значением 1 линия на дюйм, можно определить минимальную величину линиатуры, с которой способен работать ваш принтер.
Чтобы сгенерировать такой файл:
1. Создайте новый файл в текстовом редакторе (Microsoft Word, SimpleText, MS-DOS Editor), способном сохранять текст в формате Text Only.
2. Введите следующий текст:
gsave
1 %% Значение линиатуры.
45 %% Угол наклона растра.
b180 mul cos exch 180 mill cos add 2 divd %%
Форма растровой точки, setscreen
%% 4 inch box, 20% fill, 1 pt. black stoke
144 288 moveto
0 288 rlineto
288 0 rlineto
0 -288 rlineto
closepath gsave
.8 setgray fill
grestore
stroke
grestore
showpage
3. Назовите файл «20box.ps» и сохраните в формате Text Only.
4. Отключите на фотонаборном автомате программы калибровки и растрирования.
5. Загрузите PostScript-файл в принтер.
6. Измерьте значение линиатуры в 4-дюймовом прямоугольнике. Это будет минимальной величиной Ipi, которую способен воспроизводить Ваш принтер.
3. Общая информация
Общая информация
MAC OS/ WINDOWS/ UNIX
Память PostScript-принтера. Общая информация
Память PostScript-принтера (RAM) состоит из двух частей, используемых следующим образом:
1. Буфер фрейма (формирует страницу с помощью пикселов).
2. Prep-файлы (словари, используемые принтером для определения понятий PostScript).
3. Шрифты, загружаемые вручную с помощью утилиты загрузки.
4. PostScript-информация, описывающая задания печати.
5. Шрифты, загружаемые в RAM во время печати. Большая часть памяти PostScript-принтера приходится на буфер фрейма, который используется для построения страницы. Чем выше разрешение и чем больше страница, тем больше памяти требует буфер фрейма. Так, при печати на бумаге формата Letter на стандартном принтере Apple LaserWriter NTX с разрешением 300 dpi для prep-файлов, загружаемых в память шрифтов и выводимого на принтер PostScript-файла доступно от 150 до 300 Кбайт памяти. У фотонаборных автоматов объем памяти больше, чем у лазерных принтеров, но и потребности у них также выше, поскольку для печати с высоким разрешением они создают больше пикселов.
Определение проблем при возникновении ошибок PostScript
Причиной ошибок PostScript может быть PostScript-код, непонятный PostScript-интерпретатору принтера, или PostScript-код, нарушающий правила языка PostScript вследствие превышения одного или нескольких свойственных ему ограничений. Сообщения об ошибках PostScript включают тип ошибки (число таких типов сравнительно невелико) и сбойную команду (offending command), которая может состоять из любой комбинации символов ASCII. Обычно сообщения об ошибках PostScript выглядят следующим образом:
%%[Error: <тип>; OffendingCoiranand: <сбойная
команда> ]%%
Например, в сообщении %% [Error: dictfull; OffendingCommand: def ]%% присутствуют ошибка типа dictfull и сбойная команда def. Тип ошибки показывает, с какой проблемой столкнулся интерпретатор PostScript, а сбойная команда — последнюю команду, которую тот пытался обработать. Иногда (но не всегда) эта команда и есть причина возникшей проблемы.
Одни сообщения указывают непосредственно на причину сбоя, другие — подсказывают направление поиска. Если принтер, казалось бы, начал обработку данных, но потом остановился, ничего не напечатав, скорее всего, он обнаружил ошибку PostScript. Если сообщения об ошибках у Вас не выводятся автоматически, можно добиться их отображения одним из следующих способов:
В Windows 95:
1. Выберите команду Start > Settings > Printers.
2. Щелкните правой кнопкой мыши пиктограмму принтера и выберите в раскрывающемся списке пункт Properties.
3. В диалоговом окне Properties откройте вкладку PostScript.
4. Включите параметр Print PostScript Error Information и нажмите кнопку ОК.
В Windows 3.1x:
1. Войдите в Program Manager и в группе Main откройте Control Panel.
2. Дважды щелкните пиктограмму Printers.
3. Выберите в списке установленных принтеров тот, который Вам нужен.
4. Нажмите кнопку Setup, затем Options, а затем Advanced.
5. В диалоговом окне Advanced Options включите параметр Print PostScript Error Information.
6. Кнопкой OK закройте диалоговые окна.
На Macintosh:
- В диалоговом окне принтера Apple LaserWriter 8.x или Adobe PSPrinter 8.x выберите в списке Error Handling и включите вариант Summarize on screen или Print detailed report.
- Отключите спулеры печати, в том числе и режим фоновой печати. Чтобы отключить фоновую печать, выделите в реквизите Chooser драйвер принтера и нажмите кнопку Off в группе Background Printing.
В Windows или на Macintosh:
Воспользуйтесь общей утилитой обработки ошибок или обработчиком ошибок, входящим в пакет Вашей программы. Например, Adobe PageMaker предлагает в диалоговом окне Print Options вариант Include PostScript Error Handler.
ОБЪЯСНЕНИЕ ОШИБОК POSTSCRIPT
Следующие два раздела — «Типы ошибок PostScript» и «Сбойные команды PostScript» — будут Вам полезны в поиске решения проблем, возникающих при печати. В первом перечислены наиболее распространенные типы ошибок и их общие причины, во втором — сбойные команды и вероятные причины ошибок.
Например, получив сообщение %%[ Error: limitcheck; OffendingCom-mand: image ]%%, найдите в соответствующих разделах тип limitcheck и сбойную команду image. Тип ошибки limitcheck приводится в группе «Завышенные требования к памяти принтера или превышение лимита PostScript», а команду image — в группе «растровой информации». Сложив то и другое, Вы поймете причину проблемы: печать растрового изображения требует большего объема памяти, чем есть у принтера, или как-то нарушает правила языка PostScript, превышая какой-либо из его лимитов. В этом случае нужно упростить растровую графику, понизив ее разрешение или просканировав еще раз с более низким разрешением, либо воспользоваться другим принтером с большим объемом памяти.
Некоторые ошибки PostScript не дают никакой подсказки относительно причины сбоя. Например, получив сообщение %% [Error: undefined; OffendingCommand: (случайный набор символов) ]%%, Вы находите тип ошибки undefined в группе «Непонятный PostScript-код», а сбойную команду [случайный набор символов] — в группе «каких угодно элементов или файлов». В таком случае поиск надо продолжить, пока не будет выявлена причина.
ТИПЫ ОШИБОК POSTSCRIPT
Завышенные требования к памяти принтера или превышение лимита PostScript:
dictfull
fatal system error at [various]
limitcheck
VMerror
Проблемы коммуникации:
interrupt
ioerror (может быть вызвана также неполадками с жестким диском принтера, например, дефектный сектор).
timeout
Непонятный PostScript-код:
dictstackoverflow
dictstackunderflow
execstackoverflow
handleerror
invalidaccess
invalidexit
invalidfileaccess
invalidfont
invalidrestore
nocurrentpoint
rangecheck
stackoverflow
stackunderflow
syntaxerror
typecheck
undefined
undefinedfilename
unde f inedre suit
urmatchedmark
unregistered
СБОЙНЫЕ КОМАНДЫ POSTSCRIPT
Связанные с текстом или шрифтами:
ashow
awidthshow
charpath
definefont
findfont
imagemask
kshow
makefont
selectfont
show
stringwidth
widthshow
Связанные с масками (обтравочными контурами):
clip
eoclip
Связанные с заливками и обводными линиями, часто в импортированной векторной графике (EPS-файлы, PICT-графика):
arc
arcto
currentpoint
curveto
eofill
fill
lineto
moveto
rcurveto
rlineto
setdash
setlinecap
setlinejoin
stroke
Связанные с растровой информацией:
colorimage
image
imagemask (черно-белая растровая графика и растровые шрифты)
Связанные с каким угодно элементом или файлом
array
def
diet
exch
get
index
itransform
nostringval
packedarray
put
restore
save
setgray
setpageparams
setscreen
[случайный набор символов]
РЕШЕНИЕ ПРОБЛЕМ ПЕЧАТИ
Многие сообщения об ошибках PostScript содержат указание на источник проблемы, но когда такое сообщение не выводится или не дает никакой подсказки, искать причину приходится самому. Прежде всего попробуйте определить, что это за проблема — на уровне системы, на уровне приложения, файла или отдельного элемента. Установив это, начинайте устранять ее вероятные источники, пока все не наладится.
ИЗОЛЯЦИЯ ПРОБЛЕМ ПЕЧАТИ НА УРОВНЕ СИСТЕМЫ
Если при печати из разных программ возникает одна и та же ошибка, скорее всего это проблема на уровне системы. Обычно причиной ее бывают поврежденные шрифты, поврежденные системные файлы, поврежденные принтерные драйверы, нехватка дискового пространства, неполадки в сети или оборудовании.
Отсоедините и снова вставьте в разъемы кабели, проверяя надежность соединений. Когда соединения повреждены, информация на принтер не поступает, лампочки не светятся и он, естественно, ничего не печатает. Неплотные соединения могут вызывать исчезающие проблемы, например, маленькие задания печатаются, а большие нет, пиктограмма принтера в реквизите Chooser на Macintosh может появляться, а потом вдруг исчезать.
Пользуйтесь новыми драйверами PostScript-принтера или версиями, которых требуют Ваши программы. Печать больших документов требует большого свободного пространства на диске. А чтобы печать шла быстрее, свободное пространство не должно быть фрагментированным, особенно это касается диска, который используется для создания временных файлов (обычно это диск с операционной системой).
Если у Вас PostScript-принтер устаревшей модели или использует эмулятор PostScript (например, картридж Pacific Page, Phoenix PostScript Interpreter), он может не понимать PostScript-кода, который генерирует Ваша программа или принтерный драйвер. В этом случае напечатайте файл на устройстве, использующем более новую версию PostScript, лицензированную у Adobe.
УСТРАНЕНИЕ ПРОБЛЕМ НА УРОВНЕ ПРОГРАММЫ
Когда возникает ошибка: при печати только в одной программе или в разных? Если в одной, создайте тестовый файл с простым элементом, вроде прямоугольника или линии, и попробуйте его напечатать. Если все нормально, значит, проблема на уровне файла. Если ошибка случается с разными файлами в одной и той же программе — виновата программа. Установите ее заново, включая все файлы поддержки и файл Preferences.
УСТРАНЕНИЕ ПРОБЛЕМ НА УРОВНЕ ФАЙЛА
Если ошибка происходит при печати только определенного файла, а все остальные получаются нормально, значит файл этот поврежден, включает поврежденный элемент или элемент, который невозможно напечатать по какой-либо другой причине. Проверьте установки и параметры проблемного файла и сравните их с установками файла, который печатается корректно.
Чтобы устранить причину, связанную с повреждением файла, скопируйте его элементы в новый файл и сохраните командой Save As, удалите ненужные для печати элементы или запустите встроенную подпрограмму диагностики, если таковая имеется. Например, в PageMaker некоторые проблемы файла можно устранить с помощью функции Diagnostic Recompose: отмените выделение всех элементов файла и, удерживая комбинацию клавиш Ctrl-Shift (Windows) или Option-Shift (Macintosh), выберите команду Type > Elements. Если проверка показала, что с файлом все в порядке, а ошибка все равно происходит, ищите проблему на уровне элементов.
УСТРАНЕНИЕ ПРОБЛЕМ НА УРОВНЕ ЭЛЕМЕНТОВ
Ошибка происходит при печати только определенной страницы или элементов на странице. Если причина не в файле, то скорее всего в поврежденном или неправильно записанном элементе, шрифте. Или какой-то элемент или комбинация элементов на странице требует большего объема памяти, чем есть у принтера. Если ошибка происходит, когда Вы подаете на печать сразу несколько страниц подряд, обратите внимание на общие элементы. Если порознь или небольшими группами элементы печатаются нормально, а все вместе нет, значит, для печати им требуется больше памяти, чем может предложить принтер.
Чтобы изолировать проблемный элемент или элементы, создайте копию файла и подавайте страницы на печать сначала группами, затем по одной, пока проблема не будет сведена до одной или нескольких страниц. Затем попробуйте печатать, удаляя но одному элементу. Продолжайте до тех пор, пока файл не будет напечатан без ошибок. (Можно удалять элементы группами, например, убрать сразу половину, а остальные отправить на печать. Если ошибки не происходит, попробуйте напечатать вторую группу). Некоторые программы, такие как PageMaker, имеют функции, позволяющие печатать только определенные элементы. Например, если выбрать вариант Proof Print, напечатан будет только текст, без графики. Так можно быстро определить, где кроется причина сбоя, в импортированной графике или других элементах публикации.
Если проблему вызывает элемент, генерированный в другой программе, создайте его заново. Если Вы подозреваете текст, задайте ему другой шрифт, попробуйте резидентный шрифт принтера. Если после этого файл печатается нормально, значит, в предыдущем шрифте есть повреждения, установите его заново.
Если дело в импортированной графике, импортируйте ее еще раз. Если проблема не исчезла, откройте графику в приложении, где она была создана, сохраните ее заново и попробуйте напечатать, а убедившись, что все идет нормально, импортируйте снова. Если импортированная графика все равно не печатается, попробуйте сохранить ее в другом формате, экспортировать из другой программы или упростить, тогда ей потребуется меньше принтерной памяти.
Импортированная графика, содержащая поврежденную или некорректно записанную информацию, или слишком сложная для принтера (требует для печати слишком много памяти) вызывает ошибку PostScript. Для упрощения файла старайтесь использовать меньше импортированной графики, меньше загружаемых шрифтов, меньше текстовых эффектов (наклонный, повернутый текст, эффекты символов), старайтесь удалять ненужные элементы, создавать контуры с меньшим числом точек, понижать разрешение растровой графики или сканировать ее заново с меньшим разрешением. Графические форматы, такие как EPS, периодически обновляются, поэтому старые программы могут использовать устаревшие стандарты, непонятные новым приложениям и устройствам.
4. PSPrinter
Adobe PSPrinter
Техника работы
WINDOWS
Установка принтеров с помощью утилиты AdobePS4.1
Драйвер PostScript-принтера AdobePS 4.1 работает с Windows 95, но не поддерживает Windows 3.1x, Windows for Workgroups и Windows NT.
Чтобы установить принтеры с помощью AdobePS 4.1:
1. Командой Start > Programs > AdobePS4 запустите установочную утилиту AdobePS 4 Setup Utility.
2. В диалоговом окне AdobePS 4 PostScript Printer Driver Setup нажмите кнопку Next.
3. Если ваш принтер подсоединен непосредственно к компьютеру, выберите в диалоговом окне Printer Туре вариант Local Printer и нажмите кнопку Next.
ИЛИ: Если принтер соединен через сеть, выберите в диалоговом окне Printer Type вариант Network Path и нажмите кнопку Next.
4. В диалоговом окне Install PostScript Printer from PPD установите PPD-файлы, выполнив одно или несколько из следующих действий:
А. Найдите у себя на диске папку с PPD-файлами (например C:\PM6\RSRC\SEENGEISH\PPD4), затем выберите один или несколько PPD-файлов.
Б. Чтобы установить PPD-файлы, включенные на CD-ROM-диск AdobePS 4.1:
1. Выберите в списке Drive свой CD-ROM-привод.
2. В списке Directories откройте папку PPD, которая находится в папке Drvrdisk, вложенной в папку Adobeps на CD-ROM.
3. Откройте папку с именем фирмы-производителя вашего принтера (например Agfa, Hewlett-Packard, IBM).
4. Выберите один или несколько принтеров для установки.
5. Устанавливая локальный принтер, выберите порт из списка в диалоговом окне Eocal Port Selection и нажмите кнопку Next.
6. В диалоговом окне Add Printer примите предлагаемое для принтера стандартное имя или введите другое. Если хотите, чтобы этот принтер был стандартным для Windows-приложений, нажмите кнопку Yes. При желании можете напечатать пробную страницу, для этого снова нажмите кнопку Yes, a затем Next.
7. В диалоговом окне Properties задайте нужные свойства принтера и кнопкой ОК вернитесь к AdobePS 4 PostScript Printer Driver Setup.
8. Кнопкой Exit покиньте окно AdobePS 4 PostScript Printer Driver Setup. Если хотите добавить другой принтер, нажмите кнопку Add Another и повторите пункты 3-8.
Определение места подкачки для PSPrinter 8.x
Если вы пользуетесь функцией подкачки заданий для печати, которую обеспечивает драйвер Adobe PostScript-принтера 8.x (PSPrinter), можете оставить папку подкачки в месте, заданном по умолчанию, или изменить его, чтобы PSPrinter передавал файлы на другой диск или на другой Macintosh в сети.
МЕСТО ПОДКАЧКИ ПО УМОЛЧАНИЮ
По умолчанию PSPrinter 8.x подкачивает задания печати на загрузочный жесткий диск, а для хранения информации использует свободное дисковое пространство. Если режим фоновой печати отключен, PSPrinter передает файлы во временную папку под названием Printing Temp Folder (PSPrinter 8.1 и более новый) или PSPrinter Temp Folder (PSPrinter 8.0), которую он создает и помещает в папку Extensions/System Folder. При фоновой печати программа PrintMonitor фирмы Apple подкачивает файлы в папку PrintMonitor Documents, находящуюся в системной папке. После того как PrintMonitor помещает файлы в одну из папок Printing Temp Folder, PSPrinter Temp Folder или PrintMonitor Documents, драйвер PSPrinter преобразует их в PostScript-код, сжимает для более быстрой передачи и направляет на принтер. Если на жестком диске не хватает места для файла подкачки, PSPrinter возвращает ошибку Disk Full. Чтобы этого не случилось, уберите с загрузочного диска (тома с активной системой) часть файлов или передавайте файлы подкачки на другой том (локальный или удаленный диск), имеющий больше свободного пространства.
ПОДКАЧКА НА ДРУГОЙ ЛОКАЛЬНЫЙ ЖЕСТКИЙ ДИСК
Можно сделать так, чтобы при отключенном режиме фоновой печати (в реквизите Chooser переключатель Background Printing в положении Off) PSPrinter подкачивал файлы на другой локальный жесткий диск (например внешний диск).
Чтобы PSPrinter подкачивал файлы на другой диск:
1. Создайте на диске для подкачки папку с названием Printing Temp Folder (PSPrinter 8.1 и более поздний) или PSPrinter Temp Folder (PSPrinter 8.0).
2. Выделив новую панку и выбрав команду File > Make Alias, создайте для нее псевдоним.
3. Перенесите псевдоним в папку Extensions в системной панке.
4. Выделите псевдоним и переименуйте его в Printing Temp Folder (PSPrinter 8.1 и более поздний) или PSPrinter Temp Folder (PSPrinter 8.0).
5. Откройте реквизит Chooser, выберите PSPrinter, установите Background Printing в положении Off и закройте Chooser.
ПОДКАЧКА НА ДРУГОЙ MACINTOSH В СЕТИ
Прежде чем настраивать PSPrinter на подкачку документов на другой Macintosh в сети:
- Проверьте, чтобы на обоих компьютерах была установлена система System 7.x.
- Установите на оба компьютера одну и ту же версию PSPrinter 8.x (например 8.3).
- В реквизите Chooser на обоих компьютерах включите фоновую печать (Background Printing On). В этом случае сообщения об ошибках, которые будет генерировать PrintMonitor, появляются только на локальном компьютере.
- Установите на обоих компьютерах одни и те же шрифты.
- Отключите на обоих компьютерах антивирусные утилиты (например, Symantes AntiVirus, Norton Utilities).
Чтобы PSPrinter подкачивал файлы на другой Macintosh в сети:
1. Откройте реквизит Chooser на удаленном Macintosh (тот, куда будут подкачиваться файлы).
2. Выделите PSPrinter, выберите целевой принтер, установите Background Printing в положении On и закройте Chooser.
3. Откройте пульт Sharing Setup, в секции File Sharing включите Start и закройте пульт.
4. Выделите в Finder системную папку System Folder и выберите команду File > Sharing.
5. В диалоговом окне Sharing включите Share this item and its contents. В секции Everyone включите See Folders, See Files и Make Changes. Включите параметр Can't be moved, renamed or deleted и закройте диалоговое окно Sharing.
6. Откройте системную папку, выделите папку PrintMonitor Documents и выберите команду File > Make Alias. Finder создает папку PrintMonitor Documents alias.
7. Откройте на локальном Macintosh (откуда Вы будете печатать) Chooser и выберите PSPrinter и целевой принтер. Печатать он не будет, но его требует PSPrinter.
8. Установите Background Printing в положении On и щелкните пиктограмму AppleShare.
9. В диалоговом окне Select a File Server выберите удаленный Macintosh и нажмите кнопку ОК.
10. Зарегистрируйтесь на удаленном компьютере как гость (Guest), выберите на удаленном томе System Folder, нажмите OK и закройте Chooser. Пиктограмма System Folder появляется на рабочем столе локального Macintosh.
11 Скопируйте папку PrintMonitor Documents alias из системной папки удаленного диска в системную папку локального диска.
12. Удалите на локальном Macintosh папку PrintMonitor Documents, а файл-псевдоним PrintMonitor Documents alias переименуйте в PrintMonitor Documents.
13. Файл PrintMonitor Documents alias на удаленном Macintosh выбросьте в корзину.
5. Неожиданные результаты
Неожиданные результаты
WINDOWS
Вкладка Fonts в AdobePS 3.0.1 Setup недоступна
ОПИСАНИЕ
Когда в драйвере принтера AdobePS PostScript Printer Driver 3.0.1, работающего под Windows 3.1.x, Вы выбираете Setup, вкладка Fonts оказывается недоступной, не позволяя загружать на принтер шрифты и PostScript-файлы, что выполняется с помощью кнопки Font Downloader. Остальные вкладки (Features, PostScript) доступны.
РЕШЕНИЕ
Включите на панели управления Fonts шрифты TrueType:
1. В секции Main Group для Program Manager дважды щелкните пиктограмму Control Panel.
2. Дважды щелкните пиктограмму Fonts.
3. Включите вариант Enable TrueType Fonts, нажмите OK и закройте Fonts Control Panel.
ИЛИ: Командой Run в Program Manager запустите Font Downloader (\VINDOWN.EXE):
1. Выберите в Program Manager команду Run.
2. В поле Command Line диалогового окна Run введите «C:\WINDOWS\SYSTEM\W1NDOWN.EXE» и нажмите ОК.
ДОПОЛНИТЕЛЬНАЯ ИНФОРМАЦИЯ
Вкладка Fonts в драйвере AdobePS PostScript Printer Driver 3.0.1 содержит опции подстановки TrueType-шрифтов, поэтому когда на контрольной панели Fonts Control Panel эти шрифты отключены, вкладка недоступна.
Нажатие кнопки Font Downloader на вкладке Fonts или ввод в диалоговое окно Run команды «C:\WINDOWS\SYSTEM\WINDOWN.EXE» запускает файл WINDOWN.EXE и делает возможным загрузку на принтер шрифтов и PostScript-файлов.
На тестовой странице установленного принтера отсутствует информация о виртуальной памяти
ОПИСАНИЕ
Когда с помощью драйвера принтера AdobePS 4.1 Вы даете установленному принтеру указание напечатать тестовую страницу, информация о виртуальной памяти не выводится. Вся остальная информация (имя принтера, имя драйвера) присутствует.
РЕШЕНИЕ
Установите принтер заново и напечатайте тестовую страницу не из диалогового окна General Properties, a из AdobePS 4 Setup Utility:
1. Командой Start > Program > AdobePS 4 или двойным щелчком файла Setup.exe в папке Drvrdisk, вложенной в папку Adobeps на CD-ROM PageMaker 6.01 Updater, запустите AdobePS 4 Setup Utility.
2. Следуя указаниям на экране, установите принтер. В диалоговом окне Add Printer примите предлагаемое стандартное имя или введите другое. Если хотите, чтобы этот принтер был стандартным для Windows-приложений, нажмите кнопку Yes. Чтобы напечатать тестовую страницу, снова нажмите кнопку Yes.
ДОПОЛНИТЕЛЬНАЯ ИНФОРМАЦИЯ
Если печатать тестовую страницу в Windows 95, включив вариант Print Test Page на панели General в окне Properties установленного принтера, выводится страница Windows 95 Printer Test Page, где информация о виртуальной памяти принтера не должна содержаться. Если же печатать тестовую страницу, нажав кнопку Yes в диалоговом окне Add Printer утилиты AdobePS 4 Setup Utility, выводится страница AdobePS 4 PostScript Printer Driver Test Page, включающая такую информацию.
В файле AdobePS 4.1 Readme.doc говорится, что информацию о виртуальной памяти принтера можно получить, напечатав тестовую страницу из диалогового окна General Properties. Это неверно.
После переустановки принтера установщик создает в Printers Control Panel копию пиктограммы инсталлированного принтера [Имя принтера] (Сору 1). Напечатав тестовую страницу, можете удалить эту копию, выделив и нажав клавишу Delete.
Меню шрифтов в Windows 95 продолжает показывать шрифты, удаленные из ATM
ОПИСАНИЕ
После того, как в Windows 95 Вы удаляете из ATM З.Ох (Adobe Type Manager) те или иные шрифты, они продолжают отображаться в меню программ. При этом установлен драйвер принтера AdobePS 4.1 и выбран в качестве принтера по умолчанию.
РЕШЕНИЕ
Обновите ATM, заменив ее версией 4.0.
ИЛИ: Закрыв все приложения, добавьте или удалите шрифты с помощью программы Ares FontMmder 3.0.5.
ИЛИ: В ATM временно удалите какой-нибудь шрифт, переименуйте папку Psfonts и запустите WordPad:
1. В ATM Control Panel удалите какой-нибудь шрифт (например Anna), закройте ATM.
2. Переименуйте папку Psfonts (например, назовите ее Psfontss).
3. Выберите команду Start > Programs > Accessories > WordPad.
4. Выйдите из WordPad.
5. Верните переименованной папке Psfonts ее оригинальное название.
6. Верните на место шрифт, который был удален в п. 1.
7. Перезапустите Windows.
ИЛИ: Обновите список шрифтов с помощью функции AdobePS 4.1 Update Soft Fonts:
1. Проверьте, чтобы в контрольной панели ATM были убраны все шрифты.
2. Переименуйте папку Psfonts (например, назовите ее Psfontss).
3. Командой Start > Setting > Printers откройте контрольную панель Printers.
4. Правой кнопкой мыши щелкните какой-нибудь принтер, использующий драйвер AdobePS 4.1 ив раскрывающемся списке выберите Properties.
5. На панели Fonts диалогового окна Properties нажмите кнопку Update Soft Fonts.
6. Кнопкой OK закройте контрольную панель Printers.
7. Выберите команду Start > Programs > Accessories > WordPad.
8. Выйдите из WordPad.
9. Верните переименованной папке Psfonts ее оригинальное название.
10. Перезапустите Windows.
ИЛИ: Отредактируйте Windows 95 Registry, удалив ссылки на PostScript-шрифты:
1. Выберите команду Start > Run, в поле Open введите «regedit» и нажмите кнопку ОК.
2. Командой Registry > Export Registry File создайте копию файла Registry.
3. В диалоговом окне Export Registry File задайте место и имя для скопированного файла, нажмите кнопку Save.
4. Откройте каталог Hkey_Eocal_Machine\Software\ Microsoft\Windows\CurrentVersion\Postscript\ Fonts.
5. Выделите все файлы PostScript и клавишей Delete удалите их. Файлы Default и SerialNumber не трогайте.
6. Выйдите из Registry Editor, изменения сохранятся в файле Registry. Перезапустите Windows 95.
ДОПОЛНИТЕЛЬНАЯ ИНФОРМАЦИЯ
Когда при установленном в качестве принтера по умолчанию драйвере AdobePS 4.1 Вы добавляете в ATM 3.0х шрифты, в файлы Atm.ini, Windows 95 Registry и Windows 95 MFD вставляются ссылки на них. При удалении шрифтов из ATM 3.0х ссылки обновляются только в файле Atm.mi, поэтому в меню программ удаленные шрифты продолжают отображаться.
ATM 4.0 убирает ссылки на шрифты из файла Registry, и меню шрифтов в программах выглядит корректно.
Когда Вы добавляете или удаляете шрифт, программа FontMinder 3.0.5 модифицирует в файле Registry секцию PostScriptFonts. Если из секции PostScriptFonts удалить неверные ссылки на шрифты, меню шрифтов будут отображаться корректно. При добавлении или удалении шрифта должна быть активной только программа FontMinder.
Если удалить шрифт или воспользоваться функцией AdobePS 4.1 Update Soft Fonts, затем изменить название папки Psfonts и запустить WordPad, ссылки на шрифты должны обновиться и в меню шрифтов будут отображаться только шрифты, установленные в ATM. Если эти ссылки не обновляются, файлы шрифтов из Registry необходимо удалить вручную.
Редактирование или удаление MFD-файлов не приводит к корректному отображению меню шрифтов.
При использовании драйвера AdobePS 4.1 некоторые функции печати PostScript в программе Freehand отсутствуют
ОПИСАНИЕ
Когда Вы собираетесь печатать из программы Macromedia FreeHand 5.0 с помощью драйвера принтера AdobePS 4.1, некоторые функции (Separations, Composite) в диалоговом окне Print отсутствуют.
РЕШЕНИЕ
Воспользуйтесь драйвером принтера Microsoft Windows PostScript.
ИЛИ: Воспользуйтесь Macromedia FreeHand 5.0b или более поздней версией.
ДОПОЛНИТЕЛЬНАЯ ИНФОРМАЦИЯ
Функции в диалоговом окне Print программы Macromedia FreeHand 5.0 отображаются полностью только при использовании драйвера принтера Microsoft Windows PostScript. То же окно в версии 5.0Ь предлагает все функции, работая как с драйвером принтера AdobePS 4.1, так и Microsoft.
MAC OS
В PDF-документах, созданных в PageMaker и QuarkXPress, символы отображаются обрезанными
ОПИСАНИЕ
Символы текста, сформатированного шрифтом TrueType, в PDF-документах появляются обрезанными или не отображаются вовсе. PDF-файл был дистиллирован с помощью Adobe PSPrinter 8.2.1 или более ранней версии из PostScript-файла, созданного в программе, которая генерирует свой собственный PostScript-код (Adobe PageMaker, QuarkXPress).
РЕШЕНИЕ
Напечатайте PostScript-файл на диск с помощью драйвера принтера PSPrinter 8.3 или более поздней версии.
ИЛИ: Напечатайте PostScript-файл на диск с помощью драйвера принтера Apple LaserWriter 8.0 или более поздней версии.
ИЛИ: Вместо TrueType-шрифтов воспользуйтесь шрифтами PostScript.
ИЛИ: Напечатайте PostScript-файл на диск с помощью программы, которая не генерирует свой PostScript-код (Microsoft Word, WordPerfect, Claris Works).
ДОПОЛНИТЕЛЬНАЯ ИНФОРМАЦИЯ
Конвертируя TrueType-шрифты в формат PostScript, драйвер принтера Adobe PSPrinter 8.2.1 или более ранней версии возвращает случайные значения ограничивающих прямоугольников символов TrueType-шрифта. Если PostScript-файл печатать на диск из программы, генерирующей свой собственный PostScript-код, драйвер передает этой программе неверные значения прямоугольников. А поскольку при дистилляции PostScript-файлов Acrobat Distiller использует информацию об ограничивающих прямоугольниках, символы в PDF-документе генерируются неправильно, получаются обрезанными либо вообще не отображаются.
Другие драйверы (PSPrinter 8.3 или более новый, Apple LaserWriter 8.0 или более новый) возвращают точные значения ограничивающих прямоугольников для символов TrueType-шрифта, и Distiller дистиллирует преобразованные символы корректно. Печать из программы, не создающей своего PostScript-кода, дает возможность драйверу PSPrinter 8.2.1 или более ранней версии генерировать PostScript-код самому, что исключает возвращение случайных значений ограничивающих прямоугольников.
6. Ошибки приложения
Ошибки приложения
WINDOWS
Ошибка «PS_ENUM.DLL version is incompatible with AdobePS» при печати или открытии приложения
ОПИСАНИЕ
После запуска приложения (например Adobe PageMaker, WordPad), обращения к команде File > Print или выбора принтера выводится сообщение «PS_ENUM.DLL version is incompatible with AdobePS version. Exit Windows and re-install the printer». Предполагается, что на компьютере установлены Adobe Illustrator 4.0 и AdobePS PostScript Printer Driver 3.0.1.
РЕШЕНИЕ
Удалите AdobePS PostScript Printer Driver 3.0.1 и установите его заново.
ДОПОЛНИТЕЛЬНАЯ ИНФОРМАЦИЯ
Для печати драйвер AdobePS PostScript Printer Driver 3.0.1 требует наличия двух файлов — PS_ENUM.DLL (модифицирован 5/5/95) и RUN_ENUM.EXE (модифицирован 5/5/95). Если установлены другие версии этих файлов, то когда Вы открываете программу, пытаетесь воспользоваться командой Print или выбираете принтер, AdobePS PostScript Printer Driver 3.0.1 возвращает сообщение «PS_ENUM.DLE version is incompatible with AdobePS version. Exit Windows and re-install the printer».
AdobePS PostScript Printer Driver 3.0.1 устанавливает файлы PS_ENUM.DEE (модифицирован 5/5/95) и RUN_ENUM.EXE (модифицирован 5/5/95), затирая существующие файлы PS_ENUM.DLE и RUN_ENUM.EXE.
При установке Illustrator 4.x после инсталляции AdobePS PostScript Printer Driver 3.0.1 положительный ответ с нажатием кнопки Yes в сообщении Illustrator с вопросом, желаете ли Вы стереть существующий файл C:\WINDOWS\SYSTEM\PS_ENUM.DLL или C:\WINDOWS\SYSTEM\RUN_ENUM.EXE, дает программе Illustrator инструкцию заменить существующий файл PS_ENUM.DEE или RUN_ENUM.EXE файлом PS_ENUM.DLL или RUN_ENUM.EXE, включенным в Illustrator 4.x.
Предупреждение «...may not be compatible with watermark or page layput» во время печати с помощью AdobePS 3.0.1
ОПИСАНИЕ
При печати документа с водяными знаками или с использованием функций спуска полос (n-up), которые обеспечивает драйвер принтера AdobePS 3.0.1, появляется сообщение «This application may or may not be compatible with watermark [or page layput (N-up)] feature you selected in Printer Setup. You may cancel the job or try to print it».
РЕШЕНИЕ
Напечатайте документ из программы, поддерживающей водяные знаки или специальные функции верстки драйвера AdobePS 3.0.1 (например, из Microsoft Word).
ДОПОЛНИТЕЛЬНАЯ ИНФОРМАЦИЯ
Если печатать документ из программы, которая не поддерживает водяных знаков или специальных функций верстки драйвера AdobePS 3.0.1, выводится сообщение «This application may or may not be compatible with watermark [or page layput (N-up)] feature you selected in Printer Setup. You may cancel the job or try to print it».
Ошибка «Not enough memory available for this task» при изменении установок в AdobePS
ОПИСАНИЕ
Когда Вы изменяете установки (например, ориентацию страниц) в диалоговом окне Setup драйвера принтера AdobePS 3.0.1 или более ранней версии, выводится сообщение «Not enough memory available for this task. Quit one or more applications to increase available memory and try again». Драйвер соединен с портом принтера, ссылка на который в разделе [Ports] файла Win.ini не имеет двоеточия (например, EPT1.DOS).
РЕШЕНИЕ
К ссылке на порт принтера в разделе [Ports] файла Win.ini добавьте двоеточие (например, LPT1.DOS:):
1. Откройте файл Win.ini в текстовом редакторе, сохраняющем файлы в формате Text Only (например, Windows Write, NotePad).
2. В разделе [Ports] добавьте к соответствующей ссылке на порт принтера двоеточие.
3. Сохраните файл Win.ini в формате Text Only.
ДОПОЛНИТЕЛЬНАЯ ИНФОРМАЦИЯ
Если AdobePS в разделе [Ports] файла Win.ini не обнаруживает двоеточия после ссылки на порт принтера, то возвращает ошибку «Not enough memory available for this task. Quit one or more applications to increase available memory and try again». Добавление двоеточия устраняет эту проблему.
MAC OS
Ошибка «Printer could not be open» при использовании программы Downloader 5.0.1 или более ранней версии
ОПИСАНИЕ
При загрузке шрифта с помощью программы Adobe Downloader 5.0.1 или более ранней версии на Macintosh под управлением системы System 7.x выводится сообщение «Printer could not be open».
РЕШЕНИЕ
Воспользуйтесь Downloader 5.0.4 или более поздней версией.
ИЛИ: Пользуясь Downloader 5.0.1, перенесите драйвер принтера (Apple LaserWriter, Adobe PSPrinter) из папки Extensions просто в панку System Folder и загрузите шрифты. После загрузки шрифтов снова верните драйвер в папку Extensions.
Д
ОПОЛНИТЕЛЬНАЯ ИНФОРМАЦИЯ
Если драйвер принтера находится в папке Extensions, при загрузке шрифта Downloader 5.0.1 и более ранней версии возвращает ошибку «Printer could not be open».
Загружая шрифты, Downloader 5.0.1 и более ранней версии ищет драйвер принтера непосредственно в папке System Folder и не может обнаружить драйверов, установленных в папку Extensions. Downloader 5.0.1 и более ранней версии предназначен для работы с операционной системой System 6.x. Там драйверы принтеров находятся прямо в системной папке. На компьютерах под управлением System 7.x и более поздней версии драйверы принтеров помещаются в папку Extensions в папке System Folder.
Downloader 5.0.4 и более поздней версии предназначен для работы с операционной системой System 7.x и более новой и знает, что драйверы надо искать в папке Extensions.
Ошибка PostScript при загрузке файла PostScript Level 1 на принтер PostScript Level 1
ОПИСАНИЕ
Когда файл, сохраненный как Eevel I Compatible, Вы загружаете на принтер PostScript Level 1, происходит ошибка PostScript (например, syntaxerror, Offending-Command, nonstringval). Используемый для печати PostScript-файла на диск драйвер принтера настроен с помощью PPD-файла под принтер PostScript Level 2 (например, Apple LaserWriter Pro 810, Apple Laser Writer Pro 81 Of).
РЕШЕНИЕ
Загрузите файл на принтер PostScript Level 2.
ИЛИ: Установите в реквизите Chooser драйвер принтера с другим PPD-файлом PostScript Level 2 (например, HP Laser 4M).
ИЛИ: Установите в Chooser драйвер принтера с PPD-файлом Level 1 или с общим PPD-файлом (нажмите кнопку Use Generic).
ДОПОЛНИТЕЛЬНАЯ ИНФОРМАЦИЯ
Печатая на диск PostScript-файл с помощью драйвера принтера с PPD-файлом PostScript Level 2, в диалоговом окне Format, которое открывается после нажатия кнопки Save в окне Print, можно выбрать вариант Level I Compatible или Level 2 Only. Если выбрать Level I Compatible, некоторые PPD-файлы PostScript Level 2 (Apple LaserWriter Pro 810, Apple LaserWriter Pro 81 Of) вынуждают драйвер генерировать код не PostScript Level 1, a PostScript Level 2. Принтер PostScript Level 1 не может интерпретировать код Level 2, поэтому при загрузке такого файла на принтер PostScript Level 1 возникает ошибка PostScript.
В результате использования PPD-файлов PostScript Level 2 (например, HP Laser 4М), PPD Level 1 или общего (generic) PPD драйвер принтера получает возможность записывать PostScript-файл с кодом Level 1, но это ограничивает возможности печати (размер бумаги, режим подачи).
Чтобы определить уровень PostScript PPD-файла:
1. Откройте PPD-файл в текстовом редакторе (например SimpleText, Microsoft Word).
2. Найдите строку Language Level, показывающую уровень PostScript PPD-файла. Например: *LanguageLevel: «I»
7. Проблемы печати
Проблемы печати
WINDOWS
При печати с драйвером AdobePS 4.1 символы TrueType-шрифтов оказываются разорванными
ОПИСАНИЕ
Когда с помощью драйвера PostScript-принтера Adobe PostScript Printer Driver (AdobePS) 4.1 Вы печатаете текст, набранный шрифтом TrueType, символы в местах пересечения образующих их линий оказываются разорванными. Например, верхний и нижний элементы цифры 8 оказываются разделенными. Текст, набранный PostScript-шрифтом, выводится корректно.
РЕШЕНИЕ
Переформатируйте текст, задав ему шрифт PostScript.
ДОПОЛНИТЕЛЬНАЯ ИНФОРМАЦИЯ
Перекрывая друг друга, линии символов PostScript-шрифта образуют эффект маскирования (knockout), в результате чего в месте их пересечения появляется пробел (разрыв). Именно поэтому в PostScript-шрифтах нет пересекающихся линий, и символы печатаются корректно. Между тем, в TrueType-шрифтах пересечение линий допустимо. Драйвер PostScript-принтера AdobePS 4.1 преобразует информацию TrueType-шрифтов в информацию PostScript и при печати пересекающиеся линии символов оказываются маскированными, что и вызывает появление белых просветов.
MAC OS
При печати с использованием драйвера PSPrinter 8.0 или LaserWriter 8.0 вместо полужирного текста выводятся случайные символы
ОПИСАНИЕ
Текст, набранный PostScript-шрифтом полужирного начертания, при печати драйвером принтера PSPrinter 8.0 или LaserWriter 8.0 появляется в виде случайных символов. Сформатированный тем же шрифтом, но не полужирным, текст печатается корректно.
РЕШЕНИЕ
Для печати полужирным начертанием установите контурный (принтерный) шрифт PostScript (например, Traja.bol).
ИЛИ: Не задавайте тексту полужирного начертания. ИЛИ: Воспользуйтесь драйвером принтера PSPrinter 8.1.1 или более новым, либо LaserWriter 8.1.1 или более новым.
ДОПОЛНИТЕЛЬНАЯ ИНФОРМАЦИЯ
Если тексту, сформатированному PostScript-шрифтом, Вы назначаете полужирное начертание, но при этом у Вас не установлен соответствующий контурный шрифт (например, Traja.bol), текст должен выводиться как светлый (например, Traja Regular). Однако драйверы принтера PSPrinter 8.0 или LaserWriter 8.0 вместо светлого начертания выводят случайные символы.
А драйверы принтера PSPrinter 8.1.1 или более новый, либо LaserWriter 8.1.1 или более новый вместо полужирного шрифта, для которого не установлена контурная версия, корректно печатают светлый текст.
С использованием драйверов PSPrinter или LaserWriter печать на принтере LaserWriter Select 310 оказывается невозможной
ОПИСАНИЕ
Когда в окне Chooser Вы выбираете драйвер принтера PSPrinter, LaserWriter 8.x или LaserWriter, в списке Select a PostScript Printer принтер LaserWriter Select 310 не появляется.
РЕШЕНИЕ
Выберите в Chooser драйвер принтера LW Select 310.
ДОПОЛНИТЕЛЬНАЯ ИНФОРМАЦИЯ
LaserWriter Select 310 использует последовательный порт и для связи через него требует модифицированный драйвер LaserWriter 7.x. Все остальные PostScript-принтеры используют порт AppleTalk и устанавливаются в реквизите Chooser с помощью драйверов PSPrinter, LaserWriter 8.x или LaserWriter, работающих с AppleTalk.
Поскольку Apple LaserWriter Select 310 использует модифицированную версию драйвера LaserWriter 7.x, приложения (например, PageMaker 5.0 и более поздние версии), требующие драйверов PSPrinter 8.x или LaserWriter 8.x, печатать на LW Select 310 не могут.
Текст, Сформатированный шрифтом с длинным именем, не печатается
ОПИСАНИЕ
При печати с помощью драйвера принтера Adobe PSPrinter 8.x или Apple LaserWriter 8.x вместо текста появляется пустая область или документ не печатается вовсе. Текст сформатирован шрифтом, имя которого состоит из 32 или более символов (например, Helvetica Condenced Black Oblique, Futura Condenced Extra Bold Oblique, ITC Garamond Condenced Ultra Italic).
РЕШЕНИЕ
Печатайте с помощью драйвера Adobe PSPrinter 8.1 или более поздней версии.
ИЛИ: Печатайте с помощью драйвера Apple LaserWriter 8.1 или более поздней версии.
ДОПОЛНИТЕЛЬНАЯ ИНФОРМАЦИЯ
Драйверы PSPrinter 8.1 и LaserWriter 8.1 и их более поздние версии поддерживают печать шрифтами, имена которых состоят из 32 и более символов. Драйверы PSPrinter 8.0 и LaserWriter 8.0 предназначены для печати шрифтами, длина названий которых ограничена, и когда используются шрифты с именами в 32 и более символов текст не появляется.
8. Тонкости установки
Тонкости установки
WINDOWS
После установки PSPrinter 3.0.1 на Windows 95 пиктограмма в папке Printers не появляется
ОПИСАНИЕ
После установки на Windows 95 драйвера PostScript-принтера PSPrinter 3.0.1 пиктограмма выбранного принтера в папке Printers не появляется.
РЕШЕНИЕ
Перезапустите Windows 95.
ИЛИ: Установите драйвер AdobePS 4.1 или более позднюю версию, либо Microsoft PostScript Printer Driver 4.0 или более позднюю версию.
ДОПОЛНИТЕЛЬНАЯ ИНФОРМАЦИЯ
Драйвер принтера AdobePS 3.0.1 не маркирован как совместимый с Windows 95 и при установке не обновляет файла Windows 95 Registry, это делает невозможным появление в папке Printers пиктограммы выбранного принтера. Между тем, драйвер добавляет элементы в файл WIN.INI. При следующем запуске Windows 95 считывает эти элементы и вставляет их в Registry, создавая тем самым в папке Printers пиктограмму установленного принтера.
Драйвер принтера, имеющий логотип совместимости с Windows 95 (например, AdobePS 4.1 и более поздней версии), при установке обновляет файл Windows 95 Registry и в папке Printers появляется пиктограмма выбранного принтера.
Драйвер принтера AdobePS PostScript 3.0.1 представляет собой 16-разрядную программу, созданную для 16-разрядной версии Microsoft Windows (Windows 3.1, Windows for Workgroups). AdobePS 3.0.1 может работать с Windows 95, 32-разрядной операционной системой, но не имеет логотипа совместимости с Windows 95. Маркированные таким логотипом программы удовлетворяют критериям Windows 95 Logo: поддерживаются функции системного уровня (длинные имена файлов, 32-разрядная адресация, новая оболочка пользовательского интерфейса), а также дополнительные функциональные особенности, таких как OLE 2.0.
Ошибка «Attempt to install an older version» при установке AdobePS 4.1
ОПИСАНИЕ
При инсталляции принтера с CD-ROM установочной утилитой драйвера AdobePS 4.1 выводится сообщение «Error: Attempt to install an older version. Setup has detected that you are trying to install one or more files that are older than what you already installed on your system. This operation is not permitted» (Ошибка: попытка установить устаревшую версию. Установщик обнаружил, что вы пытаетесь установить один или несколько файлов более старых, чем те, что уже были установлены. Это недопустимо).
СИМПТОМ
Установлен драйвер AdobePS 4.1.1.
РЕШЕНИЕ
Переименуйте файл Adobeps4.drv в директории WindowscSystem и установите AdobePS заново.
ИЛИ: Инсталлируйте принтер с помощью установочной утилиты AdobePS 4.1.1.
ДОПОЛНИТЕЛЬНАЯ ИНФОРМАЦИЯ
Установив AdobePS 4.x, можно запускать установочную утилиту с жесткого диска или с CD-ROM. При запуске с жесткого диска для инсталляции принтера она использует установленную версию AdobePS (т. е. установленную версию файла Adobeps.drv). Если установить AdobePS 4.1.1, а затем с помощью утилиты AdobePS 4.1 инсталлировать с CD-ROM принтер, выводится ошибка «Error: Attempt to install an older version», поскольку утилита не может заменить более новый файл Adobeps.drv программы AdobePS 4.1.1 более старым Adobeps.drv версии AdobePS 4.1. Переименование ранее установленного файла Adobeps4.drv (для AdobePS 4.1.1) дает программе возможность установить AdobePS 4.1.
AdobePS 4.1 включается на CD-ROM Adobe Type Manager (ATM) Deluxe 4.0, a AdobePS 4.1.1 — на CD-ROM PageMaker 6.5. Файл Adobeps4.drv для AdobePS 4.1.1 датирован 05/24/96, а файл Adobeps4.drv для AdobePS 4.1. — 03/01/96. Проверить версию принтерного драйвера в Windows 95 можно в диалоговом окне Properties установленного принтера. Для этого активи-зируйтеь вкладку Paper и нажмите кнопку About.
Ошибка «Invalid printer name» при установке принтера для AdobePS 4.x
Во время инсталляции принтера при помощи драйвера AdobePS 4.x утилита AdobePS Setup Utility возвращает ошибку «Invalid printer name [имя]». Принтер подключен к сети через Novell Netware 4.x при помощи Netware Directory Service (NDS).
РЕШЕНИЕ
С помощью AdobePS Setup Utility установите драп-вер принтера как локальный принтер, затем установите принтер как сетевой:
1. С помощью AdobePS 4 Setup Utility инсталлируйте принтер как локальный (см. документ 370411).
2. Выберите команд\' Start > Settings > Printers.
3. В контрольной панели Printers щелкните правой кнопкой мыши пиктограмму нового принтера и в раскрывающемся списке выберите Properties.
4. В диалоговом окне Properties активизируйте вкладку Details и нажмите кнопку Add Port.
5. В диалоговом окне Add Port нажмите кнопку Browse. Перейдите к сетевому принтеру, выделите его и нажмите ОК. Снова нажмите ОК, чтобы вернуться в диалоговое окно Properties.
6. Кнопкой ОК закройте окно Properties. ИЛИ: Сконфигурируйте путь к сетевому принтеру так, чтобы в нем не было точек. Проконсультируйтесь с сетевым администратором или загляните в документацию Netware.
ДОПОЛНИТЕЛЬНАЯ ИНФОРМАЦИЯ
По умолчанию NDS создает для сетевых принтеров путевые имена с точками (например \\Press\.LP3-Vari2.courier). AdobePS их не поддерживает, поэтому при попытке добавить сетевой принтер с таким путевым именем AdobePS Setup Utility возвращает сообщение об ошибке. Отключение NDS, создание путевого имени без точек или установка принтера как локального перед назначением его в качестве сетевого позволяет обойти ошибку.
MAC OS
Adobe Printer Driver 8.x для Macintosh: установка и устранение проблем
Данный технический комментарий объясняет, как устанавливать Adobe Printer Driver для Macintosh (представленный пиктограммой AdobePS 8.x) и как устранять возникающие проблемы.
ADOBEPS 8.X И APPLE LASERWRITER 8.X
AdobePS 8.x и LaserWriter 8.x представляют собой одну и ту же программу. Apple Computer, Inc. и Adobe Systems, Inc. написали ее совместно, а распространяют по отдельности. Версии различаются лишь пиктограммами и набором PPD-файлов. Apple прилагает к LaserWriter 8.x только свои собственные PDF-файлы, a Adobe — PPD-файлы всех производителей, имеющих разрешение Adobe на их создание.
Aldus Corporation, Frame Technology и другие производители программ решили также распространять драйвер LaserWriter 8.x со своими продуктами. Компании договорились и о поддержке продуктов, входящих в комплект их поставок. Так, если вместе с PageMaker 5.0 Вы получаете копию LaserWriter 8.x, Aldus Corporation обеспечивает его поддержку. Если Вы покупаете PSPrinter непосредственно у Adobe, поддержку предоставляет Adobe. Поддержка специфических функциональных особенностей PPD-файлов обеспечивается производителями принтеров.
УКАЗАНИЯ ПО УСТАНОВКЕ
Как установить Adobe Printer Driver:
1. Закройте все приложения и вставьте в дисковод Disk 1.
2. Дважды щелкните пиктограмму Adobe PSPrinter Installer. Открывается диалоговое окно установщика.
3. Нажмите кнопку Install и начинается процесс инсталляции.
Установщик копирует Adobe Printer Driver и папку Printer Descriptions (для PDF-файлов) в папку System Folder следующим образом:
- На Macintosh под управлением System 7.x файлы помещаются в папку Extensions, расположенную в системной папке.
- На Macintosh под управлением System 6.x файлы вместе с новыми версиями утилит Backgrounder, PrintMonitor, LaserWriter и Laser-Prep помещаются непосредственно в системную папку.
УСТРАНЕНИЕ ПРОБЛЕМ
Этот раздел описывает некоторые проблемы, которые могут возникнуть в ходе установки или после нее, и способы их решения.
ПОДКАЧКА ФАЙЛОВ НА ЖЕСТКИЙ ДИСК
Одной из особенностей драйвера PSPrinter 8.x является быстродействие. Чтобы печать выполнялась быстрее, PSPrinter 8.x подкачивает (спулирует) задания для печати на загрузочный диск. Этот процесс позволяет драйверу преобразовать файл в код PostScript, сжать его для ускорения передачи и переслать на принтер. Если для спулирования файла места на жестком диске недостаточно, задание оказывается не выполненным, и возвращается ошибка переполнения диска (Disk Full). В этом случае нужно очистить место, удалив другие файлы, и попытаться выполнить печать снова. Возможно, также есть смысл вернуться к версии 7.x драйвера LaserWriter.
ПРЯМАЯ ПОДКАЧКА НА ДРУГОЙ ЛОКАЛЬНЫЙ ЖЕСТКИЙ ДИСК
Этот раздел предлагает способ обойти проблему недостатка свободного пространства на загрузочном жестком диске и дать возможность драйверу PSPrinter создавать файлы подкачки. Если у Вас нет файлов, которые можно удалить, попробуйте один из следующих способов или воспользуйтесь драйвером LaserWriter версии 7.1.2.
Если к Вашему Macintosh подключен дополнительный жесткий диск и Вы пользуетесь системой System 7 или более новой, можно заставить PSPrinter спулиро-вать файлы на этот диск. Правда, печать в фоновом режиме при этом невозможна.
Выбирая принтер в окне Chooser, Вы можете включать или отключать режим фоновой печати. Программа PrintMonitor фирмы Apple управляет фоновой печатью, а это требует передачи информации для печати в папку PrintMonitor Documents, которая находится в папке System Folder с активной системой. Так что при фоновой печати подкачка должна осуществляться в системную папку загрузочного диска или в системную папку удаленного Macintosh (см. следующий раздел). Драйвер PostScript-прингера управляет подкачкой во время фоновой печати.
Чтобы определить диск для подкачки заданий на печать:
1. Выберите диск, куда будет осуществляться подкачка, и создайте новую папку. Пользователи PSPrinter 8.0 должны назвать ее PSPrinter Temp Folder, a пользователи LaserWriter 8.0 — LaserWriter Temp Folder.
2. Выделите новую папку и командой File > Make Alias создайте ее псевдоним.
3. Скопируйте псевдоним в папку Extensions (в системной папке) и удалите из названия слово alias.
4. Откройте Chooser, выберите драйвер принтера Adobe PSPrinter и отключите фоновую печать (Background Printing Off).
5. Напечатайте документ. После передачи информации на диск, где была создана новая папка подкачки, печать выполняется в прямом режиме.
ФОНОВАЯ ПОДКАЧКА НА ДРУГОЙ MACINTOSH В СЕТИ
Если у Вас в сети есть еще один Macintosh, для подкачки заданий на печать можно использовать его. Чтобы иметь общий доступ к файлам, на обоих компьютерах должна быть установлена одна и та же версия PSPrinter 8.x (или LaserWriter 8.x или PHLaserJet 8.x), a также система System 7.0 или более поздняя версия. Далее Macintosh, на котором выполняется печать, именуется «локальным», а используемый для подкачки — «удаленным».
1. Откройте Chooser на удаленном компьютере. Выделите драйвер принтера Adobe PostScript и выберите целевой принтер. Фоновая печать должна быть включена (Background Printing On).
2. На удаленном компьютере дважды щелкните загрузочный диск и выберите папку System Folder. Выберите команду File > Sharing. Включите режим Sharing для System Folder и всех вложенных в нее папок. Включите опции See all folders, See files и Make changes секции Everyone.
3. На удаленном компьютере откройте папку System Folder. Выделите папку PrintMonitor Documents и командой File > Make Alias создайте ее псевдоним.
4. На локальном компьютере откройте Chooser. Выделите драйвер принтера Adobe PostScript и выберите целевой принтер. Фоновая печать должна быть включена (Background Printing On). Закройте Chooser.
5. На локальном компьютере снова откройте Chooser и выберите пиктограмму AppleShare. Зарегистрируйтесь в качестве «гостя» системной папки удаленного компьютера. Скопируйте файл PrintMonitor Documents alias из системной папки удаленного компьютера в системную папку локального.
6. Удалите папку PrintMonitor Documents на локальном компьютере, затем из имени папки PrintMonitor Documents alias уберите слово alias. (Теперь, если Вы выделите папку PrintMonitor Documents и выберите команду File > Get Info, то увидите, что оригинал этого псевдонима находится в системной папке удаленного компьютера).
7. На удаленном компьютере выбросьте в корзину папку PrintMonitor Documents alias. Она больше не понадобится.
8. Теперь можете распечатывать файлы на локальном компьютере как обычно. На нем же отображается диалоговое окно подкачки. Как только Вы включаете печать, в папке PrintMonitor Documents удаленного компьютера создается временный файл подкачки. Система на удаленном компьютере обнаруживает подкачиваемые документы и начинает их печатать. Важные замечания:
- Сообщения об ошибках, которые генерирует PrintMonitor, подаются только на удаленный компьютер.
- Некоторые антивирусные программы реагируют на этот процесс как на подозрительную активность. Вы можете получить сообщение о том, что мол пытаетесь обойти менеджер ресурсов (Resource Manager). В такой ситуации это обычное явление.
- Удаленный компьютер должен иметь все шрифты, которые требует задание для печати, локальный компьютер своих шрифтов не передает. Если нужных шрифтов не оказывается, выполняется подстановка и текст выводится шрифтом Courier.
ВАРИАНТ LARGER PRINT AREA НЕДОСТУПЕН
Большинство PPD-файлов, но не все, предлагаюг два варианта размеров области для печати. Те, которые не имеют такой возможности, оставляют вариант Larger Print Area недоступным, а в качестве варианта по умолчанию определяется самая большая печатная область. Если выбрать Generic PPD, опция Larger Print Area становится доступной, хотя иметь эту возможность вовсе необязательно, так как PPD автоматически выбирает максимальную область для печати.
ОШИБКИ ПРИ ПЕЧАТИ НЕКОТОРЫМИ ШРИФТАМИ
PSPrinter печатает следующими шрифтами:
- Helvetica Condenced Black Oblique
- Futura Condenced Extra Bold Oblique
- ITC Garamond Condenced Ultra Italic В PSPrinter 8.1.1 проблемы, связанные с печатью этими шрифтами, исправлены. Если Вы хотите печатать ими, обновите драйвер до версии 8.1.1.
PSPrinter 8.0 не печатает шрифтами, начертание которых определяется через меню Style, если нет соответствующего контурного начертания. Например, если к тексту, сформатированному шрифтом Futura, применить команду Style > Bold, а контурное начертание Futura Bold не установлено, задание напечатано не будет. PSPrinter 8.1.1 воспроизводит полужирную версию светлого начертания, даже если контурная не установлена.
ПРОБЛЕМЫ С ПЕЧАТЬЮ ИЗ TYPE ALIGN
При выводе на печать с помощью PSPrinter 8.x из программы Type Align документы печатаются шрифтом Courier. To же самое касается файлов Type Align, экспортированных в формате PICT или путем вырезания и вставки. Файлы, экспоргированные как EPS, печатаются нормально, но не показывают изображения Preview.
Если при печати файлов из программы Adobe Type Align с помощью драйверов принтера 8.0, 8.1 или 8.1.1 у Вас возникают проблемы, попробуйте воспользоваться драйвером фирмы Apple версии 7.x. Драйверы серии 8.x с Adobe Type Align несовместимы.
ПРОБЛЕМЫ С PPD И ПРИОБРЕТЕНИЕ PPD
Проблемы, связанные с теми или иными функциями PPD-файлов, решаются их непосредственным производителем. Одна из таких проблем — это рассмотренная выше недоступность расширенной области печати (Larger Print Area).
Обновленные PPD и PPD, не входящие в комплект PSPrinter 8.x, приобретаются у производителей принтеров.
Ошибка «Please insert the disk PSPrinter» при установке PSPrinter 8.3.1
ОПИСАНИЕ
Во время установки драйвера Adobe PostScript-принтера (PSPrinter) 8.3.1 установщик выводит сообщение «Please insert the disk PSPrinter», после чего следует ошибка «An error occurred while installing on the active startup disk [имя диска]. Installation was not able to be completed, but your original software has been restored». Переименование диска не решает проблемы: установщик все равно его не признает.
СИМПТОМ
Вы копируете на диск драйвер PSPrinter, загруженный с Web-узла Adobe или с Adobe BBS.
РЕШЕНИЕ
Назовите диск «PSPrinter» и проверьте, чтобы он содержал только следующие папки и файлы:
|
Имя файла |
Размер |
Тип файла |
| Chooser | 54K | утилита |
| Installer | 152K | приложение |
| Папка Printer Desc | ||
| Имя файла | Размер | Тип файла |
| PSPrinter | 708K | расширение Chooser |
| PS Printer Instal | 168K | документ Installer |
| PSPrinter ReadMe | 13K | пример текстового документа |
ДОПОЛНИТЕЛЬНАЯ ИНФОРМАЦИЯ
Загрузив и разархивировав файл Psp831.sit, Вы получаете следующие файлы и папку:
- 8.3.1 UserGuide.pdf;
- папку PSPrinter;
- ReadMe First
Для установки PSPrinter копировать на дискету нужно только содержимое папки PSPrinter, затем дискету следует назвать «PSPrinter». Если она названа как-то иначе или содержит не ту информацию (например, папку PSPrinter, когда нужно только ее содержимое), установщик выдает сообщение «Please insert the disk PSPrinter».
Файл ReadMe First включает следующие указания по установке:
«Поскольку PSPrinter является системной программой, то не может устанавливаться па диск, на котором находится. Скопируйте содержимое папки PSPrinter на дискету. Назовите ее точно так же, как названа распакованная папка, обратив особое внимание на заглавные буквы.»
Adobe PostScript 3. Общая информация
ADOBE POSTSCRIPT — НОВОЕ ПОКОЛЕНИЕ POSTSCRIPT ПЕЧАТИ
С появлением языка PostScript в 1985 году Adobe Systems совершила революцию нашего отношения к печатной странице. Технология Postscript стала использоваться компаниями, издательствами и правительственными организациями всего мира. Действительно, 75 процентов коммерческих публикаций печатаются на PostScript устройствах, таких как черно-белые принтеры, фотонаборные автоматы, устройства для вывода пластин и системы цифровой печати. PostScript также применяется как технология создания изображения на мониторе на наиболее современных рабочих станциях.
Adobe предлагает эволюционные и революционные решения для печатного рынка. Созданием PostScript 3 Adobe снова поднимает всемирный графический стандарт на новую ступень, применяя новейший подход к печати.
Adobe PostScript 3 превращает PostScript из языка описания страниц в оптимизированную систему для печати, соответствующую сегодняшним растущим требованиям к сложным распределенным системам печати.
С помощью полной интеграции с PDF — открытой спецификации файлов, сохраняющих внешний вид на различных компьютерных платформах, — PostScript 3 документы могут быть опубликованы в электронном виде и при необходимости распечатаны. PDF файл обеспечивает единственный шаблон, который может быть использован в электронных, печатных и смешанных процессах без изменения качества.
Adobe PostScript 3 придает новые свойства цифровым документам.
Сетевая система повышает простоту использования, установки, доступа и контроля принтера и печатных систем. Подготовленная к «всемирной паутине» печать дополняет опыт пользователя при печати содержимого Интернет-страниц и облегчает использование Интернет при печати. Технологией PlanetReady Adobe гарантирует установку Adobe PostScript в широчайшем спектре устройств во всем мире поддержкой лидирующих программных продуктов и интеграцией с основными операционными системами.
Enhanced Image Technology распознает графические объекты, автоматически оптимизирует их обработку для обеспечения максимального возможного качества и одновременно сокращает время возврата к приложению, столь необходимое для восстановления пользователем контроля над компьютером. Новые свойства — поддержка трехмерной графики, фотографическое качество серо-шкальных изображений, гладкие заливки, маскирование и полноцветные спектры — позволяют рассматривать Adobe PostScript 3 как технологию для профессионалов и художников.
Новый подход к маскированию объектов позволяет улучшить качество изображения. Маскированные изображения, вырезанные по контуру для наложения на другие объекты, используются в разнообразных документах — от фирменных до рекламных проспектов, где текст обтекает графику для достижения визуальных эффектов. Каждый сегмент контура изображения определяется математически. Постоянство цвета — решающий фактор при печати документа на домашнем цветном принтере, при пересылке его по сети Интернет или размножении на высокоскоростном принтере. В отличие от других технологий, которые работают только на выбранных целевых устройствах, Adobe PostScript 3 делает цвет независимым от устройства, что позволяет добиться постоянства цвета в любой обстановке — от офисной до профессиональной печатной.
Adobe PostScript 3 обеспечивает также массу новых свойств, включая прямую поддержку Hi-Fi цветоделения в печатающей системе. Hi-Fi цветоделение обеспечивает воспроизведение широкой гаммы оттенков и многоцветную печать на широком спектре печатных устройств — от высокоскоростных печатных машин, печатающих пятью и более красками, до офисных принтеров нового поколения, которые обеспечивают отличную печать фотографических изображений с помощью использования дополнительных чернил помимо обычных CMYK.
В цветной печати уровень черной краски остается самым тщательно рассматриваемым пунктом при задании качества картинки. Человеческий глаз очень чувствителен к определению слишком светлых и слишком темных участков изображения. Adobe PostScript 3 улучшает контроль за цветом с помощью использования словарей воспроизведения цвета, обеспечивающих более живое и высокое качество вывода.
Новый диапазон оттенков серого обеспечивается с помощью использования суперэкранов, которые создают серо-шкальные картинки с 256 оттенками на настольных монохромных принтерах. Устройства с высоким разрешением, такие как ФНА, могут теперь печатать с 4096 оттенками серого на каждой цветоделенной пленке для воспроизведения изображений фотографий и графики с гладкими заливками и меньшей зернистостью.
С распространением цвета точный треппинг цветных страниц — процесс микроподстроек изображения для многоцветного вывода без зазоров между цветами — становится даже более важным для обеспечения высококачественного вывода. Запатентованный Adobe механизм трешшнга составляет основу Adobe PostScript 3 треппинга при растеризации. При использовании дополнительного модуля треппинга при растеризации файлы, посланные на печать, проходят треппинговую обработку в растеризаторе, что упрощает одну из самых трудных задач подготовки и улучшает качество, надежность и предсказуемость цвета при выпуске публикаций.
Меняющийся способ распространения печатной продукции — от печати и распространения к распространению и печати — требует лучшей производительности. Так как пользователи отвечают за печать больших и сложных документов, загрузка сетей растет. Кроме того, пользователям необходимо не останавливать работу после запуска документа на печать. Adobe PostScript 3 контролирует каждый аспект печатного процесса для достижения максимальной производительности. Adobe PostScript 3 работает в среднем на 27 процентов быстрее при печати обычных офисных документов и в 6 раз быстрее при обработке сложной графики.
Набор шрифтов Adobe PostScript 3 расширен и включает шрифты, поставляемые с операционными системами (Windows 3.1, Windows 95, Windows NT и MacOS) и наборами приложений (Microsoft Office), что составляет 136 шрифтов. Загрузка шрифтов в печатное устройство полностью исключает использование шрифтов обычного офисного приложения, что увеличивает производительность и улучшает вид электронно распространяемых документов. Кроме того, снижается загрузка сети из-за уменьшения размеров файлов документов.
Adobe PostScript 3 драйверы также были улучшены и генерируют меньшие и более эффективные потоки данных. PostScript драйвер распознает, какое приложение запущено и каким образом оно выполняет вызовы драйвера. Adobe PostScript принимает в расчет нюансы приложения и выполняет необходимые настройки для выполнения печати как можно быстрее. Adobe PostScript 3 устройства выполняют печать PostScript 2 файлов с полной.
Процесс выпуска публикаций также усилен прямой обработкой и печатью PDF файлов и позволяет выполнять рабочий процесс, базирующийся на одном файле. PDF избавляет от несовместимости и проблем с форматированием, которые могут возникать в процессе подготовки публикаций, ускоряет циклы печати и уменьшает себестоимость продукции.
PDF основывается на той же графической технологии, что и Adobe PostScript, что обеспечивает сохранность информации при передаче файла по Интернет, интранет или корпоративным сетям. PDF также обеспечивает независимость страниц, позволяя осуществлять печать в произвольном порядке из единого файла.
Adobe PostScript 3 разработан с целью сделать печатные системы самоподдерживающимися и избавить пользователя от необходимости полагаться на помощь менеджера информационной системы. Наиболее заметным нововведением стала Интернет-страница принтера. С помощью универсальной и знакомой технологии Интернет-страниц, используемой в каждой компании, Adobe PostScropt 3 предоставляет единое решение для упрощения установки, настройки и управления принтером. Через http-сервер в печатной системе осуществляется прямой доступ к драйверам принтеров, статусу принтера, файлам помощи и функциям управления. Страница принтера доступна из любого браузера, и любое устройство становится доступным в пределах интранет. Пользователи могут присваивать имя принтеру, которое будет использоваться как URL принтера. Имя принтера остается одинаковым в следующих поддерживаемых сетевых окружениях — Novell Netware, Apple EtherTalk и Windows.
ТЕХНОЛОГИЯ PLANETREADY
Adobe PostScript 3 обеспечивает пользователей по всему миру своими печатными решениями. Полная поддержка интернациональных шрифтовых требований с помощью новой шрифтовой технологии, поддержка широкого набора программных продуктов, поддержка локализованной печати по всему миру с помощью улучшенных драйверов позволяют улучшить навыки печати пользователей во всем мире.
ПЕЧАТЬ WEBREADY
Малые и большие компании внедряют интрасети. Распространяющееся повсюду использование Интернет сильно изменяет документы, которыми пользуются люди. Например, длинные инструкции отдела кадров, которые распространялись в компаниях, теперь доступны в интрасети, и сотрудники загружают их и печатают их по мере необходимости.
Adobe PostScript 3, поддерживающий прямую печать содержимого Интернет-страниц, включая Adobe PostScript, HTML, PDF, GIF, PNG, JPEG и обычный текст, посылает файлы сразу на принтер или принтер может принимать файлы напрямую в родном формате, не отрывая компьютер от работы. Почти мгновенный возврат к приложению и уменьшенное время печати позволяю! пользователям не прерывать работу.
Для пользователей, которым не нужен просмотр Интернет перед печатью, Adobe PostScript 3 поддерживает печать из пула, которая обеспечивает возможность посылки URL или описателя файла непосредственно на принтер, а принтер затем независимо получает доступ к ресурсу, расположенному по этому адресу.
ЦЕННОСТЬ ADOBE POSTSCRIPT
Adobe PostScript позволяет пользователям:
- Печатать документы независимо от используемого печатного устройства, компьютерной платформы или операционной системы. ( PostScript файл не зависит от устройства, создавшего его, или устройства, печатающего его.)
- Печатать в цвете с уверенностью, что независимо от устройства цвета полученного отпечатка будут такими, как ожидалось.
- Печатать документы, созданные другими, включая документы, принятые по электронной почте, импортированные с различных носителей, таких как например CD-ROM или загруженные с Интернет.
- Выбирать устройство, наиболее отвечающее запросам пользователя, из широкого набора уже доступных PostScript устройств.
- Печатать без проблем в малой или большой сети, объединяющей различные компьютеры, операционные системы, приложения и печатные системы в любой точке земного шара.
ПРЕИМУЩЕСТВА ADOBE POSTSCRIPT
Adobe PostScript предлагает пользователю важные преимущества
Качество.
Adobe PostScript был изначально разработан для работы со всеми основными операционными системами и системами управления цветом. С помощью PostScript можно печатать — все от ежедневной деловой корреспонденции до сложных полноцветных брошюр. Напечатанная версия документа всегда выглядит так же, как она выглядела на экране без переформатирования страниц и неправильного расположения иллюстраций.
Производительность.
Adobe непрерывно совершенствует PostScript для увеличения производительности.
Гибкость Adobe
PostScript предлагает производителям свободу в оптимизации печатного окружения, следуя технологиям снижения требований к памяти, сжатия и использования сопроцессоров.
Совместимость.
Adobe PostScript обеспечивает постоянный высококачественный результат независимо от используемой операционной системы и сетевого окружения (Windows 3.1, Windows 95, Windows NT, Macintosh, UNIX, OS/2, DOS)
Сетевые возможности
Имея поддержку на всех основных компьютерных платформах, устройства, поддерживающие Adobe PostScript, идеальны для малых и больших сетей. Adobe PostScript принтеры и системы работают независимо от сетевой конфигурации, гарантируя одинаковую функциональность в любом окружении.
ПОЧЕМУ ADOBE POSTSCRIPT
Adobe создал стандарт. С поддержкой более чем 5000 приложений — это много более чем стандартный язык описания страниц во всем мире. Adobe тщательно поддерживает и разрабатывает этот стандарт — Adobe PostScript принтеры тщательно тестируются, являясь лучшими продуктами на рынке.
Adobe выходит за рамки печати. Adobe понимает все аспекты документов от создания до распространения и разрабатывает такие программы, как Photoshop и Illustrator — для создания отличных изображений, PageMaker и FrameMaker — для интеграции элементов публикации и Adobe Acrobat — для доставки документов кому всем на всех платформах.
Adobe предоставляет гибкость и выбор. Существует широкий спектр PostScript совместимых устройств от производителей по всему миру, обеспечивающих разнообразные решения для печатных целей.
Зачем рассматривать что-то еще? Может ли компания, производящая клон, или PCL-компания заявить то же самое? PCL-технология продолжает отставать, эмулируя возможности, присущие PostScript с самого начала. Производители аналогов PostScript обычно на шаг позади в своих попытках достичь совместимости со стандартом Adobe PostScript.
Вопросы и материалы, не вошедшие в переводное издание
LaserJet 4MPlus, работая с драйвером AdobePS 2.1.1, вместо режима Lower Cassette использует Upper
Cassette Ошибка системы (например зависание) при нажатии кнопки Setup для установки Birmy PowerRIP с
PSPrinter Установка драйвера AdobePS 2.1.2 с CD-ROM-диска
Type On Call 4.0 Во время инсталляции AdobePS 4.1 при установленной программе Copstalk запрашивается пароль.
Глава 9 Premiere
Глава 9 Premiere
1. Техника работы
Техника работы
MAC OS
Использование миниатюр в Adobe Premiere
При помощи приема Miniatures (миниатюры) в Adobe Premiere из исходного клипа создаются миниатюрные клипы, которые можно использовать при редактировании на компьютерах без специальной платы аппаратного сжатия проектов, содержащих аппаратно-сжатые клипы. Этот прием позволяет редактировать крупнокадровые фильмы (с размером окна в четверть экрана и больше), а также фильмы, сжатые медленным процессом компрессии/декомпрессии (кодеком). Miniatures нельзя использовать в том случае, когда в проекте к клипу применен фильтр Image Pan.
СОЗДАНИЕ МИНИАТЮРНЫХ КЛИПОВ
После захвата исходных клипов воспользуйтесь командой Miniatures для создания миниатюрных клипов, используемых при редактировании. Убедитесь, что создаете миниатюры из клипов, захваченных путем аппаратной компрессии, на компьютере, имеющем устройство аппаратной компрессии.
Для создания миниатюрных клипов:
1. Перенесите все исходные клипы, на которых будут базироваться миниатюры, в одну папку или каталог.
ПРИМЕЧАНИЕ: Если какие-то из исходных клипов содержат альфа-каналы, перенесите их в другую папку или каталог и сожмите миниатюру отдельно, с глубиной цвета в Millions of colors+ (Animation или None), чтобы сохранить информацию альфа-канала.
2. В Premiere выберите команду File > Tools > Miniatures.
3. Укажите папку, или каталог, в которой содержатся исходные клипы, затем щелкните Select [название нанки] (для Macintosh) или кнопку ОК (для Windows). Появится диалоговое окно Create Miniatures Folder/Directory (создать папку/каталог миниатюр), отображающее опции выхода (Output) и компрессии (Compression).
4. Чтобы изменить выходные опции, щелкните Output Options. Цель заключается в работе с маленькими изображениями низкого разрешения и основными звуками.
ПРИМЕЧАНИЕ: Если компьютер, на котором Вы редактируете проект, имеет плату аппаратной компрессии, и Вы работаете с полноэкранными изображениями, рекомендуется использовать режим 320x240.
5. Чтобы изменить опции компрессии, щелкните Compression. Если на компьютере не поддерживается аппаратная компрессия, выберите быстрый вид программной компрессии. В частности, для QuickTime-фильмов выберите Apple Video (Macintosh) или Video (Windows); для фильмов Video for Windows (AVI) выберите Microsoft Video 1. Передвиньте ползунок Quality (качество) влево для увеличения степени компрессии, одновременно сохраняя приемлемый уровень качества. Более полную информацию об опциях компрессии Вы можете получить в Further Reading (дальнейшем чтении).
6. Назовите папку, или каталог, в которой содержатся миниатюры, и щелкните кнопку ОК. Premiere создаст новую папку, или каталог, включающую миниатюрные клипы, имена файлов которых совпадают с именами соответствующих исходных клипов.
7. Чтобы импортировать в проект одновременно все миниатюрные клипы, следует выбрать File > Import > Folder или File > Import > Directory (Windows). Выберите папку, в которой находятся миниатюрные клипы, потом щелкните Select [название папки].
ЗАМЕНА МИНИАТЮРНЫХ КЛИПОВ ИСХОДНЫМИ
Когда Вы закончите редактировать проект, воспользуйтесь командой Re-Find Files (заново найти файлы), чтобы заменить миниатюрные клипы соответствующими исходными клипами. В том случае, если проект, содержащий исходные файлы, уже существует, для замены исходных клипов миниатюрными Вы можете воспользоваться командой Re-Find Files, а потом вновь использовать ту же команду для восстановления исходных клипов.
Для замены миниатюрных клипов соответствующими исходными:
1. Сохраните проект.
2. Выберите Project > Re-Find Files, потом щелкните кнопку ОК на надписи, предупреждающей, что операция необратима.
3. Выберите исходный клип, отображенный вверху диалогового окна, потом щелкните кнопку ОК или Find (только для Macintosh) для установки исходного клипа.
После установки первого исходного клипа Premiere автоматически заменяет в Project Window (окне проекта) и Construction Window (монтажном окне) миниатюрные клипы содержащимися в том же каталоге или папке исходными клипами. Если миниатюрные клипы из других каталогов или папок уже были использованы, Вы должны установить каждую папку или каталог отдельно.
ПРИМЕЧАНИЕ: Чтобы пропустить клип и установить следующий, щелкните Skip (пропустить).
Использование контроллеров устройств с Premiere
Данный раздел описывает возможности управления устройствами в Adobe Premiere 4.0. Кроме того, здесь Вы найдете описание некоторых контроллеров устройств для Macintosh и Windows.
УПРАВЛЕНИЕ УСТРОЙСТВАМИ В PREMIERE
Контроллеры устройств позволяют Вам управлять магнитофоном и видеокамерой из Adobe Premiere, используя адрес временного кода (timecode) и идентифицируя тем самым определенные кадры, для точного покадрового захвата видеоклипов.
Если у Вас есть видеомагнитофон или видеокамера, поддерживающие управление устройствами, то Вы можете:
- управлять магнитофоном с экрана компьютера;
- устанавливать входные и выходные точки для клипов в диалоговых окнах Movie Capture (захват фильма) и Clip Eogging (регистрация клипа), после чего записывать эти видеофрагменты автоматически, используя прием Batch Capture (пакетный захват), или экспортировать EDL для отдельного редактирования;
- включать временной код в цифровой фильм, если магнитофон имеет различные скорости воспроизведения, захватывать фильм с низкой частотой кадра во время просчета Вашего окончательного фильма;
- автоматически подводить магнитофон к кадру, указанному в полях In и Out окна Movie Capture, при помощи нажатия Option и щелчка кнопки In и Out окна Movie Capture.
ПРИМЕЧАНИЕ: Device Control не поддерживается Premiere LE.
Чтобы захватить видео с помощью Device Control, воспользуйтесь исходным отснятым материалом, который был записан с временным кодом, носящим название «врезанный временной код», визуальным временным кодом или оконным дубляжом. Формат временного кода должен соответствовать одному из стандартов, установленных Обществом кинематографии и телеинженерии (SMPTE), Европейским веша тельным союзом (EBU), или RC-временному код", компании Sony.
Если Вы захватываете в Premiere врезанный временной код, используя не плату видеозахвата Radia-Telecast, а какую-либо другую, Premiere читает только адрес временного кода первого захваченного кадра; оставшиеся кадры захваченного клипа автоматически: нумеруются Premiere. В связи с этим адрес временно: кода некоторых кадров захваченного клипа может не совпадать с адресом врезанного временного кода.
ВРЕМЕННОЙ КОД
Временной код определяет продолжительность видеоклипа или его начальную и конечную позицию Кроме того, он позволяет видеоредакторам точно определять положение кадра и синхронизировать элементы изображения и звука или точную покадровую синхронизацию. Временной код SMPTE отмечает каждый кадр уникальным адресом в формате «час; минуты: секунды: кадры». Временной код SMPTr может быть продольным временным кодом (LTC), который записывается на второй звуковой дорожке видеоленты, или временным кодом с вертикальным интервалом (VITC), который записывается в межкадровом вертикальном пространстве.
Существует несколько стандартов временного код.; SMPTE, используемых с различной частотой кадров. Временной код SMPTE Национального комитета телевизионных стандартов (NTSC) допускает частоту кадра 30 кадров в секунду, а фактический NTSC-стандарт — 29,97 кадров/с. Между временем воспроизведения и величиной продолжительности временного кода появляется расхождение в 0,1%. Формат укороченного кадра, разработанный для устранения этого расхождения, удаляет два кадровых отсчета (первоначальные кадры не укорачиваются) из отсчета каждую минуту, для 9 из 10 минут. Временной код не укороченного кадра не обращает внимания на расхождение и не точен по продолжительности.
В то время как SMPTE остается стандартом временного кода для Северной Америки, в Европе используется стандарт временного кода EBU. Этот код основан на РАЕ- или SECAM-видеосигналах, которые имеют частоту воспроизведения 25 кадров/с и не используют стандарта укороченного кадра.
СОВМЕСТИМОСТЬ И ПРОТОКОЛ
Чтобы определить, поддерживает ли Ваш видеомагнитофон или видеокамера возможности Premiere по управлению устройствами, посмотрите, нет ли сзади видеомагнитофона или видеокамеры выхода под названием «Remote» (дистанционный) или «VISCA». Для более полной информации об использовании средств Adobe Premiere с Вашим записывающим устройством, обратитесь к документации производителя. Контроллеры устройств подключаются через порты RS-232, RS-422 или VISCA к видеомагнитофону (VTR) и через последовательный порт принтера/модема к компьютер)' Macintosh или порты СОМ 1-4 к IBM-совместимому компьютеру. В большинстве VTR используется 9-штырьковый разъем RS-422 (например, в Sony PVW или BVW). Порт RS-232, применяемый в некоторых моделях, требует использования переходника с DB-9 на DB-25.
Sony VISCA — распространенный интерфейс управления устройствами, встроен во многие видеомагнитофоны. Он соединяется с последовательным портом компьютера, используя 8-штырьковый DIN разъем (для Macintosh) или 9-штырьковый разъем (для IBM совместимых компьютеров). При использовании с Macintosh, VISCA требует наличия панели управления устройством (включенной в Premiere в папке Third Party Stuff).
Интерфейсы Sony Control-L и Sony Control-C сходны с VISCA, и могут использоваться Sony V-Box для получения управляемого видеомагнитофона потребительского качества. EZ от Telecom Research используется для создания простого, совместимого со средствами управления устройствами видеомагнитофона. ЕХ снабжен интерфейсом RS-422, который может быть использован любым контроллером устройств, поддерживающим RS-422. EZ может читать врезанный временной код, позволяя Premiere создавать Список Решений Редактирования (EDL), но не позволяет использовать batch capture (пакетный захват).
КОНТРОЛЛЕРЫ УСТРОЙСТВ
Контроллерами устройств являются либо видеоконтроллеры, либо контроллеры анимации. Видеоконтроллеры захватывают видео в режиме реального времени, в то время как контроллеры анимации осуществляют покадровый захват видео.
Следующие контроллеры являются видеоконтроллерами (режим реального времени):
- DQ-TimeCoder (Macintosh)
В составе Diaquest DQ-TimeCoder дополнительный модуль для Premiere, кабель, он использует протокол RS-422. DQ-TimeCoder поддерживает SMPTE и EBU временные коды и сходен с VISCA протоколом, несмотря на то, что не использует собственный Sony RC временной код. В Diaquest можно обратиться по телефону 510-526-7167.
- Дополнительный модуль MacAnimator Control (Macintosh)
Дополнительный модуль MacAnimator Control поддерживает видеомагнитофоны вещательного и профессионального качества с RS-422 портом дистанционного управления и встроенным считывателем временного кода SMPTE. Дополнительный модуль MacAnimator Control требует использования Premiere 4.0 или более поздней версии. Дополнительный модуль MacAnimator Control может быть использован только с видеомагнитофонами, поддерживающими временной код SMPTE, включая видеомагнитофоны потребительского качества, камкордеры, использующие протоколы Control-L и Control-S, но исключает использование видеомагнитофонов Sony VISCA. Дополнительный модуль MacAnimator Control требует использования System 7.x и QuickTime 2.x. О дополнительном модуле MacAnimator Control можно узнать в McQ Productions/Software Systems no 800-659-4755.
- Media Motion (Macintosh и Windows)
Состав поставки Media Motion (бывший Video Toolkit [VTK] Plug-in Pack) включает в себя кабель управления и программное обеспечение (Macintosh и Windows совместимое) для использования с Premiere. Media Motion поддерживает видеомагнитофоны потребительского и профессионального уровня, использующие Control-L и Control-M (только для Macintosh), RS-422 и VISCA протоколы. Устройства управления Media Motion используют временной код LTC, VITC и RC, а также поддерживают захват видео в пакетном режиме. В Videonics (бывший Abbate Video, INC) можно обратиться по телефону 800-338-3348.
- Pro VTR (Macintosh и Windows)
Pipeline Digital Pro VTR включает в себя дополнительный модуль Pro VTR для использования с Premiere, кабель Mac-to-VTR, имеет внутренний считыватель временного кода. Pro VTR использует 9-штырьковый разъем для RS-422 совместимых видеомагнитофонов. Pro VTR поставляется в комплекте с платой захвата Radius Video Vision Studio или отдельно по цене $99. В Pipeline Digital можно обратиться но телефону 800-798-8793.
- Pipeline Recorder (Macintosh)
Pipeline Recorder обладает всеми возможностями Pipeline Pro VTR, к тому же поддерживает редактирование вставок для 9-шгырьковых видеомагнитофонов (RS-422), и возможность монтажа на 25-штырьковых (RS-232) и VISCA-видеомагнитофонах. Вы можете использовать Pipeline Recorder с платами захвата Radius Video Vision Studio и Telecast (пользуясь проигрывателем Radius Studio 2.6 и выше) или с платами захвата Truevision Targa 1000 или Targa 2000. По поводу Pipeline Recorder можно обратиться по телефону 800-798-8793.
- V-LAN (Macintosh и Windows)
Коробка управления V-LAN фирмы VideoMedia, называемая Alix, управляет широким спектром записывающих устройств на цифровых дисках, видеолентах, а также видеопереключателей для анимации, настольного видео и телевещательной продукции. Приложение AutoPICT фирмы VideoMedia записывает просчитанные фильмы на пленку в виде последовательно пронумерованных PICT кадров. V-LAN не требует системного расширения или панели управления. Чтобы использовать V-LAN с Premiere, инсталлируйте версию, совместимую с программным обеспечением V-LAN EPROM. В VideoMedia можно обратиться по телефону 408-227-9977.
Следующие контроллеры устройств являются контроллерами анимации:
- ARTI (Macintosh и Windows)
Контроллер ARTI не требует системных расширений и устройств панели управления. Последняя модель может записывать временной код на видеомагнитофон. В Advanced Remote Technologies можно обратиться по телефону 408-374-9044.
- Diaquest DQ-Amimaq (Macintosh)
DQ-Animaq фирмы Diaquest — NuBus карта, которая управляет большинством профессиональных и вещательных видеомагнитофонов в формате NTSC и PAL. Программная утилита Animaq 1.5 фирмы Diaquest, поставляемая с картой DQ-Animaq, работает в сочетании с пользовательской платой видеозахвата для покадровой оцифровки видео, записывая пронумерованные PICT, PIC, TARGA, или QuickTime файлы. DQ-Animaq требует использования панели управления, а также программного обеспечения DQ Timecoder в тех случаях, когда плата видеозахвата не записывает временной код из оцифрованных клипов. В Diaquest можно обратиться по телефону 510-526-7167.
- Дополнительный модуль MacAmmator Export (Macintosh)
Дополнительный модуль MacAnimator Export позволяет покадрово записывать несжатые ролики из окна Clip или Preview Adobe Premiere. Он MacAmmator Export требует использования карт видеозахвата, выдающих видеосигналы NTSC и РАЕ (таких, как Truevision Targa 1000, Truevision Targa 2000, Radius Video Vision Studio), или компьютера Power Macintosh AV с достаточным количеством видеопамяти для поддержки двух мониторов (4М6). Дополнительный модуль MacAnimator Export требует видеомагнитофона с портом RS-422 и функцией AutoEdit, а также System 7.x и QuickTime 2.x. О дополнительном модуле MacAnimator Export можно обратиться в McQ Production/Software Systems no телефону 800-659-4755.
Расчет размеров файлов в Premiere
РАСЧЕТ РАЗМЕРОВ ИЗОБРАЖЕНИЯ В PREMIERE
Чтобы посчитать размер одного кадра несжатого видео в килобайтах (Кб), используйте следующую формулу:
- Размер кадра в Кб=(Кол-во пикселов в ширину * Кол-во пикселов в высоту * Битовую глубину / 8)/ 1024, где 8 представляет собой 8-битовый байт, а 1024 — это число байт в килобайте. К примеру, размер в килобайтах несжатого полноразмерного кадра (640 х 480 пикселов) с 24 битовым видео составляет:
Размер кадра в Кб = ((640*480*24)/8)/1024=900к
Чтобы определить размер файла 1 секундного несжатого видео, нужно умножить размер изображения на частоту кадров (кадр/с). Например, одна секунда несжатого полноразмерного, полноскоростпого (30 кадров/с), 24-битового видео составляет:
900К*30=27М6.
Чтобы определить, на сколько компрессия уменьшает размер кадра, разделите размер файла на коэффициент компрессии. Например, компрессия с коэффициентом 10:1 из 27 Мб/с делает 2,7 Мб/с файл.
Когда просчитывается image pan, Premiere требует 3 буфера для изображения, плюс 3Мб памяти для нужд приложения. Чтобы определить, сколько памяти нужно для просчета image pan: Память Мб = ((размер изо6ражения)*3)+3
Например, изображение в 8Мб требует для просчета image pan 27Мб памяти.
РАСЧЕТ РАЗМЕРА АУДИО В PREMIERE
Чтобы определить размер аудиофайла, используйте следующие формулы:
- Для 8-бит моно: (секунды)*(кГц) = (размер)
- Для 16-бит моно: (секунды)*Г(кГц)*2 = (размер)
- Для 8-бит стерео: (секунды)*(кГц)*2 = (размер)
- Для 16-бит моно: (секунды)*(кГц)*2)*2 = (размер)
Например, размер 30-секундного, 16 битового, 11кГц, моно аудиофайла составляет:
30*11*2=660К6.
Окончательный размер является приближенным только потому, что 1 Килобайт равен 1024 байтам, а не 1000 байтам, однако, он достаточно точен для оценки размера данных.
Рендеринг полей
Рендеринг поля — это процесс создания фильма из, скорее, последовательности перекрываемых полей, нежели кадров. Большое количество воспроизводящих и вещательных систем, включая NTSC и РАЕ форматы, воспроизводят одно поле в момент времени, а не один кадр. Фильмы, созданные в виде последовательности кадров, будут выглядеть мелькающими во время показа на системах, воспроизводящих последовательности полей. Этот раздел описывает процесс рендеринга полей и опции рендеринга полей, используемые в Adobe Premiere.
КАДРЫ И ПОЛЯ
Каждый видеокадр состоит из последовательно пронумерованных горизонтальных строк, которые разделены между двумя различными полями. Первое поле содержит нечетные строки, а второе четные.
Стандартное видеооборудование записывает и воспроизводит поля одно за другим, чередуя четные поля с нечетными, этот процесс называется перекрывающееся видео. Поле, содержащее самую верхнюю строку, называется верхним, нечетным, пли полем 1; а поле, чья первая строка является второй сверху, называется нижним, четным, или полем 2.
ДОМИНИРОВАНИЕ ПОЛЯ
Доминирование поля (или очередь рендеринга полей) — это очередность, по которой видео оборудование осуществляет рендеринг полей (верхнее поле рендерится первым или нижнее). При просчете фильма очередность рендеринга нолей должна соответствовать очередности рендеринга полей воспроизводящей аппаратуры. Например, если воспроизводящая аппаратура является «поле 1- доминирующей», то во время создания фильма, первым должно просчитываться поле 1. Если доминирования полей фильма и воспроизводящей аппаратуры будут противоположны, то фильм будет «заикаться». Большинство фильмов с разрешением 640x480 является поле 1-доминирующими, в то время как фильмы с разрешением больше 648x480 являются поле 2-доми-нирующими.
ОПЦИИ РЕНДЕРИНГА ПОЛЕЙ
Чтобы установить очередность рендеринга полей в Adobe Premiere 4.x, выберите Make > Output Options. В диалоговом окне Project Output Options выберите из раскрывающегося списка Туре одну из следующих опций:
ПОЛНОРАЗМЕРНЫЙ КАДР
Если Вы просчитываете фильм с помощью плат видеозахвата, которые не обрабатывают раздельно поля в NTSC-видеокадре, выберите опцию Eull Size Frame (полноразмерный кадр). В случае если клипы в проекте содержат разные поля, обрабатывается только верхнее поле.
- Поле 1
Для плат с доминирующим полем 1, обрабатывающих полнокадровое видео, выберите опцию Field 1.
- Поле 2
Для плат с доминирующим нолем 2, обрабатывающих полнокадровое видео с 60 полями в секунду, выберите опцию Field 2.
- 1/2 Горизонтали
Для плат захвата полнокадрового видео, захватывающих по половине из чередующихся полей, с разрешением 320x480, выберите опцию 1/2 Horizontal.
- 1/2 Вертикали
Для плат захвата полнокадрового видео, захватывающих по половине из чередующихся полей, с разрешением 640x240, выберите опцию 1/2 Vertical.
- Поле 1 - 1/2 Г.
Для плат видеозахвата с доминирующим полем 1, захватывающих по половине из чередующихся полей, с разрешением 320x480, выберите опцию Field 1- 1/2H.
- Поле 2 - 1/2 Г.
Для плат видеозахвата с доминирующим полем 2, захватывающих по половине из чередующихся полей, с разрешением 320x480, выберите опцию Field 2 - 1/2Н.
ПРИМЕЧАНИЕ: Опции 1/2 Horizontal, 1/2 Vertical, Field 1 - 1/2Н, Field 2 - 1/2H не высвечиваются в раскрывающемся списке Туре, если в папке Adobe Premiere Plug- ins установлен дополнительный модуль Simple Fields.
«Замена исходным» в Premiere. Коротко о приеме
ПРИЕМ
Прием «Замена исходным» («Replace with Source»), в Adobe Premiere 3.0х и более поздней версии, заменяет виртуальный клип исходными клипами.
ИСПОЛЬЗОВАНИЕ
Чтобы воспользоваться этим приемом, сначала выберите виртуальный клип, а потом «Replace with Source» в меню Clip. В появляющемся диалоговом окне определите параметры вывода и сжатия, которые изначально соответствуют установкам проекта, потом назовите файл и щелкните кнопку ОК.
ДЕТАЛИ
Прием «Замена исходным» составляет фильм из исходных клипов виртуального клипа, импортирует исходный клип и заменяет им виртуальный. Созданный исходный фильм воспроизводится быстрее в предварительном просмотре, после его создания Вы можете стереть первоначальные исходные клипы из Construction window.
Вставка без обрезания
После того как Вы включите видеоклип в проект, Adobe Premiere автоматически приведет его к размерам проекта. Чтобы сделать масштабированную вставку (проиграть маленький клип внутри большого), Вы можете использовать установки переходов и движения.
Чтобы сделать вставку, используя переход Zoom (наезд) в Premiere 4.x или Premiere 4.x LE:
1. Перетащите клип фона (большой клип) из Project window на дорожку А в Construction window.
2. Перетащите вставляемый клип (маленький клип) на дорожку В в Construction window.
3. Перетащите переход Zoom из окна Transition на дорожку Т в Construction Window и отрегулируйте его продолжительность так, чтобы она равнялась продолжительности вставки.
4. Дважды щелкните переход Zoom, чтобы открыть диалоговое окно Zoom Settings (установки «наезда») и выберите Show Actual Sizes (показать натуральный размер).
5. Уменьшите вставляемый клип, передвигая ползунки под правым и левым изображениями до тех пор, пока проценты увеличения не станут одинаковыми для начальной и конечной позиций (старт=50%, конец=50%).
6. Если Вы хотите, чтобы вставленный клип был смещен от центра, наведите курсор на центр левого клипа (пока курсор не превратится в указывающую руку), потом нажмите кнопку мыши и перетащите клип на нужную позицию.
7. Щелкните кнопку ОК, чтобы закрыть диалоговое окно Zoom Settings.
Чтобы сделать вставку, используя Motion Settings (установки движения) в Premiere 4.x:
1. Перетащите клип фона (большой клип) из Project window на дорожку А в Construction window.
2. Перетащите вставляемый клип (маленький клип) на дорожку S1 в Construction window.
3. Выберите сначала вставляемый клип, а потом Clip > Motion.
4. В диалоговом окне Motion Settings выберите начальную точку и перетащите ее в пределы Visible Area (видимой области).
5. Введите масштаб в текстовом поле Zoom, чтобы установить нужный размер вставки.
6. Совместите путем перетаскивания конечную точку с начальной и введите тот же масштаб в текстовом поле Zoom.
7. Щелкните кнопку ОК, чтобы закрыть диалоговое окно Motion Settings.
ПРИМЕЧАНИЕ: Если в масштабированном клипе происходит потеря качества, то Вы можете применить к нему фильтр Resize (масштабирование), для того, чтобы привести изображение к его конечному размеру, используя интерполяционное масштабирование.
Удаление файлов предварительного просмотра из Construction Window
Файлы предварительного просмотра в проекте Adobe Premiere не удаляются автоматически, поэтому Вы можете ими вновь воспользоваться, чтобы сделать изменения в проекте. Однако, после использования эти файлы становятся ненужными и занимают лишнее дисковое пространство. Их удаление увеличивает свободное дисковое пространство.
Чтобы удалить предварительные файлы (временные клипы) в проекте Premiere из Construction Window:
1. Нажмите Command + Option + Shift (Macintosh) или Ctrl + Alt + Shift (Windows).
2. Наведите курсор на полосу предварительных файлов (между полосой желтой рабочей области и линейкой времени).
3. Щелкните, когда курсор превратится в мусорную корзину.
Создание в Premiere роликов с прозрачным фоном
Альфа-каналы — это невидимые 8-битные каналы, зарезервированные для маскирования или другой информации о прозрачности в изображении. Вы можете использовать альфа-каналы в Adobe Premiere для создания роликов с прозрачным фоном. Созданный ролик можно использовать в любом, поддерживающем альфа-каналы, приложении.
Для создания в Premiere ролика с прозрачным фоном:
1. Импортируйте видеоклип, содержащий исходный отснятый материал на фоне синего или зеленого экрана.
2. Перетащите клип из окна Project на дорожку S1 в Construction Window. Убедитесь в том, что сверху и снизу нет других клипов.
3. Выберите «Transparency» из окна Clip, затем из раскрывающегося списка «Key Type:» выберите «Blue Screen», «Non-Red» для материала, отснятого на фоне синего экрана, или «Green screen» для материала, отснятого на фоне зеленого экрана .
4. Выберите «Mask Only», затем «None» из раскрывающегося списка «Smoothing:». Щелкните пиктограмму Collapse Preview, чтобы показать образец изображения в окне «Preview», потом щелкните пиктограмму checkerboard (шахматная доска) или пиктограмму Page Peel («переворачивание страницы»).
6. Отрегулируйте ползунки «Threshold=» и «Cutoff=» так, чтобы образец изображения был как можно ближе к черно-белому, затем щелкните кнопку ОК.
7. Отметьте клип в Construction window инструментом выбора блока.
8. Наведите курсор на выбранный клип так, чтобы он превратился в инструмент «Виртуальный клип», затем щелкните и перетащите виртуальный клип на дорожку В в другое место Construction window.
9. Перетащите копию исходного клипа на дорожку А, выровняв его с виртуальным клипом.
10. Перетащите переход «Channel Map» из палитры «Transition» на дорожку Т, выровняв с двумя клипами.
11. В появившемся диалоговом окне «Channel Map Settings», установите четыре раскрывающихся списка следующим образом и щелкните кнопку ОК.
Source A Red to Red
Source A Green to Creen
Source A Blue to Blue
Source В Gray to Alpha
12. Установите полосу Рабочей Зоны над двумя клипами.
13. Выберите «Movie...» в меню Make, затем щелкните «Compression...».
14. В диалоговом окне «Compression» выберите из раскрывающегося списка video compressor «Animation» или «None», затем из раскрывающегося списка color выберите «Millions of Colors+» и щелкните кнопку ОК.
15. В диалоговом окне «Make Movie» щелкните «Output Options...».
16. Выберите «Work Area» из раскрывающегося списка «Output:», затем щелкните кнопку ОК.
17. Назовите фильм и щелкните кнопку ОК.
Использование пределов скорости передачи данных
Использование пределов скорости передачи данных при захвате или рендеринге цифрового видео предотвращает потерю кадров на Вашем компьютере, в результате которой, наблюдается мелькание и подергивание видео. Выбор предела скорости передачи данных во время захвата видео зависит от возможностей Вашей системы и аппаратной конфигурации, в то время как предел передачи данных, используемый для воспроизведения и предварительного просмотра зависит от выбранной воспроизводящей системы.
Если Ваш фильм будет проигрываться или предварительно просматриваться на локальном жестком диске, то установите максимальное значение скорости передачи данных на локальной системе и аппаратной конфигурации (то есть оптимальное значение скорости видеозахвата, выбранное Вами локальной системы).
Если фильм будет проигрываться на других системах (CD-ROM приводах или WWW серверах), то выберите предел передачи данных, соответствующий максимальному значению скорости передачи видеоданных для этих воспроизводящих систем. Например, оптимальное значение скорости передачи данных для фильмов на CD-ROM (для односкоростных (1х) приводов CD-ROM) равно 90-100 Кб/с, для двухскоростных (2х) приводов — 150-200 Кб/с, и 350-500 Кб/с для четырехскоростных (4х) приводов.
ВЫБОР ПРЕДЕЛА СКОРОСТИ ПЕРЕДАЧИ ДАННЫХ ДЛЯ ВИДЕОЗАХВАТА В PREMIERE 4.X
При захвате (оцифровке) видео, количество полученных данных не должно превышать пропускной способности привода, используемого для захвата и платы видеозахвата, в противном случае, компьютер будет пропускать кадры. Так как количество данных, которое Вы можете захватить, зависит от системы и аппаратной конфигурации, то определите нужную скорость передачи данных путем тестирования системы.
Чтобы определить максимальное значение скорости передачи данных для видеозахвата в Adobe Premiere 4.x:
1. Убедитесь, что при оптимизации Вашей системы и аппаратной конфигурации точно следовали инструкциям производителя. Adobe также предоставляет инструкции по оптимизации для некоторых плат видеозахвата.
2. В Premiere 4.x выберите File > Preferences > Scratch Disks.
3. Выберите из раскрывающегося меню Temp/ Captured Movies (Macintosh) или из появившегося раскрывающегося списка (Windows) жесткий диск, 1 который Вы будете использовать для видеозахвата, затем щелкните кнопку ОК.
4. Выберите File > Capture > Movie Capture, чтобы активировать меню Movie Capture.
5. Для установления предела скорости передачи данных, воспользуйтесь инструкциями, предоставляемыми с платой видеозахвата. Процедура для большинства плат видеозахвата выглядит так:
В Premiere 4.x для Macintosh выберите Movie Capture > Video Input. Выберите Ваш аппаратный компрессор из раскрывающегося списка в верхнем левом углу, введите предел скорости передачи данных, затем щелкните кнопку ОК.
В Premiere 4.x для Windows, выберите Movie Capture > Recording Options, затем щелкните Compression. Введите предел скорости передачи данных, для закрытия диалогового окна Video Compression щелкните кнопку ОК, затем опять щелкните кнопку ОК, чтобы закрыть диалоговое окно Recording Options.
ПРИМЕЧАНИЕ: Предел скорости передачи данных должен быть предварительной оценкой возможностей Вашей системы. Существенную помощь при оценке может оказать просмотр спецификаций Вашей платы видеозахвата, привода для захвата, или использование утилиты для тестирования жесткого диска.
6.Отключите аудиовход, отметив Sound Off в меню Movie Capture (Macintosh) или отключив Record Audio в меню Movie Capture (Windows).
7.Щелкните Record в окне Movie Capture, подождите несколько секунд, затем щелкните мышью, чтобы прекратить запись.
8.После появления окна Clip, выберите File > Save (Сохранить). Назовите файл, укажите его месторасположение, затем щелкните Save.
9.Выберите File > Tools > Movie Analysis (анализ ролика). В появившемся диалоговом окне найдите и выберите ролик, который только что сохранили, затем щелкните Analyze (Macintosh) или Open (Windows).
ПРИМЕЧАНИЕ: Инструмент Movie Analysis отсутствует в Premiere 4.0 ЕЕ для Windows. Чтобы проанализировать скорость передачи данных фильма в Windows 95, выберите Ваш фильм в Windows Explorer (Проводнике), затем выберите File > Properties (Свойства) и щелкните на закладке Details (Сведения). Скорость передачи данных (Формат видео) указывается в Кб/с в разделе Video Format. Чтобы проанализировать скорость передачи данных фильма в Windows 4.x, откройте Ваш ролик в Media Player (Универсальном проигрывателе), затем выберите Device > Configure. Скорость передачи данных ролика указывается в разделе Information диалогового окна Video Playback Options. Дополнительную информацию об использовании Windows для анализа скорости передачи данных Вашего ролика можно получить в службе технической поддержки Microsoft.
10. В окне Analysis прокрутите ползунок до раздела Video. Если в первой строке написано «В этом ролике пропущены кадры», значит, скорость захвата данных была слишком большой, повторите пункты 4-9, используя меньший предел скорости передачи данных (попробуйте использовать среднюю скорость передачи данных, указанную в окне Movie Analysis). Если в разделе Video нет предупреждений о потере кадров, то повторите пункты 4-9 с большей скоростью передачи данных. Когда Вы определите высшую скорость передачи данных, при которой не теряются кадры, используйте ее для видеозахвата. При изменении конфигурации или исходного видео Вам, возможно, придется изменить установленный предел скорости передачи данных.
ПРИМЕЧАНИЕ: Этот процесс определяет максимальную скорость захвата, которую можно достичь во время этой процедуры. Если Вы обнаружите, что не можете захватывать с такой скоростью без потери кадров, повторите шаги по оптимизации системы и аппаратной конфигурации.
ВЫБОР ПРЕДЕЛА СКОРОСТИ ПЕРЕДАЧИ ДАННЫХ ДЛЯ ПРОЕКТОВ PREMIERE 4.X
Чтобы найти оптимальную скорость передачи данных 'для фильмов, которые предварительно просматриваются или воспроизводятся на локальной системе в Premiere 4.x:
1. Откройте Premiere проект, затем выберите Make > Movie (Macintosh) или Make > Make Movie (Windows).
2. Щелкните Compression. В диалоговом окне Compression Settings, выберите из раскрывающегося списка Compressor (Macintosh) или Method (Windows) метод компрессии, который будете использовать в окончательном варианте.
3. Выберите Limit Data Rate To, затем в текстовом поле adjacent введите предварительное оценочное значение максимальной скорости передачи данных видео в Вашей системе. Например, введите максимальную скорость видеозахвата, которую Вы определили, когда устанавливали оптимальную скорость передачи данных для видеозахвата, или для клипов проекта среднее значение, указанное в инструменте Movie Analysis.
ПРИМЕЧАНИЕ: Некоторые методы компрессии используют немного различающиеся процедуры для ввода предела скорости передачи данных, в то время как другие вообще не используют предела скорости передачи данных. Если Вы используете аппаратную компрессию Motion-JPEG (MJPG), то для получения информации по установке предела скорости передачи данных обратитесь к документации компрессора. Если Вы используете одну из программных компрессий, включенных в QuickTime, QuickTime для Windows, или Video for Windows, то опция Eimit Data Rate To будет затенена, если метод компрессии не поддерживает предела скорости передачи данных.
4. Щелкните кнопку ОК, чтобы закрыть диалоговое окно Compression Settings.
5. Выберите Project > Preview.
6. По предварительному просмотру оцените, насколько плавно проигрывается видео. Если фильм заедает или дергается во время воспроизведения, повторите пункты 1-5, используя более низкую скорость передачи данных. Если фильм проигрывается плавно, повторите пункты 1-5, используя более высокое значение скорости передачи данных. Когда Вы найдете максимальное значение скорости передачи данных без рывков при воспроизведении, установите это значение в диалоговом окне Compression Settings. При изменении конфигурации или исходного видео Вам может быть придется перенастроить, установленный предел скорости передачи данных.
ВЫБОР ПРЕДЕЛА СКОРОСТИ ПЕРЕДАЧИ ДАННЫХ ДЛЯ ПРОЕКТОВ AFTER EFFECTS З.Х.
Чтобы найти оптимальную скорость передачи данных для фильмов, которые воспроизводятся на локальной системе в Adobe After Effects 3.x:
1. Откройте проект After Effects, затем выберите Composition > Make Movie.
2. Назовите ролик, укажите его месторасположение и щелкните Save.
3. В диалоговом окне Render Queue выберите Custom из раскрывающегося списка Output Module текущей композиции.
4. В диалоговом окне Output Module Settings, в разделе Video Output щелкните Format Options.
5. В диалоговом окне Compression Settings выберите из раскрывающегося списка Compressor метод компрессии, который будете использовать в окончательном варианте.
6. Выберите Eimit Data Rate To, затем в текстовом поле adjacent введите предварительное оценочное значение максимальной скорости передачи данных видео в системе. Например, введите максимальную скорость видеозахвата, которую Вы определили, когда устанавливали оптимальную скорость передачи данных для видеозахвата, или, если у Вас установлен Adobe Premiere, введите для клипов проекта среднее значение, указанное в инструменте Movie Analysis.
ПРИМЕЧАНИЕ: Некоторые методы компрессии используют немного различающиеся процедуры для ввода предела скорости передачи данных, в то время как другие вообще не используют предела скорости передачи данных. Если Вы используете аппаратную компрессию Motion-JPEG (MJPG), то для получения информации по установке предела скорости передачи данных обратитесь к документации компрессора. Если Вы используете одну из программных компрессий, включенных в QuickTime, QuickTime для Windows или Video for Windows, то опция Limit Data Rate To будет затенена, в случае, если метод компрессии не поддерживает предела скорости передачи данных.
7. Щелкните кнопку ОК, чтобы закрыть диалоговое окно Compression Settings, затем снова щелкните кнопку ОК, чтобы закрыть диалоговое окно Output Module Settings.
8. В диалоговом окне Render Queue щелкните Render.
9. Воспроизведите ролик, чтобы оценить насколько плавно он воспроизводится. Если ролик заедает или дергается во время воспроизведения, повторите пункты 1-8, используя более низкое значение предела скорости передачи данных. Если ролик проигрывается плавно, повторите пункты 1 -8, используя более высокое значение скорости передачи данных. Когда Вы найдете максимальное значение скорости передачи данных без рывков при воспроизведении, установите это значение в диалоговом окне Compression Settings. При изменении конфигурации или исходного видео, перенастройте установленный предел скорости передачи данных.
Конвертация файлов между форматами QuickTime и Video for Windows
Этот документ описывает процесс конвертирования цифровых видеороликов между форматами QuickTime и Video for Windows.
ДО КОНВЕРТИРОВАНИЯ
Сжатие
При захвате (оцифровке) видео- и аудиоданных используйте схему сжатия с возможными наименьшими потерями. Схемы сжатия с потерей качества невосстановимо удаляют информацию при захвате. Поскольку данные теряются и на этапе рендеринга конечного изображения, а также при повторном сжатии кадров, захватывайте изображение с большим объемом данных, чем нужно для получения конечного результата.
При просчете роликов, которые в дальнейшем собираетесь конвертировать, используйте алгоритм компрессии/декомпрессии (кодек), совместимый как с QuickTime, так и с Video for Windows. Cinepack, поддерживаемый Apple QuickTime, QuickTime для Windows и Video for Windows, полностью обеспечивает сжатие и воспроизведение, оптимизирован для сжатия 16- и 24-битного видео и дает высокий уровень компрессии.
Intel Indeo R3.2 поддерживается QuickTime for Windows и Video for Windows. Для сжатия, редактирования и воспроизведения видео на компьютерах Macintosh Intel разработана версия для Apple QuickTime.
Video for Windows Utilities включают расширение Windows Compressor, обеспечивающее сжатие по алгоритмам Microsoft RLE, Microsoft Video 1 и Microsoft Full Frame. Эти кодеки следует применять к роликам, созданным на Macintosh, но рассчитанным на воспроизведение на платформе Windows, а не Macintosh, поскольку они не оптимизированы для работы с QuickTime.
Чередование звука (интерливинг)
Число, которое Вы выбираете из выпадающего меню Blocks (Macintosh) или Interleave (Windows) в диалоговом окне Project Output Options Premiere, определяет количество звуковых данных, хранящихся в ролике между блоками видео. Вы можете указать количество звуковых данных, хранящихся в ролике между блоками видео (то есть чередование звука) в виде числа кадров или времени в секундах или минутах.
Video for Windows чередует звук и видео, основываясь на указанном числе кадров, тогда как QuickTime делает это согласно указанным промежуткам времени. При выборе 1 Frame из выпадающего меню Interleave (Windows) в диалоговом окне Project Output Options интерливинг в файлах Video for Windows будет производиться в соотношении 1:1 (то есть 1 кадр видео на каждый образец звука). Файлы QuickTime при выборе 1/2 Sec из выпадающего меню Blocks (Macintosh) в диалоговом окне Project Output Options.
Частота звука
Для роликов, которые будут воспроизводиться на платформе Windows, укажите частоту звука 11,025, 22,050 или 44,100 кГц.
Для задания частоты звука:
1. Установите подходящую частоту звука, выбрав Make>Output Options.
2. В диалоговом окне Project Output Options выберите Other из выпадающего меню Rate.
3. В диалоговом окне Audio Rate выберите 11,025, 22,050 или 44,100 кГц из раскрывающегося списка, или введите 11,025, 22,050 или 44,100 в текстовом окне Rate и щелкните кнопку ОК.
4. Щелкните кнопку ОК в диалоговом окне Project Output Options.
В зависимости от метода перекодирования роликов в Windows-совместимый формат Вы можете изменить частоту звука при конвертировании. Цветовые палитры QuickTime позволяет пользователю присоединять собственные цветовые палитры к файлам, содержащим ролики QuickTime для оптимизации воспроизведения на 8-битных мониторах. Только некоторые кодеки Video for Windows поддерживают эту возможность.
Из-за различий в воспроизведении цвета на платформах Macintosh и Windows ролики, созданные на Macintosh, могут выглядеть темнее при воспроизведении под Windows.
При создании роликов, рассчитанных на воспроизведение на Windows-компьютере, в Premiere для Macintosh примените фильтр Gamma Correction, чтобы компенсировать эти различия в воспроизведении цвета. В диалоговом окне Gamma Correction Settings укажите уровень гаммы 0,7 или 0,8. Фильтр Gamma Correction осветляет изображение изменением уровня средней яркости.
Если Вы конвертируете файлы Video for Windows (AVI) в ролики QuickTime, используя Premiere для Windows, примените фильтр Gamma Correction и укажите уровень гаммы 1,2 или 1,3.
«РАЗГЛАЖИВАНИЕ» РОЛИКОВ QUICKTIME ДЛЯ MACINTOSH ДО КОНВЕРСИИ
Для того чтобы воспроизводиться в Windows-приложениях, файлы QuickTime для Macintosh должны быть «разглажены». «Разглаживание» ролика удаляет из файла область ресурсов и помещает видео- и аудиоинформацию в одну область данных, делая файл самодостаточным.
В роликах QuickTime для Macintosh, как и во всех файлах Macintosh, данные организованы в области ресурсов и данных. Приложения Windows и DOS не используют областей ресурсов, храня все данные в одной области. «Разглаживание» ролика помещает информацию из области ресурсов (такую как тип, информация об авторе, ссылки на данные из других файлов) в конец области данных.
Ролик можно разгладить, используя Adobe Premiere З.Ох и выше, FusionRecorder 1.1, MoviePlayer 2.0, MovieConverter 1.0 или FlattenMooV.
Чтобы разгладить существующий ролик QuickTime в Premiere З.Ох и выше:
1. Откройте ролик.
2. Выберите File>Export>Flattened Movie.
3. Назовите файл согласно требованиям MS-DOS (то есть Filename.mov) и щелкните кнопку ОК.
Для сжатия роликов по мере сборки их в окне Construction Window в Premiere 4.x:
1. Если Вы используете Premiere 4.x, установите дополнительный модуль Make Flattened в папку Plug-ins Adobe Premiere. Этот модуль устанавливается инсталлятором Premiere в папку Additional Plug-ins, вложенную в папку Goodies в папке Adobe Premiere 4.0.
2. Запустите Premiere 4.x и откройте законченный проект в окне Construction Window.
3. Выберите Make>Movie и щелкните Output Options.
4. В диалоговом окне Project Output Options выберите Flatten, произведите остальные нужные настройки и щелкните кнопку ОК.
5. Назовите ролик и щелкните кнопку ОК.
Чтобы сжать ролик в Video Fusion 1.5 Fusion-Recorder 1.1, MoviePlayer 2.0 или MovieConverter 1.0:
1. Откройте ролик и выберите File>Save As.
2. Выберите Make Movie Self-contained и Cross-Platform (только в Video Fusion) или Playable on Non-Apple computers.
3. Назовите файл согласно требованиям MS-DOS (то есть Filename.mov) и щелкните кнопку ОК.
Для сжатия ролика QuickTime с помощью приложения FlattenMooV:
1. Откройте сжимаемый ролик в приложении 2. FlattenMooV в появляющемся списке.
2. Щелкните кнопку закрытия в левом верхнем углу окна ролика.
3. По приглашению введите место сохранения ролика и щелкните кнопку ОК.
КОНВЕРТАЦИЯ РОЛИКОВ QUICKTIME В РОЛИКИ VIDEO FOR WINDOWS
Вы можете конвертировать ролики QuickTime в ролики Video for Windows, используя Microsoft Video for Windows Converter (Macintosh), TRMOOV (Windows) или SmartCap (Windows).
Video for Windows Converter не создает из роликов QuickTime ролики Video for Windows с интерливингом. Это можно сделать после конверсии с помощью утилиты (например, VidEdit). Video for Windows Converter не может конвертировать ролики, сжатые Indeo, если не модифицирован утилитой редактирования ресурсов (скажем, Apple ResEdit). За инструкциями по модернизации Video for Windows Converter обратитесь к дополнительной литературе.
TRMOOV следует использовать только, когда исходный и конечный файл используют один и тот же кодек (например, Cinepack или Indeo). TRMOOV не поддерживает ресэмплинга звука и не сохраняет присоединенных к ролику цветовых палитр. Звуковые дорожки длинных роликов, конвертированных с помощью TRMOOV, могут воспроизводиться несинхрони-зированно с видеодорожкой.
Intel SmartCap может конвертировать только ролики, сохраненные с компрессией Indeo. SmartCap не поддерживает ресэмплинга звука и удаляет присоединенные к ролику цветовые палитры. За инструкциями по использованию SmartCap обратитесь к дополнительной литературе.
Чтобы конвертировать ролик QuickTime в AVI-файл, используя Video for Windows Converter:
1. Запустите Video for Windows Converter.
2. В диалоговом окне Video for Windows Converter щелкните Open Source.
3. Найдите и откройте папку, содержащую ролик или ролики, которые собираетесь конвертировать, выделите одно или несколько имен роликов в списке и щелкните Open. Все ролики из папки возникают в списке Source Folder в диалоговом окне Video for Windows Converter.
4. В списке Source Folder выберите ролик(и), которые будут конвертированы.
5. Назначьте папку для конвертированных роликов, щелкнув Open Destination в диалоговом окне Video for Windows Converter. В появившемся диалоговом окне выберите нужную папку и щелкните Select Folder.
6. В диалоговом окне Video for Windows Converter щелкните Convert. В появившемся диалоговом окне выберите нужные установки компрессии и ресэмплинга звука.
ПРИМЕЧАНИЕ: Если ролик создан совместимым компрессором, выберите Direct Transfer из раскрывающегося списка рядом с Video. Если ролик создан с несовместимой частотой оцифровки звука, выберите Resample Audio из раскрывающегося списка рядом с Audio.
7. Щелкните кнопку ОК. Video for Windows Converter автоматически присваивает файлам имена, совместимые с MS-DOS (т. е. Filename.avi).
Чтобы конвертировать ролик QuickTime в AVI-файл, используя TRMOOV:
1. Создав на компьютере Macintosh сжатый ролик QuickTime, переместите его на компьютер, использующий Windows.
2. Запустите TRMOOV на компьютере, использующем Windows.
3. Выберите Source Movie и Target Movie и щелкните Start.
КОНВЕРТАЦИЯ РОЛИКОВ VIDEO FOR WINDOWS В РОЛИКИ QUICKTIME
Утилита Microsoft AVI to QT (Macintosh), Premiere for Windows, TRMOOV (Windows), SmartCap (Windows) и SmartVid (Windows) могут конвертировать ролики Video for Windows в ролики QuickTime.
TRMOOV не может ресэмплировать звук и может снизить качество конвертированного ролика при применении нового кодека к исходному файлу. Файлы Video for Windows (AVI), сжатые Cinepack for Windows 1.5.0.29 или более ранней версией, могут при воспроизведении на компьютере Macintosh выдавать полосы или ошибки. Утилиту следует использовать с AVI-фай-лами, сжатыми Cinepack for Windows 1.5.0.198 и выше. Для определения версии установленного Cinepack for Windows воспользуйтесь апплетом Windows Drivers.
TRMOOV следует использовать только, когда исходный и конечный файл используют один и тот же кодек (например, Cinepack или Indeo). TRMOOV не поддерживает ресэмплинга звука и не сохраняет присоединенных к ролику цветовых палитр. Звуковые дорожки длинных роликов, конвертированных с помощью TRMOOV, могут воспроизводиться несинхрони-зированно с видеодорожкой.
Intel SmartCap может конвертировать только ролики, сохраненные с компрессией Indeo. SmartCap не поддерживает ресэмплинга звука и удаляет присоединенные к ролику цветовые палитры. За инструкциями по использованию SmartCap обратитесь к дополнительной литературе.
SmartVid конвертирует файлы, сжатые любым ко-деком. Поскольку SmartVid не изменяет схему компрессии, ролики, сжатые кодеками, несовместимыми с QuickTime, после конвертирования могут и не воспроизводиться.
Чтобы конвертировать AVI-файл в ролик
QuickTime:
1. Запустите утилиту АVI to QT.
2. В появившемся диалоговом окне выделите ро-лик(и), которые будут конвертированы и щелкните Add.
3. Добавив ролики к списку, щелкните Convert.
4. В появившемся диалоговом окне выберите Save Self-contained Movie, назначьте папку для конвертированного ролика и щелкните Choose [Имя папки].
Чтобы конвертировать AVI-файл в ролик QuickTime, используя Premiere for Windows:
1. Добавьте AVI-файл в окно Construction Window.
2. Примените фильтр Camma Correction с уровнем гаммы 1.2 или 1.3.
3. Выберите Make>Movie и щелкните Output Options, из выпадающего меню Interleave выберите 1/2 Second, произведите требуемые настройки и щелкните кнопку ОК.
ПРИМЕЧАНИЕ: Используя кодек Cinepack и нестандартный для QuickTime размер кадра, укажите высоту и ширину кадра в пикселах, кратные четырем. Стандартные размеры кадра QuickTime — 120x90, 160x120, 240x180 и 320x240.
4. В диалоговом окне Make Movie щелкните Conpression, сделайте нужный выбор и щелкните кнопку ОК.
5. Назовите файл согласно требованиям MS-DOS (то есть Filename.mov) и щелкните кнопку ОК.
ДОСТУПНЫЕ УТИЛИТЫ КОНВЕРСИИ
FusionRecorder входит в системное программное обеспечение всех компьютеров Power Macintosh и Macintosh AV, а также доступен по WWW.
MoviePlayer и MovieConverter можно получить через Apple Programmer & Developer Association (APDA) или no WWW, MovieConverter включен в Apple QuickTime Starter Kit и также доступен через Apple Programmer & Developer Association (APDA).
FlattenMooV, бесплатно распространяемое приложение, написанное Робертом Хенесси (Robert Henessi), доступно через WWW.
Video for Windows Converter и утилита AVI to QT входят в Video for Windows Utilities, распространяемые Microsoft.
SmartCap и SmartVid распространяются Intel.
TRMOOV доступен от San Francisco Canyon Company и по WWW.
Создание альфа-каналов Photoshop для использования в Premiere и After Effects
Альфа-канал — это невидимый 8-битный канал, назначенный изображению и часто используемый для создания масок, отделяющих часть изображения. Для создания альфа-каналов в изображениях, импортируемых в Premiere или After Effects 3.x, можно использовать Photoshop.
ПРИМЕЧАНИЕ: Для этого требуется полная версия Photoshop 2.x или выше. Photoshop LE, поставляемый с Premiere LE, не может создавать альфа-каналов.
Для создания альфа-канала в Photoshop 2.x и выше:
1. Выберите Mode>RGB Color.
2. Выберите область, которую хотите оставить непрозрачной в Premiere или After Effects.
3. Выберите Select>Save Selection, в Photoshop 3.x в диалоговом окне Save Selection выберите New Channel и щелкните кнопку ОК.
ПРИМЕЧАНИЕ: Photoshop использует информацию четвертого канала для создания альфа-канала. Если Ваш канал не находится на четвертой позиции в палитре Channels, перетащите его на эту позицию.
4. Выберите File>Save As.
5. При сохранении файлов для использования на компьютере Macintosh выберите из раскрывающегося списка Formats PhotoShop, Pict File или Targa. Сохраняя файлы для использования под Windows, выберите из раскрывающегося списка Formats PhotoShop, Pict File, TIFF или Targa.
ПРИМЕЧАНИЕ: Формат файлов PhotoShop сохраняет информацию о слоях для использования в Premiere.
6. Щелкните Save. В диалоговом окне, появляющемся при сохранении файлов Targa или Pict, выберите разрешение 32 бит/пиксел и метод сжатия None, щелкните кнопку ОК.
Импорт протоколов временного кода для пакетного захвата изображений в Premiere 4.x
Для пакетного захвата изображений в Premiere 4.x Вы можете импортировать файлы протоколов временного кода. Протокол временного кода — это разделенный табуляторами текстовый файл, содержащий список клипов с ассоциированными с ними параметрами захвата.
Чтобы импортировать файлы протоколов временного кода в Premiere 4.x:
1. Выберите File>Capture>Batch Capture.
2. Выберите Batch Capture>Import From Text File.
3. В появившемся диалоговом окне дважды щелкните текстовый файл, содержащий Ваш протокол временного кода.
Для правильной интерпретации информации протокола временного кода включите один набор параметров захвата для каждого клипа, отделяя каждый параметр захвата табулятором и разделяя клипы знаком конца параграфа. Например, текстовый файл может содержать:
001 00:00:00:00 00:00:23:23 Cat Blue-Screen
001 00:00:33:33 00:00:45:45 Dog Green-Screen
Premiere импортирует каждый параметр, основываясь на порядке их появления в окне Batch List: Reel Name, In, Out, File Name и Comment. Этот порядок можно изменить, выбрав Batch Capture>Import/Export Settings.
Сохранение соотношения сторон и прозрачности в Premiere 4.x
Когда Вы добавляете к проекту видеоклип, Adobe Premiere 4.x по умолчанию масштабирует его до размеров проекта. Отношение высоты к ширине (то есть соотношение сторон) масштабированного клипа может значительно измениться, приводя к искаженному воспроизведению клипа. Этого искажения можно избежать сохранением соотношения сторон, что создает черное поле между границами клипа и проекта вместо изменения размеров клипа. В Premiere 4.2 и выше можно изменить цвет поля, сделать его прозрачным для наложения клипа на подложку.
Чтобы предотвратить искажение клипа при импорте в Premiere 4.x:
Выделите клип в окне Project или в Construction Window и выберите Clip>Maintain Aspect Ratio.
ИЛИ: До импорта клипов выберите File>Pre-ferences>Still Image, выделите Lock Aspect (Windows) или Lock Aspect Ratio (Macintosh) и щелкните кнопку ОК.
Для изменения цвета поля, окружающего границы клипа в Premiere 4.2 и выше:
1. Убедитесь, что переключатель Maintain Aspect Ratio в меню Clip помечен.
2. Выделите клип и выберите Clip>Aspect Color (Windows) или Clip>Aspect Fill Color (Macintosh).
3. В появившемся диалоговом окне выберите цвет и щелкните кнопку ОК.
Чтобы сделать поле, окружающее клип, прозрачным:
Обрежьте границы клипа в диалоговом окне Transparency Settings:
1. Перетащите видеоклип из окна Project на S-до-рожку Construction Window.
2. Выделите клип в Construction Window и выберите Clips-Transparency.
3. Измените положение контрольных точек клипа в окне Sample, чтобы обрезать добавленные к клипу черные области и щелкните кнопку ОК.
ПРИМЕЧАНИЕ: Для равномерной обрезки нажмите Shift, поместите перекрестие на внешнюю границу клипа и растяните границу до нужных размеров.
ИЛИ: Выберите RGB Difference из раскрывающегося списка Key Type, выберите «пипеткой» из палитры заливающий цвет и, установив ползунок Similarity на О, щелкните кнопку ОК. Блоки с соответствующими значениями RGB, вычитаются.
2. Неожиданные результаты
Неожиданные результаты
MAC OS/ WINDOWS
В 360-градусном представлении в Premiere потолок, пол и стены уходят в бесконечно удаленную точку.
ОПИСАНИЕ
При создании 360-градусной презентации в Premiere по описанию Adobe Premiere User Guide задние границы потолка, пола и стен в предварительном просмотре и в роликах представляют собой точку, а не отрезок прямой. Не определен прямоугольник задней стены.
РЕШЕНИЕ
При просчете ролика отключите рендеринг по полям:
1. Выберите «Output options» в меню «Make».
2. Выберите «Full Size Frame» в меню, следующего за «Туре».
ИЛИ: Игнорируйте поведение потолка, стен и пола и добавьте заднюю стену, и предварительный просмотр, и ролик будут выглядеть нормально.
ДОПОЛНИТЕЛЬНАЯ ИНФОРМАЦИЯ
Если в диалоговом окне Project Output Options выбрано, ролик или предварительный показ ролика могут выглядеть не так, как описано в Premiere 4.0 User Guide.
Установка «Туре« в диалоговом окне Project Output Options должна соответствовать методу обработки PAL или NTSC-видео видеоадаптера. Опция «Full Size Frame» выбирается, если плата не обрабатывает раздельных нолей видеокадра NTSC.
Платы, способные обрабатывать раздельные поля видеокадра NTSC, рассчитаны на преобладание одного или другого поля. Field 1 или Field 2 выбираются из установок «Туре« в соответствии этим параметром. На доминирование первого поля рассчитано большинство плат, включая Radius VideoVision, SuperMac DigialFilm и RasterOps MoviePack.
360-градусная презентация, согласно Adobe Premiere 4.0 User Guide, для создания эффекта трехмерности использует виртуальные клипы, отображаемые на пяти отдельных «стенах».
Звук при предварительном просмотре или компиляции в Premiere воспроизводится со щелчками
ОПИСАНИЕ
Звук при предварительном просмотре или компиляции в Premiere воспроизводится со щелчками. Исходные файлы звучат нормально.
РЕШЕНИЕ
Приведите захваченные клипы в соответствие временной базе проекта:
1. В Premiere выберите File>Tools>Conform Movie (Macintosh) или File>Tools>Conform AVI Movie (Windows).
2. Выделите захваченный клин и щелкните Conform (Macintosh) или кнопку OK (Windows), или выделите папку, содержащую захваченный клип и щелкните Conform [имя панки] (только для Macintosh).
3. В текстовое окно Conform Movie To в диалоговом окне Conform Movie введите «30,00».
ДОПОЛНИТЕЛЬНАЯ ИНФОРМАЦИЯ
Если Вы оцифровываете видеоклипы при 29,97 кадров/с (fps) и импортируете их в проект Adobe Premiere с временной базой 30 fps, они нормально просматриваются и компилируются. Однако захваченные вместе с видеоизображением звуковые дорожки, не масштабируются до 30 fps, что и приводит к появлению щелкающих звуков. Приведение захваченных клипов к временной базе проекта позволяет устранить это.
Переходы не смещаются на вторую дорожку в Premiere 4.x
ОПИСАНИЕ
Переходы, просчитываемые в Adobe Premiere 4.x, изменяют дорожку А или В, но не переходят с одной дорожки на другую.
РЕШЕНИЕ
Используйте вместо неизменяемых (например, Channel Map, Direct, Displace, Luminance Map, PICT Mask, Take, Texturize, Three-D или Transition Factory) переходов изменяемые во времени.
ДОПОЛНИТЕЛЬНАЯ ИНФОРМАЦИЯ
Неизменяемые во времени переходы в Premiere 4.x не переносятся с дорожки на дорожку, скорее одна дорожка изменяет вид другой. В неизменяемых во времени переходах смесь двух дорожек остается неизменной от начала до конца, но содержимое одной дорожки на протяжении перехода обрабатывает или изменяет содержимое другой. Такие переходы легко узнать в окне Transitions по неподвижным пиктограммам.
При использовании в Adobe Premiere 4.x переходов, изменяемых во времени, кадры перехода содержат изменяющуюся смесь дорожек А и В. Скажем, первый кадр перехода может на 100% состоять из содержимого дорожки А и на 0% — дорожки В. При переходе доля дорожки А падает, а дорожки В растет, вплоть до последнего кадра, полностью состоящего из содержимого дорожки В.
Неизменяемые во времени переходы
|
Неизменяемый переход |
Описание |
| Channel Map | Результат содержит выбранные каналы дорожек А и В |
| Direct | Изображение В воспроизводится вместо изображения А |
| Displace | Красный и зеленый каналы изображения А замещают пикселы изображения В |
| Luminance Map | Светимость изображения А отображается на изображение В |
| PICT Mask | Определяемые пользователем маски PICT отображают изображения В на изображение А |
| Take | Изображение В воспроизводится вместо изображения А |
| Textunze | Изображение А отображается на изображение В |
| Three-D | Исходное изображение раскладывается на красный и голубой выходные каналы. |
| Transition Factory | Переход определяется набором выражений, заданных пользователем. |
Ролики с неподвижными изображениями компилируются с повтором переходов или пропуском кадров
ОПИСАНИЕ
Ролики, содержащие неподвижные изображения (файлы Adobe Illustrator, титры, наложения), предшествующие или следующие за видеоклипом, в Adobe Premiere 3.x и выше для Macintosh или в Premiere 4.x для Windows компилируются с повтором переходов или пропуском кадров. Вы используете плату видеозахвата Motion-JPEC (MJPG).
РЕШЕНИЕ
А. Если Вы используете Premiere 4.0.1 или более позднюю версию для компьютеров Macintosh, отмените установку Optimize Stills в диалоговом окне Output Options.
ПРИМЕЧАНИЕ: Если установка Optimize Stills в Premiere 4.0.1 недоступна, переместите файл дополнительного модуля Make Flattened из папки Additional Plug-ins в папку Adobe Premiere и запустите Premiere заново.
Б. Если Вы используете Premiere 4.0 для Windows, отмените установку Optimize Stills в диалоговом окне Compression Settings. При использовании 4.0 для Macintosh примените к изображению фильтр:
1. Выделите неподвижное изображение в Construction Window и выберите Clip>Filters.
2. В диалоговом окне Filters выберите любой фильтр и щелкните Add.
ПРИМЕЧАНИЕ: Чтобы не повлиять на внешний вид изображения, можно использовать фильтр Image Pan.
3. Если фильтр выводит диалоговое окно установок, щелкните кнопку ОК и закройте его.
4. Щелкните кнопку ОК, чтобы закрыть диалоговое окно Filters.
ДОПОЛНИТЕЛЬНАЯ ИНФОРМАЦИЯ
При рендеринге роликов, включающих неподвижные изображения, Premiere 3.0 и более поздние версии для Macintosh и Premiere 4.x для Windows уменьшают время рендеринга, не просчитывая кадры неподвижных изображений. Многие платы видеозахвата MJPG плохо переключаются между составлением каждого кадра клипа и обработкой меньшего объема информации для неподвижного изображения, что и проявляется в пропуске кадров. Рендеринг каждого кадра неподвижного изображения предотвращает пропуск кадров такими платами.
Отмена установки Optimize Stills в Premiere 4.0.1 и выше для Macintosh и Premiere 4.0 для Windows заставляет Premiere обрабатывать каждый кадр неподвижного изображения. Применение фильтра к неподвижному изображению в Premiere 3.0 или 4.0 для Macintosh также заставляет Premiere просчитывать каждый кадр.
Установка Optimize Stills в Premiere 4.0.1 действует только при установленном дополнительном модуле Make Flattened. Premiere устанавливает этот дополнительный модуль в папку Additional Plug-ins, расположенную в папке Goodies в папке Adobe Premiere 4.0.1.
После компиляции в Premiere ролики искажены или грубо растрированы
ОПИСАНИЕ
После компиляции ролика в Adobe Premiere весь ролик или клипы, содержащие переходы, фильтры, движение или наложения (например, титры), грубо растрированы, размыты или искажены.
СИМПТОМЫ
Клипы были захвачены с использованием аппаратной компрессии/декомпрессии.
Для установки степени сжатия при компиляции использовался ползунок Quality в диалоговом окне Compression Settings.
РЕШЕНИЕ
При использовании Premiere 3.0 и выше для Macintosh или Premiere 4.0 для Windows определите среднюю скорость передачи данных, используя команду Movie Analysis. Компилируйте ролик, используя функцию ограничения скорости передачи данных:
1. Используйте команду Movie Analysis для определения средней скорости передачи данных для каждого клипа или выборки клипов проекта. Сведения по этой команде имеются в Adobe Premiere User Guide.
2. Найдите среднее значение скорости передачи данных для всех клипов.
3. В диалоговом окне Compression Settings выберите Limit Data Rate To и введите найденное значение в соответствующее текстовое окно, скомпилируйте ролик заново.
ИЛИ: Если Вы используете Premiere 1.x для Windows, определите среднюю скорость передачи данных, используя Media Player, поставляемый с QuickTime для Windows, и компилируйте ролик, используя функцию ограничения скорости передачи данных Adobe Premiere:
1. Запустите Media Player и откройте клипы, используемые в проекте.
2. Выберите Device>Configure. Скорость передачи данных для каждого клипа показана в секции Information диалогового окна Video Playback Options.
3. Найдите среднее значение скорости передачи данных для всех клипов.
4. В диалоговом окне Compression Settings выберите Limit Data Rate To и введите найденное значение в соответствующее текстовое окно, скомпилируйте ролик заново.
ДОПОЛНИТЕЛЬНАЯ ИНФОРМАЦИЯ
При компиляции ролика в Adobe Premiere с использованием компрессии Вы можете либо установить постоянный уровень сжатия с помощью ползунка Quality, либо контролировать количество данных, поступающих на жесткий диск с помощью функции Limit Data Rate To. В первом случае Premiere применяет одну и ту же степень сжатия ко всем частям ролика. Сложные его части (содержащие движения, переходы или примененные к ним фильтры), содержащие большее количество данных для обработки, сжимаются так же, как и более простые (например, неподвижные изображения). Количество данных, передаваемых при воспроизведении сложных участков, может превысить возможности компьютера, что приведет к потере данных при компиляции. В этих местах ролик станет искаженным или грубо растрированным.
Если же выбрана установка Limit Data Rate To, Premiere автоматически изменяет степень сжатия для соблюдения обозначенной скорости передачи данных: она повышает степень сжатия в более сложных местах и снижает в простых, не перегружая компьютера. Скорость передачи данных, достижимую на компьютере, где создавались или оцифровывались клипы, Вы можете вычислить, определив среднюю скорость передачи данных для выборки клипов. Весь ролик может воспроизводиться с искажениями, если в диалоговом окне Project Output Options (Premiere 1.x для Windows) выбрана опция Force Recompression, выбрано Recompress Always в диалоговом окне Compression Settings (Premiere 4.0.x для Windows) или в качестве выходного формата файла в диалоговом окне Project Output Options (Premiere для Macintosh) выбран QuickTime Movie.
Окно Preview в Premiere перечеркнуто красным «X»
ОПИСАНИЕ
При предварительном просмотре в Adobe Premiere во время переходов, при наложенных фильтрах и спецэффектах в окне Preview появляется красная буква «X». Предварительный просмотр не был компилирован.
РЕШЕНИЕ
Скомпилируйте предварительный вариант, сделав одно из следующего:
А. Выберите Project>Preview или нажмите Enter. Б. Выберите Make>Snapshot. Используйте появившийся Controller для предварительного просмотра. ИЛИ: Поместите курсор на линейку времени так, чтобы он принял форму «стрелка вниз», затем, нажав и удерживая кнопку мыши, передвигайте курсор по линейке времени.
ДОПОЛНИТЕЛЬНАЯ ИНФОРМАЦИЯ
При нескомпилированном предварительном просмотре в Adobe Premiere красная буква «X» возникает в местах, требующих компиляции для корректного воспроизведения (скажем, фильтры, переходы).
Некомпилированный предварительный просмотр не требует времени для обработки, но менее точен в деталях, чем компилированный. Такой просмотр выдается при перемещении курсора в форме треугольника вдоль линейки редактирования окна Construction или при щелчке по кнопке Play в окне Construction или Controller.
Звук в захваченных видеоклипах в Premiere воспроизводится слишком быстро или слишком медленно
ОПИСАНИЕ
Звуковые дорожки воспроизводятся с неверной скоростью вместо несинхронизированных или же видеодорожки в роликах, оцифрованных в Adobe Premiere 4.0, воспроизводятся с пропуском кадров.
РЕШЕНИЕ
Отмените опцию Conform Movie To в диалоговом окне Recording Settings и еще раз захватите ролик.
ИЛИ: Сделайте одно из следующего:
А. Модернизируйте Premiere до версии 4.2 или выше.
В. Определите скорость передачи данных, доступную Вашему компьютеру и выберите это значение из выпадающего меню Conform Movie To в диалоговом окне Recording Settings:
1. Выберите File>Movie Capture, в окне Movie Capture выберите Movie Capture>Recording Settings.
2. В диалоговом окне Recording Settings введите в текстовые поля Record At желаемые размеры кадра, снимите выделение с Conform Movie To и щелкните кнопку ОК.
3. Выберите Movie Capture>Video Input, а затем Compression из выпадающего меню в верхнем левом углу диалогового окна Video.
4. Отрегулируйте положение ползунка Quality или выберите Eimit Data Rate To и введите нужное цифровое значение в текстовое поле.
5. Введите нужное значение в текстовое поле Frames Per Second и щелкните кнопку ОК.
6. Выберите Movie Capture>Sound Capture, установите желаемые настройки и щелкните кнопку ОК.
7. Оцифруйте несколько секунд видео и сохраните захваченный файл.
8. Выберите File>Tools>Movie Analysis, выделите захваченный файл и щелкните Analyze.
9. Запомните значение Average Frame Rate и закройте окно Analysis.
ПРИМЕЧАНИЕ: Если средняя частота кадров ниже ожидаемой, уменьшите размер кадра в диалоговом окне Recording Settings, измените положение ползунка Quality или предел пропускной способности в диалоговом окне Video и еще раз оцифруйте ролик. Продолжайте эти действия до получения приемлемой частоты кадров в окне Analysis.
10. В текстовом поле Frames Per Second диалогового окна Video введите среднюю частоту кадров из предыдущего пункта и щелкните кнопку ОК.
11. Из выпадающего меню Conform Movie To в диалоговом окне Recording Settings выберите значение, близкое к средней частоте кадров, указанной в пункте 9, щелкните кнопку ОК и захватите ролик еще раз.
ДОПОЛНИТЕЛЬНАЯ ИНФОРМАЦИЯ
Опция Conform Movie To в диалоговом окне Recording Settings Premiere 4.x — это корректор временной базы, задающий равную продолжительность всех захваченных кадров (без этого видеодеки могут выдавать ошибки частоты кадров). Если она выбрана, Premiere приводит захваченный ролик в соответствие с выбранной в меню частотой кадров, добавляя недостающие или убирая излишние и масштабируя весь ролик для соответствия его продолжительности.
Premiere 4.0x неверно корректирует ролики, если затребованная скорость оцифровки превосходит реально достижимую, вызывая повышение скорости воспроизведения корректированного ролика. Premiere 4.2 не изменяет скорости воспроизведения корректированного ролика, за исключением случаев пропуска кадров.
При использовании Premiere 4.0 для Macintosh QuickTime 2.0 без Apple Multimedia Tuner 2.0.1 неверно интерпретирует установки временной базы и частоты кадров опции Conform Movie To, что приводит к неправильной продолжительности и скорости воспроизведения ролика. Модернизация QuickTime 2.0 с помощью Apple Multimedia Tuner 2.0.1, включенного в состав поставки Premiere 4.0.1, устраняет эту проблему.
При записи ролика с использованием Premiere 4.0х для Macintosh или Windows кадры теряются, если частота кадров, выбранная в Conform Movie To, превосходит пропускную способность компьютера. При масштабировании захваченного ролика до указанной продолжительности Premiere заодно масштабирует и продолжительность звука, что в целом приводит к слишком быстрому или медленному воспроизведению. Например, если на компьютере, способном записывать не более 10 fps, задана коррекция ролика до 30 fps, Premiere добавляет к захваченному ролику кадры, необходимые для получения скорости в 30 fps. При этом растягивается звук и масштабируется ролик до изначальной продолжительности, заставляя звук воспроизводиться в 3 раза быстрее оригинала.
Вы также можете корректировать уже записанные ролики командой Conform Movie. Выбрав команду Conform Movie, для предотвращения искажений задайте частоту кадров, соответствующую средней скорости передачи данных Вашего компьютера в диалоговом окне Conform Movie.
В окно Construction невозможно добавить видеоклип со звуком
ОПИСАНИЕ
Когда Вы помещаете видеоклип, содержащий звук, на видеодорожку окна Construction Adobe Premiere, программа не выделяет видеодорожку, а очертания клипа исчезают, если отпустить кнопку мыши.
РЕШЕНИЕ
Убедитесь, что в диалоговом окне Add/Delete Tracks перечислено равное количество аудио- и видеодорожек. ИЛИ: Удалите звук с соответствующей звуковой дорожки.
ДОПОЛНИТЕЛЬНАЯ ИНФОРМАЦИЯ
Когда Вы помещаете видеоклип, содержащий звук, на видеодорожку окна Construction Adobe Premiere, программа помещает видео и звук на соответствующие дорожки. Если соответствующая звуковая дорожка отсутствует или занята какой-либо фонограммой, Premiere не может поместить видеоклип.
Просчитанные неподвижные изображения мерцают или дрожат в Premiere
ОПИСАНИЕ
При воспроизведении ролика из Adobe Premiere на мониторе NTSC или печати на видео неподвижные изображения в ролике мерцают или дрожат.
СИМПТОМЫ
Неподвижные изображения содержат высококонтрастные линии шириной в 1 пиксел, объекты с резкими краями или много диагональных линий.
РЕШЕНИЕ
При использовании Premiere 4.01 и выше включите Flicker Removal:
1. Выделите неподвижное изображение в окне Construction и выберите CHp>Field Options.
2. В диалоговом окне Field Options выберите Flicker Removal и щелкните кнопку ОК.
В более ранних версиях сделайте следующее:
А. Отмените чередование полей видео:
1. Выделите клип в окне Construction и выберите Clip>Field Options.
2. В диалоговом окне Field Options выберите Always Deinterlace и щелкните кнопку ОК.
Б. Отмените чередование полей для отдельных кадров:
1. Выделите неподвижное изображение в окне Construction и выберите Chp>Frame Hold.
2. В диалоговом окне Frame Hold выберите Deinterlace и щелкните кнопку ОК.
В. Примените к изображению фильтр:
1. Выделите клип в окне Construction и выберите Clip>Filters.
2. В диалоговом окне Filters выберите из списка Available Camera Blur и щелкните Add.
3. В диалоговом окне Camera Blur Settings установите ползунки Start и End на значения от 2 до 5% и щелкните кнопку ОК, чтобы закрыть остальные диалоговые окна.
Г. Примените к изображению легкий (0,5-1,0 пиксел) Gaussian Blur, используя Adobe PhotoShop. За дополнительной информацией обратитесь к руководству пользователя Adobe PhotoShop.
ПРИМЕЧАНИЕ: Фильтр Gaussian Blur в Adobe Premiere непригоден для этого, поскольку не имеет настроек и автоматически сильно размывает изображения.
ДОПОЛНИТЕЛЬНАЯ ИНФОРМАЦИЯ
Мониторы NTSC выводят неподвижные изображения в виде двух раздельных полей («чересстрочная развертка»). Высококонтрастные линии шириной в 1 пиксел, объекты с резкими краями или диагональные линии в RGB-изображении при этом выглядят мерцающими или дрожащими. Изображения с измененными размерами могут содержать линии шириной в 1 пиксел, приводя к тому же результату.
Свойство Flicker Removal в Adobe Premiere 4.0.1 и выше смягчает неподвижные изображения, устраняя мерцание при переводе в видео с чересстрочной разверткой.
Свойство Always Deinterlace в Adobe Premiere 4.0 и более ранних версиях сливает оба поля в один кадр без различимых полей. Свойство Deinterlace в диалоговом окне Frame Hold устраняет дрожание, которое может быть вызвано застыванием кадра.
Применение фильтров Gaussian Blur в PhotoShop или легкого (2-5%) Camera Blur в Premiere несколько размывает изображение, устраняя мерцание.
Альфа-канал в анимационных роликах, импортированных в Premiere, не прозрачен
ОПИСАНИЕ
Альфа-канал в роликах, созданных в программах для анимации (например, LogoMotion) выглядит непрозрачным, если ролик помещен на S-дорожку Construction Window с вычитанием по альфа-каналу в Adobe Premiere З.Ох и выше.
РЕШЕНИЕ
Создайте ролик заново в приложении для анимации со сжатием Animation или None и глубиной цвета в миллионы цветов (то есть 32-битный цвет).
ДОПОЛНИТЕЛЬНАЯ ИНФОРМАЦИЯ
Альфа-каналом называется невидимый 8-битный канал в полутонах серого, предназначенный для маскирования или другой цветовой информации. Если в диалоговом окне Transparency Settings в Premiere выбран тип вычитания цвета по альфа-каналу, черные области альфа-канала ролика становятся прозрачными.
Альфа-каналы могут присутствовать только в роликах, сохраненных в 32-битном цвете (то есть Millions of Colors+). Кодек, предлагающий только один вариант выбора цветности (Color) в диалоговом окне Compression Settings, имеет глубину цвета 24 бит. Файлы, сжатые с глубиной цвета менее 32 бит, не поддерживают альфа-каналов.
Оцифрованное видео в Premiere искажено или размыто, картинка «прокручивается»
ОПИСАНИЕ
Оцифрованное видео в Premiere выглядит искаженным или размытым, картинка «прокручивается».
РЕШЕНИЕ
Решения могут быть такими:
А. Проверьте кабельные соединения.
Б. Подключите источник видеосигнала (камеру, VCR, ленточную деку) к компьютеру с помощью другого набора кабелей. В. Оцифруйте видео с другого источника сигнала.
ДОПОЛНИТЕЛЬНАЯ ИНФОРМАЦИЯ
При захвате видео плохо присоединенные или поврежденные кабели или неисправное оборудование могут ослабить сигнал и, следовательно, вертикальную синхронизацию (то есть «sync») и аналоговые данные. Ослабленная вертикальная синхронизация не может удержать картинку на месте, что и приводит к прокручиванию. Ослабленный аналоговый сигнал имеет уровень шума, сравнимый с уровнем изображения, что выражается в размытости и искажениях.
Если исходная лента некачественна, захваченное видео также будет иметь низкое качество.
Последовательности файлов импортируются в Premiere с неправильной длительностью
ОПИСАНИЕ
Adobe Premiere 4.x импортирует нумерованные последовательности файлов с длительностью кадра в 1 секунду независимо от установок длительности в диалоговом окне Still Image.
РЕШЕНИЕ
Измените скорость воспроизведения ролика в диалоговом окне Clip Speed:
1. Выделите импортированный клип в Project или в Construction Window.
2. Выберите Clip>Speed, затем New Rate.
3. Введите поправку к скорости (в процентах) в текстовое поле New Rate и щелкните кнопку ОК. Чтобы вычислить величину поправки, умножьте временную базу Вашего проекта на желаемую длительность показа каждого изображения (в кадрах) и умножьте на 100 для получения величины поправки в процентах. Например, если временная база проекта составляет 30 кадров в секунду, и Вы хотите, чтобы каждое изображение оставалось на экране только 1 кадр, введите в текстовое поле New Rate 3000 (30x1x100=3000).
ИЛИ: Измените продолжительность ролика в диалоговом окне Clip Speed:
1. Выделите импортированный клип в Project или в Construction Window.
2. Выберите Clip>Speed, затем New Duration.
3. Введите новую продолжительность в текстовое поле New Duration и щелкните кнопку ОК.
ДОПОЛНИТЕЛЬНАЯ ИНФОРМАЦИЯ
Когда Premiere открывает или импортирует серию нумерованных неподвижных изображений, она присваивает этой серии частоту кадров в 1 fps. Длительность кадров по умолчанию, устанавливаемая вами в диалоговом окне Still Image не применяется к нумерованным последовательностям файлов.
Ролики, сжатые Cinepack с глубиной цвета 8-бит в Premiere 4.2.x, грубо растрированы
ОПИСАНИЕ
Ролики, сжатые Cinepack с глубиной цвета 8-бит (то есть 256 цветов) в Premiere 4.2.x грубо растрированы.
СИМПТОМ
К ролику не присоединена соответствующая цветовая палитра.
РЕШЕНИЕ
Просчитайте ролик с глубиной цвета 24 бит и присоедините к нему 8-битную цветовую палитру: 1. Выберите Make>CD-ROM Movie.
2. В диалоговом окне CD-ROM Movie Options выберите Cinepack из раскрывающегося списка Compression и 24 Bit из раскрывающегося списка Colors.
3. Выберите Playback Palette. (Если диалоговое окно CD-ROM Movie Options не имеет этой установки, щелкните More Options в левом нижнем углу диалогового окна.)
4. В разделе Playback Palette выберите Calculate New, если хотите, чтобы QuickTime создала новую палитру для Вашего ролика, или же выберите Load From File для подключения уже имеющейся цветовой палитры.
5. Произведите остальные требующиеся настройки и щелкните кнопку ОК.
6. Назовите файл, укажите, где его сохранить и щелкните Save.
ПРИМЕЧАНИЕ: Для использования пользовательских цветовых палитр с 16-битным (256 цветов) монитором, воспроизводите ролики с помощью Apple Movie Player 2.x. Premiere не использует таких палитр при воспроизведении роликов, чтобы избежать резких искажений цвета при смене палитр на Macintosh.
ДОПОЛНИТЕЛЬНАЯ ИНФОРМАЦИЯ
Когда Вы создаете 8-битный ролик, сжатый Cinepack в Premiere 4.2.x и не подключаете к ролику специализированную цветовую палитру, Premiere использует для рендеринга системную палитру что и приводит к появлению грубого растра, или «клетчатости». Для присоединения палитры Вы можете использовать CD-ROM Movie Maker Premiere. Это позволяет избежать грубого растрирования. (QuickTime и Cinepack оптимизированы для работы с 24-битными изображениями, так что 24-битный ролик с присоединенной 8-битной палитрой, сжатый Cinepack, занимает меньше места на диске, чем 8-битный, сжатый Cinepack.)
Звук воспроизводится в Premiere со статическими шумами
ОПИСАНИЕ
Аудиоклип в предварительном просмотре или ролике Adobe Premiere воспроизводится с помехами (то есть звучит металлически, скрипуче), но нормально звучит в других приложениях (скажем, Finder).
РЕШЕНИЕ
Сделайте одно из следующего:
А. Убедитесь, что скорость воспроизведения и формат звука в предварительном просмотре соответствуют этим характеристикам захваченного аудиоклипа.
1. Выберите клип в Construction Window, запомните частоту и формат, указанные в окне Info.
2. Выберите Make>Preview Options.
3. Выберите указанные выше значения из раскрывающихся списков Rate и Format, щелкните кнопку ОК.
4. Выберите Project>Preview для повторного создания предварительного просмотра.
Б. Убедитесь, что скорость воспроизведения и формат звука ролика соответствуют этим характеристикам захваченного аудиоклипа.
1. Выберите клип в Construction Window , запомните частоту и формат, указанные в окне Info.
2. Выберите Make>Movie и щелкните кнопку Output Options.
3. Выберите указанные выше значения из раскрывающихся списков Rate и Format, щелкните кнопку ОК.
4. Присвойте ролику имя и щелкните кнопку ОК для повторной компиляции.
В. До записи звука на компьютере Macintosh AV отключите распознавание голоса и программное обеспечение GeoPort:
1. Удалите или переименуйте файл Speech Setup в папке Control Panel, а также следующие файлы PlainTalk в папке Extensions:
PlainTalk Text-To-Speech
PlainTalk Speech Recognition
Speech Manager
Speech Recognition
SR Monitor
SR North American English
2. Удалите или переименуйте файл Express Modem в папке Control Panel, а также следующие файлы GeoPort Telcom Adapter (или GeoPort Pod) в папке Extensions:
GeoPort TM Telcom
Shared Library Manager
Fax Sender
GeoPort TM Extension
GeoPort TM Telcom Adapter
Fax Extension
Serial Extension
ДОПОЛНИТЕЛЬНАЯ ИНФОРМАЦИЯ
Если Adobe Premiere создает файл предварительного просмотра с частотой звука ниже, чем у оригинала, качество звука в предварительном просмотре будет невысоким, зато сам предварительный просмотр создается быстро.
При компиляции ролика следует использовать ту же частоту, что и при записи — для соответствия качеству оригинала. При записи звука на Macintosh AV с включенными распознаванием голоса и программным обеспечением GeoPort возможно появление интерференции.
Компьютеры Macintosh AV оптимизированы для записи звука на 44 кГц, 16 бит, стерео.
Аудиоклипы выглядят в окне Construction в Premiere 4.x как серые полосы
ОПИСАНИЕ
Аудиоклипы выглядят в окне Construction в Premiere 4.x как серые полосы, а не как волновые формы.
РЕШЕНИЕ
Сделайте одно из следующего:
А. Отключите установку аппроксимации волновых форм:
1. Выберите File>Preferences>Audio.
2. В диалоговом окне Audio Preferences выберите No Views из раскрывающегося списка Approximate Audio и щелкните кнопку ОК.
Б. Выберите опцию Track Format в окне Construction, включающую видеокадры:
1. Щелчком активизируйте окно Construction, и выберите Windows>Construction Window Options.
2. В диалоговом окне Construction Window Options выберите первую или вторую из установок Track Format (то есть, одну из двух, включающих видеокадры) и щелкните кнопку ОК.
ДОПОЛНИТЕЛЬНАЯ ИНФОРМАЦИЯ
В зависимости от установок показа. Premiere 4.x показывает аудиоклипы в виде волновых форм или в виде серых полос в зависимости от установок показа. При включенной аппроксимации звука или при настройке формата дорожки на показ только имен файлов клипов в Construction Window Premiere показывает аудио-клипы в виде серых полос.
При малом размере единицы времени в Construction Window Premiere быстрее показывает звуковые клипы в виде серых полос, чем в виде волновых форм.
Руководство пользователя Premiere 4.0 для Macintosh описывает вид диалогового окна Audio Preferences Premiere 3.0.
MAC OS
Почему некоторые переходы работают не так, как другие, например. Luminance Map. Вместо постепенного перехода от показа клипа, расположенного на дорожке А, к показу клипа с дорожки В, вид клипа изменяется немедленно?
В Adobe Premiere используются 2 вида переходов: изменяемые и неизменяемые во времени. Примерами неизменяемых во времени переходов служат Euminance Map, Channel Map, Direct, Displace, PICT Mask, Take, Texturize, Three-D и Transition Factory
Неизменяемые во времени переходы в Premiere 4.x не смешивают дорожек, скорее одна дорожка изменяет вид другой. Другими словами, в неизменяемых во времени переходах смесь двух дорожек остается неизменной от начала до конца, но содержимое одной дорожки на протяжении перехода обрабатывает или изменяет содержимое другой. Такие переходы легко узнать в окне Transitions по неподвижным пиктограммам, в отличие от анимированных пиктограмм изменяемых переходов.
При использовании в Adobe Premiere 4.x переходов, изменяемых во времени, кадры перехода содержат изменяющуюся смесь дорожек А и В. Скажем,
первый кадр перехода может на 100% состоять из содержимого дорожки А и на 0% — дорожки В. При переходе доля дорожки А падает, а дорожки В растет, вплоть до последнего кадра, полностью состоящего из содержимого дорожки В.
Почему оцифрованное с NTSC-источника и отредактированное изображение дрожит после записи обратно на ленту?
Когда Вы захватываете изображение с NTSC-источника, редактируете его в Premiere и записываете обратно на ленту, Вы совершаете полный круг от аналогового изображения к цифровому и обратно к аналоговому. На каждой стадии определенные характеристики цифровой и аналоговой форм позволяют различным помехам, проявляющимся, например, в виде дрожащего изображения, проникнуть в Вашу работу. Однако, зная, что происходит на каждом этане, Вы можете предпринять определенные шаги для достижения высоких результатов.
Каждый кадр NTSC-видео включает 526 горизонтальных линий информации, образующих изображение. Телевизор рисует линии поочередно, начиная с верхней части экрана. Однако воспроизвести последовательно все 526 он не в состоянии — верхние линии исчезнут раньше, чем будут нарисованы нижние.
Для компенсации этого на телевидении издавна принято разделять кадр на 2 поля. Одно поле содержит все четные линии изображения, а другое — нечетные. Телевизор очень быстро выводит одно поле, затем другое (со скоростью около 30 кадров или 60 полей в секунду). Это называется чередованием полей. Человеческий глаз воспринимает эти последовательности полей как движущееся изображение.
Когда Вы захватываете изображение с NTSC-источника, карта захвата превращает каждую пару полей в один кадр (или растровое изображение). Она, кроме того, определяет порядок объединения полей в кадр, основываясь на указанных Вами размерах кадра. В общем, при захвате кадров размером 640x480 пикселов, карта захвата видео начнет с поля 1. При захвате же кадра размером 648x480 пикселов, доминирующим будет поле 2. Пока соблюдается правильный порядок чередования, видео воспроизводится гладко. Если же порядок воспроизведения полей изменить на обратный, изображение будет дрожать.
Некоторые средства Premiere могут вызывать изменение порядка следования полей. Например, применение фильтра «Backward (Video)» заставит клип воспроизводиться в обратном порядке, — а заодно и изменит порядок чередования полей. Применение изменений скорости воспроизведения, движений в кадре, застывающих кадров также может повлиять на порядок чередования.
Избавиться от этого нетрудно. Выделите клип в Construction Window. Из меню Clip выберите «Field Options...». В диалоговом окне Field Options выберите «Always deinterlace». Щелкните кнопку OK, чтобы закрыть диалоговое окно, и заново просчитайте ролик. Premiere распознает исходный порядок чередования полей в клипе. Если Вы собираетесь двигать клипы или накладывать эффекты, эта установка полностью исключит дрожание при работе с оцифрованным NTSC-видео.
Adobe Premiere 4.2.x для Macintosh
Этот документ обобщает ответы на наиболее часто задаваемые вопросы по Premiere 4.2.x, поступающие в службу технической поддержки Adobe. Последняя версия этого документа выпущена 24 октября 1996 года. Новые или отличающиеся от предыдущей версии ответы помечены звездочкой (*).
Документы, обозначенные номерами, полнее освещают соответствующие вопросы. Получить их можно с помощью системы автоматической рассылки факсов фирмы Adobe, телефон 206-628-5737, с Adobe BBS, телефон 206-623-6984 или с WWW-страницы Adobe . Список всех документов, рассылаемых с помощью системы автоматической рассылки факсов, содержится в документе 310099.
Последняя версия Adobe Premiere для Macintosh — Premiere 4.2.1. За информацией о ценах и местах приобретения обращайтесь на WWW-сайт Adobe или свяжитесь с Adobe по телефону 1-800-42-ADOBE (23623).
1. Новые установки в QuickTime 2.5 вызывают проблемы с рендерингом.
QuickTime 2.5 включает новое значение частоты кадров, 29,97 fps. Если Вы выбираете это значение в диалоговом окне Compression Settings при рендеринге ролика Б Premiere, частота кадров приравнивается к 29 fps, что порождает рваное воспроизведение и кадры необычной продолжительности. Чтобы избежать этого, установите частоту кадров при сжатии в 30 fps для проектов с временной базой в 29,97 или 30 fps — обе они расцениваются Premiere как 30 fps.
2. Невозможно захватить или воспроизвести видео. Многие проблемы, возникающие при работе с Premiere 4.x, связаны с захватом или воспроизведением видео. Для определения, связана проблема с Premiere или с конфигурацией системы и аппаратного обеспечения, следует захватить или воспроизвести аудио- или видеофайлы с помощью другого приложения (FusionRecorder, MoviePlayer). Если те же проблемы возникают и в другом приложении, то, скорее всего, корень зла лежит в системной или аппаратной конфигурации, а не в приложениях для захвата или воспроизведения. Обратитесь с Apple или производителю платы захвата за информацией по настройке и совместимости. Дополнительные сведения по этому вопросу Вы найдете в документе 243310.
3. В окне Preview возникает красное «X».
Красная буква «X» возникает в окне Preview при переходах, фильтрах и спецэффектах в случае нескомпилированного предварительного просмотра.
Для компиляции предварительного просмотра выберите Project>Preview и нажмите Enter, или выберите Make>Snapshot и просматривайте файл при помощи Controller.
4. Проблемы с синхронизацией звука.
В роликах с частотой кадров 29,97 fps , созданных с помощью Premiere 4.2 или более ранней версии, звуковые и видеодорожки несинхронизированы, или звук и видео воспроизводятся несинхронно в роликах, оцифрованных в Premiere 4.2.1 или более ранней версии.
Чтобы решить проблему с роликами с частотой кадров 29,97 fps, просчитывайте их в Premiere 4.2.1 и выше. Premiere 4.2. to 4.2.1 Updater можно получить с WWW-страницы Adobe, Adobe BBS, America Online или CompuServe.
Решение проблем синхронизации, возникающих при захвате роликов, состоит в установке дополнительного модуля Movie Capture 4.2.2. Чтобы установить этот модуль, сначала скачайте файл Movcap.sit.hqx с WWW-страницы Adobe, Adobe BBS, America Online или CompuServe. Дважды щелкнув название файла, разархивируйте файл дополнительного модуля и инструкции по его установке.
5. Error-2209 при оцифровке видео с помощью платы Targa.
Платы захвата видео Targa 1000 и Targa 2000 требуют размещать окно Movie Capture на 24-битном мониторе, подключенном к плате Targa. Если это окно не находится на мониторе, подключенном к плате Targa, при попытке захвата видео выдается ошибка Error-2209.
Избежать этого можно, поместив окно Movie Capture на 24-битном мониторе, подключенном к плате Targa.
6. Проблемы в создании ролика при помощи CD-ROM Movie Maker.
При рендеринге ролика с помощью CD-ROM Movie Maker в Premiere 4.2 программа выдает сообщения об ошибках, сообщает о чрезмерно большом времени рендеринга или зависает.
Проблема может состоять в поврежденном файле установок Premiere или в ненужном выборе установки De-Interlace для клипов меньше 640x480 пикселов в диалоговом окне Special Processing. Для ее решения отключите установку De-Interlace в диалоговом окне Special Processing и восстановите файл установок Premiere.
Чтобы восстановить файл установок Premiere, закройте Premiere, удалите файл Adobe Premiere 4.2 Prefs из папки Preferences и снова запустите Premiere. Обратите внимание: повреждение файла установок может быть следствием проблем с конфигурацией аппаратного или программного обеспечения.
7. Снижение качества после компиляции ролика или предварительного просмотра.
После компиляции ролика в Premiere весь ролик или клипы, содержащие переходы, фильтры, движения или наложенные объекты (например, титры), выглядят грубо растрированными, размытыми или искаженными. Ролик был сжат компрессором Motion-JPEG (MJPG) с некорректной скоростью передачи данных или вовсе без установок скорости передачи данных.
Предотвратить это можно, применив предел скорости передачи вместо ползунка Quality данных при репдеринге.
8. Ошибки Typel или Туре 11 в Premiere 4.x.
Ошибки Typel и Туре 11 в Premiere 4.x часто возникают в случае конфликтов программной и аппаратной совместимости (скажем, при наличии несовместимого или поврежденного системного расширения). Ошибки возникают при запуске или в процессе работы.
Во избежание этого проверьте свою систему на предмет наличия таких конфликтов.
9. Плохая производительность при захвате видео с помощью платы захвата Motion-JPEG.
Когда Вы оцифровываете видео с помощью платы захвата Motion-JPEG, в захваченном ролике пропущены кадры или мала скорость передачи данных.
Избежать пропуска кадров или низкой скорости передачи данных можно, оптимизировав систему для захвата видео на пределе ее возможностей. Используйте только последние версии рекомендованного программного обеспечения, уменьшите количество установленных расширений системы. Для оптимизации конфигурации аппаратуры следуйте указаниям изготовителей платы захвата и жесткого диска.
10. Ошибка при печати на VideoVision Studio.
Ошибка может произойти при экспорте файлов предварительного просмотра, роликов и последовательностей из Premiere 4.x с использованием команды Print to VideoVision Studio.
Чтобы этого не случилось, убедитесь, что все клипы имеют одинаковый размер, установите соответствующий предел скорости передачи данных и примените ко всем клипам проекта компрессию Radius Studio.
11. Проблемы записи на видеоленту с Macintosh AV. При записи ролика на видеомагнитофон с Macintosh AV Premiere должен выводить ролик на (то есть телевизионный) монитор.
Конфигурация NTSC-монитора и способ выдачи на него роликов Premiere зависит от типа Вашего Macintosh AV.
Дополнительные сведения Вы найдете в документе 243126 Revision 4.0.
3. Ошибки приложения
Ошибки приложения
WINDOWS
Ошибка «This feature is not supported in this try-out version...(Это свойство не поддерживается в пробной версии)» в Premiere 4.0a
ОПИСАНИЕ
После нажатия кнопки ОК в диалоговом окне Build Custom Transition Adobe Premiere 4.0a возвращает сообщение об ошибке «This feature is not supported in this try-out version. Please call Adobe Systems at 1-800-833-6687 (U.S. and Canada) or contact your authorised Adobe distributor.»( Это свойство не поддерживается в пробной версии. Пожалуйста, свяжитесь с Adobe Systems по телефону 1-800-833-6687 или с Вашим авторизованным дистрибутором Adobe).
РЕШЕНИЕ
Модернизация до Premiere 4.2.
ИЛИ: Создайте и сохраните Ваш переход в Premiere 4.0 и скопируйте его из каталога PLUGINS Premiere 4.0 в каталог PLUGINS Premiere 4.0a. Ваш переход появится в окне Transitions при следующем запуске Premiere 4.0а.
ДОПОЛНИТЕЛВНАЯ ИНФОРМАЦИЯ
Дополнительный модуль Transition Factory Premiere 4.0а (62 464 б, создан 6/20/95) вызывает ошибку при создании пользовательских переходов. Дополнительные модули Transition Factory Premiere 4.2 (51 200 б, создан 4/23/96) и Premiere 4.0a (64 512 б, создан 12/8/94) не вызывают ошибок при создании пользовательских переходов.
Premiere 4.0a может использовать дополнительный модуль Transition Factory Premiere 4.0 и переходы, созданные с его использованием.
Ошибка сохранения проекта, содержащего клипы с длинными именами в Premiere 4.2
ОПИСАНИЕ
При сохранении проекта в Adobe Premiere 4.2 выдается сообщение об ошибке «An error ocured while saving your project (При сохранении Вашего проекта возникла ошибка). Проект содержит клипы с именами длиннее 30 символов.
РЕШЕНИЕ
До сохранения проекта переименуйте и переместите все клипы с именами файлов длиннее 30 символов:
1. В окне Project Premiere определите все клипы с именами файлов длиннее 30 символов.
2. Выделите каждый клип и нажмите Delete. В появившемся диалоговом окне щелкните кнопку ОК.
3. Найдите клипы, используя Windows Explorer, и переименуйте клипы так, чтобы их имена не были длиннее 30 символов.
4. Импортируйте клипы обратно в проект Premiere.
ДОПОЛНИТЕЛВНАЯ ИНФОРМАЦИЯ
Premiere 4.2 не может сохранять проекты, содержащие клипы с именами длиннее 30 символов.
QuickTime для Windows и Video for Windows ограничивают длину имени файла 35 символами, несмотря на то, что Windows'95 поддерживает имена файлов длиной до 255 символов. Premiere 4.2 не может импортировать, открывать или сохранять ролики с именами длиннее 35 символов.
Premiere 4.0x и более ранние версии придерживаются системы имен MS-DOS (то есть filename.mov).
Ошибки, связанные с памятью или «MCI Error» при воспроизведении в Premiere
ОПИСАНИЕ
При проигрывании клипа или компиляции ролика Adobe Premiere выдает сообщение об ошибке «MCI Error», или система сообщает об ошибках памяти.
РЕШЕНИЕ
Сделайте одно из следующего:
А. Если ошибка происходит на компьютере, оборудованном 64-битным графическим адаптером, закомментируйте строки Direct Control Interface (DCI) в файле System.ini:
1. Создайте резервную копию файла System.ini.
2. Откройте файл System.ini, расположенный в каталоге Windows любым текстовым редактором, способным сохранять неформатированный текст (например, Windows Write, Notepad).
3. Найдите в секции [Drivers] линию или линии, где написано:
DCI=[значение]
4. Закомментируйте эту линию или линии в секции [Drivers], поставив перед ее началом точку с запятой. Примерно так:
;DCI=[значение]
5. Найдите в секции [Drivers] линию или линии, начинающуюся с «VIDS» или «VIDC.S». Например:
VIDS. DRAW=udh. dl I
6. Закомментируйте линию или линии «VIDS» или «VIDC.S», поставив перед их началом точку с запятой. Примерно так:
;VIDS.DRAVfcudh.dll
7. Сохраните файл в текстовом формате и перезагрузите Windows.
Б. Отключите автоматически запускаемые при старте приложения Windows, закомментировав соответствующие им строки «Load=» и «Run=» в файле Win.ini или убрав их пиктограммы из группы StartUp в Program Manager.
В. При использовании клипов со скоростью обмена данными выше 1 Мб/с, захватите их заново или перекомпилируйте, чтобы скорость обмена не превышала 1 Мб/с.
Г. Если использование сети не требуется, отключите сетевые драйверы.
Д. В Windows Setup выберите драйвер монитора с разрешением 640x480, 256 цветов.
Е. Используйте в качестве оболочки Windows Program Manager (progman.exe).
ДОПОЛНИТЕЛЬНАЯ ИНФОРМАЦИЯ
При воспроизведении файлов Video for Windows (AVI), Premiere требуются специальные DLL-файлы Video for Windows, загружаемые в «обычную» (то есть ниже 640 Кб). Если памяти для этого недостаточно, Premiere выдает сообщение «MCI Error».
Direct Control Interface (ОС1)позволяет видеокартам быстрее перерисовывать экран за счет прямой связи между системой и видеокартой. Video for Windows 1.1 и более ранние версии, а также QuickTime для Windows вплоть до версии 2.02 не поддерживают DCI, вызывая системные ошибки (зависания, General Protection Fault) при выходе из Windows после использования Adobe Premiere 4.Ох или при воспроизведении видео в Premiere. Отключение DCI замедляет обновление экрана, но не влияет на общую производительность системы.
Клипы, сжатые с помощью MJPG, могут вызывать в Premiere сообщение об ошибке «MCI Error», если рассчитаны на скорость обмена выше 1 Мб/с.
MAC OS
Ошибка при выборе «Capture» или использовании котроллера устройства в Premiere 3.x
ОПИСАНИЕ
При использовании контроллера устройства (такого, как VISCA, ARTI, V-LAN) с Adobe Premiere 4.x на Power Macintosh 8100/100 и выше, или на Macintosh с System 7.1 или более ранней версией возникает сообщение об ошибке или система ведет себя непредсказуемо.
СИМПТОМЫ
Сбои системы (например, Туре 1, зависания) или неуместные сообщения об ошибках (как-то: «No VCR available», при вполне доступном видеомагнитофоне) при выборе Files-Capture.
РЕШЕНИЕ
Попробуйте сделать так:
А. Используйте Premiere 4.0.1 и выше. Контроллер V-LAN используйте с Premiere 4.2.
Б. Используйте System 7.5 и выше.
ПРИМЕЧАНИЕ: Если Ваш Macintosh не основан на шине PCI (например, Power Macintosh 7500, 8500 или 9500), не используйте System 7.5.3 с ProVTR фирмы Digital Pipeline. Для компьютеров с шиной NuBus (Power Macintosh 8100, Quadra 840AV) с ProVTR фирмы Digital Pipeline используйте System 7.5.1. Serial DMA 2.02 можно использовать только на компьютерах Macintosh с шиной PCI с установленной System 7.5.2.
В. При использовании Macintosh Quadra 840AV с System 7.1 пли ниже, установите System Enabler 0881.1.
Г. При использовании Power Macintosh 6100, 7100 или 8100 с Svbtem 7.1 или ниже, установите System Enabler l.u.
Д. При использовании Sony VISCA на Power Macintosh 8100/100 и выше, за исключением Power Macintosh 8500, установите контроллер устройства, отличный от Sony VISCA (скажем, Videonics MediaMotion, Pipeline Digital ProVtr).
E. Удалите System Update 3.0 из папки System и перезагрузите машину.
Ж. Отключите GeoPort Telecom или GeoPort Pod:
1. Удалите следующие файлы из папки Extensions, расположенной в папке System: GeoPort TM Telecom Shared Library Manager Fax Sender GeoPort Extension GeoPort TM Telecom Adapter Fax Extension Serial Extension
2. Удалите контрольную панель Express Modem из папки Control Panels, расположенной в папке System.
3. Перезагрузите Macintosh.
3. Удалите расширение системы Serial Port Arbitrator из папки Extensions, расположенной в папке System, и перезагрузите Macintosh.
ДОПОЛНИТЕЛЬНАЯ ИНФОРМАЦИЯ
Premiere 4.0.1 устраняет некоторые проблемы управления устройствами и пакетного захвата, имевшиеся в Premiere 4.0. В Premiere 4.2 решены проблемы совместимости V-EAN между Premiere 4.0.1 и Power Macintosh.
Контрольная панель Sony VISCA 1.2 и документы расширения Chooser несовместимы с System 7.Ох и файлами 7.1 Enabler, поставляемыми с Power Macintosh 8100/100 и 8100/110. System 7.5 не требует системных исправлений за исключением Power Macintosh 8100/100 и более поздних моделей.
Дополнительный модуль управления устройством ARTI несовместим с последовательным портом компьютеров Power Macintosh 8100/100 и 8100/110.
System Update 3.0 для System 7.0х и 7.1 несовместим с контроллерами устройств последовательного порта, такими, как Sony VISCA.
Управление устройствами и пакетный захват видео в Adobe Premiere 4.0 могут конфликтовать с GeoPort Telecom Adapter или GeoPort Pod.
Ошибка -5000 при сохранении проекта Premiere на сервере сети
ОПИСАНИЕ
Сообщение об ошибке «An error occured while saving this file. -5000.» возникает при сохранении проекта Adobe Premiere на сервере сети или при сохранении проекта Adobe Premiere, включающего аудио- или видеоклипы, хранящиеся на сервере сети.
РЕШЕНИЕ
Попробуйте еще раз сохранить файл в том же месте.
ПРИМЕЧАНИЕ: Если появится сообщение «An error occured. File is in use. Premiere or another application is currently using this file. Delete any clips which refer to this file or close this file from any other application», щелкните кнопку ОК. Поскольку файл никем не используется, это ложное сообщение.
ДОПОЛНИТЕЛЬНАЯ ИНФОРМАЦИЯ
Сообщение об ошибке «An error occured while saving this file. -5000.» возникает при сохранении проекта Adobe Premiere на сервере сети или при сохранении проекта Adobe Premiere, включающего аудио- или видеоклипы, хранящиеся на сервере сети. Файл, тем не менее, сохраняется нормально.
Создание проекта с использованием аудио- или видеоклипов, хранящихся на сервере сети, может быть причиной дергающегося изображения или пропуска кадров — из-за низкой скорости обмена данными с сервером.
Сообщение об ошибке «File is busy or damaged» при захвате видео в Premiere
ОПИСАНИЕ
При захвате видео в Adobe Premiere появляется сообщение об ошибке «File is busy or damaged».
РЕШЕНИЕ
А. Если Вы используете более одного монитора, перетащите окно Movie Capture на монитор, подключенный к карте захвата видео.
Б. Уменьшите глубину цвета на мониторе до 16 бит (то есть тысячи цветов) или меньше.
В. Попробуйте захватить видео с помощью отдельной утилиты захвата (скажем, Apple FusionRecorder или Radius VideoStudio), чтобы определить, пригодна ли эта программно-аппаратная конфигурация к захвату видео.
Е. Установите заново программное обеспечение для управления картой захвата видео.
Д. Отключите все расширения системы кроме QuickTime и тех, что управляют картой видеозахвата и внешними дисковыми накопителями.
ДОПОЛНИТЕЛЬНАЯ ИНФОРМАЦИЯ
Для воспроизведения изображения на мониторе и связанных с этим задач (например, показа видео) используется видеопамять (VRAM). Если объем свободной VRAM ограничен из-за использования 2 мониторов или большой глубины цвета, Premiere выдает сообщение об ошибке «File is busy or damaged».
В компьютерах Power Macintosh 8500 установлено 2 Мб VRAM, которых недостаточно для одновременной работы двух мониторов. Видеопамять Power Macintosh 8500 можно нарастить до 4 Мб, как описано в руководстве пользователя Power Macintosh 8500.
Сообщение об ошибке «Not enough memory to play movie» в Premiere 3.x и выше
ОПИСАНИЕ
При воспроизведении компилированного ролика
в Adobe Premiere 3.0х и выше выдается сообщение об ошибке «Not enough memory to play movie». Когда Вы печатаете последовательность на видео, Premiere З.Ох возвращает сообщение об ошибке «Movie must be flattened» или «Movie area 'snapshot x' is not self-contained».
РЕШЕНИЕ
Обновите драйверы до Video Vision Studio 2.0 или или более поздней версии от Radius, Inc. ИЛИ: Если Premiere доступно более 8 Мб RAM, разгладьте ролик:
1. Выделите приложение Premiere в Finder и выберите File>Get Info.
2. В окне Get Info Premiere введите значение 8192 или больше в текстовое поле Preferred Size и закройте окно.
3. Откройте проект в Premiere, выберите FiIe>Export>Flatten Movie.
4. Присвойте ролику имя и щелкните Save.
ИЛИ: Если дискового пространства для создания разглаженного ролика недостаточно, перекомпилируйте его как ролик QuickTime:
1. Выберите Project>Make>Movie в Premiere и щелкните Output Options.
2. Из выпадающего меню типов сохраняемых файлов в диалоговом окне Project Output Options выберите QuickTime Movie.
3. Щелкните кнопку ОК, присвойте ролику имя и щелкните кнопку ОК.
ДОПОЛНИТЕЛЬНАЯ ИНФОРМАЦИЯ
Драйверы Video Vision Studio 1.7 или 1.6 неверно сжимают ролики Premiere 3.0х и выше при компиляции их как композитных файлов QuickTime. Ролики почти не сжимаются, что и приводит к появлению сообщения об ошибке «Not enough memory to play movie», когда Вы пытаетесь их воспроизвести. Video Vision Studio 2.0 и более поздние версии правильно работают с роликами.
Компиляция ролика Premiere в виде ролика QuickTime создает небольшие файлы, требующие меньше памяти для воспроизведения, поскольку сжимается весь ролик в целом, а не отдельные измененные клипы. Разглаживание ролика также уменьшает размеры файла, сжимая все данные в единый массив. Для разглаживания ролика требуется достаточно много дискового пространства, поскольку при этом создается дополнительный файл, размеры которого могут быть равны размерам исходного ролика.
Ошибка QuickTime при запуске Premiere 3.x и выше
ОПИСАНИЕ
Когда Вы запускаете Adobe Premiere 3.0 или более позднюю версию, появляется сообщение о том, что QuickTime отсутствует или установлена неверная версия QuickTime.
СИМПТОМЫ
Premiere 4.0.1 и выше возвращает ошибку «Adobe Premiere Requires QuickTime. (Version 1.6 or greate-for 68000 Macintoshes, version 1.6.2 or greater with the QuickTime PowerPlug for Power Macintoshes)».
Premiere 4.0 возвращает ошибку «Adobe Premiere Requires a newer version of QuickTime then what is currently installed. (Version 1.6 or greater for 68000 Macintoshes, version 1.6.2 or greater with the QuickTime PowerPlug for Power Macintoshes)».
Premiere 3.0х возвращает ошибку «Adobe Premiere Requires QuickTime version 1.6 or greater».
РЕШЕНИЕ
Поступите следующим образом:
А. Установите QuickTime 1.6 или более позднюю вер сию.
Б. Если Вы работаете с Premiere на Power Macintosh установите совместимые версии QuickTime ;: QuickTime PowerPlug. QuickTime 2.5 требует QuickTime PowerPlug 2.5, QuickTime 2.1 требует QuickTime PowerPlug 2.1, QuickTime 2.0 требует QuickTime PowerPlug 2.0, a QuickTime 1.6 требует QuickTime PowerPlug 1.0.
В. Убедитесь, что Finder достаточно памяти для загрузки ресурсов QuickTime:
1. В Finder выделите пиктограмму приложения Premiere и выберите File>Get Info.
2. Запомните значение Preferred Size и закройте окно.
3. Из меню Apple выберите About This Macintosh.
4. Вычтите значение Preferred Size, которое Вы запомнили на этапе 2, из значения Total Memory. Значение Largest Unused Block должно быть не меньше 1Мб или 10% от этой суммы, в зависимости от того, что больше. Если значение Largest Unused Block меньше 1 Мб или 10% от суммы, закройте другие приложения или уменьшите количество памяти, отведенной Premiere.
ДОПОЛНИТЕЛЬНАЯ ИНФОРМАЦИЯ
При запуске компьютера Macintosh в память (RAM) загружается минимальный набор компонентов QuickTime. QuickTime загружает дополнительные ресурсы при запуске Premiere, а также при импорте, создании или просмотре файлов QuickTime. При работе Premiere QuickTime требует для загрузки этих ресурсов около 10% (но не менее 1 Мб) памяти, имеющейся в компьютере.
Ошибка «-8961» при проигрывании или предварительном просмотре клипов Video Vision Studio в Premiere 3.0 и выше
ОПИСАНИЕ
При проигрывании или предварительном просмотре клипов VideoVision Studio в Premiere 3.0 и выше появляется сообщение об ошибке «Error -8961. О— 10"'-' completed, tile is busy, in use by another application, close this ile from other open applications». (Ошибка -8961. 0—10% обработано, файл занят, используется другим приложением, закройте этот файл в других открытых приложениях.)
СИМПТОМ
Ошибка возникает при воспроизведении или предварительном просмотре клипов Radius VideoVision Studio с помощью утилиты Radius Studio Player.
РЕШЕНИЕ
Поступите следующим образом: А. Заново установите программное обеспечение VideoVision Studio в версии 2.5.1 или выше. Б. Убедитесь, что плата захвата видео VideoVision Studio надежно вставлена в слот.
ДОПОЛНИТЕЛЬНАЯ ИНФОРМАЦИЯ
Сообщение об ошибке «Error -8961. 0—10% completed, file is busy, in use by another application, close this ile from other open applications» возникает, когда приложения и системное программное обеспечение не могут связаться с платой VideoVision Studio. Это случается при повреждениях программного обеспечения VideoVision Studio или если плата плохо вставлена в слот.
Ошибка при импорте ролика QuickTime для Windows в Premiere 4.0 для Macintosh
ОПИСАНИЕ
При импорте ролика QuickTime для Windows Premiere 4.0 для Macintosh выдает сообщение об ошибке «The file [filename.mov] could not be imported. The file is either corrupted, an unsupported type or in use by another program.» (Файл [filename.mov] не удалось импортировать. Вероятно, файл поврежден, неподдерживаемого типа или используется другой программой.)
РЕШЕНИЕ
Обновите Premiere до версии 4.0.1 или выше.
ИЛИ: Вместо импорта откройте файл в Premiere 4.0:
1. Выберите Files-Open, выделите QuickTime для Windows и щелкните Open.
2. Когда появится сообщение «The file appears to be a QuickTime movie. Do you wish to change the filetype and open it as a QuickTime movie4 (Файл xxx.mov выглядит как ролик QuickTime. Хотите изменить тип файла и открыть его как ролик QuickTime)», щелкните Change & Open.
3. После открытия окна Clip этого ролика выберите Project>Add This Clip, чтобы внести ролик в окно Project. После этого файл можно прямо импортировать в другие проекты Premiere 4.O.
ДОПОЛНИТЕЛЬНАЯ ИНФОРМАЦИЯ
При переносе на компьютеры Macintosh роликам QuickTime для Windows присваивается тип файла «Текст». Когда Premiere 4.0 пытается импортировать такой файл, она распознает его как текстовый и выдает сообщение об ошибке «The file [filename.mov] could not be imported. The file is either corrupted, an unsupported type or in use by another program».
Если же Premiere 4.0 не импортирует, а открывает такой файл, он распознается как ролик QuickTime и его тип меняется на «MooV». После этого его можно прямо импортировать в другие проекты Premiere.
Premiere 4.0.1 распознает файлы типа «Текст» при импорте или открытии как нормальные файлы QuickTime.
Ошибка -2209 при захвате видео с помощью платТагда в Premiere 4.x
ОПИСАНИЕ
При захвате видео с помощью плат Truevision Targa 2000 или Targa 1000 Adobe Premiere 4.x выдает сообщение об ошибке «Error -2209. File is either damaged, an unsupported type, locked or in use by another application.» (Ошибка -2209. Вероятно, файл поврежден, неподдерживаемого типа, закрыт для доступа или используется другой программой.)
РЕШЕНИЕ
Поступите следующим образом:
А. Убедитесь, что окно Movie Capture расположено на мониторе, подключенном к плате Targa.
Б. Настройте монитор, подключенный к плате Targa на глубину цвета в миллионы цветов (то есть 24 бит).
В. Убедитесь, что размеры окна Movie Capture не превышают разрешения монитора, подключенного к плате захвата видео Targa. Изменить размеры окна Movie Capture Вы можете в диалоговом окне Recording Settings Premiere.
ДОПОЛНИТЕЛЬНАЯ ИНФОРМАЦИЯ
Платы захвата видео Targa 2000 и Targa 1000 требуют, чтобы окно Movie Capture располагалось на мониторе, подключенном к плате Targa. Premiere 4.x не может оцифровывать видео, если разрешение (то есть размеры) окна Movie Capture превышают разрешение монитора, подключенного к плате захвата видео Targa.
4. Системные ошибки
Системные ошибки
WINDOWS
GPF в модуле Tliv32p3.drv при запуске Premiere 4.0
ОПИСАНИЕ
При запуске Adobe Premiere 4.0 на компьютере с платой захвата видео miroVideo DC1 происходит общее нарушение защиты (General Protection Fault, GPF) в модуле Tliv32p3.drv.
РЕШЕНИЕ
Измените глубину цвета на 256 цветов.
Чтобы изменить глубину цвета в Windows 95:
1. Щелкните правой кнопкой мыши на рабочем столе и выберите Properties из выпадающего меню.
2. В диалоговом окне Dispkay Properties щелкните закладку Settings.
3. Выберите 256 Color из раскрывающегося списка Color Palette и щелкните Apply.
4. Перезапустите Windows 95.
Чтобы изменить глубину цвета в Windows 95:
1. Создайте резервную копию файла system.ini.
2. Дважды щелкните пиктограмму Windows Setup, расположенную в группе Main Program Manager.
3. Выберите Options>Change System Settings.
4. Из раскрывающегося списка Diplay выберите драйвер монитора с глубиной цвета 256 цветов, совместимый с имеющейся видеоплатой.
5. Щелкните кнопку ОК и перезагрузите Windows.
ДОПОЛНИТЕЛЬНАЯ ИНФОРМАЦИЯ
Adobe Premiere несовместима с некоторыми видеоплатами при глубине цвета в 32 бит (в частности, miroVideo DC1), вызывая GPF при запуске. Изменение глубины цвета монитора на 256 цветов снимает проблему.
С платой miroVideo поставляется файл Tliv32p3.drv, который загружается при запуске вместе с видеодрайвером для поддержки наложения видео. Наложение видео (то есть видео в окне) выводит видео на экран, не загружая сопроцессор, что полезно при принятии решений при захвате видео в реальном времени. Поскольку файл Tliv32p3.drv требует 32-битного цвета, при смене режима монитора на 256 цветов этот файл не загружается, и наложение видео не действует.
Чтобы использовать наложение видео, включите 32-битную глубину цвета и захватывайте видео с помощью Testcap.exe (Windows 3.x), Captestl6.exe (Windows 3.x) или Captest 32.exe (Windows 95).Затем, переключившись обратно в 256-цветный режим, запустите Premiere и импортируйте полученный материал для редактирования. Testcap.exe находится на диске 4 дистрибутива Premiere 4.Ох или в каталоге Premiere/Disk 4 на Premiere 4.0x Deluxe CD-ROM. Captestl6.exe и Captest 32.exe находится в каталоге Support на Premiere 4.2 Deluxe CD-ROM.
GPF в Msvfw32.dll при запуске Premiere 4.2
ОПИСАНИЕ
Когда Вы запускаете Adobe Premiere 4.2, возникает общее нарушение защиты (General Protection Fault, GPF) в модуле Msvfw32.dll или ошибка деления (Divide Error) в модуле Msvfw.dll. Premiere установлена на компьютере с видеоплатой Matrox Millenium.
РЕШЕНИЕ
Установите драйверы Matrox Millenium версии 2.23 или выше.
ИЛИ: Используйте Premiere 4.0a. Для установки Premiere 4.0a с Premiere 4.2 CD-ROM:
1. Дважды щелкните но файлу Setup.exe в каталоге Premiere/Win3x/Diskl на Premiere 4.2 Deluxe CD-ROM.
2. Укажите каталог для установки Premiere 4.0a и щелкните Install.
ПРИАМЕЧАНИЕ: чтобы сохранить Premiere 4.2 при установке Premiere 4.0a, укажите для установки Premiere 4.0a другой каталог. Каталог по умолчанию для Premiere 4.0а — C:\Premiere, а каталог по умолчанию для Premiere 4.2 — C:\Win32app\Premiere 4.2 (где С:\ — корневой каталог загрузочного тома).
ДОПОЛНИТЕЛЬНАЯ ИНФОРМАЦИЯ
Для обеспечения совместимости платы Matrox Millenium с 32-битной версией Microsoft Video for Windows нужны драйверы версии 2.23 или более поздние. Adobe Premiere 4.2 при запуске инициализирует динамически подгружаемые библиотеки Video for Windows (Msvfw32.dll), и, в случае несовместимости драйверов Matrox Millenium с 32-битной версией Video for Windows, вызывает GPF в модуле Msvfw32.dll или ошибку деления (Divide Error) в модуле Msvfw.dll.
Premiere 4.0a — 16-битное приложение и не использует 32-битной версии Video for Windows.
MAC OS
Ошибки при использовании устройств управления VISCA, ART) или V-LAN в Premiere 4.x на Power Macintosh
ОПИСАНИЕ
При использовании контроллеров VISCA, ARTI или V-EAN с Adobe Premiere 4.x на Power Macintosh возникают ошибки (например, «Туре 1», «No VCR is avalable») или странное поведение контроллера (скажем, индикатор светится, но дека-источник не работает).
РЕШЕНИЕ
При использовании контроллера VISCA возможны следующие решения:
А. При использовании Premiere на Power Macintosh 8500 захватывайте видео с помощью Avid Videoshop, поставляемой с Power Macintosh 8500.
Б. Захватывайте видео с помощью другого контроллера устройств (скажем, Videonics MediaMotion).
ИЛИ: При использовании контроллера V-EAN возможны следующие решения:
А. Используйте Premiere 4.2 и выше.
Б. На Power Macintosh захватывайте видео с помощью Premiere 4.0.
В. На Macintosh 68000 захватывайте видео с помощью Premiere 4.0.I.
ДОПОЛНИТЕЛЬНАЯ ИНФОРМАЦИЯ
При использовании контроллеров VISCA, ARTI или V-EAN с Adobe Premiere 4.x на Power Macintosh ошибки (например, «Туре 1», «No VCR is avalable») или странное поведение контроллера (скажем, индикатор светится, но дека-источник не работает) возникают в случаях несовместимости с установленным программным обеспечением или конфигурацией аппаратуры.
Контроллер VISCA несовместим с файлом System Update, поставляемым с System 7.5.1, 7.1 и 7.1.1 и Enabler, требуемым Power Macintosh 8100/100 и выше.
Контроллер V-LAN при использовании на Power Macintosh несовместим с Premiere 4.0.1, но совместим с Premiere 4.0 и 4.2.
Дополнительный модуль контроллера ARTI несовместим с последовательными портами Power Macintosh 8100/100 и 8100/110.
Сбой системы (то есть зависание) при захвате или просчете ролика размерами 240x180 пикселов в Premiere 4.x
ОПИСАНИЕ
При захвате или рендеринге роликов размерами 240x180 пикселов с использованием платы захвата видео VideoVision Studio и сжатия Radius Studio происходит сбой системы (зависание).
РЕШЕНИЯ
Работайте с роликами другого размера (160x120, 324x240 или 640x480 пикселов).
ИЛИ: Используйте при захвате или рендеринге роликов кодек, отличный от Radius Studio.
ДОПОЛНИТЕЛЬНАЯ ИНФОРМАЦИЯ
Плата захвата видео VideoVision Studio может правильно оцифровывать видео при размерах ролика 160x120, 324x240 или 640x480 пикселов. Кодек Radius Studio не умеет сжимать кадры размером 240x180 пикселов.
Системная ошибка при запуске Premiere 4.0.1 под System 7.5.1
ОПИСАНИЕ
При запуске Premiere 4.0.1 на компьютере Macintosh, использующем System 7.5.1, происходит сбой системы (зависание).
РЕШЕНИЕ
А. Удалите файл Adobe Premiere 4.0 Prefs, расположенный в папке Preferences, вложенной в папку System и перезапустите Premiere. Б. Удалите или отключите все расширения системы и файлы контрольных панелей кроме QuickTime и перезапустите Macintosh.
В. Если в папке System установлен файл бета-версии System 7.5 Update, установите версию 1.0.2 System 7.5 Update (дата создания 7 марта 1995 года) или более позднюю. Т>чо6ы проверить версию установленной System 7.5 Update, выделите в папке System файл System 7.5 Update и выберите Eile>Get Info. Номер версии показан в диалоговом окне System 7.5 Update Info.
Г. Удалите файл System 7.5 Update из папки System, и перезапустите Macintosh.
ДОПОЛНИТЕЛЬНАЯ ИНФОРМАЦИЯ
System 7.5 Update — это часть набора файлов, модернизирующих System 7.5 до System 7.5.I. Сбои системы происходят при запуске Adobe Premiere 4.0.1 на компьютере с установленной бета-версией System 7.5 Update, поврежденным файлом установок Premiere или при конфликте с расширениями системы.
Premiere совместима с System 7.5 Update. Файл ReadMe, поставляемый с платой захвата видео Truevision Targa 2000, гласит, что Adobe Premiere 4.0.1 несовместима с System 7.5.1 и что Adobe работает над решением этой проблемы. Truevision испытывала плату Targa 2000 с Premiere 4.0.1 на компьютере Macintosh с установленной бета-версией System 7.5 Update. Для улучшения производительности Truevision рекомендует использовать Targa 2000 с System 7.5 Update, но это не обязательно.
Сбой системы (зависание) или воспроизведение с задержками при предварительном просмотре клипов VVS в Premiere 4.x
ОПИСАНИЕ
При предварительном просмотре клипов Video Vision Studio с высокой скоростью обмена (3 Мб/с и выше) в Adobe Premiere 4.x с помощью нажатия клавиши Return или команды Project>Preview происходит сбой системы (зависание) или клип воспроизводится с задержками и рывками.
РЕШЕНИЕ
Сделайте так:
А. Расположите окно Preview на мониторе, подключенном к плате Video Vision Studio.
Б. Выберите Make>Preview Options и уменьшите размер окна Preview в диалоговом окне Preview Options.
В. Просматривайте проект, используя команду.
ЗАМЕЧАНИЕ: Для лучшей производительности при просмотре с использованием команды Print to VideoVision Studio установите версию 2.5.1 программного обеспечения VideoVision Studio и Studio Player Component 2.5.2.
1. При просмотре только части Construction Window расположите желтую полосу Work Area над просматриваемой секцией.
2. Выберите Make>Output Options.
3. В диалоговом окне Output Options выберите Entire Project или WorK Area из раскрывающегося списка Output и щелкните кнопку ОК.
4. Выберите File>Export>Print to Video Vision Studio.
ПРИМЕЧАНИЕ: Если в подменю Export отсутствует пункт Print to VideoVision Studio, переместите дополнительный модуль Print to VideoVision Studio в папку Plug-Ins Adobe Premiere и перезапустите Premiere. Дополнительный модуль Print to VideoVision Studio находится в папке For Adobe Premiere, расположенной в папке Plug-In Modules в папке Goodies в папке Utilities на диске VideoVision System.
5. В диалоговом окне VideoVision Studio Player для воспроизведения видео на том же мониторе выберите Current из раскрывающегося списка Video Output и щелкните Play.
ПРИМЕЧАНИЕ: Если появляется сообщение об ошибке «Can't open Movie Work Area. Snapshot [filename]», выберите Make> Output Options, выберите QuickTime из раскрывающегося списка Output As и повторите этапы 1-4. Г. Просматривайте проекты, перетаскивая курсор по линейке времени в Construction Window.
ДОПОЛНИТЕЛЬНАЯ ИНФОРМАЦИЯ
При предварительном просмотре клипов в Premiere 4.x с помощью нажатия клавиши Return или команды Project>Preview Premiere 4.x использует QuickTime 2.x. Поскольку QuickTime некорректно работает с высокоскоростными клипами, происходит сбой системы (зависание) или клип воспроизводится с задержками и рывками.
При просмотре проектов командой Print to VideoVision Studio Premiere 4.x вместо QuickTime 2.x использует программное обеспечение VideoVision Studio, способное гладко воспроизводить высокоскоростные клипы.
Программное обеспечение VideoVision Studio 2.5.1 и Studio Player Component 2.5.2 устраняют проблемы с воспроизведением для роликов, содержащих более 12 клипов или склеек. Если Premiere 4.x при использовании Print to VideoVision Studio выдает сообщение об ошибке, следует задать тип вывода QuickTime Movie вместо QuickTime Composite.
Программное обеспечение VideoVision Studio в версии 2.5.1 можно получить с WWW-сервера Radius, Radius BBS, America Online и CompuServe.
5. Проблемы печати
Проблемы печати
MAC OS/ WINDOWS
При экспорте звукового файла из Premiere команда Print to Video затуманена
ОПИСАНИЕ
При экспорте звукового файла из Premiere команда Print to Video затуманена.
РЕШЕНИЕ
Активизируйте Construction Window.
ДОПОЛНИТЕЛЬНАЯ ИНФОРМАЦИЯ
Команда Print to Video доступна только при активном окне Construction Window.
При печати из Premiere на устройство, не поддерживающее PostScript, печать не производится или пропускаются элементы
ОПИСАНИЕ
При печати из Adobe Premiere на устройстве, не поддерживающем PostScript, печать не производится или же производится некорректно (с пропуске у букв, линий и т.д.).
РЕШЕНИЕ
Печатайте на PostScript-устройстве.
ДОПОЛНИТЕЛЬНАЯ ИНФОРМАЦИЯ
Adobe Premiere некорректно кэширует страшшь: при печати на устройстве, не поддерживающем PostScript, что и приводит к таким результатам.
MAC OS
Руководство по проблемам с печатью на VideoVision Studio
ОПИСАНИЕ
Когда Вы выбираете Print to VideoVision Studio для экспорта из Adobe Premiere 4.x файла предварительного просмотра, ролика или последовательности, воспроизведение останавливается, дергается, теряет синхронизацию или же появляются сообщения об ошибках.
СИМПТОМЫ
Выдается одно из сообщений об ошибках: «Error looking for video data.»
«Can't open Movie Work Area. Snapshot [filename]» «Too many tracks.»
«Sorry, but the playback of video tracks with different characteristics (width, height, color) is not supported in this version. Unable to play movie [filename].»
РЕШЕНИЕ
Помочь могут такие действия:
А. Убедитесь, что Ваше программное и аппаратное обеспечение настроены правильно:
1. Используйте последнее из рекомендованного программного обеспечения для сжатия видео:
- Используйте Premiere 4.2.1 и дополнительный модуль Movie Capture 4.2.2.
- Установите программное обеспечение Radius VideoVision 2.5.1 и Radius StudioPlayer 2.6.2, в которое входят расширение системы StudioPlayer Component 2.6.2, собственно StudioPlayer 2.6.2 и дополнительный модуль Print to VideoVision Studio.
- Установите System 7.5.1 (System 7.5 и System 7.5Updater 1.0).
ПРИМЕЧАНИЕ: Radius не рекомендует использовать System 7.5.3 и выше с платами захвата Radius VideoVision Studio для шины NuBus.
- Установите QuickTime 2.5 и, в случае Power Macintosh, установите QuickTime PowerPlug 2.5.
2. Ограничьте скорость передачи данных для соответствия скорости передачи данных Вашей системы:
1. Выберите Make>Compression.
2. В диалоговом окне Compression Settings выберите Adaptive Compression из раскрывающегося списка Compressor и щелкните Options.
3. В диалоговом окне VideoVision Studio Compression Options выберите Adaptive Compression и Maintain Data Rate Of и введите максимальную скорость передачи видеоданных Вашей системы.
ПРИМЕЧАНИЕ: Если Вам неизвестна максимальная скорость передачи видеоданных системы, используйте инструмент Adobe Premiere Movie Analysis для определения средней скорости передачи данных в клипах, а затем выберите большее значение в текстовом поле Maintain Data Rate Of.
4. Щелкните кнопку ОК, чтобы закрыть диалоговое окно VideoVision Compression Options Studio и еще раз щелкните кнопку ОК, чтобы закрыть диалоговое окно Compression Settings.
3. Убедитесь, что установки Preview и Options соответствуют работе с VideoVision Studio:
1. Выберите Make>Preview Options.
2. В диалоговом окне Preview Options введите 640 в текстовое поле высоты (h) и 480 в текстовое поле ширины (w) окна Preview.
3. Если имеется, щелкните More Options.
4. Выберите Process At и введите 640 в текстовое поле высоты (h) и 480 в текстовое поле ширины (w).
5. Из раскрывающегося списка Туре выберите Field 1 и, осуществив остальные нужные Вам настройки, щелкните кнопку ОК.
6. Выберите Make> Output Options.
7. В диалоговом окне введите размеры 640 в текстовое поле высоты (h) и 480 в текстовое поле ширины (w).
8. Из раскрывающегося списка Туре выберите Field 1, отмените установку Optmize Stills, затем выберите Flatten.
9. Произведя остальные желаемые настройки, щелкните кнопку ОК.
4. Удостоверьтесь следующим образом, что все составные части проекта сжаты кодеком Radius Studio:
1. Если большая часть проекта содержит клипы, сжатые другим кодеком, перекомпилируйте проект с использованием сжатия Radius Studio:
1. Выберите Make> Output Options, выделите Entire Project из раскрывающегося списка Output и QuickTime Movie из раскрывающегося списка As. Щелкните кнопку ОК.
2. Выберите File>Export>Prmt to Video-Vision Studio.
Б. Если отдельные части проекта содержат клипы, сжатые другим кодеком, перекомпилируйте их с использованием сжатия Radius Studio:
1. Поместите желтый Work Area Bar над частью проекта, сжатой кодеком, отличным от Radius Studio (неподвижным изображением, анимацией, наложением или титрами, или же областями без переходов, фильтров и движений).
2. Выберите Make> Output Options, выделите Work Area из раскрывающегося списка Output и QuickTime Movie из раскрывающегося списка As. Щелкните кнопку ОК.
3. Выберите File>Export>Print to VideoVision Studio.
4. Повторите пункты 1-3 для всех частей проекта, использующих кодек, отличный от Radius Studio.
В. Если звук и изображение несинхронизированы при печати на видео из Construction Window, просчитайте проект из Construction Window с использованием QuickTime 2.5 и воспроизведите результат с помощью Radius StudioPlayer 2.6.2.
Г. Если воспроизведение останавливается, дергается или же если возникает сообщение об ошибке при экспорте из окна Clip, убедитесь, что Ваш проект содержит одну видеодорожку и один тип видеоданных (Radius Studio), проделав следующее:
1. Убедитесь, что Ваш проект содержит только одну видеодорожку:
1. Выберите File>Tools>Movie Analysis и дважды щелкните ролик, который собираетесь экспортировать.
2. В разделе Video окна Analysis проверьте наличие только одной видеодорожки. Если дорожек больше, откройте ролик в окне Clip, выберите File>Export>Flattened Movie, присвойте файлу имя и укажите место сохранения, щелкните Save. Печатайте на VideoVision Studio свежесохраненный ролик.
2. Убедитесь, что Ваш проект содержит один тип видеоданных:
1. Выберите File>Tools>Movie Analysis и дважды щелкните ролик, который собираетесь экспортировать.
2. Б разделе Video окна Analysis удостоверьтесь, что видеодорожка содержит только один тип данных, сжатых Radius Studio. Если типов данных больше, или если они сжаты другим кодеком, перекомпилируйте ролик в Premiere, используя сжатие Radius Studio.
3. Печатайте на VideoVision Studio новый ролик.
Д. Если воспроизведение останавливается, дергается или же если возникает сообщение об ошибке при экспорте (то есть печати на VideoVision Studio) из окна Sequence, экспортируйте его из Construction Window.
1. Выберите File>New>New Project и дважды щелкните Radius Studio — Full Screen NTSC Preset.
2. Проверьте правильность выходных настроек для платы захвата VideoVision Studio:
1. Выберите Make>Preview Options.
2. В диалоговом окне Preview Options введите 640 в текстовое поле высоты (h) и 480 в текстовое поле ширины (w) окна Preview.
3. Если имеется, щелкните More Options.
4. Выберите Process At и введите 640 в текстовое поле высоты (h) и 480 в текстовое поле ширины (w).
5. Из раскрывающегося списка Туре выберите Field 1, и, осуществив остальные нужные Вам настройки, щелкните кнопку ОК.
6. Выберите Make> Output Options.
7. В диалоговом окне введите размеры 640 в текстовое ноле высоты (h) и 480 в текстовое поле ширины (w).
8. Из раскрывающегося списка Туре выберите Field 1, отмените установку Optimize Stills, затем выберите Flatten.
9. Произведя остальные желаемые настройки, щелкните кнопку ОК.
3. Импортируйте все ролики, которые были перечислены в окне Sequence, и расположите их последовательно на дорожке А в Construction Window.
ПРИМЕЧАНИЕ: Ваши клипы должны иметь одинаковую частоту кадров и размеры, а также сходную скорость передачи данных. Если какой-либо клип невозможно успешно экспортировать, весь проект также окажется непригодным для экспорта.
4. Выберите File>Export>Print to VideoVision Studio.
E. Вывод на видео с использованием Radius StudioPlayer 2.6.2.
1. Просчитайте проект как ролик QuickTime со сжатием Radius Studio.
2. Откройте ролик в Radius StudioPlayer и выведите на видео.
Ж. Если воспроизведение останавливается, дергается или же если возникает сообщение об ошибке при просчете роликов с размером файла больше 2 GB, экспортируйте ролик из Referencing Movie Premiere 4.2.x:
1. Выберите File>New>New Project и дважды щелкните Radius Studio — Full Screen NTSC Preset.
2. Импортируйте все ролики, которые хотите экспортировать как один, и поместите их в последовательном порядке на дорожку А Construction Window.
3. Выберите Make>Referencmg Movie.
ПРИМЕЧАНИЕ: В случае отсутствия команды Referencing Movie в меню Make перенесите дополнительный модуль Referencing Movie из папки Additional Plug-Ins, расположенной в папке Goodies, в папку Adobe Premiere Plug-Ins и перезапустите Premiere.
4. Для задания необходимых выходных параметров щелкните Output Options или Compression.
5. Присвойте файлу имя, укажите место сохранения и щелкните кнопку ОК.
6. Откройте новый ролик в StudioPlayer и выведите на видео.
ДОПОЛНИТЕЛЬНАЯ ИНФОРМАЦИЯ
Premiere 4.2.1, программное обеспечение VideoVision Studio 2.5.1 и QuickTime 2.5 улучшают воспроизведение высокоскоростных данных (то есть, полноразмерного движущегося видео). System 7.5.3 несовместима с программным обеспечением VideoVision Studio и конфликтует со SCSI-обменом на компьютерах Macintosh с шиной NuBus.
Изображение дергается и дрожит при превышении максимальной скорости обмена данными, возможной для данной системы. Установка приемлемой скорости обмена обеспечивает плавное воспроизведение роликов. Средняя скорость передачи данных для захваченных Вами роликов очень близка к максимальной пропускной способности системы на момент захвата.
Неверные установки вывода и предварительного просмотра могут заставить Premiere выдать сообщение об ошибке при попытке экспорта видео. Приведение всех обрабатываемых измерений к одному значению (то есть 640x480) предотвращает ошибке при выводе видео. Отмена установки Optimize Stills позволяет Premiere поддерживать ровную скорость передачи данных. При просчете или печати на видео Radius рекомендует разглаживать ролики, вызывающие ошибки.
Расширение системы StudioPlayer Component управляет воспроизведением ролика, когда Вы экспортируете ролики из Premiere с помощью Print to VideoVision Studio. Поскольку StudioPlayer Component умеет воспроизводить только ролики, сжатые кодеком Radius Studio, проверьте, все ли Ваши клипы сжаты именно этим кодеком.
Печать на Vidio Vision Studio из Construction Window вместо окна Sequence может предотвратить ошибки, случающиеся при выводе на видео. Premiere некорректно экспортирует ролики в формате Motion-JPEG (MJPG) (то есть сжатые Radius Studio) из окна Sequence.
Операционная система Macintosh ограничивает размер индивидуальных файлов 2 Гб. Если Бы испытываете трудности с рендерингом роликов, превы-шающих этот размер, просчитывайте проект по частям, так чтобы каждый сегмент имел размеры файла не более 2 Гб. Все короткие сегменты можно вывести на видео, получив один длинный ролик, создав Referencing Movie в Premiere 4.2.x. Referencing Movie имеет маленький размер файла, поскольку содержит только ссылки на местоположение других роликов.
При просчете композитных роликов QuickTime Premiere компилирует только те части проекта, которые были изменены (переходы, прозрачность, фильтры, движения), оставляя нетронутым все остальное (не меняя кодека или установок сжатия). Для воспроизведения видео на NTSC-мониторе расширение системы Radius Studio Player Component нуждается в том, чтобы весь ролик был сжат компрессором Radius Studio. Рендеринг проекта в виде ролика QuickTime заставляет Premiere применить Radius Studio к проекту в целом.
Premiere не может экспортировать некоторые ролики, прекрасно воспроизводимые Studio Player 2.6.
Сообщение об ошибке «Can't open Movie Work Area. Snapshot [filename]» при печати на Video Vision Studio из Premiere
ОПИСАНИЕ
При печати на VideoVision Studio из окон Construction или Sequence Adobe Premiere появляется сообщение об ошибке «More tracks then supported in the movie work area. Snapshot [filename]» или «Can't open Movie Work Area. Snapshot [filename]». Premiere выдает такое сообщение в различные моменты при печати и включает в сообщение разные имена файлов.
РЕШЕНИЕ
Используйте Studio Player 2.0.1, поставляемый Radius и входящий в пакет модернизации VideoVision Studio 2.0.2.
ИЛИ: Печатайте на VideoVision Studio из окна Preview. ИЛИ: Компилируйте и выводите ролик из окна Clip, а затем печатайте его из приложения Radius Print to VideoVision Studio. Инструкции по печати из окна Clip Вы найдете в Дополнительной информации.
ИЛИ: Используйте Print to VideoVision Studio 2.0 ли более поздний дополнительный модуль.
ДОПОЛНИТЕЛЬНАЯ ИНФОРМАЦИЯ
Print to VideoVision Studio 2.0 может выводить не более 12 склеек или отдельных файлов. При выводе на VideoVision Studio из окон Construction или Sequence с помощью дополнительного модуля Print to VideoVision Studio 1.7 Premiere выдает сообщение об ошибке «Can't open Movie Work Area. Snapshot [filename]».
При использовании в Premiere дополнительного модуля Print to VideoVision Studio приложение Radius Studio Player компилирует ролик в реальном времени. Studio Player 2.0 и ниже не способен распознать или обработать ролики, включающие различные разрешения, схемы сжатия, фильтры или множественные звуковые и видеодорожки, вызывая сообщение об ошибке open Movie Work Area. Snapshot [filename]». Создание ролика QuickTime объединят содержимое Construction Window в один линейный файл, пригодный к компиляции для Radius Studio Player.
Чтобы выдать ролик из окна Clip Premiere:
1. Выберите Make>Movie и щелкните Output Options.
2. Выберите Entire Project и QuickTime Movie из раскрывающегося списка Output и щелкните кнопку ОК.
3. Щелкните Compression.
4. Выберите Radius Studio из раскрывающегося списка Video, введите значение Quality и щелкните кнопку ОК. За инструкциями по определению значения качества при сжатии обращайтесь к руководству пользователя Radius VideoVision Studio и файлам ReadMe.
5. Присвойте файлу имя и щелкните кнопку ОК.
6. Когда скомпилированный ролик появится в окне Clip, выберите File>Export> Print to VideoVision для записи на видеоленту.
Пропущенные кадры при выводе на VideoVision Studio из Premiere
ОПИСАНИЕ
При выводе на VideoVision Studio из Premiere пропускаются кадры.
РЕШЕНИЕ
Сделайте одно из следующего:
А. Печатайте, используя Adobe Premiere 4.0.1, QuickTime 2.0, Apple Multimedia Tuner 2.0.1 и пакет модернизации VideoVision Studio 2.0.2, доступный с ЕТР-сервера , BBS фирмы Radius, a также America Online.
Б. При использовании установки Adaptive Compression из диалогового окна VideoVision Studio Compression Options определите среднюю скорость передачи данных, используя команду Movie Analysis, и компилируйте ролик с применением функции ограничения скорости передачи данных:
1. Используйте команду Movie Analysis для определения средней скорости передачи данных каждого клипа или выборки клипов проекта.
2. Вычислите среднюю скорость передачи данных для всего проекта.
3. В диалоговом окне VideoVision Studio Compression Options выберите Mantain Data Rate Of и введите среднее значение скорости в соответствующее текстовое поле, после чего перекомпилируйте ролик.
В. Если проект содержит неподвижные изображения (неподвижные изображения, титры, наложения), выполните одно или несколько из нижеперечисленных действий:
1. Используйте Premiere 4.0.1 и отмените установку Optimize Stills в диалоговом окне Output Options, если таковая имеется.
2. Примените к изображению фильтр (например, фильтр Image Pan, не влияющий на изображение):
1. В Construction Window выберите клип с неподвижным изображением.
2. Выберите Clip>Filters.
3. В диалоговом окне Filters выберите Image Pan и щелкните Add.
4. Щелкните кнопку ОК в диалоговом окне Image Pan Settings и в диалоговом окне Filters.
ДОПОЛНИТЕЛЬНАЯ ИНФОРМАЦИЯ
Premiere 4.0.1, QuickTime 2.0 и драйверы VideoVision Studio 2.0.2 включают улучшения производительности, предотвращающие пропуск кадров.
При записи ролика с изменяющейся степенью сжатия Вы можете регулировать качество ролика, используя ползунок Quality или опцию Mantain Data Rate Of. Скорость передачи данных ролика — более точный показатель качества изображения, поскольку он учитывает изменяющуюся сложность изображения. После определения производительности системы и ограничения скорости передачи данных этим пределом фильмы могут записываться и воспроизводиться для Print to VideoVision с наилучшим качеством, возможным на данной системе.
При записи роликов, включающих неподвижные изображения, Premiere 3.0 и 4.0 оптимизируют неподвижные изображения, не компилируя каждый из кадров. Плата захвата VideoVision Studio плохо переключается с режима компиляции каждого кадра в режим уменьшения количества информации для неподвижного изображения, что и проявляется в сообщениях о пропуске кадров или в их реальном пропуске. Применение фильтра к неподвижному изображению заставляет Premiere компилировать каждый кадр изображения, исключая пропуски кадров.
Premiere 4.0.1 обрабатывает неподвижные изображения путем просчета одного кадра и его дублирования. Установка Optimize Stills, доступная после установки дополнительного модуля Make Flattened, принуждает Premiere 4.0.1 обрабатывать неподвижные изображения так же, как и Premiere 4.O. Дополнительный модуль Make Flattened расположен в папке Additional Plug-Ins в папке Goodies.
6. Общая информация
Общая информация
MAC OS/ WINDOWS
Коэффициенты соответствия вертикального и горизонтального масштабов стандартного видео и форматов фильмов
Ниже перечисляются коэффициенты соответствия стандартного видео и форматов фильмов.
РАЗМЕРЫ ИЗОБРАЖЕНИЯ NTSC
Стандартный размер: 640x480 точек Коэффициент соответствия (в:г ): 1,33:1 Коэффициент соответствия точек (в:г ): 1:1 Установленный коэффициент соответствия (в: г):
1,333:1 (4:3) Изображение D1
Стандартный размер: 720x486 точек Коэффициент соответствия (в:г): 1,48:1 Коэффициент соответствия точек (в:г ): 0,9:1 Установленный коэффициент соответствия (в:г ):
1,333:1 (4:3) Изображение D2
Стандартный размер: 752x480 точек Коэффициент соответствия (в:г ): 1,567:1 Коэффициент соответствия точек (в:г ): 0,859:1 Установленный коэффициент соответствия (в:г ):
1,346:1 (4:3)
РАЗМЕРЫ ИЗОБРАЖЕНИЯ РАL
Стандартный размер: 668x576 точек Коэффициент соответствия (в:г }: 1,33:1 Коэффициент соответствия точек (в:г ): 1:1 Установленный коэффициент соответствия (в:г ):
1,333:1 (4:3) Изображение D1
Стандартный размер: 720x576 точек Коэффициент соответствия (в:г ): 1,25:1 Коэффициент соответствия точек (в:г ): 1,067:1 Установленный коэффициент соответствия (в:г ):
1,333:1 (4:3) Изображение D2
Стандартный размер: 752x576 точек Коэффициент соответствия (в:г ): 1,31:1 Коэффициент соответствия точек (в:г ): 1,019:1 Установленный коэффициент соответствия (в:г ):
1,330:1 (4:3)
РАЗМЕРЫ ИЗОБРАЖЕНИЯ HDTV
#1
Стандартный размер: 1280x720 точек Коэффициент соответствия (в:г ): 1,78:1 Коэффициент соответствия точек (в:г ): 1:1 Установленный коэффициент соответствия (в:г ):
1,78:1 ( 16:9)
#2
Стандартный размер: 1920x1080 точек Коэффициент соответствия (в:г ): 1,78:1 Коэффициент соответствия точек (в:г ): 1:1 Установленный коэффициент соответствия (в:г ):
1,78:1 (16:9)
РАЗМЕРЫ ИЗОБРАЖЕНИЯ ФИЛЬМОВ
Полная апертура
Стандартный размер: 2048x1536 точек Коэффициент соответствия (в:г ): 1,33:1 Коэффициент соответствия точек (в:г ): 1:1 Установленный коэффициент соответствия (в:г ):
1,333:1 (4:3)
Академическая апертура Стандартный размер: 1828x1332 точек Коэффициент соответствия (в:г ):
1,37:1
Коэффициент соответствия точек (в:г ): 1:1 Установленный коэффициент соответствия (в:г ):
1,37:1
Рекомендуемые ключевые кадры для алгоритмов компрессии Cinepak и Indeo
При создании фильма в Adobe Premiere, производители Cinepak (SuperMac) и Indeo (Intel) рекомендуют для оптимального воспроизведения определенные скорости ключевых кадров.
Рекомендуемые схемы компрессии и соответствующие им скорости ключевых кадров: Cmepak:7 Indeo:4
Чтобы создать фильм и определить установки компрессии:
1. Выберите Project > Make > Movie.
2. Щелкните Compression.
3. В диалоговом окне Compression Settings выберите из раскрывающегося списка Video метод компрессии.
4. Введите в текстовом поле Key Frame Rate Every _ Frames подходящее значение скорости ключевых кадров, для выбранного метода компрессии, затем щелкните кнопку ОК.
5. Назовите файл, затем щелкните кнопку ОК.
6. Каждый раз, когда Вы раскомпрессируете фильм, проверяйте скорость ключевых кадров. Общая информация о форматах видеопленок.
КАТЕГОРИИ ВИДЕОПЛЕНОК
Видеокамеры различаются между собой способом перекодировки информации о цвете в видеосигнал. Одни камеры обрабатывают видеосигнал в виде цветных составляющих, другие перекодируют информацию о цвете в одном видеосигнале. Все методы можно разбить на три категории: композитную, S-видео и компонентную.
КОМПОЗИТНЫЕ ФОРМАТЫ
Этот формат, как правило, используется в аппаратуре потребительского качества с аудио и видео низкого качества. Композитное видео модулирует информацию о яркости и цвете, вставляя видеосигнал в один канал. Аудио идет по отдельным каналам (правому и левому). Композитные видеопленки варьируются по размеру от 8 мм до 1". Используемые форматы: Standard VHS, 8мм, 3/4"Umatic, 3/4"Umatic SP, 1", Unihi, Easervision (ODC), и Laserdisc (ASACA). Композитное видео передается по кабелю с RCA-конекто-ром промышленного стандарта или через RF/коаксиальные конекторы, как на телевидении «готового для кабеля».
S-ВИДЕО ФОРМАТЫ
Форматы S-видео разделяют аналоговое видео на две компоненты — цветность и яркость, располагая их на левом и правом каналах. Эта категория обеспечивает более высокое качество изображения. Используемые форматы — S-VHS и Hi8. S-VHS использует S-видео кабель для видео, и фонокабель для аудио. Кабель S-видео имеет разъемы, схожие с последовательным кабелем для Мае. Видеоаппаратура Hi8 имеет S-видео порты, профессиональная Hi8 аппаратура имеет ВМС-выходы для совместимости с аппаратурой, использующей BNC-конекторы, например, деками 3/4" и 1".
КОМПОНЕНТНЫЕ ФОРМАТЫ
Компонентное видео обеспечивает наилучшее качество, за счет разделения видеосигнала на три канала. Эти три канала кодируются или как RGB информация с дискретными каналами для красного, зеленого и синего цветов, или как YUV (желтый под фиолетовым), где один канал несет информацию об интенсивности изображения, а другие два информацию о цвете. Аппаратура, поддерживающая компонентные форматы, имеет также четвертый — синхронизирующий канал. Звук передается по двум независимым каналам. Компонентные форматы для пленки обычно имеют размеры 1/2", 3/4", или 1", и включают такие форматы, как Betacam, BetaSP, Digital Betacam, МП, D-l, DCT и Laserdisc. Компонентное видео передается по кабелям с BNC конекторами — простыми видео-конекторами с защелкивающимся механизмом, обеспечивающим надежное соединение. Звук передается по XLR кабелям. Разъем XLR имеет три штырька и защелкивающий механизм.
ФОРМАТЫ ПОТРЕБИТЕЛЬСКОГО КАЧЕСТВА
Все эти форматы подвержены «осыпанию», дефекту носителя, который вызывает отдание металлических частиц с пленки, приводящее к появлению полос на изображении, или, что еще хуже, к проблемам с синхронизацией. Большая ширина пленок VHS, по сравнению с 8мм пленками, делает их менее чувствительными к этим проблемам. VHS
VHS использует 1/2" носитель с горизонтальным разрешением в 240 линий (H-res). Он может записывать до двух часов при нормальной скорости (так называемый способ стандартного воспроизведения [SP]). Из-за большого количества поддерживающих его устройств VHS очень распространенный видеостандарт. Он непригоден для вещания и обработки материалов вещательного качества. 8мм
Этот потребительский композитный формат создан фирмой Sony и используется, в основном, в малогабаритных камерах. Он имеет 260 Hi-res линий и может записывать до двух часов стандартным способом. Этот формат требует для воспроизведения совместимую 8-миллиметровую деку. VHS-C
Этот формат создан для использования в портативных камерах. VHS-C имеет те же спецификации, что и VHS, но записывает на каждой кассете 30 минут видео. Если его вложить в адаптер, то можно воспроизводить его на любом видеоплеере VHS.
ФОРМАТЫ ПРОМЫШЛЕННОГО КАЧЕСТВА
Эти форматы мощнее, чем потребительские, они также имеют больше возможностей для редактирования.
S-VHS
S-VHS использует S-Video формат и имеет горизонтальное разрешение 400 линий. Также, как и VHS, S-VHS использует стандартную металлизированную 1/2" пленку, но еще добавляет два высокоточных канала и два линейных звуковых канала. Hi-fi аудио имеет гораздо больший частотный диапазон, чем стандартное линейное аудио. Hi-fi записывается на то же место, что и видеосигнал, поэтому Вы не можете вставлять hi-fi аудио, во время редактирования, на записанную ленту без перезаписи поверх видео. S-VHS устройства могут как проигрывать, так и воспроизводить на VHS пленку. S-VHS С имеет меньший формат для уменьшения веса камеры; этот формат использует кассеты, имеющие емкость от 20 до 30 минут. Эти пленки требуют специального адаптера для воспроизведения на стандартных S-VHS видео деках.
Hi8
Hi-8rnm также использует S-Video формат с горизонтальным разрешением 400 линий. Hi8 доминирует на рынке высокоточных видеокамер для «продвинутого пользователя». Кроме поддержки формата S-Video, основной разницей между пленками Hi8 и 8мм является более широкий частотный диапазон Y-сигнала на Hi8, что позволяет использовать более широкую полосу частот при записи видеоинформации. Качество звука довольно хорошее за счет использования для обеспечения высококачественного звучания, записывающих технологий hi-fi и РСМ (импульсно-кодовой модуляции, разновидности цифрового аудио).
3/4" и 3/4 "SP Umatic
Замененный в данное время форматом S-VHS, в качестве промышленного стандарта, 3/4" является композитным форматом с горизонтальным расширением 280 линий и двумя линейными аудио каналами. Фирма Sony представила 3/4"SP в качестве дополнения к формату: улучшение горизонтального разрешения до 330 линий и два hi-fi канала. Из-за среднего размера, пленки 3/4" могут содержать только 1 час видео.
Профессиональные вещательные форматы Профессиональный уровень требует резко увеличивающихся затрат на видеопленку, продукционное и постпродукционное оборудование. Эти форматы спроектированы для многократного использования, а также для наиболее детальной съемки. Носитель более надежный за счет двойной толщины покрытия и более прочного корпуса. Оборудование для записи и воспроизведения более точное и дорогое, по сравнению с промышленными форматами.
Betacatn и Betacarn SP
Эти форматы профессиональной пленки — наиболее распространены. Оба являются 1/2" композитными и принадлежат фирме Sony. Betacarn SP дополняет обычный Betacarn формат (330 линий горизонтального разрешения) лучшими качеством изображения (360 линий горизонтального разрешения) и звуковыми возможностями. В то время как портативные Betacarn деки и камеры могут записывать только 30 минут видео, более крупные видеодеки могут записывать до 90 минут видео.
МII
МII — 1/2" компонентный формат фирмы Panasonic, с горизонтальным разрешением 440 линий и четырьмя аудио каналами. Эта пленка не теряет своего качества даже после неоднократной перезаписи. Пленка содержит максимум 20 минут видео из-за более быстрого прокручивания по сравнению с нормальной.
1"С
1"С является катушечным композитным форматом с горизонтальным разрешением 330 линий и тремя линейными аудио каналами, что по сравнению с hi-fi аудио Betacarn, МП или S-VHS деками выглядит довольно слабо. Этот формат в данное время заменяется форматом Betacam SP и некоторыми новыми цифровыми форматами.
ЦИФРОВЫЕ ФОРМАТЫ
На самой верхней строчке списка форматов расположены цифровые форматы, которые используются в самых высококлассных продукционных и постпродукционных компаниях. Вместо записи аналогового сигнала на пленку, эти форматы перекодируют исходный видео сигнал в цифровую видеоинформацию, в результате чего не происходит потери качества видео во время неоднократной перезаписи. Цифровые форматы являются абсолютно разными форматами, а не дополнениями друг к другу.
D-1
D-1 — цифровой компонентный формат и в настоящее время самый высококачественный видеоформат (460 линий горизонтального разрешения), распространяемый коммерческим путем. Это первый формат с четырьмя цифровыми аудио каналами CD-качества.
D-2
D-2 — 3/4" композитный формат с горизонтальным разрешением 440 линий и четырьмя аудиоканала-ми CD-качества. Качество видео претендует на большую яркость по сравнению с другими композитными форматами. Многие редакционные студии переводят конечную продукцию в D-2.
D-3
D-3 — это D-2 версия фирмы Panasonic. Этот формат имеет горизонтальное разрешение 440 линий, но основан на пленки 1/2". D-3 принадлежит к легкой весовой категории и чаще всего используется как продукционный формат. Форматы будущего
- Формат Digital Betacam фирмы Sony
- Цифровой компонентный 1/2" формат D-5 фирмы Panasonic
- Цифровой компонентный формат DCT фирмы Атрех
- Формат HDTV (телевидение повышенного качества) — новый аналоговый видеостандарт с широкоэкранным 16:9 коэффициентом соответствия горизонтального разрешения к вертикальному.
Общая информация по платам видео захвата, комплектуемым Premiere.
ПЛАТЫ ВИДЕОЗАХВАТА, ИСПОЛЬЗУЕМЫЕ С PREMIERE FOR WINDOWS
MediaSpace
Фирмы: VideoEogic
Телефон: (415)-875-0606
Максимальная скорость захвата: 30 кадров/с
@ 320x240 Компрессия: MIPG
MegaMotion
Фирмы: Alpha Systems Eabs
Телефон: (714) 252-0117
Максимальная скорость захвата: 30 кадров/с
@ 320x240
Компрессия: MJPG, CL-550 Single field 320x240
MiroVideo DCl
Фирмы: Miro Computer Телефон: (415) 855-0940
Максимальная скорость захвата: 30 кадров/с
@ 640x480 Компрессия: MJPG
MovieMachine Pro
Фирмы: Fast Electronics
Телефон: (415) 802-0772
Максимальная скорость захвата: 30 кадров/с
@ 640x480
Компрессия: MJPG (необязательный)
MovieMan
Фирмы: Logitech
Телефон: (510) 795-8500
Максимальная скорость захвата: 15 кадров/с
@ 320x240, 30 кадров/с @ 160x120 Компрессия: нет
RealMagic Producer
Фирмы: Sigma Design
Телефон: (510) 770-0100
Максимальная скорость захвата: 30 кадров/с
@ 352x240 Компрессия: Редактируемый MJPG (только i-кадр)
Targa 2000
Фирмы: Truevision
Телефон: (317) 841-0332
Максимальная скорость захвата: 30 кадров/с,
60 полей @ 1024x768 Компрессия: MJPG
Videola
Фирмы: Orchid Technology
Телефон: (510) 683-0300
Максимальная скорость захвата: 30 кадров/с
@ 240x180, 15 кадров/с @ 320x240 Компрессия: JPEG CE-550 Single field 4:2:2
Videola Premium
Фирмы: Orchid Technology
Телефон: (510) 683-0300
Максимальная скорость захвата: 30 кадров/с
@ 320x240
Компрессия: JPEG CE-550 Single field 4:2:2
VideoStar
Фирмы: Diamond Computer
Телефон: (408) 736-2000
Максимальная скорость захвата: 30 кадров/с
@ 160x120
Компрессия: VideoStar Proprietary (YUV-6)
VideoStar Pro
Фирмы: Diamond Computer
Телефон: (408) 736-2000
Максимальная скорость захвата: 30 кадров/с
@ 320x240 Компрессия: MJPG, Zoran (4:1:1, 320x240, single field)
ПЛАТЫ ВИДЕОЗАХВАТА, ИСПОЛЬЗУЕМЫЕ С PREMIERE FOR MACINTOSH
Targa 2000*
Фирмы: Truevision Телефон: (317) 841-0332
Максимальная скорость захвата: 30 кадров/с, 60 полей @ 648x486, аудио 16 бит/48.8 кГц (DAT)
Компрессия: MJPG
Targa 2000 Pro*
Фирмы: Truevision Телефон: (317) 841-0332
Максимальная скорость захвата: 30 кадров/с, 60 полей @ 648x486, аудио 16 бит/48.8 кГц (DAT)
Компрессия: MJPG
Telecast**
Фирмы: Radius
Телефон: (408) 541-6100
Максимальная скорость захвата: 30 кадров/с,
60 полей @ 640x480, аудио 16 бит/44 кГц Компрессия: MJPG (Radius)
* Targa 2000 — однослотовая NuBus карта; Targa 2000 Pro — двухслотовая NuBus карта. Имеются PCI версии.
** Radius Telecast используется с Premiere 4.0.It (распространяемой фирмой Radius), поддерживающим временной код Telecast.
ПЛАТЫ ВИДЕОЗАХВАТА, КОТОРЫЕ ПОДДЕРЖИВАЮТ ЗАХВАТ ЗВУКА
Alpha Systems Labs MegaMotion
Truevision Targa 2000
VideoEogic MediaSpace
Video Capture Cards That Support Video Out
Alpha Systems Eabs MegaMotion
Fast Electronics Movie Machine Pro (MJPG поддержкой)
Miro Computer MiroVideo DC1
Orchid Technology Videola Pro (факультативно с MJPG компрессией)
Orchid Technology Videola Premium
Sigma Design RealMagic Producer
Truevision Targa 2000
HE ISA (INDUSTRY STANDARD ARCHITECTURE) ПЛАТЫ ВИДЕОЗАХВАТА
Sigma Design RealMagic Producer — PCI (Peripheral Component Interconnect)
Truevision Targa 2000 — EISA (Extended Industry Standard Architecture)
Общая информация по ограничению размеров файла в Premiere
PREMIERE ДЛЯ MACINTOSH
Максимальный размер неподвижного изображения, поддерживаемый системным программным обеспечением Macintosh, 4000x4000 точек. Для того, чтобы изменить изначальный размер 2048x2048 точек, выберите File > Preferences > General, затем 4000x4000 из раскрывающегося списка Maximum Image Size. Максимальный размер окна Title в Premiere 2048x2048 точек.
Максимальный размер кадра в фильмах QuickTime 2048x1536 точек. Минимальный размер кадра фильма QuickTime 60x45 точек. Из-за ограничений размера файла в системном программном обеспечении файлы не могут быть больше 2 Гб. Из-за ограничений Finder максимальное количество последовательных PICT файлов, которое может быть импортировано в Premiere из одной папки — 1000, однако, рекомендуемое количество — 300 и меньше.
PREMIERE 4.X FOR WINDOWS
Максимальным размером неподвижного изображения в Premiere 4.2 является 4096x4096 точек. Чтобы поменять изначальный размер 2048x2048 точки, выберите File > Preferences > General, затем, из раскрывающегося списка Maximum Image Size, установите 4096x4096.
Из-за ограничений размера в Windows 3.x, максимальный размер неподвижного изображения в Premier 4.Ох — 2000x2000 точек. Чтобы увеличить изначальный размер в Premiere 2048x2048 точек, выберите File > Preferences > General, затем 4000x4000 из раскрывающегося списка Maximum Image Size.
Максимальный размер кадра для .AVI и QuickTime фильмов 2048x1536 точек. Минимальный размер кадра для .AV1 и QuickTime фильмов 60x45 точек. Из-за ограничений размера файла в Video for Windows, работающего на Windows 3.11, фильмы Video for Windows (.AVI) размером больше 1 Гб не воспроизводятся и не открываются в Premiere 4.x. 32-битная версия Video for Windows, работающая под Windows 95 дает возможность Premiere воспроизводить .AVI фильмы больше 1 Гб.
В Adobe Premiere 4.x нельзя помещать в Construction window клип длиной больше 60 минут.
Общая информация о компрессии и скорости передачи данных
В этом пункте говорится о взаимосвязи между компрессией и скоростью передачи данных, а также о том, как изменения в методе компрессии влияют на скорость передачи данных в фильмах, которые Вы рендеруете.
КОМПРЕССИЯ И СКОРОСТИ ПЕРЕДАЧИ ДАННЫХ
Компрессия — это процесс изменения и сокращения данных, при котором размер файла уменьшается, выполняется этот процесс компрессором/декомпрессором (кодеком). Кодеки наиболее эффективны в том случае, когда компрессируется довольно простое видео, в котором кадры несильно отличаются друг от друга (очень мало движения, слабое различие в цвете, хорошее качество исходного отснятого материала и т.д.).
Скорость передачи данных цифрового видео — это количество данных в секунду для любой фиксированной точки фильма. Например, фильм может начинаться со скорости 1500 кадров/с, но увеличиваться до 1800 кадров/с в ответственных местах (в переходах, фильтрах, передвижениях, озвученных участках). В зависимости от увеличения размера фильма, сложности и качества изображения, увеличивается также и скорость передачи данных.
Дисковые устройства (жесткие диски, CD-ROM приводы, дисковые матрицы) классифицируются в соответствии с их скоростями передачи данных. Устройство с высокой скоростью передачи (например, SCSI жесткий диск) может считывать и записывать больше информации за единицу времени, чем устройство с более низкой скоростью (например, CD-ROM). Скорость устройства довольно часто определяется или указывается в сравнении со скоростью передачи данных SCSI или с максимальной поддерживаемой скоростью, однако, эти показатели не связаны напрямую со скоростью передачи видеоинформации (максимальной скоростью воспроизведения видео, при которой не происходит потери кадров).
Ваши цифровые фильмы должны иметь максимально возможную скорость передачи данных, не превосходящую скорость передачи видеоинформации захватывающей и воспроизводящей аппаратуры. Если скорость передачи цифрового видео превышает скорость передачи видеоинформации привода, или скорость захвата, или воспроизведения видео, то Ваш компьютер начнет терять кадры (некоторые кадры не будут записаны на диск во время видеозахвата или отображаться при воспроизведении). Фильмы с пропущенными кадрами при воспроизведении мелькают и подергиваются. С другой стороны, если скорость передачи слишком низкая, то Вы ухудшите качество изображения. По этой причине, Вы должны установить такую скорость передачи данных в фильме, которая соответствовала бы скорости аппаратуры видеозахвата и воспроизведения.
Использование скорости передачи данных для управления качеством компрессии
Вы можете изменять скорость передачи данных в фильмах, изменяя уровень и тип компрессии (например, аппаратную на программную). Все кодеки позволяют изменять коэффициент компрессии (10:1, 15:1) при помощи ползунка Quality (качество). Когда ползунок Quality установлен в самом верхнем положении, устанавливается наименьшее значение компрессии, что обеспечивает самую высокую скорость передачи данных и лучшее качество изображения. Во время перетаскивания ползунка Quality вниз, компрессия увеличивается, а скорость передачи данных и качество изображения понижаются.
Когда Вы используете ползунок Quality для изменения скорости передачи данных в фильме, устанавливается постоянный уровень компрессии для всего фильма, независимо от его содержания. Например, если ползунок Quality находится в верхнем положении, то каждый кадр в фильме сжимается в соответствии со значением коэффициента компрессии при этом положении ползунка (а именно, 16:1), несмотря на количество лишних, хорошо сжимаемых данных. Недостатки применения постоянного уровня компрессии — ненужная компрессия некоторых кадров и одновременно слишком высокая скорость передачи данных в отдельных кадрах для воспроизводящих систем. К примеру, если скорость передачи данных системы воспроизведения 1500 кадров/с, то Вы должны сжать куски фильма, в которых скорость передачи превышает 1500 кадров/с, но не должны трогать кусков с меньшей скоростью передачи данных. Постоянный уровень компрессии будет сжимать одинаково и сложные и простые куски с одним коэффициентом компрессии, что приведет к появлению участков, где неожиданно увеличивается количество данных, и с погрешностью компрессии (полосами и пятнами). Чтобы сжать только участки фильма, в которых превышено значение скорости передачи данных, вместо того, чтобы изменять положение ползунка Quality, Вы должны установить предельный уровень скорости передачи данных.
Предельный уровень скорости передачи данных — это максимальное количество данных, перемещаемых за единицу времени в фильме. К примеру, если Вы установили предельный уровень скоросги передачи данных 1500 кадров/с, то кодек будет сжимать только те куски фильма, где превышена скорость передачи 1500 кадров/с; все остальные части останутся без изменений.
Кодек ограничен максимальным значением коэффициента компрессии и может не достигать скорости передачи данных, установленный Вами. Когда кодек не может сжать информацию настолько, чтобы соответствовать предельной скорости передачи данных, то скорость передачи данных в фильме выше предельной скорости передачи данных. Например, если кодек может сжимать только кадры со скоростью ниже 150 кадров/с, а требуемая предельная скорость передачи данных 90 кадров/с, то в результате скорость передачи данных для этих кадров останется 150 кадров/с. Если важно, чтобы Ваши фильмы не превышали определенного значения скорости передачи данных (при создании фильмов, воспроизводящихся с CD-ROM привода), но кодек не соответствует предельному значению скорости передачи данных, выберите другой кодек или упростите фильм (уменьшить размер кадра, частоту кадров, или количество эффектов и переходов).
Частота кадров и временной базис в Premiere
Частота кадров может оказаться наиболее недопонятой и неиспользуемой опцией в Adobe Premiere. Частота кадров, которую Вы выбираете во время установки метода компрессии, должна соответствовать временному базису при создании нового проекта.
ЧАСТОТА КАДРОВ
Частота кадров определяет скорость воспроизведения фильма. В общем случае, более высокие скорости передачи данных дают лучшие результаты, более плавное и естественно выглядящее движение. Вы должны выбрать скорость передачи данных, соответствующую максимальной скорости воспроизведения компьютерной системы, на которой будет воспроизводиться законченный фильм. При выборе скорости передачи данных, которой не может достичь воспроизводящая система, происходит потеря кадров, и возможно появление подергивания во время воспроизведения фильма.
Максимальная скорость воспроизводящей системы зависит от скорости ее компонент: скорости центрального процессора, жесткого диска, CD-ROM привода, скорости передачи данных, поддержки компрессии, видеокарты и глубины цвета, поддерживаемой монитором. Скорость воспроизведения также зависит от таких параметров фильма, как размер кадра, глубина цвета и выбранный кодек.
Частоту кадров для создания фильмов в Adobe Premiere Вы можете установить в диалоговом окне Compression Settings, которое появляется, когда Вы выбираете Make > Compression или щелкаете кнопку Compression в диалоговом окне Make Movie. Определите частоту кадров для предварительного просмотра в диалоговом окне Preview Options, которое появляется, когда Вы выбираете Make > Preview Options.
ВРЕМЕННОЙ БАЗИС
Несмотря на то, что временной базис выражается в кадрах в секунду, он определяет, как Adobe Premiere интерпретирует импортируемые клипы, и позволяет приложению определять, сколько кадров содержится в 1 секунде для редактирования. Он может иметь некоторые определенные значения: NTSC стандарт — 30 кадров/с, 25 кадров/с для PAL и SECAM, или 24 кадров/с для фильмов. В Premiere 4.x, временной базис может составлять 29,97 кадров/с, соответствуя NTSC стандарту. Временной базис влияет и на номера кадров временного кода, и на временную линейку Construction Window.
Хотя временной базис не то же самое, что частота кадров, учитывайте частоту кадров окончательного фильма, когда устанавливаете временной базис для проекта. Это сохранит данные при интерполяции, в момент, когда Premiere переводит данные из частоты кадров проекта в частоту кадров окончательного фильма. Установите временной базис, который был бы кратен базису окончательного фильма. К примеру, если Вы хотите, чтобы частота кадров окончательного фильма была 15 кадров/с, то установите временной базис 30 кадров/с, тогда каждые два кадра будут сдвоены.
Временной базис также устанавливает максимальную частоту кадров для просчитанного фильма. Например, если временной базис проекта 25, а новый фильм имеет частоту кадров 30 кадров/с, то созданный фильм будет иметь частоту кадров 25 кадров/с, несмотря на то, что установки компрессии стоят на 30 кадров/с.
Вы можете установить значение временного базиса в Premiere 4.x, выбрав предварительную установку в диалоговом окне New Projects Presets, которое появляется, когда Вы выбираете File > New > New Project. Так как Premiere 4.x может импортировать одни проекты в другие, то в случае, когда импортированный проект имеет другой временной базис, используется временной базис импортирующего проекта.
Общая информация о файлах предварительного просмотра в Premiere
Adobe Premiere создает файлы предварительного просмотра в момент просчета предварительного просмотра, если видео мода в диалоговом окне Preview Options установлена в Effects to Disk. Premiere для Macintosh сохраняет файлы предвари-
тельного просмотра в папке Adobe Premiere Preview Files внутри папки, где содержится проект, или на диске, выбранном для Video Preview Temps в диалоговом окне Scratch Disks. Premiere for Windows всегда сохраняет файлы предварительного просмотра (.tmp) в каталоге Projname.tmp — в каталоге, где находится проект.
Файлы предварительного просмотра помогают Premiere быстрее создавать предварительные просмотры и фильмы. Если кусок проекта уже просчитан, его уже не надо перекомпилировать, пока Вы не измените установки предварительного просмотра и выхода или не измените этот кусок проекта (например, примените переход в видеоклип). Чтобы обеспечить плавность предварительного просмотра в моде Effects to Disk, убедитесь, что размер исходного клипа соответствует размерам Process At в диалоговом окне Preview Options. Если размеры не соответствуют, то Adobe Premiere должен изменить размеры клипов, пока идет предварительный просмотр, что может привести к подергиванию или мельканию при воспроизведении.
Premiere автоматически находит файлы предварительного просмотра, когда открывает проект. Если Вы сделали, что-нибудь из ниже перечисленного, то Premiere напомнит Вам о том, что надо найти место нахождения файлов предварительного просмотра в момент открытия проекта:
- перемещали или уничтожали файлы предварительного просмотра;
- изменяли название папки с файлами предварительного просмотра;
- вносили изменения в проект, не сохраняя их;
- изменяли установки предварительного просмотра;
- нажимали Command + Option + Shift и щелкали полоску рабочей зоны для уничтожения файлов предварительного просмотра;
- если файлы предварительного просмотра недоступны, нажмите Control (Macintosh) или Ctrl (Windows) и щелкните Skip для того, чтобы пропустить файлы предварительного просмотра. Если файлы предварительного просмотра доступны, но Macintosh Premiere не может их найти, попробуйте переделать рабочий стол, нажав Command + Option в момент перезагрузки Macintosh.
WINDOWS
Последние публикации: Adobe Premiere 4.x для Windows
Этот документ суммирует последние и самые известные публикации, о которых мы слышали в службе технической поддержки Adobe про Adobe Premiere 4.x для Windows. Последний раз изменения в этом документе производились в ноябре 1996 года. Новые или измененные публикации отмечены звездочкой (*). Документы, более детально описывающие соответствующие публикации, имеют специальный номер. Эти документы можно получить по нашей автоматической факсовой системе, Adobe FaxYI no 206-628-5737, на Adobe BBS no 206-623-6984, или на домашней странице WWW . Для получения перечня всех документов, находящихся на FaxYI, просмотрите документ 310099.
Самой последней версией Adobe Premiere для Windows является Premiere 4.2. Чтобы получить информации о покупке и получении, зайдите на домашнюю страницу Adobe Premier или позвоните в Adobe no 1-800-42-ADOBE (23623).
1. *Невозможно выбрать Premiere 4.2 (32 битная версия) в диалоговом окне Adobe Premiere Installer.
Premiere Installer нельзя использовать с Microsoft Windows 95 OEM Service Release 2, так как опция Premiere 4.2 (32-битная версия) в диалоговом окне Adobe Premiere Installer затенена. Service Release 2 инсталлируется с Windows 95 и Windows NT на большинстве компьютеров, покупаемых после октября 1996 года. Чтобы проинсталлировать Premiere 4.2 на компьютер с установленной Service Release 2, откажитесь от Premiere Installer.
Если Service Release 2 инсталлирован, то под флагом Windows на заставке, при загрузке Windows, появляется надпись «Microsoft Internet Explorer». Вы такж, можете проверить установку Service Release 2, щелкнув правой кнопкой My Computer (Мой компьютер) и выбрав из раскрывающегося списка пункт Properties (Свойства). Если установлена Service Release 2, то номер версии операционной системы будет 4.00.950 В.
Чтобы установить Premiere 4.2 вручную в Windows 95 или Windows NT, дважды щелкните файл Setup.exe в каталоге Premiere\Win95&nt\ Diskl, расположенном на CD-ROM Premiere 4.2 Deluxe.
Чтобы вручную установить английскую версию Premiere 4.2 LE в Windows 95 или Windows NT, дважды щелкните на файле Setup.exe в каталоге English\Premle\Wm958mt\Diskl, расположенном на CD-ROM Premiere 4.2 Deluxe. Чтобы установить немецкую или французскую версию Premiere LE, дважды щелкните на файле Setup.exe в каталоге Deutsch\Premle\Win95Scnt\ Diskl или, соответственно, Francais\Premle\ Win95&nt\Diskl.
За более полной информацией обратитесь к документу 343427.
2. Невозможно вывести на видеоленту с Truevision Bravado 1000 при инсталлированном ActiveMovie.
Когда Вы записываете на видеопленку фильм, созданный при помощи Truevision Bravado компрессии, видеосигнал должен воспроизводится на внешнем NTSC мониторе, связанном с выходами платы Bravado 1000. Если инсталлирован
ActiveMovie, то видеосигнал будет перенаправлен на монитор Вашего компьютера. Чтобы направить видеосигнал на NTSC монитор, отключите ActiveMovie.
Чтобы отключить ActiveMovie в Windows 95:
1. Выберите Start > Settings > Control Panel, затем дважды щелкните на Multimedia.
2. В диалоговом окне Multimedia Properties щелкните на закладке Advanced, дважды щелкните Media Control Devices, затем дважды щелкните ActiveMovie MCI Driver.
3. Выберите «Do not use this Media Control device» для отключения ActiveMovie.
4. Повторите пункты 2-3 для ActiveX, DirectX или Direct Draw.
ActiveMovie — кроссплатформенная цифровая видеотехнология, созданная Microsoft для рабочего стола и Интернета. ActiveMovie инсталлируется вместе с Netscape Navigator 3.x или более поздним, Microsoft Internet Explorer, ActiveMovie technology, ActiveX technology, Diamond Stealth видеокартами и Matrox видеокартами.
3. Онлайновая документация для Premiere 4.2 LE.
В Adobe Premiere 4.2 LE и Adobe Photoshop 3.0.5 LE гиды для пользователя включены в CD-ROM Adobe Premiere LE в PDF формате. Вы можете просматривать, осуществлять поиск, распечатывать документацию, используя Adobe Acrobat Reader, который также включен в CD-ROM. Щелкнув на ссылке в Index, можно автоматически отобразить нужную страницу.
4. Появляется красная буква «X» в окне Preview.
Красная буква «X» появляется во время действия переходов, фильтров и специальных эффектов в непросчитанных предварительных просмотрах.
Чтобы просчитать предварительный просмотр, выберите Project > Preview, нажмите Ввод, или выберите Make > Snapshot и воспользуйтесь Controller для воспроизведения предварительного просмотра.
5. Project Trimmer конвертирует аудио данные в AVI файлах в 8-бит Mono, 22кГц.
При выравнивании проектов, используя Project Trimmer в Adobe Premiere 4.2, Premiere конвертирует аудио данные в файлах Video for Windows (AVI) в 8-битовый моно, 22кГц звук.
Для того чтобы решить эту проблему, нужно инсталлировать исправленный дополнительный файл H-proj.prm, который можно получить в сжатой форме (H-proj.zip) на домашней странице Adobe (WWW), на Adobe BBS, в America Online, и CompuServe. Инструкции по инсталляции включены в файл H-proj.zip.
Для получения большей информации обратитесь к документу 343338.
6. Невозможно сохранить проекты, содержащие клипы с длинными именами файлов, в Premiere 4.2.
При сохранении проектов, содержащих клипы с длинными именами (длиннее 30 символов), возникает либо системная ошибка (повисание), либо Premiere 4.2 выдает ошибку.
Для того чтобы предотвратить возникновение ошибки в Premiere при сохранении, уберите из проекта все клипы с длинными именами. Перед импортированием в Premiere переименуйте клипы так, чтобы их названия не превышали тридцати символов.
7. Ошибка «недопустимый дефект страницы» во время сохранения проекта с пользовательскими предварительными установками в Premiere 4.2.
Premiere выдает ошибку «недопустимый дефект страницы» во время сохранения проектов с пользовательскими предварительными установками (DPS Perception Video Recorder (PVR), DPS Personal Animation Recorder PAR).
Для того чтобы решить эту проблему, нужно инсталлировать исправленный дополнительный файл H-proj.prm, который можно получить в сжатой форме (H-proj.zip) на домашней странице Adobe (WWW), на Adobe BBS, в America Online, и CompuServe. Инструкции по инсталляции включены в файл H-proj.zip.
8. Драйверы плат видеозахвата и видеоадаптеров для Windows 95 и Windows NT устарели.
Наиболее распространенная причина системных ошибок (таких как общая ошибка защиты, повисание) в Windows 95 или Windows NT — это устарелые драйверы видеоадаптеров и плат видеозахвата. Ниже приводятся инструкции о том, как определить версию драйверов.
- Truevision Bravado 1000
Если Вы пользуетесь платой видеозахвата Truevision Bravado 1000 в Windows 3.11 или Windows 95 с драйвером Truevision Bravado версии 1.1 или более ранней, свяжитесь с Truevision (800-522-8783), чтобы получить более свежий драйвер.
- Quadrant Q-Motion PCI
Если Вы пользуетесь платой видеозахвата Quadrant Q-Motion PCI в Windows 3.x или Windows 95, инсталлируйте драйвер Quadrant Q-Motion PCI версии 1.41 или более поздний. Q-Motion PCI программные драйверы можно найти на домашней странице WWW фирмы Quadrant International's.
- Miro DC-20
Если Вы пользуетесь платой видеозахвата Miro DC-20 в Windows 95 или Windows NT, инсталлируйте программные драйверы Miro версии 1.05 или более поздней. Программные драйверы фирмы Miro можно найти на Miro's BBS (415-855-9944).
- DPS Perception (PVR)
Если Вы пользуетесь платой видеозахвата DPS Perception (PVR), инсталлируйте программные драйверы DPS версии 2.52 или более поздней. DPS драйвера можно найти на FTP сервере или BBS (416-754-8368). DPS рекомендует
использовать в Windows NT Premiere 4.2, а в Windows 95 Premiere 4.0a. Другие конфигурации не поддерживаются службой технической поддержки Adobe.
- Matrox Millennium
Если Вы пользуетесь видеоадаптером Matrox Millennium, инсталлируйте программные драйверы Matrox версии 2.30 или более поздней. Программные драйверы фирмы Matrox можно найти на WWW странице Matrox .
Чтобы определить версию драйвера Вашей платы видеозахвата в Windows 95:
1. Выберите Start > Settings > Control Panel, потом дважды щелкните Multimedia.
2. В диалоговом окне Multimedia Properties щелкните закладку Advanced, дважды щелкните название Вашего аппаратного коде-ка.
3. Проверьте, есть ли надпись в разделе Codec «Device is enabled and functioning properly», затем щелкните Settings, чтобы посмотреть версию драйвера Вашей платы видеозахвата.
Чтобы определить версию драйвера Вашей платы видеозахвата в Windows 95: Дважды щелкните Drivers Control Panel в главной группе менеджера программ, затем дважды щелкните название, дважды щелкните название Вашего аппаратного кодека, чтобы посмотреть номер версии.
Чтобы определить версию драйвера видеоадаптера в Windows 95:
1. Выберите Start > Settings > Control Panel, потом дважды щелкните дважды Display (Экран).
2. В диалоговом окне Display Properties, щелкните закладку Settings, затем щелкните Change Display Type. Номер версии отображается в разделе Adapter Type. Чтобы определить версию драйвера Вашей платы видеозахвата в Windows NT: Дважды щелкните Display Control Panel в главной группе менеджера программ, затем щелкните Change Display Type, чтобы посмотреть версию драйвера Вашего видеоадаптера. 9. Ошибки запуска и импортирования в Premiere 4.0 LE с платой видеозахвата Miro DC-20.
Ошибки возникают при запуске и импортировании файлов в Premiere 4.0 LE, если инсталлирована плата видеозахвата Miro DC-20.
Плата видеозахвата Miro DC-20 требует, чтобы кодек оставался открытым, когда Вы работаете в Premiere. Чтобы быть уверенными, что кодек остается открытым, перед запуском Premiere запустите управляющее приложение Miro DC-20 или добавьте инструкции в файл Premiere.ini о том, чтобы кодек оставался открытым.
10. Видео не показывается на NTSC (TV) или мониторе компьютера.
Если после выбора Print to Video видео показывается на мониторе компьютера вместо того, чтобы показываться на NTSC мониторе, убедитесь в том, что Ваше управляющее или отображающее приложение установлено так, чтобы посылать видеосигнал на NTSC монитор.
Если видео во время воспроизведения переключается между мониторами NTSC и компьютера, убедитесь в том, что в диалоговом окне Compression Settings выбран MJPG кодек, и что все части проекта были сжаты именно этим коде-ком.
Если видео воспроизводится на компьютерном мониторе в черно-белом цвете и NTSC монитор не подключен, убедитесь в том, что Ванте управляющее или отображающее приложение установлено так, чтобы посылать видеосигнал на монитор компьютера, а не на NTSC монитор.
11. Аудио и видео не синхронизированы во время воспроизведения.
Рассинхронизация аудио и видео при воспроизведении обычно происходит, когда они захватываются различными платами видеозахвата. Чтобы убедится в том, что фильм был правильно просчитан, установите паузу в момент, когда происходит рассинхронизация, затем продолжите воспроизведение. Если фильм воспроизводится синхронизировано, значит фильм был просчитан правильно, а рассинхронизировался он из-за временной разницы плат аудио и видеозахвата.
Чтобы уменьшить проблемы синхронизации аудио и видео, используйте опцию Sync в диалоговом окне Project Output Options Premiere 4.2.
12. Нельзя захватить или воспроизвести видео.
Многие проблемы аудио-видео захвата и воспроизведения в Premiere, как правило, связаны с проблемами аппаратной и системной конфигурации. Обнаружить наличие проблем конфигурации можно, захватив или воспроизводя аудио и видео файлы в других приложениях (например, TestCap, Sound Recorder, Media Player). Если проблемы с захватом или воспроизведением возникают и в других приложениях, то дело, скорее, в Вашей аппаратной или системной конфигурации, чем в приложении. Свяжитесь с производителями Ваших видео- и аудиокарт для получения информации об их конфигурировании.
13. Плохое качество видео в местах использования переходов, фильтров и движения.
Плохое качество видео в местах использования переходов, фильтров и движения обычно связано с неправильным значением скорости передачи данных, используемым при просчете фильма.
Скорость передачи данных в диалоговом окне Compression Settings должна соответствовать скорости передачи данных видеоклипов в проекте.
Скорость передачи данных аудио без компрессии
| Частота дискретизации (Гц) | Каналы | Кб/ битовую глубин | Секунды |
| 11000 | Mono | 8 | 11 |
| 11000 | Mono | 16 | 22 |
| 11000 | Stereo | 8 | 22 |
| 11000 | Stereo | 16 | 44 |
| 11025 | Mono | 8 | 11.025 |
| 11025 | Mono | 16 | 22.05 |
| 11025 | Stereo | 8 | 22.05 |
| 11025 | Stereo | 16 | 44.1 |
| 22000 | Mono | 8 | 22 |
| 22000 | Mono | 16 | 44 |
| 22000 | Stereo | 8 | 44 |
| 22000 | Stereo | 16 | 88 |
| 22050 | Mono | 8 | 22.05 |
| 22050 | Mono | 16 | 44.1 |
| 22050 | Stereo | 8 | 44.1 |
| 22050 | Stereo | 16 | 88.2 |
| 24000 | Mono | 8 | 24 |
| 24000 | Mono | 16 | 48 |
| 24000 | Stereo | 8 | 48 |
| 24000 | Stereo | 16 | 96 |
| 44000 | Mono | 8 | 44 |
| 44000 | Mono | 16 | 88 |
| 44000 | Stereo | 8 | 88 |
| 44000 | Stereo | 16 | 176 |
| 44100 | Mono | 8 | 44.1 |
| 44100 | Mono | 16 | 88.2 |
| 44100 | Stereo | 8 | 88.2 |
| 44100 | Stereo | 16 | 176.4 |
| 48000 | Mono | 8 | 48 |
| 48000 | Mono | 16 | 96 |
| 48000 | Stereo | 8 | 96 |
| 48000 | Stereo | 16 | 192 |
Вопросы и материалы не вошедшие
в переводное издание
Error «Invalid Serial Number» When Starting Premiere ЕЕ bundled with fast EPS-60
Ошибка «Invalid Serial Number» при запуске Premiere LE, поставляемой с EPS-60
Error «Call to Undefined Dynalink» in Adobe Troubleshooting Guide
Ошибка «Call to Undefined Dynalink»
System Error or Freeze During Playback in Premiere 1.x
Системная ошибка или зависание при воспроизведении в Premiere 1.x
Adobe Premiere Hardware Requirements
Аппаратные требования Adobe Premiere
7. Дополнительные модули
Дополнительные модули
AddEffects
ФИРМА-ПРОИЗВОДИТЕЛЬ Multimedia Lab
КРАТКОЕ ОПИСАНИЕ
Набор 2D и 31>эффектов для Adobe Premiere и Adobe After Effects for Windows. Позволяет создавать трехмерные взрывы, волны, эффект перелистывания страниц и др. Имеется возможность создания собственных эффектов.
Aurorix 2.0
ФИРМА-ПРОИЗВОДИТЕЛЬ DigiEffects
КРАТКОЕ ОПИСАНИЕ
Набор из 26 модулей спецэффектов для After Effects и Premiere.
Boris Effects
ФИРМА-ПРОИЗВОДИТЕЛЬ Artel Software
КРАТКОЕ ОПИСАНИЕ
Модуль создания спецэффектов (типа используемых в спортивных передачах и новостях).
Channel Effects и FilterPak
ФИРМА-ПРОИЗВОДИТЕЛЬ Imagenesis
КРАТКОЕ ОПИСАНИЕ
Весьма интересные переходы и наложения с использованием альфа-каналов.
Crystal 3D VORTEX
ФИРМА-ПРОИЗВОДИТЕЛЬ CrystalGraphics
КРАТКОЕ ОПИСАНИЕ
Отличная коллекция трехмерных переходов между клипами
CyberSound FX
ФИРМА-ПРОИЗВОДИТЕЛЬ In Vision
КРАТКОЕ ОПИСАНИЕ
Набор фильтров звука для звуковых дорожек Premiere.
DQ-Time Coder
ФИРМА-ПРОИЗВОДИТЕЛЬ Diaquest, Inc.
КРАТКОЕ ОПИСАНИЕ
Модуль захвата видео с широкими возможностями ввода временного кода и управления устройствами.
Gryphon Dynamic Effects Volumel
ФИРМА-ПРОИЗВОДИТЕЛЬ Gryphon Software Corporation
КРАТКОЕ ОПИСАНИЕ Набор модулей переходов.
Hollywood FX
ФИРМА-ПРОИЗВОДИТЕЛЬ Synergy International, Inc.
КРАТКОЕ ОПИСАНИЕ
Более 101 ЗВ-эффекта, морфинг, волны и др. Включает редактор эффектов EasyFX Editor.
Hyperprism-MMP
ФИРМА-ПРОИЗВОДИТЕЛЬ Arboretum Systems, Inc.
КРАТКОЕ ОПИСАНИЕ
Мощное средство обработки звука.
Intergraph ViZfx
ФИРМА-ПРОИЗВОДИТЕЛЬ Intergraph
КРАТКОЕ ОПИСАНИЕ
Спецэффекты, переходы, трансформации, системы частиц - более 50 фильтров для Windows NT с поддержкой многопоточной обработки и OpenGL.
Media Cleaner Pro
ФИРМА-ПРОИЗВОДИТЕЛЬ Terran Interactive
КРАТКОЕ ОПИСАНИЕ
Пакет оптимизации и сжатия цифрового видео.
Media Commander 100
ФИРМА-ПРОИЗВОДИТЕЛЬ FutureVideo
КРАТКОЕ ОПИСАНИЕ
Позволяет контролировать до 16 видеомагнитофонов или камер с одного последовательного порта компьютера.
MegaPEG
ФИРМА-ПРОИЗВОДИТЕЛЬ Digigami, Inc.
КРАТКОЕ ОПИСАНИЕ
Модуль экспорта роликов в формате MPEG.
MotionKey vl.0
ФИРМА-ПРОИЗВОДИТЕЛЬ Multimedia Lab
КРАТКОЕ ОПИСАНИЕ
Монтаж видео путем извлечения части одного клипа и наложения на другой. Мощные алгоритмы определения объектов в видеоклипах, анимация объектов но ключевым кадрам.
Pipeline Recorder
ФИРМА-ПРОИЗВОДИТЕЛЬ Pipeline Digital
КРАТКОЕ ОПИСАНИЕ
Модуль выдачи результатов на пленку для плат Radius и TARGA.
ProVtr
ФИРМА-ПРОИЗВОДИТЕЛЬ Pipeline Digital
КРАТКОЕ ОПИСАНИЕ
Модуль управления видеомагнитофоном.
Soundstream Audio Filters
ФИРМА-ПРОИЗВОДИТЕЛЬ Q2
КРАТКОЕ ОПИСАНИЕ Эквалайзер.
SFX Machine
ФИРМА-ПРОИЗВОДИТЕЛЬ BIAS, Inc.
КРАТКОЕ ОПИСАНИЕ
Модуль звуковых эффектов, включающий синтезатор и средства дизайна звуковых эффектов.
SmartSound For Multimedia
ФИРМА-ПРОИЗВОДИТЕЛЬ Sonic Desktop Software Inc.
КРАТКОЕ ОПИСАНИЕ
Простое в использовании средство создания звуковых и музыкальных эффектов.
Take 32
ФИРМА-ПРОИЗВОДИТЕЛЬ Synergy International, Inc.
КРАТКОЕ ОПИСАНИЕ Набор из 32 переходов.
Ultimatte for Adobe
ФИРМА-ПРОИЗВОДИТЕЛЬ Ultimatte Corporation
КРАТКОЕ ОПИСАНИЕ
Автоматическое маскирование для создания эффекта «синей комнаты».
Video SpiceRack
ФИРМА-ПРОИЗВОДИТЕЛЬ Pixelan Software
КРАТКОЕ ОПИСАНИЕ
Более 300 переходов и динамических эффектов вещательного качества для Adobe Premiere и After Effects.
XingMPEG Encoder Plug-in 1.0
ФИРМА-ПРОИЗВОДИТЕЛЬ Xing Technology Corporation
КРАТКОЕ ОПИСАНИЕ
Самый быстрый программный модуль выдачи MPEG-файлов.
8. Команды меню
Команды меню PREMIERE 4.2
|
File |
Файл |
| New Project | Новый проект |
| New Folder | Новая папка |
| Open Project | Открыть проект |
| Import | Импорт |
| Close | Закрыть |
| Save Project | Сохранить проект |
| Save Project As... | Сохранить проект как... |
| Save Project Copy As... | Сохранить копию проекта как... |
| Revert Project | Вернуть |
| Consolidate All Footage | Объединить все материалы |
| Remove Unused Footage | Удалить неиспользуемый материал |
| Set Proxy | Задать замещение |
| Interpret Footage | Интерпретировать материал |
| Reload Footage | Перезагрузить материал | Preferences | Настройка |
| Exit | Выход |
|
Edit |
Правка |
| Undo | Отменить |
| Redo | Повторить |
| Cut | Вырезать |
| Copy | Копировать |
| Paste | Вставить |
| Clear | Удалить |
| Duplicate | Дублировать |
| Split Layer | Разделить слой |
| Select All | Выделить все |
| Edit File Externally... | Редактировать файл |
|
Composition |
Композиция |
| New Composition | Новая композиция | Composition Settings | Параметры композиции |
| Resolution | Разрешение |
| Background Color | Цвет фона |
| Set Poster Time | Задать кадр плаката |
| Go To Time... | Перейти ко времени... |
| Add To Render Queue | Поставить в очередь рендеринга |
| Add Output Module | Добавить выходной модуль |
| Preview | Предварительный просмотр |
| Save Frame As... | Сохранить кадр как... |
| Make Movie | Создать ролик |
|
Layer |
Слой |
| New Solid | Новый сплошной прямоугольник |
| Solid Settings | Установки прямоугольника |
| Open Effect Controls | Открыть настройки эффектов |
| Open Layer Window | Открыть окно слоя |
| Mask | Маска |
| Quality | Качество |
| Switches | Переключатели |
| Geometries | Форма слоя |
| Mode | Режим |
| Add Marker | Создать маркер | Bring to Front | На передний план |
| Bring Closer | Ближе |
| Send Farther | Дальше |
| Send to Back | На задний план |
| Toggle Hold Keyframe | Включить задержку ключевого кадра |
| Keyframe Interpolation | Интерполяция ключевых кадров |
| Keyframe Velocity... | Скорость ключевого кадра |
| Keyframe Assistant | Ассистенты ключевых кадров |
| Enable Time Remapping | Разрешить изменения масштаба времени |
| Time Stretch... | Растянуть время |
| Pre-compose... | Предварительно просчитать слой |
|
Effect |
Эффект |
|
Window |
Окно |
| Cascade | Каскадом |
| Tile | Расположить все |
| Arrange Icons | Расположить значки |
| Close All | Закрыть все |
| Palettes | Палитры |
| Initial Position | Начальное положение |
Глава 10 Type Library
Глава 10 Type Library
1. Техника работы
Техника работы
MAC OS/ WINDOWS
Шрифты Phonetic
Шрифты Adobe Phonetic (т.е. ITC Stone Phonetic Sans, ITC Stone Phonetic Serif и Times Phonetic) содержат шрифты ассоциации IPA (International Phonetic Association), шрифт Alternate и используются для представления транскрипции (произношения слов).
Шрифт IPA соответствует алфавиту, предложенному данной ассоциацией в 1989 г. на конференции в Киле (Германия), но не содержит разработанные ею контурные знаки звуков. Шрифт Alternate дополняет шрифт IPA и содержит используемые в настоящее время или имеющие историческую значимость глифы, не включенные в шрифт IPA.
Шрифты Phonetic позволяют получить глифы для фонетического представления языка. Глифы — это графические фигуры, включая диакритические знаки или штрихи, знаки звуков или символы различной ширины (5 видов), и обычные символы, такие как t или г. Глифы можно составлять одним нажатием клавиши (для наиболее распространенных глифов) или комбинацией клавиш (чтобы добавить к символу диакритический знак).
Фонетические гарнитуры содержат отдельные диакритические знаки, расположенные выше или ниже символа нормальной величины (такие как 1 или g, что позволяет получить глифы с верхними или нижними выносными элементами), однако широкие или узкие глифы в них не используются. Поскольку точки над некоторыми символами (например, i или)) могут налезать на диакритические знаки, шрифт IPA содержит версии данных символов без точек.
Большинство диакритических знаков присваиваются цифровым клавишам. Чтобы разместить диакритический знак под глифом, нужно нажать [глиф] + [кла-вишу цифры]. Чтобы разместить его над глифом, нажмите [глиф]+(8гигг+[клавиша цифры]). Например, чтобы получить в фонетической гарнитуре IPA долгий звук а , следует набрать я и (Shift+4).
ПАРЫ КЕРНИНГА
Проектирование различных версий диакритических знаков для «фиксированной» или «нулевой» ширины приводит к неприемлемо большому числу символов. Поэтому чтобы создать широкий выбор глифов и диакритических знаков, разработчики шрифтов Adobe применяли пары кернинга. Приложения, поддерживающие информацию о парах кернинга (например, Adobe PageMaker, QuarkXPress), могут использовать пары кернинга фонетических шрифтов. Между тем, допускается применение фонетических гарнитур и в приложениях, не поддерживающих информацию о парах кернинга, однако для этого требуется вручную выполнять кернинг диакритического знака и глифа.
Пары кернинга устраняют промежуток между парами смежных глифов и позволяют перекрывать фигуры при размещении диакритических знаков выше или ниже предыдущего глифа. Чтобы создать глифы с помощью пар кернинга, наберите диакритический знак после основного глифа. Приложения, поддерживающие информацию о парах кернинга, выполняют кернинг диакритического знака автоматически и присоединяют его к основному глифу.
ЛИГАТУРЫ, СВЯЗИ И УЗКИЕ ПРОБЕЛЫ
Для создания лигатур и связи между парами глифов в фонетических гарнитурах содержатся верхние/нижние лигатуры и ударения (показывающие громкость звука).
Используйте шрифт IPA для доступа к лигатуре с верхней связью: нажмите клавишу Shift + Option + х (Macintosh) или Alt + 0220 на цифровой клавиатуре (Windows). Например, чтобы получить на ПК Macintosh b-d с лигатурой с верхней связью, наберите в шрифте IPA b + (Shift + Option + х) + d. Чтобы получить b-d с лигатурой с верхней связью в Windows, наберите b + (Alt + 0220) + d.
Для перехода к лигатуре с нижней связью используйте альтернативный шрифт: нажмите Shift + Option + X (Macintosh) или Alt + 0220 на цифровой клавиатуре (Windows). Например, чтобы получить d-s с лигатурой с нижней связью на ПК Macintosh, наберите в альтернативном шрифте d + (Shift + Option + X) + s. Аналогичный результат в Windows можно получить, нажав d + (Alt +0220) + s.
Шрифт IPA используйте для доступа к связующему символу (он занимает полную ширину знака): нажмите Shift + Option + 7 (Macintosh) или Alt + 0217 на цифровой клавиатуре (в Windows). Например, чтобы получить k-h с нижней связью на ПК Macintosh, наберите в шрифте IPA k + (Shift + Option + 7) + h. Тот же результат в Windows Вы получите, нажав k + (Alt +0217)+ h.
Чтобы включить символ узкого пробела, нажмите 5. Так можно добавить дополнительный промежуток, когда в результате автоматического кернинга диакритический символ оказался слишком близко к глифу, или когда приложение ограничивает величину кернинга между символами.
ИНФОРМАЦИЯ О РАСКЛАДКЕ КЛАВИАТУРЫ
Схемы расположения диакритических знаков в шрифтах IPA и Alternate аналогичны. Раскладка клавиатуры обеспечивает визуальную мнемоническую связь между клавишей латинской буквы и глифом аналогичной формы. При этом основные латинские символы находятся в их стандартных позициях. Чтобы вывести раскладку клавиатуры и информацию о кодах клавиш, используйте средство Character Map (Windows) или утилиту KeyCaps (Macintosh).
Общие сведения об осях оптического размера в ММ-шрифтах
Ранее при традиционной металлической отливке шрифт каждого стиля и размера приходилось вырезать вручную. Небольшие изменения в пропорциях букв, насыщенности, контрастности и интервале между символами позволяли улучшить восприятие текста любого размера. В технологии цифровой печати обычно применяется масштабирование шрифтов в соответствии с математическими формулами, не допускающее вариаций в размерах, чтобы текст лучше читался. Большинство видов цифровых шрифтов оптимизировано для кегля 12 пунктов. Для оптимального прочтения текста с мелким шрифтом требуется увеличить интервалы между символами, а с крупным — уменьшить.
Гарнитуры Multilple Master (MM) позволяют генерировать шрифты, оптически настраиваемые для применения конкретных кеглей. Мелкий текст становится более четким и легко читаемым, а крупный — более совершенным и элегантным. После увеличения оптического размера в ММ-шрифте интервалы между символами сокращаются, внутрибуквенные просветы становятся меньше, засечки литеры — тоньше, общая насыщенность символа уменьшается, а высота х (высота строчных букв) постепенно убывает в размере.
Чтобы определить оси оптического размера для ММ-шрифта, сначала нужно задать значение, соответствующее размеру текста в пунктах. Например, для текста размером в 10 пунктов задайте оптический размер 10 пунктов. Для текста размером в 96 пунктов укажите близкое значение оптического размера (обычно 72). Поскольку ось оптического размера нелинейна, наблюдаются заметные вариации в изменении формы символов в зависимости от размера текста в пунктах (кегля). Например, изменение оптического размера текста в 10 пунктов на 2 пункта будет более заметным, чем у текста в 72 пункта.
Создание дробей с помощью шрифтов дробей
Шрифты дробей, предлагаемые корпорацией Adobe (т.е. Helvetica-Fraction, Helvetica-FractionBold, NewCenturySchlbk-Fraction, NewCenturySchlbk-Frac-tionBold) для Macintosh и Windows, включают стандартные цифры и числовые символы, составляющие числитель и знаменатель дроби, разделенные диагональной косой чертой или горизонтальной линией. Приложения, поддерживающие дробную ширину символа (например: Adobe PageMaker, WordPerfect, Microsoft Word for Windows, AmiPro), позволяют работать с гарнитурами дробей.
Чтобы создать дроби с помощью таких гарнитур, наберите требуемые числитель и знаменатель. В гарнитурах дробей для цифровых символов используются все клавиши. Это позволяет создавать дроби с помощью любой клавиши, а не только клавиш цифровой клавиатуры. Каждая клавиша, начиная с 1 слева и в числовом порядке вправо, позволяет набрать число.
Далее в инструкциях по созданию дробей с помощью гарнитур дробей:
- Первый ряд — это верхний ряд клавиш (с 1 по 0).
- Второй ряд — клавиши с Q по Р.
- Третий ряд — клавиши с А по ;.
- Четвертый ряд — клавиши с Z по /.
Чтобы ввести стандартные числа: Используйте клавиши первого ряда (т.е. 1, 2, 3, 4, 5, 6, 7, 8, 9, 0).
Чтобы создать дроби с наклонной косой чертой:
1. Цифры числителя введите клавишей Shift + клавишами четвертого ряда (например: Shift + Z, Shift + С, Shift + В, Shift + M, Shift +/).
2. Чтобы ввести разделитель (/), применяйте символ «\» (обратную косую черту).
3. Чтобы ввести знаменатель, используйте клавиши четвертого ряда (такие как z, с, b, m). Например, чтобы ввести дробь наберите последовательность:
Две трети (2/3) (Shift + X) + \ + с
Полтора (11/2) 1 + (Shift + Z) + \+ х
Семь и одна шестнадцатая (7 1/16)
(Shift + М) + \ + z + n
Чтобы создать горизонтальные дроби с числителями и знаменателями из одной цифры:
1. Цифры числителя введите клавишей Shift + клавишами первого ряда (например, Shift + 1, Shift + 3, Shift + 5, Shift + 7).
2. Чтобы ввести цифры знаменателя, используйте клавиши третьего ряда (например, a, d, g, j, 1).
3. Чтобы завершить дробь, нажмите пробел (только в Windows).
Например, чтобы ввести дробь, наберите последовательность:
Одну вторую (1/2) (Shift + 1) + s + пробел
Семь восьмых (7/8) (Shift + 7) + k + пробел
Одну целую и две третьих (1 2/3) 1+ (Shift + 2; - d + пробел
Чтобы создать дробь с горизонтальной линией и вертикальным смещением числителя/знаменателя:
1. Цифры числителя введите клавишей Shift + клавишами третьего ряда (например, Shift + A, Shift + D, Shift + G, Shift + ), Shift + L).
2. Цифры знаменателя введите с помощью клавиш второго ряда (например: q, e, t, u, о).
3. Если знаменатель больше числителя (как в двух тринадцатых), нажмите пробел. Например, чтобы ввести дробь, наберите последовательность: Две тринадцатых (2/13)
q + (Shift + S) + e + пробел 24 на 135 (24/135)
q + (Shift + S) + e + (Shift + F) + t + пробел 135 на 24 (135/24)
(Shift + A) + w + (Shift + D) + r + (Shift + G)
Чтобы создать дробь с горизонтальной линией и вертикальным выравниванием числителя/знаменателя:
ПРИМЕЧАНИЕ: У таких дробей числитель не может превышать знаменателя.
1. Цифры числителя введите клавишей Shift + клавишами второго ряда (например, Shift + Q, Shift + E, Shift + T, Shift + U, Shift + О).
2. Цифры знаменателя введите с помощью клавиш второго ряда (например: q, e, t, u, о).
3. Нажмите пробел.
Например, чтобы создать дробь, наберите следующую последовательность:
2/134 q + пробел + (Shift + W) + е + пробел + г + пробел
13/24 (Shift + Q) + w + пробел + (Shift + E) + r + пробел
135/346 (Shift + Q) + w + пробел + (Shift + E) + r + пробел + (Shift + Т) + у + пробел
Копирование файлов шрифтов Windows на сетевой сервер или диск
Файлы шрифтов можно переслать с одной рабочей станции Windows на другую. Для этого сначала скопируйте их на сетевой сервер или на дискету. После копирования файлов можно установить шрифт на другой рабочей станции, использующей Adobe Type Manager (ATM). Копируя файлы шрифтов, соблюдайте лицензионное соглашение производителя.
Для копирования файлов шрифтов Windows необходимо знать имена файлов шрифтов PostScript. Префиксы имен файлов не всегда соответствуют фактическому названию шрифта (например, имена файлов Akzidenz Grotesk начинаются с GF, а имена файлов шрифтов Centaur — с СЕ). Имена файлов шрифтов PostScript могут содержать восьмисимвольные префиксы. Эти имена содержат от 1 до 5 символов, за которыми следуют знаки подчеркивания, дополняющие имя до 8 символов. Например, полный префикс файла шрифта Helvetica имеет вид Hv____.
Для всех шрифтов Adobe информация об именах
файлов шрифтов PostScript приведена в документе Fntnames.pdf, находящемся на CD-диске Type On Call. Данный документ можно загрузить и с Web-узла корпорации Adobe (www.adobe.com, документ номер 5090). Кроме того, если шрифт установлен в ATM на рабочей станции, с которой осуществляется копирование, можно открыть в каталоге Windows файл ATM под именем Atm.ini и просмотреть в нем имена файлов.
Копируя шрифты убедитесь в том, что переписаны все их компоненты. Один главный шрифт PostScript состоит из PFM-файла и PFB-файла (например, Com___.pfm и Com___.pffb). Базовый ММ-шрифт состоит из PFM-файла, PFB-файла и МММ-файла (например: Zjrg___.pfm, Zjrg___.pfb и Zjrg___.mmm). Экземпляр ММ-шрифта содержит PFM-файл и PSS-файл (например, Zjrg_iyc.pfm и Zjrg_iyc.pss).
Чтобы скопировать файлы шрифтов с рабочей станции Windows 95 на сетевой сервер или на дискету:
1. Идентифицируйте имена файлов шрифтов.
2. Выберите команду Start>Programs>Windows Explorer (Пуск>Программы>Проводник).
3. В Windows Explorer перейдите в каталог шрифтов (например, C:\Psfonts). Каталог шрифтов обычно содержит подкаталог с другими файлами шрифтов (например C:\Psffonts\Pfm).
4. Выберите нужные файлы в каталоге шрифтов и в подкаталогах, а затем скопируйте их в каталог сетевого сервера. Например, скопируйте файл Com___.pfb из каталога Psfonts и файл Com___.pfm из каталога Psfonts\Pfm. Или: Выберите требуемые файлы в каталоге шрифтов, в его подкаталогах и скопируйте их на дискету.
5. Чтобы выйти из Explorer, выберите команду File>Close.
Чтобы скопировать на сетевой сервер или на дискету файлы с рабочей станции Windows 3.1х:
1. Идентифицируйте имена файлов шрифтов.
2. Откройте File Manager.
3. В File Manager перейдите в каталог шрифтов (например, C:\Psfonts). Каталог шрифтов обычно содержит подкаталог с другими файлами шрифтов (например, C:\Psfonts\Pfm).
4. Выберите нужные файлы в каталоге шрифтов и подкаталоге, затем перепишите их в нужный каталог на сетевом сервере. Например, скопируйте файл Com___.pfb из каталога Psfonts и файл Com___.pfm из каталога PSfonts\Pfm.
ИЛИ: Выберите необходимые файлы в каталоге шрифтов, подкаталогах и скопируйте их на дискету.
5. Чтобы выйти из File Manager, выберите команду File>Exit.
Общая информация по именам стилей шрифтов
На Macintosh и в Windows файлы шрифтов PostScript
имеют разные имена. Хотя каждому шрифту PostScript присвоено уникальное PostScript-имя, идентичное на Macintosh и в Windows, в меню шрифтов на ПК Macintosh, в среде Windows и в Adobe Type Manager (ATM) for Windows выводятся разные имена. Такие различия в именах могут создать впечатление, что некоторые шрифты в Windows отсутствуют, и в результате при пересылке шрифтов между платформами одни шрифты будут замещены другими.
ИМЕНА ШРИФТОВ И ИМЕНА СТИЛЕЙ
В меню шрифтов приложение Windows может выводить до четырех стилей на каждое семейство шрифтов (например: normal, bold, italic, bolditalic). Из-за этого ограничения во многие семейства шрифтов входят компоненты с жирным (bold), полужирным (semibold) или курсивным (italic) начертанием, не представленные в меню шрифтов. Для доступа к ним нужно использовать имя стиля, т.е. применить стиль bold или italic к тексту, форматированному как обычный шрифт (roman).
На ПК Macintosh число стилей в семействе шрифтов не ограничивается. Любой стиль шрифтов можно применить двумя способами: выбрать шрифт любого доступного стиля непосредственно из меню шрифта или выбрать обычный шрифт, а затем применить к нему требуемый стиль.
Из-за различных способов доступа к шрифту один и тот же шрифт PostScript может выводиться в меню шрифтов на Macintosh и в Windows под разными именами. Кроме того, шрифт, установленный в ATM for Windows, иногда имеет в меню ATM имена, не совпадающие с именами в меню Windows. В ATM 4.0 каждый член семейства с именами стилей представляется своим именем из меню Windows, к которому после запятой добавляется имя стиля (например: Fontname, Style link). В ATM З.Ох и младше имя стиля показывается буквами верхнего регистра (например, Fontname, STYLE LINK).
Так для шрифта Futura-Bold выводятся следующие варианты:
имя PostScript: Futura-Heavy
имя в меню шрифтов Macintosh: Futura Heavy
имя в меню шрифтов Windows: Futura Medium
имя шрифта ATM 4.0, имя стиля: Futura Medium, Bold
Другими словами, текст форматируется как Futura Medium, а затем к нему применяется стиль bold. В меню шрифтов Macintosh шрифт Futura Heavy представлен, и текст форматируется сразу. Кроме того, можно выбрать Futura Medium из меню шрифта, а затем применить к тексту стиль bold.
Между тем, на Macintosh прямой выбор из меню шрифтов (вместо использования обычного шрифта с последующим применением к нему стиля) может приводить к проблемам при переносе файлов Macintosh в Windows. Если Windows-версия стиля шрифта не имеет соответствующего имени в меню, возникает ошибка подстановки шрифтов, и текст выводится неожиданным шрифтом. Форматирование текста на ПК Macintosh с применением имен стилей позволяет избежать подобных проблем.
ГДЕ ПОЛУЧИТЬ ИНФОРМАЦИЮ ОБ ИМЕНАХ СТИЛЕЙ ДЛЯ ШРИФТОВ?
Имена PostScript-шрифтов и информация об именах стилей приведена в документе Fntnames.pdf на CD-диске Type On Call. Кроме того, данный документ можно загрузигь с Web-узла корпорации Adobe , документ номер 5090). Прочитайте также документы ReadMe на CD-диске Туре On Call. Они содержат дополнительные сведения о стилях шрифтов для каждого пакета.
Если файл должен переноситься в Windows, то применяя шрифт Futura на Macintosh для шрифтов Futura-Heavy, Futura-Oblique, Futura-HeavyObhque и Futura-ExtraBoldOblique, вместо непосредственного выбора шрифтов из меню используйте стили шрифтов (перечисленные в столбце «Windows Menu, STYLE NAME»),
Вычисление значения срр в Windows
Для шрифтов PostScript Type 1 можно вычислить число символов на пика (срр). Это помогает определить количество страниц в книгах и периодических изданиях. Например, документ с 8.7532 срр (20 пика на строку) и 100 000 символами займет примерно 571 строку. Можно умножить требуемое число строк на высоту строки и определить число колонок и страниц. Между тем, значение срр определяется лишь приблизительно, поскольку на него влияют различные неременные, включая приложение или драйвер принтера.
Чтобы вычислить приблизительное значение срр:
1. Откройте в текстовом редакторе (например, WordPad или NotePad) файл шрифта AFM и сохраните его в текстовом формате (text-only).
2. Найдите значения символов за строкой StartCharMetrics. Например, буква А представлена как:
С 65 ; ИХ 481; N А ; В -22 0 491 704 ;
3. Прибавьте ко всем буквам нижнего и верхнего регистра (т.е. А - Z и а - z) значение WX (ширину по оси х) из 3—4 цифр и разделите сумму на 52, определив тем самым среднюю ширину буквы. В результате получается значение Т.
4. Закройте АРМ-файл шрифта.
5. Определите в пунктах размер шрифта (например, 10, 12), для которого вычисляется срр. Значением в пунктах будет р.
6. Умножьте Т на р. Получится величина Тр.
7. Подставьте Тр в следующее уравнение:
340722^ Тр = срр
Число 340.722 представляет результат уравнения:
12 ^ [((Т л 26.5) х Р) ^ 1000]
Данное уравнение представляет собой алгебраический эквивалент следующих положений:
- На языке определения страниц PostScript один пункт эквивалентен 99.62% традиционного типографского пункта (где традиционный пункт равен 1/72", а традиционный пункт принтера — 1/72.29").
- Сумма ширины всех символов нижнего регистра от а до 7. делится на 26.5, чтобы учесть дисперсию результата срр.
- Так как пика равна 12 пунктам, значение срр выражается в нормализованных единицах, кратных 12. Таким образом, совокупная ширина всех символов нижнего регистра, деленная на 26.5, умножается на размер в пунктах, и получается нормализованное значение.
MAC OS
Вычисление значения срр для Macintosh
Для шрифтов PostScript Type 1 можно вычислить число символов на пика (срр). Это помогает определить количество страниц в книгах и периодических изданиях. Например, документ с 8.7532 срр (20 пика на строку) и 100 000 символами займет примерно 571 строку. Можно умножить требуемое число строк на высоту строки и определить число колонок и страниц. Между тем, значение срр определяется лить приблизительно, поскольку на него влияют различные переменные, включая приложение или драйвер принтера.
Чтобы вычислить приблизительное значение срр:
1. Откройте в текстовом редакторе (например, SimpleText или TeachText) АРМ-файл шрифта и сохраните его в текстовом формате (text-only).
2. Найдите значения символов за строкой StartChar-Metrics. Например, буква А представлена как:
С 65 ; ИХ 481; N А ; В -22 0 491 704 ;
3. Прибавьте ко всем буквам нижнего и верхнего регистра (т.е. А - Z и а - z) значение WX (ширину но оси х) из 3-4 цифр и разделите сумму на 52, определив тем самым среднюю ширину буквы. В результате получается значение Т.
4. Закройте АРМ-файл.
5. Определите размер шрифта в пунктах (например, 10, 12), для которого вычисляется срр. Значением в пунктах будет р.
6. Умножьте Т на р. Получится величина Тр.
7. Подставьте Тр в следующее уравнение:
340722^ Тр = срр
Число 340722 представляет результат уравнения:
12 ^ [((Т ^ 26.5) х Р) ^ 1000]
Данное уравнение представляет собой алгебраический эквивалент следующих положений: ' На языке определения страниц PostScript один пункт эквивалентен 99.62% традиционного типографского пункта (где традиционный пункт равен 1/72", а традиционный пункт принтера — 1/72.29").
- Сумма ширины всех символов нижнего регистра от а до z делится на 26,5, чтобы учесть дисперсию результата срр.
- Так как пика равна 12 пунктам, значение срр выражается в нормализованных единицах, кратных 12. Таким образом, совокупная ширина всех символов нижнего регистра, деленная на 26,5, умножается на размер в пунктах, и получается нормализованное значение.
Различие шрифтов ТгуеТуре и шрифтов, поддерживаемых в QuickDraw GX
Если разрешено использовать в QuickDraw GX шрифты PostScript Type 1, то к файлу шрифтов добавляется ресурс SFNT. В результате в Finder шрифт отображается той же пиктограммой, что и шрифт TrueType (т.е. пиктограммой с тремя буквами А). Чтобы отличить файлы шрифтов TrueType от шрифтов, поддерживаемых в QuickDraw GX, нужно просмотреть на экране имена шрифтов или использовать программу редактирования ресурсов (например, ResEdit).
Определить, содержит ли файл шрифта шрифт TrueType, или это файл шрифта PostScript Type 1, поддерживаемый в QuickDraw GX, позволяют следующие действия:
Откройте шрифтовой набор и просмотрите на экране имена файлов шрифтов. Если в именах файлов шрифтов содержатся числа, то это разрешенные в QuickDraw GX шрифты PostScript, а числа указывают размер шрифта в пунктах (например, 10, 12, 24). Шрифты с именами без цифр — это шрифты TrueType.
ИЛИ: Воспользуйтесь редактором ресурсов (например, ResEdit) для просмотра ресурса SENT файла. Предупреждение: Данная процедура не поддерживается корпорацией Adobe Systems и приводится лишь в качестве совета. Настоятельно рекомендуется иметь опыт работы с редактором ресурсов, поскольку в нем можно непреднамеренно изменить ресурс в каком-либо файле. Никогда не модифицируйте открытый файл. Если изменен не тот ресурс, или модификации выполняются некорректно, файл может быть испорчен. В случае возникновения проблем вернитесь к оригинальной копии.
1. Откройте ресурс SFNT в редакторе ресурсов.
2. Обратите внимание на первые четыре буквы появившегося текста. Если это typl, значит шрифт является шрифтом PostScript Type 1, разрешенным для использования в QuickDraw GX. Если это true, то шрифт является TrueType-шрифтом.
2. Неожиданные результаты
Неожиданные результаты
MAC OS/ WINDOWS
При передаче между платформами происходит некорректная подстановка шрифтов PostScript
ОПИСАНИЕ
Когда открывается документ, созданный в том же приложении на другой платформе, происходит подстановка шрифтов (например, текст, форматированный как Helvetica в документе Macintosh, выводится в документе Windows шрифтом Gill Sans).
РЕШЕНИЕ
При подстановке стилизованных шрифтов (например, Helvetica Bold или Helvetica Italic) перед передачей документа применяйте стиль (такой как bold или italic) к простому тексту, а не выбирайте сразу стилизованные шрифты в меню Font.
ИЛИ: Применяя шрифты Adobe, используйте переименованные или обновленные версии шрифта.
ИЛИ: Обновите таблицу подстановки шрифтов целевого приложения или другое применяемое средство подстановки шрифтов, которое используется при открытии документа, созданного на другой платформе.
ДОПОЛНИТЕЛЬНАЯ ИНФОРМАЦИЯ
На ПК Macintosh стилизованные шрифты (такие как Helvetica Bold, Helvetica Italic) можно задать, выбрав стилизованные шрифты из меню Font или применив стиль (например, bold или italic) к простому шрифту (такому как Helvetica). В Windows стилизованные шрифты задавайте, применяя стиль к простому шрифту, поскольку в меню шрифтов они недоступны.
Передавая файлы между компьютерами Windows и Macintosh, вместо выбора стилизованных шрифтов в меню Font применяйте стили к простым шрифтам. Чтобы правильно идентифицировать меню простых шрифтов па машинах Macintosh и Windows, многие шрифты Adobe были переименованы.
Открывая документы, переписанные с других платформ, приложения пытаются сопоставить имя шрифта, запрашиваемого документом, с именами доступных в системе шрифтов. Если соответствие не обнаружено, приложение использует собственные методы подстановки шрифтов.
Средства подстановки шрифтов в приложении включают:
- Microsoft Word 6.x подставляет шрифты, используя имена из меню шрифтов.
- PageMaker 5.x и старше в случае отсутствия прямого соответствия имен для поиска имен альтернативных шрифтов применяет систему подбора шрифтов PANOSE.
- QuarkXPress 3.x подбирает шрифты, используя шифрованное имя шрифта PostScript.
При передаче между платформами изменяются символы кириллических шрифтов
ОПИСАНИЕ
После передачи и просмотра файла на другой платформе (например, Macintosh или Windows) текст, форматированный шрифтом Adobe Cyrillic, изменяется (т.е. слова содержат неожиданные символы).
РЕШЕНИЕ
С помощью приложения Adobe Distiller или PDF Writer преобразуйте файл в формат PDF, затем передайте его на другую платформу.
ДОПОЛНИТЕЛЬНАЯ ИНФОРМАЦИЯ
Поскольку символы шрифтов Cyrillic на разных платформах отображаются по-разному, символы шрифта Adobe Cyrillic после передачи на другую платформу изменяются. Создание документа PDF позволяет выводить и печатать символы кириллицы правильно.
Шрифты Adobe Cyrillic включают в себя Baskerville Cyrillic, Excelsior Cyrillic, Helvetica Cyrillic, Minion Cyrillic и Times Ten Cyrillic.
Некорректные интервалы или размер символов максимального тире
ОПИСАНИЕ
С каждой стороны символа тире слишком маленький или слишком большой интервал. При одинаковом кегле символов тире короче в одной гарнитуре и длиннее в другой.
РЕШЕНИЕ
Если необходимы тире без узкого пробела с обеих сторон символа, а символы тире имеют нужную длину при заданном кегле, используйте шрифт, отличный от Berthold.
ИЛИ: При наличии правильного узкого интервала с обеих сторон символа тире, но более коротком тире, чем требуется для данного кегля, применяйте шрифты Berthold.
ИЛИ: Чтобы достичь нужных межсимвольных промежутков, используйте кернинг.
ДОПОЛНИТЕЛЬНАЯ ИНФОРМАЦИЯ
В шрифтах Adobe используется англо-американский или немецкий подход к набору текста и проектированию символа тире. При англо-американском подходе символ тире проектируется длинным (т.е. занимает всю горизонтальную ширину буквы, цифры или знака, включая достаточное пространство для отделения от следующего символа), а размер его соответствует данному кеглю — дополнительное пространство с обеих сторон тире не предусматривается. При немецком подходе (например, Adobe Berthold) тире короче, чем в англо-американском варианте, а символ тире окружен узкими пробелами.
em — единица измерения, определяющая точную ширину и высоту кегля. Например, при 10 пунктах em имеет ширину и высоту 10 пунктов. Эта единица измерения традиционно равна ширине заглавной буквы М в данной гарнитуре, поскольку М обычно вписывается в квадрат.
Тире имеет разную длину и межсимвольные промежутки
ОПИСАНИЕ
Межсимвольные промежутки, окружающие тире, слишком велики или малы. При одинаковом кегле символов тире короче в одной гарнитуре и длиннее в другой.
РЕШЕНИЕ
Если необходимы тире без узкого пробела с обеих сторон символа, а символы тире имеют нужную длину при заданном кегле, используйте шрифт, отличный от Berthold.
ИЛИ: При наличии правильного узкого интервала с обеих сторон символа тире, но более коротком тире, чем требуется для данного кегля, применяйте шрифты Berthold.
ИЛИ: Чтобы достичь нужных межсимвольных промежутков, используйте кернинг.
ДОПОЛНИТЕЛЬНАЯ ИНФОРМАЦИЯ
Выше описаны англо-американский и немецкий подходы к проектированию символа тире (em dash), em — единица измерения, определяющая точную ширину и высоту кегля. Например, при 10 пунктах em имеет ширину и высоту 10 пунктов. Эта единица измерения традиционно равна ширине заглавной буквы М в данной гарнитуре, поскольку М обычно вписывается в квадрат.
Корпорация Adobe распространяет следующие шрифты Berthold:
Berthold Font
Berthold Akzidenz Grotesk
Berthold Baskerville
Berthold Bodoni
Berthold Caslon Book
Berthold City
Berthold Garamond
Berthold Imago
Berthold Script
Berthold Walbaum
Block Berthold
WINDOWS
При использовании ММ-шрифтов в QuarkXPress 3.31 или младше замедляется скорость вывода на экран
ОПИСАНИЕ
При форматировании текста документов с помощью
шрифтов Adobe Type 1 (например, Ex Ponto) в QuarkXPress 3.31 или младше текст отображается медленнее, чем ожидалось.
РЕШЕНИЕ
Избегайте форматирования текста с применением шрифтов, содержащих 2000 или более пар кернинга.
ДОПОЛНИТЕЛЬНАЯ ИНФОРМАЦИЯ
Приложения, считывающие информацию о парах кернинга (например, Adobe PageMaker, QuarkXPress), медленнее отображают текст, форматированный с помощью шрифта с большим числом пар кернинга.
Поскольку каждый экземпляр ММ-шрифта рассматривается как отдельный шрифт, применение на странице дополнительного ММ-шрифта снижает производительность QuarkXPress. На скорость отображения на экране не влияют ни отключение автоматического парного кернинга в диалоговом окне Typographic Preferences приложения QuarkXPress, ни увеличение размера кэш-буфера шрифтов ATM.
К шрифтам с большим числом встроенных пар кернинга относятся Ex Ponto (более 3900 пар) и Nueva (более 2000 пар).
При использовании ATM 2.6 или старше шрифты не выводятся на экран
ОПИСАНИЕ
После установки ATM 2.6 или старше текст, форматируемый с применением шрифтов PostScript, не отображается на экране (т.е. вместо символов выводятся пробелы), но на PostScript-принтерах печатается корректно.
РЕШЕНИЕ
Используйте обновленную версию шрифта Туре 1 PostScript.
ИЛИ: Используйте другой шрифт Туре 1 PostScript, соответствующий спецификациям Adobe Type 1.
ДОПОЛНИТЕЛЬНАЯ ИНФОРМАЦИЯ
ATM 2.6 и старше поддерживает только шрифты, соответствующие спецификациям Adobe Type 1 (например, шрифты Adobe Type 1 PostScript). Эта программа не отображает на экране шрифты, не соответствующие спецификациям Adobe Туре 1, и вместо символов шрифта выводятся пробелы. ATM 2.5 и младше может визуализировать на экране шрифты, не соответствующие спецификациям Adobe Type 1, и в результате такие шрифты будут выводиться на экран в нормальном виде.
Спецификациям Adobe Type 1 могут не соответствовать шрифты следующих, производителей:
LaserMaster
DTC
Casady & Green
Corel
В меню Font приложения WordPad в Windows 95 выводятся дублирующиеся имена шрифтов
Это связано с особенностями методов, применяемых для вывода списков имен шрифтов в меню. При запуске WordPad данное приложение опрашивает Windows 95, чтобы получить список доступных шрифтов. Затем оно опрашивает драйвер принтера, также получая у него такой список. Если Windows и драйвер принтера возвращают одинаковые имена шрифтов, то такие шрифты будут представлены в меню дважды. Если такой же шрифт установлен в ATM, то эта программа также передает в WordPad имя шрифта, и оно добавляется в меню. Дублирования имен в меню шрифтов WordPad избежать нельзя.
MAC OS
Неожиданный символ после ввода расширенного или специального знака
ОПИСАНИЕ
При наборе дополнительных, расширенных или специальных символов (т.е. символов, набираемых с помощью клавиши Option или Option + Shift), либо при применении шрифтов Adobe Expert Collection на экране выводятся неожиданные символы.
РЕШЕНИЕ
Используйте реквизит раскладки клавиатуры (например, Key Caps) или обратитесь к руководству «ATM & Adobe Type Library User Guide», где описываются клавиатурные команды для ввода требуемых символов в установленном программном обеспечении.
ИЛИ: При работе в ОС System 7.1 и старше выберите в пульте Keyboard раскладку клавиатуры для требуемой версии системы (например, U.S. - System 6). ПРИМЕЧАНИЕ: С помощью утилиты КМТ (Keyboard Menu Toggle), имеющейся на CD-диске Type On Call 4.0 и входящей в состав пакета утилит Macintosh Cyrillyc Utilities, можно активизировать меню Keyboard Layout в Finder. Если щелкнуть пиктограмму флажка данного меню, находящуюся между подсказкой Baloon Help и меню Application, появится список доступных раскладок клавиатуры.
ДОПОЛНИТЕЛЬНАЯ ИНФОРМАЦИЯ
ОС System 7.1 и старше содержит клавиатурные ресурсы System 6, что позволяет выбирать раскладки клавиатуры между System 6 и 7. Чтобы перейти к расширенным символам с помощью клавиатурных команд System 6, выберите в пульте Keyboard опцию U.S. System 6.
Раскладка клавиатуры U.S. English может иметь схему расположения символов, отличную от других клавиатурных схем. Чтобы перейти к расширенным символам или использовать набор шрифтов Adobe Expert в соответствии с руководством «ATM & Adobe Type Library User Guide», выберите в пульте Keyboard или в меню Keyboard Layout раскладку U.S.
В меню шрифтов вместо имен шрифтов выводятся пустые блоки или неожиданные символы
ОПИСАНИЕ
В меню шрифтов приложения вместо имен шрифтов выводятся пустые блоки или необычные символы.
РЕШЕНИЕ
Запретите расширения (например, меню WYSIWYG), разрешающие вывод имен в меню шрифтов приложения их собственной гарнитурой.
ПРИМЕЧАНИЕ: На вывод имен в меню шрифтов приложения могут влиять другие установленные системные расширения или пульты. Отключите эти расширения и проверьте, не являются ли они причиной. Чтобы отключить расширения в System 7.x, перезапустите компьютер, удерживая клавишу Shift, пока система не выведет сообщение «Welcome to Macintosh. Extensions Off.»
ДОПОЛНИТЕЛЬНАЯ ИНФОРМАЦИЯ
Пустые блоки или необычные символы могут выводиться в меню шрифтов приложения (например, в меню WYSIWYG) вместо имен шрифтов, если расширения модифицируют характер вывода имен шрифтов, установленных в приложении. Расширения, модифицирующие меню шрифтов приложения, изменяют характер вывода имен системных шрифтов, формируя имена из букв самой гарнитуры шрифта (например, имя шрифта Palatino в меню шрифтов представляется гарнитурой Palatino). Если гарнитура содержит необычные символы (например, шрифты Expert), недоступные символы выводятся в меню шрифтов блоками символов или необычными символами.
При использовании ATM 3.9 или младше дополнительные символы шрифта PostScript выводятся ступенчатыми
ОПИСАНИЕ
После ввода специальных символов нажатием клавиш Option + [символ], символ выглядит на экране ступенчатым, но при печати на принтере PostScript выводится корректно (с плавными очертаниями). Текст форматирован с использованием шрифта PostScript Type I, a в системе установлен ATM 3.9 или младше.
РЕШЕНИЕ
Установите Symbo — файл контурного шрифта PostScript для шрифта Symbol. Он будет находиться в System Folder, в папке Fonts.
ИЛИ: Установите шрифт System TrueType, который находится на дисках программного обеспечения Svstem 7.5x.
ИЛИ: Используйте менеджер шрифтов ATM Deluxe 4.0 или ATM Lite 4.0.
ДОПОЛНИТЕЛЬНАЯ ИНФОРМАЦИЯ
Поскольку шрифт Symbol, включенный в системное ПО Macintosh, содержит перечисленные ниже системные символы, большинство PostScript-шрифтов Macintosh, не содержат этих символов. Для вывода контура символа на экране менеджер шрифтов ATM использует контурный PostScript-шрифт или файл шрифта TrueType. Если файл контурного шрифта PostScript или шрифта TrueType не установлен, эти символы будут выглядеть на экране ступенчатыми. При печати на принтере PostScript данные символы выводятся с плавными очертаниями, так как принтер применяет резидентный в памяти принтера файл шрифта PostScript. На большинстве принтеров PostScript имеется резидентный шрифт Symbol.
Установка контурного шрифта PostScript для системного шрифта Symbol позволяет ATM 3.9 и старше обеспечивать корректный вывод символов на экран (с плавными очертаниями), а установка шрифта TrueType Symbol дает возможность операционной системе представлять на экране корректные символы. Менеджер шрифтов ATM 4.0 выводит на экран такие символы корректно.
Знаки символов в шрифте Symbol
|
Сочетания клавиш |
Имя символа |
| Option + b | Интеграл; интеграция |
| Option + d | Дифференциал; производная |
| Option + j | Дельта |
| Option + p | Пи |
| Option + v | Квадратный корень |
| Option + w | Сигма; сумма |
| Option + x | Приблизительно |
| Option + z | Омега; ом |
| Option + 5 | Бесконечность |
| Option + = | Не равно |
| Option + , | Меньше или равно |
| Option + . | Больше чем или равно |
| Shift + Option + k | Символ «яблока» (Apple) |
| Shift + Option + v | Открытый ромб |
В Word 6.0.1 шрифты PostScript больших размеров выводятся некорректно
ОПИСАНИЕ
В Microsoft Word 6.0.1 текст, форматированный с применением шрифта PostScript очень большого кегля (т.е. 150 пунктов или больше), отображается на экране некорректно (символы сжимаются, залезают за правое поле или выводятся вместо заданного шрифта шрифтом Geneva).
РЕШЕНИЕ
Применяйте к тексту шрифт с меньшим кеглем (т.е. 149 или меньше).
ДОПОЛНИТЕЛЬНАЯ ИНФОРМАЦИЯ
Microsoft Word может некорректно представлять на экране текст, сформатированный шрифтами PostScript очень большого кегля (т.е. 150 пунктов или больше). Применение шрифтов PostScript меньшего кегля (149 пунктов и меньше) позволяет редактору Word выводить на экран текст правильно.
Текст не отображается на экране после применения другого шрифта
ОПИСАНИЕ
После применения шрифта PostScript шрифт исчезает.
На принтере PostScript он может при этом выводиться.
РЕШЕНИЕ
Выполните одно из следующих действий:
А. В пульте ATM увеличьте размер кэша для шрифтов Adobe Type Manager (ATM), затем перезапустите Macintosh.
Б. Заново установите шрифт с исходного диска. Об этом рассказывается в разделе «Дополнительная информация».
В. Запретите другие расширения, заново установите менеджер шрифтов ATM и запустите его:
1. Переместите папки Extensions и Control Panels из System Folder в другое место (например, на рабочий стол).
2. Перезапустите Macintosh. После перезапуска Finder создаст в папке System Folder новые пустые папки Extensions и Control Panels.
3. Установите ATM с оригинальных дисков в новую папку Contol Panels в System Folder.
Г. Установите обновленную версию шрифта.
ДОПОЛНИТЕЛЬНАЯ ИНФОРМАЦИЯ
Текст может исчезать на экране после применения к нему шрифта PostScript в тех случаях, если слишком мал кэш ATM (Font Cache), испорчен файл шрифта или папка Fonts, существует конфликт расширений или применяется старая версия шрифта. Устранение этих явлений может способствовать правильному выводу на экран шрифтов PostScript Type 1.
ATM Font Cache задает распределение памяти, используемой ею для хранения данных шрифта. Если в Font Cache недостаточно памяти для создания или вывода экран шрифта ATM, шрифт выглядит как растровый или вовсе не отображается на экране. По умолчанию размер Font Cache равен 245 Кб. При работе с документом, в котором применяются пять или более гарнитур, либо используется ММ-шрифт (например: Jenson, Ex Ponto, Tekton), кэш следует увеличить его до 512 Кб. Размер кэш-буфера шрифтов можно настроить в пульте ATM. Щелчок стрелки, направленной вверх или вниз, увеличивает или уменьшает размер кэша.
Чтобы повторно установить шрифт PostScript в System 7.1 или старше:
1. Выйдите из всех приложений.
2. Переместите папку Fonts из System Folder на рабочий стол, затем перезапустите Macintosh. После перезапуска Macintosh Finder создает в System Folder новую пустую папку Fonts.
3. Скопируйте файлы контурного и растрового шрифтов с оригинальных дисков в папку Fonts в System Folder.
Гарнитура не имеет знака апострофа или вопросительного знака
ОПИСАНИЕ
Символы апострофа или вопросительного знака в экранной гарнитуре (например: Evthos, Parisian или Blackoak) выводятся как пробел или неожиданный символ.
РЕШЕНИЕ
Чтобы создать апостроф в экранной гарнитуре, нажмите клавиши Options + Shift + ].
Чтобы создать в экранной гарнитуре вопросительный знак, нажмите клавиши Options + Shift + [.
ДОПОЛНИТЕЛЬНАЯ ИНФОРМАЦИЯ
При выводе на экран гарнитуры (спроектированной для вывода крупных шрифтов) знак апострофа или кавычек не присваивается их стандартным клавишам.
3. Ошибки приложения
Ошибки приложения
WINDOWS
Ошибка «Internal error GL1» в программе FontMonger
ОПИСАНИЕ
При переключении между двумя или более открытыми шрифтами Adobe FontMonger 1.0.8 возвращает ошибку «Internal error GE1» («Внутренняя ошибка GL1»). При этом как минимум один шрифт находится в представлении Character Chart и не менее одного шрифта — в представлении Keyboard Eayout.
РЕШЕНИЕ
Выполните одно из следующих действий: А. Просматривайте все шрифты в одном и том же окне раскладки клавиатуры (т.е. только в представлении Character View или только в Keyboard View). В. Открывайте каждый раз только один шрифт.
ДОПОЛНИТЕЛЬНАЯ ИНФОРМАЦИЯ
Представление Keyboard Eayout программы FontMonger показывает расположение символов на клавиатуре, а представление Character Chart демонстрирует их позиции в наборе символов ANSI. Если несколько шрифтов открыты в различных представлениях, то при переключении между двумя или более шрифтами FontMonger возвращает ошибку «Internal error GL1».
MAC OS
При создании экземпляра составного главного шрифта выводится предупреждение «Error:ATM-22»
ОПИСАНИЕ
После выбора в Font Generator кнопки Create для генерации экземпляра из составного главного базового шрифта появляется предупреждение «Error:ATM-22. Volume, file, or suitcase is read-only» («Ошибка: ATM-22. Том, файл или комплект шрифта доступны только для чтения»).
РЕШЕНИЕ
Создавая экземпляр шрифта, удалите из Suitcase 3.0 составной главный шрифт:
1. В панели управления Suitcase откройте набор, содержащий шрифт, для создания экземпляра.
2. Выберите шрифт, затем команду Edit>Remove Selected Items и нажмите кнопку Remove.
3. Установите шрифт из папки Fonts в папку System.
4. Создайте составной главный экземпляр.
ИЛИ: Если в Suitcase 3.0 шрифт не установлен, но комплект данного шрифта заблокирован, разблокируйте его:
1. Выберите комплект шрифта.
2. Команду File>Get Info.
3. Снимите флажок Eocked и закройте окно Get Info.
ДОПОЛНИТЕЛЬНАЯ ИНФОРМАЦИЯ
Создавая составной главный экземпляр, Font Creator записывает в комплект шрифта новую информацию о нем. Если доступ к Suitcase разрешен только для чтения, запись невозможна, поэтому возвращается ошибка «Error:ATM-22. Volume, file, or suitcase is readonly». В Suitcase 3.0 комплекты шрифтов помечаются как доступные только для чтения. Чтобы шрифт был доступен по записи, удалите его из Suitcase 3.0 или разблокируйте комплект шрифта. Тогда Font Creator сможет создать составной главный экземпляр без ошибки.
Suitcase 2.1.4 предусматривает параметр Shared Suitcase, позволяющий отметить комплект шрифта как доступный по записи и избежать ошибки «АТМ-22». В Suitcase 3.0 такого параметра нет.
4. Системные ошибки
Системные ошибки
MAC OS
При перемещении файла шрифта или открытии комплекта возникает системная ошибка «Туре 11»
ОПИСАНИЕ
При открытии комплекта шрифта или перемещении файла шрифта в Finder (т.е. на рабочий стол) появляется системная ошибка типа «Туре 11», «Suitcase Error Type 11», «Finder Error Type 11».
РЕШЕНИЕ
В панели Adobe Type Manager (ATM) выберите параметр Substitute for Missing Fonts и перезапустите Macintosh.
ИЛИ: Установите ATM 3.5.x, ATM 3.6.x, либо ATM 3.9 и перезапустите Macintosh.
ИЛИ: Удалите файл ATM Font Database из System Folder и затем перезапустите Macintosh.
ДОПОЛНИТЕЛЬНАЯ ИНФОРМАЦИЯ
Если установлена версия ATM 3.8.x, а параметр Substitute for Missing Fonts в панели ATM 3.8.x не выбран, при открытии комплекта шрифта или перемещении файла шрифта в Finder происходит системная ошибка (например, «Туре 11»). Когда при установленном продукте ATM 3.8.x выбирается параметр Substitute for Missing Fonts или установлена версия ATM 3.5.x, ATM 3.6.x, ATM 3.9, системная ошибка (такая как «Туре 11») при открытии комплекта шрифтов или перемещении файла шрифта в Finder не возникает.
Если установлены продукты Suitcase II и ATM 3.8.x, а параметр Substitute for Missing Fonts в ATM Control Panel отключен, то при открытии шрифтового файла или перемещении файла шрифта в Finder появляется ошибка «Suitcase Error Type 11».
Для недопустимых шрифтов продукт ATM версии 3.5 и старше имитирует подстановку. Для этого в System Folder должен быть установлен файл ATM Font Database. Найдя в System Folder файл SuperATM ATM Database (размером 1 Мб или более), менеджер шрифтов ATM включает в пульте ATM параметр Substitute for Missing Fonts. Если ATM не может найти этот файл SuperATM ATM Database, то параметр не включается.
При удалении шрифта в ОС System 7.x возникает ошибка «Font in use»
ОПИСАНИЕ
При удалении шрифта из папки Fonts в System Folder ОС System 7.1 или старше возвращает ошибку «Error 39» или «You cannot remove this font because it is in use by the system» («Шрифт удалить невозможно, так как он используется системой»).
РЕШЕНИЕ
Выполните следующее:
1. Переместите папку Fonts из System Folder в другое место (например, на рабочий стол) и перезапустите Macintosh. После перезапуска система создаст в System Folder новую пустую папку Fonts.
2. Переместите файлы удаляемых растровых (экранных) и контурных (принтерных) шрифтов PostScript из папки Fonts в другое место (например, в рабочую область).
3. Во вновь созданную папку Fonts в System Folder переместите устанавливаемые или копируемые шрифты.
ДОПОЛНИТЕЛЬНАЯ ИНФОРМАЦИЯ
Если файл шрифта или папка Fonts испорчены, то при удалении шрифта из папки Fonts в System Folder система возвращает ошибку «Error 39» или «You cannot remove this font because it is in use by the system». При перемещении папки Fonts в другое место и перезапуске Macintosh система создает в System Folder новую пустую папку Fonts. Во время перезапуска система ищет папку Fonts в System Folder. Если она ее там не находит, то создает новую пустую папку Fonts. Поскольку система не может использовать старую папку Fonts, если ее нет при запуске в System Folder, файлы из такой папки можно удалить.
5. Проблемы печати
Проблемы печати
MAC OS
Документ содержит ММ-шрифт, который не печатается на принтере PostScript Level 1
ОПИСАНИЕ
При печати документа, содержащего ММ-шрифт, на принтере PostScript Level 1 (например, Apple Personal LaserWriter NT, Hewlett-Packard Series II или III с картриджем PostScript Level 1, NewGen Turbo PS 480) ничего не выводится. Индикатор состояния принтера показывает, что устройство начало обработку и вернулось в состояние ожидания.
РЕШЕНИЕ
Печатайте на принтере PostScript Level 2 (например, Apple LaserWriter Pro 630).
ИЛИ: Печатайте на другом принтере PostScript Level 1 (например, Apple LaserWriter II NTX).
ИЛИ: Вместо главных ММ-шрифтов задайте шрифты PostScript Type 1 или TrueType.
ДОПОЛНИТЕЛЬНАЯ ИНФОРМАЦИЯ
В ММ-шрифтах используется код PostScript, совместимый не со всеми версиями PostScript Level 1. При печати документа с ММ-шрифтами на несовместимом с ними принтере PostScript Level 1 индикатор принтера показывает, что обработка началась, затем возвращается в состояние ожидания, а на печать ничего не выводится.
Некоторые принтеры PostScript Level 1 можно модернизировать до PostScript Level 2. Дополнительные сведения лучше всего получить у производителя принтера.
ММ-шрифты включают в себя:
- ITC Avant Garde Gothic MM
- Cafflish Script
- Ex Ponto MM
- ITC Garamond MM
- Graphite
- Jenson
- Mezz
- Minion MM
- Minion MM Expert Collection
- ITC Motter Corpus
- Myrnad
- Nueva
- Penumbra
- Sanvito
- Tekton MM
- Viva
- AdobeSanXMM (подстановка ММ-шрифта, включенного в SuperATM и Adobe Acrobat)
- AdobeSerifMM (подстановка ММ-тприфта, включенного в SuperATM и Adobe Acrobat)
ММ-шрифты не печатаются на фотонаборном оборудовании
ОПИСАНИЕ
При печати на фотонаборном оборудовании с помощью ПО Kodak Precision Color 1.26 и младше не выводятся ММ-шрифты (например, пропадают символы и возникают ошибки PostScript). На лазерный принтер ММ-шрифты выводятся правильно.
РЕШЕНИЕ
Используйте Kodak Precision Color 1.27 или старше. ИЛИ: Печатайте документ без установленного ПО Precision Color:
1. Удалите систему Precision Color. Инструкции можно найти в документации по данному продукту.
2. Чтобы удалить Precision Color из памяти, перезапустите фотонаборную машину.
3. Напечатайте документ, содержащий ММ-шрифты.
4. Снова установите ПО Precision Color.
ИЛИ: Перед печатью загрузите следующие корректировки к продукту:
ПРЕДУПРЕЖДЕНИЕ: Корпорация Adobe Systems не поддерживает данную процедуру. Она приводится лишь в качестве рекомендации. За поддержкой обращайтесь в Eastman Kodak.
1. Наберите в текстовом редакторе (например, Microsoft Word, MS-DOS Editor) следующий текст и сохраните его (в формате text-only):
%!PS-Adobe-2.0 Exitserver
%%Title: Patch to fix multiple master/
Precision ILS compatibility issue
%%Creator: Southwest Software
%%CreationDate: Thursday, September 17, 1992
%%make sure that findfont is defined in
userdict
serverdict begin 0 exitserver
/findfont
dup load def
2. Сохраните данный файл в текстовом формате.
3. С помощью загрузчика (например, WINDOWN, Adobe font Downloader) загрузите файл в фотонаборную машину.
ДОПОЛНИТЕЛЬНАЯ ИНФОРМАЦИЯ
Поскольку ПО Kodak Precision Color версии 1.26 и младше несовместимо с ММ-шрифтами, при печати ММ-шрифтов на фотонаборном оборудовании, отка-либрованном для работы с Precision Color, происходит ошибка, либо шрифты не печатаются. Чтобы правильно печатать такие шрифты, модернизируйте, удалите ПО Kodak Precision Color 1.26 или внесите в него корректировки.
Precision Color — это утилита калибровки цвета. ПО Kodak Precision Color 1.26 и младше создает копию системного словаря интерпретатора PostScript (systemdic), присваивая ей имя оригинала. Оригинальный словарь systemdic доступен только для чтения, а копия допускает запись.
При печати документа с ММ-шрифтами поддерживающее такие шрифты программное обеспечение пытается добавить функции работы с ММ-шрифтами в команду PostSript findfont в systemdic. ПО поддержки ММ-шрифтов не может записать изменения в оригинальную версию systemdic, доступную только для чтения и несовместимо с копией, созданной Precision Color 1.26 и младше. Когда такое ПО не находит доступного для записи словаря systemdic, оно пытается переопределить команду findfont в словаре systemdic, допускающем только чтение, и в результате возникает ошибка PostScript.
6. Тонкости установки
Тонкости установки
MAC OS
При установке файлов шрифтов они копируются очень медленно, или возникают системные ошибки
ОПИСАНИЕ
При копировании контурного (принтерного) шрифта с CD-диска (например, Type On Call, Eont Folio) или с другого тома на Macintosh с ОС System 7.1 или старше файлы шрифтов копируются медленнее, чем ожидалось, либо операции с диском как будто прекращаются («зависание»).
РЕШЕНИЕ
Подождите завершения копирования шрифтов. Поскольку для каждого шрифта данный процесс может занять несколько минут, при выполнении операции кажется, что система «зависла».
ИЛИ: Копируйте файлы контурных шрифтов с помощью специальной утилиты (например, CopyDoubler, включенной в продукт SuperDoubler компанией Symantec/Fifth Generation Systems). ИЛИ: Перестройте файл рабочего стола на целевом томе, нажимая при запуске компьютера клавиши Command и Option, пока не появится сообщение «Are you sure to rebuild the desktop file on the disk '[имя_-диска]'? Comments in info windows will be lost», и щелкните кнопку ОК.
ДОПОЛНИТЕЛЬНАЯ ИНФОРМАЦИЯ
При копировании на Macintosh с ОС System 7.1 или старше файлов контурных шрифтов с CD-диска или с другого тома в Finder они переписываются медленнее, чем ожидалось, и кажется, что операции с диском прекратились.
Корпорация Adobe и другие поставщики шрифтов включают в каждый контурный шрифт ресурсы связи — bundle(bndl) и icon (icn#), что позволяет связать шрифт с его пиктограммой. В результате Finder считает файл контурного шрифта приложением. При копировании каждого файла приложения с другого тома Macintosh ПО Finder 7.1 и старше обращается к ресурсам типа и создателя (Туре и Creator), находящемся в файле рабочего стола. Такие ссылки уменьшают скорость процесса копирования. При копировании большого числа файлов он может сильно замедлиться.
Утилиты копирования файлов (например, CopyDoubler или SuperDoubler от Symantec/Fifth Generation Systems) копируют файлы шрифтов быстрее, чем Finder, поскольку не просматривают в файле рабочего стола ресурсы тина и создателя (Туре и Creator).
Коммерческая версия Adobe Font Folio 7.0 включает в себя утилиту SuperDoubler. В модернизированной версии Adobe Font Folio 7.0 данная утилита отсутствует.
7. Общая информация
Общая информация
MAC OS/ WINDOWS
Терминология
АРМ
Adobe Font Metric. Текстовый файл с информацией о метриках и парах кернинга. См. также INF и PFM.
Ascender — верхний выносной элемент буквы
Часть строчной буквы, выступающая за ее базовую высоту (x-height). Такие элементы имеют, например, символы b, d, h, k и 1.
Adobe Type Manager (ATM)
Утилита, входящая в системное программное обеспечение и выполняющая растеризацию щрифтов любого размера с помощью контурного шрифта Туре 1. См. также АРМ, INF, PFB, PFM и Rastenzmg. Base Font — базовый шрифт См. Multiple Master Base Font.
Baseline — базовая линия
Воображаемая линия, проходящая под каждым символом.
Bitmap font — растровый шрифт Узор из точек (битов), формирующий начертание символа данной гарнитуры, кегля, поворота и разрешения. Обычно используется для вывода на экран. См. также PFM.
Bold — жирный
Проектируется для придания шрифту большей насыщенности. См. также Roman и Italic.
Cap Height — высота прописной буквы Высота прописной буквы от базовой линии до верхней части буквы.
Condensed — узкий
Более узкая и компактная гарнитура, чем ее оригинальный вариант. См. также Narrow.
Counter — внутрибуквенный просвет Пустое пространство внутри знаков, таких как b, p, d и 6.
Descender — нижний выносной элемент буквы Часть строчной буквы, расположенная ниже базовой линии знака. Такие элементы имеют, например, символы g, р и у.
Design Axis — ось проектирования Переменный атрибут гарнитуры, такой как насыщенность, ширина, стиль символа или его оптический размер. См. также Optical Size. Diplay Type — заголовочный шрифт Специальная гарнитура, характеристики насыщенности или размера которой разработаны для привлечения внимания читателя. Такие гарнитуры часто применяются в заголовках и, как правило, имеют размер в 14 пунктов и более.
Downloading — загрузка
Процесс передачи информации контурного шрифта или файлов PostScript с компьютера в память принтера или на жесткий диск. Fixed Pitch — фиксированный шаг См. Monospace. См. также Pitch и Proportional Spacing.
Font — шрифт
Термин, обычно описывающий полный набор букв, символов, специальных символов и знаков пунктуации в конкретной гарнитуре. Традиционно шрифтом называют также набор символов алфавита одного кегля и гарнитуры.
Font Cache — кэш-буфер шрифта Память, зарезервированная для растеризации экранного шрифта.
Font Family — семейство шрифтов См. Typeface Family.
Font Foundry — преобразователь шрифтов Устаревшая утилита для DOS, преобразующая шрифты Adobe Type 1 в не масштабируемые растровые и принтерные шрифты для языка Windows PCL фирмы Hewlett-Packard.
Hints — хинты
Команды PostScript, встроенные в контурные шрифты и позволяющие описывать кривые символов особенно сложной формы и печатать при низком разрешении мелкий текст, максимально близко соответствующий спроектированной форме символов. Мелкие шрифты и низкое разрешение ограничивают число пикселей, доступных для воспроизведения заданной формы знака.
INF— информационный файл
Файл Windows, используемый ATM для идентификации файла как файла шрифта. См. также АРМ и PFM. Instance — экземпляр (шрифта) См. Multuple Master Instance.
Italic — курсив
Гарнитура, задающая наклонное очертание шрифта с переменной шириной штриха символа и улучшающая читаемость текста. См. также Bold, Roman и Oblique.
Kerning — кернинг
Применяется для изменения интервалов между буквами, для улучшения оптической четкости и эстетического восприятия шрифта.
Kerning pair — пара кернинга
Пара букв с заранее заданными определениями кернинга. Пары кернинга поддерживают такие приложения как PageMaker, QuarkXPress и FrameMaker. Многие текстовые редакторы (например, Microsoft Word и WordPerfect) не поддерживают парный кернинг. Шрифты Adobe включают в себя от 100 до 2000 стандартных пар кернинга на шрифт. Число пар кернинга указывается в АРМ-файле шрифта. Leading— просвет перед строкой Промежуток или вертикальный пробел между строками шрифта. Иногда называется межстрочным интервалом или интерлиньяжем. Интерлиньяж измеряется в пунктах. Сам термин произошел от слова lead (свинец), когда пространство между строками в литых шрифтах разделяли свинцовые полоски. Для задания размера шрифта и интерлиньяжа при наборе записывается дробь, где в числителе указывается кегль (размер шрифта), а в знаменателе — межстрочный интервал. Например, 12/14, 12.14 или двенадцать четырнадцатых описывает текст размера 12 пунктов с межстрочным интервалом в 14 пунктов.
Ligature — лигатура
Два или более знака, объединенных в один символ. Наиболее часто используются лигатуры букв f + i и f + 1. Лигатуры проектируются для придания тексту документа более элегантного вида. Linespacmg — межстрочный интервал См. Leading.
Measurements — измерения Шрифт измеряется в следующих единицах:
Point — пункт
Единица, равная 1/72 дюйма. 72 пункта = 1 дюйм. В пунктах задается вертикальный размер шрифта.
Pica — пика
Единица, равная 12 пунктам. 6 пика = 1 дюйму. Пика часто применяется для спецификации ширины колонок.
Еm или em space — максимальный пробел Единица измерения горизонтального пробела, равная свинцовому основанию кегля. Например, при кегле в 10 пунктов стандартный максимальный пробел имеет ширину и высоту 10 пунктов, однако, его значения могут быть и другими. Максимальный пробел часто используется для спецификации размера отступов абзаца. Первоначально термином Em называли пространство, занимаемое прописной буквой М. Еп или en space — половинный пробел Единица горизонтального пробела, равного половине максимального пробела. Первоначально термином Еп называли пространство, занимаемое прописной буквой N.
МММ — файл метрик
Файл Multiple Master Metrics для Windows. МММ-файлы представляют ММ-шрифт, эквивалентный одному главному шрифту АРМ-файлов. См. AFM, РЕВ и PSS.
Monospace — моноширинный
Равные горизонтальные интервалы между символами шрифта. Ширина каждого символа, включая пробел, одинакова. Корпорация Adobe предлагает четыре стандартных моноширинных шрифта (Courier, Prestige Elite, Letter Gothic и Orator) и три специальных (OCRA, OCR В и M1CR). См. также Proportional Spacing.
Multiple Master Font — ММ-шрифт ММ-шрифты — это настраиваемые шрифты Туре 1. Характеристики ММ-гарнитуры описываются в терминах линейных осей проектирования, включая насыщенность, ширину, начертание и оптический размер. Хотя ММ-шрифты допускают практически неограниченную настройку данных параметров, максимально возможное число осей равно четырем. См. также Single Master Font.
Multiple Master Base Font — базовый ММ-шрифт Сам ММ-шрифт. В Windows файлы базовых шрифтов включают в себя МММ-, PFM- и PFB-файлы. Multiple Master Instance — экземпляр ММ-шрифта Конкретная визуализация шрифта, описанного своими координатами по одной или более осей проектирования эталона. В Windwos файлы экземпляра шрифта содержат PFM- и PSS-файлы.
Narrow — узкий
Уплотненная гарнитура, имитирующая узкий шрифт. См. также Condensed. Number Fonts — числовые шрифты Некоторые семейства гарнитур (например: Helvetica Neue, Linotype Centennial, PMN Caecillia, Univers), в которых используются числа Фрутайджера, количественно описывающие насыщенность и ширину символов. В данной числовой системе число из двух цифр описывает насыщенность и степень сжатия или растяжения шрифта. Чем меньше первая цифра, тем менее насыщенным будет шрифт. При увеличении этого значения шрифт становится темнее. Вторая цифра обозначает ширину и масштаб символа. Малые значения дают растянутые символы, а большие — более плотные. Нечетные цифры определяют обычный стиль (roman), а четные — курсив (italic).
Oblique
Наклонная гарнитура Roman, имитирущая курсив. См. также Italic.
Optical Size — оптический размер Оси проектирования ММ-шрифта позволяют улучшить его читаемость за счет тонкой настройки в пропорциях буквы, ее насыщенности, контрастности, а изменение межсимвольных интервалов оптимизирует читаемость шрифта конкретного кегля. Outline h'ont — контурный шрифт Файл на языке PostScript, содержащий описания всех символов гарнитуры. Контурные шрифты можно масштабировать (изменять в размере) без потери определения. См. также PFB. PCL —язык управления принтером Printer Control Language. Язык, используемый для работы с принтерами, не поддерживающими PostScript (например, Hewlett-Packard LaserJet III). Permanent Status — постоянный статус Применяется к шрифту, находящемуся в памяти принтера. Постоянные шрифты остаются в памяти, пока принтер не будет выключен. PFR — двоичный файл шрифта принтера Printer Font Binary. PFB-файлы используются Windows, принтерами PostScript, наборными аппаратами, устройствами вывода на слайды, утилитами ATM и Font Foundry для генерации и печати шрифтов. См. также Outline Font. PFM — файл метрик шрифта принтера Printer Font Metrics. PFM-файлы используются Windows для вывода на экран. Если шрифт имеет АРМ- и INF-файлы, ATM комбинирует их в файл PFM. См. также AFM, Bitmap Font и INF.
Pi Font — Пи-шрифт
Шрифт, состоящий из специальных символов (например, математических).
Pica — пика
Единица измерения, равная 1/12 пункта или 1/6 дюйма. См. также Measurements.
Pitch — шаг символа
Описывает число символов, печатаемых на горизонтальном участке размером в дюйм. Эта терминология берет свое начало со времен пишущих машинок и лепестковых принтеров. Обычно данное значение равно 10 или 12. В первом случае в одном дюйме помещается 10 символов (pica), во втором — 12 символов (elite). Распространено также значение шага символа 15 (microelite).
Корпорация Adobe предлагает четыре моноширинных шрифта (Courier, Letter Gothic, Prestige Elite, Orator). Для шага 10 применяется шрифт кегля 12, для шага 12 — шрифт кегля 10, для шага 15 — шрифт кегля 8.
Point — пункт
Единица измерения, равная 1/72 дюйма. См. также Measurements.
Point Size — кегль; размер шрифта в пунктах Высота шрифта в пунктах, включая верхние и нижние выносные элементы букв. PostScript Font — шрифт PostSript См. Туре 1 Font.
Primary Instance — основной экземпляр Один из наборов, используемых только для чтения экземпляров ММ-шрифта, составляющих семейство гарнитуры. См. также Multiple Master Instance.
Printer RAM — ОЗУ принтера
Оперативная память устройства печати. Объем ОЗУ принтера, доступной для загрузки шрифта, называется виртуальной памятью (VM). Это часть совокупной памяти принтера. Оставшуюся память принтер резервирует для визуализации страниц и растеризации шрифтов. Объем виртуальной памяти принтера определяется его производителем. Типичный принтер с 2 Мб ОЗУ имеет примерно 425 Кб виртуальной памяти, доступной для загрузки шрифтов. Proportional Spacing— пропорциональные интервалы Переменные горизонтальные межсимвольные интервалы в шрифте. Ширина каждого символа, включая пробел, зависит от формы знака. Пропорциональные шрифты читаются легче, чем моноширинные, и в издательских приложениях предпочтительнее применять их. См. также Monospace. PSS — фиктивный файл PostScript-шрифта PostScript Printer Stub. PSS-файлы представляют собой экземпляр ММ-шрифта, эквивалентный PFB-файлу базового SM- или ММ-шрифта. См. также PFB.
Rasterizing — растеризация
Процесс преобразования контурного шрифта в масштабируемое растровое изображение.
Resolution — разрешение
Число точек на дюйм. Используется при выводе изображения на экран или на принтер.
Roman — прямой
Обозначает прямое начертание. См. также Bold и Italic.
Sans Serif — без засечек
Гарнитуры без коротких линий, пересекающих основные штрихи символа. Слово «sans» означает «без». См. также Serif. Scaling — масштабирование Изменение размера.
Script — рукописный
Обозначает гарнитуры, имитирующие рукописное или курсивное начертание.
Serif— с засечками
Гарнитуры с короткими линиями, пересекающими основные штрихи символа. См. также Sans Serif.
Single Master Font — SM-шрифт
Стандартный шрифт Type 1, допускающий настройку только в одном стиле (например, Roman, italic, bold). См. также Multiple Master Font и Design Axis.
Softfont — загружаемый шрифт
Гарнитура, нерезидентная в памяти принтера и требующая от печатающего приложения загрузки шрифта в принтер при выводе документа. Spacing — разрядка (символов) См. Monospace и Proportional Spacing.
Stem — основной штрих (очка литеры), ножка Вертикальный штрих символа.
TrueType
Формат шрифта. Шрифты TrueType состоят из одного файла, используемого и для вывода на экран, и для печати. ATM не растеризует шрифты TrueType.
Туре 1
Шрифт, написанный на языке PostScript. Шрифты Туре 1 состоят из двух файлов: контурного (принтерного) шрифта и растрового (экранного). В отличие от шрифтов Туре 3, шрифты Туре 1 содержат хинты.
Туре3
Формат контурного шрифта, введенный корпорацией Adobe. Шрифты Туре 3 называют также шрифтами, определяемыми пользователем. Обычно они применяются для описания сложных графических фигур (таких как логотипы). Шрифты Туре 3 не поддерживают хинтов.
Туре 4
Шрифты Туре 1, преобразованные и уплотненные утилитой Adobe Font Downloader для хранения на диске и загрузки в принтер PostScript Level 1.
Type 42
Шрифты TrueType, содержащие код PostScript. При печати стандартных шрифтов TrueType на PostScript-принтере драйвер принтера PostScript выполняет их преобразование в соответствии с PostScript. PostScript-код шрифта Туре 42 позволяет интерпретатору принтера PostScript передавать информацию о шрифте интерпретатору TrueType, не преобразуя шрифт TrueType в PostScript. Typeface — начертание, гарнитура Специальный или уникальный дизайн символов алфавита. Гарнитура описывает такие особенности как толщина, ширина, угол, высота буквы, высота надстрочных и глубина подстрочных инструментов. В семействе шрифтов каждый стиль представляет собой начертание (например: Roman, Italic, Bold, Bold italic).
Typeface family — семейство гарнитур Набор гарнитур, включающих в себя различные варианты шрифта (такие как Italic, Bold, Bold italic). Unimaster Font — SM-шрифт CM. Single Master Font.
Width — ширина
Размер символа или знака шрифта по горизонтали.
Weight — насыщенность
Толщина символов в гарнитуре (тонкая, средняя или жирная).
X-Height — высота символов нижнего регистра Высота символов нижнего регистра в шрифте (а именно — буквы х), включая надстрочные и подстрочные выносные элементы.
Общая информация об ММ-шрифтах
ММ-шрифты — это настраиваемые шрифты PostScript. В шрифтах такого типа характеристики гарнитуры описываются в терминах линейных осей проектирования, включая оси насыщенности, ширины, оптического размера и стиля (т.е. slab, serif). Каждая ось проектирования имеет линейный диапазон. Например, для шрифта Myriad ось насыщенности предусматривает диапазон от 1 до 830, а ось ширины — от 1 до 700.
ММ-шрифты содержат несколько экземпляров основного шрифта, заранее сконфигурированных как пересечение их осей проектирования. Например, шрифт Myriad содержит 15 основных экземпляров — от 215 LT/(Light Condensed) до 830 BL 700 SE (Black SemiExtended). Для создания специальных экземпляров применяется утилита Font Creator.
Файлы ММ-шрифтов имеют больший размер, чем файлы SM-шрифтов, и требуют примерно 3 Мб памяти (ОЗУ) принтера. Принтеры, PostScript Level 1, не имеющие памяти такой емкости (например, Personal LaserWriter NT, Hewlett-Pachard LaserJet с картриджем PostScript Level 1), не могут печатать ММ-шрифты. В число ММ-шрифтов Adobe входят:
ITC Avant Grde Gothic
Cafflisch Script
Ex Ponto
IIC Garamond
Graphite
Jenson
Jimbo
Mezz
Minion
Minion Expert
Myriad
Nueva
Occean Sans
Penumba
Sanvit
Tekton
Viva
ИМЕНА ММ-ШРИФТОВ
У всех ММ-шрифтов имя гарнитуры заканчивается на ММ с числовыми значениями насыщенности и ширины в соответствиями с сокращениями осей (например, MinioMM_578 BD 465 CN 11 OP).
Ось насыщенности (wt)
XL: ExtraLight (сверхтонкий)
LT: Light (тонкий)
RG: Regular (обычный)
SB: Semibold (полужирный)
BD: Bold (жирный)
BL: Black (черный)
Ось ширины (wd)
XC: ExtraCondensed (сверхузкий)
CN: Condensed (узкий)
SC: SemiCondense (среднеузкий)
NO: Norrna (нормальный)
EX: Extended (растянутый)
XE: ExtraExtended (сверхрастянутый)
Оси оптического размера (op)
OP: Optical Size (оптический размер от 6 до 72)
Оптический размер
Оси оптического размера позволяют генерировать шрифты, оптически настроенные для конкретного кегля. При увеличении оптического размера пространство между символами (межсимвольный промежуток) уплотняется, внутрибук-венный просвет сокращается, засечки становятся тоньше, общая насыщенность уменьшается, и размер строчных символов (x-height) постепенно убывает. Оптическое масштабирование поддерживают шрифты Jenson, Minion, Minion Expert и Sanvito.
ТРЕБОВАНИЯ ММ-ШРИФТОВ
Macintosh
- System 6.0.5 или старше
- EaserWriter 6.1 или драйвер принтера при печати на устройстве PostScript
- 4 Мб ОЗУ (System 7) или 2 Мб ОЗУ (System 6)
- Жесткий диск
- Дисковод для дискет высокой плотности
Windows
- Windows 3.1 или старше, либо OS/2 старше
- 4 Мб ОЗУ
- Жесткий диск
- Дисковод для дискет высокой плотности ММ-шрифт Jenson для Macintosh
- Adobe Type Manager (ATM) 3.9 или старше
- Adobe PSPrinter 8.3 или более поздний драйвер принтера
PostScript-принтера
- 3 или более Мб памяти принтера (ОЗУ)
Шрифты с измененными именами в меню
Во многих пакетах шрифтов Adobe имена шрифтов в меню изменены, для лучшей совместимости файлов при обмене между приложениями Macintosh и Windows. Эти измененные имена влияют только на приложения, распознающие шрифты по имени в меню, и не имеют значения для приложений, обращающихся к шрифтам по именам PostScript (например, Adobe Illustrator).
Замена старых шрифтов новыми, модифицированными, перечисленными ниже шрифтами, позволит приложениям, распознающим шрифты по имени в меню, правильно воспринимать их в документах, созданных на других платформах.
Шрифты Helvetica Narrow, Zapf Chancery, ITC Zapf Dignbats, ITC Avant Garde и New Century Schoolbook модифицированы не были, однако их имена в меню, отличающиеся на разных платформах, правильно распознаются большинством приложений и драйверами принтеров.
ИЗМЕНЕНИЯ В НАБОРЕ ШРИФТОВ EXPERT
Модификации следующих гарнитур Adobe Expert Collection содержат незначительные усовершенствования некоторых символов (например, они имеют новую позицию диакритических знаков). Кроме того, в набор символов Small Caps & Old Stype Figures (SC & OSF) добавлены отдельные обычные символы строчных и прописных букв из стандартного базового набора символов.
В число измененных гарнитур Adobe Expert Collection входят:
- Adobe Caslon Expert
- Adobe Garamond Expert
- Minion Expert
- Utopia Expert
ИЗМЕНЕНИЯ В ШРИФТАХ OPTIMA И ITC ERAS
Аналогично другим шрифтам Adobe, модифицированные шрифты Optima пакета 6 и ITC Eras пакета 56 состоят из файлов негибридных шрифтов и теперь не содержат подчеркивания под порядковыми значениями. В них включены также символы улучшенной формы для глифов Icelandic.
Гибридные шрифты содержат в своих файлах различные версии символов для печати с разным разрешением, что позволяет переключаться между наборами символов в соответствии с разрешением целевого принтера. Гарнитуры Optima и ITC Eras содержат символы с углами и кривыми, не воспроизводимыми при низком разрешении (например, от 300 до 636 dpi). Создание альтернативного набора символов, где спрямлены эти благородные очертания, обеспечивает лучший вид шрифта при печати на устройствах с низким разрешением, однако при этом он теряет типографскую точность. В гибридном шрифте Optima применяются файлы шрифтов, предназначенные для вывода на устройства с разрешением в 637 dpi и менее, а в гибридном шрифте Eras — шрифты для разрешения в 601 dpi и ниже. Обновленные файлы шрифтов Optima и ITC Eras, не являющиеся гибридными, содержат только типографски точные наборы символов.
Шрифты с измененными именами в меню
|
Шрифт |
Пакет |
Примечания |
| Aachen Bold | 34 | |
| Adobe Garamond Expert | 101 | только для Windows |
| AG Book Rounded American Typewriter Americana Extra Bold Antique Olive 1 Antique Oliwe 2 Arnold Boecklin | 303 10 68 82 107 90 | только для Windows |
| Benguiat, ITC Benguiat Gothic Bodoni 1 (Poster) | 11 178 26 | только для Windows |
| Bodoni 2 (Poster) | 118 | только для Windows |
| Brush Script | 33 | только для Windows |
| Caslon | 53 | только для Macintosh |
| Caslon Open Face | 72 | только для Windows |
| Century Old Style | 22 | только для Windows |
| Cladendon Light | 64 | только для Macintosh |
| Dom Casual | 91 | только для Windows |
| Eras, ETC | 56 | только для Windows |
| Eurostile 1 | 44 | только для Windows | Fette Fractur Fette Fractur Dfr | 90 90 |
| Folio | 93 | только для Macintosh |
| Franklin Gothic Franklin Gothicc 2 Freestyle Script | 23 103 34 | |
| Friz Quadrata Frutiger Futura 1 Futura 2 | 11 73 39 46 | только для Windows |
| Goudy Grotesque Helvetica Black Helvetica Compressed Helvetica Condensed Helvetica Inserat Helvetica Light Helvetica Nene 1 Helvetica Nene 2 Helvetica Nene 3 | 54 299 13 50 14 90 13 59 60 61 | только для Macintosh |
| Imago Hiroshige Kabel, ITC | 217 89 57 | только для Windows |
| Letter Gothic Memphis | 27 49 | только для Windows |
| New Maskerville New Caledonia | 18 66 | только для Windows |
| News Gothic | 30 | только для Windows |
| Peignot Serifa Stempel | 65 71 75 | только для Macintosh |
| Stone Informal | 42 | только для Macintosh |
| Stone Sans | 41 | только для Macintosh |
| Stone Serif Tiffany Heavy | 40 31 | только для Macintosh |
| Univers | 37 | только для Macintosh |
| Univers Condensed | 38 | только для Macintosh |
| Universal Greek/News University Roman VAG Rounded | 78 34 96 | только для Windows |
Утилиты для создания и редактирования шрифтов
Чтобы создавать и модифицировать шрифты Туре 1, применяйте следующие приложения:
- FontMonger
Корпорация Adobe Software тел.(800)783-2737
Преобразует шрифты Туре 1, Туре 2 и TrueType между форматами файлов Windows и Macintosh. Позволяет включать в шрифты дроби и составные символы. Содержит инструменты рисования для создания и редактирования контуров символов.
- Fontographer
Компания Macromedia тел. (800) 989-3762
Утилита для создания и редактирования шрифтов Туре 1 и TrueType. Приложение Fontographer for Macintosh поддерживает также создание и редактирование шрифтов Туре 3 и ММ-шрифтов. Имеются версии продукта для Windows и Macintosh.
Спецификации шрифтов MICR и OCR
Корпорация Adobe распространяет в пакете 58 гарнитуру MICR (для распознавания символов, написанных магнитными чернилами) и две гарнитуры OCR (для оптического распознавания символов). Шрифты MICR, OCR-A и OCR-B являются моноширинными (кроме альтернативного символа «т», включенного в OCR-B).
Шрифты MICR, OCR-A и OCR-B корпорации Adobe соответствуют следующим отраслевым стандартам:
- MICR (12 пунктов) соответствует стандарту ANSI Х#.2-1970 (R1976)
- OCR-A соответствует спецификации ANSI Х3.17-1981 (размер!)
- OCR-B соответствует стандарту ISO 1073/11-1976 (Е) с корректировками 1976 (дизайн «letterpress», размер I)
Числовые обозначения стандарта ANSI включают в себя год ввода стандарта в действие. Дата (R) показывает год ввод в действие изменений. Со времени выпуска шрифта или его модификации стандарты могут измениться.
WINDOWS
Общая информация по TrueType-шрифтам в Windows
TRUETYPE И POSTSCRIPT
TrueType-шрифты созданы на языке описания страниц Truelmage, а для их построения применяются квадратичные сплайны. Шрифты PostScript строятся на языке описания страниц PostScript с помощью кривых Безье. Квадратичные сплайны рисуются быстрее, однако при печати кривые Безье дают более точные формы.
Шрифт TrueType состоит из файла Mtf (самого файла шрифта) и файла *.fot. Файл \fot указывает местоположение файла ".ttf и содержит информацию о хин-товке шрифта. Файлы шрифтов обычно хранятся в подкаталоге Fonts в каталоге Windows (Windows 95) или в каталоге WindowscSystem (Windows 3.1).
Шрифг PostScript Type 1 состоит из файла шрифта *.pfm (экранного) и файла шрифта *.pfb (принтерного). Файлы шрифтов PostScript Type 1 записываются при установке (по умолчанию) в каталог Psfonts, но с помощью диспетчера шрифтов (например, Adobe Type Manager или FontMinder) их можно сохранить и в другом месте.
Чтобы установить шрифты TrueType в Windows 95:
1. Откройте в Control Panel папку Fonts.
2. Выберите File>Install New Font.
3. В диалоговом окне Add Fonts задайте диск и каталог, где находятся добавляемые шрифты.
4. Выберите в списке List of Fonts устанавливаемые шрифты и нажмите кнопку ОК.
Чтобы установить шрифты TrueType в Windows 3.1х:
1. Откройте в Control Panel папку Fonts.
2. Нажмите кнопку Add.
3. Задайте диск и каталог, где находятся добавляемые шрифты.
4. Выберите в списке устанавливаемые шрифты и нажмите кнопку ОК.
ВЫВОД НА ЭКРАН И ПЕЧАТЬ
Шрифты TrueType спроектированы для четкого вывода на экран и печать при любом кегле. При печати шрифтов TrueType на принтере PostScript драйвер принтера обычно преобразует их в PostScript-совместимые шрифты (например, Туре 1). Преобразование шрифтов с языка Truelmage на язык PostScript может привести к некоторой потере информации шрифта и небольшому его изменению, включая хинты и толщину штрихов. Между тем, при печати на принтере Truelmage PostScript, использующем непосредственно информацию TrueType, или на принтере с растеризато-ром (таком как Apple LaserWriter Pro 600 и 630 или Apple Personal Writer NTR), драйвер не преобразует шрифты и печатает их без модификации.
Драйверы принтеров PCL передают информацию шрифта TrueType непосредственно на принтер. Некоторые драйверы принтеров PCL (например, LaserJet II и Lasetlet III) позволяют передавать на принтер шрифты TrueType как растровые изображения. Инструкции можно найти в документации по драйверу принтера.
Если установлены обе версии одного шрифта (TrueType и PostScript), при выводе на экран и при печати можно получить неожиданные результаты (включая межсимвольные интервалы и разделители страниц). Это вызвано тем, что межсимвольные интервалы шрифта PostScript не всегда идентичны интервалам в шрифте TrueType. При печати на принтере, отличном от принтера PostScript (например, на РСЕ-принтере), или при выводе на устройство Truelmage шрифты TrueType точнее всего соответствуют их представлению на экране. При выводе на устройство PostScript самое точное соответствие распечатки представлению на экране дает применение шрифта PostScript и менеджера шрифтов ATM.
ХИНТОВКА
Хинты — это команды, встроенные в контурные шрифты и позволяющие печатать контурные шрифты с максимальным соответствием спроектированной форме символа(особенно замысловатые кривые малых кеглей). Шрифты TrueType содержат сложную информацию хинтовки и допускают хинтовки каждого символа, символов разных кеглей и повернутого текста.
ФАЙЛ WIN.INI
При добавлении шрифтов в папку Fonts в Control Panel в файл Win.ini включается раздел [fonts] со ссылками на имя TrueType-шрифта и соответствующий файл *".fot. Например:
[fonts]
Arial (TrueType)=ARIAL.FOT
Windows использует файл *.fot для поиска файла *.ttf. Для правильного вывода на экран или корректной печати шрифта в каждой записи раздела [fonts] должна присутствовать информация о файле *.fot и соответствующем файле *.ttf.
ПРОИЗВОДИТЕЛЬНОСТЬ СИСТЕМЫ
Обычно чем больше шрифтов установлено в системе, тем больше времени потребуется для запуска приложения и выполнения его команд (таких как Open или Print). Кроме того, поскольку для каждого добавленного шрифта необходима ссылка на него в файле Win.ini, большое число шрифтов приводит к увеличению размера этого файла. Максимально допустимый размер файла Win.ini составляет 64 Кб, однако более компактный размер (32 Кб и меньше) повышает эффективность работы системы и помогает предотвратить ошибки. Если размер файла Win.ini превышает 32 Кб, Windows или работающие в ней приложения начинают вести себя непредсказуемо.
КЭШ В ОЗУ
Windows создает в ОЗУ кэш (память, зарезервированную для вывода шрифтов на экран). Он используется для хранения глифов шрифта TrueType, что требует меньше памяти, чем хранение всего шрифта.
MAC OS
Общая информация по TrueType-шрифтам на Macintosh
TRUETYPE И POSTSCRIPT
TrueType-шрифты созданы на языке описания страниц Truelmage, а для их построения применяются квадратичные сплайны. Шрифты PostScript создаются на языке описания страниц PostScript с помощью кривых Безье. Квадратичные сплайны рисуются быстрее, однако, при печати кривые Безье дают более точные кривые.
Шрифт TrueType состоит из одного файла, используемого и для вывода на экран, и для печати. Пиктограммы шрифтов TrueType выводятся в Finder как странички с тремя буквами А увеличивающегося размера, а в имена файлов не включается размер шрифта.
Шрифт PostScript Type 1 состоит из двух компонентов: растрового (экранного) и контурного (принтерного) файла шрифта. Пиктограммы шрифтов PostScript выводятся в Finder как странички с тремя буквами А, а в имена файлов включается размер шрифта (например, Times 10, Geneva 14). Пиктограммы контурных шрифтов Adobe PostScript представлены в Finder как буквы А перед горизонтальными линиями. Контурные шрифты других компаний могут иметь другие пиктограммы.
На компьютерах Macintosh файл шрифтов TrueType и файлы контурных шрифтов PostScript Type 1 хранятся в шрифтовых наборах (suitcase). Файлы контурных шрифтов PostScript Type 1 хранятся не связано в той же папке, которая используется для хранения комплектов. Чтобы установить шрифты TrueType в другом месте, скопируйте файл шрифта или набор с оригинальных дискет в папку Fonts в System Folder. С помощью менеджеров шрифтов (например, Adobe Type Manager 4.0 или Symantec Suitcase) можно также установить файлы шрифтов в другом месте.
ВЫВОД НА ЭКРАН И ПЕЧАТЬ
Шрифты TrueType спроектированы для четкого вывода на экран и печать при любом кегле. При печати шрифтов TrueType на принтере QuickDraw (например: Apple StyleWriter, Hewlett Packard DeskJet) информация QuickDraw, используемая Macintosh, передается непосредственно на принтер. При печати шрифтов TrueType на принтере PostScript драйвер принтера обычно преобразует их в PostScript-совместимые шрифты (например, Туре 1). Такое преобразование может привести к некоторой потере информации шрифта или небольшому его изменению, включая хинтовку и толщину штрихов. Между тем, при печати на принтере Truelmage PostScript, использующем непосредственно информацию TrueType, или на принтере с растеризатором (таком как Apple LaserWriter Pro 600 и 630 или Apple Personal Writer NTR) драйвер не преобразует шрифты и печатает их без модификации.
Если установлены обе версии одного шрифта (TrueType и PostScript), при выводе на экран и при печати можно получить неожиданные результаты (включая межсимвольные интервалы и разделители страниц). Это вызвано тем, что межсимвольные интервалы шрифта PostScript не всегда идентичны интервалам в шрифте TrueType. При печати на принтере QuickDraw или на устройстве Truelmage шрифты TrueType точнее всего соответствуют их представлению на экране. При выводе на устройство PostScript самое точное соответствие распечатки представлению на экране даст применение шрифта PostScript и программного обеспечения ATM.
РЕСУРСЫ
Каждый файл Macintosh содержит ветвь ресурсов, являющихся компонентами файла с программной информацией. Шрифты TrueType имеют ресурсы SFNT и FOND. В SFNT-pecypc входят данные масштабирования контура и типографские функции (такие как автоматическая подстановка глифа для дробей и лигатур, альтернативные стили символов, информация кернинга и трекинга, оптического выравнивания, различные стили и начертания, переменная ширина и насыщенность).
Общая информация о шрифтах PostScript Туре 1 и Туре 3
Шрифты PostScript предлагаются в различных форматах, и наиболее распространенными из них являются форматы Туре 1 и 3. Корпорация Adobe разработала спецификацию шрифтов PostScript Type 1 (которая первоначально была патентованным форматом) и распространяет многие гарнитуры Туре 1. Для независимых производителей Adobe выпустила спецификацию шрифтов Туре 1, предполагая, что все шрифты Туре 1 будут разрабатываться в соответствии со спецификацией PostScript Type 1. Корпорация создала также спецификацию Туре 3, сделав ее доступной для независимых производителей, но сама шрифтов Туре 3 никогда не распространяла.
ШРИФТЫ TYPE 1
Шрифты Туре 1 содержат символы определенной формы и закодированы в формате PostScript. В эти определения символов включена также информация о хинтах. Хинтовка позволяет воспроизводить (например, печатать) контурные шрифты, сохраняя форму символов при низком разрешении. Например, хин-товка улучшает вид мелкого текста, напечатанного на PostScript-принтере с разрешением 300 dpi.
Перечислим преимущества шрифтов Туре 1:
- Файлы контурных (принтерных) шрифтов содержат более точные определения, чем файлы контурных шрифтов Туре 3, что дает лучшую детализацию при печати шрифтов Туре 1.
- Эти шрифты могут быть резидентными и находиться в ПЗУ принтера, что повышает скорость печати.
- Совместимость с ATM (Adobe Type Manager) обеспечивает плавные очертания при выводе контурного шрифта Туре 1 любого кегля на экран.
- В меню шрифтов приложения совместимость с утилитой Adobe Type Reunion дает возможность организовать шрифты по семействам.
- Такие шрифты требуют меньше памяти принтера и загружаются в него быстрее, чем шрифты Туре 3.
ШРИФТЫ TYPE 3
Шрифты Туре 3 содержат заданные пользователем формы символов в стандартном формате PostScript (включая значения BuildGlyph или BuildChar в словаре шрифта).
Перечислим преимущества шрифтов Туре 3:
- Формы символов определяются с помощью подпрограмм языка PostScript, поэтому их легко разрабатывать.
- Поддержка символов, описанных с помощью сложных составных знаков, серых штрихов и серой заливки.
ОТЛИЧИЯ ШРИФТОВ TYPE 1 ОТ ШРИФТОВ TYPE3
Шрифты PostScript Туре 1 и Туре 3 можно различить по пиктограммам файлов шрифтов, сравнив их на экране, проверив код PostScript в текстовом редакторе или посмотрев ветвь ресурсов в утилите редактирования ресурсов (например, ResEdit). Чтобы определить тип шрифта (Туре 1 или 3): Откройте папку, содержащую файл контурного шрифта (например, папку Fonts в System Folder). Просмотрите файлы по их пиктограммам, выбрав команду View>By Icon. Пиктограммы контурных шрифтов Adobe Type 1 представлены пиктограммой в виде прописной буквы А перед горизонтальными линиями. Файлы шрифтов Туре 3, TrueType и шрифтов Туре 1 других компаний будут иметь иные пиктограммы. ИЛИ: Если установлен менеджер шрифтов ATM, откройте это приложение, наберите некоторый текст и примените к нему шрифт размера, не соответствующего установленному растровому (экранному) шрифту (например, 72 пункта), или просмотрите его с большим увеличением (порядка 400%). Поскольку ATM выполняет сглаживание только шрифтов Туре 1, шрифты Туре 3 будут выглядеть ступенчатыми. ИЛИ: Откройте файл контурного шрифта в текстовом редакторе (например, Microsoft Word). Если открытый файл не содержит текста, то шрифт является шрифтом Туре 1. Если же файл содержит текст (например, код PostScript), найдите вхождение «FontType». Посмотрите тип шрифта. Если там содержится «3 def», то это файл Туре 3. ИЛИ: Откройте файл контурного шрифта в утилите редактирования ресурсов (например, ResEdit). Файлы шрифтов Туре 3 содержат в ветви данных (Data) информацию о шрифте, поэтому у шрифтов Туре 3 в ветви ресурсов (Resource) находится небольшое количество данных (например, только ресурс POST).
Вопросы и материалы, не вошедшие в переводное издание.
При наборе текста в QuarkXPress З.Зх выводится неверный шрифт
При разблокировании шрифтов возникает ошибка «Insert the same Type On Call CD-ROM» (c. 633)
При печати составного главного шрифта Jenson выводится ошибка PostScript или ошибка коммуникаций
Шрифт Туре 1 печатается без полужирного, курсивного или полужирного курсивного начертания
Установка шрифтов в System 7.0 и старше
Apple Font/DA Mover 3.7 не выводит список шрифтов для установки
Для шрифтов Expert выводятся рамки знаков и другие непонятные символы
Над символами в фонетических шрифтах не выводятся глифы
Главный ММ-шрифт не выводится и не печатается в Windows
В меню Font отсутствует гарнитура Univers
При создании текста в QuarkXPress выводятся неожиданные шрифты
Шрифты Myriad Roman, Nueva Roman или Sanvito Roman выводятся ступенчатыми или печатаются шрифтом Courier
Буквы с верхними или нижними выносными элементами не отображаются на экране или усекаются
Глава 11 Type Manager (ATM)
Глава 11 Type Manager (ATM)
1. Техника работы
Техника работы
WINDOWS
Экспорт наборов (sets) шрифтов, удаление и повторная установка шрифтов в ATM 4.0
Для определения причины проблем при отображении или печати шрифтов в ATM 4.0 иногда необходимо удалить все установленные шрифты и установить их повторно. Перед удалением шрифтов Вам может понадобиться экспортировать Ваши наборы, чтобы после повторной установки шрифтов Вы могли загрузить наборы вместо того, чтобы создавать их заново.
Когда Вы экспортируете наборы, ATM создает файл формата ATM Font Set (AFS), содержащий список включенных в наборы шрифтов и местоположение шрифтовых файлов. Один файл AFS может содержать информацию об одном или нескольких наборах. При импорте набора ATM проверяет на соответствие местоположения шрифтов. Если Вы установили шрифты в другой каталог или переместили их, при импорте набора Вам понадобится указать новое местоположение шрифтов.
Экспорт наборов:
1. В ATM щелкните вкладку Sets.
2. Выберите один или несколько наборов для экспорта.
3. Выберите File > Export.
4. В диалоговом окне Export укажите имя и расположение файла AFS и щелкните Save.
Удаление шрифтов:
1. В панели All Font Sets закладки Sets выделите шрифты, которые Вы хотите убрать, и щелкните Remove.
2. В диалоговом окне Remove Fonts выберите Remove Fonts from All Sets and Master Font List. Выберите Remove Font Files from Disk, если Вы будете повторно устанавливать шрифты с исходных дисков, и щелкните Yes или Yes to All.
Повторная установка шрифтов:
1. Щелкните закладку Add Fonts, выберите команду Browse for Fonts из всплывающего меню Source.
2. Перейдите на диск и в каталог, где находятся файлы Ваших шрифтов (например, C:\Psfonts\Pfm, A:\Fontdisk).
3. Выделите в прокручивающемся списке панели Source шрифты, которые Вы хотите добавить, и щелкните Add.
Импорт наборов:
1. Используя команду Browse for Fonts из всплывающего меню Source, перейдите на диск и к каталогу, где находится ваш файл AFS. ATM показывает экспортированные в файл AFS наборы.
2. Выделите наборы, которые Вы хотите импортировать, и щелкните кнопку Add.
3. Уберите все дублирующиеся шрифты из Ваших наборов. Для этого выделите их и щелкните Remove.
Общая информация об установках панели управления ATM версии 3.02 и ниже
В ATM версии 3.02 и ниже есть несколько установок, позволяющих контролировать и улучшать работу ATM.
VERSION NUMBER
Version Number показывает используемую версию ATM (например, 3.02). Когда ATM отключен, Version Number показывает «Inactive».
КНОПКИ ON/OFF
Кнопки On и Off включают и отключают ATM. После использования этого переключателя необходимо перезапустить Windows, чтобы изменение подействовало. Когда ATM включен, он отображает шрифты Туре 1 на экране и посылает их на принтер. Когда ATM отключен, на экране и в меню шрифтов доступны только шрифты, установленные в других программах управления шрифтами (например, TrueType-шрифты, установленные в Fonts Control Panel).
FONT CACHE
Font Cache — это участок памяти, который ATM использует для хранения шрифтовых данных. Когда объем кэша шрифтов недостаточен для отображения PostScript-шрифта, шрифт отображается в растровом виде или вообще не отображается.
Размер кэша шрифтов по умолчанию — 256К. Если Вы работаете с документом, использующим пять и более шрифтов или шрифт типа multiple master (например, Jenson, Ex Ponto, Tekton), увеличьте размер кэша до 512К или более.
Вы можете изменять размер кэша шрифтов в ATM, щелкая на стрелках счетчика. Изменения подействуют только после перезапуска Windows.
USE PREBUILT AND RESIDENT FONTS
Установка Use Prebuilt or Resident Fonts позволяет вместо установленных в ATM шрифтов использовать шрифты принтера и установленные в Windows растровые шрифты. Использование таких шрифтов позволяет приложениям быстрее отображать и печатать документы.
Если приложение поддерживает автоматический кернинг пар, то к установленным в ATM шрифтам он будет применен, а к растровым шрифтам и шрифтам принтера — нет.
Некоторые шрифты принтера выглядят иначе, чем установленные в ATM шрифты Туре 1. Например, установленный в ATM шрифт Courier будет выглядеть не так, как шрифт Courier лазерных принтеров Hewlett Packard. Если Вы хотите, чтобы в вашем документе использовались шрифты, установленные в ATM, отключите установку Use Prebuilt or Resident Fonts и перезапустите Windows до просмотра и печати Вашего документа.
PRINTING ATM FONTS AS GRAPHICS
Когда задана установка Print ATM Fonts as Graphics, ATM посылает в принтер шрифты в виде растрового изображения, а не загружает шрифты в принтер. При использовании этой установки время печати может увеличиться.
Установка в ATM загрузки программных шрифтов в PostScript-принтеры
Для печати PostScript-шрифтов принтеру нужен файл PostScript-шрифта. У большинства принтеров в постоянной памяти установлено от 15 до 40 PostScript-шрифтов (резидентные шрифты). Для печати других шрифтов Вам надо установить файл шрифта на вашем компьютере. При печати отсутствующего в принтере PostScript-шрифта драйвер принтера находит на Вашем компьютере файл PostScript-шрифта и загружает его в принтер.
Способ установки загрузки отсутствующих в принтере PostScript-шрифтов (программных шрифтов) на Вашей системе зависит от используемого драйвера принтера. При использовании драйвера принтера Microsoft PostScript необходимо добавить ссылки на программный шрифт в файл Win.mi. При использовании драйвера принтера Adobe PostScript (AdobePS) нужно добавить ссылки на программные шрифты в файл Atm.ini, так как этот драйвер не считывает ссылки на программные шрифты из файла Win.ini.
УСТАНОВКА POSTSCRIPT-ШРИФТОВ
Драйвер принтера Microsoft Windows PostScript (то есть Pscript.drv) и основанные на нем драйверы принтеров (например, lexps.drv) считывают ссылки на программные шрифты из раздела [PostScript, <port>] файла Win.ini. Если в этом разделе шрифт указан как программный, драйвер принтера Microsoft загружает его в принтер при печати использующего данный шрифт документа. Вы можете задать в ATM автоматическое добавление ссылок на шрифты в файл Win.ini при добавлении (то есть установке) шрифтов или добавить ссылки на программные шрифты вручную.
Задаваемые в ATM при добавлении шрифтов установки определяют, что именно ATM добавляет в файл Win.ini. Если Вы добавляете шрифты при включенной установке ATM download, то ATM добавляет ссылки на файл шрифта в раздел [PostScript, <port>] файла Win.mi для каждого отдельного порта. Если Вы установили принтеры на разные порты (например, LPT1, ЕРТ2, FILE), то ATM добавляет ссылки на каждый установленный шрифт вашей системы в раздел каждого порта независимо от того, подключен к нему принтер или нет. Каждая строка, добавляемая ATM в Ваш файл Win.ini, увеличивает его размер. Максимально допустимый размер файла Win.mi составляет 64К, но для эффективной работы и предотвращения возможных ошибок его размер не должен превышать 32К. Если размер файла Win.ini превышает 32К или 64К, Windows или Windows-приложения могут вести себя непредсказуемо.
УСТАНОВКА В ATM ЗАГРУЗКИ ПРОГРАММНЫХ ШРИФТОВ
В ATM Вы можете задать автоматическое добавление в файл Win.mi ссылок на программные шрифты. В ATM 4.0 можно указать, добавлять ли ссылки и па файлы метрик (metrics), и на векторные файлы (outlines), только на файлы метрик или ни на то, ни на другое. ATM З.Ох добавляет полные ссылки, указывая и файлы метрик, и векторные файлы. ATM позволяет Вам добавить ссылки на шрифт в файл Win.ini, если у Вас установлен драйвер принтера Microsoft PostScript.
Установка в ATM 4.0 автоматического добавления в файл Win.ini ссылок на шрифты:
1. В ATM щелкните закладку Settings, затем щелкните кнопку MS PostScript Driver.
2. Выберите одну из следующих установок:
- Mark as Autodownload
Когда задана эта установка, ATM добавляет ссылки на файлы метрик и векторные файлы в каждый раздел [PostScript, <port>] файла Win.ini. Выберите эту установку, чтобы драйвер принтера загружал в принтер Ваши шрифты.
- Mark Fonts as Resident in PostScript Printer
Когда задана эта установка, ATM добавляет в каждый раздел [PostScript, <port>] файла Win.ini ссылки только на файлы метрик. Выберите эту установку для принтерных шрифтов.
- Mark as Not to Be Installed
Когда задана эта установка, ATM не добавляет ссылки на программные шрифты в разделы [PostScript, <port>] файла Win.ini и посылает на принтер только шрифты, необходимые для печати. Задайте эту установку для уменьшения размера файла Win.mi.
3. Щелкните кнопку ОК.
4. Щелкните вкладку Add Fonts, выберите нужные шрифты и щелкните кнопку Add.
Установка в ATM З.Ох автоматического добавления ссылок на шрифты:
1. В панели управления ATM щелкните кнопку Add.
2. В диалоговом окне Add Fonts задайте установку Autodownload for PostScript Driver, выделите нужные шрифты и щелкните кнопку Add.
РУЧНАЯ УСТАНОВКА ПРОГРАММНЫХ ШРИФТОВ
Вы можете добавить ссылки на программные шрифты в раздел [PostScript, <port>] файла Win.mi вручную. Например, в ATM 3.0 при установке принтерных шрифтов Вы можете вручную добавить ссылки только на файлы метрик шрифтов. С помощью добавления вручную только необходимых ссылок на программные шрифты можно сократить размер файла Win.ini.
Прежде чем вручную добавить ссылки на программные шрифты, определите местонахождение и названия файлов Ваших шрифтов. Имя файла шрифта не обязательно начинается так же, как название шрифта (например, имена файлов шрифта Akzidenz Grotesk начинаются с символов GF, имена файлов шрифта Centaur начинаются с символов NR). В документе Fntnames.pdf на компакт-диске Adobe Type On Call содержится полный список имен файлов шрифтов Adobe.
Добавление в файл Win.ini ссылок на программный шрифт вручную:
1. Создайте резервную копию файла Win.ini, расположенного в каталоге Windows.
2. Откройте файл Win.ini в текстовом редакторе, позволяющем сохранять текст в формате text-only (например, WordPad, Notepad, Windows Write).
3. Напечатайте «softfonts=x» (где х — количество добавляемых Вами ссылок) первой строкой в разделе [PostScript, <port>] используемого Вами принтера (то есть первой строкой после заголовка раздела или после строки «ATM=placeholder», если такая строка есть).
4. Напечатайте ссылки на программные шрифты в виде «softfontx=c:\psfonts\pfm\filename, c:\psfonts\ filename» (где х — порядковый номер ссылки, filename — имя файла шрифта) для каждого файла шрифта. Наберите каждую ссылку отдельной строкой, назначьте ей соответствующий порядковый номер. Не печатайте пробелы между символами. Пример:
[PostScript,LPT1]
softfonts=8
softfontl=c: \psfonts\pfm\gn____-pfm,
c:\psfonts\gn_____.pfb sof tfont2=c: \psfonts\pfm\gnb____-pfm,
с: \psfonts\gnb____.pfb softfontl=c: \psfonts\pfm\gnbi___.pfm,
c: \psfonts\gribi___.pfb softfontl=c: \psfonts\pfm\gni____-pfm,
c:\psfonts\gni____.pfb softfontl=c: \psfonts\pfm\mtr____.pfm,
с: \psfonts\mtr____.pfb sof tf ontl^c: \psfonts\pfm\mtb____-pfin, с: \psfonts\mtb____.pfb
softfontl=c: \psfonts\pfm\mtbi___.pfm,
с: \psfonts\mtbi___.pfb softfontl=c: \psfonts\pfm\mti____.pfm,
с: \psfonts\mti____.pfb
5. Сохраните файл Win.ini в формате text-only.
6. Перезапустите Windows.
Определение причины зубчатого отображения PostScript-шрифтов при работе с ATM З.Ох в Windows
Adobe Type Manager З.Ох гладко отображает на экране PostScript-шрифт любого размера, используя для этого векторный (принтерный) файл PostScript-шрифта. Если ATM не в состоянии показать PostScript-шрифт, то шрифт отображается в растровом (то есть зубчатом) виде, или текст, набранный этим шрифтом, вообще не отображается.
ATM может оказаться не в состоянии отобразить PostScript-шрифт по ряду причин: векторный файл шрифта может быть поврежден или недоступен (то есть этот файл не установлен или отсутствует в указанном месте), либо ATM может быть поврежден или неспособен определить местонахождение одного из своих служебных файлов. Чтобы установить причину зубчатого отображения шрифтов на вашей системе, воспользуйтесь нижеприведенной последовательностью действий.
ОБЗОР POSTSCRIPT-ШРИФТОВ И ATM
Перед определением причины проблемы Вам необходимо уяснить разницу между шрифтами типа PostScript Type 1 и TrueType.
Шрифты типа PostScript Type 1 состоят из двух файлов: Printer Font Metrics (PFM) и Printer Font Binary (PFB). Базовые шрифты типа multiple master и полученные на их основе instance используют вместо файла PFM файл Multiple Master Metrics, а для реализации multiple master создается файл PostScript Printer Stub (PSS).
Расположенные в подкаталоге Psfonts\Pfm файлы PFM и МММ используются для отображения шрифта на экране. Файлы PFB (иначе — векторные файлы) и файлы PSS расположены в каталоге Psfonts и используются для печати. Кроме того, ATM использует эти файлы для гладкого отображения шрифтов на экране.
В отличие от PostScript-шрифтов, шрифты TrueType состоят только из одного файла, который используется и для печати, и для отображения шрифта на экране. Вы можете устанавливать и удалять шрифты типа TrueType, используя Fonts Control Panel.
В отсутствие ATM Windows показывает PostScript-шрифты, масштабируя файл PFM. При изменении размера растрового шрифта воспроизводится общее начертание шрифта, но в зависимости от размера доступного растрового шрифта и необходимого размера отображения это может привести к зубчатости. Шрифты формата TrueType любого размера изображаются гладко.
Для предотвращения зубчатого отображения
PostScript-шрифтов ATM растрирует файлы PFB (то есть конвертирует векторную информацию о контуре шрифта в масштабируемое растровое изображение). ATM может растрировать только шрифты типа PostScript Type 1, соответствующие спецификации шрифтов Adobe Type 1. ATM не растрирует шрифты типа PostScript Type 3, TrueType и PostScript, не удовлетворяющие спецификации Adobe Type 1.
УБЕДИТЕСЬ, ЧТО ATM ВКЛЮЧЕН
В Windows при определении причины зазубренности PostScript-шрифтов вы прежде всего должны проверить, включен ли ATM. При выключенном ATM установленные в ATM PostScript-шрифты отображаются зубчато. Чтобы убедиться, что ATM включен, откройте панель управления ATM, выбрав Start > Programs > Main (Windows 95) или дважды щелкнув пиктограмму ATM Control Panel в группе Main Program Manager (Windows 3.1x). Когда ATM включен, в верхнем левом углу панели управления ATM показывается номер версии (например, 3.02). Если ATM включен, перейдите к разделу «Определение проблемы».
Когда ATM отключен, вместо номера версии указано Inactive. Чтобы включить ATM, выполните одно или несколько из нижеуказанных действий:
А. Щелкните кнопку On, закройте панель управления ATM и перезапустите Windows. Откройте панель управления ATM, чтобы посмотреть, включен ли ATM.
Б. Удостоверьтесь, что установлены все необходимые ATM файлы. Программа установки ATM записывает файлы в каталоги Windows и Windows\ System. Удостоверьтесь, что в каталоге Windows есть следующие файлы: Atmcntrl.ехе Atm.ini
Удостоверьтесь, что в каталоге Windows\System есть следующие файлы: Atm32.dll Atml6.dll Atmsys . drv
Если один из перечисленных файлов отсутствует или у какого-либо файла другое расширение (например, *.ndl вместо *.dll), Вам необходимо выйти из Windows, удалить установленные файлы ATM и переустановить ATM с исходных дискет.
В. Удостоверьтесь, что в файле System.ini есть ссылка на ATM. Помимо записи файлов в каталоги Windows и Windows\System, программа установки ATM изменяет файл System.ini так, что ATM загружается при каждом запуске Windows. Удостоверьтесь, что файл System.ini содержит правильный вызов ATM:
1. Откройте файл System.ini в текстовом редакторе, позволяющем сохранять файлы в формате text-only (например, Windows Write).
2. В разделе [Boot] (Загрузка) измените следующую строку:
system. drv= system, drv
на
system. drv=atmsys. drv
3. В разделе [Boot] добавьте строку: atm.system.drv=system.drv
4. Сохраните файл System.ini в формате text-only и перезапустите Windows.
Г. Переустановите ATM с исходных установочных дискет. Если ATM установлен правильно, он автоматически загружается и включается при запуске Windows.
ОПРЕДЕЛЕНИЕ ПРОБЛЕМЫ
Когда Вы убедились, что ATM включен, Вам необходимо определить суть проблемы. Так как в этом разделе Вам понадобится удалить все Ваши установленные в ATM шрифты, и у Вас не будет шрифтов для проверки, очень важно сразу правильно и полностью определить проблему до начала действий по ее устранению.
Начните определение проблемы с использования другого шрифта и сравнения отображения разных шрифтов. Отображается ли зубчато только один, несколько или все PostScript-шрифты?
Если только один или несколько PostScript-шрифтов отображаются зубчато, а остальные — гладко, проблема может быть вызвана повреждением или недоступностью файла шрифта. Если все Ваши PostScript-шрифты отображаются зубчато, то наиболее вероятная причина этого — некорректная работа самого ATM, он может быть поврежден или не в состоянии обнаружить один из своих служебных файлов.
До проверки Ваших шрифтов и корректности функционирования ATM выполните действия, описанные в разделе «Удаление всех шрифтов и ссылок на шрифты», чтобы удалить всю старую информацию о шрифтах.
УДАЛЕНИЕ ВСЕХ ШРИФТОВ И ССЫЛОК НА ШРИФТЫ
После определения сути проблемы Вашим следующим шагом должна стать общая локализация проблемы со шрифтами в Windows, для чего Вам необходимо удалить все установленные в ATM шрифты, а также удалить ссылки на них, содержащиеся в файлах Win.ini и Atm.mi. После очистки файлов Win.ini и Atm.ini для дальнейшей локализации проблемы Вам понадобится постепенно, по несколько шрифтов за один раз, заново установить все Ваши шрифты. Удаление всех установленных в ATM шрифтов Локализация проблемы со шрифтами требует новой корректной их установки.
Сначала удалите все установленные в ATM шрифты:
1. В панели управления ATM выделите в списке Installed ATM Fonts все установленные шрифты.
2. Щелкните кнопку Remove.
3. Если Вы не хотите подтверждать удаление каждого шрифта, выберите No Confirmation to Remove Fonts в диалоговом окне Remove Fonts и щелкните кнопку Yes или Yes to All. He выбирайте установку Delete Fonts from Disk, если Вы не хотите удалять файлы шрифтов с вашего диска.
Удалите ссылки на шрифты из файла Win.ini:
1. Откройте файл Win.ini в текстовом редакторе, позволяющем сохранять файлы в формате text-only (например, Notepad, Windows Write).
2. Удалите все строки, начинающиеся с «softfont» (например, «softfonts=20»).
3. В Windows 95 удалите все строки со ссылками на файлы MFD (например, ADMFDvirtual=C:\Windows\ Ad434afl.mfd).
4. Сохраните файл Win.ini в формате text-only.
Удалите ссылки на шрифты из файла Atm.ini:
1. Откройте расположенный в каталоге Windows файл Atm.ini в текстовом редакторе, позволяющем сохранять файлы в формате text-only (например, Windows Write).
2. Удалите все строки раздела [Fonts] (например, «Helvetica = C:\Psfonts\Pfm\Hv_____.pfm; C:\Psfonts\Hv____.pfb»).
3. Сохраните файл Atm.ini в формате text-only и перезапустите Windows.
ПОВТОРНАЯ УСТАНОВКА ШРИФТОВ В ПАНЕЛИ УПРАВЛЕНИЯ ATM
Теперь, после удаления Ваших шрифтов и ссылок на них из системных файлов, в панели управления ATM установите Ваши шрифты заново с исходных шрифтовых дисков. Для начала добавьте лишь несколько шрифтов.
Если только некоторые из Ваших шрифтов отображаются зубчато, установите только их. Если все Ваши шрифты показываются зубчато, установите для начала пять шрифтов. После решения проблемы Вы можете установить оставшиеся шрифты. Установка шрифтов в панели управления ATM:
1. Щелкните кнопку Add в панели управления ATM.
2. В диалоговом окне Add Fonts перейдите на диск и к каталогу, где расположены Ваши шрифты (например, C:\Psfonts\Pfm; A:\Psfonts).
3. Выделите нужные шрифты из списка имеющихся шрифтов и нажмите Add.
После повторной установки шрифтов проблема может решиться. Если после повторной установки шрифты по-прежнему отображаются неправильно, перейдите к разделу «Определение причины зубчатого отображения шрифтов после их удаления и повторной установки».
ОПРЕДЕЛЕНИЕ ПРИЧИНЫ ЗУБЧАТОГО ОТОБРАЖЕНИЯ ШРИФТОВ ПОСЛЕ ИХ УДАЛЕНИЯ И ПОВТОРНОЙ УСТАНОВКИ
ATM не может правильно отобразить PostScript-шрифт на экране в следующих случаях:
- не установлен PFB-файл шрифта
- файл шрифта поврежден
- у ATM слишком маленький кэш шрифтов
- установлены и PostScript-, и TrueType-версии одного и того же шрифта
- установлена старая версия файла шрифта
- файл Atmfonts.qlc поврежден
- другие шрифтовые утилиты не позволяют ATM обнаружить файлы контура шрифта
- ATM поврежден
Начните локализацию проблемы с повторной установки зубчатого шрифта или шрифтов. Увеличьте кэш шрифтов, удалите TrueType-версии установленных PostScript-шрифтов и обновите текущие версии Ваших шрифтовых файлов. Если после этого шрифты все еще отображаются зубчато, удалите файлы Atmfonts.qlc и отключите все другие шрифтовые утилиты. В качестве последнего средства переустановите ATM.
Удостоверьтесь, что установлены и PFM-, и PFB-файлы
По умолчанию ATM копирует файлы шрифтов в каталоги C:\Psfonts и C:\Psfonts\Pfm. Проверьте эти каталоги и удостоверьтесь, что для каждого шрифта установлен как PFM-, так и PFB-файл. Например, для шрифта Helvetica удостоверьтесь, что в каталоге C:\Psfonts находится файл Hv____.pfb, а в каталоге C:\Psfonts\Pfm есть файл Hv____.pfm.
Начало имени файла шрифта часто не соответствует названию шрифта (например, файлы шрифта Akzidenz Grotesk начинаются с GF, файлы шрифта Centaur начинаются с NR). Полный список имен файлов шрифтов содержится в документе Fntnames.pdf на компакт-диске Adobe Type On Call. Увеличение кэгиа шрифтов
Кэш шрифтов ATM — это участок памяти, который ATM использует для хранения растрирован-ных шрифтов. Когда кэша шрифтов не хватает для растрирования или отображения шрифта, шрифт отображается в зубчатом виде или вообще не отображается.
Чтобы изменить размер кэша шрифтов, в панели управления ATM щелкните стрелки счетчика кэша шрифтов и перезапустите Windows. В ATM размер кэша шрифтов по умолчанию составляет 256К. Увеличьте кэш до 512К, если Вы используете гарнитуру типа multiple master (например, Jenson, Ex Photo, Tekton) или более четырех разных шрифтов в документе. Удаление файлов TrueType-шрифтов Если установлены и TrueType-, и PostScript-версии одного шрифта (например, Helvetica), ATM может оказаться не в состоянии обнаружить контурный файл PostScript-шрифта. Удостоверьтесь, что установлена только PostScript-версия шрифта. Добавление и удаление TrueType-шрифтов осуществляется в панели управления шрифтами Windows. Обновление файлов шрифтов
В ATM версии 3.0х и выше есть обновленный механизм растрирования для гладкого отображения шрифтов на экране. Для того чтобы использовать механизм растрирования ATM версии 3.0х и выше, шрифты должны соответствовать спецификации Туре 1. Некоторые старые шрифты Туре 1 (например, шрифты, созданные в 1988 году или раньше) не соответствуют текущей спецификации шрифтов Туре 1 и поэтому при использовании ATM версии З.Ох и выше отображаются зубчато. Из-за обновлен-
ATM версии 3.0х и выше некоторые шрифты могут отображаться более зубчатыми, чем при использовании ATM версии 2.6 и ниже.
При использовании ATM версии 3.0х и выше приобретите у изготовителя шрифта обновленную версию вашего шрифта, чтобы он соответствовал последней спецификации Туре 1.
ATM версии 2.6 и ниже не нуждается в соответствии шрифта спецификации шрифтов Туре 1 для гладкого отображения шрифта на экране. Удалите все файлы Atmfonts.qlc Файл Atmfonts.qlc содержит информацию о растрировании последних семи использовавшихся шрифтов, что позволяет ATM быстрее растриро-вать шрифты. Если файл Atmfonts.qlc поврежден или существуют несколько файлов Atmfonts.qlc, ATM может оказаться не в состоянии правильно растрировать шрифты.
Если Вы удалите файл Atmfonts.qlc, ATM создаст новый при следующем запуске Windows. По умолчанию этот файл расположен в каталоге Psfonts, но его дубликаты могут находиться и в других местах. Вы можете найти и удалить все файлы Atmfonts.qlc с помощью Windows Explorer в Windows 95 или File Manager в Windows 3.1x. Отключите другие шрифтовые утилиты Другие утилиты для управления или растрирования шрифтов (например, FontMinder) могут мешать ATM загрузить или найти файлы контуров шрифтов. Чтобы убедиться, что ATM не конфликтует с другими шрифтовыми утилитами, отключите их и переустановите в ATM Ваши шрифты. Переустановите ATM
При повреждении ATM может оказаться не в состоянии загрузить или отобразить PostScript-шрифт. Чтобы удостовериться, что ATM не поврежден, переустановите его с исходных дисков.
ОГРАНИЧЕНИЯ ПРИ ОТОБРАЖЕНИИ НА ЭКРАНЕ
Сглаженность шрифтов при отображении их ATM на экране монитора ограничена разрешением Вашего монитора. Так как разрешение большинства мониторов (как правило, от 70 до 85 dpi) значительно ниже, чем большинства PostScript-принтеров (как правило, 300 dpi, 600 dpi), при печати на PostScript-принтерах шрифты получаются более гладкими. Шрифты со сложными изогнутыми краями или тонкими штрихами (например, Eras, Boulevard, Bahaus, рукописные шрифты) выглядят более зубчатыми, чем шрифты с плавными изгибами и толстыми штрихами (например, Helvetica, Palatino).
Чтобы установить, является ли зубчатость шрифтов следствием их начертания или она вызвана недостаточным разрешением Вашего монитора, сравните гладкость шрифта на экране с подобными изгибами графического объекта при отключенном ATM или с отображением на экране с высоким разрешением. Если изгибы символа шрифта и другого объекта выглядят одинаково зубчато или зубчатость существенно возрастает при отключении ATM, то ATM отображает шрифты настолько гладко, насколько это возможно на Вашем мониторе. Вы можете добиться более плавного отображения шрифтов, просматривая их при большем увеличении или повысив разрешение Вашего монитора.
Сравните текст с кривой
1. В приложении, которое создает кривые PostScript (например, Adobe PageMaker, Adobe Illustrator), назначьте PostScript-шрифт для символа «О».
2. Рядом с этим символом нарисуйте эллипс или изогнутую линию, похожей формы и толщины.
3. Сравните зазубренность кривой в нарисованном объекте с символом шрифта.
Сравните отображение шрифта при включенном и выключенном ATM
1. В приложении, поддерживающем большой размер шрифтов (например, Adobe PageMaker, Adobe Illustrator 6.0), создайте в новом документе текст размером 150 пунктов, назначьте для него PostScript-шрифт (например, Anna) и сохраните документ.
2. Сравните гладкость шрифта при включенном и выключенном ATM. Для выключения ATM выберите Off (Выключить) из панели управления ATM и перезапустите Windows.
Увеличьте установленное на Вашем мониторе разрешение.
При использовании монитора, допускающего разные установки разрешения, установите более высокое разрешение монитора (например, 1024 х 768) в Display Control Panel.
ОПРЕДЕЛЕНИЕ ПРИЧИНЫ ЗУБЧАТОГО ОТОБРАЖЕНИЯ ШРИФТОВ ПРИ ИСПОЛЬЗОВАНИИ ATM 4.0 В WINDOWS 95
Проблемы с отображением шрифтов при использовании ATM 4.0 в Windows 95 аналогичны проблемам при работе с ATM версии 3.x.
В дополнение к возможностям ATM 3.x при растрирования шрифтов ATM 4.0 сглаживает края шрифтов на экране, используя технологию antialiasing (то есть создавая плавный переход цветов вдоль кромки).
ОГРАНИЧЕНИЯ ПРИ ОТОБРАЖЕНИИ НА ЭКРАНЕ
Сглаженность шрифтов при отображении их с помощью ATM на мониторе ограничена разрешением Вашего монитора. Так как разрешение у большинства мониторов (как правило, от 70 до 85 dpi) значительно ниже, чем у большинства PostScript-принтеров (как правило, 300 dpi, 600 dpi), при печати на PostScript-принтерах шрифты получаются более гладкими. Шрифты со сложными изогнутыми краями или тонкими штрихами (например, Eras, Boulevard, Bahaus, рукописные шрифты) выглядят более зубчатыми, чем шрифты с плавными изгибами и толстыми штрихами (например, Helvetica, Palatino).
Вы можете включить установку Smooth Font Edges
On Screen для компенсации ограничения, накладываемого разрешением Вашего монитора. Если включение этой установки улучшает отображение PostScript-шрифтов, то ATM отображает шрифты настолько гладко, насколько это возможно на вашем мониторе. Если включение установки Smooth Font Edges On Screen пе приводит к гладкому отображению PostScript-шрифтов, перейдите к разделу «Убедитесь, что ATM включен».
Чтобы установить, является ли зазубренность шрифтов при выключенной установке Smooth Font Edges On Screen следствием их начертания или она вызвана недостаточным разрешением Вашего монитора, сравните гладкость Вашего шрифта на экране с подобными изгибами графического объекта при отключенном ATM или с отображением на экране высокого разрешения. Если изгибы символа шрифта и другого объекта выглядят одинаково зубчато или зубчатость существенно возрастает при отключении ATM, то ATM отображает шрифты настолько гладко, насколько это возможно на Вашем мониторе. Вы можете добиться более плавного отображения шрифтов, просматривая их при большем увеличении или повысив разрешение Вашего монитора.
Сравните текст с кривой
1. В приложении, которое создает кривые PostScript (например, Adobe PageMaker, Adobe Illustrator), назначьте PostScript-шрифт для символа «О».
2. Рядом с этим символом нарисуйте эллипс или изогнутую линию похожей формы и толщины.
3. Сравните зазубренность кривой в нарисованном объекте с символом шрифта.
Сравните отображение шрифта при включенном и выключенном ATM
1. В приложении, поддерживающем большой размер шрифтов (например, Adobe PageMaker, Adobe Illustrator 6.0), создайте в новом документе текст размером 150 пунктов, назначьте для него PostScript-шрифт (например, Anna) и сохраните документ.
2. Сравните гладкость шрифта при включенном и выключенном ATM.
Для выключения ATM щелкните кнопку Off в панели управления ATM и перезапустите Windows.
Включите сглаживание шрифтов в ATM
1. В ATM щелкните закладку Settings, затем Advanced.
2. В диалоговом окне Advanced Settings включите установку Smooth Font Edges On Screen и щелкните кнопку ОК.
Увеличьте установленное на Вашем мониторе разрешение.
При использовании монитора, допускающего разные установки разрешения, установите более высокое разрешение монитора (например, 1024 х 768) в Display Control Panel.
УБЕДИТЕСЬ, ЧТО ATM ВКЛЮЧЕН
В Windows при определении причины зубчатости PostScript-шрифтон Вы прежде всего должны проверить, включен ли ATM. Установленные в ATM PostScript-шрифты отображаются зубчато при отключенном ATM.
Чтобы убедиться, что ATM включен, откройте ATM, выбрав Start > Programs > Adobe > Adobe Type Manager Deluxe. В ATM выберите Help > About Adobe Type Manager. Когда ATM включен, в окне About в строке DEE показывается номер текущей версии файла динамической библиотеки связей (Dynamic Link Library, DLL). Если ATM включен, перейдите к разделу «Определение проблемы».
Когда ATM отключен, в окне About в строке DLL написано ATM System is inactive. Для включения ATM выполните одно или несколько из нижеуказанных действий:
А. Включите ATM. Если ATM отключен, щелкните вкладку Settings, щелкните кнопку On раздела ATM System, закройте ATM и перезапустите Windows. Снова откройте ATM, чтобы посмотреть, включен ли он.
Б. Удостоверьтесь, что установлены все необходимые ATM файлы. Программа установки ATM записывает файлы в каталоги Windows и Windows\System. Удостоверьтесь, что в каталоге Psfonts есть следующий файл:
Atmfm.exe
Удостоверьтесь, что в каталоге Windows есть следующие файлы:
Atmreg.atm
Atm.ini
Удостоверьтесь, что в каталоге Windows\System есть следующие файлы:
Atm32.dll
Atmsys.drv
Если один из перечисленных файлов отсутствует или у какого-нибудь файла другое расширение (например, *.ndl вместо *.dll), Вам необходимо выйти из Windows, удалить установленные файлы ATM и переустановить ATM с исходных дискет. В. Удостоверьтесь, что в файле System.ini есть ссылка на ATM. Помимо записи файлов в каталоги Windows и Windows\System, программа установки ATM изменяет файл System.ini так, что ATM загружается при каждом запуске Windows. Удостоверьтесь, что файл System.ini содержит правильный вызов ATM:
1. Откройте файл System.ini в текстовом редакторе, позволяющем сохранять файлы в формате text-only (например, Windows Write).
2. В разделе [Boot] (Загрузка) измените следующую строку:
system.drv=system.drv на system.drv=atmsys .drv
3. В разделе [Boot] добавьте строку:
atm. system.drv= system.drv
4. Сохраните файл System.ini в формате text-only и перезапустите Windows.
Г. Переустановите ATM с компакт-диска. Если ATM установлен правильно, он автоматически загружается и включается при запуске Windows.
ОПРЕДЕЛЕНИЕ ПРОБЛЕМЫ
Когда Вы убедились, что ATM включен, Вам необходимо определить суть проблемы. Так как в этом разделе Вам понадобится удалить все Ваши установленные в ATM шрифты и у Вас не будет шрифтов для проверки, очень важно сразу правильно и полностью определить проблему до начала действий по ее устранению.
Начните определение проблемы с использования другого шрифта и сравнения отображения разных шрифтов. Отображается ли зубчато только один, несколько или все PostScript-шрифты?
Если один или несколько PostScript-шрифтов отображаются зубчато, а остальные гладкие, проблема может быть вызвана повреждением или недоступностью файла шрифта. Если все Ваши PostScript-шрифты отображаются зубчато, наиболее вероятная причина проблемы — сам ATM, он может быть поврежден или не в состоянии обнаружить один из своих файлов.
До проверки Ваших шрифтов или ATM выполните действия, описанные в разделе «Удаление всех шрифтов и ссылок на шрифты», чтобы удалить всю старую информацию о шрифтах.
УДАЛЕНИЕ ВСЕХ ШРИФТОВ И ССЫЛОК НА ШРИФТЫ
После определения существа проблемы Вашим следующим шагом должна стать общая локализация проблемы со шрифтами в Windows, для чего Вам необходимо удалить все установленные в ATM шрифты, а также удалить ссылки на них, содержащиеся в файлах Win.ini и Atm.ini. Перед удалением шрифтов Вам может понадобиться экспортировать Ваши наборы шрифтов, чтобы после повторной установки шрифтов Вы могли загрузить наборы вместо того, чтобы создавать их заново. После очистки файлов Win.ini и Atm.ini для дальнейшей локализации проблемы Вам понадобится вновь постепенно установить все Ваши шрифты по несколько шрифтов за один раз. Удалите все установленные в ATM шрифты Экспорт наборов:
1. В ATM щелкните закладку Sets.
2. Выберите один или несколько наборов для экспорта.
3. Выберите File > Export.
4. В диалоговом окне Export укажите имя и расположение файла AFS и щелкните Save.
Удаление шрифтов:
1. В панели All Font Sets вкладки Sets выделите шрифты, которые Вы хотите убрать, и щелкните Remove.
2. В диалоговом окне Remove Fonts выберите Remove Fonts from All Sets and Master Font Eist. Выберите Remove Font Files from Disk, если Вы будете повторно устанавливать шрифты с исходных дисков, и щелкните Yes или Yes to All. Удалите ссылки на шрифты из файла Win.ini
1. Откройте файл Win.ini в текстовом редакторе, позволяющем сохранять файлы в формате text-only (например, Notepad, Windows Write).
2. Удалите все строки, начинающиеся с «softfont» (например, «softfonts=20»).
3. В Windows 95 удалите все строки со ссылками на файлы MFD (например, ADMFDvirtual=C:\WIN-DOWS\AD434AF1.MFD).
4. Сохраните файл Win.ini в формате text-only.
Удалите ссылки на шрифты из файла Atm.ini
1. Откройте расположенный в каталоге Windows файл Atm.ini в текстовом редакторе, позволяющем сохранять файлы в формате text-only (например, Windows Write).
2. Удалите все строки раздела [Fonts] (Шрифты) (например, «Helvetica=C:\Psfonts\Pfm\Hv____.pfm; C:\Psfonts\Hv____.pfb»).
3. Сохраните файл Atm.ini в формате text-only и перезапустите Windows.
ПОВТОРНАЯ УСТАНОВКА ШРИФТОВ В ATM
Теперь, после удаления Ваших шрифтов и ссылок на них в системных файлах, в панели управления ATM установите Ваши шрифты заново с исходных шрифтовых дисков. Для начала добавьте лишь несколько шрифтов.
Если только некоторые из Ваших шрифтов отображаются зубчато, установите только их. Если все Ваши шрифты показываются зубчато, установите для начала пять шрифтов. После решения проблемы Вы можете установить оставшиеся шрифты. Повторная установка шрифтов:
1. Щелкните вкладку Add Fonts, выберите Browse for Fonts из всплывающего меню Source.
2. Перейдите на диск и к каталогу, где расположены Ваши шрифты (например, C:\Psfonts\Pfm; A:\Psfonts).
3. Выделите в прокручивающемся списке панели Source шрифгы, которые Вы хотите добавить, и щелкните Add.
Импорт наборов:
1. Используя команду Browse for Fonts из всплывающего меню Source, перейдите на диск и к каталогу, где находится ваш файл AFS. ATM покажет экспортированные в файл AFS наборы.
2. Выделите наборы, которые Вы хотите импортировать, и щелкните кнопку Add.
3. Уберите все дублирующиеся шрифты из Ваших
наборов, выделив их и щелкнув Remove. После повторной установки шрифтов проблема может решиться. Если после повторной установки шрифты по-прежнему отображаются неправильно, перейдите к разделу «Определение причины зубчатого отображения шрифтов после их удаления и повторной установки».
ОПРЕДЕЛЕНИЕ ПРИЧИНЫ ЗУБЧАТОГО ОТОБРАЖЕНИЯ ШРИФТОВ ПОСЛЕ ИХ УДАЛЕНИЯ И ПОВТОРНОЙ УСТАНОВКИ
ATM не может правильно отобразить PostScript-шрифт на экране в следующих случаях:
- не установлен PFB-файл шрифта
- файл шрифта поврежден
- у ATM слишком маленький кэш шрифтов
- установлены и PostScript-, и TrueType-версии одного и того же шрифта
- установлена старая версия файла шрифта
- файл Atmfonts.qlc поврежден
- другие шрифтовые утилиты не позволяют ATM обнаружить файлы векторного шрифта
- ATM поврежден
Начните локализацию проблемы с повторной установки зубчатого шрифта или шрифтов. Увеличьте кэш шрифтов, удалите TrueType-версии установленных PostScript-шрифтов и обновите текущие версии Ваших шрифтовых файлов. Если после этого шрифты все еще отображаются зубчато, удалите файлы Atmfonts.qlc и отключите все другие шрифтовые утилиты. В качестве последнего средства переустановите ATM.
Удостоверьтесь, что установлены и PFM-, и PFB-файлы
По умолчанию ATM копирует файлы шрифтов в каталоги C:\Psfonts и C:\Psfonts\Pfm. Проверьте эти каталоги и удостоверьтесь, что для каждого шрифта установлен как PFM-, так и PFB-файлы. Например, для шрифта Helvetica удостоверьтесь, что в каталоге C:\Psfonts находится файл Hv____.pfb, а в каталоге C:\Psfonts\Pfm есть файл Hv____.pfm.
Начало имени файла шрифта часто не соответствует названию шрифта (например, файлы шрифта Akzidenz Grotesk начинаются с GF, файлы шрифта Centaur начинаются с NR). Для просмотра полного списка имен файлов шрифтов обратитесь к документу Fntnames.pdf на компакт-диске Adobe Type On Call.
Увеличение кэша шрифтов
Кэш шрифтов ATM — это участок памяти, который ATM использует для хранения растрированных шрифтов. Когда кэша шрифтов не хватает для растрирования или отображения шрифта, шрифт показывается в точечном виде или вообще не отображается.
Чтобы изменить размер кэша шрифтов, в панели управления ATM щелкните стрелки счетчика кэша шрифтов и перезапустите Windows. В ATM размер кэша шрифтов по умолчанию составляет 256К. Увеличьте кэш до 512К, если Вы используете шрифт типа multiple master (например, Jenson, Ex Photo, Tekton) или более четырех разных шрифтов в документе.
Удаление файлов TrueType-шрифтов Если установлены и TrueType-, и PostScript-версии | одного шрифта (например, Helvetica), ATM может оказаться не в состоянии обнаружить контурный файл PostScript-шрифта. Удостоверьтесь, что установлена только PostScript-версия шрифта. Для удаления TrueType-версий шрифтов, установленных в ATM, выполните следующие действия:
1. В панели All Font Sets вкладки Sets выделите шрифты, которые Вы хотите удалить, и щелкните кнопку Remove.
2. В диалоговом окне Remove Fonts выберите Remove Fonts from All Sets and Master Font List, при необходимости задайте установку Remove Font Files from Disk и нажмите Yes или Yes to All.
Обновление файлов шрифтов
В ATM 4.0 есть обновленный механизм растрирования для показа гладких шрифтов на экране. Чтобы использовать механизм растрирования ATM 4.0, шрифты должны соответствовать спецификации Туре 1. Некоторые старые шрифты Туре 1 (например, шрифты, созданные в 1988 году или раньше) не соответствуют текущей спецификации шрифтов Туре 1 и поэтому отображаются зубчато при использовании ATM версии 4.0. Из-за обновленного механизма растрирования при использовании ATM версии 4.0 и выше некоторые шрифты могут отображаться более зубчатыми, чем при использовании ATM версии 3.0х и ниже.
При использовании ATM версии 4.0 приобретите у изготовителя шрифта обновленную версию вашего шрифта, чтобы он соответствовал последней спецификации Туре 1. Удалите все файлы Atmfonts.qlc Файл Atmfonts.qlc содержит информацию о растрировании последних семи использовавшихся шрифтов, позволяя ATM быстрее растрировать шрифты. Если файл Atmfonts.qlc поврежден или существуют несколько файлов Atmfonts.qlc, ATM может оказаться не в состоянии правильно растрировать шрифты.
Если Вы удалите файл Atmfonts.qlc, ATM создаст новый при следующем запуске Windows. По умолчанию этот файл расположен в каталоге Psfonts, но его дубликаты могут находиться и в других местах. Вы можете найти и удалить все файлы Atmfonts.qlc с помощью Windows Explorer в Windows 95 или File Manager в Windows 3.1x. Отключите другие шрифтовые утилиты Другие утилиты для управления или растрирования шрифтов (например, FontMinder) могут мешать ATM загрузить или найти файлы контуров шрифтов. Чтобы убедиться, что ATM не конфликтует с другими шрифтовыми утилитами, отключите их и переустановите в ATM Ваши шрифты.
Переустановите ATM
При повреждении ATM может оказаться не в состоянии загрузить или отобразить PostScript-шрифт. Чтобы убедиться, что ATM не поврежден, переустановите его с исходных дисков.
MAC OS
Определение причины зазубренного отображения PostScript-шрифтов на Macintosh
Adobe Type Manager (ATM) плавно отображает PostScript-шрифты любого размера, используя векторный (иначе — принтерный) файл шрифта. Если ATM не может отобразить PostScript-шрифт, он выводится в растровом (то есть зубчатом) виде или текст, набранный этим шрифтом, вообще не отображается.
Существуют много причин, по которым ATM может оказаться не в состоянии отобразить PostScript-шрифт: принтерный файл шрифта может быть поврежден или недоступен (например, не установлен, отсутствует в указанном месте), или сам ATM может быть поврежден или не способен найти один из своих служебных файлов. Чтобы определить, что мешает гладкому отображению Ваших шрифтов, воспользуйтесь нижеприведенной последовательностью действий.
ОБЗОР POSTSCRIPT-ШРИФТОВ И ATM
Перед определением причины проблемы Вам необходимо уяснить разницу между шрифтами типа PostScript Type 1 и TrueType.
Шрифты типа PostScript Type 1 состоят из двух файлов: растровый (экранный) шрифт и векторный (иначе — принтерный) файл шрифта. Растровые шрифты используются для отображения шрифтов на экране. Векторные файлы шрифта используются для печати, а также при отображении шрифтов ATM.
Пиктограммы файлов растровых шрифтов выглядят в Finder как страница с буквой «А» и с загнутым уголком, а имена файлов содержат размер шрифта в пунктах (например, Times 10, Geneva 14). В System версии 7.1 и выше растровые шрифты установлены в папке Fonts папки System Folder. В System версии 7.0.x растровые шрифты установлены в «портфеле» (suitcase) System папки System Folder.
Пиктограммы векторных шрифтов типа Adobe PostScript выглядят в Finder как буква «А» на фоне горизонтальных линий (у созданных другими фирмами векторных шрифтов могут быть другие пиктограммы). В именах большинства файлов PostScript-шрифтов первые пять символов показывают имя шрифта, следующие — начертание (например, HelveBol, CouriObl, Symbo, TimesBolIta), а размер шрифта не указывается. В System 7.0.x файлы контурных шрифтов хранятся в папке Extensions папки System Folder.
В отличие от PostScript-шрифтов, шрифты TrueType состоят только из одного файла, который используется и для печати, и для отображения шрифта на экране. Пиктограмма TrueType-шрифта выглядит в Finder как страница с загнутым уголком и тремя буквами «А» увеличивающегося размера, а имена файлов TrueType-шрифтов не содержат размер. В System версии 7.1 и выше TrueType-шрифты расположены в папке Fonts папки System Folder.
В отсутствие ATM System показывает PostScript-шрифты, масштабируя растровый файл шрифта. Изменение размера растрового шрифта воспроизводит общее начертание шрифта, но может в зависимости от размера доступного растрового шрифта и необходимого размера отображения привести к зубчатости.
Для предотвращения зазубренного отображения PostScript-шрифтов ATM растрирует файлы PFB (то есть конвертирует векторную информацию о контуре шрифта в масштабируемое растровое изображение). ATM может растрировать только шрифты типа PostScript Type 1, соответствующие спецификации шрифтов Adobe Type 1. ATM не растрирует шрифты типа PostScript Type 3, TrueType и PostScript, не удовлетворяющие спецификации Adobe Type 1.
ОПРЕДЕЛЕНИЕ ПРОБЛЕМЫ
В качестве первого шага при решении проблемы Вы должны точно охарактеризовать ее признаки. Начните локализацию проблемы с использования другого шрифта и сравнения отображения разных шрифтов. Отображается ли зубчато только один, несколько или все PostScript-шрифты?
Если один или несколько PostScript-шрифтов отображаются зубчато, а остальные гладкие, проблема может быть вызвана повреждением или недоступностью файла шрифта. Если все Ваши PostScript-шрифты отображаются зубчато, наиболее вероятная причина проблемы — сам ATM, он может быть поврежден или не в состоянии обнаружить один из своих файлов.
После определения характерных признаков проблемы с отображением шрифтов Вы можете точнее установить ее возможную причину и начать окончательное определение проблемы.
ОДИН ИЛИ НЕСКОЛЬКО POSTSCRIPT-ШРИФТОВ ОТОБРАЖАЮТСЯ ЗУБЧАТО
ATM может отображать PostScript-шрифт зубчато по следующим причинам: принтерный файл шрифта не установлен, файл шрифта или папка Fonts повреждены, у ATM недостаточный кэш шрифтов, установлены и PostScript-, и TrueType-версии одного и того же шрифта, установлена старая версия шрифта. Начните локализацию проблемы с переустановки шрифта, повторного создания папки Fonts, затем увеличьте кэш шрифтов, удалите дублирующие TrueType-версии шрифтов и, наконец, обновите файлы шрифта. Переустановка шрифта
Удостоверьтесь, что PostScript-шрифт не поврежден и ATM правильно определяет его местонахождение. Для этого удалите шрифт и переустановите его с исходных дисков.
Переустановка шрифта в System версии 7.1 и выше:
1. Закройте все приложения.
2. Откройте папку Fonts в папке System Folder.
3. Выберите View > Select by Name.
4. Удалите контурные и растровые файлы шрифта из папки Fonts папки System Folder.
5. Переустановите контурные и растровые файлы шрифта в папку Fonts папки System Folder с исходных дисков. Переустановка PostScript-шрифта в System 7.0х:
1. Закройте все приложения.
2. Удалите контурные файлы шрифта из папки Extensions папки System Folder.
3. Удалите «портфели» растровых шрифтов из «портфеля» System папки System Folder.
4. Переустановите контурные файлы шрифта в папку Fonts папки System Folder.
5. Переустановите «портфели» растровых шрифтов в «портфель» System папки System Folder. Повторное создание папки Fonts
В System 7.1 и выше папка Fonts, где хранятся Ваши шрифты, может быть повреждена, что не дает ATM обнаружить контурный файл шрифта. Чтобы убедиться, что папка Fonts не повреждена, удалите и снова создайте ее.
Повторное создание папки Fonts в System версии 7.1 и выше:
1. Перетащите папку Fonts из папки System Folder на рабочий стол и перезагрузитесь. После перезагрузки в папке System Folder создается новая пустая папка Fonts.
2. Перетащите файлы шрифтов из старой папки Fonts в новую папку Fonts папки System Folder. Увеличение кэша шрифтов
Кэш шрифтов ATM — это участок памяти, который ATM использует для хранения растрированных шрифтов. Когда кэша шрифтов не хватает для растрирования или отображения шрифта, шрифт показывается в точечном виде или вообще не отображается.
В ATM размер кэша шрифтов по умолчанию — 256К. Увеличьте кэш до 512К, если Вы используете шрифт типа multiple master (например, Jenson, Ex Photo, Tekton) или более четырех разных шрифтов на одной странице. Чтобы изменить размер кэша шрифтов, в панели управления ATM щелкните стрелки счетчика кэша шрифтов и перезапустите Macintosh. Удаление файлов TrueType-шрифтов Если установлены и TrueType-, и PostScript-версии одного шрифта (например, Helvetica), ATM может оказаться не в состоянии обнаружить контурный файл PostScript-шрифта.
Чтобы определить, установлена ли TrueType-версия шрифта, откройте папку или «портфель» со шрифтом и сравните файлы. В названии растрового файла PostScript-шрифта указан размер шрифта в пунктах, а файлы с такими же названиями без номеров — TrueType-шрифты. В режиме просмотра пиктограмм (этот режим устанавливается командой View > By Icon TrueType) шрифты выглядят как страница с загнутым уголком и тремя буквами «А». Если у Вас установлены и PostScript-, и TrueType-версии одного шрифта, удалите шрифт TrueType.
Обновление файлов шрифтов
В ATM версии 3.8.x и выше есть обновленный механизм растрирования для отображения шрифтов на экране. Чтобы использовать механизм растрирования ATM 3.8.x, шрифты должны соответствовать спецификации Туре 1. Некоторые старые шрифты Туре 1 не соответствуют текущей спецификации шрифтов Туре 1 и поэтому отображаются зубчато при использовании ATM версии 3.8.x и выше. Кроме того, из-за обновленного механизма растрирования при использовании ATM версии 3.8.x и выше некоторые соответствующие спецификации Туре 1 шрифты могут отображаться более зубчато, чем при использовании ATM версии 3.6.x.
Если Вы пользуетесь ATM версии 3.8.x и выше,
приобретите у изготовителя шрифта обновленную версию Вашего шрифта, соответствующую последней спецификации шрифтов Туре 1.
ATM версии 3.6.x и ниже может гладко отображать шрифты, не соответствующие спецификации шрифтов Туре 1.
ВСЕ POSTSCRIPT-ШРИФТЫ ОТОБРАЖАЮТСЯ ЗУБЧАТО
Если зубчато отображаются все PostScript-шрифты, то наиболее вероятная причина этого — сам ATM. ATM может неправильно отображать PostScript-шрифты, когда он отключен, поврежден, конфликтует с другой шрифтовой утилитой или у него недостаточный кэш шрифтов. Сначала удостоверьтесь, что ATM включен, затем отключите другие шрифтовые утилиты, переустановите ATM и увеличьте кэш шрифтов. Убедитесь, что ATM включен
Чтобы убедиться, что ATM включен, в пульте ATM щелкните кнопку On и перезагрузитесь. Когда ATM включен, в пульте ATM под кнопкой Off указано: ATM is active.
Отключение других шрифтовых утилит и расширений
Другие утилиты управления шрифтам и растрирования шрифтов (например, Symantec Suitcase) могут мешать ATM находить и загружать контурные файлы шрифтов. Чтобы установить, является ли в Вашем случае причиной проблемы конфликт с другой шрифтовой утилитой, отключите их и установите Ваши шрифты в папку System Folder или удалите каждое расширение из папки System Folder (например, удалите расширение Suitcase из папки Extensions) и перезагрузитесь.
В разделе «Переустановка PostScript-шрифтов» (см. выше) указано, как устанавливать PostScript-шрифты.
Если после отключения других шрифтовых утилит Ваши шрифты все еще отображаются зубчато, отключите все добавочные расширения. Другие расширения могут мешать ATM находить и загружать шрифты. Воспользуйтесь Extensions Manager для отключения всех расширений и панелей управления, кроме ATM, или удалите их из папки System Folder и перезагрузите Macintosh.
Переустановка ATM
При повреждении ATM может оказаться не в состоянии считывать, растрировать и отображать PostScript-шрифты. Чтобы убедиться, что ATM не поврежден, переустановите его, предварительно отключив все расширения для предотвращения возможных конфликтов при установке.
Увеличение кэша шрифтов
Кэш шрифтов ATM — это участок памяти, который ATM использует для хранения растрированных шрифтов. Когда кэша шрифтов не хватает для растрирования или отображения шрифта, шрифт показывается в точечном виде или вообще не отображается.
В ATM размер кэша шрифтов по умолчанию — 256К. Увеличьте кэш до 512К, если Вы используете шрифт типа multiple master (например, Jenson, Ex Photo, Tekton) или более четырех разных шрифтов на странице. Чтобы изменить размер кэша шрифтов, в панели управления ATM щелкните стрелки счетчика кэша шрифтов и перезапустите Macintosh.
ОГРАНИЧЕНИЯ ПРИ ОТОБРАЖЕНИИ НА ЭКРАНЕ
Сглаженность шрифтов при отображении их ATM на мониторе ограничена разрешением Вашего монитора. Так как разрешение у большинства мониторов (как правило, от 70 до 85 dpi) значительно ниже, чем у большинства PostScript-принтеров (как правило, 300 dpi, 600 dpi), при печати на PostScript-принтерах шрифты получаются более гладкими. Шрифты со сложными изогнутыми краями или тонкими штрихами (например, Eras, Boulevard, Bahaus, рукописные шрифты) выглядят более зубчатыми, чем шрифты с плавными изгибами и толстыми штрихами (например, Helvetica, Palatino).
Чтобы установить, вызвана ли зубчатость шрифтов при выключенной установке Smooth Font Edges On Screen начертанием шрифта или недостаточным разрешением Вашего монитора, сравните гладкость Вашего шрифта на экране с подобными изгибами графического объекта или сравните шрифты при выключенном и включенном ATM. Если изгибы символа шрифта и другого объекта выглядят одинаково зубчато или зубчатость существенно возрастает при отключении ATM, то ATM отображает шрифты настолько гладко, насколько это возможно на Вашем мониторе. Вы можете добиться более плавного отображения шрифтов, просматривая их при большем увеличении или повысив разрешение Вашего монитора.
Сравните текст с кривой
1. В приложении, которое создает кривые PostScript (например, PageMaker, Illustrator), назначьте PostScript-шрифт для символа «О».
2. Рядом с этим символом нарисуйте эллипс или изогнутую линию похожей формы и толщины.
3. Сравните зазубренность кривой в нарисованном объекте с символом шрифта.
Сравните отображение шрифта при включенном и выключенном ATM
1. В приложении, поддерживающем большой размер шрифтов (например, Adobe PageMaker, Adobe Illustrator 6.0), создайте в новом документе текст-размером 150 пунктов, назначьте для него PostScript-шрифт (например, Anna) и сохраните документ.
2. Сравните гладкость шрифта при включенном и выключенном ATM. Для выключения ATM щелкните кнопку Off в пульте ATM и перезапустите Macintosh.
Увеличьте установленное на Вашем мониторе разрешение
При использовании монитора, допускающего разные установки разрешения, установите более высокое разрешение монитора (например, 1024 х 768) в Display Control Panel.
2. Неожиданные результаты
Неожиданные результаты
MAC OS/ WINDOWS
Установка ATM Font Smoothing не работает с цветным текстом
ОПИСАНИЕ
В ATM 4.0 Deluxe или ATM 4.0 Lite при включенной установке Font Smoothing края цветного текста не сглаживаются.
РЕШЕНИЕ
Установите видеорежим с числом цветов больше 256 (например, TrueColor, Millions). Смотри раздел «Дополнительная информация».
ДОПОЛНИТЕЛЬНАЯ ИНФОРМАЦИЯ
При включенном сглаживании шрифтов (то есть antialiasing) ATM создает плавный переход между цветом текста и цветом фона для сглаживания краев PostScript-шрифтов. Если ваша видеосистема отображает только 16 или 256 цветов, количества оттенков недостаточно для создания плавных переходов при сглаживании цветного текста, поэтому ATM сглаживает только черный текст.
Изменение установок монитора на Macintosh:
1. Выберите Control Panels из меню Apple и откройте пульт Monitors.
2. В пульте Monitors выберите Colors.
3. Выберите Thousands или Millions из прокручивающегося списка.
4. Закройте пульт Monitors.
Изменение установок монитора в Windows 95:
1. Закройте все приложения.
2. Щелкните рабочий стол правой кнопкой мыши и выберите из всплывающего меню команду Properties.
3. Щелкните вкладку Settings.
4. Выберите из всплывающего меню Color Palette установку High Color (16 bit) или True Color (32 bit).
5. Щелкните кнопку ОК.
6. Щелкните Yes, чтобы перезагрузится и задействовать новые установки монитора.
Шрифты типа TrueType и Туре 3 не сглаживаются при включенной в ATM установке Font Smoothing
ОПИСАНИЕ
При включенной в ATM 4.0 Deluxe или ATM 4.0 Eite установке Font Smoothing ATM не сглаживает текст, набранный шрифтом типа TrueType или Туре 3.
РЕШЕНИЕ
Наберите текст шрифтом типа PostScript Type 1.
ДОПОЛНИТЕЛЬНАЯ ИНФОРМАЦИЯ
ATM может сглаживать только шрифты типа PostScript Type 1.
WINDOWS
В Windows ATM 3.0х отключен или не загружается
ОПИСАНИЕ
При загрузке Windows 95 или Windows ЗЛх пиктограмма ATM отображается перечеркнуто или вообще не показывается. При открытии панели управления ATM вместо номера версии (например, 3.02) указано «Inactive». Windows может выдать сообщение «Unable to load Atmsys.drv».
РЕШЕНИЕ
Выполните одно из следующих действий:
А. Отредактируйте файл System.ini, удостоверившись в том, что раздел [Boot] содержит необходимые ссылки на драйвер ATM. Чтобы отредактировать файл System.ini:
1. Откройте расположенный в каталоге Windows файл System.ini в текстовом редакторе, позволяющем сохранять файлы в формате text-only (например, WordPad, Windows Write).
2. В разделе [Boot] замените строку
system. drv=system.drv
на
system.drv=atmsys.drv
3. Добавьте в конец раздела [Boot] строку atm. system.drv=system.drv
4. Сохраните файл System.ini в формате text-only и перезапустите Windows.
Б. Удостоверьтесь, что все файлы ATM распакованы и установлены в каталоги Windows и Windows\System. Если один из этих файлов отсутствует или присутствует с другим расширением (например, .ndl вместо .dll), выйдите из Windows, удалите все установленные файлы ATM и переустановите ATM с исходных дискет. ATM устанавливает в каталог Windows следующие файлы:
Atmcntrl.exe
Atm.inl
ATM устанавливает в каталог Windows\System следующие файлы:
Atm32.dll
Atml6.dll
Atmsys. drv
В. Скопируйте установочные файлы ATM с дискет ATM на Ваш жесткий диск и установите ATM:
1. В Windows (Windows 95 или Windows ЗЛх) создайте каталог для установочных файлов ATM (например, C:\Atm).
2. Скопируйте все файлы с диска ATM Program Disk в каталог ATM.
3. Скопируйте файл Fontdisk и весь каталог Psfonts в каталог ATM.
4. Удостоверьтесь, что в каталоге ATM есть следующие файлы: Atm. cnf Atml6.nd_ Atm32.nd_ Atmcntrl. ex_ Atmsys.dr_ Fontdisk Install.cnf Install.exe Progdisk Readme .wri Techref.wri Psfonts (каталог)
5. Дважды щелкните файл Install.exe в каталоге ATM.
Г. Переустановите ATM в режиме Safe Mode для Windows 95:
1. Выберите Start > Shut Down.
2. В диалоговом окне Shut Down выберите Restart the Computer.
3. Когда появится сообщение «Starting Windows 95», нажмите клавишу F8.
4. Выберите режим Safe Mode(#3) и нажмите Enter. ИЛИ: Переустановите ATM в стандартном режиме Windows 3.1х без других запущенных приложений, установив стандартный видеодрайвер VGA. Для запуска Windows ЗЛх в стандартном режиме наберите
win/s
в командной строке DOS. Для получения инструкций по установке видеодрайвера VGA обратитесь к разделу «Дополнительная информация».
Д. Удостоверьтесь, что размер кэша шрифтов, заданный в панели управления ATM, не превосходит объем памяти на Вашей системе. Е. Установите ATM в каталог с именем, не дублирующим в значительной степени название другого каталога. К примеру, название «Windows2» в значительной степени дублирует название «Windows».
ДОПОЛНИТЕЛЬНАЯ ИНФОРМАЦИЯ
Программа установки ATM распаковывает и переименовывает файлы ATM в ходе их установки и добавляет ссылки на ATM в файл System.ini. Если программа установки не может распаковать и переименовать файлы ATM или отредактировать файл System.ini, ATM будет отключен. Вы можете добиться правильной загрузки ATM, переустановив его или отредактировав файл System.ini вручную.
Кэш шрифтов ATM — это участок памяти, который ATM использует для хранения растрированных шрифтов. В ATM размер кэша шрифтов по умолчанию составляет 256К.
Если Вы пытаетесь установить ATM в каталог, название которого в значительной степени дублирует название другого каталога (например, «Windows2» и «Windows»), программа установки ATM может не произвести установку в нужный каталог.
Установка драйвера Windows Standard VGA в Windows 95:
1. Щелкните правой кнопкой мыши рабочий стол и выберите команду Properties из всплывающего меню.
2. В диалоговом окне Display Properties щелкните закладку Settings и щелкните кнопку Change Display Type.
3. Запомните выбранный тип видеоадаптера и щелкните Change.
4. В диалоговом окне Select Device выберите установку Show All Devices.
5. Выберите установку Standard Display Types на верху прокручивающегося списка Manufactures.
6. Выберите установку Standard Display Adapter (VGA) из прокручивающегося списка Models и щелкните кнопку ОК.
ПРИМЕЧАНИЕ: Стандартный видеодрайвер поддерживает только 16 цветов. Для использования приложений, требующих как минимум 256 цветов (например, Adobe Photoshop 3.0.x) переключитесь в режим Super VGA.
7. Запомните выбранный тип монитора и щелкните Change.
8. В диалоговом окне Select Device выберите установку Show All Devices.
9. Выберите установку Standard Monitor Types на верху прокручивающегося списка Manufactures.
10. Выберите установку Standard VGA 640x480 из прокручивающегося списка Models и щелкните ОК.
11. Перезапустите Windows 95.
Установка драйвера Windows Standard VGA в Windows 3.1x:
1. Удостоверьтесь, что Ваши установочные дискеты Windows доступны.
2. Создайте резервную копию файла System.ini.
3. Загрузите Windows Setup. Для этого дважды щелкните на пиктограмме Windows Setup группы Main в Program Manager или выберите File > Run, наберите «setup» в командной строке и щелкните кнопку ОК.
4. В Windows Setup выберите Options > Change System Settings.
5. В диалоговом окне Change System Settings из всплывающего меню Display выберите VGA и щелкните кнопку ОК.
6. Следуйте указаниям на экране для установки видеодрайвера VGA, вставляя установочные дискеты Windows при соответствующем запросе.
7. Перезапустите Windows.
В Windows NT версии 4.x и ниже ATM отключен и шрифты недоступны
ОПИСАНИЕ
После установки ATM версии 3.0х и ниже в Windows NT версии 4.x и ниже в панели управления ATM показывается сообщение «Version: ATM Inactive» вместо номера версии ATM (например, 3.02). Установленные шрифты могут быть показаны в прокручивающемся списке Fonts панели управления ATM, но эти шрифты недоступны в меню шрифтов в приложениях.
ATM версии 3.0х и ниже несовместим с Windows NT 4.x и ниже. При установке ATM в Windows NT 4.x и ниже создается видимость установки ATM, но панель управления ATM отключена и установленные шрифты недоступны в приложениях.
Используйте новую версию ATM 4.0 для Windows NT 4.0, полностью аналогичную версии для Windows 95.
Установленные в ATM 3.0х PostScript-шрифты недоступны ни в каких меню шрифтов
ОПИСАНИЕ
Имена семейств шрифтов PostScript Type 1 (например, «AGaramond» для «AGaramond», «AGaramond, BOLD» и «AGaramond,ITALIC») не появляются ни в каких меню шрифтов в приложениях. Эти шрифты установлены в ATM З.Ох, и ATM включен (то есть в панели управления ATM показывается версия ATM).
РЕШЕНИЕ
Выполните одно или несколько из следующих действий:
А. Отключите установку Show Only TrueType Fonts в Windows Fonts Control Panel.
В Windows 95:
1. Выберите Start > Settings > Control Panel > Fonts
2. В Fonts Control Panel выберите View > Options и щелкните вкладку TrueType.
3. Отключите установку Show Only TrueType Fonts in the Programs on My Computer и щелкните кнопку ОК.
В Windows 3.1x:
1. Откройте панель управления шрифтами и щелкните кнопку TrueType.
2. Отключите установку Show Only TrueType Fonts in Applications и щелкните кнопку ОК.
Б. Удалите все установленные шрифты, удалите ссылки на шрифты из файлов Win.ini и Atm.ini, удалите все файлы Atmfonts.qlc и переустановите шрифты в ATM с исходных шрифтовых дискет.
1. Откройте панель управления ATM, выберите шрифты, которые Вам нужно удалить, из списка Installed ATM Fonts и щелкните кнопку Remove. В диалоговом окне Remove Fonts выберите установку No Confirmation to Remove Fonts, если Вы не хотите, чтобы при удалении каждого шрифта запрашивалось подтверждение. Если Вы хотите удалить шрифты с вашей системы, выберите установку Delete Fonts from Disk. Щелкните кнопку OK для удаления шрифтов.
2. Удалите все дубликаты файла Win.ini (то есть файлы Win.ini, расположенные не в каталоге Windows) и сделайте резервную копию файла Win.ini, расположенного в каталоге Windows. Откройте исходный файла Win.ini в текстовом редакторе, который позволяет сохранять файлы в формате text-only (например, Windows Write, WordPad). Удалите все строки начинающиеся с «softfont» (например, «softfont=20»). В Windows 95 также удалите все строки, в которых есть ссылка на файл MFD (например, ADMFDvirtual=C:\Windows\AD434AFl.MFD). Сохраните файл Win.ini в формате text-only.
3. Удалите все дубликаты файла Atm.ini (то есть файлы Atm.ini, расположенные не в каталоге Windows) и сделайте резервную копию файла Atm.ini, расположенного в каталоге Windows. Откройте оригинал файла Atm.ini в текстовом редакторе, который позволяет сохранять файлы в формате text-only (например, Windows Write, WordPad). Удалите все строки раздела [Fonts] (например, «Helvetica=C:\Psfonts\Pfm\ Hv____.pfm; C:\Psfonts\Hv____.pfb»). Сохраните файл Atm.ini в формате text-only и перезапустите Windows.
4. Удалите все файлы Atmfonts.qlc.
5. Откройте панель управления ATM и щелкните кнопку Add. В диалоговом окне Add Fonts укажите диск и каталог, в котором расположены шрифты (например, A:\Psfonts). Выделите нужные шрифты и щелкните кнопку Add.
ДОПОЛНИТЕЛЬНАЯ ИНФОРМАЦИЯ
При включенной установке Show Only TrueType Fonts in Applications установленные в ATM шрифты PostScript Type 1 недоступны в меню шрифтов в приложениях. Выключите установку Show Only TrueType Fonts in Applications, чтобы PostScript-шрифты были доступны в приложениях.
Неправильно установленный шрифт, поврежденный файл шрифта, поврежденные файлы Win.ini, System.ini и Atmfonts.ini или их дубликаты, некорректные ссылки на шрифт — все эти причины могут привести к невозможности использования шрифта в приложениях. Исправить эту проблему может удаление шрифтов из ATM, удаление ссылок на шрифты из файлов Win.ini и Atm.ini, удаление файлов Atmfonts.qlc и повторная установка шрифтов.
Файл Atmfonts.qlc содержит информацию о растрировании последних семи использовавшихся шрифтов, позволяя ATM быстрее показывать шрифты. Если Вы удалите файл Atmfonts.qlc, ATM создаст новый при следующем запуске Windows. По умолчанию этот файл расположен в каталоге Psfonts, но его дубликаты могут находиться и в других местах. Вы можете найти и удалить все файлы Atmfonts.qlc с помощью Windows Explorer в Windows 95 или File Manager в Windows 3.1х.
Имена установленных в ATM 4.0 семейств PostScript-шрифтов недоступны ни в каких меню шрифтов
ОПИСАНИЕ
При включенном ATM имена семейств шрифтов PostScript Type 1 (например, «AGaramond» для «AGaramond», «AGaramond,BOED» и «AGaramond, ITALIC») не появляются ни в каких меню шрифтов в приложениях.
РЕШЕНИЕ
выполните одно или несколько из следующих действий:
А. Отключите установку Show Only TrueType Fonts в Fonts Control Panel.
1. Выберите Start > Settings > Control Panel.
2. Откройте Fonts Control Panel.
3. Выберите View > Options и щелкните вкладку TrueType.
4. Отключите установку Show Only TrueType Fonts in the Programs on My Computer и щелкните кнопку ОК.
Б. Удалите все установленные в ATM шрифты, удалите все ссылки на шрифты из файлов Win.ini и Atm.ini, переустановите в ATM проблемный шрифт и проверьте размер файла Win.ini. Перед удалением шрифтов Вам может понадобиться экспортировать Ваши наборы, чтобы после повторной установки шрифтов Вы могли загрузить наборы вместо создания их заново:
1. Создайте резервные копии расположенных в каталоге Windows файлов Win.ini и Atm.ini.
2. В ATM экспортируйте Ваши наборы и удалите все установленные шрифты. Для получения инструкций обратитесь к разделу «Дополнительная информация».
3. Откройте файл Win.ini в текстовом редакторе, который позволяет сохранять файлы в формате text-only (например, NotePad, WordPad).
4. Удалите все строки, начинающиеся с «softfont» (например, «softfont=20»).
5. Удалите все строки, в которых есть ссылка на файл MFD (например, ADMFDvirtual=C:\ Windows\AD434AFl.MFD).
6. Сохраните файл Win.ini в формате text-only.
7. Откройте файл Atm.ini в текстовом редакторе, который позволяет сохранять файлы в формате text-only (например, NotePad, WordPad).
8. Удалите все строки раздела [Fonts] (например, «Helvetica = C:\Psfonts\Pfm\Hv____.pfm; C:\Psfonts\Hv____.pfb»).
9. Сохраните файл Atm.ini в формате text-only.
10. Удалите все файлы Atmfonts.qlc и перезапустите Windows.
11.11ереустановите Ваши шрифты в ATM. Для получения инструкций обратитесь к разделу «Дополнительная информация».
ДОПОЛНИТЕЛЬНАЯ ИНФОРМАЦИЯ
При включенной установке Show Only TrueType Fonts in Applications установленные в ATM шрифты PostScript Type 1 недоступны в меню шрифтов в приложениях. Кроме того, к невозможности использовать шрифт в приложениях могут привести неправильно установленный шрифт, поврежденный файл шрифта, поврежденные файлы Win.ini, System.ini и Atmfonts.ini или их дубликаты, некорректные ссылки на шрифт.
Файл Atmfonts.qlc содержит информацию о растрировании последних семи использовавшихся шрифтов, позволяя ATM быстрее показывать шрифты. Если Вы удалите файл Atmfonts.qlc, ATM создаст новый при следующем запуске Windows. По умолчанию этот файл расположен в каталоге Psfonts, но его дубликаты могут находиться и в других местах. Вы можете найти и удалить все файлы Atmfonts.qlc с помощью Windows Explorer в Windows 95 или File Manager в Windows 3.1x.
Экспорт наборов шрифтов:
1. В ATM щелкните вкладку Sets.
2. Выберите один или несколько наборов для экспорта.
3. Выберите File > Export.
4. В диалоговом окне Export укажите имя и расположение файла AFS и щелкните Save.
Удаление шрифтов:
1. В панели All Font Sets вкладки Sets выделите шрифты, которые Вы хотите убрать, и щелкните Remove.
2. В диалоговом окне Remove Fonts выберите Remove Fonts from All Sets and Master Font List. Выберите Remove Font Files from Disk, если Вы будете повторно устанавливать шрифты с исходных дисков, и щелкните Yes или Yes to All.
Повторная установка шрифтов:
1. Щелкните на вкладке Add Fonts и выберите команду Browse for Fonts из всплывающего меню Source.
2. Перейдите на диск и в каталог, где находятся Ваши файлы шрифтов (например, C:\Psfonts\Pfm, A:\Fontdisk).
3. Выделите в прокручивающемся списке панели Source шрифты, которые Вы хотите добавить, и щелкните Add.
Импорт наборов шрифтов:
1. Используя команду Browse for Fonts из всплывающего меню Source, перейдите на диск и к каталогу, где находится ваш файл AFS. ATM покажет экспортированные в файл AFS наборы.
2. Выделите наборы, которые Вы хотите импортировать, и щелкните кнопку Add.
3. Уберите все дублирующиеся шрифты из Ваших наборов, выделив их и щелкнув Remove.
MAC OS
Установка Autoactivation в ATM Deluxe не работает при открытии документа
ОПИСАНИЕ
При открытии документа, использующего установленный, но отключенный в ATM Deluxe 4.0 шрифт, ATM не делает шрифт доступным для приложения автоматически. В панели Advanced Settings пульта ATM задана установка Enable Auto-Activation.
РЕШЕНИЕ
При использовании PageMaker 5.x или 6.x для отключения подмены шрифтов с помощью PANOSE и включения подмены шрифтов с помощью ATM:
1. Выберите File > Preferences.
2. В диалоговом окне Preferences щелкните КНОПКУ Map Fonts.
3. В диалоговом окне Map Fonts выберите установку ATM Font Matching в PageMaker 6.x или SuperATM Font Matching в PageMaker 5.0x.
4. Отключите установку PANOSE Font Matching n щелкните кнопку ОК.
5. Щелкните кнопку OK, чтобы закрыть диалоговое окно Preferences.
ИЛИ: Включите шрифт в ATM Deluxe вручную.
ИЛИ: Откройте документ в приложении, которое запрашивает шрифт по имени, а не по его идентификационному номеру (ID). Чтобы определить, каким образом Ваше приложение запрашивает шрифт, обратитесь к документации или свяжитесь с производителем.
ДОПОЛНИТЕЛЬНАЯ ИНФОРМАЦИЯ A
TM Deluxe может автоматически включать установленные в ATM, но отключенные шрифты, когда при ложение запрашивает шрифт по имени. ATM не может автоматически включать шрифты для приложений, запрашивающих шрифт по идентификационному номеру (ID) (например, SimpleText, Stickles).
ATM может автоматически включать шрифты для PageMaker только при отключенной установке PANOSE Font Matching и включенной установке ATM Font Matching (PageMaker 6.x) или Super ATM Font Matching (PageMaker 5.x) в диалоговом окне Map Fonts. Если включена установка PANOSE Font Matching, PageMaker использует подмену шрифтов PANOSE вместо подмены шрифтов ATM.
SuperATM не подстанавливает шрифты: руководство по решению проблемы
ОПИСАНИЕ
При открытии документа, в котором используются не установленные на данном компьютере шрифты Adobe PostScript, SuperATM не подстанавливает шрифты должным образом (например, все шрифты подстанавливаются Courier).
РЕШЕНИЯ
А. Удостоверьтесь, что файлы SuperATM установлены в нужном месте. Чтобы узнать, какие файлы являются компонентами SuperATM и где они должны находиться, обратитесь к разделу «Дополнительная информация».
Б. Включите установку Substitute for Missing Fonts в пульте ATM и перезапустите Macintosh.
В. Включите кнопку On в пульте ATM и перезапустите Macintosh.
Г. Переустановите SuperATM с исходных установочных дисков.
Д. Удостоверьтесь, что Ваше приложение поддерживает подстановку шрифтов SuperATM. В файле ReadMe, включенном поставку SuperATM, указаны приложения, поддерживающие подстановку шрифтов SuperATM.
Е. Удостоверьтесь, что исходный документ использует шрифты Adobe PostScript, а не PostScript-шрифты другого производителя.
ДОПОЛНИТЕЛЬНАЯ ИНФОРМАЦИЯ
SuperATM не может подстанавливатъ шрифты, если
- отсутствует или поврежден один из его компонентов
- в панели управления ATM отсутствует или отключена установка Substitute for Missing Fonts
- приложение не поддерживает подстановку шрифтов
- документ использует не Adobe PostScript-шрифты
И SuperATM, и Adobe Acrobat устанавливают базу данных (только для чтения) ATM шрифтов в папку System Folder. Файл базы данных называется ATM Font Database. База данных ATM шрифтов SuperATM содержит информацию о подстановке для большинства шрифтов Adobe. Размер базы данных шрифтов SuperATM превышает 1М, а размер базы данных ATM шрифтов Acrobat менее 100К, так как он содержит информацию о подстановке шрифтов только для приложений Acrobat. SuperATM может подстанавливать только шрифты, которые описаны в базе данных ATM шрифтов.
SuperATM может создавать подстановочные шрифты, имитирующие большинство гарнитур Adobe, имитируя фактические формы символов и интервалы шрифта. Но подстановочные шрифты SuperATM не предназначены для подстановки существующих шрифтов, поэтому форма символов на экране и при печати может неточно соответствовать нужному шрифту.
Пульт ATM не загружается при запуске
ОПИСАНИЕ
Установленный ATM не загружается при запуске.
РЕШЕНИЕ
Выполните одно или несколько из следующих действий:
А. Удалите все утилиты управления системными расширениями (extensions) (например, Extensions | Manager, Conflict Catcher), кроме одной.
Б. Удостоверьтесь, что установлена только одна копия ATM.
В. Удостоверьтесь, что пульт ATM расположен в папке System Folder\Control Panels.
ДОПОЛНИТЕЛЬНАЯ ИНФОРМАЦИЯ
Несколько установленных утилит управления расширениями могут помешать загрузке ATM при запуске, так как операционная система использует установки только одной из них. Например, установки NOW Startup Manager подавляют установки Apple Extensions Manager.
ATM не загружается при запуске, если установлены несколько копий панелей управления ATM, а также если пулы ATM не установлен в папке System Folder \ontrol Panels.
3. Ошибки приложения
Ошибки приложения
WINDOWS
В ATM Deluxe при экспорте наборов шрифтов на сетевой диск возникает ошибка «Cannot open file»
ОПИСАНИЕ
При экспорте наборов шрифтов на сетевой диск Adobe Type Manager (ATM) Deluxe 4.0 выдает ошибку «Cannot open filе:[диск]:\[каталог]\[имя файла набора]». Имя файла набора содержит более 8 символов или пробел (например, Starter Set).
РЕШЕНИЕ
Измените название набора так, чтобы в нем было не более 8 символов и не было пробелов. ИЛИ: Экспортируйте набор на локальный диск и перепишите его на сетевой диск.
ДОПОЛНИТЕЛЬНАЯ ИНФОРМАЦИЯ
При экспорте наборов ATM использует стандартную процедуру Windows 95 Save AsE, в которой не поддерживается сохранение на сетевой диск файлов с длинными именами (то есть именами, в которых содержатся 9 и более символов или пробелы). Процедура Save AsE поддерживает сохранение файлов с длинными именами на локальный диск.
MAC OS
При загрузке возникает ошибка «ATM requires more memory or additional system resources»
ОПИСАНИЕ
При загрузке Macintosh возникает ошибка «ATM requires more memory or additional system resources».
РЕШЕНИЕ
Выполните одно или несколько из следующих действий:
А. Если Вы используете ATM версии 3.8.x или 3.9 на компьютере Power Macintosh, измените настройки , Virtual Memory Manager и Modern Memory Manager i в пульте и перезагрузите компьютер. Например, если виртуальная память выключена (установка Off), a Modern Memory Manager включен (установка On), включите виртуальную память, выключите Modern Memory Manager и перезагрузитесь.
Б. Если Ваш жесткий диск отформатирован FBW Toolkit RTK 1.8, переформатируйте его с помощью FBW Toolkit HDT версии 2.0 и выше. Обратитесь к документации FBW или свяжитесь с компанией FBW, чтобы получить инструкции по этому вопросу.
В. Переустановите ATM:
Если Вы используете ATM версии 3.8.x или 3.9 на Power Macintosh или на Macintosh с установленной картой обновления до Power Macintosh, установите версию ATM для Macintosh серии 68000.
1. Вставьте диск ATM Program Disk и запустите ATM & Font Installer.
2. В окне программы установки выберите Custom Install из всплывающего меню.
3. В списке Check Features To Be Installed выберите ATM for 68020/030/040 и щелкните кнопку Install.
ПРИМЕЧАНИЕ: При использовании ATM для Macintosh серии 68000 на Power Macintosh во время загрузки ATM выдает сообщение «Adobe Type Manager will run much faster if you install a PowerMac version». Отключить выдачу этого сообщения невозможно.
ИЛИ: Если Вы используете ATM версии 3.7, переустановите ATM версии 3.7 или выше. ИЛИ: Если Вы используете ATM 3.6.x, удалите установленные в папке System Folder файлы драйверов ATM (например, -ATM 68000, 68020/030, 68020/030/040), переустановите ATM 3.6.x и перезагрузите компьютер.
ИЛИ: Если Вы используете ATM версии 3.5 и ниже, перейдите на ATM версии 3.6 и выше.
Г. Воссоздайте файл ATM Temp.ATM, выполнив одно или несколько из следующих действий:
А. Воссоздайте папку Preferences:
1. Переместите папку Preferences из папки System Folder в другое место (например, на рабочий стол).
2. Перезагрузите Macintosh. При загрузке Finder создаст новую папку Preferences и новые системные файлы настроек.
3. Переместите системные файлы настроек (например, файл Finder Preferences) из новой папки Preferences в другое место (например, в новую папку на desktop или в корзину, не очищая ее).
4. Откройте старую папку Preferences, выберите Edit > Select All и переместите выбранные файлы настроек в новую папку Preferences в папке System Folder.
5. Перезапустите Macintosh.
6. Удалите старые файлы системных настроек, которые Вы переместили в другое место (например, в новую папку на рабочий стол или в корзину).
Б. Воспользуйтесь Symantec Anti-Virus для поиска и удаления поврежденных файлов ATM Temp.ATM и перезапустите компьютер, чтобы создать новый файл ATM Temp.ATM.
В. Воспользуйтесь ResEdit, чтобы сделать файл Temp.ATM видимым, удалите файл Temp.ATM и перезагрузитесь:
1. В ResEdit выберите File > Get File/Folder Info.
2. В диалоговом окне Get File/Folder Info найдите файл ATM Temp.ATM в папке Preferences и щелкните кнопку Get Info.
3. В диалоговом окне Get Info выключите установку Invisible.
4. Выберите File > Save и закройте ResEdit.
5. Удалите файл ATM Temp.ATM из папки Preferences папки System Folder и перезапустите компьютер.
ПРИМЕЧАНИЕ: Другие системные расширения и панели управления могут мешать загрузке ATM. Чтобы удостовериться в том, что другие расширения не являются причиной ошибки, запустите ATM без других расширений. Для этого отключите все расширения и панели управления, кроме ATM, с помощью Extensions Manager или уберите из папки System Folder все расширения и панели управления, кроме ATM, и перезагрузитесь.
ДОПОЛНИТЕЛЬНАЯ ИНФОРМАЦИЯ
Ошибка «ATM requires more memory or additional system resources» может возникать при запуске ATM версии 3.8.x или 3.9 на компьютерах Power Macintosh. Предотвратить ее возникновение может изменение установок виртуальной памяти и Modern Memory Manager или установка версии ATM для Macintosh серии 68000.
FBW Toolkit HDT совместим с ATM, но FBW Toolkit RTK 1.8 несовместим с ATM. Предотвратить возникновение ошибки в этом случае может переформатирование жесткого диска с помощью FBW Toolkit HDT.
Ошибка «ATM requires more memory or additional system resources» может возникать из-за повреждения файла ATM Temp.ATM, пульта ATM или драйвера ATM, а также из-за конфликта расширений.
Файл ATM Temp.ATM — это невидимый временный файл, который ATM создает в папке Preferences папки System Folder. SuperATM и Acrobat используют файл ATM Temp.ATM для хранения информации о подстановке шрифтов. Чтобы в случае повреждения этого файла ATM вновь создал его при запуске, необходимо воссоздать папку Preferences или удалить данный файл.
При запуске возникает ошибка «Substitutional fonts necessary for Acrobat or SuperATM are missing»
ОПИСАНИЕ
При использовании Adobe Type Manager (ATM) версии 3.8.2. и ниже возникает ошибка «Substitutional fonts necessary for Acrobat or SuperATM are missing. Please re-install either software package».
РЕШЕНИЕ
Установите шрифты Adobe Sans MM и Adobe Serif MM, которые включены в комплект поставки ATM версии 3.8.x и 3.9, Acrobat Reader версии 2.0.1 и выше и Acrobat Exchange версии 2.0.1 и выше, в папку Fonts папки System Folder.
ИЛИ: Если Вы не используете SuperATM, Acrobat Reader или Acrobat Exchange, удалите файл базы данных ATM шрифтов (ATM Font Database) из папки System Folder.
ДОПОЛНИТЕЛЬНАЯ ИНФОРМАЦИЯ
Если в папке System Folder установлена база данных ATM шрифтов, то ATM версии 3.8.2 и выше при загрузке пытается найти шрифты Adobe Sans MM и Adobe Serif MM. Если ATM не может найти эти шрифты, он выдает ошибку «Substitutional fonts necessary for Acrobat or SuperATM are missing. Please re-install either software package». Установка файлов шрифтов Adobe Sans MM и Adobe Serif MM в панку System Folder или удаление из этой папки базы данных ATM шрифтов устраняет данную ошибку.
И SuperATM, и Adobe Acrobat устанавливают в папку System Folder базу данных ATM шрифтов только для чтения. База данных ATM шрифтов SuperATM содержит информацию о подстановке шрифтов для большинства гарнитур Adobe, включая данные о высоте, плотности и кернинге пар. Размер базы данных ATM шрифтов SuperATM превышает 1М, тогда как размер базы данных ATM шрифтов Acrobat менее ШОК, так как в ней содержится информация о подстановке шрифтов только для приложений Acrobat. SuperATM может создавать подстановочные шрифты только для тех шрифтов, которые описаны в базе данных ATM шрифтов.
SuperATM использует multiple master шрифты Adobe Sans MM и Adobe Serif MM для создания подстановочных шрифтов. Так как шрифты Adobe Sans I MM и Adobe Serif MM используются только для подстановки, они недоступны в меню шрифтов в приложениях.
При запуске Acrobat возникает ошибка «Esystem software, ATM and substitutional fonts not synchronized»
ОПИСАНИЕ
При запуске Adobe Acrobat Reader, Adobe Acrobat Exchange или Adobe Acrobat Distiller выдают ошибку «The current version of system software, ATM and substitutional fonts are not synchronized. Reinstall Acrobat» («Текущая версия системного ПО, ATM и подстановочные шрифты не согласованы. Переустановите Acrobat»).
РЕШЕНИЯ
Если SuperATM установлен:
1. Перезагрузитесь, предварительно выключив все системные расширения. Чтобы быстро выключить добавленные или ненужные расширения, держите при перезапуске клавишу Shift до появления сообщения «Welcome to Macintosh. Extensions off» или воспользуйтесь Extensions Manager.
2. Удалите пульт ATM из папки System Folder\Control Panels.
3. Удалите подстановочные шрифты (например, Adobe Serif MM и Adobe Sans[X] MM) из папки Fonts папки System Folder.
4. Удалите базу данных шрифтов ATM (ATM Font Database) из папки System Folder.
5. Переустановите SuperATM с исходных установочных дисков SuperATM.
ИЛИ: Если SuperATM не установлен:
1. Перезагрузитесь, предварительно выключив все системные расширения. Чтобы быстро выключить добавленные или ненужные расширения, держите при перезапуске клавишу Shift до появления сообщения «Welcome to Macintosh. Extensions off» или воспользуйтесь Extensions Manager.
2. Удалите пульт ATM из папки System Folder \Control Panels.
3. Удалите подстановочные шрифты (например, Adobe Serif MM и Adobe Sans[X] MM) из папки Fonts папки System Folder.
4. Удалите базу данных шрифтов ATM из папки System Folder.
5. Переустановите Acrobat Reader, Exchange или Distiller с исходных установочных дисков.
ДОПОЛНИТЕЛЬНАЯ ИНФОРМАЦИЯ
Если ATM установлен с несовместимой версией файла базы данных ATM шрифтов или с несовместимой версией подстановочных шрифтов, Acrobat Reader, Acrobat Exchange или Acrobat Distiller при запуске выдают ошибку «The current version of system software, ATM and substitutional fonts are not synchronized. Reinstall Acrobat».
И SuperATM, и Adobe Acrobat устанавливают в каталог System Folder базу данных (с атрибутом «только для чтения») ATM шрифтов. Устанавливаемая SuperATM база данных ATM шрифтов содержит информацию о подстановке, включая данные о высоте, плотности и кернинге пар, для большинства гарнитур Adobe. Размер базы данных ATM шрифтов SuperATM превышает 1М, тогда как размер базы данных ATM шрифтов Acrobat менее ШОК, так как в ней содержится информация о подстановке шрифтов только для приложений Acrobat. SuperATM может создавать подстановочные шрифты только для тех шрифтов, по которым в файле базы данных ATM шрифтов есть информация о подстановке.
4. Системные ошибки
Системные ошибки
WINDOWS
При печати индекса набора в ATM Deluxe 4.0 возникает ошибка типа GPF (General Protection Fault) в Atmfpm.exe
ОПИСАНИЕ
При печати индекса набора в ATM 4.0 Deluxe Windows выдает ошибку типа General Protection Fault в Atmfm.exe. Печатается только часть индекса набора.
РЕШЕНИЯ
Выполните одно или несколько из следующих действий:
А. Удостоверьтесь, что объем файла Win.ini менее 32К. Для получения дополнительной информации обратитесь к руководству пользователя Microsoft Windows или свяжитесь со службой технической поддержки Microsoft.
Б. Удалите из набора поврежденные шрифты и распечатайте индекс набора. ATM печатает шрифты из набора в алфавитном порядке, поэтому скорее всего повреждены шрифты, расположенные в списке после последнего правильно напечатанного шрифта. Инструкции по удалению шрифтов есть в диалоговой справочной системе ATM Deluxe 4.0.
ДОПОЛНИТЕЛЬНАЯ ИНФОРМАЦИЯ
ATM может оказаться не в состоянии напечатать индекс набора (то есть список и образцы всех шрифтов в наборе), если размер файла Win.ini превышает 32К. Максимально допустимый размер файла Win.ini составляет 64К, но при объеме менее 32К система работает быстрее и возникает меньше ошибок. Если размер файла Win.ini превышает 32К или 64К, Windows или Windows-приложения могут вести себя непредсказуемо.
Другой причиной неспособности ATM правильно распечатать индекс набора может оказаться повреждение одного или нескольких шрифтов набора. В этом случае ошибку можно устранить, удалив и переустановив поврежденные шрифты.
Устранение ошибок типа GPF при работе сАТМ2.х и 3.0х
ОПИСАНИЕ
При работе с ATM 2.x и З.Ох возникает ошибка типа General Protection Fault (GPF).
РЕШЕНИЯ
Выполните одно или несколько из следующих действий:
А. Выключите ATM в панели управления ATM и перезапустите Windows.
Б. Перейдите на ATM версии З.Ох и выше.
В. Настройте объем выделенной для ATM памяти, выполнив одно или несколько из следующих действий:
1. Если Вы просматриваете или печатаете более четырех обычных гарнитур на одной странице или более трех гарнитур типа multiple master, измените установку Font Cache в панели управления ATM до 250-ЮООК.
2. Если ATM использует память, которая нужна системе или другим приложениям, уменьшите установку Font Cache до 125К (но не менее).
3. Уменьшите количество установленных PostScript-шрифтов.
4. Закройте неиспользуемые приложения.
Г. Измените установку Print ATM Fonts as Graphics в панели управления ATM (то есть включите эту установку, если она отключена, и наоборот).
Д. Удалите все PostScript-шрифты в панели управления ATM и удалите дубликаты файла Atm.ini.
Е. Если установлено несколько копий файла Atmcntrl.exe, удалите и переустановите ATM.
Ж. Переместите файлы Atmcntrl.exe и Atm.ini в каталог Windows.
З. Создайте новый файл Atmfonts.qlc. Для этого удалите все копии этого файла и перезапустите Windows.
И. Удалите и переустановите все PostScript-шрифты в панели управления ATM:
1. Создайте резервную копию расположенных в каталоге Windows файлов Atm.ini и Win.ini.
2. В панели управления ATM выделите все шрифты в списке Installed ATM Fonts и щелкните кнопку Remove.
3. В появившемся диалоговом окне отключите установку Delete Fonts From Disk (no умолчанию она отключена) и щелкните кнопку Yes, чтобы убрать каждый шрифт.
4. Удалите файл Atm.ini, расположенный в каталоге Windows, и файл Atmfonts.qlc, расположенный в каталоге Windows или в каталоге Psfonts, и перезапустите Windows. ATM создаст новые файлы Atm.ini и Atmfonts.qlc.
5. Переустановите PostScript-шрифты, щелкнув кнопку Add в панели управления ATM. К. Удалите и переустановите ATM.
ПРИМЕЧАНИЕ: Конфликты, вызванные резидентными программами (TSR), системой и аппаратным обеспечением, также могут вызвать ошибку типа GPF.
ДОПОЛНИТЕЛЬНАЯ ИНФОРМАЦИЯ
Если ATM использует память, которая необходима другому приложению или системе, возникает ошибка типа GPF. Уменьшение размера кэша шрифтов ATM уменьшает объем памяти, который ATM использует для хранения растровых шрифтов для отображения на экране, и тем самым увеличивает объем памяти, доступный системе и другим приложениям. После уменьшения размера кэша шрифтов ATM и при использовании нескольких шрифтов в документе, для создания растровых шрифтов ATM может потребоваться дополнительная память, которой не хватает в кэше шрифтов ATM.
Если ATM печатает шрифты в графическом виде, принтер получает их в виде графики, а не в виде PostScript-кода.
Файл Atmfons.qlc — это создаваемый по умолчанию файл, в котором содержится информация об установленных в ATM PostScript-шрифтах. Существование нескольких дубликатов этого файла или его повреждение может вызвать ошибку типа GPF. При выходе из Windows ATM создает новый файл Atmfonts.qlc, если не может найти существующий.
При удалении и повторной установке в ATM PostScript-шрифтов ATM создает новые файлы Atm.ini и Atmfonts.qlc, содержащие идентичную и точную информацию о PostScript-шрифтах. Перед удалением файла Atm.ini удалите из панели управления ATM все PostScript-шрифты, чтобы избежать подстановки шрифтов, вызванной несоответствием или неточностью информации в файлах Atm.ini и Win.ini.
При открытии ATM 4.0 Windows 95 перезапускается или зависает
ОПИСАНИЕ
Когда Вы открываете ATM 4.0, Windows 95 перезапускается или зависает. Установлен Quarterdesk QEMM версии 8.0 или ниже.
РЕШЕНИЕ
Отключите QEMM и используйте менеджер памяти Himem.sys. Для получения инструкций обратитесь к разделу «Дополнительная информация».
ИЛИ: Используйте QEMM версии 8.01 и выше.
ДОПОЛНИТЕЛЬНАЯ ИНФОРМАЦИЯ
ATM 4.0 и QEMM версии 8.0 и ниже несовместимы. Из-за этого Windows 95 перезапускается или зависает, когда Вы запускаете ATM при включенном ПО для управления памятью QEMM. При отключении QEMM ATM запускается нормально.
Для отключения QEMM и использования менеджера памяти Himem.sys:
1. Сделайте резервную копию файла Config.sys, расположенного на диске С: в корневом каталоге (то есть C:\Config.sys).
2. В Explorer найдите копию файла Himem.sys с наиболее свежей датой создания.
3. Откройте файл Config.sys в текстовом редакторе, который позволяет сохранять файлы в формате text-only (например, WordPad, Notepad).
4. Найдите строку
DEVICE=QEMM386
5. Наберите «REM» в начале строки «DEVICE= QEMM386», чтобы не дать системе прочитать ее (то есть закомментируйте эту строку). Например:
REM DEVICE=QEMM386
6. Наберите под строкой «REM DEVICE=QEMM386» следующий текст:
DEVICE=C : \WINDOWS\HIMEM. SYS,
где на месте C:\Windows\Himem.sys указан путь к файлу Himem.sys с наиболее свежей датой создания. 7. Сохраните файл Config.sys в формате text-only и перезагрузитесь.
MAC OS
При открытии ATM 4.0 возникает ошибка «ATM could not be started»
ОПИСАНИЕ
При открытии панели управления ATM версии 4.0 в System версии 7.5.3 или 7.5.5 возникает системная ошибка «ATM could not be started because it is out of memory. Error -108» или «Application unknown has unexpectedly quit due to an error of type 25». Установлена плата-акселератор Day star PowerPro lOOMhz PowerPC.
РЕШЕНИЯ
Используйте System 7.5.1.
ИЛИ: Используйте ATM версии 3.9.
ДОПОЛНИТЕЛЬНАЯ ИНФОРМАЦИЯ
Плата-акселератор Daystar PowerPro несовместима с System версии 7.5.3 и 7.5.5, что вызывает системную ошибку при запуске пульта ATM версии 4.0. Эта плата совместима с System 7.5.I.
5. Проблемы печати
Проблемы печати
WINDOWS
PostScript-шрифты не печатаются на принтерах Lexmark
ОПИСАНИЕ
При печати на принтеры Lexmark (например, Optra R Plus), установленные в ATM версии З.Ох и ниже PostScript-шрифты печатаются шрифтом принтера по умолчанию (например, Courier, Times).
РЕШЕНИЕ
Добавьте в файл ATM.INI ссылку на Ваш принтер Lexmark. Удалите и вновь установите PostScript-шрифты (то есть Туре 1) в панели управления ATM:
1. Создайте резервную копию файла ATM.INI, расположенного в каталоге Windows.
2. Откройте файл ATM.INI в текстовом редакторе, который может сохранять файлы в формате text-only (например, Windows Write, Notepad).
3. Добавьте в конец файла ATM.INI следующие строки в точности как указано: [PSDriverNamee] lexps=Yes
4. Сохраните файл ATM.INI в формате text-only.
5. Перезапустите Windows.
6. Откройте панель управления ATM.
7. Выделите шрифты в списке установленных ATM шрифтов и щелкните кнопку Remove.
8. Щелкните кнопку Add.
9. В диалоговом окне Add ATM Fonts выберите Autodownload for PostScript Printer.
10. Найдите и выделите нужные PostScript-шрифты и щелкните кнопку Add.
11. Закройте панель управления ATM и перезапустите Windows.
ДОПОЛНИТЕЛЬНАЯ ИНФОРМАЦИЯ
По умолчанию PostScript-принтеры Lexmark не поддерживают печать PostScript-шрифтов с помощью ATM версии З.Ох и ниже. Эта проблема решается при добавлении ссылок на PostScript-принтер Lexmark в файл ATM.INI и удалении и повторной установке PostScript-шрифтов в панели управления ATM.
При печати из Windows 95 на HP LaserJet 4 или 5 жирное и курсивное начертания шрифта печатаются как прямое
ОПИСАНИЕ
Шрифт TrueType жирного или курсивного начертания печатается на принтер Hewlett Packard LaserJet 4 или 5 прямым (нормальным) начертанием. Используется драйвер PCL-принтера для Windows 95 (например, Unidriver 4.00 с мини-драйвером 3.78). Включен Adobe Type Manager версии 3.0х и ниже.
РЕШЕНИЕ
Загрузите TrueType-шрифты как растровые программные шрифты, а не как контурные программные шрифты:
1. Выберите Start > Settings > Printers.
2. Щелкните правой кнопкой мыши на пиктограмме HP LaserJet 4 или HP LaserJet 5 и выберите Properties из всплывающего меню.
3. В диалоговом окне Properties выберите закладку Fonts (шрифты).
4. Задайте установку Download TrueType Fonts as Bitmap Soft Fonts вместо установки Download TrueType Fonts as Outline Soft Fonts.
ИЛИ: Установите стилизованное (то есть полужирное или курсивное) начертание в Fonts Control Panel.
ИЛИ: Выключите ATM в панели управления ATM и перезапустите Windows.
ИЛИ: Печатайте на принтер PostScript.
ДОПОЛНИТЕЛЬНАЯ ИНФОРМАЦИЯ
При печати стилизованного начертания на принтер HP LaserJet 4 или 5 с помощью драйвера принтера LaserJet PCL для Windows 95 шрифт печатается нормальным (прямым) начертанием, если задана установка драйвера принтера Download TrueType Fonts as Bitmap Soft Fonts, включен ATM версии 3.0х или ниже и не установлен TrueType-шрифт для стилизованного начертания.
MAC OS
При печати на LaserWriter Select 300 возникает ошибка «ATM fonts cannot be printed»
ОПИСАНИЕ
При печати на Apple LaserWriter Select 300 с использованием GrayShare при установленном ATM версии 3.5 и выше (то есть установленном SuperATM) возникает ошибка «The ATM fonts in this document cannot be printed. Canceling print job».
РЕШЕНИЕ
Отключите GrayShare. Для получения инструкций по отключению GrayShare обратитесь к документации, поставляемой с ПО GrayShare.
ИЛИ: Печатайте на PostScript-принтер.
ДОПОЛНИТЕЛЬНАЯ ИНФОРМАЦИЯ
Когда происходит печать файла, содержащего PostScript-шрифты, на принтер QuickDraw при установленном ATM, ATM посылает растрированные PostScript-шрифты на принтер. Из-за несовместимости ATM версии 3.5 и выше с GrayShare ATM не может отправить растрированные PostScript-шрифты, когда GrayShare активен, и выдает ошибку «The ATM fonts in this document cannot be printed. Canceling print job». Принтер Apple LaserWriter Select 300 — это принтер, использующий QuickDraw GX и подключаемый к Macintosh напрямую. Программа GrayShare позволяет разделять принтер Apple LaserWriter Select 300 с другими компьютерами в этой сети с помощью File Sharing.
При печати с Power Macintosh с установленным ATM версии 3.8.x и ниже возникает ошибка, связанная с памятью
ОПИСАНИЕ
При печати с Power Macintosh с установленным ATM версии 3.8.x и ниже с помощью драйвера принтера Apple LaserWriter 8.x или Adobe PSPrinter 8.x приложение выдает ошибку нехватки памяти (например, «Out of memory, restart application», «Insufficient memory», «Memory is extremely low»).
РЕШЕНИЯ
Обновите ATM до версии 3.9.
ИЛИ: Выйдите из приложения и перезапустите его.
ИЛИ: Предоставьте приложению больше памяти.
ИЛИ: Печатайте с помощью драйвера принтера LaserWriter 7.x.
ДОПОЛНИТЕЛЬНАЯ ИНФОРМАЦИЯ
При печати с Power Macintosh с помощью драйвера принтера LaserWriter 8.x или PSPrinter 8.x ATM версии 3.8.x некорректно занимает 1К памяти приложения для каждого загружаемого шрифта. Если ATM не хватает памяти для загрузки нескольких шрифтов в документ, приложение выдает ошибку нехватки памяти (например, «Out of memory, restart application», «Insufficient memory», «Memory is extremely low»).
Закрыв приложение и снова открыв его, Вы сбрасываете и дефрагментируете память.
ATM версии 3.9 не использует память приложения для загрузки шрифтов, когда приложение печатает документ, содержащий PostScnpt-пгрифты.
6. Тонкости установки
Тонкости установки
WINDOWS
ATM 4.0 Deluxe не устанавливается или устанавливается с ошибками
ОПИСАНИЕ
ATM Deluxe 4.0 не устанавливается (то есть программа установки зависает) или устанавливается, но работает неправильно.
СИМПТОМЫ
После подключения PostScript-шрифта он не появляется в меню шрифтов в приложениях.
После отключения PostScript- или TrueType-шрифта он остается доступным в меню шрифтов в приложениях.
При печати на PostScript-принтер происходит замена указанного в меню шрифта на шрифт, используемый по умолчанию (например, Courier).
В ATM Deluxe имена TrueType-шрифтов самопроизвольно появляются вне наборов.
ATM Deluxe показывает красный значок «х» перед именем TrueType-шрифта.
В приложениях, поддерживающих автоматическое подключение шрифта, шрифты автоматически не подключаются.
РЕШЕНИЕ
Удалите ATM, удалите ненужные шрифты и ссылки на шрифты, задайте принтер, используемый по умолчанию, и переустановите ATM:
1. Удалите ATM Deluxe 4.0. Для этого щелкните в ATM вкладку Settings, щелкните кнопку Uninstall ATM и следуйте инструкциям на экране. После удаления ATM перезапустите Windows.
2. Удалите все оставшиеся файлы ATM. Для получения инструкций обратитесь к разделу «Дополнительная информация».
3. Временно переместите все TrueType-шрифты, кроме устанавливаемых Windows 95, из каталога Windows\Fonts в другой каталог. В разделе «Дополнительная информация» указан список шрифтов, устанавливаемых Windows 95. ПРИМЕЧАНИЕ: Windows 95 устанавливает несколько скрытых файлов шрифтов (например, Marlett.ttf, Dosapp.fon, Vgafix.fon), которые не показываются в Windows Explorer и в Fonts Control Panel, но могут показываться в утилитах управления шрифтами (например, Ares FontMinder). Эти скрытые файлы шрифтов нужны Windows 95 для работы, поэтому не перемещайте их из каталога Fonts и не удаляйте.
4. Удалите ненужные ключи шрифтов из реестра в Registry Editor. Для получения инструкций обратитесь к разделу «Дополнительная информация».
5. Удалите ненужные ссылки на шрифты из файла Win.ini. Для получения инструкций обратитесь к разделу «Дополнительная информация».
6. Удалите дублирующиеся принтеры или принтеры, которые Вы редко используете. Для этого выберите Start > Settings > Printers, щелкните на соответствующем принтере правой кнопкой мыши и выберите Delete из всплывающего меню.
7. Задайте принтер по умолчанию. Для этого выберите Start > Settings > Printers, щелкните на соответствующем принтере правой кнопкой мыши и выберите Set as Default из всплывающего меню.
8. Переустановите ATM Deluxe.
9. Создайте набор TrueType-шрифтов Windows 95, чтобы Вы легко могли определить, какие шрифты нельзя отключить. Смотри раздел «Дополнительная информация».
ДОПОЛНИТЕЛЬНАЯ ИНФОРМАЦИЯ
В Windows 95 ATM позволяет Вам добавлять, удалять, подключать и отключать как PostScript-, так и TrueType-шрифты. Установка ATM, подключение и отключение шрифта, а также отображение шрифта в меню шрифтов в приложениях могут быть невозможны по целому ряду причин. В числе этих причин могут быть ранее установленные файлы ATM, мешающие установке, поврежденные или отсутствующие файлы шрифтов, повреждение самого ATM или отсутствие служебных файлов ATM. Исправить проблему может удаление ATM, удаление ненужных шрифтов и ссылок на шрифты, настройка принтера по умолчанию и переустановка ATM.
ATM не может подключать и отключать TrueType-шрифты, расположенные в каталоге Wmdows\Fonts. Когда Вы добавляете в ATM TrueType-шрифты, он создает в каталоге Windows\Fonts подкаталог Atmfonts, шрифты в котором он может подключать и отключать.
Ненужные или неправильные ключи (то есть ссылки) в реестре могут привести к появлению шрифтов в меню шрифтов в приложениях после их отключения в ATM. Ненужные или неправильные ссылки на программные шрифты (то есть PostScript-шрифты) в файле Wm.ini могут привести к появлению шрифтов в меню шрифтов в приложениях после их отключения или, наоборот, к недоступности шрифтов в меню шрифтов после их подключения. Удаление этих ссылок может исправить эту проблему.
Когда Вы подключаете и отключаете шрифты в ATM, па отображение шрифтов в меню шрифтов в приложениях может повлиять выбранный принтер по умолчанию. Если Вы подключаете шрифты при включенной в ATM установке загрузки шрифтов в один или несколько драйверов принтеров Microsoft PostScript, ATM добавляет ссылки на шрифты в файл Win.ini. Каждая ссылка на шрифт в файле Win.ini увеличивает его размер, что также повышает вероятность возникновения системной ошибки. Максимально допустимый размер файла Win.ini составляет 64К, но Windows работает эффективнее, когда размер Win.ini не превышает 32К. Чтобы предотвратить добавление ATM ненужных ссылок на шрифты, удалите дублирующиеся или редко используемые драйверы принтеров Microsoft PostScript, а затем перед повторной установкой ATM установите один из них как принтер, используемый по умолчанию.
После повторной установки ATM он создает набор Starter Set, содержащий установленные в каталоге Windows\Fonts TrueType-шрифты и PostScript-шрифты, включенные в комплект поставки ATM. Вы можете создать набор, содержащий TrueType-шрифты, устанавливаемые Windows 95, чтобы легко определить шрифты, которые Вы не можете отключить и удалить из набора Starter Set. Воспользуйтесь командой Add from Font Set, которая добавляет шрифты в новый набор, но не копирует файлы шрифтов в другой каталог, чтобы быть уверенным, что ATM не копирует устанавливаемые Windows 95 TrueType-шрифты из каталога Windows\Fonts в другой каталог.
Windows 95 устанавливает следующие TrueType-шрифты:
Шрифт ( Имя файла)
Arial (Arial.ttf)
Arial Bold (Arialbd.ttf)
Arial Bold Italic (Arialbi.ttf)
Arial Italic (Ariali.ttf)
Courier 10, 12, 15 (Courf.fon)
Courier New (Cour.ttf)
Courier New Bold (Courbd.ttf)
Courier New Bold Italic (Courbi.ttf)
Courier New Italic (Couri.ttf)
Modern (Modern.fon)
Ms Sans Serif 8,10,12,14,18,24 (Sseriff.fon)
Ms Serif 8,10,12,14,18,24 (Seriff.fon)
Small Fonts (Smalf.fon)
Symbol (Symbol.ttf)
Symbol 8,10,12,14,18,24 (Symbol.fon)
Times New Roman (Times, ttf)
Times New Roman Bold (Timesbd. ttf)
Times New Roman Bold Italic (Timesbi.ttf)
Times New Roman Italic (Timesi.ttf)
WinDings (Winding.ttf)
Удаление файлов ATM:
1. Выберите Start > Find > Files или Folders.
2. Введите в текстовом окне Named «atm*.*» и щелкните кнопку Find Now.
3. При обнаружении в окне результатов поиска нижеперечисленных файлов удалите их:
Atmfm.exe
Atmcntrl.exe
Atmsys.drv
Atm.ini
Atm32.dll
Atml6.dll
Atmfonts.qlc
Удаление ненужных ключей шрифтов из реестра с помощью Registry Editor:
1. Выберите Start > Run.
2. В текстовом окне Open наберите «regedit» и щелкните кнопку ОК.
3. Создайте резервную копию реестра. Для этого выберите Registry > Export Registry File, укажите в диалоговом окне Export Registry File местонахождение и название резервного файла и щелкните кнопку Save.
4. Откройте ключ (то есть каталог) Hkey_Local_-Machine \Software\Microsoft\Windows\Current-Version, выберите ключ PostScriptFonts и нажмите клавишу Delete, чтобы их удалить.
5. Откройте ключ Fonts, выберите ключи всех шрифтов, кроме шрифта, называющегося Default и шрифтов, устанавливаемых Windows 95, и нажмите Delete, чтобы их удалить.
6. Закройте Registry Editor. При этом изменения в реестре будут сохранены автоматически.
Удаление ненужных ссылок на программные шрифты из файла Win.ini:
1. Создайте резервную копию файла Win.ini, расположенного в каталоге Windows.
2. Откройте исходный файл Win.ini в текстовом редакторе, позволяющем сохранять файлы в формате text-only (например, Notepad, WordPad).
3. Удалите все строки, начинающиеся с «softfont» или содержащие ссылки на файлы MFD (например, Admfdvirtual=C:\Wmdows\Ad434afl.Mfd).
4. Сохраните файл Win.ini в формате text-only.
5. Перезапустите Windows.
Создание в ATM набора, содержащего только TrueType-шрифты, устанавливаемые Windows 95:
1. В ATM щелкните вкладку Add Fonts.
2. В панели Add Fonts дважды щелкните New Set в колонке Destination.
3. В диалоговом окне New Set введите имя нового набора (например, Windows TT Fonts), задайте установку Activate New Set и щелкните кнопку ОК.
4. Выберите Add From Font Set из всплывающего меню Source.
5. В колонке Source дважды щелкните на наборе Starter Set, чтобы показать ее содержимое.
6. Добавьте в ваш новый набор из набора Starter Set нижеперечисленные шрифты. Для этого перетащите их из колонки Source в ваш новый набор в колонке Destination:
Arial
Arial Bold
Arial Bold Italic
Arial Italic
Courier New
Courier New Bold
Courier New Bold Italic
Courier New Italic
Symbol
Times New Roman
Times New Roman Bold
Times New Roman Bold Italic
Times New Roman Italic
WinDings
7. Удалите из набора Starter Set шрифты, которые Вы добавили в ваш новый набор.
8. По необходимости добавьте и переместите другие Ваши шрифты в наборы.
При установке ATM Deluxe 4.0 возникает ошибка «Cannot create directory»
ОПИСАНИЕ
Во время установки ATM 4.0 Deluxe программа установки выдает ошибку «Cannot create directory». В качестве каталога для размещения файлов ATM и файлов PostScript-шрифтов Вы указали каталог Windows\Fonts.
РЕШЕНИЕ
Задайте для размещения ATM другой каталог, отличающийся от каталога Windows\Fonts (например, Psfonts; Windows\Fonts\ATMFolder).
ДОПОЛНИТЕЛЬНАЯ ИНФОРМАЦИЯ
Windows 95 позволяет устанавливать TrueType-шрифты только в каталог Windows\Fonts, поэтому программа установки ATM не может установить файлы ATM и PostScript-шрифты в этот каталог.
Если программа установки ATM обнаруживает оставшийся от предыдущей установки файл Atm.ini, в котором в качестве каталога для файлов PostScript-шрифтов указан каталог Windows\Fonts, она пытается установить туда файлы шрифтов. Каталоги, используемые ATM no умолчанию:
файл
каталог менеджер шрифтов ATM (Atmfm.exe)
Psfonts
контурные файлы PostScript-шрифтов
Psfonts
файлы метрик PostScript-шрифтов
PsfontsNPfm
база данных подстановки шрифтов
(Atmsubst.atm) Psfonts
Удаление ATM 4.0 Deluxe вручную
В ATM 4.0 Deluxe есть команда удаления в панели Settings. Тем не менее в случае, если Вы не можете воспользоваться этой командой (то есть ATM не запускается), Вы можете удалить ATM вручную. Для этого Вы должны удалить записи ATM из файла System.ini и реестра Windows 95, удалить файлы ATM и удалить ссылки на программные шрифты из файла Win.ini. Файл Win.ini содержит ссылки на программные шрифты для принтеров, которые используют драйвер Microsoft PostScript, и перед повторным добавлением шрифтов в ATM эти ссылки необходимо удалить.
Перед удалением ATM запустите Windows 95 в режиме Safe Mode, чтобы ATM не загрузился. Чтобы запустить Windows 95 в режиме Safe Mode, при появлении сообщения «Starting Windows 95» нажмите клавишу F8 и выберите из загрузочного меню режим Safe Mode.
Удаление ссылок на ATM из файла System.ini:
1. Создайте резервную копию файла System.ini, расположенного в каталоге Windows.
2. Откройте исходный файл System.ini в текстовом редакторе, который позволяет сохранять файлы в формате text-only (например, Notepad, WordPad).
3. В разделе [Boot] замените строку
system.drv=atmsys .drv
на
system.drv= system, drv
4. Удалите строку
atm. system. drv=systern, drv
5. Сохраните файл System.ini в формате text-only.
Удаление ссылок на ATM из реестра:
1. Выберите Start > Run.
2. В текстовом окне Open (Открыть) наберите «regedit» и щелкните кнопку ОК.
3. Создайте резервную копию реестра. Для этого выберите Registry > Export Registry File, укажите в диалоговом окне Export Registry File местонахождение и название резервного файла и щелкните кнопку Save.
4. Откройте ключ (то есть каталог) Hkey_Local_Machine \Software\Adobe, выберите ключ Adobe Type Manager и нажмите клавишу Delete, чтобы его удалить.
5. Закройте Registry Editor. При этом изменения в реестре будут сохранены автоматически.
Удаление системных файлов ATM:
1. Удалите из каталога Windows следующие файлы:
Atm.ini
Atmreg.atm
Atm.cnf
2. Удалите из подкаталога Windows\System следующие файлы:
Atm32.dll
Atmsys.drv
3. Удалите из подкаталога Psfonts следующие файлы:
Atmfm.exe
Atmsubst.atm
Atmfont.qlc
Atm [xxx] .hip (где ххх указывает язык локализации)
Atm [xxx] .gid (где ххх указывает язык локализации)
Atm [xxx] . cnt (где ххх указывает язык локализации)
Atm [xxx] .fts (где ххх указывает язык локализации)
4. Удалите с Вашего жесткого диска все файлы наборов ATM шрифтов (ATM Font Set, AFS) (то есть файлы с расширением .afs). Файлы AFS могут храниться в любом каталоге.
Удаление ссылок на программные шрифты из файла Win.ini:
1. Создайте резервную копию файла Win.ini, расположенного в каталоге Windows.
2. Откройте исходный файл Win.ini в текстовом редакторе, позволяющем сохранять файлы в формате text-only (например, Notepad, WordPad).
3. Удалите все строки, начинающиеся с «softfont» из каждого раздела [PostScript, <port> ] (например, [PostScript, FILE], [PostScript, LPT1]).
4. Сохраните файл Win.ini в формате text-only и перезапустите Windows.
7. Общая информация
Общая информация
MAC OS/ WINDOWS
Краткий обзор свойств ATM 4.0 Deluxe и ATM 4.0 Lite
Свойства, помеченные знаком плюс (+), есть как в версии для Macintosh, так и в Windows-версии. ATM 4.0 Deluxe и ATM 4.0 Lite для Macintosh
- Настройка размера кэша символа
- Сглаживание PostScript-шрифтов +
- Создание реализаций multiple master +
- Отключение сглаживания контурного шрифта таких размеров, для которых есть экранный шрифт
- Размещение символов с точностью более пиксела
- Сохранение формы символов и межстрочных интервалов
- Печать образца multiple master
- Подстановка отсутствующих PostScript-шрифтов + **
**Это свойство доступно в ATM 4.0 Lite только в том случае, если SuperATM уже был предварительно установлен и в папке System Folder установлены база данных ATM шрифтов SuperATM и подстановочные шрифты. ATM 4.0 Deluxe для Macintosh
- Подключение и отключение шрифта без удаления +
- Автоматическое подключение шрифта приложением
- Автоматическое подключение шрифта для всех приложений (то есть общее) +
- Автоматическое подключение сервера, на котором находятся необходимые шрифты
- Создание, подключение и отключение наборов +
- Редактирование текста, использующегося для печати образца шрифта +
- Отображение и печать образца шрифта при двойном щелчке мыши на файле шрифта +
- Экспорт наборов для использования на других рабочих станциях +
- Поиск файла установленного шрифта +
- Составление списка наборов, в которые включен данный шрифт +
- Печать индексов установленных PostScript- и TrueType-шрифтов +
- Печать образцов PostScript- и TrueType-шрифтов +
- Запрос необходимого CD-ROM-дисковода при подключении шрифта с CD-ROM
- Хранение подключенных шрифтов вне папки Fonts +
- Проверка файла шрифта и создание отчета
- Предупреждение о наличии нескольких копий файлов шрифта при подключении ATM 4.0 Deluxe и ATM 4.0 Lite для Windows 95
- Сглаживание PostScript-шрифтов +
- Создание реализаций multiple master +
- Отображение PostScript-шрифта в графическом виде
- Установка PostScript-шрифта на жесткий диск
- Печать PostScript-шрифта в графическом виде
- Установка загрузки PostScript-шрифтов в PostScript-принтер
- Использование встроенных и резидентных шрифтов для отображения и печати ATM 4.0 Deluxe для Windows 95
- Подключение и отключение шрифта без удаления +
- Автоматическое подключение шрифта для всех приложений (то есть общее) +
- Создание, подключение и отключение наборов +
- Редактирование текста, использующегося для печати образца шрифта +
- Отображение и печать образца шрифта при двойном щелчке мыши на файле шрифта +
- Экспорт наборов для использования на других рабочих станциях +
- Поиск файла установленного шрифта +
- Установка TrueType-шрифтов на жесткий диск
- Составление списка наборов, в которые включен данный шрифт +
- Печать индексов установленных PostScript- и TrueType-шрифтов +
- Печать образцов шрифтов multiple master +
- Печать образцов PostScript- и TrueType-шрифтов +
- Хранение подключенных шрифтов вне папки Fonts или Psfonts +
- Подстановка отсутствующих PostScript-шрифтов +
MAC OS
Общая информация о работе с PostScript-шрифтами ATM версии 3.9 и ниже
ATM версии 3.9 и ниже плавно отображает PostScript-шрифты любого размера, используя векторный файл (принтерный файл) шрифта. Если ATM не может отобразить PostScript-шрифт, он выводится в растровом (то есть зазубренном) виде или текст, набранный этим шрифтом, вообще не отображается.
Без ATM PostScript-шрифт отображается на экране путем масштабирования растрового шрифта. Изменение размера растрового шрифта воспроизводит общее начертание шрифта, но может в зависимости от размера доступного растрового шрифта и необходимого размера отображения привести к зазубренности.
Для предотвращения зазубренности и гладкого отображения шрифта любого размера ATM растриру-ет векторные файлы PostScript-шрифта (то есть конвертирует векторную информацию о контуре шрифта в масштабируемое растровое изображение). ATM рас-трирует шрифты типа PostScript Type 1, соответствующие спецификации шрифтов Adobe Type 1. ATM не растрирует шрифты типа PostScript Type 3, TrueType и PostScript, не удовлетворяющие спецификации шрифтов Adobe Type 1.
ФАЙЛЫ POSTSCRIPT-ШРИФТОВ
PostScript-шрифты состоят из двух файлов: растрового (экранного) шрифта и векторного (принтерного) PostScript-шрифта. Растровые шрифты используются для отображения шрифта на экране. Векторные шрифты используются для печати, а также используются ATM для отображения на экране.
РАСТРОВЫЕ ШРИФТЫ
Растровые шрифты, также называемые экранными шрифтами, представляют собой растровое представление символов конкретных размеров для отображения на экране, обычно 10, 12, 14, 18 и 24 пункта. Они также содержат информацию о кернинге и информацию, которая используется для отображения имени шрифта в меню шрифтов.
Пиктограмма растрового шрифта выглядит в Finder как страничка с загнутым уголком и буквой «А», а имена их файлов содержат размер в пунктах (например, Times 10, Geneva 14). В System версии 7.1 и выше растровые шрифты установлены в портфеле System папки System Folder.
ВЕКТОРНЫЕ ШРИФТЫ
Векторные PostScript-шрифты, также называемые принтерными шрифтами, содержат математическое описание каждого символа шрифта на языке описания страниц PostScript.
Пиктограмма векторного PostScript-шрифта выглядит в Finder как буква «А» на фоне горизонтальных линий. Имена большинства PostScript-шрифтов конструируются из первых пяти символов шрифта и трех первых символов начертания (например, HelveBol, CouriObl, Symbo, TimesBolIta) и не включают размер шрифта. В System версии 7.1 и выше векторные шрифты установлены в папке Fonts папки System Folder. В System версии 7.Ох векторные шрифты установлены в папке Extensions папки System Folder.
ФАЙЛЫ ШРИФТОВ TRUETYPE
В отличие от PostScript-шрифтов, TrueType-шрифты состоят только из одного файла, который используется и для отображения на экране, и для печати. Пиктограмма TrueType-шрифта выглядит в Finder как страничка с загнутым уголком и тремя буквами «А» увеличивающегося размера. В System версии 7.1 и выше
TrueType-шрифты расположены в папке Fonts папки System Folder.
Если установлены и TrueType-, и PostScript-версии одного и того же шрифта (например, Helvetica), ATM может оказаться не в состоянии обнаружить контурный файл PostScript-шрифта, что вызывает зазубренное отображение шрифта и проблемы с печатью. В таком случае необходимо убрать из папки System Folder файл TrueType-шрифта или файл PostScript-шрифта, чтобы избежать конфликта между ними.
Вопросы и материалы, не вошедшие в переводное издание
В приложениях под Windows 3.1 команда печати недоступна
Верхние и нижние колонтитулы из Notes и Netscape печатаются несоответствующим основному тексту шрифтом
Обзор новых свойств Adobe Type Manager версии 3.6
При использовании QuickDraw GX ATM воспроизводит прямое начертание шрифта как стилизованное
При использовании ATM и Suitcase в System 7.5.2 шрифты отображаются в точечном виде (то есть зубчато)
Установка Substitute for Missing Fonts в панели управления ATM недоступна
SuperATM подставляет для любых шрифтов только шрифты с засечками или только шрифты без засечек
SuperATM версии 3.6.2 и ниже выдает сообщение «Font Substitution will be shut down»
При выборе TrueType-шрифта в Authorware 3.0 возникает ошибка «An Application has accessed an invalid TrueType font»
При обновлении ATM на версию 3.02 возникает ошибка «Warning wptOOlS: Old File does not exist»
При нажатии кнопки Create в ATM 3.0 выдается ошибка «Cannot create instance name»
При запуске возникает ошибка «ATM requiresE 'AdobeSansMM' or 'AdobeSansXMM'»
При запуске Windows в сети возникает ошибка «Cannot find Atm32.ndl» («He могу найти Atm32.ndl») или «Copying Atm??.ndl failed»
При установленном ATM 3.8.x зависает PrintShop Deluxe 1.1.1
При выборе шрифта из меню Font возникает ошибка «Туре 15»
После установки ATM на Macintosh AV и перезагрузки возникает системная ошибка (то есть зависание)
При установленном SuperATM Power Macintosh невозможно запустить
При запуске Omnipage 5.0 возникает ошибка «Unimplemented trap»
При печати подстановочных шрифтов SuperATM возникает PostScript-ошибка или системная ошибка
Копирование установочных файлов ATM с компакт диска Type On Call 4.x на сервер или флоппи-диск
Общие вопросы
Общие вопросы
1. Все платформы
Все платформы
MAC OS/ WINDOWS/ UNIX
Общая информация о цифровых слайд-принтерах
Независимо от того, отправляете ли Вы готовый документ или презентацию в бюро изготовления слайдов или создаете слайды силами своей компании, важно хорошо знать принцип работы слайд-принтеров и факторы, влияющие на качество результата.
АНАЛОГОВЫЕ И ЦИФРОВЫЕ СЛАЙД-ПРИНТЕРЫ
Слайд-принтер представляет собой 35-миллиметровую камеру, фильтр и внутренний монохромный монитор на электронно-лучевой трубке (ЭЛТ), заключенные в светонепроницаемый корпус. Существуют два типа слайд-принтеров: аналоговые и цифровые. Аналоговые слайд-принтеры
Аналоговые принтеры по сравнению с цифровыми проще и дешевле. В аналоговом слайд-принтере внутренняя электронно-лучевая трубка отображает цветное изображение непосредственно с монитора Вашего компьютера, а встроенная камера делает снимок изображения. В аналоговых слайд-принтерах слайд изготавливается быстро, но качество его ограничено относительно низким разрешением видеосигнала компьютера. Цифровые слайд-принтеры
Цифровые слайд-принтеры обеспечивают четкое и качественное изображение за счет более сложного механизма изготовления слайдов. Программное обеспечение, обслуживающее цифровой слайд-принтер, анализирует и осуществляет цветоделение изготавливаемого изображения. Наилучшее качество достигается именно на цифровых слайд-принтерах.
ПЕЧАТЬ НА ЦИФРОВОМ СЛАЙД-ПРИНТЕРЕ
Сначала Ваш готовый документ или презентация переводится на «родной» для принтера язык управления. Для этого Ваш документ или презентация распечатывается с помощью драйвера уровня Chooser или экспортируется, а затем открывается в поставляемой вместе со слайд-принтером специальной программе обработки.
Переведенный файл объектно-ориентирован. Для печати изображение необходимо перевести в воспринимаемую слайд-принтером растровую форму. Программа обработки сначала конвертирует изображение в растровую форму, а затем разделяет его на красную, зеленую и синюю составляющие. Во время этого процесса шрифты и градиентные фоновые заливки могут быть заменены собственными шрифтами слайд-принтера и шаблонными градиентными фоновыми заливками соответственно. Каждое красное, зеленое и синее изображение, иначе «проход», в цифровом виде представляет собой растровое изображение высокого разрешения. Чем сложнее изображение, тем дольше времени займет его обработка.
Каждый проход последовательно загружается в слайд-принтер. Принтер преобразовывает каждый проход в видеосигнал. Перед отображением каждого прохода на внутренней ЭЛТ слайд-принтера вращением колеса устанавливается красный, зеленый или синий фильтр. ЭЛТ в слайд-принтере монохромная, она отображает за один раз только одну составляющую изображения, необходимую для одного из фильтров. Фотографирование происходит последовательно через красный, зеленый и синий фильтры.
Каждый из трех проходов экспонируется в различном цвете на пленке, один поверх другого, и с помощью такой тройной экспозиции получается полноцветное негативное непрерывное изображение.
Экспонированную 35-мм пленку проявляют, разрезают и вставляют в рамки для слайдов.
РАЗРЕШЕНИЕ СЛАЙД-ПРИНТЕРОВ
Разрешение слайд-принтера определяется тремя факторами: размером внутренней ЭЛТ, количеством пикселов на дюйм и размером пиксела. Стандартное разрешение 35-мм слайд-пленки составляет 4000 х 2000 линий (или пикселов) для разрешения в 4 Кб. Это самое высокое достижимое разрешение, определяемое светочувствительностью частичек стандартной пленки. Адресуемое разрешение
Когда в качестве разрешения слайд-принтера указывается 2 Кб на 4 Кб, обычно подразумевается адресуемое разрешение слайд-принтера. Максимальное количество пикселов (или линий), с которым может работать электроника принтера, называется адресуемым разрешением. Слайд-принтеры с разрешением 4 Кб способны задействовать (адресовать) 4096 пикселов по горизонтали и 2732 пикселов по вертикали; слайд-принтеры с разрешением 2 Кб — 2048 пикселов по горизонтали и 1366 пикселов по вертикали. Физическое разрешение
Реальное количество точек (пикселов), которое слайд-принтер может экспонировать на пленке, ограничивает количество воспроизводимых на Вашем слайде деталей и определяет четкость слайдов. Этот параметр называется физическим разрешением. Его вычисляют путем деления размера внутренней ЭЛТ на размер точки (в миллиметрах). В слайд-принтере с высоким разрешением при большой ЭЛТ, около 7 дюймов (177,8 мм) по горизонтали, и точке маленького размера, около 0,4 мм, физическое разрешение составит 4445 линий на дюйм (177,8 мм/0,4 мм = 4445, иначе 4 Кб).
Если на слайд-принтере адресуемое разрешение существенно превосходит физическое, точки большого размера перекрывают и затемняют друг друга, что приводит к шероховатому изображению на слайдах. Вообще говоря, качество слайдов — вопрос личных предпочтений и предполагаемой области использования. Механизм изготовления слайдов несложен, но на качество Ваших слайдов помимо разрешения влияют некоторые другие факторы.
ЦВЕТ
После высокого разрешения точная и четкая цветопередача — следующее необходимое условие изготовления хорошего слайда. Слайд-принтеры выделяют 8 бит информации на каждый пиксел красной, зеленой и синей составляющих изображения. Большинство слайд-принтеров поддерживает 24-битное представление цвета, что теоретически дает 16,7 миллионов разных оттенков цветов — больше, чем способен различить человеческий глаз. Несовпадение цветов и проблемы с воспроизведением цвета могут возникнуть из-за различия представления цвета фотопленкой и человеческим глазом. Различия цвета
Каждый человек воспринимает цвета по-своему, и один и тот же слайд будет восприниматься человеком в разной обстановке по-разному. Цвета создаются как смешением волн света разной длины, так и волнами света одной длины. Например, волны желтого света одной длины дают желтый цвет, но и смешение зеленого и красного света с разной длиной волны может дать желтый цвет. Рассеянный свет играет исключительно важную роль в восприятии цвета. Из-за изменения длины световой волны сложно обеспечить соответствие цветов на мониторе, люминофоры которого излучают волны одних длин, и на слайд-принтере, где ЭЛТ и фильтры излучают волны других длин.
При доступности 16,7 миллионов цветов Ваш компьютер теоретически может создавать все возможные комбинации целых чисел от 0 до 65 535 для каждого из трех основных цветов субстрактивной цветовой системы (красный, зеленый, синий). Но это чисто математические комбинации, не принимающие во внимание особенности человеческого восприятия смешения цветов. Так при добавлении равных количеств одного цвета к различным цветам новые цвета могут в человеческом восприятии в равной степени отличатся от исходных.
Чтобы компенсировать визуальную разницу цифрового цвета можно перераспределить цвета, то есть сжать различные части спектра, чтобы, например, в зеленой части было большее количество цветов, чем в красной или синей. Это означает, что принтер уплотняет цвета в одних частях спектра и разрежает в других. Уплотнение цветов для коррекции цифрового цвета может привести к большему количеству визуально различимых «ступенек» в цветовых переходах, так называемой «полосатости». Чтобы избежать этого, некоторые слайд-принтеры используют математический прием, заключающийся в увеличении разрядности на выходе до 11 бит на один цвет, то есть всего до 33 бит. Увеличение разрядности до 11 бит на цвет обеспечивает плавность при использовании перераспределения цветов, хотя адресуются все еще только 8 бит на цвет.
ПЛЕНКА
Каждый производитель слайд-принтеров калибрует свой принтер под один или несколько типов слайдовой пленки. Большинство производителей настоятельно рекомендуют использовать профессиональную пленку и хранить ее в холодном месте. Чтобы свести к минимуму отличия цвета из-за различия фотоэмульсии в разных партиях, попытайтесь сделать все слайды для одной презентации на одной катушке пленки или на пленках с одинаковым номером партии эмульсии. Номер партии эмульсии указывается на коробке профессиональной пленки. Истекший срок годности пленки или хранение в ненадлежащих условиях плохо отразятся на качестве слайдов.
Процесс проявки пленки может также повлиять на качество цвета на слайде. Профессиональные фотолаборатории используют свежие реактивы и тщательно отслеживают температуру и время проявки, что обеспечивает наибольшую стабильность цвета на Ваших слайдах.
Таблицы цветов и калибровка
Фотоэмульсия изготавливается с таким расчетом, чтобы быть максимально неизменной, но разные типы пленок обладают разной световой чувствительностью. Некоторые пленки более чувствительны к синему, тогда как другие более чувствительны к красному. Один из самых критичных параметров механизма слайд-принтера — качество разработки электронных таблиц цветов, с помощью которых значения красного, зеленого и синего каналов оцифрованного изображения переводятся в интенсивность красных, зеленых и синих лучей. Таблица цветов каждого слайд-принтера особенно точно настроена на один или несколько определенных типов пленки.
ШРИФТЫ
Большинство слайд-принтеров поставляется вместе со своим собственным набором принтерных (контурных) шрифтов, которые называются поддерживаемыми данным принтером шрифтами. Шрифты Times, Helvetica и Symbol поддерживаются всеми слайд-принтерами. Как правило, можно заказать дополнительные шрифты. Использование неподдерживаемых шрифтов или печать на слайд-принтере с низким разрешением может привести к точечному (зубчатому или шероховатому) изображению па слайде. Некоторые слайд-принтеры совместимы с Adobe Type Manager, что позволяет гладко печатать контурные шрифты любого размера.
При оцифровке изображения ПО слайд-принтера заменяет экранный шрифт соответствующим контурным шрифтом. Качество изображения шрифта напрямую зависит от физического разрешения слайд-принтера.
РАСПРОСТРАНЕННЫЕ ПРОБЛЕМЫ, ВОЗНИКАЮЩИЕ ПО ВИНЕ ПРОГРАММНОГО ОБЕСПЕЧЕНИЯ СЛАЙД-ПРИНТЕРА
- Полосатость (видимые «ступеньки» в цветовых переходах).
- Резкий градиент (слишком резкий переход от одного цвета к другому, промежуточные оттенки сосредоточены в середине градиента).
- Бахрома, неровность или размытость (два цвета перекрываются и смешиваются вдоль кромки, что обычно приводит к белой линии между ними).
- Плохой баланс цветов (серый градиентный фон печатается с красным, зеленым или синим оттенком).
- Изменяющаяся плотность цветов или «сдвиг цветов» (без регулярной калибровки цветов слайд-принтера каждый слайд, скорее всего, будет слегка отличаться цветом от другого).
- Плохая насыщенность цвета или тусклые цвета (насыщенность — мера интенсивности цвета). Нулевой насыщенности соответствует белый цвет или отсутствие цвета, а максимальной насыщенности соответствует самый интенсивный, иначе «глубокий», цветовой оттенок.
РАСПРОСТРАНЕННЫЕ ПРОБЛЕМЫ, ВОЗНИКАЮЩИЕ ПО ВИНЕ АППАРАТНОЙ ЧАСТИ СЛАЙД-ПРИНТЕРА
Управляющая позиционированием луча электроника должна правильно компенсировать нелинейность ЭЛТ, а также оптические искажения, вносимые фильтрами, линзами камеры и зеркалами слайд-принтера.
Принципы определения разрешения при сканировании
Количество элементов на дюйм (samples per inch, spi) определяет разрешение изображения при сканировании. Слишком низкое разрешение при сканировании приводит к низкому качеству изображения; слишком высокое — к увеличению размера файла и времени печати, не улучшая при этом качество изображения. Разрешение при сканировании черно-белого (то есть глубиной в 1 бит) изображения должно быть равным или превосходить разрешение выводного устройства, измеряемое в точках на дюйм (dpi).
Реальное разрешение не меняется при простом увеличении или уменьшении изображения. Когда Вы создаете растровое изображение, количество пикселов в нем фиксировано. Когда Вы увеличиваете или уменьшаете это изображение, количество пикселов не изменяется. Так как прежнее количество пикселов должно перераспределиться на большую или меньшую площадь, плотность пикселов изображения изменяется. Например, если фотографию, отсканированную с разрешением 300 spi, увеличить на 200%, сканированное разрешение уменьшится до 150 spi.
Воспользуйтесь нижеприведенными принципами для определения оптимального разрешения (т. е. достаточно высокого, чтобы избежать зазубренности изображения, и достаточно низкого, чтобы эффективно работать с файлом) полутонового или цветного изображения.
ФОРМУЛА ДЛЯ ОПРЕДЕЛЕНИЯ РАЗРЕШЕНИЯ ПРИ СКАНИРОВАНИИ ИЗОБРАЖЕНИИ В НАТУРАЛЬНУЮ ВЕЛИЧИНУ
(100%) В качестве значения spi используйте увеличенную в два раза линиатуру растра, с которой будет воспроизводиться изображение. Линиатура растра измеряется в линиях на дюйм (lpi).
lpi х 2 = spi
Пример: 120 lpi x 2 = 240 spi
ФОРМУЛА ДЛЯ ОПРЕДЕЛЕНИЯ РАЗРЕШЕНИЯ ПРИ СКАНИРОВАНИИ МАСШТАБИРУЕМЫХ ИЗОБРАЖЕНИЙ
Разрешение в spi равно удвоенному произведению ли-пиатуры на нужную ширину изображения, разделенному на исходную ширину изображения.
lpi x 2 х (конечная ширина) / (исходная ширина) = spi
Пример: 120 lpi x 2 х 5 дюймов (конечная ширина) / 4 дюйма (исходная ширина) = 1200 / 4 = 300 spi
Общая информация о захвате изображений с экрана в Windows и на Macintosh
Как в Windows, так и на Macintosh Вы можете захватить изображение того, что отображается в настоящий момент на Вашем экране. У полученных таким образом изображений низкое разрешение: 72 пиксела на дюйм (ppi) на Macintosh и 72 ppi в Windows. Однако некоторые утилиты сторонних поставщиков, такие как Hijaak 95 или Flash-It, позволяют управлять разрешением захватываемых с экрана изображений.
Чтобы захватить изображение экрана на Macintosh, нажмите Command + Shift + 3. При этом Macintosh создает растровое изображение в формате PICT в корневом уровне жесткого диска и называет изображение «PictureXX», где XX — порядковый номер.
Чтобы захватить изображение экрана в Windows, нажмите клавишу PrintScreen, в случае захвата активного окна нажмите Alt + PrintScreen. Windows копирует растровое изображение в формате bitmap (.bmp) в буфер обмена Windows. После этого Вы можете поместить изображение в любое приложение, поддерживающее работу с растровыми изображениями.
ПРИМЕЧАНИЕ: Если у Вас возникли проблемы при использовании системной функции захвата изображения экрана, свяжитесь с производителем операционной системы. Если у Вас возникли проблемы с захватом изображения экрана с помощью утилиты стороннего поставщика, свяжитесь с производителем этой утилиты.
Общая информация о цветовом стандарте CIE color
CIE (Commission International de l'Eclairage) — международный комитет по цветоведению, разработавший стандартную модель описания цвета независимо от его источника. Основана в 1931 году. CIE опубликовала несколько систем стандартов измерения цвета, называющихся CIE color. Это системы, основанные на физике света и физиологии восприятия цвета, в которых два цвета с одним и тем же номером CIE визуально неразличимы при стандартном освещении.
Все цветовые модели CIE основаны на цветовой модели CIE XYZ (C1EXYZ), которая разработана в 1931 году и независима от типа устройства. X, Y и Z — абстрактные основные цвета, близкие к красному, зеленому и синему в цветовой системе RGB. Если известны основные RGB люминофоры и точка белого (цветовая температура — прим, переводчика), значения цвета RGB могут непосредственно конвертироваться в значения цвета XYZ и наоборот. В цветовой системе RGB цвет зависит от основных цветов устройства (люминофоров монитора) и белой точки.
Современные модели CIE более унифицированы для восприятия, их относят к универсальным цветовым моделям. Термин «унифицированный для восприятия» означает, что изменение значения одного из компонентов системы воспринимается усредненным наблюдателем как минимально различимое изменение рассматриваемого цвета на стандартную величину. Эти универсальные цветовые модели, LAB и LUV (CIELAB и CIELUV), называют также независимыми от точки белого, так как точка белого не подстраивается при переходе к этим цветовым пространствам.
При определении цвета в системе GIE и наличии информации о цвете выводного устройства возможно воспроизведение цвета на данном устройстве настолько точно, насколько это позволяет его цветовой охват. В системе CIE для точного определения цвета используются особые условия, включающие стандартные источники света, стандартные условия просмотра и стандартного (усредненного) наблюдателя.
В цветовой системе Международного совета по цветам Национального бюро стандартов Munsell Color System (ISCC NBS, Inter-Society Color Council, National Bureau of Standards) цвета определяются субъективным сравнением, а в качестве объективного подхода используется универсальная хроматическая шкала CIE (CIE Uniform Chromaticity Scale, CIE UCS). В этом подходе для воспроизведения цвета используется цветовое пространство UVE.
Общая информация о формате Desktop Color Separations (DCS)
Desktop Color Separations (DCS) — это расширение графического формата Encapsulated PostScript (EPS). DCS обеспечивает возможность без приобретения дополнительного специализированного оборудования управлять всем процессом цветоделения на компьютере, что дает существенную экономию времени и средств. Файлы DCS описывают предварительно цветоделенной изображение, используя для этого один или более файлов (Спецификация DCS 2.0) или пять файлов (Спецификация DCS 1.0). Во все файлы DCS входит основной EPS файл, в котором содержится информация о названиях и местонахождении файлов цветоделенных составляющих (separation file) с высоким разрешением. Вы можете импортировать, кадрировать и масштабировать изображение в формате DCS в любой системе верстки.
Есть два типа приложений, работающих с DCS: поставщики DCS и потребители DCS. Программы-поставщики DCS — это программы, осуществляющие цветоделение растровых изображений и программы работы с векторными изображениями, способные работать с цветоделенными файлами EPS (например, Adobe Photoshop). Программы-потребители DCS — это настольные издательские системы и системы верстки (например, Adobe PageMaker, QuarkXPress). При печати цветоделенных плашек документа, содержащего файл DCS, программа-потребитель DCS находит и печатает цветоделенные составляющие файла DCS с высоким разрешением.
Так как основной файл DCS является файлом Enhanced EPS, он .может содержать полноцветную неразделенную версию изображения в формате PICT в ветви ресурсов файла. Используя этот PICT файл, приложения могут отображать экранную версию DCS изображения, что дает возможность просматривать и манипулировать составное (composite) изображение в программе-потребителе DCS (например, Adobe PageMaker). Если составное изображение отсутствует в основном файле DCS, приложение, осуществляющее печать, может использовать для пробной печати составного изображения экранную версию изображения в формате PICT.
Основной файл DCS содержит следующую информацию в заголовке EPS файла:
- Расположение EPS файлов голубой, пурпурной, желтой и черной (CMYK) составляющих изображения (факультативно).
- Информацию о том, какие составляющие файлы необходимы.
- Информацию о составном изображении, используемую для составной печати.
Спецификация DCS 2.0 поддерживает следующие новые свойства:
- Возможность создавать DCS в одном или нескольких файлах.
Спецификация DCS 2.0 поддерживает как возможность создания только одного файла DCS путем включения в основной файл файлов разделенных составляющих изображения, так и сохранение отдельно файла каждой составляющей и создание указателей на них в основном файле DCS. Спецификация DCS 1.0 поддерживает только отдельное сохранение каждой составляющей и создание указателей на них в основном файле DCS.
- Создание указателей на файлы составляющих, расположенные не в той же файловой системе, что и основной файл DCS.
Спецификация DCS 2.0 поддерживает возможность создания указателей на файлы составляющих, расположенные не в той же файловой системе, что и основной файл DCS. DCS спецификации 1.0 поддерживает создание указателей только на файлы составляющих, доступные с использованием стандартной файловой системы.
- Возможность определить файлы дополнительных составляющих.
Спецификация DCS 2.0 поддерживает возможность использования более четырех составляющих, что позволяет использовать дополнительные несоставные цвета помимо четырех основных составных (то есть голубого, пурпурного, желтого и черного).
- Усовершенствованный комментарий «%%PlateFile».
Комментарий «%%PlateFile» обеспечивает поддержку DCS, сохраненного как в одном, так и нескольких файлах, а также поддержку файлов дополнительных составляющих. Комментарий «%%PlateFile» заменяет комментарии «%%Docu-mentProcessColors» и «%%[color]Plate» и может быть двух видов в зависимости от того, используете ли Вы один или несколько файлов одного изображения.
УКАЗАНИЕ НЕПЕЧАТАЕМЫХ СОСТАВЛЯЮЩИХ
В зависимости от изображения один или несколько файлов составляющих могут быть ненужными. Например, если в изображении нет голубой составляющей и поэтому файл голубой составляющей не нужен, программа-поставщик DCS может создать пустой файл голубой составляющей, не содержащий информации. При печати DCS файла, содержащего или указывающего на пустой файл составляющей, программа-потребитель DCS может избежать печати пустого файла составляющей. Файл DCS содержит следующую строку, указывающую на то, какие файлы составляющих необходимы:
%%DocumentProcessColors: cyan magenta yellow
black
ПОДАВЛЕНИЕ КОМПЕНСАЦИИ РАСТИСКИВАНИЯ ТОЧКИ
Если файл DCS не содержит комментария «%%Sup-pressDotGainCompansation», приложение перед отправкой на устройство печати файлов составляющих может послать туда информацию для компенсации нелинейности характеристик печати. Если в созданный программой-поставщиком DCS файл DCS уже включена компенсация растискивания точки, он должен содержать комментарий «%%SupressDotGain-Compensadon», информацию об угле и линиатуре растра и описание растискивания, чтобы не использовать установки устройства вывода в момент печати. Комментарий «%%SupressDotGainCompensation» находится в основном файле DCS перед комментариями, указывающими расположение файлов составляющих. После этого комментария содержится информация о составном изображении.
Различие между векторной и растровой графикой
Существуют два основных типа графических изображений в компьютере: растровый и векторный.
РАСТРОВАЯ ГРАФИКА
Растровая графика подобна мозаике, состоящей из мельчайших частичек. Эти частички называются пикселами (от англ, «picture element» — «элемент изображения»). Линии создаются соединением пикселов, а контур и заполнение формы осуществляется пикселами.
Мозаичная природа растровой графики может привести к нежелательным результатам при перемещении, увеличении или повороте изображения. Например, при увеличении растрового изображения оно выглядит так, как будто маленькие частички заменены большими, то есть выглядит состоящим из блоков, зубчатым.
При печати растровой графики принтер воспроизводит изображение в точности так, как оно хранится, то есть в виде матрицы точек. Эффективное разрешение напечатанного изображения напрямую зависит от разрешения растрового изображения. Шероховатое растровое изображение будет выглядеть одинаково шероховато и зубчато при печати на принтере с разрешением 300 dpi и на фотонаборном автомате с разрешением 2 540 dpi. Хорошие растровые изображения выглядят хорошо и на принтере с разрешением 300 dpi, и на фотонаборном автомате с разрешением 2 540 dpi. При увеличении растрового изображения пикселы становятся больше, что приводит к ухудшению качества изображения.
ВЕКТОРНАЯ ГРАФИКА
В векторной трафике преодолены многие ограничения растровой. Векторные изображения состоят из математически описанных изображений и путей, которые иногда называют векторами. Она представляет собой не матрицу точек, а скорее список инструкций для рисования, описывающий выбор команд в меню и движения мыши. Вы можете увеличить, уменьшить, повернуть, поменять заливку объектов, и программа перерисует их без малейшей потери качества.
Общая информация о компенсации растискивания точки
Растискивание точки (dot gain) возникает из-за того, что при печати краска расплывается или расплющивается на бумаге в результате адсорбции (впитывания), что приводит к увеличению точки растра. Степень растискивания зависит от типа используемой бумаги. Как правило, на бумаге с сильным впитыванием типа газетной растискивание сильное, а на бумаге с меньшим впитыванием, типа мелованной, растискивание существенно меньше.
Другие факторы, влияющие на размер точки: При проявке пленки из фотонаборного автомата сила луча и состояние реактивов могут повлиять на процесс проявки и привести к плохо откалиброванному процессу и изменчивому размерам точки.
При изготовлении печатной формы размер точки может меняться.
Во время процесса печати изменение размера точки может быть вызвано не только впитыванием краски бумагой, но и количеством краски на печатном валике.
Каждый из вышеперечисленных факторов может вызывать изменение размера точки в обе стороны; то есть может приводить как к увеличению, так и к уменьшению размера точки. Строго говоря, растискивание точки, четко зависящее от определенного типа бумаги, отличается от изменения размера точки под влиянием других факторов, так как оно может быть компенсировано при изготовлении пленок.
Растискивание может быть компенсировано как перед процессом изготовления печатных форм, так и во время него. Время экспозиции при изготовлении печатных форм может быть уменьшено, пленка может быть скопирована, а при копировании пленки размер точки слегка уменьшается. При печати уменьшенная точка снова восстановится до исходного размера, благодаря впитыванию краски бумагой.
Основы воспроизведения полутонов
В фотографических изображениях цветовые переходы непрерывные, при этом серые оттенки создают непрерывный переход от светлого к темному. Но при печати невозможно использовать большое количество различных красок для воспроизведения оттенков; необходимо воспроизводить фотографические изображения, используя только черную краску. Чтобы добиться этого, печатают черные точки малого размера близко друг к другу. При восприятии человеческим глазом эти точки размываются и выглядят как оттенки серого.
Процесс использования различных точек одного цвета для имитации оттенков серого называется воспроизведением полутонов с помощью растрирования (halftoning).
Для непосредственного изготовления печатной формы с фотографии применяются сетчатые фильтры, которые разбивают исходное изображение на точки разного размера. Фильтры с меньшим размером ячейки сетки дают меньший размер точки, что обеспечивает изображение с лучшим «разрешением». Лазерные принтеры тоже используют технологию растрирования для воспроизведения оттенков серого. В лазерных принтерах размер точки фиксирован и выражается в точках на дюйм (dpi). Для воспроизведения полутонов точки собираются в группы, так называемые ячейки растра. Количество воспроизводимых оттенков серого зависит от разрешения в dpi и максимального приемлемого размера ячейки.
Ячейка из четырех точек была бы довольно маленькой — всего в четыре раза больше, чем базовая точка. Для такой ячейки существует пять возможных количественных вариантов заполнения, и соответственно при использовании такой ячейки можно воспроизвести пять различных оттенков:
XX XX XO OO OO XX OX OX OX OO
черный -----------> белый
В этом примере черные точки обозначены как «X», а белые (незаполненное пространство бумаги при отсутствии черной точки) — как «О».
Пяти оттенков может быть достаточно для достижения некоторых специальных эффектов, но для обыкновенных изображений необходимо как минимум двадцать пять оттенков. При использовании ячейки размером 5 на 5 точек можно воспроизвести двадцать шесть оттенков. На принтере с разрешением 300 dpi мы получим соответственно 60 таких ячеек на одном дюйме. Наше изображение будет выглядеть более реалистично, но ячейки будут очень заметными, так как их размер будет по площади в шесть раз больше, чем у ячеек размером 2 на 2 принтерных точки.
Человеческий глаз легко различит отдельные ячейки, напечатанные ровными горизонтальными рядами. При повороте этих рядов на 45 градусов ячейки будут плавно переходить друг в друга, и изображение будет выглядеть реалистично. Чтобы создать впечатление поворота ячеек при печати на лазерном принтере, нам придется не использовать некоторые точки, что приведет к уменьшению количества ячеек на дюйм с 60 до 53 при использовании принтера с разрешением 300 dpi.
Так как ячейки растра располагаются рядами или линиями, количество ячеек на дюйм часто выражается в «частоте линий» (line frequency) или «линиях на дюйм» (lines per inch, Ipi) и называется линиатурой растра. Иногда и для лазерных принтеров используют термин screen frequency (англ, «частота сетки») для обозначения линиатуры растра, хотя на лазерных принтерах нет никакой физической сетки.
Чтобы получить изображение с большим разрешением, необходимо увеличить линиатуру растра.
При сохранении достаточного количества оттенков серого этого можно добиться, увеличив количество точек на дюйм. Новые лазерные принтеры и устройства для расширения возможностей печати сторонних поставщиков обеспечивают разрешение 600 dpi и выше. Для получения полиграфического качества полутонов необходимо использовать устройства с высоким разрешением, например фотонаборные автоматы. Их разрешение составляет от 1200 до 3300 dpi.
Качественные журналы, как правило, печатают полутоновые изображения с линиатурой 133 Ipi. При использовании фотонаборного автомата с разрешением 3300 dpi размер ячейки растра при такой линиатуре составляет 25 на 25 точек, что позволяет воспроизводить 626 оттенков. Практически текущий стандарт языка PostScript ограничен 256 оттенками серого.
Для воспроизведения цветных фотографий используется такая же растровая система. Четыре цвета (голубой, пурпурный, желтый и черный) сочетаются в различных комбинациях, что позволяет воспроизводить большинство цветов, различимых человеческим глазом. Для минимизации эффекта образования цветными точками нежелательной регулярной структуры, называемой «муаром», для разных цветов используются разные углы растра. Такие программы, как Adobe PageMaker, позволяют менять линиатуру растра и угол наклона линий растра для достижения специальных эффектов.
Информация о формате Kodak PhotoCD
На каждом CD-диске формата Kodak PhotoCD содержится следующая информация:
- Каталог GDI, который вместе с находящимися в нем файлами зарезервирован для использования CD-I (Compact Disk Interactive).
- Каталог Photo_cd, в котором находится каталог lages, содержащий все файлы пакета изображений (Image Pack).
- На CD-диске PhotoCD также может находится дополнительная информация, которую оператор записывает с помощью Kodak PCD Data Manager и Kodak PCD Writer. На диске PhotoCD обычно находятся файлы Overview.pcd, Rights, Info.pcd и Startup.pcd.
- Ha CD-диске PhotoCD находятся пять версий каждого изображения с разным разрешением. Базовые разрешения изображений на PhotoCD в пикселах составляют:
- Base/16 = 128 х 192 (используется для предварительного просмотра каталога изображений);
- Base/4 = 256 х 384 (версия с низким разрешением);
- Base = 512 х 768 (для видео форматов PAL и NTSC вещательного качества);
- 4Base = 1024 х 1536 (предназначено для видеоизображения высокого качества);
- 16Base = 1048 х 3072 (предназначено для устройств качественной печати типа Kodak PCD Printer).
ОДНОСЕАНСНЫЕ, МНОГОСЕАНСНЫЕ, ДВУХСКОРОСТНЫЕ CD-ROM ПРИВОДЫ
Так как на лисках PhotoCD может находиться до 100 изображений в пяти версиях с различным разрешением каждого изображения или большее количество изображений с меньшим разрешением, необходимо обеспечить возможность неоднократной записи на диск, так как каждая пленка составляет один сеанс. Для того, чтобы прочитать эти дополнительные сеансы записи, необходим многосеансный CD-ROM привод. Большинство новых CD-ROM приводов способны читать многосеансные диски, а в старые CD-ROM приводы эта возможность может быть добавлена. При использовании односеансного CD-ROM привода Вы сможете увидеть только первый сеанс записи PhotoCD. *** Большинство старых CD-ROM приводов совместимо с односеансными дисками при использовании поддерживаемых версий драйверов.
В отличие от жестких дисков, которые разделены на большое количество содержащих небольшой объем информации дорожек, CD-диск содержит одну спиральную информационную дорожку, раскручивающуюся из центра диска кнаружи. Чтобы считывать эту дорожку на постоянной скорости, CD-ROM привод регулирует скорость вращения. Скорость передачи информации для аудио CD-диска должна составлять 150 Кб, что ограничивает скорость односкоростных приводов CD-ROM, но CD-ROM приводы могут передавать информацию с большей скоростью. При использовании двухскоростной или многоскоростной технологии скорость вращения диска в CD-ROM приводе при работе с информацией увеличивается в два (300 Кб/сек) и более раз, таким образом, в таких CD-ROM приводах используются две скорости вращения CD-диска: одна при проигрывании аудиодисков и другая при работе с информацией.
СОЗДАНИЕ PHOTOCD
Для создания PhotoCD требуется специализированная аппаратура и программное обеспечение. После создания PhotoCD Вы можете с помощью проигрывателя PhotoCD просматривать изображения на диске PhotoCD на телевизоре, печатать изображения или просматривать и обрабатывать их в совместимых с PhotoCD приложениях. Создание PhotoCD:
1. Сканирование пленки.
Сканер PhotoCD Film Scanner сканирует 35 негативную миллиметровую и слайдовую пленку, давая на выходе цифровое RGB изображение с разрешением 2048 на 3072 пикселов. Такие изображения требуют 18 Мб информации на каждый кадр, что гораздо больше, чем может быть использовано на окончательном диске PhotoCD.
2. Кодирование, разложение и создание нескольких версий каждого изображения.
Kodak PCD Data Manager конвертирует изображение из цветовой системы RGB в систему Photo YCC. Затем он выделяет и сжимает цветную составляющую изображения без заметной для человеческого восприятия потери качества, оставляя при этом яркостную составляющую без изменения. Наконец, он разделяет каждое изображение на пять версий, чтобы для каждого устройства вывода можно было бы подобрать версию изображения с адекватным качеством.
3. Запись каждого изображения на диск.
Kodak PCD Data Manager записывает каждое отсканированное изображение в файл Image Pack, который позволяет восстанавливать изображение в пяти версиях с различным разрешением. Версии изображения с самым низким разрешением (128 на 192 пиксела) записываются в отдельный файл, называющийся «Overview Pack», который часто используется как оглавление PhotoCD.
4. Создание индекса всех изображений для печати.
Рабочая станция для обработки изображений автоматически распечатывает файл Overview Pack, чтобы получить каталог всех изображений на диске PhotoCD. При использовании многосеансного диска в напечатанном индексе также указаны все предыдущие сеансы. Если диск PhotoCD уже содержит изображения, записанные во время предшествующих сеансов, эти изображения также включаются в Overview Pack и Index Print.
Полиграфические единицы измерения
СООТНОШЕНИЕ ЕДИНИЦ ИЗМЕРЕНИЯ
1 пункт (английский, используется в современных программах и т. д.) = 1/72 дюйма (английского) = 0,353 мм
1 пункт (французский, традиционно используется в отечественной полиграфии) = 1/72 дюйма (французского) = 0,376 мм
1 дюйм (английский) = 25,4 мм = 72 пункта (английских)
1 пика = 12 пунктов (английских) — 4,23 мм 1 цицеро = 12 пунктов (французских) = 4,51 мм 1 квадрат = 48 пунктов (французских) = 18,04 мм
Собственные названия основных кеглей:
3 — Бриллиант
4 — Диамант
5 — Перл
6 — Нонпарель
7 — Миньон
8 — Петит
9 — Боргес
10 — Корпус
12 — Цицеро
14 — Миттель
16 — Терция
18 — Двойной текст
20 — Текст
Общая информация о стандарте Open Prepress Interface (OPI)
Расширение языка описания страниц PostScript OPI (открытый допечатный процесс), дает возможность при верстке страниц использовать версии изображения с низким разрешением, а при печати цветоделенных плашек заменять их версиями с высоким разрешением. Благодаря использованию версий изображения с низким разрешением при верстке (например, в Adobe PageMaker или QuarkXPress), Вы можете добиться уменьшения размера файла верстки и сократить время его обработки.
Поток OPI работает следующим образом:
1. Служба допечаткой подготовки сканирует изображение с высоким разрешением и сохраняет его на сервере OPI.
2. С помощью желаемого программного обеспечения создается версия изображения низкого разрешения, которая помечается комментарием PostScript как «только для размещения» (for position only, FPO) и связывается с исходным изображением высокого разрешения.
3. Вы размещаете в Вашей системе верстки изображение FPO и манипулируете им (кадрируете, масштабируете) в соответствии с Вашими замыслами.
4. Вы или Ваша служба допечатной подготовки печатаете Вашу верстку на диск в виде PostScript файла.
5. Ваша служба допечатной подготовки печатает PostScript файл с помощью приложения для допечатной подготовки (например, Luminous Color Central), которое прочитывает PostScript файл, считывает комментарий OPI и автоматически подставляет версию изображения высокого разрешения перед обработкой цветоделенных плашек. Изначально OPI поддерживал только изображения в формате TIFF (Tagged Image File Format). Впоследствии в него была добавлена поддержка изображений в формате EPS (Encapsulated PostScript) и DCS (Desktop Color Separations).
Изображение DCS состоит из пяти файлов: составной файл FPO и четыре файла для голубой, пурпурной, желтой и черной составляющих. В основном файле содержатся указания названия и местоположения файлов составляющих.
Некоторые системы OPI — патентованные разработки и работают только с оборудованием одного поставщика. Некоторые серверы OPI работают на отличных от Macintosh платформах (например, UNIX).
Сравнение методов OPI и DCS
Предложенный Aldus Corporation стандарт OPI и предложенный Quark Inc. стандарт DCS обеспечивают цветоделение и подготовку к выводу на пленку цветоделенных публикаций, включающих изображения.
ИЗОБРАЖЕНИЯ DCS
Формат DCS состоит из пяти файлов EPS: основного файла и четырех файлов для голубой, пурпурной, желтой и черной составляющих изображения. Основной файл содержит экранную версию изображения и информацию о местонахождении других четырех файлов. Во время печати на устройстве вывода, работающем с PostScript, программа верстки считывает информацию из основного файла DCS и использует файлы голубой, пурпурной, желтой и черной составляющих для печати соответствующих плашек.
ИЗОБРАЖЕНИЯ TIFF
Приложения, поддерживающие OPI, такие как PageMaker, не ограничены предварительно цветоделен-ными изображениями. При печати на диск создается PostScript файл, включающий комментарии ОР1, определяющие местонахождение файла изображения. Этот файл затем печатается с помощью программы настольного цветоделения, такой как Aldus PrePrint, на устройстве вывода, поддерживающем PostScript.
Преимущества метода ОР! перед методом DCS:
1. Так как при использовании DCS создается пять файлов для одного изображения, он занимает примерно в два раза больше места, чем один файл TIFF, использующий OPI.
2. Любые изменения в изображении DCS после верстки требуют повторного цветоделения, что занимает очень много времени. При использовании OPI изменения могут быть внесены в любое время во время или после верстки.
3. OPI предоставляет возможность осуществлять цветоделение с помощью high-end системы допечатной подготовки, в то время как DCS является решением только для настольных систем.
DCS-совместимая система осуществляет цветоделение только текста и векторной графики. Чтобы вывести цветоделенную фотографию, ориентированной на DCS программе верстки, такой как QuarkXPress, требуется, чтобы все изображения были сохранены в предварительно цветоделенном формате (например, DCS, CMYK TIFF).
OPI — более гибкое решение для цветоделения. В OPl-совместимых системах цветоделения проработаны возможности чтения и цветоделения целых PostScript файлов, включающих текст, векторную графику и растровые изображения.
Общая информация о разрешении файлов формата TIFF и изменении разрешения (ресэмплинге)
РАЗРЕШЕНИЕ
Разрешение, или плотность пикселов, — это количество пикселов, или точек, на линейный дюйм изображения. Изображение должно обладать достаточным разрешением для соответствия ячейкам растра. *** В изображении с недостаточным разрешением будет уменьшенное количество цветов или оттенков серого. Низкое разрешение более заметно на изогнутых кромках и тонких текстурах. Aldus PrePrint и Adobe Photoshop могут показывать ширину изображения в пикселах для определения разрешения.
ИЗМЕНЕНИЕ РАЗРЕШЕНИЯ
Изменение плотности пикселов меняет разрешение изображения. Чем выше разрешение, тем больше размер файла. Разрешение слишком больших изображений мешает нормальной работе в программе верстки, увеличивает объем на диске и уменьшает время пробной печати на лазерном принтере. Когда публикация готова для вывода с высоким разрешением, подключается версия изображения высокого разрешения.
Изменение разрешения изображения в Adobe Photoshop:
1. Выберите Image > Image Size.
2. В диалоговом окне Image Size введите нужные значения в колонку New Size полей Width, Height и Resolution.
Общая информация о прозрачности и непрозрачности
Формат файла изображения определяет, может ли белая часть изображения быть прозрачной или непрозрачной.
ДВОИЧНЫЕ TIFF ИЗОБРАЖЕНИЯ
В двоичных (синонимы: 1-битные, черно-белые, штриховые) изображениях в формате TIFF пиксел может быть только черным (есть) или белым (нет), другие значения невозможны. В TIFF файле не содержится информации, указывающей на прозрачность или непрозрачность. Приложение определяет, будут ли пикселы прозрачными или непрозрачными.
Растрированные TIFF изображения В растрированных (dithered) TIFF изображениях содержаться только черные и белые пикселы, организованные в ячейки для имитации оттенков серого при фиксированном разрешении. При восприятии человеческим глазом эти пикселы размываются, имитируя оттенки серого.
ПРИМЕЧАНИЕ: При импорте двоичных (1-битных) TIFF изображений в PageMaker белые пикселы считаются прозрачными.
ПОЛУТОНОВЫЕ TIFF ИЗОБРАЖЕНИЯ
В полутоновых (grayscale) TIFF изображениях каждый пиксел может принимать значения оттенков серого из общей палитры от 4 до 256. Эти пикселы содержат информацию об уровнях серого в изображении, а не имитируют оттенки серого с помощью ячеек растра. Белые пикселы в таких изображениях всегда непрозрачны, так как белый в них один из возможных оттенков серого.
ЦВЕТНЫЕ TIFF ИЗОБРАЖЕНИЯ
Цветные TIFF изображения описывают цвет каждого пиксела. RGB TIFF изображения могут задавать цвет, используя различные значения красного, синего и зеленого. CMYK TIFF изображения задают цвет, используя различные значения голубого, пурпурного, желтого и черного. Индексированные TIFF изображения близки к полутоновым, но в них используется ограниченная палитра цветов из общего цветового пространства RGB. В цветных изображениях белые пикселы всегда непрозрачны, так как белый является одним из возможных цветовых оттенков.
РАСКРАШИВАЕМАЯ (PAINT-TYPE) ГРАФИКА
Подобно двоичным TIFF изображениям, в раскрашиваемой графике значение цвета пиксела может быть только черным (есть) или белым (нет), другие значения невозможны. Прозрачность и непрозрачность отсутствующих (белых) пикселов определяются приложением. Разрешение раскрашиваемой графики всегда составляет 72 точки на дюйм.
Общая информация по использованию OLE
Для редактирования связанного OLE (object linking and embedding) объекта в приложении-клиенте OLE необходимо, чтобы было открыто и приложение-сервер OLE (например, Chart 1.0, ChartMaker 1.0, Microsoft Excel) и приложение-клиент OLE (например, Persuasion 3.0, PageMaker 5.0). Если Вы постоянно создаете и редактируете OLE объекты, хранение исходного объекта открытым в фоновом режиме сэкономит Вам время, которое потребуется на загрузку приложения-сервера OLE при создании или редактировании OLE объекта. Количество объектов, которые Вы можете держать открытыми одновременно, ограничено объемом оперативной памяти Вашего компьютера.
Создав OLE объект, выберите File > Update. He закрывая документ и не выходя из приложения, возвратитесь в приложение-клиент. Для этого выберите его в меню Application, расположенном справа в системном меню, или щелкните видимую часть окна приложения-клиента. Связанный OLE-объект появится в приложении-клиенте. Чтобы отредактировать объект, дважды щелкните его в приложении-клиенте.
Если Вы редко создаете и редактируете OLE объекты, закройте приложения-серверы OLE, чтобы освободить больше памяти для других приложений. Чтобы сократить время загрузки приложения-сервера, воспользуйтесь более быстрым компьютером или сократите количество используемых шрифтов.
2. Windows
WINDOWS
Общая информация
При просмотре CD-ROM в File Manager отсутствуют файлы или каталоги
ОПИСАНИЕ
Windows File Manager не показывает существующие на CD-ROM файлы и каталоги.
РЕШЕНИЕ
Измените размер кэша программы Mscdex.exe в Autoexec.bat:
1. Создайте резервную копию расположенного в корневом каталоге файла Autoexec.bat.
2. Откройте исходный файл Autoexec.bat в текстовом редакторе, который позволяет сохранять файлы в формате text-only (например, Windows Write, Notepad).
3. Найдите строку с файлом Mscdex.exe. Например:
C:/DOS/Mscdex.exe /M:10 /D:CPQCD001
4. Измените значение параметра, задаваемого ключом «/М:», на 24. Например:
C:/DOS/Mscdex.exe /M:24 /D:CPQCD001
5. Сохранитесь в формате text-only и перезапустите компьютер.
ДОПОЛНИТЕЛЬНАЯ ИНФОРМАЦИЯ
Расширение Microsoft CD-ROM Extension (Mscdex.exe) использует для работы часть кэша Windows 3.1 SMARTDnve. Размер кэша в Mscdex.exe по умолчанию достаточен для доступа к каталогам на большинстве CD-ROM. Если на CD-ROM содержится большее число каталогов, чем то, с которым может работать Mscdex.exe при использовании стандартного объема кэш-памяти, в File Manager могут показываться не все каталоги и файлы на CD-ROM. Проблему можно исправить, увеличив размера кэша Mscdex.exe, который указывается в Autoexec.bat, до 24 Кб оперативной памяти.
Принтеры, порты и драйверы принтеров
ПОЧЕМУ ИМЕЕТ ЗНАЧЕНИЕ ТИП ВАШЕГО ПРИНТЕРА
Хотя PageMaker может печатать на любом принтере, драйвер которого установлен в Windows, особенности каждого принтера приводят к различным преимуществам и недостаткам. Все принтеры состоят из двух частей: механизма печати и интерпретатора языка описания страниц, который управляет механизмом. Механизм печати обеспечивает физическое отображение изображения на странице; большинство принтеров классифицируется по типу механического устройства. Интерпретатор языка описания страниц переводит описания PageMaker в команды, воспринимаемые механизмом принтера. Часто эта функция выполняется драйвером принтера.
ЛАЗЕРНЫЕ ПРИНТЕРЫ
Слово «лазерные» обозначает тип механического устройства Вашего принтера, но не указывает используемый язык описания страниц. Лазерные принтеры основаны на том же принципе, что и копировальные аппараты. Одиночный лазерный луч проецирует обозначение страницы на барабан. Участок барабана под воздействием лазера электризуется и тонер (иначе «краска»), распространяемый по барабану, притягивается к этому участку. После этого отрицательно заряженная бумага прокручивается на барабане, притягивая к себе противоположно заряженные частицы тонера, а затем они фиксируются на бумаге под действием высокой температуры. Изображение, полученное на лазерных принтерах, четкое и гладкое, так как их разрешение относительно высоко (обычно от 300 до 600 dpi).
В настоящее время существуют два основных типа лазерных принтеров: PCL и PostScript. Они различаются используемым языком описания страниц. Каждый из этих двух типов имеет свои преимущества и недостатки, при работе с PageMaker их возможности существенно отличаются. Мы рассмотрим каждый из этих двух типов отдельно.
PCL ПРИНТЕРЫ
Язык описания страниц PCL используется в принтерах серии LaserJet фирмы Hewlett-Packard и в принтерах, их эмулирующих. Сейчас существуют две версии PCL, которые используются в лазерных принтерах (низшие версии этого языка используются в принтерах с другим типом механизма).
PCL 4 использовался в принтерах HP LaserJet до LaserJet II включительно. Все принтеры, работающие с PCL 4, обрабатывают и текст, и векторную графику как растровую графику. Как правило, в принтеры PCL 4 встроено небольшое количество шрифтов. Поддерживаются растровые загружаемые программные шрифты, но для использования этих шрифтов необходимо приобрести и установить каждый размер, стиль и начертание, которые Вы предполагаете использовать. Хотя эти принтеры печатают довольно качественно с разрешением до 300 dpi, для того, чтобы добиться их правильной работы, может потребоваться дополнительная работа.
При печати страницы принтером PCL 4 текст и графика обрабатываются в разных «потоках». Сначала идет текст, а затем другая информация, помещаемая поверх текста. Хотя такой метод нормально работает на большинстве заданий печати, к сожалению, он делает невозможной печать текста вывороткой на таких принтерах. Более того, жесткая структура PCL шрифтов делает невозможной печать текста, который был повернут или ширина которого была изменена с помощью функции Set width в PageMaker. Тем не менее, некоторые программы управления шрифтами типа Adobe Type Manager или поставляемый вместе с Windows 3.1 TrueType manager могут имитировать текст с измененной шириной шрифта, выворотку и повернутый текст, отправляя шрифтовую информацию на принтер в графическом виде. Если Вы пользуетесь утилитой управления шрифтами, убедитесь, что в установке Graphics Resolution драйвера принтера задано 300 dpi. Вы также можете задать установку Print TrueType as graphics в драйвере принтера, чтобы успешно печатать текст вывороткой.
В обновленной версии языка описания страниц PCL 5 решены проблемы выворотки и повернутого текста и, кроме того, существенно увеличена гибкость языка. Язык PCL 5 используется в лазерных принтерах Hewlett-Packard, начиная с LaserJet III. Принтеры PCL 5 поддерживают масштабируемые шрифты. Это означает, что если Вы правильно установили масштабируемый шрифт, Вы можете печатать этим шрифтом текст любого размера. Другое важное преимущество PCL 5 — то, что графика и текст не обрабатываются в разных потоках, делая возможной печать текста вывороткой. Тем не менее, Windows 3.1 не полностью использует обработку текста принтерами Hewlett-Packard LaserJet серии III. Так как Windows 3.1 не полностью использует возможности обработки текста для печати повернутого текста, выворотки и шрифта измененной ширины, используйте программу управления шрифтами и задайте установку печати шрифтов в графическом виде. Принтеры LaserJet серии 4 должны печатать выворотку и повернутый текст, но при печати шрифта измененной ширины могут возникнуть проблемы.
Принтеры PCL 5 совместимы сверху вниз и поддерживают все шрифты, используемые в принтерах PCL 4. Ни принтеры PCL 4, ни принтеры PCL 5 не поддерживают цветную ne43TbPCL 6?
POSTSCRIPT ПРИНТЕРЫ
Язык описания страниц PostScript разработан Adobe Systems. Помимо поддержки масштабируемых шрифтов, язык PostScript предоставляет более изощренные возможности обработки шрифтов, чем другие языки описания страниц принтеров. PostScript также обладает многими другими преимуществами: помимо поддержки тонких возможностей цветоделения, он обеспечивает печать с разрешением до 3600 dpi. Один из наиболее распространенных графических форматов как на Macintosh, так и на IBM-совместимых компьютерах является EPS (Encapsulated PostScript). Только PostScript принтеры могут обеспечить полную поддержку этого графического формата.
Большинство профессионалов в области графики и печати считают PostScript промышленным стандартом, в основном благодаря гибкости своих возможностей. Ваши потребности печати не обязательно могут требовать PostScript принтера, но если Вам необходимо добиться полиграфического качества на настольной системе, Вы обязательно должны принимать PostScript во внимание. *** Также полезно знать, что существуют цветные PostScript принтеры с разрешением 300 dpi.
СТРУЙНЫЕ ПРИНТЕРЫ
В струйных принтерах черные, цветные чернила или их сочетание разбрызгиваются на бумагу через маленькие сопла. Хотя эти принтеры, как правило, недороги и надежно работают с Windows, они не могут печатать графику в формате EPS и требуют программных шрифтов, которые не могут быть использованы в других типах принтеров (если не используется программа управления шрифтами). Разрешение этих принтеров обычно составляет 600 dpi; существуют как черно-белые, так и цветные струйные принтеры.
ПОРТЫ ПРИНТЕРОВ
Порты позволяют производить обмен информацией с периферийными устройствами (например, сканерами, принтерами, модемами) с помощью электронной передачи информации (в виде битов и байтов) по кабелю. Когда Вы печатаете что-либо из PageMaker, Вы делаете это через один из портов Вашего компьютера. Существует два типа портов: последовательные и параллельные. Понимание разницы между ними поможет Вам определить, какой именно порт отвечает Вашим потребностям в передаче информации.
В параллельных портах используется восемь отдельных жил, или линий, для передачи но каждой из них в один момент времени одного бита. Эти восемь бит вместе составляют один байт. Тот факт, что передача информации осуществляется по многим каналам, делает ее достаточно быстрой, простой и технически несложной. Большинство пользователей Windows предпочитают этот метод. Параллельные порты называются LPT1, LPT2 и LPT3 и, как правило, используют 25-штырьковые коннекторы. Параллельные кабели могут иметь длину до трех метров.
В последовательных портах информация обычно передается по одному каналу последовательно бит за битом. Последовательные порты работают медленнее, чем параллельные, но кабели для них дешевле. Последовательные порты называются СОМ1, COM2 и COM3 и, как правило, используют 9-штырьковые коннекторы. Последовательные кабели могут быть до 50 футов (около 15 метров) длиной.
Помимо физических параллельных и последовательных портов, в Windows есть порт FILE. Он дает возможность легко создать файл с информацией, которая посылается на принтер. Эти файлы можно перенести на другой компьютер (часто в сервисное бюро), где они могут быть распечатаны без решения проблем переноса шрифтов и других возможных системных конфликтов.
ПРИМЕЧАНИЕ: PageMaker 5.0x не нужен порт FILE для создания PostScript или EPS файла. Это можно сделать, выбрав в диалоговом окне печати установку Write PostScript to File в разделе Options.
ПОЧЕМУ ПОРТ В WINDOWS ИМЕЕТ ЗНАЧЕНИЕ
В Windows выбранным принтером может быть любой драйвер принтера, назначенный на любой порт. Windows позволяет работать как с виртуальными, так и с физическими принтерами, а также подключать к одному порту несколько принтеров (хотя только один может быть активен в данный момент времени), поэтому можно легко запутаться. Все, что Вам необходимо знать, это то, что Windows использует порты как средство организации доступных принтеров. Так как шрифты установлены для определенных принтеров, отслеживание Ваших портов поможет Вам контролировать, где находятся Ваши шрифты. В файле Win.ini есть раздел [ports], в котором есть список всех доступных шрифтов; на нем основан список доступных портов в разделе Printers панели управления (Control Panel). В файле Win.ini также есть раздел [Printer,Port] для каждого установленного принтера; максимальное количество таких разделов составляет 15. Это могут быть разные устройства или разные варианты конфигурации одного устройства, например, на разных портах. Эта гибкость позволяет легче работать с публикациями, не прибегая к постоянному переконфигурированию Ваших принтеров.
Если Вы переподключите принтер к другому порту, в файл Win.ini будет добавлен новый раздел [Printer,Port]. Если у Вас установлены загружаемые шрифты на PostScript принтере, установленном на СОМ1, и Вы переподключите принтер к другому порту, следует переустановить Ваши шрифты на новую комбинацию [Printer,Port].
ДРАЙВЕРЫ ПРИНТЕРОВ
Драйвер принтера — это программа, которая выполняет функции переводчика или посредника между Вашим Windows приложением и принтером. Без правильного драйвера принтера Windows не сможет воспользоваться преимуществами Вашего принтера (такими как встроенные шрифты).
Драйвер «переводит» составляющую Вашу страницу информацию в сигналы, понятные принтеру. Эти сигналы посылаются через коммуникационный порт на принтер, где они интерпретируются и переводятся в изображение на бумаге. Драйвер принтера содержит информацию о характеристиках принтера (например, поддерживаемые размеры бумаги, резидентные шрифты и т. д.), что помогает PageMaker (и другим приложениям) полностью использовать возможности принтера. Драйверы принтеров могут использоваться любым Windows приложением.
Один из установленных принтеров должен быть установлен в качестве принтера по умолчанию в Control Panel. Если в прокручивающемся окне не отображается никакое имя принтера, при попытке печати из PageMaker 5.x Вы получите сообщение «Unable to load print driver».
Восстановление реестра Windows 95
В редких ситуациях, когда реестр Windows 95 сильно поврежден, Вы можете воссоздать реестр из копий в файлах User.dat и System.dat. Эта процедура восстановит реестр с помощью создаваемых Windows резервных копий этих файлов. Резервные копии файлов реестра будут относиться к тому времени, когда Вы последний раз успешно запустили Windows 95.
ПРЕДУПРЕЖДЕНИЕ: Эта процедура не поддерживается Adobe Systems Incorporated и приводится только в качестве помощи. Для ее применения настоятельно рекомендуется опыт работы с системными файлами и с командной строкой в DOS. Неправильное применение этих действий может привести к дальнейшему повреждению системы и невозможности запуска. В случае проблем свяжитесь с Microsoft Corporation.
Восстановление реестра из сеанса Windows:
1. Выберите Start > Shut Down.
2. Выберите Restart the Computer in MS-DOS Mode и щелкните Yes.
3. В командной строке DOS наберите следующие команды, нажимая клавишу Enter после каждой строки:
attrib -h -r -s system.dat
attrib -h -r -s system. da0
copy system.da0 system.dat
attrib -h -r -s user.dat
attrib -h -r -s user.da0
copy user.da0 user.dat
4. Перезапустите компьютер.
Восстановление реестра из командной строки DOS:
1. Войдите в каталог Windows 95.
2. В командной строке DOS наберите следующие команды, нажимая клавишу Enter после каждой строки:
attrib -h -r -s system.dat
attrib -h -r -s system.da0
copy system.da0 system.dat
attrib -h -r -s user.dat
attrib -h -r -s user.da0
copy user.da0 user.dat
3. Перезапустите компьютер.
Создание отчета по системным ресурсам в Windows 95
В Windows 95 есть возможность напечатать System Resource Report — краткую сводку аппаратной части компьютера и ресурсов, используемых каждым устройством. Служба технической поддержки Adobe может воспользоваться этой информацией для определения системных проблем и восстановления конфигурации Вашей системы. Вы можете отослать распечатку отчета специалисту технической службы по факсу или почтой или отослать файл отчета на Adobe BBS. Создание отчета по системным ресурсам в Windows 95:
1. Щелкните My Computer правой кнопкой мыши и выберите из всплывающего меню команду Properties.
2. В диалоговом окне System Properties щелкните вкладку Device Manager.
3. Выберите Computer наверху списка и щелкните кнопку Print.
4. В диалоговом окне Print выберите установку All Devices and System Summary.
6. Щелкните кнопку OK, чтобы распечатать отчет на принтере, или выберите Print to file, чтобы создать файл отчета (.PRN). Отчет по системным ресурсам содержит:
- Системную сводку (то есть номер версии Windows, тип процессора).
- Сводку IRQ (то есть тип клавиатуры, коммуникационные порты).
- Доступ к портам ввода/вывода (то есть доступ к памяти).
- Сводку использования верхней памяти (то есть, какие драйверы используют верхнюю память).
- Сводку использования каналов DMA (то есть доступ к памяти).
- Сводку памяти (то есть базовой и расширенной памяти).
- Информацию о жестком диске (то есть типы дисковых накопителей)
- Информацию о системных устройствах (то есть драйверы устройств)
Загрузочное меню в Windows 95
Загрузочное меню в Windows 95 — графический интерфейс файла MSDOS.SYS. Оно обеспечивает возможность указать, какими загрузочными файлами необходимо воспользоваться при запуске системы, что позволяет систематически локализовать проблемы при загрузке. Windows 95 показывает загрузочное меню, если система не смогла загрузиться или если Вы нажали F8 во время появления сообщения «Starting Windows 95». Другие клавиатурные сокращения для отдельных вариантов загрузки позволяют полностью избежать загрузочного меню.
NORMAL
В этом режиме используются все загрузочные файлы и значения реестра.
LOGGED
В этом режиме используются все загрузочные файлы и значения реестра. Отчет обо всех успешно выполненных действиях при загрузке (то есть успешной загрузке драйверов системы) последовательно записывается в файл BOOTLOG.TXT.
SAFE MODE
В режиме Safe Mode Windows 95 запускается с минимальным комплектом драйверов устройств (то есть мышь, клавиатура, видеодрайвер VGA). В этом режиме не загружаются реестр, CONFIG.SYS, AUTOEXEC.BAT и поддержка сети.
Для загрузки в режиме Safe Mode нажмите клавишу F5 во время появления сообщения «Starting Windows 95».
SAFE MODE WITH NETWORK SUPPORT
В режиме Safe Mode with Network Support Windows 95 запускается с минимальным комплектом драйверов устройств (то есть мышь, клавиатура, видеодрайвер VGA). В этом режиме загружаются реестр и сетевые драйверы, но не загружаются CONFIG.SYS и
AUTOEXEC.BAT.
Для загрузки в режиме Safe Mode with Network Support нажмите клавишу F6 во время появления сообщения «Starting Windows 95».
STEP-BY-STEP CONFIRMATION
Режим Step-by-Step Confirmation позволяет Вам шаг за шагом указывать, загружать или нет каждый загрузочный файл.
COMMAND PROMPT ONLY
В режиме Command Prompt Only загружаются только системные функции Windows 95. Используются все загрузочные файлы, включая реестр, AUTOEXEC.BAT и CONFIG.SYS. Затем система остается в режиме командной строки, не загружая WIN.COM и не запуская графическую часть Windows 95.
SAFE MODE COMMAND PROMPT ONLY
В режиме Safe Mode Command Prompt Only Windows 95 запускается с минимальным комплектом драйверов устройств (то есть мышь, клавиатура, видеодрайвер VGA). В этом режиме не загружаются реестр, CONFIG.SYS, AUTOEXEC.BAT, поддержка сети и графическая часть Windows 95, система остается в режиме командной строки.
Для загрузки в режиме Safe Mode нажмите клавиши Shift + F5 во время появления сообщения «Starting Windows 95».
PREVIOUS VERSION OF MS-DOS
В режиме Previous Version of MS-DOS загружается предыдущая установленная на компьютере версия операционной системы. Этот режим доступен только тогда, когда система настроена на двойную загрузку (то есть, установлены и Windows 3.1, и Windows 95 и в файле MSDOS.SYS есть строка «Multiboot=l»). Для этой возможности необходима операционная система MS-DOS версии 5.0 и выше.
Для загрузки в режиме Previous Version of MS-DOS нажмите клавишу F4 во время появления сообщения «Starting Windows 95».
Общая информация о ЕМРспулинге (spooling) в Windows 95
При печати в буфер на PCL принтер Windows создает файл формата Enhanced Metafile Format (EMF), который является описанием задания печати, независимым от устройства. EMF спулинг позволяет в Windows 95 осуществлять обработку независимых от конкретного устройства заданий на печать в фоновом режиме. Windows 95 не поддерживает EMF спулинг при печати на PostScript принтер.
Когда включен EMF спулинг, приложение передает задание печати Graphical Device Interface (GDI). GDI запрашивает выбранный драйвер принтера, поддерживает ли тот формат EMF. Если формат EMF поддерживается, GDI создает EMF файл в каталоге Windows95cSpool. После того, как GDI сохраняет EMF файл в буфере на диске, он возвращает Вам управление приложением. Затем процессор печати (Print Processor) и драйвер принтера переводят EMF файл в файл печати для конкретного устройства. Этот EMF или предварительный файл печати отправляются на маршрутизатор (router), который в свою очередь отправляет его на соответствующее устройство (service provider) (то есть локальный принтер, сетевой принтер) в 32-разрядном защищенном режиме через VxD, VCOMM.
Если в диалоговом окне Spool Settings задана установка Print Directly to Printer, EMF спулинг отключен и GDI не создает EMF файл.
Отключение EMF спулинга:
1. Выберите Start > Settings > Printers.
2. Щелкните нужный принтер правой кнопкой мыши и выберите Properties.
3. В диалоговом окне Properties выберите Detail и щелкните Spool Settings.
4. В диалоговом окне Spool Settings выберите RAW из всплывающего меню Spool data format.
5. Щелкните кнопку OK и закройте диалоговое окно Properties.
Общая информация по установке в Windows 95 видеодрайверов для видеоадаптеров определенных производителей и моделей
При обнаружении нового аппаратного устройства Windows 95 может загрузить базовые видеодрайверы видеоадаптеров на стандартном наборе микросхем (то есть MGA, Cirrus Logic, Tseng, S3), даже если на CD-ROM Windows 95 есть драйверы видеоадаптеров данного конкретного производителя и модели. При использовании в Windows 95 базовых видеодрайверов система может работать нестабильно, с ошибками.
Установка или переустановка Windows 95-совмес-тимых драйверов для видеоадаптеров определенных производителей и моделей позволяет в большинстве случаев обеспечить более стабильную работу всех приложений.
Установка Windows 95-совместимого видеодрайвера для Вашего видеоадаптера определенного производителя и модели:
1. Выберите Start > Settings > Control Panels.
2. Дважды щелкните Displays Control Panel.
3. Щелкните вкладку Settings.
4. Щелкните кнопку Change Display Type.
5. В разделе Adapter Type щелкните кнопку Change.
6. Установите видеодрайвер, рассчитанныйй на конкретную модель видеоадаптера конкретного производителя. Если у Вас есть драйвер от производителя Вашего видеоадаптера, щелкните кнопку Have Disk.
ИЛИ: Если у Вас нет драйвера от производителя Вашего видеоадаптера, выберите имеющийся на CD-диске Windows 95 CD-ROM видеодрайвер. Для этого выберите установку Show All Devices, найдите и укажите в прокручивающихся списках Manufacturers и Models производителя и модель Вашего видеоадаптера. Щелкните кнопку ОК. Windows 95 предложит Вам вставить CD-диск Windows 95 CD-ROM.
ИЛИ: Если производитель или модель Вашего видеоадаптера отсутствует в списке производителей и моделей, свяжитесь с производителем Вашего видеоадаптера для получения Windows 95-совместимых видеодрайверов.
7. Перезапустите компьютер.
Руководство по определению причины проблемы при появлении сообщений об ошибке в буфере или программе-спулере
ОПИСАНИЕ
При выполнении в приложении действия, требующего создания временного файла (то есть при использовании Print Manager, открытии шаблона, копировании буфера, использовании расширения Build Booklet Addition) приложение выдает ошибку, указывающую, что действие не может быть выполнено.
СИМПТОМЫ
PageMaker выдает следующие сообщения об ошибках:
«Internal error: Cannot copy to clipboard.» (Внутренняя ошибка. Не могу произвести копирование в буфер)
«Cannot create internal clipboard.» (He могу создать внутренний буфер)
«Waiting for spooler to empty its print buffer.» (Жду, пока спулер освободит свой внутренний буфер)
РЕШЕНИЕ
Определите, какой жесткий внутренний диск приложение должно использовать для хранения временных файлов, а затем удостоверьтесь, что на этом диске достаточно свободного места. Для получения инструкций по этому вопросу смотри раздел «Дополнительная информация».
ДОПОЛНИТЕЛЬНАЯ ИНФОРМАЦИЯ
Операции Windows могут требовать до 10 Мб свободного места на диске. Если на диске недостаточно места для создания временного файла, укажите для хранения временных файлов другой диск, на котором места достаточно.
Определение, где PageMaker хранит временные файлы:
1. Дважды щелкните пиктограмму Aldus Setup в группе Aldus. При появлении диалогового окна Open с сообщением «Setup requires a .CTL file to install options...» щелкните Cancel. Появится окно Aldus Setup Main Window.
2. Выберите Diagnostic > Display Current Environment, чтобы просмотреть список переменных окружения DOS в окне Aldus Setup Log.
3. В диалоговом окне Aldus Setup Log в строке «ТЕМР=» указан путь каталога, используемого для хранения временных файлов. Например, строка «TEMP=C:cWINDOWScTEMP» указывает, что временные файлы хранятся в подкаталоге WindowscTemp. Если строка «ТЕМР=» отсутствует, временные файлы хранятся в каталоге Windows (Windows версии 3.1 и выше) или в корневом каталоге (Windows версии 3.0 и ниже).
Определение доступного свободного места на диске:
1. Дважды щелкните пиктограмму Aldus Setup в группе Aldus. При появлении диалогового окна Open с сообщением «Setup requires a .CTL file to install options...» щелкните Cancel. Появится окно Aldus Setup Main Window.
2. Выберите Diagnostic > Display Hard Disk Info, чтобы просмотреть общий объем и объем свободного места на каждом диске. Например:
Диск Общий объем Свободное место
С: (FIXED) 220000 Kilobytes 890 Kilobytes
[0%]
D: (FIXED) 100000 Kilobytes 45000 Kilobytes
[45%]
В этом примере на диске С свободно 0% от общего объема, а на диске D — 45% от общего объема.
Чтобы увеличить объем свободного места на жестком диске, выполните одно или несколько из следующих действий:
А. Удалите существующие временные файлы и цепочки потерянных кластеров:
1. Выйдите из Windows.
2. В командной строке DOS перейдите к каталогу, в котором хранятся временные файлы. Для этого наберите в командной строке команду
CD xx
где «хх» — это путь каталога для хранения временных файлов.
3. В каталоге хранения временных файлов удалите существующие файлы. Для этого наберите в командной строке команду
del *.tmp
4. Наберите в командной строке DOS «chkdsk /f», чтобы проверить объем свободного места, который будет указан в строке, начинающейся с «Bytes Available on disk». Если появится сообщение «ххх lost allocation units found in xxx chains. Convert lost chains to files?», нажмите «Y».
ПРИМЕЧАНИЕ: Когда Вы нажимаете «Y» (Yes), chkdsk создает в корневом каталоге файлы с расширением *.Chk, которые Вы можете просмотреть в текстовом редакторе и при необходимости сохранить. Удалите файлы *.Chk, которые Вам не нужны. Если Вы нажмете «N», потерянные кластеры не удалятся, что может привести к непредсказуемым результатам (например, невозможности запустить Windows).
Б. Удалите с диска ненужные файлы, переустановив каталог временных файлов:
1. Перейдите на другой диск. Для этого наберите в командной строке DOS обозначающую диск букву с двоеточием (например, D:) и нажмите Enter. При необходимости Вы можете перейти в корневой каталог, набрав «CD/».
2. Наберите в командной строке DOS «MD TEMP» и нажмите Enter, чтобы создать в корневом каталоге диска каталог Temp.
ПРИМЕЧАНИЕ: Если каталог Temp уже существует, DOS выдаст сообщение «Directory Already Exists».
3. Перейдите на диск С. Для этого наберите в командной строке DOS «С:» и нажмите Enter.
4. Сделайте резервную копию файла Autoexec.bat. Для этого наберите в командной строке
COPY AUTOEXEC.BAT AUTOEXEC.OLD
5. Запустите Windows.
6. В Windows Program Manager выберите File > Run. В диалоговом окне Run наберите в командной строке «sysedit» и щелкните кнопку ОК. Запустится System Configuration Editor с загруженными четырьмя системными файлами. Первым среди них будет файл Autoexec.bat.
7. В файле Autoexec.bat найдите строку «ТЕМР=», выделите в ней весь текст кроме части «ТЕМР=» и укажите новый путь каталога временных файлов (например, DxTEMP).
8. Сохраните Autoexec.bat и закройте System Configuration Editor.
9. Выйдите из Windows и перезапустите компьютер.
Общая информация о содержании файла Windows 95 Msdos.sys
Файл Msdos.sys используется операционной системой Windows 95 для определения местонахождения системных файлов (например, Windows Registry) и конфигурирования процесса загрузки. В файле Msdos.sys есть два раздела, [Paths] и [Options]. При загрузке операционная система считывает строки из каждого раздела. Программа установки Windows 95 сохраняет этот файл в корневом каталоге на загрузочном диске и присваивает ему атрибуты hidden и read-only.
В файле Msdos.sys также содержится другая информация (например, после текста «The following lines are required for compatibility with other programs» (Нижеследующие строки необходимы для обеспечения совместимости с другими программами) следуют различные строки).
Если в корневом каталоге загрузочного диска отсутствует файл Msdos.sys, Windows 95 не запустится.
[PATHS]
HostWinBootDrv=
Запись HostWinBootDrv= указывает на корневой уровень загрузочного диска. Значением по умолчанию является «с».
WinBootDir=
Запись WinBootDir= указывает местоположение загрузочных файлов Windows 95. Вы задаете это значение (например, c:/win95) во время установки Windows 95.
WinDir=
Запись WinDir= указывает местоположение каталога Windows 95. Вы задаете это значение (например, c:/win95) во время установки Windows 95.
[OPTIONS]
BootDelay=
Запись BootDelay= устанавливает время в секундах, в течение которого при загрузке показывается сообщение «Starting Windows 95». Значение по умолчанию этого параметра равно «2».
BootFailSafe=
Запись BootFailSafe= определяет, запускается ли Windows 95 в режиме Safe Mode. При значении по умолчанию равном «О» Windows 95 запускается нормально, а при значении «1» Windows запускается в режиме Safe Mode.
BootGOT=
Запись BootGUI= указывает, загружается ли графическая оболочка (Graphic User Interface, GUI) Windows 95. При значении этого параметра равном «О» при загрузке система остается в режиме командной строки, а при значении равном «1», являющимся значением по умолчанию, загружается графическая оболочка Windows 95.
BootKeys=
Запись BootKeys= указывает, можно ли при загрузке пользоваться функциональными клавишами (например, F4, F5, F6, F8) для выбора вариантов загрузки. При значении по умолчанию, равном «1», функциональные клавиши могут быть задействованы, а при значении равном «О», — нет.
BootMenu=
Запись BootMenu= определяет, выводится ли загрузочное меню при запуске Windows 95. При значении по умолчанию, равном «О», загрузочное меню автоматически не выводится, а при значении равном «1», загрузочное меню показывается автоматически.
BootMenuDefault=
Запись BootMenuDefault= устанавливает для загрузочного меню вариант, используемый по умолчанию. Если Windows 95 не смог нормально запуститься во время последней загрузки, значением этого параметра является «4».
BootMenuDelay=
Запись BootMenuDelay= задает время в секундах, в течение которого Windows 95 показывает загрузочное меню и ждет выбора пользователя перед тем, как автоматически запустить вариант загрузки по умолчанию, указанный в записи BootMenuDefault=.
BOOtMulti=
Запись BootMulti= определяет, может ли на Вашем компьютере загружаться как Windows 95, так и старая операционная система. Значение этого параметра, равное по умолчанию «0», запрещает запуск другой операционной системы, кроме Windows 95, а значение равное «1» разрешает запустить либо Windows 95, либо предыдущую операционную систему.
BootWam=
Запись BootWarn= определяет, отображается ли предупреждение о режиме Safe Mode при запуске Windows 95 в режиме Safe Mode. При значении этого параметра по умолчанию равном* 1» предупреждение выводится, а при значении «0» — нет.
Bootwin=
Запись BootWin= определяет, какая операционная система загружается по умолчанию, если возможен запуск одной из двух операционных систем. При значении этого параметра по умолчанию равном «1» по умолчанию загружается операционная система Windows 95, а при значении «0» по умолчанию загружается предыдущая версия операционной системы.
DoubleBuffer=
Запись DoubleBuffer= определяет, поддерживает ли операционная система двойную буферизацию. При значении этого параметра, равном по умолчанию «0», двойная буферизация отключена. Значение «1» разрешает двойную буферизацию для зависимых от двойной буферизации SCSI-устройств, а значение «2» включает поддержку двойной буферизации для всех устройств.
DBLSpace=
При значении записи DBLSpace= равном «1» операционная система загружает файл dblspace.bin, что включает компрессию жесткого диска DoubleSpace. При значении этого параметра равном «0» dblspace.bin не загружается.
DRVSpace=
При значении записи DRVSpace= равном «1»,опе-рационная система загружает файл drvspace.bin, что включает компрессию жесткого диска DoubleSpace. При значении этого параметра, равном «0», drvspace.bin не загружается.
Loaditop=
При значении записи LoadTop= равном «1» операционная система загружает command.com и drvspace.bin (или dblspace.bin) в верхнюю область первого сегмента памяти 640 Кб. При значении этого параметра «0» command.com и drvspace.bin (или dblspace.bin) в верхнюю область первого сегмента памяти 640 Кб не загружаются.
Logo=
Запись Logo= определяет, появляется ли при загрузке заставка Windows 95. При значении этого параметра по умолчанию, равном «1» заставка появляется, а при значении «0» — нет.
Network=
Запись Network= определяет, есть ли в загрузочном меню вариант «Safe Mode with Network Support». Значение по умолчанию равное «О» указывает, что при установке Windows 95 сети не было, и вариант «Safe Mode with Network Support» в загрузочном меню не показывается. При значении этого параметра равном «1» при установке Windows 95 была установлена сеть и в загрузочном меню появляется строка «Safe Mode with Network Support».
3. Mac OS
MAC OS
Общая информация
Системная ошибка Type 11 на Macintosh или Power Macintosh
ОПИСАНИЕ
На компьютере Macintosh или Power Macintosh произвольно (то есть без четко видимой закономерности) возникает ошибка «Туре 11».
РЕШЕНИЕ
Для компьютеров Power Macintosh удостоверьтесь, что причиной не является плата кэш-памяти. Для этого удалите плату кэш-памяти.
ИЛИ: Выполните одно или несколько из следующих действий:
А. Продолжите локализацию системной ошибки Туре 11, сначала, исключая программные причины (то есть конфликты расширений, установки панели управления памятью), затем аппаратные причины (то есть конфликты SCSI, модулей памяти (RAM), соединение с монитором, видеокарту, платы NuBus, плату кэш-памяти, микросхемы оперативной памяти (RAM) сторонних поставщиков, кэш-память RAM, SIMM кэш-памяти).
ПРИМЕЧАНИЕ: При локализации других аппаратных проблем для получения помощи свяжитесь с продавцом Apple или с производителем оборудования. Запуск Power Macintosh без установленной в разъеме Processor Direct Slot (PDS) видеокарты может привести к повреждению компьютера. Свяжитесь со службой поддержки пользователей Apple или авторизованным дилером Apple для получения технической поддержки аппаратного обеспечения.
Б. Обновите SCSI драйверы:
1. Перезапустите компьютер с диска «Disk Tools» (включенного в комплект установочных дисков System 7).
2. Загрузите приложение HD SC Setup. Для этого дважды щелкните его пиктограмму.
3. Щелкайте кнопку «Drive», пока не выберите SCSI диск (жесткий диск).
ПРИМЕЧАНИЕ: Если жесткий диск отформатирован не утилитой Apple (например, Norton Utilities, MacTools, Symantec Tools for Macintosh, StorWare), появится сообщение «Drive selection failed. Unable to locate a suitable drive connected to SCSI port» (Выбор диска не удался. Невозможно обнаружить подходящий диск на SCSI порте). Щелкните в диалоговом окне кнопку «Continue», чтобы выйти из HD SC Setup, и воспользуйтесь утилитой обновления SCSI, включенной в использованную Вами утилиту форматирования.
4. Щелкните кнопку «Update», чтобы установить обновленные SCSI драйверы на каждый SCSI диск (то есть на жесткий диск, картридж, оптический диск).
5. Выберите «Quit» в меню File.
В. Воспользуйтесь Disk First Aid для проверки дерева каталогов жесткого диска:
1. Перезапустите компьютер с диска «Disk Tools» (включенного в комплект установочных дисков System 7).
2. Загрузите приложение Disk First Aid. Для этого дважды щелкните его пиктограмму.
3. Выделите жесткий диск, который нужно проверить.
4. Щелкните кнопку «Verify», чтобы только проверить диск, или кнопку «Repair», чтобы проверить и исправить ошибки. Если Вы щелкнули кнопку «Verify», Disk First Aid проверяет диск. Если обнаружены какие-либо проблемы, Disk First Aid выдает запрос на их исправление. Всегда исправляйте ошибки на диске при соответствующем запросе.
5. Выберите «Quit» в меню File.
ДОПОЛНИТЕЛЬНАЯ ИНФОРМАЦИЯ
Ошибка Туре 11 является разнородной ошибкой, обычно указывающей на какой-либо аппаратный конфликт, но она также может быть вызвана конфликтом программ или расширений. Служба поддержки пользователей Apple рекомендует исключить возможные программные конфликты до начала определения аппаратных конфликтов.
Установленные на некоторых компьютерах Power Macintosh платы кэш-памяти могут вызывать системную ошибку Туре 11, но служба поддержки пользователей Apple не определила непосредственную причину этого. Платы кэш-памяти «кэшируют» или хранят последние использовавшиеся системой команды и действия для облегчения повторного обращения к ним системы, что увеличивает быстродействие.
В соответствии со статьей технического справочника Apple Tech Info Library «Значение ошибки Type 11» (2/95) «большое количество ошибок Туре 11 возникают на компьютере Power Macintosh из-за проблем программной эмуляции 68К. Эмулятор позволяет выполнять старое ПО для Macintosh на процессоре RISC. Если эмулятор повреждается при загрузке в память, то некоторые вызванные этим ошибки, выдаются как ошибки Туре 11 или Hardware Exception. Эмулятор может повредиться из-за несовместимости ПО или неправильно работающего оборудования».
Локализация системных ошибок на Macintosh
И на Macintosh случаются «бомбы» и зависания. От ошибок не свободна ни одна программа — ни собственно операционная система, ни Ваше любимое приложение, утилита или шрифт. Хотя системные ошибки могут вызываться аппаратными проблемами, на Macintosh они скорее исключение, чем правило. Наиболее вероятной причиной системной ошибки является повреждение или несовместимость программ.
Для решения проблем, одолевающих Ваш компьютер, вовсе не нужно иметь ученую степень в области компьютерных наук. Все, что Вам нужно — это время и терпение. Прежде всего, убедитесь, что симптомы Вашей проблемы действительно свидетельствуют о системной ошибке. Затем исключите наиболее типичные причины, такие как новое ПО. Если проблема остается, продолжите исключение возможных причин, сначала исключив поврежденные или конфликтующие расширения, затем поврежденные приложения и, наконец, поврежденное системное ПО.
КРАТКИЙ ОБЗОР ПРОГРАММНОГО ОБЕСПЕЧЕНИЯ MACINTOSH
Вам необходимо хорошо знать три типа программного обеспечения, используемого на Macintosh. Первый из них — системное ПО (например, Mac OS 8, System 7.5). Системное ПО — наиболее важная часть ПО на Вашем Macintosh — это то, что делает Macintosh Macintosh'eM. Процессор (CPU), дисководы, монитор и установленное Вами ПО — всему этому для выполнения своих базовых функций необходимо системное ПО.
Вторая часть ПО — это прикладное ПО, или приложения. Приложения позволяют Вам выполнять Ваши конкретные задачи: например, Вы верстаете в PageMaker, набираете текст в Microsoft Word, рисуете в Adobe Illustrator, обрабатываете численную информацию в Microsoft Excel.
И, наконец, существуют расширения. Термин «расширения» (extensions), появившийся в System 7, описывает то, что дополняет или расширяет Ваше системное ПО. Расширения включают в себя панели управления или пульты (например, Adobe Type Manager) и собственно расширения, запускающиеся при запуске Macintosh (например, Adobe Type Reunion).
ОПРЕДЕЛЕНИЕ ПРОБЛЕМЫ
Системное ПО, приложения и расширения должны всегда одновременно мирно сосуществовать друг с другом. Если этого не происходит, Macintosh дает Вам об этом знать, выдавая системную ошибку.
Системную ошибку можно распознать: По выдаваемому коду и/или сообщению об ошибке.
Системные ошибки разделяются на две категории: «бомбы» (bombs) и предупреждения (alerts). «Бомбы» — наиболее серьезные ошибки. Сообщение об ошибке с изображением бомбы указывает на ошибку на низком уровне, то есть на ошибку базовой рабочей процедуры. Сообщение (например, «Sorry, system error occurred», «Application 'unknown' has unexpectedly quit.») и идентификационный кодовый номер ошибки (например, «Туре 11», «-36») в диалоговом окне с бомбой зависят от возникшей ошибки и установленного системного ПО. Системные предупреждения, при которых в окне сообщения изображается восклицательный знак в треугольнике, не так серьезны: Ваша система просто предупреждает Вас о чем-то. Содержание сообщения такой ошибки обычно указывает на причину проблемы (например, «full disk» — переполнение диска, «AppleTalk error» — ошибка AppleTalk). По симптомам Вашей проблемы.
Если Macintosh зависает или показывает неполное или «мигающее» диалоговое окно, или если система занята и никак не освобождается, велика вероятность наличия системной ошибки. Если причина ошибки делает невозможной выдачу сообщения об ошибке, то оно не выдается.
При возникновении системной ошибки запишите точное сообщение или симптом и отметьте обстоятельства возникновения ошибки. Когда она появилась? Возникает ли она только при работе с этим файлом или с другими тоже? Если ошибка возникает только в одном файле, то наиболее вероятная причина проблемы — повреждение этого файла. Возникает ли ошибка только в одном приложении или в других тоже? Если ошибка возникает в нескольких приложениях, включая рабочий стол (то есть приложение Finder), Вы можете быть уверены, что это системная ошибка, а не ошибка приложения. Такие замечания особенно полезны, когда системная ошибка возникает спонтанно.
ПРИЧИНЫ, КОТОРЫЕ СЛЕДУЕТ ПРОВЕРИТЬ В ПЕРВУЮ ОЧЕРЕДЬ
Если Вы установили, что ошибка, с которой Вы имеете дело, действительно является системной ошибкой, начните локализацию причины проблемы с проверки наиболее типичных случаев. Что нового было добавлено?
Определите, что в Вашей системе изменилось перед возникновением ошибки. Например, если Вы добавили в систему новый пульт, переместите его из папки System Folder в другое место и перезапустите Macintosh. Повторите действия, при которых возникла ошибка. Если все стало нормально работать, то Вы нашли причину. Что изменилось?
Возможно, во время генеральной уборки Вы случайно передвинули или удалили один-два важных файла. Все ли находится на своих местах? Нет ли дублирующихся файлов?
Дублирующиеся файлы, программы и ресурсы приложений легко возникают, когда Вы обновляете ПО или устанавливаете новое. Обновленное приложение может оказаться не в состоянии использовать старую версию данного файла. Следовали ли Вы инструкциям но обновлению ПО? Если нет, то, возможно, система, Ваше приложение или расширение по ошибке считывают неправильный файл.
Совместимо ли Ваше старое приложение с Вашим новым системным ПО?
Когда выпускаются новые версии системного ПО или новые устройства, в системе появляются новые факторы. System 7 и модели Power Macintosh обладают многими новыми свойствами. Вы можете быть уверены, что устанавливаемые вместе с системным ПО расширения совместимы с этими новыми свойствами, но что насчет остальных? Старые приложения и расширения могут быть несовместимыми. Что с памятью?
Низкоуровневые ошибки памяти или системные ошибки, вызванные нехваткой памяти, могут оказаться самыми трудными для определения, так как их возникновение кажется более случайным. Ошибки такого типа могут быть вызваны различными причинами: слишком большим количеством одновременно открытых окон, занятой под расширения и шрифты памятью, которая необходима системе или приложению для других задач, поврежденным ПО.
Если приложению не хватает памяти, проблему можно решить, увеличив объем памяти, доступной данному приложению. Количество выделяемой памяти зависит от объема доступной памяти и от количества других приложений, которые Вы хотите одновременно держать открытыми. Начните с увеличения выделенной приложению памяти на 50% и проверьте результат.
Если системе не хватает памяти, попробуйте подстроить размер кэша диска в пульте управления памятью. Если объем кэша диска небольшой (например, 96 Кб), попробуйте увеличить его (например, до 1024 Кб). Если же объем кэша диска большой, попробуйте уменьшить его до 96 Кб.
Изменение объема выделяемой приложению памяти:
1. Закройте приложение.
2. Выделите пиктограмму приложения в Finder. Удостоверьтесь, что Вы не выделили ярлык (alias) приложения или его папку.
3. Выберите File > Get Info.
4. В диалоговом окне Get Info приложения введите большее значение в поле Preferred Size.
ИСКЛЮЧЕНИЕ ПОВРЕЖДЕНИЯ ИЛИ КОНФЛИКТА РАСШИРЕНИЙ
При установке системного ПО Macintosh устанавливаются также поставляемые в комплекте с ним расширения и пульты (например, General, Keyboards, Monitors, Mouse, Sound). Программа установки помещает пульты в папку Control Panels папки System Folder, а системные расширения — в папку Extensions папки System Folder. Многие программы устанавливают свои расширения. Вы также можете установить на Macintosh расширения, разработанные другими компаниями (например, Adobe Type Manager, Now Utilities). Если эти добавленные расширения конфликтуют с другим ПО или друг с другом, или если они повреждены, скорее всего, возникнут системные ошибки. Вы можете исключить огромное количество причин возникновения системных ошибок, и среди них наиболее вероятные, в первую очередь, изолировав добавленные или несущественные расширения.
Чтобы определить, вызывается ли системная ошибка поврежденным или конфликтующим системным расширением, сначала отключите все добавленные и несущественные расширения, а затем попытайтесь снова вызвать ошибку. Если системная ошибка не возникает снова, Вы можете определить, какое расширение является причиной проблемы и устранить конфликт. Если проблема остается, то Вы можете быть уверены, что отключенные расширения не являются причиной системной ошибки, и Вам остается проверить два оставшихся фактора: используемое приложение и собственно системное ПО. Оставьте добавленные расширения отключенными до тех пор, пока Вы не определите причину системной ошибки, чтобы они не мешали переустановке Вашего приложения или системного ПО.
Отключение добавленных расширений В System 7.x и Mac OS 8.0 Вы можете отключить расширения несколькими разными методами: можно держать клавишу Shift при запуске Macintosh, можно воспользоваться поставляемым с System версии 7.5 и выше менеджером расширений Extensions Manager, и, наконец, можно вручную убрать расширения из панки System Folder. Метод, который Вы выберете, зависит от Ваших потребностей при определении проблемы. Например, при диагностике системной ошибки, возникающей только в одном приложении, Вам понадобится отключить все расширения, кроме тех, которые требуются данному приложению для запуска (например, QuickTime).
Чтобы быстро определить, является ли причиной Вашей проблемы поврежденное или конфликтующее расширение, отключите добавленные и несущественные расширения, нажав для этого кнопку Shift при запуске, или с помощью менеджера расширений. При отключении расширений нажатием кнопки Shift при запуске или менеджера расширений не все добавленные и несущественные расширения могут отключиться. Поэтому если после использования любого из этих методов проблема остается, отключите их вручную перед тем, как приступать к проверке других возможных причин.
Отключение расширений нажатием кнопки Shift при загрузке:
Нажав клавишу Shift, выберите Special > Restart. Держите клавишу Shift нажатой до появления сообщения «Welcome to Macintosh. Extensions off.» В клавиатурах, произведенных не фирмой Apple, этот способ может не поддерживаться. Расширения могут не отключаться, если конфликт расширений не дает системе отключить расширения. Использование пульта Extensions Manager:
1. Откройте пульт Extensions Manager.
2. Либо отдельно укажите каждое расширение, которое необходимо отключить, либо выберите наборы System 7.5 Only, System 7.5.x Only или Mac OS 8.0 Base из всплывающего меню Sets (Selected Set для Mac OS 8.0).
3. Перезагрузите Ваш Macintosh.
Отключение расширений и пультов вручную и создание системой новых папок Control Panels и Extensions: При отключении добавленных и несущественных расширений вручную Вы можете переместить папки Extensions и Control Panels со всем содержимым из папки System Folder, чтобы удостовериться, что причиной проблемы не является повреждение этих папок.
Отключение расширений вручную:
1. Переместите папки Control Panels и Extensions и, по желанию, папки Fonts и Preferences из папки System Folder в другое место (например, на рабочий стол).
2. Перезапустите Macintosh. Система при запуске ищет файлы в папках Control Panels, Extensions, Fonts и Preferences папки System Folder. Если система не может найти эти папки или файлы системных настроек, которые должны находиться в папке System Folder, она создает новые.
3. Если проблема возникает при работе только с одним приложением, включите расширения, необходимые приложению для запуска (например, QuickTime). Для этого переместите их из старой папки Control Panels или Extensions в новые, пустые папки Control Panels или Extensions папки System Folder.
4. Перезапустите Ваш Macintosh.
Отключение расширений вручную в Mac OS 8.0:
1. Переместите напки Control Panels и Extensions и, по желанию, папки Fonts и Preferences из папки System Folder в другое место (например, на рабочий стол).
2. Создайте в папки System Folder новую папку и назовите ее «Extensions».
3. Переместите расширение Appearance из старой папки Extensions в новую, так как это расширение необходимо Mac OS 8.0 для запуска. Если в папке System Folder:Extensions это расширение отсутствует, при запуске система выдаст следующую ошибку: «The Finder could not start up because the following system library could not be found: ApperanceLib. To start up, use the CD or floppy disks that came with your computer. To start up from a CD, hold the «C» key while starting up or consult the User's Guide that came with your computer.» («Finder не может найти следующий системный ресурс: AppearanceLib. Для загрузки воспользуйтесь CD-ROM или дискетами, которые входят в комплект поставки Вашего компьютера. Чтобы загрузиться с CD-диска, при загрузке нажмите и держите клавишу «С» или обратитесь к поставляемому с Вашим компьютером руководству пользователя»). Если возникает эта ошибка, Вам необходимо загрузиться с загрузочного диска (например, CD-диск Mac OS 8 CD-ROM, дискета Disk Tools).
4. Перезапустите Macintosh. Система при запуске ищет файлы в папках Control Panels, Extensions, Fonts и Preferences папки System Folder. Если система не может найти эти папки или файлы системных настроек, которые должны находиться в папке System Folder, она создает новые. Так как Вы уже создали новую папку Extensions, то ее система создавать не будет.
5. Если проблема возникает при работе только с одним приложением, включите расширения, необходимые данному приложению для запуска (например, QuickTime). Для этого переместите их из старой папки Control Panels или Extensions в новые, пустые папки Control Panels или Extensions напки System Folder.
6. Перезапустите Macintosh.
Определение конфликтующих расширений После отключения добавленных расширений попробуйте вновь вызвать ошибку. Если это не удастся, то Вам необходимо определить, какие именно расширения являются причиной проблемы. Если ошибка появится снова, Вам следует продолжить диагностику приложений и системного ПО. Чтобы определить, какое именно расширение является причиной проблемы, подключайте их по несколько, начиная с Ваших любимых. Вы можете вновь подключить их с помощью Extensions Manager или вручную переместить их обратно в папку System Folder. Если Вы отключали расширения нажатием клавиши Shift при загрузке, для определения проблемного расширения Вам необходимо отключить расширения вручную или с помощью панели управления Extensions Manager. При перемещении файлов обратно в папку System Folder Вы можете перетащить их пиктограммы прямо на пиктограмму папку System Folder, a System 7.x автоматически поместит их в нужное место.
После каждого действия перезапускайте Macintosh и пробуйте вновь вызвать системную ошибку. Если системная ошибка не возникает, добавляйте другое расширение. Как только при добавлении расширения возникнет ошибка, оставьте это расширение в папке System Folder и удалите оттуда все другие расширения, чтобы запускалось только данное расширение. Если после перезапуска ошибка возникает снова, то причина проблемы перед Вами. Если ошибка не возникает снова, то системная ошибка вызывается сочетанием расширений, а не одним расширением.
Устранение конфликтов расширений Вы можете устранить проблему, вызванную повреждением или конфликтом одного или нескольких расширений, несколькими различными способами. Выбор конкретного способа зависит от того, какое расширение является причиной проблемы.
Для устранения конфликта расширений выполните одно или несколько из следующих действий:
А. Измените конфигурацию расширения.
Причиной конфликта могут быть установки в пульте. Попробуйте изменить текущие установки, чтобы определить, не они ли являются причиной проблемы.
Б. Замените расширение.
Исключите поврежденное расширение, удалив его и установив новую копию с исходных установочных дисков. При удалении расширения удостоверьтесь, что Вы также удалили его служебные файлы (например, файл настроек).
В. Переустановите используемые расширением файлы.
Конфликт может быть вызван не самим расширением, а используемыми им файлами. Например, расширения управления шрифтами (например, Suitcase, Masterjuggler) считывают набор (suitcases) шрифтов, и причиной проблемы может являться поврежденный набор шрифта или находящийся в наборе шрифтовой файл. В данном случае Вы можете запретить в расширении управления шрифтами считывание всех шрифтов, чтобы проверить, не решит ли это проблему. Если решит, то Вам остается определить, какой именно набор шрифтов или находящийся в нем шрифтовой файл является причиной проблемы.
Г. Измените порядок загрузки расширений.
Причиной конфликта может быть порядок загрузки расширений. При запуске Macintosh система загружает в алфавитном порядке сначала расширения из папки Extensions, а потом из папки Control Panels и в последнюю очередь расширения и пульты, расположенные в папке System Folder. Чтобы изменить порядок загрузки расширения системой, необходимо изменить его имя (например, добавить символ в начало имени файла расширения). Расширения, название файлов которых начинается не с буквы латинского алфавита (например, дефис, тильда, «решетка»), загружаются в зависимости от символа или в самом начале, или в самом конце.
Д. Обновите конфликтующее расширение.
Узнайте у разработчика расширения, существует ли обновленная версия, или нет ли какого-либо другого способа решения Вашей проблемы. Е. Не используйте конфликтующее расширение.
До того, как Вы достанете обновленную версию, возможно, Вам придется обойтись без расширения, конфликтующего с Вашим новым ПО.
ИСКЛЮЧЕНИЕ ПОВРЕЖДЕНИЯ ПРИЛОЖЕНИЯ
Если системная ошибка возникает только в одном приложении, Вы должны убедиться, что само приложение не повреждено, переустановив его для этого. Чтобы гарантировать успешную установку и совершенно новые файлы приложения, удалите Ваше приложение вместе с его служебными файлами и затем переустановите его, держа при этом расширения отключенными.
Сначала проверьте, нет ли в папке приложения Ваших документов, которые Вы хотели бы сохранить в другом месте. Затем выкиньте в корзину папку приложения, в которой должно быть только само приложение и его служебные файлы. Также удалите все служебные файлы приложения, расположенные в папке System Folder. Затем, оставив пока все Ваши расширения отключенными, переустановите Ваше приложение. Для переустановки по возможности используйте исходные установочные диски, чтобы убедиться, что проблема заключается не в поврежденных резервных дисках.
После переустановки приложения Вы можете быть уверены, что Ваше приложение не повреждено и теперь вне подозрений. Поэтому если после загрузки переустановленного приложения системная ошибка все еще возникает, перейдите к анализу последнего программного фактора, системному ПО.
ИСКЛЮЧЕНИЕ ПОВРЕЖДЕНИЯ СИСТЕМНОГО ПО
Единственный способ проверить, не вызвана ли ошибка повреждением системного ПО, является его переустановка. Если ошибка перестанет возникать после переустановки системы, Вы можете быть уверены, что причиной проблемы было повреждение системного ПО.
Так же, как и при переустановке приложений, Вам нужно удостовериться, что все 100% системного ПО установлены заново. В программе установки System 7.5.x, 7.6.x и Mac OS 8.0 есть установка Clean Install, которая облегчает установку системного ПО полностью заново.
После переустановки Вашего системного ПО, но до возвращения файлов настройки (например, служебных файлов приложений, добавленных расширений) обратно в папку System Folder, Вам понадобится возвратить в папку System Folder файлы, необходимые для запуска Вашего приложения, чтобы попытаться вновь вызвать системную ошибку. Если на этой стадии системная ошибка не возникает снова, Вы можете быть уверены, что ни вновь установленное системное ПО, ни служебный файлы приложения, которые Вы переместили обратно в папку System Folder, не являются причиной проблемы. Продолжите локализацию проблемы, перемещая обратно в папку System Folder остальные файлы настройки и, пытаясь вновь вызвать ошибку. Если на этой стадии ошибка возникает, Вам потребуется определить, какие из этих файлов повреждены или несовместимы и являются причиной системной ошибки.
Переустановка System 7.x
Для переустановки системного ПО Вам нужен CD-диск или установочные дискеты системы iMacmtosh. Так как процесс установки системного ПО состоит из простых шагов, будьте внимательны при перемещении Ваших файлов как до, так и после переустановки системы. Переустановка System 7.6.x:
1. Вставьте системный CD-диск с программой установки системы System Installer.
2. Запустите программу установки системы, дважды щелкнув его пиктограмму Install Mac OS.
3. Начните установку, щелкнув кнопку Install the Software.
4. Укажите диск, на который производится установка, и щелкните кнопку Select.
5. В диалоговом окне Software Installation щелкните кнопку Options.
6. Выберите Create New System Folder (Clean Installation) и щелкните кнопку ОК.
7. Щелкните кнопку Start и продолжите установку, следуя инструкциям на экране. После завершения установки нового системного ПО Вы найдете содержимое старой папки System Folder в новой папке, называющейся Previous System Folder.
Переустановка System 7.5.x:
1. Отключите Вашу действующую систему. Для этого переместите файл Finder из папки System Folder в другое место (например, на рабочий стол) и перезапустите Macintosh. В центре экрана должна появиться пиктограмма диска с мигающим знаком вопроса, указывающая, что Macintosh не может найти предполагаемое системное ПО (активную систему).
ЗАМЕЧАНИЕ: Если Ваш Macintosh нормально загружается после того, как Вы отключили систему, у Вас может быть установлена еще одна копия системы. Найдите и удалите все дубликаты файлов System и Finder, переместите оставшиеся файлы System и Finder на рабочий стол и снова перезагрузитесь.
2. Вставьте системный CD-диск или установочные дискеты, на которых находится программа установки системы System Installer.
3. Запустите System Installer, дважды щелкнув его пиктограмму.
4. В окне приглашения Installer щелкните кнопку Continue.
5. В окне System 7.5 Installer выберите установку Easy installation или установку Custom Installation и укажите компоненты, которые Вы хотите установить, и нажмите Command + Shift + К.
6. В диалоговом окне Select Type of Installation выберите Install New System Folder и щелкните кнопку ОК.
7. В окне System 7.5 Installer кнопка Install превратится в кнопку Clean Install. Щелкните эту кнопку и продолжите установку, следуя инструкциям на экране.
8. После завершения установки нового системного ПО Вы найдете содержимое старой папки System Folder в новой папке, Previous System Folder.
Перемещение служебных файлов приложений в новую папку System Folder
После переустановки системного ПО проверьте, решило ли это Вашу проблему. Если ошибка возникает у Вас только при работе только с одним приложением, переместите в новую папку System Folder из старой папки System Folder (например, Previous System Folder) только служебные файлы этого приложения перед тем, как Вы попытаетесь снова вызвать ошибку.
Если на этой стадии ошибка не возникает, то Ваше переустановленное системное ПО и, возможно, служебные файлы приложения вне подозрений. Продолжите локализацию проблемы, перемещая оставшиеся файлы настройки (например, шрифты, пульты, системные расширения, служебные файлы приложений) из старой системной папки (например, Previous System Folder) в новую папку System Folder и пытаясь вновь вызвать ошибку после перемещения каждой порции файлов. Если ошибка возникает на этой стадии, Вам необходимо определить, повреждением или несовместимостью какого файла вызвана проблема.
Во время перемещения Ваших файлов настройки из старой системной папки в новую открывайте и сравнивайте содержимое старой и новой системных папок. Перемещайте только компоненты, которые не устанавливаются вместе с системой и дубликатов которых нет в новой папке System Folder. Это необходимо для того, чтобы не заменить новые системные файлы старыми, которые могут быть повреждены. Если Вы пользуетесь System версии 7.5 и выше, скопируйте в System новой папки System Folder только те звуковые файлы, которых там нет.
Если во время копирования компонентов в новую папку System Folder Вы получите сообщение, что данный компонент уже существует в этом месте и запрос на его перезапись, щелкните кнопку Cancel. Затем вернитесь назад и просмотрите названия перемещаемых компонентов, чтобы определить, дубликат какого из них уже есть в новой папке System Folder.
После перемещения нужных Вам файлов в новую папку System Folder удалите старую папку System Folder, содержащую дубликаты или ненужные компоненты. Для этого перетащите ее в корзину и очистите корзину.
ПОСЛЕДНЕЕ СРЕДСТВО — АППАРАТНАЯ ЧАСТЬ
Если Вы дошли до этой стадии, то на Вашем Macintosh установлено нормально работающее ПО, и ни приложения, ни расширения не конфликтуют ни друг с другом, ни с системным ПО, поэтому остается немного действий по определению проблемы, которые Вы можете предпринять самостоятельно. Чтобы испробовать все возможные средства перед тем, как связываться со службой технической поддержки, проведите нижеописанные последние тесты.
Вы можете проверить форматирование жесткого диска, дефрагментировать и оптимизировать файлы на нем и проверить его на наличие поврежденных секторов с помощью дисковой утилиты для Macintosh. Чтобы проверить загрузочный диск (то есть жесткий диск, на котором находится системное ПО), перезагрузите Macintosh с загрузочной дискеты и откройте дисковую утилиту для Macintosh.
Запустите поставляемую Apple на системном CD-диске или дискете Disk Tools утилиту проверки диска Disk First Aid, которая может сообщить о незначительных проблемах форматирования жесткого диска. Чтобы запустить Disk First Aid, откройте утилиты и щелкните кнопку Verify. При использовании жесткого диска, отличного от Apple производителя, для проверки форматирования Вам может потребоваться воспользоваться утилитой, поставляемой вместе с диском. Вы можете проверить Ваш жесткий диск на наличие повреждения и обновить его драйвер с помощью Drive Setup и HD SC Setup, которые также включены в системное ПО.
Для дефрагментации, оптимизации, проверки на наличие поврежденных секторов и других проблем форматирования, которые не определяются входящими в системное ПО дисковыми утилитами, Вы можете также воспользоваться другими дисковыми утилитами для Macintosh, такими как MacTools или Norton Utilities. Эти дисковые утилиты для Macintosh могут найти и пометить поврежденные секторы на Вашем диске, чтобы не допустить записи в них файлов.
Если Вы подозреваете, что у Вас проблема со SCSI соединением, выключите Macintosh и все подключенные SCSI устройства, отсоедините их, перезапустите Macintosh и попробуйте вновь вызвать ошибку. Если системная ошибка не возникает, то ее причиной являются подключенные SCSI устройства. Для определения конкретного устройства, вызывающего проблему, попробуйте переподключить SCSI цепочку по одному устройству, пытаясь вновь вызвать ошибку после присоединения каждого устройства. Не забывайте выключать и Macintosh, и SCSI устройства перед их отсоединением или присоединением. Для получения инструкций по подключению к Macintosh SCSI устройств обратитесь к руководству пользователя, поставляемому с Macintosh и Вашими SCSI устройствами.
Если системная ошибка продолжает возникать после того, как Вы исключили аппаратные проблемы, которые Вы можете исключить сами, свяжитесь со службой технической поддержки. Расскажите техническому I эксперту о проведенной систематической диагностике проблемы. Проделанная Вами работа позволит им сконцентрироваться на тех возможных причинах Вашей системной ошибки, которые Вы не можете определить самостоятельно.
УМЕНЬШЕНИЕ КОЛИЧЕСТВА СИСТЕМНЫХ ОШИБОК
Вы не можете предотвратить возникновение всех ошибок, но Вы можете к ним подготовиться. Ниже указаны некоторые меры и аварийные инструменты, которыми Вы можете воспользоваться для сведения к минимуму вероятности возникновения системной ошибки на Вашем Macintosh.
- Всегда создавайте резервные копии системного ПО, приложений, расширений, шрифтов так же, как Вы делаете это для Ваших рабочих файлов.
- Всегда храните под рукой полный комплект системных установочных дискет, включая загрузочный диск (то есть диск, содержащий загрузочные файлы).
- Дефрагментируйте и оптимизируйте Ваш жесткий диск с помощью предназначенного для этого ПО, такого как MacTools или Norton Utilities для Macintosh.
- Часто перестраивайте файл Вашего рабочего стола (rebuild desktop).
- Регулярно запускайте антивирусное ПО.
- Составьте полное представление обо всем, что установлено на Вашем компьютере и обо всем находящемся в папке System Folder. Узнайте предназначение каждого компонента — не все новые свойства и компоненты системного ПО являются действительно необходимыми. Избавившись от ненужного, Вы освободите немного места на жестком диске и увеличите скорость работы Macintosh.
- Изучите принципы работы Macintosh. Прочтите руководства пользователя, поставляемые с Macintosh и системным ПО. Руководства и книги помогут Вам понять причины возникновения различных ошибок. Дальновидный пользователь Macintosh извлечет преимущество из всех доступных средств.
ТАКТИКА ДЕЙСТВИЙ В АВАРИЙНОЙ СИТУАЦИИ
Вышеприведенные указания предназначены для того, чтобы помочь Вам установить причину системной ошибки. Но тот же подход поможет при недостатке времени обойти системную ошибку, чтобы впоследствии правильно определить ее причину.
Например, если Вам срочно необходимо напечатать публикацию, но возникающая системная ошибка не дает напечатать работу, которую нужно было сдать два часа назад, попробуйте напечатать ее, отключив расширения. Если в этом случае сможете печатать, печатайте, но предварительно удостоверьтесь, что в папке System Folder установлены нужные шрифты. Позже Вы сможете вернуться к проблеме и определить, каким расширением или сочетанием расширений она вызвана. Используйте этот подход, чтобы обойти системные ошибки, но помните, что, в конце концов, Вам придется вернуться к проблеме и окончательно решить ее.
Общая информация о потребностях в памяти OLE 2.0 Power Macintosh
Технология связывания и включения объектов Object Linking and Embedding 2.0 состоит из расширения Microsoft OLE Extension и других связанных файлов. Этим файлам необходим разный объем памяти при работе на Macintosh серии 68000 и Power Macintosh, и на разных системах они загружаются в разное время.
ПОТРЕБНОСТИ OLE 2.0 В ПАМЯТИ ПРИ РАБОТЕ НА POWER MACINTOSH
Для работы на Power Macintosh OLE 2.0 необходимо как минимум 1200 Кб оперативной памяти. OLE загружается в системную часть памяти (system heap) при запуске Power Macintosh, поэтому при установленном на Power Macintosh OLE 2.0 объем памяти, занимаемый системой, возрастает на 1200 Кб.
КОНТРОЛЬ ПОТРЕБНОСТЕЙ И ВЫДЕЛЕНИЯ ПАМЯТИ
Для контроля использования памяти воспользуйтесь командой «About this Macintosh», расположенной в меню Apple в Finder.
В отличие от приложения, выделение памяти которым указывается в диалоговом окне «Get Info», выделение памяти системе (то есть определение объема системной части памяти) осуществляется динамически. Операционная система Macintosh при загрузке определяет объем необходимой памяти и при необходимости регулирует его использование.
Так как на Power Macintosh OLE загружается в системную память при запуске, нет необходимости подсчитывать доступный OLE объем памяти.
Обеспечив сохранение объема самого большого неиспользуемого участка памяти на уровне не менее 1000 Кб, Вы создадите гарантию, что нехватки памяти не возникнет, и тем самым предотвратите возникновение системных ошибок. Чтобы увеличить объем системной памяти, настройте выделение памяти приложениям, закройте неиспользуемые приложения, отключите ненужные расширения, установите дополнительную память или используйте виртуальную память. Любое из этих действий может увеличить быстродействие приложения и системы в целом.
Ошибка «There is not enough memory to open...» при запуске приложения
ОПИСАНИЕ
При запуске приложения в System 7.x система выдает ошибку, связанную с памятью.
СИМПТОМЫ
Система выдает одну из следующих связанных с памятью ошибок:
«There is not enough memory to open '[Название приложения]' ([x] К needed, [x] К available). To make more memory available, try quitting [Название приложения]». («Для открытия '[Название приложения]' не хватает памяти ([х] Кб необходимо, [х] Кб доступно). Чтобы освободить больше памяти, попробуйте закрыть [Название приложения]»). «There is not enough memory to open '[Название приложения]' ([x] К needed, [x] К available). To make more memory available, try quitting [x] applications that are currently open». («Для открытия '[Название приложения]' не хватает памяти ([х] Кб необходимо, [х] Кб доступно). Чтобы освободить больше памяти, попробуйте закрыть [х] приложений, открытых в данный момент»)
РЕШЕНИЕ
Выполните одно или несколько из следующих действий:
А. Перед запуском нужного приложения закройте все другие открытые приложения.
Б. Уменьшите объем отведенной приложению памяти:
1. Выделите пиктограмму приложения, щелкнув ее один раз, и выберите File > Get Info.
2. Уменьшите значение объема памяти в поле Preferred size или Maximum size (System версии 7.1 и выше).
3. Загрузите приложение.
В. Включите виртуальную память в панели управления памятью и задайте ее объем, превосходящий общий объем памяти, необходимой системному ПО и нужному приложению. Определение общего объема памяти, необходимого системному ПО и нужному приложению, описано в разделе «Дополнительная информация».
Г. Удалите файл настроек приложения (например, Adobe Photoshop 3.0 Prefs), расположенный в папке Preferences папки System Folder.
Д. Установите больше оперативной памяти (RAM) или утилиту расширения памяти (например, Connectix RAM Doubler).
Е. Перезапустите Macintosh для дефрагментации памяти.
ДОПОЛНИТЕЛЬНАЯ ИНФОРМАЦИЯ
Операционная система Macintosh выдает ошибку в случае нехватке памяти для запуска приложения. Ложная ошибка памяти может возникнуть из-за повреждения файла настроек.
Определение общего объема памяти (в килобайтах), необходимого системному ПО и приложению:
1. Выберите About this Macintosh в меню Apple.
2. Запомните значение Total Memory, которое указывает общий доступный объем оперативной памяти, и значение System Software, которое указывает объем памяти, необходимый для работы системного ПО.
3. Выделите пиктограмму приложения, щелкнув ее один раз, и выберите File > Get Info.
4. Запомните значение Preferred size (System версии 7.1 и выше) или Current Size), которое указывает объем памяти, необходимый для запуска приложения.
5. Чтобы получить общий требуемый объем памяти, сложите объем памяти, необходимый системному ПО, и объем памяти, необходимый приложению. Если полученная сумма превышает доступный объем памяти, то для запуска системного ПО и приложения памяти не хватает.
Общая информация по оптимизации и обслуживанию компьютера Macintosh
Со временем в программной и аппаратной частях компьютера Macintosh возникают изменения, который могут привести к уменьшению производительности и системным проблемам (то есть системным ошибкам). В число этих изменения входят:
- В силу постоянного использования системное ПО и шрифты с большой вероятностью могут повредиться; другое ПО тоже может повредиться.
- Драйверы SCSI диска могут повредиться, а также могут оказаться несовместимыми с обновленными версиями системного ПО.
- Секторы жесткого диска могут повредиться.
- Различные программы (например, приложения, панели управления, расширения, шрифты) могут быть несовместимы.
Оптимизация Вашего компьютера и предотвращение повреждения ПО и жесткого диска обеспечивают максимальную эффективность работы. Чтобы быть уверенным в этом, как минимум раз в два-три месяца проводите нижеописанные процедуры, предназначенные для оптимизации быстродействия и сведению к минимуму факторов, вызывающих повреждения программного обеспечения. Для выполнения некоторых из этих процедур могут потребоваться не входящие в комплект поставки системного ПО утилиты.
ПРОЦЕДУРЫ ОБСЛУЖИВАНИЯ
1. Обновите все SCSI драйверы, чтобы удостовериться в их неповрежденности и совместимости с текущим системным ПО. Эта процедура описана в разделе «Обновление SCSI драйверов».
2. Воспользуйтесь утилитой Apple Disk First Aid для проверки структуры каталогов на диске. Эта процедура описана в разделе «Использование Disk First I Aid».
3. Воспользуйтесь дисковой утилитой стороннего поставщика (например, Norton Utilities, MacTools, Symantec Tools для Macintosh), чтобы пометить поврежденные сектора как не подлежащие использованию. Эта процедура описаны в документации Вашей утилиты.
4. Переустановите наиболее свежую версию системного ПО полностью заново (то есть, устанавливая новое системное ПО в новую папку System Folder, a не поверх старого системного ПО). Установите все обновления системного ПО Apple, которые все еще необходимы установленной версии системы.
5. Воспользуйтесь дисковой утилитой стороннего производителя (например, Norton Utilities, MacTools) для оптимизации и дефрагментации жесткого диска. Эти процедуры описаны в документации этих утилит.
6. Пересоздайте файл рабочего стола (rebuild desktop). Для этого нажмите клавишу Command + Option и выберите Special > Restart. Держите эти клавиши нажатыми до появления сообщения «Are you sure you want to rebuild the Desktop file on the disk '[имя диска]'? Comments in Info windows will be lost.» (Вы уверены, что хотите пересоздать файл Desktop на диске '[имя диска]'? Комментарии в окнах Info будут потеряны.») и щелкните кнопку ОК.
7. Удостоверьтесь, что все установленные программы совместимы с установленной версией системного ПО и не повреждены. Для этого переустановите программы.
ПРОЦЕДУРЫ ОПТИМИЗАЦИИ
1. Отключите виртуальную память в пульте управления памятью. При необходимости установите больше оперативной памяти вместо использования виртуальной памяти, так как виртуальная память существенно медленнее оперативной.
2. Удалите все ненужные пульты и системные расширения. Удостоверьтесь, что расширения или пульты, обеспечивающие работу SCSI устройств (то есть жесткого диска, картриджей, дисковода оптических дисков) совместимы с установленной версией системного ПО.
3. Отключите неиспользуемые шрифты. Для этого удалите из пайки System Folder или воспользуйтесь утилитой управления шрифтами (например, утилитой Suitcase производства Fifth Generation System).
4. Воспользуйтесь утилитой для диагностики программ и оборудования (например, Snooper, MacEKG) для определения потенциальных или существующих конфликтов. Эти процедуры описаны в документации утилиты.
5. Для компьютеров Power Macintosh удостоверьтесь, что включен современный менеджер памяти (Modern Memory Manager) в пульте управления памятью и максимально возможное число программ используется в версиях специально для Power Macintosh.
ОБНОВЛЕНИЕ SCSI ДРАЙВЕРОВ
1. Перезапустите компьютер с включенного в комплект поставки системного ПО диска «Disk Tools» или с CD-диска, на котором есть системное ПО и приложение HD SC Setup.
2. Загрузите приложение HD SC Setup.
3. Щелкайте кнопку «Drive», пока не выберите Ваш SCSI диск (жесткий диск).
ПРИМЕЧАНИЕ: Если жесткий диск отформатирован не утилитой Apple (например, Norton Utilities, MacTools, Symantec Tools for Macintosh, StorWare), появится сообщение «Drive selection failed. Unable to locate a suitable drive connected to SCSI port» («Выбор диска не удался. Невозможно обнаружить подходящий диск на SCSI порте»).
Щелкните в диалоговом окне кнопку «Continue», чтобы выйти из HD SC Setup. Воспользуйтесь диском «Disk Tools» из комплекта Вашей утилиты, чтобы обновить SCSI драйверы и удостовериться в них неповрежденности. Эта процедура описана в документации Вашей утилиты.
4. Щелкните кнопку «Update», чтобы установить обновленные SCSI драйверы на каждый SCSI диск (то есть на жесткий диск, картридж, оптический диск).
5. Выберите «Quit» в меню File.
ИСПОЛЬЗОВАНИЕ DISK FIRST AID
1. Перезапустите компьютер с включенного в комплект поставки системного ПО диска «Disk Tools» или с CD-ROM, на котором есть системное ПО и приложение Disk First Aid.
2. Загрузите приложение Disk First Aid.
3. Выделите жесткий диск, который нужно проверить или исправить.
4. Щелкните кнопку «Verify», чтобы только проверить диск, или кнопку «Repair», чтобы проверить и исправить ошибки. Если Вы щелкнули кнопку «Verify», Disk First Aid проверяет диск и выдает запрос на исправление при обнаружении проблем. Всегда исправляйте ошибки на диске при соответствующем запросе.
5. Выберите File > Quit.
Руководство по определению проблем с печатью
При возникновении на Macintosh проблем с печатью из приложений есть несколько шагов, с помощью которых можно определить причину проблемы. Чтобы определить причину проблемы с печатью, следуйте нижеприведенным советам в изложенном порядке.
ОТКЛЮЧИТЕ ФОНОВУЮ ПЕЧАТЬ
Когда включена фоновая печать (Background Printing), приложение сохраняет задание печати в файле на жестком диске, а потом PrintMonitor отправляет этот файл на принтер. Сохранение задания на печать на диске позволяет монитору печати осуществлять печать в фоновом режиме и системе возвратить Вам управление компьютером. Если монитору печати PrintMonitor не хватает памяти или оно повреждается, возникают ошибки при печати или ничего не печатается. Отключение фоновой печати:
1. Откройте Chooser в меню Apple.
2. В окне Chooser выберите пиктограмму драйвера Вашего принтера.
3. Задайте для установки Background Printing значение Off и закройте окно Chooser.
Если при выключенной фоновой печати Ваш файл печатается нормально, предоставьте монитору печати PrintMonitor больше памяти с помощью окна Get Info этого приложения, снова включите фоновую печать и попробуйте напечатать Ваш файл. Если после выделения монитору печати PrintMonitor большего объема памяти при печати все равно возникает ошибка, переустановите ПО для печати с системных установочных дисков или с дисков, поставляемых с принтером.
Если Ваш файл не печатается после отключения фоновой печати, продолжите диагностику проблемы.
ОПРЕДЕЛЕНИЕ, ВОЗНИКАЕТ ЛИ ПРОБЛЕМА ТОЛЬКО В ОДНОМ ФАЙЛЕ
Создайте в приложении, в котором у Вас возникли трудности с печатью, новый файл. Напечатайте несколько символов или нарисуйте простой элемент (то есть прямоугольник, линию) на странице и попытайтесь его распечатать. Если новый файл печатается, то Ваш исходный файл, возможно, поврежден, содержит поврежденный элемент или шрифт или слишком сложен для печати. Если Ваш исходный файл поврежден, попытайтесь спасти свою работу. Для этого откройте вызывающий проблемы при печати файл, выделите все его элементы, скопируйте их и поместите в новый файл. Если новый файл печатается нормально, сохраните его и используйте в качестве рабочего файла.
Если содержащий помещенные элементы файл не печатается, определите, не вызвана ли проблема повреждением в файле одного или нескольких элементов. Чтобы определить поврежденный элемент, удаляйте по одному элементу и пытайтесь снова распечатать файл, пока Вам это не удастся. Вероятнее всего, причиной проблемы является последний элемент, который Вы удалите перед успешной печатью, или Ваш файл нуждается в упрощении.
Если поврежденный элемент графика, попытайтесь повторно импортировать ее в Ваш файл. Если это не решает проблему, еще раз экспортируйте графику из приложения, в котором она создана, и снова импортируйте ее в файл. Если и после этого графический элемент по-прежнему мешает печати файла, то, вероятно, графика слишком сложна, и в сочетании с другими элементами на странице она требует для печати больший объем памяти, чем доступно.
Если поврежденный элемент текст, то у Вас может быть поврежден шрифт. Чтобы определить, поврежден ли данный шрифт, отформатируйте текст другим шрифтом и вновь попытайтесь напечатать Ваш файл. Если файл печатается, переустановите шрифт с исходных или резервных установочных дискет. Если проблема с печатью сохраняется после переустановки шрифта, то причиной ошибки может быть слишком большое количество загружаемых шрифтов в Вашем файле.
Чтобы упростить файл в приложении, которое может импортировать графические файлы многих форматов (например, PageMaker 5.0x), используйте меньше импортируемой графики и загружаемых шрифтов. Если Ваше приложение может создавать сложные элементы (например, Adobe Illustrator), задавайте меньшее количество опорных точек на пути, сократите количество скопированных или клонированных много раз элементов или упростите заказные заливки или градиенты.
Если содержащий только простые элементы или текст новый файл не печатается, продолжите определение проблемы.
ПОПРОБУЙТЕ ПЕЧАТАТЬ ИЗ ДРУГОГО ПРИЛОЖЕНИЯ
Если Вы можете печатать из другого приложения, то приложение, из которого Вы не можете печатать, вероятно, повреждено или поврежден один из его ресурсов. Для того чтобы определить, не вызвана ли ошибка печати файлом настроек (например, файл РМ5.0 Defaults, файл Adobe Illustrator Prefs), удалите его. При удалении файла настроек большинство приложений при первом запуске вновь его создают. Если после удаления файла настроек проблема сохраняется, переустановите Ваше приложение с исходных установочных дисков, отключив при этом все не-Apple it не жизненно важные расширения.
Если Вы не можете печатать и из другого приложения или не можете печатать после переустановки приложения, продолжите определение проблемы.
ПЕРЕУСТАНОВИТЕ ИЛИ ОБНОВИТЕ ДРАЙВЕР ВАШЕГО ПРИНТЕРА
Драйвер принтера отвечает за отправку файла из приложения на принтер. При печати на PostScript принтер удостоверьтесь, что Вы пользуетесь драйвером принтера, рекомендуемым производителем принтера. Повреждение или несовместимость драйвера Вашего принтера может вызвать различные ошибки печати или невозможность печати. Если Вы не уверены, является ли версия драйвера принтера самой свежей, свяжитесь с производителем принтера. После того, как Вы убедитесь, что пользуетесь новейшей версией драйвера принтера, отключите все расширения и переустановите драйвер принтера с исходных установочных дискет драйвера или с системных установочных дискет.
Файлы PPD тоже могут быть повреждены и тем самым вызывать проблемы с печатью. При использовании драйвера принтера Adobe PSPrinter 8.x или Apple EaserWriter 8.x выберите файл PostScript Printer Description (PPD), описывающий Ваш или подобный принтер, или воспользуйтесь базовым файлом PPD, выбрав Use Generic в диалоговом окне Setup в Chooser.
Настройка драйвера принтера Adobe PSPrinter 8.x или Apple LaserWriter S.x на использование файла Generic PPD:
1. Откройте Chooser в меню Apple.
2. В окне Chooser выберите пиктограмму драйвера принтера Adobe PSPrinter 8.x или Apple LaserWriter 8.x.
3. Выберите нужный Вам принтер в правом окне.
4. Щелкните Setup.
5. В диалоговом окне Setup щелкните кнопку Select PPD.
6. В диалоговом окне Select a PostScript Printer Description File щелкните кнопку Use Generic.
7. В диалоговом окне Setup щелкните кнопку ОК.
Если и после переустановки драйвера принтера или выбора Generic PPD Вы не можете печатать, продолжите определение проблемы.
ПЕРЕУСТАНОВИТЕ СИСТЕМНОЕ ПО
Если Вы все еще не можете печатать, переустановите Ваше системное ПО полностью заново (то есть установите новую систему в новую папку System Folder, a не поверх старой системе в существующей папке System Folder). При использовании установки Clean Install программа установки системы переименовывает старую папку System Folder в «Previous System Folder» и затем устанавливает системное ПО в новую папку System Folder.
В меню Apple отсутствуют элементы
ОПИСАНИЕ
Одна или несколько папок или файлов, находящихся в папке Apple Menu Items, отсутствуют в меню Apple.
РЕШЕНИЕ
Сократите количество папок в папке Apple Menu Items до 52 и менее, удалив некоторые из них или сгруппировав их в папки внутри папки Apple Menu Items.
ДОПОЛНИТЕЛЬНАЯ ИНФОРМАЦИЯ
В меню Apple показываются только первые 52 файла или папки, хранящиеся в папке Apple Menu Items папки System Folder.
Определение количества элементов в папке Apple Menu Items:
1. Откройте папку Apple Menu Items папки System Folder.
2. Выберите View > By Icon. Количество элементов в папке показывается в верхнем левом углу окна Apple Menu Items.
Выключение расширений без отключения Apple CD-ROM
Когда Вы нажимаете клавишу Shift при загрузке, на Вашем Macintosh отключаются все расширения, включая необходимые приводу Apple CD-ROM. Без этих расширений привод не может считывать CD-диски. Для выключения всех расширений, кроме необходимых для работы привода Apple CD-ROM, воспользуйтесь менеджером расширений или уберите расширения из папки System Folder вручную.
Привод Apple CD-ROM использует расширения Apple CD-ROM, Apple Photo Access, Audio CD Access, Foreign File Access, High Sierra File Access и ISO 9660 File Access. В Вашей папке System Folder может не быть всех этих расширений, но там должны быть расширения Apple CD-ROM и Foreign File Access.
Отключение всех расширений, кроме расширения Apple CD-ROM, с помощью Extensions Manager (System версии 7.5.x и выше):
1. Откройте пульт Extensions Manager.
2. Выберите установку All Off из всплывающего меню Sets.
3. Выберите расширения CD-ROM (то есть Apple CD-ROM, Foreign File Access) в прокручивающемся списке.
4. Закройте пульт Extensions Manager и перезапустите Macintosh.
Отключение всех расширений, кроме расширения Apple CD-ROM, вручную:
1. Создайте на рабочем столе новую папку и назовите ее «Disabled Extensions».
2. Переместите все расширения, кроме расширений CD-ROM (то есть Apple CD-ROM, Foreign File Access) из папки Extensions папки System Folder в папку Disabled Extensions на рабочем столе.
3. Создайте на рабочем столе новую папку и назовите ее «Disabled Control Panels».
4. Переместите все панели управления из папки Control Panels папки System Folder н папку Disabled Control Panels на рабочем столе.
5. Перезапустите Macintosh.
После выбора PPD в Chooser возникает ошибка «Cannot find application program»
ОПИСАНИЕ
После выбора файла PostScript Printer Description (PPD) в Chooser система выдает ошибку «Could not find the application program that created the document named '[Название PPD]'. To open the document, select an alternate program or without translation.» (He моту найти создавшее документ [название PPD] приложение. Чтобы открыть документ, используйте другую программу или не используйте конвертирование).
РЕШЕНИЕ
В пульте Macintosh Easy Open задайте значение Off установки Automatic Document Translation. ИЛИ: Уберите из папки Extensions папки System Folder и перезапустите Macintosh.
ИЛИ: Воспользуйтесь для выбора PPD функцией Auto Setup драйвера принтера:
1. Выберите драйвер принтера (например, LaserWriter 8, PSPrinter) в левом прокручивающемся списке в Chooser.
2. Выберите драйвер принтера, которым Вы хотите воспользоваться для определения PPD, в левом прокручивающемся списке.
3. Щелкните кнопку Setup (при использовании драйвера принтера LaserWriter 8.2.1 нажмите клавишу Command одновременно со щелчком на клавише Setup).
4. В диалоговом окне Auto Setup щелкните кнопку ОК.
5. Когда конфигурирование завершено, щелкните кнопку ОК и закройте Chooser.
ИЛИ: Когда возникнет ошибка и Macintosh Easy Open выведет список доступных приложений, выберите Chooser:
1. При появлении сообщения об ошибке отключите установку Show Only Recommended Choices, чтобы просмотреть альтернативные варианты выбора. Не выбирайте установку Chooser with Adobe Translation.
2. Выберите Chooser и щелкните кнопку Open.
3. Щелкните кнопку ОК и закройте Chooser.
ДОПОЛНИТЕЛЬНАЯ ИНФОРМАЦИЯ
Если установлено расширение Word for Word MEO и в пульте Macintosh Easy Open включена установка Automatic Document Translation, при выборе в Chooser PPD файла возникает ошибка «Could not find the application program... select an alternate program or without translation.» Данная проблема исчезает при отключении расширения Word for Word MEO или выключении установки Automatic Document Translation в панели управления Macintosh Easy Open.
С помощью использования команды драйвера принтера Auto Setup можно обойти выбор типа конвертирования Macintosh Easy Open и тем самым предотвратить возникновение ошибки.
При выборе варианта Chooser в списке вариантов конвертирования Macintosh Easy Open Chooser открывает PPD без конвертирования. После выбора варианта Chooser Macintosh Easy Open сохраняет эту установку в своем собственном файле настроек Macintosh Easy Open Preferences.
Если не найдено создавшее документ приложение, Macintosh Easy Open позволяет указать другое приложение, с помощью которого нужно открыть этот документ. Macintosh Easy Open версии 1.1.1, поставляемый с System версии 7.5, включает пульт Macintosh Easy Open.
Macintosh Easy Open автоматически устанавливается при установке некоторых приложений (например, Adobe Word for Word, Aldus Fetch 1.2), а также при установке типа Easy Install в System версии 7.5. Вы можете установить Word for Word выборочно и указать, что расширения Macintosh Easy Open и Word for Word MEO устанавливать не надо.
При печати больших файлов на Macintosh с локальной шиной PCI возникает системная ошибка
ОПИСАНИЕ
На компьютере с локальной шиной Peripheral Component Interconnect (PCI) (например, Power Macintosh 9500, 8500, 7500, 7200) при печати с помощью драйвера принтера Apple LaserWriter 8.3.1 или Adobe PSPrinter 8.3. больших файлов (то есть 5 Мб и больше) возникает системная ошибка (то есть зависание).
РЕШЕНИЕ
Воспользуйтесь драйвером принтера LaserWriter версии 8.3.2 или выше.
ИЛИ: Печатайте с Macintosh с локальной шиной NuBus, а не PCI (например, Power Macintosh 8100, 7100).
ИЛИ: Уменьшите объем документа до 4 Мб и меньше.
ДОПОЛНИТЕЛЬНАЯ ИНФОРМАЦИЯ
Так как драйверы принтера Apple LaserWriter 8.3Л или Adobe PSPnnter 8.3. несовместимы с локальной шиной PCI, печать с помощью этих драйверов на компьютере Macintosh с локальной шиной PCI приводит к системной ошибке. LaserWriter 8.3.2 и выше совместим с моделями Power Macintosh с локальной шиной PCI.
Определение конфликтов расширений в System версии 7.1 и выше
Расширения позволяют Вам настраивать Macintosh, дополняя или расширяя системное ПО. В System 7.x термин «расширения» употребляется как для файлов системных расширений (например, AppleShare, FileSharing Extension), так и для файлов пультов (например, Macintosh Easy Open, Monitors). При запуске Macintosh система загружает расширения в алфавитном порядке. Система сначала ищет файлы системных расширений в папке Extensions, затем файлы пультов в папке Control Panels и, наконец, оба типа файлов в папке System. После загрузки расширений системой они включаются, если только они не отключены с помощью их собственных установок.
При повреждении расширения или его конфликте с одним или несколькими другими установленными расширениями, Вашим приложением или системным ПО возникает один из следующих симптомов:
- системная ошибка (то есть диалоговое окно с сообщением об ошибке, зависание, бесконечная работа);
- низкая производительность;
- неожиданное поведение;
- неудачная установка приложений.
При локализации таких проблем Вы можете исключить большое число причин, и среди них наиболее вероятные, отключив Ваши расширения. Например, если Вы получили сообщение об ошибке при работе в приложении, и Вы дополнили системное ПО четырьмя файлами пультов и четырьмя файлами системных расширений, то существуют десять возможных виновников проблемы. Если проблема не исчезает после отключения расширений, Вы можете исключить восемь из десяти потенциальных виновников проблемы. Если же при отключении расширений проблема исчезает, то Вы знаете, что она вызвана расширениями и можете начать исключение поврежденного или конфликтующего расширения или комбинации расширений.
ОБЗОР МЕТОДОВ ОТКЛЮЧЕНИЯ РАСШИРЕНИЙ
При определении поврежденного или конфликтующего расширения используемый Вами для отключения добавленных или подозреваемых расширений метод зависит от конкретной задачи. Например, при определении причины ошибки, возникающей только в одном приложении, понадобится отключить все расширения кроме тех, которые необходимы приложению для запуска (например, QuickTime). Способы отключения расширений: Перезапуск Macintosh при нажатой клавише Shift.
В System версии 7.0 и выше Вы можете отключить расширения, нажав клавишу Shift при перезапуске. Так как этот метод отключения расширений не позволяет указать, какое расширение Вы хотите отключить, пользуйтесь им, когда не нужно, чтобы некоторые расширения были включены (например, драйвер CD-ROM, QuickTime). Клавиатуры, отличающиеся от Apple, могут использовать другой метод перезапуска с отключенными расширениями. Использование менеджера расширений
Менеджер расширений (например, Apple Extensions Manager, Conflict Catcher производства Casady & Greene , Now Startup Manager) позволяет Вам выборочно отключать расширения, но любое расширение, используемое для отключения других расширений, само находится под подозрением. Большинство менеджеров расширений обеспечивают те же возможности, что и Apple Extensions Manager, поставляемый с System версии 7.5 и выше, а также может предоставлять дополнительные возможности. Перемещение расширений из папки System Folder вручную
Отключение расширений с помощью перемещения их из папки System Folder вручную позволяет Вам выборочно указать расширения, которые Вы хотите отключить. Для использования этого метода нужно время и знание компонентов папки System Folder, но он обеспечивает полный контроль над отключаемыми расширениями.
ОТКЛЮЧЕНИЕ РАСШИРЕНИЙ
Чтобы быстро определить, вызывается ли ошибка поврежденным или конфликтующим системным расширением, сначала отключите все добавленные и несущественные расширения, с помощью перезагрузки при нажатой клавише Shift или менеджера приложений. При отключении расширений нажатием клавиши Shift при запуске или менеджера расширений не все добавленные и несущественные расширения могут отключиться. Поэтому, если после использования любого из этих методов проблема остается, для того, чтобы окончательно удостовериться, что расширения не являются причиной проблемы, Вам нужно отключить их вручную перед тем, как приступать к проверке других возможных причин проблемы.
Отключение расширений с помощью нажатия кнопки Shift при загрузке:
Нажатие клавишу Shift при запуске отключает добавленные и несущественные расширения, включая некоторые расширения, устанавливаемые системой (например, Apple CD-ROM).
Чтобы отключить расширения с помощью нажатия клавиши Shift при перезагрузке, нажмите клавишу Shift и выберите Special > Restart. Держите клавишу Shift нажатой до появления сообщения «Welcome to Macintosh. Extensions off.» Чтобы снова включить расширения, перезагрузитесь обычным образом. Использование Extensions Manager: Включенный в комплект поставки System версии 7.5 и выше пульт Extensions Manager позволяет указать, какие расширения или наборы расширений Вы хотите отключить. Чтобы включить или отключить расширения в пульте Extensions Manager, щелкните слева от названия расширения, чтобы поставить или убрать галочку, или укажите во всплывающем меню Sets набор расширений. После перезапуска Macintosh Extensions Manager включит только те помеченные галочкой расширения и переместит отключенные расширения в созданные им папки Extensions (Disabled) и Control Panels (Disabled).
Отключение расширений с помощью пульта
Extensions Manager:
1. В пульте Extensions Manager укажите расширения, которые Вы хотите отключить: Чтобы отключить все расширения, кроме поставляемых с системой, выберите набор System 7.5.x Only (Mac OS 8.0 Base для Mac OS 8.0) из всплывающего меню Sets (Selected Set для Mac OS 8.0).
ИЛИ: Выберите набор All Off из всплывающего меню Sets, чтобы отключить все расширения, которые может отключить Extensions Manager.
ИЛИ: Выборочно отключите расширения, щелчком убирая галочку слева от названия расширения.
2. Закройте пульт Extensions Manager.
3. Перезагрузите Ваш Macintosh.
Отключение расширений в System версии 7.1 и выше вручную:
При отключении добавленных и несущественных расширений вручную Вы можете переместить папки Extensions и Control Panels со всеми содержащимися в них расширениями из папки System Folder, чтобы удостовериться, что причиной проблемы не является повреждение этих папок. При перемещении папок Extensions и Control Panels Вы также можете переместить папки Fonts и Preferences, так как эти панки тоже могут быть повреждены и соответственно служить причиной Вашей проблемы. Вы также можете проверить, не повреждены ли папки Fonts и Preferences позднее, при диагностике приложения и системного ПО. Отключение расширений вручную:
1. Переместите напки Control Panels и Extensions и, по желанию, папки Fonts и Preferences из папки System Folder в другое место (например, на рабочий стол).
2. Перезапустите Macintosh. Система при запуске ищет файлы в папках Control Panels, Extensions, Fonts и Preferences папки System Folder. Если система не может найти эти папки или файлы системных настроек, которые должны находиться в папке System Folder, она создает новые.
3. Если проблема возникает при работе только с одним приложением, включите расширения, необходимые данному приложению для запуска (например, QuickTime). Для этого переместите их из старой папки Control Panels или Extensions в новые, пустые папки Control Panels или Extensions папки System Folder. 4. Перезапустите Macintosh.
Отключение расширений вручную в Mac OS 8.0:
1. Переместите папки Control Panels и Extensions и, по желанию, папки Fonts и Preferences из папки System Folder в другое место (например, на рабочий стол).
2. Создайте в папки System Folder новую папку и назовите ее «Extensions».
3. Переместите расширение Appearance из старой папки Extensions в новую, так как это расширение необходимо Mac OS 8.0 для запуска. Если в папке System FoldenExtensions это расширение отсутствует, при запуске система выдаст следующую ошибку: «The Finder could not start up because the following system library could not be found: ApperanceEib. To start up, use the CD or floppy disks that came with your computer. To start up from a CD, hold the «C» key while starting up or consult the User's Guide that came with your computer.» («Finder не может найти следующий системный ресурс: AppearanceLib. Для загрузки воспользуйтесь CD-ROM или дискетами, которые входят в комплект поставки Вашего компьютера. Чтобы загрузиться с CD-диска, при загрузке нажмите и держите клавишу «С» или обратитесь к поставляемому с Вашим компьютером руководству пользователя»).
Если возникает эта ошибка, Вам необходимо загрузиться с загрузочного диска (например, CD-диск Mac OS 8 CD-ROM, дискета Disk Tools).
4. Перезапустите Macintosh. Система при запуске ищет файлы в папках Control Panels, Extensions, Fonts и Preferences папки System Folder. Если система не может найти эти папки или файлы системных настроек, которые должны находиться в папке System Folder, она создает новые. Так как Вы уже создали новую папку Extensions, то ее система создавать не будет.
5. Если проблема возникает при работе только с одним приложением, включите расширения, необходимые данному приложению для запуска (например, QuickTime). Для этого переместите их из старой папки Control Panels или Extensions в новые, пустые папки Control Panels или Extensions папки System Folder.
6. Перезапустите Macintosh.
ОПРЕДЕЛЕНИЕ КОНФЛИКТА РАСШИРЕНИЙ
После отключения расширений попробуйте вновь вызвать ошибку. Если это удастся, то Ваша проблема вызвана другой программной или аппаратной причиной. Если проблема исчезла, то ее причиной является поврежденное или конфликтующее расширение, и Вам понадобится определить, какое именно расширение является причиной проблемы, выборочно вновь включая расширения. Вы можете вновь подключить их с помощью Extensions Manager или вручную переместить их обратно в папку System Folder. Если Вы отключали расширения с помощью нажатия клавиши Shift при загрузке, для определения проблемного расширения Вам необходимо отключить расширения вручную или с помощью менеджера расширений.
Чтобы определить, какое именно расширение является причиной проблемы, подключайте их по несколько, и пытайтесь снова вызвать ошибку. Например, Вы можете сначала включить расширения, поставляемые вместе с системой, затем Ваши любимые расширения но два за один раз в алфавитном порядке. При повторном включении расширений запоминайте, какие файлы расширений Вы только что включили. Для отслеживания расширений, которые Вы включили последними, можете воспользоваться цветными метками. Например, Вы можете назначить оранжевый цвет всем пиктограммам файлов расширений перед тем, как вернуть их обратно в папку System Folder и изменять цвет каждого расширения после того, как Вы его добавите.
Как только при добавлении расширения ошибка возникнет снова, оставьте это расширение в папке System Folder и удалите оттуда все другие расширения, чтобы запускалось только данное расширение. Если после перезапуска ошибка возникает снова, то причина проблемы перед Вами. Если ошибка не возникает снова, то она вызывается сочетанием расширений, а не одним расширением. Далее Вы можете определить, какое сочетание расширений вызывает проблему.
Если проблема не возникает снова после включения всех расширений, и при этом Вы вручную отключали расширения, убирая папки Control Panels и Extensions, а также, возможно, и папки Fonts и Preferences, то проблема, вероятно, была вызвана повреждением одной из этих папок либо повреждением файла настроек или шрифта. Если Вы переместили папки Fonts и Preferences, верните файлы шрифтов и настроек из старых папок Fonts и Preferences соответственно во вновь созданные по одному или несколько файлов за один раз, пытаясь вновь вызвать проблему после каждого действия. Перемещайте только файлы шрифтов и или файлы настроек, дубликатов которых нет во вновь созданных папках Fonts и Preferences. Если после возвращения на место шрифта или файла настроек проблема появляется снова, то, скорее всего, причина проблемы поврежденный файл, поэтому Вам понадобится его переустановить. Для переустановки поврежденного файла настроек либо запустите создавшее его приложение, чтобы заставить его вновь создать такой файл, либо переустановите использующее поврежденный файл настроек приложение.
УСТРАНЕНИЕ КОНФЛИКТОВ РАСШИРЕНИЙ
Вы можете устранить проблему, вызванную повреждением или конфликтом расширений, несколькими различными способами. Выбор конкретного способа зависит от того, какое расширение причина проблемы.
Для устранения конфликта расширений выполните одно или несколько из следующих действий:
А. Измените конфигурацию пульта.
Установки пульта могут быть причиной конфликта. Попробуйте изменить текущие установки, чтобы определить, не они ли причина проблемы.
Б. Замените расширение.
Исключите поврежденное расширение, удалив его и установив новую копию с исходных установочных дисков. При удалении расширения удостоверьтесь, что Вы также удалили его служебные файлы (например, файл настроек).
В. Переустановите используемые расширением файлы. Конфликт может быть вызван не самим расширением, а используемыми им файлами. Например, расширения управления шрифтами (например, Suitcase, Masterjuggler) считывают набор (suitcases) шрифтов, и причиной проблемы может быть поврежденный сам набор или находящийся в нем шрифтовой файл. В данном случае Вы можете запретить в расширении управления шрифтами считывание всех наборов шрифтов, чтобы проверить, не решит ли это проблему. Если решит, то Вам остается определить, какой именно набор шрифтов или находящийся в нем шрифтовой файл причина проблемы.
Г. Измените порядок загрузки расширений.
Причиной конфликта может быть порядок загрузки расширений. При запуске Macintosh система загружает в алфавитном порядке сначала расширения из папки Extensions, а потом из папки Control Panels и в последнюю очередь расширения и пульты, расположенные в папке System Folder. Чтобы изменить порядок загрузки расширения системой, необходимо изменить его имя (например, добавить символ в начало имени файла расширения). Расширения, название файлов которых начинается не с буквы латинского алфавита (например, дефис, тильда, «решетка»), загружаются в зависимости от символа или в самом начале, или в самом конце.
Д. Обновите конфликтующее расширение.
Узнайте у разработчика расширения, существует ли обновленная версия, или нет ли какого-либо другого способа решения Вашей проблемы.
Е. Не используйте конфликтующее расширение.
До того, как Вы достанете обновленную версию, возможно, придется обойтись без расширения, конфликтующего с новым ПО.
Неправильная установка интервалов при печати моноширинных шрифтов
ОПИСАНИЕ
Межбуквенные и межсловные интервалы в тексте, отформатированном моноширинным шрифтом (например, Courier, Letter Gothic), печатаются по-другому, чем они выглядят на экране. Отпечатанные строки текста длиннее, чем на мониторе, и подчеркивание не доходит до конца текста.
РЕШЕНИЕ
Воспользуйтесь ResEdit для изменения ресурса FOND растрового (экранного) моноширинного шрифта:
ПРЕДУПРЕЖДЕНИЕ: Adobe Systems и Apple Computer не поддерживают эту процедуру, и она приведена здесь только в качестве совета. Желательно, чтобы у Вас был опыт работы с ResEdit, так как это приложение позволяет изменять или удалять любой ресурс из любого файла. При неправильном изменении ресурса система может быть повреждена и потребуется переустановка. Сохраните резервные копии исходных файлов. В случае возникновения проблем вернитесь к исходной конфигурации или удалите измененный шрифт и установите исходный.
1. Уберите растровый шрифт из папки Fonts папки System Folder и перезапустите Macintosh. Если шрифт загружается с помощью утилиты управления шрифтами (например, Suitcase II, Master Juggler), отключите его в этой утилите.
2. Запустите ResEdit.
3. Найдите и откройте экранный шрифт.
4. Найдите ресурс Fond.
5. Найдите и откройте шрифт.
6. В этом диалоговом окне измените строку Flag World с «$С0000» на «$0000».
ДОПОЛНИТЕЛЬНАЯ ИНФОРМАЦИЯ
Во многих шрифтах на Macintosh пространство между символами изменяется, чтобы подладиться под узкие буквы (например, «1» или «i»). Но в моноширинных шрифтах между всеми символами используется одинаковое межбуквенное расстояние (то есть ширина символа «i» такая же, как и символа «о»). Из-за ошибки в некоторых моноширинных шрифтах некоторые приложения, которые используют дробные данные о ширине (например, PageMaker), отображают шрифт иначе, чем печатают.
Общая информация о PRAM
Параметрическая оперативная память (Parameter Random Access Memory, PRAM) содержит от 20 до 256 байт (объем зависит от модели Macintosh) информации о параметрах по умолчанию и расположена в микросхеме синхронизации компьютера. Микросхема синхронизации питается от батарейки, когда Macintosh выключен, поэтому установки по умолчанию и установки пользователя действуют всегда при запуске Macintosh.
В PRAM содержатся значения точности (validity status) микросхемы синхронизации, формата передачи модемного порта (9600 бод, 8 бит данных, 2 стоповых бита, без четности), формата передачи принтерного порта, типы использования, стоповые биты конфигурации модемного порта, конфигурация принтерного порта, соединение с принтером, установки сигналов, времени, даты, цветов монитора, номер шрифта приложения за вычетом 1, порог автоматического повторения нажатой клавиши, скорость автоматического повторения нажатой клавиши, соединение принтерного порта, громкость динамика, время двойного щелчка, частота мерцания курсора, ускорение мыши, используемый по умолчанию загрузочный диск, сетевые установки (значения по умолчанию установок локальной сети local talk) и мерцание меню.
Так как к микросхеме синхронизации доступ затруднен, хранящиеся в PRAM значения копируются при загрузке системы в нижнюю область памяти. Процесс копирования при загрузке осуществляется на аппаратном уровне, то есть системное ПО в нем не участвует. Эти скопированные значения PRAM могут быть прочитаны и изменены с помощью панели управления General Controls. При выключении эти значения записываются обратно в микросхему синхронизации.
ОБНУЛЕНИЕ PRAM
Хранящиеся в PRAM значения могут быть обнулены до значений по умолчанию микросхемы синхронизации и затем скопированы в нижнюю область памяти. Переустановка значений PRAM, часто называемая обнулением («zapping») PRAM, устанавливает все значения в PRAM по умолчанию, включая установки, задаваемые в панелях управления Monitors и Networks.
По данным Apple Corporation, не стоит переустанавливать значения PRAM в качестве метода локализации программной проблемы. Есть неподтвержденные данные о том, что переустановка PRAM помогает переустановить видеокарту NuBus, когда монитор показывает только неподвижные объекты. Эти данные не подлежат проверке, и в PRAM не существует установок разъемов NuBus. Единственный доказанный факт — это что переустановка PRAM может помочь, если Macintosh не запускается из-за какой-либо причины.
Переустановка PRAM в System 7.x:
1. При перезагрузке Macintosh нажмите и держите клавиши Command + Option + P + R до появления сообщения «Welcome to Macintosh».
2. Держите клавиши нажатыми до окончательной загрузки Macintosh.
Общая информация об удалении QuickDraw GX
Для удаления QuickDraw GX удалите системные файлы QuickDraw GX, восстановите шрифты Туре 1 и настройте PostScript принтер.
УДАЛЕНИЕ СИСТЕМНЫХ ФАЙЛОВ QUICKDRAW GX
Удаление системных файлов QuickDraw GX и восстановление стандартных установок печати на Macintosh:
1. Запустите Apple Installer с диска QuickDraw GX Install. Для этого дважды щелкните пиктограмму файла Install QuickDraw GX.
2. Выберите Custom Remove из всплывающего меню в диалоговом окне программы установки.
3. Выберите установки Base QuickDraw GX Software for Macintosh, Base QuickDraw GX Software for any Macintosh, QuickDraw GX Utilities, ATM QuickDraw GX, All QuickDraw GX Drivers for Apple Printers для Custom Remove.
4. Укажите в качестве Destination Disk диск, на котором находится системное ПО. Если Ваша операционная система находится на другом подключенном жестком диске, воспользуйтесь кнопкой Switch Disk для указания этого диска.
5. Щелкните кнопку Remove. После окончания удаления перезапустите Macintosh.
ВОССТАНОВЛЕНИЕ ШРИФТОВ TYPE 1
Восстановление шрифтов Туре 1:
1. Переместите все подключенные шрифтовые наборы, расположенные по умолчанию в папке Fonts папки System Folder, в другое место. В подключенных шрифтовых наборах помимо растровых (экранных) содержатся конвертированные в TrueType версии шрифтов.
2. Переместите хранящиеся в папке Archived Type 1 Fonts папки System Folder в папку Fonts и удалите пустую папку Archived Type I Fonts.
3. Переместите другие подключенные с помощью приложения Туре 1 ЕпаЫег шрифты в другую папку, недоступную никакой утилите управления шрифтами (например, Suitcase). Переместите исходную архивную копию шрифта Туре 1 обратно в нужное папку, сделав его доступным утилите управления шрифтами.
4. Переустановите отличную от ATM/GX 3.7 версию Adobe Type Manager.
УСТАНОВКА POSTSCRIPT ПРИНТЕРА
Установка в Chooser PostScript принтера:
1. Выберите Chooser в меню Apple и щелкните пиктограмму драйвера LaserWriter 8.x.
2. Выберите PostScript принтер из списка Select a PostScript Printer и щелкните кнопку Setup.
3. Настройте PostScript принтер. Для этого щелкните кнопку Setup, щелкните кнопку Auto Setup в диалоговом окне Current PostScript Printer Description File (PPD) Selected и щелкните кнопку ОК. Слева от названия принтера в Chooser появится пиктограмма, показывающая, что принтер использует драйвер принтера LaserWriter 8.
ПРИМЕЧАНИЕ: Когда Вы щелкаете Auto Setup, драйвер принтера LaserWriter 8 ищет файл PPD для данного принтера. Если драйвер принтера LaserWriter 8 не может найти соответствующий файл PPD, щелкните кнопку Select PPD и выберите другой подходящий PPD или щелкните кнопку Use Generic в диалоговом окне Select PostScript Printer Description File. Отключение системных расширений QuickDraw GX и PrinterShare GX с помощью Extensions Manager:
1. Выберите Control Panels в меню Apple и дважды щелкните пульт Extensions Manager.
2. Снимите отметку системных расширений QuickDraw GX и PrintShare GX и перезагрузитесь.
ИЛИ: Вручную удалите QuickDraw GX и PrintShare GX.
Проверка повреждений на дискете
Когда Вы устанавливаете приложение или перемещаете файлы с дискеты на нужный жесткий диск, поврежденная дискета или ошибки носителя могут помешать установке или копированию файла.
Новые модели компьютеров (например, PowerBook) используют другие дисководы, чем старые модели Macintosh (например, Macintosh II). Многие компании создают установочные дискеты с помощью устройств дублирования дисков. Некоторые такие устройства не соответствуют новым стандартам дисководов. Сделанные в соответствии с новейшими стандартами дисководы могут оказаться не в состоянии прочитать такие дискеты и при попытке сделать это выдают ошибку, указывающую на повреждение поверхности. Копирование содержимого установочной дискеты на дискету, отформатированную на дисководе, соответствующем новой спецификации, позволит прочитать эту дискету на новом дисководе.
Чтобы проверить дискету на повреждения и ошибки носителя, скопируйте содержимое дискеты на жесткий диск:
1. Создайте на нужном разделе диска пустую папку.
2. Вставьте дискету, которую нужно проверить.
3. Выделите пиктограмму дискеты и перетащите ее в пустую папку. Содержимое дискеты копируется в называющуюся так же, как и дискета, папку.
4. Отметьте все ошибки, возникающие при копировании с дискеты на раздел диска. При копировании файлов с установочной дискеты на раздел диска используется системная процедура проверки, проверяющая ошибки носителя. При этом «I/ О» означает «input/output» (ввод/вывод); ввод значит чтение, а вывод — запись. Если система обнаруживает ошибку носителя, она выдает одну из следующих ошибок:
- «Cannot read. Error -36» (Не могу прочесть. Ошибка -36) или «The file [имя файла] could not be read and was skipped. Do you want to continue copying?» (Файл [имя файла] не прочитался и был пропущен. Продолжить копирование?»
Эта ошибка означает, что файл не может быть скопирован с диска или прочитан из-за ошибки носителя (то есть копируемый файл расположен в поврежденном секторе диска).
- «Cannot write. Error -36» (Не могу записать. Ошибка-36).
Эта ошибка означает, что файлы не могут быть скопированы на дискету или записаны на раздел диска из-за ошибки носителя на диске, куда производится копирование (то есть файл копируется или записывается в поврежденный сектор диска).
- «I/O Error (-36)» (Ошибка ввода/вывода -36).
Эта ошибка означает, что обнаружена ошибка носителя.
- «The disk is damaged, do want to initialize it?» (Дискета повреждена. Отформатировать ее?»
Эта ошибка означает, что дискета повреждена.
- «This is not a Macintosh disk, do you want to initialize it?» (Это не Macintosh дискета. Отформатировать ее?)
Эта ошибка означает, что вставленный диск поврежден, не отформатирован под Macintosh или несовместим с дисководом (то есть дисководы низкой плотности не могут читать дискеты высокой плотности).
Ранее открываемые, сохраняемые и копируемые по сети файлы не открываются: руководство по решению проблемы
ОПИСАНИЕ
При открытии файла в создавшем его приложении возникает ошибка приложения (например, «Fatal error» в PageMaker) или системная ошибка (например, ошибки «Unexpectedly quit», «Type 1», зависание). Файл открывался, сохранялся или копировался по сети (например, AppleShare, File Sharing, Novell).
РЕШЕНИЕ
В качестве временного решения выполните одно или несколько из следующих действий:
А. Используйте открываемую резервную копию файла, расположенную на локальном диске (например, жестком внутреннем диске).
Б. Воссоздайте файл из резервных копий. По возможности избегайте действий, про которые известно, что они вызывают ошибки или после них возникает ошибка (например, копирование или сохранение файлов на определенные серверы и рабочие станции).
В. Часто создавайте резервные копии файла.
Для предотвращения повреждения или невозможности открытия файла выполните одно или несколько из следующих действий.
А. Проверьте форматирование диска и SCSI драйверы, а затем оптимизируйте, дефрагментируйте и проверьте диск на наличие поврежденных секторов (то есть повреждения носителя) с помощью поставляемой вместе с системным ПО программы Disk First Aid или другой дисковой утилиты (например, MacTools, Norton Utilities для Macintosh).
Б. Определите (если возможно, вместе с администратором сети) сетевую причину возникновения ошибки (например, поврежденное системное ПО, конфликт расширений, неправильная работа сетевой карты, проблемы в сети). См. раздел «Дополнительная информация».
ДОПОЛНИТЕЛЬНАЯ ИНФОРМАЦИЯ
При повреждении сохранявшегося, открывавшегося или копировавшегося по сети, а не на локальных жестких дисках, файла, повреждение вызывается не сохранявшим или открывавшим файл приложением. Для сохранения файлов приложения используют системные функции для сохранения файлов. Приложение знает местонахождение сохраненного файла, но не знает, находится ли он на локальном жестком диске или на удаленном диске (например, на файл-сервере). В копировании файлов с одного раздела на другой в Finder участвует только Finder.
При сохранении диска на сервер или другой сетевой раздел приложения (например, Adobe PageMaker) сохраняют и записывают файлы с использованием тех же системных процедур, что и при записи на локальный жесткий диск или на дискету, то есть для сохранения файлов они используют операционную систему. Способность локальной и сетевой операционной систем правильно записать файл зависит от программных и аппаратных факторов вне данного приложения.
Многие факторы, в том числе серверы, маршрутизаторы, мосты, сетевые карты, ПО, сетевые кабели, коннекторы, кабели питания, источники питания могут мешать точной и полной передаче информации по сети. При наличии ошибки передачи данных в сети возможна ситуация, когда процедура проверки даст сети ложный результат, то есть, покажет, что вся информация передана, в то время как на самом деле это не так. Если эти части информации не восстанавливаются, файлы записываются неправильно. В зависимости от места возникновения повреждения в файле, он может перестать открываться в создавшем данный файл приложении.
При наличии проблемы в сети публикации PageMaker повреждаются, скорее всего, при использовании команды Save As (или команды Save с включенной установкой Smaller save), так как в этом случае PageMaker полностью перезаписывает всю публикацию. При этом увеличивается объем операций в сети и с жестким диском (то есть передачи файла или записи файла на диск), что в свою очередь увеличивает вероятность возникновения ошибки. Команда PageMaker Save при установке Faster save подобна командам быстрого сохранения в других приложениях.
Шансы на восстановление неоткрываемого файла малы, но при обнаружении причины проблемы Вы можете предотвратить повреждение файлов, вызывающее невозможность их открытия. Сложные структуры данных (например, публикации PageMaker) не являются обязательно легко повреждаемыми, но из-за сложности файла приложению требуется, чтобы информация была в определенном месте структуры. Если файлы повреждают само приложение, то обычно повреждаются несколько файлов вне зависимости от их местоположения (например, локальный жесткий диск, сетевой сервер).
Утилиты восстановления файлов предполагают, что причиной повреждения является повреждение носителя, а не повреждение данных файла. Дисковые утилиты могут восстанавливать диски, но большинство из них не может восстанавливать поврежденные данные файла. Они могут знать общую структуру файла какого-либо приложения, но не знают деталей структуры файла, так как, как правило, это закрытая запатентованная информация.
Для определения сетевой причины возникновения неоткрываемых файлов, выполните одно или несколько из следующих действий:
А. Определите симптомы проблемы:
- Определите симптом (то есть сообщение об ошибке, неожиданное поведение), который возникает при открытии файла.
- Проверьте, осуществлялся ли удаленный (то есть по сети) доступ к неоткрываемым файлам, чтобы исключить вызванные приложением или самим файлом причины проблемы.
- Если неоткрываемый файл является шаблоном или копией другого файла, откройте исходный файл, чтобы определить, когда возникло повреждение.
- Определите, возникали ли ранее неоткрываемые файлы или когда Вы могли открыть все файлы, чтобы определить, что изменилось в программной среде.
- После сохранения файла на удаленный раздел определите время, через которое он перестает открываться.
Б. Попробуйте восстановить неоткрываемый файл:
1. Скопируйте файл с удаленного тома (например, сетевого сервера) на локальный жесткий диск. Если возникает ошибка чтения, на удаленном разделе поврежден носитель и, соответственно, файл.
2. Откройте файл, расположенный на локальном жестком диске. Если Вы не можете открыть файл, расположенный на локальном жестком диске, то этот файл поврежден.
3. Если Вы можете открыть файл, расположенный на локальном жестком диске, попросите администратора сети проверить права записи на всех рабочих станциях, на которых возникает проблема. Некоторые приложения (например, PageMaker) не могут открыть файл, защищенный от записи (то есть когда в диалоговом окне Get Info файла включена установка Locked) или находящийся на разделе, разделенном с другими рабочими станциями и защищенном от записи.
В. Определите сетевую причину:
1. Откройте файл, который открывался, сохранялся или копировался по сети, на другой рабочей станции, чтобы сравнить аппаратные и программные отличия между рабочими станциями.
2. Определите отдельные зоны, разделы и группы сети, в которых невозможно открыть переданный по сети файл, чтобы определить конкретную часть сети, в которой возникает проблема. После этого администратор сети может проверить карты Ethernet, маршрутизаторы, мосты, концентраторы, кабельную систему и локальные соединения на наличие определенных ошибок.
3. Если в сети несколько серверов, определите, на каких разделах каких серверов возникают неоткрываемые файлы. Создайте мини-сеть только из одного сервера и одного Macintosh, способного открывать нужные файлы, и определите, возникнут через некоторое время неоткрываемые файлы.
4. Если Вы можете открыть файл, расположенный на жестком диске, но не можете открыть файл, расположенный на сетевом сервере, попросите администратора сети проверить права записи всех рабочих станций.
5. Проверьте кабельную систему сети, особенно если она недавно изменялась, и все другие изменения, которые недавно были произведены в сети. Перекрещивание информационных кабелей и кабелей питания может искажать передачу информации и вызывать ложную проверку записанной информации.
6. Для дальнейшей локализации проблемы администратором сети определите конфигурацию сети (то есть тип сервера, тип сети, изготовителей и модели установленных на рабочих станциях сетевых карт, смешанные или связанные сети, использующие несколько серверов и типов сетей).
Руководство по определение проблемы в SCSI цепочке
ОПИСАНИЕ
Macintosh не загружается при подключенных SCSI устройствах (например, жестком внешнем диске, сменном накопителе, приводе CD-ROM, сканере, слайд-принтере).
Внешний жесткий диск, сменный накопитель, привод CD-ROM или другие монтируемые на рабочем столе устройства не появляются на рабочем столе.
Сканер, слайд-принтер или другое подключенное SCSI устройство ведут себя так, как будто они отключены и недоступны соответствующему ПО.
При подключенных SCSI устройствах возникает системная ошибка (например, Bus Error, ID=1). Установлено, что эта системная ошибка вызывается не программным обеспечением.
В отсканированной графике формата TIFF спонтанно возникают сквозные линии.
РЕШЕНИЕ
Выполните одно или несколько из следующих действий:
А. Проверьте номер (ID) и соединение SCSI устройств:
1. Перед изменением SCSI соединений удостоверьтесь, что питание Macintosh и всех устройств выключено. Если этого не сделать, то могут возникнуть всплески напряжения, которые могут повредить оборудование.
2. Удостоверьтесь, что все коннекторы вставлены плотно и правильно (то есть удостоверьтесь, что штырьки коннекторов не погнуты). На первом и последнем SCSI устройствах должен быть терминатор (для Macintosh Ilfx нужен черный специальный терминатор).
3. Проверьте SCSI адрес (ID) устройства (обычно он устанавливается на задней стороне корпуса устройства рядом с разъемом SCSI порта). У двух устройств не должен быть одинаковый SCSI номер (ID #). Большинство устройств позволяют устанавливать SCSI ID номер от 1 до 6. Номер SCSI ID 0 зарезервирован под жесткий внутренний диск, SCSI ID 7 зарезервирован под сам контроллер SCSI.
4. Включите все SCSI устройства перед запуском Macintosh, чтобы они могли прогреться и быть доступными к тому времени, когда Macintosh проверяет SCSI цепочку. Некоторым SCSI устройствам для правильного доступа или установки нужно системное расширение.
Б. Уберите терминаторы.
В. Используйте кабель другой длины. Наибольшая рекомендуемая длина SCSI кабеля составляет 6 метров для всей SCSI цепочки. Более длинный кабель может привести к возникновению «эха» или отсутствию терминации (остановки) сигнала.
Г. Подключайте по одному SCSI устройству за один раз. 11роверьте, не вызывает ли каждая комбинация SCSI устройств конфликт.
Д. Измените физический порядок соединения устройств в SCSI цепочке. Например, подключите первое устройство в цепочке последним (переустановив при этом терминаторы). Если это не помогает, подключите последним следующее устройство, и так далее.
Е. SCSI устройство может быть повреждено (например, плохой контакт кабелей, неправильные или поврежденные терминаторы, слишком длинный SCSI кабель). Уберите одно из устройств из SCSI цепочки. Одно из SCSI устройств может накапливать статическое электричество, что приводит к возникновению ошибок.
Ж. Физически удалите все SCSI устройства друг от друга, чтобы убедиться, что электромагнитные поля, создаваемые кабелями и источниками питания, не создают помех в SCSI цепочке.
ДОПОЛНИТЕЛЬНАЯ ИНФОРМАЦИЯ
SCSI является аббревиатурой от Small Computer System Interface (произносится как «скази»). Каждый SCSI порт используется для подключения к Macintosh периферийных устройств. Последовательно подсоединенные устройства образуют цепочку. Apple рекомендует установку терминаторов на первом и последнем устройствах в цепочке.
Macintosh сначала обращается к SCSI ID #7, затем по порядку к SCSI ID #6, #5, #4, #3, #2 и #1, и последним — к ID #0. Условно-бесплатные программы, такие как SCSI Probe, SCSI Tools и SCSI Evaluator, позволяют просматривать подключения в SCSI цепочке. Они полезны при монтировании SCSI устройств. У некоторых устройств переключатель номера SCSI ID # отсутствует. В таких устройствах либо заранее задан определенный номер SCSI ID #, либо он изменяется с помощью поставляемого вместе с устройством ПО.
У всех компьютеров Macintosh, начиная с Macintosh Plus, есть стандартный Apple SCSI порт (широкий SCSI интерфейс 25 на 50 штырьков). В компьютерах Apple PowerBook используется специальный SCSI кабель, который называется НОВО (маленький прямоугольный коннектор 50 штырьков на обоих концах). Многие SCSI устройства могут быть связаны друг с другом посредством стандартного периферийного SCSI кабеля 50 на 50 штырьков.
SCSI терминаторы представляют собор стопор, вставляемый в SCSI порт. Их назначение — предотвращение отражения сигнала по SCSI кабелю. Отражение сигнала увеличивается при более быстром Macintosh, большем количестве подключенных SCSI устройств, более длинных кабелях и более близком друг к другу расположении SCSI устройств. У некоторых SCSI устройств есть переключатель терминатора для включения внутреннего герминатора. Таким устройствам не нужен терминирующий стопор, они должны быть последними устройствами в сети. Для Macintosh Ilfx нужен специальный черный терминатор в конце SCSI цепочки. При этом никакое устройство, кроме внутреннего жесткого диска, не может использовать внутренний терминатор.
Накопители на сменных жестких дисках и на ленте не могут быть подключены в одной и гой же SCSI цепочке. Интерфейс SCSI позволяет иметь только один канал резервного копирования. Если Вы подключите оба устройства, скорее всего только одно будет работать правильно.
Загрузочный диск задается в панели управления Startup Disk в System 7. В System 6 для этого выберите Set Startup в меню Special.
Передача данных по SCSI цепочке часто прерывается помехами. Терминаторы используют резисторы на обоих концах SCSI цепочки для подавления шума. В большинстве Macintosh на внутреннем жестком диске заранее установлен активный терминатор. При добавлении любых дополнительных SCSI устройств в конце SCSI цепочки должен быть установлен другой терминатор.
В моделях серий 100 и 500 компьютеров PowerBook есть внутренние терминаторы, которые не подключены к питанию в отличие от большинства настольных моделей Macintosh. Такие терминаторы действуют только для внутреннего жесткого диска, и при подключении к PowerBook внешнего SCSI устройства необходимо использовать не один, а два внешних терминатора. Во многих SCSI устройствах есть внутренний активный (подключенный к питанию) терминатор, который может заменить второй терминатор.
Когда ни в одном из SCSI устройсгв нет активного герминатора, должен быть использован подключаемый к питанию терминатор. На подключаемом к питанию (активном) терминаторе обычно есть индикаторы, показывающие статус соединения. APS technology выпускает активный терминатор, который называется SCSI Sentry. В стыковочной станции (docking bay) компьютеров PowerBook Duo есть активный (подключаемый к питанию) терминатор, и ему не нужен второй терминатор при подключении внешних SCSI устройств.
Общая информация о вводе видео на Macintosh
При вводе видеоизображения на компьютере любые программные или аппаратные задержки ухудшают качество захватываемого видео. Ниже приведен список рекомендаций по увеличению производительности Macintosh, чтобы при захвате видео добиться максимально возможного качества.
- Отключите AppleTalk в пульте Network.
- Отключите виртуальную память в пульте Memory.
- При использовании Macintosh без встроенной 32-битной адресации включите 32-битную адресацию в пульте Memory.
- Создайте кэш диска 32 Кб.
- При захвате видео загрузите только минимальный набор расширений, отключите все расширения, работающие в фоновом режиме.
- Закройте все приложения и утилиты.
- Выделите Premiere максимально возможный объем памяти.
- Оставьте все диски в накопителях (то есть дискеты в дисководах, CD-диски в приводах CD-ROM), чтобы избежать прерываний.
- Используйте один 13-дюймовый монитор. Двух-мониторная конфигурация или мониторы большего размера требуют больше памяти для отображения на мониторе при захвате видео.
- Выключите неиспользуемый SCSI устройства.
- Используйте высокоскоростной жесткий диск или массив жестких дисков со скоростью передачи данных от 3 до 6 Мб в секунду.
- По возможности используйте контроллер Fast SCSI-2.
- Часто дефрагментируйте жесткий диск, на который записывается видео. Производительность фрагментированного диска существенно ниже.
- Если у карты ввода видео есть установка Dynamic Quantization, включите ее и установите скорость передачи данных карты ввода видео в соответствии со скоростью непрерывной записи жесткого диска.
- Вводите звук отдельно от видеопоследовательности, используя хронометраж и позже связывая аудиодорожки с видеодорожками в приложении обработки видео (например, Adobe Premiere). Ввод звука одновременно с видео требует дополнительных вычислений, что ухудшает качество захватываемого видео.
- При захвате звука задайте в диалоговом окне Sound Input всплывающего меню Speaker в панели управления Sound установку Off While Recording.
- Слегка осветлите видео. В темных участках больше шума и они хуже поддаются сжатию.
- Следующие обновления аппаратной части компьютера, приведенные в убывающем порядке, обеспечивают наибольший прирост производительности на Macintosh: более производительный жесткий диск, больше оперативной памяти (RAM), более быстрый процессор.
Новые свойства драйверов Apple LaserWriter версии 8.x и Adobe PSPrinter версии 8.x
Драйвер Apple LaserWriter 8.x разработан Adobe Systems для Apple Computer. Хотя он также распространяется под названием Adobe PSPrinter 8.x, разница между ними очень несущественна. Некоторые новые свойства требуют выбора установки в диалоговом окне Print или Page Setup приложения. Так как некоторые приложения изменяют диалоговые окна печати или изменяют работу драйвера (например, PageMaker 5.Ох и выше), не все нижеприведенные свойства доступны для всех приложений.
НОВЫЕ СВОЙСТВА
Поддержка файлов PPD
Файлы PPD на уровне драйвера принтера позволяет производящему печать приложению пользоваться преимуществами специфических свойств данного принтера, таких как технология улучшения разрешения, несколько лотков для бумаги и отпечатанных листов, двусторонняя печать, заказные размеры бумаги.
Драйверы принтера LaserWriter 8.0 и PSPrinter 8.0 поддерживают спецификацию PPD 4.0, драйвер принтера LaserWriter 8.1.1 поддерживает спецификацию РРО4.0и4.1.
Двухпроходность
При печати с использованием драйвера принтера LaserWriter 8.x и PSPrinter 8.x задание печати сначала сохраняется в буфере на диске (спулинг), независимо от того, включена ли фоновая печать. Во время спулин-га (первого прохода) драйвер определяет использование шрифтов, потребность в памяти и повторяющиеся объекты. Во время второго прохода сохраненный в буфере файл снова прочитывается драйвером принтера, который на этом этапе для более эффективной печати может оптимизировать PostScript код, основываясь на полученной во время первого прохода информации. Несмотря на то, что каждая страница прочитывается дважды, оптимизация для более быстрой печати во время второго прохода существенно сокращает время печати.
Поддержка PostScript уровня 2
Драйверы принтера LaserWriter 8.x и PSPrinter 8.x могут на основе назначенного PPD определить, поддерживает ли используемое устройство PostScript уровня 2, и использовать при печати на таком устройстве для создании PostScript кода более эффективную систему команд PostScript уровня 2. Использование запросов принтера
Когда драйверы принтера LaserWriter 8.x и PSPrinter 8.x печатают на принтере, подключенном к компьютеру напрямую, они отправляют на принтер следующие запросы: уровень PostScript, версия PostScript, поддерживаемый двоичный протокол данных, наличие механизма растрирования TrueType, доступные шрифты.
При проверке шрифтов драйвер принтера загружает в принтер список необходимых для печати данного задания шрифтов и запрашивает принтер, доступны ли какие-либо из этих шрифтов. Это позволяет избежать длительной задержки, которая возникает при запросе полного списка шрифтов принтера. Так как драйвер принтера LaserWriter 8.x способен запрашивать принтер о наличии шрифтов, при печати на лазерных принтерах, как правило, не нужны специфические принтерные файлы. Если включена печать через сетевой спулер или фоновая печать, драйвер принтера LaserWriter 8.x основывается на информации о шрифтах, включенной в используемый файл PPD. В этом случае имеющиеся в оперативной памяти и на жестком диске принтера шрифты все равно будут загружены с Macintosh.
Отображаемая рядом с названием принтера пиктограмма зависит от информации, которую процедура автоматической настройки Auto Setup собирает во время опроса принтера. Если Auto Setup не может соединиться с принтером, или Auto Setup никогда не используется (например, вместо Auto Setup используется процедура выбора PPD вручную Select PPD), отображается используемая LaserWriter 8.0 по умолчанию пиктограмма. Пиктограмма LaserWriter 8.0 используется для лазерных принтеров, пиктограмма увеличительного стекла используется для фотонаборных автоматов, а пиктограмма радуги используется для цветных устройств.
Поддержка процедуры ответа
Драйвер содержит устойчивый интерфейс прикладного программирования (applications programmer interface, APT), для предоставления другим приложениям возможности настраивать драйвер. Например, PageMaker подавляет большинство нормальных функций драйвера и использует драйвер в основном как канал ввода-вывода на принтер. PageMaker не использует новую возможность драйверов принтера LaserWriter 8.x и PSPrinter 8.x сообщать наличие шрифтов печатающим приложениям. В драйверах принтера LaserWriter 7.x и ниже нет интерфейса прикладного программирования.
Возможность драйверов LaserWriter 8.x и PSPrinter 8.x печатать EPS файлы на диск позволяет печатать документ на диск в виде EPS файла, помимо печати на диск в виде PostScript файла. При создании EPS файлов в него можно включить экранную версию изображения (preview) одного из двух типов: Мае Standard Preview (черно-белое растровое изображение) и Mac Enhanced Preview. Mac Enhanced Preview содержит информацию о шрифтах, которая может быть использована ATM для более гладкого отображения шрифтов экранной версии изображения на экране с высоким разрешением. EPS файлы с Мае Enhanced Preview занимают на диске существенно больше места, чем EPS файлы с Mac Standard Preview.
Поддержка плат PostScript-to-fax
Если PostScript устройство оснащено дополнительным оборудованием для работы в качестве факса (например, Compaq PageMarq 15, Apple Select 360), драйвер принтера LaserWriter 8.x может осуществлять вывод на факс, а не на бумагу. Если во время настройки драйвер обнаруживает в принтере факс-плату, в диалоговом окне Print появляется дополнительная команда факса. При отправке факса на оборудованный подобным образом принтер, факс-плата может отправить его в виде PostScript, и принимающий принтер напечатает это факс-сообщение как PostScript задание с высоким разрешением (пересылается описывающий страницу PostScript файл и растрируется под принимающий принтер).
Улучшенная обработка ошибок
При выборе Options в диалоговом окне печати включаются установки улучшенной обработки ошибок. Эти установки дают возможность напечатать подробный отчет о конкретном полученном сообщении об ошибке.
Возможность простых спусков
Во всплывающем меню в диалоговом окне Page Setup есть установка печати на одной странице принтера двух или четырех страниц публикации. Страницы масштабируются, чтобы поместиться на странице принтера.
Поддержка сжатой методом RLE растровой графики При печати на устройство PostScript уровня 2, драйвер может включить сжатие методом Run Length Encoding (RLE), чтобы сократить время передачи информации принтеру по сети. Устройства PostScript уровня 2 содержат в постоянной памяти (ROM) алгоритм декомпрессии RLE.
Общая информация по технологии Apple PhotoGrade
Используемая в принтерах Apple LaserWriter [If и llg технология Apple PhotoGrade позволяет получить более тонкие полутона, чем обычно на принтерах с разрешением 300 точек на дюйм (dpi).
PHOTOGRADE
Технология Apple PhotoGrade позволяет получить до 65 оттенков серого на устройстве с разрешением 300 точек на дюйм, с помощью изменения размера точки и типа ячейки растра, используемого для получения оттенков серого. Чем больше вариантов размера точки и типа ячейки растра, тем плавнее переход тонов. С помощью такой изменяемой сетки при разрешении 300 dpi можно создать свою ячейку для каждого оттенка серого. Устройства с фиксированной сеткой растра, такие как LaserWriter NTX, ограничены 33 оттенками серого.
ДОСТУПНЫЕ ПРИ ИСПОЛЬЗОВАНИИ PHOTOGRADE ОТТЕНКОВ СЕРОГО
Количество доступных оттенков серого меняется в зависимости от линиатуры растра, измеряемой в линиях на дюйм (Ipi). Чем больше линиатура и меньше ячейка растра, тем меньше количество доступных оттенков. Чем меньше линиатура, тем грубее сетка растра и тем больше количество доступных оттенков серого.
Для управления использованием PhotoGrade в LaserWriter Utility есть пять установок сетки растра. Полоса прокрутки показывает максимальное количество оттенков для линиатуры 53 lpi и максимальное разрешение для линиатуры 150 lpi.
53lpi, угол 45 градусов (крайняя левое положение ползунка)
75 lpi, угол 0 градусов
83 lpi, угол 56 градусов (среднее положение ползунка)
106 lpi, угол 45 градусов (установка по умолчанию)
150 lpi, угол 0 градусов (крайнее левое положение ползунка)
ПОТРЕБНОСТЬ ПРИНТЕРА В ПАМЯТИ
5 Мб памяти
Минимум, необходимый для использования PhotoGrade при выводе формата А4 или letter
Минимум, необходимый для вывода на формата legal без использования PhotoGrade
8 Мб памяти
Минимум, необходимый для использования PhotoGrade при выводе формата legal
2 Мб памяти
Максимальный размер изображения составляет 7,7 на 10,1 дюймов (приблизительно 195 на 255 мм) без использования PhotoGrade.
Объем установленной памяти печатается на стартовых страницах принтеров LaserWriter Ilf и Ilg. Если печать стартовой страницы выключена, ее можно снова включить с помощью LaserWriter Utility.
Высокая линиатура растра и сложные изображения увеличивают потребность принтера в памяти. Если памяти для работы с PhotoGrade недостаточно, принтер выключит PhotoGrade, что сведет количество оттенков серого до 33.
При печати с помощью драйвера принтера LaserWriter 8.x возникает ошибка «Disk full» (Переполнение диска)
ОПИСАНИЕ
При печати документа с помощью драйвера принтера LaserWriter 8.x или Adobe PSPrinter 8.x система выдает ошибку, сообщая, что документ не может быть напечатан из-за переполнения жесткого диска. Например, в Adobe Illustrator 5.0 система выдает ошибку «The spool file could not be saved because there was not enough disk space» (Буферный файл не может быть сохранен, так как на диске недостаточно места). После нажатия кнопки ОК в окне сообщения появляется ошибка «The disk is full. ID=-34» (Диск переполнен. ID=-34).
РЕШЕНИЕ
Удостоверьтесь, что на диске достаточно места для печати в буферный файл. Для этого выполните одно или несколько из следующих действий:
А. Переместите или удалите файлы на загрузочном жестком диске.
Б. Задайте для создания буферного файла жесткий диск с большим объемом свободного места:
1. Создайте папку «Printing Temp Folder» на диске, на котором нужно сохранять буферные файлы.
2. Пока папка Printing Temp Folder все еще выделена, выберите File > Make Alias.
3. Переместите ярлык (alias) папки в папку Extensions папки System Folder на загрузочном диске.
4. Если Вы используете LaserWriter 8.x, переименуйте ярлык в «Printing Temp Folder» (то есть уберите «alias» из названия ярлыка). Если Вы используете PSPrinter 8.x, назовите папку и ярлык «PSPrinter Temp Folder».
ДОПОЛНИТЕЛЬНАЯ ИНФОРМАЦИЯ
LaserWriter 8.x и PSPrinter 8.x перед отправкой задания на принтер сохраняют временные файлы печати в папке System Folder, даже когда в Chooser отключена фоновая печать. Объем необходимого для этого места на диске примерно равен сумме размера основного файла и связанных графических файлов. При печати цвето-деленных плашек умножьте размер публикации на количество плашек.
После нажатия Auto Setup в Chooser возникает ошибка «Unable to locate the PPD file...»
ОПИСАНИЕ
Когда Вы нажимаете Auto Setup, чтобы задать в Chooser принтер для драйвера Apple LaserWriter 8.x, возникает ошибка «Unable to locate the PPD file [название принтера и версия] or [название принтера]» (Не могу найти PPD файл [название принтера и версия] или [название принтера]). Никакой файл PPD не выбирается.
РЕШЕНИЕ
Вручную задайте PPD файл принтера. Для этого щелкните кнопку Select PPD в диалоговом окне сообщения об ошибке или щелкните кнопку More Choices в диалоговом окне Setup и затем щелкните кнопку Select PPD.
ПРИМЕЧАНИЕ: Если правильный PPD файл принтера недоступен, выберите существующий PPD, описывающий подобный принтер.
ДОПОЛНИТЕЛЬНАЯ ИНФОРМАЦИЯ
Процедура Auto Setup драйвера принтера LaserWriter 8.x автоматически выбирает соответствующий файл
PPD для указанного принтера. Для того чтобы это осуществить, он запрашивает у принтера его название и версию PostScript, а затем ищет в папке Printer Descriptions файл, соответствующий этой информации (например, MyPrinter v. 47.0). Если ни один из файлов PPD точно не соответствует имени, которое ищет LaserWriter (то есть, если название напечатано по-другому или без пробелов), то драйвер не может выбрать файл PPD и запрашивает выбор файла PPD вручную.
При установке экранных шрифтов в System версии 7.1 и выше возникает ошибка «Macintosh cannot use any more fonts at this time...»
ОПИСАНИЕ
При установке экранных шрифтов в System версии 7.1 и выше возникает ошибка «Macintosh cannot use any more fonts at this time; одновременно могут быть использованы только 128 шрифтов».
РЕШЕНИЕ
Выполните одно или несколько из следующих действий:
А. Установите растровые шрифты вне папки Fonts и воспользуйтесь для их подключения программой управления шрифтами (например, Suitcase или Masterjuggler).
Б. Установите System версии 7.01 или ниже.
В. Удостоверьтесь, что в папке Fonts папки System Folder установлены 128 или меньше наборов шрифтов.
ДОПОЛНИТЕЛЬНАЯ ИНФОРМАЦИЯ
System версии 7.1 и выше использует для хранения шрифтовых ресурсов папку Fonts папки System Folder. В панке Fonts могут храниться не более 128 наборов. Превышение этого количества может привести к непредсказуемому поведению шрифтов, включая неправильное отображение меню шрифтов в приложениях.
Наборы шрифтов могут содержать более одного шрифта.
Вопросы и материалы, не вошедшие в переводное издание (ответы находятся на прилагаемом компакт-диске).
Создание резервных копий установочных дискет
(Making Backup Copies of Installation Disks)
Диагностика ошибок типа General Protection Fault
(GPF) в Windows 3.1
(Troubleshooting General Protection Faults (GPF) in Windows 3.1)
«Принтеры, порты и драйверы принтеров» (Printers, ports and printer drivers)
Установка видеодрайвера Standard VGA в Windows 3.1
(Specifying the Standard VGA Video Driver in Windows 3.1x)
Задание Program Manager в качестве используемой по умолчанию оболочки
(Setting Program Manager as Default Workspace)
Изменение используемого в Windows 95 по умолчанию рабочего каталога
(Changing the Dafault Working Folder in Windows 95)
Определение номера версии установленного Win32s
(Determining Win32s component version)
Общая информация о Windows 3.1
VM Swap File (SW: Windows 3.1 VM Swap File General Information)
Системная ошибка или ошибка памяти при загрузке приложения на Performa или LC
(Memory or System Error Launching Application on Performa или LC)
Работая в System 7.5, невозможно убрать с рабочего стола в корзину CD-ROM
(Unable to Dismount CD-ROM in System 7.5)
Общая информация о печати с помощью драйвера принтера
QuickDraw (Printing Using a QuickDraw Printer General Information)
Общая информация о 32-битном QuickDraw
(32-bit QuickDraw General Information)
Общая информация о системе распознавания речи
Apple Macintosh (Apple Macintosh Speech Recognition System General Information)
Невозможно открыть приложение из-за возникновения ошибки типа -19
9 (Could not start an application because an error type -199 occurred)