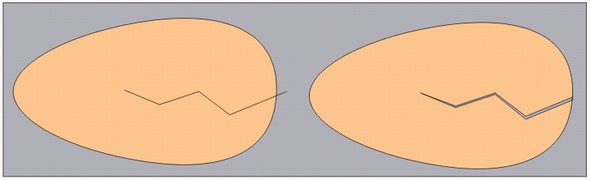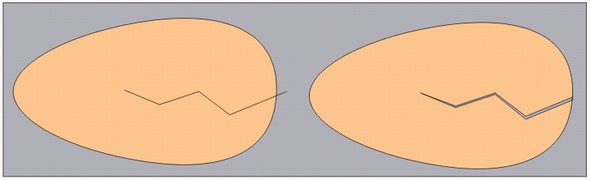13. Упражнение 10.5. Разрезание и надрезание объектов
Упражнение 10.5. Разрезание и надрезание объектов
В ходе выполнения этого упражнения мы исследуем операцию исключения в том варианте, когда в качестве выделенного объекта выступает незамкнутая кривая. Рассмотрим две альтернативы: кривая пересекает объект, и ее конечные узлы расположены вне его; кривая пересекает границу объекта, и один из ее конечных узлов находится внутри объекта. Упражнение носит исследовательский характер, но мы тем не менее определим, что нужно изобразить: разорванный пополам трафарет для нанесения надписи краской (лист пластика с вырезанными в нем буквами) и лопающееся, но еще не лопнувшее до конца яйцо.
1. Начнем с подготовки «оснастки» для эксперимента. Постройте прямоугольник, вытянутый в горизонтальном направлении, и задайте для него заливку. Постройте блок фигурного текста, отформатируйте его подходящей гарнитурой и кеглем и разместите посередине прямоугольника. Инструментом Freehand (Произвольная кривая) постройте поперек прямоугольника и надписи достаточно извилистую кривую (рис. 10.13, сверху).
Рис. 10.13. Этапы разрезания объекта на две части
2. Теперь «разорвем» фоновый прямоугольник. Выделите кривую, расположенную над ним, и щелкните на кнопке Trim With (Исключить с) пристыковываемого окна Shaping (Формообразование), а затем — на самом прямоугольнике. Через прямоугольник прошла трещина, разбившая его по горизонтали на две части.
Внимание
Отметим, что построенный в результате исключения объект попал на самый верх стопки объектов, из-за чего надпись оказалась полностью перекрытой.
3. С помощью окна диспетчера объектов или команды Arrange > Order > То Back (Монтаж > Порядок > Вниз) переместите результат исключения в самый низ стопки объектов. Сообщение в строке состояния говорит о том, что выделен всего один объект класса кривых. Командой Arrange > Break Apart (Монтаж > Разъединить) разъедините две ветви кривой — теперь в нашем распоряжении две кривые, без зазоров смыкающиеся по извилистой границе, и надпись.
4. Теперь превратим буквы надписи в отверстия в трафарете. Для этого выделите надпись инструментом Pick (Выбор), сбросьте оба флажка пристыковываемого окна Shaping (Формообразование), выберите в раскрывающемся списке альтернативу Trim (Исключение), а затем, при нажатой клавише Shift, щелкните на верхней и нижней частях бывшего фонового прямоугольника. Трафарет готов, остается только зрительно подчеркнуть, что он разорван.
Примечание
Сначала «пробивать» отверстия в трафарете, а потом разрывать его не рекомендуется, поскольку при этом образуется соединенная кривая из нескольких ветвей, которые после разъединения дают множество индивидуальных объектов, что существенно осложняет работу.
5. Слегка повернем верхнюю часть трафарета, расширив трещину в ее правой части. Выделите верхнюю часть инструментом Pick (Выбор), затем щелкните мышью еще раз, чтобы в рамке выделения появились стрелки поворота, и перетащите маркер центра поворота (кружок с точкой посередине) в точку, где трещина пересекает левый край трафарета. Увеличьте масштаб отображения и уточните положение центра поворота. С помощью соответствующего поля панели атрибутов поверните верхнюю часть трафарета ровно на один градус (см. рис. 10.13, внизу).
6. Теперь займемся треснувшим яйцом. Сначала изобразим целое яйцо. Для этого постройте белый эллипс, преобразуйте его в кривую, выделите инструментом Shape (Форма) расположенный справа узел и немного перетащите его влево при нажатой клавише Ctrl (чтобы не нарушить симметрию). Это будет белок — считаем, что яйцо уже сварено. Затем наденьте на белок скорлупу: нажав клавишу + (плюс), постройте дубликат объекта и задайте для него заливку бежевого цвета. Несколькими последовательными щелчками инструментом Bezier (Кривая Безье) постройте ломаную линию, пересекающую границу яйца. Материал для эксперимента подготовлен (рис. 10.14, слева).
Рис. 10.14. Пересечение объекта незамкнутой кривой
7. Теперь расколем только что изображенное яйцо. Для этого выделите инструментом Pick (Выбор) ломаную линию, сбросьте оба флажка в пристыковываемом окне Shaping (Формообразование), щелкните на кнопке Trim With (Исключить с), а затем — на бежевом объекте. Ломаная линия исчезла, а по скорлупе , яйца пошла трещина. Выберите инструмент Shape (Форма) и убедитесь, что получившийся объект — не составная, как в примере с трафаретом, а обычная кривая, состоящая всего из одной ветви.
8. Немного расширим трещину, чтобы через нее был виден белок. Для этого инструментом Shape (Форма) выделите при нажатой клавише Shift все узлы трещины. Делать это растягиванием рамки выделения нельзя, поскольку узлы двойные, а нам нужны только верхние узлы из каждой пары. Щелкните на кнопке вращения узлов на панели атрибутов, перетащите маркер центра вращения на вершину трещины и сместите правый нижний маркер рамки выделения в виде стрелки немного вниз. Трещина в бежевом объекте расширится и сквозь нее покажется белок (см. рис. 10.14, справа).
gl10-13.jpg

gl10-14.jpg