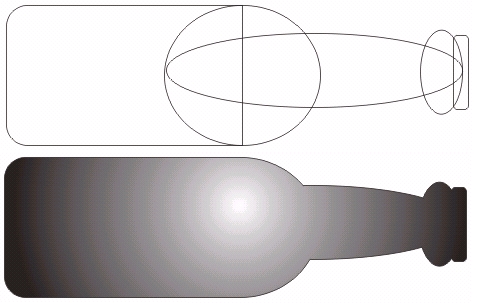7. Упражнение 10.2. Построение объекта сложной формы путем объединения
Упражнение 10.2. Построение объекта сложной формы путем объединения
В этом упражнении мы познакомимся с выполнением операции объединения нескольких объектов и повторим приемы выравнивания и построения градиентной заливки. В качестве объекта для экспериментов выберем пивную бутылку.
1. Начните с построения прямоугольника, вытянутого по горизонтали, размером примерно 100 на 70 мм. С помощью полей панели атрибутов приведите размеры к точным значениям и закруглите два из четырех углов прямоугольника.
2. Постройте правильную окружность диаметром 70 мм. Чтобы точно совместить ее диаметр с правым краем прямоугольника, включите режим привязки к объектам командой View > Snap To Objects (Вид > Привязать к объектам) и переместите окружность на место инструментом Pick (Выбор).
3. Выключите режим привязки к объектам той же командой — дальше он будет только мешать, поскольку остальные фигуры не требуют совмещения с объектами.
4. Постройте два эллипса и прямоугольник, совместно выделите их и выровняйте по правому краю выделения. Удерживая клавишу Shift нажатой, добавьте в выделение круг или прямоугольник и выровняйте все фигуры по середине выделения, совместив их середины на одной горизонтальной линии — геометрической оси бутылки (рис. 10.7, сверху).
Рис. 10.7. Построение контура бутылки методом объединения примитивов
5. Выделите индивидуально прямоугольник с двумя закругленными углами и назначьте ему заливку 10 % черным. Растяните прямоугольник выделения вокруг всех объектов и щелкните на кнопке Quick Weld (Быстрое объединение) панели атрибутов. Поскольку мы построили прямоугольник раньше других объектов, он оказался нижним в стопке, и, следовательно, объединенный объект унаследовал именно его заливку.
6. В заключение постройте несколько бликов на поверхности бутылки. Каждый из них представляет собой окружность без обводки с радиальной градиентной заливкой с переходом цвета от белого в середине к 10 % черному на периферии. Достаточно построить только одну окружность — остальные блики создаются копированием и изменением размеров копий с размещением в нужных местах рисунка (рис. 10.7, снизу).
Подсказка
Если ваш рисунок, в отличие от рисунка из нашего упражнения, требует, чтобы блики и тени на геометрических телах были построены максимально реалистично, следует рассмотреть возможность построения моделей этих тел в программе трехмерного моделирования (например, 3D Studio MAX). В таких программах имеется механизм точного построения теней, бликов и отражений для заданного расположения тел и источников света. В CorelDRAW решение такой задачи возможно лишь в первом приближении. К счастью, для большинства иллюстраций и рисунков этого бывает достаточно.
Очень часто в работе над рисунком возникает необходимость обвести какой-либо фрагмент изображения более или менее толстой линией, чтобы сделать его выпуклым, выделить из общего фона. Проще всего такая задача решается путем объединения.
На рис. 10.8 все объекты, составляющие изображение правого лазерного принтера, были объединены в один объект (кривую) с помощью элементов управления объединением пристыковываемого окна Shaping (Формообразование) при установленном флажке Source Object(s) (Сохранить выделенные). Затем полученная кривая с помощью поля масштабирования панели атрибутов была увеличена на 5 % относительно центра и ей была назначена заливка белым цветом. Наконец, полученная таким образом «подложка» была перемещена в стопке поверх фонового прямоугольника.
Рис. 10.8. Имитация обводки группы объектов
Подсказка
При применении этого приема к клипарту из библиотеки CorelDRAW целесообразно вначале разгруппировать клипарт до уровня отдельных объектов, а затем снова объединить в одну группу. В противном случае наличие дочерних групп может привести к возникновению нежелательных отверстий в «подложке».
gl10-7.jpg
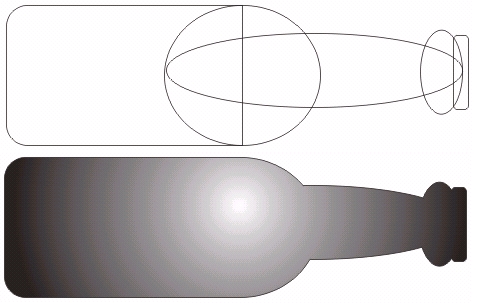
gl10-8.jpg