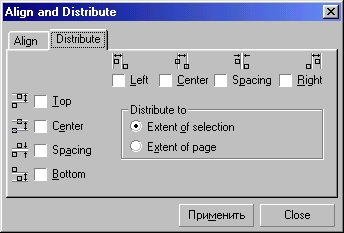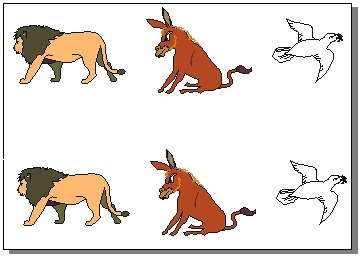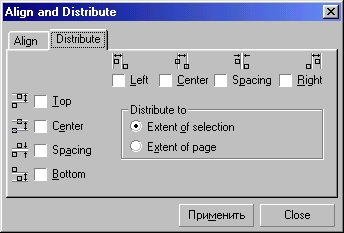4. Направляющие
Направляющие
Координатная сетка удобна для равномерного размещения объектов, но для решения многих задач не требуется такого числа линий, притягивающих к себе объекты. Более того, из-за координатной сетки могут возникать неожиданные затруднения.
Направляющая линия обладает всеми свойствами отдельной линии координатной сетки, но размещается на странице индивидуально и в любом месте. Активность направляющих определяет режим Snap To Guides (Привязать к направляющим), которым можно управлять с помощью одноименной команды меню View (Вид) или кнопки панели атрибутов.
Примечание
Направляющие линии размещаются на отдельном слое Guides (Направляющие), но в отличие от координатной сетки по умолчанию отображаются на экране. Кроме того, с направляющей можно выполнять некоторые операции редактирования и форматирования. В частности, направляющую можно выделить инструментом Pick (Выбор), перетащить и повернуть. Можно даже назначить цвет выделенной направляющей, щелкнув правой кнопкой мыши на образце экранной палитры.
Чтобы создать направляющую, достаточно перетащить внутрь окна документа произвольную точку любой из координатных линеек. После освобождения кнопки мыши в конце перетаскивания на экране появится цветная направляющая линия. Горизонтальные направляющие перетаскиваются с горизонтальной линейки, вертикальные — с вертикальной. Вновь созданная направляющая остается выделенной. В отличие от объектов вокруг выделенной направляющей не строится рамка выделения — наличие выделения определяется по присутствию в рабочем пространстве панели атрибутов направляющей, представленной на рис. 9.4, кроме того, выделенные направляющие меняют свой цвет на красный.
Примечание
Чтобы выделить сразу все направляющие, можно воспользоваться командой Edit > Select All > Guidelines (Правка > Выделить все > Направляющие).
Рис. 9.4. Панель атрибутов направляющей
На панели атрибутов имеются следующие элементы управления.
-
Пара полей с координатами опорной точки содержат координаты точки, через которую проходит направляющая. Если направляющая горизонтальна или вертикальна, один из счетчиков недоступен.
-
Поле угла наклона содержит значение угла наклона направляющей к горизонтали в градусах.
-
Пара полей с координатами центра поворота направляющей. Если щелкнуть мышью на выделенной направляющей, на ней появится маркер центра поворота в виде круга с точкой посередине. Если этот маркер перетащить, то последующие повороты направляющей при изменении ее наклона будут осуществляться вокруг заданного таким образом центра поворота.
-
Кнопка блокировки позволяет запретить последующее выделение выделенных направляющих и, таким образом, делает невозможным их редактирование. Чтобы отменить блокировку, следует щелкнуть на блокированной направляющей правой кнопкой мыши и выбрать в контекстном меню команду Unlock Object (Разблокировать объект).
-
Кнопка привязки к направляющим включает (выключает) режим привязки (см. выше).
-
Кнопка типовых направляющих раскрывает на экране диалоговое окно, позволяющее добавить на страницу один или несколько типовых наборов направляющих (например, отделяющих поля шириной 1 см со всех сторон страницы или ограничивающих область страницы, воспроизводимую при печати на выбранном принтере).
-
Кнопка настройки направляющих раскрывает на экране диалоговое окно, на трех вкладках которого представлены все управляющие параметры каждой из заданных к этому моменту направляющих. С помощью расположенных на этих вкладках элементов управления можно выполнить точную настройку направляющих.
Чтобы переместить ранее построенную направляющую, достаточно перетащить ее на новое место мышью или выделить щелчком мыши и откорректировать координаты опорной точки на панели атрибутов.
Чтобы превратить направляющую в наклонную, достаточно выделить ее и щелкнуть на ней еще раз. Перетаскивая появившиеся на экране стрелки и маркер центра поворота, можно придать направляющей желаемый наклон (рис. 9.5), который впоследствии можно уточнить при помощи панели атрибутов.
Рис. 9.5. Наклон направляющей мышью Для удаления направляющей достаточно выделить ее и нажать клавишу Del.
Примечание
При работе с направляющими применимы многие приемы работы с объектами. Например, с помощью клавиши Shift можно выделить сразу несколько направляющих. Если перед окончанием перетаскивания или наклона направляющей нажать клавишу Ctrl или щелкнуть правой кнопкой мыши, преобразование будет выполнено не над выделенной направляющей, а над ее копией.
В качестве направляющих могут использоваться ранее созданные объекты. Чтобы они «притягивали» к себе перемещаемые объекты, следует включить режим Snap To Objects (Привязать к объектам) одноименной командой меню View (Вид). Однако поведение объектов в качестве направляющих существенно отличается от поведения настоящих направляющих и линий координатной сетки — у них «притягивающими свойствами» обладают только точки присоединения примитивов (о точках присоединения см. урок 3) и узлы линий. Контурные линии объектов такими свойствами не обладают.
Примечание
Если объект планируется использовать только в качестве направляющей, удобнее не включать режим привязки к объектам (поскольку он действует на все объекты рисунка), а поместить объект на слой Guides (Направляющие). Приемы работы со слоями описываются в последующих разделах этого урока.
gl9-4.jpg
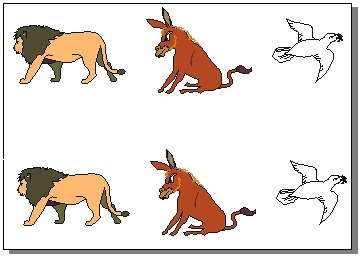
gl9-5.jpg